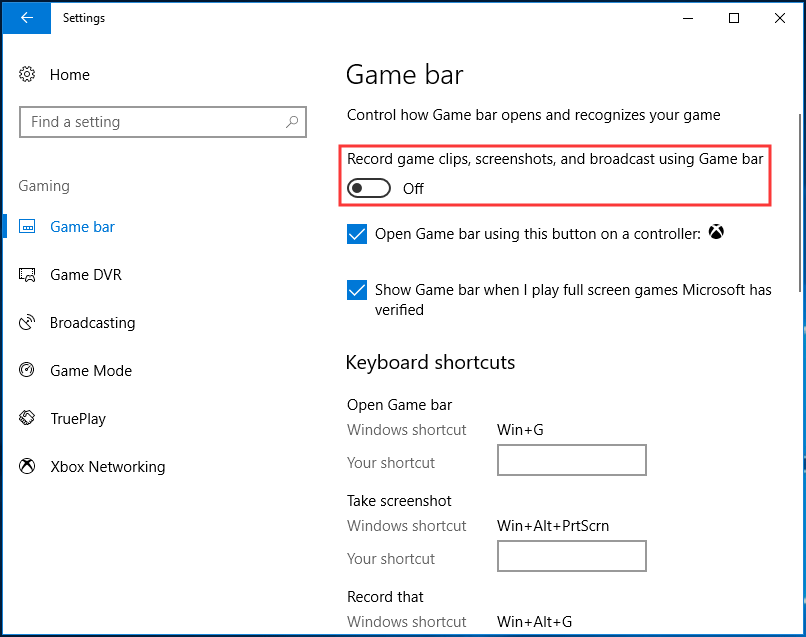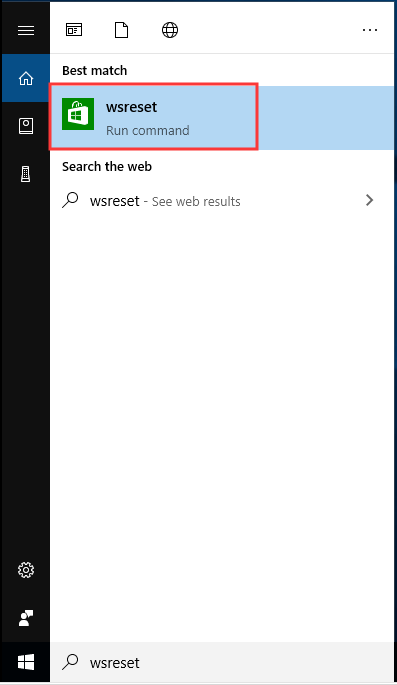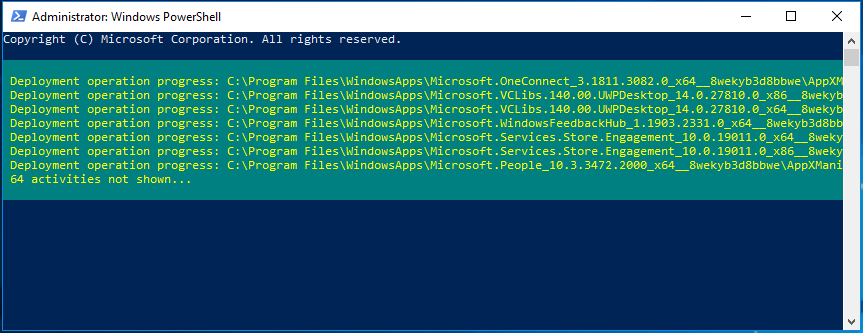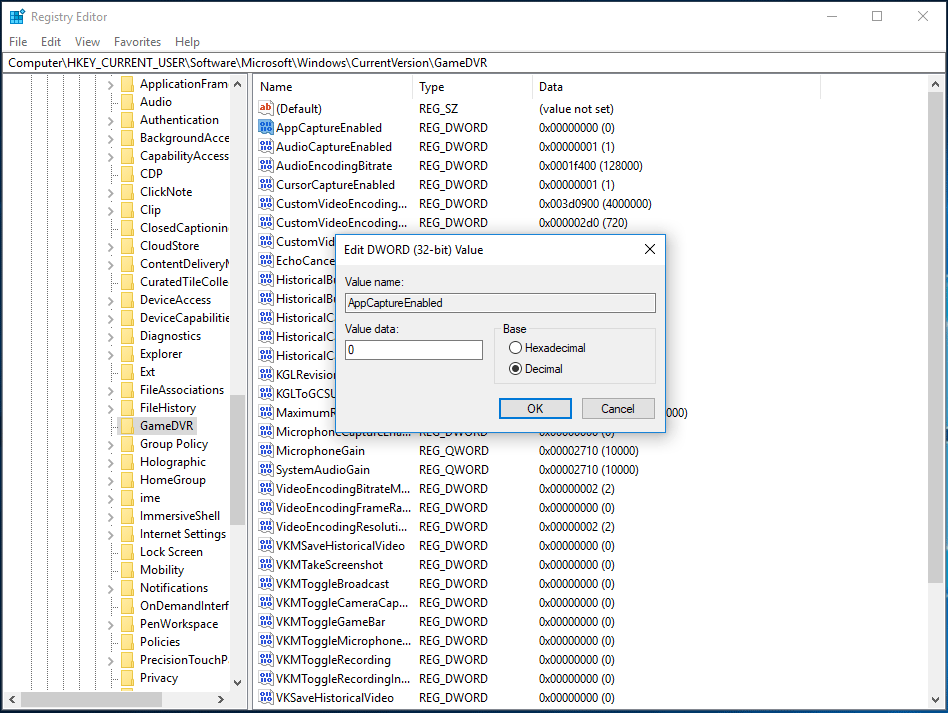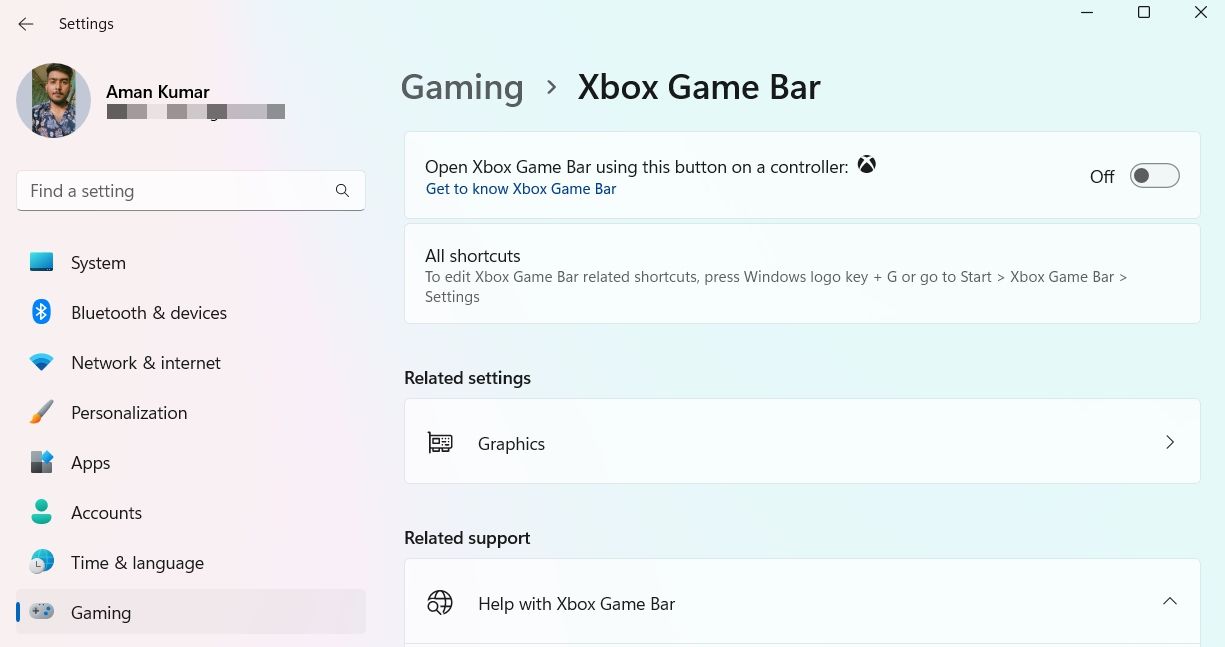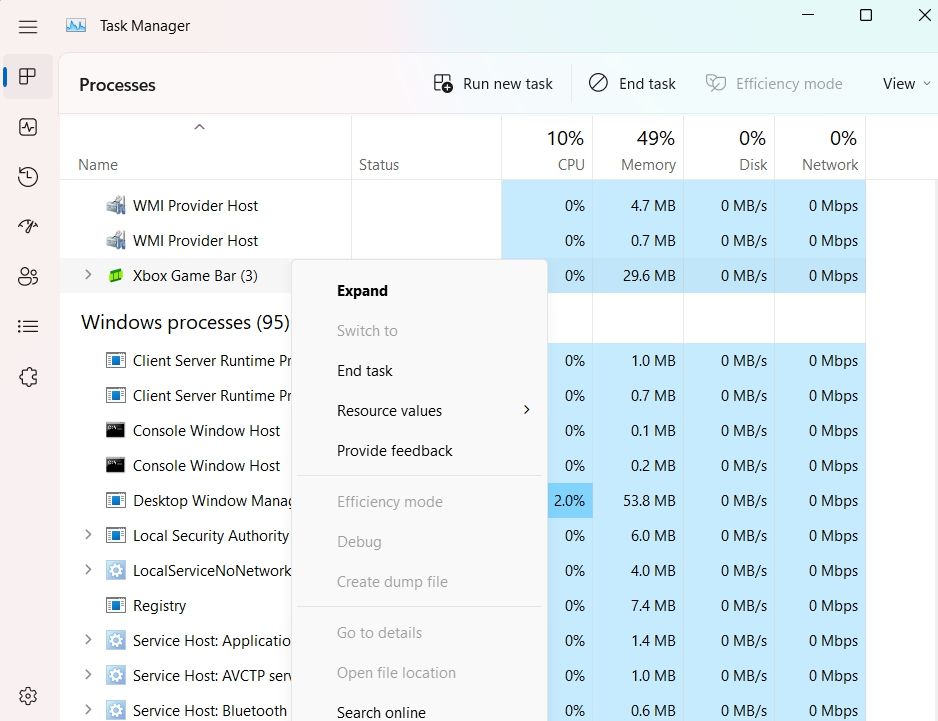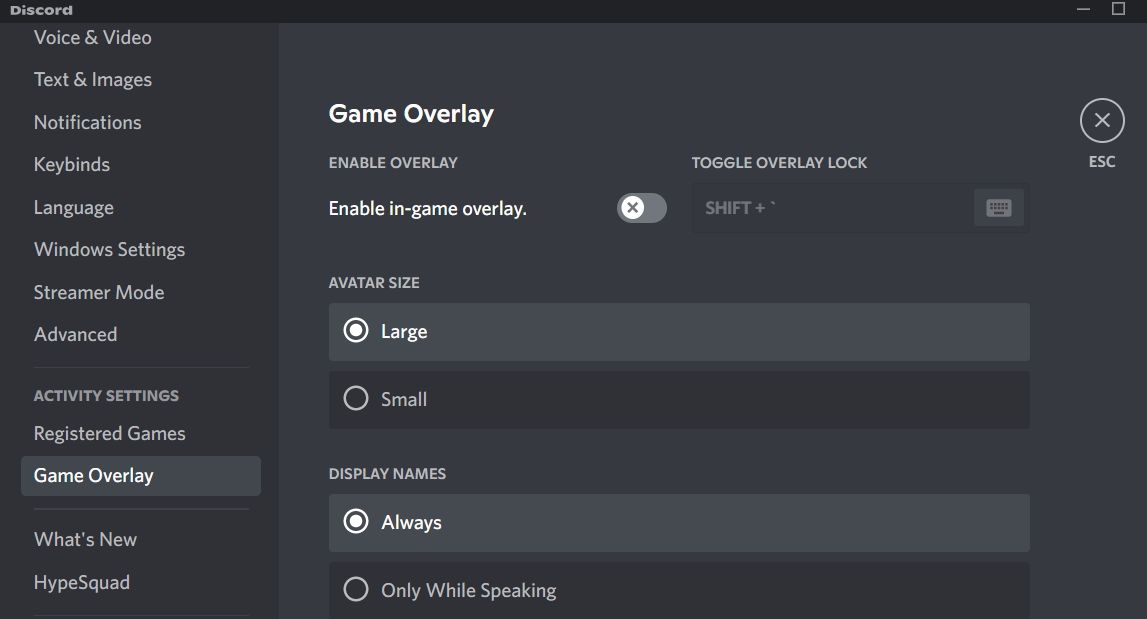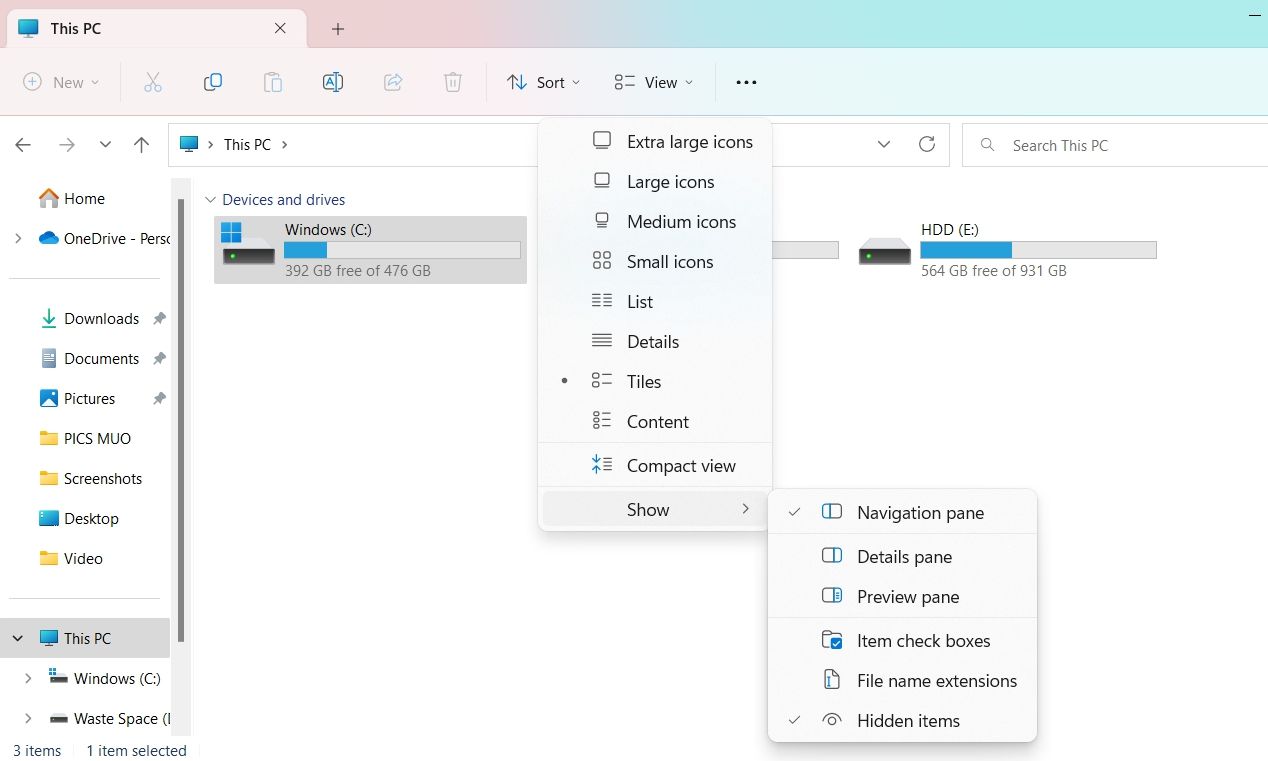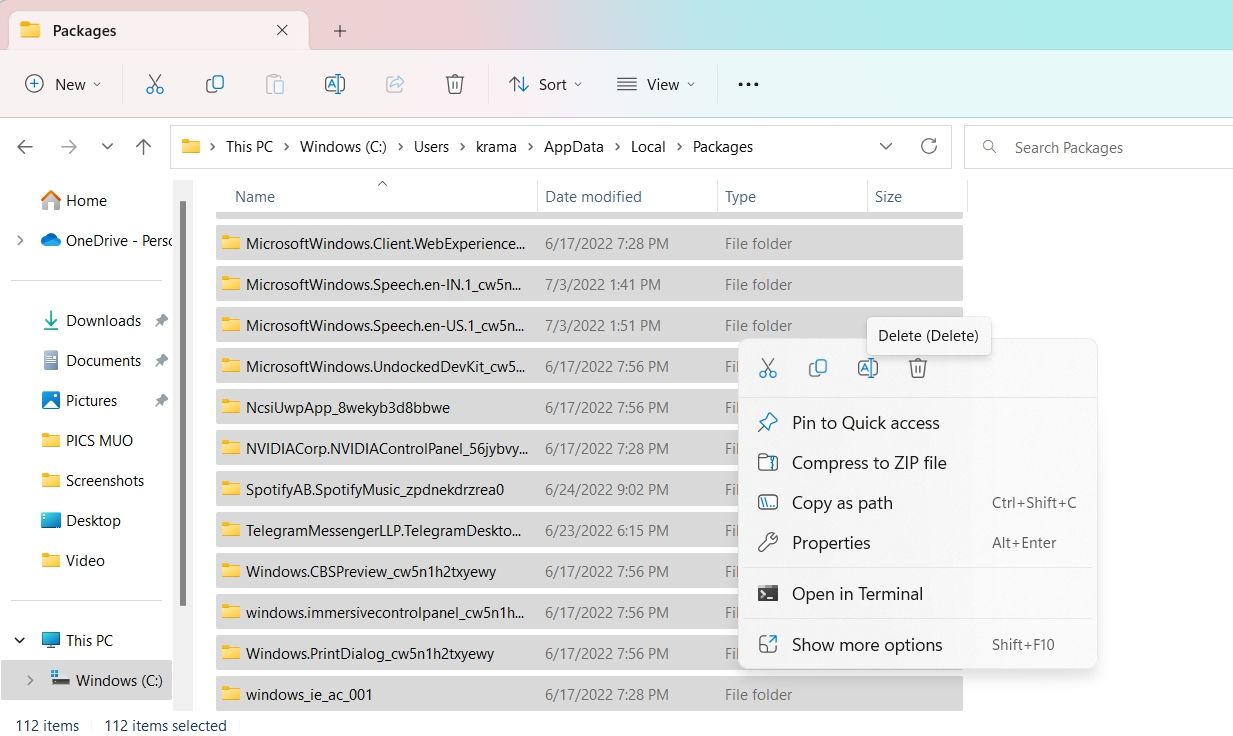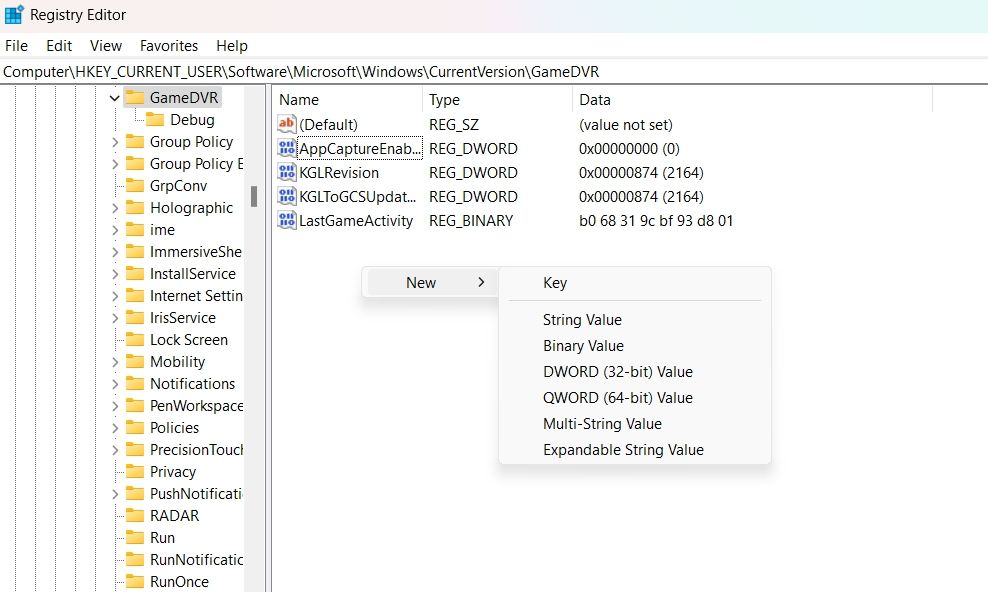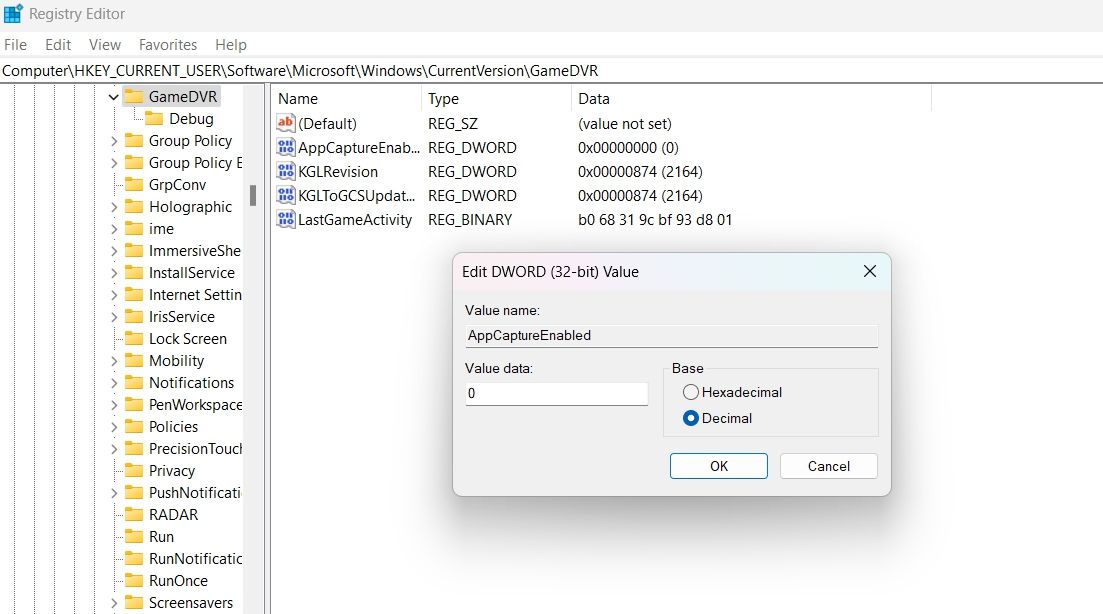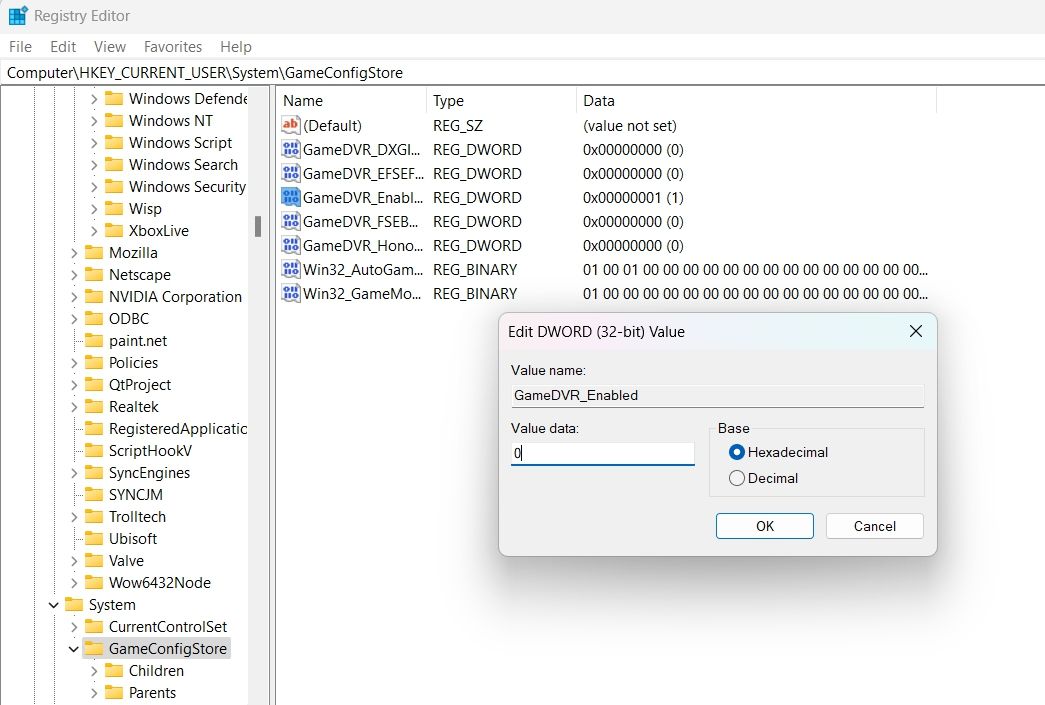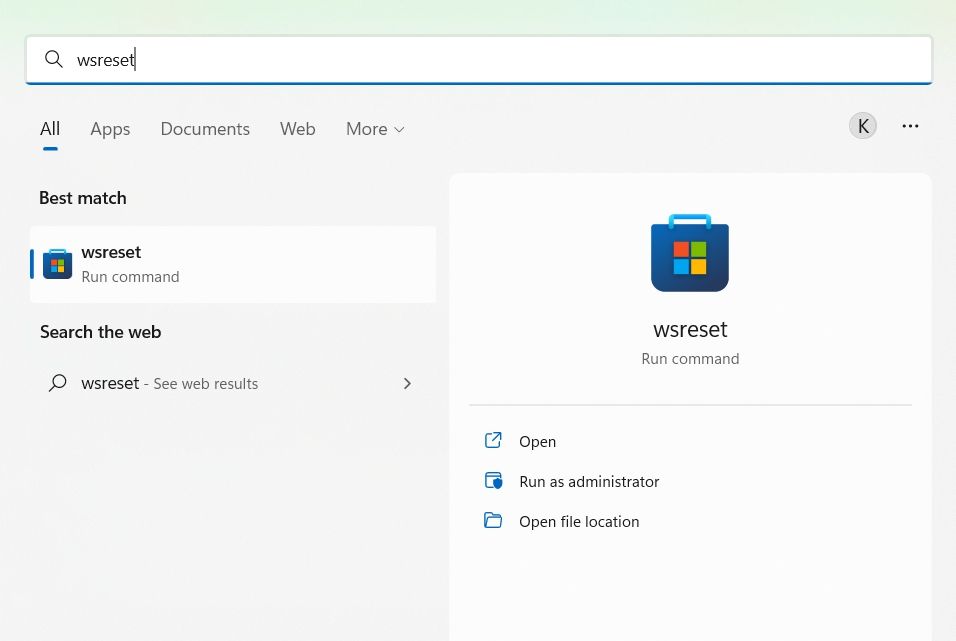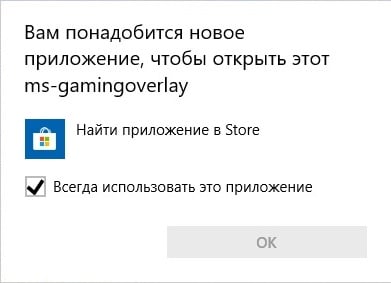-
Home
-
News
- Here Is How to Fix Ms-Gaming Overlay Popup in Windows 10
By Vera | Follow |
Last Updated
Some users reported that they got the error message saying “you’ll need a new app to open this ms-gamingoverlay” when they’re running a game and pressing Win + G. If you are also having such a problem, ask MiniTool Solution for help and it will offer some methods in this post.
Ms-Gaming Overlay Error in Windows 10
Microsoft Store is the main window where developers distribute applications for Windows. Usually, it works well. However, it doesn’t always run without any problem. 0xD000000D, 0x80072EE7, 0x80072EFD, etc. are common error codes.
Additionally, you can experience another error – ms-gaming overlay. While you press Win + G when playing a game, the popup “you’ll need a new app to open this ms-gamingoverlay” appears.
Windows gives an option to look for an app in the Microsoft Store but certainly, the search fails to find any app that can handle the ms-gamingoverlay protocol.
This is because you have somehow disabled the Xbox apps on your PC. Modern PC games often use some of these apps, especially the Game Bar app to enhance the gaming experience. When disabling this program, the associated protocol becomes orphaned and the ms-gaming overlay pops up.
Well then, how can you remove the ms-gaming overlay error from Windows 10? Follow these solutions below.
Option 1: Disable Game Bar
The easiest method is starting troubleshooting with simply disabling Game Bar. This could be helpful to remove the key combination and use it for other purposes.
Now, you can take these steps:
- Press the Win + I combination key to open Windows Settings
- Go to Gaming > Gaming bar.
- Switch the toggle of Record game clips, screenshots, and broadcast using Game bar to Off. Next, press Win + G to see if the error is solved.
Option 2: Reset the Windows Store Cache
If the cache of the Microsoft Store is larger than recommended, many issues with Windows apps including Xbox and Game bar apps may happen. Resetting the cache with a simple command can be helpful to fix your issue.
- Go to the search box of Windows 10 and input wsreset.
- Click the result to run this command to reset the Store cache.
After that, check if the issue – you’ll need a new app to open this ms-gaming overlay has been resolved.
Option 3: Reinstall Windows Apps
Sometimes when trying uninstalling various built-in Windows app, you may have uninstalled the Xbox app. As a result, Windows doesn’t open anything when pressing the key combination – Win + G that uses the Xbox app.
This method has been proved to be helpful for countless users. Try it by following the guide below:
- Open File Explorer in Windows 10, click the View tab and click the Hidden items
- Type %localappdata% to the address bar and hit Enter. Then, you will be taken to C:\Users\ username\AppData\Local.
- Go to the Packages folder, move all the files and folders inside to another location for safekeeping. Some of these files are used by other programs, but you can skip them.
- Right-click on the start button to choose Windows PowerShell (Admin).
- Type the following command and press Enter: Get-AppXPackage -AllUsers | Foreach {Add-AppxPackage -DisableDevelopmentMode -Register “$($_.InstallLocation)\AppXManifest.xml”}
Wait patiently until Windows completes reinstalling all the apps. Then, see if the ms-gaming overlay error persists.
Option 4: Disable Key Binding via Registry Editor
To fix your issue, you can try disabling key binding in Windows Registry Editor by following the steps below carefully.
Tip: Before you do, it is best to back up your registry keys to avoid system accidents.
1. Input regedit to the search box and click the result to open Registry Editor.
2. Go to HKEY_CURRENT_USER\SOFTWARE\Microsoft\Windows\CurrentVersion\GameDVR.
3. Locate then entry called AppCaptureEnabled. If it doesn’t exist, right-click the blank area and choose New > DWORD (32-bit) Value to create an entry called NoWinKeys.
4. Right-click on it to choose Modify and set its value data to 0. And ensure the Base is set to Decimal.
5. Go to HKEY_CURRENT_USER\System\GameConfigStore.
6. Locate an entry called GameDVR_Enabled. If it isn’t here, re-create it.
7. Set its value data to 0.
8. Restart your PC to check if the error “you’ll need a new app to open this ms-gamingoverlay” won’t pop up.
Bottom Line
Are you having the issue – you’ll need a new app to open this ms-gaming overlay in Windows 10? Take it easy now. This post has shown you how to easily fix this ms-gaming overlay popup. Just follow these methods above to troubleshoot the issue.
About The Author
Position: Columnist
Vera is an editor of the MiniTool Team since 2016 who has more than 7 years’ writing experiences in the field of technical articles. Her articles mainly focus on disk & partition management, PC data recovery, video conversion, as well as PC backup & restore, helping users to solve some errors and issues when using their computers. In her spare times, she likes shopping, playing games and reading some articles.
The “You’ll need a new app to open this ms-gaming overlay” error message is related to Windows Game Bar, an option introduced in Windows 10 which provides certain gaming features such as video recording, taking screenshots, etc. The message appears when using the Windows Key + G key combination, which is the default combination which opens the Game Bar.
Users often want to use that combination for other apps they have running but Windows forces its Game Bar functionality. There are quite a few methods you can use to resolve this problem and we hope you will get lucky with one of them!
What Causes the “You’ll Need a New App to Open This ms-gaming overlay” Error on Windows 10?
The main cause of this problem is the fact that the Windows Key + G key combination is reserved for Game Bar. If you want to use the same combination for other purposes, the Game Bar needs to be disabled.
However, if you have uninstalled Xbox and Game Bar from Windows, this error will appear because Windows doesn’t have anything to open when using the said key combination. In that case, you would have to reinstall the deleted Windows 10 apps.
Solution 1: Disable Game Bar
The simplest method is often the best one and you should definitely start troubleshooting with simply disabling Game Bar. This will remove the key binding and you will be able to use this key combination for other purposes. Follow the steps below!
- Use the Windows Key + I key combination to open Settings on your Windows 10 PC. Alternatively, you can search for “Settings” by using the search bar located at the taskbar or you can click the cog icon right above the Start menu button after it opens
- Locate and open the “Gaming” sub-entry in the Settings app by clicking on it once.
- Navigate to the Game bar tab and check for the Record game clips, screenshots, and broadcast using Game bar Slide the slider underneath to Off and exit Settings afterward. Check to see if the same problems appear when using the Win + G key combination!
Solution 2: Reinstall Windows Apps
This method will replace all missing Windows apps you may have uninstalled a while ago. The error appears because the Win + G key combination uses the Xbox app installed by default on Windows. If you have tried uninstalling various built-in Windows apps, you might have uninstalled this app as well and Windows doesn’t have anything to open when you use that key combination. The method will take a few minutes but it has worked for countless users!
- Navigate to the following location on your computer by opening the Windows Explorer and clicking on This PC:
C:\Users\YOURUSERNAME\AppData\Local\Packages
- If you are unable to see the AppData folder, you may need to turn on the option which enables you to view hidden files and folders. Click on the “View” tab on File Explorer’s menu and click on the “Hidden items” checkbox in the Show/hide section. File Explorer will show the hidden files and will remember this option until you change it again.
- Delete all files and folders in the Packages folder. If you receive a message saying that some files couldn’t have been deleted because they were in use, you can skip them. You can also simply move the files and folders somewhere else for safekeeping!
- Open the PowerShell utility by right-clicking the Start menu button and clicking the Windows PowerShell (Admin) option at the context menu.
- If you see Command Prompt instead of PowerShell at that spot, you can also search for it in the Start menu or the search bar next to it. This time, make sure you right-click on the first result and choose Run as administrator.
- In the PowerShell console, type in the command shown below and make sure you click Enter after typing it out.
Get-AppXPackage -AllUsers | Foreach {Add-AppxPackage -DisableDevelopmentMode -Register “$($_.InstallLocation)\AppXManifest.xml”}
- Let this command do its thing! It should take a couple of minutes in order to reinstall all the apps. Check to see if the “You’ll need a new app to open this ms-gaming overlay” error message still appears.
Solution 3: Disable Key Binding in Registry Editor
If the methods above fail to provide results or if they show different error message during any steps, there is always the option of resolving the problem in Registry Editor. It’s fast and efficient but some users avoid editing the registry because of system stability issues. However, if you follow the steps below carefully, nothing can go wrong and the problem should be gone in no time!
- Since you are going to edit a registry key, we recommend you check out this article we have published for you to safely backup your registry to prevent other problems. Still, nothing wrong will occur if you follow the steps carefully and correctly.
- Open the Registry Editor window by typing “regedit” in the search bar, the Start menu, or the Run dialog box which can be accessed with the Windows Key + R key combination. Navigate to the following key in your registry by navigating at the left pane:
HKEY_CURRENT_USER\SOFTWARE\Microsoft\Windows\CurrentVersion\GameDVR
- Click on this key and try to locate an entry named AppCaptureEnabled. If it’s not there, create a new DWORD Value entry called NoWinKeys by right-clicking at the right side of the window and choosing New >> DWORD (32-bit) Value. Right-click on it, and choose the Modify option from the context menu.
- In the Edit window, under the Value data section change the value to 0 and apply the changes you have made. Make sure the Base is set to Decimal. Confirm any security dialogs which may appear during this process.
- Furthermore, navigate to the location below in the registry:
HKEY_CURRENT_USER\System\GameConfigStore
- Look for a DWORD entry named GameDVR_Enabled. If it’s not there, repeat the same actions from Step 3 in order to create it. Right-click it and choose Modify.
- In the Edit window, under the Value data section change the value to 0 and apply the changes you have made.
- You can now manually restart your computer by clicking Start menu >> Power button >> Restart and check to see if the problem is gone. This will probably resolve the problem immediately.
Solution 4: Reset Windows Store Cache
If the Store’s cache is experiencing some issues, make sure you reset it with this simple command. Resetting the cache usually solves similar issues because they are caused when the Store is used excessively and its cache becomes larger than recommended. This may cause issues with any of the Windows apps, including the Xbox and Game Bar apps.
- Click the Start menu button and type the “wsreset” command. As soon as you type this in, the first result at the top should be “wsreset – Run command”.
- Click on this in order to reset the Store’s cache. Restart your computer in order to apply these changes and try using the Win + G key combination to see if the “You’ll need a new app to open this ms-gaming overlay” error message still appears.
Kevin Arrows
Kevin Arrows is a highly experienced and knowledgeable technology specialist with over a decade of industry experience. He holds a Microsoft Certified Technology Specialist (MCTS) certification and has a deep passion for staying up-to-date on the latest tech developments. Kevin has written extensively on a wide range of tech-related topics, showcasing his expertise and knowledge in areas such as software development, cybersecurity, and cloud computing. His contributions to the tech field have been widely recognized and respected by his peers, and he is highly regarded for his ability to explain complex technical concepts in a clear and concise manner.
В народе говорят: если тебе стало скучно – установи «десятку», и больше этой проблемы не будет. Как минимум у тех, кто регулярно запускает игры, ведь в Microsoft серьезно взялись за разработку собственных вспомогательных сервисов для геймеров. Сегодня на роль героя статьи возьмем ошибку MS Gamingoverlay Windows 10: как исправить её с минимальными усилиями и почему вообще она появляется.
Проблема возникает из-за игрового режима. Точнее, из-за сбоев в его работе, которые условно можно разбить на три группы:
- сбились дефолтные настройки ОС, и она больше не понимает, как работать с системными компонентами. Соответственно, при каждой попытке к ним обратиться у Windows начинается паника. Исправляется внесением корректировок в эти самые настройки, чтобы десятка поняла, где у нее что лежит;
- в системе включен Xbox DVR, специальный компонент, который предназначен в основном для записи игрового процесса. Это дополнение жестоко ненавидят геймеры за просадку FPS, и из-за него же выскакивает ошибка MS Gamingoverlay. Для исправления отключаем DVR;
- настройки правильные, игровой режим и запись геймплея работают, но сами файлы были по той или иной причине повреждены (например, в попытках убрать этот самый DVR варварским удалением папок, из-за действий вируса и т.д.). Правится повторной регистрацией приложений в системе, чтобы заново развернуть файлы и восстановить связи с ними.
Если любите риск, можно попробовать обновить ОС до наиболее свежего билда. Но учтите, что в свете проблем с получением ряда апдейтов (у кого-то драйвера на видео/звук отваливаются, кто-то в вечный BSOD уходит) это может привести к новым проблемам, а не решить старую.
Как исправить MS Gamingoverlay на Windows 10
Начнем с тривиального способа, когда система упорно твердит, что Вам понадобится новое приложение, и дадим ей его, чтобы открыть этот несчастный MS Gamingoverlay.
Перейдите к параметрам системы, вызвав их шестеренкой в Пуске.
Настройки прячутся в разделе приложений, а точнее в той его части, где указываются программы по умолчанию. Можно просто вбить «приложения» в поисковой строке и выбрать нужный пункт.
Дальше прокрутите подраздел и перейдите к выбору того, как обрабатываются протоколы.
И вот тут нужно очень и очень внимательно проверить две вещи. Во-первых, сам ms-gamingoverlay должен обрабатываться одноименным компонентом Xbox. Во-вторых, ms-gamebarservices должен соответствовать Xbox Game bar и никак иначе.
Если они уже указаны – выберите повторно, не помешает. Далее перезагрузитесь и возрадуйтесь, если проблема исчезла.
Отключение Xbox DVR
Если же добавки MS к игровому процессу в Windows 10 вам не нужны, то не остается иного выхода, кроме как отключить этот самый Xbox DVR вместе с Gamingoverlay на корню. Кстати, удаление Xbox Game Bar не поможет, так как все равно надо будет отключать DVR в системных настройках. Поэтому рекомендуется сначала обновить Game Bar и попробовать эти самые настройки поправить.
Точно так же перейдите в системные Параметры, только на этот раз к разделу Игры.
На открывшейся странице снимите галочку с записи, снимков и трансляции.
В зависимости от ревизии ОС выглядеть это счастье может по-разному, так что не поленитесь поснимать вредные галочки еще и в остальных вкладках раздела.
Узнайте также:
- Как настроить RDP на Windows 10,
- Как открывать RAR файлы на Windows 10.
Перерегистрация приложений
Более деликатный способ, как убрать надоедливый сбой с MS Gamingoverlay Windows 10 – заново зарегистрировать системные приложения. Пригодится, если вы активно используете DVR или если предыдущие пункты не сработали из-за проблем с файлами.
Откройте PowerShell.
Для пользователей без администраторских прав используйте поиск и затем из контекстного меню выберите старт от имени Админа.
Дальше используйте системную команду Get-AppXPackage с волшебными параметрами.
После выполнения перезагрузитесь.
Do you want to remap the Win + G hotkey, or does the Game Bar just not want to cooperate? Here’s how to fix it.
The Game Bar on Windows is usually a great app for managing your gameplay and system performance. But sometimes, on pressing its dedicated Win + G hotkey, you’ll encounter the «You’ll need a new app to open this ms-gamingoverlay» error prompt.
Luckily, it’s very easy to get rid of this error message. Try the solutions below to eliminate the problem for good.
What Causes the “You’ll Need a New App to Open This Ms-Gamingoverlay” Error?
The main culprit behind the error prompt is its dedicated Win + G key combination. This key combination is reserved for the Game Bar, but when you try to use it for other apps, you’ll face the error message.
The problem will also appear if the system doesn’t feature the Xbox and Game Bar.
1. Restart Your System
Before getting into the technical side of the solution, make sure you have gone through the restart process. As it turns out, the error prompt can be temporary and result from a system glitch. In this case, restarting the system can prove to be an effective solution.
So, restart the PC and check if it solves the problem.
2. Turn Off the Game Bar
If you want to re-use the Win + G hotkey for another app, one of the best ways to fix the «You’ll need a new app to open this ms-gamingoverlay» error is to disable the Game Bar. This frees up the hotkey and lets you reassign it as you wish.
To disable the Game Bar on Windows 11, follow the below steps.
- Open the Settings menu by using one of the many ways to open the settings menu.
- Choose Gaming from the left pane.
- Click on the Xbox Game Bar.
- Disable the toggle next to Open Xbox Game Bar using this button on a controller.
That’s it. Check if it fixes the issue or not.
3. Close the Game Bar From the Task Manager
The error prompt can appear if the Game Bar is running in the background. You’ll have to close the Game Bar from the background to solve the problem. You can do this with the help of the Task Manager. Here are the exact steps you need to follow.
- Open the Task Manager using the Ctrl + Shift + Esc hotkeys.
- In the Processes tab, right-click on the Game Bar and choose the End task option from the context menu.
Press the Win + G key combination, and check if the problem persists.
4. Disable Discord’s Overlay Feature
Discord Overlay is a Windows-exclusive feature that allows you to bring up Discord while playing games. But it can sometimes interfere with the Game Bar and cause issues.
As such, try disabling the Discord Overlay and see if it fixes the problem. Here’s how.
- Open Discord and click on the Gear icon next to the username.
- Choose Game Overlay from the left pane.
- Disable the toggle next to Enable in-game overlay.
Next, reboot the system and check for the problem. If you are still facing the problem, consider uninstalling Discord.
5. Reinstall the Missing Windows Apps for Game Bar
As aforementioned, the error prompt can appear if you have uninstalled specific Windows apps, including the Game Bar. You will have to reinstall all those applications to resolve the problem.
Below are the steps to reinstall all the missing Windows applications.
- Open the File Explorer using the Win + E hotkey.
- Click on the drop-down icon next to View, hover the cursor to Show, and choose Hidden items from the context menu.
- Navigate to the following location.
C:\Users\UserName\AppData\Local\Packages - Select everything inside using Ctrl + A hotkeys, right-click and choose Delete from the context menu.
- Now, open PowerShell using one of the many ways to open PowerShell on Windows.
- Type the following command and press Enter.
Get-AppXPackage -AllUsers | Foreach {Add-AppxPackage -DisableDevelopmentMode -Register “$($_.InstallLocation)\AppXManifest.xml”}
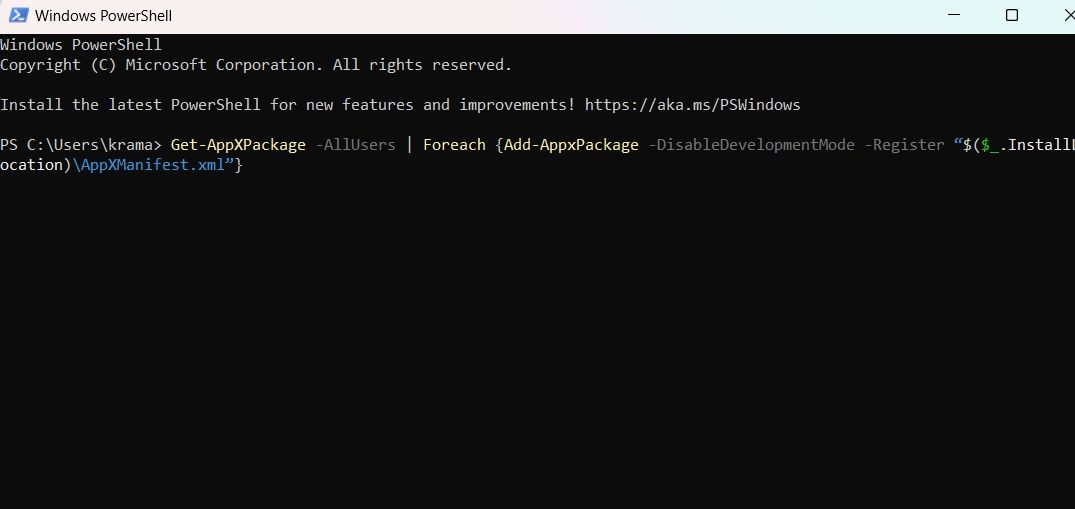
Wait until the command is executed successfully. After that, reboot the system and check if the problem continues.
6. Fix the Error Using the Registry Editor
Most Windows issues can be resolved using Registry Editor, including the «You’ll need a new app to open this ms-gamingoverlay» error. Although it’s pretty risky to edit the registry as any wrong move can make the system unstable, but if you follow the steps carefully, the issue will be fixed in no time.
Here are the steps you need to follow to get the work done.
- Open the Run dialogue box, type regedit, and press Enter.
- Navigate to the following location.
HKEY_CURRENT_USER\SOFTWARE\Microsoft\Windows\CurrentVersion\GameDVR - In the right pane, locate the AppCaptureEnabled key.
- If this key is not present, right-click on the blank space, and choose New > DWORD (32-bit) Value.
- Name the key AppCaptureEnabled.
- Right-click on the AppCaptureEnabled key and select Modify from the context menu.
- Change the Value data to 0 and make sure the Base is set to Decimal.
- Click on OK.
- Next, navigate to the following location.
HKEY_CURRENT_USER\System\GameConfigStore - Right-click on GameDVR_Enabled and choose Modify.
- Change the Value data to 0 and click on OK.
That’s it. Now restart the system and check for the problem.
7. Reset the Microsoft Store Cache
Like any other application, Microsoft Store contains cache data. This data ensures a faster and smoother experience the next time you boot up the app. But if the cache data gets corrupted for some reason, you will encounter different problems, including one in the question.
In this situation, you can try resetting the Microsoft Store cache data. Below are the steps to reset the Microsoft Store cache on Windows 11.
- Open the Start Menu by pressing the Win key.
- Type wsreset and press Enter.
The process will take a few seconds, depending on the amount of cache data. Once done, the Microsoft Store will open automatically.
Get Rid of Microsoft Store Gaming Overlay Pop-Up With Ease
This was all about how to get rid of the Microsoft Store gaming overlay pop-up. For most users, the problem will be fixed by simply disabling the Game Bar. But if none of the above solutions were helpful, consider resetting the Windows PC.
Когда для перехода по ссылке «ms-gamingoverlay» система требует «приложения», невольно приходишь в недоумение. Какая еще ссылка? Какое еще приложение?! Обо всем этом и другом — ниже в статье.
При запуске различных приложений Windows 10 и Windows 11 можно столкнуться со следующими сообщениями:
Вам понадобиться новое приложение, чтобы открыть ссылку ms-gamingoverlay
и
Получите приложение, чтобы открыть эту ссылку «ms-gamingoverlay»
На вашем компьютере нет приложения, которое может открыть эту ссылку. Попробуйте найти совместимое приложение в Microsoft Store.
Сразу хочется отметить, что перед вами никакая не ошибка. Просто ваша ОС попыталась получить доступ к Xbox Game Bar (или его функционалу) по ссылке «ms-gamingoverlay», однако ей не удалось этого сделать, вследствие чего она рекомендует установить соответствующее приложение из Microsoft Store.
Как правило, такая ситуация возникает в результате деактивации/удаления Xbox Game Bar и его компонентов через PowerShell или сторонними программами. Кроме того, некоторые «сборщики» не самых лицензионных Windows 10/11 могут полностью или частично вырезать ПО Xbox.
Как избавиться от сообщения ms-gamingoverlay?
Хорошо, значит, ни с чем страшным дела мы не имеем. Как же избавиться от надоедливого сообщения? На самом деле, все предельно просто: через системные Параметры и одной команды. Вот что вам нужно сделать у себя на компьютере:
- нажмите на клавиатуре WIN+I для открытия окна «Параметры»;
- перейдите в разделы «Игры»→«Xbox Game Bar»;
- деактивируйте функцию XGB и уберите галочку с опции «Открывайте Xbox Game Bar нажатием этой кнопки на геймпаде»;
- теперь нажмите WIN+R для вызова диалогового окошка «Выполнить»;
- пропишите в пустой строке CMD и нажмите CTRL+SHIFT+ENTER;
- вставьте в консоль команду REG ADD «HKCU\SOFTWARE\Microsoft\Windows\CurrentVersion\GameDVR» /v AppCaptureEnabled /t REG_DWORD /d 0 /f и нажмите ENTER;
- закройте все окна и перезагрузите ПК.
Что делать, если Xbox Game Bar есть на ПК и он нужен?
Разумеется, есть и такие пользователи, которые либо полным ходом используют Xbox Game Bar, либо не хотят удалять его из своей системы. Возникает вполне логичный вопрос: почему в системе, где используется XGB, появляются сообщения со ссылкой на ms-gamingoverlay? На это есть несколько причин:
- файлы и компоненты приложения XGB повреждены;
- XGB было случайно удалено средствами очистки либо самим пользователем;
- повреждение некоторых записей реестра, касающихся XGB.
В общем, что-то было удалено или повреждено. Вот как это можно исправить:
- Установка Xbox Game Bar. При отсутствии XGB в системе самым логичным решением будет его установка через Microsoft Store. Рекомендуем воспользоваться встроенным в магазин поисковиком, дабы не искать приложение вручную.
- Сброс и исправление приложения XGB. Откройте системные «Параметры» и перейдите в «Приложения»→«Установленные приложения» (или «Приложения и возможности») и перейдите в дополнительные параметры XGB. Произведите для приложения процедуры исправления и сброса, поочередно, а затем перезагрузите ПК.
- Для ms-gamingoverlay не задан XGB (или ничего не задано). Сообщение со ссылкой на приложение будет вылетать в том случае, если в разделе «Приложения по умолчанию» для игрового оверлея ничего не выставлено либо выставлено что-то помимо XGB. Откройте системные «Параметры» и перейдите в «Приложения»→«Приложения по умолчанию». Задайте для протокола ms-gamingoverlay приложение Xbox Game Bar. Аналогично поступите с ms-gamebar.
Если у вас остались какие-то вопросы по теме, пожалуйста, оставляйте из в комментариях ниже.