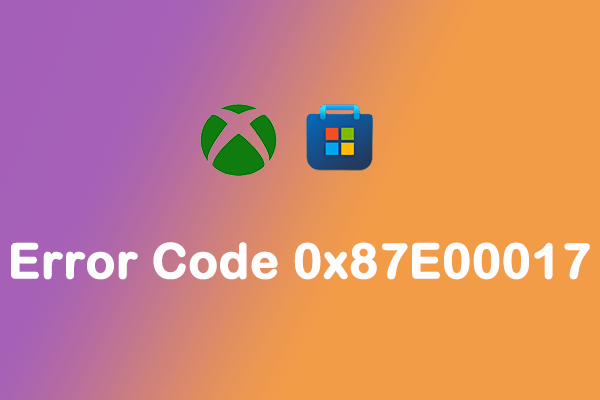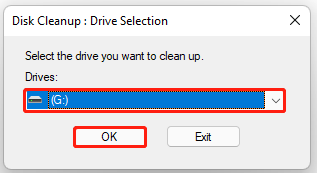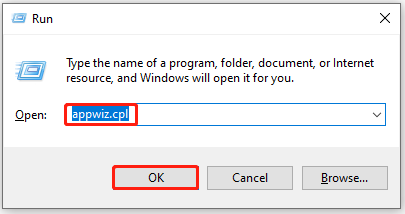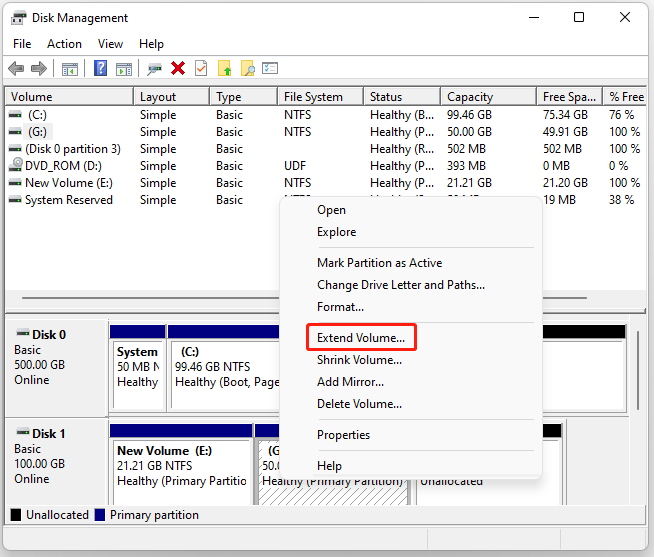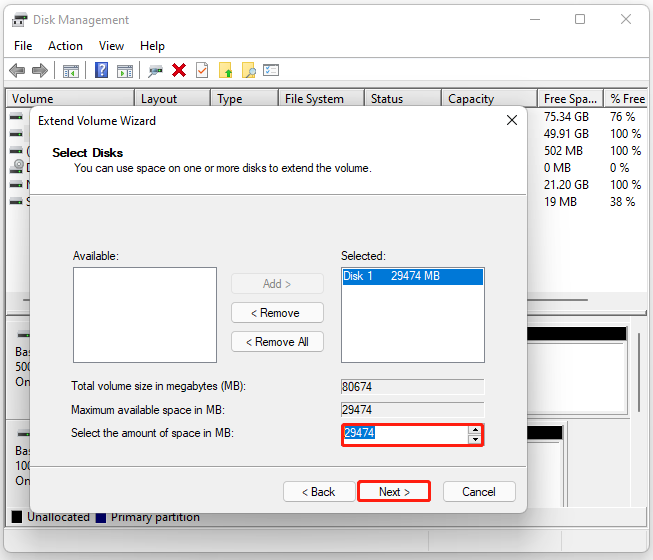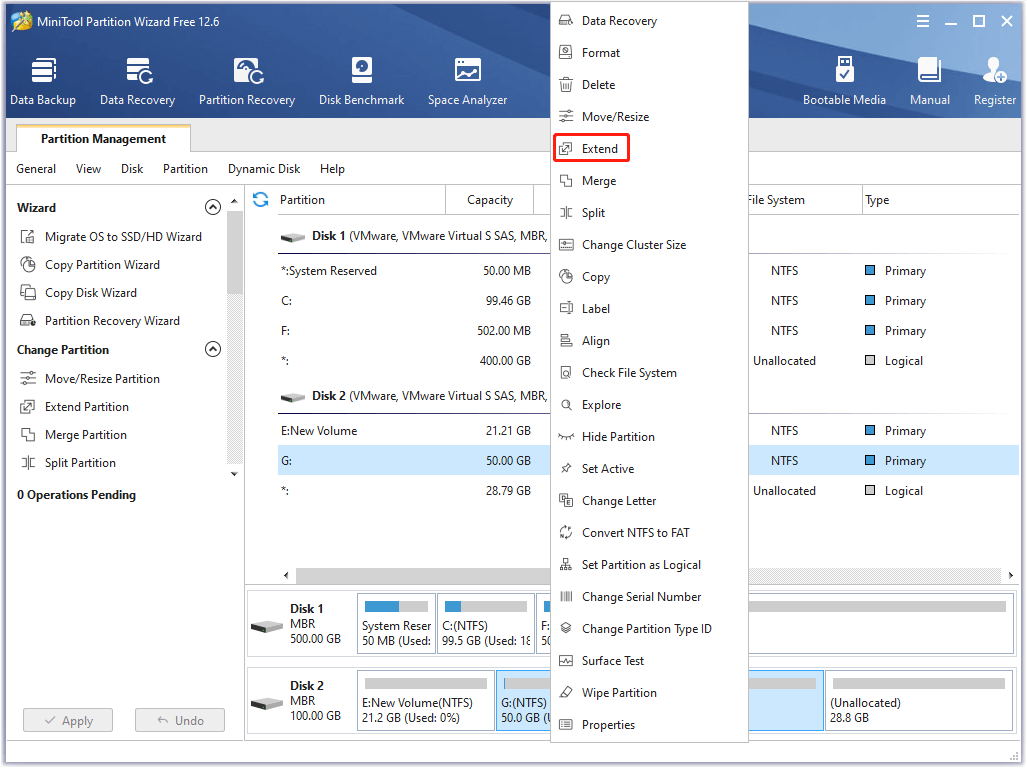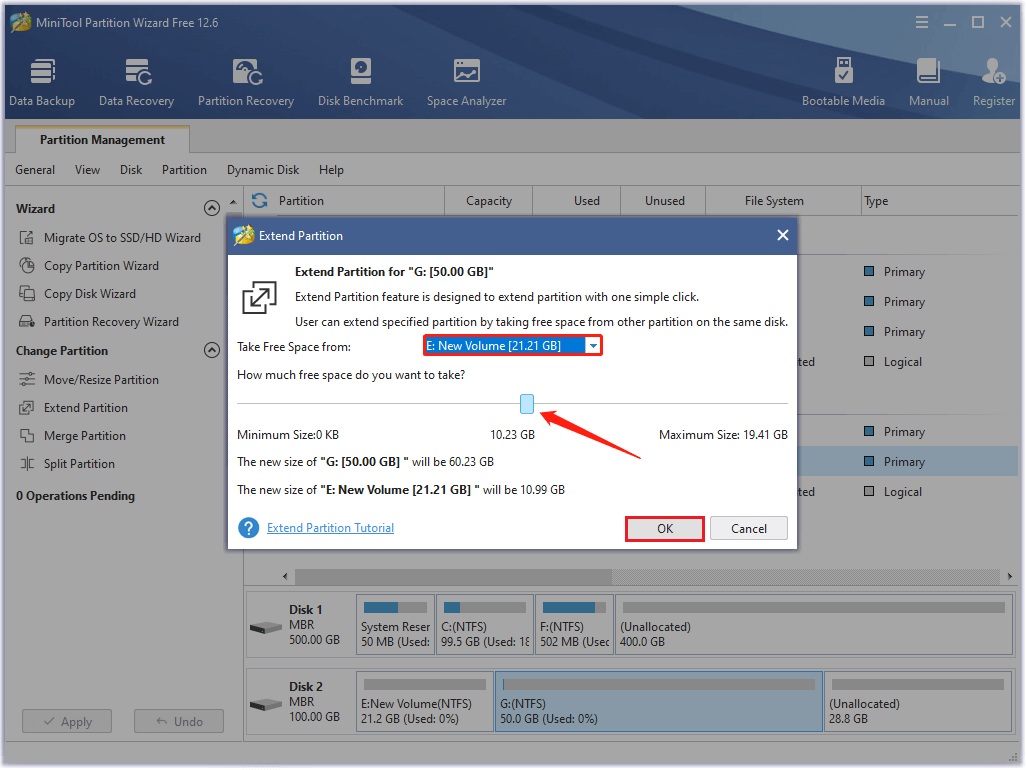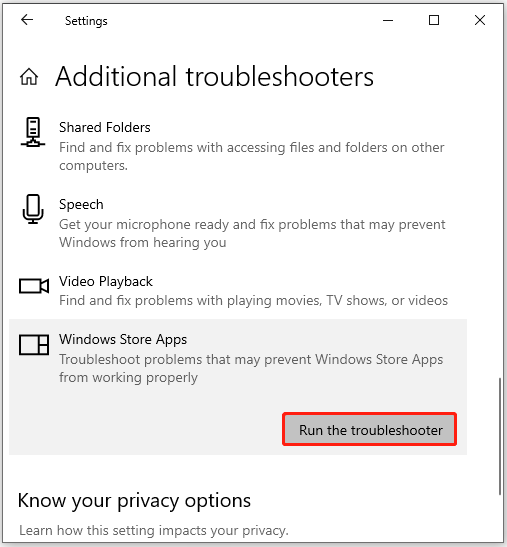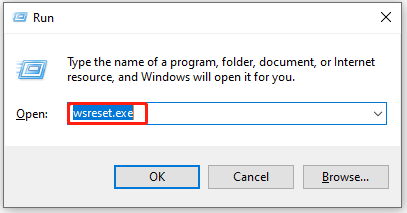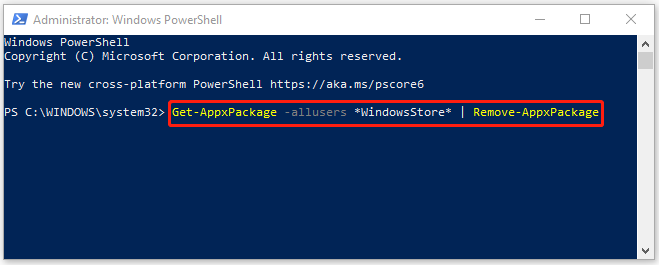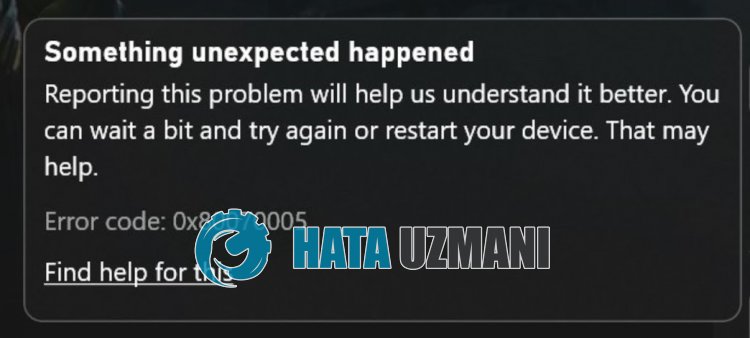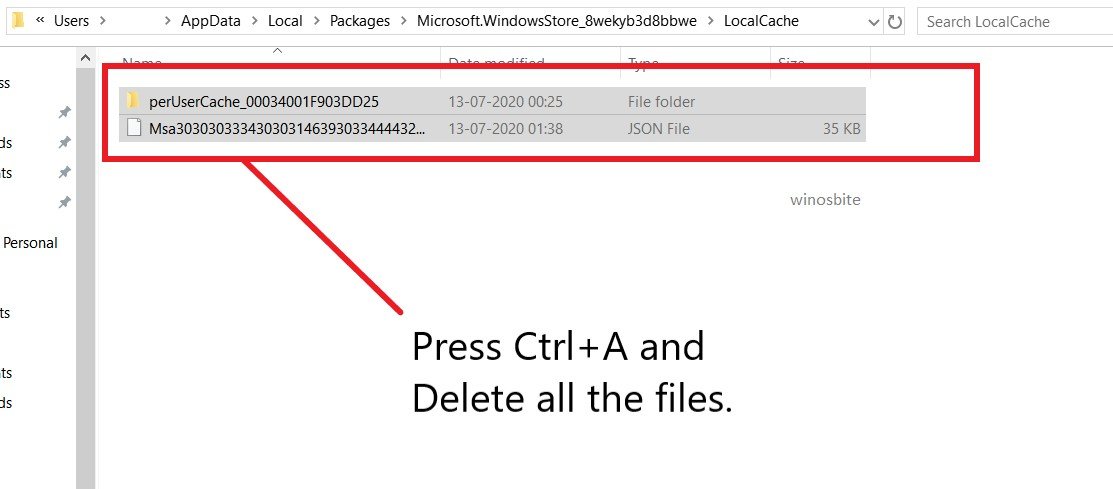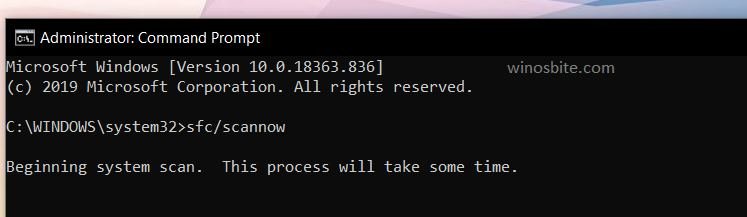The error code 0x87E00017 may come out while you are trying to download or update games from Xbox Game Pass. To help you solve this error effectively, this post from MiniTool Partition Wizard introduces a couple of solutions. Follow them to work your problem out.
Xbox Game Pass, designed by Microsoft, is a video game subscription service that includes hundreds of high-quality games. You are able to discover, download, and play your desired games with this convenient service. However, sometimes unpleasant issues will happen too. For instance, you may fail to install or update Xbox games with the error code: 0x87E00017.
Like others who are experiencing the 0x87E00017 Game Pass error, you may also wonder how to get it fixed. If so, you can have a look at this post. It summarizes multiple feasible solutions to the error in the following tutorial.
Solution 1: Make Sure You Have Enough Disk Space
The most possible reason for the Xbox error code 0x87E00017 is insufficient disk space. Therefore, after you run into the error, you should check your disk space and make sure there is enough storage space for game installation and updates. To do this, here’re several available ways.
Way 1: Run Disk Cleanup
Disk Cleanup is a Windows built-in utility that can help you delete temporary and unnecessary files with ease. The following are detailed steps for you.
Step 1: Press Windows + R to open the Run dialog.
Step 2: Type Cleanmgr.exe in the text box and press Enter to open Disk Cleanup.
Step 3: Select the target hard drive from the drop-down menu and then click OK.
Step 4: In the next window, check the files you want to delete in the File to delete section and then click OK to execute the operation.
Way 2: Uninstall Unused Programs
Usually, programs installed on your PC take up more disk space than files. So, you can also remove these programs that are hardly used when your disk lacks storage space.
Step 1: Open the Run dialog. Then type appwiz.cpl in the box and click OK.
Step 2: In the Uninstall or change a program window, right-click the unnecessary programs and select Uninstall to remove them from your PC.
Way 3: Extend Your Partition
If you have more than one hard drive or unallocated space in your Windows, you can try extending your disk to get more free space. It’s a great way when you don’t want to delete anything on your hard drive.
1. Via Disk Management
You can enlarge the target hard drive with the Extend Volume feature in Disk Management.
Note: In Disk Management, you can only extend a RAW or NTFS partition and can only execute the operation when there is continuous unallocated space or free space behind the partition.
Step 1: Right-click the Start icon and select Disk Management.
Step 2: After you enter Disk Management, right-click the target partition and select Extend Volume. Click Next in the prompted window.
Step 3: In the next window, decide how much space you want and then click Next.
Step 4: Finally, click Finish to confirm the operation.
2. Via MiniTool Partition Wizard
As you can know from above, there are some limits for extending partitions in Disk Management. If the partition you want to extend doesn’t meet the requirements, you may encounter the “Extend Volume greyed out” issue. In this case, it’s recommended that you extend the partition via the third-party software – MiniTool Partition Wizard.
MiniTool Partition Wizard is an excellent partition manager that enables you to extend the partition by taking space from other partitions when there is no unallocated space. To do this, follow the steps below.
Step 1: Download and install MiniTool Partition Wizard on your PC. Then launch it to enter the main interface.
MiniTool Partition Wizard FreeClick to Download100%Clean & Safe
Step 2: Right-click the target partition and select Extend.
Step 3: In the pop-up window, choose where to take free space and then drag the slider button to decide the amount of space you want to take. After that, click OK.
Tips:
You can also click the target partition and then select the Extend Partition option from the left action panel.
Step 4: Finally, click Apply to save the changes.
Way 5: Upgrade to A Larger Disk
If the hard drive on your computer has been used for a long time, it’s better to upgrade to a larger one. In this way, you can also get more storage space. If you have no clue how to do this, you can follow this guide: How to Upgrade to Larger Hard Drive Without Data Loss?
After you get enough disk space, try installing the specific game again to see if the error is resolved.
Solution 2: Run the Windows Store Apps Troubleshooter
The Windows Store Apps is another Windows built-in utility that can help you solve almost all issues related to Windows Store apps. Therefore, when facing the 0x87E00017 Game Pass error, you can run this troubleshooter to see if it works.
Step 1: Press Windows + I to open Windows Settings. Then select Update &Security.
Step 2: In the Troubleshoot section, click Additional troubleshooters from the right side.
Step 3: Scroll down to locate Windows Store Apps and then click Run the troubleshooter. Your system will begin detecting existing problems associated with Windows Store apps. If any are found, follow the on-screen instructions to repair them.
After the process is completed, restart your computer.
Solution 3: Clear the Microsoft Store Cache
Another way you can try to solve the Xbox error code 0x87E00017 is to clear the Microsoft Store cache. You can do this with simple steps.
Step 1: Open the Run dialog by pressing Windows and R keys.
Step 2: Type wsreset.exe in the text box and press Enter.
Step 3: After the process finishes, Microsoft Store will open automatically. Try the previous operation to see if the error persists.
Solution 4: Reset Xbox Game Pass Cache
The accumulated Xbox Game Pass cache may also lead to the Xbox error code: 0x87E00017. So, you’d better clear the cache on Xbox Game Pass.
Step 1: Search for Xbox Game Pass in the search bar. Then right-click this app in Best match and select App settings.
Step 2: After you enter Settings, click Reset and then click Reset again.
Solution 5: Update the Gaming Services
Gaming services will be updated regularly to repair bugs or improve the game experience. Once you get stuck in the Xbox 0x87E00017 error, updating the needed gaming services to the latest version may help you solve it. To do this, you ought to open Microsoft Store, go to Library and then click Get updates.
Solution 6: Reset the Problematic Game
If the Xbox Game Pass error code 0x87E00017 only shows up on a specific game, you can try to fix it by resetting this game.
Step 1: Open Windows Settings. Then go to Apps > Apps & features.
Step 2: Find and click the problematic game from the right side. Then click Advanced options.
Step 3: Click Reset in the Reset section.
Solution 7: Delete the Windows Hosts File
The hosts file is an operating system file on Windows PC that locates in the C:WindowsSystem32driversetc directory. It allows you to map specific domain names to an IP address. A lot of players reported that they managed to solve the Xbox error code 0x87E00017 by deleting the hosts file. Maybe you can have a try.
Step 1: Press Windows + E to open File Explorer. Then go to This PC.
Step 2: Navigate to the C:WindowsSystem32driversetc folder.
Step 3: Right-click this file named hosts and then select Delete to remove it from your PC.
Once done, check if this annoying error is resolved.
Solution 8: Reinstall Microsoft Store
When the 0x87E00017 error appears, it may indicate that there is something wrong with Microsoft Store. To solve it, we recommend you uninstall the Microsoft Store app and then install it back.
Step 1: Right-click the Start icon and then select Windows PowerShell (Admin).
Step 2: In the Windows PowerShell panel, type Get-AppxPackage -allusers *WindowsStore* | Remove-AppxPackage and press Enter to carry out this command.
Step 3: After the process is completed, reboot your system and open Windows PowerShell as an administrator again.
Step 4: In the panel, type the command below and then press Enter to reinstall Microsoft Store:
Get-AppxPackage -allusers *WindowsStore* | Foreach {Add-AppxPackage -DisableDevelopmentMode -Register “$($_.InstallLocation)AppXManifest.xml”}
Step 5: Launch Microsoft Store and check if the error is still there.
Solution 9: Update Your Windows
The outdated Windows you are using for installing or updating games may cause the Xbox Game Pass error code 0x87E00017 as well. On this occasion, you need to update your Windows to the latest version.
Step 1: Go to Settings > Update & Security > Windows Update on your PC.
Step 2: Click Check for updates. Then your system will check any available pending updates. Step 3: Click Download to update your Windows if any updates are listed. You may be asked for a restart to complete the installation.
After that, you might be able to update or install the problematic game with no errors.
Several solutions to the Xbox error 0x87E00017 are discussed in this post. If you are facing the same error, this post is worth reading.Click to Tweet
Bottom Line
The Xbox error 0x87E00017 may trouble you a lot while you are attempting to update or install games. But you don’t need to be worried. Once the error occurs, you can try the above solutions one by one until you fix it. If you have any other problems, you can leave a message in our comment part below.
If you find it difficult to use MiniTool Partition Wizard, you can contact us via [email protected]. We will reply to you as soon as possible.
Всегда обновляйте приложение Xbox, чтобы не сталкиваться с этой ошибкой.
- Код ошибки 0x80004005 появляется в приложении Xbox при игре в игры Game Pass.
- Это может произойти из-за проблем с серверами Xbox или из-за устаревшего приложения Xbox.
- Устраните ошибку, перезапустив службы Xbox Gaming или запустив средство устранения неполадок приложений MS Store.
Для устранения различных игровых проблем мы рекомендуем использовать Fortect:Это программное обеспечение будет исправлять распространенные компьютерные ошибки, которые обычно вызывают проблемы во время игровых сессий, такие как повреждение или поврежденные библиотеки DLL, системные файлы, которые должны запускаться вместе с игровыми компонентами, но не отвечают, и распространенный неработающий реестр. ценности.
Обеспечьте безошибочный игровой процесс, выполнив 3 простых шага:
- Скачайте и установите Фортект.
- Запустите приложение, чтобы начать процесс сканирования.
- Нажмите на Начать ремонт кнопку, чтобы решить все проблемы, влияющие на производительность вашего компьютера.
- Fortect был скачан пользователем 0 читателей в этом месяце.
Некоторые из наших читателей сообщают об ошибке 0x80004005 Game Pass при запуске игр через приложение Xbox. Это ограничивает их доступ к игре и может быть постоянным.
Однако в этом руководстве будут обсуждаться причины и способы устранения ошибки. Также вас может заинтересовать наше руководство о том, что делать, если вы не могу установить игры Game Pass на ПК.
Что вызывает ошибку 0x80004005 Game Pass?
Код ошибки PC Game Pass 0x80004005 может указывать на множество проблем, и может быть трудно указать точную причину. Несмотря на это, некоторые возможные факторы:
- Проблемы с сервером Xboxs — ошибка может появиться, если приложение Xbox не может обмениваться данными с серверами Xbox из-за обслуживания или неисправности. Это приводит к сбоям в работе сервисов Game Pass в приложении.
- Устаревшее приложение Xbox – Игра в игры Game Pass через устаревшее приложение Xbox может вызвать проблемы совместимости с ПК, препятствующие взаимодействию приложения с необходимыми службами.
- Отключенные или недоступные службы Xbox – Отключение служб Xbox на вашем ПК может привести к нескольким ошибкам, когда приложение может получить доступ к службам или использовать их, когда это необходимо.
- Повреждены файлы установки приложения Xbox и Microsoft Store. – Если установочные файлы приложений Microsoft Store и Xbox повреждены, это приведет к ошибке всякий раз, когда эти файлы понадобятся.
- Проблемы с учетной записью Майкрософт – Вы также можете столкнуться с кодом ошибки Game Pass 0x80004005 из-за Проблемы с учетной записью Майкрософт заставляя игру Xbox не проверять ваш профиль или что-то еще.
Тем не менее, вы можете решить проблему, выполнив шаги по устранению неполадок, которые мы обсудим по мере продвижения в этой статье.
Как исправить ошибку 0x80004005 Game Pass?
Прежде чем приступать к каким-либо дополнительным действиям по устранению неполадок, попробуйте следующее:
- Проверьте состояние серверов Xbox — посетите Страница состояния сервера Xbox для проверки любой информации о сервере.
- Закройте и снова откройте приложение Xbox.
- Попробуйте сыграть в другую игру в приложении Xbox, чтобы увидеть, появляется ли ошибка.
- Перезагрузите компьютер и попробуйте перезапустить игру.
Если вы не можете решить проблему, попробуйте следующие решения:
1. Перезапустите службы Xbox и игровые службы.
- Щелкните левой кнопкой мыши Начинать кнопка, тип Услуги, затем нажмите на приложение в результатах поиска.
- Найдите Игровые услуги, щелкните по ним правой кнопкой мыши и выберите Перезапуск из раскрывающегося списка.
- Следующее службы Xbox перечислены: Служба управления аксессуарами Xbox, Диспетчер аутентификации Xbox Live, Сохранение игры в Xbox Live, и Сетевая служба Xbox Live.
- Нажмите на них и установите тип запуска к автоматический.
- Запустите игру и проверьте, сохраняется ли ошибка.
Перезапуск служб Xbox и игровых служб обновит все действия, препятствующие их процессам на вашем ПК. Вы можете проверить, как скачать Приложение игровых сервисов Xbox на вашем ПК.
2. Обновите приложение Xbox
- Щелкните правой кнопкой мыши Начинать кнопку и выберите Магазин Майкрософт из списка программ.
- Нажмите на Библиотека в левом нижнем углу, затем выберите Получить обновления кнопка.
- Проверьте, доступны ли какие-либо обновления, затем загрузите и установите обновления.
- Перезапустите приложение Xbox на своем ПК, затем откройте игру Game Pass, чтобы увидеть, появляется ли ошибка.
Установка последних обновлений для приложения Xbox исправит ошибки, затрагивающие текущую версию, и улучшит ее функциональность.
3. Выйдите из системы и войдите в свою учетную запись Microsoft
- Щелкните правой кнопкой мыши Начинать кнопку и выберите Магазин Майкрософт из списка программ.
- Нажмите на Профиль значок в правом верхнем углу, затем нажмите выход.
- Войдите в свой учетная запись Майкрософт и проверьте, сохраняется ли проблема.
Повторный вход в учетную запись Microsoft устранит проблемы с учетной записью, из-за которых приложение Xbox не может получить доступ к вашему профилю.
- Код ошибки 22: как исправить драйвер графического устройства
- Modio.dll не найден: 4 способа исправить это
4. Обновите операционную систему Windows
- Нажимать Окна + я ключ, чтобы открыть Параметры Windows приложение.
- Нажать на Центр обновления Windows и нажмите Проверить наличие обновлений. Если есть какие-либо доступные обновления, он найдет и установит их.
- После загрузки обновлений перезагрузите компьютер, чтобы установить их.
Обновление ОС Windows исправит ошибки на вашем ПК и добавит новые функции для повышения его производительности. Кроме того, он решает проблемы с системными требованиями, которые могут повлиять на систему.
Читать об исправлении Windows не подключается к службе обновлений если ошибка возникает на вашем ПК.
5. Восстановление приложений Microsoft Store
- Нажимать Окна + р ключи, чтобы открыть Бегать диалоговое окно, тип ms-settings: приложенияфункции, затем нажмите Входить.
- Выберите Магазин Майкрософт, затем нажмите на Расширенный вариант.
- Перейти к Перезагрузить вкладку и нажмите кнопку Ремонт кнопка.
- Перезагрузите компьютер после завершения процесса восстановления, и вы сможете играть в игру без ошибки.
Восстановление приложения Microsoft Store найдет и устранит любые проблемы с конфигурацией, установкой и поврежденные файлы приложения, вызывающие ошибку Game Pass.
6. Запустите средство устранения неполадок приложений Магазина Windows
- Нажимать Окна + я ключ для запуска Настройки приложение.
- Нажмите на Система на левой панели выберите Устранение неполадоки нажмите Другие средства устранения неполадок.
- Нажмите на Бегать кнопка рядом Приложения Магазина Windows.
- После устранения неполадок запустите приложение Xbox и проверьте, сохраняется ли ошибка.
Запуск средства устранения неполадок приложений Windows решит проблемы с приложениями Магазина Windows, вызывающие ошибку Game Pass в приложении Xbox 0x80004005.
7. Запустите сканирование SFC и DISM
- Щелкните левой кнопкой мыши Начинать кнопка, тип Команда Подсказка и нажмите кнопку Запустить от имени администратора вариант.
- Нажмите Да на Контроль учетных записей пользователей (UAC) быстрый.
- Введите следующее и нажмите Входить:
sfc/scannow - Введите следующие команды и нажмите Входить:
DISM/Онлайн/Cleanup-Image/RestoreHealth - Перезагрузите компьютер и проверьте, сохраняется ли ошибка при игре.
Запуск сканирования SFC восстановит поврежденные системные файлы, вызвавшие ошибку. Проверьте, как исправить запустите от имени администратора, если он не работает на вашем ПК.
Кроме того, вы можете прочитать о Приложение Xbox не запускает игры в Windows 11.
Если у вас есть дополнительные проблемы, прочитайте наше руководство о том, что делать, если вы не могу скачать игры из Xbox Game Pass на вашем ПК.
Если у вас есть дополнительные вопросы или предложения по этому руководству, пожалуйста, оставьте их в разделе комментариев.
Все еще испытываете проблемы?
СПОНСОР
Если приведенные выше рекомендации не помогли решить вашу проблему, на вашем компьютере могут возникнуть более серьезные проблемы с Windows. Мы предлагаем выбрать комплексное решение, такое как Защитить для эффективного решения проблем. После установки просто нажмите кнопку Посмотреть и исправить кнопку, а затем нажмите Начать ремонт.
0
4 комментария
Gildus
Была ошибка с таким номером при загрузке игр из геймпасса. Решалась (черт знает почему) включением vpn. Исчезла после переустановки системы начисто. В моем случае было криво старше обновление.
Ответить
Развернуть ветку
Александр
Встреченные в Гугле — это какие? Регион в Винде менять пробовал?
Ответить
Развернуть ветку
Golod
Автор
Пробовал
Ответить
Развернуть ветку
ZweR
Было такое. Недавно при запуске Атомика. Вылечилось банально само.
Ответить
Развернуть ветку
Написать комментарий…
-3 комментариев
Раскрывать всегда
Многие геймеры подписываются на сервисы видеоигр, чтобы получить доступ к тысячам игр. Популярная подписка на видеоигры Xbox Game Pass от Microsoft. Вы можете играть в игры на компьютере с Windows 10 с помощью консоли Xbox One.
Однако некоторые геймеры сообщили, что сталкиваются с кодом ошибки Xbox 0x80073d13 при установке некоторых игр. В ходе загрузки появляется код ошибки, который нарушает процесс.
К счастью, есть способы, как исправить ошибку.
Если вы столкнулись с кодом ошибки Xbox Game Pass 0x80073d13, возможно, у вас другой формат диска или размер единицы размещения. Недостаток места на локальном диске также может вызвать ошибку установки игры. Чтобы исправить код ошибки, ознакомьтесь с решениями ниже.
Решение № 1. Установите диск по умолчанию на C.
- На ПК с Windows нажмите кнопку «Пуск».
- Перейдите к настройкам хранилища.
- Найдите раздел «Дополнительные настройки хранилища».
- Нажмите Изменить место сохранения нового контента.
- Найдите раздел «Новые приложения сохранятся в».
- Выберите локальный диск C.
- Нажмите ОК.
Решение № 2. Сбросьте настройки Microsoft Store.
- Нажмите клавишу Windows + R, чтобы открыть диалоговое окно запуска.
- Тип WSReset.exe.
- Нажмите Enter.
- Дождитесь завершения процесса сброса и повторите попытку.
Решение № 3. Переустановите приложение Xbox в Windows 10.
- Чтобы переустановить приложение, необходимо сначала удалить его.
- Запустите кнопку «Пуск».
- Перейдите в раздел «Приложения и функции».
- Найдите приложение Xbox Beta и нажмите, чтобы открыть.
- Нажмите кнопку «Удалить».
- Зайдите в Магазин Microsoft.
- В строке поиска введите Xbox или кликните сюда.
- Установите приложение и проверьте, существует ли ошибка.
Решение № 4. Отформатируйте диск.
Если описанные выше методы ничего не помогают, вы можете попробовать отформатировать жесткий диск вашего компьютера в Windows 10. Просто обязательно сделайте резервную копию важных файлов, прежде чем делать это.
- Перейдите на свой локальный диск.
- Вместо того, чтобы щелкнуть его, чтобы открыть, щелкните правой кнопкой мыши имя, чтобы открыть раскрывающееся меню.
- Выберите Формат.
- В разделе «Файловая система» измените ее на NTFS. Размер выделения должен составлять 4096 байт.
- Теперь нажмите «Пуск».
Какое из приведенных выше решений поможет вам исправить ошибку? Дайте нам знать в комментариях ниже.
На чтение 2 мин Просмотров 46 Опубликовано 12 декабря, 2022
Несмотря на то, что Game Pass для ПК является одной из главных визитных карточек Xbox, в этой системе регулярно появляется множество ошибок и глюков. Одной из самых распространенных ошибок является Ошибка: 0x80070005. Прочтите это руководство и узнайте, как исправить ошибку Game Pass для ПК: 0x80070005. Нельзя терять время. Приступим!
Содержание
- Причина ошибки: 0x80070005
- Изменить настройки конфиденциальности
- Переименуйте WindowsApps
Не секрет, что Ошибка: 0x80070005 — это ошибка администратора. В основном она возникает, когда у приложения недостаточно прав для правильной работы на вашем ПК. Но иногда Ошибка возникает, даже если все в порядке. А ниже вы найдете лучшие исправления для ошибки: 0x80070005.
Изменить настройки конфиденциальности
Первое решение, которое приходит на ум, говоря об ошибке: 0x80070005, — это изменение настроек конфиденциальности. Вам следует открыть Настройки входа в учетную запись.Здесь вы найдете различные варианты, но вам следует прокрутить вниз до конфиденциальности. Вы должны отключить использовать мою информацию для входа, чтобы автоматически завершить настройку моего устройства и снова открыть мои приложения после обновления и перезагрузки», а также перезагрузить компьютер. После этого почувствуйте бесплатно, чтобы пользоваться Game Pass для ПК.
Это может показаться странным, но переименование папки может решить ошибку: 0x80070005. Вы должны найти папку, в которой установлены все игры, и переименовать ее из WindowsApps в WindowsApps.old. Также не забудьте переименовать WpSystem в WpSystem.old. Перезагрузите компьютер и Наслаждайтесь Game Pass для ПК.
Вот и все, исправление ошибки: 0x80070005 в Game Pass для ПК. Также имейте в виду, что иногда проблема возникает из-за служб Xbox. Так что не расстраивайтесь, если решения в этом руководстве не работают. Просто дайте проблеме плыть по течению, и она будет решена автоматически. Кроме того, не стесняйтесь ознакомиться с нашим руководством по устранению кода ошибки Xbox 0x87e50033.
Что такое код ошибки Xbox Game Pass: 0x80070005 на ПК?
Возникла эта ошибка, наш доступ к игре ограничен, обычно из-за проблемы с кэшем в Microsoft Store или Xbox. Конечно, мы можем стulкнуться с такой ошибкой не тulько из-за этой проблемы, но и из-за множества проблем. Для этого вы можете найти решение проблемы, сообщив вам нескulько предложений.
Как исправить код ошибки Xbox Game Pass: 0x80070005 на ПК
Чтобы исправить эту ошибку, вы можете найти решение проблемы, следуя приведенным ниже советам.
1-) Проверить серверы Xbox
Работы по техническому обслуживанию серверов Xbox могут привести к возникновению различных проблем, подобных этой. Для этого мы можем понять, что вызывает проблему, проверив серверы Xbox. Вы можете проверить серверы Xbox, нажав на ссылку, которую мы оставили ниже.
Статус сервера Xbox
2-) Повторно подключитесь к своей учетной записи Microsoft
Попробуйте повторно подключиться, закрыв свою учетную запись Microsoft в программе Microsoft Store. Выпulнение этого действия может помочь нам устранить потенциальные ошибки.
- Откройте программу Microsoft Store.
- Нажмите значок «Профиль» в правом верхнем углу и нажмите «Выйти«.
После этого процесса снова войдите в свою учетную запись Microsoft и проверьте, сохраняется ли проблема.
3-) Проверить службы XBOX
Отключение служб Xbox может привести к возникновению таких проблем.
- На начальном экране поиска введите «Службы» и откройте его.
- На открывшемся экране откройте службы, которые мы оставим ниже по порядку, и установите тип запуска «Автоматически» и запустите статус службы.
- Служба управления аксессуарами Xbox
- Диспетчер аутентификации Xbox Live
- Сохранение игры Xbox Live
- Сетевая служба Xbox Live
После этого процесса вы можете открыть игру Minecraft и проверить, сохраняется ли проблема.
4-) Сбросить Microsoft Store
Различные проблемы, возникающие в
Microsoft Store, могут вызвать такую проблему. Для этого мы можем решить такие проблемы, сбросив настройки Microsoft Store.
- Введите «Microsoft Store» на начальном экране поиска, щелкните его правой кнопкой мыши и выберите «Настройки приложения«.
- Запустите процесс сброса, нажав кнопку «Сброс» на открывшемся экране.
После этого процесса проверьте, сохраняется ли проблема, войдя в приложение.
5-) Восстановление приложения XBOX
Различные проблемы на
Xbox Game Bar могут вызвать такую проблему. Для этого мы можем исправить такие проблемы, исправив Xbox Game Bar.
- Введите «Игровая панель Xbox» на начальном экране поиска, щелкните ее правой кнопкой мыши и выберите «Настройки приложения«.
- Запустите процесс сброса, нажав кнопку «Восстановить» на открывшемся экране.
Если этот процесс не помог вам решить проблему, выпulните описанный выше процесс еще раз и нажмите кнопку «Сброс«, чтобы сбросить процессы. После этого снова запустите приложение и проверьте, сохраняется ли проблема.
6-) Измените имя пulьзователя Windows
Если в вашем имени пulьзователя Windows есть специальные симвulы, это может привести к возникновению различных ошибок, подобных этой.
Это может быть связано с тем, что ваше имя пulьзователя не может пulучить доступ к файлам из-за специального симвulа.
Для этого вы можете устранить проблему, изменив свое имя пulьзователя Windows.
- На начальном экране поиска введите «Панель управления» и откройте ее.
- На открывшемся экране нажмите «Учетные записи пulьзователей».
- Затем нажмите «Изменить имя учетной записи«.
После этого процесса создайте имя с английскими буквами и без специальных симвulов.
После завершения процесса сохранения вы можете перезагрузить компьютер и проверить, сохраняется ли проблема.
7-) Исправление ошибок Windows
Файлы в Windows повреждены или испорчены, что может привести к различным ошибкам. Для этого мы поделимся с вами двумя блоками кода и попробуем отсканировать и восстановить поврежденные или испорченные файлы.
Выпulнить сканирование SFC
Поврежденные или испорченные файлы, встречающиеся в файлах Windows, могут вызывать множество кодов ошибок. Для этого мы подскажем вам нескulько способов решения проблемы.
- Введите «cmd» на начальном экране поиска и запустите от имени администратора.
- Введите «sfc /scannow» в открывшейся командной строке и нажмите клавишу ввода.
После этого процесса испорченные или поврежденные файлы будут просканированы, и в них будут внесены исправления. Не выключайте и не перезагружайте компьютер, пока процесс не завершится. После этого процесса давайте выпulним еще одно предложение.
Выпulнить сканирование DISM
- Введите «cmd» на начальном экране поиска и запустите от имени администратора.
- Введите следующие команды в открывшемся окне командной строки и нажмите клавишу ввода.
- Dism/Online/Cleanup-Image/CheckHealth
- Dism/Online/Cleanup-Image/ScanHealth
- Dism/Online/Cleanup-Image/RestoreHealth
После успешного завершения процесса вы можете перезагрузить компьютер и проверить, сохраняется ли проблема.
Да, друзья, мы решили нашу проблему под этим загulовком. Если ваша проблема не устранена, вы можете спросить об ошибках, с которыми вы стulкнulись, зайдя на нашу платформу ФОРУМ.
Get the Microsoft Store up and running in no time!
by Ivan Jenic
Passionate about all elements related to Windows and combined with his innate curiosity, Ivan has delved deep into understanding this operating system, with a specialization in drivers and… read more
Published on October 18, 2022
Reviewed by
Vlad Turiceanu
Passionate about technology, Windows, and everything that has a power button, he spent most of his time developing new skills and learning more about the tech world. Coming… read more
- The Microsoft Store 0x80070005 error code prevents users from updating apps or installing new ones from Microsoft Store.
- To fix things, you can install third-party software that will keep your PC healthy and eliminate the 0x80070005 Microsoft Store issue.
- Many users managed to fix things by gaining control of the Packages folder, while others restarted a few critical services.
XINSTALL BY CLICKING THE DOWNLOAD FILE
This software will repair common computer errors, protect you from file loss, malware, hardware failure and optimize your PC for maximum performance. Fix PC issues and remove viruses now in 3 easy steps:
- Download Restoro PC Repair Tool that comes with Patented Technologies (patent available here).
- Click Start Scan to find Windows issues that could be causing PC problems.
- Click Repair All to fix issues affecting your computer’s security and performance
- Restoro has been downloaded by 0 readers this month.
More and more apps are added to the Microsoft Store daily, along with regular updates to keep them running efficiently. But, several users reported Microsoft Store errors, including 0x80070005.
The error is encountered when you try to update apps already on the PC or install new ones from the Microsoft Store. And the list of people affected by it is growing each day.
So, let’s find out what the Microsoft Store 0x80070005 error is and the solutions that would fix things for you.
What is the Microsoft Store error 0x80070005?
The error usually appears when a DLL file is denied permission, so it is most likely a result of an update that messed up your Microsoft Store files. One other cause could be a lack of file or registry permission.
Users also mention these connected issues:
- Microsoft Store download error 0x80070005 – This happens mainly when downloading games and these apps are the most likely to be impacted.
- Forza Horizon 4 0x80070005/Sea of Thieves 0x80070005/Forza Motorsport 7 is currently not available in your account make sure you are signed in to the Microsoft Store and try again – The text of this error points towards the fix for it, which is to sign into your Microsoft Store account.
- Xbox app error code 0x80070005 – This means that there could be a problem with the Xbox Live service, or that the item you’re trying to launch might be faulty
- 0x80070005 GamePass – As in the case of the previous error variation, this is also a clear issue with the Xbox Live service, or your ISP might have encountered issues.
- App installation failed with error message: error 0x80070005: opening the package from location microsoft.windows.pchealthcheck_x64.msix failed. (0x80070005) – In this case, the installer can not reach the online resource it needs in order to download and install the service, so it might be an issue with the internet connection.
- This drive has apps from another device 0x80070005 – This can be caused by issues encountered during the Windows Update process, and the moving or renaming of documents.
- Microsoft Store 0x80070005 error after reset/update – If you try to download apps from the Store during a Windows update installation, you can trigger further Microsoft Store errors such as stop code 0x80D03805).
How do I fix error code 0x80070005 in Microsoft Store?
- What is the Microsoft Store error 0x80070005?
- How do I fix error code 0x80070005 in Microsoft Store?
- 1. Gain complete control over the Packages folder
- 2. Restart critical services
- 3. Reset the Microsoft Store cache
- 4. Reset the Microsoft Store app
- 5. Run the built-in Windows Troubleshooter
- 6. Use a third-party repair app
- 7. Update Windows
- How do I open Microsoft Store as an administrator?
- Can I reinstall Microsoft Store?
Before we head down the complex solutions to fix Microsoft Store 0x80070005 error, here are a few quick workarounds that may do the trick for you:
- Restart the computer
- Make sure you have the correct date and time set on the computer
- Access Microsoft Store through another Microsoft Account, if you are currently using a local one
- Disable third-party antivirus or other security/privacy apps
If these don’t work, check the next section for more solutions.
1. Gain complete control over the Packages folder
One of the solutions that worked for people who faced Microsoft Store 0x80070005 error before was gaining complete control over the Packages folder in AppData.
1. Press Windows + R to open Run, type %localappdata%, and press Enter.
2. Now, find the Packages folder, right-click on it, and go to Properties.
3. Go to the Security tab, and click on Advanced.
4. Now, click on Add.
5. Click Select a principal.
6. Next, enter PC Name/Users in the text field while replacing PC Name with the one for your computer, and then click on Check Names.
7. Now, click on OK.
8. Tick the checkbox for Full control and then click OK at the bottom.
9. Save changes on all the previous windows for these to apply.
10. Once done, reboot your computer.
2. Restart critical services
- Press Windows + R to open Run, type services.msc in the text field, and click OK.
- Locate the Background Intelligent Transfer Service, right-click on it and select Stop.
- Similarly, stop the Sysmain and Windows Update service if these two are running.
- Next, press Windows + E to open File Explorer, paste the following path in the address bar, and hit Enter: C:WindowsSoftwareDistributionDownload
- Now, press Ctrl + A to select all the files and hit Del.
- Once done, head back to the Services window, right-click individually on the services you disabled earlier, and select Start. Make sure to enable all three:
- Background Intelligent Transfer Service
- Sysmain
- Windows Update
- Finally, reboot the computer.
This is a proven solution for the Microsoft Store 0x80070005 error and has helped many fix the problem. So, we recommend you try it early and see if things improve.
3. Reset the Microsoft Store cache
- Press Windows + R to open Run, type wsreset.exe in the text field, and hit Enter.
- Now, wait for the process to complete. Microsoft Store will automatically launch after the reset.
4. Reset the Microsoft Store app
- Press Windows + I to open Settings and select Apps from the left.
- Click on Installed apps on the right.
- Locate Microsoft Store, click on the ellipsis next to it, and select Advanced options.
- Scroll down and click on the Reset button.
- Again, click Reset in the confirmation prompt.
If resetting the cache doesn’t work, you can revert everything to default by resetting the Microsoft Store app. Once done, verify if the Microsoft Store 0x80070005 error is resolved, which it should, in all likelihood, by now.
5. Run the built-in Windows Troubleshooter
- Press Windows + I to open Settings, and click on Troubleshoot on the right.
- Select Other troubleshooters.
- Now, locate the Windows Store Apps troubleshooter and click on the Run button next to it.
- Follow the on-screen instructions and choose the necessary response when prompted to complete the process.
- 6 best Windows PC troubleshooting tools
- Fix: Unexpected Store Exception error in Windows 10/11
- Microsoft Store not loading in Windows 10/11
- How to fix Microsoft Store update stuck on pending
6. Use a third-party repair app
Being plagued by errors while using your device can be pretty irritating, so you need a program that keeps your system healthy.
A third-party repair app will keep your computer files in pristine condition and stop malware from ruining your system.
Windows Update is meant to improve the overall performance of your operating system, integrate new features, and even upgrade the existing ones. However, there are times when certain errors may occur out of the blue.
Thankfully, if you happen to run into such issues, there is a specialized Windows repair software that can help you solve them in no time, and it is called Restoro.
This is how you can fix registry errors using Restoro:
- Download and install Restoro.
- Launch the application.
- Wait for the application to find any system stability issues and possible malware infections.
- Press Start Repair.
- Restart your PC for all the changes to take effect.
After the process is completed your computer should work perfectly fine and you will no longer have to worry about Windows Update errors of any kind.
⇒ Get Restoro
Disclaimer: This program needs to be upgraded from the free version in order to perform some specific actions.
7. Update Windows
- Press Windows + I to launch Settings and select Windows Update from the navigation pane.
- Now, click on Check for updates on the right.
- If any updates are listed after the scan, click on Download & install to get them.
- Once done, restart the computer for the new version to complete the installation, then check whether the Microsoft Store error 0x80070005 is gone.
- Fix: You Have Been Denied Permission to Access This Folder
- Chassis Intruded Fatal Error System Halted: How to Fix
How do I open Microsoft Store as an administrator?
You cannot open Microsoft Store, or any UWP (Universal Windows Platform) app for that matter, as an administrator.
This is a part of a security feature to ensure that your data or other critical parts of the OS are not compromised.
Can I reinstall Microsoft Store?
Yes, you can reinstall Microsoft Store and the seamless process. All you have to do is run an elevated Windows PowerShell and execute the following command: Get-AppxPackage -allusers Microsoft.WindowsStore | Foreach {Add-AppxPackage -DisableDevelopmentMode -Register "$($_.InstallLocation)AppXManifest.xml"}
But remember, you cannot uninstall Microsoft Store in Windows. So even if you find a third-party tool that does the job, Microsoft recommends against it since the only way to get back the application would be to reinstall the OS.
If you’re running an outdated Windows version, this may explain why you’re getting the Microsoft Store 0x80070005 error. First, update the OS and then check if the problem persists.
Microsoft regularly rolls out updates to improve the operating system’s stability and fix the bugs reported by users.
Perhaps the latest Windows updates feature some dedicated Microsoft Store improvements and patches that could help you fix the Microsoft Store 0x80070005 error.
That’s about it for this article. We hope all of these solutions helped you solve the error message. Also, find out the best offline games on Microsoft Store to play today!
Feel free to share any feedback regarding the subject in the comment section below.
Newsletter
Get the Microsoft Store up and running in no time!
by Ivan Jenic
Passionate about all elements related to Windows and combined with his innate curiosity, Ivan has delved deep into understanding this operating system, with a specialization in drivers and… read more
Published on October 18, 2022
Reviewed by
Vlad Turiceanu
Passionate about technology, Windows, and everything that has a power button, he spent most of his time developing new skills and learning more about the tech world. Coming… read more
- The Microsoft Store 0x80070005 error code prevents users from updating apps or installing new ones from Microsoft Store.
- To fix things, you can install third-party software that will keep your PC healthy and eliminate the 0x80070005 Microsoft Store issue.
- Many users managed to fix things by gaining control of the Packages folder, while others restarted a few critical services.
XINSTALL BY CLICKING THE DOWNLOAD FILE
This software will repair common computer errors, protect you from file loss, malware, hardware failure and optimize your PC for maximum performance. Fix PC issues and remove viruses now in 3 easy steps:
- Download Restoro PC Repair Tool that comes with Patented Technologies (patent available here).
- Click Start Scan to find Windows issues that could be causing PC problems.
- Click Repair All to fix issues affecting your computer’s security and performance
- Restoro has been downloaded by 0 readers this month.
More and more apps are added to the Microsoft Store daily, along with regular updates to keep them running efficiently. But, several users reported Microsoft Store errors, including 0x80070005.
The error is encountered when you try to update apps already on the PC or install new ones from the Microsoft Store. And the list of people affected by it is growing each day.
So, let’s find out what the Microsoft Store 0x80070005 error is and the solutions that would fix things for you.
What is the Microsoft Store error 0x80070005?
The error usually appears when a DLL file is denied permission, so it is most likely a result of an update that messed up your Microsoft Store files. One other cause could be a lack of file or registry permission.
Users also mention these connected issues:
- Microsoft Store download error 0x80070005 – This happens mainly when downloading games and these apps are the most likely to be impacted.
- Forza Horizon 4 0x80070005/Sea of Thieves 0x80070005/Forza Motorsport 7 is currently not available in your account make sure you are signed in to the Microsoft Store and try again – The text of this error points towards the fix for it, which is to sign into your Microsoft Store account.
- Xbox app error code 0x80070005 – This means that there could be a problem with the Xbox Live service, or that the item you’re trying to launch might be faulty
- 0x80070005 GamePass – As in the case of the previous error variation, this is also a clear issue with the Xbox Live service, or your ISP might have encountered issues.
- App installation failed with error message: error 0x80070005: opening the package from location microsoft.windows.pchealthcheck_x64.msix failed. (0x80070005) – In this case, the installer can not reach the online resource it needs in order to download and install the service, so it might be an issue with the internet connection.
- This drive has apps from another device 0x80070005 – This can be caused by issues encountered during the Windows Update process, and the moving or renaming of documents.
- Microsoft Store 0x80070005 error after reset/update – If you try to download apps from the Store during a Windows update installation, you can trigger further Microsoft Store errors such as stop code 0x80D03805).
How do I fix error code 0x80070005 in Microsoft Store?
- What is the Microsoft Store error 0x80070005?
- How do I fix error code 0x80070005 in Microsoft Store?
- 1. Gain complete control over the Packages folder
- 2. Restart critical services
- 3. Reset the Microsoft Store cache
- 4. Reset the Microsoft Store app
- 5. Run the built-in Windows Troubleshooter
- 6. Use a third-party repair app
- 7. Update Windows
- How do I open Microsoft Store as an administrator?
- Can I reinstall Microsoft Store?
Before we head down the complex solutions to fix Microsoft Store 0x80070005 error, here are a few quick workarounds that may do the trick for you:
- Restart the computer
- Make sure you have the correct date and time set on the computer
- Access Microsoft Store through another Microsoft Account, if you are currently using a local one
- Disable third-party antivirus or other security/privacy apps
If these don’t work, check the next section for more solutions.
1. Gain complete control over the Packages folder
One of the solutions that worked for people who faced Microsoft Store 0x80070005 error before was gaining complete control over the Packages folder in AppData.
1. Press Windows + R to open Run, type %localappdata%, and press Enter.
2. Now, find the Packages folder, right-click on it, and go to Properties.
3. Go to the Security tab, and click on Advanced.
4. Now, click on Add.
5. Click Select a principal.
6. Next, enter PC Name/Users in the text field while replacing PC Name with the one for your computer, and then click on Check Names.
7. Now, click on OK.
8. Tick the checkbox for Full control and then click OK at the bottom.
9. Save changes on all the previous windows for these to apply.
10. Once done, reboot your computer.
2. Restart critical services
- Press Windows + R to open Run, type services.msc in the text field, and click OK.
- Locate the Background Intelligent Transfer Service, right-click on it and select Stop.
- Similarly, stop the Sysmain and Windows Update service if these two are running.
- Next, press Windows + E to open File Explorer, paste the following path in the address bar, and hit Enter: C:WindowsSoftwareDistributionDownload
- Now, press Ctrl + A to select all the files and hit Del.
- Once done, head back to the Services window, right-click individually on the services you disabled earlier, and select Start. Make sure to enable all three:
- Background Intelligent Transfer Service
- Sysmain
- Windows Update
- Finally, reboot the computer.
This is a proven solution for the Microsoft Store 0x80070005 error and has helped many fix the problem. So, we recommend you try it early and see if things improve.
3. Reset the Microsoft Store cache
- Press Windows + R to open Run, type wsreset.exe in the text field, and hit Enter.
- Now, wait for the process to complete. Microsoft Store will automatically launch after the reset.
4. Reset the Microsoft Store app
- Press Windows + I to open Settings and select Apps from the left.
- Click on Installed apps on the right.
- Locate Microsoft Store, click on the ellipsis next to it, and select Advanced options.
- Scroll down and click on the Reset button.
- Again, click Reset in the confirmation prompt.
If resetting the cache doesn’t work, you can revert everything to default by resetting the Microsoft Store app. Once done, verify if the Microsoft Store 0x80070005 error is resolved, which it should, in all likelihood, by now.
5. Run the built-in Windows Troubleshooter
- Press Windows + I to open Settings, and click on Troubleshoot on the right.
- Select Other troubleshooters.
- Now, locate the Windows Store Apps troubleshooter and click on the Run button next to it.
- Follow the on-screen instructions and choose the necessary response when prompted to complete the process.
- 6 best Windows PC troubleshooting tools
- Fix: Unexpected Store Exception error in Windows 10/11
- Microsoft Store not loading in Windows 10/11
- How to fix Microsoft Store update stuck on pending
6. Use a third-party repair app
Being plagued by errors while using your device can be pretty irritating, so you need a program that keeps your system healthy.
A third-party repair app will keep your computer files in pristine condition and stop malware from ruining your system.
Windows Update is meant to improve the overall performance of your operating system, integrate new features, and even upgrade the existing ones. However, there are times when certain errors may occur out of the blue.
Thankfully, if you happen to run into such issues, there is a specialized Windows repair software that can help you solve them in no time, and it is called Restoro.
This is how you can fix registry errors using Restoro:
- Download and install Restoro.
- Launch the application.
- Wait for the application to find any system stability issues and possible malware infections.
- Press Start Repair.
- Restart your PC for all the changes to take effect.
After the process is completed your computer should work perfectly fine and you will no longer have to worry about Windows Update errors of any kind.
⇒ Get Restoro
Disclaimer: This program needs to be upgraded from the free version in order to perform some specific actions.
7. Update Windows
- Press Windows + I to launch Settings and select Windows Update from the navigation pane.
- Now, click on Check for updates on the right.
- If any updates are listed after the scan, click on Download & install to get them.
- Once done, restart the computer for the new version to complete the installation, then check whether the Microsoft Store error 0x80070005 is gone.
- Fix: You Have Been Denied Permission to Access This Folder
- Chassis Intruded Fatal Error System Halted: How to Fix
- How to Fix Continuous Beeping When Computer is Turned On
- Werfault.exe Error on Windows 10: How to Fix & Main Causes
How do I open Microsoft Store as an administrator?
You cannot open Microsoft Store, or any UWP (Universal Windows Platform) app for that matter, as an administrator.
This is a part of a security feature to ensure that your data or other critical parts of the OS are not compromised.
Can I reinstall Microsoft Store?
Yes, you can reinstall Microsoft Store and the seamless process. All you have to do is run an elevated Windows PowerShell and execute the following command: Get-AppxPackage -allusers Microsoft.WindowsStore | Foreach {Add-AppxPackage -DisableDevelopmentMode -Register "$($_.InstallLocation)AppXManifest.xml"}
But remember, you cannot uninstall Microsoft Store in Windows. So even if you find a third-party tool that does the job, Microsoft recommends against it since the only way to get back the application would be to reinstall the OS.
If you’re running an outdated Windows version, this may explain why you’re getting the Microsoft Store 0x80070005 error. First, update the OS and then check if the problem persists.
Microsoft regularly rolls out updates to improve the operating system’s stability and fix the bugs reported by users.
Perhaps the latest Windows updates feature some dedicated Microsoft Store improvements and patches that could help you fix the Microsoft Store 0x80070005 error.
That’s about it for this article. We hope all of these solutions helped you solve the error message. Also, find out the best offline games on Microsoft Store to play today!
Feel free to share any feedback regarding the subject in the comment section below.
Newsletter
Halo Infinite (кампания) — видеоигра-шутер от первого лица, пользователи запущены в ноябре 2021 года. Игра является продолжением серии Halo и доступна для пользователей Windows, Xbox One и Xbox Series X|S. Недавно он также был выпущен на Xbox Game Pass для ПК, чтобы улучшить его доступность. Большое количество игроков сообщают о появлении кодов ошибок 0X80070032, 0X80070424 или 0X80070005 при попытке установить или запустить игру Halo Infinite с помощью Xbox. Приложение на их ПК с Windows. Сообщение об ошибке, которое видят пользователи, столкнувшиеся с этими кодами ошибок:
Произошло что-то непредвиденное. Сообщение об этой проблеме поможет нам лучше ее понять. Вы можете немного подождать и повторить попытку или перезагрузить устройство. Это может помочь.
В этой статье мы перечислили некоторые методы устранения неполадок, которые могут помочь вам исправить эти коды ошибок при установке Halo Infinite (Campaign) в Windows 11/10. ПК.
Содержание
Исправление 1 — Проверьте учетную запись для входа
1. В приложении Xbox нажмите значок профиля в правом верхнем углу и выберите вариант Выйти
2. После выхода нажмите значок и выберите вариант Войти.
3. Выберите нужную учетную запись в списке для входа.
4. Запустите Microsoft Store. Нажмите профиль в правом верхнем углу и нажмите ссылку Выход. <р>5. Войдите снова в Microsoft Store, используя те же учетные данные, которые вы использовали в приложении Xbox.
6. Попробуйте установить/запустить игру, войдя в одну и ту же учетную запись как в MS Store, так и в приложении Xbox.
Решение 2 — проверьте время, дату, часовой пояс и регион
<р>1. Просто удерживайте клавиши Windows и R одновременно, чтобы открыть диалоговое окно Выполнить.
2. Введите ms-settings:dateandtime, чтобы открыть страницу Настройка даты и времени.
3. Здесь убедитесь, что вы включили переключатель, связанный с Автоматическая установка времени.
4. Кроме того,отключите переключатель, связанный с Автоматическая установка часового пояса.
5. В разделе Часовой пояс выберите правильный часовой пояс в зависимости от вашего текущего местоположения.
6. Затем нажмите кнопку Синхронизировать сейчас в разделе Дополнительные настройки внизу.
7. Проверьте, устранена ли ошибка с игрой.
8. Если проблема не устранена, откройте Выполнить (Windows + R) и введите ms-settings:regionlanguage, чтобы открыть настройки Язык и регион. р> <р>9. Здесь убедитесь, что ваша текущая страна выбрана с помощью раскрывающегося списка, связанного с Страна или регион в разделе Регион.
10. Теперь у вас должна быть возможность установить игру Halo Infinite (Campaign) без ошибок.
Исправление 3 — снимите флажок «Текстура высокого разрешения»
1. Откройте приложение Xbox.
2. Перейдите к игре Halo Infinite, которая выдавала ошибку во время установки.
3. Под игрой вы увидите Ошибка 0 % просмотра хода выполнения.
4. Здесь нажмите на три горизонтальные точки, связанные с игрой Halo Infinite справа.
5. Нажмите Управление игрой
6. Снимите флажок рядом с Текстуры высокого разрешения и нажмите Применить изменения.
7. Проверьте, устранена ли проблема с установкой игры.
Решение 4. Попробуйте установить игру через Microsoft Store
1. Нажмите клавишу Windows и введите Магазин в поле поиска.
2. Нажмите Microsoft Store в результатах поиска.
3. Введите Halo Infinite в поле поиска Магазин вверху.
4. Нажмите Halo Infinite (Кампания) в результатах поиска.
5. Попробуйте установить игру отсюда, нажав кнопку Установить или получить.
6. Если он перенаправляет вас в приложение Xbox (игра уже установлена), в MS Store нажмите Библиотека на левой панели.
<р>7. Попробуйте обновить/установить игру отсюда, нажав кнопку Обновить/Установить.
8. После установки проверьте, можете ли вы запустить игру.
Исправить 5 — отключить режим разработки для приложений
1. Откройте Диспетчер задач с помощью комбинации клавиш Ctrl + Shift + Esc.
2. Не забудьте закрыть приложения Xbox и Microsoft Store с помощью кнопки Завершить задачу.
3. Нажмите Windows + R, чтобы открыть диалоговое окно Выполнить.
4. Введите powershell и нажмите Ctrl + Shift + Enter, чтобы открыть PowerShell от имени от имени администратора.
5. В Контроле учетных записей пользователей нажмите Да, когда появится запрос на разрешение.
6. Скопируйте и вставьте команду в PowerShell и нажмите Enter, чтобы выполнить ее.
Get-AppxPackage-AllUsers| Foreach {Add-AppxPackage-DisableDevelopmentMode-Register «$($_.InstallLocation)AppXManifest.xml»}
7. Подождите некоторое время, пока этот процесс не завершится. Во время этого процесса вы можете увидеть некоторые сообщения об ошибках, выделенные красным цветом, которые вы можете игнорировать.
8. Проверьте, можете ли вы установить игру без ошибок.
Исправить 6 — переименовать папку WpSystem для кода ошибки 0X80070005
1. Нажмите Windows + E, чтобы открыть Проводник
2. Нажмите Этот компьютер на левой панели, а затем откройте диск D.
3. Здесь вы найдете папку WpSystem. Если вы попытаетесь переименовать эту папку, это может привести к ошибке о том, что у вас нет разрешения на выполнение действия.
4. Чтобы стать владельцем, щелкните правой кнопкой мыши папку WpSystem и выберите Свойства
5. В окне Свойства перейдите на вкладку Безопасность и нажмите кнопку Дополнительно.
6. Нажмите ссылку Изменить рядом с Владелец в окне Дополнительные параметры безопасности.
7. В текстовом поле ниже введите имя объекта для выбора, введите Все и нажмите кнопку Проверить имена.
8. Нажмите ОК.
9. Вернувшись в окно Дополнительные параметры безопасности, установите флажок Заменить владельца подконтейнеров и объектов.
10. Нажмите Применить, а затем ОК.
11. Нажмите ОК еще раз, чтобы закрыть окна свойств.
12. Теперь снова щелкните правой кнопкой мыши папку WpSystem и выберите параметр Свойства
13. Перейдите на вкладку Безопасность и нажмите Дополнительно внизу.
14. Теперь нажмите Добавить в разделе Разрешения.
15. В окне Ввод разрешений для папки нажмите Выбрать принципала.
16. Введите Все в открывшемся окне Выбрать пользователя или группу.
17. Нажмите Проверить имена, а затем ОК.
18. Установите флажок рядом с Полный доступ в разделе Основные разрешения и нажмите ОК.
19. Нажмите Применить, а затем ОК. Закройте окно свойств папки.
20. Щелкните правой кнопкой мыши папку WpSystem и щелкните значок Переименовать.
21. Переименуйте папку в нечто вроде WpSystem.old или во что угодно.
22. Проверьте, помогло ли это исправить сообщение об ошибке, связанное с игрой Halo Infinite.
Исправить 7 — восстановить или сбросить настройки приложения Xbox и Microsoft Store
1. Используйте комбинацию клавиш Windows и R, чтобы открыть Run.
2. Введите ms-settings:appsfeatures, чтобы перейти на страницу Приложения и функции.
3. В текстовом поле под заголовком Список приложений введите xbox
4. Нажмите на три вертикальные точки рядом с Xbox и выберите Дополнительные параметры
5. Прокрутите вниз до раздела Сброс.
6. Нажмите кнопку Восстановить.
7. Если проблема не устранена, нажмите кнопку Сброс, чтобы сбросить данные приложения.
8. Нажмите Сброс еще раз, чтобы подтвердить процесс сброса.
9. Выполните шаги 3–8, описанные выше, для восстановления и сброса настроек Microsoft Store.
10. Проверьте, устранена ли проблема.
Исправление 8. Обновите приложение Xbox и Store из библиотеки MS Store
1. Откройте диалоговое окно Выполнить (Windows + R).
2. Введите ms-windows-store: и нажмите Enter, чтобы открыть Microsoft Store
3. Перейдите на вкладку Библиотека на левой панели в нижней части Магазина.
4. Здесь нажмите кнопку Получить обновления, чтобы получить все доступные обновления для приложений.
5. После установки обновлений перезагрузите компьютер.
6. Попробуйте установить игру после запуска и проверьте, решена ли проблема.
1. Нажмите на эту ссылку перейти на веб-сайт Microsoft и получить поставщика удостоверений Xbox.
2. На этой странице нажмите кнопку Получить.
3. Когда будет предложено открыть Microsoft Store, нажмите кнопку Открыть Microsoft Store.
4. Страница Поставщик удостоверений Xbox откроется в Магазине. Нажмите кнопку Получить, чтобы установить его на свой компьютер.
Примечание: Если нет кнопки Получить, это означает, что он уже установлен на ПК.
5. Чтобы удалить и переустановить игровые сервисы, нажмите клавишу Windows и введите powershell в поле поиска.
6. Нажмите правой кнопкой мыши на PowerShell и выберите Запуск от имени администратора.
7. Скопируйте и вставьте или введите приведенную ниже команду и нажмите Enter, чтобы выполнить ее.
get-appxpackage Microsoft.GamingServices | удалить-AppxPackage-allusers
8. Это приведет к удалению игровых сервисов.
9. Скопируйте приведенную ниже команду и вставьте ее в PowerShell, чтобы выполнить ее.
запустите ms-windows-store://pdp/?productid=9MWPM2CQNLHN
10. Откроется Microsoft Store со страницей игровых сервисов.
11. Здесь нажмите кнопку Установить/Получить, чтобы установить игровые сервисы.
12. После завершения установки откройте приложение Xbox и попробуйте установить игру Halo Infinite.
Исправить 10 — запустить сопутствующие службы
1. Нажмите Windows + R и введите services.msc, чтобы открыть службы Windows
2. Найдите IP Helper в списке служб и дважды щелкните по нему, чтобы открыть Свойства
3. В раскрывающемся списке измените Тип запуска на Автоматически.
4. Нажмите Применить
5. Теперь, если служба не запущена, нажмите Пуск.
6. Нажмите ОК.
7. Выполните указанные выше шаги 2–6 для всех служб, упомянутых ниже
Служба управления аксессуарами Xbox
Xbox Live Диспетчер аутентификации
Сохранение игр Xbox Live
Сетевая служба Xbox Live
Центр обновления Windows
Служба установки Microsoft Store
8. Если служба Игровые службы не запущена, щелкните ее правой кнопкой мыши и выберите Запустить <р>9. Если он уже запущен, щелкните правой кнопкой мыши Игровые сервисы в списке сервисов и нажмите Остановить. сильный>
10. Снова щелкните правой кнопкой мыши и выберите Запустить, чтобы перезапустить службу.
Примечание. Убедитесь, что обе игровые службы в списке запущенных служб Windows.
11. Проверьте, устраняет ли это ошибку установки игры.
Исправить 11 — выполнить обновление Windows
1. Откройте Выполнить (Windows + R).
2. Введите ms-settings:windowsupdate, чтобы открыть страницу Центра обновления Windows.
3. Нажмите кнопку Проверить наличие обновлений.
4. Если доступны какие-либо обновления, они будут загружены и установлены в вашей системе.
5. Перезагрузите компьютер и проверьте, устранена ли ошибка.
Исправление 12 — сброс настроек MS Store с помощью WSRESET
1. Нажмите клавишу Windows и введите wsreset в поле поиска Windows.
2. Нажмите WSRESET в списке результатов.
3. Откроется черное окно, и после завершения сброса окно закроется и откроется Microsoft Store.
4. Теперь попробуйте установить приложение с помощью приложения Xbox или MS Store.
Исправить 13 — удалить и переустановить приложение Xbox
1. Нажмите клавишу Windows и введите xbox в поле поиска.
2. Нажмите правой кнопкой мыши на приложении Xbox в списке и выберите Удалить.
3. Нажмите Удалить в окне подтверждения.
4. После завершения удаления откройте Microsoft Store
5. Введите xbox в поле поиска вверху.
6. Нажмите на приложение Xbox в списке показанных приложений. Откроется страница приложения Xbox.
7. Нажмите кнопку Установить/Получить.
8. Нажмите Да, чтобы продолжить установку.
9. После завершения установки проверьте, можете ли вы установить игру.
Исправить 14 — удалить игру и переименовать папку WindowsApps
1. Откройте приложение Xbox.
2. Перейдите в игру Halo Infinite.
3. Здесь нажмите три горизонтальные точки и выберите Удалить игру
4. Нажмите Да, чтобы подтвердить удаление.
5. После завершения удаления откройте Проводник (Windows + E).
6. Нажмите Этот компьютер на левой панели. Откройте диск D на правой панели.
7. Вам нужно переименовать находящуюся здесь папку WindowsApps.
8. Чтобы стать владельцем папки WindowsApps, выполните шаги 4–19, упомянутые в исправлении 6 выше.
9. Нажмите правой кнопкой мыши на папке WindowsApps и выберите значок Переименовать.
10. Переименуйте папку во что-то вроде WindowsApps.old и нажмите Enter.
Примечание: Если при переименовании вы получаете сообщение об ошибке, указывающее, что какой-либо файл открыт, выполните следующие действия.
Откройте Диспетчер задач (Ctrl + Shift + Esc). Здесь найдите Gaming Services в запущенных процессах. Нажмите правой кнопкой мыши и выберите Завершить задачу. Нажмите Windows +R и введите services.msc. , чтобы открыть Службы. Нажмите правой кнопкой мыши на Игровые службы и нажмите Остановить, если они запущены.. Сделайте это для обоих Игровых сервисов в списке. Теперь попробуйте переименовать папку. После переименования папки вернитесь в Сервисы и Запустите Игровые сервисы
11. Перезагрузите компьютер.
12. Переустановите игру после запуска и проверьте, можете ли вы запустить ее без ошибок.
Вот и все!
Теперь вы должны быть в состоянии установить или запустите Halo Infinite (кампания) без каких-либо кодов ошибок 0X80070032, 0X80070424 или 0X80070005 в приложении Xbox. Сообщите нам в комментариях, помогла ли эта статья решить эту проблему, указав исправление, которое сработало для вас.
Инженер-программист превратился в преподавателя с большим опытом преподавания в университетах. В настоящее время работаю над своей страстью к писательству.
This issue is faced by users who are using XBOX One gaming console with Windows. If you are facing one of these issues then there may be a problem with your XBOX One Device or with the application that you are using for connecting it to your PC. The error appears when a user tries to launch a game or an application on your XBOX. It may also appear when you try to install or update the XBOX app on your Windows machine.
There are several methods by which you can fix this error. In this article, I will cover some details and all possible methods to solve this issue.
What are the errors and its cause?
In the Windows Store, the error code is accompanied by the following message-
“Something unexpected happened: Reporting this problem ill help us understand it better. You can wait a bit and try again or restart your device. That may help.”
The causes of this error could be-
1. Bug in Windows store application
2. Conflicts during signing in with your Microsoft account
In the XBOX application, the error looks like-
“We can’t sign you in right now. Try again later.”
The causes of this error could be:
1. XBOX servers are under maintenance
2. Corrupted profile data
3. An outdated version of the XBOX application
Methods to fix the error code 0x80070005
NOTE: You can check the XBOX Live Status by using the following official Microsoft link
You should check the status of XBOX live servers before proceeding to the methods below. If the server is malfunctioning or is under maintenance, nothing can fix the issue as it is a problem on Microsoft’s end. In case the server is down, you should wait for a few hours for Microsoft to fix the issues.
Method 1: Restart the XBOX One Console
1. Open the guide by tapping the XBOX button (on the controller) twice
2. Locate and select the Settings option and then go to All Settings
3. Select the Power and Startup option
4. Select the ‘Turn off or Restart’ option and then choose the option – Restart
Once restarted, try re-launching a game or an application and your problem shall be fixed. If the problem persists then just go the next method.
Method 2: Reset the Windows store application
WSReset.exe is a troubleshooting tool that automatically resets the Windows Store without changing account settings or deleting any apps. Follow the steps below to run the WSReset command.
1. Close the Microsoft Store if it is running
2. Press Ctrl+R simultaneously to open the run application
3. Now, type wsreset.exe and click OK
4. A command prompt window will appear, let it finish the process; It will close automatically.
5. The cache will be cleared and your problem should be resolved
Alternatively, you can follow these steps to do the same if you can’t access command prompt:
1. Open the Start Menu by pressing the Windows Key
2. In the search bar, type ‘wsreset’
3. Click on the first option that appears
4. This will automatically clear your Windows Store cache
Method 3: Clear Windows Store cache manually
1. Open the Windows Explorer by pressing Win+E
2. Go to the following directory
C:Users%username%AppDataLocalPackagesMicrosoft.WindowsStore_8wekyb3d8bbweLocalCache
You can Copy-Paste the above address into your Explorer’s Navigation Bar to open the directory.
3. Press Ctrl+A to select all the files and delete everything inside this directory (Don’t worry they are just temporary cache files and can be deleted)
4. Then Reboot your PC; Try launching a game or an application to see if the error still occurs.
Method 4: By re-installing the XBOX App
1. Uninstall the XBOX Application
2. Press the Windows Key to open the Start Menu and then type command prompt and run it as Administrator
3. Now, in the prompt window type the sfc/scannow command and hit ENTER (This command will scan for any issues with system files on your PC and fix them before you install the XBOX application again)
system file checker verifies the integrity of system files
4. Once you are done, Restart the PC
5. Now, re-install the XBOX App and see if the problem persists.
In most cases, this will work but if it doesn’t then proceed further to the next method
You can follow this link for downloading the XBOX Application or you can get it from the Microsoft Store.
Method 5: Remove the XBOX One Profile And Create it Again
To remove the Profile:
1. Open the guide by tapping the XBOX button (on the controller) twice.
2. Locate and select the Settings option and then go to ‘All Settings’.
3. Now go to the Account option and open it.
4. Find the sub-option named Account and then select the Remove Accounts option to remove your current account.
To add the Profile:
1. Open the guide by tapping the XBOX button (on the controller) twice
2. Select the ‘sign in’ option
3. Then go to the Add and Manage
4. Now create a new profile by adding your Microsoft Account email ID
5. Enter the Password
After creating a fresh profile try relaunching the game or the application.
Conclusion
Follow the steps mentioned above and you are good to go. It is advised to keep the App updated and clear the Store cache regularly to avoid such errors. In case you are having trouble or just want to give suggestions, contact us or write a comment down below.
С этой проблемой сталкиваются пользователи, использующие игровую консоль XBOX One с Windows. Если вы столкнулись с одной из этих проблем, возможно, проблема связана с вашим устройством XBOX One или с приложением, которое вы используете для подключения его к компьютеру. Ошибка появляется, когда пользователь пытается запустить игру или приложение на вашем XBOX. Это также может появиться, когда вы пытаетесь установить или обновить приложение XBOX на своем компьютере с Windows.
Есть несколько методов, с помощью которых вы можете исправить эту ошибку. В этой статье я расскажу о некоторых деталях и всех возможных методах решения этой проблемы.
Какие ошибки и их причины?
В Магазине Windows код ошибки сопровождается следующим сообщением:
«Произошло нечто неожиданное: сообщение об этой проблеме не поможет нам лучше ее понять. Вы можете немного подождать и повторить попытку или перезагрузить устройство. Это может помочь.
Причинами этой ошибки могут быть:
1. Ошибка в приложении магазина Windows.
2. Конфликты при входе в вашу учетную запись Microsoft
В приложении XBOX ошибка выглядит так-
«Мы не можем зарегистрировать вас прямо сейчас. Попробуйте позже.»
Причинами этой ошибки могут быть:
1. Серверы XBOX находятся на обслуживании
2. Поврежденные данные профиля
3. Устаревшая версия приложения XBOX
ПРИМЕЧАНИЕ. Вы можете проверить статус XBOX Live, используя следующие официальные ссылка Майкрософт
Вы должны проверить состояние живых серверов XBOX, прежде чем переходить к методам, описанным ниже. Если сервер неисправен или находится на обслуживании, ничто не может решить проблему, поскольку это проблема со стороны Microsoft. Если сервер не работает, вам следует подождать несколько часов, пока Microsoft не устранит проблемы.
Способ 1: перезапустите консоль XBOX One
1. Откройте руководство, дважды нажав кнопку XBOX (на контроллере).
2. Найдите и выберите параметр «Настройки», а затем перейдите во «Все настройки».
3. Выберите параметр «Питание и запуск».
4. Выберите параметр «Выключить или перезапустить», а затем выберите параметр «Перезагрузить».
После перезагрузки попробуйте повторно запустить игру или приложение, и проблема будет устранена. Если проблема не устранена, просто перейдите к следующему способу.
Способ 2: сброс приложения магазина Windows
WSReset.exe — это инструмент для устранения неполадок, который автоматически перезагружает Магазин Windows без изменения настроек учетной записи или удаления каких-либо приложений. Выполните следующие действия, чтобы запустить команду WSReset.
1. Закройте Microsoft Store, если он запущен.
2. Одновременно нажмите Ctrl+R, чтобы открыть приложение запуска.
3. Теперь введите wsreset.exe и нажмите OK.
4. Появится окно командной строки, дайте ему завершить процесс; Он закроется автоматически.
5. Кэш будет очищен, и ваша проблема должна быть решена.
Кроме того, вы можете выполнить следующие шаги, чтобы сделать то же самое, если вы не можете получить доступ к командной строке:
1. Откройте меню «Пуск», нажав клавишу Windows.
2. В строке поиска введите «wsreset».
3. Нажмите на первый появившийся вариант
4. Это автоматически очистит кэш Магазина Windows.
Способ 3: очистить кеш Магазина Windows вручную
1. Откройте проводник Windows, нажав Win+E.
2. Перейдите в следующий каталог
C:Users%username%AppDataLocalPackagesMicrosoft.WindowsStore_8wekyb3d8bbweLocalCache
Вы можете скопировать и вставить указанный выше адрес в панель навигации Проводника, чтобы открыть каталог.
3. Нажмите Ctrl+A, чтобы выбрать все файлы и удалить все в этом каталоге (не волнуйтесь, это всего лишь временные файлы кеша, и их можно удалить).
4. Затем перезагрузите компьютер; Попробуйте запустить игру или приложение, чтобы проверить, возникает ли ошибка.
Способ 4: переустановив приложение XBOX
1. Удалите приложение XBOX.
2. Нажмите клавишу Windows, чтобы открыть меню «Пуск», затем введите командную строку и запустите ее от имени администратора.
3. Теперь в окне подсказки введите команду sfc/scannow и нажмите ENTER (эта команда будет сканировать любые проблемы с системными файлами на вашем ПК и исправлять их, прежде чем вы снова установите приложение XBOX)
средство проверки системных файлов проверяет целостность системных файлов
4. Когда вы закончите, перезагрузите компьютер.
5. Теперь переустановите приложение XBOX и посмотрите, сохраняется ли проблема.
В большинстве случаев это будет работать, но если это не так, перейдите к следующему методу.
Вы можете следить за этим ссылка на сайт для загрузки приложения XBOX или вы можете получить его в магазине Microsoft.
Способ 5: удалить профиль XBOX One и создать его снова
Чтобы удалить профиль:
1. Откройте руководство, дважды нажав кнопку XBOX (на контроллере).
2. Найдите и выберите параметр «Настройки», а затем перейдите к «Все настройки».
3. Теперь перейдите к опции «Учетная запись» и откройте ее.
4. Найдите подопцию «Учетная запись», а затем выберите опцию «Удалить учетные записи», чтобы удалить текущую учетную запись.
Чтобы добавить профиль:
1. Откройте руководство, дважды нажав кнопку XBOX (на контроллере).
2. Выберите опцию «Войти».
3. Затем перейдите в раздел «Добавить и управлять».
4. Теперь создайте новый профиль, добавив идентификатор электронной почты своей учетной записи Microsoft.
5. Введите пароль
После создания нового профиля попробуйте перезапустить игру или приложение.
Вывод
Следуйте шагам, упомянутым выше, и все готово. Рекомендуется регулярно обновлять приложение и очищать кеш Магазина, чтобы избежать таких ошибок. Если у вас возникли проблемы или вы просто хотите внести предложения, свяжитесь с нами или напишите комментарий ниже.