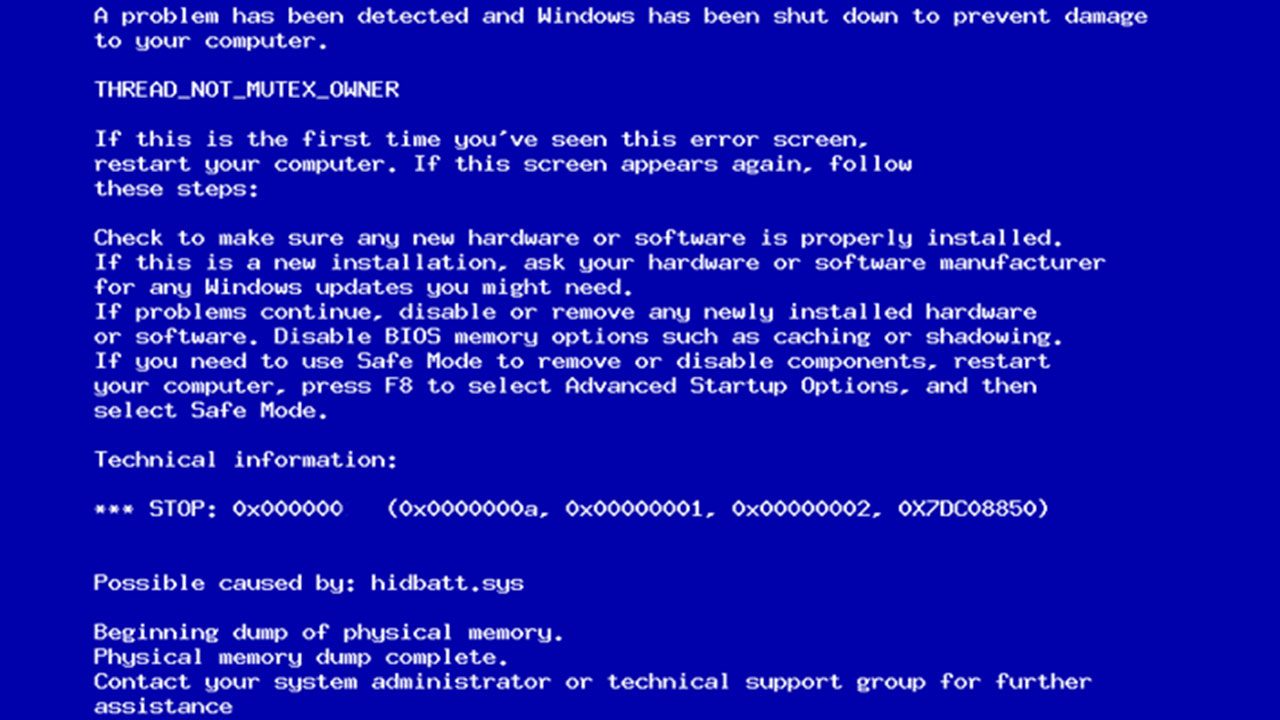Содержание
- Ошибка geforce now — как исправить?
- 0xc0f30003
- 0xc0f1103f
- 0x000000a2
- 0xc0f52103
- 0xc0f52104
- 0xc0f52142
- 0xc0f52132
- Синий экран с ошибкой DRIVER POWER STATE FAILURE (0x0000009F)
- Описание
- Причина
- Решение
- 1. Проверка оперативной памяти
- 2. Обновление драйвера видеокарты
- 3. Изменение схемы электропитания
- 4. Удаление обновлений Windows
- 5. Настройка управления электропитанием сетевой карты
- 6. Проверка системы на наличие повреждений
- 7. Отключение быстрого запуска
- 8. Обновления драйвера для чипсета материнской платы
- 9. Обновление драйвера сетевого адаптера
- 10. Ремонт/замена материнской платы
- В чем была проблема?
- Устранение ошибки Windows 0xc000009a при запуске программ
- Почему появляется ошибка 0xc000009a при запуске приложений
- Исправление ошибки 0xc000009a при запуске приложения
- Проверка последних обновлений
- Отключение спящего режима
- Выполнение дефрагментации жесткого диска
- Разгрузка оперативной памяти
- Работа антивируса
- Увеличение файла подкачки
- Работа с автозапуском
- Проверка «железа»
Проблема с подключением к NVidia GeForce Now — распространенное явление, с которым сталкиваются многие любители игр GFN, рассмотрим популярные ошибки в работе и их решение. Не всегда понятно, чем вызваны те или иные сообщения, так как же устранить проблему в работе приложения? Ниже приведем главные ошибки и действия, которые необходимо предпринять для их устранения.
0xc0f30003
На форумах часто встречаются жалобы, мол, на NVidia GeForce Now появляется код ошибки 0xc0f300003, и возникает вопрос по поводу исправления проблемы с подключением. Чаще всего причиной является временный сбой, свидетельствующий о проблемах в приложении. Для его решения сделайте следующее:
- Попробуйте запустить другую игру на NVidia GeForce Now и проверьте, ушла проблема с подключение или нет.
- Удалите игру и библиотеки, а после установите ее обратно.
Судя по отзывам, оба эти действия помогают восстановить работоспособность софта.
0xc0f1103f
Следующий вопрос, который задают многие игроки — чем вызваны трудности с подключением при появлении надписи 0xc0f1103f, и как исправить проблему. Чаще всего ошибка появляется при несоответствии ПК / ноутбука заявленным системным требованиям. При этом пользователи утверждают, что с этим вопросом трудностей не возникает, и оборудование успешно проходит тест.
Здесь возможны следующие решения:
- Обновите драйвера установленной видеокарты.
- Попробуйте полностью отключить dGPU.
- Установите другую видеокарту.
- Отключите AMD и проверьте, устранена неисправность или нет.
Чаще всего трудности с подключением на NVidia GeForce Now и кодом 0xcof1103f решаются путем установки драйверов.
0x000000a2
Не менее распространенная ситуация, когда при попытке запуска игры в NVidia GeForce Now появляется надпись 0x000000a2. В таком случае проверьте настройки сети и сделайте тестирование скорости Интернета. Обратите внимание на соответствие требованиям частоты процессора и время задержки. Оно должно составлять от 5 до 8 секунд.
- Отключите брандмауэр Виндовс.
- Отсоединитесь и заново подключитесь к Вай-Фай сети.
- Запустите программу от имени администратора.
- Отключите видеокарту.
Если проблема с подключением не уходит, обратитесь в службу поддержки по help@gfn.ru.
0xc0f52103
Еще одна ситуация, когда появляется ошибка при установке или игре с кодом 0xc0f52103. Для устранения сбоев в NVidia GeForce Now выйдите и зайдите в приложение. Отдельное внимание уделите правильности подключения и корректности работы интернет-сети. Сразу отметим, что такой сбой встречается редко, поэтому информации по его решению не так много.
0xc0f52104
При попытке входа в игру в NVidia GeForce Now нередко вылетает код 0xc0f52104. Для начала попробуйте дождаться очереди (для бесплатной подписки), перезагрузите ПК / ноутбук и установите заново приложение GFN. Официально ошибка означает появление проблемы с подключением при запуске сеанса. Если рассмотренные шаги не помогли, обратитесь в службу поддержки по e-mail help@gfn.ru.
0xc0f52142
В ситуации, когда произошла ошибка 0xc0f52142 на NVidia GeForce Now попробуйте сделать классические шаги по исправлению. Алгоритм действий такой:
- Проверьте соответствие оборудования заявленным параметрам.
- Убедитесь в нормальной скорости Интернета.
- Выйдите из приложения и зайдите в него.
- Перезапустите игру.
При отсутствии результата обратитесь в поддержку для получения помощи специалистов по адресу help@gfn.ru.
0xc0f52132
Распространенная ситуация, когда возникает проблема с подключением к сеансу других игроков. В таких обстоятельствах рекомендуется попробовать другой сервер. Возможно, сервер, к которому вы пытаетесь подключиться, не работает. Для проверки версии можно перейти по ссылке status.geforcenow.com. При отсутствии явных трудностей с сервером и появлении ошибки 0xc0f52132 лучше обратиться в поддержку на почту help@gfn.ru.
Источник
Синий экран с ошибкой DRIVER POWER STATE FAILURE (0x0000009F)
Описание
Ошибка появляется в виде синего экрана в любой момент при работе с компьютером или при выводе системы из спящего режима.
Данное окно может появляться на небольшое время, после чего происходит перезагрузка, или зависнуть — компьютер можно перезагрузить только кнопкой питания или Reset.
Проблема актуальна как для различных версий Windows — 10 / 8 / 7, так и типов устройств — настольный компьютер, ноутбук, моноблок.
Причина
DRIVER_POWER_STATE_FAILURE — это ошибка при попытке драйвера устройства изменить свое состояние питания.
Причин появления данной проблемы несколько:
- Некорректная установка или обновление драйвера видеокарты или сетевого адаптера. Иногда, чипсета материнской платы.
- Неправильная работа оборудования — попытка контроля некоторых опций электропитания приводят к сбою.
- Ошибка целостности системы.
- Сбой в работе драйверов из-за обновления системы.
- Ошибки в работе оперативной памяти.
Описание общих шагов по устранению проблем с появлением синего экрана можно прочитать в инструкции Что делать при появлении синего экрана или автоматической перезагрузки компьютера.
Решение
Ошибка данного типа относится к BSOD или ошибка ядра (синий экран смерти). В зависимости от конкретной причины проблемы, решения могут быть разными. Рассмотрим каждое из них по отдельности.
1. Проверка оперативной памяти
Проводим тест оперативной памяти.
Для более современных версий Windows есть встроенные средства проверки — программу можно найти в средствах администрирования Windows (в Пуск) или воспользоваться встроенным поиском. Для работы приложения необходима перезагрузка компьютера, поэтому после запуска приложения выбираем наиболее удобный момент проверки, например:
Также для проверки памяти можно использовать утилиту memtest86.
Если тест показал ошибки, необходимо заменить неисправный модуль. Если планок памяти несколько, можно попробовать по очереди извлечь их из компьютера.
2. Обновление драйвера видеокарты
Пробуем обновить драйвер видеокарты. Важно взять оригинальный драйвер с сайта производителя. Для видеокарт Nvidia или AMD есть свои страницы загрузки программного обеспечения, если видеокарта встроена в материнскую плату, определяем ее модель и загружаем программное обеспечение для соответствующей модели материнки.
Подробнее, процесс описан в инструкции Как обновить драйвер видеокарты.
3. Изменение схемы электропитания
По умолчанию после установки Windows применяется сбалансированная схема электропитания. Попытка смены режима работы устройств может вызывать ошибку 0x0000009F (DRIVER POWER STATE FAILURE). Для решения проблемы можно попробовать изменить схему с максимальной производительностью, которая не применяем режимов для временного отключения устройств.
Переходим к управлению электропитанием одним из способов:
- Панель управления — Система и безопасность — Электропитание.
- Вводим команду control.exe powercfg.cpl.
- Используем поиск Windows по фразе «Выбор схемы» и выбираем Выбор схемы управления питанием.
Среди представленных схем выбираем Высокая производительность:
* данная опция может быть в основных схемах (как на данном изображении) или в дополнительных (там, где на скриншоте находится экономичный режим). Также на компьютере может быть установлена сторонняя утилита управления электропитанием — в этом случае, либо ее нужно удалить, либо индивидуально разобраться с ее настройками.
Сохраняем настройки, просто закрыв окно, и тестируем работоспособность компьютера.
4. Удаление обновлений Windows
Если проблема началась после обновления системы, можно попробовать удалить последние пакеты, которые были установлены.
Открываем список установленных обновлений одним из способов:
- Панель управления — Программы — Программы и компоненты — Просмотр установленных обновлений.
- Вводим команду control.exe /name Microsoft.ProgramsAndFeatures — Просмотр установленных обновлений.
Сначала отключаем группировку представленных данных. Для этого кликаем по любому пустому месту окна правой кнопкой мыши — Группировка — (Нет):
Сортируем обновления по дате установки, чтобы последние были выше:
По одному пробуем удалить обновления:
Если обновлений было не много, стоит попробовать перезагружаться после каждого установленного обновления и проверять корректность работы системы.
5. Настройка управления электропитанием сетевой карты
Открываем диспетчер устройств одним из способов:
- Кликаем правой кнопкой мыши по Пуск и выбираем Диспетчер устройств.
- Нажимаем правой кнопкой по Этот компьютер — Управление — переходим в раздел Диспетчер устройств.
- Вводим команду devmgmt.msc.
- Используем поиск Windows.
Раскрываем ветку для сетевых адаптеров и кликаем правой кнопкой мыши по используемым сетевым картам — выбираем Свойства:
Переходим на вкладку Управление электропитанием — снимаем галочку Разрешить отключение этого устройства для экономии энергии:
Нажимаем OK и проверяем работу компьютера.
6. Проверка системы на наличие повреждений
Любые повреждения системы могут неоднозначно сказываться на ее работе. Для целей поиска и устранения ошибок Windows есть утилита sfc — она проверяет системные защищенные файлы и восстанавливаем их, при нахождении проблем.
И так, выполняем команду:
Также стоит проверить целостность компонентов в образе Windows:
DISM.exe /Online /Cleanup-image /Restorehealth
Если команды показали наличие проблем, перезагружаем компьютер и выполняем их по новой.
7. Отключение быстрого запуска
Быстрый запуск позволяет сохранять состояние системы, что в свою очередь, позволяет ее загружать быстрее. В некоторых случаях, это может привести к проблемам различного характера.
Для отключения данной возможности запускаем командную строку от администратора и вводим команду:
reg add «HKLMSYSTEMCurrentControlSetControlSession ManagerPower» /v HiberbootEnabled /t REG_DWORD /d 0 /f
* данной командой мы задали значение параметру HiberbootEnabled в ветке HKLMSYSTEMCurrentControlSetControlSession ManagerPower.
После перезагружаем компьютер.
8. Обновления драйвера для чипсета материнской платы
Драйвер материнской платы (чипсета) должен быть загружен с сайта производителя.
Для начала, необходимо определить модель основной платы. После заходим на сайт разработчика, находим страницу нашего оборудования и раздел поддержки/загрузки драйверов. Скачиваем последнюю версию для Chipset и устанавливаем ее на компьютер. После перезагружаем компьютер для применения настроек.
Если это не помогло, пробуем скачать и установить другую версию драйвера.
9. Обновление драйвера сетевого адаптера
Выполним обновление драйвера сетевого адаптера. Для этого необходимо определить модель нашего оборудования и скачать соответствующий драйвер с сайта производителя.
10. Ремонт/замена материнской платы
Проблема может быть в материнской плате. Если компьютер на гарантии, стоит его сдать в ремонт. Иначе, обратиться в мастерскую для замены или ремонта системной платы.
Если компьютер старый, замена последней может стоить неоправданно дорого. В этом случае, можно подумать о замене всего компьютера.
В чем была проблема?
Если вам удалось решить проблему, поделитесь своим опытом для других. Что помогло:
Источник
Устранение ошибки Windows 0xc000009a при запуске программ
Любимый всеми Windows – весьма сложное программное обеспечение, для разработки которого задействован труд сотен программистов. Но избежать ошибок в коде при таком количестве разработчиков, которые вынуждены придерживаться строгих временных рамок, очень и очень непросто. Так что появление сообщений об ошибке для этой ОС – весьма заурядное событие, и одной из них является ошибка запуска программ с кодом 0xc0000009a.
Увы, никакой конкретики касательно расшифровки этой ошибки официальные источники не предоставляют. Но пользователи, пытаясь решить проблему, разработали примерный алгоритм, позволяющий избавиться от этой ошибки. Да, существует множество вариантов устранения проблемы, и вам придётся испробовать часть из них, а может быть, и все, но ваше упорство с вероятностью, превышающей 95%, будет вознаграждено.
Почему появляется ошибка 0xc000009a при запуске приложений
Сообщение с этим кодом, возникающее чаще всего при запуске «тяжёлых» игр, однозначно свидетельствует о нехватке ресурсов ПК, прежде всего – оперативной памяти. И даже файл подкачки в этом случае не помогает.
Что стало причиной появления дефицита ОП – отдельный разговор, она может быть случайной, то есть временной, или постоянной, проявляющейся при каждой загрузке Windows. Рассмотрим неполный перечень самых вероятных причин:
- физические проблемы с памятью или жёстким диском;
- повреждение системных файлов операционной системы;
- слишком много запущенных программ и процессов, в том числе присутствующих в Автозапуске;
- воздействие вирусов (как вариант – блокировка со стороны антивирусного ПО).
Первое, что необходимо сделать, если при первом запуске программы появилась ошибка 0xc000009a, – проверить, каковы системные требования к железу у этого приложения. Например, игры в этом отношении весьма требовательны.
Использование пиратского ПО – тоже вероятная причина проблем с его запуском, так что постарайтесь такой софт не использовать или переустановить его, скачав с официального сайта.
Исправление ошибки 0xc000009a при запуске приложения
Невозможно объять необъятное, но можно хотя бы попытаться. Вот и мы попробуем несколько вариантов устранения ошибки с кодом 0xc000009a.
Проверка последних обновлений
Может показаться странным, что проблемы с нехваткой оперативной памяти как-то связаны с наличием или отсутствием обновлений. На самом деле программисты из Microsoft свою зарплату получают недаром, оперативно исправляя все обнаруженные баги.
Так что стоит всё же проверить систему на наличие последних обновлений – вполне вероятно, что они смогут устранить возникшую внезапно проблему:
Если вы не обновлялись достаточно давно, процесс может оказаться протяжённым во времени, а после его окончания потребуется перезагрузка ПК.
Отключение спящего режима
Многие пользователи отмечают, что отключение режима гибернации действительно может решить проблему. Дело в том, что режим сна – это выгрузка всего, что находится в оперативной памяти, на диск, а при пробуждении происходит обратный процесс, причём не всегда гладко. В результате даже в активной фазе возникают различные неполадки, в том числе проблемы с запуском программ.
Что нужно сделать:
Проверяем после вывода компьютера из режима гибернации, пропала ли ошибка 0xc000009a. Если нет, двигаемся дальше.
Выполнение дефрагментации жесткого диска
Пользовательские данные, хотя и занимают на диске много места, на самом деле не оказывают столь существенного влияния на степень фрагментации диска, как огромное количество небольших файлов, являющихся частью операционной системы или относящиеся к установленным программам. И если дисковое пространство сильно фрагментировано, то большие файлы приходится собирать из кусочков, разбросанных по всему диску. Это затратно, и может случиться так, что происходит сбой во время загрузки их в оперативную память с выдачей соответствующего сообщения об ошибке.
Лечится это запуском процедуры дефрагментации диска (по крайней мере, системного, хотя лучше всех). Отметим, что процедура совсем не быстрая, особенно если диск большой и забит файлами «под завязку», но вы сможете наблюдать за процессом, это довольно интересное занятие.
Разгрузка оперативной памяти
Поскольку, как мы уже знаем, ошибка Windows 10 0xc000009a при запуске программ возникает в основном из-за проблем с памятью, стоит её проверить и попытаться разгрузить.
Проверить, насколько и чем «забита» ОЗУ, можно, например, с помощью утилиты Memtest86+, распространяемой на условиях freeware. Если в результате сканирования ОП вы увидите в результатах хотя бы одну красную строчку – ваша оперативка имеет сбойные участки и нуждается в замене. Если дефектов не обнаружено, можно попробовать выяснить, какие именно процессы или программы столь сильно грузят систему, что становится невозможным запустить нужное приложение.
Сделать это можно с помощью «Диспетчера задач», запускаемого комбинацией Ctrl + Shift + Esc. Переходим во вкладку «Процессы» и наблюдаем, какие из них потребляют наибольший объём физической памяти. Если это не системные процессы, попробуйте их отключить – освобождённой оперативной памяти окажется достаточно для избавления от ошибки 0xc000009a.
Работа антивируса
Без антивирусного ПО ваш компьютер будет уязвим перед внешними угрозами, но нужно понимать, что подобное ПО, работая в фоне, почти всегда потребляет немалое количество ресурсов. Но даже антивирус не всегда справляется со своими задачами, так что необходимо периодически запускать полное сканирование системы.
Впрочем, если любимая игра не запускается, а ваш компьютер «чистый», попробуйте отключить антивирус – скорее всего, ошибка пропадёт. Но только не забудьте включить его обратно, как только закончите работать с проблемной программой.
Увеличение файла подкачки
Операционная система изначально рассчитана на то, чтобы работать в условиях дефицита ОЗУ. Для этого в ней предусмотрена процедура свопинга, то есть обмена данными между оперативной памятью и диском. Да, это замедляет работу компьютера, порой сильно. Но без файла подкачки его работа вообще была бы невозможной.
Размер этого файла устанавливается при инсталляции Windows, но это не значит, что его нельзя изменить в большую или меньшую сторону. Мы попытаемся увеличить объём выделяемого под файл подкачки места, что, очевидно, позволит разгрузить оперативную память, пускай и за счёт замедления работы ПК, хотя это не обязательно будет заметно:
Работа с автозапуском
Как выгрузить процессы, занимающие слишком много места в ОЗУ, мы уже знаем. Проблема в том, что по большей части это временное решение – если процесс или родительское приложение запускаются через «Автозагрузку», при следующем включении ПК он снова появится в памяти.
Как с этим бороться? Очень просто: редактированием списка автозагрузки:
После перезагрузки память будет использоваться не столь интенсивно, что позволит исправить ошибку 0xc000009a, возникающую при запуске приложения.
Проверка «железа»
Как проверить память на наличие дефектов, мы уже рассказывали. Но сбои в работе Windows, в том числе при запуске программ, могут быть вызваны и другими причинами – например, плохим контактом разъёмов, неисправностями на материнской плате, дефицитом мощности блока питания.
Все эти проблемы диагностируются посредством специальных утилит типа Everest или Acronis. Можно также снять боковую крышку (на выключенном ПК!) и оценить состояние внутренностей на предмет наличия пыли и загрязнений.
Последовательно выполняя все вышеописанные проверки и процедуры, вы с большой вероятностью сможете избавиться от досаждающей вас ошибки 0xc000009a.
Источник
Содержание
- Причина 1: Поврежденные системные файлы
- Причина 2: Сбой в работе драйверов
- Причина 3: Недавние обновления
- Причина 4: Некорректные настройки электропитания
- Вариант 1: «Быстрый запуск» и режим сна
- Вариант 2: Изменение настроек электропитания для некоторых компонентов
- Причина 5: Проблема в работе комплектующих
- Дополнительные способы решения проблемы
- Вопросы и ответы
Как правило, ошибка с кодом 0x0000009f прерывает работу тогда, когда с драйвером устройства возникли проблемы, или после неудачной попытки системы сменить состояние питания оборудования. Причин таких неполадок может быть множество, поэтому универсального решения не существует.
Причина 1: Поврежденные системные файлы
В Windows 10 самые разные файлы отвечают за стабильную и корректную работу самой системы, и если они повреждены, начнут появляться различные сбои, включая ошибку с кодом 0xc0000009f. Но исправить ситуацию не сложно: в ОС встроены специальные утилиты, с помощью которых можно просканировать системные данные на целостность и восстановить, если есть такая возможность. Автоматическая проверка происходит из интерфейса консоли «Командная строка». Наш автор ранее разбирал, как выполнить процедуру, используя средства SFC и DSIM.
Подробнее: Использование и восстановление проверки целостности системных файлов в Windows 10
Причина 2: Сбой в работе драйверов
Следующее, что следует проверить, – это программное обеспечение устройств, то есть драйверы. Ошибка прерывает работу, если во время их установки или обновления произошел сбой, а также когда такое ПО несовместимо с версией операционной системы.
Чтобы вернуть работоспособность драйверов и, соответственно, системы, лучше переустановить или обновить их для сбойных устройств. Выявить, какое оборудование стало причиной ошибки, не всегда получается, поэтому придется проделать процедуру с каждым из них. Обновить драйверы можно с помощью «Центра обновления Windows», других встроенных средств или сторонних программ. Чтобы узнать, как установить актуальные версии ПО для устройств, переходите по ссылке ниже.
Подробнее: Обновляем драйверы в Windows 10
Если обновление не помогло, то попробуйте полностью переустановить драйверы. Для этого в «Диспетчере устройств» вызовите контекстное меню устройства, нажав на него правой кнопкой мыши, затем выберите соответствующий пункт.
Обычно, если оборудование интегрированное, например звуковая карта ноутбука, после перезагрузки системы необходимые программные компоненты будут установлены автоматически. Если этого не произошло, воспользуйтесь руководствами из статьи, ссылка на которую дана выше.
С драйверами видеокарт немного сложнее: обойтись только функциями «Диспетчера устройств» не всегда можно, в особенности с комплектующими от AMD или NVIDIA. Но мы уже подробно разбирали, как действовать в этом случае, в отдельной инструкции.
Подробнее: Переустанавливаем драйверы видеокарты
Причина 3: Недавние обновления
Иногда при установке определенных пакетов обновлений для Windows 10 происходит ошибка, вызывающая синий экран. Решить проблему может помочь удаление недавно инсталлированных апдейтов:
- Откройте «Панель управления», отыскав ее через поиск в «Пуске».
- В качестве режима просмотра выберите мелкие или крупные значки. Затем перейдите в раздел «Программы и компоненты».
- В новом окне на панели слева кликните по строке «Просмотр установленных обновлений».
- Отобразится список всех апдейтов, которые были установлены на компьютер. Попробуйте удалить недавние обновления, выделив пакет и нажав на кнопку «Удалить» вверху.

Компоненты можно упорядочить по дате установки, для этого нажмите на название столбца «Установлено». После деинсталляции перезагрузите компьютер.

Причина 4: Некорректные настройки электропитания
Неправильные настройки электропитания также могут влиять на работоспособность системы и вызывать BSOD, особенно это часто будет происходить при попытке Windows выйти из режима сна. В этом случае можно отрегулировать некоторые настройки.
Вариант 1: «Быстрый запуск» и режим сна
«Быстрый запуск» — полезная функция, которая экономит время и позволяет компьютеру или ноутбуку быстрее загрузиться. Иногда ее активность вызывает разнообразные ошибки, несмотря на удобство.
Такой режим включен по умолчанию, но отключить его можно самостоятельно через настройки ОС или редактирование реестра. То же самое касается режима сна, позволяющего сберечь энергоресурсы компьютера или ноутбука, но порой вызывающего ошибки в работоспособности Windows. О способах отключения этих функций читайте более детально в наших статьях на сайте, перейдя по ссылкам.
Подробнее: Как отключить быстрый запуск / режим сна в Windows 10
Это может не помочь устранить рассматриваемую неполадку — в таком случае, после нескольких включений ПК, функции при необходимости можно включить обратно.
Вариант 2: Изменение настроек электропитания для некоторых компонентов
Также во время выхода системы из сна происходит определенная проверка файлов, и если обнаружится неполадка, вполне может появиться синий экран с ошибкой 0x0000009f. Тогда исправить ситуацию может изменение параметров питания некоторых компонентов:
- Через «Панель управления» перейдите в раздел «Электропитание».
- Кликните по ссылке для перехода в настройки активной схемы электропитания.
- В новом окне щелкните по ссылке «Изменить дополнительные параметры питания».
- В списке компонентов сначала отыщите «Жесткий диск». Разверните меню с настройкой отключения. Если у вас ноутбук, то при питании от сети и батареи пропишите значение «0». В ПК нужно то же самое установить только в строке «От батареи».
- Далее найдите компонент «PCI Express» и установите значение «Откл.».
- Если вы используете модуль Wi-Fi для выхода в интернет, то для него параметры также лучше настроить. У компонента «Параметры адаптера беспроводной сети» режим энергосбережения выберите «Максимальная производительность».
- Такую же настройку, как с адаптером Wi-Fi, проделайте и со встроенной графикой. Во многих случаях это Intel.

Также может потребоваться настроить электропитание Wi-Fi-модуля через «Диспетчер устройств». Найдите его в разделе «Сетевые адаптеры» и дважды кликните ЛКМ по названию компонента. В новом окне перейдите на вкладку «Управление электропитанием» и снимите отметки со всех опций. Подтвердите настройку.

Если вы активно используете сразу несколько схем электропитания и переключаетесь между ними, то проделать процедуру нужно с каждой.
После внесения изменений в схему электропитания нужно перезагрузить систему, чтобы настройки вступили в силу.
Эти способы не решают проблему, но помогают избежать появления синего экрана с рассматриваемой ошибкой. Рекомендуем сделать это, если в данный момент нет времени разбираться, в чем причина, но потом обязательно проверьте работоспособность и исправьте возможные неполадки системы или некоторых комплектующих, о чем мы поговори ниже.
Причина 5: Проблема в работе комплектующих
Неисправность одного из компонентов материнской платы может вызывать ошибку с кодом 0x0000009f. В системе предусмотрены средства, позволяющие провести диагностику и восстановление программной части комплектующих. Также можно использовать и сторонние средства.
Для начала попробуйте проверить на наличие ошибок жесткий диск. Срок его службы ограничен, а в результате падения, перегрева, встряски и других внешних воздействий нарушается работоспособность. Мы ранее писали о способах диагностики накопителя.
Подробнее:
Выполнение диагностики жесткого диска в Windows 10
Программы для проверки жесткого диска
Проверяем SSD на наличие ошибок
Также рекомендуем проверить и ОЗУ, поскольку оно отвечает за скорость обработки данных на компьютере. Если есть программные или аппаратные повреждения, то и в работе Windows могут возникнуть различного рода ошибки. То же самое касается и других важных комплектующих: центрального процессора и видеокарты.
Подробнее: Проверка оперативной памяти / процессора / видеокарты в Windows 10
Попробуйте отключить и внешнее оборудование, которое может влиять на работу системы. Это мышки, принтеры, смартфоны, флешки и другие устройства. Если проблема пропадет, то поочередно включайте их, чтобы понять, в каком именно девайсе причина. Для проблемного оборудования можно попытаться обновить драйвер или вовсе отказаться от его использования.
Дополнительные способы решения проблемы
Следующие рекомендации могут помочь решить множество системных ошибок, включая 0x0000009f, поскольку являются универсальными способами для восстановления Windows.
Вредоносные утилиты, которые получили доступ к важным пользовательским и системным файлам, могли повредить их, вызывав тем самым серьезные неисправности и появление BSOD. В этом случае может помочь сканирование на наличие вирусов. Как это сделать, читайте в нашей статье, кликнув по ссылке ниже.
Подробнее: Методы удаления вируса с компьютера под управлением Windows 10
Недавно установленные приложения могут вмешаться в работу Windows 10, нарушив его работу. Если никаких важных действий и настроек на компьютере за последнее время произведено не было, то откатите состояние системы к тому моменту, когда все работало, а синий экран не появлялся.
Подробнее: Откат к точке восстановления в Windows 10
Чистка реестра также позволяет решить немало проблем. На протяжении длительного и активного использования ПК реестр засоряется ненужными записями, которые остаются после программ, что редко влечет появление разного рода ошибок. Для удаления таких файлов из системного реестра предусмотрены специализированные программы от сторонних разработчиков. Об этом можно узнать из нашего отдельного материала.
Подробнее: Как очистить реестр Windows от ошибок
Если ничего не помогло избавиться от 0x0000009f, верните состояние Windows 10 к заводскому состоянию, в результате чего сбросятся все настройки и удалятся установленные приложения. По сути, после этого система станет «чистой», но встроенные средства позволяют сохранить все пользовательские файлы.
Подробнее: Возвращаем Windows 10 к заводскому состоянию
Любимый всеми Windows – весьма сложное программное обеспечение, для разработки которого задействован труд сотен программистов. Но избежать ошибок в коде при таком количестве разработчиков, которые вынуждены придерживаться строгих временных рамок, очень и очень непросто. Так что появление сообщений об ошибке для этой ОС – весьма заурядное событие, и одной из них является ошибка запуска программ с кодом 0xc0000009a.
Увы, никакой конкретики касательно расшифровки этой ошибки официальные источники не предоставляют. Но пользователи, пытаясь решить проблему, разработали примерный алгоритм, позволяющий избавиться от этой ошибки. Да, существует множество вариантов устранения проблемы, и вам придётся испробовать часть из них, а может быть, и все, но ваше упорство с вероятностью, превышающей 95%, будет вознаграждено.
Сообщение с этим кодом, возникающее чаще всего при запуске «тяжёлых» игр, однозначно свидетельствует о нехватке ресурсов ПК, прежде всего – оперативной памяти. И даже файл подкачки в этом случае не помогает.
Что стало причиной появления дефицита ОП – отдельный разговор, она может быть случайной, то есть временной, или постоянной, проявляющейся при каждой загрузке Windows. Рассмотрим неполный перечень самых вероятных причин:
- физические проблемы с памятью или жёстким диском;
- повреждение системных файлов операционной системы;
- слишком много запущенных программ и процессов, в том числе присутствующих в Автозапуске;
- воздействие вирусов (как вариант – блокировка со стороны антивирусного ПО).
Первое, что необходимо сделать, если при первом запуске программы появилась ошибка 0xc000009a, – проверить, каковы системные требования к железу у этого приложения. Например, игры в этом отношении весьма требовательны.
Использование пиратского ПО – тоже вероятная причина проблем с его запуском, так что постарайтесь такой софт не использовать или переустановить его, скачав с официального сайта.
Исправление ошибки 0xc000009a при запуске приложения
Невозможно объять необъятное, но можно хотя бы попытаться. Вот и мы попробуем несколько вариантов устранения ошибки с кодом 0xc000009a.
Проверка последних обновлений
Может показаться странным, что проблемы с нехваткой оперативной памяти как-то связаны с наличием или отсутствием обновлений. На самом деле программисты из Microsoft свою зарплату получают недаром, оперативно исправляя все обнаруженные баги.
Так что стоит всё же проверить систему на наличие последних обновлений – вполне вероятно, что они смогут устранить возникшую внезапно проблему:
Если вы не обновлялись достаточно давно, процесс может оказаться протяжённым во времени, а после его окончания потребуется перезагрузка ПК.
Отключение спящего режима
Многие пользователи отмечают, что отключение режима гибернации действительно может решить проблему. Дело в том, что режим сна – это выгрузка всего, что находится в оперативной памяти, на диск, а при пробуждении происходит обратный процесс, причём не всегда гладко. В результате даже в активной фазе возникают различные неполадки, в том числе проблемы с запуском программ.
Что нужно сделать:
Проверяем после вывода компьютера из режима гибернации, пропала ли ошибка 0xc000009a. Если нет, двигаемся дальше.
Выполнение дефрагментации жесткого диска
Пользовательские данные, хотя и занимают на диске много места, на самом деле не оказывают столь существенного влияния на степень фрагментации диска, как огромное количество небольших файлов, являющихся частью операционной системы или относящиеся к установленным программам. И если дисковое пространство сильно фрагментировано, то большие файлы приходится собирать из кусочков, разбросанных по всему диску. Это затратно, и может случиться так, что происходит сбой во время загрузки их в оперативную память с выдачей соответствующего сообщения об ошибке.
Лечится это запуском процедуры дефрагментации диска (по крайней мере, системного, хотя лучше всех). Отметим, что процедура совсем не быстрая, особенно если диск большой и забит файлами «под завязку», но вы сможете наблюдать за процессом, это довольно интересное занятие.
Разгрузка оперативной памяти
Поскольку, как мы уже знаем, ошибка Windows 10 0xc000009a при запуске программ возникает в основном из-за проблем с памятью, стоит её проверить и попытаться разгрузить.
Проверить, насколько и чем «забита» ОЗУ, можно, например, с помощью утилиты Memtest86+, распространяемой на условиях freeware. Если в результате сканирования ОП вы увидите в результатах хотя бы одну красную строчку – ваша оперативка имеет сбойные участки и нуждается в замене. Если дефектов не обнаружено, можно попробовать выяснить, какие именно процессы или программы столь сильно грузят систему, что становится невозможным запустить нужное приложение.
Сделать это можно с помощью «Диспетчера задач», запускаемого комбинацией Ctrl + Shift + Esc. Переходим во вкладку «Процессы» и наблюдаем, какие из них потребляют наибольший объём физической памяти. Если это не системные процессы, попробуйте их отключить – освобождённой оперативной памяти окажется достаточно для избавления от ошибки 0xc000009a.
Работа антивируса
Без антивирусного ПО ваш компьютер будет уязвим перед внешними угрозами, но нужно понимать, что подобное ПО, работая в фоне, почти всегда потребляет немалое количество ресурсов. Но даже антивирус не всегда справляется со своими задачами, так что необходимо периодически запускать полное сканирование системы.
Впрочем, если любимая игра не запускается, а ваш компьютер «чистый», попробуйте отключить антивирус – скорее всего, ошибка пропадёт. Но только не забудьте включить его обратно, как только закончите работать с проблемной программой.
Увеличение файла подкачки
Операционная система изначально рассчитана на то, чтобы работать в условиях дефицита ОЗУ. Для этого в ней предусмотрена процедура свопинга, то есть обмена данными между оперативной памятью и диском. Да, это замедляет работу компьютера, порой сильно. Но без файла подкачки его работа вообще была бы невозможной.
Размер этого файла устанавливается при инсталляции Windows, но это не значит, что его нельзя изменить в большую или меньшую сторону. Мы попытаемся увеличить объём выделяемого под файл подкачки места, что, очевидно, позволит разгрузить оперативную память, пускай и за счёт замедления работы ПК, хотя это не обязательно будет заметно:
СОВЕТ. Желательно, чтобы исходный и максимальный размеры были одинаковыми. Значения должный быть кратными 1 ГБ (то есть 1024 МБ), рекомендуется значение, превышающее объём оперативной памяти в системе в полтора-два раза.
Работа с автозапуском
Как выгрузить процессы, занимающие слишком много места в ОЗУ, мы уже знаем. Проблема в том, что по большей части это временное решение – если процесс или родительское приложение запускаются через «Автозагрузку», при следующем включении ПК он снова появится в памяти.
Как с этим бороться? Очень просто: редактированием списка автозагрузки:
После перезагрузки память будет использоваться не столь интенсивно, что позволит исправить ошибку 0xc000009a, возникающую при запуске приложения.
Проверка «железа»
Как проверить память на наличие дефектов, мы уже рассказывали. Но сбои в работе Windows, в том числе при запуске программ, могут быть вызваны и другими причинами – например, плохим контактом разъёмов, неисправностями на материнской плате, дефицитом мощности блока питания.
Все эти проблемы диагностируются посредством специальных утилит типа Everest или Acronis. Можно также снять боковую крышку (на выключенном ПК!) и оценить состояние внутренностей на предмет наличия пыли и загрязнений.
Последовательно выполняя все вышеописанные проверки и процедуры, вы с большой вероятностью сможете избавиться от досаждающей вас ошибки 0xc000009a.
Выброс системой синего экрана смерти со STOP-ошибкой 0x0000009f связан с неправильной обработкой драйверами управления электропитанием устройств ПК запросов системного диспетчера питания. Дополнительные сведения о данном исключении предоставляют 4 параметра ошибки.
Для устранения стоп-экрана DRIVER_POWER_STATE_FAILER необходимо точно определить драйвер, неправильно обрабатывающий запросы системного диспетчера питания, и заменить или удалить его.
Описание кода ошибки
Дружественным символьным именем стоп-ошибки 0x0000009f является DRIVER_POWER_STATE_FAILER. Данная исключительная ситуация возникает в результате наличия незавершенных операций между диспетчером электропитания Windows и драйвером подключенного устройства, отвечающим за управление электропитанием. Также она возникает как результат некорректной работы драйвера электропитания устройства.
У ошибки DRIVER_POWER_STATE_FAILER существует ряд параметров:
Возможные причины проблемы
Причиной выбрасывания системой исключения DRIVER_POWER_STATE_FAILER является чаще всего драйвер устройства, диспетчеризирующий питание. Например, был замечен факт неправильной обработки NDIS-драйвером сетевых карт запросов системного диспетчера электропитания на переход в различные режимы энергосбережения. Такой сценарий выявлен для систем Windows 8.1.
Версия 8.1 Windows также сталкивается с проблемой неправильного перехода между режимами электропитания беспроводных сетевых адаптеров Wi-fi. В среде Windows 7 замечен сценарий неправильной обработки запросов перехода между состояниями различных режимов экономии энергопитания программных оболочек, обслуживающих USB хост-котроллеры EHCI. Характерны такие сценарии для ряда чипсетов производства AMD. Примером послужит южный мост AMD SB600.
Как её исправить?
Наиболее подходящим способом нахождения решения по этой исключительной ситуации стало бы использование средств отладки. Однако такими средствами необходимо уметь пользоваться, поэтому приведем ряд возможных простых решений устранения DRIVER_POWER_STATE_FAILER:
Полезное видео
Наглядная подробная инструкция по исправлению неисправности приведена на следующем видео:
Еще один вариант решения проблемы представлен здесь:
Как исправить синий экран с кодом ошибки 0x0000009F
Код ошибки 0x0000009F с сопутствующим появлением синего экрана может возникать на разных версиях Windows (от XP и до «семерки» и выше), а самое сложное в решении этой проблемы – это то, что какого-то единственного алгоритма по решению этой проблемы не существует, так и приходится перебирать все возможные варианты. Чтобы упростить вам жизнь, мы собрали возможные решения проблемы, когда ошибка 9f (синий экран) в Windows 7 и других версиях этой операционной системы проявляет свои признаки, а вам необходимо с этим что-то делать.
Причина ошибки 9f
Основным источник появления такой проблемы является нерабочий драйвер одного из подключенных устройств. Этот драйвер может быть корректно установлен, однако по разным причинам он мог выйти из строя, вследствие чего не может обрабатывать входящие запросы.
Как правило, такое возникает, когда компьютер часто выключался из-за перебоев в сети или при длительной перегрузке. Также бывают случаи, когда при стандартном выходе из режимов гибернации или сна ошибка 0x0000009F также давала о себе знать путем появления синего экрана.
Исправление проблемы: первые шаги
Прежде всего, рекомендуем вам ознакомиться с пунктами ниже, и если вы подходите под какую-то категорию, то исправить синий экран 9f вам не составит никакого труда:
Если никакой из этих пунктов лично вам не подошел, то следуйте дальнейшим инструкциям.
Исправление проблемы: решение для всех
Как мы уже говорили ранее, проблема с ошибкой 9f возникает из-за неработоспособного драйвера. Из этого следует, что данный драйвер необходимо заменить на рабочую его версию.
Самый простой и действенный способ, как это сделать – это воспользоваться специальной утилитой для установки, удаления или обновления драйверов. Мы вам рекомендуем воспользоваться приложением DriverPack Solution, которое постоянно обновляется, а при анализе вашей операционной системы находит и помечает все драйвера, которые устарели, не работают или отсутствуют.
Больше о DriverPack Solution вы можете узнать из нашей статьи.
Надеемся, эта информация была для вас полезной, и теперь вы поняли, как реагировать на ошибку 9f с синим экраном в Windows 7 и не только. Если же у вас остались или возникли новые вопросы – задавайте их в комментариях, а мы на них ответим.
0x8007000d ошибка обновления Windows 10
Многие пользователи сталкиваются с ошибкой 0x8007000d при попытке обновить Виндовс 10 до последней версии. После появления этого сообщения, пользователи операционной системы от Microsoft больше не могут получать ежемесячные обновления безопасности. Иногда получается инициализировать процесс получения новой версии, но неисправность опять появится на старте закачки файлов или уже в процессе интеграции нововведений.
Почему появляется ошибка?
0x8007000d ошибка обновления Windows 10 происходит в основном из-за двух причин:
Любое изменение ОС затрагивает основные файлы. Причем постоянно идет сверка на соответствие с «заводским» состоянием. Если какой-либо элемент не отвечает заданным параметрам, то система отказывается проводить обновление. Потому что, это потенциально приведет к окончательной поломке.
Для того, чтобы исправить эту проблему, необходимо проверить различные элементы системы.
Методы решения ошибки
Поскольку современные операционные системы – это сложный модульный инструмент, в нем часто возникают сбои. Поэтому Microsoft также разрабатывает специальные штатные утилиты, способные восстановить системные файлы, устранить проблемы и восстановить предыдущее рабочее состояние Виндовс без ошибки 0x8007000d.
Метод 1: запуск проверки файлов
Данная программа является штатной для ОС и запускается из командной строки. Чтобы попробовать исправить код неисправности 0x8007000d сделайте:
dism /online /cleanup-image /restorehealth
dism /online /cleanup-image /StartComponentCleanup
Метод 2: средства устранения неполадок
Это встроенная утилита, которая может помочь вам исправить некоторые общие проблемы, в том числе 0x8007000d ошибку обновления Windows 10.
Программа работает автоматически. Придется подождать пока операция закончится.
Метод 3: применить редактор групповой политики
Редактор групповой политики также может быть полезен для исправления неисправности с кодом 0x8007000d. Некоторые пользователи подтверждают, что это может помочь. Так что, стоит попробовать.
Вывод
Вышеперечисленные способы исправления кода ошибки 0x8007000d помогают большинству пользователей. Тем не менее, у некоторых пользователей может не получиться избавиться от проблемы. Самым верным способом устранить неполадку является чистая переустановка операционной системы. В любом случае, изначально попробуйте представленные методы.
Источники:
https://yakadr. ru/windows/oshibki/stop-0x0000009f. html
https://chopen. net/oshibka-0x0000009f/
https://fixbin. ru/0x8007000d-oshibka-windows-10/
Содержание
- Ошибка geforce now — как исправить?
- 0xc0f30003
- 0xc0f1103f
- 0x000000a2
- 0xc0f52103
- 0xc0f52104
- 0xc0f52142
- 0xc0f52132
- Синий экран с ошибкой DRIVER POWER STATE FAILURE (0x0000009F)
- Описание
- Причина
- Решение
- 1. Проверка оперативной памяти
- 2. Обновление драйвера видеокарты
- 3. Изменение схемы электропитания
- 4. Удаление обновлений Windows
- 5. Настройка управления электропитанием сетевой карты
- 6. Проверка системы на наличие повреждений
- 7. Отключение быстрого запуска
- 8. Обновления драйвера для чипсета материнской платы
- 9. Обновление драйвера сетевого адаптера
- 10. Ремонт/замена материнской платы
- В чем была проблема?
- Устранение ошибки Windows 0xc000009a при запуске программ
- Почему появляется ошибка 0xc000009a при запуске приложений
- Исправление ошибки 0xc000009a при запуске приложения
- Проверка последних обновлений
- Отключение спящего режима
- Выполнение дефрагментации жесткого диска
- Разгрузка оперативной памяти
- Работа антивируса
- Увеличение файла подкачки
- Работа с автозапуском
- Проверка «железа»
Проблема с подключением к NVidia GeForce Now — распространенное явление, с которым сталкиваются многие любители игр GFN, рассмотрим популярные ошибки в работе и их решение. Не всегда понятно, чем вызваны те или иные сообщения, так как же устранить проблему в работе приложения? Ниже приведем главные ошибки и действия, которые необходимо предпринять для их устранения.
0xc0f30003
На форумах часто встречаются жалобы, мол, на NVidia GeForce Now появляется код ошибки 0xc0f300003, и возникает вопрос по поводу исправления проблемы с подключением. Чаще всего причиной является временный сбой, свидетельствующий о проблемах в приложении. Для его решения сделайте следующее:
- Попробуйте запустить другую игру на NVidia GeForce Now и проверьте, ушла проблема с подключение или нет.
- Удалите игру и библиотеки, а после установите ее обратно.
Судя по отзывам, оба эти действия помогают восстановить работоспособность софта.
0xc0f1103f
Следующий вопрос, который задают многие игроки — чем вызваны трудности с подключением при появлении надписи 0xc0f1103f, и как исправить проблему. Чаще всего ошибка появляется при несоответствии ПК / ноутбука заявленным системным требованиям. При этом пользователи утверждают, что с этим вопросом трудностей не возникает, и оборудование успешно проходит тест.
Здесь возможны следующие решения:
- Обновите драйвера установленной видеокарты.
- Попробуйте полностью отключить dGPU.
- Установите другую видеокарту.
- Отключите AMD и проверьте, устранена неисправность или нет.
Чаще всего трудности с подключением на NVidia GeForce Now и кодом 0xcof1103f решаются путем установки драйверов.
0x000000a2
Не менее распространенная ситуация, когда при попытке запуска игры в NVidia GeForce Now появляется надпись 0x000000a2. В таком случае проверьте настройки сети и сделайте тестирование скорости Интернета. Обратите внимание на соответствие требованиям частоты процессора и время задержки. Оно должно составлять от 5 до 8 секунд.
- Отключите брандмауэр Виндовс.
- Отсоединитесь и заново подключитесь к Вай-Фай сети.
- Запустите программу от имени администратора.
- Отключите видеокарту.
Если проблема с подключением не уходит, обратитесь в службу поддержки по help@gfn.ru.
0xc0f52103
Еще одна ситуация, когда появляется ошибка при установке или игре с кодом 0xc0f52103. Для устранения сбоев в NVidia GeForce Now выйдите и зайдите в приложение. Отдельное внимание уделите правильности подключения и корректности работы интернет-сети. Сразу отметим, что такой сбой встречается редко, поэтому информации по его решению не так много.
0xc0f52104
При попытке входа в игру в NVidia GeForce Now нередко вылетает код 0xc0f52104. Для начала попробуйте дождаться очереди (для бесплатной подписки), перезагрузите ПК / ноутбук и установите заново приложение GFN. Официально ошибка означает появление проблемы с подключением при запуске сеанса. Если рассмотренные шаги не помогли, обратитесь в службу поддержки по e-mail help@gfn.ru.
0xc0f52142
В ситуации, когда произошла ошибка 0xc0f52142 на NVidia GeForce Now попробуйте сделать классические шаги по исправлению. Алгоритм действий такой:
- Проверьте соответствие оборудования заявленным параметрам.
- Убедитесь в нормальной скорости Интернета.
- Выйдите из приложения и зайдите в него.
- Перезапустите игру.
При отсутствии результата обратитесь в поддержку для получения помощи специалистов по адресу help@gfn.ru.
0xc0f52132
Распространенная ситуация, когда возникает проблема с подключением к сеансу других игроков. В таких обстоятельствах рекомендуется попробовать другой сервер. Возможно, сервер, к которому вы пытаетесь подключиться, не работает. Для проверки версии можно перейти по ссылке status.geforcenow.com. При отсутствии явных трудностей с сервером и появлении ошибки 0xc0f52132 лучше обратиться в поддержку на почту help@gfn.ru.
Источник
Синий экран с ошибкой DRIVER POWER STATE FAILURE (0x0000009F)
Описание
Ошибка появляется в виде синего экрана в любой момент при работе с компьютером или при выводе системы из спящего режима.
Данное окно может появляться на небольшое время, после чего происходит перезагрузка, или зависнуть — компьютер можно перезагрузить только кнопкой питания или Reset.
Проблема актуальна как для различных версий Windows — 10 / 8 / 7, так и типов устройств — настольный компьютер, ноутбук, моноблок.
Причина
DRIVER_POWER_STATE_FAILURE — это ошибка при попытке драйвера устройства изменить свое состояние питания.
Причин появления данной проблемы несколько:
- Некорректная установка или обновление драйвера видеокарты или сетевого адаптера. Иногда, чипсета материнской платы.
- Неправильная работа оборудования — попытка контроля некоторых опций электропитания приводят к сбою.
- Ошибка целостности системы.
- Сбой в работе драйверов из-за обновления системы.
- Ошибки в работе оперативной памяти.
Описание общих шагов по устранению проблем с появлением синего экрана можно прочитать в инструкции Что делать при появлении синего экрана или автоматической перезагрузки компьютера.
Решение
Ошибка данного типа относится к BSOD или ошибка ядра (синий экран смерти). В зависимости от конкретной причины проблемы, решения могут быть разными. Рассмотрим каждое из них по отдельности.
1. Проверка оперативной памяти
Проводим тест оперативной памяти.
Для более современных версий Windows есть встроенные средства проверки — программу можно найти в средствах администрирования Windows (в Пуск) или воспользоваться встроенным поиском. Для работы приложения необходима перезагрузка компьютера, поэтому после запуска приложения выбираем наиболее удобный момент проверки, например:
Также для проверки памяти можно использовать утилиту memtest86.
Если тест показал ошибки, необходимо заменить неисправный модуль. Если планок памяти несколько, можно попробовать по очереди извлечь их из компьютера.
2. Обновление драйвера видеокарты
Пробуем обновить драйвер видеокарты. Важно взять оригинальный драйвер с сайта производителя. Для видеокарт Nvidia или AMD есть свои страницы загрузки программного обеспечения, если видеокарта встроена в материнскую плату, определяем ее модель и загружаем программное обеспечение для соответствующей модели материнки.
Подробнее, процесс описан в инструкции Как обновить драйвер видеокарты.
3. Изменение схемы электропитания
По умолчанию после установки Windows применяется сбалансированная схема электропитания. Попытка смены режима работы устройств может вызывать ошибку 0x0000009F (DRIVER POWER STATE FAILURE). Для решения проблемы можно попробовать изменить схему с максимальной производительностью, которая не применяем режимов для временного отключения устройств.
Переходим к управлению электропитанием одним из способов:
- Панель управления — Система и безопасность — Электропитание.
- Вводим команду control.exe powercfg.cpl.
- Используем поиск Windows по фразе «Выбор схемы» и выбираем Выбор схемы управления питанием.
Среди представленных схем выбираем Высокая производительность:
* данная опция может быть в основных схемах (как на данном изображении) или в дополнительных (там, где на скриншоте находится экономичный режим). Также на компьютере может быть установлена сторонняя утилита управления электропитанием — в этом случае, либо ее нужно удалить, либо индивидуально разобраться с ее настройками.
Сохраняем настройки, просто закрыв окно, и тестируем работоспособность компьютера.
4. Удаление обновлений Windows
Если проблема началась после обновления системы, можно попробовать удалить последние пакеты, которые были установлены.
Открываем список установленных обновлений одним из способов:
- Панель управления — Программы — Программы и компоненты — Просмотр установленных обновлений.
- Вводим команду control.exe /name Microsoft.ProgramsAndFeatures — Просмотр установленных обновлений.
Сначала отключаем группировку представленных данных. Для этого кликаем по любому пустому месту окна правой кнопкой мыши — Группировка — (Нет):
Сортируем обновления по дате установки, чтобы последние были выше:
По одному пробуем удалить обновления:
Если обновлений было не много, стоит попробовать перезагружаться после каждого установленного обновления и проверять корректность работы системы.
5. Настройка управления электропитанием сетевой карты
Открываем диспетчер устройств одним из способов:
- Кликаем правой кнопкой мыши по Пуск и выбираем Диспетчер устройств.
- Нажимаем правой кнопкой по Этот компьютер — Управление — переходим в раздел Диспетчер устройств.
- Вводим команду devmgmt.msc.
- Используем поиск Windows.
Раскрываем ветку для сетевых адаптеров и кликаем правой кнопкой мыши по используемым сетевым картам — выбираем Свойства:
Переходим на вкладку Управление электропитанием — снимаем галочку Разрешить отключение этого устройства для экономии энергии:
Нажимаем OK и проверяем работу компьютера.
6. Проверка системы на наличие повреждений
Любые повреждения системы могут неоднозначно сказываться на ее работе. Для целей поиска и устранения ошибок Windows есть утилита sfc — она проверяет системные защищенные файлы и восстанавливаем их, при нахождении проблем.
И так, выполняем команду:
Также стоит проверить целостность компонентов в образе Windows:
DISM.exe /Online /Cleanup-image /Restorehealth
Если команды показали наличие проблем, перезагружаем компьютер и выполняем их по новой.
7. Отключение быстрого запуска
Быстрый запуск позволяет сохранять состояние системы, что в свою очередь, позволяет ее загружать быстрее. В некоторых случаях, это может привести к проблемам различного характера.
Для отключения данной возможности запускаем командную строку от администратора и вводим команду:
reg add «HKLMSYSTEMCurrentControlSetControlSession ManagerPower» /v HiberbootEnabled /t REG_DWORD /d 0 /f
* данной командой мы задали значение параметру HiberbootEnabled в ветке HKLMSYSTEMCurrentControlSetControlSession ManagerPower.
После перезагружаем компьютер.
8. Обновления драйвера для чипсета материнской платы
Драйвер материнской платы (чипсета) должен быть загружен с сайта производителя.
Для начала, необходимо определить модель основной платы. После заходим на сайт разработчика, находим страницу нашего оборудования и раздел поддержки/загрузки драйверов. Скачиваем последнюю версию для Chipset и устанавливаем ее на компьютер. После перезагружаем компьютер для применения настроек.
Если это не помогло, пробуем скачать и установить другую версию драйвера.
9. Обновление драйвера сетевого адаптера
Выполним обновление драйвера сетевого адаптера. Для этого необходимо определить модель нашего оборудования и скачать соответствующий драйвер с сайта производителя.
10. Ремонт/замена материнской платы
Проблема может быть в материнской плате. Если компьютер на гарантии, стоит его сдать в ремонт. Иначе, обратиться в мастерскую для замены или ремонта системной платы.
Если компьютер старый, замена последней может стоить неоправданно дорого. В этом случае, можно подумать о замене всего компьютера.
В чем была проблема?
Если вам удалось решить проблему, поделитесь своим опытом для других. Что помогло:
Источник
Устранение ошибки Windows 0xc000009a при запуске программ
Любимый всеми Windows – весьма сложное программное обеспечение, для разработки которого задействован труд сотен программистов. Но избежать ошибок в коде при таком количестве разработчиков, которые вынуждены придерживаться строгих временных рамок, очень и очень непросто. Так что появление сообщений об ошибке для этой ОС – весьма заурядное событие, и одной из них является ошибка запуска программ с кодом 0xc0000009a.
Увы, никакой конкретики касательно расшифровки этой ошибки официальные источники не предоставляют. Но пользователи, пытаясь решить проблему, разработали примерный алгоритм, позволяющий избавиться от этой ошибки. Да, существует множество вариантов устранения проблемы, и вам придётся испробовать часть из них, а может быть, и все, но ваше упорство с вероятностью, превышающей 95%, будет вознаграждено.
Почему появляется ошибка 0xc000009a при запуске приложений
Сообщение с этим кодом, возникающее чаще всего при запуске «тяжёлых» игр, однозначно свидетельствует о нехватке ресурсов ПК, прежде всего – оперативной памяти. И даже файл подкачки в этом случае не помогает.
Что стало причиной появления дефицита ОП – отдельный разговор, она может быть случайной, то есть временной, или постоянной, проявляющейся при каждой загрузке Windows. Рассмотрим неполный перечень самых вероятных причин:
- физические проблемы с памятью или жёстким диском;
- повреждение системных файлов операционной системы;
- слишком много запущенных программ и процессов, в том числе присутствующих в Автозапуске;
- воздействие вирусов (как вариант – блокировка со стороны антивирусного ПО).
Первое, что необходимо сделать, если при первом запуске программы появилась ошибка 0xc000009a, – проверить, каковы системные требования к железу у этого приложения. Например, игры в этом отношении весьма требовательны.
Использование пиратского ПО – тоже вероятная причина проблем с его запуском, так что постарайтесь такой софт не использовать или переустановить его, скачав с официального сайта.
Исправление ошибки 0xc000009a при запуске приложения
Невозможно объять необъятное, но можно хотя бы попытаться. Вот и мы попробуем несколько вариантов устранения ошибки с кодом 0xc000009a.
Проверка последних обновлений
Может показаться странным, что проблемы с нехваткой оперативной памяти как-то связаны с наличием или отсутствием обновлений. На самом деле программисты из Microsoft свою зарплату получают недаром, оперативно исправляя все обнаруженные баги.
Так что стоит всё же проверить систему на наличие последних обновлений – вполне вероятно, что они смогут устранить возникшую внезапно проблему:
Если вы не обновлялись достаточно давно, процесс может оказаться протяжённым во времени, а после его окончания потребуется перезагрузка ПК.
Отключение спящего режима
Многие пользователи отмечают, что отключение режима гибернации действительно может решить проблему. Дело в том, что режим сна – это выгрузка всего, что находится в оперативной памяти, на диск, а при пробуждении происходит обратный процесс, причём не всегда гладко. В результате даже в активной фазе возникают различные неполадки, в том числе проблемы с запуском программ.
Что нужно сделать:
Проверяем после вывода компьютера из режима гибернации, пропала ли ошибка 0xc000009a. Если нет, двигаемся дальше.
Выполнение дефрагментации жесткого диска
Пользовательские данные, хотя и занимают на диске много места, на самом деле не оказывают столь существенного влияния на степень фрагментации диска, как огромное количество небольших файлов, являющихся частью операционной системы или относящиеся к установленным программам. И если дисковое пространство сильно фрагментировано, то большие файлы приходится собирать из кусочков, разбросанных по всему диску. Это затратно, и может случиться так, что происходит сбой во время загрузки их в оперативную память с выдачей соответствующего сообщения об ошибке.
Лечится это запуском процедуры дефрагментации диска (по крайней мере, системного, хотя лучше всех). Отметим, что процедура совсем не быстрая, особенно если диск большой и забит файлами «под завязку», но вы сможете наблюдать за процессом, это довольно интересное занятие.
Разгрузка оперативной памяти
Поскольку, как мы уже знаем, ошибка Windows 10 0xc000009a при запуске программ возникает в основном из-за проблем с памятью, стоит её проверить и попытаться разгрузить.
Проверить, насколько и чем «забита» ОЗУ, можно, например, с помощью утилиты Memtest86+, распространяемой на условиях freeware. Если в результате сканирования ОП вы увидите в результатах хотя бы одну красную строчку – ваша оперативка имеет сбойные участки и нуждается в замене. Если дефектов не обнаружено, можно попробовать выяснить, какие именно процессы или программы столь сильно грузят систему, что становится невозможным запустить нужное приложение.
Сделать это можно с помощью «Диспетчера задач», запускаемого комбинацией Ctrl + Shift + Esc. Переходим во вкладку «Процессы» и наблюдаем, какие из них потребляют наибольший объём физической памяти. Если это не системные процессы, попробуйте их отключить – освобождённой оперативной памяти окажется достаточно для избавления от ошибки 0xc000009a.
Работа антивируса
Без антивирусного ПО ваш компьютер будет уязвим перед внешними угрозами, но нужно понимать, что подобное ПО, работая в фоне, почти всегда потребляет немалое количество ресурсов. Но даже антивирус не всегда справляется со своими задачами, так что необходимо периодически запускать полное сканирование системы.
Впрочем, если любимая игра не запускается, а ваш компьютер «чистый», попробуйте отключить антивирус – скорее всего, ошибка пропадёт. Но только не забудьте включить его обратно, как только закончите работать с проблемной программой.
Увеличение файла подкачки
Операционная система изначально рассчитана на то, чтобы работать в условиях дефицита ОЗУ. Для этого в ней предусмотрена процедура свопинга, то есть обмена данными между оперативной памятью и диском. Да, это замедляет работу компьютера, порой сильно. Но без файла подкачки его работа вообще была бы невозможной.
Размер этого файла устанавливается при инсталляции Windows, но это не значит, что его нельзя изменить в большую или меньшую сторону. Мы попытаемся увеличить объём выделяемого под файл подкачки места, что, очевидно, позволит разгрузить оперативную память, пускай и за счёт замедления работы ПК, хотя это не обязательно будет заметно:
Работа с автозапуском
Как выгрузить процессы, занимающие слишком много места в ОЗУ, мы уже знаем. Проблема в том, что по большей части это временное решение – если процесс или родительское приложение запускаются через «Автозагрузку», при следующем включении ПК он снова появится в памяти.
Как с этим бороться? Очень просто: редактированием списка автозагрузки:
После перезагрузки память будет использоваться не столь интенсивно, что позволит исправить ошибку 0xc000009a, возникающую при запуске приложения.
Проверка «железа»
Как проверить память на наличие дефектов, мы уже рассказывали. Но сбои в работе Windows, в том числе при запуске программ, могут быть вызваны и другими причинами – например, плохим контактом разъёмов, неисправностями на материнской плате, дефицитом мощности блока питания.
Все эти проблемы диагностируются посредством специальных утилит типа Everest или Acronis. Можно также снять боковую крышку (на выключенном ПК!) и оценить состояние внутренностей на предмет наличия пыли и загрязнений.
Последовательно выполняя все вышеописанные проверки и процедуры, вы с большой вероятностью сможете избавиться от досаждающей вас ошибки 0xc000009a.
Источник
Проблема с подключением к NVidia GeForce Now — распространенное явление, с которым сталкиваются многие любители игр GFN, рассмотрим популярные ошибки в работе и их решение. Не всегда понятно, чем вызваны те или иные сообщения, так как же устранить проблему в работе приложения? Ниже приведем главные ошибки и действия, которые необходимо предпринять для их устранения.
0xc0f30003
На форумах часто встречаются жалобы, мол, на NVidia GeForce Now появляется код ошибки 0xc0f300003, и возникает вопрос по поводу исправления проблемы с подключением. Чаще всего причиной является временный сбой, свидетельствующий о проблемах в приложении. Для его решения сделайте следующее:
- Попробуйте запустить другую игру на NVidia GeForce Now и проверьте, ушла проблема с подключение или нет.
- Удалите игру и библиотеки, а после установите ее обратно.
Судя по отзывам, оба эти действия помогают восстановить работоспособность софта.
0xc0f1103f
Следующий вопрос, который задают многие игроки — чем вызваны трудности с подключением при появлении надписи 0xc0f1103f, и как исправить проблему. Чаще всего ошибка появляется при несоответствии ПК / ноутбука заявленным системным требованиям. При этом пользователи утверждают, что с этим вопросом трудностей не возникает, и оборудование успешно проходит тест.
Здесь возможны следующие решения:
- Обновите драйвера установленной видеокарты.
- Попробуйте полностью отключить dGPU.
- Установите другую видеокарту.
- Отключите AMD и проверьте, устранена неисправность или нет.
Чаще всего трудности с подключением на NVidia GeForce Now и кодом 0xcof1103f решаются путем установки драйверов.
0x000000a2
Не менее распространенная ситуация, когда при попытке запуска игры в NVidia GeForce Now появляется надпись 0x000000a2. В таком случае проверьте настройки сети и сделайте тестирование скорости Интернета. Обратите внимание на соответствие требованиям частоты процессора и время задержки. Оно должно составлять от 5 до 8 секунд.
Попробуйте следующее:
- Отключите брандмауэр Виндовс.
- Отсоединитесь и заново подключитесь к Вай-Фай сети.
- Запустите программу от имени администратора.
- Отключите видеокарту.
Если проблема с подключением не уходит, обратитесь в службу поддержки по help@gfn.ru.
0xc0f52103
Еще одна ситуация, когда появляется ошибка при установке или игре с кодом 0xc0f52103. Для устранения сбоев в NVidia GeForce Now выйдите и зайдите в приложение. Отдельное внимание уделите правильности подключения и корректности работы интернет-сети. Сразу отметим, что такой сбой встречается редко, поэтому информации по его решению не так много.
0xc0f52104
При попытке входа в игру в NVidia GeForce Now нередко вылетает код 0xc0f52104. Для начала попробуйте дождаться очереди (для бесплатной подписки), перезагрузите ПК / ноутбук и установите заново приложение GFN. Официально ошибка означает появление проблемы с подключением при запуске сеанса. Если рассмотренные шаги не помогли, обратитесь в службу поддержки по e-mail help@gfn.ru.
0xc0f52142
В ситуации, когда произошла ошибка 0xc0f52142 на NVidia GeForce Now попробуйте сделать классические шаги по исправлению. Алгоритм действий такой:
- Проверьте соответствие оборудования заявленным параметрам.
- Убедитесь в нормальной скорости Интернета.
- Выйдите из приложения и зайдите в него.
- Перезапустите игру.
При отсутствии результата обратитесь в поддержку для получения помощи специалистов по адресу help@gfn.ru.
0xc0f52132
Распространенная ситуация, когда возникает проблема с подключением к сеансу других игроков. В таких обстоятельствах рекомендуется попробовать другой сервер. Возможно, сервер, к которому вы пытаетесь подключиться, не работает. Для проверки версии можно перейти по ссылке status.geforcenow.com. При отсутствии явных трудностей с сервером и появлении ошибки 0xc0f52132 лучше обратиться в поддержку на почту help@gfn.ru.
Итоги
Пользователи приложения нередко сталкиваются с ситуацией, мол, произошла ошибка, попробуйте позже. Иногда происходят проблемы с подключением к NVidia GeForce Now, игра вылетает или возникают иные трудности. В таких обстоятельствах главное не паниковать, а попробовать решить вопрос без посторонней помощи. Чаще всего проблема решается путем переустановки приложения, удаления и добавления игры в библиотеку. Если это не помогает, попробуйте переустановить программу, а при отсутствии результата пишите в поддержку на e-mail help@gfn.ru.
Содержание
- Причина 1: Поврежденные системные файлы
- Причина 2: Сбой в работе драйверов
- Причина 3: Недавние обновления
- Причина 4: Некорректные настройки электропитания
- Вариант 1: «Быстрый запуск» и режим сна
- Вариант 2: Изменение настроек электропитания для некоторых компонентов
- Причина 5: Проблема в работе комплектующих
- Дополнительные способы решения проблемы
- Вопросы и ответы
Как правило, ошибка с кодом 0x0000009f прерывает работу тогда, когда с драйвером устройства возникли проблемы, или после неудачной попытки системы сменить состояние питания оборудования. Причин таких неполадок может быть множество, поэтому универсального решения не существует.
Причина 1: Поврежденные системные файлы
В Windows 10 самые разные файлы отвечают за стабильную и корректную работу самой системы, и если они повреждены, начнут появляться различные сбои, включая ошибку с кодом 0xc0000009f. Но исправить ситуацию не сложно: в ОС встроены специальные утилиты, с помощью которых можно просканировать системные данные на целостность и восстановить, если есть такая возможность. Автоматическая проверка происходит из интерфейса консоли «Командная строка». Наш автор ранее разбирал, как выполнить процедуру, используя средства SFC и DSIM.
Подробнее: Использование и восстановление проверки целостности системных файлов в Windows 10
Причина 2: Сбой в работе драйверов
Следующее, что следует проверить, – это программное обеспечение устройств, то есть драйверы. Ошибка прерывает работу, если во время их установки или обновления произошел сбой, а также когда такое ПО несовместимо с версией операционной системы.
Чтобы вернуть работоспособность драйверов и, соответственно, системы, лучше переустановить или обновить их для сбойных устройств. Выявить, какое оборудование стало причиной ошибки, не всегда получается, поэтому придется проделать процедуру с каждым из них. Обновить драйверы можно с помощью «Центра обновления Windows», других встроенных средств или сторонних программ. Чтобы узнать, как установить актуальные версии ПО для устройств, переходите по ссылке ниже.
Подробнее: Обновляем драйверы в Windows 10
Если обновление не помогло, то попробуйте полностью переустановить драйверы. Для этого в «Диспетчере устройств» вызовите контекстное меню устройства, нажав на него правой кнопкой мыши, затем выберите соответствующий пункт.
Обычно, если оборудование интегрированное, например звуковая карта ноутбука, после перезагрузки системы необходимые программные компоненты будут установлены автоматически. Если этого не произошло, воспользуйтесь руководствами из статьи, ссылка на которую дана выше.
С драйверами видеокарт немного сложнее: обойтись только функциями «Диспетчера устройств» не всегда можно, в особенности с комплектующими от AMD или NVIDIA. Но мы уже подробно разбирали, как действовать в этом случае, в отдельной инструкции.
Подробнее: Переустанавливаем драйверы видеокарты
Причина 3: Недавние обновления
Иногда при установке определенных пакетов обновлений для Windows 10 происходит ошибка, вызывающая синий экран. Решить проблему может помочь удаление недавно инсталлированных апдейтов:
- Откройте «Панель управления», отыскав ее через поиск в «Пуске».
- В качестве режима просмотра выберите мелкие или крупные значки. Затем перейдите в раздел «Программы и компоненты».
- В новом окне на панели слева кликните по строке «Просмотр установленных обновлений».
- Отобразится список всех апдейтов, которые были установлены на компьютер. Попробуйте удалить недавние обновления, выделив пакет и нажав на кнопку «Удалить» вверху.

Компоненты можно упорядочить по дате установки, для этого нажмите на название столбца «Установлено». После деинсталляции перезагрузите компьютер.

Причина 4: Некорректные настройки электропитания
Неправильные настройки электропитания также могут влиять на работоспособность системы и вызывать BSOD, особенно это часто будет происходить при попытке Windows выйти из режима сна. В этом случае можно отрегулировать некоторые настройки.
Вариант 1: «Быстрый запуск» и режим сна
«Быстрый запуск» — полезная функция, которая экономит время и позволяет компьютеру или ноутбуку быстрее загрузиться. Иногда ее активность вызывает разнообразные ошибки, несмотря на удобство.
Такой режим включен по умолчанию, но отключить его можно самостоятельно через настройки ОС или редактирование реестра. То же самое касается режима сна, позволяющего сберечь энергоресурсы компьютера или ноутбука, но порой вызывающего ошибки в работоспособности Windows. О способах отключения этих функций читайте более детально в наших статьях на сайте, перейдя по ссылкам.
Подробнее: Как отключить быстрый запуск / режим сна в Windows 10
Это может не помочь устранить рассматриваемую неполадку — в таком случае, после нескольких включений ПК, функции при необходимости можно включить обратно.
Вариант 2: Изменение настроек электропитания для некоторых компонентов
Также во время выхода системы из сна происходит определенная проверка файлов, и если обнаружится неполадка, вполне может появиться синий экран с ошибкой 0x0000009f. Тогда исправить ситуацию может изменение параметров питания некоторых компонентов:
- Через «Панель управления» перейдите в раздел «Электропитание».
- Кликните по ссылке для перехода в настройки активной схемы электропитания.
- В новом окне щелкните по ссылке «Изменить дополнительные параметры питания».
- В списке компонентов сначала отыщите «Жесткий диск». Разверните меню с настройкой отключения. Если у вас ноутбук, то при питании от сети и батареи пропишите значение «0». В ПК нужно то же самое установить только в строке «От батареи».
- Далее найдите компонент «PCI Express» и установите значение «Откл.».
- Если вы используете модуль Wi-Fi для выхода в интернет, то для него параметры также лучше настроить. У компонента «Параметры адаптера беспроводной сети» режим энергосбережения выберите «Максимальная производительность».
- Такую же настройку, как с адаптером Wi-Fi, проделайте и со встроенной графикой. Во многих случаях это Intel.

Также может потребоваться настроить электропитание Wi-Fi-модуля через «Диспетчер устройств». Найдите его в разделе «Сетевые адаптеры» и дважды кликните ЛКМ по названию компонента. В новом окне перейдите на вкладку «Управление электропитанием» и снимите отметки со всех опций. Подтвердите настройку.

Если вы активно используете сразу несколько схем электропитания и переключаетесь между ними, то проделать процедуру нужно с каждой.
После внесения изменений в схему электропитания нужно перезагрузить систему, чтобы настройки вступили в силу.
Эти способы не решают проблему, но помогают избежать появления синего экрана с рассматриваемой ошибкой. Рекомендуем сделать это, если в данный момент нет времени разбираться, в чем причина, но потом обязательно проверьте работоспособность и исправьте возможные неполадки системы или некоторых комплектующих, о чем мы поговори ниже.
Причина 5: Проблема в работе комплектующих
Неисправность одного из компонентов материнской платы может вызывать ошибку с кодом 0x0000009f. В системе предусмотрены средства, позволяющие провести диагностику и восстановление программной части комплектующих. Также можно использовать и сторонние средства.
Для начала попробуйте проверить на наличие ошибок жесткий диск. Срок его службы ограничен, а в результате падения, перегрева, встряски и других внешних воздействий нарушается работоспособность. Мы ранее писали о способах диагностики накопителя.
Подробнее:
Выполнение диагностики жесткого диска в Windows 10
Программы для проверки жесткого диска
Проверяем SSD на наличие ошибок
Также рекомендуем проверить и ОЗУ, поскольку оно отвечает за скорость обработки данных на компьютере. Если есть программные или аппаратные повреждения, то и в работе Windows могут возникнуть различного рода ошибки. То же самое касается и других важных комплектующих: центрального процессора и видеокарты.
Подробнее: Проверка оперативной памяти / процессора / видеокарты в Windows 10
Попробуйте отключить и внешнее оборудование, которое может влиять на работу системы. Это мышки, принтеры, смартфоны, флешки и другие устройства. Если проблема пропадет, то поочередно включайте их, чтобы понять, в каком именно девайсе причина. Для проблемного оборудования можно попытаться обновить драйвер или вовсе отказаться от его использования.
Дополнительные способы решения проблемы
Следующие рекомендации могут помочь решить множество системных ошибок, включая 0x0000009f, поскольку являются универсальными способами для восстановления Windows.
Вредоносные утилиты, которые получили доступ к важным пользовательским и системным файлам, могли повредить их, вызывав тем самым серьезные неисправности и появление BSOD. В этом случае может помочь сканирование на наличие вирусов. Как это сделать, читайте в нашей статье, кликнув по ссылке ниже.
Подробнее: Методы удаления вируса с компьютера под управлением Windows 10
Недавно установленные приложения могут вмешаться в работу Windows 10, нарушив его работу. Если никаких важных действий и настроек на компьютере за последнее время произведено не было, то откатите состояние системы к тому моменту, когда все работало, а синий экран не появлялся.
Подробнее: Откат к точке восстановления в Windows 10
Чистка реестра также позволяет решить немало проблем. На протяжении длительного и активного использования ПК реестр засоряется ненужными записями, которые остаются после программ, что редко влечет появление разного рода ошибок. Для удаления таких файлов из системного реестра предусмотрены специализированные программы от сторонних разработчиков. Об этом можно узнать из нашего отдельного материала.
Подробнее: Как очистить реестр Windows от ошибок
Если ничего не помогло избавиться от 0x0000009f, верните состояние Windows 10 к заводскому состоянию, в результате чего сбросятся все настройки и удалятся установленные приложения. По сути, после этого система станет «чистой», но встроенные средства позволяют сохранить все пользовательские файлы.
Подробнее: Возвращаем Windows 10 к заводскому состоянию
Любимый всеми Windows – весьма сложное программное обеспечение, для разработки которого задействован труд сотен программистов. Но избежать ошибок в коде при таком количестве разработчиков, которые вынуждены придерживаться строгих временных рамок, очень и очень непросто. Так что появление сообщений об ошибке для этой ОС – весьма заурядное событие, и одной из них является ошибка запуска программ с кодом 0xc0000009a.
Увы, никакой конкретики касательно расшифровки этой ошибки официальные источники не предоставляют. Но пользователи, пытаясь решить проблему, разработали примерный алгоритм, позволяющий избавиться от этой ошибки. Да, существует множество вариантов устранения проблемы, и вам придётся испробовать часть из них, а может быть, и все, но ваше упорство с вероятностью, превышающей 95%, будет вознаграждено.
Сообщение с этим кодом, возникающее чаще всего при запуске «тяжёлых» игр, однозначно свидетельствует о нехватке ресурсов ПК, прежде всего – оперативной памяти. И даже файл подкачки в этом случае не помогает.
Что стало причиной появления дефицита ОП – отдельный разговор, она может быть случайной, то есть временной, или постоянной, проявляющейся при каждой загрузке Windows. Рассмотрим неполный перечень самых вероятных причин:
- физические проблемы с памятью или жёстким диском;
- повреждение системных файлов операционной системы;
- слишком много запущенных программ и процессов, в том числе присутствующих в Автозапуске;
- воздействие вирусов (как вариант – блокировка со стороны антивирусного ПО).
Первое, что необходимо сделать, если при первом запуске программы появилась ошибка 0xc000009a, – проверить, каковы системные требования к железу у этого приложения. Например, игры в этом отношении весьма требовательны.
Использование пиратского ПО – тоже вероятная причина проблем с его запуском, так что постарайтесь такой софт не использовать или переустановить его, скачав с официального сайта.
Исправление ошибки 0xc000009a при запуске приложения
Невозможно объять необъятное, но можно хотя бы попытаться. Вот и мы попробуем несколько вариантов устранения ошибки с кодом 0xc000009a.
Проверка последних обновлений
Может показаться странным, что проблемы с нехваткой оперативной памяти как-то связаны с наличием или отсутствием обновлений. На самом деле программисты из Microsoft свою зарплату получают недаром, оперативно исправляя все обнаруженные баги.
Так что стоит всё же проверить систему на наличие последних обновлений – вполне вероятно, что они смогут устранить возникшую внезапно проблему:
Если вы не обновлялись достаточно давно, процесс может оказаться протяжённым во времени, а после его окончания потребуется перезагрузка ПК.
Отключение спящего режима
Многие пользователи отмечают, что отключение режима гибернации действительно может решить проблему. Дело в том, что режим сна – это выгрузка всего, что находится в оперативной памяти, на диск, а при пробуждении происходит обратный процесс, причём не всегда гладко. В результате даже в активной фазе возникают различные неполадки, в том числе проблемы с запуском программ.
Что нужно сделать:
Проверяем после вывода компьютера из режима гибернации, пропала ли ошибка 0xc000009a. Если нет, двигаемся дальше.
Выполнение дефрагментации жесткого диска
Пользовательские данные, хотя и занимают на диске много места, на самом деле не оказывают столь существенного влияния на степень фрагментации диска, как огромное количество небольших файлов, являющихся частью операционной системы или относящиеся к установленным программам. И если дисковое пространство сильно фрагментировано, то большие файлы приходится собирать из кусочков, разбросанных по всему диску. Это затратно, и может случиться так, что происходит сбой во время загрузки их в оперативную память с выдачей соответствующего сообщения об ошибке.
Лечится это запуском процедуры дефрагментации диска (по крайней мере, системного, хотя лучше всех). Отметим, что процедура совсем не быстрая, особенно если диск большой и забит файлами «под завязку», но вы сможете наблюдать за процессом, это довольно интересное занятие.
Разгрузка оперативной памяти
Поскольку, как мы уже знаем, ошибка Windows 10 0xc000009a при запуске программ возникает в основном из-за проблем с памятью, стоит её проверить и попытаться разгрузить.
Проверить, насколько и чем «забита» ОЗУ, можно, например, с помощью утилиты Memtest86+, распространяемой на условиях freeware. Если в результате сканирования ОП вы увидите в результатах хотя бы одну красную строчку – ваша оперативка имеет сбойные участки и нуждается в замене. Если дефектов не обнаружено, можно попробовать выяснить, какие именно процессы или программы столь сильно грузят систему, что становится невозможным запустить нужное приложение.
Сделать это можно с помощью «Диспетчера задач», запускаемого комбинацией Ctrl + Shift + Esc. Переходим во вкладку «Процессы» и наблюдаем, какие из них потребляют наибольший объём физической памяти. Если это не системные процессы, попробуйте их отключить – освобождённой оперативной памяти окажется достаточно для избавления от ошибки 0xc000009a.
Работа антивируса
Без антивирусного ПО ваш компьютер будет уязвим перед внешними угрозами, но нужно понимать, что подобное ПО, работая в фоне, почти всегда потребляет немалое количество ресурсов. Но даже антивирус не всегда справляется со своими задачами, так что необходимо периодически запускать полное сканирование системы.
Впрочем, если любимая игра не запускается, а ваш компьютер «чистый», попробуйте отключить антивирус – скорее всего, ошибка пропадёт. Но только не забудьте включить его обратно, как только закончите работать с проблемной программой.
Увеличение файла подкачки
Операционная система изначально рассчитана на то, чтобы работать в условиях дефицита ОЗУ. Для этого в ней предусмотрена процедура свопинга, то есть обмена данными между оперативной памятью и диском. Да, это замедляет работу компьютера, порой сильно. Но без файла подкачки его работа вообще была бы невозможной.
Размер этого файла устанавливается при инсталляции Windows, но это не значит, что его нельзя изменить в большую или меньшую сторону. Мы попытаемся увеличить объём выделяемого под файл подкачки места, что, очевидно, позволит разгрузить оперативную память, пускай и за счёт замедления работы ПК, хотя это не обязательно будет заметно:
СОВЕТ. Желательно, чтобы исходный и максимальный размеры были одинаковыми. Значения должный быть кратными 1 ГБ (то есть 1024 МБ), рекомендуется значение, превышающее объём оперативной памяти в системе в полтора-два раза.
Работа с автозапуском
Как выгрузить процессы, занимающие слишком много места в ОЗУ, мы уже знаем. Проблема в том, что по большей части это временное решение – если процесс или родительское приложение запускаются через «Автозагрузку», при следующем включении ПК он снова появится в памяти.
Как с этим бороться? Очень просто: редактированием списка автозагрузки:
После перезагрузки память будет использоваться не столь интенсивно, что позволит исправить ошибку 0xc000009a, возникающую при запуске приложения.
Проверка «железа»
Как проверить память на наличие дефектов, мы уже рассказывали. Но сбои в работе Windows, в том числе при запуске программ, могут быть вызваны и другими причинами – например, плохим контактом разъёмов, неисправностями на материнской плате, дефицитом мощности блока питания.
Все эти проблемы диагностируются посредством специальных утилит типа Everest или Acronis. Можно также снять боковую крышку (на выключенном ПК!) и оценить состояние внутренностей на предмет наличия пыли и загрязнений.
Последовательно выполняя все вышеописанные проверки и процедуры, вы с большой вероятностью сможете избавиться от досаждающей вас ошибки 0xc000009a.
Вы используете устаревший браузер. Этот и другие сайты могут отображаться в нём некорректно.
Вам необходимо обновить браузер или попробовать использовать другой.
- Дней с нами
- 1.100
- Розыгрыши
- 0
- Сообщения
- 4
- Репутация
+/- -
0
- Реакции
- 0
-
#1
Помогите с GeForce NOW
Выручите пожалуйста, купил подписку geforce now , и когда пытаюсь зайти в игру
меня не пускает с ошибкой
Ваша система не соответствует минимальным требованиям для потоковой передачи
КОД ОШИБКИ : 0xCOF1103F
Конфиг моего ноутбука :
WIN 8.1 64 бит
AMD Radeon M265 2gb
Intel Core i5 4210-U 1.7 и автоматический буст до 2.4
8 GB озу ddr3
инет хороший , тестил в самой проге .
так ли это ? я просто слышал что запускается буквально на любом ПК ,
и в geforce now я поставил пользовательские настройки ( самые самые минимальные )
- Дней с нами
- 2.742
- Розыгрыши
- 0
- Сообщения
- 1.113
- Репутация
+/- -
24
- Реакции
- 667
-
#2
Не там тему создал, + скриншот кидай
- Дней с нами
- 1.100
- Розыгрыши
- 0
- Сообщения
- 4
- Репутация
+/- -
0
- Реакции
- 0
- Дней с нами
- 2.742
- Розыгрыши
- 0
- Сообщения
- 1.113
- Репутация
+/- -
24
- Реакции
- 667
-
#4
Возможно проблема в драйверах. Установить или самые новые, или попробовать откатится до 18.5.1. Там говорят работает. Еще может быть проблема в винде.
Так же если есть интегрированная и дискретная видеокарта, попробовать запустить на одной и на другой.
- Дней с нами
- 1.866
- Розыгрыши
- 1
- Сообщения
- 1.006
- Репутация
+/- -
9
- Реакции
- 819
- Telegram
- grooo0
-
#5
Какие минимальные требования для потоковой передачи?
———Двойное сообщение соединено: 4 Фев 2020———
Пиши в поддержку https://app.p.gfn.ru/support/
- Дней с нами
- 1.100
- Розыгрыши
- 0
- Сообщения
- 4
- Репутация
+/- -
0
- Реакции
- 0
-
#6
Какие минимальные требования для потоковой передачи?
———Двойное сообщение соединено: 4 Фев 2020———
Пиши в поддержку https://app.p.gfn.ru/support/
cпасибо , попытаюсь .
———Двойное сообщение соединено: 5 Фев 2020———
Возможно проблема в драйверах. Установить или самые новые, или попробовать откатится до 18.5.1. Там говорят работает. Еще может быть проблема в винде.
Так же если есть интегрированная и дискретная видеокарта, попробовать запустить на одной и на другой.
cпасибо , сейчас попробую и то и другое
- Дней с нами
- 2.907
- Розыгрыши
- 2
- Сообщения
- 579
- Репутация
+/- -
14
- Реакции
- 316
- Telegram
- DJsound1
-
#7
Помогите с GeForce NOW
Выручите пожалуйста, купил подписку geforce now , и когда пытаюсь зайти в игру
меня не пускает с ошибкойВаша система не соответствует минимальным требованиям для потоковой передачи
КОД ОШИБКИ : 0xCOF1103F
Конфиг моего ноутбука :
WIN 8.1 64 бит
AMD Radeon M265 2gb
Intel Core i5 4210-U 1.7 и автоматический буст до 2.4
8 GB озу ddr3
инет хороший , тестил в самой проге .
так ли это ? я просто слышал что запускается буквально на любом ПК ,
и в geforce now я поставил пользовательские настройки ( самые самые минимальные )
Win 10 в помощь,на 7 такая проблема была
- Дней с нами
- 2.834
- Розыгрыши
- 0
- Сообщения
- 36
- Репутация
+/- -
0
- Реакции
- 9
Похожие темы
Некоторые пользователи GeForce Now сталкиваются с кодом ошибки 0x000001FA (эта игра временно недоступна в GeForce Now) при попытке потоковой передачи определенных игр с помощью этой облачной игровой службы.
0x000001FA Код ошибки с Nvidia GeForce Now
После изучения этой конкретной проблемы выяснилось, что существует несколько различных причин, которые могут вызвать этот конкретный код ошибки. Вот краткий список потенциальных виновников, которые могут нести ответственность за код ошибки 0x000001FA:
- Основная проблема с сервером — при определенных обстоятельствах вы можете увидеть этот код ошибки, появляющийся из-за проблемы с базовым сервером, которая в настоящее время затрагивает пользователей в вашем регионе. Если этот сценарий применим, все, что вы можете сделать, это подтвердить проблему и дождаться, пока вовлеченные разработчики исправят эту проблему.
- Поврежденный кеш DNS. Оказывается, эта проблема также может возникать из-за некоторого типа несогласованности DNS, что делает невозможным создание рабочих мест для облачных игр. В этом случае вы сможете решить проблему, очистив текущую конфигурацию DNS и принудительно обновив ее из командной строки с повышенными привилегиями.
- Плохой диапазон DNS — в зависимости от вашего интернет-провайдера, возможно, что диапазон DNS, установленный вашим интернет-провайдером, на самом деле несовместим с GeForce NOW. Если этот сценарий применим, одна жизнеспособная альтернатива — перейти в диапазон общедоступных DNS Google и повторить попытку подключения.
- Ограничение узла ISP / администратора уровня 3 — если вы используете ISP уровня 3 или подключены к сети, которая ограничивает потоковую передачу в облаке, чтобы ограничить использование полосы пропускания, единственное, что поможет вам в решении этой проблемы, — это: используйте игровой VPN, чтобы направить ваше соединение через надежный VPN, который не сильно повлияет на ваш пинг.
- Сбой выделенного графического процессора — по мнению некоторых затронутых пользователей, эта проблема также может возникать при настройке с двумя графическими процессорами, когда GeForce Now вынуждена использовать выделенное решение. Несколько затронутых пользователей подтвердили, что им удалось решить проблему, заставив приложение запускаться с помощью интегрированного решения.
Метод 1: проверка проблем с сервером
Прежде чем попробовать какие-либо другие исправления, указанные ниже, вы должны начать с того, чтобы убедиться, что вы на самом деле не имеете дело с проблемой сервера, которая находится вне вашего контроля.
Имейте в виду, что в прошлом этот конкретный код ошибки возникал всякий раз, когда на службу Nvidia GeForce Now возникала неожиданная проблема с сервером, влияющая на потоковую передачу в облаке.
Код ошибки 0x000001FA с Fortnite
Если вы считаете, что этот сценарий может быть применим, первое, что вам следует сделать, это посмотреть, не сталкиваются ли в настоящее время другие пользователи в вашем районе с такими же проблемами. Для этого вы можете использовать такие сервисы, как DownDetector или же IsItDownRightNow чтобы проверить, широко ли распространена эта проблема.
Если вы обнаружите доказательства проблемы с сервером, вам также следует проверить официальная Twitter-страница GeForce NOW для любых официальных сообщений о проблемах с сервером.
Примечание: если вы обнаружите проблему с сервером, ни одно из других возможных исправлений ниже не позволит вам решить 0x000001FA, так как проблема полностью вне вашего контроля — в этом случае единственное, что вы можете сделать, это подождать, пока разработчики не исправят проблему. на их стороне.
С другой стороны, если нет никаких доказательств проблемы с сервером, начните развертывание потенциальных исправлений ниже в том же порядке, в котором мы их представили. Один из них должен позволить вам решить проблему.
Метод 2: очистка конфигурации DNS
По словам некоторых затронутых пользователей, эта проблема также может возникать из-за несогласованности, связанной с текущим DNS (несогласованность доменного имени), который использует ваша система.
Если вы считаете, что этот сценарий может быть применим, вам следует использовать командную строку с повышенными привилегиями для выполнения нескольких команд, которые успешно очистят и обновят вашу текущую конфигурацию DNS. Эта операция была подтверждена для исправления 0x000001FA с GeForce Now многими затронутыми пользователями.
Примечание. Эта операция не приведет к потере данных. Единственное, что это делает, — это очистить текущие временные данные, связанные с DNS, и принудительно присвоить новые значения, которые, мы надеемся, предотвратят повторение той же проблемы снова.
Если вы еще не пробовали это возможное исправление, следуйте приведенным ниже инструкциям, чтобы настроить текущую конфигурацию DNS:
Примечание. Приведенные ниже инструкции будут работать независимо от вашей версии Windows. Он будет работать в Windows 7, Windows 8.1 и Windows 10.
- Начните с того, что убедитесь, что Nvidia GeForce Now полностью закрыта и никакие связанные с ней процессы не выполняются в фоновом режиме.
- Затем нажмите клавишу Windows + R, чтобы открыть диалоговое окно «Выполнить». Затем введите cmd в текстовое поле и нажмите Ctrl + Shift + Enter, чтобы открыть командную строку с повышенными правами. Когда вам будет предложено UAC (Контроль учетных записей пользователей), нажмите Да, чтобы предоставить доступ администратора.Запуск командной строки
- Войдя в командную строку с повышенными привилегиями, введите следующую команду и нажмите Enter, чтобы очистить текущую IP-конфигурацию: ipconfig / flushdns
- Подождите, пока команда не будет успешно обработана — вы должны получить подтверждающее сообщение о том, что DNS был успешно обновлен. После того, как вы увидите это сообщение, введите следующую команду и нажмите Enter, чтобы обновить текущую конфигурацию IP: ipconfig / Renew.
- После успешного обновления второй команды вы можете продолжить и закрыть командную строку с повышенными привилегиями перед повторным запуском GeForce Now, чтобы проверить, устранена ли проблема.
Если та же проблема все еще возникает, перейдите к следующему способу ниже.
Метод 3: использование игровой VPN
Как сообщают некоторые затронутые пользователи, эта проблема также может возникать из-за какого-то сетевого ограничения, которое не позволяет вам использовать GeForce Now.
Ошибка 0x000001FA может быть вызвана тем, что ваш сетевой администратор наложил ограничение на облачные игры, чтобы пользователи сети не использовали слишком большую полосу пропускания. Другой потенциальный сценарий, который может вызвать эту проблему, — это использование интернет-провайдера, который активно использует узлы уровня 3.
Если один из описанных выше сценариев выглядит применимым, использование VPN-клиента может позволить вам обойти ошибку и транслировать игры из GeForce NOW, не увидев того же кода ошибки 0x000001FA.
Однако за это придется заплатить. Направление обмена данными через сеть VPN, вероятно, будет означать, что ваш пинг будет хуже, что может помешать работе. Но это все же лучше, чем вообще не использовать службу GeForce Now.
Если вы ищете надежную игровую VPN, мы составили список лучших VPN для игр, так что выбирайте.
VPN
Примечание. Большинство упомянутых выше пакетов VPN будут включать бесплатный тарифный план. Мы рекомендуем избегать использования платного плана, пока вы не убедитесь, что этот обходной путь эффективен.
Если та же проблема все еще возникает даже после попытки туннелирования вашего соединения через сеть VPN, перейдите к следующему потенциальному исправлению ниже.
Метод 4: изменение DNS на эквиваленты Google
Если ни одно из возможных исправлений, описанных выше, не помогло вам, вашей следующей попыткой исправить ошибку 0x000001FA должно быть изменение текущего диапазона DNS с диапазона по умолчанию, выделенного вашим интернет-провайдером, на диапазон, предоставленный Google.
Нам удалось найти множество затронутых пользователей, которым удалось решить эту проблему, переключившись на общедоступный DNS Google для IPv4 и IPv6. В большинстве случаев эта проблема также помогла им улучшить пинг при потоковой передаче игр через GeForce Now.
Если вы еще не пробовали это сделать, следуйте инструкциям ниже, чтобы изменить диапазон DNS по умолчанию с вашего компьютера Windows на общедоступный DNS Google:
- Откройте диалоговое окно «Выполнить», нажав клавиши Windows + R. Затем введите ncpa.cpl и нажмите Enter, чтобы открыть окно «Сетевые подключения».Запустите это в диалоговом окне «Выполнить»
- Как только вы окажетесь в окне «Сетевые подключения», щелкните правой кнопкой мыши Wi-Fi (беспроводное сетевое соединение) и выберите «Свойства» в контекстном меню. Если вы используете проводное соединение, щелкните правой кнопкой мыши на Ethernet (Подключение по локальной сети).Открытие экрана свойств Интернета
Примечание. Когда появится запрос UAC (Контроль учетных записей пользователей), нажмите Да, чтобы предоставить доступ администратора.
- Как только вы наконец окажетесь в меню Ethernet или Wi-Fi (в зависимости от вашего подключения), щелкните вкладку «Сеть», затем найдите раздел, в котором говорится, что это подключение использует следующие элементы. Когда вы попадете в нужное меню, щелкните поле, связанное с Интернет-протоколом версии 4 (TCP / IPv4), затем нажмите кнопку «Свойства».Доступ к настройкам Интернет-протокола версии 4
- Как только вы окажетесь в меню настроек Интернет-протокола версии 4, нажмите «Общие», затем включите поле, связанное с «Использовать следующий адрес DNS-сервера».
- После перехода к следующему экрану замените текущие значения Предпочитаемый DNS-сервер и Альтернативный DNS-сервер следующими значениями: 8.8.8.8 8.8.4.4
Примечание. Это диапазон общедоступных DNS, созданный Google, но если вы не являетесь его поклонником, вы также можете использовать 1.1.1.1 и 1.0.0.1 в качестве предпочтительного DNS-сервера и альтернативного DNS-сервера.
- Сохраните изменения, чтобы применить новый диапазон DNS, затем перезагрузите компьютер и посмотрите, будет ли проблема устранена при следующем запуске компьютера. Примечание: если вы полагаетесь на IPv6, вам также необходимо изменить предпочтительный DNS-сервер и альтернативный DNS-сервер Интернет-протокола версии 6 (TCP / IPv6) со следующими значениями: 2001: 4860: 4860 :: 8888 2001: 4860: 4860 :: 8844
- Сохраните изменения, чтобы применить изменение, затем перезагрузите компьютер и посмотрите, будет ли проблема устранена после завершения следующего запуска.
Если вы все еще сталкиваетесь с тем же кодом ошибки 0x000001FA, перейдите к следующему потенциальному исправлению ниже.
Если ни одно из перечисленных выше возможных исправлений не помогло вам, и вы используете установку как со встроенным, так и с выделенным графическим процессором, последнее, что вам следует попробовать сделать, — это заставить приложение GForce Now запускаться с опцией встроенной графики.
Мы не смогли подтвердить, почему эта операция была успешной, но многие затронутые пользователи сообщили, что ошибка 0x000001FA больше не возникает после того, как они принудительно включили встроенный графический процессор.
Если вы еще не пробовали это сделать, попробуйте принудительно использовать встроенный графический процессор при запуске Nvidia GeForce Now и посмотрите, позволяет ли это избежать неприятного кода ошибки.
Компьютер или ноутбук – это очень сложное устройство, и очень важно уметь с ним правильно обращаться и понимать, что делать в случае возникновения неисправностей. Не стоит сразу переживать и нести свое устройство в ремонт. Если вы хоть чуток разбираетесь в ПК, то высока вероятность, что вы и сами сможете решить возникшую проблему. А я постараюсь сейчас помочь.
Итак, вы столкнулись с синим экраном смерти, на котором указано: ошибка DRIVER POWER STATE FAILURE, также может быть написано: код остановки 9f или 0x0000009f. Произойти это может в любой версии: Windows 10, 8, 7, XP. Причин появления ошибки много, причем появляться она может как на новых, так и на старых девайсах.
Чаще всего проблема возникает из-за некорректных настроек питания или после того, как пользователи обновляют драйвера. В особенности драйвер на видеокарту и на сетевые адаптеры. Также ошибка driver power state failure в Windows 10 может появляться после того, как вы обновились до нее с семерки или восьмерки. Это происходит из-за драйверов, которые просто несовместимы с новой системой.
Еще причиной появления подобного синего экрана могут стать подключенные устройства: принтер, видеокамера, микрофон, флешка и прочее. Если он начал появляться после того, как вы что-то подключили к ПК, то попробуйте отключить это устройство.
Если вы не можете выполнить вход в систему или очень быстро появляется ошибка, то следует загрузиться в безопасном режиме.
Вход в безопасный режим Windows XP
Безопасный режим Windows 8
Как зайти в безопасный режим в Windows 10
Отключение быстрого запуска
Очень часто проблема появляется после выхода компьютера или ноутбука из режима сна. Так что делать с ошибкой driver power state failure в таком случае – сейчас расскажу. Это самый простой способ из всех и если он вам поможет, то больше ничего делать не нужно.
В Windows 10 кликните по кнопке «Пуск» и перейдите в «Параметры».
Дальше откройте раздел «Система».
Перейдите на вкладку «Питание и спящий режим» и нажмите по кнопке «Дополнительные параметры питания».
Теперь слева выберите или «Действия кнопок питания», или «… при закрытии крышки» – и так и так, откроется нужное окно.
Дальше нажмите кнопку «Изменение параметров, которые сейчас недоступны». Чтобы выполнить данное действие, у вашей учетной записи должны быть права администратора.
Теперь уберите птички напротив: быстрого запуска, спящего режима и режима гибернации. Чтобы настройки вступили в силу, жмите «Сохранить изменения» и перезагружайте компьютер. Теперь в меню пуск останется только «Завершение работы» и «Перезагрузка», сна и гибернации там не будет. За быстрый запуск не переживайте, ПК будет включаться как обычно. Ждите 1-2 дня и смотрите, появляется синий экран или нет.
У меня ноутбук новый и синий экран смерти driver power state failure начал появляться именно после выхода из режима сна. Снятие описанных галочек решило мою проблему.
Если у вас Windows XP, 7 или 8, то зайдите в «Панель управления». Дальше выберите «Крупные значки» для просмотра и перейдите в раздел «Электропитание». Все последующие шаги будут такие же, как описанные выше.
Анализ созданных дампов памяти
После появления синего экрана, вся важная информация записывается в файл дампа памяти. После его анализа, вы можете понять и, соответственно, исправить ошибку driver power state failure в Windows 10, 8 или 7.
По умолчанию, создание файла дампа включено в системе. И если вы ничего не меняли, то нужную папку можно найти по пути: C:Windows. Называется она «Minidump».
В ней будут все интересующие нас файлы, в которых записана информация о причине аварийного завершения работы. Открыть их можно с помощью специальных программ, например, BlueScreenView. Скачать утилиту вы можете с нашего сайта по приведенной выше ссылке. Установки она не требует.
Запустите программу. В верхнем блоке вы увидите подробную информацию о сохраненных файлах. По дате выбираем последний записанный дамп (1). Обратите внимание на текст ошибки: там должно быть написано DRIVER_POWER_STATE_FAILURE (2). Итак, выделите данную строку мышкой.
Теперь пролистайте вбок до столбца «Драйвер причины» (1). Здесь будет указан драйвер, из-за которого произошел сбой. Кстати, проблемный драйвер отображается и в нижнем блоке (2).
Следующее действие – нужно узнать, за что отвечает указанный драйвер. Поэтому откройте поиск и введите название туда. Дальше почитайте информацию и попытайтесь понять в чем причина. Когда определите, за какое устройство отвечает драйвер, найдите его в диспетчере устройств и обновите (смотрите пункт «Обновления драйверов»).
Например, если драйвер причины ntoskrnl.exe – отключите быстрый запуск, как описано в первом пункте. Если athw8x.sys – нужно обновить драйвера для wi-fi адаптера.
Если nvlddmkm.sys – обновите драйвера для видеокарты. Причем видеокарта у вас установлена Nvidia и скачивать драйвера нужно именно с официального сайта. Учтите также, что ошибка может появляться из-за установленных последних драйверов, поэтому скачайте и поставьте старые драйвера.
Проверка и восстановление поврежденных системных файлов
Выполните проверку системных файлов на целостность с помощью утилиты SFC.exe. Для этого откройте командную строку от имени администратора: нажмите на «Пуск» правой кнопкой мыши и выберите нужный пункт.
Дальше введите команду: dism /online /cleanup-image /restorehealth и нажмите «Enter».
Если у вас Windows XP или 7, то DISM выполнять не нужно – сразу переходите к следующему пункту.
После окончания первой проверки вводите команду: sfc /scannow. Она проверит системные файлы и те, что были повреждены, заменит копией. Когда проверка завершится на 100%, пользователь увидит сообщение, смысл которого будет: «нарушений целостности не обнаружено», «обнаружены и восстановлены поврежденные файлы» или «не может восстановить некоторые поврежденные файлы».
Первые два абсолютно понятны, а вот если у вас отобразилось третье сообщение, то можно выполнить ручное восстановление файлов. О том, как это правильно сделать, можно прочесть на официальном сайте поддержки Microsoft: https://support.microsoft.com/ru-ru/help/929833/use-the-system-file-checker-tool-to-repair-missing-or-corrupted-system.
Отключение служб
В некоторых случаях, решить проблему синего экрана с сообщением driver power state failure, можно и отключением сторонних служб. Нажмите Win+R и введите команду msconfig.
На вкладке «Общие» отметьте маркером пункт «Обычный запуск».
Затем перейдите на вкладку «Службы» и поставьте птичку в поле «Не отображать службы Майкрософт». Теперь в списке останутся только сторонние службы. Нажмите на кнопку «Отключить все», чтобы убрать напротив них птички. Кликните кнопку «Применить».
Также стоит убрать программы, которые значатся в списке «Автозагрузка». Перейдите на соответствующую вкладку. В Windows 7 или более ранней версии, они будут указаны в этом окне – просто уберите напротив них птички. Сохраняйте изменения кнопкой «ОК».
Если у вас Windows 8 или 10 – жмите «Открыть диспетчер задач».
Выделяйте программу и отключайте ее. Теперь можно перезагружать компьютер. Если после выполненных действий синий экран не появляется, по одной включайте службы. Та, после активации которой, вновь появится ошибка, и будет проблемной.
Обновление драйверов
В принципе, сама по себе ошибка driver power state failure является показателем того, что в системе есть проблемы с каким-то драйвером. Вам только нужно его определить. Сделать это можно несколькими способами:
- Проанализировать информацию с файла дампа, как уже было описано выше.
- Открыть диспетчер устройств и посмотреть, напротив чего стоит желтый восклицательный знак или красный крестик.
Во втором случае, нажмите правой кнопкой по «Пуск» и перейдите в «Диспетчер устройств».
В нем нужно найти оборудование, отмеченное желтым восклицательным знаком или крестиком.
Теперь некорректно работающий драйвер нужно удалить. Сделать это лучше всего, войдя в безопасный режим. Дальше двойным щелчком мыши по устройству откройте окно «Свойства» и перейдите на вкладку «Драйвер». Выберите «Удалить…» и сохраните все кнопкой «ОК».
Не забудьте перед удалением скачать другой драйвер с сайта производителя ноутбука или с официального сайта вашего оборудования. А после удаления установите его вручную.
Если у вас активна кнопка «Откатить», то кликните по ней, чтобы вернуть предыдущую версию драйвера, с которым ошибка не появлялась. Еще можно предварительно скачать драйвер, нажать кнопку «Обновить…» и установить его.
Как установить драйвер в Windows 7
Установка драйверов в Windows 8
Установка драйверов в Windows
Удаление программ
Бывает и так, что синий экран с кодом ошибки 0x0000009f стал появляться после того, как вы установили какую-либо программу. Разумеется, данную утилиту нужно будет удалить и проверить, появляется ли ошибка вновь.
Если же ошибка появляется во время игры, причем постоянно в одной и той же, то следует проверить установленные утилиты. В частности, обратите внимание на программы типа MSI Afterburner, которые используются для разгона видеокарт. Если вы ставили подобный софт – удалите его. Теперь пробуйте играть в игру и, с большой вероятностью, она больше не будет лагать.
Также следует обратить внимание на жесткий диск и оперативную память. Жесткий диск проверьте программой Victoria, на наличие бэд-блоков. Проверить оперативную память в Windows можно без стороннего софта. Если проблема будет в памяти, то нерабочую планку придется заменить.
Если вы заметили, что ноутбук или компьютер сильно греются, попробуйте почистить внутренности от пыли и заменить термопасту. Кстати, именно из-за перегрева могут возникнуть проблемы с видеокартой и процессором.
И последнее, что можно попробовать – вернуть компьютер к выбранной контрольной точке. Об этом на сайте есть отдельные статьи:
Как восстановить Windows 7 с контрольной точки
Точки восстановления в Windows 8
Восстановление Windows 10 с контрольной точки
Причин появления ошибки DRIVER POWER STATE FAILURE в Windows 10 и более ранних версиях очень много. Ваша главная задача – понять, что могло послужить причиной. Вспомните, не устанавливали ли вы драйвера или программы. Если же ничего подобного вы не делали, то выполните самые простые рекомендации, и, если это не поможет, начинайте искать некорректно работающий драйвер и замените его.
Смотрите видео по теме:
Загрузка…
Проблема с подключением к NVidia GeForce Now — распространенное явление, с которым сталкиваются многие любители игр GFN, рассмотрим популярные ошибки в работе и их решение. Не всегда понятно, чем вызваны те или иные сообщения, так как же устранить проблему в работе приложения? Ниже приведем главные ошибки и действия, которые необходимо предпринять для их устранения.
0xc0f30003
На форумах часто встречаются жалобы, мол, на NVidia GeForce Now появляется код ошибки 0xc0f300003, и возникает вопрос по поводу исправления проблемы с подключением. Чаще всего причиной является временный сбой, свидетельствующий о проблемах в приложении. Для его решения сделайте следующее:
- Попробуйте запустить другую игру на NVidia GeForce Now и проверьте, ушла проблема с подключение или нет.
- Удалите игру и библиотеки, а после установите ее обратно.
Судя по отзывам, оба эти действия помогают восстановить работоспособность софта.
0xc0f1103f
Следующий вопрос, который задают многие игроки — чем вызваны трудности с подключением при появлении надписи 0xc0f1103f, и как исправить проблему. Чаще всего ошибка появляется при несоответствии ПК / ноутбука заявленным системным требованиям. При этом пользователи утверждают, что с этим вопросом трудностей не возникает, и оборудование успешно проходит тест.
Здесь возможны следующие решения:
- Обновите драйвера установленной видеокарты.
- Попробуйте полностью отключить dGPU.
- Установите другую видеокарту.
- Отключите AMD и проверьте, устранена неисправность или нет.
Чаще всего трудности с подключением на NVidia GeForce Now и кодом 0xcof1103f решаются путем установки драйверов.
0x000000a2
Не менее распространенная ситуация, когда при попытке запуска игры в NVidia GeForce Now появляется надпись 0x000000a2. В таком случае проверьте настройки сети и сделайте тестирование скорости Интернета. Обратите внимание на соответствие требованиям частоты процессора и время задержки. Оно должно составлять от 5 до 8 секунд.
Попробуйте следующее:
- Отключите брандмауэр Виндовс.
- Отсоединитесь и заново подключитесь к Вай-Фай сети.
- Запустите программу от имени администратора.
- Отключите видеокарту.
Если проблема с подключением не уходит, обратитесь в службу поддержки по help@gfn.ru.
0xc0f52103
Еще одна ситуация, когда появляется ошибка при установке или игре с кодом 0xc0f52103. Для устранения сбоев в NVidia GeForce Now выйдите и зайдите в приложение. Отдельное внимание уделите правильности подключения и корректности работы интернет-сети. Сразу отметим, что такой сбой встречается редко, поэтому информации по его решению не так много.
0xc0f52104
При попытке входа в игру в NVidia GeForce Now нередко вылетает код 0xc0f52104. Для начала попробуйте дождаться очереди (для бесплатной подписки), перезагрузите ПК / ноутбук и установите заново приложение GFN. Официально ошибка означает появление проблемы с подключением при запуске сеанса. Если рассмотренные шаги не помогли, обратитесь в службу поддержки по e-mail help@gfn.ru.
0xc0f52142
В ситуации, когда произошла ошибка 0xc0f52142 на NVidia GeForce Now попробуйте сделать классические шаги по исправлению. Алгоритм действий такой:
- Проверьте соответствие оборудования заявленным параметрам.
- Убедитесь в нормальной скорости Интернета.
- Выйдите из приложения и зайдите в него.
- Перезапустите игру.
При отсутствии результата обратитесь в поддержку для получения помощи специалистов по адресу help@gfn.ru.
0xc0f52132
Распространенная ситуация, когда возникает проблема с подключением к сеансу других игроков. В таких обстоятельствах рекомендуется попробовать другой сервер. Возможно, сервер, к которому вы пытаетесь подключиться, не работает. Для проверки версии можно перейти по ссылке status.geforcenow.com. При отсутствии явных трудностей с сервером и появлении ошибки 0xc0f52132 лучше обратиться в поддержку на почту help@gfn.ru.
Итоги
Пользователи приложения нередко сталкиваются с ситуацией, мол, произошла ошибка, попробуйте позже. Иногда происходят проблемы с подключением к NVidia GeForce Now, игра вылетает или возникают иные трудности. В таких обстоятельствах главное не паниковать, а попробовать решить вопрос без посторонней помощи. Чаще всего проблема решается путем переустановки приложения, удаления и добавления игры в библиотеку. Если это не помогает, попробуйте переустановить программу, а при отсутствии результата пишите в поддержку на e-mail help@gfn.ru.
Некоторые пользователи GeForce Now сталкиваются с кодом ошибки 0x000001FA (эта игра временно недоступна в GeForce Now) при попытке потоковой передачи определенных игр с помощью этой облачной игровой службы.
0x000001FA Код ошибки с Nvidia GeForce Now
После изучения этой конкретной проблемы выяснилось, что существует несколько различных причин, которые могут вызвать этот конкретный код ошибки. Вот краткий список потенциальных виновников, которые могут нести ответственность за код ошибки 0x000001FA:
- Основная проблема с сервером — при определенных обстоятельствах вы можете увидеть этот код ошибки, появляющийся из-за проблемы с базовым сервером, которая в настоящее время затрагивает пользователей в вашем регионе. Если этот сценарий применим, все, что вы можете сделать, это подтвердить проблему и дождаться, пока вовлеченные разработчики исправят эту проблему.
- Поврежденный кеш DNS. Оказывается, эта проблема также может возникать из-за некоторого типа несогласованности DNS, что делает невозможным создание рабочих мест для облачных игр. В этом случае вы сможете решить проблему, очистив текущую конфигурацию DNS и принудительно обновив ее из командной строки с повышенными привилегиями.
- Плохой диапазон DNS — в зависимости от вашего интернет-провайдера, возможно, что диапазон DNS, установленный вашим интернет-провайдером, на самом деле несовместим с GeForce NOW. Если этот сценарий применим, одна жизнеспособная альтернатива — перейти в диапазон общедоступных DNS Google и повторить попытку подключения.
- Ограничение узла ISP / администратора уровня 3 — если вы используете ISP уровня 3 или подключены к сети, которая ограничивает потоковую передачу в облаке, чтобы ограничить использование полосы пропускания, единственное, что поможет вам в решении этой проблемы, — это: используйте игровой VPN, чтобы направить ваше соединение через надежный VPN, который не сильно повлияет на ваш пинг.
- Сбой выделенного графического процессора — по мнению некоторых затронутых пользователей, эта проблема также может возникать при настройке с двумя графическими процессорами, когда GeForce Now вынуждена использовать выделенное решение. Несколько затронутых пользователей подтвердили, что им удалось решить проблему, заставив приложение запускаться с помощью интегрированного решения.
Метод 1: проверка проблем с сервером
Прежде чем попробовать какие-либо другие исправления, указанные ниже, вы должны начать с того, чтобы убедиться, что вы на самом деле не имеете дело с проблемой сервера, которая находится вне вашего контроля.
Имейте в виду, что в прошлом этот конкретный код ошибки возникал всякий раз, когда на службу Nvidia GeForce Now возникала неожиданная проблема с сервером, влияющая на потоковую передачу в облаке.
Код ошибки 0x000001FA с Fortnite
Если вы считаете, что этот сценарий может быть применим, первое, что вам следует сделать, это посмотреть, не сталкиваются ли в настоящее время другие пользователи в вашем районе с такими же проблемами. Для этого вы можете использовать такие сервисы, как DownDetector или же IsItDownRightNow чтобы проверить, широко ли распространена эта проблема.
Если вы обнаружите доказательства проблемы с сервером, вам также следует проверить официальная Twitter-страница GeForce NOW для любых официальных сообщений о проблемах с сервером.
Примечание: если вы обнаружите проблему с сервером, ни одно из других возможных исправлений ниже не позволит вам решить 0x000001FA, так как проблема полностью вне вашего контроля — в этом случае единственное, что вы можете сделать, это подождать, пока разработчики не исправят проблему. на их стороне.
С другой стороны, если нет никаких доказательств проблемы с сервером, начните развертывание потенциальных исправлений ниже в том же порядке, в котором мы их представили. Один из них должен позволить вам решить проблему.
Метод 2: очистка конфигурации DNS
По словам некоторых затронутых пользователей, эта проблема также может возникать из-за несогласованности, связанной с текущим DNS (несогласованность доменного имени), который использует ваша система.
Если вы считаете, что этот сценарий может быть применим, вам следует использовать командную строку с повышенными привилегиями для выполнения нескольких команд, которые успешно очистят и обновят вашу текущую конфигурацию DNS. Эта операция была подтверждена для исправления 0x000001FA с GeForce Now многими затронутыми пользователями.
Примечание. Эта операция не приведет к потере данных. Единственное, что это делает, — это очистить текущие временные данные, связанные с DNS, и принудительно присвоить новые значения, которые, мы надеемся, предотвратят повторение той же проблемы снова.
Если вы еще не пробовали это возможное исправление, следуйте приведенным ниже инструкциям, чтобы настроить текущую конфигурацию DNS:
Примечание. Приведенные ниже инструкции будут работать независимо от вашей версии Windows. Он будет работать в Windows 7, Windows 8.1 и Windows 10.
- Начните с того, что убедитесь, что Nvidia GeForce Now полностью закрыта и никакие связанные с ней процессы не выполняются в фоновом режиме.
- Затем нажмите клавишу Windows + R, чтобы открыть диалоговое окно «Выполнить». Затем введите cmd в текстовое поле и нажмите Ctrl + Shift + Enter, чтобы открыть командную строку с повышенными правами. Когда вам будет предложено UAC (Контроль учетных записей пользователей), нажмите Да, чтобы предоставить доступ администратора.Запуск командной строки
- Войдя в командную строку с повышенными привилегиями, введите следующую команду и нажмите Enter, чтобы очистить текущую IP-конфигурацию: ipconfig / flushdns
- Подождите, пока команда не будет успешно обработана — вы должны получить подтверждающее сообщение о том, что DNS был успешно обновлен. После того, как вы увидите это сообщение, введите следующую команду и нажмите Enter, чтобы обновить текущую конфигурацию IP: ipconfig / Renew.
- После успешного обновления второй команды вы можете продолжить и закрыть командную строку с повышенными привилегиями перед повторным запуском GeForce Now, чтобы проверить, устранена ли проблема.
Если та же проблема все еще возникает, перейдите к следующему способу ниже.
Метод 3: использование игровой VPN
Как сообщают некоторые затронутые пользователи, эта проблема также может возникать из-за какого-то сетевого ограничения, которое не позволяет вам использовать GeForce Now.
Ошибка 0x000001FA может быть вызвана тем, что ваш сетевой администратор наложил ограничение на облачные игры, чтобы пользователи сети не использовали слишком большую полосу пропускания. Другой потенциальный сценарий, который может вызвать эту проблему, — это использование интернет-провайдера, который активно использует узлы уровня 3.
Если один из описанных выше сценариев выглядит применимым, использование VPN-клиента может позволить вам обойти ошибку и транслировать игры из GeForce NOW, не увидев того же кода ошибки 0x000001FA.
Однако за это придется заплатить. Направление обмена данными через сеть VPN, вероятно, будет означать, что ваш пинг будет хуже, что может помешать работе. Но это все же лучше, чем вообще не использовать службу GeForce Now.
Если вы ищете надежную игровую VPN, мы составили список лучших VPN для игр, так что выбирайте.
VPN
Примечание. Большинство упомянутых выше пакетов VPN будут включать бесплатный тарифный план. Мы рекомендуем избегать использования платного плана, пока вы не убедитесь, что этот обходной путь эффективен.
Если та же проблема все еще возникает даже после попытки туннелирования вашего соединения через сеть VPN, перейдите к следующему потенциальному исправлению ниже.
Метод 4: изменение DNS на эквиваленты Google
Если ни одно из возможных исправлений, описанных выше, не помогло вам, вашей следующей попыткой исправить ошибку 0x000001FA должно быть изменение текущего диапазона DNS с диапазона по умолчанию, выделенного вашим интернет-провайдером, на диапазон, предоставленный Google.
Нам удалось найти множество затронутых пользователей, которым удалось решить эту проблему, переключившись на общедоступный DNS Google для IPv4 и IPv6. В большинстве случаев эта проблема также помогла им улучшить пинг при потоковой передаче игр через GeForce Now.
Если вы еще не пробовали это сделать, следуйте инструкциям ниже, чтобы изменить диапазон DNS по умолчанию с вашего компьютера Windows на общедоступный DNS Google:
- Откройте диалоговое окно «Выполнить», нажав клавиши Windows + R. Затем введите ncpa.cpl и нажмите Enter, чтобы открыть окно «Сетевые подключения».Запустите это в диалоговом окне «Выполнить»
- Как только вы окажетесь в окне «Сетевые подключения», щелкните правой кнопкой мыши Wi-Fi (беспроводное сетевое соединение) и выберите «Свойства» в контекстном меню. Если вы используете проводное соединение, щелкните правой кнопкой мыши на Ethernet (Подключение по локальной сети).Открытие экрана свойств Интернета
Примечание. Когда появится запрос UAC (Контроль учетных записей пользователей), нажмите Да, чтобы предоставить доступ администратора.
- Как только вы наконец окажетесь в меню Ethernet или Wi-Fi (в зависимости от вашего подключения), щелкните вкладку «Сеть», затем найдите раздел, в котором говорится, что это подключение использует следующие элементы. Когда вы попадете в нужное меню, щелкните поле, связанное с Интернет-протоколом версии 4 (TCP / IPv4), затем нажмите кнопку «Свойства».Доступ к настройкам Интернет-протокола версии 4
- Как только вы окажетесь в меню настроек Интернет-протокола версии 4, нажмите «Общие», затем включите поле, связанное с «Использовать следующий адрес DNS-сервера».
- После перехода к следующему экрану замените текущие значения Предпочитаемый DNS-сервер и Альтернативный DNS-сервер следующими значениями: 8.8.8.8 8.8.4.4
Примечание. Это диапазон общедоступных DNS, созданный Google, но если вы не являетесь его поклонником, вы также можете использовать 1.1.1.1 и 1.0.0.1 в качестве предпочтительного DNS-сервера и альтернативного DNS-сервера.
- Сохраните изменения, чтобы применить новый диапазон DNS, затем перезагрузите компьютер и посмотрите, будет ли проблема устранена при следующем запуске компьютера. Примечание: если вы полагаетесь на IPv6, вам также необходимо изменить предпочтительный DNS-сервер и альтернативный DNS-сервер Интернет-протокола версии 6 (TCP / IPv6) со следующими значениями: 2001: 4860: 4860 :: 8888 2001: 4860: 4860 :: 8844
- Сохраните изменения, чтобы применить изменение, затем перезагрузите компьютер и посмотрите, будет ли проблема устранена после завершения следующего запуска.
Если вы все еще сталкиваетесь с тем же кодом ошибки 0x000001FA, перейдите к следующему потенциальному исправлению ниже.
Если ни одно из перечисленных выше возможных исправлений не помогло вам, и вы используете установку как со встроенным, так и с выделенным графическим процессором, последнее, что вам следует попробовать сделать, — это заставить приложение GForce Now запускаться с опцией встроенной графики.
Мы не смогли подтвердить, почему эта операция была успешной, но многие затронутые пользователи сообщили, что ошибка 0x000001FA больше не возникает после того, как они принудительно включили встроенный графический процессор.
Если вы еще не пробовали это сделать, попробуйте принудительно использовать встроенный графический процессор при запуске Nvidia GeForce Now и посмотрите, позволяет ли это избежать неприятного кода ошибки.
Содержание
- Причина 1: Поврежденные системные файлы
- Причина 2: Сбой в работе драйверов
- Причина 3: Недавние обновления
- Причина 4: Некорректные настройки электропитания
- Вариант 1: «Быстрый запуск» и режим сна
- Вариант 2: Изменение настроек электропитания для некоторых компонентов
- Причина 5: Проблема в работе комплектующих
- Дополнительные способы решения проблемы
- Вопросы и ответы
Как правило, ошибка с кодом 0x0000009f прерывает работу тогда, когда с драйвером устройства возникли проблемы, или после неудачной попытки системы сменить состояние питания оборудования. Причин таких неполадок может быть множество, поэтому универсального решения не существует.
Причина 1: Поврежденные системные файлы
В Windows 10 самые разные файлы отвечают за стабильную и корректную работу самой системы, и если они повреждены, начнут появляться различные сбои, включая ошибку с кодом 0xc0000009f. Но исправить ситуацию не сложно: в ОС встроены специальные утилиты, с помощью которых можно просканировать системные данные на целостность и восстановить, если есть такая возможность. Автоматическая проверка происходит из интерфейса консоли «Командная строка». Наш автор ранее разбирал, как выполнить процедуру, используя средства SFC и DSIM.
Подробнее: Использование и восстановление проверки целостности системных файлов в Windows 10
Причина 2: Сбой в работе драйверов
Следующее, что следует проверить, – это программное обеспечение устройств, то есть драйверы. Ошибка прерывает работу, если во время их установки или обновления произошел сбой, а также когда такое ПО несовместимо с версией операционной системы.
Чтобы вернуть работоспособность драйверов и, соответственно, системы, лучше переустановить или обновить их для сбойных устройств. Выявить, какое оборудование стало причиной ошибки, не всегда получается, поэтому придется проделать процедуру с каждым из них. Обновить драйверы можно с помощью «Центра обновления Windows», других встроенных средств или сторонних программ. Чтобы узнать, как установить актуальные версии ПО для устройств, переходите по ссылке ниже.
Подробнее: Обновляем драйверы в Windows 10
Если обновление не помогло, то попробуйте полностью переустановить драйверы. Для этого в «Диспетчере устройств» вызовите контекстное меню устройства, нажав на него правой кнопкой мыши, затем выберите соответствующий пункт.
Обычно, если оборудование интегрированное, например звуковая карта ноутбука, после перезагрузки системы необходимые программные компоненты будут установлены автоматически. Если этого не произошло, воспользуйтесь руководствами из статьи, ссылка на которую дана выше.
С драйверами видеокарт немного сложнее: обойтись только функциями «Диспетчера устройств» не всегда можно, в особенности с комплектующими от AMD или NVIDIA. Но мы уже подробно разбирали, как действовать в этом случае, в отдельной инструкции.
Подробнее: Переустанавливаем драйверы видеокарты
Причина 3: Недавние обновления
Иногда при установке определенных пакетов обновлений для Windows 10 происходит ошибка, вызывающая синий экран. Решить проблему может помочь удаление недавно инсталлированных апдейтов:
- Откройте «Панель управления», отыскав ее через поиск в «Пуске».
- В качестве режима просмотра выберите мелкие или крупные значки. Затем перейдите в раздел «Программы и компоненты».
- В новом окне на панели слева кликните по строке «Просмотр установленных обновлений».
- Отобразится список всех апдейтов, которые были установлены на компьютер. Попробуйте удалить недавние обновления, выделив пакет и нажав на кнопку «Удалить» вверху.

Компоненты можно упорядочить по дате установки, для этого нажмите на название столбца «Установлено». После деинсталляции перезагрузите компьютер.

Причина 4: Некорректные настройки электропитания
Неправильные настройки электропитания также могут влиять на работоспособность системы и вызывать BSOD, особенно это часто будет происходить при попытке Windows выйти из режима сна. В этом случае можно отрегулировать некоторые настройки.
Вариант 1: «Быстрый запуск» и режим сна
«Быстрый запуск» — полезная функция, которая экономит время и позволяет компьютеру или ноутбуку быстрее загрузиться. Иногда ее активность вызывает разнообразные ошибки, несмотря на удобство.
Такой режим включен по умолчанию, но отключить его можно самостоятельно через настройки ОС или редактирование реестра. То же самое касается режима сна, позволяющего сберечь энергоресурсы компьютера или ноутбука, но порой вызывающего ошибки в работоспособности Windows. О способах отключения этих функций читайте более детально в наших статьях на сайте, перейдя по ссылкам.
Подробнее: Как отключить быстрый запуск / режим сна в Windows 10
Это может не помочь устранить рассматриваемую неполадку — в таком случае, после нескольких включений ПК, функции при необходимости можно включить обратно.
Вариант 2: Изменение настроек электропитания для некоторых компонентов
Также во время выхода системы из сна происходит определенная проверка файлов, и если обнаружится неполадка, вполне может появиться синий экран с ошибкой 0x0000009f. Тогда исправить ситуацию может изменение параметров питания некоторых компонентов:
- Через «Панель управления» перейдите в раздел «Электропитание».
- Кликните по ссылке для перехода в настройки активной схемы электропитания.
- В новом окне щелкните по ссылке «Изменить дополнительные параметры питания».
- В списке компонентов сначала отыщите «Жесткий диск». Разверните меню с настройкой отключения. Если у вас ноутбук, то при питании от сети и батареи пропишите значение «0». В ПК нужно то же самое установить только в строке «От батареи».
- Далее найдите компонент «PCI Express» и установите значение «Откл.».
- Если вы используете модуль Wi-Fi для выхода в интернет, то для него параметры также лучше настроить. У компонента «Параметры адаптера беспроводной сети» режим энергосбережения выберите «Максимальная производительность».
- Такую же настройку, как с адаптером Wi-Fi, проделайте и со встроенной графикой. Во многих случаях это Intel.

Также может потребоваться настроить электропитание Wi-Fi-модуля через «Диспетчер устройств». Найдите его в разделе «Сетевые адаптеры» и дважды кликните ЛКМ по названию компонента. В новом окне перейдите на вкладку «Управление электропитанием» и снимите отметки со всех опций. Подтвердите настройку.

Если вы активно используете сразу несколько схем электропитания и переключаетесь между ними, то проделать процедуру нужно с каждой.
После внесения изменений в схему электропитания нужно перезагрузить систему, чтобы настройки вступили в силу.
Эти способы не решают проблему, но помогают избежать появления синего экрана с рассматриваемой ошибкой. Рекомендуем сделать это, если в данный момент нет времени разбираться, в чем причина, но потом обязательно проверьте работоспособность и исправьте возможные неполадки системы или некоторых комплектующих, о чем мы поговори ниже.
Причина 5: Проблема в работе комплектующих
Неисправность одного из компонентов материнской платы может вызывать ошибку с кодом 0x0000009f. В системе предусмотрены средства, позволяющие провести диагностику и восстановление программной части комплектующих. Также можно использовать и сторонние средства.
Для начала попробуйте проверить на наличие ошибок жесткий диск. Срок его службы ограничен, а в результате падения, перегрева, встряски и других внешних воздействий нарушается работоспособность. Мы ранее писали о способах диагностики накопителя.
Подробнее:
Выполнение диагностики жесткого диска в Windows 10
Программы для проверки жесткого диска
Проверяем SSD на наличие ошибок
Также рекомендуем проверить и ОЗУ, поскольку оно отвечает за скорость обработки данных на компьютере. Если есть программные или аппаратные повреждения, то и в работе Windows могут возникнуть различного рода ошибки. То же самое касается и других важных комплектующих: центрального процессора и видеокарты.
Подробнее: Проверка оперативной памяти / процессора / видеокарты в Windows 10
Попробуйте отключить и внешнее оборудование, которое может влиять на работу системы. Это мышки, принтеры, смартфоны, флешки и другие устройства. Если проблема пропадет, то поочередно включайте их, чтобы понять, в каком именно девайсе причина. Для проблемного оборудования можно попытаться обновить драйвер или вовсе отказаться от его использования.
Дополнительные способы решения проблемы
Следующие рекомендации могут помочь решить множество системных ошибок, включая 0x0000009f, поскольку являются универсальными способами для восстановления Windows.
Вредоносные утилиты, которые получили доступ к важным пользовательским и системным файлам, могли повредить их, вызывав тем самым серьезные неисправности и появление BSOD. В этом случае может помочь сканирование на наличие вирусов. Как это сделать, читайте в нашей статье, кликнув по ссылке ниже.
Подробнее: Методы удаления вируса с компьютера под управлением Windows 10
Недавно установленные приложения могут вмешаться в работу Windows 10, нарушив его работу. Если никаких важных действий и настроек на компьютере за последнее время произведено не было, то откатите состояние системы к тому моменту, когда все работало, а синий экран не появлялся.
Подробнее: Откат к точке восстановления в Windows 10
Чистка реестра также позволяет решить немало проблем. На протяжении длительного и активного использования ПК реестр засоряется ненужными записями, которые остаются после программ, что редко влечет появление разного рода ошибок. Для удаления таких файлов из системного реестра предусмотрены специализированные программы от сторонних разработчиков. Об этом можно узнать из нашего отдельного материала.
Подробнее: Как очистить реестр Windows от ошибок
Если ничего не помогло избавиться от 0x0000009f, верните состояние Windows 10 к заводскому состоянию, в результате чего сбросятся все настройки и удалятся установленные приложения. По сути, после этого система станет «чистой», но встроенные средства позволяют сохранить все пользовательские файлы.
Подробнее: Возвращаем Windows 10 к заводскому состоянию
© Copyright 2023 Wealth Quint. All rights reserved.
GeForce NOW is a cloud gaming service that allows users to play their own games from their Steam library or Epic Games Store on different devices, offering convenience and accessibility.
But, like all tech, it can have issues.
One problem is the Error Code 0x0000009D.
The full error message reads: “There was a problem using your network.
Check your network connection and try again.
ERROR CODE 0x0000009D”
In this article, we will explore the potential causes of this error and explore effective solutions to fix it.
Why Does GeForce NOW Error Code 0x0000009D Occur?
Error code 0x0000009D is a problem that some users have encountered while using GeForce NOW.
It’s unfortunate that the error code isn’t very specific and can be caused by a variety of issues.
While some users have suggested that the issue is related to their network connection, others have suggested that it may be related to server issues or other technical issues.
We have identified several workarounds that could potentially resolve the issue.

However, if none of these workarounds work, it is advisable to seek further assistance by reaching out to the support team.
How To Fix GeForce NOW Error Code 0x0000009D Occur?
If you’re encountering error code 0x0000009D on GeForce, here are some fixes that might help resolve the issue for you:
1. Check Your Internet Connection
Before you start troubleshooting, make sure that your internet connection is steady and stable.
Any disruption in the network can cause error 0x0000009D on GeForce NOW.
Here are the steps to check your internet connection:
- Turn off your router or modem, wait for a few seconds, and then turn it back on.
- If the problem persists, you can reset your network settings on your device. Go to the network settings menu and look for an option to reset or restart network settings.
- If you’re using Wi-Fi, try switching to a wired connection to rule out any potential wireless issues.
- Restart your router or modem to refresh the connection.
2. Check The GeForce NOW Server Status

You may check the status of the GeForce NOW servers on their website.
If servers are down that might error 0x0000009D, you may have to wait for them to become operational again.
3. Temporarily Disable Antivirus And Firewall
If the server is working fine, then turn off the antivirus or firewall and see if that fixes the problem to determine if they are causing it.
To temporarily disable your antivirus software, locate the antivirus program on your computer, open its settings, and disable it.
To temporarily disable your firewall, follow these steps:
- Open the Control Panel.
- Search for “Windows Defender Firewall” or “Firewall.”
- Select the appropriate network profile.
- Choose the option to turn off the firewall for the selected profile.
- Save the changes and exit the settings.
4. Restart Your Device
Sometimes, just restarting GeForce NOW might help.
Turn off your device for a couple of minutes, turn it on again, and check if the error code 0x0000009D is gone.
5. Update GeForce NOW Drivers
If you spot error code 0x0000009D on NVIDIA GeForce NOW, it could mean your PC’s NVIDIA GeForce NOW driver is old.
Try updating the driver, then see if the problem is fixed.
To update GeForce NOW drivers, follow these steps:
- Get it from the official NVIDIA website and install it.
- Launch the software after installation.
- In the top left corner of the window.
- Click “Check for updates” and hit “Download” if updates are available.
- After downloading, click “Express Install” and let it complete.
- This ensures the new drivers are properly installed.
6. Uninstall And Reinstall

Lastly, if none of the above solutions has worked for you, try uninstalling GeForce NOW from your device and then reinstalling it from the official website or app store.
7. Contact GeForce Support
If the earlier solutions didn’t help, reach out to GeForce NOW support for further assistance.
They’re experts and can guide you to fix the problem.
Similar Posts:
Проблема с подключением к NVidia GeForce Now — распространенное явление, с которым сталкиваются многие любители игр GFN, рассмотрим популярные ошибки в работе и их решение. Не всегда понятно, чем вызваны те или иные сообщения, так как же устранить проблему в работе приложения? Ниже приведем главные ошибки и действия, которые необходимо предпринять для их устранения.
0xc0f30003
На форумах часто встречаются жалобы, мол, на NVidia GeForce Now появляется код ошибки 0xc0f300003, и возникает вопрос по поводу исправления проблемы с подключением. Чаще всего причиной является временный сбой, свидетельствующий о проблемах в приложении. Для его решения сделайте следующее:
- Попробуйте запустить другую игру на NVidia GeForce Now и проверьте, ушла проблема с подключение или нет.
- Удалите игру и библиотеки, а после установите ее обратно.
Судя по отзывам, оба эти действия помогают восстановить работоспособность софта.
0xc0f1103f
Следующий вопрос, который задают многие игроки — чем вызваны трудности с подключением при появлении надписи 0xc0f1103f, и как исправить проблему. Чаще всего ошибка появляется при несоответствии ПК / ноутбука заявленным системным требованиям. При этом пользователи утверждают, что с этим вопросом трудностей не возникает, и оборудование успешно проходит тест.
Здесь возможны следующие решения:
- Обновите драйвера установленной видеокарты.
- Попробуйте полностью отключить dGPU.
- Установите другую видеокарту.
- Отключите AMD и проверьте, устранена неисправность или нет.
Чаще всего трудности с подключением на NVidia GeForce Now и кодом 0xcof1103f решаются путем установки драйверов.
0x000000a2
Не менее распространенная ситуация, когда при попытке запуска игры в NVidia GeForce Now появляется надпись 0x000000a2. В таком случае проверьте настройки сети и сделайте тестирование скорости Интернета. Обратите внимание на соответствие требованиям частоты процессора и время задержки. Оно должно составлять от 5 до 8 секунд.
Попробуйте следующее:
- Отключите брандмауэр Виндовс.
- Отсоединитесь и заново подключитесь к Вай-Фай сети.
- Запустите программу от имени администратора.
- Отключите видеокарту.
Если проблема с подключением не уходит, обратитесь в службу поддержки по help@gfn.ru.
0xc0f52103
Еще одна ситуация, когда появляется ошибка при установке или игре с кодом 0xc0f52103. Для устранения сбоев в NVidia GeForce Now выйдите и зайдите в приложение. Отдельное внимание уделите правильности подключения и корректности работы интернет-сети. Сразу отметим, что такой сбой встречается редко, поэтому информации по его решению не так много.
0xc0f52104
При попытке входа в игру в NVidia GeForce Now нередко вылетает код 0xc0f52104. Для начала попробуйте дождаться очереди (для бесплатной подписки), перезагрузите ПК / ноутбук и установите заново приложение GFN. Официально ошибка означает появление проблемы с подключением при запуске сеанса. Если рассмотренные шаги не помогли, обратитесь в службу поддержки по e-mail help@gfn.ru.
0xc0f52142
В ситуации, когда произошла ошибка 0xc0f52142 на NVidia GeForce Now попробуйте сделать классические шаги по исправлению. Алгоритм действий такой:
- Проверьте соответствие оборудования заявленным параметрам.
- Убедитесь в нормальной скорости Интернета.
- Выйдите из приложения и зайдите в него.
- Перезапустите игру.
При отсутствии результата обратитесь в поддержку для получения помощи специалистов по адресу help@gfn.ru.
0xc0f52132
Распространенная ситуация, когда возникает проблема с подключением к сеансу других игроков. В таких обстоятельствах рекомендуется попробовать другой сервер. Возможно, сервер, к которому вы пытаетесь подключиться, не работает. Для проверки версии можно перейти по ссылке status.geforcenow.com. При отсутствии явных трудностей с сервером и появлении ошибки 0xc0f52132 лучше обратиться в поддержку на почту help@gfn.ru.
Итоги
Пользователи приложения нередко сталкиваются с ситуацией, мол, произошла ошибка, попробуйте позже. Иногда происходят проблемы с подключением к NVidia GeForce Now, игра вылетает или возникают иные трудности. В таких обстоятельствах главное не паниковать, а попробовать решить вопрос без посторонней помощи. Чаще всего проблема решается путем переустановки приложения, удаления и добавления игры в библиотеку. Если это не помогает, попробуйте переустановить программу, а при отсутствии результата пишите в поддержку на e-mail help@gfn.ru.
Название ошибки: MACHINE_CHECK_EXCEPTION
Описание:
Фатальная ошибка Machine Check Exception.
Это происходит из-за того, что процессор вашего компьютера обнаруживает ошибку и сообщает об этом Windows XP. Чтобы сделать это он использует Machine Check Exception (MCE) для процессоров Pentium или Machine Check Architecture (MCA) для некоторых процессоров Pentium Pro. Ошибка может вызываться следующим:
Ошибки системной шины
Проблемы с чётностью в памяти или Error Correction Code (ECC)
Проблемы кеширования в процессоре или в оборудовании
Translation Lookaside Buffers (TLB) проблемы в процессоре
Другие проблемы с процессором
Другие проблемы с оборудованием
Ошибка может возникнуть если:
1. Вы разогнали (overclocking) процессор или шину. В этом случае, установите параметры работы рекомендуемые производителем.
2. Не стабильный блок питания. Удостоверьтесь, что ваш БП работает корректно.
3. Перегрев. Перегрев каких либо компонентов может привести к этой ошибке. Убедитесь, что все вентеляторы работают исправно.
4. Повреждённая память или память не подходящая для вашего компьютера. Убедитесь, что память работает исправно и модель совместима с вашей конфигурацией.
Такая ошибка так же может возникнуть если:
1. Вы изменили параметры в BIOS, влияющие на конфигурацию ядра системы
2. Вы установили ХР с образа чужой системы
3. У вас не правильно подключено какое-то оборудование
Происходит это из-за того что проверка машины не соответствует уже установленной конфигурации ядра.
В Windows Vista и более поздних операционных системах синий экран 0x0000009C происходит только при следующих обстоятельствах:
WHEA не полностью инициализирован;
Все процессоры, которые сближаются, не имеют ошибок в регистрах.
При других обстоятельств эта ошибки была заменена BSoD 0x00000124: WHEA_UNCORRECTABLE_ERROR.
Решение проблемы:
При возникновении этой ошибки воспользуйтесь средством создания отчетов об ошибках Windows, которое позволяет отправлять отчет об ошибке напрямую в корпорацию Майкрософт и получать ответ о доступном исправлении или временном решении. Чтобы воспользоваться им, выполните указанные ниже действия.
При получении приглашения на отправку отчета об ошибке в корпорацию Майкрософт нажмите кнопку Отправить отчет.
Если имеется исправление или временное решение, после отправки отчета нажмите кнопку Дополнительные сведения. Это поможет получить исправление или сведения о методе обхода проблемы.
Если исправления или методы обхода недоступны, обратитесь в службу поддержки корпорации Майкрософт за помощью в решении этой проблемы. Сведения о том, как это сделать, см. на следующем веб-узле корпорации Майкрософт:
Лучшим вариантом может быть обращение за помощью в решении этой проблемы к производителю оборудования или техническому специалисту. Производитель может обладать дополнительными возможностями для ее диагностики. Кроме того, он сможет определить необходимость ремонта или замены оборудования.
Так же, для устранения ошибки можно воспользоваться статьей Общие рекомендации по устранению синего экрана
27.07.2019
Просмотров: 23735
BSOD или синий экран смерти MACHINE_CHECK_EXCEPTION с цифровым стоп-кодом 0x0000009C может появиться в случае, когда Windows обнаруживает проблемы с процессором. Среди причин, которые вызывают ошибку 0x0000009C стоит выделить: разгон процессора и шины; нехватка питания для процессора и других компонентов системной сборки; перегрев; повреждение оперативной памяти, её несовместимость с материнской платой и ОС; изменение настроек BIOS, которые влияют на конфигурацию ядра системы; неправильно подключено оборудование.
Читайте также: Способы решения ошибки 0x0000009B: UDFS FILE SYSTEM
Способы исправления синего экрана смерти 0x0000009C: MACHINE_CHECK_EXCEPTION
Первое, что нужно сделать, если на вашем компьютере появился синий экран смерти MACHINE_CHECK_EXCEPTION, это проверить такие показатели процессора, как температуру, напряжение и рабочие частоты. Для проверки температуры можно использовать программу AIDA64. В ней нужно выбрать раздел «Компьютер», а далее «Датчики». Смотрим данные о процессоре.
Для проверки рабочих частот рекомендуем использовать утилиту CPU-Z. Запустив её, можно узнать рабочие частоты каждого из ядер и другие характеристики комплектующих ПК.
Если вы ранее разгоняли процессор или оперативную память, то ошибка 0x0000009C: MACHINE_CHECK_EXCEPTION может появиться из-за данных манипуляций. Компоненты системы могут не справиться с разгоном. Поэтому в BIOSe, а также в фирменных утилитах нужно сбросить все настройки до заводских.
Также стоит проверить на работоспособность блок питания. В программе AIDA64 нужно открыть ветку «Компьютер» и перейти к разделу «Электропитание». Смотрим, сколько выдает питания блок питания или батарея ноутбука.
Не помешает изъять блок питания из системного корпуса, открыть крышку и посмотреть, нет ли вздутых конденсаторов.
ВАЖНО! Если ваш блок питания находится на гарантии, то вскрывать корпус устройства запрещается, так как вы потеряете гарантию. Стоит подключить данный блок питания к другому ПК или обратиться в сервисный центр.
Перегрев важных частей ПК может вызвать синий экран смерти 0x0000009C: MACHINE_CHECK_EXCEPTION. Поэтому нужно проверить температуру процессора. При необходимости почистить от пыли весь ПК и заменить термопасту.
Также неполадка может возникнуть из-за оперативной памяти. Нужно проверить её на ошибки и совместимость с материнской платой и самой операционной системой. Для этого стоит записать на флешку или диск программу MemTest86. В BIOSe нужно выставить в приоритетности загрузку с носителя. Далее запускаем проверку ОЗУ. Рекомендуем выполнить до 8 проходов программой. А также поменять местами модули, чтобы исключить вероятность поломки самого слота.
На сайте Майкрософт при появлении такой ошибки рекомендуют проверить все подключенные устройства. Возможно, какой-то компонент неправильно подключен, поврежден кабель, разъем, в BIOSe выставлены неправильные настройки конфигурации.
В случае, если исправить ошибку вышеуказанными способами не удалось, стоит откатить систему до более раннего состояния или вовсе переустановить.
Содержание
- 1 Способы исправления синего экрана смерти 0x0000009C: MACHINE_CHECK_EXCEPTION
- 2 Исправление обновления января 2020 года:
BSOD или синий экран смерти MACHINE_CHECK_EXCEPTION с цифровым стоп-кодом 0x0000009C может появиться в случае, когда Windows обнаруживает проблемы с процессором. Среди причин, которые вызывают ошибку 0x0000009C стоит выделить: разгон процессора и шины; нехватка питания для процессора и других компонентов системной сборки; перегрев; повреждение оперативной памяти, её несовместимость с материнской платой и ОС; изменение настроек BIOS, которые влияют на конфигурацию ядра системы; неправильно подключено оборудование.
Читайте также: Способы решения ошибки 0x0000009B: UDFS FILE SYSTEM
Способы исправления синего экрана смерти 0x0000009C: MACHINE_CHECK_EXCEPTION
Первое, что нужно сделать, если на вашем компьютере появился синий экран смерти MACHINE_CHECK_EXCEPTION, это проверить такие показатели процессора, как температуру, напряжение и рабочие частоты. Для проверки температуры можно использовать программу AIDA64. В ней нужно выбрать раздел «Компьютер», а далее «Датчики». Смотрим данные о процессоре.
Для проверки рабочих частот рекомендуем использовать утилиту CPU-Z. Запустив её, можно узнать рабочие частоты каждого из ядер и другие характеристики комплектующих ПК.
Если вы ранее разгоняли процессор или оперативную память, то ошибка 0x0000009C: MACHINE_CHECK_EXCEPTION может появиться из-за данных манипуляций. Компоненты системы могут не справиться с разгоном. Поэтому в BIOSe, а также в фирменных утилитах нужно сбросить все настройки до заводских.
Также стоит проверить на работоспособность блок питания. В программе AIDA64 нужно открыть ветку «Компьютер» и перейти к разделу «Электропитание». Смотрим, сколько выдает питания блок питания или батарея ноутбука.
Не помешает изъять блок питания из системного корпуса, открыть крышку и посмотреть, нет ли вздутых конденсаторов.
ВАЖНО! Если ваш блок питания находится на гарантии, то вскрывать корпус устройства запрещается, так как вы потеряете гарантию. Стоит подключить данный блок питания к другому ПК или обратиться в сервисный центр.
Перегрев важных частей ПК может вызвать синий экран смерти 0x0000009C: MACHINE_CHECK_EXCEPTION. Поэтому нужно проверить температуру процессора. При необходимости почистить от пыли весь ПК и заменить термопасту.
Также неполадка может возникнуть из-за оперативной памяти. Нужно проверить её на ошибки и совместимость с материнской платой и самой операционной системой. Для этого стоит записать на флешку или диск программу MemTest86. В BIOSe нужно выставить в приоритетности загрузку с носителя. Далее запускаем проверку ОЗУ. Рекомендуем выполнить до 8 проходов программой. А также поменять местами модули, чтобы исключить вероятность поломки самого слота.
На сайте Майкрософт при появлении такой ошибки рекомендуют проверить все подключенные устройства. Возможно, какой-то компонент неправильно подключен, поврежден кабель, разъем, в BIOSe выставлены неправильные настройки конфигурации.
В случае, если исправить ошибку вышеуказанными способами не удалось, стоит откатить систему до более раннего состояния или вовсе переустановить.
Причина, по которой эту ошибку трудно устранить, заключается в том, что она обычно возникает вскоре после загрузки Windows, что дает нам мало времени для решения проблемы. Более того, система обычно зависает, прежде чем эта ошибка из-за синего экрана отключает ее.
Machine Check Exception Stop Error возникает из-за сбоя или перегрузки аппаратных компонентов. Если вы видите этот синий экран в Windows 10/8/7, вот несколько советов, которые могут вам помочь.
Как и в случае большинства ошибок Blue Screen of Death (BSOD), проблема обычно в драйверах. Таким образом, лучшим предупреждением будет своевременное обновление Windows. Однако проблема также может быть связана с плохим обновлением, которое, возможно, придется откатить. Проблема может быть и с оборудованием.
В случае, если мы можем войти в систему, мы можем обновить Windows, а также обновить драйверы устройств.
Однако, как упоминалось ранее, нелегко долго оставаться в Windows 10 с этой проблемой. В таком случае вы должны попытаться загрузить систему в безопасном режиме. После входа в безопасный режим мы можем обновить ОС Windows и драйверы. Если это не помогает, попробуйте загрузить драйверы оборудования с веб-сайта производителя и установить их.
Если это не помогает, вы можете откатить драйверы. Причина этого предложения заключается в том, что, хотя драйверы могут быть обновлены до последней версии, они могут быть повреждены.
Если вышеуказанное устранение неполадок не работает, возможно, нам придется выполнить ремонт при загрузке. Нажмите клавишу Shift, а затем кнопку «Перезагрузить» для загрузки экрана дополнительных параметров запуска. Оказавшись здесь, нажмите Устранение неполадок> Дополнительные параметры> Восстановление при загрузке.
Надеюсь, это поможет!
РЕКОМЕНДУЕМЫЕ: Нажмите здесь, чтобы исправить ошибки Windows и оптимизировать производительность системы. В большинстве случаев ошибка исключения проверки компьютера — это ошибка оборудования, ошибка совместимости или низкий уровень водитель проблемы.
Уровень HAL (Уровень аппаратной абстракции Windows) реализован в Hal.dll. HAL реализует ряд функций, которые по-разному реализуются различными аппаратными платформами, что в данном контексте относится главным образом к чипсету.
Драйверы могут быть ошибкой, но проблемы с жестким диском или антивирусные / антишпионские программы / продукты безопасности являются основной причиной, по которой драйвер может испортиться или пересечь границу. видео драйвера или что-то, что влияет на это, было бы очень подозрительно.
Убедитесь, что драйверыBIOS и драйверы низкоуровневых наборов микросхем обновляются путем ручной проверки у производителей систем и устройств.
Выполнить автоматический ремонт
Вы можете использовать установочные диски Windows 10 / USB для автоматического восстановления, создав инструмент для создания носителей. Используйте ссылку ниже, чтобы создать медиа-инструмент.
Исправление обновления января 2020 года:
Мы рекомендуем вам попробовать этот новый инструмент. Он исправляет множество компьютерных ошибок, а также защищает от таких вещей, как потеря файлов, вредоносное ПО, сбои оборудования и оптимизирует ваш компьютер для максимальной производительности. Это исправило наш компьютер быстрее, чем делать это вручную:
- Шаг 1: Скачать PC Repair & Optimizer Tool (Windows 10, 8, 7, XP, Vista — Microsoft Gold Certified).
- Шаг 2: Нажмите «Начать сканирование”, Чтобы найти проблемы реестра Windows, которые могут вызывать проблемы с ПК.
- Шаг 3: Нажмите «Починить все», Чтобы исправить все проблемы.

Выполните автоматический ремонт:
- Когда ваш компьютер запускается, подождите, пока логотип производителя не включит опцию меню загрузки, обычно F12.
- Кнопка меню Пуск может отличаться от одного производителя к другому. Если вы не можете найти кнопку меню «Пуск», вы можете обратиться к руководству пользователя.
- Перезагрузите компьютер, когда появится логотип производителя, нажмите кнопку опции меню загрузки, чтобы получить доступ к меню загрузки, и измените опцию загрузки на CD-ROM.
- После запуска компьютера с DVD-диска Windows 8 или диска восстановления системы появляется черный экран с серым текстом «Нажмите любую кнопку для загрузки с CD или DVD». Нажмите любую кнопку.
- Выберите правильное время и тип клавиатуры.
- Нажмите «Восстановить компьютер» в левом нижнем углу.
- Нажмите «Устранение неполадок», нажмите «Дополнительно», а затем нажмите «Авто восстановление»
Отключение технологии Intel SpeedStep в BIOS
Немногие пользователи сообщили, что отключение технологии Intel SpeedStep в BIOS решает эту проблему, поэтому вам следует попробовать ее. Перед входом в BIOS убедитесь, что в руководстве к материнской плате содержатся подробные инструкции о том, как войти в BIOS и отключить эту функцию.
Всегда проверяйте диспетчер устройств
чтобы убедиться, что версия, которую вы устанавливаете, действительно отображается. Это связано с тем, что некоторые драйверы сбрасываются перед последней установкой (особенно это делают звуковые драйверы), поэтому установите драйвер — перезагрузите компьютер — проверьте, установлен ли он, и повторите при необходимости.
Проверка последовательности загрузки в BIOS
Если в BIOS настроен первый список жестких дисков, отличных от того, на котором установлена копия Windows, в порядке загрузки, это может быть проблемой.
Примечание. Если вы недавно установили внутренний жесткий диск, подключили внешний жесткий диск, внесли изменения в BIOS или перепрограммировали BIOS, убедитесь, что он имеет правильный вес!
https://rog.asus.com/forum/archive/index.php/t-57174.htmlРЕКОМЕНДУЕМЫЕ: Нажмите здесь, чтобы устранить ошибки Windows и оптимизировать производительность системы
CCNA, веб-разработчик, ПК для устранения неполадок
Я компьютерный энтузиаст и практикующий ИТ-специалист. У меня за плечами многолетний опыт работы в области компьютерного программирования, устранения неисправностей и ремонта оборудования. Я специализируюсь на веб-разработке и дизайне баз данных. У меня также есть сертификат CCNA для проектирования сетей и устранения неполадок.
Используемые источники:
- https://softikbox.com/metody-ispravleniya-oshibki-0x0000009c-machine-check-exception-28564.html
- https://techarks.ru/windows/oshibki/kak-ispravit-sinij-ekran-machine-check-exception-v-windows-10/
- http://windowsbulletin.com/ru/решена-machine_check_exception-hal-dll-ошибка-синего-экрана/
Feeds
HomePopular
Topics
ValheimGenshin ImpactMinecraftPokimaneHalo InfiniteCall of Duty: WarzonePath of ExileHollow Knight: SilksongEscape from TarkovWatch Dogs: Legion
NFLNBAMegan AndersonAtlanta HawksLos Angeles LakersBoston CelticsArsenal F.C.Philadelphia 76ersPremier LeagueUFC
GameStopModernaPfizerJohnson & JohnsonAstraZenecaWalgreensBest BuyNovavaxSpaceXTesla
CardanoDogecoinAlgorandBitcoinLitecoinBasic Attention TokenBitcoin Cash
The Real Housewives of AtlantaThe BachelorSister Wives90 Day FianceWife SwapThe Amazing Race AustraliaMarried at First SightThe Real Housewives of DallasMy 600-lb LifeLast Week Tonight with John Oliver
Kim KardashianDoja CatIggy AzaleaAnya Taylor-JoyJamie Lee CurtisNatalie PortmanHenry CavillMillie Bobby BrownTom HiddlestonKeanu Reeves
Animals and PetsAnimeArtCars and Motor VehiclesCrafts and DIYCulture, Race, and EthnicityEthics and PhilosophyFashionFood and DrinkHistoryHobbiesLawLearning and EducationMilitaryMoviesMusicPlacePodcasts and StreamersPoliticsProgrammingReading, Writing, and LiteratureReligion and SpiritualityScienceTabletop GamesTechnologyTravel
Create an account to follow your favorite communities and start taking part in conversations.
PostsNew to GeForce NOW?Join our Discord!View our rules!Read our FAQ
Important Links
r/GeForceNOW
3
Posted by4 years ago
level 1
Try uninstalling and reinstalling. That fixed it for me
level 2
Op · 4 yr. ago
Aight thanks bro
level 1
I’d recommend putting your WiFi off and on, or restarting your pc
level 2
Tried that already. I even restored my computer (for other reasons too lol)
level 1
· 4 mo. ago
I’m having this problem if you got it fixed can you help me pls
About Community
r/GeForceNOW
The community-run subreddit for the cloud gaming service NVIDIA GeForce NOW
Created Sep 24, 2015
Top posts november 22nd 2018Top posts of november, 2018Top posts 2018
User AgreementPrivacy policy
Content policyModerator Code of Conduct
Reddit Inc © 2023. All rights reserved
Содержание
- Ошибка 0x0000009C
- Код ошибки: 0x0000009C
- Описание:
- Ошибка может возникнуть если:
- Ошибка geforce now — как исправить?
- 0xc0f30003
- 0xc0f1103f
- 0x000000a2
- 0xc0f52103
- 0xc0f52104
- 0xc0f52142
- 0xc0f52132
- Методы исправления ошибки 0x0000009C: MACHINE CHECK EXCEPTION
- Способы исправления синего экрана смерти 0x0000009C: MACHINE_CHECK_EXCEPTION
- Синий экран смерти 0x0000009C
- Параметры MACHINE_CHECK_EXCEPTION:
- Комментарии
Ошибка 0x0000009C
Код ошибки: 0x0000009C
Название ошибки: MACHINE_CHECK_EXCEPTION
Описание:
Фатальная ошибка Machine Check Exception.
Это происходит из-за того, что процессор вашего компьютера обнаруживает ошибку и сообщает об этом Windows XP. Чтобы сделать это он использует Machine Check Exception (MCE) для процессоров Pentium или Machine Check Architecture (MCA) для некоторых процессоров Pentium Pro. Ошибка может вызываться следующим:
Ошибки системной шины
Проблемы с чётностью в памяти или Error Correction Code (ECC)
Проблемы кеширования в процессоре или в оборудовании
Translation Lookaside Buffers (TLB) проблемы в процессоре
Другие проблемы с процессором
Другие проблемы с оборудованием
Ошибка может возникнуть если:
1. Вы разогнали (overclocking) процессор или шину. В этом случае, установите параметры работы рекомендуемые производителем.
2. Не стабильный блок питания. Удостоверьтесь, что ваш БП работает корректно.
3. Перегрев. Перегрев каких либо компонентов может привести к этой ошибке. Убедитесь, что все вентеляторы работают исправно.
4. Повреждённая память или память не подходящая для вашего компьютера. Убедитесь, что память работает исправно и модель совместима с вашей конфигурацией.
Такая ошибка так же может возникнуть если:
1. Вы изменили параметры в BIOS, влияющие на конфигурацию ядра системы
2. Вы установили ХР с образа чужой системы
3. У вас не правильно подключено какое-то оборудование
Происходит это из-за того что проверка машины не соответствует уже установленной конфигурации ядра.
В Windows Vista и более поздних операционных системах синий экран 0x0000009C происходит только при следующих обстоятельствах:
WHEA не полностью инициализирован;
Все процессоры, которые сближаются, не имеют ошибок в регистрах.
При других обстоятельств эта ошибки была заменена BSoD 0x00000124: WHEA_UNCORRECTABLE_ERROR.
Решение проблемы:
При возникновении этой ошибки воспользуйтесь средством создания отчетов об ошибках Windows, которое позволяет отправлять отчет об ошибке напрямую в корпорацию Майкрософт и получать ответ о доступном исправлении или временном решении. Чтобы воспользоваться им, выполните указанные ниже действия.
При получении приглашения на отправку отчета об ошибке в корпорацию Майкрософт нажмите кнопку Отправить отчет.
Если имеется исправление или временное решение, после отправки отчета нажмите кнопку Дополнительные сведения. Это поможет получить исправление или сведения о методе обхода проблемы.
Если исправления или методы обхода недоступны, обратитесь в службу поддержки корпорации Майкрософт за помощью в решении этой проблемы. Сведения о том, как это сделать, см. на следующем веб-узле корпорации Майкрософт:
Лучшим вариантом может быть обращение за помощью в решении этой проблемы к производителю оборудования или техническому специалисту. Производитель может обладать дополнительными возможностями для ее диагностики. Кроме того, он сможет определить необходимость ремонта или замены оборудования.
Так же, для устранения ошибки можно воспользоваться статьей Общие рекомендации по устранению синего экрана
Источник
Ошибка geforce now — как исправить?
Проблема с подключением к NVidia GeForce Now — распространенное явление, с которым сталкиваются многие любители игр GFN, рассмотрим популярные ошибки в работе и их решение. Не всегда понятно, чем вызваны те или иные сообщения, так как же устранить проблему в работе приложения? Ниже приведем главные ошибки и действия, которые необходимо предпринять для их устранения.
0xc0f30003
На форумах часто встречаются жалобы, мол, на NVidia GeForce Now появляется код ошибки 0xc0f300003, и возникает вопрос по поводу исправления проблемы с подключением. Чаще всего причиной является временный сбой, свидетельствующий о проблемах в приложении. Для его решения сделайте следующее:
- Попробуйте запустить другую игру на NVidia GeForce Now и проверьте, ушла проблема с подключение или нет.
- Удалите игру и библиотеки, а после установите ее обратно.
Судя по отзывам, оба эти действия помогают восстановить работоспособность софта.
0xc0f1103f
Следующий вопрос, который задают многие игроки — чем вызваны трудности с подключением при появлении надписи 0xc0f1103f, и как исправить проблему. Чаще всего ошибка появляется при несоответствии ПК / ноутбука заявленным системным требованиям. При этом пользователи утверждают, что с этим вопросом трудностей не возникает, и оборудование успешно проходит тест.
Здесь возможны следующие решения:
- Обновите драйвера установленной видеокарты.
- Попробуйте полностью отключить dGPU.
- Установите другую видеокарту.
- Отключите AMD и проверьте, устранена неисправность или нет.
Чаще всего трудности с подключением на NVidia GeForce Now и кодом 0xcof1103f решаются путем установки драйверов.
0x000000a2
Не менее распространенная ситуация, когда при попытке запуска игры в NVidia GeForce Now появляется надпись 0x000000a2. В таком случае проверьте настройки сети и сделайте тестирование скорости Интернета. Обратите внимание на соответствие требованиям частоты процессора и время задержки. Оно должно составлять от 5 до 8 секунд.
- Отключите брандмауэр Виндовс.
- Отсоединитесь и заново подключитесь к Вай-Фай сети.
- Запустите программу от имени администратора.
- Отключите видеокарту.
Если проблема с подключением не уходит, обратитесь в службу поддержки по help@gfn.ru.
0xc0f52103
Еще одна ситуация, когда появляется ошибка при установке или игре с кодом 0xc0f52103. Для устранения сбоев в NVidia GeForce Now выйдите и зайдите в приложение. Отдельное внимание уделите правильности подключения и корректности работы интернет-сети. Сразу отметим, что такой сбой встречается редко, поэтому информации по его решению не так много.
0xc0f52104
При попытке входа в игру в NVidia GeForce Now нередко вылетает код 0xc0f52104. Для начала попробуйте дождаться очереди (для бесплатной подписки), перезагрузите ПК / ноутбук и установите заново приложение GFN. Официально ошибка означает появление проблемы с подключением при запуске сеанса. Если рассмотренные шаги не помогли, обратитесь в службу поддержки по e-mail help@gfn.ru.
0xc0f52142
В ситуации, когда произошла ошибка 0xc0f52142 на NVidia GeForce Now попробуйте сделать классические шаги по исправлению. Алгоритм действий такой:
- Проверьте соответствие оборудования заявленным параметрам.
- Убедитесь в нормальной скорости Интернета.
- Выйдите из приложения и зайдите в него.
- Перезапустите игру.
При отсутствии результата обратитесь в поддержку для получения помощи специалистов по адресу help@gfn.ru.
0xc0f52132
Распространенная ситуация, когда возникает проблема с подключением к сеансу других игроков. В таких обстоятельствах рекомендуется попробовать другой сервер. Возможно, сервер, к которому вы пытаетесь подключиться, не работает. Для проверки версии можно перейти по ссылке status.geforcenow.com. При отсутствии явных трудностей с сервером и появлении ошибки 0xc0f52132 лучше обратиться в поддержку на почту help@gfn.ru.
Источник
Методы исправления ошибки 0x0000009C: MACHINE CHECK EXCEPTION
BSOD или синий экран смерти MACHINE_CHECK_EXCEPTION с цифровым стоп-кодом 0x0000009C может появиться в случае, когда Windows обнаруживает проблемы с процессором. Среди причин, которые вызывают ошибку 0x0000009C стоит выделить: разгон процессора и шины; нехватка питания для процессора и других компонентов системной сборки; перегрев; повреждение оперативной памяти, её несовместимость с материнской платой и ОС; изменение настроек BIOS, которые влияют на конфигурацию ядра системы; неправильно подключено оборудование.
Способы исправления синего экрана смерти 0x0000009C: MACHINE_CHECK_EXCEPTION
Первое, что нужно сделать, если на вашем компьютере появился синий экран смерти MACHINE_CHECK_EXCEPTION, это проверить такие показатели процессора, как температуру, напряжение и рабочие частоты. Для проверки температуры можно использовать программу AIDA64. В ней нужно выбрать раздел «Компьютер», а далее «Датчики». Смотрим данные о процессоре.
Для проверки рабочих частот рекомендуем использовать утилиту CPU-Z. Запустив её, можно узнать рабочие частоты каждого из ядер и другие характеристики комплектующих ПК.
Если вы ранее разгоняли процессор или оперативную память, то ошибка 0x0000009C: MACHINE_CHECK_EXCEPTION может появиться из-за данных манипуляций. Компоненты системы могут не справиться с разгоном. Поэтому в BIOSe, а также в фирменных утилитах нужно сбросить все настройки до заводских.
Также стоит проверить на работоспособность блок питания. В программе AIDA64 нужно открыть ветку «Компьютер» и перейти к разделу «Электропитание». Смотрим, сколько выдает питания блок питания или батарея ноутбука.
Не помешает изъять блок питания из системного корпуса, открыть крышку и посмотреть, нет ли вздутых конденсаторов.
ВАЖНО! Если ваш блок питания находится на гарантии, то вскрывать корпус устройства запрещается, так как вы потеряете гарантию. Стоит подключить данный блок питания к другому ПК или обратиться в сервисный центр.
Перегрев важных частей ПК может вызвать синий экран смерти 0x0000009C: MACHINE_CHECK_EXCEPTION. Поэтому нужно проверить температуру процессора. При необходимости почистить от пыли весь ПК и заменить термопасту.
Также неполадка может возникнуть из-за оперативной памяти. Нужно проверить её на ошибки и совместимость с материнской платой и самой операционной системой. Для этого стоит записать на флешку или диск программу MemTest86. В BIOSe нужно выставить в приоритетности загрузку с носителя. Далее запускаем проверку ОЗУ. Рекомендуем выполнить до 8 проходов программой. А также поменять местами модули, чтобы исключить вероятность поломки самого слота.
На сайте Майкрософт при появлении такой ошибки рекомендуют проверить все подключенные устройства. Возможно, какой-то компонент неправильно подключен, поврежден кабель, разъем, в BIOSe выставлены неправильные настройки конфигурации.
В случае, если исправить ошибку вышеуказанными способами не удалось, стоит откатить систему до более раннего состояния или вовсе переустановить.
Источник
Синий экран смерти 0x0000009C
Синий экран смерти 0x0000009C указывает на фатальное исключение машинного контроля.
Параметры MACHINE_CHECK_EXCEPTION:
В зависимости от типа процессора различаются и параметры ошибки.
Если в компьютере установлен процессор на базе x86 с функцией Machine Check Exception (MCE), и без функции Machine Check Architecture (MCA) (процессор Intel Pentium), то параметры имеют следующие значение:
- Младшие 32 бита P5_MC_TYPE Machine Service Report (MSR);
- Адрес структуры MCA_EXCEPTION;
- Старшие 32 бита P5_MC_ADDR MSR;
- Младшие 32 бита P5_MC_ADDR MSR.
Если процессор основан на более новой архитектурной базе x86 и имеет функции MCA и MCE (например, процессор Intel 6 поколения и старше, Pentium Pro, Pentium IV или Xeon), или x64 процессор, то параметры имеют следующее значение:
- Номер банка;
- Адрес структуры MCA_EXCEPTION;
- Старшие 32 бита MCi_STATUS MSR функции MCA, у которой обнаружена ошибка;
- Младшие 32 бита MCi_STATUS MSR функции MCA, у которой обнаружена ошибка.
Если процессор основан на архитектуре Itanium, то параметры ошибки имеют следующие значения.
1 параметр указывает на тип нарушения
| 1 параметр | 2 параметр | 3 параметр | 4 параметр | Причина |
| 0x1 | Лог адреса | Размер лога | ||
| 0x2 | Лог адреса | Размер лога | Код ошибки | Системный уровень абстрагирования (SAL) возвратил ошибку SAL_GET_STATEINFO при обработке MCA. |
| 0x3 | Лог адреса | Размер лога | Код ошибки | SAL возвратила ошибку SAL_CLEAR_STATEINFO, во время обработки MCA. |
| 0x4 | Лог адреса | Размер лога | Firmware (FW) сообщил о фатальной ошибке MCA. | |
| 0x5 | Лог адреса | Размер лога | Различают две причины:
|
|
| 0xB | Лог адреса | Размер лога | ||
| 0xC | Лог адреса | Размер лога | Код ошибки | SAL возвратил ошибку SAL_GET_STATEINFO при обработке события INIT. |
| 0xD | Лог адреса | Размер лога | Код ошибки | SAL возвратил ошибку SAL_CLEAR_STATEINFO, во время обработки события INIT. |
| 0xE | Лог адреса | Размер лога |
Комментарии
В Windows Vista и более поздних операционных системах синий экран 0x0000009C происходит только при следующих обстоятельствах:
- WHEA не полностью инициализирован;
- Все процессоры, которые сближаются, не имеют ошибок в регистрах.
При других обстоятельств эта ошибки была заменена BSoD 0x00000124: WHEA_UNCORRECTABLE_ERROR.
Источник
Содержание
- Синий экран ошибка 0x0000009C: MACHINE_CHECK_EXCEPTION
- Причины появления
- Параметры
- Как исправить ошибки MACHINE_CHECK_EXCEPTION типа «синий экран» (0x0000009C)
- Ошибки MACHINE_CHECK_EXCEPTION
- Причины ошибок в файле MACHINE_CHECK_EXCEPTION
- Методы исправления ошибки 0x0000009C: MACHINE CHECK EXCEPTION
- Способы исправления синего экрана смерти 0x0000009C: MACHINE_CHECK_EXCEPTION
- Как исправить ошибку BSOD Stop 0x0000009C
- Очистить CMOS (сбросить BIOS)
- Ноябрьское обновление 2022:
- Запустите Memtest86 +
- Активировать водитель контрольник
- Stop 0x0000009c windows 7 при загрузке
Синий экран ошибка 0x0000009C: MACHINE_CHECK_EXCEPTION
Произошло фатальное исключение машинного контроля
Причины появления
На новых ОС (сюда можно отнести Vista и последующие) сбой возникает исключительно при неполной инициализации или отсутствии ошибок регистров в сближаемых процессоров. Если имеются какие-либо другие условия, то происходит замена на ошибку 0x00000124.
Параметры
Когда происходит сбой, возникает синий экран смерти. Требуется осуществить поиск среди представленной на нем текстовой информации следующей строки:
STOP: 0x0000009C (parameter1, parameter2, parameter3, parameter4) «MACHINE_CHECK_EXCEPTION»
Параметры в скобках могут отличаться и это зависит от различных факторов. Следует рассмотреть наиболее важные моменты. Когда применяется процессор x86 с функцией MCE и без MCA (под указанные условия попадают изделия Intel Pentium), то расшифровка параметров выглядит следующим образом:
parameter1
Младшие 32 бита MSR
parameter2
Адрес структуры MCA_EXCEPTION
parameter3
Старшие 32 бита P5_MC_ADDR MSR
parameter4
Младшие 32 бита P5_MC_ADDR MSR
Несколько иные значения возникают в случае использования процессоров более нового типа, где присутствуют функции MCA и MCE. Сюда следует отнести большую часть современных компьютеров. Расшифровка параметров происходит следующим образом:
parameter1
parameter2
Адрес структуры MCA_EXCEPTION
parameter3
Старшие 32 бита функции MCA, где возник сбой
parameter4
Младшие 32 бита функции MCA, где возник сбой
Когда процессор разработан с применением архитектуры Itanium, то parameter1 будет указывать на особенности других параметров, что позволит говорить о причине ошибки.
Источник
Как исправить ошибки MACHINE_CHECK_EXCEPTION типа «синий экран» (0x0000009C)
| Номер ошибки: | Ошибка 0x9C | |
| Название ошибки: | MACHINE_CHECK_EXCEPTION | |
| Описание ошибки: | The MACHINE_CHECK_EXCEPTION bug check has a value of 0x0000009C. This bug check indicates that a fatal machine check exception has occurred. | |
| Шестнадцатеричный код: | 0x0000009C | |
| Разработчик: | Microsoft Corporation | |
| Программное обеспечение: | Windows Operating System | |
| Относится к: | Windows XP, Vista, 7, 8, 10, 11 |
Большинство ошибок 0x0000009C типа «синий экран смерти» (BSOD) возникают в результате неисправного оборудования, отсутствия / повреждения драйверов для Windows 10 или повреждения драйверов режима ядра. Обычно, установка новой версии файла 0x9C позволяет устранить проблему, из-за которой возникает ошибка.
Ошибки MACHINE_CHECK_EXCEPTION
Ошибки BSOD, сокращенно от «Blue Screen of Death», обычно вызванные MACHINE_CHECK_EXCEPTION, включают:
Большинство ошибок MACHINE_CHECK_EXCEPTION BSOD происходят после новой установки нового оборудования или программного обеспечения ( Windows ). Эти синие экраны MACHINE_CHECK_EXCEPTION могут появляться во время установки программы, в то время как программа, связанная с MACHINE_CHECK_EXCEPTION (например, Windows ), во время загрузки драйвера Microsoft Corporation или во время запуска или завершения работы Windows. Отслеживание того, когда и где возникает ошибка STOP, является важной информацией при устранении проблемы. Notating при возникновении ошибок MACHINE_CHECK_EXCEPTION STOP имеет первостепенное значение для поиска причины проблем, связанных с Windows s, и сообщая о них за помощью.
Причины ошибок в файле MACHINE_CHECK_EXCEPTION
Ошибки синего экрана смерти, связанные с MACHINE_CHECK_EXCEPTION, вызваны связанными с этим проблемами программного обеспечения, оборудования, микропрограммы или драйвера устройства. Связанное с Microsoft Corporation оборудование или сам Windows может привести к этим проблемам.
В частности, проблемы MACHINE_CHECK_EXCEPTION, вызванные:
Совместима с Windows 2000, XP, Vista, 7, 8, 10 и 11
Источник
Методы исправления ошибки 0x0000009C: MACHINE CHECK EXCEPTION
BSOD или синий экран смерти MACHINE_CHECK_EXCEPTION с цифровым стоп-кодом 0x0000009C может появиться в случае, когда Windows обнаруживает проблемы с процессором. Среди причин, которые вызывают ошибку 0x0000009C стоит выделить: разгон процессора и шины; нехватка питания для процессора и других компонентов системной сборки; перегрев; повреждение оперативной памяти, её несовместимость с материнской платой и ОС; изменение настроек BIOS, которые влияют на конфигурацию ядра системы; неправильно подключено оборудование.
Способы исправления синего экрана смерти 0x0000009C: MACHINE_CHECK_EXCEPTION
Первое, что нужно сделать, если на вашем компьютере появился синий экран смерти MACHINE_CHECK_EXCEPTION, это проверить такие показатели процессора, как температуру, напряжение и рабочие частоты. Для проверки температуры можно использовать программу AIDA64. В ней нужно выбрать раздел «Компьютер», а далее «Датчики». Смотрим данные о процессоре.
Для проверки рабочих частот рекомендуем использовать утилиту CPU-Z. Запустив её, можно узнать рабочие частоты каждого из ядер и другие характеристики комплектующих ПК.
Если вы ранее разгоняли процессор или оперативную память, то ошибка 0x0000009C: MACHINE_CHECK_EXCEPTION может появиться из-за данных манипуляций. Компоненты системы могут не справиться с разгоном. Поэтому в BIOSe, а также в фирменных утилитах нужно сбросить все настройки до заводских.
Также стоит проверить на работоспособность блок питания. В программе AIDA64 нужно открыть ветку «Компьютер» и перейти к разделу «Электропитание». Смотрим, сколько выдает питания блок питания или батарея ноутбука.
Не помешает изъять блок питания из системного корпуса, открыть крышку и посмотреть, нет ли вздутых конденсаторов.
ВАЖНО! Если ваш блок питания находится на гарантии, то вскрывать корпус устройства запрещается, так как вы потеряете гарантию. Стоит подключить данный блок питания к другому ПК или обратиться в сервисный центр.
Перегрев важных частей ПК может вызвать синий экран смерти 0x0000009C: MACHINE_CHECK_EXCEPTION. Поэтому нужно проверить температуру процессора. При необходимости почистить от пыли весь ПК и заменить термопасту.
Также неполадка может возникнуть из-за оперативной памяти. Нужно проверить её на ошибки и совместимость с материнской платой и самой операционной системой. Для этого стоит записать на флешку или диск программу MemTest86. В BIOSe нужно выставить в приоритетности загрузку с носителя. Далее запускаем проверку ОЗУ. Рекомендуем выполнить до 8 проходов программой. А также поменять местами модули, чтобы исключить вероятность поломки самого слота.
На сайте Майкрософт при появлении такой ошибки рекомендуют проверить все подключенные устройства. Возможно, какой-то компонент неправильно подключен, поврежден кабель, разъем, в BIOSe выставлены неправильные настройки конфигурации.
В случае, если исправить ошибку вышеуказанными способами не удалось, стоит откатить систему до более раннего состояния или вовсе переустановить.
Источник
Как исправить ошибку BSOD Stop 0x0000009C
Обновление: Перестаньте получать сообщения об ошибках и замедляйте работу своей системы с помощью нашего инструмента оптимизации. Получите это сейчас на эту ссылку
Получили ли вы какие-либо серьезные случаи смерти синего экрана компьютера Windows 10 / 8 / 7 и сообщения об ошибке остановки 0x0000009C MACHINE_CHECK_EXCEPTION, которое отображается на синей петле экрана вашего ПК? Едва ли известно о таких проблемах Blue Screen Stop Error Code 0x0000009C и о том, что вы также хотите, чтобы аппарат ремонтировал / решал, проверьте наличие Проблемы исключений BSOD без потери / удаления файлов с жесткого диска компьютера? ВСЕ ПРАВА. Убедитесь, что важные компьютерные файлы, фильмы, музыка и данные сохранены в другом месте, и следуйте этой статье, чтобы решить проблему с синим экраном.
Сообщение об ошибке выглядит так:
MACHINE_CHECK_EXCEPTION
STOP: 0x0000009C (0x0000000000000000, 0xFFFFF880009F8B70, 0x0000000000000000, 0x0000000000000000)
Эта проверка на наличие ошибок указывает на то, что в элементе управления машиной произошло фатальное исключение. Это материальная проблема: произошла неисправимая материальная ошибка. Параметры имеют разные значения в зависимости от типа вашего процессора, но во время диагностики они редко приводят к четкому решению. Обычно это происходит из-за перегрева, аппаратного сбоя (ОЗУ, ЦП, аппаратная шина, источник питания и т. Д.) Или аппаратной перегрузки (например, разгон ЦП).
Как исправить ошибку 0x0000009C MACHINE_CHECK_EXCEPTION:
Очистить CMOS (сбросить BIOS)
Ноябрьское обновление 2022:
Точный пункт меню в BIOS вашей материнской платы может отличаться, но ищите выражения, такие как «Сбросить по умолчанию», «Заводские настройки», «Удалить BIOS», «Загрузить стандарты настройки» и т. Д. Кажется, что у каждого производителя своя формулировка.
Запустите Memtest86 +
Известно, что MemTest86 + обнаруживает ошибки ОЗУ в проходах после восьмого прохода. Это только для информационных целей; если вы считаете, что существует очевидная проблема с оперативной памятью, а прогоны 8 не показали ошибок, вам предлагается продолжить работу дольше.
Активировать водитель контрольник
Откройте Кортану и войдите в тестер. Выберите его, чтобы открыть.
Нажмите «Создать пользовательские настройки» (для разработчиков кода), затем нажмите «Далее».
Проверьте следующие параметры и нажмите Далее:
Проверка ввода / вывода
Принудительно ожидающие запросы ввода-вывода
Запись IRP
Включите опцию Выбрать имена драйверов из списка и нажмите Далее.
CCNA, веб-разработчик, ПК для устранения неполадок
Я компьютерный энтузиаст и практикующий ИТ-специалист. У меня за плечами многолетний опыт работы в области компьютерного программирования, устранения неисправностей и ремонта оборудования. Я специализируюсь на веб-разработке и дизайне баз данных. У меня также есть сертификат CCNA для проектирования сетей и устранения неполадок.
Источник
Stop 0x0000009c windows 7 при загрузке
Сообщения: 36072
Благодарности: 6526
Всё это началось после того, как сгорел блок питания, и мне поставили новый в сервисном центре.
Если же вы забыли свой пароль на форуме, то воспользуйтесь данной ссылкой для восстановления пароля.
Сообщения: 161
Благодарности: 1
——-
MB Intel Extreeme P67; i5-3450; 8gb DDR-III; GF730; 1Tb; 240GB SSD; Windows 10 Pro X64 lic
Сообщения: 1059
Благодарности: 71
——-
Не путайте меня, я и сам запутаюсь.
» width=»100%» style=»BORDER-RIGHT: #719bd9 1px solid; BORDER-LEFT: #719bd9 1px solid; BORDER-BOTTOM: #719bd9 1px solid» cellpadding=»6″ cellspacing=»0″ border=»0″> » width=»100%» style=»BORDER-RIGHT: #719bd9 1px solid; BORDER-LEFT: #719bd9 1px solid; BORDER-BOTTOM: #719bd9 1px solid» cellpadding=»6″ cellspacing=»0″ border=»0″>
Сообщения: 25157
Благодарности: 3792
Разгон применялся? Если да, то снимайте.
Сообщения: 25157
Благодарности: 3792
» width=»100%» style=»BORDER-RIGHT: #719bd9 1px solid; BORDER-LEFT: #719bd9 1px solid; BORDER-BOTTOM: #719bd9 1px solid» cellpadding=»6″ cellspacing=»0″ border=»0″> Источник
Adblock
detector
Проблема с подключением к NVidia GeForce Now — распространенное явление, с которым сталкиваются многие любители игр GFN, рассмотрим популярные ошибки в работе и их решение. Не всегда понятно, чем вызваны те или иные сообщения, так как же устранить проблему в работе приложения? Ниже приведем главные ошибки и действия, которые необходимо предпринять для их устранения.
0xc0f30003
На форумах часто встречаются жалобы, мол, на NVidia GeForce Now появляется код ошибки 0xc0f300003, и возникает вопрос по поводу исправления проблемы с подключением. Чаще всего причиной является временный сбой, свидетельствующий о проблемах в приложении. Для его решения сделайте следующее:
- Попробуйте запустить другую игру на NVidia GeForce Now и проверьте, ушла проблема с подключение или нет.
- Удалите игру и библиотеки, а после установите ее обратно.
Судя по отзывам, оба эти действия помогают восстановить работоспособность софта.
0xc0f1103f
Следующий вопрос, который задают многие игроки — чем вызваны трудности с подключением при появлении надписи 0xc0f1103f, и как исправить проблему. Чаще всего ошибка появляется при несоответствии ПК / ноутбука заявленным системным требованиям. При этом пользователи утверждают, что с этим вопросом трудностей не возникает, и оборудование успешно проходит тест.
Здесь возможны следующие решения:
- Обновите драйвера установленной видеокарты.
- Попробуйте полностью отключить dGPU.
- Установите другую видеокарту.
- Отключите AMD и проверьте, устранена неисправность или нет.
Чаще всего трудности с подключением на NVidia GeForce Now и кодом 0xcof1103f решаются путем установки драйверов.
0x000000a2
Не менее распространенная ситуация, когда при попытке запуска игры в NVidia GeForce Now появляется надпись 0x000000a2. В таком случае проверьте настройки сети и сделайте тестирование скорости Интернета. Обратите внимание на соответствие требованиям частоты процессора и время задержки. Оно должно составлять от 5 до 8 секунд.
Попробуйте следующее:
- Отключите брандмауэр Виндовс.
- Отсоединитесь и заново подключитесь к Вай-Фай сети.
- Запустите программу от имени администратора.
- Отключите видеокарту.
Если проблема с подключением не уходит, обратитесь в службу поддержки по help@gfn.ru.
0xc0f52103
Еще одна ситуация, когда появляется ошибка при установке или игре с кодом 0xc0f52103. Для устранения сбоев в NVidia GeForce Now выйдите и зайдите в приложение. Отдельное внимание уделите правильности подключения и корректности работы интернет-сети. Сразу отметим, что такой сбой встречается редко, поэтому информации по его решению не так много.
0xc0f52104
При попытке входа в игру в NVidia GeForce Now нередко вылетает код 0xc0f52104. Для начала попробуйте дождаться очереди (для бесплатной подписки), перезагрузите ПК / ноутбук и установите заново приложение GFN. Официально ошибка означает появление проблемы с подключением при запуске сеанса. Если рассмотренные шаги не помогли, обратитесь в службу поддержки по e-mail help@gfn.ru.
0xc0f52142
В ситуации, когда произошла ошибка 0xc0f52142 на NVidia GeForce Now попробуйте сделать классические шаги по исправлению. Алгоритм действий такой:
- Проверьте соответствие оборудования заявленным параметрам.
- Убедитесь в нормальной скорости Интернета.
- Выйдите из приложения и зайдите в него.
- Перезапустите игру.
При отсутствии результата обратитесь в поддержку для получения помощи специалистов по адресу help@gfn.ru.
0xc0f52132
Распространенная ситуация, когда возникает проблема с подключением к сеансу других игроков. В таких обстоятельствах рекомендуется попробовать другой сервер. Возможно, сервер, к которому вы пытаетесь подключиться, не работает. Для проверки версии можно перейти по ссылке status.geforcenow.com. При отсутствии явных трудностей с сервером и появлении ошибки 0xc0f52132 лучше обратиться в поддержку на почту help@gfn.ru.
Итоги
Пользователи приложения нередко сталкиваются с ситуацией, мол, произошла ошибка, попробуйте позже. Иногда происходят проблемы с подключением к NVidia GeForce Now, игра вылетает или возникают иные трудности. В таких обстоятельствах главное не паниковать, а попробовать решить вопрос без посторонней помощи. Чаще всего проблема решается путем переустановки приложения, удаления и добавления игры в библиотеку. Если это не помогает, попробуйте переустановить программу, а при отсутствии результата пишите в поддержку на e-mail help@gfn.ru.
Произошло фатальное исключение машинного контроля
Причины появления
На новых ОС (сюда можно отнести Vista и последующие) сбой возникает исключительно при неполной инициализации или отсутствии ошибок регистров в сближаемых процессоров. Если имеются какие-либо другие условия, то происходит замена на ошибку 0x00000124.
Параметры
Когда происходит сбой, возникает синий экран смерти. Требуется осуществить поиск среди представленной на нем текстовой информации следующей строки:
STOP: 0x0000009C (parameter1, parameter2, parameter3, parameter4) «MACHINE_CHECK_EXCEPTION»
Параметры в скобках могут отличаться и это зависит от различных факторов. Следует рассмотреть наиболее важные моменты. Когда применяется процессор x86 с функцией MCE и без MCA (под указанные условия попадают изделия Intel Pentium), то расшифровка параметров выглядит следующим образом:
parameter1
Младшие 32 бита MSR
parameter2
Адрес структуры MCA_EXCEPTION
parameter3
Старшие 32 бита P5_MC_ADDR MSR
parameter4
Младшие 32 бита P5_MC_ADDR MSR
Несколько иные значения возникают в случае использования процессоров более нового типа, где присутствуют функции MCA и MCE. Сюда следует отнести большую часть современных компьютеров. Расшифровка параметров происходит следующим образом:
parameter1
Номер банка
parameter2
Адрес структуры MCA_EXCEPTION
parameter3
Старшие 32 бита функции MCA, где возник сбой
parameter4
Младшие 32 бита функции MCA, где возник сбой
Когда процессор разработан с применением архитектуры Itanium, то parameter1 будет указывать на особенности других параметров, что позволит говорить о причине ошибки.
Способы решения
- Провести освобождение диска от ненужных файлов в том случае, когда его свободного места недостаточно для эффективной работы системы.
- Просканировать Windows на наличие вирусов.
- Выполнить установку сервисного пакета для конкретной системы.
- Если имеются подозрения, что сбой возник после установки некоторого драйвера или ПО, можно отключить их.
- Провести откат на состояние системы, когда она работала без проблем
- Производится переход к просмотру настроек BIOS, после чего они сбрасываются к стандартным.
- Установить ПО для проверки оперативной памяти на предмет дефектов и ошибок.
- Установить ПО для проверки жесткого диска на предмет битых секторов или иных проблем.
Настройка
- Microsoft Windows 2000
- Microsoft Windows XP
- Microsoft Windows Servers
- Microsoft Windows Vista
- Microsoft Windows 7
- Microsoft Windows 8
- Microsoft Windows 10
Полезная информация
- Синий экран смерти (BSOD)
- Коды ошибок
- Способы устранения
- Командная строка (CMD)
- Переменные
- Команды
- Примеры bat файлов
- Примеры Rundll32.exe
- Windows Script Host (WSH)
- Объект WshShell
- Объект FileSystemObject
- Объект RegExp
- Объект Dictionary
- Объект Shell
- Константы VBScript
- Функции VBScript
- Объект IE и WebBrowser
- Объект WScript
- Объект WshNetwork
- Basic In/Out System (BIOS)
- AMI bios
- AWARD bios
- Phoenix bios
- UEFI bios
- Реестр Windows
- Хитрости реестра Windows
- Скачать Live CD
- Полезные статьи
- Часто задаваемые вопросы
- Стоит ли переходить на Windows 10?
- Не открывается флешка на компьютере?
- Как разбить жесткий диск на разделы?
- Удалить баннер с рабочего стола
- Лучшие бесплатные антивирусы 2016-2017 года
- Не открывается Вконтакте и другие сайты
- Как убрать всплывающие сайты и рекламу в браузере
Многие пользователи сталкиваются с ошибкой 0x8007000d при попытке обновить Виндовс 10 до последней версии. После появления этого сообщения, пользователи операционной системы от Microsoft больше не могут получать ежемесячные обновления безопасности. Иногда получается инициализировать процесс получения новой версии, но неисправность опять появится на старте закачки файлов или уже в процессе интеграции нововведений.
Почему появляется ошибка?
0x8007000d ошибка обновления Windows 10 происходит в основном из-за двух причин:
Код 0x8007000d появляется при попытке загрузки и установки обновлений или при активации ОС или продукта MS Office. Эта неисправность также известна как сбой активации и появляется, когда файлы активации не найдены.
Любое изменение ОС затрагивает основные файлы. Причем постоянно идет сверка на соответствие с «заводским» состоянием. Если какой-либо элемент не отвечает заданным параметрам, то система отказывается проводить обновление. Потому что, это потенциально приведет к окончательной поломке.
Для того, чтобы исправить эту проблему, необходимо проверить различные элементы системы.
Методы решения ошибки
Поскольку современные операционные системы – это сложный модульный инструмент, в нем часто возникают сбои. Поэтому Microsoft также разрабатывает специальные штатные утилиты, способные восстановить системные файлы, устранить проблемы и восстановить предыдущее рабочее состояние Виндовс без ошибки 0x8007000d.
Метод 1: запуск проверки файлов
Данная программа является штатной для ОС и запускается из командной строки. Чтобы попробовать исправить код неисправности 0x8007000d сделайте:
dism /online /cleanup-image /restorehealth
dism /online /cleanup-image /StartComponentCleanup
Метод 2: средства устранения неполадок
Это встроенная утилита, которая может помочь вам исправить некоторые общие проблемы, в том числе 0x8007000d ошибку обновления Windows 10.
Программа работает автоматически. Придется подождать пока операция закончится.
Метод 3: применить редактор групповой политики
Редактор групповой политики также может быть полезен для исправления неисправности с кодом 0x8007000d. Некоторые пользователи подтверждают, что это может помочь. Так что, стоит попробовать.
Вывод
Вышеперечисленные способы исправления кода ошибки 0x8007000d помогают большинству пользователей. Тем не менее, у некоторых пользователей может не получиться избавиться от проблемы. Самым верным способом устранить неполадку является чистая переустановка операционной системы. В любом случае, изначально попробуйте представленные методы.
Как исправить синий экран с кодом ошибки 0x0000009F
Код ошибки 0x0000009F с сопутствующим появлением синего экрана может возникать на разных версиях Windows (от XP и до «семерки» и выше), а самое сложное в решении этой проблемы – это то, что какого-то единственного алгоритма по решению этой проблемы не существует, так и приходится перебирать все возможные варианты. Чтобы упростить вам жизнь, мы собрали возможные решения проблемы, когда ошибка 9f (синий экран) в Windows 7 и других версиях этой операционной системы проявляет свои признаки, а вам необходимо с этим что-то делать.
Причина ошибки 9f
Основным источник появления такой проблемы является нерабочий драйвер одного из подключенных устройств. Этот драйвер может быть корректно установлен, однако по разным причинам он мог выйти из строя, вследствие чего не может обрабатывать входящие запросы.
Как правило, такое возникает, когда компьютер часто выключался из-за перебоев в сети или при длительной перегрузке. Также бывают случаи, когда при стандартном выходе из режимов гибернации или сна ошибка 0x0000009F также давала о себе знать путем появления синего экрана.
Исправление проблемы: первые шаги
Прежде всего, рекомендуем вам ознакомиться с пунктами ниже, и если вы подходите под какую-то категорию, то исправить синий экран 9f вам не составит никакого труда:
Если никакой из этих пунктов лично вам не подошел, то следуйте дальнейшим инструкциям.
Исправление проблемы: решение для всех
Как мы уже говорили ранее, проблема с ошибкой 9f возникает из-за неработоспособного драйвера. Из этого следует, что данный драйвер необходимо заменить на рабочую его версию.
Самый простой и действенный способ, как это сделать – это воспользоваться специальной утилитой для установки, удаления или обновления драйверов. Мы вам рекомендуем воспользоваться приложением DriverPack Solution, которое постоянно обновляется, а при анализе вашей операционной системы находит и помечает все драйвера, которые устарели, не работают или отсутствуют.
Больше о DriverPack Solution вы можете узнать из нашей статьи.
Надеемся, эта информация была для вас полезной, и теперь вы поняли, как реагировать на ошибку 9f с синим экраном в Windows 7 и не только. Если же у вас остались или возникли новые вопросы – задавайте их в комментариях, а мы на них ответим.
Источники:
https://fixbin. ru/0x8007000d-oshibka-windows-10/
https://chopen. net/oshibka-0x0000009f/
Выброс системой синего экрана смерти со STOP-ошибкой 0x0000009f связан с неправильной обработкой драйверами управления электропитанием устройств ПК запросов системного диспетчера питания. Дополнительные сведения о данном исключении предоставляют 4 параметра ошибки.
Для устранения стоп-экрана DRIVER_POWER_STATE_FAILER необходимо точно определить драйвер, неправильно обрабатывающий запросы системного диспетчера питания, и заменить или удалить его.
Описание кода ошибки
Дружественным символьным именем стоп-ошибки 0x0000009f является DRIVER_POWER_STATE_FAILER. Данная исключительная ситуация возникает в результате наличия незавершенных операций между диспетчером электропитания Windows и драйвером подключенного устройства, отвечающим за управление электропитанием. Также она возникает как результат некорректной работы драйвера электропитания устройства.
У ошибки DRIVER_POWER_STATE_FAILER существует ряд параметров:
Возможные причины проблемы
Причиной выбрасывания системой исключения DRIVER_POWER_STATE_FAILER является чаще всего драйвер устройства, диспетчеризирующий питание. Например, был замечен факт неправильной обработки NDIS-драйвером сетевых карт запросов системного диспетчера электропитания на переход в различные режимы энергосбережения. Такой сценарий выявлен для систем Windows 8.1.
Версия 8.1 Windows также сталкивается с проблемой неправильного перехода между режимами электропитания беспроводных сетевых адаптеров Wi-fi. В среде Windows 7 замечен сценарий неправильной обработки запросов перехода между состояниями различных режимов экономии энергопитания программных оболочек, обслуживающих USB хост-котроллеры EHCI. Характерны такие сценарии для ряда чипсетов производства AMD. Примером послужит южный мост AMD SB600.
Как её исправить?
Наиболее подходящим способом нахождения решения по этой исключительной ситуации стало бы использование средств отладки. Однако такими средствами необходимо уметь пользоваться, поэтому приведем ряд возможных простых решений устранения DRIVER_POWER_STATE_FAILER:
Полезное видео
Наглядная подробная инструкция по исправлению неисправности приведена на следующем видео:
Еще один вариант решения проблемы представлен здесь:
Как исправить синий экран с кодом ошибки 0x0000009F
Код ошибки 0x0000009F с сопутствующим появлением синего экрана может возникать на разных версиях Windows (от XP и до «семерки» и выше), а самое сложное в решении этой проблемы – это то, что какого-то единственного алгоритма по решению этой проблемы не существует, так и приходится перебирать все возможные варианты. Чтобы упростить вам жизнь, мы собрали возможные решения проблемы, когда ошибка 9f (синий экран) в Windows 7 и других версиях этой операционной системы проявляет свои признаки, а вам необходимо с этим что-то делать.
Причина ошибки 9f
Основным источник появления такой проблемы является нерабочий драйвер одного из подключенных устройств. Этот драйвер может быть корректно установлен, однако по разным причинам он мог выйти из строя, вследствие чего не может обрабатывать входящие запросы.
Как правило, такое возникает, когда компьютер часто выключался из-за перебоев в сети или при длительной перегрузке. Также бывают случаи, когда при стандартном выходе из режимов гибернации или сна ошибка 0x0000009F также давала о себе знать путем появления синего экрана.
Исправление проблемы: первые шаги
Прежде всего, рекомендуем вам ознакомиться с пунктами ниже, и если вы подходите под какую-то категорию, то исправить синий экран 9f вам не составит никакого труда:
Если никакой из этих пунктов лично вам не подошел, то следуйте дальнейшим инструкциям.
Исправление проблемы: решение для всех
Как мы уже говорили ранее, проблема с ошибкой 9f возникает из-за неработоспособного драйвера. Из этого следует, что данный драйвер необходимо заменить на рабочую его версию.
Самый простой и действенный способ, как это сделать – это воспользоваться специальной утилитой для установки, удаления или обновления драйверов. Мы вам рекомендуем воспользоваться приложением DriverPack Solution, которое постоянно обновляется, а при анализе вашей операционной системы находит и помечает все драйвера, которые устарели, не работают или отсутствуют.
Больше о DriverPack Solution вы можете узнать из нашей статьи.
Надеемся, эта информация была для вас полезной, и теперь вы поняли, как реагировать на ошибку 9f с синим экраном в Windows 7 и не только. Если же у вас остались или возникли новые вопросы – задавайте их в комментариях, а мы на них ответим.
0x8007000d ошибка обновления Windows 10
Многие пользователи сталкиваются с ошибкой 0x8007000d при попытке обновить Виндовс 10 до последней версии. После появления этого сообщения, пользователи операционной системы от Microsoft больше не могут получать ежемесячные обновления безопасности. Иногда получается инициализировать процесс получения новой версии, но неисправность опять появится на старте закачки файлов или уже в процессе интеграции нововведений.
Почему появляется ошибка?
0x8007000d ошибка обновления Windows 10 происходит в основном из-за двух причин:
Любое изменение ОС затрагивает основные файлы. Причем постоянно идет сверка на соответствие с «заводским» состоянием. Если какой-либо элемент не отвечает заданным параметрам, то система отказывается проводить обновление. Потому что, это потенциально приведет к окончательной поломке.
Для того, чтобы исправить эту проблему, необходимо проверить различные элементы системы.
Методы решения ошибки
Поскольку современные операционные системы – это сложный модульный инструмент, в нем часто возникают сбои. Поэтому Microsoft также разрабатывает специальные штатные утилиты, способные восстановить системные файлы, устранить проблемы и восстановить предыдущее рабочее состояние Виндовс без ошибки 0x8007000d.
Метод 1: запуск проверки файлов
Данная программа является штатной для ОС и запускается из командной строки. Чтобы попробовать исправить код неисправности 0x8007000d сделайте:
dism /online /cleanup-image /restorehealth
dism /online /cleanup-image /StartComponentCleanup
Метод 2: средства устранения неполадок
Это встроенная утилита, которая может помочь вам исправить некоторые общие проблемы, в том числе 0x8007000d ошибку обновления Windows 10.
Программа работает автоматически. Придется подождать пока операция закончится.
Метод 3: применить редактор групповой политики
Редактор групповой политики также может быть полезен для исправления неисправности с кодом 0x8007000d. Некоторые пользователи подтверждают, что это может помочь. Так что, стоит попробовать.
Вывод
Вышеперечисленные способы исправления кода ошибки 0x8007000d помогают большинству пользователей. Тем не менее, у некоторых пользователей может не получиться избавиться от проблемы. Самым верным способом устранить неполадку является чистая переустановка операционной системы. В любом случае, изначально попробуйте представленные методы.
Источники:
https://yakadr. ru/windows/oshibki/stop-0x0000009f. html
https://chopen. net/oshibka-0x0000009f/
https://fixbin. ru/0x8007000d-oshibka-windows-10/
Проблема с подключением к NVidia GeForce Now — распространенное явление, с которым сталкиваются многие любители игр GFN, рассмотрим популярные ошибки в работе и их решение. Не всегда понятно, чем вызваны те или иные сообщения, так как же устранить проблему в работе приложения? Ниже приведем главные ошибки и действия, которые необходимо предпринять для их устранения.
0xc0f30003
На форумах часто встречаются жалобы, мол, на NVidia GeForce Now появляется код ошибки 0xc0f300003, и возникает вопрос по поводу исправления проблемы с подключением. Чаще всего причиной является временный сбой, свидетельствующий о проблемах в приложении. Для его решения сделайте следующее:
- Попробуйте запустить другую игру на NVidia GeForce Now и проверьте, ушла проблема с подключение или нет.
- Удалите игру и библиотеки, а после установите ее обратно.
Судя по отзывам, оба эти действия помогают восстановить работоспособность софта.
0xc0f1103f
Следующий вопрос, который задают многие игроки — чем вызваны трудности с подключением при появлении надписи 0xc0f1103f, и как исправить проблему. Чаще всего ошибка появляется при несоответствии ПК / ноутбука заявленным системным требованиям. При этом пользователи утверждают, что с этим вопросом трудностей не возникает, и оборудование успешно проходит тест.
Здесь возможны следующие решения:
- Обновите драйвера установленной видеокарты.
- Попробуйте полностью отключить dGPU.
- Установите другую видеокарту.
- Отключите AMD и проверьте, устранена неисправность или нет.
Чаще всего трудности с подключением на NVidia GeForce Now и кодом 0xcof1103f решаются путем установки драйверов.
0x000000a2
Не менее распространенная ситуация, когда при попытке запуска игры в NVidia GeForce Now появляется надпись 0x000000a2. В таком случае проверьте настройки сети и сделайте тестирование скорости Интернета. Обратите внимание на соответствие требованиям частоты процессора и время задержки. Оно должно составлять от 5 до 8 секунд.
Попробуйте следующее:
- Отключите брандмауэр Виндовс.
- Отсоединитесь и заново подключитесь к Вай-Фай сети.
- Запустите программу от имени администратора.
- Отключите видеокарту.
Если проблема с подключением не уходит, обратитесь в службу поддержки по help@gfn.ru.
0xc0f52103
Еще одна ситуация, когда появляется ошибка при установке или игре с кодом 0xc0f52103. Для устранения сбоев в NVidia GeForce Now выйдите и зайдите в приложение. Отдельное внимание уделите правильности подключения и корректности работы интернет-сети. Сразу отметим, что такой сбой встречается редко, поэтому информации по его решению не так много.
0xc0f52104
При попытке входа в игру в NVidia GeForce Now нередко вылетает код 0xc0f52104. Для начала попробуйте дождаться очереди (для бесплатной подписки), перезагрузите ПК / ноутбук и установите заново приложение GFN. Официально ошибка означает появление проблемы с подключением при запуске сеанса. Если рассмотренные шаги не помогли, обратитесь в службу поддержки по e-mail help@gfn.ru.
0xc0f52142
В ситуации, когда произошла ошибка 0xc0f52142 на NVidia GeForce Now попробуйте сделать классические шаги по исправлению. Алгоритм действий такой:
- Проверьте соответствие оборудования заявленным параметрам.
- Убедитесь в нормальной скорости Интернета.
- Выйдите из приложения и зайдите в него.
- Перезапустите игру.
При отсутствии результата обратитесь в поддержку для получения помощи специалистов по адресу help@gfn.ru.
0xc0f52132
Распространенная ситуация, когда возникает проблема с подключением к сеансу других игроков. В таких обстоятельствах рекомендуется попробовать другой сервер. Возможно, сервер, к которому вы пытаетесь подключиться, не работает. Для проверки версии можно перейти по ссылке status.geforcenow.com. При отсутствии явных трудностей с сервером и появлении ошибки 0xc0f52132 лучше обратиться в поддержку на почту help@gfn.ru.
Итоги
Пользователи приложения нередко сталкиваются с ситуацией, мол, произошла ошибка, попробуйте позже. Иногда происходят проблемы с подключением к NVidia GeForce Now, игра вылетает или возникают иные трудности. В таких обстоятельствах главное не паниковать, а попробовать решить вопрос без посторонней помощи. Чаще всего проблема решается путем переустановки приложения, удаления и добавления игры в библиотеку. Если это не помогает, попробуйте переустановить программу, а при отсутствии результата пишите в поддержку на e-mail help@gfn.ru.