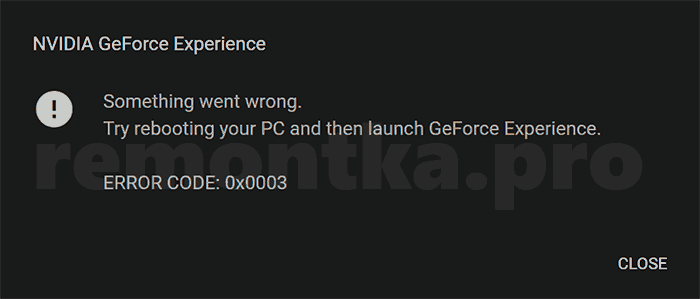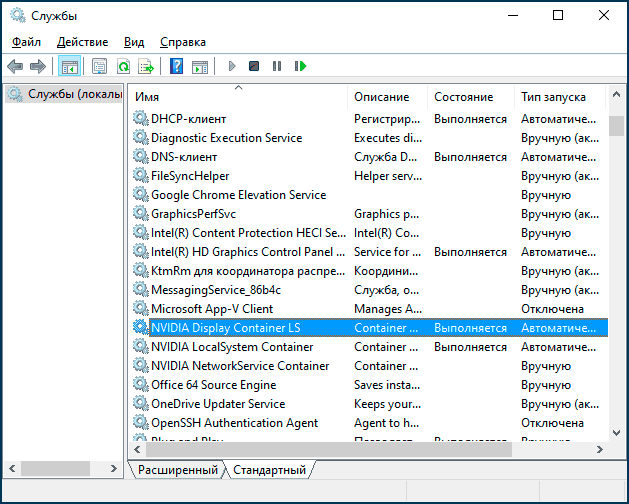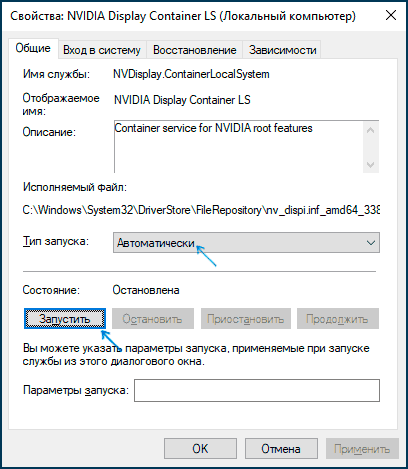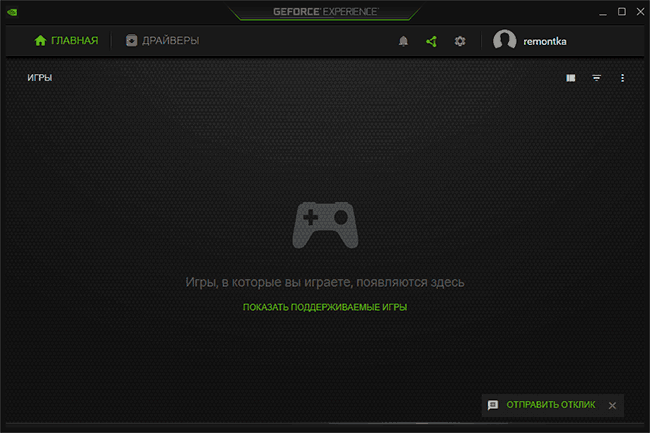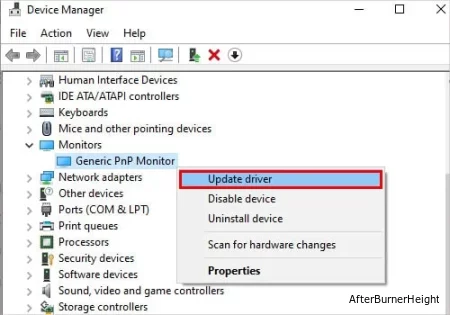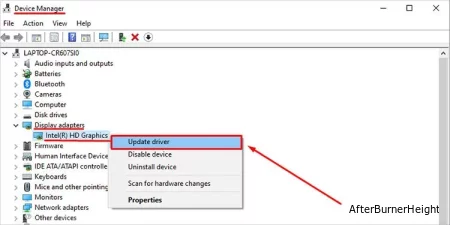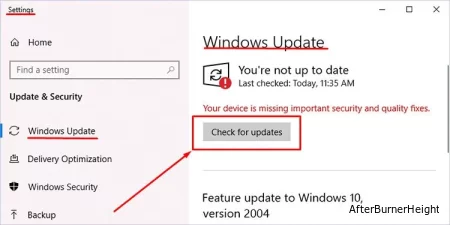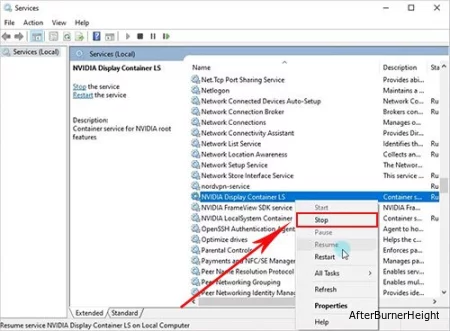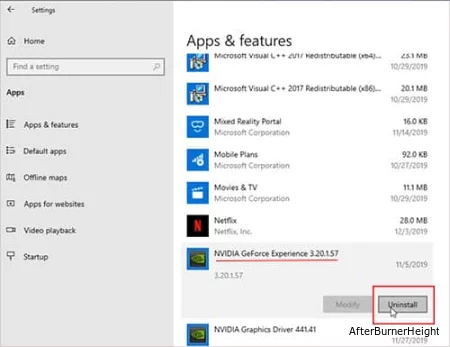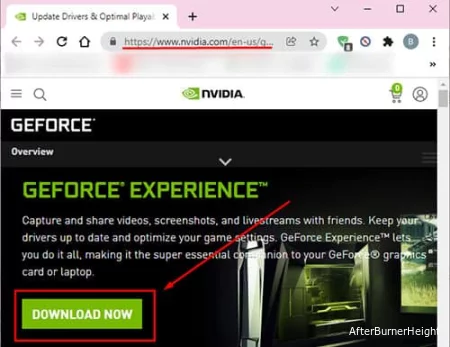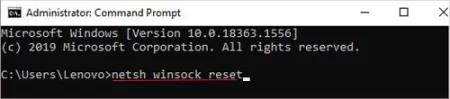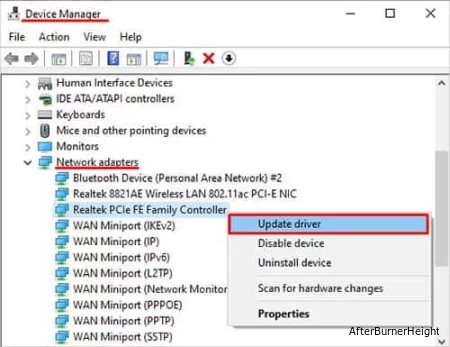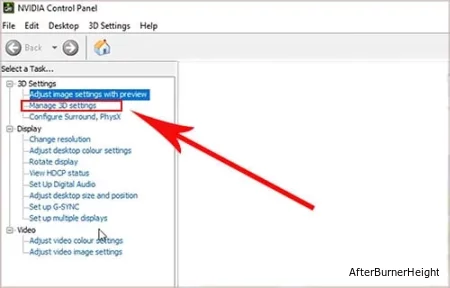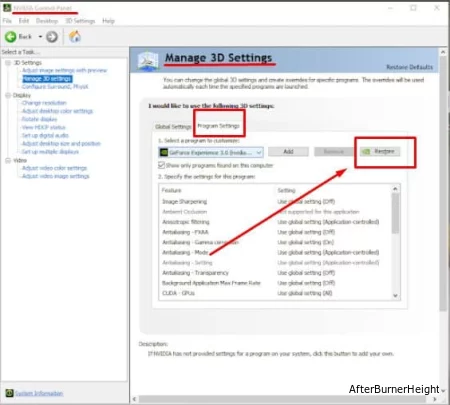При настройке параметров или открытии любой функции Nvidia Experience можно столкнуть с ошибкой 0x0003. Часто на экране отображается сообщение «Что-то пошло не так. Попробуйте перезагрузить компьютер, затем перезапустите Geforce Experience. Код ошибки: 0x0003». Дальнейшая работа не возможна, функция не запускается, высвечивается только кнопка закрыть диалоговое окно. Проблема возникает на Windows 7, 8.1 и 10.
Что вызывает ошибку Nvidia Geforce Experience с кодом 0x0003?
По информации пользователей из форумов, можно определить несколько основных причин, которые в конечном итоге вызывают сообщение об ошибке:
- Телеметрия Nvidia не разрешает взаимодействие с рабочим столом. Решается проблема в этом конкретном случае довольно просто, путем разрешения взаимодействия в настройках этой службы.
- Не работают некоторые обязательные службы Nvidia. Ошибка с кодом 0x0003 возникает, если отключены контейнеры: Nvidia Display Service, Nvidia Local System Container и Nvidia Network Service Container. Проблема решается путем принудительного запуска этих служб.
- Поврежденный драйвер Nvidia. В некоторых случаях проблема может возникнуть, если один или несколько драйверов, используемых графическим процессором, повреждены. Решается путем переустановки всех компонентов приложения.
- Сбой сетевого адаптера. Ошибка появляется, если сетевая карта зависает в неопределенном состоянии. Всякий раз, когда это происходит, проблема решается путем сброса сетевых протоколов командой Winsock.
- Центр обновления Windows замещает драйвер видеокарты. Уведомление о «падении» Geforce Experience с ошибкой 0x0003 может отображаться после автоматического обновления Windows. В этом случае нужно удалить текущие драйверы видеокарты, а затем установить последние версии, загруженные из официального сайта.
Для устранения ошибки 0x0003 рекомендует следовать методам в том порядке, в котором представлены, так как они упорядочены по эффективности и степени сложности.
Способ 1: Разрешение телеметрии Nvidia на взаимодействие с рабочим столом
Для начала попробуйте устранить ошибку с помощью настройки службы телеметрии Nvidia. Убедитесь, что служба запущена и ей разрешено взаимодействовать с рабочим столом.
Краткая инструкция по настройке:
- Откройте диалоговое окно «Выполнить» нажатием клавиш Windows + R. Наберите в поле запроса команду services.msc, подтвердите ее запуск на Enter. При появлении запроса UAC (Контроль учетных записей пользователей) нажмите кнопку «Да», чтобы открыть службы с правами администратора.
- На экране прокрутите список вниз, найдите контейнер телеметрии. Установите на него курсор, вызовите меню правым кликом мыши и выберите «Свойства».
- Перейдите на вкладку «Вход в систему». Поставьте флажок в поле «Разрешить взаимодействие с рабочим столом». Нажмите «Применить» для сохранения изменений.
Вернитесь к предыдущему экрану со списком. Найдите следующие службы, кликните правой кнопкой мыши на каждой из них и выберите «Запустить»:
- Nvidia Display Service;
- Nvidia Local System Container;
- Nvidia Network Service Container.
После включения каждой службы попробуйте повторить запуск функции, которая ранее вызывала сбой Geforce Experience с кодом ошибки 0x0003.
Если проблема остается, перейдите к следующему методу.
Способ 2: Переустановка всех компонентов NVIDIA
Попробуйте переустановить GeForce Experience вместе с драйверами.
Пошаговая инструкция по переустановке каждого компонента:
- Нажмите клавиши Windows + R для вызова диалогового окна «Выполнить». В поле для ввода впишите команду appwiz.cpl, подтвердите ее выполнение для входа на экран «Программы и компоненты».
- В окне удаления и изменения программ кликните на «Издатель», чтобы упорядочить список по производителю программного обеспечения.
- Кликните правой кнопкой мыши на первую запись «NVIDIA Corporation» и выберите «Удалить». Затем повторите это действие с каждым элементом, изданным корпорацией Nvidia из этого списка.
- Перезагрузите компьютер. После откройте сайт Nvidia, перейдите в меню GeForce Experience и загрузите приложение. Как только программное обеспечение будет установлено, оно автоматически установит отсутствующие драйверы.
После установки перезагрузите ПК и проверьте, устранена ли ошибка. Если по-прежнему программа не запускается, переходим к следующему способу.
Способ 3: Сброс сетевого адаптера
Ошибку Geforce Experience 0x0003 можно устранить путем сброса программного обеспечения сетевого адаптера до настроек по умолчанию. Эта процедура также известна как «сброс Winsock» или переустановка сетевых протоколов.
Выведите на экран окно «Выполнить» совместным нажатием Win + R. В поле ввода наберите cmd и нажмите Ctrl + Shift + Enter, чтобы открыть командную строку с администраторскими правами.
Для сброса сетевого адаптера введите следующую команду и подтвердите ее запуск на Enter:
netsh winsock reset
После успешной обработки команды перезагрузите компьютер и проверьте, устранена ли ошибка с кодом 0x0003.
Способ 4: Ручная установка последней версии графического драйвера
Если при обращении к функции Geforce Experience она по-прежнему не запускается, скорее всего, ошибка вызвана поврежденным драйвером видеокарты, который можно исправить путем переустановки его вручную.
- Выведите на экран диалоговое окно «Выполнить» (Windows + R), наберите appwiz.cpl для входа в раздел «Удаление и изменение программ».
- Найдите все установки издателя Nvidia. Правым кликом мыши удалите все драйвера, связанные с графическим процессором.
- После удаления всех продуктов Nvidia перезапустите компьютер.
- На сайте перейдите в расширенный поиск и установите тип, серию и семейство продукта, версию операционной системы и язык. Нажмите «Поиск», чтобы найти последнюю версию драйверов, доступных для вашей видеокарты.
- После завершения загрузки запустите установочные файлы, следуя инструкциям на экране, и посмотрите, устранена ли ошибка Geforce Experience с кодом 0x0003.
В этой статье мы увидим, как исправить код ошибки Nvidia Geforce 0X0003.
Если вы профессиональный геймер и хотите улучшить свои игровые возможности, вам необходимо использовать видеокарту на своем ПК. Известно, что графическая карта Nvidia обеспечивает наилучшую производительность и обеспечивает пользователям захватывающий опыт, раскрывая всю мощь графического процессора в его ядре.
Когда вы получаете графическую карту Nvidia для своего ПК, вы также получаете сопутствующее приложение, известное как пакет Nvidia GeForce Experience. Это позволяет пользователям настраивать параметры и функции видеокарты Nvidia, чтобы получить наилучшие впечатления.
GeForce Experience позволяет выполнять несколько важных задач, таких как обновление графических драйверов, изменение настроек и многое другое. Несмотря на всю свою полезность, это приложение не застраховано от ошибок и сбоев. Наиболее распространенным кодом ошибки, с которым сталкивается пользователь при использовании этого приложения, является код ошибки 0X0003.
Содержание статьи
- Что означает код ошибки 0X0003?
- Перезапустите службы Nvidia на вашем ПК.
- Включить телеметрию Nvidia
- Сброс сетевого адаптера
- Переустановите компоненты Nvidia
- Вывод
Что означает код ошибки 0X0003?
Когда вы получаете код ошибки 0X0003 при использовании программы Nvidia GeForce Experience для настройки параметров, это означает, что что-то принудительно закрывает приложение, и поэтому оно не может работать бесперебойно. По этой причине вы не можете открыть это сопутствующее приложение на своем ПК и получить доступ к его функциям.
К сожалению, точная причина этой проблемы пока не известна. Это может произойти по ряду причин, таких как проблемы с телеметрией Windows, зависание программ Nvidia или проблема в каталоге установки.
Какой бы ни была причина появления ошибки в программе Nvidia GeForce Experience, мы поможем вам ее устранить. В этом руководстве по устранению неполадок мы описали несколько методов, которые могут помочь вам устранить неполадки с кодом ошибки Nvidia Geforce 0X0003 на вашем ПК. Итак, приступим.
Перезапустите службы Nvidia на вашем ПК.
Одна из основных причин, по которой программа GeForce Experience дает сбой и зависает, заключается в том, что службы Nvidia не могут работать без проблем. Чтобы исключить этот технический сбой, важно перезапустить эти службы. Вот как это сделать:
- Прежде всего, используйте сочетание клавиш «Windows + R», чтобы открыть диалоговое окно «Выполнить» на вашем ПК.
- Теперь введите «Services.msc» в командной строке и нажмите клавишу ввода. Это приведет вас к окну Службы.
- Теперь продолжайте прокручивать, пока не увидите службы Nvidia в списке.
- Выберите все службы Nvidia, которые вы видите, и щелкните правой кнопкой мыши любую из них, чтобы открыть контекстное меню.
- Теперь выберите параметр «Перезагрузить», чтобы перезапустить все службы Nvidia.
Включить телеметрию Nvidia
Если служба телеметрии Nvidia не может взаимодействовать с вашим ПК, вы, очевидно, получите код ошибки 0X0003. Давайте посмотрим, как его запустить.
- Прежде всего, используйте сочетание клавиш «Windows + R», чтобы открыть диалоговое окно «Выполнить» на вашем ПК.
- Теперь введите «Services.msc» в командной строке и нажмите клавишу ввода. Это приведет вас к окну Службы.
- Найдите в списке «Контейнер телеметрии Nvidia» и щелкните его правой кнопкой мыши.
- Щелкните параметр «Свойства» и перейдите на вкладку «Вход в систему».
- Выберите представленную здесь опцию «Локальная системная учетная запись» и не забудьте установить флажок «Разрешить службе взаимодействовать с рабочим столом».
- Наконец, нажмите кнопку «Применить», а затем «ОК».
Сброс сетевого адаптера
Если вы по-прежнему получаете код ошибки CX0003 при использовании программы Nvidia GeForce Experience, следующий шаг, который вы должны сделать, — это перезагрузить сетевой адаптер. Вот как это сделать:
- Откройте меню «Пуск» и введите «cmd» в строке поиска.
- Щелкните правой кнопкой мыши командную строку и выберите «Запуск от имени администратора» в контекстном меню.
- Введите следующую команду в окне и нажмите клавишу Enter.
netsh сброс винсока
- Теперь перезагрузите компьютер с Windows 11 и попробуйте снова использовать приложение.
Переустановите компоненты Nvidia
Если вышеуказанные методы не принесли никакой пользы, последний вариант, который у вас есть, — это удалить все приложения Nvidia, а затем установить их обратно с официального сайта. Давайте посмотрим, как удалить все приложения Nvidia с вашего ПК:
- Используйте сочетание клавиш Windows + R, чтобы открыть диалоговое окно «Выполнить», и введите «appwiz.cpl». Это приведет вас на страницу приложений вашего ПК.
- Теперь щелкните правой кнопкой мыши приложения и выберите параметр «Удалить/Изменить».
- Когда все приложения Nvidia будут удалены, посетите веб-сайт nvidia.com, введите сведения о видеокарте и ОС и нажмите кнопку «Поиск».
- Нажмите кнопку загрузки рядом с драйвером Nvidia.
Вывод
Это было краткое руководство по устранению неполадок с кодом ошибки 0X003 в пакете Nvidia GeForce Experience. Одно из приведенных выше исправлений обязательно устранит код ошибки. Если вы нашли это руководство полезным, поделитесь им и с другими.
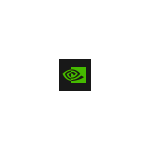
В этой инструкции подробно о том, чем может быть вызвана рассматриваемая ситуация и как исправить Error Code 0x0003 в GeForce Experience в Windows 10, 8.1 и Windows 7. Прежде чем приступать к любым действиям попробуйте простую перезагрузку компьютера или ноутбука, если вы этого еще не делали — может сработать.
- Проверка служб NVIDIA
- Переустановка GeForce Experience, драйверов видеокарты
- Решение проблем с сетью и интернетом
- Видео инструкция
Проверка работы служб NVIDIA
Прежде всего при появлении ошибки 0x0003 в GeForce Experience рекомендуется проверить правильные параметры работы служб NVIDIA:
- Нажмите клавиши Win+R на клавиатуре, введите services.msc и нажмите Enter.
- Откроется список служб Windows, найдите среди них службы NVIDIA и обратите внимание, что для служб NVIDIA Display Controller LS и NVIDIA LocalSystem Container тип запуска был «Автоматически», а состояние — «Выполняется», а для службы NVIDIA NetworkService Container — тип запуска «Вручную». Если в списке присутствует служба телеметрии NVIDIA, рекомендую перейти ко второму методу в следующем разделе инструкции.
- Если это не так, нажмите дважды по нужной службе, измените тип запуска и примените настройки. Для тех служб, где тип запуска «Автоматически» после применения нажмите кнопку «Запустить».
После изменения параметров запуска служб, проверьте, запускается ли GeForce Experience.
Обычно, при условии, что причина ошибки была именно в службах, NVIDIA GeForce Experience исправно запускается.
Переустановка GeForce Experience и драйверов
Еще один часто срабатывающий метод для исправления Error Code 0x0003 в NVIDIA GeForce Experience — простая переустановка программы:
- Зайдите в Панель управления — Программы и компоненты, выберите «NVIDIA GeForce Experience» в списке и нажмите «Удалить/Изменить».
- Удалите программу.
- Скачайте последнюю версию GeForce Experience с официального сайта NVIDIA https://www.nvidia.com/ru-ru/geforce/geforce-experience/ — установите и проверьте работу программы.
Если этот метод не помог, попробуйте также полностью удалить все программы и драйверы NVIDIA, сделать это можно следуя инструкции: Как полностью удалить драйверы видеокарты NVIDIA, AMD или Intel. Затем вручную загрузите последние доступные драйверы для вашей видеокарты с официального сайта NVIDIA и установите их (рекомендую при установке поставить отметку «Чистая установка».
Решение проблем с сетью и Интернетом
Проблемы с доступом к сети также могут оказаться причиной ошибки с кодом 0x0003 при запуске GeForce Experience:
- Если в последнее время вы устанавливали антивирусы или файрволлы, попробуйте отключить их и проверить, решило ли это проблему.
- В командной строке от имени администратора попробуйте выполнить команду netsh winsock reset и перезагрузить компьютер после её выполнения.
- Если у вас Windows 10, попробуйте выполнить сброс сетевых настроек встроенными средствами системы.
Видео инструкция по исправлению ошибки 0x0003 в NVIDIA GeForce Experience
Как правило, один из указанных методов позволяет исправить проблему, а GeForce Experience исправно запускается и работает, не сообщая о каких-либо ошибках.
Код ошибки 0x0003 отображается в виде всплывающего сообщения, когда пользователи пытаются запустить свое приложение GeForce Experience или воспользоваться его функциями. Поскольку 0x0003 — это всего лишь общий код ошибки, достоверно неизвестно, что ее вызывает.
Некоторые из решений для кода ошибки 0x0003 включают обновление драйверов вашего оборудования и изменение текущих разрешений Windows и настроек для NVIDIA.
Это руководство поможет вам разобраться в наиболее распространенных причинах, вызывающих этот код ошибки, а также даст инструкции по устранению неполадок, как навсегда устранить ее. Мы также покажем вам, как предотвратить ее повторное появление в будущем.
Содержание
- Код ошибки NVIDIA GeForce Experience 0x0003, распространенные причины
- Исправление кода ошибки NVIDIA GeForce Experience 0x0003
- Обновите драйверы вашего монитора и графического процессора
- Проверьте, нет ли ожидающих обновления Windows
- Выполните принудительный перезапуск для всех служб NVIDIA
- Включить телеметрию NVIDIA
- Удаление и переустановка NVDIA GeForce Experience
- Перезагрузите сетевой адаптер
- Обновите сетевой адаптер
- Восстановите конфигурацию панели управления NVIDIA
- Отключите все запущенные VPN
- Запустите свою ОС в безопасном режиме
- Создайте новую учетную запись NVIDIA
- Вопросы и ответы
- Что означает код ошибки 0x0003?
- Как предотвратить эту ошибку в будущем?
- Краткие сведения
Код ошибки NVIDIA GeForce Experience 0x0003, распространенные причины
- Проблема с драйвером монитора: Код ошибки 0x0003 в основном связан с драйвером, неисправный драйвер экрана может мешать работе приложения GeForce Experience.
- Проблемы с драйвером графического процессора: То же, что и выше, обновленные драйверы графического процессора могут вызвать проблемы с совместимостью с определенными приложениями.
- Windows не разрешает GeForce Experience доступ к Интернету: если ваша операционная система блокирует телеметрию для приложения GeForce Experience, оно всегда будет получать код ошибки.
- Обновления Windows все еще ожидаются: ожидающие обновления системы часто включают исправления ошибок для основных приложений.
- Приложение было повреждено во время установки: Отсутствующие файлы во время установки могут привести к сбою приложения.
- Проблемы с сетевым адаптером: Как и с настройками телеметрии, это может помешать NVIDIA автоматически извлекать необходимые ресурсы онлайн.
Исправление кода ошибки NVIDIA GeForce Experience 0x0003
Пожалуйста, выполните следующие шаги в указанном порядке, начиная с верхнего и не пропуская ни одного шага. Каждый этап устраняет одну из вышеуказанных проблем.
Обновите драйверы вашего монитора и графического процессора
Отсутствие последней версии драйвера может привести к нестабильности системы и сбоям. Чтобы убедиться, что у вас установлены последние версии драйверов, выполните следующие простые действия:
- Перейдите в меню «Пуск» Windows
- Введите диспетчер устройств в поле поиска и щелкните по нему
- Прокрутите вниз панель “Диспетчер устройств«, пока не увидите «Мониторы”.
- Щелкните правой кнопкой мыши на мониторах и выберите Обновить драйверы
- Выберите опцию “Автоматический поиск драйверов”.
- Если последние версии драйверов для вашего монитора уже установлены, переходите к следующему шагу:
Повторите те же действия для вашего графического процессора, вместо этого нажав на Адаптер дисплея> Обновить драйверы.
После обновления драйверов экрана и видеокарты перезагрузите компьютер и повторно запустите приложение GeForce Experience.
Проверьте, нет ли ожидающих обновления Windows
Иногда ожидающее обновления системы создает помехи для текущей версии вашего приложения NVIDIA GeForce.
Чтобы убедиться, что ваша Windows обновлена: перейдите в меню «Пуск» Windows> Настройки ПК> Обновления и безопасность. Нажмите Загрузить, если есть какие-либо ожидающие обновления.
После завершения установки обновлений ваш компьютер автоматически перезагрузится.
Выполните принудительный перезапуск для всех служб NVIDIA
Самое простое исправление часто является самым базовым. В этом случае все, что мы делаем, это заставляем запускать все экземпляры приложений и программного обеспечения NVIDIA, а затем разрешаем им запускаться снова.
- Откройте меню поиска Windows
- Введите: services.MSC
- Прокрутите вниз, пока не найдете NVIDIA (сразу после Microsoft)
- Щелкните правой кнопкой мыши по всем сервисам с названием NVIDIA и нажмите остановить
Попробуйте снова запустить приложение GeForce и посмотрите, сохраняется ли проблема.
Включить телеметрию NVIDIA
В некоторых редких случаях код ошибки 0x0003 вызван тем, что ваш компьютер не позволяет NVIDIA выходить в Интернет и отправлять данные о производительности. Чтобы устранить эту проблему, выполните следующие действия:
Перезагрузите компьютер, чтобы узнать, устранил ли проблему доступ к телеметрии.
Этот шаг решает почти все проблемы, связанные с кодом ошибки 0x0003, поскольку по какой-то причине Windows решает заблокировать доступ к приложениям NVIDIA из Интернета.
Телеметрия означает, что приложению разрешено собирать и загружать данные о сбоях или производительности онлайн.
Удаление и переустановка NVDIA GeForce Experience
Этот шаг не требует пояснений. Причиной этого кода ошибки часто может быть неправильная установка или неправильное обновление приложения.
Чтобы удалить приложение, выполните следующие действия:
- Откройте меню поиска Windows
- Введите “Установка или удаление программ» в поле поиска
- Найдите NVIDIA GeForce Experience и щелкните ее правой кнопкой мыши
- Нажмите Удалить / изменить
- Завершите процедуру, нажав Далее
Перезагрузите компьютер после удаления любого программного обеспечения.
Не удаляйте неправильное приложение NVIDIA, так как несколько из них имеют похожие имена.
Чтобы установить приложение NVIDIA, выполните следующие действия:
- Посетите официальный веб-сайт NVDIA.
- Нажмите “Загрузить сейчас”.
- При установке убедитесь, что она находится на вашем основном жестком диске.
- Перезагрузите компьютер, повторно запустите приложение и посмотрите, не устранена ли проблема.
При повторной установке приложения выберите основной жесткий диск или, чаще, диск “C”. Для этого не спешите выбирать “Экспресс-установку”, а скорее перейдите на вкладку под названием “Пользовательская установка“. Это единственный способ вручную указать ваш основной диск в качестве места установки.
Здесь следует сделать небольшое замечание, чтобы убедиться, что ваше антивирусное программное обеспечение не помечает GEFORCE Experience как угрозу. Таким образом, оно не сможет надлежащим образом установить некоторые важные файлы на ваш компьютер.
Перезагрузите сетевой адаптер
Код ошибки 0x003 часто возникает из-за проблемы, связанной с тем, что NVIDIA не извлекает ресурсы онлайн. Сброс настроек сетевого адаптера устранит такую потенциальную причину.
Вот как это безопасно сделать:
- Откройте меню «Пуск» Windows
- Введите ВЫПОЛНИТЬ и нажмите Enter
- Введите слова “CMD” внутри запущенного приложения и нажмите Enter
- Вы увидите всплывающее окно с черным экраном
- Введите условия: сброс netsh winsock
Дайте коду поработать своим чередом, а затем перезагрузите компьютер.
Это исправление устраняет точную первопричину отключенной передачи данных телеметрии. Поскольку сетевой адаптер отвечает за интерпретацию данных, поступающих по оптическому кабелю или Wi-Fi, это может помешать автоматическому обновлению определенных приложений при неправильной настройке.
Обновите сетевой адаптер
Приведенные ниже шаги — это быстрое исправление, позволяющее убедиться, что ваша текущая версия драйвера сетевого адаптера обновлена.
- Перейдите в меню «Пуск» Windows
- Введите диспетчер устройств в поле поиска и щелкните по нему
- Прокрутите панель “Диспетчер устройств» вниз, пока не увидите «Сетевые адаптеры”.
- Щелкните правой кнопкой мыши на драйверах сетевого адаптера и выберите Обновить драйверы
- Пожалуйста, сделайте то же самое для всех последующих, в том числе для минипортов
- Выберите опцию “Автоматический поиск драйверов”.
Поскольку код ошибки 0x0003 в основном связан с проблемами с драйверами, мы устраняем все проблемы с драйверами, необходимые для запуска GeForce Experience.
Восстановите конфигурацию панели управления NVIDIA
Иногда пользователь может вносить изменения в панель управления NVIDIA, что может привести к несовместимости и сбоям в работе определенных программ. Лучшее решение — убедиться, что вы используете настройки NVIDIA по умолчанию. Следуйте приведенным ниже инструкциям для простого исправления.
- Щелкните правой кнопкой мыши в любом месте рабочего стола
- Нажмите “Панель управления NVIDIA“.
- Нажмите на Управление настройками 3D
Если вы не можете найти эту опцию, разверните окно, нажав на “+” рядом с вкладкой 3D Настройки.
На вкладке “Глобальные настройки” нажмите кнопку справа под названием «Восстановить«.
- Нажмите на настройки программы
- Вы увидите небольшую вкладку, где написано: Выберите программу для настройки
- Найдите “NVIDIA GeForce Experience” и выберите его.
- Нажмите на Восстановить и примените настройки.
- Перезагрузите компьютер и попробуйте запустить GeForce Experience еще раз.
Отключите все запущенные VPN
Если вы используете VPN, поздравляю с разумным подходом. Некоторые приложения VPN создают помехи для обновлений и данных из приложения GeForce Experience.
Отключите “VPN” и перезагрузите компьютер, чтобы проверить, блокирует ли VPN доступ к данным, ожидающим загрузки.
Запустите свою ОС в безопасном режиме
Ниже приведены шаги по переходу в безопасный режим. Безопасный режим запускает Windows и многие программы с настройками по умолчанию и, таким образом, устраняет возможные проблемы при запуске программы в “обычном» режиме запуска.
Попробуйте открыть приложение GeForce Experience и посмотреть, работает ли оно. Если оно запускается без кода ошибки, дайте ему обновиться и перезагрузите вашу систему. Это должно быть последней попыткой исправления.
Создайте новую учетную запись NVIDIA
Как следует из этого шага, все, что вам нужно сделать, это зайти на официальный веб-сайт NVIDIA и снова зарегистрироваться как новый пользователь. При установке приложения просто войдите в систему с новой учетной записью.
Это отличное дополнение к другим шагам по устранению неполадок, поскольку оно заставляет приложение GeForce Experience снова запускаться с настройками по умолчанию, созданными для нового пользователя.
Вопросы и ответы
Что означает код ошибки 0x0003?
Код ошибки 0x003 — это просто общий код ошибки, указывающий, что программа не может запускать, обновлять или извлекать данные онлайн.
В большинстве случаев эта проблема связана с устаревшими драйверами или ошибочными установками NVIDIA GeForce Experience.
Как предотвратить эту ошибку в будущем?
Основной способ предотвратить это — убедиться, что автоматические обновления Windows включены, и часто выполнять обновления драйверов вашего графического процессора, сетевого адаптера и дисплея.
Всегда обновляйте NVIDIA GeForce Experience и не откладывайте обновление драйвера графического процессора, если под его значком отображается ожидающее обновления.
Всегда устанавливайте любые официальные веб-сайты приложений (когда это возможно) и никогда не переходите на веб-сайты сторонних разработчиков ПО обновлению программного обеспечения, поскольку версия там может быть не самой последней.
Всегда устанавливайте важное программное обеспечение и приложения на основного пользователя на вкладке учетная запись. Иногда информация теряется при установке программного обеспечения на учетные записи, которые не являются основными.
Краткие сведения
NVIDIA GeForce Experience — отличный инструмент, который позволяет получить доступ к определенным функциям, эксклюзивным для NVIDIA, таким как быстрые обновления, дополнительные настройки графического процессора, отображение производительности на экране и захват видео.
Большинство проблем, связанных с кодом ошибки 0x0003, связаны с драйверами и незавершенными обновлениями Windows.
Исправление телеметрии является наиболее распространенным решением, о котором сообщали пользователи.
Многие люди жалуются, что не могут войти в Geforce Experience, утилиту, разработанную Nvidia для улучшения игровых возможностей. После попытки запуска пользователи сталкиваются с сообщением «Что-то пошло не так. Попробуйте перезагрузить компьютер, затем запустите GeForce Experience. Код ошибки: 0x0003 ». Если перезагрузка системы не помогает, тогда причина появления кроется в чем-то другом. Код ошибки 0x0003 может быть связан с поврежденными драйверами, отключенными или неправильно настроенными службами Nvidia, проблемами сети и многим другим. Чтобы выяснить, какая из этих причин вызывает ошибку, попробуйте каждое решение, представленное ниже.
Обновите драйверы видеокарты с помощью IOBit
Драйверы являются ключом к правильной конфигурации вашей системы. Именно они обеспечивают стабильное соединение между оборудованием и вашей операционной машиной. Обновление ряда драйверов вручную может занять много времени из-за монотонного повторения шагов. Здесь вы можете скачать лучшую утилиту для обновления драйверов, которая сама справится с этой задачей — Driver Booster от IObit:

Стартовый экран Driver Booster

Результаты сканирования Driver Booster

Раздел инструментов Driver Booster
Скачать Driver Booster
1. Включите взаимодействие Nvidia Telemetry Container с рабочим столом.
Первый и эффективный метод решения этой проблемы — разрешить службе Nvidia взаимодействовать с вашим рабочим столом. Изначально эта функция должна быть включена по умолчанию, однако бывают случаи, когда людям приходится вмешаться и самому. Кроме этого, также важно убедиться, что все службы Nvidia работают правильно. Чтобы проверить это и включить ранее упомянутый параметр, выполните следующий список шагов:
- Нажмите Windows Key + R кнопки одновременно, введите
services.mscи нажмите OK. - Перед вами откроется список всех служб. Прокрутите список и найдите службу с именем Nvidia Telemetry Container.
- Щелкните правой кнопкой мыши и выберите Объекты.
- Затем перейдите в раздел Вход в систему меню и включите Разрешить взаимодействие с рабочим столом опцию.
- Нажмите Применить и закройте окно.
- Затем вернитесь к списку всех услуг. Найдите и выберите Start щелкнув правой кнопкой мыши по каждой из этих служб Nvidia:
- Эти действия помогут убедиться, что все службы работают должным образом.
Nvidia Display Service
Nvidia Local System Container
Nvidia Network Service Container
Наконец, вы можете попробовать снова открыть Geforce Experience. Если проблема не исчезнет, переходите к другим решениям ниже.
2. Переустановите драйверы Nvidia и Geforce Experience.
Драйверы Nvidia и Geforce Experience обычно взаимосвязаны. Если что-то не так с одним из них, особенно с драйверами, тогда это может сопутствовать возникновению проблемы. Поэтому чистая установка более новых версий может решить проблему. Для этого выполните следующие инструкции:
- Введите и откройте Панель управления в строке поиска рядом с Меню Пуск.
- Выберите Программы и компоненты.
- Вы увидите список всех программ, установленных в вашей системе.
- Найдите все приложения от Корпорация Nvidia. Щелкните правой кнопкой мыши по каждому из них и выберите Удалить.
- Следуйте инструкциям на экране и перезагрузите компьютер, чтобы завершить процесс удаления.
После выполнения всех этих шагов и удаления всех компонентов Nvidia из вашей системы нужно будет загрузить и установить их снова.
Примечание: Есть вероятность того, что Windows определит и начнет установку недостающих драйверов сразу после перезагрузки. Даже если это произойдет, Geforce Experience придется устанавливать самостоятельно в любом случае.
- Теперь посетите официальную страницу Nvidia Geforce Experience и нажмите на Скачать.
- Установите его и попробуйте воспользоваться утилитой снова.
Если Windows не устанавливает драйверы, как упоминалось выше, или даже если это происходит, все равно стоит загрузить пакет драйверов непосредственно с самого сайта Nvidia. Сделайте следующее:
- Открытые эту страницу и выберите серию видеокарты.
- Загрузите последнюю версию драйвера и выполните установку (обязательно загрузите правильную 64- или 32-разрядную версию, чтобы избежать проблем с совместимостью). Если у вас уже установлены драйверы Nvidia, мастер установки удалит их и заменит на новую версию. Он также предложит выбрать GeForce Experience в какой-то момент установки.
- Как только установка завершится, перезагрузите компьютер и попробуйте открыть Geforce Experience снова.
3. Сбросьте настройки Сетевого адаптера.
Для правильной работы Geforce Experience требуется правильное подключение к Интернету. Возможно что-то ограничивает необходимый доступ для связи Geforce Experience с онлайн-сервисами, вызывая соответствующую ошибку. Чтобы исправить это, давайте попробуем сбросить сетевые адаптеры до конфигурации по умолчанию. Вы можете сделать это вручную, но для более быстрых результатов лучше использовать командную строку. Вот как:
- Открытые Командная строка , введя
cmdв поле поиска рядом с Меню Пуск кнопку. - Щелкните правой кнопкой мыши по Командная строка , а затем выбрать Запуск от имени администратора. Подтвердите все сообщения, если появится.
- Затем скопируйте и вставьте эту команду
netsh winsock reset. Нажмите Enter и подождите, пока Windows завершит сброс. - После этого закройте консоль, перезагрузите компьютер и попробуйте запустить Geforce Experience еще раз.
4. Создайте новую локальную учетную запись.
Последний метод в нашем списке — создание новой учетной записи Windows. Иногда это может сработать, поэтому обязательно попробуйте, выполнив следующие действия:
- Щелкните правой кнопкой мыши по значку Меню Пуск и выберите Настройки. Вы также можете нажать Windows Key + I сочетания клавиш.
- Перейдите на Учетные записи > Семья и другие пользователи.
- На правой панели прокрутите вниз до Другие пользователи раздела и нажмите Добавить пользователя для этого компьютера.
- Теперь выберите У меня нет данных для входа этого человека внизу.
- Выберите Добавить пользователя без учетной записи Майкрософт внизу.
- Затем введите имя пользователя и пароль для нового пользователя и нажмите Следующая.
- Теперь вы можете переключиться на новую учетную запись, щелкнув на значок пользователя в Меню Пуск.
После этого попробуйте еще раз установить драйверы Nvidia и Geforce Experience.
Обратите внимание, что новые учетные записи не содержат данных, которые использовались ранее, поэтому обязательно переместите свои старые файлы. Если проблема решиться, вы можете удалить исходный аккаунт и продолжить работу на новом.
Итоги
Надеемся, вы наконец попрощались с ошибкой Geforce Experience. Большинство пользователей заканчивают на первом и втором решениях, поскольку они чаще всего устраняют проблему. В основном, большая часть проблем возникает из-за поврежденного ПО, отсутствия компонентов или настроек конфигурации. Geforce Experience — является очень полезным дополнением к сервисам Nvidia, улучшающее опыт во многих играх. Поэтому важно, чтобы он работал без ошибок, с которыми сталкиваются некоторые пользователи.