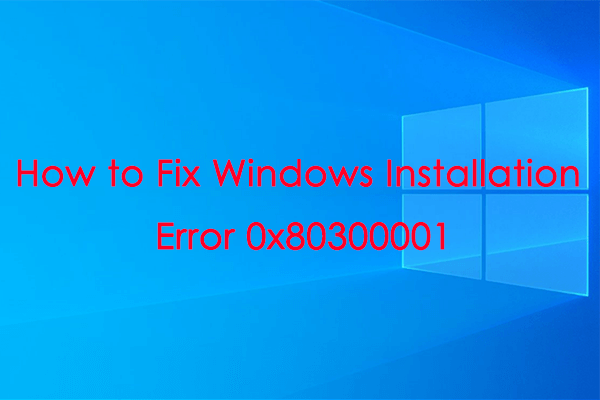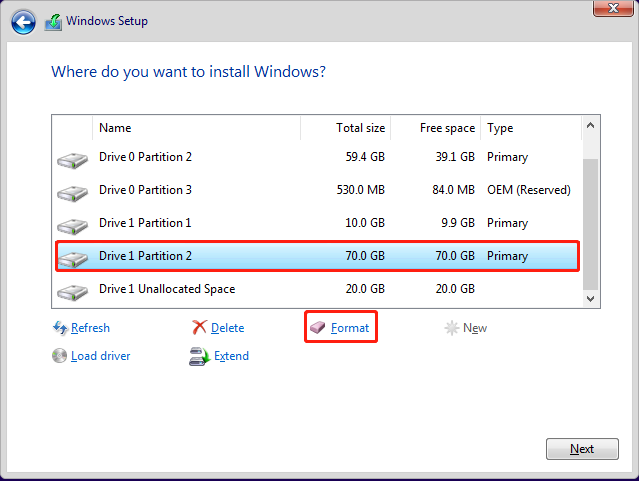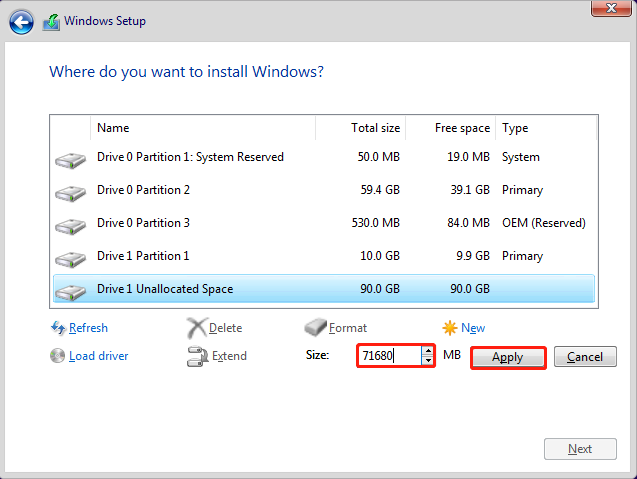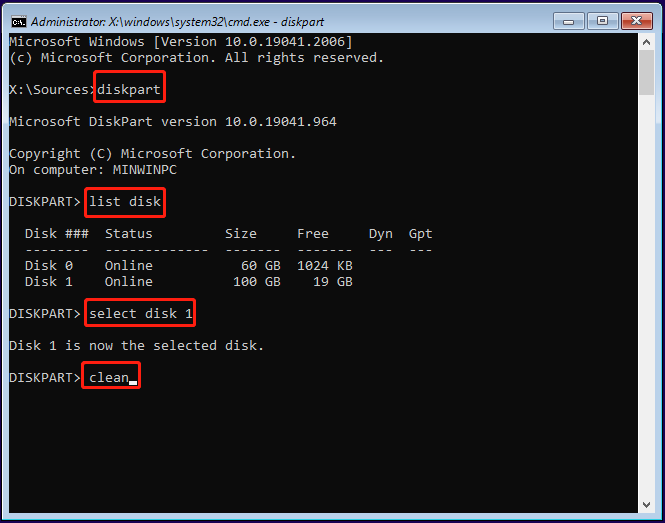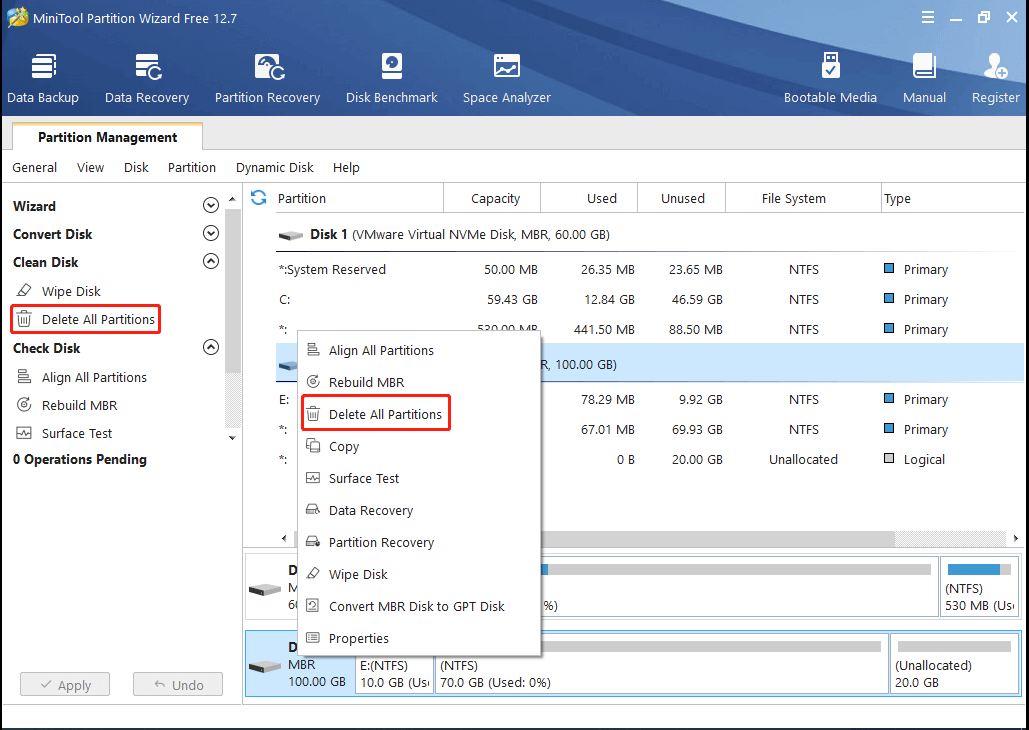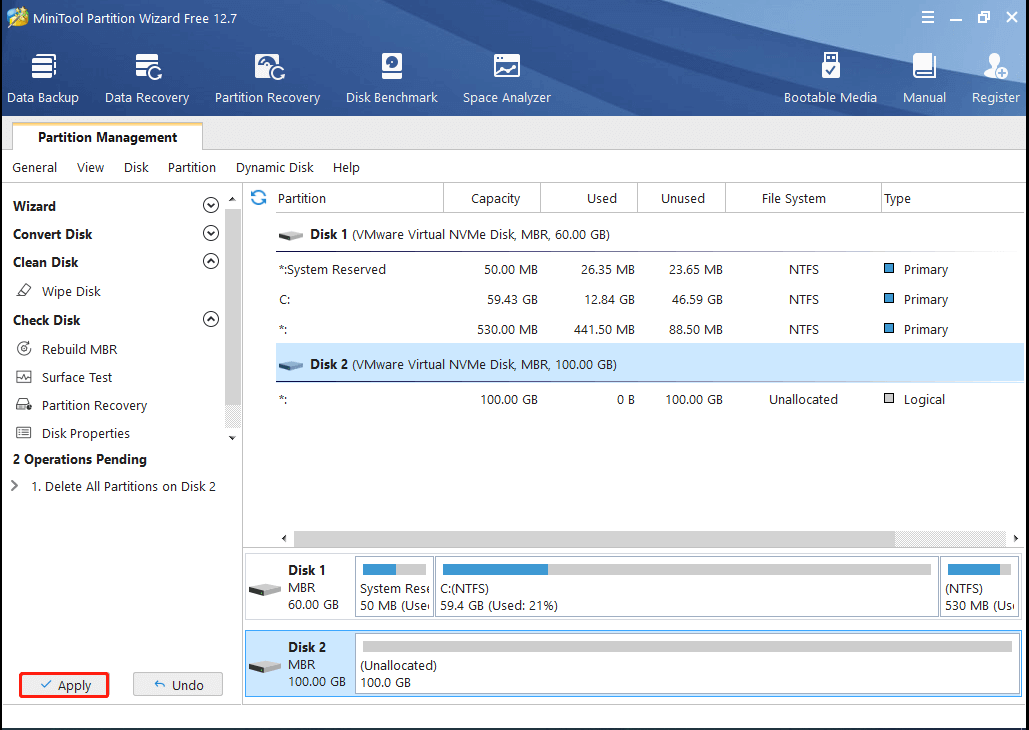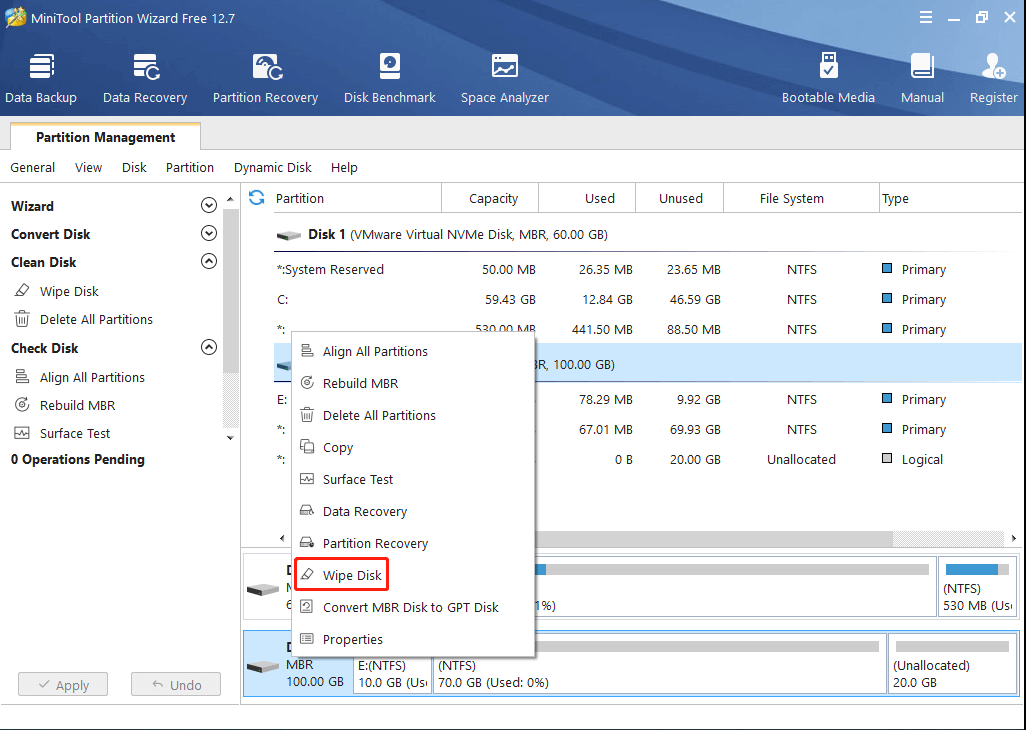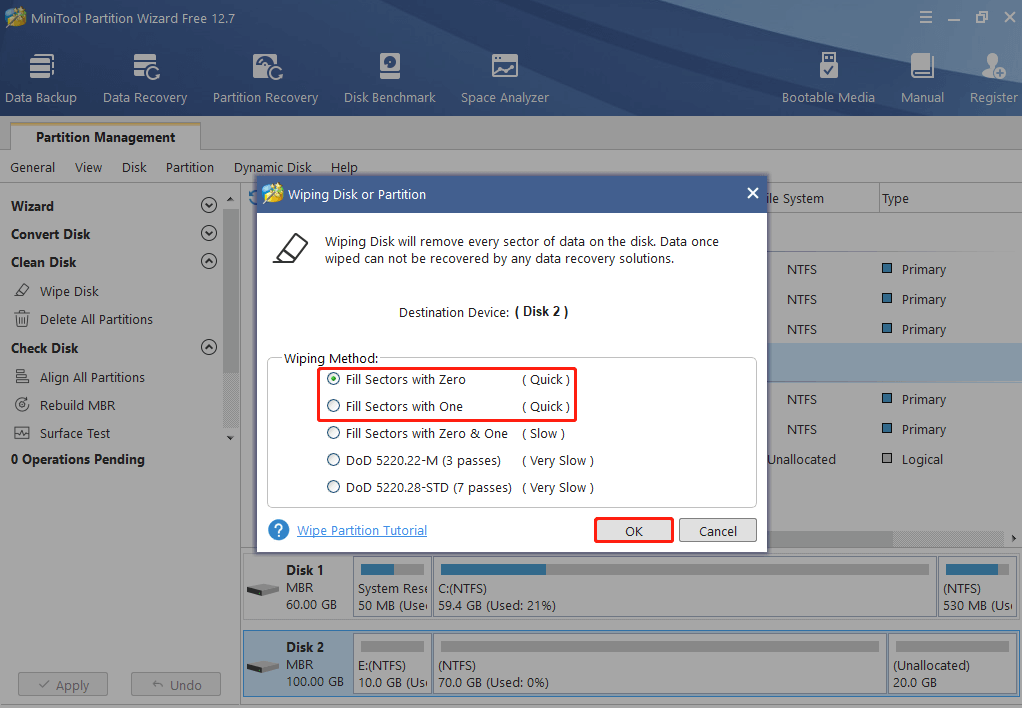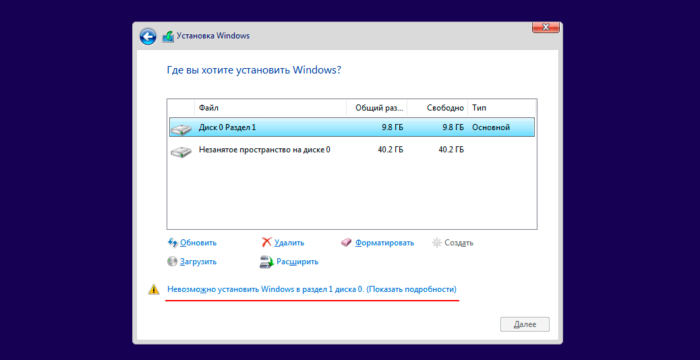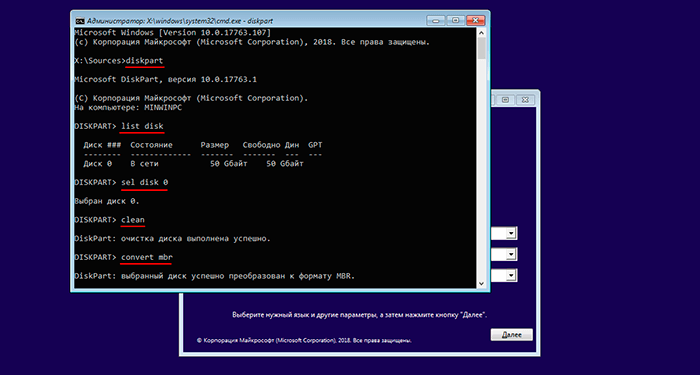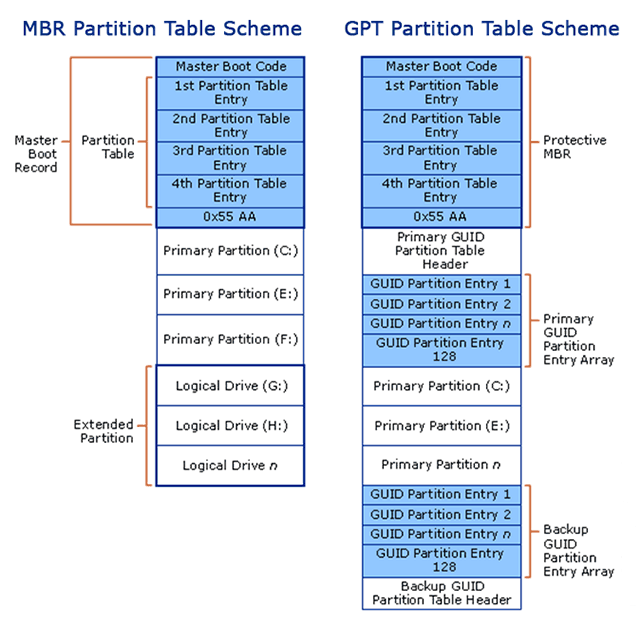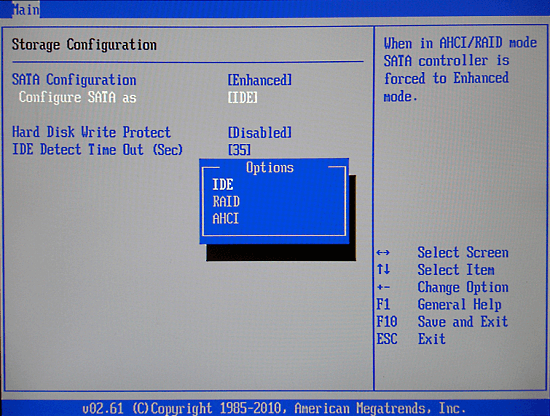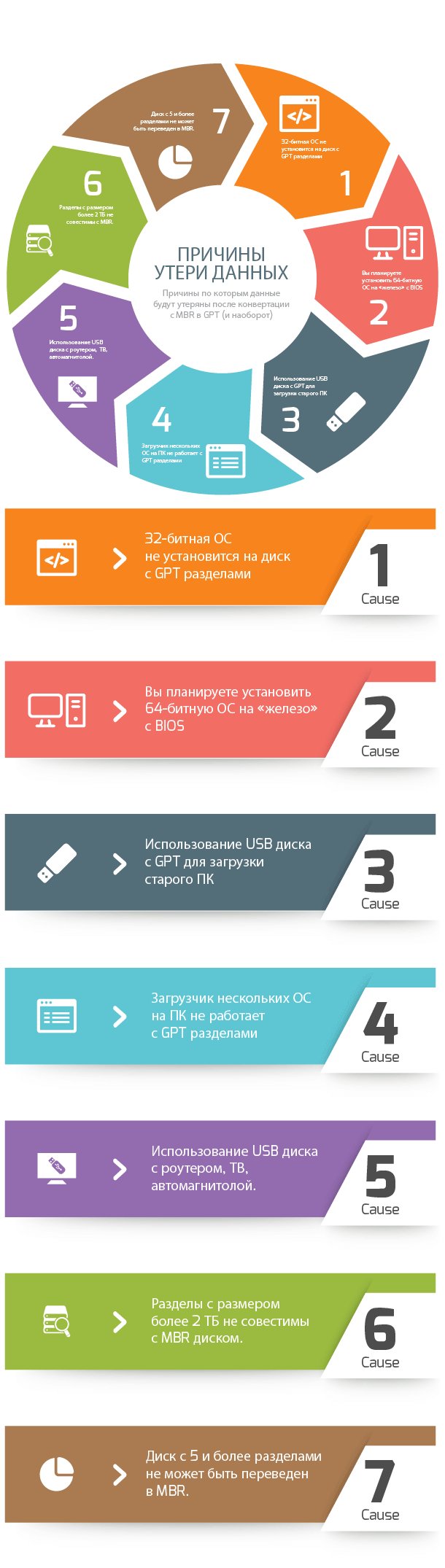The Windows error 0x80300001 probably happens when you are installing Windows on your computer. To help you solve this error, MiniTool Partition Wizard provides you with a couple of feasible methods in this post. You can have a try.
When you are trying to install Windows OS on another hard drive instead of the system partition, you are likely to get the Windows installation error 0x80300001. This error often comes out with either of the following error messages:
- Windows is unable to install to the selected location
- we couldn’t install Windows in the location you chose
Note:
If you receive the “we couldn’t install Windows in the location you chose 0x80300001” error message, just click here to find out some solutions.
Once you run into Windows error 0x80300001, you will be prevented from completing the Windows installation process successfully. Therefore, you’d better work this error out as soon as possible. Here, we summarize several useful methods for fixing the error 0x80300001. Just keep reading and figure out how to solve it.
Method 1: Remove All the Unnecessary Hard Drives
If you have other hard drives connected to your PC, certain conflicts between hard drives will be caused. That’s why you get stuck in the Windows installation error 0x80300001. To solve this error, you ought to disconnect all the hard drives (except the one you determine to install the OS) including the HHDs, SSDs, SATA DVD-ROM drives as well as any removable USB devices (other than your mouse and keyboard).
Once done, restart your PC to see if the installation can be finished. If the “Windows is unable to install to the selected location error 0x80300001” persists, then you should go on with other solutions.
Method 2: Use Another USB Port
If you receive the Windows installation error 0x80300001 while attempting to install Windows with a Windows installation USB drive, it may indicate that you use the wrong USB port. In this case, you can try fixing this error by inserting the USB drive into a different USB port.
Method 3: Modify the Boot Order
It’s possible for you to experience the “Windows is unable to install to the selected location error 0x80300001” if the hard drive where you are trying to install the Windows OS is not at the top of the system’s boot order. To fix this error, you should get into BIOS and change the boot order. The following is a step-by-step guide for this operation.
Step 1: Reboot your computer and enter BIOS.
Step 2: Go to the Boot tab. Then locate the destination hard drive and set it as the first boot order with the on-screen instructions.
Step 3: After that, press F10 to save the changes and exit BIOS.
Step 4: Restart your PC and try the Windows installation again to see if the Windows error 0x80300001 disappears.
Method 4: Change Your BIOS Settings
The Windows installation error 0x80300001 may appear due to incorrect BIOS settings as well. Therefore, to solve this error, you need to modify certain settings in the BIOS setup.
- Enable the AHCI or RAID mode: This error will happen if the SATA controller mode is misconfigured. So, you can try fixing it easily by changing the mode to AHCI or RAID. To figure out the difference between AHCI and RAID, read this post: AHCI VS RAID: Which One Should I Choose for Better Performance?
- Disable CSM support: The CSM (Compatibility Support Module) support is not required while installing a new Windows OS. Hence, you’d better disable it to avoid unnecessary issues.
- Enable Secure Boot: By doing so, you are likely to fix the Windows installation error too.
After you apply the above changes, reboot your system and try the installation once more. The operation may finish smoothly this time.
Method 5: Format the Partition
If the partition you choose to install the Windows OS contains some data, the Windows installation process will be disrupted and shows you an error message like “we couldn’t install Windows in the location you chose 0x80300001” or “Windows is unable to install to the selected location error 0x80300001”.
On this occasion, you should format the target partition to solve this annoying error. To do this, follow the steps below.
Step 1: Start your computer normally to make a backup of the destination partition. This will help you avoid data loss.
Step 2: Insert the Windows installation media and boot your system into the Windows Setup screen.
Step 3: Follow the on-screen instructions to advance the installation process.
Step 4: When you reach the screen asking you “Where do you want to install Windows?”, select the partition you want to format and then click Format.
Step 5: Click OK to confirm the operation when a warning window pops up.
Step 6: Wait for the end of the formatting process. Then click Next to continue installing Windows to see if the error is resolved.
Method 6: Recreate the Partition
Be faced with the Windows error 0x80300001, you can also try deleting the destination partition and recreating a new partition. In case of data loss, you need to back up the partition in advance. After that, follow the guide below.
Step 1: Go to the Where do you want to install Windows? screen and select the partition you want to delete.
Step 2: Click Delete and then OK to remove this partition.
Step 3: The partition will become the unallocated space after it is deleted. Select the unallocated space and then click New.
Tips:
You can try selecting the unallocated space to install Windows to see if the error 0x80300001 disappears.
Step 4: Decide the size of the partition. Then click Apply to execute the operation.
Step 5: Once the new partition is created, perform a format for it. Then select the partition and click Next to carry out the Windows installation.
Method 7: Delete All Partitions
After the “Windows is unable to install to the selected location error 0x80300001” happens, another method you can try is to delete all partitions on the disk where the selected Windows installation partition is located. To ensure you can finish this operation, there are two ways available.
Note: This operation will clean your disk. So, you’d better make a backup too before the process begins.
Way 1: Use Diskpart
Diskpart is a Windows built-in utility that allows you to manage your hard drives using command lines. Here is how to delete all partitions with diskpart.
Step 1: On the Windows Setup screen, press Shift + F10 to open Command Prompt.
Step 2: Once the Command Prompt window prompts, type diskpart to open this utility.
Step 3: Type the following commands and then press Enter after each to execute them:
- list disk
- select disk * (* is the number of the disk you select to install Windows)
- clean
Step 4: After the process ends, exit Command Prompt. You will see the whole disk is shown as unallocated space.
Way 2: Use MiniTool Partition Wizard
Diskpart is a convenient tool to perform operations on your partitions and disks. However, sometimes it may trouble you with certain issues like Diskpart Clean not working. In such cases, maybe you should consider using an easy-to-use third-party partition manager. Here, we’d like to recommend MiniTool Partition Wizard to you.
MiniTool Partition Wizard is a professional partition managing program that enables you to create/format/delete partitions, copy/wipe disks, migrate OS to SSD/HD, and more. With this program, you are able to delete all partitions on the disk with a few clicks. The following are detailed steps.
Delete All Partitions
Step 1: Download and install MiniTool Partition Wizard. Then launch it to enter the main interface.
MiniTool Partition Wizard FreeClick to Download100%Clean & Safe
Step 2: Highlight the target disk and then select Delete All Partitions from the left action panel. Alternatively, just right-click the target disk and select Delete All Partitions.
Step 3: Click Yes in the pop-up window to continue.
Step 4: Finally, click Apply to carry out the operation.
Wipe Disk
Step 1: Launch MiniTool Partition Wizard to get into its main interface.
Step 2: Right-click the disk where you want to install Windows. Then select Wipe Disk from the list.
Step 3: In the next window, select a wiping method and then click OK.
Tips:
You are suggested to choose the former two options because they will take less time.
Step 4: You can see the target disk is presented as unallocated space. Click Apply to perform the changes.
Method 8: Re-insert the Windows DVD
During the Windows installation process, you may be required to insert another disk to install the needed drivers. If you forget to connect the Windows installation DVD back, you will probably experience the Windows error 0x80300001. On this occasion, you can fix this error simply by reinserting the Windows installation media.
Step 1: After loading and installing the required drivers from the driver CD, remove it.
Step 2: Re-insert the Windows installation DVD and then click Refresh.
Step 3: After that, click New to create a new partition for the Windows installation.
Step 4: Select the newly created partition and click Next to go ahead and process the Windows installation.
I failed to install Windows with the error 0x80300001. I surfed the Internet for effective solutions and eventually resolved this error after reading this post. I’d like to share it with you if you are stumped by the same error.Click to Tweet
Bottom Line
Are you bothered by the Windows installation error 0x80300001? If so, you can find out some workable solutions in this post. If you have any problems with this error, you can leave a message in the following comment part.
With anything confused while using MiniTool Partition Wizard, you can contact us via [email protected]. We will make reply to you as soon as possible.
Убедитесь, что с диском всё в порядке, а дистрибутив системы корректно записан на флешку.
1. Несоответствие устройства системным требованиям
Если компьютер слишком старый, то Windows 10 на него не установится. Поэтому проверьте, достаточно ли мощная у вас система.
Microsoft выдвигает к компьютерам пользователей «десятки» ряд требований. Но на практике этого мало. Система установится, но комфортно работать с ней не удастся. Из документа Microsoft для разработчиков можно узнать настоящие системные требования к Windows 10. Убедитесь, что ПК соответствует им.
- Процессор: Intel i3 / i5 / i7 / i9-7x, Core M3-7xxx, Xeon E3-xxxx и Xeon E5-xxxx, AMD 8-го поколения (A Series Ax-9xxx, E-Series Ex-9xxx, FX-9xxx) или ARM64 (Snapdragon SDM850 или новее).
- ОЗУ: 4 ГБ для 32-разрядной версии, 16 ГБ для 64-разрядной версии.
- SSD/NVMe: не менее 128 ГБ для 64-разрядной и 32-разрядной ОС.
- Видеокарта: DirectX 9 или новее.
- Разрешение дисплея: 800 × 600, минимальный размер диагонали для основного дисплея — 7 дюймов или больше.
Имейте в виду, что если устанавливать систему на HDD, а не на SSD, то диск будет сильно тормозить производительность. Для компьютера, который не соответствует указанным критериям, лучше подойдут легковесные дистрибутивы Linux.
2. Нехватка места на диске
Windows 10 нужно как минимум 20 Гб свободного пространства. Если вы пытаетесь установить систему на раздел диска меньшего размера, она уведомит вас об ошибке. «Десятка» уверяет, что ей достаточно 10 Гб, но это без учёта обновлений и сторонних программ. 100 Гб хватит с запасом.
3. Отсутствие подходящего раздела
Надпись «Нам не удалось создать новый или найти существующий раздел» означает, что на вашем диске не получается создать новые разделы для Windows 10. Такое случается, если раньше там была установлена какая-либо операционная система.
Windows 10, в отличие от Linux, не дружит с другими операционками и предпочитает полностью занимать отведённый ей носитель. Всего можно создавать до четырёх физических разделов на диске, и «десятка» запросто может задействовать все. Она помечает их как «Основной», «Системный», «Восстановление» и MSR (Microsoft Reserved Partition, необходим для создания виртуальных дополнительных разделов).
Если на диске раньше была другая ОС, перед установкой Windows 10 лучше удалить все разделы и дать системе создать их заново.
Перед этим скопируйте с вашего диска все данные, которые нужно сохранить, и поместите их в надёжное место.
Нажмите «Удалить» и сотрите все разделы. Затем создайте новый, щёлкнув на «Создать», и установите систему как обычно. Помните: если вы планируете одновременно использовать Windows 10 и Linux, то сначала нужно поставить «десятку».
4. Проблемы с жёстким диском или SSD
Система может выдать ошибку «Windows не удаётся установить необходимые файлы» и отобразить при этом код 0x8007025D. Скорее всего, проблема в жёстком диске или SSD. Вот что можно с этим сделать:
- Убедитесь, что в разделе, куда устанавливается Windows 10, достаточно свободного места.
- Отключите все посторонние носители: флешки, внешние диски, а также внутренние SSD и HDD, на которые в данные момент не производится установка. Если у вас есть оптический привод, его тоже стоит отключить.
- При разметке диска сотрите все разделы с помощью кнопки «Удалить» и позвольте Windows 10 создать их заново, как описано в пункте 3.
- Попробуйте установить «десятку» на другой потенциально рабочий диск. Если всё прошло гладко, значит, дефектный лучше выбросить.
5. Проблемы с установочной флешкой или образом диска
Ошибка «Windows не удаётся установить необходимые файлы» и зависание системы на логотипе Windows ещё до появления установщика могут сигнализировать о проблемах с флешкой или ISO-образом диска. Вот что можно предпринять:
- Скачайте ISO с Windows 10 с сайта Microsoft при помощи Media Creation Tool. Никаких посторонних «репаков» и торрент-трекеров.
- Попробуйте другую флешку. Возможно, эта повреждена.
- Запишите скачанный в Media Creation Tool образ не в самом приложении, а в программе Rufus. Перед началом в разделе «Показать расширенные параметры форматирования» включите галочку напротив «Проверить на плохие блоки».
- Скачайте образ ISO и запишите загрузочную флешку не на том компьютере, на котором вы делали это раньше. Возможно, у него проблемы с ОЗУ и образ записался с ошибкой.
- Если у вас старый компьютер или новое железо, но подержанный корпус, проблема может скрываться в USB-портах. Попробуйте подключить флешку к другому порту, лучше всего к одному из тех, что сзади, прямо на материнской плате.
6. Ошибка при обновлении старой Windows
Если вы устанавливаете Windows 10 не через загрузочную флешку, а обновляете текущую систему, например с помощью установщика Update Assistant, можете столкнуться с ошибкой. Чаще всего она будет иметь код 80070005. Это происходит потому, что установщик не может получить доступ к файлам и папкам в уже работающей системе. В таком случае:
- Отключите все антивирусы и брандмауэры.
- Удалите с системного диска лишние программы, папку Windows.Old и личные файлы, которые его загромождают.
- Перезагрузитесь и запустите процесс обновления заново.
- Если программа установки выдаёт конкретный код ошибки, поищите его в поддержке Microsoft и следуйте рекомендациям.
- Запишите загрузочную флешку и запустите процесс обновления с неё. Выберите вариант «Обновление», а не «Выборочная».
7. Зависание во время загрузки обновлений
Иногда Windows 10 останавливает установку на этапе загрузки обновления. Причина — плохое соединение с серверами Microsoft. В таком случае отключите интернет на время установки «десятки», отсоединив кабель от компьютера. Когда система уютно разместится на диске в офлайн-режиме и запустится, вернёте кабель на место и обновитесь.
8. Windows 10 не может обнаружить диск для установки
Вы успешно загрузились с флешки, прочли лицензионное соглашение и готовы начать установку Windows, но система просто не отображает ваш носитель в окне выбора дисков. В таком случае попробуйте подключить SSD или жёсткий диск, на который собрались устанавливать систему, к другому SATA-порту и другим SATA-кабелем. В комплекте с материнской платой их обычно хотя бы два. Возможно, предыдущие были неисправны.
Ещё один вариант решения проблемы — переставить ваш SSD-накопитель в другой слот M.2 на материнской плате (скорее всего, таковой имеется).
На многих материнских платах только один слот M.2 может быть загрузочным, и если вы изначально поставили носитель не в тот слот, то перестановка решит проблему.
9. Проблемы с оборудованием
Если предыдущие шаги не помогли, загвоздка может быть в неисправных устройствах, подсоединённых к вашему компьютеру.
Дальнейшие советы подойдут для продвинутых пользователей. Если вы раньше не заглядывали в свой системный блок, лучше обратитесь к специалисту.
Отключите внешние носители, кроме установочного, и прочее оборудование. У ноутбука оставьте только шнур питания. К настольным ПК должны быть подключены только монитор, мышь и клавиатура.
Удалите из системного блока всё, что не является необходимым для загрузки. Вытащите все планки оперативной памяти кроме одной, удалите все накопители кроме того, на который устанавливаете систему, отсоедините внешние приводы и вентиляторы корпуса (процессорный кулер не трогайте).
Установите систему и убедитесь, что она запускается. Затем подключайте удалённые комплектующие по одному, каждый раз предварительно выключая питание компьютера. Так вы сможете выявить неисправное устройство.
Читайте также 🤔💻☝
- Как отключить залипание клавиш в Windows
- Что делать, если не запускается Windows
- 12 программ на Windows 10, которые вы должны удалить прямо сейчас
- 10 лучших программ для создания загрузочной флешки
- 6 способов сбросить пароль в Windows 10
При установке Windows часто может возникнуть такая проблема – на этапе “Где вы хотите установить Windows” вы видите пустое окно и не можете продолжить установку, т.к. нет выбора диска
Сопровождается это подписью: “Нам не удалось найти драйверы. Чтобы получить драйвер запоминающего устройства, нажмите кнопку “Загрузить Драйвер”
Ниже мы разберем почему возникает эта ошибка и как ее исправить
Почему не видит жесткий диск при установке системы Windows 7 / 8 или Windows 10 / 11
Такая ошибка чаще всего возникает в двух случаях:
- Вы купили новый компьютер без системы. Производитель не предусмотрел наличие драйвера
- Вы поменяли диск. А для нового диска у вас нет нужного драйвера
Но, независимо от причины ее появления способ решения одинаковый – скачать драйвер диска
Как скачать драйвер диска для установки Windows
Перейдите на официальный сайт производителя вашего ноутбука / ПК и попробуйте найти драйвер. В названии драйвера обычно содержаться слова SATA / RAID / Intel RST
Если с поиском на официальном сайте возникли трудности – введите в поисковике google или yandex запрос: «IRST» + «модель вашего ноутбука / материнской платы»
Если ваш ПК работает на AMD – то попробуйте поиск по ключу «SATA/RAID драйвер» + «марка компьютера, ноутбука или материнской платы».
Как установить драйвер на флешку
- После скачивания драйвера, кликните по файлу правой кнопкой мыши и нажмите извлечь
Если файл драйвера в формате .exe – запустите файл и выберите извлечь
- Перенесите разархивированную папку на установочную флешку
- Далее перейдите в установку Windows на этап выбора диска и нажмите “Загрузить”
- В открывшимся окне нажмите обзор и выберите только что перенесенную папку и нажмите ОК
- Далее установите драйвера
- Готово! Теперь при установке Windows у вас будет возможность выбрать диск
Большое спасибо за прочтение статьи. Зарегистрируйтесь сейчас и получите 200 бонусных рублей!
Автор: , 23.12.2021
Рубрики: Windows 10, Windows 11, Диски, Ноутбуки
Вопрос от пользователя
Здравствуйте.
Подскажите с одной проблемой…
Купил новый ноутбук от Asus (Zenbook Pro 14′). Все в нем круто, но установленная Windows обрезанная. Я хочу туда поставить свою ОС, но при попытке это сделать, когда доходишь до окна «Где вы хотите установить Windows» — вместо списка дисков просто белое окно, ничего не отображается и нельзя выбрать.
В чем может быть дело?
Здравствуйте.
Чаще всего такая проблема возникает по двум причинам:
- ни один из дисков просто-напросто не подключен к ноутбуку (нельзя отбрасывать и тот вариант, что текущий накопитель мог прийти в негодность… и перестал определяться) // у автора вопроса уже установлена какая-то версия Windows и она работает — значит диск определяется, и в этом случае — эту причину можно не рассматривать;
- отсутствует спец. драйвер, без которого установщик «не видит» накопители (наиболее частый вариант).
Ниже попробую кратко показать, как можно решить вопрос. 👌
Дисков нет…Где вы хотите установить Windows // пример проблемы
*
Что делать, чтобы установщик «увидел» диск(и)
📌 ШАГ 1
Для начала я бы посоветовал зайти в настройки BIOS (UEFI) и посмотреть, отображается ли (определяется ли) там диск. Видно ли его модель? 👇
Если диск отображается — можно «идти» дальше (переходить к ШАГУ 2), если нет — 👉 разбираться «жив» ли он, и что с железом…
UEFI ноутбука — диск определился!
*
*
📌 ШАГ 2
Еще одной частой причиной подобной проблемы могут быть драйвера (точнее их отсутствие на установочном накопителе). Речь в 90% случаях идет о Intel Rapid Storage Technology, или коротко: IRST (ноутбуки Asus, Lenovo, Dell и пр.).
Что можно попробовать:
- зайти на офиц. сайт производителя ноутбука и найти список драйверов для своей модели устройства (у Asus, например, страница поддержки вот эта), и загрузить IRST (см. в разделе драйверов на чипсет). Примечание: вероятно, вам понадобиться второй рабочий компьютер/ноутбук (либо телефон*);
Загружаем драйвер IRST
- далее вам необходимо извлечь всё из загруженного файла (кстати, он может быть как архивом, так и исполняемым EXE-файлом). Если файл исполняемый — то при его открытии, он предложит два варианта (как у меня на скриншоте ниже) — нам нужен вариант извлечения или на англ. «Extract» 👇;
Извлекаем все, что есть в файле
- затем папку, в которую мы извлекли файлы драйвера, необходимо скопировать на 📌установочную флешку (на ту, с которой вы устанавливаете Windows!);
Копируем папку с драйвером на уст. флешку
- теперь можно подключить эту «подготовленную» флешку с драйвером к ноутбуку и заново начать установку. Когда появится окно «Где вы хотите установить Windows» — нажмите по кнопке «Загрузить драйвер / Обзор»; 👇
Загрузить драйвер
- после найдите на флешке папку с драйвером и укажите ее — согласитесь на установку драйвера;
Обзор папок
- сразу после этого вы заметите, что все накопители ноутбука стали отображаться в установщике, и вы можете выбрать один из них! 👌👇 Задача решена?!
Диск появился!
- дальнейшая установка идет в штатном режиме!
*
На сим пока всё…
Дополнения по теме — лишними не будут, комментарии открыты!
Успехов!
👋


Невозможно установить Windows в раздел 1 диска 0 или в раздел 2 диска 0 на ноутбуке и компьютере. Как установить ОС в выбранный раздел на GPT и MBR дисках?
Содержание:
- Описание ошибки и её устранение
- Почему невозможно установить Windows на этот диск
- Что такое MBR и GPT
- Выбор стиля MBR
- Почему установка Windows на данный диск невозможна [Инфографика]
Если вы хотите установить операционную систему, а у вас стоит предустановленная ОС, то будет появляется указанная выше ошибка . Так как BIOS это уже прошлая тема, его место занимает UEFI. Чтобы исправить эту проблему, мы будем действовать следующим образом:
Нам нужно сконвертировать раздел жесткого диска GPT в раздел MBR.
К сожалению, в процессе данного метода, все данные с винчестера будут удалены. Кстати, если у Вас обнаружены проблемы с жестким диском, вы можете узнать об этом в этой статье.
Итак, приступим.
- Запустим установку Windows 7, 8 или 10.
- Когда появится сообщение о начале установке системы, нажимаем комбинацию SHIFT+F10.
- Появляется консоль, в которой нужно ввести следующие команды:
- diskpart – это утилита, с помощью которой мы будем работать с жестким диском;
- list disk – просматриваем список дисков, по номерам. (Если один диск, то указывается номером 0);
- sel disk 0 – указываем диск, с которым будем работать. (вместо 0, могут быть и другие цифры, если у вас более одного диска);
- clean – очищаем диск;
- convert mbr – это командой мы конвертируем диск из GPT в MBR;
- exit – выход из консоли.
Теперь ваш жесткий диск с MBR разметкой. Можно устанавливать любую операционную систему. Ошибка невозможности установить Windows в раздел диска теперь появляться не будет.
Дополнительные материалы по преобразованию GPT в MBR без потери данных:
- Преобразовать GPT в MBR без потери данных с помощью Paragon Hard Disk Manager
- Как узнать GPT или MBR стоит на вашем диске
- Как преобразовать GPT в MBR без потери данных с помощью программы AOMEI Partition Assistant Standard Edition
Если невозможно установить Windows в разделе 1 диска 0
Бывают и такие моменты, когда появляется сообщение не «диск 0 раздел 1», а наоборот. В этом случае инструкция по исправлению проблемы такая же, как описано выше. В обоих случаях неполадка возникла из-за того, что на диске имеется установленная система с таблицей GPT, а пользователь пытается установить / переустановить ОС с таблицей MBR.
Что такое MBR и GPT – преимущества и недостатки
На жестком диске имеется первый сектор хранения данных (главная загрузочная запись Master Boot Record MBR) – участок памяти, зарезервированный для загрузчика операционной системы. Без считывания таблицы MBR не получилось бы запустить ОС.
Вдобавок MBR поддерживает диски исключительно объемом в 2 ТБ, на котором можно создать не более 4-х основных разделов.
Чтобы обойти ограничение на объем диска, коих сейчас создано достаточно много более 2 Тб, то создали таблицу разделов GUID (GPT), входящая в спецификацию BIOS UEFI. Загрузочная запись находится как правило в начале таблицы разделов и имеет защиту от установки ПО, которое не поддерживает GPT.
GPT является современным способом разметки диска и заменяет MBR. Далее рассмотрим преимущества GPT над MBR:
- Для обращения к разделам и диска независимо от файловой системы используется уникальный GUID для дисков и разделов (PARTGUID).
- Наличие имени раздела, не зависящее от файловой системы.
- Резервное оглавление и таблица разделов хранится в конце диска, что нам только на руку при восстановлении, если первичные были повреждены.
- Наличие контрольных сумм CRC32 для обнаружения ошибок и повреждения таблицы заголовков и разделов.
- Поддержка более 128 разделов.
- GPT поддерживает разделы диска объемом до 9,4 ЗБ (9,4 × 1021 байт)
Что стоит учитывать при выборе разметки MBR
- Таблица MBR предназначена для систем Windows любой разрядности с использованием Legacy BIOS. Если же используете BIOS UEFI, то нужна таблица GPT.
- Желательно использовать MBR на устаревшем оборудовании, которое может не поддерживать GPT.
- Диски и разделы более 2 ТБ не поддерживаются в MBR.
Таким образом, если у вас появляется ошибка «Невозможно установить Windows в раздел 1 диска 0», то вам нужно сконвертировать накопитель в MBR.
Может появиться и обратная проблема, когда пользователь устанавливает операционную систему под GPT на диск MBR. Тогда появится сообщение, что установка системы на диск невозможна, так как на нем уже имеется таблица MBR.
Я не буду рассказывать заново о том, как сконвертировать диск для той или иной таблицы, поскольку выше уже имеется инструкция. Все, на что нужно обратить внимание это то, что данные на диске будут полностью стерты. Заранее перенесите важные файлы на другой накопитель.
Обратите внимание и на конечную команду конвертации. Конвертировать можно в обе стороны. То есть команда может выглядеть следующим образом:
convert mbr
convert gpt
Для исправления ошибки можно использовать не только командную строку, хотя этот способ является самым быстрым и удобным. Существует много разных программ для работы с дисками и разделами, где легко совершается конвертация, вот некоторые из них:
- AOMEI Partition Assistant Standard Edition.
- MiniTool Partition Wizard.
Установка системы Windows на данный диск невозможна – причины
Есть несколько причин, почему загрузка Windows на данный диск невозможна. В некоторых случаях появляется сообщение, где указана причина, а в каких-то моментах его нет. Куда копать не очень ясно, но все же есть несколько причин, которые могут относится к вашей проблеме:
- Проблемы с режимом AHCI – он может быть выключен, а включается AHCI на вкладке Advanced или Main. Нужно перевести пункт AHCI Mode Control в положение Enabled. Если же режим по умолчанию включен, попробуйте его выключить.
- Проблемы в Legacy и UEFI, когда в системах EFI Windows возможно установить только на GPT диск. Здесь достаточно изменить в BIOS тип загрузки на Legacy.
- Если записываете систему на флешку, то она может быть с поддержкой UEFI. В настройках BIOS тоже должен стоять тип загрузки UEFI. Но если железо у вас старое, то предпочтительно использование BIOS Legacy.
Ниже представлена инфографика, указывающая на причины утери данных на жестком диске или SSD.
Теперь вы знаете, как избавиться от ошибки – невозможно установить Windows в разделе 1 диска 0 или раздела 2 диска 1. Все довольно просто и легко. Если что-то не ясно смотрите видео выше.
( 15 оценок, среднее 5 из 5 )