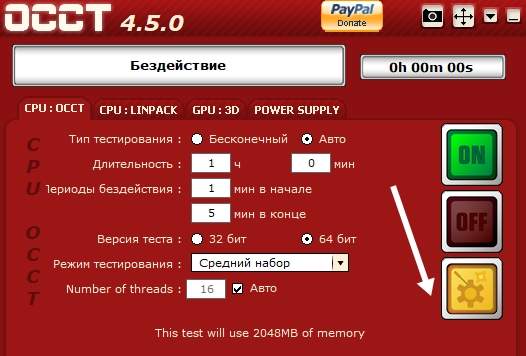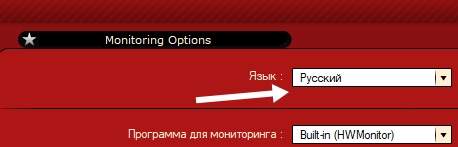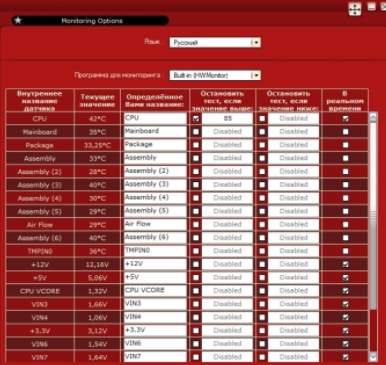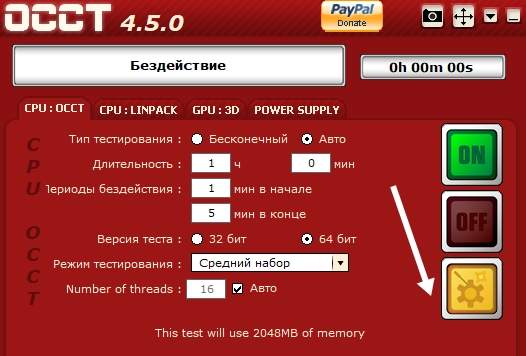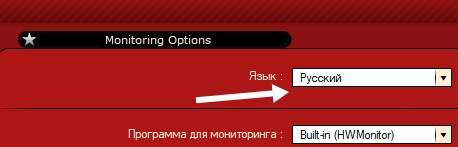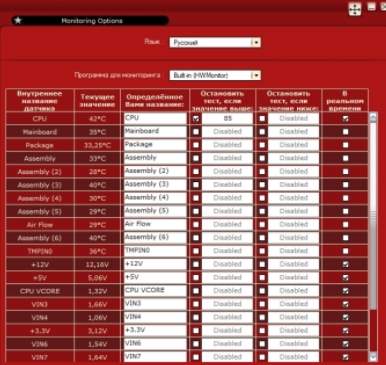Доброго времени суток, дорогие друзья, знакомые, читатели, почитатели и прочие личности. Сегодня будем тестировать компьютер через OCCT.
Частенько бывает необходимо узнать причину возникновения синих экранов смерти, да и просто любых проблем, начиная от перезагрузок/зависаний и заканчивая перегревами и самовыключениями компьютера.
В «полевых» (т.е в обычных рабочих) условиях это сделать не всегда возможно, ибо некоторые проблемы имеют довольно своеобразный, так сказать, плавающий характер и диагностировать их не так просто. Да и обычно мало просто узнать, что виновато именно железо, а не программная часть, но необходимо еще понять что именно строит козни, а точнее какая конкретно железка глючит. В таких ситуациях нам на помощь приходит специализированный софт для проверки стабильности.
В своё время я уже писал о подобном тесте на основе программы AIDA64. В общем-то, он неплохо справлялся со своими задачами, но, признаться, не был достаточно мощен и удобен в ряде аспектов, которые требуются для столь серьезного дела. Здраво поразмышляв, я решил поделиться с Вами еще одной более мощной программой-тестером стабильности, которая позволит выявить все проблемные места Вашего компьютера.
Интересно? Тогда поехали.
-
Общий обзор возможностей OCCT
-
Почему именно она
-
Загрузка, установка и использование
-
Как вообще тестировать компьютер
-
Тест стабильности процессора и памяти
-
Предпреждение по тестированию
-
Тест стабильности видеокарты OCCT
-
Тест стабильности блока питания OCCT
-
Анализ результатов тестирования OCCT
-
Послесловие
Речь пойдет о утилите OCCT, которая полностью называется этаким советским именем OCCT Perestroпka.
Само собой, что как и многое о чем мы тут пишем, она полностью бесплатна и поддерживает русский язык, что не может не радовать.
OCCT представляет собой мощнейший инструмент для диагностики и тестирования стабильности различных компонентов Вашего компьютера. Она позволяет комплексно или отдельно тестировать процессор (CPU), подсистемы памяти, графическое ядро (GPU) и видеопамять, системы питания, а так же, вдовесок ко всему, снабжена функциями мониторинга температур, вольтажей и всего прочего на основе нескольких типов датчиков.
к содержанию ↑
Почему именно она
Даваемые нагрузки на компоненты системы, а так же мощнейшая система регистрации ошибок, позволяют получать самые полные и точные результаты. Что приятно, — результат каждого теста выводится в виде наглядных графиков, иллюстрирующих необходимые данные.
Кроме того, некоторые тесты имеют специальный 64-х битный режим для лучшей работы на соответственных операционных системах и ПК. В общем, то, что нужно каждому.
Визуально (на момент обновления статьи) выглядит примерно так:
Скриншот кликабелен. Давайте теперь загрузим её, установим и попробуем использовать.
к содержанию ↑
Загрузка, установка и использование
Взять можно с сайта разработчика. Установка как таковая не требуется (если скачивать ZIP-версию, т.е архив, который можно просто распаковать чем-то вроде 7-zip), либо предельно проста (если Вы скачивали установщик, он же Installer), поэтому на этом я останавливаться не буду.
После запуска перед собой мы увидим красненькое СССР-образное окно программы (см.скриншот выше) в котором, по идее, сразу должен быть выставлен русский язык. Перед этим может появиться окно с кнопкой пожертвования, пока его можно закрыть (ну или сразу поддержать разработчика, дело Ваше).
Если это не так, то нажмите в значок шестерёнки справа, после чего задайте нужный параметр. Либо используйте как есть.
к содержанию ↑
Как вообще тестировать компьютер
Программа имеет набор вкладок:
- CPU:OCCT и CPU:LINKPACK, — тестирование стабильности процессора в стрессовых условиях (по нагрузке, питанию, температуре и тп);
- GPU:3D, — тестирование стабильности видеокарты;
- POWER SUPPLY, — тестирование стабильности элементов питания (мат.платы, блока питания, цепей и пр, в общем нагрузочные тесты).
Давайте попробуем каждый из них, т.к каждый имеет свои параметры.
ВНИМАНИЕ! С осторожностью применяйте OCCT на ноутбуках по причине высокой создаваемой нагрузки и прогрева. На ноутбуках со слабой/поврежденной системой охлаждения (и других элементов) это может привести к непредсказуемым последствиям. Вероятно разумно использовать на них AIDA64.
Перед тестом зайдите в вышеупомянутые настройки (где задавали язык) и выставьте ограничитель температуры процессора (чаще всего 85 слишком большое значение) и других (при необходимости) компонентов.
Не забывайте ставить галочки в соответствующих столбцах, чтобы ограничитель работал. Старайтесь не трогать значения питания (V). Если Вы не понимаете, зачем всё это может быть нужно, то либо не делайте этого (ограничения температур), либо прочитайте следующую статью.
Теперь к тестированию.
к содержанию ↑
Тест стабильности процессора и памяти
Самая первая вкладка, а именно CPU: OCCT позволяет запустить тест на проверку либо только центрального процессора, либо центрального процессора и памяти, либо центрального процессора + памяти + чипсета.
Делается это следующим образом. Выставляем:
- Тип теста: авто;
- Длительность теста: 1 час 0 минут;
- Режим теста: большой набор данных.
Комментарии по пунктам, которые выставили:
- Работает заданное время, т.е час и более (либо до обнаружения ошибки), позволяет не тратить лишнее время на диагностику;
- Время теста, — это время теста;
- Набор данных, — определяет уровень нагрузки и создаваемый нагрев, а так же количество тестируемых элементов. Если набор данных малый, то тестируется только процессор, если средний, то процессор+память, если большой, то процессор+память+чипсет. В большом наборе сильнее прогрев, но можно найти больше ошибок, в малом меньше нагрев, но можно пропустить что-то важное;
Остальные параметры:
- Бездействие вначале и в конце, — оставляем как есть, позволяет снизить нагрузку до/после запуска и считать необходимые данные;
- Версия теста, — выберите ту, которая соответствует установленной версии операционной системы;
- Число потоков, — как правило, достаточно галочки «Авто«, но если оно определятся некорректно (меньше, чем число физических и логических ядер процессора), то можно выставить вручную, сняв галочку.
Дальше остается только нажать на кнопочку ON и подождать часик (или меньше, если будет найдена ошибка, компьютер зависнет, выключится или проявит еще какие-то признаки перегрева и сбоя) пока будет идти сканирование системы. Об анализе результатов сказано в конце статьи.
Вторая вкладка, а именно CPU: LINPACK, представляет собой еще один тест, но исключительно процессора, а не многих элементов сразу (см.описание первой вкладки выше).
к содержанию ↑
Предпреждение по тестированию
Стоит с осторожностью относиться к этому тесту, т.к он нагружает и разогревает процессор крайне сильно (в том числе по питанию ядра, если это поддерживается мат.платой) и является крайне экстремальным тестом. Рекомендуется использовать только при наличии мощнейший системы охлаждения и острой необходимости диагностирования оный и процессора. В остальных случаях лучше использовать первый тест.
Для тех кто решился (обычно требуется, если первый тест не выявил проблем, но «визуально» они сохраняются):
- Тип теста: авто;
- Длительность теста: 1 час 0 минут;
- Режим теста: 90% памяти (рекомендую закрыть все возможные программы, антивирусы и тп, либо уменьшить это значение до 70-80%);
- 64 бит: если система и процессор поддерживают;
- AVX-совместимый Linkpack, — есть смысл избегать, если не знаете о чем речь;
- Использовать все логические ядра, — ставить обязательно, если галочка доступна (может быть недоступна, если их нет или нет к ним доступа).
Дальше остается только нажать на кнопочку ON и подождать часик (или меньше, если будет найдена ошибка, компьютер зависнет, выключится или проявит еще какие-то признаки перегрева и сбоя) пока будет идти сканирование системы. Об анализе результатов сказано в конце статьи.
Идем дальше.
к содержанию ↑
Следующий тест стабильно, который обитает на третьей вкладке, а именно GPU: OCCT, позволяет протестировать стабильность видеокарты, а именно, как уже говорилось, её графического процессора и памяти.
Поддерживается Crossfire и SLI, проверка и выявление множества ошибок при сильном прогреве в ходе нагрузок, а так же, при помощи специальной системы, определяются артефакты (искажения изображения). Можно делать тестирование при разном количестве шейдеров, FPS и всем остальным.
Здесь, собственно, выставляем следующее:
- Тип теста: авто
- Длительность теста: 1 час 0 минут
- Версия DirectX: если доступна, то 11, если нет, то 9, если нужно специфично протестироваться под какое-то приложение, то выбираем то значение, которое использует приложение;
- Разрешение: текущее, либо, если нужно специфично протестироваться под какое-то приложение, то выбираем то значение, которое использует приложение;
- Тип: полноэкранный (галочка);
- Проверка наличия ошибок: для первого теста обычно ставить нет необходимости, для второго (если проблема визуально сохраняется, но ошибки не найдены) есть смысл поставить галочку;
- Сложность шейдеров: в целом, этот параметр отвечает за количество операций выполняемых видеокартой за один проход (чаще всего выбирается максимально доступное значение, либо , если нужно специфично протестироваться под какое-то приложение, то выбираем то значение, которое использует приложение);
- Ограничитель: 0 (ноль), либо 60 (если используете вертикальную синхронизацию и нужно протестировать работу под неё).
Дальше остается только нажать на кнопочку ON и подождать часик (или меньше, если будет найдена ошибка, компьютер зависнет, выключится или проявит еще какие-то признаки перегрева и сбоя) пока будет идти сканирование системы. Об анализе результатов сказано в конце статьи.
Сам тест выглядит обычно, как на скриншоте выше. Запускается не сразу (см.периоды бездействия), может менять тип картинки (изображения). Существенные визуальные искажения (их сложно с чем-то перепутать) являются артефактами и свидетельствуют о проблемах с видеокартой, её памятью и чем-либо еще.
Идем дальше.
к содержанию ↑
Тест стабильности блока питания OCCT
Данный тест, обитающий на вкладке POWER SUPPLY, предназначен для подачи очень высокой нагрузки на все элементы питания, путем сочетания нескольких тестов. Чаще всего предназначен для тестирования блока питания путем подачи максимальной нагрузки на все компоненты, но может являться свидетельством проблем с питанием на мат.плате как таковой.
ВНИМАНИЕ! Достаточно сложен для анализа, рекомендуется использовать только, если первые тесты не выяснили ничего и никак, но проблемы сохраняются. Опасен и решительно не подходит для дешевых (noname) и некачественных блоков питания. Используйте на свой страх и риск.
Аналогично прошлому тесту тут выставляется следующее:
- Тип теста: авто
- Длительность теста: 1 час 0 минут
- Версия DirectX: если доступна, то 11, если нет, то 9, если нужно специфично протестироваться под какое-то приложение, то выбираем то значение, которое использует приложение;
- Разрешение: текущее, либо, если нужно специфично протестироваться под какое-то приложение, то выбираем то значение, которое использует приложение;
- Тип: полноэкранный режим (галочка);
- 64 бит: если система и процессор поддерживают;
- AVX-совместимый Linkpack, — есть смысл избегать, если не знаете о чем речь;
- Использовать все логические ядра, — ставить обязательно, если галочка доступна (может быть недоступна, если их нет или нет к ним доступа).
Дальше остается только нажать на кнопочку ON и подождать часик (или меньше, если будет найдена ошибка, компьютер зависнет, выключится или проявит еще какие-то признаки перегрева и сбоя) пока будет идти сканирование системы. Об анализе результатов сказано ниже.
к содержанию ↑
Анализ результатов тестирования OCCT
В результате тестов Вы можете получить следующий результат:
- Графики, — чаще всего, при отсутствии сурового физического сбоя (выключение, перезагрузка, зависание и тп), являются результирующей любого теста, содержат температуры, вольтажи и другие данные для анализа;
- Ошибку (в программе), — обычно это ошибка ядра или что-то еще, что останавливает тест (но компьютер работает), чаще всего указан её номер или хотя бы краткое описание (сбой ядра такого-то);
- Синий экран смерти, — что это есть смысл почитать в соответствующей статье;
- Физический сбой (или срабатывание защиты), — выключение, перезагрузка, зависание и тому подобные ужасы жизни.
Как с этим взлетать;
- Для анализа графиков температур прочитайте статью о температурах (уделите особо внимание максимально допустимым значениям), при появлении сомнений см.документацию к перегревающемуся компоненту (бумажную, либо на сайте производителя) для анализа максимально допустимых температур;
- Для анализа графиков, связанных с питанием, стоит понимать, что допустимы незначительные расхождения (на десятые, сотые, и менее, порядки), исключая определенные значения (например, питание процессора может меняться достаточно сильно, в связи с технологиями энергосбережения, регулирования частоты, разгона и тп). Если сложно разобраться, то обращайтесь к нам на форум и/или к документации;
- Для анализа синих экранов читайте соответствующую статью;
- Физические сбои, — часто связаны с перегревом и срабатыванием систем защиты. В базовом виде обычно решаются очисткой пыли с куллеров, не сложной сменой термопасты, добавлением (или изменением положения на вдув/выдув) вентиляторов в корпус, небольшими лайфхаками по доп.охлаждению. Реже, — меняется система охлаждения целиком (как выбрать писали здесь) на более мощную, либо они (сбои) являются следствием полного выхода компонента из строя. Последние диагностируются сложнее всего, чаще всего сразу понятны сбои блока питания (не полное выключение компьютера или включение не сразу) и/или видеокарты (артефакты изображения).
Если возникают сложные проблемы в которых надо разобраться, посмотрев графики и прочее, то обращайтесь, например, к нам на форум.
к содержанию ↑
Послесловие
Повторюсь, что один из мощнейших тестов стабильности, который в принципе можно найти. Он довольно часто используется оверклокерами (теми, кто разгоняет компоненты компьютера) в целях проверки стабильности очередной взятой частоты, что говорит о многом.
Как и всегда, если есть (разумные) мысли, вопросы, благодарности или дополнения, то, традиционно, пишите их в комментариях к этой статье (или на упомянутом выше форуме).
Спасибо, что Вы с нами.
Стабильности Вам!
Ошибки whea в OCCT
Короткий ответ, больше ошибок, выше шанс синего экрана.
Да, но что именно это за ошибки я так и не понял, ведь это же 6е ошибки именно по ядрам, а что-то другое
Это что угодно, любое ненормальное поведение железа, ошибки в данных.
В случае с Рязанью может быть из-за усранной виндой или сторым биосом 19ого года?
Как я уже писал, что угодно. Если проблема только после разгона, значит логично, что виноват разгон.
С разгоном ошибка и связана, но может быть и неисправность какого-либо элемента в системе и надо по очереди их менять и проверять, а могут быть и драйвера.
Если сейчас что-то беспокоит, сбрось всё в дефолт (ф5 в биосе обычно), пройдись ОССТ/linx linpack. Если, конечно, даже в дефолте тесты провалишь, то это плохо)
Проблема на Рязани 3600 может быть из-за старого Биоса (лето 2019 вроде)?
Ну у меня 3600 и асрок б450, такого не было, биос актуальный.
Но не забывай, что это амуде и тут подобные вещи вполне себе рядовое событие))
Да и 3600 у меня с Али, так что может он и замучаный жизнью
Я бы начал с чистой системы.
Сбрасываешь в дефол биос — ребут в биос — обновляешь биос — ставишь чистую систему — ставишь драйвера с офф сайта матери — начинаешь тесты.
накинь напряжения на проц
Если есть хоть 1 whea — тест ты не прошел, твой разгон считать стабильным нельзя, ты не застрахован от бсода и вцелом не можешь гарантировать стабильную работу железа и ос.
просадка до 11.9 ето вообщем-то и не страшно
Добавлено спустя 3 минуты 5 секунд:
у меня похожие глюки осст начались после добавки ещё 4-х гиг памяти, пока чуть не поднял напряг на север. сколько и какая память у вас?попробуйте по очереди поднять напругу на проц-север-память, авось помогет
хотя без разгона не знаю.
- Профиль
- Цитата
Про память не спрашивайте, стыдно ) Покупал когда-то с матерью, никак не поменяю. На скрине видно. Таких 3 планки.
Линпак тоже отвалился на 3-й минуте
Может попробовать его погнать до 400 по шине? Я вроде ничего не теряю.
- Профиль
- Цитата
- Профиль
- Цитата
- Профиль
- Цитата
- Профиль
- Цитата
Я что то тоже так думаю, насчет матери. Попробую погнать слегка. Странно просто, предыдуший на 320 работал, а этот на 333 не хочет нормально.
Добавлено спустя 2 часа 1 минуту 28 секунд:
Поменял назад проц на старый. погонял OCCT. Полчаса на 320 мгц все стабильно. Явно матьс процом не подружилась, тк поднимал напряжение везде кроме южника. Буду думать. Может поменяюсь с кем на 8400, может назад сдам.
Как пользоваться программой OCCT
Доброго времени суток, дорогие друзья, знакомые, читатели, почитатели и прочие личности. Сегодня будем тестировать компьютер через OCCT.
Частенько бывает необходимо узнать причину возникновения синих экранов смерти, да и просто любых проблем, начиная от перезагрузок/зависаний и заканчивая перегревами и самовыключениями компьютера.
В «полевых» (т.е в обычных рабочих) условиях это сделать не всегда возможно, ибо некоторые проблемы имеют довольно своеобразный, так сказать, плавающий характер и диагностировать их не так просто. Да и обычно мало просто узнать, что виновато именно железо, а не программная часть, но необходимо еще понять что именно строит козни, а точнее какая конкретно железка глючит. В таких ситуациях нам на помощь приходит специализированный софт для проверки стабильности.
Общий обзор возможностей OCCT
Речь пойдет о утилите OCCT, которая полностью называется этаким советским именем OCCT Perestroika.
Само собой, что как и многое о чем мы тут пишем, она полностью бесплатна и поддерживает русский язык, что не может не радовать.
OCCT представляет собой мощнейший инструмент для диагностики и тестирования стабильности различных компонентов Вашего компьютера. Она позволяет комплексно или отдельно тестировать процессор (CPU), подсистемы памяти, графическое ядро (GPU) и видеопамять, системы питания, а так же, вдовесок ко всему, снабжена функциями мониторинга температур, вольтажей и всего прочего на основе нескольких типов датчиков.
Почему именно она
Даваемые нагрузки на компоненты системы, а так же мощнейшая система регистрации ошибок, позволяют получать самые полные и точные результаты. Что приятно, — результат каждого теста выводится в виде наглядных графиков, иллюстрирующих необходимые данные.
Кроме того, некоторые тесты имеют специальный 64-х битный режим для лучшей работы на соответственных операционных системах и ПК. В общем, то, что нужно каждому.
Визуально (на момент обновления статьи) выглядит примерно так:
Загрузка, установка и использование
Взять можно с сайта разработчика. Установка как таковая не требуется (если скачивать ZIP-версию, т.е архив, который можно просто распаковать чем-то вроде 7-zip), либо предельно проста (если Вы скачивали установщик, он же Installer), поэтому на этом я останавливаться не буду.
После запуска перед собой мы увидим красненькое СССР-образное окно программы (см.скриншот выше) в котором, по идее, сразу должен быть выставлен русский язык. Перед этим может появиться окно с кнопкой пожертвования, пока его можно закрыть (ну или сразу поддержать разработчика, дело Ваше).
Если это не так, то нажмите в значок шестерёнки справа, после чего задайте нужный параметр. Либо используйте как есть.
Как вообще тестировать компьютер
Программа имеет набор вкладок:
- CPU:OCCT и CPU:LINKPACK, — тестирование стабильности процессора в стрессовых условиях (по нагрузке, питанию, температуре и тп);
- GPU:3D, — тестирование стабильности видеокарты;
- POWER SUPPLY, — тестирование стабильности элементов питания (мат.платы, блока питания, цепей и пр, в общем нагрузочные тесты).
Давайте попробуем каждый из них, т.к каждый имеет свои параметры.
ВНИМАНИЕ! С осторожностью применяйте OCCT на ноутбуках по причине высокой создаваемой нагрузки и прогрева. На ноутбуках со слабой/поврежденной системой охлаждения (и других элементов) это может привести к непредсказуемым последствиям. Вероятно разумно использовать на них AIDA64.
Перед тестом зайдите в вышеупомянутые настройки (где задавали язык) и выставьте ограничитель температуры процессора (чаще всего 85 слишком большое значение) и других (при необходимости) компонентов.
Не забывайте ставить галочки в соответствующих столбцах, чтобы ограничитель работал. Старайтесь не трогать значения питания (V).
Теперь к тестированию.
Тест стабильности процессора и памяти
Самая первая вкладка, а именно CPU: OCCT позволяет запустить тест на проверку либо только центрального процессора, либо центрального процессора и памяти, либо центрального процессора + памяти + чипсета.
Делается это следующим образом. Выставляем:
- Тип теста: авто;
- Длительность теста: 1 час 0 минут;
- Режим теста: большой набор данных.
Комментарии по пунктам, которые выставили:
- Работает заданное время, т.е час и более (либо до обнаружения ошибки), позволяет не тратить лишнее время на диагностику;
- Время теста, — это время теста;
- Набор данных, — определяет уровень нагрузки и создаваемый нагрев, а так же количество тестируемых элементов. Если набор данных малый, то тестируется только процессор, если средний, то процессор+память, если большой, то процессор+память+чипсет. В большом наборе сильнее прогрев, но можно найти больше ошибок, в малом меньше нагрев, но можно пропустить что-то важное;
- Бездействие вначале и в конце, — оставляем как есть, позволяет снизить нагрузку до/после запуска и считать необходимые данные;
- Версия теста, — выберите ту, которая соответствует установленной версии операционной системы;
- Число потоков, — как правило, достаточно галочки «Авто«, но если оно определятся некорректно (меньше, чем число физических и логических ядер процессора), то можно выставить вручную, сняв галочку.
Дальше остается только нажать на кнопочку ON и подождать часик (или меньше, если будет найдена ошибка, компьютер зависнет, выключится или проявит еще какие-то признаки перегрева и сбоя) пока будет идти сканирование системы. Об анализе результатов сказано в конце статьи.
Вторая вкладка, а именно CPU: LINPACK, представляет собой еще один тест, но исключительно процессора, а не многих элементов сразу (см.описание первой вкладки выше).
Предупреждение по тестированию
Стоит с осторожностью относиться к этому тесту, т.к он нагружает и разогревает процессор крайне сильно (в том числе по питанию ядра, если это поддерживается мат.платой) и является крайне экстремальным тестом. Рекомендуется использовать только при наличии мощнейший системы охлаждения и острой необходимости диагностирования оный и процессора. В остальных случаях лучше использовать первый тест.
Для тех кто решился (обычно требуется, если первый тест не выявил проблем, но «визуально» они сохраняются):
- Тип теста: авто;
- Длительность теста: 1 час 0 минут;
- Режим теста: 90% памяти (рекомендую закрыть все возможные программы, антивирусы и тп, либо уменьшить это значение до 70-80%);
- 64 бит: если система и процессор поддерживают;
- AVX-совместимый Linkpack, — есть смысл избегать, если не знаете о чем речь;
- Использовать все логические ядра, — ставить обязательно, если галочка доступна (может быть недоступна, если их нет или нет к ним доступа).
Дальше остается только нажать на кнопочку ON и подождать часик (или меньше, если будет найдена ошибка, компьютер зависнет, выключится или проявит еще какие-то признаки перегрева и сбоя) пока будет идти сканирование системы. Об анализе результатов сказано в конце статьи.
Тест стабильности видеокарты OCCT
Следующий тест стабильно, который обитает на третьей вкладке, а именно GPU: OCCT, позволяет протестировать стабильность видеокарты, а именно, как уже говорилось, её графического процессора и памяти.
Поддерживается Crossfire и SLI, проверка и выявление множества ошибок при сильном прогреве в ходе нагрузок, а так же, при помощи специальной системы, определяются артефакты (искажения изображения). Можно делать тестирование при разном количестве шейдеров, FPS и всем остальным.
Здесь, собственно, выставляем следующее:
- Тип теста: авто
- Длительность теста: 1 час 0 минут
- Версия DirectX: если доступна, то 11, если нет, то 9, если нужно специфично протестироваться под какое-то приложение, то выбираем то значение, которое использует приложение;
- Разрешение: текущее, либо, если нужно специфично протестироваться под какое-то приложение, то выбираем то значение, которое использует приложение;
- Тип: полноэкранный (галочка);
- Проверка наличия ошибок: для первого теста обычно ставить нет необходимости, для второго (если проблема визуально сохраняется, но ошибки не найдены) есть смысл поставить галочку;
- Сложность шейдеров: в целом, этот параметр отвечает за количество операций выполняемых видеокартой за один проход (чаще всего выбирается максимально доступное значение, либо , если нужно специфично протестироваться под какое-то приложение, то выбираем то значение, которое использует приложение);
- Ограничитель: 0 (ноль), либо 60 (если используете вертикальную синхронизацию и нужно протестировать работу под неё).
Дальше остается только нажать на кнопочку ON и подождать часик (или меньше, если будет найдена ошибка, компьютер зависнет, выключится или проявит еще какие-то признаки перегрева и сбоя) пока будет идти сканирование системы. Об анализе результатов сказано в конце статьи.
Сам тест выглядит обычно, как на скриншоте выше. Запускается не сразу (см.периоды бездействия), может менять тип картинки (изображения). Существенные визуальные искажения (их сложно с чем-то перепутать) являются артефактами и свидетельствуют о проблемах с видеокартой, её памятью и чем-либо еще.
Тест стабильности блока питания OCCT
Данный тест, обитающий на вкладке POWER SUPPLY, предназначен для подачи очень высокой нагрузки на все элементы питания, путем сочетания нескольких тестов. Чаще всего предназначен для тестирования блока питания путем подачи максимальной нагрузки на все компоненты, но может являться свидетельством проблем с питанием на мат.плате как таковой.
ВНИМАНИЕ! Достаточно сложен для анализа, рекомендуется использовать только, если первые тесты не выяснили ничего и никак, но проблемы сохраняются. Опасен и решительно не подходит для дешевых (noname) и некачественных блоков питания. Используйте на свой страх и риск.
Аналогично прошлому тесту тут выставляется следующее:
- Тип теста: авто
- Длительность теста: 1 час 0 минут
- Версия DirectX: если доступна, то 11, если нет, то 9, если нужно специфично протестироваться под какое-то приложение, то выбираем то значение, которое использует приложение;
- Разрешение: текущее, либо, если нужно специфично протестироваться под какое-то приложение, то выбираем то значение, которое использует приложение;
- Тип: полноэкранный режим (галочка);
- 64 бит: если система и процессор поддерживают;
- AVX-совместимый Linkpack, — есть смысл избегать, если не знаете о чем речь;
- Использовать все логические ядра, — ставить обязательно, если галочка доступна (может быть недоступна, если их нет или нет к ним доступа).
Дальше остается только нажать на кнопочку ON и подождать часик (или меньше, если будет найдена ошибка, компьютер зависнет, выключится или проявит еще какие-то признаки перегрева и сбоя) пока будет идти сканирование системы. Об анализе результатов сказано ниже.

При появлении разного рода проблем с ПК (перезагрузки, зависания, синие экраны и т.д.) — далеко не всегда просто понять в чем причина. Особенно, если проблема возникает периодически, и «поймать» ее с поличным не так просто…* (зачастую даже так сразу и не скажешь аппаратная ли причина, или программная).
Как правило, в этом случае прибегают к спец. утилитам, пытаясь искусственно «создать» высокую нагрузку на нужную «железку» — своего рода тест на ее стабильность. Он позволяет (в большинстве случаев) выявить и обнаружить проблему (что очень помогает в диагностике 👌).
Кстати, обычно ряд тестов (которые я приведу ниже) выполняют не только при возникновении разного рода ошибок, но и при покупке нового ПК, замене комплектующих, оценке работы системы охлаждения и пр.
Ниже постараюсь кратко рассказать о том, «что и как делать»… 👀
*
Содержание статьи
- 1 Как провести диагностику (поэтапно)
- 1.1 ШАГ 1
- 1.1.1 👉 Важное уточнение*
- 1.2 ШАГ 2
- 1.3 ШАГ 3
- 1.4 👉ШАГ 4: выводы и результаты. Что делать дальше
- 1.1 ШАГ 1
→ Задать вопрос | дополнить
Как провести диагностику (поэтапно)
ШАГ 1
Для начала (прежде чем переходить к тестам) попробуйте посмотреть 👉 журналы Windows — туда ОС заносит все события, в т.ч. и ошибки с перезагрузками. Нередко, когда в журнале прямым текстом указывает причина проблему.
Как открыть журналы: нажать Win+R, и использовать команду eventvwr. Далее необходимо перейти во вкладку «Система» и просмотреть список событий: ищите по дате и времени «нужный сбой» — в описании указывается, что произошло… 👇
Просмотр событий
*
👉 Важное уточнение*
Хочу сразу сказать, что тот же блок питания (да и ряд др. «железок») на мой взгляд нельзя корректно протестировать с помощью мультиметра и утилит (а то некоторые в комментариях ссылаются на мультиметр, как на последнюю инстанцию…).
Например, БП может корректно запускаться и выдавать вроде как норм. напряжения по всем линиям. Но при установке его в системный блок — тот иногда может перезагружаться (внезапно). И с первого взгляда непонятно, это из-за БП, ЦП, памяти, мат. платы…?
Но если взять БП, установить его на стенд, подключить нагрузочные сопротивления (АЦП с регистрацией данных) — то через 30-40 мин. можно заметить, что напряжение на одной из линий просело буквально на секунду… (вот и причина сбоя в работе ПК)
Такую неисправность с помощью программ и мультиметра «не поймаешь» (правда, никто не отрицает, что с его помощью можно быстро выявлять наиболее очевидные проблемы…).
Но тем не менее, даже в домашних условиях при поэтапном тестировании «железок» с помощью спец. софта — можно диагностировать и выявить очень многое… (о этом и заметка 👇)
*
ШАГ 2
Для дальнейшей работы нам понадобиться LiveCD-флешка (с которой мы запустим Windows и будем проводить тесты). Это позволит нам сразу же отсечь потенциально-возможные проблемы в текущей установленной ОС (конфликты драйверов, системные ошибки и т.д.).
На текущий момент для нашей задачи я бы порекомендовал использование LiveCD от Сергея Стрельца. Ссылочка на образ приведена чуть ниже. 👇
👉 В помощь!
LiveCD для аварийного восстановления Windows — моя подборка
Какие программы есть на LiveCD-флешке «Стрельца…»
*
ШАГ 3
Загрузившись с LiveCD-флешки (👉 как это сделать) нам понадобиться инструмент OCCT. Для его запуска — зайдите в меню ПУСК и откройте вкладку «Диагностика» (скрин ниже 👇).
Также эту программу можно загрузить с офиц. сайта www.ocbase.com.
OCCT — это спец. утилита для всесторонней диагностики различных железок ПК (блока питания, видеокарты, работы системы охлаждения. Позволяет вести мониторинг температур, и пр.).
Разумеется, нам придется немного ней поэкспериментировать…
Запускаем OCCT, загрузившись с LiveCD
Далее необходимо в нижней части окна (слева) указать «железку», которую планируется протестировать и нажать на ПУСК (по умолчанию тестируется ЦП (да и система в целом), если нужен БП — выбирайте «Power», если видеокарта — «3D» и т.д.).
Выбор теста
После запуска теста — внимательно наблюдайте за поведением ПК, температурой, наличием ошибок, напряжением, частотами (все эти показатели отображаются на графиках в правой части окна. 👇
👉 Что касается напряжений — то по стандарту ATX допускается отклонения до ±5% (по линиям 12V, 5V, 3,3V). Всё что выходит из диапазона — крайне нежелательно, и указывает на возможную проблему с БП. Например, в моем случае крайнее значение «просадки» БП по линии 12V равно 11,9V, что на 0,8% меньше, чем должно быть (это в пределах нормы). 👉 Как считать проценты
Вообще, при сильных просадках напряжения — вы сразу же заметите нестабильное поведение ПК (в этом случае остановите тест!). Например, не так давно на одной машине линия 3,3V падала до 2,5V — появлялись артефакты, система зависала, были перезагрузки.
В любом случае, при каких-то значимых колебаний напряжений — БП нуждается в доп. перепроверке (ремонте). Использование его крайне нежелательно. Кстати, еще об одном тесте БП в утилите AIDA рассказано на страничке: https://www.softsalad.ru/articles/instructions/power-supply-testing
OCCT — напряжения
👉 Что касается температур:
в идеале, чтобы, достигнув какого-то порога (например, в 70-80°C) они дальше не росли (т.е. система охлаждения при этих значениях должна работать макс. эффективно).
Если температура при тестах растет, и не думает снижаться (достигла 80-90°C) — я посоветовал бы сразу же остановить тест и обратить внимание на систему охлаждения. Возможно, стоит установить более мощный кулер.
👉 В помощь (более подробно о диапазонах температур)!
1) Температура процессора Intel: как ее узнать; какую считать нормальной, а какую перегревом
2) Температура процессоров AMD Ryzen: какую считать нормальной (рабочей), а какую перегревом. Несколько способов снижения температуры (t°C)
OCCT — температуры
Кстати, не лишним будет также заглянуть во вкладку «Частоты». Именно от «этих графиков» зависит производительность ЦП под нагрузкой. Если все хорошо, — они должны иметь вид «прямой» с небольшими (едва заметными) отклонениями (👇).
Но из-за роста температуры, проблем с питанием, ошибок и пр. — частота «может прыгать». И это не есть хорошо, но о выводах чуть ниже…
OCCT — частоты
👉 Кстати!
Что касается проверки видеокарты — то мне в этом плане больше нравится утилита FurMark (о том, как с ней работать — см. вот эту запись).
*
👉ШАГ 4: выводы и результаты. Что делать дальше
В идеале компьютер должен стабильно и без сбоев отработать 30-40-50 мин. тестирования (без каких-либо ошибок, подвисаний, синих экранов и т.д.). В этом случае машина (в общем-то) в полном порядке, и никаких доп. действий не требуется…
*
👉 Если в процессе теста — температуры вышли из оптимальных значений (а это бывает наиболее часто):
- проведите чистку ПК от пыли (замените термопасту);
- если это не даст результатов — возможно стоит заменить кулер (вентилятор + радиатор) на более мощный. Также не лишним будет установить доп. кулеры в системный блок: на вдув/выдув;
- плюс ознакомьтесь с этой заметкой (в ней я привел еще неск. способов снижения температуры, в т.ч. временных).
*
👉 Если напряжения вышли за ±5% по линиям 12V, 5V, 3,3V (+ также возможно компьютер резко выключился, как при откл. электричества) — необходимо попробовать протестировать работу ПК с другим блоком питания (+ весьма желательно протестировать текущий БП на стенде (если он стоит того)).
В любом случае «резкие» и внезапные отключения, перезагрузки (без появления каких-либо ошибок) — свойственны как раз проблемам с БП (не всегда, но наиболее часто). И именно с него стоит начинать диагностику.
*
👉 При скачках частот ЦП (отсутствии стабильности) — необходимо проверить:
- значения температур (не перегревается ли ЦП, ссылки приводил выше);
- настройки электропитания (не включен ли экономный режим);
- Undervolting, разгон, настройки BIOS — всё ли в оптимальных значениях?.. Для начала можно порекомендовать сбросить BIOS (UEFI) в оптимальные значения.
*
👉 При появлении синих экранов, «вылетов» программы OCCT, артефактов и пр. ошибок — посоветовал бы следующее:
- отключить от ПК всё, что можно: принтеры, сканеры, все накопители (жесткие диски, USB-устройства…), оставить одну плашку ОЗУ, и т.д. Загрузиться с LiveCD и запустить тест еще раз;
- проверить спец. образом ОЗУ (проверять оставляя одну плашку в мат. плате!). Желательно также прогнать ПК с отличными плашками;
- сбросить настройки BIOS (особенно, это касается всего, что так или иначе относится к разгону. Например, загруженные профили XMP для ОЗУ);
- если тест проводился из-под текущей ОС Windows — желательно проверить ПК с помощью LiveCD (чтобы исключить возможные сбои драйверов, системные ошибки и т.д.);
- Если вышеприведенные рекомендации не приблизили к причине «проблемного поведения ПК» — стоит начать поочередную проверку комплектующих (по отдельности). Разумеется, для этого нужны доп. «железки» (и в домашних условиях не у всех есть нужный арсенал… — в таком случае —> в сервис…).
*
Дополнения по теме — будут кстати!
Успехов!
👋

Полезный софт:
-
- Видео-Монтаж
Отличное ПО для создания своих первых видеороликов (все действия идут по шагам!).
Видео сделает даже новичок!
-
- Ускоритель компьютера
Программа для очистки Windows от «мусора» (удаляет временные файлы, ускоряет систему, оптимизирует реестр).
Доброго времени суток, дорогие друзья, знакомые, читатели, почитатели и прочие личности. Сегодня будем тестировать компьютер через OCCT.
Частенько бывает необходимо узнать причину возникновения синих экранов смерти, да и просто любых проблем, начиная от перезагрузок/зависаний и заканчивая перегревами и самовыключениями компьютера.
В «полевых» (т.е в обычных рабочих) условиях это сделать не всегда возможно, ибо некоторые проблемы имеют довольно своеобразный, так сказать, плавающий характер и диагностировать их не так просто. Да и обычно мало просто узнать, что виновато именно железо, а не программная часть, но необходимо еще понять что именно строит козни, а точнее какая конкретно железка глючит. В таких ситуациях нам на помощь приходит специализированный софт для проверки стабильности.
Речь пойдет о утилите OCCT, которая полностью называется этаким советским именем OCCT Perestroika.
Само собой, что как и многое о чем мы тут пишем, она полностью бесплатна и поддерживает русский язык, что не может не радовать.
OCCT представляет собой мощнейший инструмент для диагностики и тестирования стабильности различных компонентов Вашего компьютера. Она позволяет комплексно или отдельно тестировать процессор (CPU), подсистемы памяти, графическое ядро (GPU) и видеопамять, системы питания, а так же, вдовесок ко всему, снабжена функциями мониторинга температур, вольтажей и всего прочего на основе нескольких типов датчиков.
Почему именно она
Даваемые нагрузки на компоненты системы, а так же мощнейшая система регистрации ошибок, позволяют получать самые полные и точные результаты. Что приятно, — результат каждого теста выводится в виде наглядных графиков, иллюстрирующих необходимые данные.
Кроме того, некоторые тесты имеют специальный 64-х битный режим для лучшей работы на соответственных операционных системах и ПК. В общем, то, что нужно каждому.
Визуально (на момент обновления статьи) выглядит примерно так:
Загрузка, установка и использование
Взять можно с сайта разработчика. Установка как таковая не требуется (если скачивать ZIP-версию, т.е архив, который можно просто распаковать чем-то вроде 7-zip), либо предельно проста (если Вы скачивали установщик, он же Installer), поэтому на этом я останавливаться не буду.
После запуска перед собой мы увидим красненькое СССР-образное окно программы (см.скриншот выше) в котором, по идее, сразу должен быть выставлен русский язык. Перед этим может появиться окно с кнопкой пожертвования, пока его можно закрыть (ну или сразу поддержать разработчика, дело Ваше).
Если это не так, то нажмите в значок шестерёнки справа, после чего задайте нужный параметр. Либо используйте как есть.
Как вообще тестировать компьютер
Программа имеет набор вкладок:
- CPU:OCCT и CPU:LINKPACK, — тестирование стабильности процессора в стрессовых условиях (по нагрузке, питанию, температуре и тп);
- GPU:3D, — тестирование стабильности видеокарты;
- POWER SUPPLY, — тестирование стабильности элементов питания (мат.платы, блока питания, цепей и пр, в общем нагрузочные тесты).
Давайте попробуем каждый из них, т.к каждый имеет свои параметры.
ВНИМАНИЕ! С осторожностью применяйте OCCT на ноутбуках по причине высокой создаваемой нагрузки и прогрева. На ноутбуках со слабой/поврежденной системой охлаждения (и других элементов) это может привести к непредсказуемым последствиям. Вероятно разумно использовать на них AIDA64.
Перед тестом зайдите в вышеупомянутые настройки (где задавали язык) и выставьте ограничитель температуры процессора (чаще всего 85 слишком большое значение) и других (при необходимости) компонентов.
Не забывайте ставить галочки в соответствующих столбцах, чтобы ограничитель работал. Старайтесь не трогать значения питания (V).
Теперь к тестированию.
Тест стабильности процессора и памяти
Самая первая вкладка, а именно CPU: OCCT позволяет запустить тест на проверку либо только центрального процессора, либо центрального процессора и памяти, либо центрального процессора + памяти + чипсета.
Делается это следующим образом. Выставляем:
- Тип теста: авто;
- Длительность теста: 1 час 0 минут;
- Режим теста: большой набор данных.
Комментарии по пунктам, которые выставили:
- Работает заданное время, т.е час и более (либо до обнаружения ошибки), позволяет не тратить лишнее время на диагностику;
- Время теста, — это время теста;
- Набор данных, — определяет уровень нагрузки и создаваемый нагрев, а так же количество тестируемых элементов. Если набор данных малый, то тестируется только процессор, если средний, то процессор+память, если большой, то процессор+память+чипсет. В большом наборе сильнее прогрев, но можно найти больше ошибок, в малом меньше нагрев, но можно пропустить что-то важное;
Остальные параметры:
- Бездействие вначале и в конце, — оставляем как есть, позволяет снизить нагрузку до/после запуска и считать необходимые данные;
- Версия теста, — выберите ту, которая соответствует установленной версии операционной системы;
- Число потоков, — как правило, достаточно галочки «Авто«, но если оно определятся некорректно (меньше, чем число физических и логических ядер процессора), то можно выставить вручную, сняв галочку.
Дальше остается только нажать на кнопочку ON и подождать часик (или меньше, если будет найдена ошибка, компьютер зависнет, выключится или проявит еще какие-то признаки перегрева и сбоя) пока будет идти сканирование системы. Об анализе результатов сказано в конце статьи.
Вторая вкладка, а именно CPU: LINPACK, представляет собой еще один тест, но исключительно процессора, а не многих элементов сразу (см.описание первой вкладки выше).
Предупреждение по тестированию
Стоит с осторожностью относиться к этому тесту, т.к он нагружает и разогревает процессор крайне сильно (в том числе по питанию ядра, если это поддерживается мат.платой) и является крайне экстремальным тестом. Рекомендуется использовать только при наличии мощнейший системы охлаждения и острой необходимости диагностирования оный и процессора. В остальных случаях лучше использовать первый тест.
Для тех кто решился (обычно требуется, если первый тест не выявил проблем, но «визуально» они сохраняются):
- Тип теста: авто;
- Длительность теста: 1 час 0 минут;
- Режим теста: 90% памяти (рекомендую закрыть все возможные программы, антивирусы и тп, либо уменьшить это значение до 70-80%);
- 64 бит: если система и процессор поддерживают;
- AVX-совместимый Linkpack, — есть смысл избегать, если не знаете о чем речь;
- Использовать все логические ядра, — ставить обязательно, если галочка доступна (может быть недоступна, если их нет или нет к ним доступа).
Дальше остается только нажать на кнопочку ON и подождать часик (или меньше, если будет найдена ошибка, компьютер зависнет, выключится или проявит еще какие-то признаки перегрева и сбоя) пока будет идти сканирование системы. Об анализе результатов сказано в конце статьи.
Тест стабильности видеокарты OCCT
Следующий тест стабильно, который обитает на третьей вкладке, а именно GPU: OCCT, позволяет протестировать стабильность видеокарты, а именно, как уже говорилось, её графического процессора и памяти.
Поддерживается Crossfire и SLI, проверка и выявление множества ошибок при сильном прогреве в ходе нагрузок, а так же, при помощи специальной системы, определяются артефакты (искажения изображения). Можно делать тестирование при разном количестве шейдеров, FPS и всем остальным.
Здесь, собственно, выставляем следующее:
- Тип теста: авто
- Длительность теста: 1 час 0 минут
- Версия DirectX: если доступна, то 11, если нет, то 9, если нужно специфично протестироваться под какое-то приложение, то выбираем то значение, которое использует приложение;
- Разрешение: текущее, либо, если нужно специфично протестироваться под какое-то приложение, то выбираем то значение, которое использует приложение;
- Тип: полноэкранный (галочка);
- Проверка наличия ошибок: для первого теста обычно ставить нет необходимости, для второго (если проблема визуально сохраняется, но ошибки не найдены) есть смысл поставить галочку;
- Сложность шейдеров: в целом, этот параметр отвечает за количество операций выполняемых видеокартой за один проход (чаще всего выбирается максимально доступное значение, либо , если нужно специфично протестироваться под какое-то приложение, то выбираем то значение, которое использует приложение);
- Ограничитель: 0 (ноль), либо 60 (если используете вертикальную синхронизацию и нужно протестировать работу под неё).
Дальше остается только нажать на кнопочку ON и подождать часик (или меньше, если будет найдена ошибка, компьютер зависнет, выключится или проявит еще какие-то признаки перегрева и сбоя) пока будет идти сканирование системы. Об анализе результатов сказано в конце статьи.
Сам тест выглядит обычно, как на скриншоте выше. Запускается не сразу (см.периоды бездействия), может менять тип картинки (изображения). Существенные визуальные искажения (их сложно с чем-то перепутать) являются артефактами и свидетельствуют о проблемах с видеокартой, её памятью и чем-либо еще.
Тест стабильности блока питания OCCT
Данный тест, обитающий на вкладке POWER SUPPLY, предназначен для подачи очень высокой нагрузки на все элементы питания, путем сочетания нескольких тестов. Чаще всего предназначен для тестирования блока питания путем подачи максимальной нагрузки на все компоненты, но может являться свидетельством проблем с питанием на мат.плате как таковой.
ВНИМАНИЕ! Достаточно сложен для анализа, рекомендуется использовать только, если первые тесты не выяснили ничего и никак, но проблемы сохраняются. Опасен и решительно не подходит для дешевых (noname) и некачественных блоков питания. Используйте на свой страх и риск.
Аналогично прошлому тесту тут выставляется следующее:
- Тип теста: авто
- Длительность теста: 1 час 0 минут
- Версия DirectX: если доступна, то 11, если нет, то 9, если нужно специфично протестироваться под какое-то приложение, то выбираем то значение, которое использует приложение;
- Разрешение: текущее, либо, если нужно специфично протестироваться под какое-то приложение, то выбираем то значение, которое использует приложение;
- Тип: полноэкранный режим (галочка);
- 64 бит: если система и процессор поддерживают;
- AVX-совместимый Linkpack, — есть смысл избегать, если не знаете о чем речь;
- Использовать все логические ядра, — ставить обязательно, если галочка доступна (может быть недоступна, если их нет или нет к ним доступа).
Дальше остается только нажать на кнопочку ON и подождать часик (или меньше, если будет найдена ошибка, компьютер зависнет, выключится или проявит еще какие-то признаки перегрева и сбоя) пока будет идти сканирование системы. Об анализе результатов сказано ниже.
Анализ результатов тестирования OCCT
В результате тестов Вы можете получить следующий результат:
- Графики, — чаще всего, при отсутствии сурового физического сбоя (выключение, перезагрузка, зависание и тп), являются результирующей любого теста, содержат температуры, вольтажи и другие данные для анализа;
- Ошибку (в программе), — обычно это ошибка ядра или что-то еще, что останавливает тест (но компьютер работает), чаще всего указан её номер или хотя бы краткое описание (сбой ядра такого-то);
- Синий экран смерти
- Физический сбой (или срабатывание защиты), — выключение, перезагрузка, зависание и тому подобные ужасы жизни.

При появлении разного рода проблем с ПК (перезагрузки, зависания, синие экраны и т.д.) — далеко не всегда просто понять в чем причина. Особенно, если проблема возникает периодически, и «поймать» ее с поличным не так просто…* (зачастую даже так сразу и не скажешь аппаратная ли причина, или программная).
Как правило, в этом случае прибегают к спец. утилитам, пытаясь искусственно «создать» высокую нагрузку на нужную «железку» — своего рода тест на ее стабильность. Он позволяет (в большинстве случаев) выявить и обнаружить проблему (что очень помогает в диагностике 👌).
Кстати, обычно ряд тестов (которые я приведу ниже) выполняют не только при возникновении разного рода ошибок, но и при покупке нового ПК, замене комплектующих, оценке работы системы охлаждения и пр.
Ниже постараюсь кратко рассказать о том, «что и как делать»… 👀
*
Содержание статьи
- 1 Как провести диагностику (поэтапно)
- 1.1 ШАГ 1
- 1.1.1 👉 Важное уточнение*
- 1.2 ШАГ 2
- 1.3 ШАГ 3
- 1.4 👉ШАГ 4: выводы и результаты. Что делать дальше
- 1.1 ШАГ 1
→ Задать вопрос | дополнить
Как провести диагностику (поэтапно)
ШАГ 1
Для начала (прежде чем переходить к тестам) попробуйте посмотреть 👉 журналы Windows — туда ОС заносит все события, в т.ч. и ошибки с перезагрузками. Нередко, когда в журнале прямым текстом указывает причина проблему.
Как открыть журналы: нажать Win+R, и использовать команду eventvwr. Далее необходимо перейти во вкладку «Система» и просмотреть список событий: ищите по дате и времени «нужный сбой» — в описании указывается, что произошло… 👇
Просмотр событий
*
👉 Важное уточнение*
Хочу сразу сказать, что тот же блок питания (да и ряд др. «железок») на мой взгляд нельзя корректно протестировать с помощью мультиметра и утилит (а то некоторые в комментариях ссылаются на мультиметр, как на последнюю инстанцию…).
Например, БП может корректно запускаться и выдавать вроде как норм. напряжения по всем линиям. Но при установке его в системный блок — тот иногда может перезагружаться (внезапно). И с первого взгляда непонятно, это из-за БП, ЦП, памяти, мат. платы…?
Но если взять БП, установить его на стенд, подключить нагрузочные сопротивления (АЦП с регистрацией данных) — то через 30-40 мин. можно заметить, что напряжение на одной из линий просело буквально на секунду… (вот и причина сбоя в работе ПК)
Такую неисправность с помощью программ и мультиметра «не поймаешь» (правда, никто не отрицает, что с его помощью можно быстро выявлять наиболее очевидные проблемы…).
Но тем не менее, даже в домашних условиях при поэтапном тестировании «железок» с помощью спец. софта — можно диагностировать и выявить очень многое… (о этом и заметка 👇)
*
ШАГ 2
Для дальнейшей работы нам понадобиться LiveCD-флешка (с которой мы запустим Windows и будем проводить тесты). Это позволит нам сразу же отсечь потенциально-возможные проблемы в текущей установленной ОС (конфликты драйверов, системные ошибки и т.д.).
На текущий момент для нашей задачи я бы порекомендовал использование LiveCD от Сергея Стрельца. Ссылочка на образ приведена чуть ниже. 👇
👉 В помощь!
LiveCD для аварийного восстановления Windows — моя подборка
Какие программы есть на LiveCD-флешке «Стрельца…»
*
ШАГ 3
Загрузившись с LiveCD-флешки (👉 как это сделать) нам понадобиться инструмент OCCT. Для его запуска — зайдите в меню ПУСК и откройте вкладку «Диагностика» (скрин ниже 👇).
Также эту программу можно загрузить с офиц. сайта www.ocbase.com.
OCCT — это спец. утилита для всесторонней диагностики различных железок ПК (блока питания, видеокарты, работы системы охлаждения. Позволяет вести мониторинг температур, и пр.).
Разумеется, нам придется немного ней поэкспериментировать…
Запускаем OCCT, загрузившись с LiveCD
Далее необходимо в нижней части окна (слева) указать «железку», которую планируется протестировать и нажать на ПУСК (по умолчанию тестируется ЦП (да и система в целом), если нужен БП — выбирайте «Power», если видеокарта — «3D» и т.д.).
Выбор теста
После запуска теста — внимательно наблюдайте за поведением ПК, температурой, наличием ошибок, напряжением, частотами (все эти показатели отображаются на графиках в правой части окна. 👇
👉 Что касается напряжений — то по стандарту ATX допускается отклонения до ±5% (по линиям 12V, 5V, 3,3V). Всё что выходит из диапазона — крайне нежелательно, и указывает на возможную проблему с БП. Например, в моем случае крайнее значение «просадки» БП по линии 12V равно 11,9V, что на 0,8% меньше, чем должно быть (это в пределах нормы). 👉 Как считать проценты
Вообще, при сильных просадках напряжения — вы сразу же заметите нестабильное поведение ПК (в этом случае остановите тест!). Например, не так давно на одной машине линия 3,3V падала до 2,5V — появлялись артефакты, система зависала, были перезагрузки.
В любом случае, при каких-то значимых колебаний напряжений — БП нуждается в доп. перепроверке (ремонте). Использование его крайне нежелательно. Кстати, еще об одном тесте БП в утилите AIDA рассказано на страничке: https://www.softsalad.ru/articles/instructions/power-supply-testing
OCCT — напряжения
👉 Что касается температур:
в идеале, чтобы, достигнув какого-то порога (например, в 70-80°C) они дальше не росли (т.е. система охлаждения при этих значениях должна работать макс. эффективно).
Если температура при тестах растет, и не думает снижаться (достигла 80-90°C) — я посоветовал бы сразу же остановить тест и обратить внимание на систему охлаждения. Возможно, стоит установить более мощный кулер.
👉 В помощь (более подробно о диапазонах температур)!
1) Температура процессора Intel: как ее узнать; какую считать нормальной, а какую перегревом
2) Температура процессоров AMD Ryzen: какую считать нормальной (рабочей), а какую перегревом. Несколько способов снижения температуры (t°C)
OCCT — температуры
Кстати, не лишним будет также заглянуть во вкладку «Частоты». Именно от «этих графиков» зависит производительность ЦП под нагрузкой. Если все хорошо, — они должны иметь вид «прямой» с небольшими (едва заметными) отклонениями (👇).
Но из-за роста температуры, проблем с питанием, ошибок и пр. — частота «может прыгать». И это не есть хорошо, но о выводах чуть ниже…
OCCT — частоты
👉 Кстати!
Что касается проверки видеокарты — то мне в этом плане больше нравится утилита FurMark (о том, как с ней работать — см. вот эту запись).
*
👉ШАГ 4: выводы и результаты. Что делать дальше
В идеале компьютер должен стабильно и без сбоев отработать 30-40-50 мин. тестирования (без каких-либо ошибок, подвисаний, синих экранов и т.д.). В этом случае машина (в общем-то) в полном порядке, и никаких доп. действий не требуется…
*
👉 Если в процессе теста — температуры вышли из оптимальных значений (а это бывает наиболее часто):
- проведите чистку ПК от пыли (замените термопасту);
- если это не даст результатов — возможно стоит заменить кулер (вентилятор + радиатор) на более мощный. Также не лишним будет установить доп. кулеры в системный блок: на вдув/выдув;
- плюс ознакомьтесь с этой заметкой (в ней я привел еще неск. способов снижения температуры, в т.ч. временных).
*
👉 Если напряжения вышли за ±5% по линиям 12V, 5V, 3,3V (+ также возможно компьютер резко выключился, как при откл. электричества) — необходимо попробовать протестировать работу ПК с другим блоком питания (+ весьма желательно протестировать текущий БП на стенде (если он стоит того)).
В любом случае «резкие» и внезапные отключения, перезагрузки (без появления каких-либо ошибок) — свойственны как раз проблемам с БП (не всегда, но наиболее часто). И именно с него стоит начинать диагностику.
*
👉 При скачках частот ЦП (отсутствии стабильности) — необходимо проверить:
- значения температур (не перегревается ли ЦП, ссылки приводил выше);
- настройки электропитания (не включен ли экономный режим);
- Undervolting, разгон, настройки BIOS — всё ли в оптимальных значениях?.. Для начала можно порекомендовать сбросить BIOS (UEFI) в оптимальные значения.
*
👉 При появлении синих экранов, «вылетов» программы OCCT, артефактов и пр. ошибок — посоветовал бы следующее:
- отключить от ПК всё, что можно: принтеры, сканеры, все накопители (жесткие диски, USB-устройства…), оставить одну плашку ОЗУ, и т.д. Загрузиться с LiveCD и запустить тест еще раз;
- проверить спец. образом ОЗУ (проверять оставляя одну плашку в мат. плате!). Желательно также прогнать ПК с отличными плашками;
- сбросить настройки BIOS (особенно, это касается всего, что так или иначе относится к разгону. Например, загруженные профили XMP для ОЗУ);
- если тест проводился из-под текущей ОС Windows — желательно проверить ПК с помощью LiveCD (чтобы исключить возможные сбои драйверов, системные ошибки и т.д.);
- Если вышеприведенные рекомендации не приблизили к причине «проблемного поведения ПК» — стоит начать поочередную проверку комплектующих (по отдельности). Разумеется, для этого нужны доп. «железки» (и в домашних условиях не у всех есть нужный арсенал… — в таком случае —> в сервис…).
*
Дополнения по теме — будут кстати!
Успехов!
👋


Полезный софт:
-
- Видео-Монтаж
Отличное ПО для создания своих первых видеороликов (все действия идут по шагам!).
Видео сделает даже новичок!
-
- Ускоритель компьютера
Программа для очистки Windows от «мусора» (удаляет временные файлы, ускоряет систему, оптимизирует реестр).
Доброго времени суток, дорогие друзья, знакомые, читатели, почитатели и прочие личности. Сегодня будем тестировать компьютер через OCCT.
Частенько бывает необходимо узнать причину возникновения синих экранов смерти, да и просто любых проблем, начиная от перезагрузок/зависаний и заканчивая перегревами и самовыключениями компьютера.
В «полевых» (т.е в обычных рабочих) условиях это сделать не всегда возможно, ибо некоторые проблемы имеют довольно своеобразный, так сказать, плавающий характер и диагностировать их не так просто. Да и обычно мало просто узнать, что виновато именно железо, а не программная часть, но необходимо еще понять что именно строит козни, а точнее какая конкретно железка глючит. В таких ситуациях нам на помощь приходит специализированный софт для проверки стабильности.
В своё время я уже писал о подобном тесте на основе программы AIDA64. В общем-то, он неплохо справлялся со своими задачами, но, признаться, не был достаточно мощен и удобен в ряде аспектов, которые требуются для столь серьезного дела. Здраво поразмышляв, я решил поделиться с Вами еще одной более мощной программой-тестером стабильности, которая позволит выявить все проблемные места Вашего компьютера.
Интересно? Тогда поехали.
-
Общий обзор возможностей OCCT
-
Почему именно она
-
Загрузка, установка и использование
-
Как вообще тестировать компьютер
-
Тест стабильности процессора и памяти
-
Предпреждение по тестированию
-
Тест стабильности видеокарты OCCT
-
Тест стабильности блока питания OCCT
-
Анализ результатов тестирования OCCT
-
Послесловие
Речь пойдет о утилите OCCT, которая полностью называется этаким советским именем OCCT Perestroпka.
Само собой, что как и многое о чем мы тут пишем, она полностью бесплатна и поддерживает русский язык, что не может не радовать.
OCCT представляет собой мощнейший инструмент для диагностики и тестирования стабильности различных компонентов Вашего компьютера. Она позволяет комплексно или отдельно тестировать процессор (CPU), подсистемы памяти, графическое ядро (GPU) и видеопамять, системы питания, а так же, вдовесок ко всему, снабжена функциями мониторинга температур, вольтажей и всего прочего на основе нескольких типов датчиков.
к содержанию ↑
Почему именно она
Даваемые нагрузки на компоненты системы, а так же мощнейшая система регистрации ошибок, позволяют получать самые полные и точные результаты. Что приятно, — результат каждого теста выводится в виде наглядных графиков, иллюстрирующих необходимые данные.
Кроме того, некоторые тесты имеют специальный 64-х битный режим для лучшей работы на соответственных операционных системах и ПК. В общем, то, что нужно каждому.
Визуально (на момент обновления статьи) выглядит примерно так:
Скриншот кликабелен. Давайте теперь загрузим её, установим и попробуем использовать.
к содержанию ↑
Загрузка, установка и использование
Взять можно с сайта разработчика. Установка как таковая не требуется (если скачивать ZIP-версию, т.е архив, который можно просто распаковать чем-то вроде 7-zip), либо предельно проста (если Вы скачивали установщик, он же Installer), поэтому на этом я останавливаться не буду.
После запуска перед собой мы увидим красненькое СССР-образное окно программы (см.скриншот выше) в котором, по идее, сразу должен быть выставлен русский язык. Перед этим может появиться окно с кнопкой пожертвования, пока его можно закрыть (ну или сразу поддержать разработчика, дело Ваше).
Если это не так, то нажмите в значок шестерёнки справа, после чего задайте нужный параметр. Либо используйте как есть.
к содержанию ↑
Как вообще тестировать компьютер
Программа имеет набор вкладок:
- CPU:OCCT и CPU:LINKPACK, — тестирование стабильности процессора в стрессовых условиях (по нагрузке, питанию, температуре и тп);
- GPU:3D, — тестирование стабильности видеокарты;
- POWER SUPPLY, — тестирование стабильности элементов питания (мат.платы, блока питания, цепей и пр, в общем нагрузочные тесты).
Давайте попробуем каждый из них, т.к каждый имеет свои параметры.
ВНИМАНИЕ! С осторожностью применяйте OCCT на ноутбуках по причине высокой создаваемой нагрузки и прогрева. На ноутбуках со слабой/поврежденной системой охлаждения (и других элементов) это может привести к непредсказуемым последствиям. Вероятно разумно использовать на них AIDA64.
Перед тестом зайдите в вышеупомянутые настройки (где задавали язык) и выставьте ограничитель температуры процессора (чаще всего 85 слишком большое значение) и других (при необходимости) компонентов.
Не забывайте ставить галочки в соответствующих столбцах, чтобы ограничитель работал. Старайтесь не трогать значения питания (V). Если Вы не понимаете, зачем всё это может быть нужно, то либо не делайте этого (ограничения температур), либо прочитайте следующую статью.
Теперь к тестированию.
к содержанию ↑
Тест стабильности процессора и памяти
Самая первая вкладка, а именно CPU: OCCT позволяет запустить тест на проверку либо только центрального процессора, либо центрального процессора и памяти, либо центрального процессора + памяти + чипсета.
Делается это следующим образом. Выставляем:
- Тип теста: авто;
- Длительность теста: 1 час 0 минут;
- Режим теста: большой набор данных.
Комментарии по пунктам, которые выставили:
- Работает заданное время, т.е час и более (либо до обнаружения ошибки), позволяет не тратить лишнее время на диагностику;
- Время теста, — это время теста;
- Набор данных, — определяет уровень нагрузки и создаваемый нагрев, а так же количество тестируемых элементов. Если набор данных малый, то тестируется только процессор, если средний, то процессор+память, если большой, то процессор+память+чипсет. В большом наборе сильнее прогрев, но можно найти больше ошибок, в малом меньше нагрев, но можно пропустить что-то важное;
Остальные параметры:
- Бездействие вначале и в конце, — оставляем как есть, позволяет снизить нагрузку до/после запуска и считать необходимые данные;
- Версия теста, — выберите ту, которая соответствует установленной версии операционной системы;
- Число потоков, — как правило, достаточно галочки «Авто«, но если оно определятся некорректно (меньше, чем число физических и логических ядер процессора), то можно выставить вручную, сняв галочку.
Дальше остается только нажать на кнопочку ON и подождать часик (или меньше, если будет найдена ошибка, компьютер зависнет, выключится или проявит еще какие-то признаки перегрева и сбоя) пока будет идти сканирование системы. Об анализе результатов сказано в конце статьи.
Вторая вкладка, а именно CPU: LINPACK, представляет собой еще один тест, но исключительно процессора, а не многих элементов сразу (см.описание первой вкладки выше).
к содержанию ↑
Предпреждение по тестированию
Стоит с осторожностью относиться к этому тесту, т.к он нагружает и разогревает процессор крайне сильно (в том числе по питанию ядра, если это поддерживается мат.платой) и является крайне экстремальным тестом. Рекомендуется использовать только при наличии мощнейший системы охлаждения и острой необходимости диагностирования оный и процессора. В остальных случаях лучше использовать первый тест.
Для тех кто решился (обычно требуется, если первый тест не выявил проблем, но «визуально» они сохраняются):
- Тип теста: авто;
- Длительность теста: 1 час 0 минут;
- Режим теста: 90% памяти (рекомендую закрыть все возможные программы, антивирусы и тп, либо уменьшить это значение до 70-80%);
- 64 бит: если система и процессор поддерживают;
- AVX-совместимый Linkpack, — есть смысл избегать, если не знаете о чем речь;
- Использовать все логические ядра, — ставить обязательно, если галочка доступна (может быть недоступна, если их нет или нет к ним доступа).
Дальше остается только нажать на кнопочку ON и подождать часик (или меньше, если будет найдена ошибка, компьютер зависнет, выключится или проявит еще какие-то признаки перегрева и сбоя) пока будет идти сканирование системы. Об анализе результатов сказано в конце статьи.
Идем дальше.
к содержанию ↑
Тест стабильности видеокарты OCCT
Следующий тест стабильно, который обитает на третьей вкладке, а именно GPU: OCCT, позволяет протестировать стабильность видеокарты, а именно, как уже говорилось, её графического процессора и памяти.
Поддерживается Crossfire и SLI, проверка и выявление множества ошибок при сильном прогреве в ходе нагрузок, а так же, при помощи специальной системы, определяются артефакты (искажения изображения). Можно делать тестирование при разном количестве шейдеров, FPS и всем остальным.
Здесь, собственно, выставляем следующее:
- Тип теста: авто
- Длительность теста: 1 час 0 минут
- Версия DirectX: если доступна, то 11, если нет, то 9, если нужно специфично протестироваться под какое-то приложение, то выбираем то значение, которое использует приложение;
- Разрешение: текущее, либо, если нужно специфично протестироваться под какое-то приложение, то выбираем то значение, которое использует приложение;
- Тип: полноэкранный (галочка);
- Проверка наличия ошибок: для первого теста обычно ставить нет необходимости, для второго (если проблема визуально сохраняется, но ошибки не найдены) есть смысл поставить галочку;
- Сложность шейдеров: в целом, этот параметр отвечает за количество операций выполняемых видеокартой за один проход (чаще всего выбирается максимально доступное значение, либо , если нужно специфично протестироваться под какое-то приложение, то выбираем то значение, которое использует приложение);
- Ограничитель: 0 (ноль), либо 60 (если используете вертикальную синхронизацию и нужно протестировать работу под неё).
Дальше остается только нажать на кнопочку ON и подождать часик (или меньше, если будет найдена ошибка, компьютер зависнет, выключится или проявит еще какие-то признаки перегрева и сбоя) пока будет идти сканирование системы. Об анализе результатов сказано в конце статьи.
Сам тест выглядит обычно, как на скриншоте выше. Запускается не сразу (см.периоды бездействия), может менять тип картинки (изображения). Существенные визуальные искажения (их сложно с чем-то перепутать) являются артефактами и свидетельствуют о проблемах с видеокартой, её памятью и чем-либо еще.
Идем дальше.
к содержанию ↑
Тест стабильности блока питания OCCT
Данный тест, обитающий на вкладке POWER SUPPLY, предназначен для подачи очень высокой нагрузки на все элементы питания, путем сочетания нескольких тестов. Чаще всего предназначен для тестирования блока питания путем подачи максимальной нагрузки на все компоненты, но может являться свидетельством проблем с питанием на мат.плате как таковой.
ВНИМАНИЕ! Достаточно сложен для анализа, рекомендуется использовать только, если первые тесты не выяснили ничего и никак, но проблемы сохраняются. Опасен и решительно не подходит для дешевых (noname) и некачественных блоков питания. Используйте на свой страх и риск.
Аналогично прошлому тесту тут выставляется следующее:
- Тип теста: авто
- Длительность теста: 1 час 0 минут
- Версия DirectX: если доступна, то 11, если нет, то 9, если нужно специфично протестироваться под какое-то приложение, то выбираем то значение, которое использует приложение;
- Разрешение: текущее, либо, если нужно специфично протестироваться под какое-то приложение, то выбираем то значение, которое использует приложение;
- Тип: полноэкранный режим (галочка);
- 64 бит: если система и процессор поддерживают;
- AVX-совместимый Linkpack, — есть смысл избегать, если не знаете о чем речь;
- Использовать все логические ядра, — ставить обязательно, если галочка доступна (может быть недоступна, если их нет или нет к ним доступа).
Дальше остается только нажать на кнопочку ON и подождать часик (или меньше, если будет найдена ошибка, компьютер зависнет, выключится или проявит еще какие-то признаки перегрева и сбоя) пока будет идти сканирование системы. Об анализе результатов сказано ниже.
к содержанию ↑
Анализ результатов тестирования OCCT
В результате тестов Вы можете получить следующий результат:
- Графики, — чаще всего, при отсутствии сурового физического сбоя (выключение, перезагрузка, зависание и тп), являются результирующей любого теста, содержат температуры, вольтажи и другие данные для анализа;
- Ошибку (в программе), — обычно это ошибка ядра или что-то еще, что останавливает тест (но компьютер работает), чаще всего указан её номер или хотя бы краткое описание (сбой ядра такого-то);
- Синий экран смерти, — что это есть смысл почитать в соответствующей статье;
- Физический сбой (или срабатывание защиты), — выключение, перезагрузка, зависание и тому подобные ужасы жизни.
Как с этим взлетать;
- Для анализа графиков температур прочитайте статью о температурах (уделите особо внимание максимально допустимым значениям), при появлении сомнений см.документацию к перегревающемуся компоненту (бумажную, либо на сайте производителя) для анализа максимально допустимых температур;
- Для анализа графиков, связанных с питанием, стоит понимать, что допустимы незначительные расхождения (на десятые, сотые, и менее, порядки), исключая определенные значения (например, питание процессора может меняться достаточно сильно, в связи с технологиями энергосбережения, регулирования частоты, разгона и тп). Если сложно разобраться, то обращайтесь к нам на форум и/или к документации;
- Для анализа синих экранов читайте соответствующую статью;
- Физические сбои, — часто связаны с перегревом и срабатыванием систем защиты. В базовом виде обычно решаются очисткой пыли с куллеров, не сложной сменой термопасты, добавлением (или изменением положения на вдув/выдув) вентиляторов в корпус, небольшими лайфхаками по доп.охлаждению. Реже, — меняется система охлаждения целиком (как выбрать писали здесь) на более мощную, либо они (сбои) являются следствием полного выхода компонента из строя. Последние диагностируются сложнее всего, чаще всего сразу понятны сбои блока питания (не полное выключение компьютера или включение не сразу) и/или видеокарты (артефакты изображения).
Если возникают сложные проблемы в которых надо разобраться, посмотрев графики и прочее, то обращайтесь, например, к нам на форум.
к содержанию ↑
Послесловие
Повторюсь, что один из мощнейших тестов стабильности, который в принципе можно найти. Он довольно часто используется оверклокерами (теми, кто разгоняет компоненты компьютера) в целях проверки стабильности очередной взятой частоты, что говорит о многом.
Как и всегда, если есть (разумные) мысли, вопросы, благодарности или дополнения, то, традиционно, пишите их в комментариях к этой статье (или на упомянутом выше форуме).
Спасибо, что Вы с нами.
Стабильности Вам!
|
12 / 12 / 1 Регистрация: 11.02.2013 Сообщений: 619 |
|
|
1 |
|
|
24.05.2015, 17:37. Показов 32507. Ответов 3
Впервые использовал программу OSST, предназначенную для теста процессора. Тест был продолжительностью 1 час.
__________________ 0 |
|
Дивананалитикаиксперд 11731 / 8840 / 848 Регистрация: 08.01.2013 Сообщений: 32,571 |
|
|
24.05.2015, 18:48 |
2 |
|
Из-за чего произошли ошибки в работе проца? Там же написано — обнаружена ошибка в ядре 3#
И вобще можно ли доверять этой проге? Можно, только осторожно. Сам догадываешься, что она написала? 0 |
|
12 / 12 / 1 Регистрация: 11.02.2013 Сообщений: 619 |
|
|
24.05.2015, 21:00 [ТС] |
3 |
|
не часами. 1 час максимум 0 |
|
12 / 12 / 1 Регистрация: 11.02.2013 Сообщений: 619 |
|
|
25.05.2015, 11:43 [ТС] |
4 |
|
а проверка была вызвана периодическими дампами. 0 |
|
IT_Exp Эксперт 87844 / 49110 / 22898 Регистрация: 17.06.2006 Сообщений: 92,604 |
25.05.2015, 11:43 |
|
4 |
Здравствуй, уважаемый читатель! В этой статье проведём Стресс тест компьютера на стабильность программой OCCT (OverClock Checking Tool) на момент написания этой статьи самой последней версией — 4.4.1.
При помощи программы OCCT мы сможем провести тест следующих компонентов нашего ПК:
- Процессор, Оперативная память и Материнская плата — CPU:OCCT
- Процессор — CPU:LINPACK
- Видеокарта — GPU:3D
- Блок питания — POWER SUPPLY
Программа OCCT при прохождении теста даёт максимальную нагрузку на тестируемые компоненты нашего ПК. И если тестирование закончилось без ошибок, то ваш ПК и система охлаждения полностью исправны, и выходить из строя пока не собираются!
Для начала скачиваем программу с Официального сайта, устанавливаем.
Установка стандартная, после запуска скаченного установочного файла в первом окошке жмём «Далее», во втором жмём «Принимаю», в третьем «Далее» и в четвёртом окне — кнопочку «Установить»
После установки на рабочем столе у вас появится вот такой значок программы OCCT
Запускаем программу с ярлыка. И пред нами появляется примерно вот такое окно.
Почему примерно? Потому что окно программы меняется в зависимости от настроек, у меня программа уже настроена, и у вас в итоге после всех настроек получится то же самое окно программы, а дальше уже «наученные» будите менять его по своим интересам.
Итак, приступим к настройке программы OCCT.
В главном окне программы кликаем по этой кнопочке
Попадаем в окно настроек
В этом окне самое главное проставить температуры, при достижении которых тест будет остановлен, это необходимо для предотвращения выхода из строя какого-либо узла от перегрева.
СОВЕТ – Если у вас достаточно новый ПК, то температуру можно выставлять 90°С. У комплектующих последних выпусков довольно высокие рабочие температуры.
Но если вашему ПК 5 и более лет, то выставляйте температуру 80°С. Более позднего выпуска детали очень чувствительны к перегреву.
Самый оптимальный вариант — посмотреть предельно допустимые температуры вашего железа на сайте производителя.
Комплектующие в разгоне тест не проходят! Программа OCCT даёт такую нагрузку, что температура переваливает за 90°С и останавливает тест.
От 90°С до 100°С и выше — это критическая величина, при которой детали на ваших комплектующих начнут отпаиваться из своих сёдел, если не успеют сгореть раньше.
Но панически бояться сжечь систему не стоит! «Повторюсь» Главное, перед прохождением теста проверить на работоспособность все вентиляторы (Кулера) в системном блоке и почистить от пыли систему охлаждения.
А проводить тест компьютера на стабильность нужно обязательно! Для того, чтобы выход из строя ПК (допустим в момент написании какого-нибудь архи-важного для вас материала) не стал неожиданностью.
После решения вопроса по температурам, в последней колонке настроек которая называется «В реальном времени», ставим галочки для графиков, которые мы хотим видеть при прохождении теста.
Так, с настройками разобрались, можете закрывать их. Теперь переходим обратно к главному окну программы.
В главном окне программы находятся четыре вкладки. CPU:OCCT, CPU:LINPACK, GPU:3D и POWER SUPPLY.
Содержание
- Тест Процессора, Оперативной памяти, и Материнской платы — CPU:OCCT
- Тест Процессора – CPU:LINPACK
- Тест видеокатрты – GPU:3D
- Тест БП (Блока Питания)
- Заключение
Тест Процессора, Оперативной памяти, и Материнской платы — CPU:OCCT
Тут для начала выставляем значения: Для удобства я их пронумеровал.
1. Тип тестирования: Бесконечный – Тест будет идти без времени, пока сами его не остановите. Авто — Тест будет проходить по времени, выставленном в пункте 2. Длительность.
Рекомендованное автором программы время для прохождения теста -30 минут, но самое оптимальное время — это 1 час. Если с железом есть проблемы, то за 1 час они точно покажут себя!
3. Периоды бездействия – Время до начала теста, и после окончания. Отчёт которого вы увидите в окне программы после запуска теста.
4. Версия теста – Разрядность вашей системы. У меня программа сама определила разрядность при первом запуске.
5. Режим тестирования – Тут выбираем в выпадающем меню один из трёх наборов: Большой, Средний, и Малый.
- Большой набор – Тестируются на ошибки Процессор, Оперативная память, и Материнская плата (чипсет).
- Средний набор – Тестируются на ошибки Процессор и Оперативная память.
- Малый набор – Тестируется на ошибки только Процессор.
6. Number of threads (Количество потоков) – Выставляем количество потоков, которое поддерживает ваш процессор. У меня программа сама определила количество потоков процессора.
Переходим ко второй вкладке CPU:LINPACK
Тест Процессора – CPU:LINPACK
По пунктам 1. 2. 3. я думаю всё ясно. Смотрите выше в первом тесте CPU:OCCT
Пункт 4. Оставляем без изменений.
5. Ставим галочку, если у вас процессор и система 64 битные. Как узнать скольки битная система 32 или 64 бит?
6. AVX – совместимый Linpack. Этот параметр определяется по каждому процессору отдельно.
Полностью расписывать микроархитектуру процессоров я тут не буду, это отдельная тема, и я думаю, ни каждому пользователю будет интересно в неё вникать.
7. Использовать все логические ядра – Ставим галочку, чтобы наш процессор использовал весь свой потенциал, в том числе и логические ядра (при их наличии).
Тут всё понятно, переходим к следующей вкладке.
Тест видеокатрты – GPU:3D
По пунктам всё без изменений 1. 2. 3. я думаю всё ясно. Смотрите выше в первом тесте CPU:OCCT
4. Ставим версию DirectX, которую поддерживает ваша Windows.
DirectX 9 — шейдерная модель 2.0 Windows XP и более старые windows
DirectX 11 — шейдерная модель 5.0 Windows Vista, Windows 7, Windows 8
5. Выбираем вашу видеокарту.
6. Выставляем разрешение вашего монитора.
7. Ставим галочку. Если у вас, как у меня, установлены 2 видеокарты, объеденные в SLI режим.
8. Если галочка стоит, то нагрев видеокарты будет ниже, а обнаружение ошибок эффективней.
9. Галочку не ставим, если хотим использовать всю память видеокарты.
10. Для видеокарт от Nvidia лучше подходит значение 3. Для видеокарт от ATI — значение 7.
11. Выставляем количество кадров в секунду. Значение 0 выключено. Можно выставить значение «0» для проверки сколько может выдать FPS ваша видеокарта.
Тут тоже всё настроили, переходим к последней вкладке — POWER SUPPLY
Тест БП (Блока Питания)
Настройки практически те же самые, как и на вкладке GPU:3D
Тут принцип теста такой: Вся система работает на возможно полную мощность, пытаясь по максимуму напрячь наш БП.
P.S. при настройках внизу главного окна программы есть поле, где появляются подсказки, при наведении на настраиваемый пункт
Каждый тест запускается и останавливается при помощи кнопочек ON и OFF
После прохождения каждого теста программа OCCTвам откроет окно проводника со всеми графиками. Можете посмотреть и проанализировать как прошёл тест.
Заключение
Если же при прохождении теста всё-таки возникли ошибки, то: в окошке программы будет описана причина остановки теста и если остановкой теста послужила высокая температура, то стоит проверить, и почистить от пыли систему охлаждения, если тест прерван из-за ошибки аппаратной части какого-либо узла ПК (процессора, видеокарты, памяти, материнки), то готовьтесь к скорой замене этой составляющей, или если деталь на гарантии, бегом менять по гарантии!
Если ошибка вышла при тестирование БП (блока питания), то это ещё не говорит о его неисправности, скорее всего БП просто не отселяет всю систему при максимальных нагрузках. Жить с этим можно, работать компьютер будет. Только при включении, например, какой-нибудь мощной игры, БП опять может не вытянуть систему. Так что задуматься о замене БП на более мощный всё же стоит.

При появлении разного рода проблем с ПК (перезагрузки, зависания, синие экраны и т.д.) — далеко не всегда просто понять в чем причина. Особенно, если проблема возникает периодически, и «поймать» ее с поличным не так просто…* (зачастую даже так сразу и не скажешь аппаратная ли причина, или программная).
Как правило, в этом случае прибегают к спец. утилитам, пытаясь искусственно «создать» высокую нагрузку на нужную «железку» — своего рода тест на ее стабильность. Он позволяет (в большинстве случаев) выявить и обнаружить проблему (что очень помогает в диагностике 👌).
Кстати, обычно ряд тестов (которые я приведу ниже) выполняют не только при возникновении разного рода ошибок, но и при покупке нового ПК, замене комплектующих, оценке работы системы охлаждения и пр.
Ниже постараюсь кратко рассказать о том, «что и как делать»… 👀
*
Содержание статьи
- 1 Как провести диагностику (поэтапно)
- 1.1 ШАГ 1
- 1.1.1 👉 Важное уточнение*
- 1.2 ШАГ 2
- 1.3 ШАГ 3
- 1.4 👉ШАГ 4: выводы и результаты. Что делать дальше
- 1.1 ШАГ 1
→ Задать вопрос | дополнить
Как провести диагностику (поэтапно)
ШАГ 1
Для начала (прежде чем переходить к тестам) попробуйте посмотреть 👉 журналы Windows — туда ОС заносит все события, в т.ч. и ошибки с перезагрузками. Нередко, когда в журнале прямым текстом указывает причина проблему.
Как открыть журналы: нажать Win+R, и использовать команду eventvwr. Далее необходимо перейти во вкладку «Система» и просмотреть список событий: ищите по дате и времени «нужный сбой» — в описании указывается, что произошло… 👇
Просмотр событий
*
👉 Важное уточнение*
Хочу сразу сказать, что тот же блок питания (да и ряд др. «железок») на мой взгляд нельзя корректно протестировать с помощью мультиметра и утилит (а то некоторые в комментариях ссылаются на мультиметр, как на последнюю инстанцию…).
Например, БП может корректно запускаться и выдавать вроде как норм. напряжения по всем линиям. Но при установке его в системный блок — тот иногда может перезагружаться (внезапно). И с первого взгляда непонятно, это из-за БП, ЦП, памяти, мат. платы…?
Но если взять БП, установить его на стенд, подключить нагрузочные сопротивления (АЦП с регистрацией данных) — то через 30-40 мин. можно заметить, что напряжение на одной из линий просело буквально на секунду… (вот и причина сбоя в работе ПК)
Такую неисправность с помощью программ и мультиметра «не поймаешь» (правда, никто не отрицает, что с его помощью можно быстро выявлять наиболее очевидные проблемы…).
Но тем не менее, даже в домашних условиях при поэтапном тестировании «железок» с помощью спец. софта — можно диагностировать и выявить очень многое… (о этом и заметка 👇)
*
ШАГ 2
Для дальнейшей работы нам понадобиться LiveCD-флешка (с которой мы запустим Windows и будем проводить тесты). Это позволит нам сразу же отсечь потенциально-возможные проблемы в текущей установленной ОС (конфликты драйверов, системные ошибки и т.д.).
На текущий момент для нашей задачи я бы порекомендовал использование LiveCD от Сергея Стрельца. Ссылочка на образ приведена чуть ниже. 👇
👉 В помощь!
LiveCD для аварийного восстановления Windows — моя подборка
Какие программы есть на LiveCD-флешке «Стрельца…»
*
ШАГ 3
Загрузившись с LiveCD-флешки (👉 как это сделать) нам понадобиться инструмент OCCT. Для его запуска — зайдите в меню ПУСК и откройте вкладку «Диагностика» (скрин ниже 👇).
Также эту программу можно загрузить с офиц. сайта www.ocbase.com.
OCCT — это спец. утилита для всесторонней диагностики различных железок ПК (блока питания, видеокарты, работы системы охлаждения. Позволяет вести мониторинг температур, и пр.).
Разумеется, нам придется немного ней поэкспериментировать…
Запускаем OCCT, загрузившись с LiveCD
Далее необходимо в нижней части окна (слева) указать «железку», которую планируется протестировать и нажать на ПУСК (по умолчанию тестируется ЦП (да и система в целом), если нужен БП — выбирайте «Power», если видеокарта — «3D» и т.д.).
Выбор теста
После запуска теста — внимательно наблюдайте за поведением ПК, температурой, наличием ошибок, напряжением, частотами (все эти показатели отображаются на графиках в правой части окна. 👇
👉 Что касается напряжений — то по стандарту ATX допускается отклонения до ±5% (по линиям 12V, 5V, 3,3V). Всё что выходит из диапазона — крайне нежелательно, и указывает на возможную проблему с БП. Например, в моем случае крайнее значение «просадки» БП по линии 12V равно 11,9V, что на 0,8% меньше, чем должно быть (это в пределах нормы). 👉 Как считать проценты
Вообще, при сильных просадках напряжения — вы сразу же заметите нестабильное поведение ПК (в этом случае остановите тест!). Например, не так давно на одной машине линия 3,3V падала до 2,5V — появлялись артефакты, система зависала, были перезагрузки.
В любом случае, при каких-то значимых колебаний напряжений — БП нуждается в доп. перепроверке (ремонте). Использование его крайне нежелательно. Кстати, еще об одном тесте БП в утилите AIDA рассказано на страничке: https://www.softsalad.ru/articles/instructions/power-supply-testing
OCCT — напряжения
👉 Что касается температур:
в идеале, чтобы, достигнув какого-то порога (например, в 70-80°C) они дальше не росли (т.е. система охлаждения при этих значениях должна работать макс. эффективно).
Если температура при тестах растет, и не думает снижаться (достигла 80-90°C) — я посоветовал бы сразу же остановить тест и обратить внимание на систему охлаждения. Возможно, стоит установить более мощный кулер.
👉 В помощь (более подробно о диапазонах температур)!
1) Температура процессора Intel: как ее узнать; какую считать нормальной, а какую перегревом
2) Температура процессоров AMD Ryzen: какую считать нормальной (рабочей), а какую перегревом. Несколько способов снижения температуры (t°C)
OCCT — температуры
Кстати, не лишним будет также заглянуть во вкладку «Частоты». Именно от «этих графиков» зависит производительность ЦП под нагрузкой. Если все хорошо, — они должны иметь вид «прямой» с небольшими (едва заметными) отклонениями (👇).
Но из-за роста температуры, проблем с питанием, ошибок и пр. — частота «может прыгать». И это не есть хорошо, но о выводах чуть ниже…
OCCT — частоты
👉 Кстати!
Что касается проверки видеокарты — то мне в этом плане больше нравится утилита FurMark (о том, как с ней работать — см. вот эту запись).
*
👉ШАГ 4: выводы и результаты. Что делать дальше
В идеале компьютер должен стабильно и без сбоев отработать 30-40-50 мин. тестирования (без каких-либо ошибок, подвисаний, синих экранов и т.д.). В этом случае машина (в общем-то) в полном порядке, и никаких доп. действий не требуется…
*
👉 Если в процессе теста — температуры вышли из оптимальных значений (а это бывает наиболее часто):
- проведите чистку ПК от пыли (замените термопасту);
- если это не даст результатов — возможно стоит заменить кулер (вентилятор + радиатор) на более мощный. Также не лишним будет установить доп. кулеры в системный блок: на вдув/выдув;
- плюс ознакомьтесь с этой заметкой (в ней я привел еще неск. способов снижения температуры, в т.ч. временных).
*
👉 Если напряжения вышли за ±5% по линиям 12V, 5V, 3,3V (+ также возможно компьютер резко выключился, как при откл. электричества) — необходимо попробовать протестировать работу ПК с другим блоком питания (+ весьма желательно протестировать текущий БП на стенде (если он стоит того)).
В любом случае «резкие» и внезапные отключения, перезагрузки (без появления каких-либо ошибок) — свойственны как раз проблемам с БП (не всегда, но наиболее часто). И именно с него стоит начинать диагностику.
*
👉 При скачках частот ЦП (отсутствии стабильности) — необходимо проверить:
- значения температур (не перегревается ли ЦП, ссылки приводил выше);
- настройки электропитания (не включен ли экономный режим);
- Undervolting, разгон, настройки BIOS — всё ли в оптимальных значениях?.. Для начала можно порекомендовать сбросить BIOS (UEFI) в оптимальные значения.
*
👉 При появлении синих экранов, «вылетов» программы OCCT, артефактов и пр. ошибок — посоветовал бы следующее:
- отключить от ПК всё, что можно: принтеры, сканеры, все накопители (жесткие диски, USB-устройства…), оставить одну плашку ОЗУ, и т.д. Загрузиться с LiveCD и запустить тест еще раз;
- проверить спец. образом ОЗУ (проверять оставляя одну плашку в мат. плате!). Желательно также прогнать ПК с отличными плашками;
- сбросить настройки BIOS (особенно, это касается всего, что так или иначе относится к разгону. Например, загруженные профили XMP для ОЗУ);
- если тест проводился из-под текущей ОС Windows — желательно проверить ПК с помощью LiveCD (чтобы исключить возможные сбои драйверов, системные ошибки и т.д.);
- Если вышеприведенные рекомендации не приблизили к причине «проблемного поведения ПК» — стоит начать поочередную проверку комплектующих (по отдельности). Разумеется, для этого нужны доп. «железки» (и в домашних условиях не у всех есть нужный арсенал… — в таком случае —> в сервис…).
*
Дополнения по теме — будут кстати!
Успехов!
👋


Полезный софт:
-
- Видео-Монтаж
Отличное ПО для создания своих первых видеороликов (все действия идут по шагам!).
Видео сделает даже новичок!
-
- Ускоритель компьютера
Программа для очистки Windows от «мусора» (удаляет временные файлы, ускоряет систему, оптимизирует реестр).
Содержание
- Главное окно
- Информация о системе
- Раздел помощи
- Окно мониторинга
- Настройки мониторинга
- Тестирование CPU
- Тестирование видеокарты
- Комбинированный тест
- Результаты тестирования
- Достоинства
- Недостатки
- Скачать OCCT бесплатно
- Вопросы и ответы
Рядовые пользователи ОС Windows довольно часто сталкиваются с проблемами появления так называемых экранов смерти или любых других сбоев на ПК. Чаще всего причина тому не программная, а аппаратная. Неполадки могут возникать вследствие перегрузок, перегревов или несоответствия комплектующих между собой.
Для выявления проблем такого рода использовать нужно специальное программное обеспечение. Хороший пример такой программы — OCCT – профессиональный инструмент диагностики и тестирования системы.
Главное окно
Программа OCCT по праву считается одним из лучших инструментов по тестированию системы на предмет сбоев по аппаратной части. Для этого в ней предусмотрен ряд отдельных тестов, которые затрагивают не только центральный процессор, но и подсистему памяти, а также графический видеоадаптер и его память.
Снабжен программный продукт и хорошим функционалом по мониторингу. Для этого используется очень сложная система, задача которой – регистрировать все возникающие в ходе тестирования неполадки.
Информация о системе
В нижней части главного окна программы можно наблюдать раздел информации по части системных комплектующих. Тут отражена информация касательно модели центрального процессора и материнской платы. Можно отследить текущую частоту процессора и его стандартные частоты. Имеется колонка разгона, где в процентном соотношении можно видеть прирост по частоте ЦП, если пользователь намерен разогнать его.
Раздел помощи
Предусмотрен в программе OCCT и небольшой, но крайне полезный для неопытных пользователей раздел помощи. Этот раздел, как и сама программа, довольно качественно переведен на русский язык, а наведя курсор мыши на любую из настроек теста, можно в окне помощи узнать более подробно, для чего та или иная функция предназначена.
Окно мониторинга
OCCT позволяет вести статистику работы системы и в реальном времени. На экране мониторинга можно видеть показатели температур ЦП, потребление комплектующими ПК напряжения и показатели по вольтажу в общем, что позволяет выявить неисправности в работе блока питания. Еще можно наблюдать за изменениями по скорости работы вентиляторов на кулере процессора и за другими показателями.
Окон мониторинга предусмотрено в программе довольно много. Они все отображают примерно одинаковую информацию о работе системы, однако выводят ее в разном виде. Если пользователю, к примеру, неудобен вывод данных на экран в графическом представлении, он всегда может переключиться на обычное, текстовое их представление.
Окно мониторинга также может изменяться в зависимости от выбранного типа тестирования системы. Если выбран тест процессора, то на переднем плане в системе беспрерывного мониторинга можно наблюдать только окно использования ЦП/ОЗУ, а также изменения тактовых частот процессора. А если же пользователь выберет тестирование графической карты, то окно мониторинга будет автоматически дополнено еще и графиком частоты смены кадров в секунду, что потребуется в ходе процедуры.
Настройки мониторинга
Перед началом проведения трудоемких тестов системных комплектующих не будет лишним заглянуть в настройки самого теста и выставить определенные ограничения.
Особенно важно проведение такой манипуляции в том случае, если пользователь до этого предпринимал шаги по разгону ЦП или же видеокарты. Сами тесты нагружают комплектующие по максимуму, а с разогнанной слишком сильно видеокартой может не справляться система охлаждения. Это приведет к перегреву видеокарты, и если не установить разумные пределы по ее температуре, то излишний перегрев до 90% и выше может пагубно повлиять на ее будущую работоспособность. Таким же способом можно выставлять температурные пределы и для ядер процессора.
Тестирование CPU
Данные тесты направлены на проверку корректности работы CPU в самых стрессовых для него ситуациях. Между собой они имеют незначительные отличия, и лучше проходить оба теста, чтобы увеличить вероятность нахождения ошибок в работе процессора.
Можно выбрать тип тестирования. Всего их два. Бесконечное тестирование под собой подразумевает проведение проверки до тех пор, пока не будет выявлена ошибка в работе CPU. Если же найти ее не удастся, то тест закончит свою работу по истечении часа. В автоматическом режиме можно самостоятельно указывать длительность процесса, а также изменять периоды, когда система будет бездействовать — это позволит отследить изменение температур CPU в режиме простоя и максимальной нагрузки.
Можно указать и версию теста — на выбор 32-битная или же 64-битная. Выбор версии должен соответствовать установленной на ПК разрядности операционной системы. Есть возможность изменять режим тестирования, а в бенчмарке CPU:Linpack можно указать в процентном соотношении количество используемой оперативной памяти.
Тестирование видеокарты
Тест GPU:3D направлен на проверку корректности работы GPU в максимально стрессовых условиях. Кроме стандартных настроек по продолжительности тестирования, для пользователя доступен выбор версии DirectX, которая может быть одиннадцатой или же девятой. DirectX9 лучше использовать для слабых или же тех видеокарт, что вовсе не имеют поддержки более новой версии DirectX11.
Имеется возможность выбора определенной видеокарты, если у пользователя их несколько, и разрешения проводимого теста, по умолчанию которое равно разрешению экрана монитора. Можно установить ограничение по частоте кадров, изменение которых в ходе работы будет видно в соседнем окне мониторинга. Еще следует выбрать сложность шейдеров, что позволит несколько ослабить или же увеличить нагрузку на видеокарту.
Комбинированный тест
Power Supply является некой комбинацией всех предыдущих тестов, и позволят как следует проверить подсистему питания ПК. Тестирование позволяет понять, насколько пригоден в работе блок питания при максимальной нагрузке системы. Можно также определить, насколько возрастает потребление электропитания, скажем, процессора, когда его тактовая частота увеличивается в насколько раз.
С помощью Power Supply можно понять, насколько мощный блок питания необходим. Этим вопросом задаются многие пользователи, что самостоятельно собирают свои компьютеры и не знают точно, хватит ли им блока питания на 500w или же нужно брать более мощный, например, на 750w.
Результаты тестирования
После окончания работы одного из тестов программа автоматически откроет в окне проводника Windows папку с результатами в виде графиков. На каждом графике можно увидеть, были ли обнаружены ошибки или нет.
Достоинства
- Наличие русского языка;
- Интуитивно понятный и неперегруженный интерфейс;
- Большое количество тестов системы;
- Широкие возможности мониторинга;
- Возможность выявления критических ошибок в работе ПК.
Недостатки
- Отсутствие по умолчанию выставленных ограничений по нагрузке БП.
Программа проверки стабильности системы OCCT, является превосходным продуктом, прекрасно выполняющим свою задачу. Очень хорошо, что при своей бесплатности программа все еще активно развивается и становится более дружелюбной для обычного пользователя. Однако работать с ней нужно с осторожностью. Разработчики OCCT настоятельно не рекомендуют использовать программу для проведения тестирования на ноутбуках.
Загрузить последнюю версию программы с официального сайта
Похожие программы и статьи:
OCCT
Рейтинг:
3.87 из 5
(15 голосов)
Система: Windows 7, 8, 8.1, 10
Категория: Обзоры программ
Размер: 8 MB
Язык: Русский
Версия: 4.5.1
OCCT — программа для диагностики и тестирования системы. В ней присутствует множество утилит для тестирования различных компонентов компьютера и оценки его работы.
| Автор | Сообщение | ||
|---|---|---|---|
|
|||
|
Member Статус: Не в сети |
Появились фризы и зависания под линуксом и виндой. Cinebench вылетает. Повысил на FX8300 напряжение до 1,3125. Частота зафиксирована на 4100 на постоянку. Cinebench перестал вылетать. Но OCCT сыпет вот такими ошибками начиная с 6 минуты стресс-теста: |
| Реклама | |
|
Партнер |
|
KENDOR |
|
|
Member Статус: Не в сети |
Это ерунда или придётся снижать частоту? Как сам думаешь и что предпринимал для выявления причины кроме поднятия напряжения ? |
|
Thrash |
|
|
Member Статус: Не в сети |
поднял напряжение до 1,3325. Ошибки исчезли. |
|
KENDOR |
|
|
Member Статус: Не в сети |
поднял напряжение до 1,3325. Ошибки исчезли. Если ранее, до появления проблем, использовал более низкие напряжения, а сейчас начинаешь его нагонять для стабильности, по-видимому начал готовиться к апргрейду !? |
|
Thrash |
|
|
Member Статус: Не в сети |
я запустил saints row 2022 и понял, что у меня проц перестал бустится. ручками выставил частоту. Что касается апгрейда, то во-первых камень под ам3+ стоит 2-4к, если не брать в расчёт 8370. Ну и во-вторых у меня 24 Гб ОЗУ, потребление памяти под линуксом — до 20 Гб. Чтобы получить максимум 32 Гб придётся скорее всего менять всю память. Под такую старую платформу это не разумно. Так что апгрейд действительно не за горами. Я ровно по такой же причине переехал с 775 на ам3+ |
|
KENDOR |
|
|
Member Статус: Не в сети |
А я про то, что железо начало деградировать, а ты ещё и усугублять начал повышением напруги, вместо перевода железа в штатный режим. |
|
Thrash |
|
|
Member Статус: Не в сети |
Сидеть на fx с частотой 3,3 ГГц совсем грустно. |
|
KENDOR |
|
|
Member Статус: Не в сети |
Сидеть на fx с частотой 3,3 ГГц совсем грустно. это как-то совсем не то-же самое, что Это ерунда или придётся снижать частоту? |
—
Кто сейчас на конференции |
|
Сейчас этот форум просматривают: нет зарегистрированных пользователей и гости: 3 |
| Вы не можете начинать темы Вы не можете отвечать на сообщения Вы не можете редактировать свои сообщения Вы не можете удалять свои сообщения Вы не можете добавлять вложения |
Лаборатория
Новости
Привет, друзья. В одной из недавних статей сайта – «Как узнать процент нагрузки на видеокарту» — мы познакомились с одной интересной прогаммкой OCCT Perestroika или просто OCCT. OCCT Perestroika так программа называется из-за стилизации интерфейса под тематику СССР. Однако ничего общего с ушедшей в историю великой социалистической страной программа не имеет. Она предназначена для тестирования работы аппаратных компонентов. В упомянутой статье мы рассмотрели одну из незначительных возможностей OCCT – отображение процента нагрузки на видеокарту. В этой публикации предлагаю рассмотреть более серьёзный функционал этой программы – тестирование видеокарты на предмет стабильности её работы.
Тестирование стабильности работы видеокарты программой OCCT Perestroika
О программе OCCT Perestroika
Итак, друзья, программа OCCT, она являет собой решение для проверки своего железа после его разгона или незнакомого нам железа, как в случае покупки новых или б/у-шных материнок, процессоров, блоков питания, видеокарт, кулеров, ноутбуков. OCCT предусматривает отслеживание сенсоров температуры и напряжения комплектующих, оборотов кулеров, тактовых частот процессоров и видеокарт. Но главное: программа позволяет испытать компьютерные устройства в работе под нагрузками. С помощью OCCT можем проверить на предмет стабильности работы всю систему и отдельные её устройства в рамках проведения тестов с подачей нагрузок на процессор, видеокарту, источники питания.
Программа предлагает собственные тесты — стресс-тесты с алгоритмами нагрузок, разработанные самими создателями OCCT. В этих тестах имитируется специальная нагрузка, нацеленная не только на проверку работы устройств в стрессовых условиях, но также на поиск аппаратных ошибок. Ну и также программа предлагает удобный инструментарий для отслеживания в процессе тестирования сенсоров поведения комплектующих. Вот, друзья, собственно, почему я и обратил внимание на эту программку: настолько удобного и продуманного формата отслеживания температуры компьютерных устройств я не видел ни в одной другой программе. В правом блоке интерфейса программы идём на вкладку «Температура». И видим вверху график колебания кривых температуры разных устройств компьютера. Внизу же будем наблюдать аккуратный перечень устройств в таблице с текущим, минимальным и максимальным значением их температур. При необходимости можем снять галочки с отображения на графике кривых устройств, которые нас не интересуют. А можем и вовсе оставить одно устройство, например, видеокарту, чтобы кривые других устройств не мешали отслеживать на графике колебания температуры конкретно видеокарты.
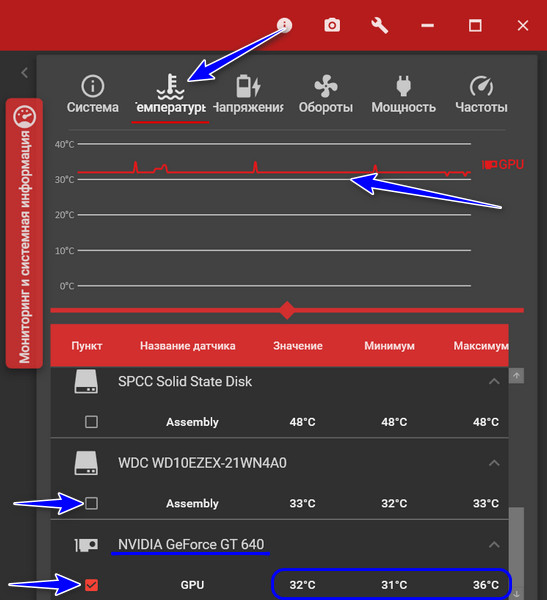
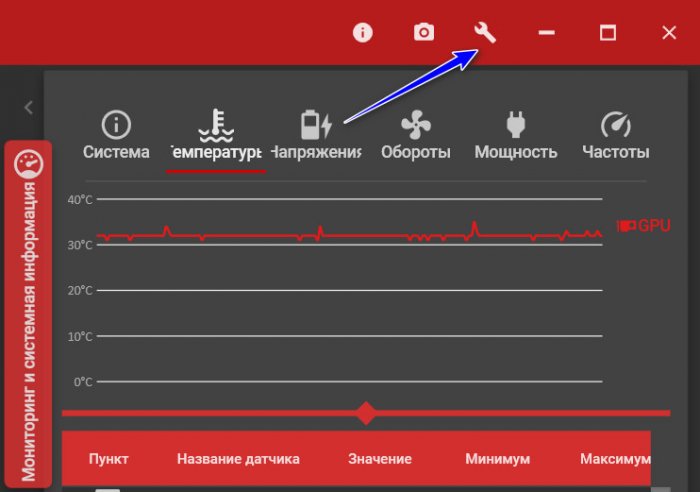
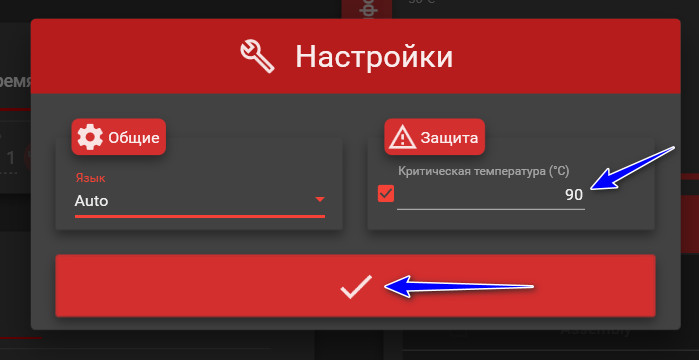
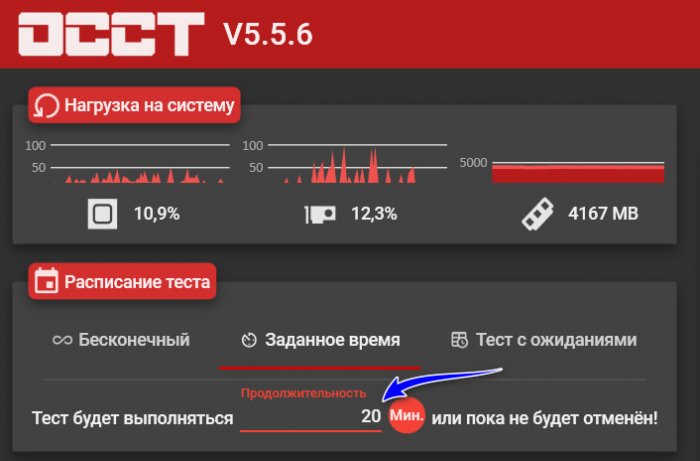
Тест на проверку стабильности работы видеокарты
Для проверки видеокарты у OCCT есть два теста: один – Memtest, предназначен для проверки памяти видеокарты, другой — 3D, предназначен для проверки стабильности работы видеокарты. Мы будем использовать последний. Тест 3D не просто подвергает видеокарту нагрузкам, чтобы мы могли отследить колебания температуры устройства, этот тест также проводит поиск ошибок рендеринга. Подвергать нагрузкам нашу видеокарту будет изображение волосатого бублика, как и в процессе проведения известного теста FurMark. Только у программы OCCT волосатый бублик статичный, ну а сами нагрузки не носят характер запредельных и рисковых, как у программы FurMark.
Запускаем тест 3D. В его параметрах запуска опция поиска ошибок рендеринга установлена по умолчанию, её нам включать не нужно. Здесь нам нужно выбрать видеокарту, если их две в ноутбуке. Нужно указать разрешение экрана, я выберу небольшое 1024х768. При необходимости можем указать большее, чем предустановленное значение 3 сложности шейдеров. Сложность шейдеров – это степень нагрузки на видеочип, чем большее значение здесь будет стоять, тем больше будет степень нагрузки. Я, друзья, тестирую обычную офисную видеокарту, она не будет подвергаться в процессе работы экстремальным нагрузкам, поэтому мне нет смысла увеличивать степень нагрузки. И также при необходимости можно выставить ограничения FPS, в моём случае, опять же, это не нужно. Стартуем тест.
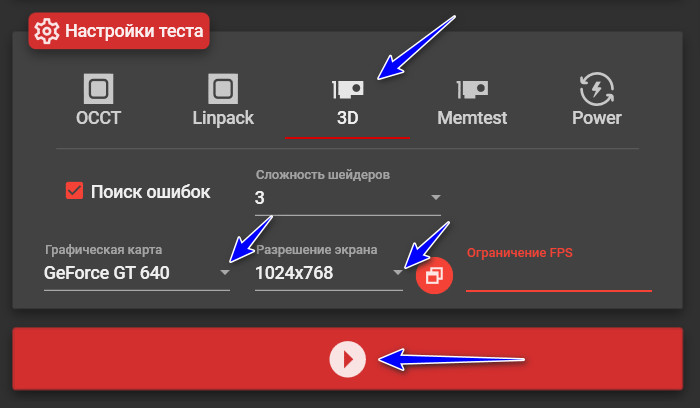
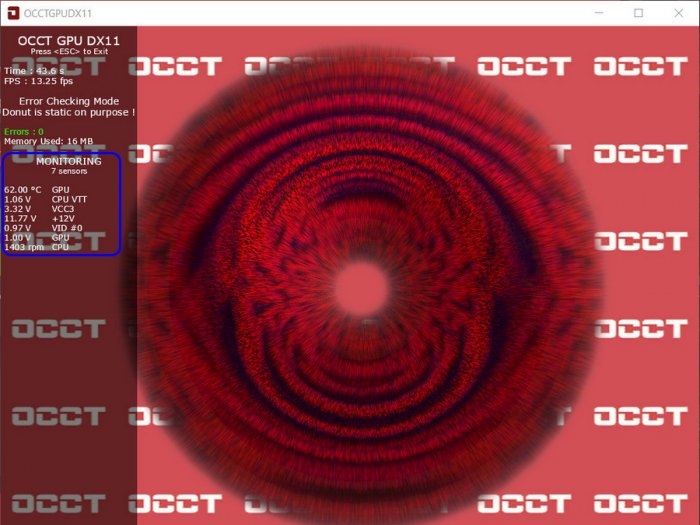
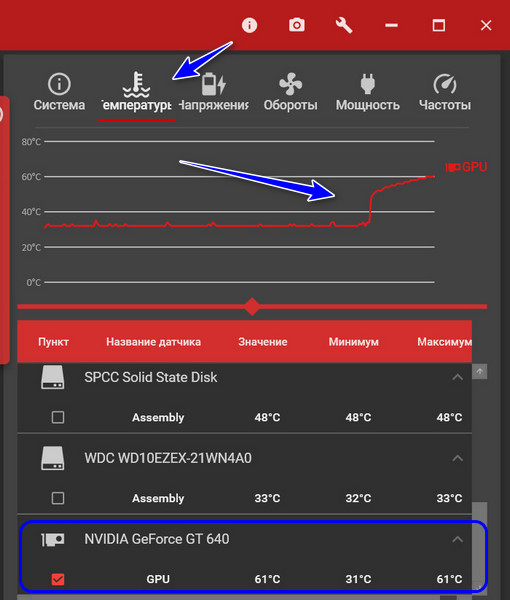
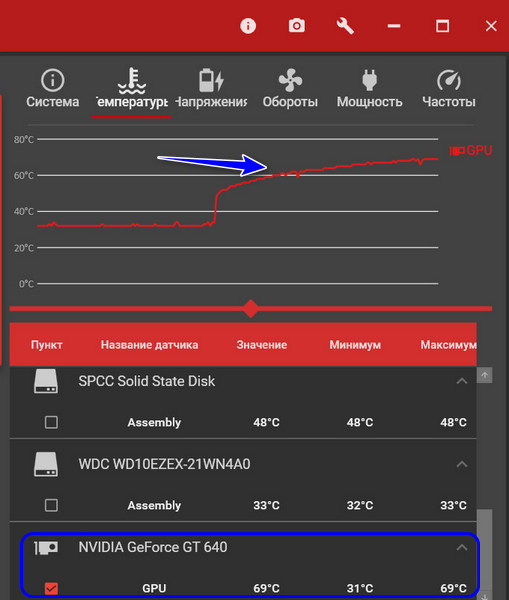
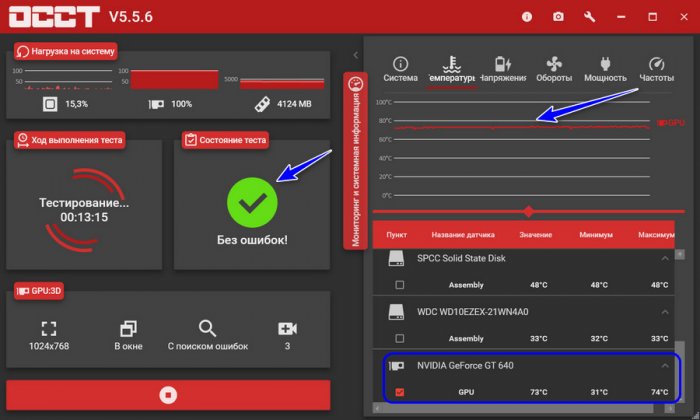
***
Скачать программу OCCT можно на сайте разработчика:
https://www.ocbase.com/#hero
|
14 / 14 / 2 Регистрация: 11.02.2013 Сообщений: 639 |
|
|
1 |
|
|
24.05.2015, 17:37. Показов 34167. Ответов 3
Впервые использовал программу OSST, предназначенную для теста процессора. Тест был продолжительностью 1 час.
0 |
|
Дивананалитикаиксперд 12063 / 9087 / 860 Регистрация: 08.01.2013 Сообщений: 33,435 |
|
|
24.05.2015, 18:48 |
2 |
|
Из-за чего произошли ошибки в работе проца? Там же написано — обнаружена ошибка в ядре 3#
И вобще можно ли доверять этой проге? Можно, только осторожно. Сам догадываешься, что она написала?
0 |
|
14 / 14 / 2 Регистрация: 11.02.2013 Сообщений: 639 |
|
|
24.05.2015, 21:00 [ТС] |
3 |
|
не часами. 1 час максимум
0 |
|
14 / 14 / 2 Регистрация: 11.02.2013 Сообщений: 639 |
|
|
25.05.2015, 11:43 [ТС] |
4 |
|
а проверка была вызвана периодическими дампами.
0 |
|
IT_Exp Эксперт 87844 / 49110 / 22898 Регистрация: 17.06.2006 Сообщений: 92,604 |
25.05.2015, 11:43 |
|
4 |
OCCT (OverClock Checking Tool) – утилита для тестирования стабильности компьютера после разгона процессора, памяти и видеокарты. Она используется многими опытными пользователями для настройки своих компьютеров. Однако часто происходят ошибки во время тестирования, которые связаны с физическими ядрами. Что делать в такой ситуации?
Что такое физические ядра?
Физическое ядро – это процессор на кристалле, который содержит одно или несколько ядер выполнения (ядер CPU). Некоторые процессоры имеют множество ядер (например, четыре, шесть или даже восемь ядер), что позволяет выполнять несколько задач одновременно.
Ошибки во время тестирования
Во время тестирования софтверные ошибки могут возникать по разным причинам, включая перегрузку памяти, перегрев компонентов, неточные настройки BIOS и другие проблемы. Ошибки, связанные с физическими ядрами, могут также возникать, если процессор не работает должным образом.
Что делать при обнаружении ошибок во время тестирования?
Если вы обнаружили ошибки во время тестирования с помощью OCCT (или других утилит), связанные с физическими ядрами, вам следует принять несколько мер:
-
Проверьте настройки BIOS: Возможно, вы установили слишком высокую частоту ядер процессора или вольтаж, что может привести к перегрузке и ошибкам. Уменьшите значения и попробуйте прогонять тестирование снова.
-
Проверьте температуру процессора: Если ваш процессор перегревается, он может защититься от повреждений, что приводит к ошибкам. Убедитесь, что ваша система охлаждения работает должным образом и температуры процессора не превышают допустимые нормы.
-
Проверьте питание: Некоторые ошибки могут возникать из-за проблем с питанием. Убедитесь, что ваш блок питания может обеспечить достаточную мощность для работы процессора и других компонентов.
-
Обратитесь за помощью: Если ничего из вышеперечисленного не помогает, вам следует обратиться к производителю оборудования или к профессионалам для диагностики и устранения проблемы.
Заключение
OCCT – это мощный инструмент для тестирования стабильности компьютера после разгона процессора, памяти и видеокарты. Ошибки, связанные с физическими ядрами, могут возникать по разным причинам, включая перегрузку памяти, перегрев компонентов, неточные настройки BIOS и другие проблемы. В случае обнаружения ошибок, следует провести дополнительную диагностику и принять соответствующие меры.
Здравствуйте Друзья! В этой статье проведем диагностику комплектующих с помощью мощнейшего теста компьютера на стабильность — OCCT. Тест OCCT расшифровывается как OverClock Checking Tool. Это специальная утилита способная по максимуму нагрузить компоненты вашего компьютера подвергая их все возможным тестам для выявления ошибок. Другими словами с помощью OCCT можно провести стресс тест компьютера на стабильность.
OCCT оповещает пользователя о найденных ошибках. Если таковые нашлись, значит действительно что то не в порядке. В повседневной работе, возможно, ошибки не будут заметны, так как вы не подвергаете свой компьютер таким нагрузкам. Но она с огромной вероятностью появится в будущем рано или поздно. Не исключено, что это будет в виде синего экрана смерти. Что бы избежать таких неожиданностей можно и нужно протестировать свой новый или обновленный компьютер.
Структура статьи
- Скачивание и настройка теста компьютера OCCT
- Тест процессора, памяти и материнской платы — CPU:OCCT
- Тест процессора — CPU:LINPACK
- Тест графического адаптера — GPU:3D
- Тест блока питания — POWER SUPPLY
Как утверждает разработчик OCCT большинству пользователей будет достаточно 30 минутного теста. Но для большей надежности желательно запускать тесты длительностью в 1 час.
Переходите на вкладку Download и в самом низу будут ссылки для скачивания
Мне нравится Zip Version так как она не требует установки.
Запускаем OCCT.exe
Внешний вид программы вы можете наблюдать на рисунке ниже
Окошко справа мониторинг может незначительно отличаться. Это окошко настраивается. Для этого нажимаем в левом окошке на оранжевую кнопку
В открывшихся опциях в последней колонке можно настроить, что будет отображаться в окошке Мониторинг
Мои настройки вы можете видеть на рисунке выше
После этих настроек окошко Мониторинг обретает следующий вид
Вверху загрузка процессора и частота, в центре температуры внизу частота вращения вентилятора процессорного кулера.
2. Тест процессора, памяти и материнской платы — CPU:OCCT
Что бы протестировать процессор, память и материнскую плату а точнее чипсет материнской платы воспользуемся вкладкой CPU:OCCT
Тип тестирования устанавливаем Авто.
Длительности и периоды не трогаем
Версия теста у меня установилась автоматически правильно — 64 бит. Соответствует разрядности вашей операционной системе. (Для того что бы посмотреть разрядность вашей системы заходите в Пуск на пункте Компьютер нажимаете правой кнопкой мышки и выбираете Свойства. В открывшемся окошке в разделе Тип системы увидите разрядность вашей Windows)
Режим тестирования. Из выпадающего списка можно выбрать Малый, Средний или Большой набор данных. По непроверенным, но достоверным источникам при выборе Малого объема данных тестируется только процессор на ошибки. При выборе Среднего объема данных тестируется процессор и оперативная память. При выборе Большого объема данных тестируется процессор, память и чипсет материнской платы.
Выбираем Большой набор данных.
Number of threads — количество потоков. Устанавливаем галочку — Авто дабы задействовать все возможные. Тестируемый процессор Intel core i3 2125 двухъядерный, но благодаря технологии Hyper-threading каждое физическое ядро может тянуть сразу два потока. То есть получается 4 логических ядра.
Перед запуском теста желательно закрыть все работающие программы и выйти из программ которые висят в области уведомлений.
Когда все готово нажимаем и оставляем компьютер на 1 час.
По окончанию теста откроется проводник по адресу C:\Users\Anton\Documents\OCCT\
В папочке с текущей датой будут графики различных параметров от загрузки процессора. Там все наглядно показано.
Если в ходе теста обнаружатся ошибки вы увидите предупреждение. Что делать в этом случае читайте в Заключении.
3. Тест процессора — CPU:LINPACK
Данный тест сильно грузит только процессор. Он прогревает его лучше чем CPU:OCCT
Не рекомендуется запускать на ноутбуках, нетбуках и другой портативной технике так как система охлаждения там слабенькая.
Тип тестирования выбираем Авто. Длительность и периоды бездействия оставляем как есть
Память так же оставляем как есть.
Если у вас 64 разрядная система ставим соответствующую галочку.
Если ваш процессор поддерживает расширение системы команд AVX — ставим соответствующую галочку.
Вот выдержка из Википедии
У меня процессор Sandy Bridge поддерживающий AVX поэтому галочку устанавливаю.
Так же устанавливаем если не стоит галочку Использовать все логические ядра.
Запускаем тест и один час не трогаем компьютер.
По окончании теста просматриваем графики с температурами. Если в ходе теста ошибки не были обнаружены и температуры в норме, значит все в порядке. Иначе смотрим Заключение.
4. Тест графического адаптера — GPU:3D
Тип тестирования: Авто. Длительности и периоды бездействия не трогаем.
Версия DirectX — 11. Для стареньких видеокарт лучше устанавливать DirectX9.
В разделе Видеокарта выбираем необходимый графический адаптер для теста. Например у вас ноутбук и можно выбрать встроенную или дискретную графику. Если у вас несколько видеокарт в связке, то, скорее всего, здесь можно выбрать конкретную.
Разрешение. Из выпадающего списка мне кажется целесообразно выбрать разрешение своегомонитора.
Затем устанавливаем галочки для включения полноэкранного режима и включения проверки на ошибки.
Сложность шейдеров. При наведении на это поле мышкой внизу в разделе Помощь показывается подсказка
То есть для видеокарт AMD выбираем 7, для NVIDIA — 3. Так как у меня встроенная графика от Intel оставляю по умолчанию.
Использование памяти. Ограничение объема памяти для тестирования. Мне кажется галочку желательно не устанавливать. Пусть использует сколько нужно.
Ограничитель кадров так же оставляю по умолчанию.
Запускаю тест и час не трогаю компьютер. Затем смотрю были ли ошибки и просматриваю графики с температурами. Если температура в норме и ошибок не было не волнуюсь. В противном случае смотрите Заключение.
5. Тест блока питания — POWER SUPPLY
Переходим на последнюю вкладку POWER SUPPLY. В этом тесте нагружается все, что можно и за счет этого происходит диагностика Блок питания. Держит ли он нагрузки или нет.
Настройки устанавливаем как обычно
Если у вас Windows 64 битный — устанавливаем галочку 64 бит Linpack. Остальные галочки если не установлены так же ставим.
Запускаем тест
Час мне выдержать не удалось, остановил тест на много раньше так как со встроенной графикой нормально протестировать 500 Вт блок питания не получится.
После завершения теста смотрим не было ли ошибок и просматриваем графики. Если все нормально, то можно продолжать работать дальше. В противном случае смотрите Заключение.
Заключение
Что делать если тест компьютера на стабильность закончился с ошибками или был обнаружен перегрев? Во первых самое простое можно очистить компьютер от пыли. Затем, если это не дало должного результата, можно заменить термопасту на процессоре. Если видеокарта на гарантии лучше отнести ее в сервисный центр. Если гарантия прошла можно заменить термопасту на графическом чипе.
Что бы исключить блок питания из подозрения можно на время проверки поставить другой, более мощный. Если тест не проходит необходимо убрать разгон если таковой имел место быть. Если процессор или видеокарта не были разогнаны и при тестировании дают сбои нужно нести по гарантии. Если последняя закончилась, то можно попробовать снизить тактовые частоты (сделать это возможно с помощью утилит к материнской плате и с помощью MSI Afterburner). Если не помогает, то стоит задуматься над заменой компьютера или апгрейде.
Мое видение по поводу нормальной температуры комплектующих можно посмотреть здесь.
Благодарю, что поделились статьей в социальных сетях. Всего Вам Доброго!
http://youpk.ru/test-kompjutera/