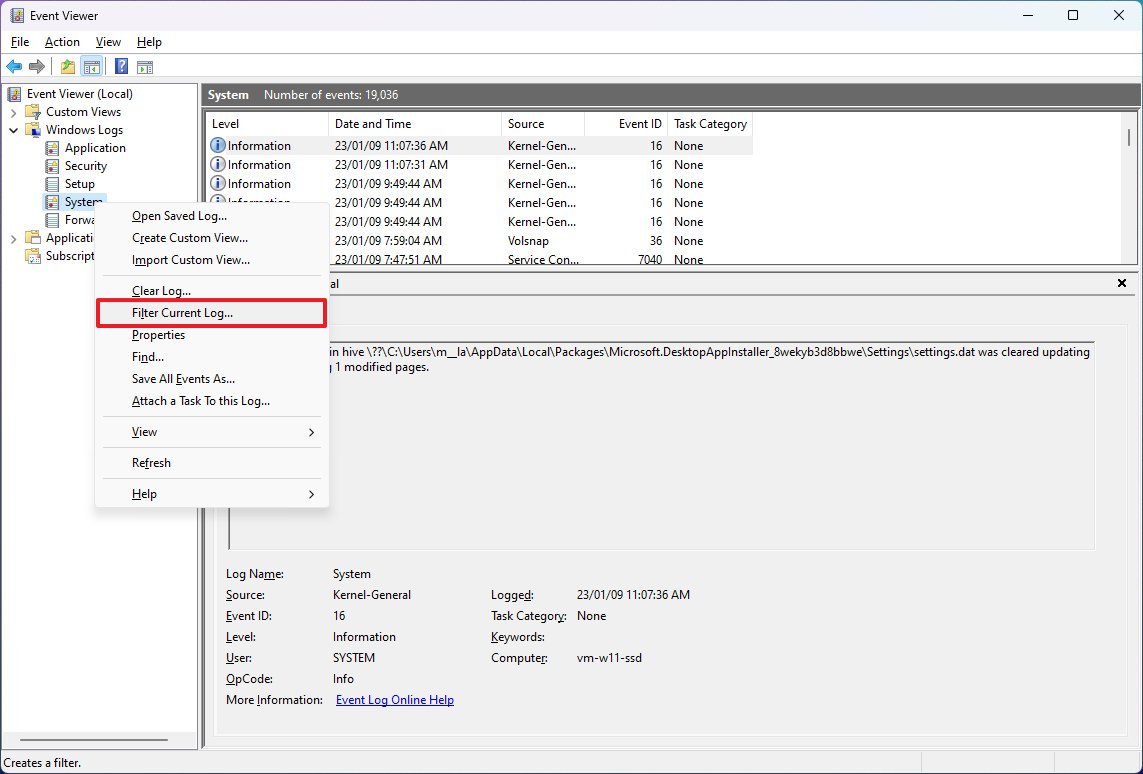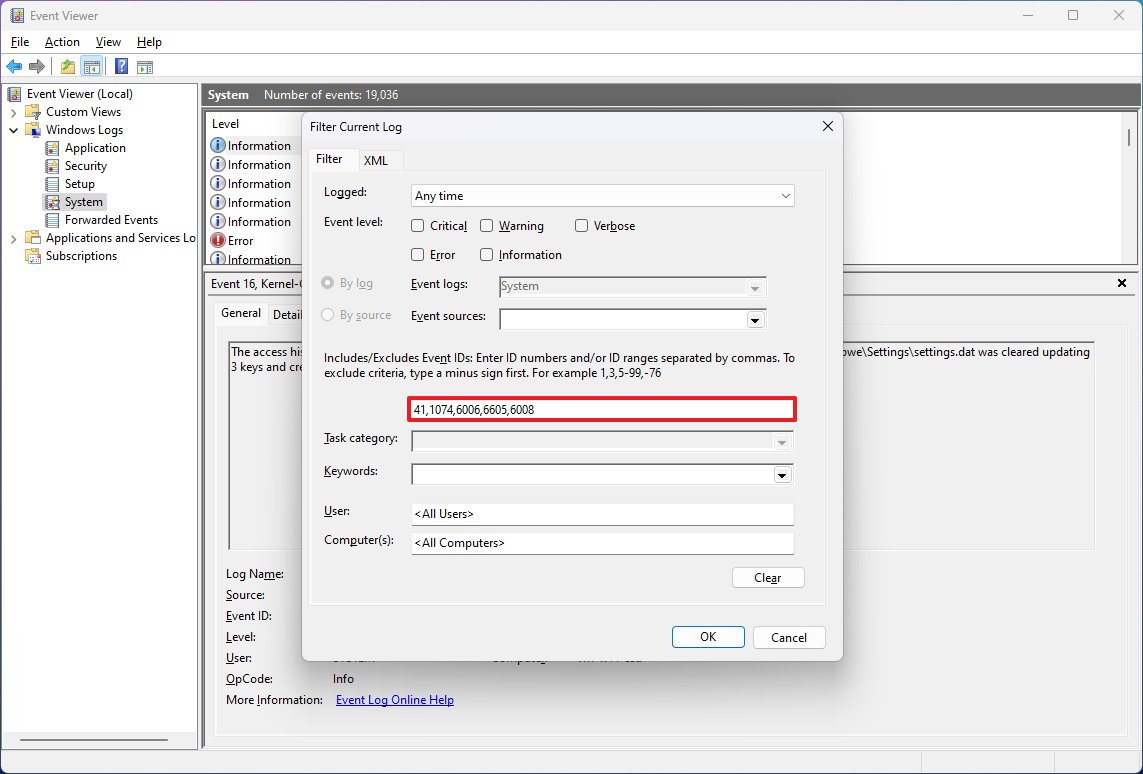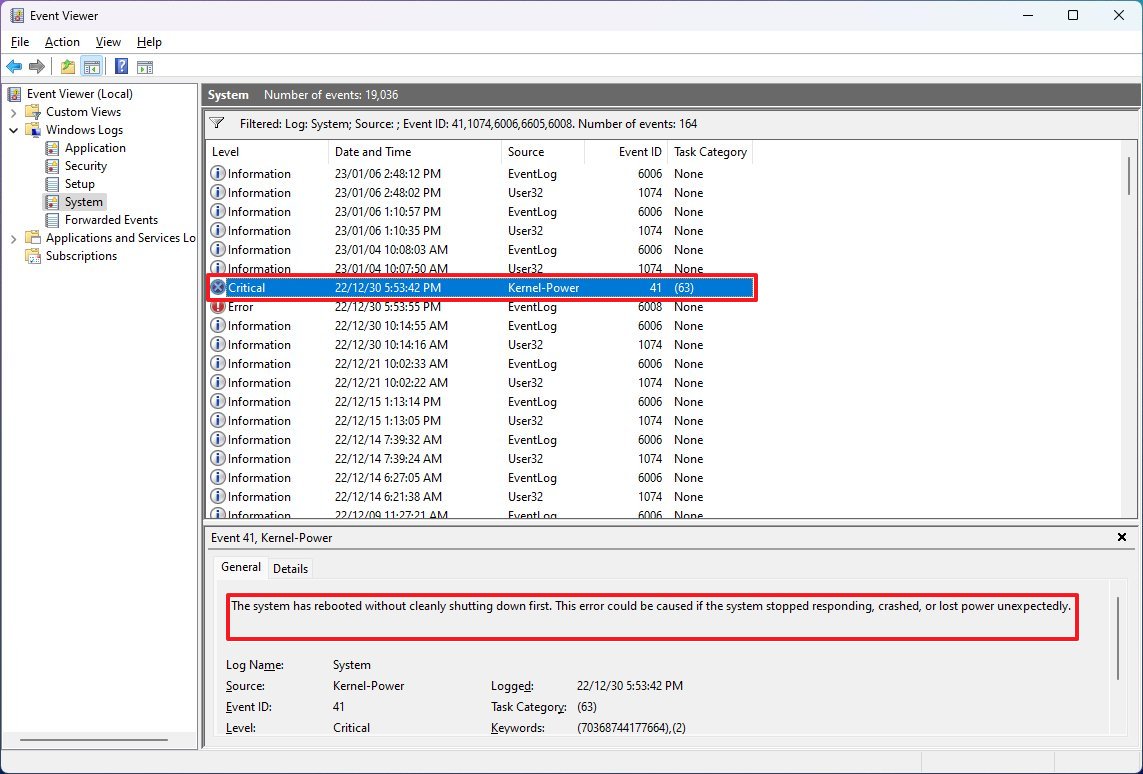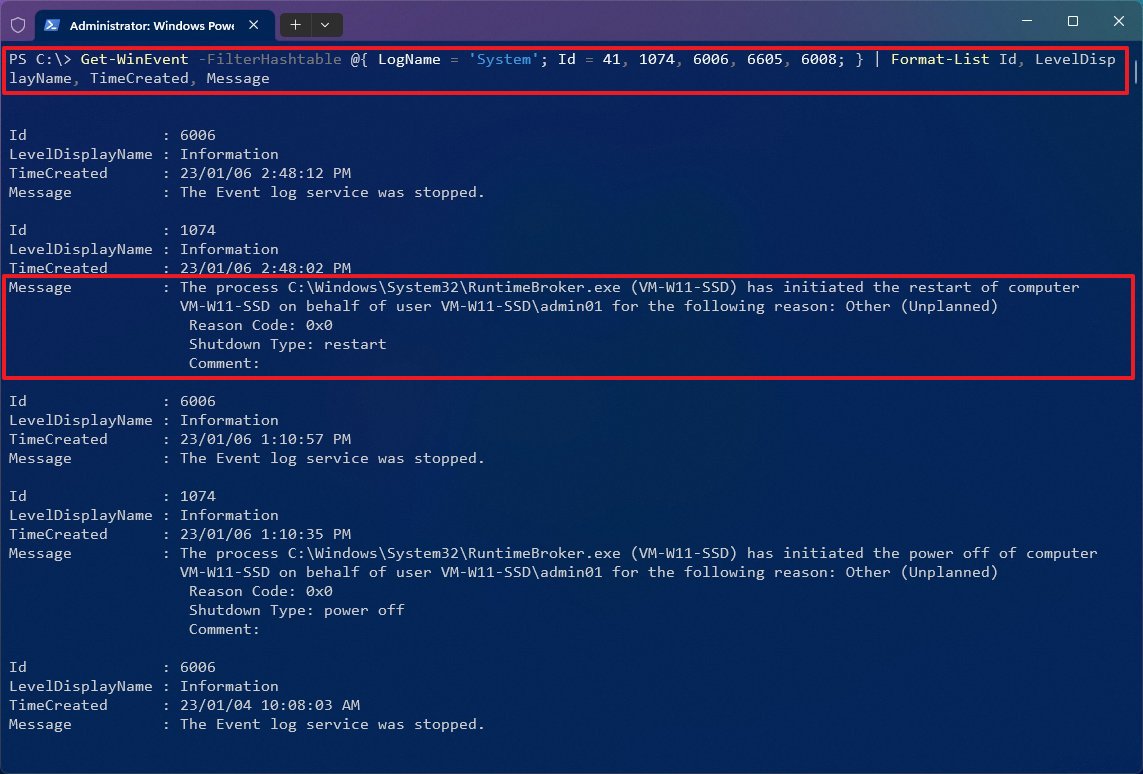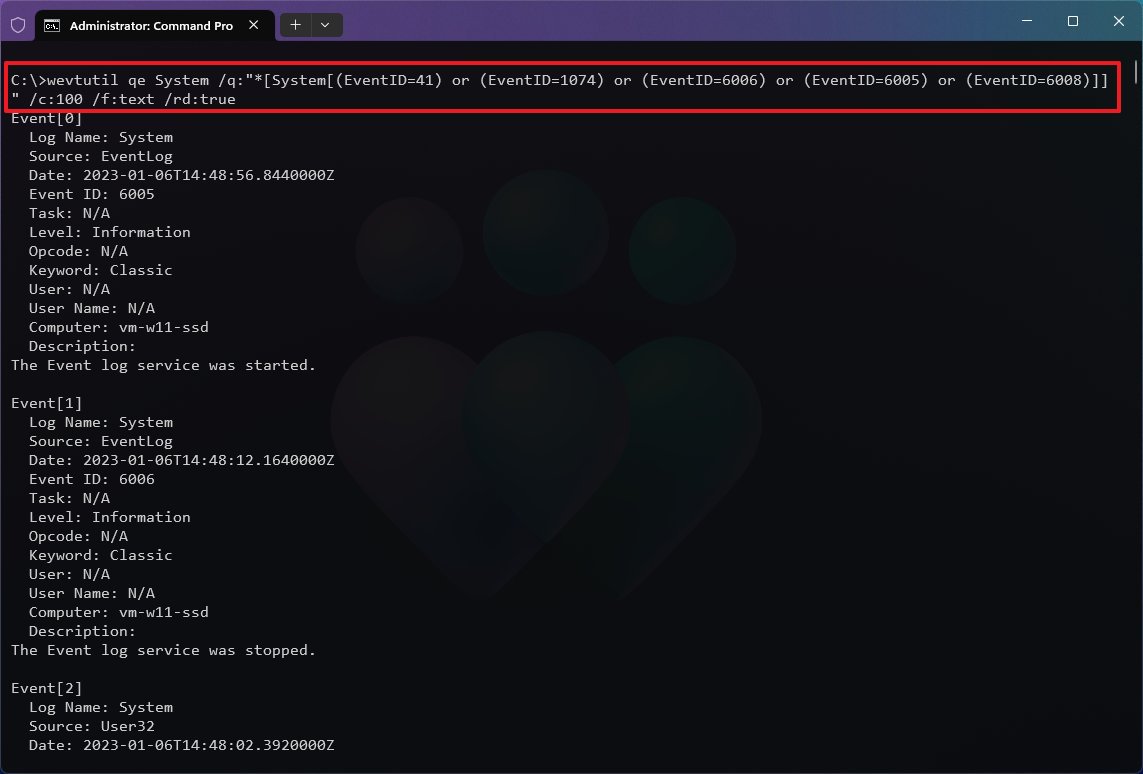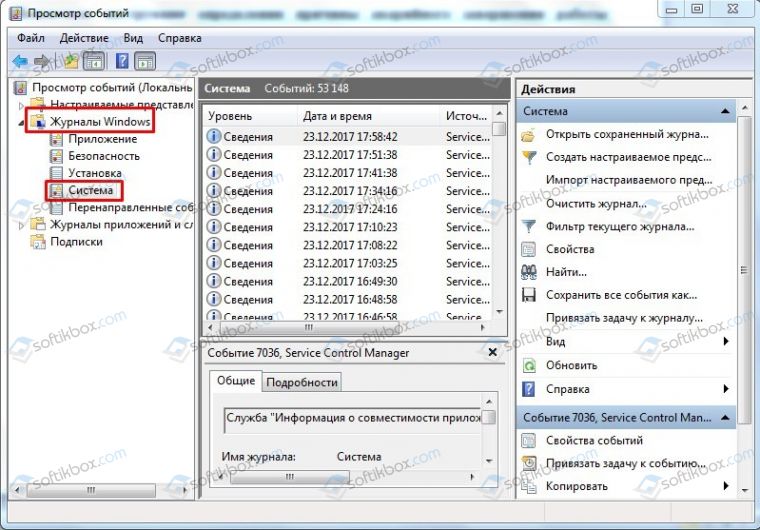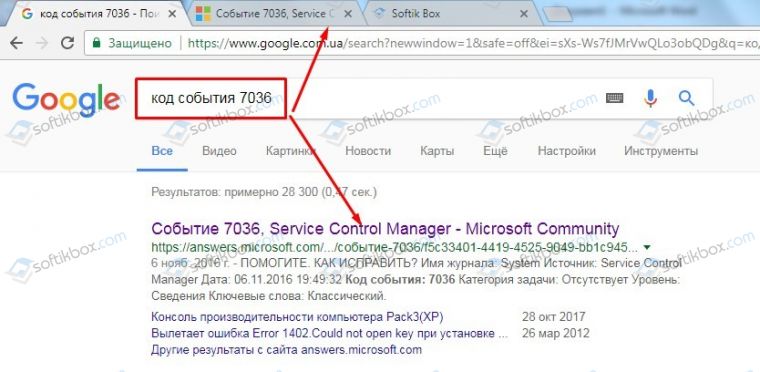Известно, что выключать компьютер могут не только пользователи. Инициировать завершение работы Windows способны также встроенные и сторонние приложения, ещё система может завершить работу аварийно вследствие разных ошибок. А теперь представьте себе такую ситуацию. Уходя из дома, вы оставили свой компьютер включенным, а вернувшись, нашли его выключенным. Возможно, вы захотите узнать, что же стало причиной выключения компьютера.
Как узнать, что стало причиной аварийного завершения работы Windows 10
Так вот, сделать это очень просто. В Windows 7, 8.1 и 10 все события, связанные с завершением работы или перезагрузкой, записываются в системный журнал. Каждое событие имеет соответствующий код. Событие с кодом 1074 указывает, что завершение работы системы было инициировано приложением, например, таймером или Центром обновления Windows. Если событие имеет код 6006, работа Windows была завершена пользователем в обычном режиме. Если же событие обозначено кодом 6008, причиной завершения работы Windows стала ошибка или внезапное отключение электропитания. Получить доступ ко всем этим данным нетрудно. Откройте командой eventvwr.msc
встроенный Журнал событий, в левой колонке выберите Журналы Windows → Система, а справа нажмите ссылку «Фильтр текущего журнала».
В открывшемся окне в поле включения или исключение кодов событий введите через запятую числа 1074, 6006, 6008 и нажмите OK.
Окно закроется, и записи в центральной колонке главного окна будут отфильтрованы согласно заданным параметрам.
Теперь вы можете просматривать интересующие вас события, кликая по ним мышкой, также журнал предоставляет возможность сохранения выбранных событий в текстовый лог формата XML, CSV или ТXТ для последующего изучения в автономном режиме.
Windows 11/10, an improved version of series of operating systems by Microsoft has a huge fan following. It is easy to use, provides better security, compatible with most of the software programs, and most importantly keeps a track of every activity of the system. Many users have reported a problem of automatic shutdown of your PC without any warning or reason. Using the system tracking feature of Windows 10 we can find out why your PC shut down for no reason Windows 11/10.
Find out why computer shut down
The unexpected shut down may occur in many ways, sometimes putting your PC at sleep for a longer period may lead to random shut down. The system may or may not notify you about the shutdown. In some cases, users have received a message regarding the sudden requirement of shutdown in 10 minutes or 30 minutes even if all the drivers are updated. Let us find out the root of this unexpected behavior of Windows 10. In this article, you will learn three methods using which you can find the cause of unexpected shutdown on Windows 11/10.
- Through Event Viewer
- By using PowerShell
- Using Command Prompt
Let’s now see them in detail:
1] Through Event Viewer
To find the cause of the unexpected shutdown using Event Viewer, use the following suggestions:
Click on Start, type Event Viewer, and then select the result from the top of the list.
After heading into Event Viewer, expand Windows Logs from the left and then select System.
Now do right-click on System and select the Filter Current Log option.
Inside the Filter Current Log window, select the Filter tab. Then go to the All Event ID textbox and enter the following ID number separated by a comma as shown in the below snapshot.
- 41: It indicates that your system is crashed, power lost, or not responding which in turn leads to incorrect shutdown using the clean shutdown option.
- 1074: This event is logged for manual shutdown or restart. It is also applied for the event when the system automatically restarts to install new updates to your computer.
- 6006: It is triggered after the new update installation, especially when the system is lost during the shutdown.
- 6005: This is an error that occurs when the system goes for a reboot.
- 6008: This event is a clear indicator of random automatic shutdown, which may be caused due to error 41.
Now click the OK button and then double-click a log to verify the information.
As soon as you complete the above steps, you will see the real causes of your device shut down unexpectedly.
Read: How to check the Shutdown and Startup Logs.
2] By using PowerShell
Another method to find the cause of the unexpected shutdown on Windows 10 is using Windows PowerShell. So, if you prefer a command-line interface over GUI, you can use the following instructions to do so:
Open an elevated PowerShell prompt
Once it opens, type the following command and press
Enter:
Get-WinEvent -FilterHashtable @{ LogName = 'System'; Id = 41, 1074, 6006, 6605, 6008; } | Format-List Id, LevelDisplayName, TimeCreated, Message
Go to the log description section and know the possible causes and time for the shutdown.
Let us talk about them in detail.
First of all, open an elevated PowerShell prompt. To do so, right-click on Start and select Windows PowerShell (Admin) option from the menu list.
If a UAC prompt is triggered and asks for your permission, click on the Yes button.
Inside the elevated PowerShell app area, copy and paste the following command and hit Enter:
Get-WinEvent -FilterHashtable @{ LogName = 'System'; Id = 41, 1074, 6006, 6605, 6008; } | Format-List Id, LevelDisplayName, TimeCreated, Message
After running the above command, the possible causes and times for the shutdown will be listed. To do this, you can go to the log description section and check them.
Related: Computer shuts down unexpectedly and restarts automatically.
3] Use Command Prompt
To find the real cause and time of the unexpected shut down of your computer, follow the below suggestions:
Run Command Prompt as administrator on your computer.
Type the following command and hit Enter:
wevtutil qe System /q:"*[System[(EventID=41) or (EventID=1074) or (EventID=6006) or (EventID=6005) or (EventID=6008)]]" /c:100 /f:text /rd:true
Now press the Enter key and you’re done. You will see all the possible causes that had led your computer to shut down unexpectedly.
If you need, you can read the above steps in detail form.
So, to find the cause of the unexpected shutdown of your computer, you first need to open an elevated command prompt.
To do so, right-click on the Start menu and open the Run dialog.
In the text field, type cmd to search for Command Prompt. Then press Ctrl+Shift+Enter to open Command Prompt with admin privileges. Also, click the Yes button if a UAC prompts on the screen.
Now copy and paste the following command-line and press Enter:
wevtutil qe System /q:"*[System[(EventID=41) or (EventID=1074) or (EventID=6006) or (EventID=6005) or (EventID=6008)]]" /c:100 /f:text /rd:true
If you want to view more or fewer event logs, you can do it by doing some minor changes in the above command line. To do that, set /c:100 with your preferred number and run the command again.
You will see the possible causes and times for the shutdown that occurred on your computer. You can go to the log description section and check them.
Hope it helps.
Related: Schedule Shutdown or Restarts using the Task Scheduler.
В Windows 11 (или 10) система «Журнал событий» отслеживает все, что происходит, в том числе, когда и почему компьютер перезагружается или выключается правильно или неправильно из-за проблемы.
Обычно вы не задумываетесь о просмотре этой информации, пока Windows 11 снова запускается правильно. Однако вам может понадобиться знать эти сведения, чтобы определить, требует ли проблема внимания. Или понять, не перезагрузился ли вдруг Центр обновления Windows для применения накопительного обновления или устройство неожиданно потеряло питание.
Независимо от причины, Windows 11 (в дополнение к Windows 10) включает в себя инструменты, которые позволяют вам проверить дату, время и причину неожиданного выключения или перезапуска системы с помощью средства просмотра событий или запроса журналов событий с помощью PowerShell и командной строки.
Это руководство покажет вам, как проверить, почему устройство выключилось в Windows 11.
Чтобы проверить журналы просмотра событий и определить, почему устройство было выключено или перезапущено в Windows 11, выполните следующие действия:
- Откройте Пуск.
- Найдите средство просмотра событий и щелкните верхний результат, чтобы открыть приложение.
- Просмотрите следующий путь: Просмотр событий > Журналы Windows > Система
- Щелкните правой кнопкой мыши категорию «Система» и выберите параметр «Фильтровать текущий журнал».
- В текстовом поле «Все идентификаторы событий» укажите следующие идентификационные номера, разделенные запятой:
- 41 — Устройство не перезапустилось правильно, используя сначала чистое завершение работы. Это событие может быть вызвано тем, что компьютер перестал отвечать на запросы, вышел из строя или неожиданно потерял питание.
- 1074 — это событие запускается, когда пользователь инициирует ручное отключение или перезапуск. Или когда система перезагружается автоматически для применения обновлений, например. Если вы использовали команду выключения с пользовательским сообщением, информация будет записана в разделе «Комментарий».
- 6006 — это событие регистрируется, когда система журнала событий была остановлена во время корректного завершения работы. Эта ошибка обычно возникает после ошибки 1074.
- 6005 — это событие было зарегистрировано при запуске системы журнала событий, которая может указать, когда компьютер был запущен.
- 6008 — Указывает, что предыдущее завершение работы системы было неожиданным. Эта ошибка обычно возникает после ошибки 41.
- Краткое примечание: ввод должен выглядеть так: 41 1074 6006 6605 6008. Windows регистрирует множество типов журналов, это лишь несколько событий, которые можно использовать для диагностики проблемы.
- Нажмите кнопку ОК.
- Дважды щелкните журнал, чтобы подтвердить информацию.
- Подсказка: для перехода между событиями можно использовать стрелки вниз и вверх на клавиатуре. При перемещении между журналами подробности будут появляться внизу экрана на вкладке «Общие».
После того, как вы выполните шаги, информация позволит вам определить время и возможную причину (например, синий экран смерти, сбой, неожиданное отключение питания и т. д.), которая могла вызвать перезагрузку или завершение работы.
Если вы не можете связать эти журналы с журналом ошибок другого системного компонента, будет сложно определить, что именно вызвало неожиданное завершение работы. Однако эти события помогут понять, что произошло и где искать дальше.
Как определить причину выключения в Windows 11 из PowerShell
Чтобы узнать причину завершения работы Windows 11 (или 10) с помощью PowerShell, выполните следующие действия:
- Откройте Пуск.
- Найдите PowerShell и щелкните верхний результат, чтобы открыть приложение.
- Введите следующую команду для просмотра журналов событий и нажмите Enter: Get-WinEvent -FilterHashtable @{LogName=”System”; Ид = 41, 1074, 6006, 6605, 6008; } | Идентификатор списка форматов, LevelDisplayName, TimeCreated, Message
- Проверьте информацию журнала, чтобы определить время и причину отключения.
После того, как вы выполните эти шаги, в событиях будет указана дата, время и причина, по которой Windows 11 была выключена или перезагружена.
Как определить причину выключения в Windows 11 из командной строки
Чтобы проверить, почему компьютер выключается с помощью командной строки, выполните следующие действия:
- Откройте Пуск.
- Найдите командную строку и щелкните верхний результат, чтобы открыть приложение.
- Введите следующую команду для просмотра журналов событий и нажмите Enter: система wevtutil qe /q:”*[System[(EventID=41) or (EventID=1074) or (EventID=6006) or (EventID=6005) or (EventID=6008)]]” /c:100 /f:текст /rd:истина
- Краткое примечание: приведенная выше команда проверит 100 последних журналов на наличие информации о завершении работы. Вы можете изменить параметр «/c:100», указав другое число, чтобы проверять больше или меньше событий.
- Проверьте описание каждого журнала, чтобы определить время и причину отключения.
Выполнив шаги, вы поймете, почему компьютер был неожиданно выключен или перезагружен.
Если вы используете параметр PowerShell или командную строку, вы также можете экспортировать выходные данные в текстовый файл с помощью этих инструкций.
Дополнительные ресурсы
Дополнительные полезные статьи, охват и ответы на распространенные вопросы о Windows 10 см. на следующих ресурсах:
(откроется в новой вкладке)
Передовая операционная система
Обновленный дизайн в Windows 11 позволяет вам делать то, что вы хотите, легко и безопасно, с биометрическими входами в систему для зашифрованной аутентификации и расширенной антивирусной защитой.
03.01.2018
Просмотров: 9771
Часто, если на компьютере выполняется установка какой-то программы, обновления, идет загрузка фильма, пользователи оставляют устройство без присмотра на некоторое время. Оставив компьютер включенным и, вернувшись через некоторое время, пользователь может обнаружить его выключенным. Возникает вопрос, что стало причиной аварийного завершения работы Windows.
Читайте также: Синий экран смерти — что делать и как определить ошибку
Пошаговая инструкция определения причины аварийного завершения работы компьютера
Узнать, что стало причиной аварийного завершения работы Windows 7, 8.1 и 10 можно простым способом. Все события, связанные с завершением работы или перезагрузкой, записываются в системный журнал. Каждое событие имеет свой код, который указывает на причины выключения ПК. Ввел его в поисковую строку Google или Bing, можно узнать, что стало причиной завершения работы Windows. Чтобы получить доступ к этому журналу, стоит выполнить следующие действия.
- Жмём «Win+R» и вводим «eventvwr.msc».
- Откроется небольшое окно «Просмотра событий». Выбираем «Журналы событий», «Система».
- Открываем событие по дате и времени, когда предположительно компьютер был выключен аварийно. Смотрим код события.
- Теперь вводим в поисковике «Код события …» и читаем, что означает данный код.
Таким простым способом можно контролировать всё, что происходит на ПК, а не только аварийные события. При этом не нужно устанавливать никаких дополнительных программ или обращаться к специалисту. Все просто, бесплатно и безопасно для системы.
30 марта 2019
При диагностики проблемы, которая вызывает неожиданные перезагрузки или выключения машины под управлением Windows, важно знать, какие события могут быть с этим связаны, коды этих событий (англ. event ID) и как найти соответствующие логи.
В этой заметке я публикую коды событий, связанных с выключением/перезагрузкой системы.
Я также показываю, как просмотреть историю включений/выключений с помощью стандартного приложения «Просмотр событий» (англ. Event Viewer) или из командной строки с помощью PowerShell.
Коды Событий Выключения
Список кодов в журнале событий Windows, связанных с выключением или перезагрузкой системы:
| Event ID | Описание |
|---|---|
| 41 | Система была перезагружена без корректного завершения работы. |
| 1074 | Система была корректного выключена пользователем или процессом. |
| 1076 | Следует за Event ID 6008 и означает, что первый пользователь (с правом выключения системы) подключившийся к серверу после неожиданной перезагрузки или выключения, указал причину этого события. |
| 6005 | Запуск «Журнала событий Windows» (англ. Event Log). Указывает на включение системы. |
| 6006 | Остановка «Журнала событий Windows» (англ. Event Log). Указывает на выключение системы. |
| 6008 | Предыдущее выключение системы было неожиданным. |
| 6009 | Версия операционной системы, зафиксированная при загрузке системы. |
| 6013 | Время работы системы (англ. system uptime) в секундах. |
«Просмотр событий» — История Выключений
События связанные с выключениями системы (включая дату и время) могут быть просмотрены с помощью программы «Просмотр событий».
Запустить «Просмотр событий» и найти события связанные с выключениями:
- Нажмите клавишу Win, наберите eventvwr и запустите Просмотр событий
- В панели слева разверните Журналы Windows и перейдите в Система
- Щелкните правой кнопкой мыши на Система и выберите Фильтр текущего журнала...
- Введите следующие коды в поле <Все коды событий> и нажмите OK:41,1074,1076,6005,6006,6008,6009,6013
Логи Выключений в PowerShell
Журналы выключения/перезагрузки в Windows также можно получить из командной строки с помощью команды
Например, чтобы отфильтровать
|
Get-EventLog System -Newest 10000 | Where EventId -in 41,1074,1076,6005,6006,6008,6009,6013 | Format-Table TimeGenerated,EventId,UserName,Message -AutoSize -wrap |
Опубликовано 30.03.2019 от evgeniyalf в категории «Windows