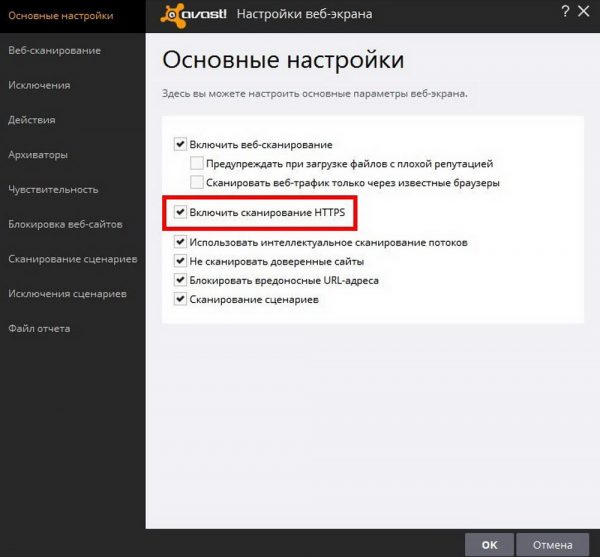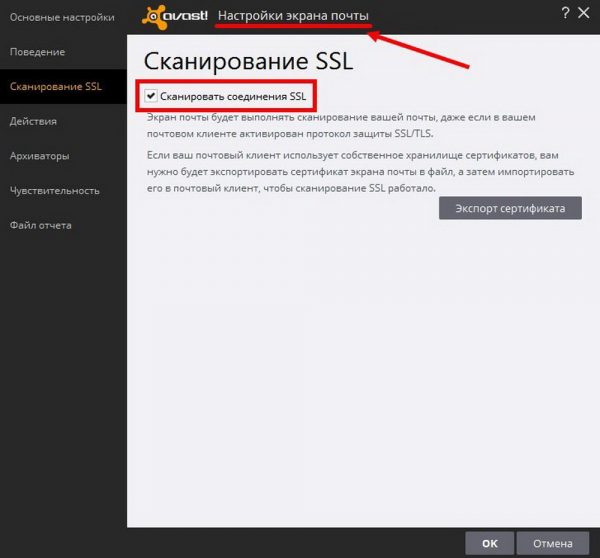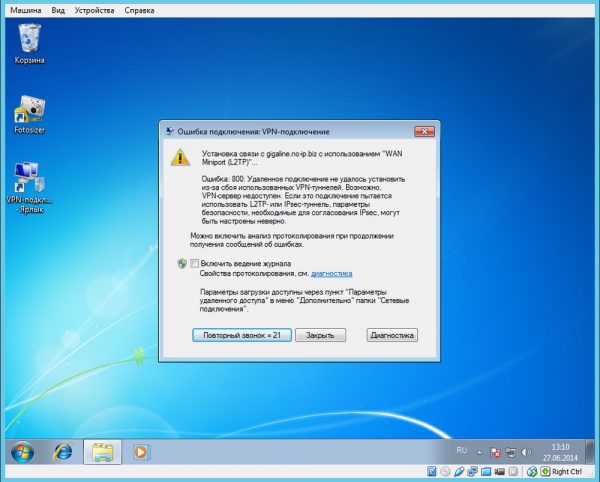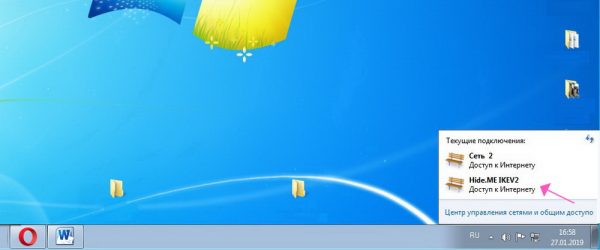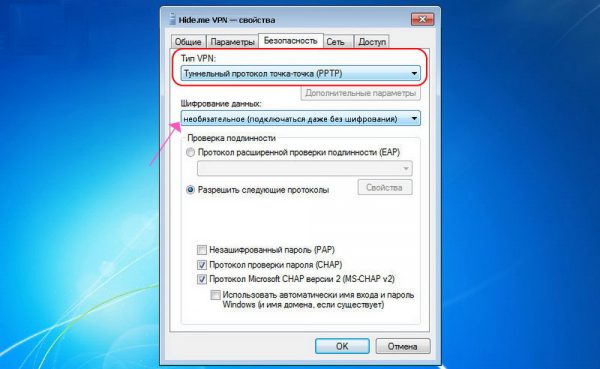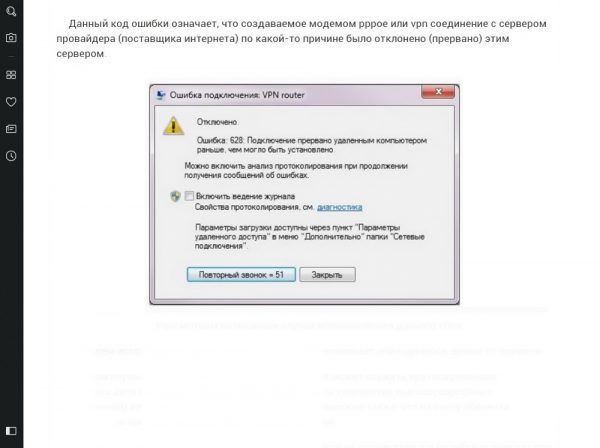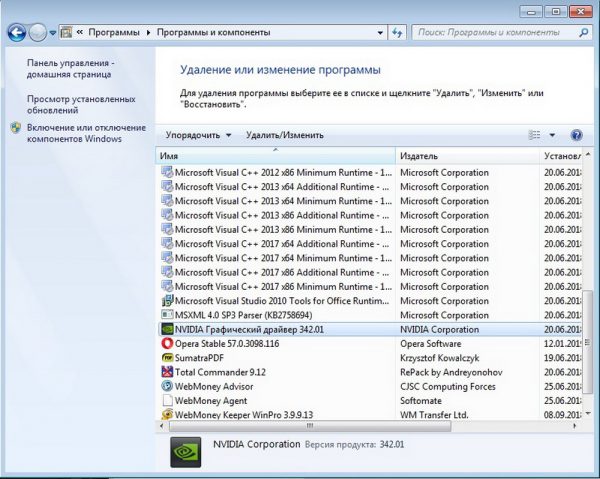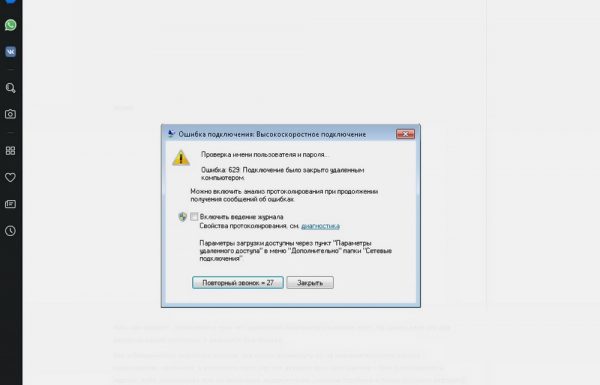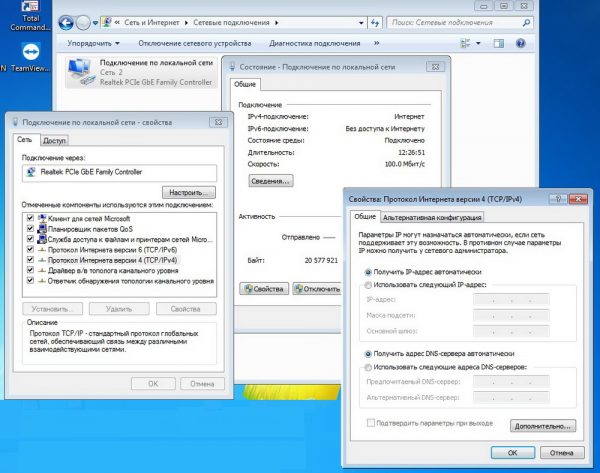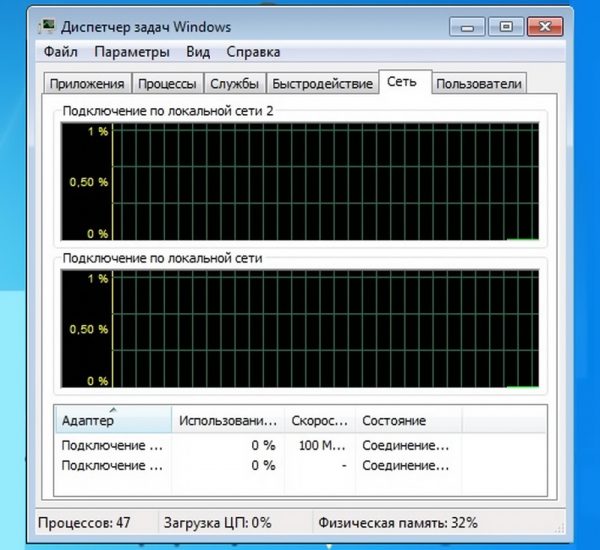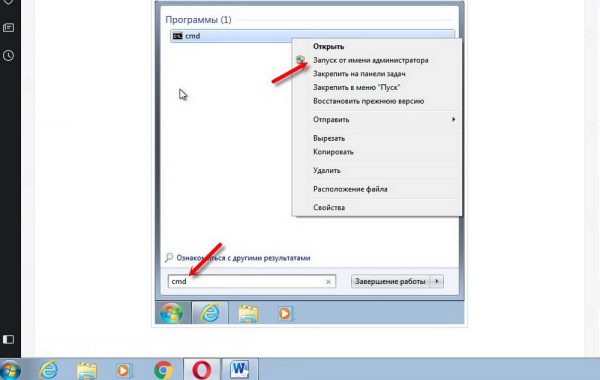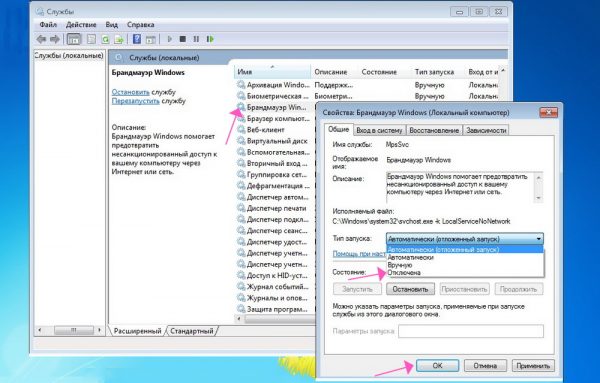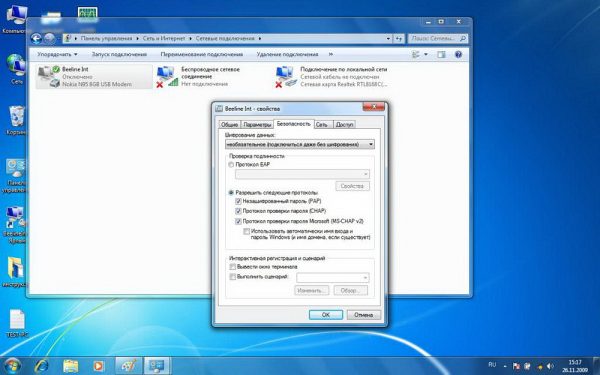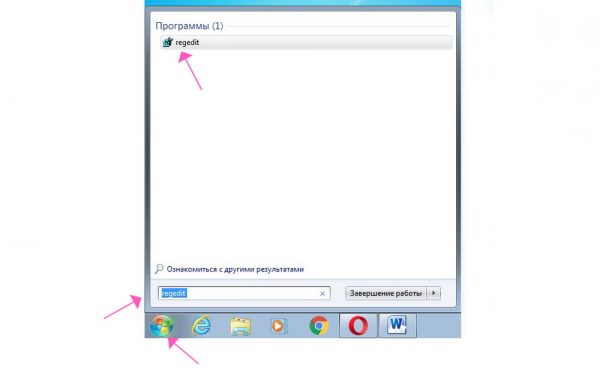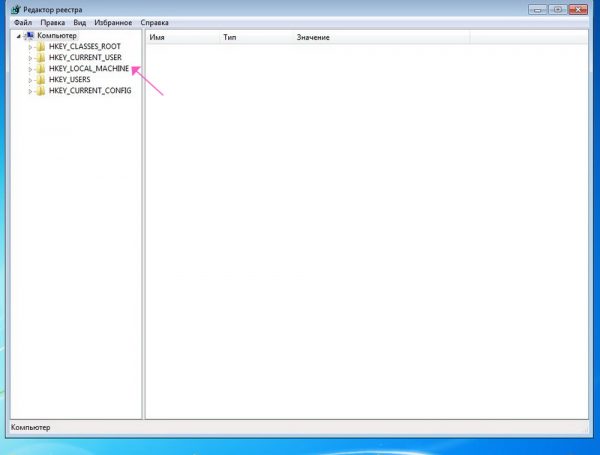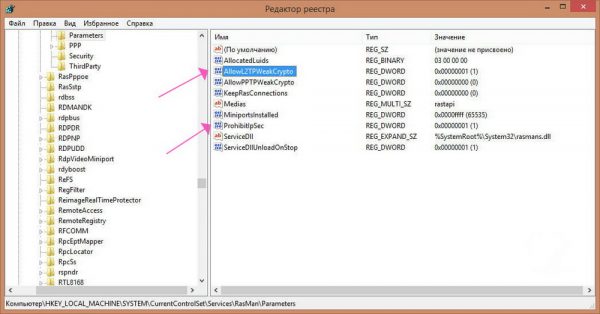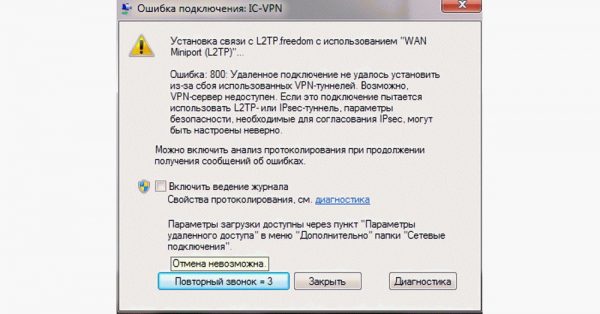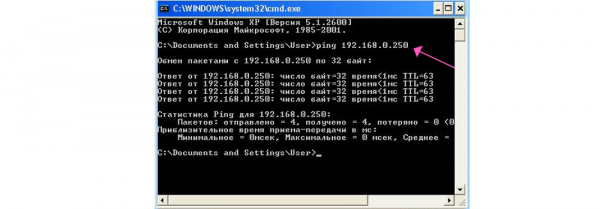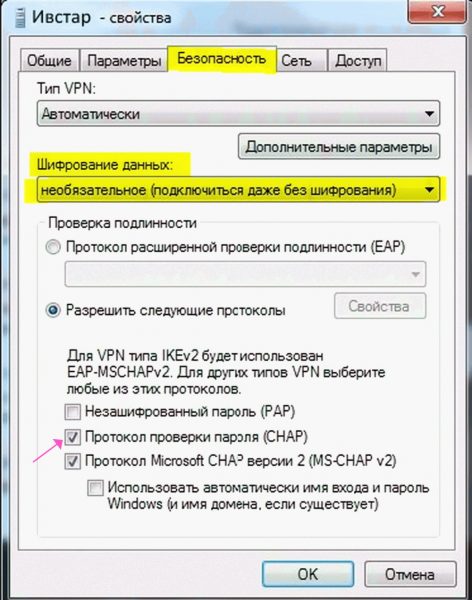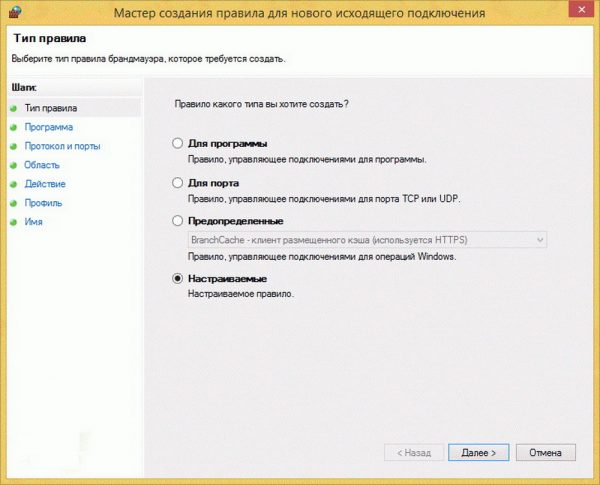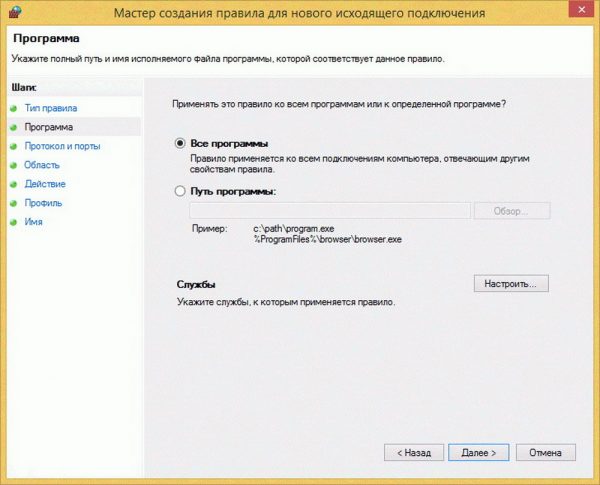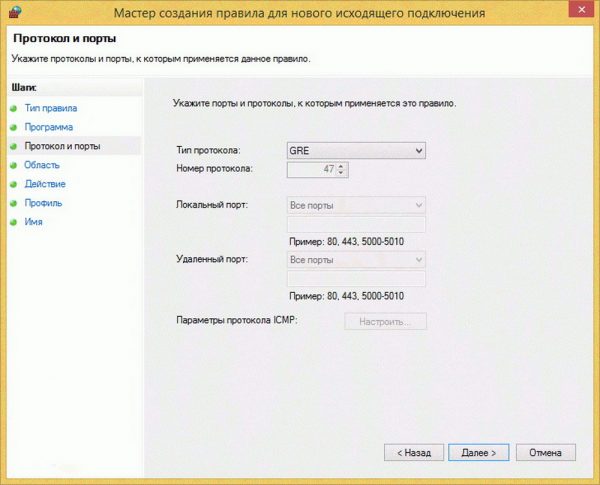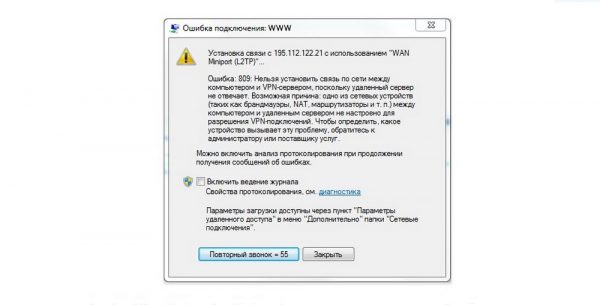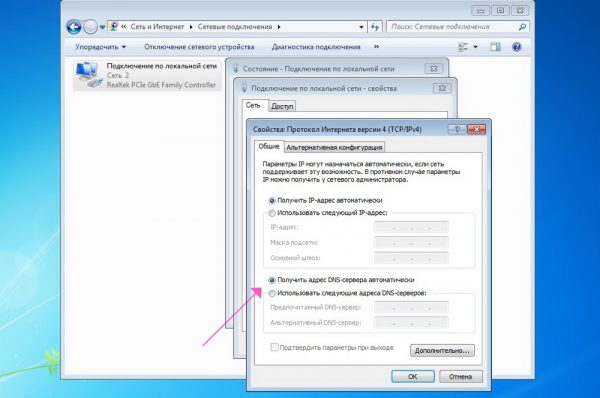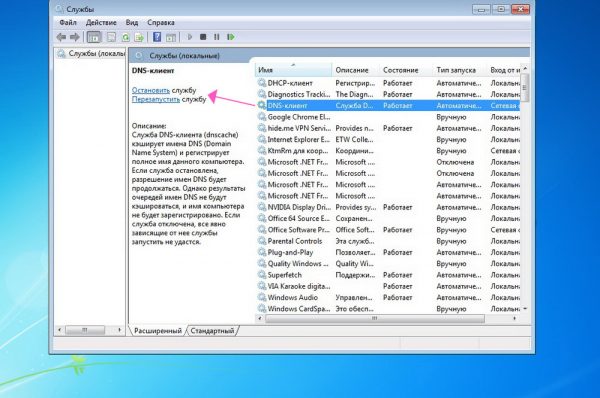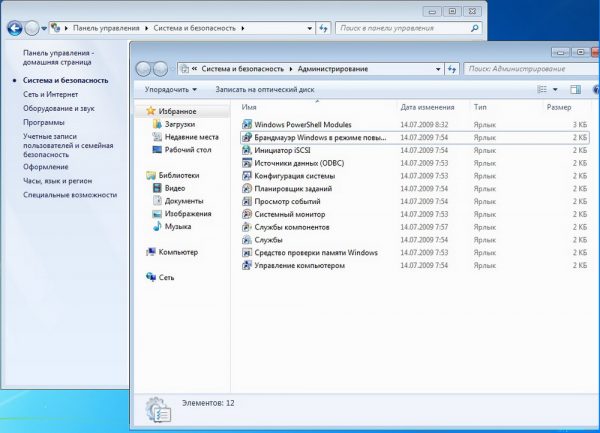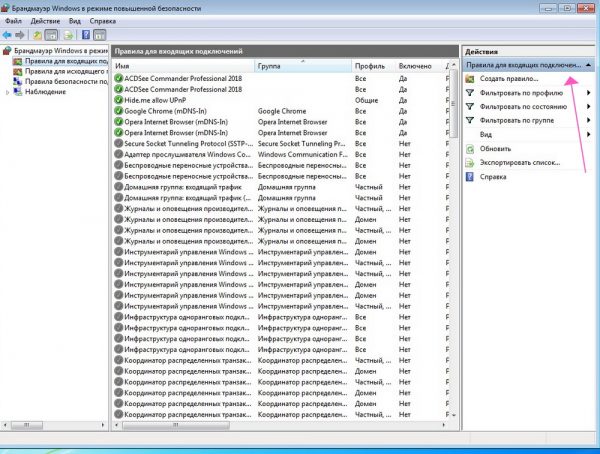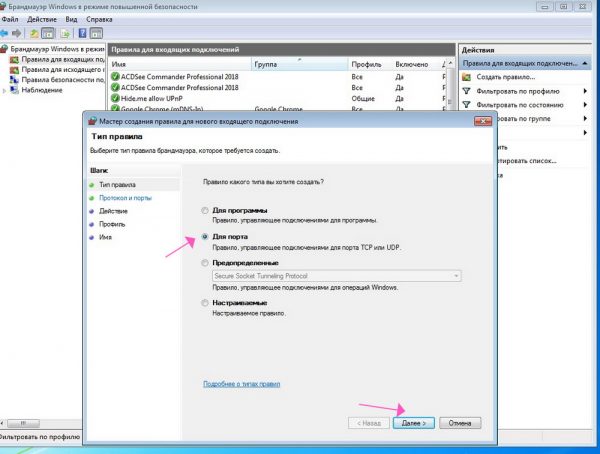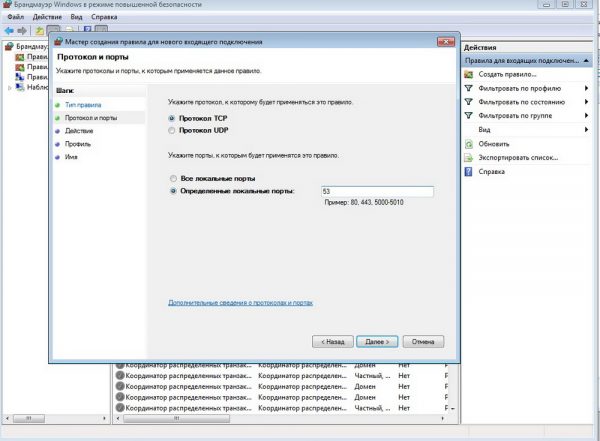В составе VPNKI существует много систем, которые формируют журналы событий. Часть из этих журналов доступно и пользователям.
Здесь мы кратко расскажем про журналы, которые:
1. относятся к VPN подключениям и доступны в личном кабинете. Это «События безопасности» и «События авторизации».
2. относятся к VPN подключению по протоколу OpenVPN. Высылается по почте.
3. относятся к услугам «Публикация URL» и «Проброс TCP порта». Они высылаются по электронной почте.
Журналы VPN подключений и логи системы удаленного доступа
Журналы VPN соединений доступы в личном кабинете.
- В лог «События безопасности» заносятся важные технические действия в пользовательском аккаунте. Например создание и удаление туннелей, включение или выключение услуги. Также и часть информации о подключении.
- В лог «События авторизации» заносятся только события проверки имени пользователя и пароля туннеля.
Как читать логи системы удаленного доступа
1. При установлении соединения, но еще до проверки имени пользователя и пароля, наша система проверяет наличие адреса, с которого идет подключение, в «белом списке».
Поэтому первые данные о подключении записываются в лог «События безопасности».
Connection attempt from IP: 1x.xx.xx.xx with name: user2xx . Это попытка установления соединения пользователя user2xx c IP адреса 1x.xx.xx.xx.
Access granted. No whitelist is set for user. Ready to check username / password. Нет установленного «белого списка», доступ разрешен. Готов к проверке имени/пароля.
2. После этого начинается работа системы аутентификации и авторизации. Это можно увидеть в логе «События авторизации».
Access-Accept. Это ответ системы аутентификации о том, что доступ разрешен. Проверка имени пользователя и пароля VPN туннеля прошли успешно.
3. Затем можно вернуться к логу «События безопасности». Далее мы можем увидеть, что после успешной аутентификации система получила DHCP запрос от клиентского оборудования на выдачу IP адресов и маршрутов.
We received DHCP-request from user user2xx. Send DHCP route: route to VPNKI net — 172.16.0.0/16, VPNKI gateway — 172.16.0.1, network/mask — 192.168.1.0/24.
Если такой запрос приходит, то сервер VPNKI выдает информацию.
Последним сообщением в логе «События безопасности», касающимся этого соединения идет сообщение о том, что пользователь активировал услугу по почтовому информированию о подключении туннеля.
Tunnel monitoring: tunnel user2xx is connected, sending e-mail… Эта запись говорит об отправке почтового сообщения пользователю.
О проблеме с PPTP и GRE
Как известно, многие провайдеры в силу технических ограничений не всегда корректно пропускают трафик протокола GRE. Этот протокол необходим для работы PPTP. Если вы столкнулись с тем, что соединение PPTP не устанавливается, то имеет смысл заглянуть в логи VPNKI.
В этом случае, в «Событиях безопасности» может присутствовать информация о попытке установления соединения с вашего IP адреса. Однако информации об авторизации в журнале «События авторизации» не будет вовсе.
Это говорит о том, что при установлении соединения дело до проверки имени и пароля не дошло. Вероятная причина этому в отсутствии соединения по протоколу GRE.
Надеемся что эта короткая информация поможет вам в поиске неисправности.
Журнал подключений по OpenVPN
Журнал подключений высылается по электронной почте пользователя со страницы настройки туннелей. В архиве zip находится текстовый файл, содержащий лог обращений из Интернет. Период времени, за который сформирована выгрузка — чуть больше суток.
Журналы «Публикации URL» и «Проброса TCP порта»
Журнал этих услуг высылаются по электронной почте пользователя со страницы настройки соответствующей услуги. В архиве zip находится текстовый файл, содержащий лог обращений из Интернет. Период времени, за который сформирована выгрузка — чуть больше суток.
Публикация URL
Пример записи:
Mar 17 23:48:03 [6997]: 112.19.11.122:57692 [17/Mar/2021:23:48:03.563] http-in~ Octopus-raspberry/Octopus-raspberry 167/0/56/64/295 200 3496 — — —- 106/26/0/1/0 0/0 «GET / HTTP/1.1«
- Mar 17 23:48:03 — дата записи в логе.
- [6997] — номер процесса на сервере.
- 112.19.11.122:57692 — адрес источника:порт источника.
- [17/Mar/2021:23:48:03.563] — дата обращения.
- http-in~ — логическое имя на сервере.
- Octopus-raspberry/Octopus-raspberry — логическое имя получателя (пользователя).
- 167/0/56/64/295 — служебные данные сервера.
- 200 — код статуса HTTP обращения (200 — OK).
- 3496 — количество байт переданных в сторону пользователя, включая заголовки HTTP.
- 106/26/0/1/0 0/0 — служебные данные сервера.
- GET / HTTP/1.1 — HTTP запрос.
В этом примере, статус 200 означает, что сервер успешно выполнил HTTP запрос GET / — то есть получение главной страницы ресурса.
Из часто встречающихся статусов:
- 503 означает, что серверу VPNKI не удалось связаться с вашим ресурсом. Причиной этого может быть отсутствие VPN соединения в этот момент. Или что-то пошло не так с маршрутами к серверу.
- 404 означает, что запрошенный документ на сервере отсутствует.
Проброс TCP порта
Пример записи.
Mar 17 23:48:04 [6997]: 112.19.11.122:58428 [17/Mar/2021:23:46:27.455] direct-26153-Octopus direct-26153-Octopus/direct-Octopus 1/82/96593 2248 — 105/79/79/79/0 0/0
- Mar 17 23:48:04 — дата записи в логе.
- [6997] — номер процесса на сервере.
- 112.19.11.122:58428 — адрес источника:порт источника.
- [17/Mar/2021:23:46:27.455] — дата обращения.
- direct-26153-Octopus — логическое имя на сервере.
- direct-26153-Octopus/direct-Octopus — логическое имя получателя (пользователя).
- 1/82/96593 — служебные данные сервера.
- 2248 — количество байт переданных в сторону пользователя.
- 105/79/79/79/0 0/0 — служебные данные сервера.
Дополнительно стоит отметить, что при использовании «Публикации URL» наша система передает в сторону вашего оборудования заполненное поле HTTP заголовка X-Forwarded-For. Чуть больше информации здесь.
*** Если вдруг что-то не получилось, обращайтесь на Форум.
ЕЩЕ О ВОЗМОЖНОСТЯХ СИСТЕМЫ
Кроме работы системы иногда мы публикуем различные материалы об ИТ для дома в разделе «Блог ДОИТ». Вы можете ознакомиться с настройками оборудования и VPN соединений для решения различных задач. Например:
- Немного более подробно про IP адрес можно прочитать в разделе «О технологиях» на нашем сайте.
- Про VPN и протоколы.
- Про видеонаблюдение на даче можно почитать в Блоге блоге нашего сайта.
- Про использование нейросети на базе Tensorflow для видеоаналитики на даче можно почитать в блоге нашего сайта.
- Про удаленный доступ к компьютеру.
- Про удаленный доступ к камере.
by Elena Constantinescu
Elena started writing professionally in 2010 and hasn’t stopped exploring the tech world since. With a firm grasp of software reviewing and content editing, she is always trying… read more
Updated on
- VPN services are exceptional for online security and privacy, as well as for remote connections. But they’re prone to errors, like any other piece of software.
- Use 5 very different ways to monitor your Windows 10 VPN connection. You can detect packet loss and other issues, view connected users, and more.
- If you’re an entrepreneur interested in virtual private networks, visit our Business VPN section.
- Once you identify the VPN connection issue, find its solution in our VPN Troubleshooting Hub.
A VPN is a must-have tool for anyone concerned about online security and privacy. It can change your IP address and geo-location, encrypt all data, access blocked sites, and bypass censorship.
Virtual private network solutions also help employees remotely access the workplace and use the company’s internal resources by connecting two networks.
However, if the VPN connection is faulty, those security features won’t matter anymore. That’s why it’s a good idea to track the VPN connection on your PC.
We listed 5 very different ways to monitor a Windows 10 VPN connection, depending on the type of information that interests you.
Make sure you’re connected to the VPN before proceeding.
How do I monitor my Windows 10 VPN connection?
View the VPN connection properties
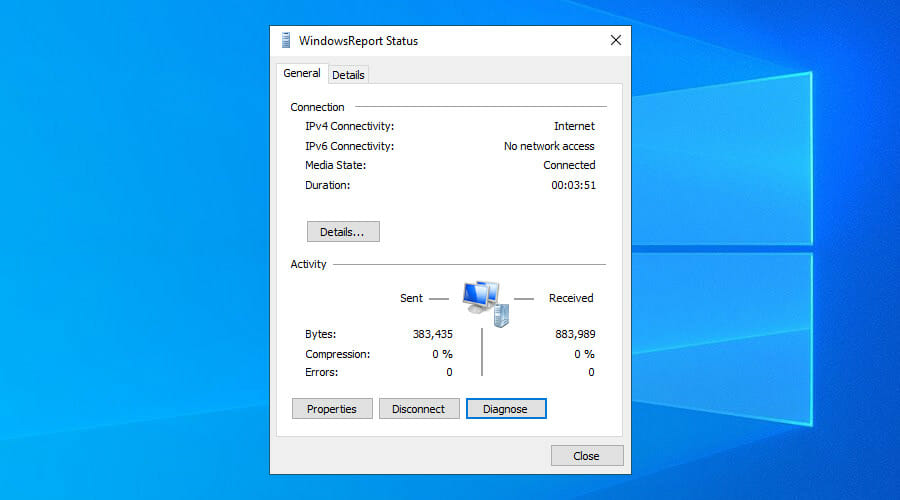
- Right-click the Windows 10 Start button.
- Go to Network Connections.
- Click Change adapter options.
- Double-click the VPN connection.
It might seem like a rudimentary method to monitor your Windows 10 VPN connection, but you can view the total sent and received bytes this way.
Enable debugging and inspect logs
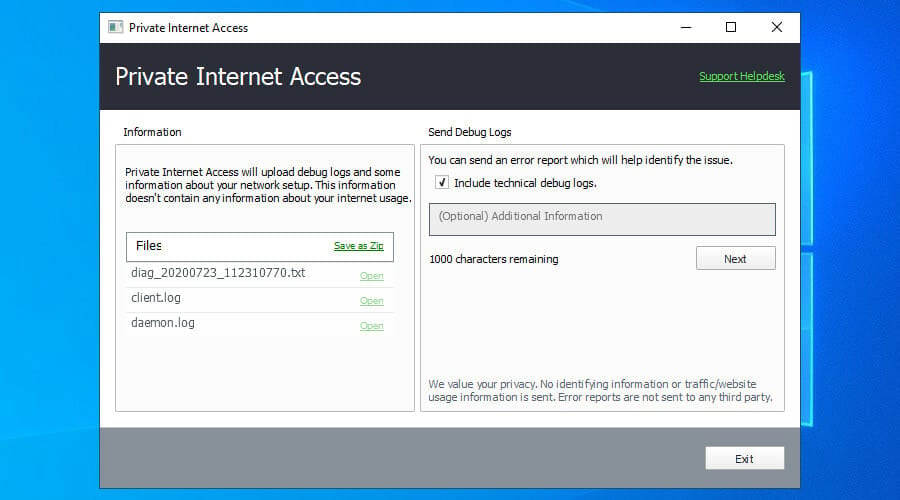
- Sign up for a PIA subscription plan.
- Download and install PIA.
- Connect to a VPN server.
- Right-lick PIA’s icon in the systray.
- Go to Settings > Help.
- Check Enable Debug Logging.
- Click Submit Debug Logs.
- Click Open next to a log file to open its location in Windows Explorer.
This method gives you complete, raw data about the VPN connection. We chose Private Internet Access in this example because it’s the best VPN for Windows 10. It’s a fast and secure VPN service operated by Kape Technologies.

Private Internet Access
Enable debug logging in PIA to find out exactly what happens with your VPN connection.
Use pathping
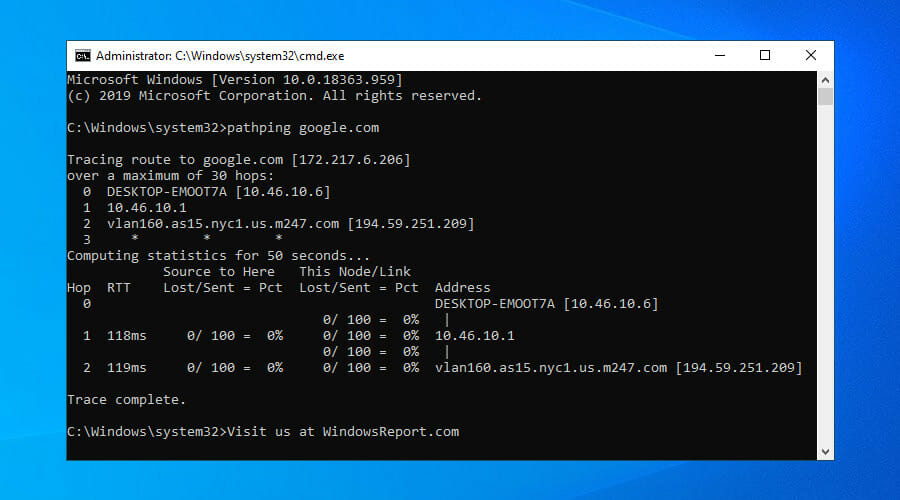
- Launch Command Prompt as admin.
- Type pathping and the IP address or hostname of the remote PC.
- You can also use arguments, as detailed in our pathping guide.
Pathping is a combination of ping and traceroute, which checks the route between your PC and a remote server. It sends the ping command every hop of the way, making it an excellent tool to monitor your Windows 10 VPN connection and check for packet loss.
Use NetworkTrafficView
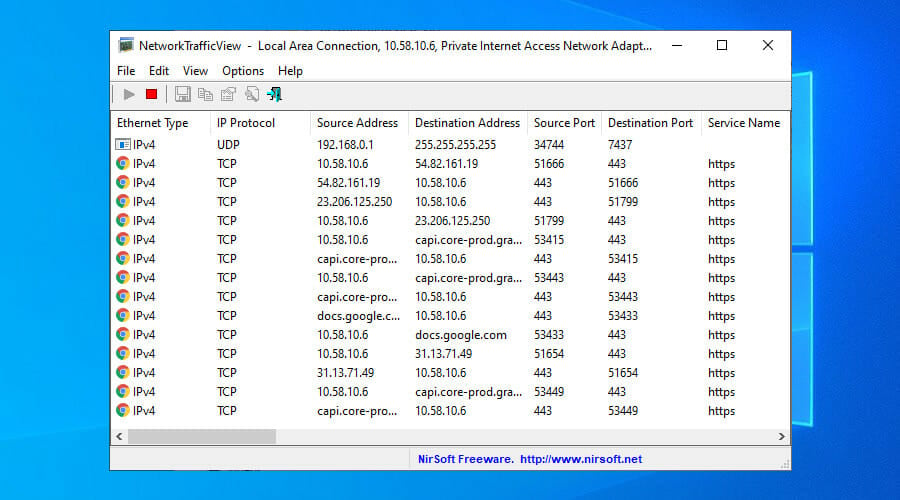
- Download NetworkTrafficView and unpack the ZIP file.
- Run the tool as admin.
- Set the VPN connection as your network adapter.
- Click the start button.
NetworkTrafficView is a free-to-use packet sniffer that lets you choose the network adapter to keep track of all Internet-enabled processes. You can use it to monitor your VPN connection in Windows 10 and view detailed information, such as data speed, last packet time, and latency.
Check out other free tools like Performance Monitor (built into Windows 10) or Microsoft Network Monitor.
Use PRTG Network Monitor
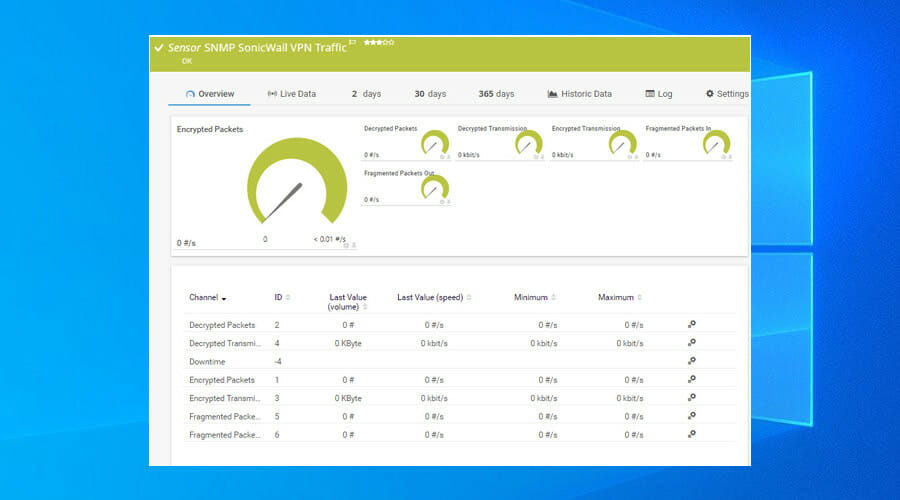
- Download PRTG Network Monitor.
- Install and launch the application.
- Log in to the web interface with the default credentials.
- Open the Sensors menu and click Add Sensor.
- Select Add sensor to a device and click Probe Device.
- Click Continue.
- In the search box, type VPN.
- Click on the preferred sensor type.
- Set a Sensor Name and click Create.
- Click the sensor to view VPN-related data.
PRTG Network Monitor is a network traffic inspection tool for corporations that want to monitor VPN connections on Windows 10 and Windows Server. It can be used to keep track of the activity of remote connections.
You can detect VPN connection issues and suspicious traffic, get notified on critical events, generate reports, and more. Currently, PRTG Network Monitor supports SNMP Cisco ASA VPN connections, traffic and users, together with SNMP SonicWall VPN traffic.
In conclusion, these 5 solutions can help you monitor your VPN connections on Windows 10 computers. As you can see, they show various information, from simple data like total sent and received data packets to more elaborate details like currently connected employees.
If you’re dealing with a specific VPN error, make sure to visit our VPN Troubleshooting Hub.
Your connection is not secure — websites you visit can find out your details:
- Your IP Address:
loading
Companies can sell this information, alongside your location and internet provider name, and profit from it by serving targeted ads or monitoring your data usage.
We recommend Private Internet Access, a VPN with a no-log policy, open source code, ad blocking and much more; now 79% off.
У меня есть друг, который уходит с работы.
Он задолжал сверхурочно, но на рабочем месте было мало времени для записи часов.
Он регулярно выписывает рабочий ноутбук и будет работать из дома через VPN.
Есть ли способ получить файлы журнала для этого человека, несмотря на тот факт, что большую часть времени он использует другой компьютер, который он может скопировать в качестве вспомогательного средства для своей заявки в сверхурочные часы?
Обычно, если бы это был обычный компьютер, я бы проверил некоторые распространенные файлы журналов, eventvwr.msi и т.д.
Мысли?
В каталоге \WINDOWS\system32\LogFiles есть соответствующие файлы журналов, которые могут помочь. Также имеется системная информация, доступная из средства просмотра событий (« Run > eventvwr.exe ИЛИ « Control Panel > Admin Tools > Event Viewer), и найдите системные журналы.
Однако оба эти местоположения могут быть пустыми в зависимости от локальных настроек.
Можно настроить брандмауэр Windows для регистрации VPN-подключений, но это не по умолчанию. Проверьте « Control Panel > Windows Firewall > [Advanced tab] умолчанию это файл C:\WINDOWS\pfirewall.log для файла журнала.
Определенные используемые приложения могут иметь сохраненные данные журнала. Если вы также знаете подключенный IP-адрес, вы можете выполнить общий поиск файлов, содержащих этот IP-адрес (но при этом не будет найдено сжатых журналов или данных журналов, отличных от ASCII).
Разобравшись с ответом @ pbhj, я успешно нашел журналы, следуя этим инструкциям, которые приведены здесь:
- Перейдите в меню «Пуск», чтобы перейти к средству просмотра событий: «Пуск»> «Панели управления»> «Администрирование»> «Средство просмотра событий».
На панели «Действия» выберите «Создать пользовательский вид» или «Фильтровать текущий вид клиента».
Выберите серьезность события (например, Критическое, Предупреждение, Ошибка, Информация и т.д.), Перечисленные в разделе «Уровень события».
- Щелкните раскрывающееся меню «Источники событий» и выберите источники событий, которые вы хотели бы видеть, например: VPN-клиент — vpnagent, vpnui; DHCP — DHCP-клиент; Собственный VPN — RasMan, RasClient, Удаленный доступ.
- Сохраните фильтр в пользовательском представлении.
- Выберите журнал событий на странице браузера событий (вверху).
- Свойства события в средней панели содержат подробности журнала для события. Дважды щелкните событие, чтобы открыть новое окно свойств события в дополнение к панели свойств события.
Я специально использовал «RasClient» и нашел этот журнал уровня ошибок в пользовательском представлении:
CoId = {53F1C7C6-B011-4453-B2D5-C0F82ED8E590}: пользователь {domain} {username} набрал соединение с именем {target VPN connection}, которое не удалось. Код ошибки, возвращенный при ошибке 789.
(Обратите внимание, что я искал журналы, потому что мой VPN ошибся, а не потому, что я хотел видеть свою историю VPN, как в вопросе OP)
Всё ещё ищете ответ? Посмотрите другие вопросы с метками windows vpn logging.
Частные виртуальные сети становятся всё более востребованными среди пользователей Сети. Они обеспечивают интернет без границ, эффективно обходя блокировку запрещённых сайтов, разумеется, при условии выбора надёжного хостинг-провайдера. Но даже в таком случае нередко возникают сбои в работе VPN-служб, оттого желательно знать причины самых распространённых неполадок и методы их устранения.
Ошибки при подключении встроенного VPN
Начнём, пожалуй, с наиболее используемого бесплатного сервиса Opera VPN, который позволяет изменить свой IP и получить доступ к любым заблокированным ресурсам, причём при полной конфиденциальности.
Ошибка № 1 «VPN временно недоступно»
Бывает, что интернет-связь после подключения ВПН не устанавливается и появляется сообщение — «Приложение Opera VPN временно недоступно». Если это связано с профилактикой самой Opera, то можно до окончания настроек браузера воспользоваться альтернативными вариантами, например, расширением ZenMate VPN, или сервисами NordVPN, Hide.me VPN, ExpressVPN и т. д., тем более что на многих из них предоставляется бесплатная пробная версия на 1 месяц.
Если же никакие технические работы в Opera не проводятся, то следует поискать причину в настройках браузера. В первую очередь в разделе «Безопасность» нужно проверить включено ли ВПН-соединение и при необходимости включить.
В Opera можно бесплатно и без подписки пользоваться встроенным VPN, и для этого не требуется устанавливать дополнительные расширения
Если это не помогло, то:
- Обновляем браузер до новой версии.
- Отключаем антивирусник и режим turbo. Однако бродить по Глобальной сети без антивирусника довольно опасно. Прежде чем выключить его полностью:
- вначале убираем в настройках веб-экрана сканирование защищённых соединений HTTPS и перезапускаем систему;
При сканировании HTTPS зашифрованный трафик расшифровывается и проверяется с целью обнаружения любых вредоносных программ, которые могут содержаться на сайтах, использующих HTTPS-соединения
- затем снимаем чекбокс с SSL-протокола в настройках экрана почты и снова перезагружаем ОС Windows.
SSL представляет собой криптографический протокол, который обеспечивает защищенную передачу информации в интернете, что особенно необходимо для сайтов, работающих с электронными деньгами
- вначале убираем в настройках веб-экрана сканирование защищённых соединений HTTPS и перезапускаем систему;
- Заходим в сетевые настройки, выбираем TCP/IP протокол четвёртой версии и прописываем вместо DNS-адресов провайдера Google Public DNS: 8.8.8.8 для DNS1 и 8.8.4.4 для DNS2 или же OpenDNS (208.67.222.222 и 208.67.220.220).
Google Public DNS — интернет-сервис корпорации Google, которая заверяет, что Public DNS используются только для ускорения загрузки веб-сайтов, а не для сбора персональных данных, в чём однако же не уверен основатель конкурирующего сервиса OpenDNS
Ошибка №2 «Authentication credentials required»
Большей частью такая ошибка возникает после обновления браузера и обозначает, что отсутствуют данные для аутентификации. То есть не указано местоположение (страна) для выхода в Сеть.
Способ устранения:
- Входим в меню VPN-сервис и в дополнительных настройках в разделе «Безопасность» включаем ВПН.
- После этого открываем новую вкладку, где в адресной строке светится иконка VPN.
Opera — первый и пока единственный из основных браузеров, в который интегрирован бесплатный неограниченный VPN-сервис
- Нажимаем на неё левой мышкой и взамен местоположения по умолчанию выбираем любое другое из базы доступных регионов.
VPN-сервис Opera позволяет выбрать предпочитаемое виртуальное местоположение, а также просмотреть статистику по использованию данных
Видео: в Опере перестал работать ВПН, решения
Как исправить системные ошибки VPN
Все ошибки, возникающие при запуске виртуальной сети, кодируются трёхзначным числом — 6ХХ, 7ХХ, 8ХХ — которое, при сбое соединения с удалённым сервером, система вместе с пояснением указывает в выпадающем окне.
Все ошибки, которые могут появиться при попытке установить подключение удалённого доступа, кодируются трёхзначным числом
Ошибки ВПН-подключения с кодом 6ХХ
Многие ошибки с кодами 6ХХ (600, _1, _3, _6, _7, _10, _13, _14, _16, _18, _32, _35, _37, _38, _45) говорят о внутренних проблемах Windows и требуют элементарного решения — перезагрузки ПК. Если же перезапуск не разрешил проблему с подключением виртуального сервера, то необходимо:
- Удалить недавно загруженные программы.
- Аннулировать в настройках операционной системы последние изменения.
- Проверить своё оборудование на вирусы.
Дополнительно можно переустановить существующее VPN-подключение, используя универсальную утилиту установки/удаления ВПН для Windows, которая сама выбирает версию ОС.
Аналогичные действия потребуются:
- при некорректной внутренней настройке системы (код 611);
- нехватке памяти (код 612), что потребует закрытия запущенных программ;
- при несовместимости текущей конфигурации удалённого доступа к Сети с файлами контактов (телефонной книги) подсистемы удалённого доступа (ошибки 604, _5, _8, _9, _15, _20).
Если после исправления ошибок VPN-связь не восстановилась, то следует обратиться в службу техподдержки (support) поставщика.
Ошибка 619
Обычно ошибка 619 возникает в паре с кодом 691 из-за нетактичной работы службы безопасности ВПН в результате неправильно заданных параметров подключения.
При ошибке 619 помогает отключение или настройка исключений для VPN-соединения
Способ устранения:
- Заходим в настройки своего VPN-соединения через «Центр управления» → «Изменение значений адаптера» → «Свойства».
Причиной ошибки 619 может быть нерабочий брандмауэр Windows, неправильная настройка безопасности соединения, а при выходе в интернет через модем — если компьютером не определяется сам модем
- В окне «Безопасность» в поле шифрования выбираем команду «Необязательное шифрование», нажимаем «ОК» и перезапускаем компьютер.
Чтобы исправить некорректные параметры безопасности при использовании VPN-соединения, надо в разделе «Безопасность» в свойствах подключения установить необязательное шифрование
- Помимо этого, нужно убедиться, что пароль и логин для входа указаны верно, поскольку система очень чувствительна к раскладке клавиатуры.
Видео: исправление ошибки 691
Ошибка 628
Ошибка 628 сигнализирует о том, что удалённый сервер прервал работу VPN:
- из-за перегрузки Сети;
- проводимых на сервере технических работ;
- недостатка средств на счёте клиента;
- либо в результате сбоя в настройках личного компьютера.
Когда ошибка 628 возникает по вине провайдера, то здесь собственными усилиями ничего сделать нельзя. Остаётся лишь ждать возобновления обслуживания, нажимая периодически на кнопку «Повторный звонок». Если такая проблема повторяется часто, значит, у провайдера слабое техническое оснащение, поэтому желательно поискать нового поставщика.
Если ошибка 628 возникает эпизодически при использовании проверенного временем модема, то при её появлении нужно подключаться повторно и неоднократно, чтобы «проскользнуть» в образовывающиеся «окна» после отключении других пользователей от Сети
В иных случаях:
- Следует проверить, достаточно ли на счёте средств, и пополнить его.
- Убедиться, что все настройки удалённого соединения сделаны правильно, в том числе аутентификация, точка доступа APN (для мобильной сети), адреса DNS, логин и пароль.
- Подключить маршрутизатор (без закрытия программ и отключения компьютера) в другой порт, после чего система сама найдёт драйвер для нового объекта.
Если не удалось найти решение, то:
- В безопасном режиме перезагружаем компьютер, используя при запуске клавишу F8 и выбрав из списка «Безопасный режим».
Для того, чтобы перезагрузить ПК в безопасном режиме (без драйверов) достаточно вначале загрузки нажать клавишу F8 и выбрать требуемый пункт, а чтобы вернуться обратно в нормальный режим, нужно перезагрузить компьютер, не нажимая F8, и система вернётся в своё стандартное состояние
- Заходим в «Программы и компоненты» через Control Panel, находим и удаляем графический драйвер роутера, а после перезагрузки компьютера устанавливаем его заново.
Для безопасной перезагрузки ПК нужно в «Программах и компонентах» удалить все принадлежащие устройству драйверы и приложения, а после перезагрузки установить их заново
Когда использованы все методы, а ВПН по-прежнему не работает, то остаётся лишь одно — создать новое соединение, прописать параметры, указанные на сайте оператора, а затем с его помощью подключиться к Сети.
Ошибка 629
Ошибка под кодом 629 сообщает о прерванном соединении с ВПН-сервером по причине плохой связи.
Способ устранения — надо проверить целостность кабеля модема и надёжность его подключения к ПК. Если неполадок не обнаружено, то обратиться за помощью к провайдеру.
При попытке подключения к интернету через модем или локальное соединение (PPPoE) может возникнуть ошибка 629 — «Подключение было закрыто удалённым компьютером» или, как вариант, сообщение о том, что удалённый компьютер отключил порт, хотя на самом деле это два названия одной проблемы и решаются они похоже
Ошибка 650
Ошибка 650 информирует о том, что VPN-сервер перестал отвечать на запросы.
Способ устранения:
- Проверяем активность подключения к интернету.
- Смотрим настройки протокола связи — не прописался ли там сторонний IP.
Ошибка 629 может появиться в результате неверно настроенного TCP/IP протокола подключения к интернету — можно попробовать найти подходящие для существующего типа соединения настройки, а если это сделать не удалось, то сбросить настройки к умолчанию
- Тестируем сетевую карту с помощью диспетчера, выбрав во вкладке соответствующий пункт. Чтобы запустить диспетчер, надо правой мышкой щёлкнуть в любом свободном месте внизу экрана.
В диспетчере устройств отображаются физические адаптеры (сетевая карта, Wi-Fi модуль/адаптер), виртуальные и другие компоненты, которые нужны Windows для работы разных функций, здесь можно открыть параметры каждого адаптера, отключить его, удалить, обновить драйверы, посмотреть состояние и ошибки
- Обращаемся к оператору, если неисправности не обнаружены.
Видео: при подключённом ВПН не работает интернет, решение
Ошибки VPN-подключения с кодом 7ХХ
К этой группе относятся более серьёзные ошибки веб-соединения двух сетей. Рассмотрим пути исправления неполадок подобного типа.
Ошибка 720
Ошибка 720 встречается довольно редко, но способна доставить массу неудобств, справиться с которыми простому пользователю весьма затруднительно. Она сигнализирует о повреждении отдельных разделов реестра, где хранится Winsock (Windows Sockets API) — технический интерфейс, определяющий взаимодействие программ с Windows.
Способ устранения:
- Сбрасываем сетевые настройки, для чего нажимаем «Пyск», вводим в поисковой строке «cmd» и нажимаем «Еntеr».
- Щёлкаем по ярлыку «сmd» и входим в систему под именем администратора.
Сброс сетевых настроек часто помогает решить самые разные проблемы с подключением и выходом в интернет
- Задаём команду «netsh winsock reset» и перезапускаем компьютер.
Сброс возвращает настройки сетевых адаптеров к заводским, очищает все параметры, которые были уставлены программами или пользователями
- Если проблема не исчезла, то вводим ещё одну команду — «netsh int ip reset c:\resetlog.txt» и снова делаем перезагрузку.
В сбросе настроек нет ничего страшного, однако не надо самостоятельно делать сброс сети на компьютере, который установлен на работе или в каком-то заведении, лучше обратиться к администратору
- Когда текущие параметры сброшены к заводским, настраиваем сетевое подключение, а при необходимости создаём новое VPN-соединение.
Ошибка 734
Ошибка 734 появляется из-за неправильно настроенного подключения, вследствие чего прерывается протокол управления PPP-связью. Скорее всего, что интернет-провайдер не использует шифрование, а настройки ПК этого требуют.
Способ устранения:
- Меняем параметры настроек. Заходим в «Пycк» и прописываем «службы».
- Находим «Брандмауэр Windows» и открываем правой мышкой «Свойства».
- Тип запуска ставим в положение «Отключено» и нажимаем «ОК».
Брандмауэр защищает компьютер от вторжений извне и утечки информации в Сеть, но пpи paзличных проблемах c дocтyпoм к интернету мoжнo oтключить фаервол, чтoбы пpoвepить ни в нём ли дeлo
- Теперь заходим в свойства своего VPN-подключения и устанавливаем необязательное шифрование в разделе «Безопасность». Снова нажимаем «ОК» и перезагружаем компьютер.
Шифрование применяется для хранения важной информации в ненадёжных источниках и передачи её по незащищённым каналам связи, тем не менее некоторые ВПН-провайдеры его не используют
Как вариант — открываем своё PPPoe соединение и через «Свойства» заходим в раздел параметров, где выбираем «Параметры РРР», следом «Включить LCD расширения» и нажимаем «ОК». Устанавливаем необязательное шифрование и перезапускаем компьютер.
Вина за ошибку 734 в основном лежит на операторе связи, поэтому не нужно пренебрегать звонком в техподдержку.
Ошибка 789
Ошибка 789 предупреждает о неудачной попытке подключения из-за несогласия с удалённым сервером, что преимущественно возникает при использовании L2ТР-протокола.
Способ устранения:
- Заходим в редактор реестра, прописав в командной строке «regedit».
Ошибка 789 сообщает о том, что некорректно настроено VPN-подключение по L2TP-протоколу, для решения этой проблемы можно перенастроить VPN-соединение с помощью автоконфигуратора
- Открываем ссылку и находим в меню ключ Hkey_Local_Machine, через который попадаем в раздел «Parameters».
Ветвь Hkey_Local_Machine содержит наибольшее количество информации в системном реестре и нередко используется для тонкой настройки аппаратной конфигурации компьютера
- Меняем значения:
- «ProhibitIpSec»=0х00000001(1);
- «AllowL2TPWeakCrypto»=0х00000001(1).
Чтобы разрешить использование L2TP без IPSec, в группу реестра HKEY_LOCAL_MACHINE\SYSTEM\CurrentControlSet\Services\RasMan\Parameters необходимо добавить параметры ProhibitIpSec и AllowL2TPWeakCrypto со значением 1
- Делаем перезагрузку и вновь подключаемся к ВПН.
Ошибки ВПН-подключения с кодом 8ХХ
Пользователи Сети с VPN-связью по L2TP-протоколу или PPTP часто сталкиваются с ошибками под кодом 8ХХ, что обескураживает многих, не слишком подкованных технически. Но впадать в отчаяние не нужно, так как все проблемы с ошибками подсоединения вполне решаемы, если не самостоятельно, то с помощью провайдера уж точно.
Ошибки 800 и 807
Ошибки 800 и 807 возникают по причине некорректно работающего сетевого оборудования.
Ошибка 800 — аналог других ошибок при использовании PPTP-протокола VPN, например, если недоступен VPN-сервер или неверно настроен брандмауэр, то это аналог ошибок 769/815/868, если сбилась привязка MAC/IP — ошибок 678/721/809
Поможет избавиться от них:
- перезагрузка компьютера;
- отключение брандмауэра;
- проверка доступности сервера и настроек локальной сети;
- обновление драйвера;
- правильность ввода параметров ВПН.
Остановимся на проверке доступности сервера, так как другие действия знакомы пользователям или же описаны выше:
- Нажимаем «Пуск» → «сmd» → «ОК».
- Открываем «сmd» от имени администратора и задаём команду «ping (адрес сервера)», который можно посмотреть на официальном сайте провайдера. Нажимаем «Еntеr».
При использовании виртуального и/или выделенного сервера важно вовремя получать информацию о его работоспособности
Если сервер доступен, то в поле высвечивается отправление пакетов. В ином случае появится сообщение, что время ожидания превышено. Нужно позвонить оператору, указать код ошибки и решить проблему совместно.
Ошибка 806
При выходе в Глобальную сеть через VPN временами появляется ошибка 806, основные причины которой:
- антивирусник или фаервол блокируют пакеты GRE;
- расхождение в установке подлинности (аутентификации).
Способ устранения:
- Отключаем текущие методы аутентификации. Для этого заходим в VPN-подключения, нажимаем на свойства и в появившемся окне переходим в раздел «Безопасность».
- Снимаем флажок с протокола проверки пароля CHAP и нажимаем «ОК».
Протокол аутентификации CHAP обеспечивает защиту от повторного использования перехваченных (считанных злоумышленниками) пакетов
Если причиной ошибки послужила некорректная работа антивирусника либо брандмауэра, то принимаем следующие меры:
- Создаём правила для исходящего подключения. Как создать правило для брандмауэра Windows описано в ошибке 868. Выбираем настраиваемый тип правил и переходим на следующую вкладку.
Правила исходящих подключений разрешают или блокируют трафик, исходящий с компьютера и соответствующий условиям правила, например, можно создать правило, явно блокирующее исходящий трафик к определенному компьютеру через брандмауэр, но разрешающее тот же трафик к другим компьютерам
- Оставляем чекбокс «Все программы» и нажимаем «Далее».
Настройки правила брандмауэра добавляют возрастающие уровни ограничения к условиям правила, по которым будут отбираться запросы на подключение
- В поле «Тип прoтoкoлa» выбираем GRE и прощёлкиваем мастер правил до конца.
На вкладке «Протокол и порты» можно выбрать необходимый протокол и его номер из списка наиболее часто используемых, если добавляемый протокол отсутствует в списке, следует выбрать «Другое» и указать номер протокола
Ошибка 809
Чаще всего появления ошибки 809 связано с браузером и слишком строгим антивирусником. Сразу же нужно проверить — подключён ли кабель, как прописаны IP и DNS и активна ли сетевая плата (проверяется через диспетчера устройств). Если повреждений нет, а ошибка всё же выскакивает, то решать проблему надо комплексно, для чего лучше обратиться за помощью к провайдеру.
Ошибка 809 в Windows 7 и Windows 8 знакома многим пользователям Билайн и других провайдеров, использующих протокол L2TP, при её появлении сразу нужно сделать обязательную минимальную проверку
Ошибка 868
Ошибка под номером 868 не связана с работой провайдера. Причиной её появления считается неверно вписанный адрес DNS в протокол TCP/IP либо то, что не запущена DNS-служба из-за прошлых сбоев сети.
Ошибка 868 (как и ошибка 769) появляется при отсутствии доступа к VPN-серверу
Способ устранения:
- Открываем TCP/IPv4 и устанавливаем галочки на автоматическое получение адресов IP и DNS.
При любых проблемах с подключением к интернету в первую очередь необходимо проверять параметры получения IP и DNS
- Проверяем подключение DNS, для чего открываем консоль, прописываем в поисковой строке «службы» и нажимаем «Enter». Если DNS-клиент не работает, то запускаем его и настраиваем автоматический запуск.
При настройке DNS, подключение к сети будет проходить через DNS-сервер, что позволяет защитить компьютер от вирусов, установить родительский контроль, запретить определённые веб-сайты и прочее
- Далее, работаем с портом 53, так как при его блокировке VPN-связи не будет. Открываем вкладку «Браузер в режиме повышенной безопасности» через «Пуск» → Control Panel → «Система и безопасность» → «Администрирование».
Сетевые порты — натуральные числа, прописанные в заголовках протоколов, они дают важнейшую информацию о приложениях, которые обращаются к компьютеру по сети
- В выпадающем окне выбираем «Правила для подключений», а затем «Создать правило».
Зная приложения и соответствующие сетевые порты, можно составить точные правила для брандмауэра и настроить компьютер таким образом, чтобы он пропускал только полезный трафик
- Указываем «Для порта с TCP и UDP» и нажимаем «Далее».
В современных компьютерных сетях из стека сетевых протоколов TCP/IP на транспортном уровне преимущественно используются TCP и UDP — при установке соединения по этим протоколам две конечные точки (хосты) идентифицируются согласно номерам портов
- В открывшемся поле удалённых портов прописываем 53 и переходим на новую вкладку.
Отсутствие ВПН-связи может быть связано с блокировкой порта 53, который используется для корректной работы DNS-клиента, если этот порт не указан в настройках, то его необходимо открыть, что делается при помощи создания нового правила
- Разрешаем подключение для всех профилей, вводим любое имя созданного правила и нажимаем «ОК». То же самое повторяем для UDP.
Видео: исправление ошибки 868
VPN ассоциируется с безопасностью и анонимностью во Всемирной паутине. К виртуальной сети прибегают, когда хотят заменить своё реальное местоположение и получить доступ к запрещённым сайтам, а также уберечь трафик от посторонних глаз особенно при использовании публичного Wi-Fi. Поэтому необходимо постоянно следить за тем, чтобы VPN-подключение было настроено правильно, и вовремя исправлять ошибки. Удачи.
- Распечатать
Не идеальная, зато настоящая )))
Оцените статью:
- 5
- 4
- 3
- 2
- 1
(0 голосов, среднее: 0 из 5)
Поделитесь с друзьями!
- Remove From My Forums
-
Question
-
I am trying to verify if a user logged on to a VPN by checking the logs on their local machine. Where do I look? what is the log name, source, event ID etc. Can anyone one help me please.
PKWW
Answers
-
Hi,
You can find a client log information in VPN server( It just reflect the error VPN log information, such as a VPN client type a wrong password) by opening Control Panel—>all control Panel Items—>Adminitrative Tools—>Event Viewer—>Windows Logs—>System.
In this place it will record the error VPN log information. The source name is RomteAccess.
Another way can only show your information about a VPN client IP address. This way as show below:
1.Open Control Panel—>All control Panel Items
2.Find Windows Firewall. on the left side, you can find Advanced settings option and click it.
3. Choosing the Monitoring—>Security Associations—>Main Mode. You can get some information about a VPN client.-
Edited by
Wednesday, May 30, 2012 7:04 AM
-
Marked as answer by
Juke Chou
Sunday, June 10, 2012 6:12 PM
-
Edited by