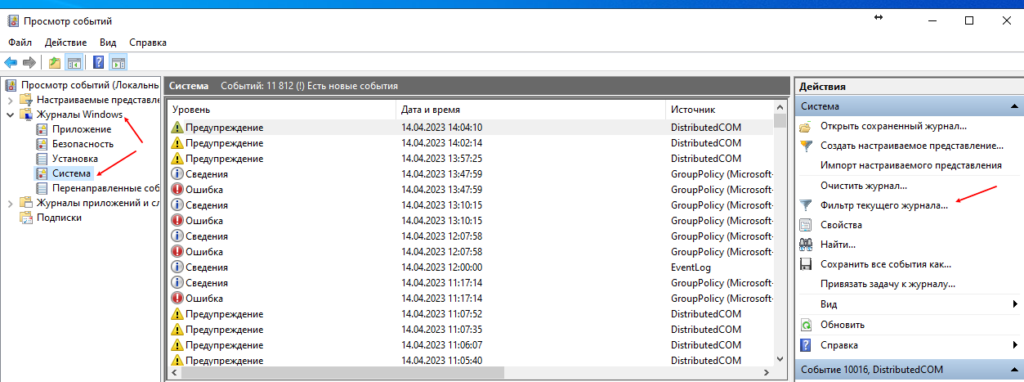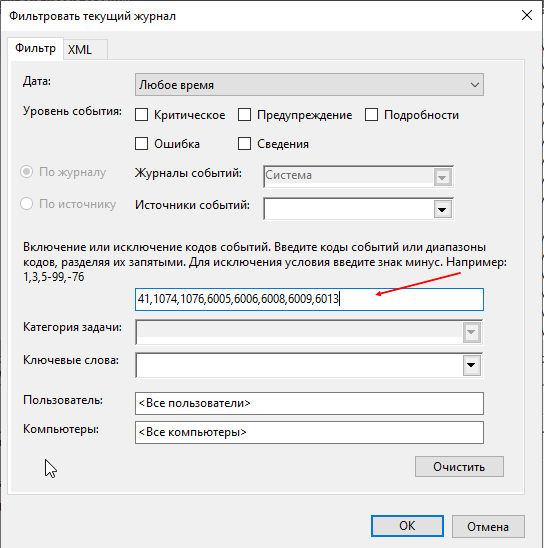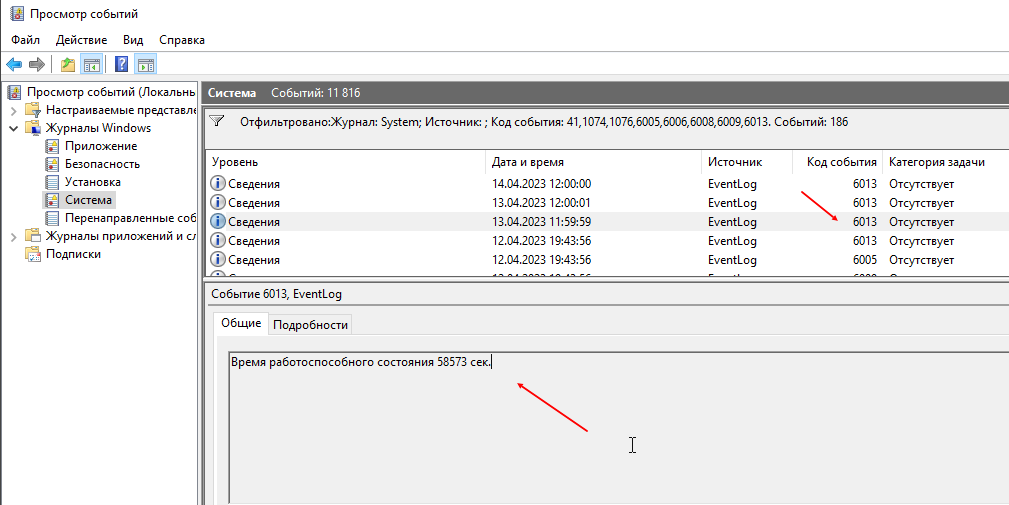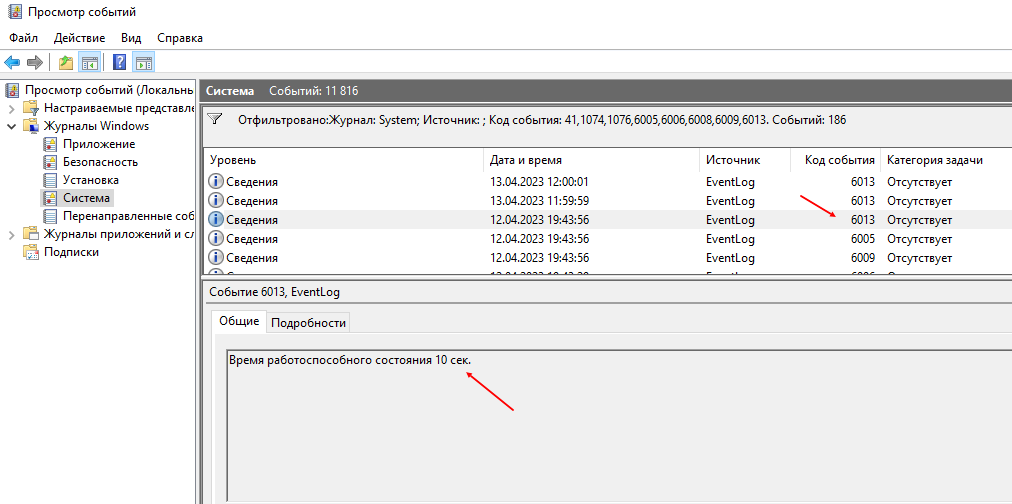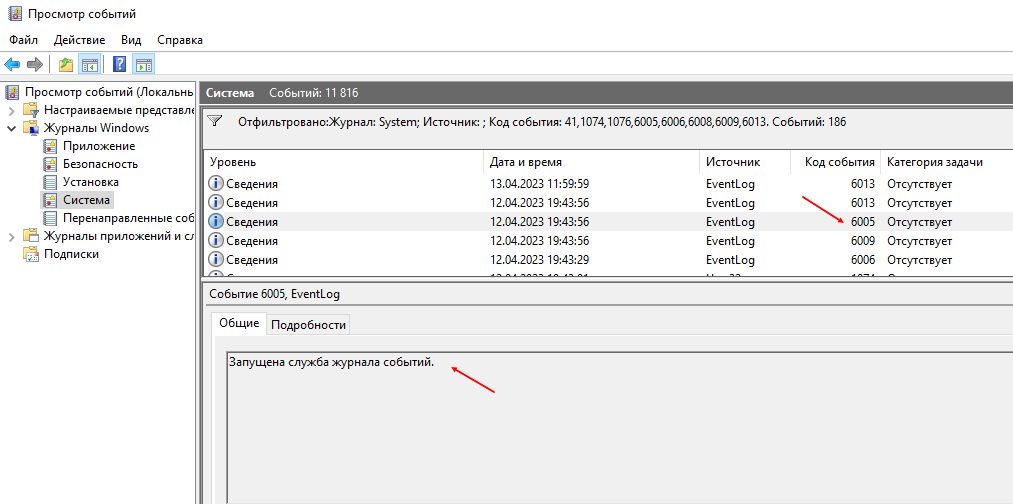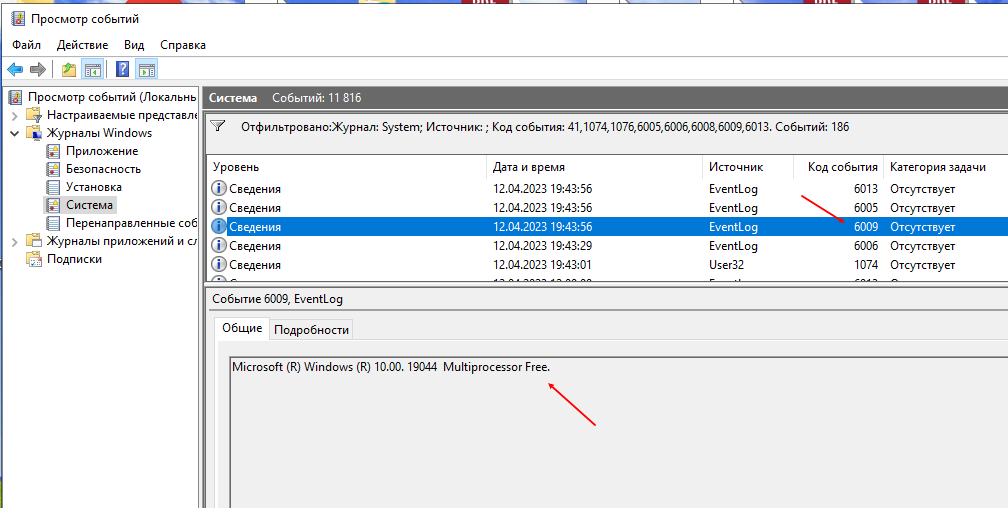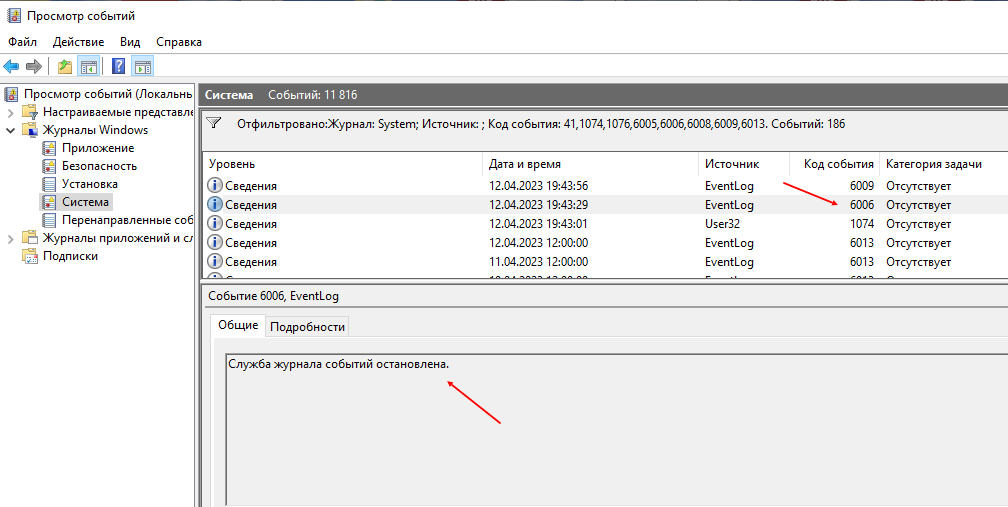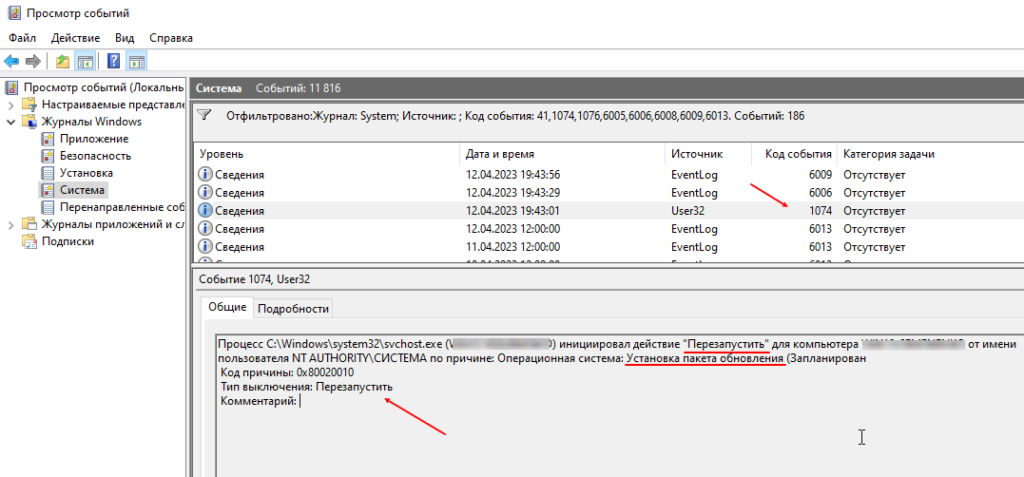Иногда требуется выяснить причину перезагрузки Windows сервера, который не должен был перезагружаться, но всё же сделал это.
В меню «Пуск» найдите приложение: «Просмотр событий» или «Eventvwr«, и запустите его. Дальше перейдите в «Журналы Windows / Система«. Затем справа нажмите «Фильтр текущего журнала«.
В открывшемся окне, в поле «Все коды событий» впишите следующие коды: 41,1074,1076,6005,6006,6008,6009,6013. Ниже я напишу что они означают.
После нажатия на OK, журнал сократится и вы будите видеть только те события, которые связаны с перезагрузкой или выключением компьютера.
Используемые коды событий
| 41 | Система была перезагружена без корректного завершения работы. |
| 1074 | Система была корректного выключена пользователем или процессом. |
| 1076 | Следует за Event ID 6008 и означает, что первый пользователь (с правом выключения системы) подключившийся к серверу после неожиданной перезагрузки или выключения, указал причину этого события. |
| 6005 | Запуск «Журнала событий». Указывает на включение системы. |
| 6006 | Остановка «Журнала событий». Указывает на выключение системы. |
| 6008 | Предыдущее выключение системы было неожиданным. |
| 6009 | Версия операционной системы, зафиксированная при загрузке системы. |
| 6013 | Время работы системы в секундах. |
Узнаём причину перезагрузки Windows на моём примере
Итак, начинаем листать события сверху вниз.
Вам может быть интересно: Бесплатные утилиты для Windows
Журнал событий предназначен для просмотра всех действий, которые выполнила операционная система компьютера. В нем отображаются критические ошибки, предупреждения и сведения о работе драйверов и программ. Используется в целях диагностики, выявления и устранения неполадок.
Путем регулярного просмотра и изучения истории выявляются неисправности и слабые места в защите устройства. Полезен обычным пользователям, системным администраторам и владельцам серверов.
Содержание статьи
- Варианты запуска
- Значок «Пуск»
- Через поиск
- С помощью специальной команды
- Через интерфейс
- Способы применения (краткий инструктаж по работе)
- Знакомство
- Методы очистки
- Ручной
- Создание и использование «.bat»
- Командная строка
- PowerShell
- CCleaner
- Отвечаю на популярные вопросы
- Видео по теме
- Комментарии пользователей
Варианты запуска
Существует четыре основных метода запуска на любой случай.
Значок «Пуск»
Просмотрщик вызывается с помощью правого нажатия по кнопке меню «Пуск» из контекстного меню. Пожалуй, это самый простой и быстрый вариант запуска.
Через поиск
Чтобы найти и открыть журнал событий, нужно в поисковике (знак лупы) ввести фразу «Просмотр событий» и щелкнуть по нему. Правда, этот способ не работает при выключенном индексировании.
С помощью специальной команды
Инструмент работает как отдельное приложение, потому легко вызывается комбинацией через окно выполнить «Win + R — eventvwr.msc — Ок».
Через командную строку — Win + R — CMD — Ctrl + Shift + Alt + Enter (для открытия консоли с правами администратора) — eventvwr.msc — Enter.
Через интерфейс
Еще один вариант — использование панели управления. Покажу, как это сделать на примере.
- Вызываем инструмент «Выполнить»
и вводим в строку фразу «control».
- В открывшемся окне выставляем отображение мелких значков и перемещаемся в «Администрирование».
- Дважды щелкаем по «Просмотру событий» для открытия.
Способы применения (краткий инструктаж по работе)
Большинство «профессиональных» пользователей уверены, что обычным юзерам не нужно даже погружаться в эту тему, ведь она никогда им не пригодится. Однако это не так. Данный инструмент невероятно полезен в отдельных ситуациях.
Например, если появляется синий экран (BSOD) или ОС сама по себе перезагружается время от времени. Почему это происходит и что послужило причиной можно узнать в журнале событий. Если ошибка связана с обновлением драйверов, то будет указано оборудование, с которым возникла проблема, и эффективные пути для ее решения.
Знакомство
Коротко разберем интерфейc журнала событий, чтобы не потеряться и понимать, где и что находится.
В левой части — навигационное меню с категориями. Наиболее интересны:
- Журналы Windows.
- Приложение. Отображает информацию об установленном программном обеспечении.
- Безопасность. В основном здесь находятся данные о времени и дате входа в Windows, а также важных изменениях безопасности.
- Установка. Перечисляются сведения об установленных программах, драйверах и обновлениях.
- Система. Общая информация о состоянии винды. Критические ошибки (в том числе синие экраны), предупреждения, загрузки, перезагрузки — все располагается здесь.
- Журналы приложений и служб. Располагаются сведения об установленном софте.
В центральной части можно просмотреть список событий за последнее время и подробную информацию о каждом из них.
Правая часть окна — область действий. Доступны опции удаления, сохранения, копирования и другие.
Для упрощения поиска отчета нужно запомнить время возникновения сбоя и, исходя из временных рамок, искать его.
Предлагаю войти в «Систему», найти интересующее нас событие и щелкнуть по нему мышкой.
Снизу появятся общие сведения о неполадке. Читаем описание, запоминаем значение из поля «Источник» и «Код». Открываем «Google» или «Yandex» и по имеющимся данным ищем способы исправления неполадки.
Изначально данная служба разрабатывалась исключительно для администраторов, которые постоянно ведут мониторинг состояния серверов, выявляют сбои и причины их появления, и после чего пытаются быстро их устранить.
Не пугайтесь, если устройство работает исправно, но выводятся предупреждения об ошибках. Это нормальное явление. Любые сбои, в том числе незначительные, записываются и сохраняются, переживать не стоит.
Методы очистки
Существует пять основных способов, с помощью которых можно очистить журнал событий.
- Ручной.
- «Батник» – специальный файл с расширением «*.bat».
- Через консоль «CMD».
- Через «PowerShell».
- Утилиту CCleaner.
Подробно рассмотрим каждый из них и узнаем, как их применить на практике.
Ручной
В первую очередь предлагаю разобрать вариант самостоятельной очистки. Он достаточно простой и не требует использования специальных команд и установки стороннего софта.
Нужно лишь:
- Открыть журнал событий (как? — рассказано в самом начале).
- Нажать по нужному разделу правой кнопкой мыши и выбрать пункт «Очистить».
Создание и использование «.bat»
Пожалуй, это еще один достаточно простой метод. Разберем более подробно.
- Создаем обычный текстовый файл. Щелкаем правой мышкой по рабочему столу и выбираем «Создать» – «Текстовый документ».
- Вставляем в него специальный код.
- В верхнем меню выбираем «Файл – Сохранить как».
- Указываем любое имя. В конце имени выставляем расширение «.bat». В графе «Тип» выбираем «Все» и нажимаем «Сохранить».
- Готово. Щелкаем по нему правой кнопкой мыши и запускаем с правами администратора. После этого все сообщения приложений, ошибки и прочие отчеты удалятся.
Если вам лень создавать этот файл, то вот готовый вариант. Используйте спокойно, вирусов нет.
Командная строка
Также почистить журнал событий от ошибок, предупреждений и прочих сообщений можно через командную строку «CMD».
- Заходим в консоль.
- Копируем и вставляем следующий код: for /F «tokens=*» %1 in (‘wevtutil.exe el’) DO wevtutil.exe cl «%1». Жмем «Enter» и дожидаемся окончания процесса.
После этого все отчеты удалятся.
PowerShell
В Windows 10 предусмотрена более подвинутая версия стандартной консоли — PowerShell. Воспользуемся ей.
Действуем по шагам:
- Жмем по клавишам
— вводим PowerShell и выбираем «От имени администратора».
- В появившееся окно вводим: Wevtutil el | ForEach {wevtutil cl «$_»}.
Не обращайте внимания на возможные ошибки, на результат они не влияют. Разделы очистятся.
CCleaner
Специализированный софт по очистке ОС и исправлению проблем в реестре. Распространяется бесплатно. Поддерживает Windows 10 – 8 – 7.
- Скачиваем с официального сайта, устанавливаем и открываем.
- Переходим во вкладку «Стандартная очистка». В «Windows» устанавливаем галочку напротив нужного пункта. Галочки с остальных пунктов снимать необязательно (дополнительно оптимизируется работа ОС).
- Жмем по кнопке «Очистка»
Отвечаю на популярные вопросы
Что делать, если просмотрщик отключен? Как его включить?
- Для начала необходимо войти в ОС под учетной записью с правами администратора. Затем открыть раздел служб через клавиши (Win + S).
- Найти в списке модуль «Журнал событий» и через правый клик открыть «Свойства».
- Выставите автоматический тип запуска, кликните «Применить», а затем «Запустить».
Можно ли отключить службу просмотра событий?
Да, можете остановить средство ведения журнала. Это никак не повлияет на работу ОС. Но вы лишитесь отличного инструмента для проведения диагностики и аудита неполадок компьютера.
Как проще всего просмотреть график включений и выключений компьютера? Чтобы не искать в общем списке из тысячи строк.
Обзаведитесь бесплатной утилитой «TurnedOnTimesView». Ссылка на официальный сайт разработчика «NirSoft».
Также следует войти в конфигурацию и включить опцию «Журнал загрузки». Жмем на клавиатуре Win + R — msconfig — Enter.
Перемещаемся в «Загрузка». Выставляем галочку напротив нужного пункта. Сохраняем параметры, кликнув «Применить» и «Ок». После этого начнется запись логов.
Грузит диск, процессор (загружены все ядра) и пожирает оперативную память. Как это исправить?
Иногда, служба узла журнала событий создает немалую нагрузку на комплектующие, что затрудняет пользование компьютером. Чаще всего это связано со сбоями Windows 10 и исправляется следующим образом.
- Зайдите в командную строку.
- Введите chkdsk C: /f и кликните «Enter».
- Следом dism /online /cleanup-image /restorehealth.
- Далее sfc /scannow.
- Перезапустите службу журнала событий.
Дополнительно попробуйте отключить обновления.
Видео по теме
30 марта 2019
При диагностики проблемы, которая вызывает неожиданные перезагрузки или выключения машины под управлением Windows, важно знать, какие события могут быть с этим связаны, коды этих событий (англ. event ID) и как найти соответствующие логи.
В этой заметке я публикую коды событий, связанных с выключением/перезагрузкой системы.
Я также показываю, как просмотреть историю включений/выключений с помощью стандартного приложения «Просмотр событий» (англ. Event Viewer) или из командной строки с помощью PowerShell.
Коды Событий Выключения
Список кодов в журнале событий Windows, связанных с выключением или перезагрузкой системы:
| Event ID | Описание |
|---|---|
| 41 | Система была перезагружена без корректного завершения работы. |
| 1074 | Система была корректного выключена пользователем или процессом. |
| 1076 | Следует за Event ID 6008 и означает, что первый пользователь (с правом выключения системы) подключившийся к серверу после неожиданной перезагрузки или выключения, указал причину этого события. |
| 6005 | Запуск «Журнала событий Windows» (англ. Event Log). Указывает на включение системы. |
| 6006 | Остановка «Журнала событий Windows» (англ. Event Log). Указывает на выключение системы. |
| 6008 | Предыдущее выключение системы было неожиданным. |
| 6009 | Версия операционной системы, зафиксированная при загрузке системы. |
| 6013 | Время работы системы (англ. system uptime) в секундах. |
«Просмотр событий» — История Выключений
События связанные с выключениями системы (включая дату и время) могут быть просмотрены с помощью программы «Просмотр событий».
Запустить «Просмотр событий» и найти события связанные с выключениями:
- Нажмите клавишу Win, наберите eventvwr и запустите Просмотр событий
- В панели слева разверните Журналы Windows и перейдите в Система
- Щелкните правой кнопкой мыши на Система и выберите Фильтр текущего журнала...
- Введите следующие коды в поле <Все коды событий> и нажмите OK:41,1074,1076,6005,6006,6008,6009,6013
Логи Выключений в PowerShell
Журналы выключения/перезагрузки в Windows также можно получить из командной строки с помощью команды
Например, чтобы отфильтровать
|
Get-EventLog System -Newest 10000 | Where EventId -in 41,1074,1076,6005,6006,6008,6009,6013 | Format-Table TimeGenerated,EventId,UserName,Message -AutoSize -wrap |
Опубликовано 30.03.2019 от evgeniyalf в категории «Windows
Содержание
- Windows: Логи Выключений/Перезагрузок
- Коды Событий Выключения
- «Просмотр событий» — История Выключений
- Логи Выключений в PowerShell
- Как узнать, почему постоянно перезагружается компьютер
- Содержание статьи
- Компьютер перезагружается при включении
- Компьютер перезагружается во время работы
- Сбои Windows 10
- Как узнать причину сбоя Windows 10 или компьютера:
- Почему компьютер перезагружается сам. 17 основных причин
- Содержание
- Содержание
- Диагностика системы
- Самые частые причины
- Перегрев
- Ошибки и брак комплектующих
- Оперативная память
- Блок питания
- Жесткий диск
- Ошибки софта
- Ошибки пользователя
- Комплектующие с Aliexpress/Taobao и других китайских магазинов
Windows: Логи Выключений/Перезагрузок
При диагностики проблемы, которая вызывает неожиданные перезагрузки или выключения машины под управлением Windows, важно знать, какие события могут быть с этим связаны, коды этих событий (англ. event ID) и как найти соответствующие логи.
В этой заметке я публикую коды событий, связанных с выключением/перезагрузкой системы.
Я также показываю, как просмотреть историю включений/выключений с помощью стандартного приложения «Просмотр событий» (англ. Event Viewer) или из командной строки с помощью PowerShell.
Дельный Совет: Загрузка Windows в безопасном режиме! Читать далее →
Коды Событий Выключения
Список кодов в журнале событий Windows, связанных с выключением или перезагрузкой системы:
| Event ID | Описание |
|---|---|
| 41 | Система была перезагружена без корректного завершения работы. |
| 1074 | Система была корректного выключена пользователем или процессом. |
| 1076 | Следует за Event ID 6008 и означает, что первый пользователь (с правом выключения системы) подключившийся к серверу после неожиданной перезагрузки или выключения, указал причину этого события. |
| 6005 | Запуск «Журнала событий Windows» (англ. Event Log). Указывает на включение системы. |
| 6006 | Остановка «Журнала событий Windows» (англ. Event Log). Указывает на выключение системы. |
| 6008 | Предыдущее выключение системы было неожиданным. |
| 6009 | Версия операционной системы, зафиксированная при загрузке системы. |
| 6013 | Время работы системы (англ. system uptime) в секундах. |
«Просмотр событий» — История Выключений
События связанные с выключениями системы (включая дату и время) могут быть просмотрены с помощью программы «Просмотр событий».
Запустить «Просмотр событий» и найти события связанные с выключениями:
- Нажмите клавишу Win , наберите eventvwr и запустите Просмотр событий
- В панели слева разверните Журналы Windows и перейдите в Система
- Щелкните правой кнопкой мыши на Система и выберите Фильтр текущего журнала.
- Введите следующие коды в поле и нажмите OK :
Дельный Совет: История команд в PowerShell! Читать далее →
Логи Выключений в PowerShell
Например, чтобы отфильтровать 10000 последних записей из системного журнала событий в Windows и отобразить только те события, которые связаны с включениями или выключениями системы, выполните:
Дельный Совет: Запуск/Остановка служб в Windows из CMD! Читать далее →
Как узнать, почему постоянно перезагружается компьютер
Содержание статьи
- Как узнать, почему постоянно перезагружается компьютер
- Почему компьютер сам перезагружается
- Что делать, если ноутбук самопроизвольно перезагружается
Компьютер перезагружается при включении
Обычно перезагрузка сразу после включения вызывается проблемами с блоком питания — возможно, он выходит из строя или его мощности не хватает для обеспечения энергией всех комплектующих. В технической документации и на сайтах производителей указано, какую мощность устройство употребляют в нормальном режиме и на пике нагрузок. Проверьте работу компьютера с новым блоком питания, номинальной мощности которого с запасом хватит для питания всех комплектующих системного блока.
При включении компьютера до загрузки операционной системы происходит запуск POST – микропрограммы самотестирования, которая оценивает состояние устройств в составе системного блока. Если тест прошел нормально, BIOS сообщает об этом коротким одиночным звуковым сигналом и дает команду на загрузку операционной системы. О некорректной работе любого из устройств сообщается комбинацией длинных и коротких сигналов. Если ваш компьютер перезагружается сразу после включения, попробуйте воспользоваться таблицей расшифровки сигналов POST для вашей материнской платы. Таким образом вы сумеете определить неисправное устройство.
Если «бипы» указывают на ОЗУ, на сайте производителя материнской платы проверьте, поддерживает ли ваша «материнка» данное устройство. Если да, осторожно выньте модули ОЗУ из слотов и протрите контакты обычным ластиком. Вставляйте модули по одному и проверяйте работу компьютера, чтобы определить неисправную плату ОЗУ, если проблема в ней. Если модуль один, вставляйте его поочередно в разные слоты. Будьте осторожны и внимательны, чтобы не повредить текстолит. При возможности проверьте работу компьютера с заведомо исправной памятью.
Таким же образом проверьте работу видеокарты, если POST сигнализирует о ее неисправности. Почистите контакты у вашей карты и попросите на время другую плату у знакомых, если эта операция не помогла.
Еще одним источником неприятностей может быть севшая батарейка, которая питает микросхему ПЗУ на материнской плате. Замените ее и проверьте работу компьютера.
Компьютер перезагружается во время работы
Очень распространенной причиной перезагрузок, кроме неисправного блока питания, является перегрев комплектующих. Проверьте температуру процессора, северного и южного моста, видеокарты с помощью специальных программ (AIDA, EVEREST) или тактильно, сразу после выключения. Отключите компьютер от сети, снимите боковую панель системного блока и хорошо продуйте от пыли пылесосом на выдув.
Возможно, высохла термопаста на радиаторе процессора. Если вы уверены в своих силах, снимите радиатор, спиртом очистите его подошву и поверхность микросхемы процессора от старой пасты. Затем нанесите на очищенный радиатор очень небольшое количество (буквально со спичечную головку) свежей термопасты и тщательно размажьте по поверхности равномерным слоем. При установке радиатора следите, чтобы он встал ровно, без перекосов, иначе процессор может выйти из строя из-за неравномерного перегрева. Если вы сомневаетесь, что все сделаете правильно, лучше обратитесь в сервисную службу.
Причиной перезагрузок может стать программное обеспечение или неправильно установленные драйвера. Щелкните правой кнопкой мыши по иконке «Мой компьютер», выбирайте опцию «Свойства», перейдите во вкладку «Дополнительно» и нажмите «Параметры» в разделе «Загрузка и восстановление». В разделе «Отказ системы» снимите флажок возле пункта «Выполнить автоматическую перезагрузку». Теперь, при возникновении критической ситуации, компьютер не будет перезагружаться, а уйдет в синий экран смерти с выводом сообщения об ошибке. На сайте техподдержки Microsoft по коду ошибки можно найти ее причину.
Сбои Windows 10
Трудно найти пользователя компьютера, у которого не возникало бы проблем с операционными системами. Проблемы возникают по разным причинам, это и плохо установленные драйвера, конфликт оборудования, а так же различные технические сбои. Даже незначительные изменения напряжения может вызвать сбой Windows 10.
Не стабильная работа компьютера может быть вызвана различными причинами и самое трудное это найти и определить источник сбоя, исправить проблему намного проще, чем ее отыскать.
По своему опыту я знаю, что простым пользователям это достаточно сложно, но даже опытные пользователи иногда в тяжелых случаях обращаются в сервисный центр, для устранения своей неполадки.
Как узнать причину сбоя Windows 10 или компьютера:
Первым этапом зайдите в Панель управления
Переходим на раздел Система
После чего открываем пункт Дополнительные параметры системы
В появившимся окне находим раздел Загрузка и восстановление и нам нужно зайти в Параметры
Опускаемся ниже и в свойствах системы убираем чекбокс Выполнить автоматическую перезагрузку, далее в записи отладочной информации в выпадающем списке выставить значение: Малый дамп памяти (256 КВ) и жмем Ок
Для чего собственно говоря мы это сделали, допустим произошел сбой системы, она перезагрузилась автоматически и если вы работаете в системе Windows 10, то вам непонятно чем была вызвана причина сбоя компьютера и аварийной перезагрузки.
Если сбой произошел один раз, то на это можно закрыть глаза, но если это происходит периодически или постоянно, то эту причину надо искать и в скорейшем времени устранять.
После каждого сбоя операционная система Windows 10, записывает информацию в сбои и хранит ее в специальных разделах.
Что бы посмотреть эту информацию вам необходимо зайти снова в Панель управления и перейти на вкладку Администрирование
В появившимся списке выбираем Просмотр событий
Затем, в левом меню разворачиваем пункт Журналы Windows и запускаем раздел Система двойным нажатием мыши
И вот мы добрались до списка событий, в котором находится записи сбоя системы.
Системные сбои как описано, было выше могут быть вызваны различными причинами: критические сбои или особо критические сбои будут выделены желтым или красным цветом, а если причина незначительная то как вы можете увидеть цвет текста обыкновенный.
Открываем любую запись и смотрим причину сбоя: тип запуска службы «Сетевая служба Xbox Live» был изменен с вручную на отключена, это означает что я просто отключил эту службу, и в автоматическом режиме она у меня запускаться больше не будет, Windows не посчитал это грубой ошибкой поэтому и цвет ей предоставил светлый!
Спускаем ниже и вы можете наблюдать критическую ошибку, которая выделена красным цветом, открываем ее и видим, что параметры разрешений по умолчанию не дают разрешения локально …. Операционная система посчитала это за грубую ошибку, с которой желательно разобраться, как показано в логах с помощью администрирования служб компонентов
Таким образом вы находите нужную запись (ошибку), копируете ее в блокнот, закрываете этот раздел, затем открываете интернет и в поиске вбиваете данные которые вы взяли из системных событий.
Несколько лет назад у меня была проблема с компьютером, после его включения иногда через 5 минут иногда чуть больше, в общем, он начал сам перезагружаться, что бы устранить проблему и понять с чем это связано, я открывал журналы событий и пытался по ним определить, что же вызывает сбой компьютера, к сожалению по логам мне не удалось прочитать ошибку и я воспользовался очень интересной утилитой под названием BlueScreenView информацию по программе вы можете найти в этой рублике. И она подсказала мне, что причину сбоев надо искать в операционной памяти!
Поэтому в особых случаях можете воспользоваться данной программой.
На этом у меня все, если остались какие то вопросы задавайте их в комментарии и не забываем подписываться на новости!
Почему компьютер перезагружается сам. 17 основных причин
Содержание
Содержание
Неожиданная перезагрузка компьютера может стать причиной потери важных данных. В теории она негативно влияет и на работоспособность оборудования. Например — головка HDD может «застрять» в рабочем положении и в следующий раз жесткий диск вообще не запустится.
SSD-накопитель также не застрахован от выхода из строя при незапланированных перезагрузках. Больше всего при аварийных перезагрузках страдает файловая система — при некоторых обстоятельствах она может быть повреждена. Сегодня попробуем решить вопрос «самовольной» перезагрузки ПК.
Диагностика системы
Обнаружить причину самопроизвольной перезагрузки бывает непросто. Даже опытные специалисты порой теряются и не могут определить источник сбоя. Неполадки, из-за которых система перезагружается, всегда индивидуальны.
Тщательная диагностика системы поможет найти причину сбоя. Вообще они могут находиться как в программной так и в аппаратной плоскости. Другими словами — количество их просто огромно.
Самые частые причины
Если браться перечислять самые частые причины самопроизвольной перезагрузки, нужно сразу выделить два их типа — аппаратные и программные.
- Перегрев комплектующих;
- Ошибки оборудования;
- Брак комплектующих;
- Изношенность термопасты;
- Неисправность конденсатора материнской платы;
- Конфликты оборудования;
- Нехватка мощности блока питания.
- Вмешательство в реестр системы;
- Наличие вирусного кода в системе;
- Неполадки с драйвером устройства;
- Ошибки софта;
- Ошибки пользователя.
Также к факторам, провоцирующим перезагрузку, можно отнести следующие:
- Нелицензионная версия Windows;
- Отсутствие цифровой подписи драйвера;
- Некорректный разгон системы;
- Несовместимость программного обеспечения с текущей версией операционной системы;
- Изменение настроек BIOS.
Разберем самые часто встречающиеся причины перезагрузки подробнее.
Перегрев
Один из самых частых случаев самопроизвольной перезагрузки системы связан с перегревом процессора. Чтобы убедиться в том, что именно он является источником сбоя, необходимо узнать температуру в момент перезагрузки и во время стандартной работы. Для измерения температуры CPU можно воспользоваться любой подходящий утилитой, например, MSI Afterburner или CPU-Z.
Свободный (не загруженный) процессор должен иметь температуру в диапазоне от 35 до 55 градусов Цельсия. Под нагрузкой CPU может нагреваться до 100 °C. Следует отметить, что постоянная эксплуатация процессора, при экстремальных температурных режимах, может быстро вывесии оборудование из строя.
Чтобы снизить температуру процессора, необходимо очистить внешние и внутренние части системного блока от пыли и грязи. Нужно также создать хорошую циркуляцию воздуха внутри системного блока и заменить термопасту. Обязательно — очистить все кулеры. Именно вентиляторы и радиаторы собирают большую часть пыли, они быстро загрязняются и всегда требуют обслуживания. Также необходимо обратить внимание на все вентиляционные элементы системного блока — они должны быть открыты для циркуляции воздуха.
Ошибки и брак комплектующих
Еще одна распространенная причина перезагрузки компьютера, заключается в использовании дефектного оборудования. Если компьютер собирается самим пользователем, необходимо обратить особое внимание на стресс-тесты — они используются для проверки работоспособности всех комплектующих под максимальной нагрузкой.
Оперативная память
Готовые ПК иногда оснащаются бракованными комплектующими. Офисные ПК вообще не рассчитаны на интенсивные нагрузки — такие системные блоки часто собирают частные «мастера» для дальнейшей перепродажи. Что касается брака, то чаще всего ему подвержена именно оперативная память. Если хотя-бы одна плашка будет некачественной, то система может начать самопроизвольно перезагружаться. При этом часто появляется синий экран смерти с кодом 0x0000007f или с другим числовым значением.
Перезагрузка также может проявляться при следующих факторах:
- Используются плашки оперативной памяти разных производителей с отличающимися частотами;
- Неисправность DIMM-слота на материнской плате.
Блок питания
Некачественные блоки питания сомнительных производителей очень быстро выходят из строя. Кроме этого, они плохо ведут себя под высокой нагрузкой и не справляются в ситуациях, когда задействуются все вычислительные ресурсы компьютера.
При сборке ПК всегда необходимо отталкиваться от назначения машины. Так устанавливать в офисный ПК мощную игровую видеокарту не только нецелесообразно, но и опасно для всей системы в целом — блок питания просто не сможет корректно работать с такой видеокартой.
Жесткий диск
Постоянные перезагрузки системы по вине жесткого диска можно идентифицировать по замедлению скорости записи/чтения файлов. Снижение производительности жесткого диска, ошибки файловой системы, постоянные «зависания» говорят о том, что причиной перезагрузки может быть неисправность HDD. Для диагностики состояния жесткого диска можно воспользоваться специализированным ПО, например, утилитой Victoria.
Ошибки софта
Перезагрузки из-за ошибок софта часто возникают при установке последних обновлений Windows. В прошлом месяце Microsoft официально признавалась, что обновления KB4557957 и KB4560960 содержали ошибки, которые приводили к самопроизвольной перезагрузке системы. В июле Microsoft выпустила патч, устраняющий эти ошибки.
Перезагрузки из-за ошибок софта могут возникать при использовании любого программного обеспечения. Нередко система перезагружается в процессе использования «тяжелого» ПО производителей Adobe, 1C, Autodesk. Их продукты очень требовательны к вычислительным ресурсам компьютера. В случае перезагрузки, при работе в какой-либо программе, необходимо убедиться в том, что характеристики ПК соответствуют минимальным системным требованиям программы.
Перезагрузки системы часто провоцируют конфликты ПО. Например, в случае использования нелицензионной версии Windows. Также к перезагрузкам может привести отсутствие цифровой подписи драйвера какого-либо устройства. Вообще некорректная установка драйвера часто приводит и к другим сбоям. Не следует пользоваться программами, которые автоматически устанавливает драйвера сразу для всех устройств, а также загружать драйверы с неофициальных сайтов.
Ошибки пользователя
Перезагрузки из-за ошибок пользователя чаще всего возникают при изменении настроек BIOS, например, в случае разгона определенных комплектующих.
Если перезагрузки появились совсем недавно, следует вспомнить — осуществлялось ли в последнее время вмешательство в реестр системы. Также систему необходимо проверить при помощи антивирусного программного обеспечения. Наличие вирусного кода — одна из частых причин самопроизвольного рестарта системы.
Комплектующие с Aliexpress/Taobao и других китайских магазинов
В отдельную категорию вынесем комплектующие из китайских магазинов. Покупать оборудование для компьютера на таких сайтах недопустимо. На китайских сайтах реализуется огромное количество подделок, отличающихся низким качеством. Подключив такое оборудование к материнской плате, велик шанс полностью вывести ее из строя.
Содержание
- Посмотреть ошибку перезагрузки виндовс 10
- Подготовка к просмотру журнала ошибок
- Перед просмотром журнала ошибок
- Смотрим журнал ошибок и подробности ошибки
- Где и как посмотреть журнал ошибок Windows 10
- Что такое Журнал событий и для чего он нужен
- Как открыть журнал и посмотреть ошибки
- Панель управления
- Консоль Выполнить
- Меню Пуск
- Поиск Виндовс 10
- Заключение
- Синий экран смерти Windows 10 и перезагрузка компьютера
- Синий экран в Windows 10: «На вашем ПК возникла проблема. » (а за ним перезагрузка компьютера)
- Из-за чего появляется синий экран, и что можно сделать
- При очевидной причине (установка сбойного драйвера, обновления ОС и пр.)
- Как восстановить систему
- Как откатиться к старому драйверу
- При не очевидной причине: ошибка возникла внезапно
- Если синий экран не дает загрузить Windows
- Если ошибка появляется в игре
- Диагностика: что проверить
- Температуры ЦП, видеокарты
- Стресс-тест (как себя ведет оборудование под нагрузкой)
- Тестирование планок ОЗУ
- Сбросить настройки BIOS
- Сбои Windows 10
- Как узнать причину сбоя Windows 10 или компьютера:
Посмотреть ошибку перезагрузки виндовс 10
Как понятно из заголовка, речь пойдет о функции, которая входит в состав windows, с помощью нее вы можете узнать подробнее о возникших проблемах в своем ПК — это журнал ошибок.
Статья будет построена на примере windows 10, но данная функция доступна и в более ранних версиях windows.
Работа в ранних версиях ничем не отличается, за исключением не существенных отличий в виде оформления и мелких нюансов интерфейса.
Если вы хотите узнать почему возникает ошибка или сбой в работе устройств или драйверов, то первым делом необходимо ознакомится с записями в журнале ошибок системы. В дальнейшем на основе этих данных строить свои следующие шаги, по решению возникшей затруднительной ситуации.
Подготовка к просмотру журнала ошибок
По умолчанию журнал ошибок как правило включен и система ведет запись действий пользователя, всех устройств и множество других параметров. Для надежности предлагаю убедится, что она включена.
Открываем диспетчер задач по клику правой кнопкой мыши на значке меню. Далее выбираем вкладку службы и внизу нажимаем ссылку Открыть службы. Откроется окно служб, где и можно посмотреть, убедиться, что журнал ошибок работает.

Если журнал ошибок отключен то дважды кликнете по нему и запустите его, в графе тип запуска выберите автоматически. Затем применить и ОК.

Перед просмотром журнала ошибок
Когда вы уверены, что журнал ошибок ведется создаем ситуацию при которой появляется сбой или проблема в работе вашей системы.
Не обязательно усердствовать, можете просто продолжать использовать ваш ПК как обычно. В случае возникновения проблем в устройствах или программном обеспечении система в журнале сделает запись.
Смотрим журнал ошибок и подробности ошибки
Открываем панель управления, в панели управления выбираем мелкие значки, затем пункт Администрирование и далее Просмотр событий.

В открывшемся окне просмотра событий вы можете посмотреть ошибки в работе системы, оборудования и их описание.

Имея подробные данные о сбоях в работе оборудования или системы можно, проанализировав их, спланировать свои дальнейшие шаги в решении возникшей задачи.
Главное не торопиться, все проанализировать и используя наш могучий «инструмент» Интернет, принять правильное решение.
Если не уверены в своих силах по решению той или иной задачи, рекомендую обратится к специалисту или более опытному пользователю.
Источник
Где и как посмотреть журнал ошибок Windows 10
Часто бывает, что компьютер без видимых причин перезагружается, зависает, перестает работать. Если на нем установлена современная операционная система, такая как Windows 10, можно легко выяснить причину неполадок. Для этого необходимо знать, как посмотреть ошибки Windows 10 и что они означают.
Что такое Журнал событий и для чего он нужен
Даже если компьютер работает без каких-либо сбоев, лучше заранее узнать, где посмотреть журнал ошибок Windows 10. Периодическая его проверка поможет заранее обнаружить и предупредить появление серьезных проблем. При возникновении нештатных ситуаций, когда пользователь не видит явных причин возникновения неполадок, журнал событий Windows 10 является незаменимым помощником. Необходимо учитывать, что даже на исправном компьютере иногда возникают ошибки, которые могут не влиять на качество работы, но при наличии критических ошибок обязательно нужно принимать меры для их устранения.
Как открыть журнал и посмотреть ошибки
Существует несколько способов, как открыть журнал событий.
Панель управления
Консоль Выполнить
Одновременно нажать клавиши «Win» и «R» и во всплывающем окне строки «Открыть» ввести eventvwr.msc и нажать Ввод.
Меню Пуск
Нажать правой кнопкой мыши на «Пуск» и выбрать во всплывающем списке «Выполнить», ввести eventvwr.msc и нажать ввод.
Поиск Виндовс 10
Ввести в меню поиска Windows 10 фразу «Просмотр событий» или «Журнал» и нажать Ввод.
В появившемся окне программы есть вкладка «Обзор и сводка», ниже которой находится подменю «Сводка административных событий», содержащее раскрывающиеся списки, содержащие такую информацию: критические события, ошибки, предупреждения, сведения и аудит успеха.
При раскрытии этих списков появляются строки о том, что происходило в системе. Самыми важными являются критические события и ошибки. В строке, описывающей ошибку, есть ее код, источник и сколько раз она появлялась последние 24 часа и 7 дней. При двойном нажатии строки появляется окно с подробным описанием возникшей проблемы, точным временем, когда она произошла и другие важные сведения.
Можно также воспользоваться журналами событий Windows 10, меню которых находится в левой колонке программы «Просмотр событий». Здесь доступны журналы приложений, безопасности и системы. Последний как раз и содержит сведения о наиболее важных сбоях, происходящих в системе, например о проблемах в работе драйверов, системных программ и другие важные сведения.
Внимательное исследование имеющихся записей в журналах очень полезно для обеспечения бесперебойной работы компьютера. Например, наличие критического события Kernel power 41 может свидетельствовать о проблемах с блоком питания, его перегреве или недостаточной мощности для вашего компьютера. Кроме того, журналы могут помочь и в решении проблем со сбоями в работе отдельных программ благодаря использованию журнала приложений.
Заключение
Чтобы ваш компьютер не подводил в самый неподходящий момент, нужно обязательно знать, где находится журнал ошибок Windows 10 и, хотя бы раз в неделю открывать и изучать его.
Источник
Синий экран смерти Windows 10 и перезагрузка компьютера
На многих форумах одной из обсуждаемых тем является следующая: при загрузке Windows 10 появляется синий экран и перезагружается компьютер. Причин такой неполадки много. Среди частых можно выделить: некорректное завершение работы операционной системы из-за STOP-ошибки, активация опции «Выполнить автоматическую перезагрузку», малый размер файла подкачки и невозможность сохранить файл аварийного дампа памяти. Из-за этих и не только причин на Виндовс 10 может постоянно вылетать BsoD и ПК войти в циклическую перезагрузку.
Если на ПК под управлением Windows 10 перезагрузка циклическая, стоит выполнить следующее.
Этим способом вы отключите перезагрузку ПК при ошибках.
Теперь, когда компьютер не будет постоянно перезагружаться, можно установить точную причину синего экрана смерти. Однако стоит учесть один нюанс, что синей экран смерти может по-прежнему вылетать. Поэтому придется загрузиться в безопасном режиме.
Далее, чтобы узнать об ошибке выполняем следующее:
Если вы ранее ставили драйвера, стоит выполнить откат системы, так как программное обеспечение может вызвать BsoD. Сделать это можно различными способами. Чаще всего, видеодрайвер вызывает ошибку. Чтобы его откатить стоит попасть в «Диспетчер устройств» и в ветке «Видеоадаптеры» выбрать устройство, нажать на него правой кнопкой мыши и выбрать «Свойства», а во вкладке «Драйвер» нажать «Откатить».
Если видеокарта полностью работоспособна и не требует драйвера, стоить проверить оперативную память на предмет ошибок программой Memtest86 и сбросить настройки BIOSа к начальным, если вы разгоняли процессора или ОЗУ.
Для проверки жесткого диска стоит ввести в командной строке с правами Администратора «chkdsk E: /f», где E – это буква диска с операционной системой.
Также важно отметить, что синий экран смерти может возникать из-за перегрева системы или недостаточного напряжения. Поэтому стоит почистить ПК от пыли, проверить, нет ли вздутых конденсаторов на материнской плате и в блоке питания.
Только проверив полностью ПК на предмет поврежденных компонентов можно определить причину BsoDа и исправить неполадку.
Источник
Синий экран в Windows 10: «На вашем ПК возникла проблема. » (а за ним перезагрузка компьютера)

Не могу не отметить, что подобная ошибка «коварная», т.к. не всегда просто найти ее причину (к тому же, она может возникнуть на этапе загрузки ОС и не позволить исправить ее).
Как бы там ни было, в этой заметке представлю несколько наиболее типичных причин появления синего экрана, а также способы их устранения. Заметка рассчитана на начинающих пользователей.
И так, ближе к теме.
На вашем ПК возникла проблема и его необходимо перезагрузить / Пример подобной ошибки
Из-за чего появляется синий экран, и что можно сделать
При очевидной причине (установка сбойного драйвера, обновления ОС и пр.)
Под очевидной я понимаю ту причину, которая привела к ошибке сразу же после вашего действия (и вы это заметили). Например, установили новую программу — появился синий экран ⇒ причина понятна. 👌 Кстати, в более половине случаев так и бывает (просто не все обращают на это внимание).
Стоит отметить, что наиболее часто синий экран возникает после подключения нового оборудования и установки драйвера на него. Сюда же можно отнести и обычное обновление драйверов, и ОС Windows.
Поэтому, если после установки какой-то программы/драйвера началась подобная проблема — просто удалите это ПО, или замените его на более старую версию (откатитесь к старому драйверу). Кстати, чаще всего (по моим наблюдениям) проблема возникает при обновлении драйвера видеокарты, и при установки драйвера без цифровой подписи.
Как восстановить систему
Самый надежный вариант восстановить работу ОС после установки сбойного ПО — это воспользоваться точкой восстановления (создаются они автоматически, правда, в разных версиях ОС эта опция может быть как включена, так и выключена).
Для запуска восстановления (универсальный способ):
В общем-то, если точки восстановления есть — просто откатите систему к одной из них, и проблема в большинстве случаев на этом и разрешается.
Выбор точки восстановления
Что делать, если точки восстановления нет:
Как откатиться к старому драйверу
1) Сначала необходимо открыть диспетчер устройств.
При не очевидной причине: ошибка возникла внезапно
Когда синий экран появился внезапно и нет какой-то явно-очевидной причины — разобраться с этим не всегда так просто.
Для начала я рекомендую сфотографировать (или записать) код ошибки, проблемный файл и т.д. (см. мои примеры ниже). Этот код ошибки (или конкретный проблемный файл) — могут очень существенно сузить круг проблем (а иногда и прямо указать на нее).
VIDEO TDR FAILURE (фото экрана с ошибкой)
Если вы не успели заснять ошибку, то есть спец. утилита BlueScreenView, позволяющая просмотреть дамп в Windows и найти все последние ошибки, связанные с синим экраном.
Далее, зная код ошибки, попробуйте воспользоваться специализированными сайтами и найти по нему причину проблемы:
Обратите внимание, что на том же bsodstop.ru можно получить не только вероятную причину, но и ее решение. По крайней мере, начать разбираться с проблемой рекомендую именно с этого.
Если код ошибки ничего не дал, попробуйте провести несколько шагов диагностики.
Если синий экран не дает загрузить Windows
Примечание : т.е. он появляется сразу же во время начала загрузки ОС Windows (до появления рабочего стола).
Этот вариант синего экрана наиболее коварен, т.к. у неподготовленного пользователя складывается ощущение, что «система мертва» и уже ничего нельзя поделать. 👀
Что можно посоветовать:
1) После 2-3-х неудачных загрузок с появлением критических ошибок — в большинстве случаев появляется окно с предложением восстановить работу устройства. Если причина ошибок связана с каким-нибудь недавно установленным ПО — рекомендую загрузиться в безопасном режиме и удалить его.
Также отсюда можно попробовать запустить восстановление системы (актуально, если у вас есть точка восстановления, об этом ниже).
2) Если окно восстановление не появляется, можно загрузить ПК/ноутбук с помощью установочной флешки (как ее сделать). Разумеется, идеально, если она уже у вас есть (либо есть второй ПК, на котором ее можно быстро создать).
Восстановление системы / Windows 10
После должен запуститься мастер, который поможет вам откатить систему к предыдущему работоспособному состоянию (при наличии точек восстановления).
Возможно, вам также понадобиться восстановить загрузочные записи ОС (ссылка ниже в помощь).

4) Попробуйте установить еще одну ОС Windows на диск (либо переустановить старую).
5) Если предыдущее не помогло, возможно проблема в железе. Попробуйте отключить от ПК/ноутбука всё (до минимума): принтеры, сканеры, USB-переходники, доп. мониторы и т.д.
Рекомендую также обратить внимание на ОЗУ, попробуйте оставить только одну планку (если у вас их 2/3), поочередно установите и проверьте ее работу в разных слотах (не лишним было бы протестировать ее с помощью спец. утилиты).
Если ошибка появляется в игре
1) Переустановите драйвера (в особенности на видеокарту). Загрузите их с официального сайта производителя вашего устройства.
Если есть возможность, попробуйте использовать другую ОС с более старой/новой версией видеодрайвера.
2) Проверьте файлы игры антивирусом, попробуйте ее переустановить. Измените графические настройки (отключите туман, мелкие частицы, вертикальную синхронизацию, различные фильтры и т.д.).
3) Проведите стресс-тест видеокарты, просмотрите ее температуры, проверьте не перегревается ли она.
4) Отключите (удалите) различные утилиты для ускорения игр, просмотра за FPS и т.д.
Диагностика: что проверить
Температуры ЦП, видеокарты
В играх, редакторах (и др. ресурсоемких программах) температура ЦП и видеокарты может существенно повышаться. Разумеется, если температура выходит за определенные пределы — это может приводить к различным ошибкам (в т.ч. и синему экрану).
Для просмотра температуры чаще всего используют спец. утилиты (например, AIDA 64). Разумеется, смотреть за температурой нужно в динамике: т.е. запустите утилиту сразу же после загрузки Windows, а потом приступите к своей обычной работе за ПК (время от времени поглядывая за датчиками, особенно, когда слышите нарастающий гул кулеров).
Примечание : у AIDA 64 датчики температур можно вывести в трей (рядом с часами) Windows. Таким образом вам не придется каждый раз сворачивать/разворачивать окно утилиты.
Вообще, конечно, более эффективно проверить состояние железа компьютера позволяет стресс-тест (это когда спец. программа «искусственно» создает высокую нагрузку). Об этом ниже.

Температура процессора Intel: как ее узнать; какую считать нормальной, а какую перегревом — https://ocomp.info/temperatura-protsessora-intel.html
Стресс-тест (как себя ведет оборудование под нагрузкой)
Стресс-тест позволяет узнать реальную частоту работы ЦП и видеокарты, их температуры, проверить стабильность системы, узнать обо всех слабых местах ПК/ноутбука. Нередко, стресс-тест — является единственным способом, позволяющим докопаться до причины нестабильной работы устройства.
Как выполнить стресс-тест процессора и системы в целом, держит ли он частоты, нет ли перегрева (AIDA 64) — https://ocomp.info/kak-vyipolnit-stress-test-videokartyi-noutbuka-v-aida-64.html
Частота работы ЦП / AIDA 64
Результаты теста в реальном времени / утилита OCCT

Тестирование планок ОЗУ
С памятью есть проблемы / утилита Memtest 86+
Кстати, также порекомендовал бы почистить контакты планок с помощью резинки и кисточки (разъемы на материнской плате не лишним было бы продуть). Если у вас используется несколько планок — попробуйте запустить компьютер с одной (возможно, что из-за одной из планок (или слота) и выскакивает синий экран. ).
Чистка контактов памяти резинкой и кисточкой
Сбросить настройки BIOS
В BIOS есть ряд настроек, при изменении которых компьютер может перестать стабильно работать. Например, один из вариантов — это смена режима работы накопителя (AHCI, IDE) или изменение приоритета загрузки.
Стоит отметить, что подобные параметры не всегда меняются вручную — смена может произойти из-за севшей батареи или скачка в цепях электропитания (в этом случае прошивка BIOS может «сгинуть» (вы это сразу поймете, т.к. устройство перестанет включаться вовсе!) и восстановить ее можно будет только в сервисе на программаторе).

Дополнения по теме приветствуются.
Источник
Сбои Windows 10
Трудно найти пользователя компьютера, у которого не возникало бы проблем с операционными системами. Проблемы возникают по разным причинам, это и плохо установленные драйвера, конфликт оборудования, а так же различные технические сбои. Даже незначительные изменения напряжения может вызвать сбой Windows 10.
Не стабильная работа компьютера может быть вызвана различными причинами и самое трудное это найти и определить источник сбоя, исправить проблему намного проще, чем ее отыскать.
По своему опыту я знаю, что простым пользователям это достаточно сложно, но даже опытные пользователи иногда в тяжелых случаях обращаются в сервисный центр, для устранения своей неполадки.
Как узнать причину сбоя Windows 10 или компьютера:
Первым этапом зайдите в Панель управления
Переходим на раздел Система
После чего открываем пункт Дополнительные параметры системы
В появившимся окне находим раздел Загрузка и восстановление и нам нужно зайти в Параметры
Опускаемся ниже и в свойствах системы убираем чекбокс Выполнить автоматическую перезагрузку, далее в записи отладочной информации в выпадающем списке выставить значение: Малый дамп памяти (256 КВ) и жмем Ок
Для чего собственно говоря мы это сделали, допустим произошел сбой системы, она перезагрузилась автоматически и если вы работаете в системе Windows 10, то вам непонятно чем была вызвана причина сбоя компьютера и аварийной перезагрузки.
Если сбой произошел один раз, то на это можно закрыть глаза, но если это происходит периодически или постоянно, то эту причину надо искать и в скорейшем времени устранять.
После каждого сбоя операционная система Windows 10, записывает информацию в сбои и хранит ее в специальных разделах.
Что бы посмотреть эту информацию вам необходимо зайти снова в Панель управления и перейти на вкладку Администрирование
В появившимся списке выбираем Просмотр событий
Затем, в левом меню разворачиваем пункт Журналы Windows и запускаем раздел Система двойным нажатием мыши
И вот мы добрались до списка событий, в котором находится записи сбоя системы.
Системные сбои как описано, было выше могут быть вызваны различными причинами: критические сбои или особо критические сбои будут выделены желтым или красным цветом, а если причина незначительная то как вы можете увидеть цвет текста обыкновенный.
Открываем любую запись и смотрим причину сбоя: тип запуска службы «Сетевая служба Xbox Live» был изменен с вручную на отключена, это означает что я просто отключил эту службу, и в автоматическом режиме она у меня запускаться больше не будет, Windows не посчитал это грубой ошибкой поэтому и цвет ей предоставил светлый!
Спускаем ниже и вы можете наблюдать критическую ошибку, которая выделена красным цветом, открываем ее и видим, что параметры разрешений по умолчанию не дают разрешения локально …. Операционная система посчитала это за грубую ошибку, с которой желательно разобраться, как показано в логах с помощью администрирования служб компонентов
Таким образом вы находите нужную запись (ошибку), копируете ее в блокнот, закрываете этот раздел, затем открываете интернет и в поиске вбиваете данные которые вы взяли из системных событий.
Несколько лет назад у меня была проблема с компьютером, после его включения иногда через 5 минут иногда чуть больше, в общем, он начал сам перезагружаться, что бы устранить проблему и понять с чем это связано, я открывал журналы событий и пытался по ним определить, что же вызывает сбой компьютера, к сожалению по логам мне не удалось прочитать ошибку и я воспользовался очень интересной утилитой под названием BlueScreenView информацию по программе вы можете найти в этой рублике. И она подсказала мне, что причину сбоев надо искать в операционной памяти!
Поэтому в особых случаях можете воспользоваться данной программой.
На этом у меня все, если остались какие то вопросы задавайте их в комментарии и не забываем подписываться на новости!
Источник
Известно, что выключать компьютер могут не только пользователи. Инициировать завершение работы Windows способны также встроенные и сторонние приложения, ещё система может завершить работу аварийно вследствие разных ошибок. А теперь представьте себе такую ситуацию. Уходя из дома, вы оставили свой компьютер включенным, а вернувшись, нашли его выключенным. Возможно, вы захотите узнать, что же стало причиной выключения компьютера.
Как узнать, что стало причиной аварийного завершения работы Windows 10
Так вот, сделать это очень просто. В Windows 7, 8.1 и 10 все события, связанные с завершением работы или перезагрузкой, записываются в системный журнал. Каждое событие имеет соответствующий код. Событие с кодом 1074 указывает, что завершение работы системы было инициировано приложением, например, таймером или Центром обновления Windows. Если событие имеет код 6006, работа Windows была завершена пользователем в обычном режиме. Если же событие обозначено кодом 6008, причиной завершения работы Windows стала ошибка или внезапное отключение электропитания. Получить доступ ко всем этим данным нетрудно. Откройте командой eventvwr.msc
встроенный Журнал событий, в левой колонке выберите Журналы Windows → Система, а справа нажмите ссылку «Фильтр текущего журнала».
В открывшемся окне в поле включения или исключение кодов событий введите через запятую числа 1074, 6006, 6008 и нажмите OK.
Окно закроется, и записи в центральной колонке главного окна будут отфильтрованы согласно заданным параметрам.
Теперь вы можете просматривать интересующие вас события, кликая по ним мышкой, также журнал предоставляет возможность сохранения выбранных событий в текстовый лог формата XML, CSV или ТXТ для последующего изучения в автономном режиме.