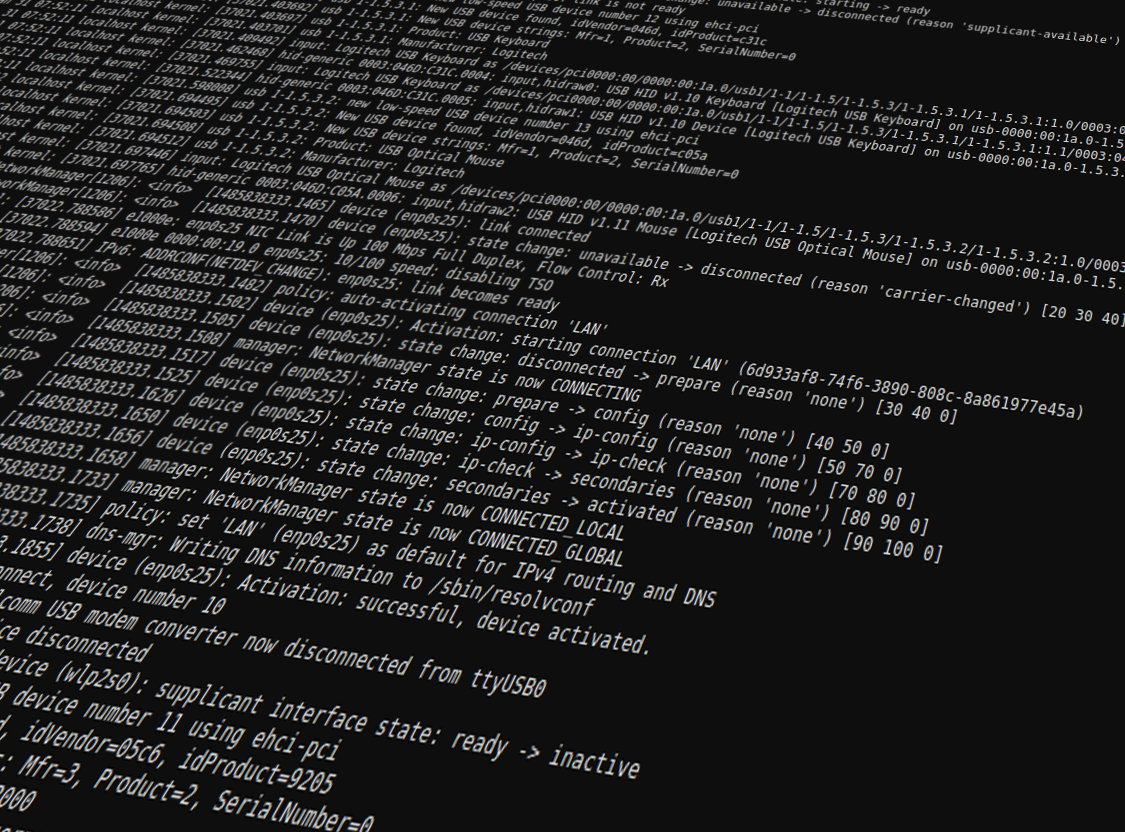Даже если вы за компьютером ничего не делаете — в процессе работы ОС Windows записывает часть данных в спец. документы (их еще называют логами или системными журналами). Как правило, под-запись попадают различные события, например, включение/выключение ПК, возникновение ошибок, обновления и т.д. 👀
Разумеется, в некоторых случаях эти записи могут быть очень полезными. Например, при поиске причин возникновения ошибок, синих экранов, внезапных перезагрузок и т.д. Отмечу, что если у вас установлена не официальная версия Windows — может так стать, что журналы у вас отключены… 😢
В общем, в этой заметке покажу азы работы с журналами событий в Windows (например, как найти ошибку и ее код, что несомненно поможет в диагностике).
Итак…
*
Работа с журналом событий (для начинающих)
❶
Как его открыть
Вариант 1
Этот вариант универсальный и работает во всех современных версиях ОС Windows.
- нажать сочетание кнопок Win+R — должно появиться окно «Выполнить»;
- ввести команду eventvwr и нажать OK (примечание: также можно воспользоваться диспетчером задач (Ctrl+Shift+Esc) — нажать по меню «Файл/новая задача» и ввести ту же команду eventvwr);
eventvwr — команда для вызова журнала событий
- после этого у вас должно появиться окно «Просмотр событий» — обратите внимание на левую колонку, в ней как раз и содержатся всевозможные журналы Windows…
Просмотр событий
Вариант 2
- сначала необходимо 👉 открыть панель управления и перейти в раздел «Система и безопасность»;
Система и безопасность
- далее необходимо перейти в раздел «Администрирование»;
Администрирование
- после кликнуть мышкой по ярлыку «Просмотр событий».
Просмотр событий — Администрирование
Вариант 3
Актуально для пользователей Windows 10/11.
1) Нажать по значку с «лупой» на панели задач, в поисковую строку написать «событий» и в результатах поиска ОС Windows предоставит вам ссылку на журнал (см. скрин ниже). 👇
Windows 10 — события
2) Еще один способ: нажать сочетание Win+X — появится меню со ссылками на основные инструменты, среди которых будет и журнал событий.
Win+X — вызов меню
❷
Журналы Windows
Журналы Windows
Наибольшую пользу (по крайней мере, для начинающих пользователей) представляет раздел «Журналы Windows» (выделен на скрине выше). Довольно часто при различных неполадках приходится изучать как раз его.
В нем есть 5 вкладок, из которых 3 основных: «Приложение», «Безопасность», «Система». Именно о них пару слов подробнее:
- «Приложение» — здесь собираются все ошибки (и предупреждения), которые возникают из-за работы программ. Вкладка будет полезна в тех случаях, когда у вас какое-нибудь приложение нестабильно работает;
- «Система» — в этой вкладке содержатся события, которые сгенерированы различными компонентами ОС Windows (модули, драйверы и пр.);
- «Безопасность» — события, относящиеся к безопасности системы (входы в учетную запись, раздача прав доступа папкам и файлам, и т.д.).
❸
Как найти и просмотреть ошибки (в т.ч. критические)
Надо сказать, что Windows записывает в журналы очень много различной информации (вы в этом можете убедиться, открыв любой из них). Среди стольких записей найти нужную ошибку не так просто. И именно для этого здесь предусмотрены спец. фильтры. Ниже покажу простой пример их использования.
И так, сначала необходимо выбрать нужный журнал (например «Система»), далее кликнуть в правой колонке по инструменту «Фильтр текущего журнала».
Система — фильтр текущего журнала / Кликабельно
После указать дату, уровень события (например, ошибки), и нажать OK.
Критические ошибки
В результате вы увидите отфильтрованный список событий. Ориентируясь по дате и времени вы можете найти именно ту ошибку, которая вас интересует.
Например, на своем подопытном компьютере я нашел ошибку из-за которой он перезагрузился (благодаря коду ошибки и ее подробному описанию — можно найти решение на сайте Microsoft).
Представлены все ошибки по дате и времени их возникновения / Кликабельно
Т.е. как видите из примера — использование журнала событий очень даже помогает в решении самых разных проблем с ПК.
❹
Можно ли отключить журналы событий
Можно! Только нужно ли? (хотя не могу не отметить, что многие считают, что на этом можно сэкономить толику дискового пространства, плюс система более отзывчива и меньше нагрузка на жесткий диск)
*
Для отключения журналов событий нужно:
- открыть «службы» (для этого нажмите Win+R, введите команду services.msc и нажмите OK);
Открываем службы — services.msc (универсальный способ)
- далее нужно найти службу «Журнал событий Windows» и открыть ее;
Службы — журналы событий
- после перевести тип запуска в режим «отключена» и нажать кнопку «остановить». Затем сохранить настройки и перезагрузить компьютер.
Отключена — остановить
*
На этом пока всё, удачи!
✌
Первая публикация: 23.03.2019
Корректировка: 14.08.2021


Блоги, форумы, посадочные страницы и другие интернет-ресурсы представляют собой совокупность графического, текстового, аудио- и видео-контента, размещенного на веб-страницах в виде кода. Чтобы обеспечить к ним доступ пользователей через интернет, файлы размещают на серверах. Это аппаратное обеспечение (персональный компьютер или рабочая станция), на жестком диске которого и хранится код. Ключевые функции выполняются без участия человека, что актуально для всех типов оборудования, включая виртуальный выделенный сервер. Но это не означает, что контроль не осуществляется. Большинство событий, которые происходят при участии оборудования, пользователей и софта, включая ошибки, логи сервера фиксируют и сохраняют. Из этой статьи вы узнаете, что они собой представляют, зачем нужны, и как их читать.
Что такое логи
Это текстовые файлы, которые хранятся на жестком диске сервера. Создаются и заполняются в автоматическом режиме, в хронологическом порядке. В них записываются:
- системная информация о переданных пользователю данных;
- сообщения о сбоях и ошибках;
- протоколирующие данные о посетителях платформы.
Посмотреть логи сервера может каждый, у кого есть к ним доступ, но непосвященному обывателю этот набор символов может показаться бессмысленным. Интерпретировать записи и получить пользу после прочтения проще профессионалу.
Комьюнити теперь в Телеграм
Подпишитесь и будьте в курсе последних IT-новостей
Подписаться
Классификация логов
Для каждой разновидности софта предусмотрены соответствующие файлы. Все логи сервера могут храниться на одном диске или даже на отдельном сервере. Существует довольно много разновидностей логов, вот наиболее распространенные:
- доступа (access_log) — записывают IP-адрес, время запроса, другую информацию о пользователях;
- ошибок (error_log) — показывают файлы, в которых выявлены ошибки и классифицируют сбои;
- FTP-авторизаций — отображают данные о попытках входа по FTP-соединению;
- загрузки системы — с его помощью выполняется отладка при появлении проблем, в файл записываются основные системные события, включая сбои;
- основной — содержит информацию о действиях с файерволом, DNS-сервером, ядром системы, FTP-сервисом;
- планировщика задач — в нем выполняется протоколирование задач, отображаются ошибки при запуске cron;
- баз данных — хранит подробности о запросах, сбоях, ошибки в логах сервера отображаются наравне с другой важной информацией;
- хостинговой панели — включает статистику использования ресурсов сервера, время и количество входов в панель, обновление лицензии;
- веб-сервера — содержит информацию о возникавших ошибках, обращениях;
- почтового сервера — в нем ведутся записи о входящих и исходящих сообщениях, отклонениях писем.
Записи в системные журналы выполняет установленный софт.
Зачем нужны логи
Анализ логов сервера — неотъемлемая часть работы системного администратора или веб-разработчика. Обрабатывая их, специалисты получают массу полезных сведений. Используются в следующих целях:
- поиск ошибок и сбоев в работе системы;
- выявление вредоносной активности;
- сбор статистики посещения веб-ресурса.
После изучения информации можно получить точную статистику в виде сводных цифр, информацию о юзерах, выявить поведенческие закономерности пользовательских групп.
Читайте также
Где посмотреть логи
Расположение определяется хостинг-провайдером или настройками установленного софта. На виртуальном хостинге доступ к лог-файлам предоставляется из панели управления хостингом. Если администратор не открыл его для владельца сайта, получить информацию не получится. Но большинство провайдеров разрешают свободно пользоваться журналами и проводить анализ логов сервера. Независимо от разновидности сервера лог-файлы хранятся в текстовом документе. По умолчанию он называется access.log, но настройки позволяют переименовать файл. Это актуально для Nginx, Apache, прокси-разновидностей squid, других типов. Для просмотра их надо скачать и открыть в текстовом редакторе. В качестве альтернативы можно использовать Grep и схожие утилиты. Они позволяют открыть и отфильтровать логи прямо на сервере.
Как читать логи. Пример
Существует довольно много форматов записи, combined — один из наиболее распространенных. В нем строчка кода может выглядеть так:
%h %l %u %t \»%r\» %>s %b \»%{Referer}i\» \»%{User-Agent}i\»
Директивы имеют следующее значение:
- %h — IP-адрес, с которого был сделан запрос;
- %l — длинное имя удаленного хоста;
- %u — удаленный пользователь, если запрос был сделан аутентифицированным юзером;
- %t — время запроса к серверу и его часовой пояс;
- %r — тип и содержимое запроса;
- %s — код состояния HTTP;
- %b — количество байт информации, отданных сервером;
- %{Referer} — URL-источник запроса;
- %{User-Agent} — HTTP-заголовок.
Еще один пример чтения логов можно посмотреть в статье «Как читать логи сервера».
Опытные веб-мастера для сбора и чтения лог-файлов используют программы-анализаторы. Они позволяют читать логи сервера без значительных временных затрат. Вот некоторые из наиболее востребованных:
- Analog. Один из самых популярных анализаторов, что во многом объясняется высокой скоростью обработки данных и экономным расходованием системных ресурсов. Хорошо справляется с объемными записями, совместим с любыми ОС.
- Weblog Expert. Программа доступна в трех вариациях: Lite (бесплатная версия), Professional и Standard (платные релизы). Версии отличаются функциональными возможностями, но каждая позволяет анализировать лог-файлы и создает отчеты в PDF и HTML.
- SpyLOG Flexolyzer. Простой аналитический инструмент, позволяющий получать отчеты с высокой степенью детализации. Интегрируется c системой статистики SpyLOG, позволяет решать задачи любой сложности.
Логи сервера с ошибками error.log
Это журнал с информацией об ошибках на сайте. В нем можно посмотреть, какие страницы отсутствуют, откуда пришел пользователь с конкретным запросом, имеются ли «битые» ссылки, другие недочеты, включая те, которые не удалось классифицировать. Используется для выявления багов и погрешностей в коде.
Каждая ошибка в логе сервера error.log отображается с новой строки. Идентифицировав и устранив ее, программист сможет наладить работу сайта. Используя журнал, можно выявить и слабые места веб-платформы. Это простой и удобный инструмент анализа, которым должен уметь пользоваться каждый веб-мастер, системный администратор и программист.
Операционная система Windows, системные службы и приложения записывают события и ошибки в системные журналы, чтобы в дальнейшем у системного администратора была возможность проверки операционной системы и диагностики проблем.
Получить доступ к этим записям можно через встроенное приложение Просмотр событий (Event Viewer). Есть несколько вариантов запуска данного приложения:
- через меню Пуск – Средства администрирования Windows – >Просмотр событий (Start – Windows Administrative Tools – Event Viewer);
- в командной строке или в окне Выполнить набрать eventvwr.msc:
В Диспетчере серверов в разделе Средства выбрать Просмотр событий (Server Manager – Tools – Event Viewer):
Описание интерфейса программы
Окно программы состоит из следующих компонентов:
- Панель навигации позволяет выбрать конкретный журнал, записи которого необходимо просмотреть;
- Список событий, содержащийся в выбранном журнале. В колонках выведена базовая информация о событии. Их можно отсортировать по датам, типам, категориям событий и т.д.;
- Детальная информация о выбранном во второй панели событии. Также детальную информацию можно открыть в отдельном окне, если кликнуть по нужному событию два раза;
- Панель быстрых действий, которые можно совершить с данным журналом или событием. Действия также доступны в контекстном меню (клик правой кнопкой мыши по журналу или событию).
Для удобства просмотра и управления системные журналы разбиты по категориям:
- Приложения (Application) – как и гласит название, содержит события и ошибки приложений;
- Безопасность (Security) – если в операционной системе включена и настроена функция аудита, журнал будет содержать записи, связанные с отслеживанием соответствующих событий (например, авторизация пользователя или попытки неудачного входа в операционную систему);
- Система (System) – здесь регистрируются события операционной системы и системных сервисов;
- Установка (Setup) – события, связанные с инсталляцией обновлений Windows, дополнительных приложений.
В разделе Журналы приложений и служб (Applications and Services Logs) можно найти более детальную информацию о событиях отдельных служб и приложений, зарегистрированных в операционной системе, что бывает полезно при диагностике проблем в работе отдельных сервисов.
Сами события также разделяются на типы:
- Сведения (Information) — информируют о штатной работе приложений.
- Предупреждение (Warning) — событие, свидетельствующее о возможных проблемах в будущем (например, заканчивается свободное место на диске – приложения могут продолжать работу в штатном режиме, но когда место закончится совсем, работа будет невозможна).
- Ошибка (Error) — проблема, ведущая к деградации приложения или службы, потерям данных.
- Критическое (Critical) — значительная проблема, ведущая к неработоспособности приложения или службы.
- Аудит успеха (Success audit) — событие журнала Безопасность (Security), обозначающее успешно осуществленное действие, для которого включено отслеживание (например, успешный вход в систему).
- Аудит отказа (Failure audit) — событие журнала Безопасность (Security) обозначающее безуспешную попытку осуществить действие, для которого включено отслеживание (например, ошибка входа в систему).
Работа с журналами
Службы и приложения могут генерировать огромное количество самых разнообразных событий. Для простоты доступа к нужным записям журнала можно использовать функцию фильтрации журнала:
Правый клик по журналу – Фильтр текущего журнала… (>Filter Current Log…), либо выбрать данную функцию в панели быстрых действий. Открывшееся окно позволяет настроить фильтр и отобразить только те события, которые необходимы в данный момент:
Можно задать временной период, уровни события, выбрать журналы и конкретные источники событий. Если известны коды событий, которые нужно включить или исключить из фильтра, их также можно указать.
Когда необходимость в фильтрации событий отпадет, ее можно отключить действием Очистить фильтр (Clear Filter):
Приложение Просмотр событий (Event Viewer) позволяет также настроить дополнительные свойства журналов. Доступ к настройкам можно получить через панель быстрых действий, либо через контекстное меню журнала – правый клик по журналу – Свойства (Properties):
В открывшемся окне настроек можно увидеть путь, по которому сохраняется файл журнала, текущий размер, а также можно задать максимальный размер файла:
В нижней части окна можно выбрать вариант действия при достижении журналом максимального значения:
- Переписывать события при необходимости (Overwrite events as needed) – новое событие будет записываться поверх самого старого события в журнале, таким образом будут доступны события только за определенный диапазон времени.
- Архивировать журнал при заполнении (Overwrite the log when full) – заполненный журнал будет сохранен, последующие события будут записываться в новый файл журнала. При необходимости доступа к старым событиям, архивный файл можно будет открыть в приложении Просмотр событий (Event Viewer).
- Не переписывать события (Do not overwrite events) – при заполнении журнала выдается системное сообщение о необходимости очистить журнал, старые события не перезаписываются.
Аverage rating : 4.5
Оценок: 4
191028
Санкт-Петербург
Литейный пр., д. 26, Лит. А
+7 (812) 403-06-99
700
300
ООО «ИТГЛОБАЛКОМ ЛАБС»
191028
Санкт-Петербург
Литейный пр., д. 26, Лит. А
+7 (812) 403-06-99
700
300
ООО «ИТГЛОБАЛКОМ ЛАБС»
700
300
Если у Вас возникают какие-либо проблемы с системой, к примеру намертво зависает рабочий стол, либо перезагружается/выключается ПК, мы настоятельно рекомендуем не прибегать к кардинальной переустановке системы, а для начала посмотреть логи Windows, т.к журнал ошибок. Как это сделать? Рассмотрим в этой статье.
Данная инструкция актуальна для всех версий Windows, начиная от Windows 7 и более новые.
— Нажимаем горячие клавиши Win + R => Далее вводим в поле ввода eventvwr.msc
У Вас откроется окно, слева раскрываем дерево каталога — «Журналы Windows», к примеру в пункте «Приложение» у Вас откроется список всех открытий каких-либо программ на Вашем ПК, если была допущена ошибка при открытии, то она у Вас отобразится.
Вкладка «Безопасность», показывает аудит с информацией по доступу к Вашему ПК, т.е там будет указано, какой пользователь что-либо делал, и когда это было сделано.
Во вкладке «Установка» Вы можете посмотреть логи Windows, например обновления системы.
Вкладка «Система» является наиболее важной, с помощью этого журнала Вы можете определить многие ошибки возникающие в Windows, либо ошибки которые связаны с железом Вашего ПК. Например неисправность видеокарты по причине которой возникает синий экран (BSOD).
Журнал событий предназначен для просмотра всех действий, которые выполнила операционная система компьютера. В нем отображаются критические ошибки, предупреждения и сведения о работе драйверов и программ. Используется в целях диагностики, выявления и устранения неполадок.
Путем регулярного просмотра и изучения истории выявляются неисправности и слабые места в защите устройства. Полезен обычным пользователям, системным администраторам и владельцам серверов.
Содержание статьи
- Варианты запуска
- Значок «Пуск»
- Через поиск
- С помощью специальной команды
- Через интерфейс
- Способы применения (краткий инструктаж по работе)
- Знакомство
- Методы очистки
- Ручной
- Создание и использование «.bat»
- Командная строка
- PowerShell
- CCleaner
- Отвечаю на популярные вопросы
- Видео по теме
- Комментарии пользователей
Варианты запуска
Существует четыре основных метода запуска на любой случай.
Значок «Пуск»
Просмотрщик вызывается с помощью правого нажатия по кнопке меню «Пуск» из контекстного меню. Пожалуй, это самый простой и быстрый вариант запуска.
Через поиск
Чтобы найти и открыть журнал событий, нужно в поисковике (знак лупы) ввести фразу «Просмотр событий» и щелкнуть по нему. Правда, этот способ не работает при выключенном индексировании.
С помощью специальной команды
Инструмент работает как отдельное приложение, потому легко вызывается комбинацией через окно выполнить «Win + R — eventvwr.msc — Ок».
Через командную строку — Win + R — CMD — Ctrl + Shift + Alt + Enter (для открытия консоли с правами администратора) — eventvwr.msc — Enter.
Через интерфейс
Еще один вариант — использование панели управления. Покажу, как это сделать на примере.
- Вызываем инструмент «Выполнить»
и вводим в строку фразу «control».
- В открывшемся окне выставляем отображение мелких значков и перемещаемся в «Администрирование».
- Дважды щелкаем по «Просмотру событий» для открытия.
Способы применения (краткий инструктаж по работе)
Большинство «профессиональных» пользователей уверены, что обычным юзерам не нужно даже погружаться в эту тему, ведь она никогда им не пригодится. Однако это не так. Данный инструмент невероятно полезен в отдельных ситуациях.
Например, если появляется синий экран (BSOD) или ОС сама по себе перезагружается время от времени. Почему это происходит и что послужило причиной можно узнать в журнале событий. Если ошибка связана с обновлением драйверов, то будет указано оборудование, с которым возникла проблема, и эффективные пути для ее решения.
Знакомство
Коротко разберем интерфейc журнала событий, чтобы не потеряться и понимать, где и что находится.
В левой части — навигационное меню с категориями. Наиболее интересны:
- Журналы Windows.
- Приложение. Отображает информацию об установленном программном обеспечении.
- Безопасность. В основном здесь находятся данные о времени и дате входа в Windows, а также важных изменениях безопасности.
- Установка. Перечисляются сведения об установленных программах, драйверах и обновлениях.
- Система. Общая информация о состоянии винды. Критические ошибки (в том числе синие экраны), предупреждения, загрузки, перезагрузки — все располагается здесь.
- Журналы приложений и служб. Располагаются сведения об установленном софте.
В центральной части можно просмотреть список событий за последнее время и подробную информацию о каждом из них.
Правая часть окна — область действий. Доступны опции удаления, сохранения, копирования и другие.
Для упрощения поиска отчета нужно запомнить время возникновения сбоя и, исходя из временных рамок, искать его.
Предлагаю войти в «Систему», найти интересующее нас событие и щелкнуть по нему мышкой.
Снизу появятся общие сведения о неполадке. Читаем описание, запоминаем значение из поля «Источник» и «Код». Открываем «Google» или «Yandex» и по имеющимся данным ищем способы исправления неполадки.
Изначально данная служба разрабатывалась исключительно для администраторов, которые постоянно ведут мониторинг состояния серверов, выявляют сбои и причины их появления, и после чего пытаются быстро их устранить.
Не пугайтесь, если устройство работает исправно, но выводятся предупреждения об ошибках. Это нормальное явление. Любые сбои, в том числе незначительные, записываются и сохраняются, переживать не стоит.
Методы очистки
Существует пять основных способов, с помощью которых можно очистить журнал событий.
- Ручной.
- «Батник» – специальный файл с расширением «*.bat».
- Через консоль «CMD».
- Через «PowerShell».
- Утилиту CCleaner.
Подробно рассмотрим каждый из них и узнаем, как их применить на практике.
Ручной
В первую очередь предлагаю разобрать вариант самостоятельной очистки. Он достаточно простой и не требует использования специальных команд и установки стороннего софта.
Нужно лишь:
- Открыть журнал событий (как? — рассказано в самом начале).
- Нажать по нужному разделу правой кнопкой мыши и выбрать пункт «Очистить».
Создание и использование «.bat»
Пожалуй, это еще один достаточно простой метод. Разберем более подробно.
- Создаем обычный текстовый файл. Щелкаем правой мышкой по рабочему столу и выбираем «Создать» – «Текстовый документ».
- Вставляем в него специальный код.
- В верхнем меню выбираем «Файл – Сохранить как».
- Указываем любое имя. В конце имени выставляем расширение «.bat». В графе «Тип» выбираем «Все» и нажимаем «Сохранить».
- Готово. Щелкаем по нему правой кнопкой мыши и запускаем с правами администратора. После этого все сообщения приложений, ошибки и прочие отчеты удалятся.
Если вам лень создавать этот файл, то вот готовый вариант. Используйте спокойно, вирусов нет.
Командная строка
Также почистить журнал событий от ошибок, предупреждений и прочих сообщений можно через командную строку «CMD».
- Заходим в консоль.
- Копируем и вставляем следующий код: for /F «tokens=*» %1 in (‘wevtutil.exe el’) DO wevtutil.exe cl «%1». Жмем «Enter» и дожидаемся окончания процесса.
После этого все отчеты удалятся.
PowerShell
В Windows 10 предусмотрена более подвинутая версия стандартной консоли — PowerShell. Воспользуемся ей.
Действуем по шагам:
- Жмем по клавишам
— вводим PowerShell и выбираем «От имени администратора».
- В появившееся окно вводим: Wevtutil el | ForEach {wevtutil cl «$_»}.
Не обращайте внимания на возможные ошибки, на результат они не влияют. Разделы очистятся.
CCleaner
Специализированный софт по очистке ОС и исправлению проблем в реестре. Распространяется бесплатно. Поддерживает Windows 10 – 8 – 7.
- Скачиваем с официального сайта, устанавливаем и открываем.
- Переходим во вкладку «Стандартная очистка». В «Windows» устанавливаем галочку напротив нужного пункта. Галочки с остальных пунктов снимать необязательно (дополнительно оптимизируется работа ОС).
- Жмем по кнопке «Очистка»
Отвечаю на популярные вопросы
Что делать, если просмотрщик отключен? Как его включить?
- Для начала необходимо войти в ОС под учетной записью с правами администратора. Затем открыть раздел служб через клавиши (Win + S).
- Найти в списке модуль «Журнал событий» и через правый клик открыть «Свойства».
- Выставите автоматический тип запуска, кликните «Применить», а затем «Запустить».
Можно ли отключить службу просмотра событий?
Да, можете остановить средство ведения журнала. Это никак не повлияет на работу ОС. Но вы лишитесь отличного инструмента для проведения диагностики и аудита неполадок компьютера.
Как проще всего просмотреть график включений и выключений компьютера? Чтобы не искать в общем списке из тысячи строк.
Обзаведитесь бесплатной утилитой «TurnedOnTimesView». Ссылка на официальный сайт разработчика «NirSoft».
Также следует войти в конфигурацию и включить опцию «Журнал загрузки». Жмем на клавиатуре Win + R — msconfig — Enter.
Перемещаемся в «Загрузка». Выставляем галочку напротив нужного пункта. Сохраняем параметры, кликнув «Применить» и «Ок». После этого начнется запись логов.
Грузит диск, процессор (загружены все ядра) и пожирает оперативную память. Как это исправить?
Иногда, служба узла журнала событий создает немалую нагрузку на комплектующие, что затрудняет пользование компьютером. Чаще всего это связано со сбоями Windows 10 и исправляется следующим образом.
- Зайдите в командную строку.
- Введите chkdsk C: /f и кликните «Enter».
- Следом dism /online /cleanup-image /restorehealth.
- Далее sfc /scannow.
- Перезапустите службу журнала событий.
Дополнительно попробуйте отключить обновления.