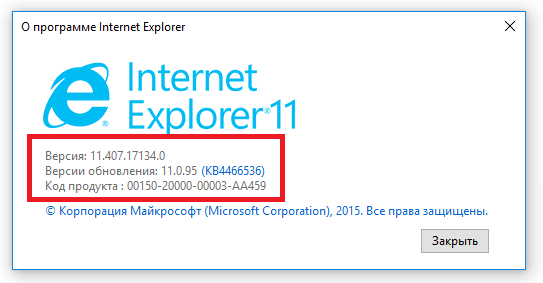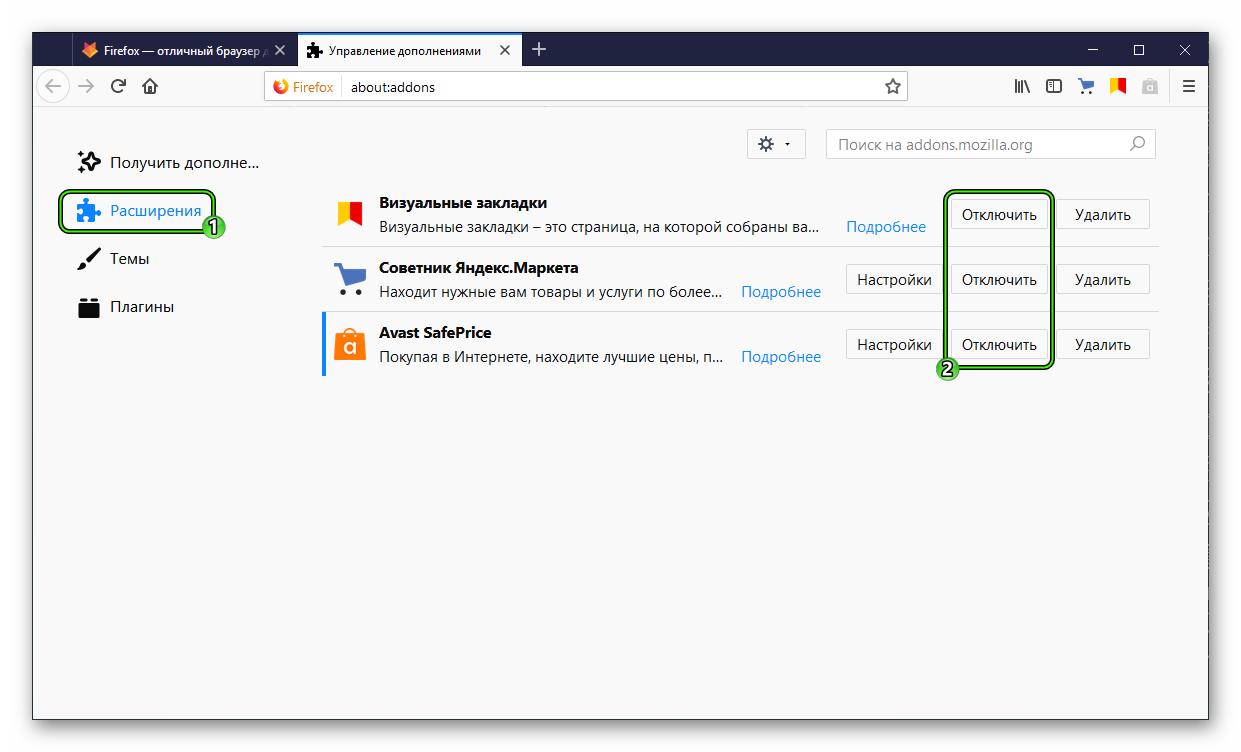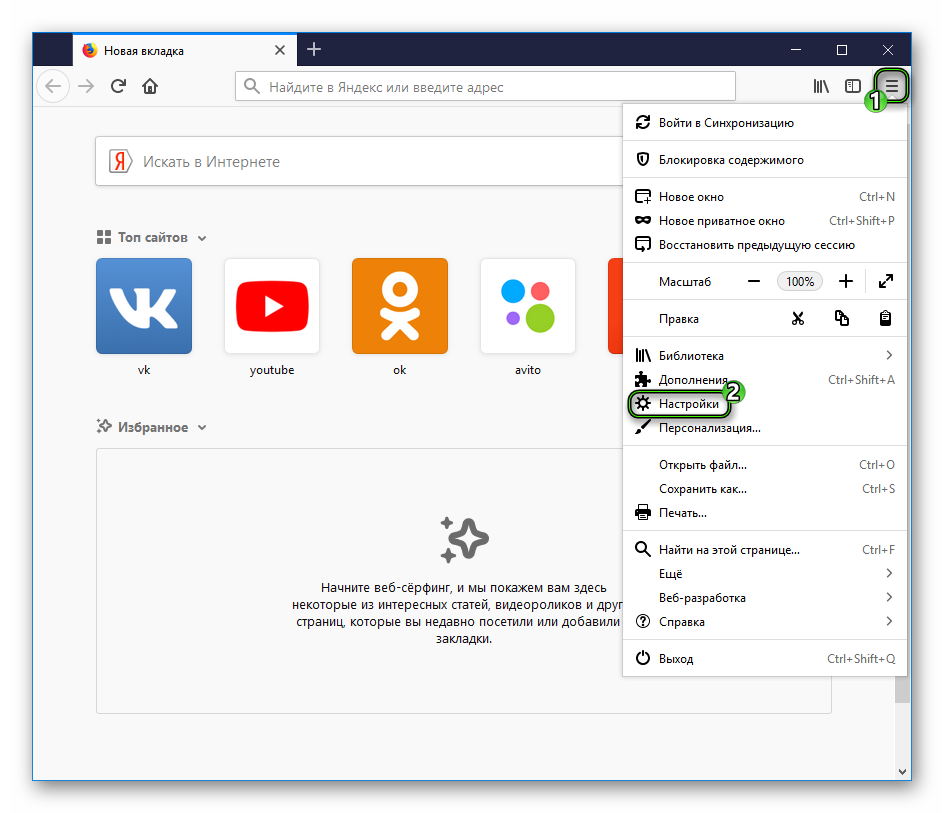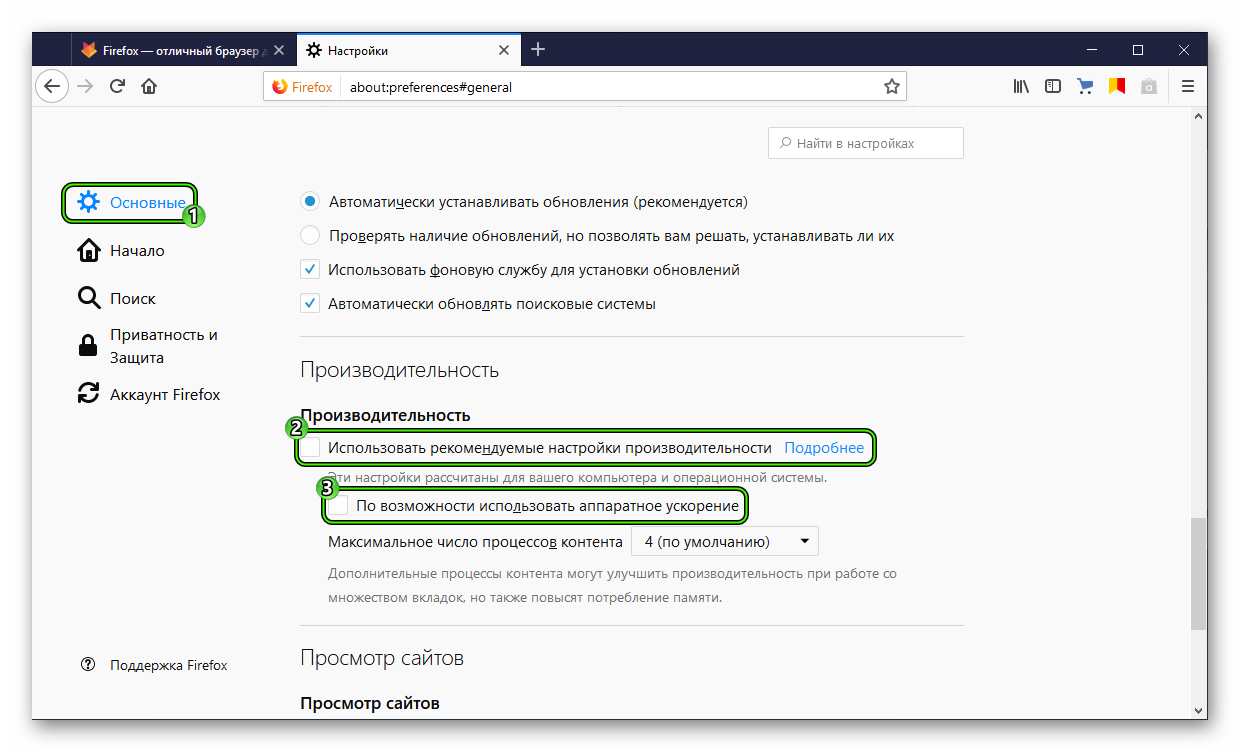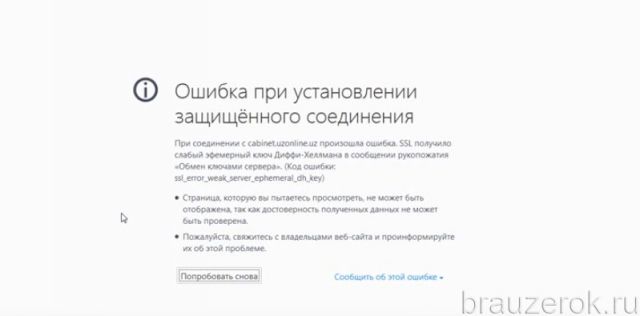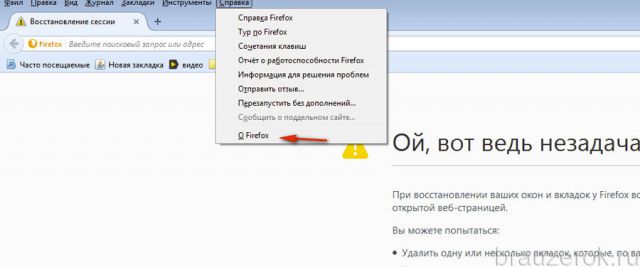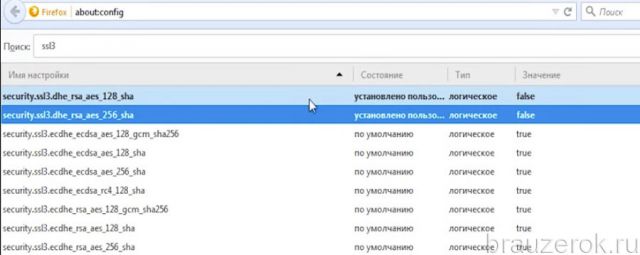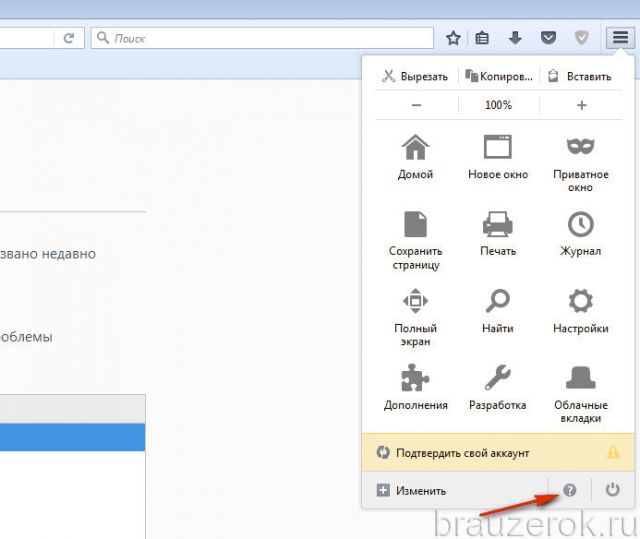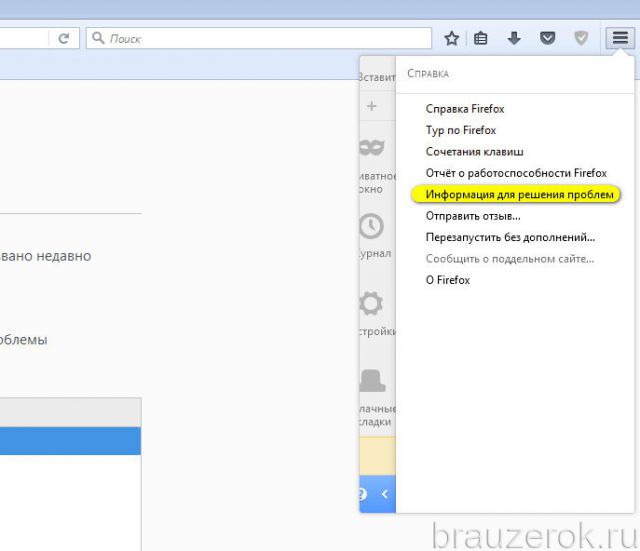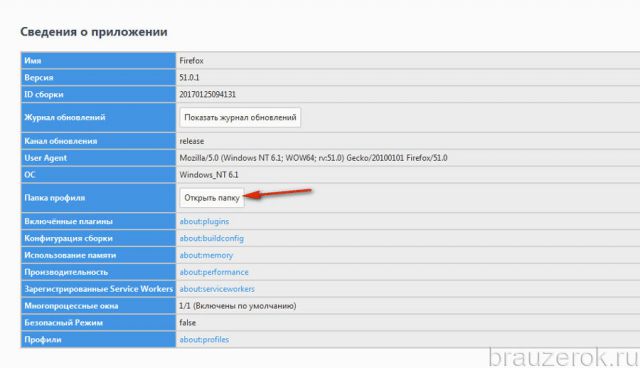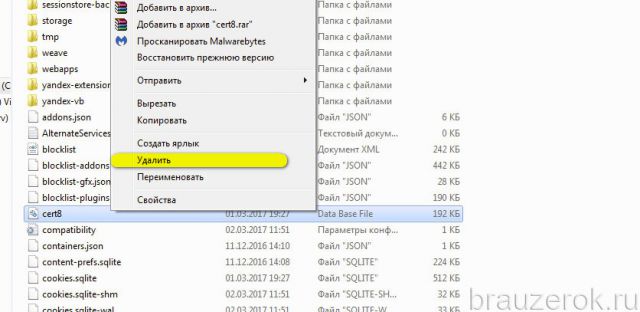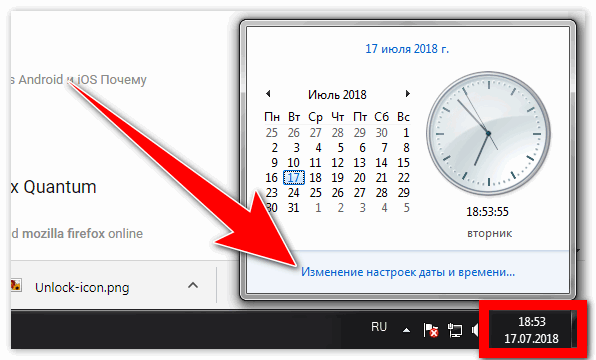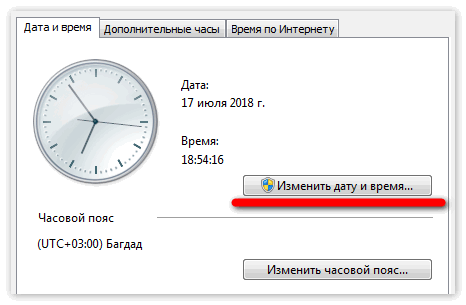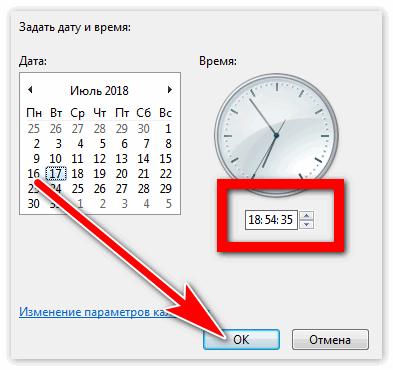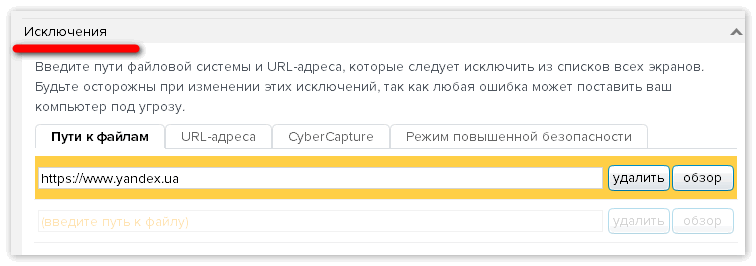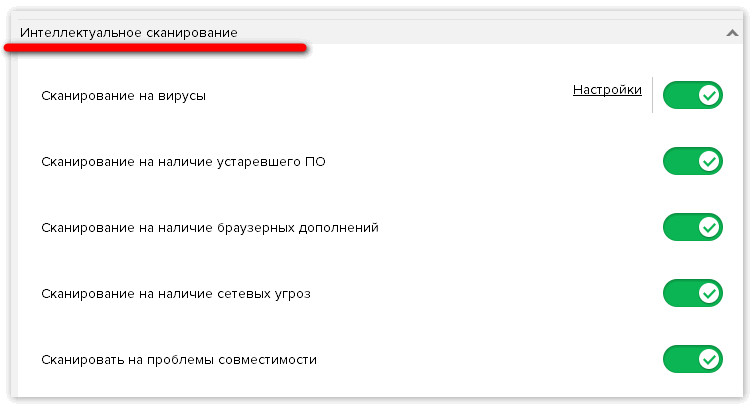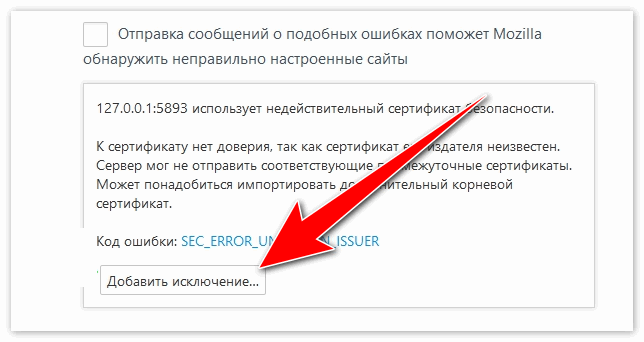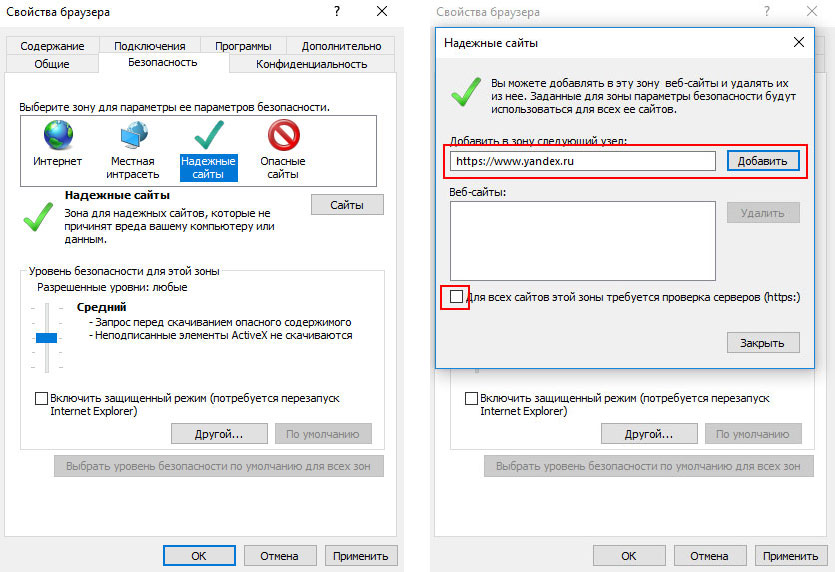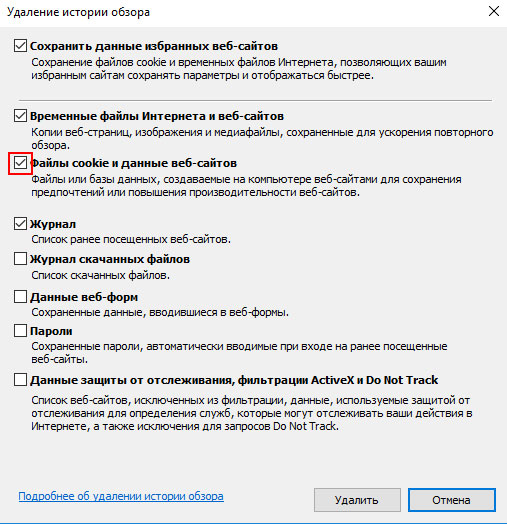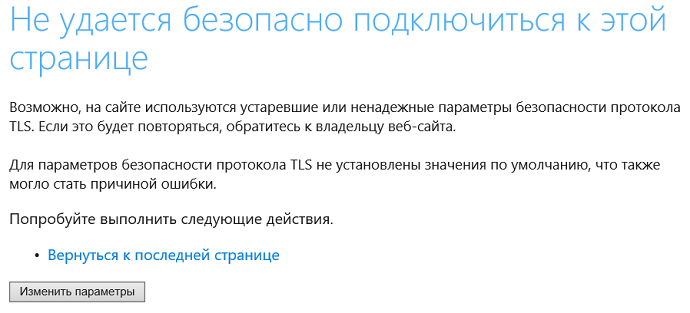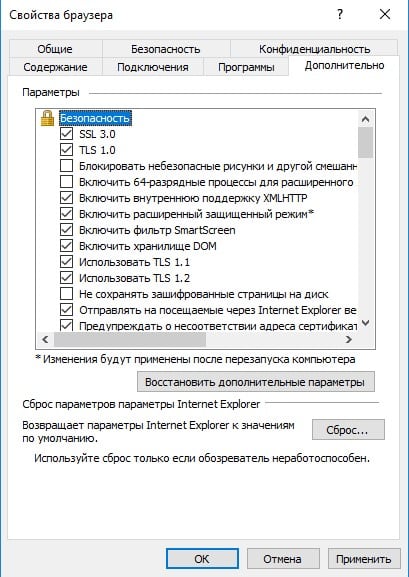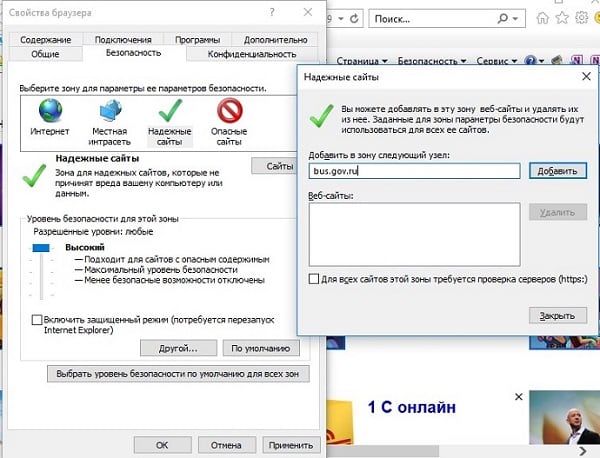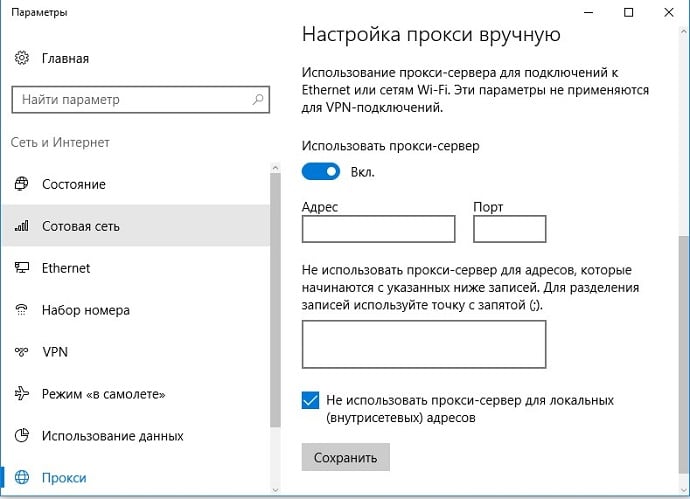Гас управление ошибка при установлении защищенного соединения
На чтение 4 мин Опубликовано Обновлено
Ошибка «гас управление» — распространенная проблема, которая может возникнуть при попытке установить защищенное соединение с веб-сайтом. Эта ошибка обычно указывает на проблемы с сертификатом безопасности или настройками безопасности браузера.
Когда возникает эта ошибка, пользователи могут столкнуться с трудностями в доступе к веб-сайту или приложению, что может привести к утрате данных или небезопасной передаче личных сведений. Поэтому важно знать, как устранить эту ошибку.
В этой статье мы рассмотрим несколько простых шагов и советов, которые помогут вам устранить ошибку «гас управление» и установить защищенное соединение безопасным способом.
- Проверьте время на вашем компьютере. Ошибка «гас управление» может возникать, если время на вашем компьютере не синхронизировано с временем сервера. Убедитесь, что время и дата на вашем компьютере установлены правильно и синхронизированы с интернетом.
- Проверьте настройки безопасности браузера. Некоторые браузеры могут блокировать соединение с сайтами, у которых проблемы с сертификатом безопасности или низким уровнем шифрования. Убедитесь, что у вас установлены последние обновления браузера и проверьте настройки безопасности.
- Проверьте сертификат безопасности веб-сайта. Если у веб-сайта есть недействительный или просроченный сертификат безопасности, браузер может отображать ошибку «гас управление». Убедитесь, что веб-сайт имеет действительный сертификат безопасности.
- Очистите кэш браузера и файлы cookie. Некоторые временные файлы и данные в кэше браузера могут вызывать конфликты и проблемы с установкой защищенного соединения. Очистите кэш браузера и файлы cookie, чтобы избавиться от возможных проблем.
- Обратитесь к службе поддержки. Если вы все еще сталкиваетесь с ошибкой «гас управление» после выполнения вышеуказанных шагов, рекомендуется обратиться к службе поддержки веб-сайта или разработчикам браузера для получения дополнительной помощи.
Следуя этим простым шагам и советам, вы сможете устранить ошибку «гас управление» и установить защищенное соединение, чтобы безопасно использовать веб-сайты и приложения.
Устранение ошибки «гас управление» при установлении защищенного соединения
Ошибка «гас управление» может возникнуть при попытке установить защищенное соединение с веб-сайтом, использующим SSL или TLS протоколы. Эта ошибка указывает на проблемы с управлением сертификатами и шифрами, которые необходимы для обеспечения безопасного обмена данными между клиентом и сервером.
Если вы столкнулись с ошибкой «гас управление», следуйте этим простым шагам, чтобы её устранить:
- Проверьте правильность ввода URL. Убедитесь, что вы правильно вводите адрес веб-сайта, и он начинается с «https://» вместо «http://».
- Проверьте дату и время на вашем устройстве. Неверное время может вызвать проблемы с проверкой сертификата, поэтому убедитесь, что время на вашем устройстве установлено правильно.
- Обновите браузер до последней версии. Устаревшая версия браузера может иметь проблемы с поддержкой новых шифров и сертификатов. Обновление браузера может решить эту проблему.
- Очистите кеш браузера. Некорректные данные в кеше могут вызвать проблемы при установлении защищенного соединения. Очистка кеша браузера поможет устранить такие проблемы.
- Отключите брандмауэр и антивирусное программное обеспечение. Иногда брандмауэр или антивирусное программное обеспечение может блокировать установку защищенного соединения. Временное отключение этих программ может помочь устранить ошибку.
Если после выполнения этих шагов ошибка «гас управление» по-прежнему возникает, свяжитесь с администратором веб-сайта или провайдером услуг интернета для получения дополнительной поддержки и решения проблемы.
Простые шаги и советы
Вот несколько простых шагов и советов, которые помогут устранить ошибку «гас управление» при установлении защищенного соединения.
- Проверьте соединение с Интернетом. Убедитесь, что у вас есть стабильное и надежное подключение к Интернету. Попробуйте перезагрузить маршрутизатор или модем, чтобы обновить соединение.
- Убедитесь, что вы используете правильный адрес URL. Проверьте, что вы вводите правильный адрес URL для защищенного соединения. Убедитесь, что вы вводите префикс «https://» перед адресом сайта.
- Проверьте наличие обновлений браузера. Устаревшие версии браузера могут вызывать проблемы с установкой защищенного соединения. Обновите свой браузер до последней версии и повторите попытку.
- Отключите временно антивирусное программное обеспечение или брандмауэры. Иногда антивирусные программы или брандмауэры могут блокировать установку защищенного соединения. Попробуйте временно отключить их и повторите попытку.
- Очистите кэш и файлы cookie браузера. Накопление большого количества кэша и файлов cookie может вызвать ошибки при установлении защищенного соединения. Очистите кэш и файлы cookie браузера и повторите попытку.
- Проверьте наличие программного обеспечения безопасности сторонних производителей. Некоторое программное обеспечение безопасности от сторонних производителей может вызвать ошибку «гас управление». Проверьте наличие такого программного обеспечения и, если есть, временно отключите его.
- Обратитесь к службе поддержки сайта или разработчику браузера. Если все вышеперечисленные шаги не помогли устранить ошибку «гас управление», рекомендуется обратиться за помощью к службе поддержки сайта или разработчику браузера. Они смогут предоставить дополнительную информацию и помощь в решении проблемы.
Надеемся, эти простые шаги и советы помогут вам устранить ошибку «гас управление» при установлении защищенного соединения и успешно завершить требуемые действия.
Содержание
- Как устранить ошибку при переходе на защищенный сайт?
- Причина 1: Сертификат не будет действителен до даты [дата]
- Причина 2: Сертификат истек [дата]
- Причина 3: к сертификату нет доверия, так как сертификат его издателя неизвестен
- Причина 4: к сертификату нет доверия, т.к. отсутствует цепочка сертификатов
- Как устранить ошибку при переходе на незащищенный сайт?
- Обход ошибки
- Видео-урок:
- Вопросы и ответы
И хотя Mozilla Firefox считается наиболее стабильным браузером, в процессе использования некоторые пользователи могут сталкиваться с различными ошибками. В данной статье пойдет речь об ошибке «Ошибка при установлении защищенного соединения», а именно о способах ее устранения.
Сообщение «Ошибка при установлении защищенного подключения» может появляться в двух случаях: когда вы переходите на защищенный сайт и, соответственно, при переходе на незащищенный сайт. Оба типа проблемы мы и рассмотрим ниже.
Как устранить ошибку при переходе на защищенный сайт?
В большинстве случаев пользователь сталкивается с ошибкой при установлении защищенного подключения при переходе на защищенный сайт.
О том, что сайт защищен, пользователю может говорить «https» в адресной строке перед названием самого сайта.
Если вы столкнулись с сообщением «Ошибка при установлении защищенного соединения», то под ним вы сможете увидеть разъяснение причины возникновения проблемы.
Причина 1: Сертификат не будет действителен до даты [дата]
При переходе на защищенный веб-сайт Mozilla Firefox в обязательном порядке проверяет у сайта наличие сертификатов, которые позволят быть уверенным в том, что ваши данные будут передаваться только туда, куда они были предназначены.
Как правило, подобного типа ошибка говорит о том, что на вашем компьютере установлены неправильные дата и время.
В данном случае вам потребуется изменить дату и время. Для этого щелкните в правом нижнем углу по иконке даты и в отобразившемся окне выберите пункт «Параметры даты и времени».
На экране отобразится окно, в котором рекомендуется активировать пункт «Установить время автоматически», тогда система самостоятельно установит верные дату и время.
Причина 2: Сертификат истек [дата]
Эта ошибка как также может говорить о неправильно установленном времени, так и может являться верным знаком того, что сайт все-таки вовремя не обновил свои сертификаты.
Если дата и время установлены на вашем компьютере, то, вероятно, проблема в сайте, и пока он не обновит сертификаты, доступ к сайту может быть получен только путем добавления в исключения, который описан ближе к концу статьи.
Причина 3: к сертификату нет доверия, так как сертификат его издателя неизвестен
Подобная ошибка может возникнуть в двух случаях: сайту действительно не стоит доверять, или же проблема заключается в файле cert8.db, расположенном в папке профиля Firefox, который был поврежден.
Если вы уверены в безопасности сайта, то, вероятно, проблема все же заключается в поврежденном файле. И чтобы решить проблему, потребуется, чтобы Mozilla Firefox создала новый такой файл, а значит, необходимо удалить старую версию.
Чтобы попасть в папку профиля, щелкните по кнопке меню Firefox и в отобразившемся окне щелкните по иконке со знаком вопроса.
В той же области окна отобразится дополнительное меню, в котором потребуется щелкнуть по пункту «Информация для решения проблем».
В открывшемся окне щелкните по кнопке «Показать папку».
После того, как на экране появится папка профиля, необходимо закрыть Mozilla Firefox. Для этого щелкните по кнопке меню браузера и в отобразившемся окне кликните по кнопке «Выход».
Теперь вернемся к папке профиля. Найдите в ней файл cert8.db, щелкните по нему правой кнопкой мыши и выберите пункт «Удалить».
Как только файл будет удален, можете закрыть папку профиля и снова запустить Firefox.
Причина 4: к сертификату нет доверия, т.к. отсутствует цепочка сертификатов
Подобная ошибка возникает, как привило, из-за антивирусов, в которых активирована функция SSL-сканирования. Перейдите в настройки антивируса и отключите функцию сетевого (SSL) сканирования.
Как устранить ошибку при переходе на незащищенный сайт?
Если сообщение «Ошибка при переходе на защищенное соединение» появляется, если вы переходите на незащищенный сайт, это может говорить о конфликте настроек, дополнений и тем.
Прежде всего, откройте меню браузера и перейдите к разделу «Дополнения». В левой области окна, открыв вкладку «Расширения», отключите максимальное количество расширений, установленных для вашего браузера.
Следом перейдите ко вкладке «Внешний вид» и удалите все сторонние темы, оставив и применив для Firefox стандартную.
После выполнения данных действий проверьте наличие ошибки. Если она осталась, попробуйте отключить аппаратное ускорение.
Для этого щелкните по кнопке меню браузера и перейдите к разделу «Настройки».
В левой области окна перейдите ко вкладке «Дополнительные», а в верхней откройте подвкладку «Общие». В данном окне вам потребуется снять галочку с пункта «По возможности использовать аппаратное ускорение».
Обход ошибки
Если вы так и не смогли устранить сообщение «Ошибка при установлении защищенного соединения», но при этом уверены в безопасности сайта, устранить проблему можно, обойдя настойчивое предупреждение Firefox.
Для этого в окне с ошибкой щелкните по кнопке «Или же вы можете добавить исключение», после чего кликните по появившейся кнопке «Добавить исключение».
На экране отобразится окно, в котором щелкните по кнопке «Получить сертификат», а затем кликните по кнопке «Подтвердить исключение безопасности».
Видео-урок:
Надеемся данная статья помогла вам устранить проблемы в работе Mozilla Firefox.
При попытке соединения с каким-либо сайтом пользователь может получить сообщение об ошибке ssl_error_no_cypher_overlap. В этом материале я расскажу, что это за код ошибки, поясню причины её возникновения, а также поведаю, как исправить ошибку ssl_error_no_cypher_overlap на вашем ПК.
Что это за ошибка SSL
Как видно из формулировки ошибки ssl_error_no_cypher_overlap, данная проблема возникает в случае отсутствия поддержки определёнными сайтами некоторых протоколов шифрования (no_cypher_overlap). Обычно речь идёт об использовании сайтом протокола SSL версии 3.0 (создан в далёком 1996 году), работа с которым в наше время может самым грустным образом сказаться на общей безопасности соединения и сохранности передаваемых данных.
Несмотря на то, что протокол SSL пережил своё дальнейшее развитие, объективированное в протоколах TLS, некоторые сайты ещё продолжают требовать от пользователей применение устаревшего SSL. Потому активация и применение SSL на вашем браузере будет совершаться вами на ваш страх и риск.
Причины возникновения ошибки в браузере
Как уже упоминалось, основная причина возникновения ошибки SSL Error – это использование сайтом устаревшего протокола, также причиной возникновения проблемы может являться деятельность вирусных и антивирусных программ, блокирующих или модифицирующих сетевое интернет-соединение.
При этом чаще всего рассматриваемая ошибка фиксируется на браузере Mozilla Firefox (особенно, после обновления №34), на других браузерах она встречается крайне редко.
Как исправить ошибку ssl_error_no_cypher_overlap
Приведу список методов по устранению рассматриваемой ошибки:
- Перезагрузите свой компьютер. Данный совет-клише иногда помогает;
- Проверьте ваш компьютер на наличие вирусных программ с помощью надёжного антивируса;
- Попробуйте временно отключить ваш антивирус и файервол, а затем попробуйте зайти на проблемный сайт;
- Используйте другой браузер. Поскольку чаще всего данная ошибка возникает на Firefox, смена браузера может исправить проблему;
- Измените настройки Firefox. Для этого откройте в вашей Мозилле новое окно, впишите в адресной строке about:config и нажмите ввод. Подтвердите принятие на себя риска, а затем в строке поиска введите security.tls.version. После получения результатов из нескольких значений измените значение параметров security.tls.version.fallback-limit и security.tls.version.min на 0. После данных новаций попробуйте вновь зайти на проблемный сайт, он должен загрузиться.
- Отключите https. Инструкция .
Заключение
Чаще всего в возникновении проблемы ssl_error_no_cypher_overlap виноват устаревший криптографический протокол SSL, который используют некоторые сайты. Если вы пользуетесь «лисой», тогда смените значение некоторых параметров браузера как указано сверху, в иных же случаях может помочь временное отключение антивируса и файервола, а также смена браузера.
security apache
(8)
У моих коллег и у меня проблемы с использованием Firefox 3.0.6 для доступа к веб-приложению Java 1.6.0 ___ 11, которое мы разрабатываем. Все работает отлично от 1 до 30 минут в сеансе… но в итоге соединение не работает и появляется следующая ошибка:
Secure Connection Failed
An error occurred during a connection to 10.xxx
Cannot communicate securely with peer: no common encryption algorithm(s).
(Error code: ssl_error_no_cypher_overlap)
IE работает нормально. Firefox выдает ошибку как в Windows, так и в Fedora, поэтому проблема не связана с ОС. Приложение Java EE работает на сервере Tomcat 6.0.16. Все страницы шифруются с использованием TLS 1.0 через HTTP-сервер Apache 2.2.8 с mod_nss.
Наш сервер Apache настроен на отклонение соединений SSL 3.0. Одна из гипотез заключается в том, что Firefox может пытаться установить соединение SSL 3.0 … но почему?
Основываясь на некоторых Googling, мы пробовали следующие вещи, но безуспешно:
используя Firefox 2.x (некоторые люди сообщали о случаях, когда 2.x работал, но 3.x этого не делал):
включение SSL2
отключение SSL3
отключение OCSP (Инструмент> Параметры> Дополнительно> Шифрование> Проверка)
что антивирус / брандмауэр клиентского компьютера не блокирует или не сканирует порт 443 (порт https)
Есть идеи?
Первое, что я хотел бы проверить, это config для mod_nss. Это странный, потому что он принадлежит вам, и в мире нет такого:-) Если бы у вас была огромная ошибка в Firefox или mod_nss, я бы предположил, что вы уже узнали об этом в своем квест google. Тот факт, что вы воспользовались настройкой (например, отключением SSL3 и различными другими случайными настройками), также вызывает подозрение.
Я вернусь к настройке конфигурации vanilla mod_nss и посмотрю, работает ли это. Затем систематически измените ситуацию на текущую конфигурацию, пока не сможете воспроизвести проблему. По его звуку источник ошибки находится где-то в конфигурации шифрования mod_nss и связанных с ним протоколах. Так что, возможно, вы случайно что-то изменили там, пытаясь отключить SSLv3 (кстати, почему отключить SSL3? Обычно люди отключают V2?).
Еще одна вещь, чтобы проверить, что вы находитесь на последнем mod_nss, и это не известная ошибка. Интересен тот факт, что ему удается начать сеанс, а затем провалиться позже — это говорит о том, что, возможно, он пытается пересмотреть сеанс и не может договориться о шифрах в этот момент. Таким образом, это могут быть симметричные шифры. Или это может быть просто ошибка реализации в вашей версии mod_nss, которая каким-то образом искажает протокол.
Еще одна идея, и это дикое предположение, браузер пытается возобновить сеанс, который был согласован с SSLv3, прежде чем отключить его, и что-то ломается при попытке возобновить этот сеанс, когда V3 выключен, или, может быть, mod_nss просто не делает Правильно.
Материал java / tomcat выглядит как красная селедка, поскольку, если я не понял ваше описание, ни одно из них не связано с рукопожатием / протоколом SSL.
В расширенных настройках firefox вы можете установить шифрование. По умолчанию SSL3.0 и TLS1.0 должны быть проверены, поэтому если firefox пытается создать ssl 3.0, попробуйте снять флажок ssl 3.0s.
если это не сработает, попробуйте найти страницу about: config для «ssl2». Мои настройки Firefox с настройками ssl2 равны false по умолчанию…
Если вы просмотрите процесс согласования SSL в Википедии, вы узнаете, что в начале сообщения ClientHello и ServerHello отправляются между браузером и сервером.
Только если шифры, предоставленные в ClientHello, имеют перекрывающиеся элементы на сервере, сообщение ServerHello будет содержать cypher, поддерживаемый обеими сторонами. В противном случае SSL-соединение не будет инициировано, так как отсутствует общий шифр.
Чтобы решить эту проблему, вам нужно установить cyphers (обычно на уровне ОС), вместо того, чтобы пытаться работать в браузере (обычно браузер использует ОС). Я знаком с Windows и IE, но я мало знаю об Linux и Firefox, поэтому я могу только указать, что не так, но не может предоставить вам решение.
У меня была такая же проблема; для решения было достаточно, чтобы включить все схемы SSL в «about: config». Я нашел их путем фильтрации с помощью ssl. Сначала я включил все опции, чтобы отключить ненужные.
«Ошибка: ssl_error_no_cypher_overlap» сообщение об ошибке после входа в систему, когда ожидается экран приветствия — с помощью браузера Firefox. Решение 1: введите «about: config» в адресной строке браузера 2: найдите / выберите «security.ssl3.rsa_rc4_40_md5» 3: установите boolean на ПРАВДА
Сообщение об ошибке «Код ошибки: ssl_error_no_cypher_overlap» после входа в систему, когда ожидается экран приветствия — с помощью браузера Firefox
Включите поддержку 40-битного шифрования RSA в браузере Firefox: 1: введите «about: config» в адресной строке браузера 2: найдите / выберите «security.ssl3.rsa_rc4_40_md5» 3: установите логическое значение в TRUE
Что сработало для меня, я:
- Пошел примерно: config.
- Набрал «безопасность» в окне поиска.
- Установите все возвращенные записи в значения по умолчанию.
- Набрал «ssl» в окне поиска.
- Установите все возвращенные результаты по умолчанию.
- Включено ssl2.
- Отключено ssl3.
- Перезагруженный Firefox.
Замечание о перезапуске Firefox: когда я начинаю его очень скоро после его закрытия, у него часто возникает проблема с доступом к файлу, которая требует от меня удалить places.sqlite
и places.sqlite-journal
в C: WINDOWS Application Data Mozilla Firefox Профили n18091xv.default
. Это приводит к тому, что я теряю свою историю, при этом закладки всегда должны восстанавливаться из резервной копии каждый раз, когда это происходит. Я жду от пяти до десяти минут или больше, чтобы избежать этой стычки.
Запуск Firefox v3.5.1 на WinMe
У меня были проблемы с аналогичными проблемами для защиты сайтов (https: //) при использовании Burp (или, по крайней мере, проблема, которая приведет вас на эту страницу при поиске в Google):
- ssl_error_no_cypher_overlap в Firefox
- ERR_SSL_VERSION_OR_CIPHER_MISMATCH в Chrome
Это оказалось проблемой при использовании Java 8 . Когда я переключился на Java 7, проблема остановилась.
Считается наиболее стабильным браузером, в процессе использования некоторые пользователи могут сталкиваться с различными ошибками. В данной статье пойдет речь об ошибке «Ошибка при установлении защищенного соединения», а именно о способах ее устранения.
Сообщение «Ошибка при установлении защищенного подключения» может появляться в двух случаях: когда вы переходите на защищенный сайт и, соответственно, при переходе на незащищенный сайт. Оба типа проблемы мы и рассмотрим ниже.
В большинстве случаев пользователь сталкивается с ошибкой при установлении защищенного подключения при переходе на защищенный сайт.
О том, что сайт защищен, пользователю может говорить «https» в адресной строке перед названием самого сайта.
Если вы столкнулись с сообщением «Ошибка при установлении защищенного соединения», то под ним вы сможете увидеть разъяснение причины возникновения проблемы.
Причина 1: Сертификат не будет действителен до даты [дата]
При переходе на защищенный веб-сайт Mozilla Firefox в обязательном порядке проверяет у сайта наличие сертификатов, которые позволят быть уверенным в том, что ваши данные будут передаваться только туда, куда они были предназначены.
Как правило, подобного типа ошибка говорит о том, что на вашем компьютере установлены неправильные дата и время.
В данном случае вам потребуется изменить дату и время. Для этого щелкните в правом нижнем углу по иконке даты и в отобразившемся окне выберите пункт «Параметры даты и времени»
.
Причина 2: Сертификат истек [дата]
Эта ошибка как также может говорить о неправильно установленном времени, так и может являться верным знаком того, что сайт все-таки вовремя не обновил свои сертификаты.
Если дата и время установлены на вашем компьютере, то, вероятно, проблема в сайте, и пока он не обновит сертификаты, доступ к сайту может быть получен только путем добавления в исключения, который описан ближе к концу статьи.
Причина 3: к сертификату нет доверия, так как сертификат его издателя неизвестен
Подобная ошибка может возникнуть в двух случаях: сайту действительно не стоит доверять, или же проблема заключается в файле cert8.db
, расположенном в папке профиля Firefox, который был поврежден.
Если вы уверены в безопасности сайта, то, вероятно, проблема все же заключается в поврежденном файле. И чтобы решить проблему, потребуется, чтобы Mozilla Firefox создала новый такой файл, а значит, необходимо удалить старую версию.
Чтобы попасть в папку профиля, щелкните по кнопке меню Firefox и в отобразившемся окне щелкните по иконке со знаком вопроса.
В той же области окна отобразится дополнительное меню, в котором потребуется щелкнуть по пункту «Информация для решения проблем»
.
В открывшемся окне щелкните по кнопке «Показать папку»
.
После того, как на экране появится папка профиля, необходимо закрыть Mozilla Firefox. Для этого щелкните по кнопке меню браузера и в отобразившемся окне кликните по кнопке «Выход»
.
Теперь вернемся к папке профиля. Найдите в ней файл cert8.db, щелкните по нему правой кнопкой мыши и выберите пункт «Удалить»
.
Как только файл будет удален, можете закрыть папку профиля и снова запустить Firefox.
Причина 4: к сертификату нет доверия, т.к. отсутствует цепочка сертификатов
Подобная ошибка возникает, как привило, из-за антивирусов, в которых активирована функция SSL-сканирования. Перейдите в настройки антивируса и отключите функцию сетевого (SSL) сканирования.
Как устранить ошибку при переходе на незащищенный сайт?
Если сообщение «Ошибка при переходе на защищенное соединение» появляется, если вы переходите на незащищенный сайт, это может говорить о конфликте настоек, дополнений и тем.
Прежде всего, откройте меню браузера и перейдите к разделу «Дополнения»
. В левой области окна, открыв вкладку «Расширения»
, отключите максимальное количество расширений, установленных для вашего браузера.
Следом перейдите ко вкладке «Внешний вид»
и удалите все сторонние темы, оставив и применив для Firefox стандартную.
После выполнения данных действий проверьте наличие ошибки. Если она осталась, попробуйте отключить аппаратное ускорение.
Для этого щелкните по кнопке меню браузера и перейдите к разделу «Настройки»
.
В левой области окна перейдите ко вкладке «Дополнительные»
, а в верхней откройте подвкладку «Общие»
. В данном окне вам потребуется снять галочку с пункта «По возможности использовать аппаратное ускорение»
.
Обход ошибки
Если вы так и не смогли устранить сообщение «Ошибка при установлении защищенного соединения», но при этом уверены в безопасности сайта, устранить проблему можно, обойдя настойчивое предупреждение Firefox.
Для этого в окне с ошибкой щелкните по кнопке «Или же вы можете добавить исключение»
, после чего кликните по появившейся кнопке «Добавить исключение»
.
На экране отобразится окно, в котором щелкните по кнопке «Получить сертификат»
, а затем кликните по кнопке «Подтвердить исключение безопасности»
.
Видео-урок:
Надеемся данная статья помогла вам устранить проблемы в работе Mozilla Firefox.
Постоянно проводя время в интернете, человек повышает вероятность заражения используемого оборудования различными вредоносными программами. Не удивительно, что сегодня существует достаточно много способов защиты от подобных неприятностей.
Среднестатистический компьютер пользователя защищен специализированным ПО, встроенным в саму систему, антивирусником, а также специальными протоколами безопасности, которые используют сами браузеры. К сожалению, но иногда именно последний вариант может стать причиной того, что на экране возникает ошибка ssl error no cypher overlap.
Особенно обидно тогда, когда код ошибки ssl error no cypher overlap возникает при попытке посещения действительно хорошего и безопасного ресурса.
Естественно, возникает вопрос – как жить дальше и что делать?
Почему возможна подобная ситуация
Практически всегда подобная неприятность наблюдается, если юзер применяет для выхода в сеть интернет-браузер Firefox.
Обновленная до версии 34+ программа, по каким-то причинам может перестать воспринимать задействованный на сайтах протокол SSLv3, тем самым, запрещая на него доступ.
Также возможной первопричиной иногда является эксплуатируемый на компьютере антивирусник или занесенный по неосторожности троян.
Как исправить ssl error no cypher overlap? Изначально желательно воспользоваться следующей инструкцией:
- Установить эффективное ПО, которое хорошо справляется с троянами. Например, можно попробовать AdwCleaner или его аналог.
- Временно отключить задействованный антивирусник, чтобы проверить возможность предоставления доступа.
- Перейти на альтернативный интернет-браузер и попытаться с помощью него осуществить ранее прерванную операцию. В этом случае настоятельно рекомендуется полностью снести Firefox и обязательно выполнить перезапуск компа после этого.
- Зайти в настройки интернет-браузера, чтобы удалить историю, cookies и кэш.
Если же владелец ПК категорически отказывается переходить на иные варианты доступных сегодня браузеров, а ни один из выше изложенных пунктов не принес требуемого результата, то существует еще один способ исправления – внесения изменений в настройки ФайерФокса:
- Активировать главную страничку данного ПО.
- Перейти в поисковую строку программы, куда требуется вбить «about:config».
- Согласиться с дальнейшими действиями, взяв ответственность на вносимые изменения.
- После появления на экране довольно внушительного списка, еще раз воспользоваться возможностями встроенного поиска, вбив в него «security.tls.version».
- Из всех предложенных вариантов остановиться только на двух: «security.tls.version.min» и «security.tls.version.fallback-limit».
- Поочередно кликнув по ним правой кнопкой компьютерной мышки, перейти по предложению «Изменить». Выставить числовые значения на «0».
- Осуществить перезапуск оборудования. Проверить результат.
При отсутствии положительного результата от выше предложенной инструкции, рекомендуется повторить ее полностью, только выставить единичку вместо ноля.
I»m developing a web app. Currently, I»m using a self-signed certificate (getting it properly signed comes later).
When I have the web server set so that it only accepts TLS1.1 and TLS1.2, I»m getting a SSL_ERROR_NO_CYPHER_OVERLAP error. And, of course, trying the «use outdated security» link doesn»t work, since the web server won»t allow those connections.
If I temporarily allow insecure connections on the web server, Firefox will then allow me to accept the cert. After the cert is accepted, Firefox can then connect over only TLS1.1 and TLS1.2. So, most of the time, Firefox can find a common cypher for TLS1.1/1.2 connections.
(The web server is on an Ubuntu kernel, with OpenSSL1.0.1f.)
I»m developing a web app. Currently, I»m using a self-signed certificate (getting it properly signed comes later).
When I have the web server set so that it only accepts TLS1.1 and TLS1.2, I»m getting a SSL_ERROR_NO_CYPHER_OVERLAP error. And, of course, trying the «use outdated security» link doesn»t work, since the web server won»t allow those connections.
If I temporarily allow insecure connections on the web server, Firefox will then allow me to accept the cert. After the cert is accepted, Firefox can then connect over only TLS1.1 and TLS1.2. So, most of the time, Firefox can find a common cypher for TLS1.1/1.2 connections.
(The web server is on an Ubuntu kernel, with OpenSSL1.0.1f.)
Chosen solution
I finally figured out what is going on.
The fix is really in configuring OpenSSL; however, since Firefox is the browser that most readily displays the problem, I»m going to post the answer here.
Anyway, at issue is the separation in OpenSSL of the protocols supported vs. the cipher list.
In an app using OpenSSL, if you»re using anything older than OpenSSL 1.1.0, you»ll need to disable any protocol older than TLSv1. Do this with:
SSL_CTX_set_options(ctx, SSL_OP_NO_SSLv2 | SSL_OP_NO_SSLv3);
(Note that recent versions of OpenSSL before version 1.1.0 have SSLv2 turned off by default, but it doesn»t hurt to explicitly disable it with this call. Also note that if you disable TLSv1 , you»ll break compatibility with some apps that make HTTPS calls; for example Firefox appears to use TLSv1 to do the certificate exchange, before going to stronger protocols for the session).
The key to understanding the SSL_NO_CYPHER_OVERLAP error is that TLSv1 only uses SSLv3 ciphers.
So, I was running into this issue because when I disabled SSLv3, I was also disabling the SSLv3 ciphers. To set the OpenSSL ciphers, use something like:
SSL_CTL_set_cipher_list(ctx, «TLSv1.2:TLSv1:SSLv3:!SSLv2:HIGH:!MEDIUM:!LOW»);
If you use instead (as I was originally using):
SSL_CTL_set_cipher_list(ctx, «TLSv1.2:TLSv1:!SSLv3:!SSLv2:HIGH:!MEDIUM:!LOW»);
You»ll effectively disable TLSv1, since there are no TLSv1-specific ciphers (at least in OpenSSL), and with the SSLv3 ciphers disabled, it isn»t possible to establish a TLSv1 connection.
With SSLv3 disabled, but the TLSv1/SSLv3 ciphers enabled, Firefox is able to get the certificates. After this, I see that Firefox then establishes a TLSv1.2 connection.
Most of the above solution is not needed for OpenSSL 1.1.0, since that has no support for SSLv3 at all.
Read this answer in context
4
Question owner
Thanks for your reply.
Unfortunately, I»m developing behind a firewall, so said site isn»t able to scan it.
Is there a way to find out what ciphers Firefox attempted?
(It still seems strange that if I have Firefox accept the certificate, by temporarily reducing security, that Firefox is then able to agree on a high security cipher.)
Thanks for your reply.
Unfortunately, I»m developing behind a firewall, so said site isn»t able to scan it.
Is there a way to find out what ciphers Firefox attempted?
(It still seems strange that if I have Firefox accept the certificate, by temporarily reducing security, that Firefox is then able to agree on a high security cipher.)
What connection settings does Firefox use if you allow lower security?
You can check that in the Security tab in the Network Monitor.
What connection settings does Firefox use if you allow lower security?
You can check that in the Security tab in the Network Monitor.
*https://developer.mozilla.org/Tools/Network_Monitor
Question owner
Don»t know if I»m quite clicking on the correct place.
With Network Monitor open, if I click on the GET request, the security tab is only saying that the security certificate is invalid (which I expect, since it is invalid).
In experimenting with different security settings on the server, it appears that when I get «invalid certificate», it is using SSLv3, while if I set the server for TLS only, I get «no cypher overlap» (although I»m not seeing a SSLv3 warning in the security tab).
If I go to about:config, and search on security*ssl, I see a large number of enabled ciphers in the list. If I search on security*tls, I don»t see any ciphers listed.
I»ve attached screen shots. The one with «no cypher overlap» is what I get when I disable SSLv3 on my web server, and the one with «unknown issuer» is what I get when I enable SSLv3 on my web server.
(Both Chrome and IE just give me the «invalid certificate» error, but will otherwise connect.)
Don»t know if I»m quite clicking on the correct place.
With Network Monitor open, if I click on the GET request, the security tab is only saying that the security certificate is invalid (which I expect, since it is invalid).
In experimenting with different security settings on the server, it appears that when I get «invalid certificate», it is using SSLv3, while if I set the server for TLS only, I get «no cypher overlap» (although I»m not seeing a SSLv3 warning in the security tab).
If I go to about:config, and search on security*ssl, I see a large number of enabled ciphers in the list. If I search on security*tls, I don»t see any ciphers listed.
I»ve attached screen shots. The one with «no cypher overlap» is what I get when I disable SSLv3 on my web server, and the one with «unknown issuer» is what I get when I enable SSLv3 on my web server.
(Both Chrome and IE just give me the «invalid certificate» error, but will otherwise connect.)
Modified May 18, 2016 at 9:55:13 AM PDT by gshonle
Question owner
I did a tcpdump trace; 10.1.233.67 is the system running Firefox; 10.1.85.41 is the Linux server. See attached image.
Here are the TLSv1.2 ciphers supported by the Linux OpenSSL:
ECDHE-RSA-AES256-GCM-SHA384
ECDHE-ECDSA-AES256-GCM-SHA384
ECDHE-RSA-AES256-SHA384
ECDHE-ECDSA-AES256-SHA384
DHE-DSS-AES256-GCM-SHA384
DHE-RSA-AES256-GCM-SHA384
DHE-RSA-AES256-SHA256
DHE-DSS-AES256-SHA256
ECDH-RSA-AES256-GCM-SHA384
ECDH-ECDSA-AES256-GCM-SHA384
ECDH-RSA-AES256-SHA384
ECDH-ECDSA-AES256-SHA384
AES256-GCM-SHA384
AES256-SHA256
ECDHE-RSA-AES128-GCM-SHA256
ECDHE-ECDSA-AES128-GCM-SHA256
ECDHE-RSA-AES128-SHA256
ECDHE-ECDSA-AES128-SHA256
DHE-DSS-AES128-GCM-SHA256
DHE-RSA-AES128-GCM-SHA256
DHE-RSA-AES128-SHA256
DHE-DSS-AES128-SHA256
ECDH-RSA-AES128-GCM-SHA256
ECDH-ECDSA-AES128-GCM-SHA256
ECDH-RSA-AES128-SHA256
ECDH-ECDSA-AES128-SHA256
AES128-GCM-SHA256
AES128-SHA256
So, it looks like they almost overlap…
I did a tcpdump trace; 10.1.233.67 is the system running Firefox; 10.1.85.41 is the Linux server. See attached image.
Here are the TLSv1.2 ciphers supported by the Linux OpenSSL:
ECDHE-RSA-AES256-GCM-SHA384
ECDHE-ECDSA-AES256-GCM-SHA384
ECDHE-RSA-AES256-SHA384
ECDHE-ECDSA-AES256-SHA384
DHE-DSS-AES256-GCM-SHA384
DHE-RSA-AES256-GCM-SHA384
DHE-RSA-AES256-SHA256
DHE-DSS-AES256-SHA256
ECDH-RSA-AES256-GCM-SHA384
ECDH-ECDSA-AES256-GCM-SHA384
ECDH-RSA-AES256-SHA384
ECDH-ECDSA-AES256-SHA384
AES256-GCM-SHA384
AES256-SHA256
ECDHE-RSA-AES128-GCM-SHA256
ECDHE-ECDSA-AES128-GCM-SHA256
ECDHE-RSA-AES128-SHA256
ECDHE-ECDSA-AES128-SHA256
DHE-DSS-AES128-GCM-SHA256
DHE-RSA-AES128-GCM-SHA256
DHE-RSA-AES128-SHA256
DHE-DSS-AES128-SHA256
ECDH-RSA-AES128-GCM-SHA256
ECDH-ECDSA-AES128-GCM-SHA256
ECDH-RSA-AES128-SHA256
ECDH-ECDSA-AES128-SHA256
AES128-GCM-SHA256
AES128-SHA256
So, it looks like they almost overlap…
SSL handshaking is over my head, but two things:
(1) Under no circumstances will recent versions of Firefox use SSLv3 as a protocol
. The lowest supported protocol is TLS 1.0.
(2) In about:config, the preference names for the ciphers
contain ssl3, but this is an historical artifact and has no bearing on the protocol
that is used. These ciphers need to be enabled in order to be available for TLS connections.
There are two ciphers I recommend setting to false, since they are associated with the Logjam issue:
security.ssl3.dhe_rsa_aes_128_sha
security.ssl3.dhe_rsa_aes_256_sha
Some users may prefer to set the two RC4 ciphers to false as well, but this may create problems with older Microsoft IIS servers.
You should be able to connect securely using these ciphers (your list => Firefox preference name):
ECDHE-RSA-AES128-GCM-SHA256 => security.ssl3.ecdhe_rsa_aes_128_gcm_sha256
ECDHE-ECDSA-AES128-GCM-SHA256 =>
SSL handshaking is over my head, but two things:
(1) Under no circumstances will recent versions of Firefox use SSLv3 as a «»protocol»». The lowest supported protocol is TLS 1.0.
(2) In about:config, the preference names for the «»ciphers»» contain ssl3, but this is an historical artifact and has no bearing on the «»protocol»» that is used. These ciphers need to be enabled in order to be available for TLS connections.
There are two ciphers I recommend setting to false, since they are associated with the Logjam issue:
security.ssl3.dhe_rsa_aes_128_sha
security.ssl3.dhe_rsa_aes_256_sha
Some users may prefer to set the two RC4 ciphers to false as well, but this may create problems with older Microsoft IIS servers.
You should be able to connect securely using these ciphers (your list => Firefox preference name):
ECDHE-RSA-AES128-GCM-SHA256 => security.ssl3.ecdhe_rsa_aes_128_gcm_sha256
ECDHE-ECDSA-AES128-GCM-SHA256 => security.ssl3.ecdhe_ecdsa_aes_128_gcm_sha256
Question owner
Both security.ssl3.ecdhe_rsa_aes_128_gcm_sha256 and security.ssl3.ecdhe_ecdsa_aes_128_gcm_sha256 are enabled in Firefox (I»m using the default settings for everything).
So… Still puzzled about what»s going on…
Both security.ssl3.ecdhe_rsa_aes_128_gcm_sha256 and security.ssl3.ecdhe_ecdsa_aes_128_gcm_sha256 are enabled in Firefox (I»m using the default settings for everything).
So… Still puzzled about what»s going on…
See next post
«»See next post»»
Looking at your last screen shot («Client Hello»), I»m a little baffled. Is that the client machine»s cipher list? It doesn»t match Firefox»s list — in particular, to my knowledge, Firefox does not support any CBC ciphers, which comprise nearly all of what»s listed. Do you have a proxy in front of Firefox on the client?
Modified May 18, 2016 at 11:47:47 AM PDT by jscher2000
Oops, I»m wrong based on this site: https://www.ssllabs.com/ssltest/viewMyClient.html — CBC appears in several of the cipher names there even if they do not appear in about:config.
Cipher Suites (in order of preference)
TLS_ECDHE_ECDSA_WITH_AES_128_GCM_SHA256 (0xc02b) Forward Secrecy 128
TLS_ECDHE_RSA_WITH_AES_128_GCM_SHA256 (0xc02f) Forward Secrecy 128
TLS_ECDHE_ECDSA_WITH_AES_256_CBC_SHA (0xc00a) Forward Secrecy 256
TLS_ECDHE_ECDSA_WITH_AES_128_CBC_SHA (0xc009) Forward Secrecy 128
TLS_ECDHE_RSA_WITH_AES_128_CBC_SHA (0xc013) Forward Secrecy 128
TLS_ECDHE_RSA_WITH_AES_256_CBC_SHA (0xc014) Forward Secrecy 256
TLS_RSA_WITH_AES_128_CBC_SHA (0x2f) 128
TLS_RSA_WITH_AES_256_CBC_SHA (0x35) 256
TLS_RSA_WITH_3DES_EDE_CBC_SHA (0xa) 112
These two do not appear on my normal list, as I have disabled them as mentioned earlier:
TLS_DHE_RSA_WITH_AES_128_CBC_SHA (0x33) Forward Secrecy 128
TLS_DHE_RSA_WITH_AES_256_CBC_SHA (0x39) Forward Secrecy 256
With those, there are 11 as you saw in Client Hello.
Oops, I»m wrong based on this site: https://www.ssllabs.com/ssltest/viewMyClient.html — CBC appears in several of the cipher names there even if they do not appear in about:config.
Cipher Suites (in order of preference)
TLS_ECDHE_ECDSA_WITH_AES_128_GCM_SHA256 (0xc02b) Forward Secrecy 128
TLS_ECDHE_RSA_WITH_AES_128_GCM_SHA256 (0xc02f) Forward Secrecy 128
TLS_ECDHE_ECDSA_WITH_AES_256_CBC_SHA (0xc00a) Forward Secrecy 256
TLS_ECDHE_ECDSA_WITH_AES_128_CBC_SHA (0xc009) Forward Secrecy 128
TLS_ECDHE_RSA_WITH_AES_128_CBC_SHA (0xc013) Forward Secrecy 128
TLS_ECDHE_RSA_WITH_AES_256_CBC_SHA (0xc014) Forward Secrecy 256
TLS_RSA_WITH_AES_128_CBC_SHA (0x2f) 128
TLS_RSA_WITH_AES_256_CBC_SHA (0x35) 256
TLS_RSA_WITH_3DES_EDE_CBC_SHA (0xa) 112
These two do not appear on my normal list, as I have disabled them as mentioned earlier:
TLS_DHE_RSA_WITH_AES_128_CBC_SHA (0x33) Forward Secrecy 128
TLS_DHE_RSA_WITH_AES_256_CBC_SHA (0x39) Forward Secrecy 256
With those, there are 11 as you saw in Client Hello.
Question owner
The Hello Client packet is what was sent by the system running Firefox; it was sent when Firefox attempted the connection.
I double-checked, and I don»t have a proxy in front of Firefox.
To quote Alice: Curiouser and curiouser…
The Hello Client packet is what was sent by the system running Firefox; it was sent when Firefox attempted the connection.
I double-checked, and I don»t have a proxy in front of Firefox.
To quote Alice: Curiouser and curiouser…
Question owner
Yes, OpenSSL 1.0.1f is from January of 2014, and I»d prefer if we went to a newer version. Unfortunately, the current plan is to not move to a newer OpenSSL right now (not my choice).
Any ideas on a next step?
Yes, OpenSSL 1.0.1f is from January of 2014, and I»d prefer if we went to a newer version. Unfortunately, the current plan is to not move to a newer OpenSSL right now (not my choice).
Any ideas on a next step?
What happens if you click the «(Not secure) Try loading» link?
If you also need to override the bad certificate, accept a temporary exception.
Then assuming you get a secure connection, check the protocol and cipher listed on the Page Info dialog, security panel, toward the bottom, which you can view using either:
- right-click (on Mac Ctrl+click) a blank area of the page and choose View Page Info > Security
- (menu bar) Tools > Page Info > Security
- click the padlock or «i» icon in the address bar, then the «>» button, then More Information
What shows as in use there?
What happens if you click the «(Not secure) Try loading» link?
If you also need to override the bad certificate, accept a temporary exception.
Then assuming you get a secure connection, check the protocol and cipher listed on the Page Info dialog, security panel, toward the bottom, which you can view using either:
* right-click (on Mac Ctrl+click) a blank area of the page and choose View Page Info > Security
* (menu bar) Tools > Page Info > Security
* click the padlock or «i» icon in the address bar, then the «>» button, then More Information
What shows as in use there?
Question owner
See attached for what happens if I click on the (Not secure) link. Since my server is set to not use SSLv3, Firefox can»t connect.
If I temporarily enable SSLv3 on my server, I can accept the invalid certificate. Then, the connection uses TLS 1.2 (Cipher is TLS_RSA_WITH_AES_128_CBC_SHA, 128 bit keys). (If I permanently accept the certificate, I can always connect immediately, even with SSLv3 disabled on my server.)
See attached for what happens if I click on the (Not secure) link. Since my server is set to not use SSLv3, Firefox can»t connect.
If I temporarily enable SSLv3 on my server, I can accept the invalid certificate. Then, the connection uses TLS 1.2 (Cipher is TLS_RSA_WITH_AES_128_CBC_SHA, 128 bit keys). (If I permanently accept the certificate, I can always connect immediately, even with SSLv3 disabled on my server.)
I don»t think this has anything to do with SSLv3, since Firefox 46 does not support SSLv3 at all under any circumstances. When you enable SSLv3 on the server, I think that must change something else at the same time.
The error you got was SSL_ERROR_INAPPROPRIATE_FALLBACK_ALERT which indicated the server tried to downgrade from TLS1.2 to a lower protocol. That doesn»t really make sense from what you»re describing, but might be seen with RC4 ciphers.
Anyway, no point troubleshooting this old version of OpenSSL any further.
I don»t think this has anything to do with SSLv3, since Firefox 46 does not support SSLv3 at all under any circumstances. When you enable SSLv3 on the server, I think that must change something else at the same time.
The error you got was SSL_ERROR_INAPPROPRIATE_FALLBACK_ALERT which indicated the server tried to downgrade from TLS1.2 to a lower protocol. That doesn»t really make sense from what you»re describing, but might be seen with RC4 ciphers.
Anyway, no point troubleshooting this old version of OpenSSL any further.
Question owner
The product I»m working on has an embedded Linux system, with a web server as part of the total product. Because it is not running on standard hardware, we»re limited on which Linux distros we can use. The latest OpenSSL deb package for that distro is 1.0.1f. For reasons beyond the scope of this discussion, we are only using updates that have deb packages.
So, unfortunately, it looks like we»ll have to document that only Chrome and IE are supported, and to not use Firefox.
The product I»m working on has an embedded Linux system, with a web server as part of the total product. Because it is not running on standard hardware, we»re limited on which Linux distros we can use. The latest OpenSSL deb package for that distro is 1.0.1f. For reasons beyond the scope of this discussion, we are only using updates that have deb packages.
So, unfortunately, it looks like we»ll have to document that only Chrome and IE are supported, and to not use Firefox.
Modified May 24, 2016 at 1:07:42 PM PDT by gshonle
Helpful Reply
You might bring it to your supplier»s attention, since they ultimately will be blamed for your product»s inability to make a secure connection with Firefox.
I»m not sure if it»s applicable to your product, but for some websites, you can enable fallback by adding a host name to this preference:
(1) In a new tab, type or paste about:config
in the address bar and press Enter/Return. Click the button promising to be careful.
(2) In the search box above the list, type or paste TLS
and pause while the list is filtered
(3) Double-click the security.tls.insecure_fallback_hosts
preference and, either:
(A) If it»s empty, type or paste the host name and click OK
(B) If one or more other host names is already listed, press the End key to go to the end, type a comma, then type or paste the additonal host name and click OK
You might bring it to your supplier»s attention, since they ultimately will be blamed for your product»s inability to make a secure connection with Firefox.
I»m not sure if it»s applicable to your product, but for some websites, you can enable fallback by adding a host name to this preference:
(1) In a new tab, type or paste «»»about:config»»» in the address bar and press Enter/Return. Click the button promising to be careful.
(2) In the search box above the list, type or paste «»»TLS»»» and pause while the list is filtered
(3) Double-click the «»»security.tls.insecure_fallback_hosts»»» preference and, either:
(A) If it»s empty, type or paste the host name and click OK
(B) If one or more other host names is already listed, press the End key to go to the end, type a comma, then type or paste the additonal host name and click OK
Question owner
If I add the host to the insecure_fallback_hosts, I now get: «The server rejected the handshake because the client downgraded to a lower TLS version than the server supports. Error code: SSL_ERROR_INAPPROPRIATE_FALLBACK_ALERT»
The server is currently configured for TLSv1.2, TLSv1.1 and TLSv1.
If I add the host to the insecure_fallback_hosts, I now get: «The server rejected the handshake because the client downgraded to a lower TLS version than the server supports. Error code: SSL_ERROR_INAPPROPRIATE_FALLBACK_ALERT»
The server is currently configured for TLSv1.2, TLSv1.1 and TLSv1.
Well, TLS 1.0 is the lowest TLS on both sides, so this error makes no sense. I really don»t know what is going on there. It»s not behaving like other servers users have reported (not that I can read everything posted here).
Forum volunteer can replicate fallback error connecting to server that supports TLS1.1 and TLS1.0 but not TLS1.2
Firewall configuration problem causing fallback error message
Server prefers RC4 ciphers (problem in Firefox 36+):
Unclear whether it was solved
BitDefender possible culprit
BitDefender was the culprit
Well, TLS 1.0 is the lowest TLS on both sides, so this error makes no sense. I really don»t know what is going on there. It»s not behaving like other servers users have reported (not that I can read everything posted here)..] — forum volunteer can replicate fallback error connecting to server that supports TLS1.1 and TLS1.0 but not TLS1..0.2] — firewall configuration problem causing fallback error message
Server prefers RC4 ciphers (problem in Firefox 36+):
— unclear whether it was solved
— BitDefender possible culprit
— BitDefender was the culprit
You can try to increase security.tls.version.min temporarily to 2 (or 3) to see what effect this has.
Во время попытки перехода на какой-либо сайт, вы можете столкнуться с сообщением «Ошибка при установлении защищённого соединения». Вы не сможете открыть ресурс, пока проблема, вызывающая ошибку, не будет устранена. В некоторых случаях можно избавиться от неё самостоятельно, а в некоторых придётся обращаться к владельцам сайта.
Из-за чего возникает ошибка
Каждый раз, когда вы открываете какой-либо сайт, браузер Firefox обращается к нему с просьбой предоставить сертификат безопасности. Данный электронный документ подтверждает, что сайт работает по определённым правилам, которые позволяют обеспечить вашу безопасность. Если у сайта нет определённого сертификата, уровень безопасности на нём крайне низкий: вашу личную информацию могут перехватить злоумышленники и использовать её в своих целях.
Если во время проверки сайта браузер замечает, что с сертификатом что-то не то, он выдаёт описываемую ошибку. Она должна уведомить вас о подозрительности ресурса и оградить от него. В большинстве случаев вам стоит прислушаться к мнению Firefox и покинуть ресурс.
Браузер выдает ошибку, если есть проблемы с сертификатом
Но бывают ситуации, в которых браузер выдаёт уведомление ошибочно. Допустим, если вы переходите на достаточно известный сайт (например, Google, Yandex, Facebook и т. д.) и видите эту ошибку, то причина явно не в ресурсах, а в браузере. Проблема с определением сертификата может возникнуть по нескольким причинам:
- истёк срок лицензии сертификата. У сайта может быть нужный сертификат, но срок его актуальности мог подойти к концу. За этим должен следить владелец сайта;
- неправильно время на компьютере. Браузер сверяет срок лицензии документа со временем, установленным на компьютере. Если даты, предоставленные в сертификате и в памяти компьютера не совпадают, Firefox ошибочно посчитает документ просроченным;
- версия браузера устарела. В старой версии Firefox могут содержаться ошибки, которые не дают получить истинную информацию о сертификате;
- база данных браузера повреждена. Какой-нибудь вирус или неаккуратные действия пользователя могли повредить файлы, ответственные за проверку сертификата;
- антивирусы. Сторонние антивирусы могут вмешиваться в работу браузера, вызывая подобные ошибки.
Устраняем ошибку
Причины, по которым может возникнуть ошибка, прерывающая доступ к сайту, делятся на два типа: одни возникли по вине владельца ресурса, а вторые — из-за сбоя на компьютере.
По вине владельца сайта
Проблема по вине людей, обслуживающих сайт, может возникнуть по следующим причинам:
- сертификат не установлен;
- используется лицензия, срок актуальности которой истёк (SEC_ERROR_EXPIRED_CERTIFICATE);
- используется сертификат, потерявший свою актуальность;
- автор используемого сертификата неизвестен (MOZILLA_PKIX_ERROR_ADDITIONAL_POLICY_CONSTRAINT_FAILED или MOZILLA_PKIX_ERROR_MITM_DETECTED);
- возникает ошибка при построении цепочки сертификатов (SEC_ERROR_UNKNOWN_ISSUER);
- сертификат активируется только с определённого числа, но на момент перехода он является нерабочим (SEC_ERROR_EXPIRED_ISSUER_CERTIFICATE).
Если вы уверены, что причина появления ошибки в какой-то из вышеперечисленных причин, то остаётся один выход — писать владельцам или разработчикам сайта, уведомляя их о наличии проблемы. Убедиться в том, что данная ошибка возникла не по вине вашего компьютера или Firefox можно, если попробовать перейти на сайт с другого устройства и через другой браузер.
По вине компьютера
Если сайт не открывается только на вашем компьютере или только в Firefox, то причина кроется в браузере или сторонних антивирусах. Если вы не знаете, из-за чего именно появилось данное уведомление, то выполните все нижеописанные инструкции поочерёдно.
Неправильное время
Браузер не сможет сверить актуальность сертификата, если на компьютере установлено неправильное время. Поэтому необходимо вручную изменить настройки даты. Можно узнать точное время с помощью часов или другого устройства, но лучше сразу активировать автоматическую сверку времени с интернетом, чтобы обеспечить максимальную точность и больше не сталкиваться с этой проблемой:
- В нижнем правом углу есть блок с датой и временем. Кликните по нему правой клавишей мыши и в появившемся контекстном меню выберите пункт «Настройка даты и времени».
Открываем параметры даты и времени
- Найдите строку «Установить время автоматически» и активируйте данную функцию. Готово, через несколько секунд, при наличии подключения к интернету, установится актуальное время. Перезагрузите браузер и попробуйте снова перейти на сайт.
Включаем функцию «Установить время автоматически»
Устаревший браузер
Возможно, создатель сайта установил последнюю версию сертификата, о которой ещё не знает Firefox, так как браузер давно не устанавливал обновления. Чтобы он получил актуальную информацию о новых сертификатах, необходимо загрузить обновления вручную:
- Разверните меню браузера. Отыщите строку «Справка» и наведите на неё мышь. В открывшемся меню выберите раздел «О Firefox».
Открываем раздел «О браузере»
- Раскроется окошко с информацией о браузере. Если на данный момент доступны обновления, начнётся их автоматическая загрузка. После окончания процесса скачивания кликните по кнопке «Применить обновления».
Нажимаем кнопку «Получить обновления»
- Разрешите установку последней версии.
Разрешаем установку новой версии
Готово, браузер будет обновлён до последней версии. Попробуйте перейти на сайт, чтобы проверить, пропала ли ошибка.
Повреждённая база сертификатов
Чтобы ускорить процесс проверки сертификата сайта, браузер один раз загружает базу всех разрешённых сертификатов, а после работает с ней. Поскольку база хранится в памяти компьютера, а не на сервере разработчиков Firefox, проверка осуществляется намного быстрее. Но файл с базой данных может повредиться из-за вируса, действий пользователя или вмешательства каких-либо сторонних программ.
Если база повреждена, настоящие сертификаты могут ошибочно распознаваться как поддельные. Чтобы восстановить базу, выполните следующие шаги:
- Закройте браузер. Зажмите комбинацию Win+R на клавиатуре, чтобы открыть окошко быстрого доступа. Пропишите значение %APPDATA%MozillaFirefoxProfiles и выполните команду, кликнув по кнопке «ОК».
Открываем раздел %APPDATA%MozillaFirefoxProfiles» class=
- Откроется список профилей, созданных в браузере. Если вы не создавали вручную дополнительные профили, у вас будет всего одна папка. По умолчанию она названа default. Откройте её.
- Отыщите файл cert9.db. Он содержит базу данных. Удалите его, выделив и нажав кнопку Delete.
Находим файл cert9.db и стираем его
После повторного запуска браузера, база данных создастся автоматически. Если проблема была в ней, то, перейдя на тот же самый сайт, вы не увидите ошибки.
Конфликт с антивирусом
Некоторые антивирусы проверяют сертификаты сайтов, несмотря на то, что это уже сделал сам браузер. Возможно, именно их вмешательство заставляет браузер подумать, что кто-то вмешивается в процесс проверки сертификата, а это нарушает принципы безопасности, поэтому процесс сверки сертификата прерывается.
Чтобы убедиться в том, виноват антивирус или нет, нужно закрыть браузер, отключить антивирус, открыть браузер и снова попытаться перейти на сайт.
Если проблема исчезла, антивирусу стоит запретить вмешиваться в проверку сертификатов. Сделать это можно через настройки программы. Рассмотрим шаги на примере антивируса Avast:
- Перейдите к настройкам антивируса, выбрав соответствующий пункт в левой части окна.
Открываем раздел «Настройки»
- Раскройте подраздел «Компоненты». Отыщите в списке блок «Веб-экран» и кликните по кнопке «Настройки», находящейся напротив него.
Открываем настройки веб-экрана
- Снимите галочку с пункта «Включить сканирование HTTPS».
Снимаем галочку с «Включить сканирование HTTPS»
Готово, теперь антивирус не будет вмешиваться в проверку сертификатов. Ошибка в Firefox должна исчезнуть.
Видео: устранение ошибки защищённого доступа
Как обойти ошибку
Если ни один из вышеперечисленных способов не помог, а доступ к сайту вам получить надо, ошибку можно обойти. Но делать это стоит только в том случае, если вы уверены в безопасности ресурса. Игнорируя предупреждение, вы берёте ответственность на себя.
- На экране с ошибкой кликните по кнопке «Дополнительно», а после перейдите к созданию исключения.
- Установите галочки напротив всех строк и подтвердите действие. Готово, исключение будет создана. Это значит, что данный сертификат в будущем будет считаться безопасным, и браузер откроет сайт.
Выдаем сертификату права и подтверждаем действие
Ошибка безопасного соединения появляется из-за проблем с сертификатом сайта. Причина возникновения проблемы может заключаться как в сайте, так и в вашем компьютере. Если она возникла по вине сайта, то единственный выход — обращаться к владельцам ресурса. Если же причина в устройстве, то нужно выставить правильное время, проверить базу данных, обновить браузер и настроить антивирус.
- Распечатать
Оцените статью:
- 5
- 4
- 3
- 2
- 1
(31 голос, среднее: 2.6 из 5)
Поделитесь с друзьями!
Что это за ресурс?
Аббревиатура ФЗС расшифровывается как «Формирование запросов на сертификаты». Портал fzs.roskazna.ru помогает в выполнении следующих задач:
- Удалённая заявка на оформление сертификата.
- Переквалификация сертификата или обновление ввиду истечения срока действия.
- Удобный поиск уже существующей документации – часто для проверки на подлинность.
- Подача заявки на справку о статусе регистрации нового документа.
Почему Росказна не открывается?
К сожалению, некоторые пользователи испытывают проблемы с доступом к интернет-ресурсу – в большинстве случаев невозможность подключения обуславливается неверными настройками, отсутствием ЭЦП или установленного софта, необходимого для работы.
Всевозможные баги уже давно исправлены – ресурс был запущен ФК (Федеральным казначейством) ещё осенью 2017 года. Следующий раздел содержит базовые и специальные настройки для комфортной работы с порталом – проверьте и исправьте каждый пункт в порядке очередности, дабы не сбить правильные установки.
Уважаемый пользователь, данный сайт производит обработку файлов cookie и пользовательских данных (информацию об ip-адресе, местоположении, типе и версии операционной системы, типе и версии браузера, источнике переадресации на сайт, и сведения об открытых страницах пользователя) в целях улучшения функционирования сайта и проведения статистических исследований.
Продолжая использовать сайт, вы даете согласие на сбор и обработку указанной информации (Статья 6 Федерального закона от 27.07.2006 № 152-ФЗ “Закон о персональных данных”).
Причины неработоспособности портала ФЗС, связанные с КриптоПро CSP / Cпособы их решения
В данном видеоролике мы рассказываем о наиболее частых ошибках, приводящих к невозможности работы на Портале заявителя, например: если браузеру не удается отобразить страницу или невозможно создание объекта сервером программирования объектов.
Напомним, что портал заявителя или по другому — подсистема формирования запросов на сертификат (ФЗС) является частью Информационной системы Удостоверяющего центра Федерального казначейства (УЦ ФК), предназначенной для того, чтобы пользователь сформировал запрос на получение сертификата и подготовил пакет документов для подачи в Центр регистрации УЦ ФК. Посмотрев данный видеоролик, Вам будет совершенно ясен характер возникающих ошибок и порядок действий по их исправлению.
Персональные данные пользователя, чей сертификат устанавливался в этом видео, пришлось скрыть путем «замазывания».
5. Вход в закрытую часть ГАС “Управление”
Для входа в закрытую часть ГАС “Управление” запустите Internet Explorer перейдите по адресу https://gasu-office.roskazna.ru.
Сработает переадресация на ЕСИА (Рисунок 19).
“Рисунок 19. ЕСИА Нажмите на вход с помощью электронных средств”
Появится окно (Рисунок 20). Вставьте ключевой носитель в компьютер и нажмите кнопку “Готово”.
“Рисунок 20. Вход с помощью электронных средств”
После чего появится окно обращения к средству ЭП (Рисунок 21).
“Рисунок 21. Обращение к средству ЭП”
Затем появится окно выбора сертификата ключа проверки ЭП (Рисунок 22).
“Рисунок 22. Выбор сертификата ЭП”
Выберите свой сертификат, кликнув на него. После чего снова появится окно обращения к средству ЭП (Рисунок 23).
“Рисунок 23. Обращение к средству ЭП”
После завершения обращения к средству ЭП откроется главная страница закрытой части ГАС “Управление” (Рисунок 24).
“Рисунок 24. Главная страница закрытой части ГАС “Управление”
Что можно передавать, используя подпись «ФТС»
С такой подписью можно передавать следующие документы:
- Таможенные декларации;
- Документацию на транзит;
- Сопроводительные документы на груз;
- Разрешения на пересечение границы товара;
Тариф «Квалифицированный ФТС» предназначен для непосредственного взаимодействия с ФТС, его порталом и с операторами-партнерами таможенной службы.
Электронная подпись работает на
Акции удостоверяющего центра СКБ Контур
«Подарочный квартал» от удостоверяющего центра
Новая акция от нашего УЦ, при покупке тарифных планов на сертификаты электронной подписи, дарим квартал в подарок. 15 месяцев по стоимости этого же тарифного плана на 1 год. Акция проводится для новых и текущих клиентов с 1 августа по 30 сентября 2022 года.
Подпись можно получить в любом месте
Домой или в офис может выехать курьер
Клиенту необязательно ехать к нам, мы сами выполним данную работу, то заберем документацию и выдадим токен. После данной процедуры участник сможет выпустить подписи на своем ПК.
Оформление в режиме реального времени
Не приезжая к нам в офис, можно получить ЭЦП. Этот вариант подойдет тем, кто имеет действующую подпись иного Удостоверяющего центра.
Оформление у нас в офисе
Можно приехать в наш центр продаж с паспортом. Сотрудники быстро подготовят все документы, помогут составить заявление и порекомендуют, как правильно установить ЭЦП на своем ПК.
С электронной подписью вы получите
Поможем, если в работе электронной подписи или средств криптозащиты возникнут ошибки.
Автоматическая установка за 15 минут
Наш сервис самостоятельно установит программы для электронной подписи. Пользуйтесь подписью сразу.
Сервис для подписания документов
Подписывайте файлы любого формата, проверяйте чужие подписи в онлайн-сервисе Контур.Крипто.
Выбираем сертификат
Электронные подписи, выданные нашим УЦ, могут использоваться на любых площадках.
Онлайн-сервисы для бизнеса
Контур.Диадок считается частью системы электронного документооборота. Помогает обмениваться с контрагентами счет-фактурами, актами, накладными и другой документацией в электронном виде. Дублирование на бумажном носителе не требуется.
Контур.Закупки помогает получить информацию из 230 источников в соответствии с настроенными параметрами поиска. Помогает поставщикам оптимизировать работу с закупками и следить за изменениями предложений заказчиков и конкурентов.
Контур.Экстерн предназначен для отправки отчетности в ИФНС, ФСС и Росстат. После внесения сведений, перед отправкой проводится проверка внесенной информации. В программу могут быть внесены необходимые обязательные требования.
Возможности электронной подписи
Нет необходимости посещать удостоверяющий центр для получения на руки сертификата подписи. Оптимальный способ – обратиться к менеджеру и заказать курьерскую доставку. Электронная подпись понадобится при работе со следующими организациями:
- Сайт nalog.ru ФНС;
- Сайт Госуслуги;
- Информационная система ФГИС ЕИАС;
- Электронный вариант ПТС (ЭПТС);
- Информационная система Федресурса (ЕФРСБ и ЕФРСДЮЛ).
Для выполнения повседневных задач и оформления документов ЭЦП классик могут использовать сотрудники компании и уполномоченные лица. Для руководителей и предпринимателей предусмотрена возможность работы на порталах с ФНС подписью.
Электронная подпись работает на
Акции удостоверяющего центра СКБ Контур
«Подарочный квартал» от удостоверяющего центра
Новая акция от нашего УЦ, при покупке тарифных планов на сертификаты электронной подписи, дарим квартал в подарок. 15 месяцев по стоимости этого же тарифного плана на 1 год. Акция проводится для новых и текущих клиентов с 1 августа по 30 сентября 2022 года.
С электронной подписью вы получите
Поможем, если в работе электронной подписи или средств криптозащиты возникнут ошибки.
Автоматическая установка за 15 минут
Наш сервис самостоятельно установит программы для электронной подписи. Пользуйтесь подписью сразу.
Сервис для подписания документов
Подписывайте файлы любого формата, проверяйте чужие подписи в онлайн-сервисе Контур.Крипто.
Подпись можно получить в любом месте
Домой или в офис может выехать курьер
Клиенту необязательно ехать к нам, мы сами выполним данную работу, то заберем документацию и выдадим токен. После данной процедуры участник сможет выпустить подписи на своем ПК.
Оформление в режиме реального времени
Не приезжая к нам в офис, можно получить ЭЦП. Этот вариант подойдет тем, кто имеет действующую подпись иного Удостоверяющего центра.
Оформление у нас в офисе
Можно приехать в наш центр продаж с паспортом. Сотрудники быстро подготовят все документы, помогут составить заявление и порекомендуют, как правильно установить ЭЦП на своем ПК.
Поиск закупок и тендеров
Хотите найти закупки по ФЗ-44 и ФЗ-223, согласно регионам, заказчику отраслям, ценам, ключевым словам или типу торгов?
Настройте поиск и уведомления, которые оповестят вас о новых закупка по 230 источникам. Анализ и проверка завершённых тендеров.
Основные вопросы по «Квалифицированный классик»
О нашей компании
ООО “Новые Интернет Технологии”, официальный представитель Удостоверяющего Центра СКБ Контур с 2009 года.
Мы обслуживаем как малый бизнес, так и крупнейших налогоплательщиков. Вы можете не сомневаться в том, что выданные сертификаты соответствуют всем нормам законодательства, а тарифы — требованиям государственных информационных систем и электронных торговых площадках.
Содержание
- Вам также может понравиться
- ФЗС Росказна перевыпуск сертификата — инструкция для чайников
- fzs.roskazna.ru ФЗС Росказна Портал заявителя – Федеральное казначейство
- Истек срок действия закрытого ключа. Крипто Про 4.0. Как продлить?
- У этой записи 30 комментариев
- Денис
- Admin
- Что это за ресурс?
- Почему Росказна не открывается?
- Как открыть fzs.roskazna.ru: решения
- Заключение
- Что делать, если не открывается сайт fzs.roskazna.ru
- Причины неработоспособности портала ФЗС, связанные с КриптоПро CSP / Cпособы их решения
- Таймкод видео
- Видеоролик
Информация обновлена: 15.08.2019
Перечислим основные решения:
- Проверяем установлены следующие программы: криптопро 4 (если установлена, то обновляем до 4.0.9969), криптопро эцп баузер плагин 2, не закончился ли демо-период криптопро?
- В каком браузере заходите на ФЗС? Используйте IE 9 версии и выше. Edge не работает.
- Устанавливаем корневой сертификат головного удостоверяющего центра. Подробнее тут.
- Устанавливаем корневой сертификат удостоверяющего центра казначейства. Подробнее тут.
- Устанавливаем личный сертификат в КриптоПро. Подробнее тут.
- В свойствах браузера Internet Explorer — вкладка «Безопасность» — иконка «Надежные сайты» — кнопка «Сайты» — необходимо добавить 2 адреса: https://fzs.roskazna.ru и https://lk-fzs.roskazna.ru
- Возможно мешает антивирусник. Отключаем его. Не совсем, а временно.
- Если главная страница открывается, а зайти в личный кабинет с помощью подписи, которая вот-вот закончится не получается, то проверяем срок действия закрытого ключа. Дело в том, что некоторые версии криптопро 4 ограничивают использование электронной подписи сроком действия закрытого ключа. На самом деле пока действует сертификат Криптопро можно победить.
1 вариант. Переводим время на компьютере назад. На сколько надо перевести время назад узнаем в Криптопро — вкладка «Сервис» — кнопка «Протестировать» — выбираем ваш контейнер — в открывшемся окне ищем строчку «Срок действия закрытого ключа». Допустим вы получили дату 6 мая, на компьютере устанавливайте 5 мая и пробуйте войти в ФЗС. После генерации не забываем вернуть настоящее время. Перевод времени помогает побороть только ФЗС. Для других порталов используйте 2-ой вариант.
2 вариант. Экспорт сертификата и закрытого ключа в PXF и установка из PFX — подробнее тут. - Иногда Windows 10 не удается победить и лучше сделать запрос на другой ОС, желательно Windows 7.
- И наконец самое последнее — если все перепробовали, а ФЗС не удается победить, то Регламент УЦ Казначейства позволяет подать запрос с помощью АРМ генерации ключей (версия 1.0.0.46 поддерживает ГОСТ 2012). Ниже приведена выдержка из Регламента, подтверждающая что вы имеете право воспользоваться АРМ генерации ключей.
Вам также может понравиться
ФЗС Росказна перевыпуск сертификата — инструкция для чайников
fzs. roskazna. ru ФЗС Росказна Портал заявителя – Федеральное казначейство
Истек срок действия закрытого ключа. Крипто Про 4. Как продлить?
У этой записи 30 комментариев
Денис
При установке последней сборки КриптоПРО 4.0.9963.0 на Windows 10 с сайта КриптоПРО получается ошибка о неверных настройках TLS. Проблема решилась установкой старой сборки 4.0.9842.0, так что проблема не в Windows, а в кривых руках разработчиков КриптоПРО.
Admin
Так же можно обновить то 4.0.9969. Проверяли — работает.
Автоматизация процессов подачи документов позволяет сэкономить время на столь утомительном процессе и сделать всё максимально быстро и без лишних манипуляций. Однако, иногда пользователи сталкиваются с проблемами на подобных ресурсах. Данный материал расскажет, что делать, если сайт fzs.roskazna.ru не открывается. Мы опишем возможные причины и актуальные решения данной проблемы.
Приложение 3
к постановлению Администрации
города Ессентуки
от 14 апреля 2017 г. N 458
Инструкция по настройке рабочего места для доступа к ГАС “Управление”
1. Требования к рабочему месту
Рабочее место пользователя должно удовлетворять приведенным ниже требованиям.
Процессор:
2-х ядерный с частотой не менее 1 GHz или 1-ядерный с частотой не менее 1,8 GHz
Оперативная память:
Не менее 2 ГБ Монитор:
Разрешение экрана: не менее 1280х800;
Геометрия экрана: для удобства работы рекомендуется 16:9;
Диагональ: не менее 15“ (для продуктивной работы с графиками и большими объемами данных рекомендуется от 19“).
Операционная система:
Windows 2000 Professional (SP4);
Windows XP Professional (SP2);
Windows Vista;
Windows 7;
Windows 8.
Дополнительное общесистемное ПО:
Internet Explorer версии 8, 9;
Microsoft Office версии 2000 или выше;
Adobe Acrobat Reader версии 9 или выше;
Adobe Flash Player версии 10 или выше;
Плагин для работы с Порталом государственных услуг.
ViPNet CSP. В ПК во время работы с закрытой частью портала ГАС “Управление” должен быть вставлен носитель ключевой информации.
КриптоПро ЭЦП Browser Plug-in версии 2.0 (требуется только для пользователей осуществляющих предоставление данных через формы ввода закрытой части портала ГАС “Управление”).
Корневой сертификат Удостоверяющего центра Федерального казначейства включен в список доверенных корневых центров сертификации
Подключение к сети Интернет: Подключение к сети интернет должно обеспечивать доступ к ресурсам https://gasu-office.roskazna.ru и https://esia.gosuslugi.ru
Скорость соединения с данного АРМ:
минимальная: 600 Кбит/с;
рекомендуемая: 1 Мбит/c и выше.
Установка ViPNet CSP, КриптоПро ЭЦП Browser Plug-in, Плагина для работы с Порталом государственных услуг, а также настройка Internet Explorer описана в пунктах 4, 5, 6 и 8 настоящей инструкции.
2. Установка КриптоПро ЭЦП Browser Plug-in версии 2.0
Скачайте плагин с портала разработчика, перейдя по ссылке.
Отключите все антивирусные средства на период установки, закройте лишние программы.
Запустите установку плагина. На вопрос подтверждения установки нажмите
“Да”. В случае успешной установки появится следующее окно (Рисунок 5).
“Рисунок 5. Завершение установки”
Нажмите кнопку “Ок”.
Зайдите в настройки ЭЦП Browser Plug-in через “Пуск” > “Все программы” > “КРИПТО-ПРО” > “Настройки ЭЦП Browser Plug-in”.
Откроется окно настроек (Рисунок 6).
“Рисунок 6. Настройки ЭЦП Browser Plug-in”
Последовательно введите в список доверенных узлов адрес https://esia.gosuslugi.ru и https://gasu-office.roskazna.ru путем ввода адреса и
нажатия кнопки “+”. После того, как они появятся в списке, нажмите
“Сохранить” (Рисунок 7).
“Рисунок 7. Сохраненный список. Операция завершена. Можете закрыть браузер”
3. Установка корневого сертификата УЦ Федерального казначейства
Скачайте корневые сертификаты удостоверяющего центра Федерального казначейства.
После скачивания кликните правой кнопкой мыши на сертификат и нажмите “Установить сертификат” (Рисунок 8).
“Рисунок 8. Установка сертификата”
После чего нажмите “Далее”.
В следующем окне нажмите “Обзор”, выберите “Доверенные корневые центры сертификации” и нажмите “Ок” (Рисунок 9).
“Рисунок 9. Установка сертификата”
После чего нажмите “Далее” и “Готово” (Рисунок 10).
Спустя некоторое время появится окно подтверждения установки сертификата (Рисунок 11). Нажмите “Да”.
При успешной установке появится окно (Рисунок 12).
Повторите приведенные выше действия (Рисунки 8-12) для оставшихся двух сертификатов.
“Рисунок 10. Установка сертификата”
“Рисунок 11. Подтверждение установки сертификата”
“Рисунок 12. Завершение установки”
4. Настройка браузера Internet Explorer
Откройте Internet Explorer, откройте меню “Сервис”, выберите пункт
“Свойства обозревателя”. Появится окно (Рисунок 13).
“Рисунок 13. Свойства обозревателя”
Затем зайдите на вкладку “Безопасность”. Выберите зону “Надежные узлы”, нажмите кнопку “Узлы”. Откроется список надежных узлов (Рисунок 14).
“Рисунок 14. Надежные узлы”
Добавьте в список доверенных узлов адреса, представленные на рисунке, путем ввода адреса и нажатия кнопки “Добавить”. Нажмите “Закрыть”.
Ниже во вкладке “Безопасность” снимите галку “Включить защищенный режим”, после чего нажмите кнопку “Другой”.
Задайте параметры в соответствии с Рисунком 15 и нажмите кнопку “ОК”. После чего нажмите “Да” в окне подтверждения (Рисунок 16).
Затем перейдите на вкладку “Конфиденциальность”. Перетащите бегунок уровня безопасности в нижнее положение, соответствующее значению
“Принимать все куки-файлы”. Уберите галку с “Включить блокирование всплывающих окон” (Рисунок 17). Нажмите кнопку “Применить”.
Затем перейдите на вкладку “Дополнительно” и выставите галки как на Рисунке 18. После чего нажмите “Ок”.
“Рисунок 15. Настройки безопасности”
“Рисунок 16. Подтверждение”
“Рисунок 17. Настройки конфиденциальности”
“Рисунок 18. Дополнительные настройки”
После выполнения данных настроек перезапустите браузер.
- 5. Вход в закрытую часть ГАС “Управление”
Что делать, если не открывается сайт fzs. roskazna
Для успешной работы сайта и подачи заявления на получение электронно-цифровой подписи (ЭЦП) на нем нужно учитывать следующие моменты:
- Должен быть заключен договор присоединения (соглашения) к регламенту УЦ ФК с территориальным органом Федерального казначейства по местоположению заявителя.
- Сайт открывается только через «https://» (рабочая ссылка — https://fzs.roskazna.ru). Через «http://» ресурс не работает.
- Необходимо использовать браузер Internet Explorer версии 9.0 или выше.
- На компьютере должен быть установлен плагин КриптоПро CSP 4.0. Получить его вместе с лицензией можно в казначействе. Также дистрибутив доступен для скачивания на официальном сайте https://www.cryptopro.ru (3-месячная демо версия)
- Необходимо наличие элемента КриптоПро ЭЦП BrowserPlugin.
Как открыть fzs. roskazna
Важно: перед попытками исправить ситуацию стоит обратить внимание на самый банальный источник неполадок – просроченный сертификат. Полностью удостовериться в работоспособности можно после звонка в казначейство. Возможно, доступ ещё не открылся ввиду недавнего оформления, либо по иным причинам (в том числе – отключения ввиду нарушений).
Базовые требования включают в себя три пункта – проверьте их выполнение в первую очередь:
- Устройство имеет браузер Internet Explorer версии 9 и выше. Проверить можно через “Меню IE” – “Справка” – “О программе”.
В случае, если каждый из вышеперечисленных пунктов выполнен, проблема может скрываться в отсутствии специальных программ, необходимых для работы с закрытой частью системы.
- Наличие КриптоПро CSP 4.0 – данный софт можно скачать бесплатно на официальном сайте разработчика: www.cryptopro.ru.
При первичном использовании пользователь получает 3 месяца демо-версии, после чего необходимо оплатить использование онлайн, либо же обратиться за лицензией в казначейство. - Установленный КриптоПро ЭЦП BrowserPlugin – скачиваем только по безопасной ссылке: bit.ly/2E6uqwh. После завершения загрузки устанавливаем в браузер.
Если проблема не решена, рекомендуется обратиться в техническую поддержку ресурса с развёрнутым разъяснением ситуации, рекомендуется приложить скриншоты с описанием проблемы.
Заключение
Скачивание всего необходимого программного обеспечения необходимо осуществлять исключительно из официальных источников – в противном случае, работоспособность системы в целом гарантироваться не может.
При работе с сайтом fzs.roskazna.ru у некоторых пользователей могут возникнуть случаи, когда не удается отобразить нужную страницу. Эта проблема вполне решаема. Первым делом стоит обратить внимание на адрес ресурса, который используется, и программное обеспечение на компьютере. Например, очень часто работу с сайтом блокирует установленный на ПК антивирус. Можно попробовать приостановить его действие на время.
Ошибка PR_END_OF_FILE_ERROR в браузере Firefox
Содержание
- 1 Ошибка PR_END_OF_FILE_ERROR в браузере Firefox
- 1.1 Ошибка PR_END_OF_FILE_ERROR в браузере Firefox
- 1.2 Другие варианты
- 1.3 Отключение SSL и установка сертификата в антивирусе
- 1.4 Ошибка при установлении защищённого соединения
- 1.5 Устраняем ошибку
- 1.5.1 По вине владельца сайта
- 1.5.2 По вине компьютера
- 1.5.3 Видео: устранение ошибки защищённого доступа
- 1.6 Почему страница не может быть отображена в Мозиле?
- 1.7 Ошибки при работе на портале ФНС nalog.ru
- 1.7.1 Контакты nalog.ru
- 1.8 Как устранить ошибку при переходе на незащищенный сайт?
- 1.9 4 Причина 4: к сертификату нет доверия, т.к. отсутствует цепочка сертификатов
Ошибка PR_END_OF_FILE_ERROR в браузере Firefox
Ошибка PR_END_OF_FILE_ERROR (ошибка при установлении защищенного соединения) появляется, когда пользователь пытается посетить определенный веб-сайт. Ошибка означает, что браузер Firefox не смог достичь безопасного соединения с данным сайтом. В большинстве случаев это связано с тем, что сам сайт опасен для пользователя. Также бывают случаи, когда ошибка PR END OF FILE ERROR появляется и на других или всех сайтах при попытке посетить их.
Другие варианты
Часто обилие расширений создает конфликтные ситуации, могущие пагубно повлиять на работоспособность Firefox. Дабы нивелировать такую возможность:
- Запускаем браузер.
- Жмем сочетание клавиш Ctrl + Shift + A.
- В открывшейся вкладке выбираем раздел «Расширения».
- В правой части пользовательского интерфейса отключаем максимальное их количество и наблюдаем за результатом.
Если проблема осталась, то ее корень может крыться в аппаратном ускорении. Для его отключения достаточно:
- Запустить браузер и перейти в раздел пользовательских настроек.
- Открыть вкладку «Основные».
- Найти категорию «Производительность» и снять выделение с пункта «Использовать рекомендуемые…».
- Деактивировать пункт «По возможности использовать…».
Отключение SSL и установка сертификата в антивирусе
Антивирусы, по сравнению с брэндмауэром или защитником Windows, намного в большей степени склонны блокировать такие подключения, считая соединение недостоверным.
Решением проблемы может стать либо временное отключение защиты, что не очень удобно, либо настройка соответствующих параметров. Как правило, такой раздел находится в сетевых параметрах. Здесь нужно отключить проверку SSL, а затем использовать «Мастер установки сертификатов», который оценит достоверность соединения, после чего нужно просто установить сертификат. После подтверждения успешной установки проблема должна исчезнуть.
Ошибка при установлении защищённого соединения
Страница с ошибкой Ошибка при установлении защищённого соединения будет включать в себя описание ошибки, возможность отослать отчёт с ошибкой в Mozilla и кнопку Попробовать снова . При этом не будет возможности добавить исключение безопасности, чтобы обойти этот тип ошибок.
Страница с ошибкой будет также включать следующуюинформацию:
- Страница, которую вы пытаетесь просмотреть, не может быть отображена, так как достоверность полученных данных не может быть проверена.
- Пожалуйста, свяжитесь с владельцами веб-сайта и проинформируйте их об этой проблеме.
Устраняем ошибку
Причины, по которым может возникнуть ошибка, прерывающая доступ к сайту, делятся на два типа: одни возникли по вине владельца ресурса, а вторые — из-за сбоя на компьютере.
По вине владельца сайта
Проблема по вине людей, обслуживающих сайт, может возникнуть по следующим причинам:
- сертификат не установлен;
- используется лицензия, срок актуальности которой истёк (SEC_ERROR_EXPIRED_CERTIFICATE);
- используется сертификат, потерявший свою актуальность;
- автор используемого сертификата неизвестен (MOZILLA_PKIX_ERROR_ADDITIONAL_POLICY_CONSTRAINT_FAILED или MOZILLA_PKIX_ERROR_MITM_DETECTED);
- возникает ошибка при построении цепочки сертификатов (SEC_ERROR_UNKNOWN_ISSUER);
- сертификат активируется только с определённого числа, но на момент перехода он является нерабочим (SEC_ERROR_EXPIRED_ISSUER_CERTIFICATE).
Если вы уверены, что причина появления ошибки в какой-то из вышеперечисленных причин, то остаётся один выход — писать владельцам или разработчикам сайта, уведомляя их о наличии проблемы. Убедиться в том, что данная ошибка возникла не по вине вашего компьютера или Firefox можно, если попробовать перейти на сайт с другого устройства и через другой браузер.
По вине компьютера
Если сайт не открывается только на вашем компьютере или только в Firefox, то причина кроется в браузере или сторонних антивирусах. Если вы не знаете, из-за чего именно появилось данное уведомление, то выполните все нижеописанные инструкции поочерёдно.
Неправильное время
Браузер не сможет сверить актуальность сертификата, если на компьютере установлено неправильное время. Поэтому необходимо вручную изменить настройки даты. Можно узнать точное время с помощью часов или другого устройства, но лучше сразу активировать автоматическую сверку времени с интернетом, чтобы обеспечить максимальную точность и больше не сталкиваться с этой проблемой:
- В нижнем правом углу есть блок с датой и временем. Кликните по нему правой клавишей мыши и в появившемся контекстном меню выберите пункт «Настройка даты и времени».
Открываем параметры даты и времени
Включаем функцию «Установить время автоматически»
Устаревший браузер
Возможно, создатель сайта установил последнюю версию сертификата, о которой ещё не знает Firefox, так как браузер давно не устанавливал обновления. Чтобы он получил актуальную информацию о новых сертификатах, необходимо загрузить обновления вручную:
- Разверните меню браузера. Отыщите строку «Справка» и наведите на неё мышь. В открывшемся меню выберите раздел «О Firefox».
Открываем раздел «О браузере»
Нажимаем кнопку «Получить обновления»
Разрешаем установку новой версии
Готово, браузер будет обновлён до последней версии. Попробуйте перейти на сайт, чтобы проверить, пропала ли ошибка.
Повреждённая база сертификатов
Чтобы ускорить процесс проверки сертификата сайта, браузер один раз загружает базу всех разрешённых сертификатов, а после работает с ней. Поскольку база хранится в памяти компьютера, а не на сервере разработчиков Firefox, проверка осуществляется намного быстрее. Но файл с базой данных может повредиться из-за вируса, действий пользователя или вмешательства каких-либо сторонних программ.
Если база повреждена, настоящие сертификаты могут ошибочно распознаваться как поддельные. Чтобы восстановить базу, выполните следующие шаги:
- Закройте браузер. Зажмите комбинацию Win+R на клавиатуре, чтобы открыть окошко быстрого доступа. Пропишите значение %APPDATA%MozillaFirefoxProfiles и выполните команду, кликнув по кнопке «ОК».
Открываем раздел %APPDATA%MozillaFirefoxProfiles» >
Находим файл cert9.db и стираем его
После повторного запуска браузера, база данных создастся автоматически. Если проблема была в ней, то, перейдя на тот же самый сайт, вы не увидите ошибки.
Конфликт с антивирусом
Некоторые антивирусы проверяют сертификаты сайтов, несмотря на то, что это уже сделал сам браузер. Возможно, именно их вмешательство заставляет браузер подумать, что кто-то вмешивается в процесс проверки сертификата, а это нарушает принципы безопасности, поэтому процесс сверки сертификата прерывается.
Чтобы убедиться в том, виноват антивирус или нет, нужно закрыть браузер, отключить антивирус, открыть браузер и снова попытаться перейти на сайт.
Если проблема исчезла, антивирусу стоит запретить вмешиваться в проверку сертификатов. Сделать это можно через настройки программы. Рассмотрим шаги на примере антивируса Avast:
- Перейдите к настройкам антивируса, выбрав соответствующий пункт в левой части окна.
Открываем раздел «Настройки»
Открываем настройки веб-экрана
Снимаем галочку с «Включить сканирование HTTPS»
Готово, теперь антивирус не будет вмешиваться в проверку сертификатов. Ошибка в Firefox должна исчезнуть.
Видео: устранение ошибки защищённого доступа
Почему страница не может быть отображена в Мозиле?
Возможно две ситуации:
- Ваш браузер пытается установить соединение с ресурсом, использующим сертификат защиты SSL (обычно адрес такого сайта начинается с https://). Фаерфокс сначала проверяет корректность запроса, верифицирует достоверность данных. А если обнаружено хотя бы одно несоответствие, то увидите подобное уведомление:
- Второй случай: сайт представляет угрозу, из-за чего блокируется его загрузка. Нажав на «Дополнительно» сами убедитесь в этом — Firefox не доверяет источнику:
Из всего вышесказанного можно сделать следующий вывод: нашей вины в происходящем нет. Но повлиять на ситуацию мы можем (хотя и не всегда). Давайте перейдем к рассмотрению методов.
Ошибки при работе на портале ФНС nalog.ru
При проверке условий подключения и защищённого соединения с сервером Личного кабинета возникла ошибка «Не удалось обратиться к серверу с использованием защищенного соединения. Возможно, не установлено доверие между клиентом и сервером. »
1. Пройдите диагностику и выполните рекомендуемые действия.
2. Если электронная подпись установлена на носитель Рутокен ЭЦП 2.0, воспользуйтесь инструкцией и установите Рутокен.Коннект (см. Поддерживаемые браузеры).
3. Проверьте работу в браузерах:
— Спутник
На странице загрузки браузера нажмите «Другие варианты загрузки», выберите версию «С поддержкой отечественной криптографии», после заполните поля ФИО, e-mail, компания и скачайте браузер:
Примечание: после запуска скачанного установочного файла перейдите в раздел «Настройки» и уберите галку с пункта «Установить КриптоПро CSP для поддержки защищенных каналов на основе ГОСТ шифрования и цифровой подписи».
— Яндекс.Браузер
После установки браузера зайдите в его настройки и включите поддержку ГОСТ-шифрования («Настройки» — «Системные» — «Сеть»):
— CryptoFox.
Вход в личный кабинет в этом случае выполняется по прямой ссылке (https://lkul.nalog.ru для юридических лиц, https://lkipgost.nalog.ru/lk для ИП), минуя проверку условий доступа. На открывшейся странице нажмите «Advanced» — «Add Exception» — «Confirm Security Exception».
4. Проверьте, что в антивирусе не включено https-сканирование (часто встречается в антивирусах Avast и ESET).
5. Запустите программу КриптоПро CSP с правами администратора. Перейдите на вкладку «Настройки TLS» и снимите галочку «Не использовать устаревшие cipher suite-ы». После изменения данной настройки нужно обязательно перезагрузить компьютер.
6. После перезагрузки компьютера поставьте галочку «Не использовать устаревшие cipher suite-ы» в настройках КриптоПро CSP на вкладке «Настройки TLS», не соглашайтесь с предложением о перезагрузке.
7. Перейдите напрямую в нужный ЛК, минуя проверки, заменив в адресной строке протокол http на https. Для Личного кабинета ЮЛ вместо http://lkul.nalog.ru/ нужно перейти на https://lkul.nalog.ru/, для Личного кабинета ИП — https://lkipgost.nalog.ru/lk.
8. Установите корневые сертификаты 2016, 2017 и 2018 годов с сайта https://www.gnivc.ru/certification_center/kssos/ в хранилище «Промежуточные центры сертификации».
9. Если на компьютере установлены другие СКЗИ (VipNet CSP, Континент-АП, Агава и др.), удалите их или перейдите на другое рабочее место. Корректная работа с несколькими криптопровайдерами на одном ПК не гарантируется.
При работе в ЛК физического лица появляется окно (не окно КриптоПро) с требованием ввести пароль, но при этом пароля на контейнере нет или стандартный пин-код от токена не подходит.
1. Войдите в Личный кабинет Физического лица.
2. Откройте страницу «Главная» — «Профиль» — «Получить электронную подпись».
3. Если на открывшейся странице выбрана ЭП — удалите подпись и зарегистрируйте КЭП заново.
При регистрации Юридического лица появляется ошибка «У Вас отсутствуют полномочия действовать от лица организации без доверенности».
Для юридических лиц в сервисе «Личный кабинет налогоплательщика» первичную регистрацию можно выполнить с КЭП, выданным на руководителя, указанного в ЕГРЮЛ как лицо, имеющее право действовать без доверенности, либо на лицо, имеющее действующую доверенность с полными полномочиями (доверенность с полными полномочиями должна быть передана и зарегистрирована в налоговой. Процесс входа описан на сайте ФНС, раздел «Регистрация лицом, имеющим действующую доверенность с полными полномочиями»).
Для управляющей компании КЭП должен содержать ФИО руководителя управляющей компании и реквизиты (ИНН, ОГРН) той организации, управление которой осуществляется. Также перед первым входом по сертификату дочерней организации требуется зарегистрировать в ФНС доверенность на руководителя УК.
Контакты nalog.ru
По вопросам работы на портале и ошибкам, не связанным с настройкой рабочего места и электронной подписью, обратитесь в службу поддержки портала ФНС:
— Телефон: 8 (800) 222-22-22
— Форма обращения в техподдержку ФНС
Как устранить ошибку при переходе на незащищенный сайт?
Если сообщение «Ошибка при переходе на защищенное соединение» появляется, если вы переходите на незащищенный сайт, это может говорить о конфликте настоек, дополнений и тем.
Прежде всего, откройте меню браузера и перейдите к разделу «Дополнения». В левой области окна, открыв вкладку «Расширения», отключите максимальное количество расширений, установленных для вашего браузера.
Следом перейдите ко вкладке «Внешний вид» и удалите все сторонние темы, оставив и применив для Firefox стандартную.
После выполнения данных действий проверьте наличие ошибки. Если она осталась, попробуйте отключить аппаратное ускорение.
Для этого щелкните по кнопке меню браузера и перейдите к разделу «Настройки».
В левой области окна перейдите ко вкладке «Дополнительные», а в верхней откройте подвкладку «Общие». В данном окне вам потребуется снять галочку с пункта «По возможности использовать аппаратное ускорение».
4 Причина 4: к сертификату нет доверия, т.к. отсутствует цепочка сертификатов
Подобная ошибка возникает, как привило, из-за антивирусов, в которых активирована функция SSL-сканирования. Перейдите в настройки антивируса и отключите функцию сетевого (SSL) сканирования.
Статья описывает всевозможные способы решения данной проблемы с «Ошибкой при установлении защищенного соединения» в браузере Mozilla Firefox. Самой распространенной причиной такой ошибки бывает не соответствующее время компьютера, после настройки которого все сайт начинаю открываться, и ошибка исчезает. Так же не редкой такая ошибка появляется по вине самого сайта, если администраторы не обновили или неправильно установили SSL сертификат.
Ошибка при установлении защищённого соединения в Mozilla Firefox
При открытии одного довольно известного сайта в браузере Mozilla Firefox 62.0.3 по защищенному протоколу HTTPS, я столкнулся с такой ошибкой:
Во время загрузки страницы соединение с www.site.ru было прервано.
Страница, которую вы пытаетесь просмотреть, не может быть отображена, так как достоверность полученных данных не может быть проверена.
Пожалуйста, свяжитесь с владельцами веб-сайта и проинформируйте их об этой проблеме.
В английской версии Firefox ошибка звучит так:
Secure Connection Failed
The connection to www.site.ru was interrupted while the page was loading.
The page you are trying to view cannot be shown because the authenticity of the received data could not be verified.
Please contact the website owners to inform them of this problem.
При этом этот сайт нормально открывается в других браузерах (Chrome, Edge)
Данная проблема связан с тем, что владельцы сайта используют устаревшую версию сертификата, который при попытке установки HTTPS соединения с сайтом требует использовать старую небезопасную версию протокола TLS. В этом случае нужно связаться с администрацией сайта и попросить их обновить версию TLS. Понятно, что это возможно далеко не всегда.
Проверить поддерживаемую версию TLS для сайта можно с помощью онлайн иснтумента https://www.ssllabs.com/ssltest/. Просто укажите имя сайта (домена), сертификат которого вы хотите проверить и запустите сканирование.
После окончания сканирования (выполняется несколько минут) перейдите в секцию Configuration.
Как вы видите, в моем случае сертификат не поддерживает протокол TLS 1.3.
Чтобы открыть такой сайт в новых версиях браузера Mozilla Firefox, вам придется снизить уровень безопасности, требуемый к установке защищенного соединения.
- Откройте редактор тонкой настройки Firefox, набрав в адресной строке браузера about:config .
- С помощью поиска найдите параметр с именем: security.tls.version.max .
- В данном параметре указана максимальная доступная версия TLS. Значение 4 соответствует TLS 1.3, значение 3 — TLS 1.2. Измените значение security.tls.version.max с 4 на 3 и сохраните изменения.
- Попробуйте еще раз открыть сайт в браузере. Он должен открыться.
0 – устаревший SSL 3.0
1 – также устаревший TLS 1.0
Проверить версию протокола TLS, которую использует ваш браузер можно на странице https://www.howsmyssl.com/. При значении security.tls.version.max = 4, она должна отображать надпись.
При смене значения security.tls.version.max на 3, на странице проверки будет указано, что ваш браузер использует TLS 1.2.
Чтобы не переключаться на менее защищенную версию протокола TLS для всех сайтов, можно добавить нужные сайт в список security.tls.insecure_fallback_hosts.
В некоторых антивирусах (ESET NOD32, Avast, Kaspersky) может быть включен модуль проверки SSL/TLS соединений. Если ошибка «Ошибка при установлении защищённого соединения» возникает при подключении ко многим сайтам, попробуйте отключить модуль сканирования SSL/TLS в настройках антивируса (см. подробности в статье: «Ошибка Chrome: этот сайт не может обеспечить безопасное соединение«.
Как убрать ошибку защищенного соединения в Mozilla Firefox
Если вы видите ошибку при установлении защищённого соединения в Firefox, значит, браузер определил недостаточный уровень шифрования протокола HTTPS или его сертификат недействителен. Блокировка доступа к веб-ресурсу в данном случае осуществляется в целях безопасности для предупреждения потери личных данных и проникновения вирусов в систему. Но в некоторых случаях ошибка «ваше соединение не защищено» может появляться по причине неполадок браузера и некорректных настроек системы, а не из-за проблем, связанных с протоколом.
В этом руководстве рассматриваются варианты устранения этой неполадки в Мозилла Фаерфокс и ситуации, когда она появляется.
Причина №1: неправильно выставлено время и дата
Если на вкладке вместо запрашиваемого сайта отобразился код ошибки:
Это говорит о том, что истёк срок сертификата. Но иногда этот тип ошибки может быть вызван неправильно установленными датой и временем в опциях системы. Щёлкните по часам в трее, проверьте число, месяц и время на соответствие. Нужно обязательно установить действительные значения.
По завершении настройки попробуйте снова открыть сайт.
Причина №2: устаревшая версия
В устаревших версиях браузера Mozilla Firefox используется протокол SSLv3. На данный момент он признан потенциально опасным и больше не используется. В банковских онлайн-сервисах, интернет-магазинах зашифрованный коннект с его задействованием невозможен. Появляется ошибка:
Это говорит о том, что, скорей всего, браузер нуждается в установке апдейта. А выполняется он так:
1. В меню веб-обозревателя клацните раздел «Справка».
2. В выпавшем списке кликните «О Firefox».
3. Дождитесь завершения обновления. Загрузка апдейта начнётся автоматически, а затем появится сообщение «Установлена последняя версия… ».
Причина №3: отключение SSL3 в настройках
Иногда избавиться от ошибки соединения по HTTPS можно посредством тонкой отстройки браузера:
1. В адресной строке FF наберите «about:config» и нажмите «enter».
2. В поле поиск введите запрос — ssl3.
Щелчком мышки измените значение: c «true» на «false».
Причина №4: повреждена база сертификатов Firefox
В результате действий вируса или некорректных настроек может быть повреждена база сертификатов браузера, а точнее специальный файл, в котором она хранится. Чтобы восстановить его и, соответственно, устранить ошибку соединения, сделайте следующее:
1. Клацните кнопку «три полоски» вверху справа (кнопка «Меню»).
2. В нижней части открывшейся панели нажмите «знак вопроса».
3. В подменю кликните «Информация для решения проблем».
4. На новой страничке, в графе «Папка профиля», щёлкните «Открыть папку».
5. В открывшейся директории профиля найдите файл «cert8», а затем клацните по нему правой кнопкой.
6. В системном меню запустите команду «Удалить».
7. Перезапустите Firefox (новая база автоматически будет создана в папке профиля).
Успешной вам настройки браузера и безопасного веб-сёрфинга!
Ошибка при установлении защищенного соединения Mozilla Firefox
Веб-обозреватель «Мазила Фирефокс» представляет собой надежный многофункциональный инструмент просмотра содержимого интернет-страниц. Этот браузер завоевал популярность у пользователей благодаря отличному быстродействию и набору специальных модулей-дополнений, предназначенных для расширения возможностей «Мозиллы». Отдельно следует отметить встроенный функционал защиты интернет-подключений и проверки благонадежности ресурсов сети т.
Иногда при входе на определенные сайты в Mozilla Firefox возникает ошибка при установлении защищенного соединения. Ниже приведены рекомендации по решению этой проблемы
Существует несколько причин возникновения ошибки защиты подключения. Часто это связано с сертификатами. Основные варианты решения приведены ниже.
Причина 1: сертификат сайта недействителен из-за системной даты
Если в операционной системе «Виндовс» неверно установлена дата, это может вызвать ошибку проверки сертификата. Порядок действий в этом случае следующий:
- Щелкнуть мышкой по изображению текущего времени в системном трее.
- Выбрать пункт «Изменение настроек даты и времени…».
- Кликнуть по кнопке «Изменить дату и время…».
- В появившейся форме установить нужные значения календаря.
Причина 2: закончился срок действия файла-сертификата
Ошибка создания защищенного подключения «Фаерфокс» может быть вызвана окончанием срока действия сертификата интернет-ресурса. В этом случае необходимо сообщить администрации сайта о возникшей проблеме. Или можно посетить веб-сайт позже. Возможно, проблема решится.
Причина 3: нет доверия к сертификату
Такой вариант ошибки может возникнуть в двух случаях:
- Этому веб-ресурсу действительно не стоит доверять. Рекомендовано не открывать его во избежание потери личных данных или заражения вредоносными программами.
- Возможно, поврежден файл, содержащий информацию о сертификации, в папке профиля «Мозилла Фирефокс». В такой ситуации лучше всего будет произвести полную переустановку программы-браузера «Мазила Фаерфокс».
Причина 4: действие антивирусной программы
Сообщение о незащищенности веб-соединения может быть вызвано действием установленного на персональный компьютер антивирусного пакета. Далее у пользователя есть два варианта, как поступать дальше:
- Открыть настройки антивирусной программы, найти раздел «Исключения». Добавить веб-сайт в список доверенных ресурсов, которые можно не проверять. Однако следует помнить, что выбирать такие настройки для интернет-страницы только в случае полного доверия открываемому контенту.
- Дезактивировать функцию SSL-сканирования в опциях установленной антивирусной программы.
Выше были описаны основные причины выдачи «Мазилой Файерфокс» собощения об ошибке защиты соединения и были предложены варианты выхода из создавшегося положения.
Если пользователь на сто процентов уверен в благонадежности сайта, то можно игнорировать ошибку. Порядок действий следующий:
- В окне с сообщением щелкнуть мышью по надписи «или же вы хотите добавить исключение…».
- Далее выбрать «Добавить исключение».
Внимание. Игнорировать предупреждение веб-браузера не рекомендовано, так как даже благонадежный ранее сайт мог подвергнуться вирусной атаке, нарушившей его функционирование
Устранение ошибки при установлении защищенного соединения в Mozilla Firefox

И хотя Mozilla Firefox считается наиболее стабильным браузером, в процессе использования некоторые пользователи могут сталкиваться с различными ошибками. В данной статье пойдет речь об ошибке «Ошибка при установлении защищенного соединения», а именно о способах ее устранения.
Сообщение «Ошибка при установлении защищенного подключения» может появляться в двух случаях: когда вы переходите на защищенный сайт и, соответственно, при переходе на незащищенный сайт. Оба типа проблемы мы и рассмотрим ниже.
Как устранить ошибку при переходе на защищенный сайт?
В большинстве случаев пользователь сталкивается с ошибкой при установлении защищенного подключения при переходе на защищенный сайт.
О том, что сайт защищен, пользователю может говорить «https» в адресной строке перед названием самого сайта.
Если вы столкнулись с сообщением «Ошибка при установлении защищенного соединения», то под ним вы сможете увидеть разъяснение причины возникновения проблемы.
Причина 1: Сертификат не будет действителен до даты [дата]
При переходе на защищенный веб-сайт Mozilla Firefox в обязательном порядке проверяет у сайта наличие сертификатов, которые позволят быть уверенным в том, что ваши данные будут передаваться только туда, куда они были предназначены.
Как правило, подобного типа ошибка говорит о том, что на вашем компьютере установлены неправильные дата и время.
В данном случае вам потребуется изменить дату и время. Для этого щелкните в правом нижнем углу по иконке даты и в отобразившемся окне выберите пункт «Параметры даты и времени».
На экране отобразится окно, в котором рекомендуется активировать пункт «Установить время автоматически», тогда система самостоятельно установит верные дату и время.
Причина 2: Сертификат истек [дата]
Эта ошибка как также может говорить о неправильно установленном времени, так и может являться верным знаком того, что сайт все-таки вовремя не обновил свои сертификаты.
Если дата и время установлены на вашем компьютере, то, вероятно, проблема в сайте, и пока он не обновит сертификаты, доступ к сайту может быть получен только путем добавления в исключения, который описан ближе к концу статьи.
Причина 3: к сертификату нет доверия, так как сертификат его издателя неизвестен
Подобная ошибка может возникнуть в двух случаях: сайту действительно не стоит доверять, или же проблема заключается в файле cert8.db, расположенном в папке профиля Firefox, который был поврежден.
Если вы уверены в безопасности сайта, то, вероятно, проблема все же заключается в поврежденном файле. И чтобы решить проблему, потребуется, чтобы Mozilla Firefox создала новый такой файл, а значит, необходимо удалить старую версию.
Чтобы попасть в папку профиля, щелкните по кнопке меню Firefox и в отобразившемся окне щелкните по иконке со знаком вопроса.
В той же области окна отобразится дополнительное меню, в котором потребуется щелкнуть по пункту «Информация для решения проблем».
В открывшемся окне щелкните по кнопке «Показать папку».
После того, как на экране появится папка профиля, необходимо закрыть Mozilla Firefox. Для этого щелкните по кнопке меню браузера и в отобразившемся окне кликните по кнопке «Выход».
Теперь вернемся к папке профиля. Найдите в ней файл cert8.db, щелкните по нему правой кнопкой мыши и выберите пункт «Удалить».
Как только файл будет удален, можете закрыть папку профиля и снова запустить Firefox.
Причина 4: к сертификату нет доверия, т.к. отсутствует цепочка сертификатов
Подобная ошибка возникает, как привило, из-за антивирусов, в которых активирована функция SSL-сканирования. Перейдите в настройки антивируса и отключите функцию сетевого (SSL) сканирования.
Как устранить ошибку при переходе на незащищенный сайт?
Если сообщение «Ошибка при переходе на защищенное соединение» появляется, если вы переходите на незащищенный сайт, это может говорить о конфликте настоек, дополнений и тем.
Прежде всего, откройте меню браузера и перейдите к разделу «Дополнения». В левой области окна, открыв вкладку «Расширения», отключите максимальное количество расширений, установленных для вашего браузера.
Следом перейдите ко вкладке «Внешний вид» и удалите все сторонние темы, оставив и применив для Firefox стандартную.
После выполнения данных действий проверьте наличие ошибки. Если она осталась, попробуйте отключить аппаратное ускорение.
Для этого щелкните по кнопке меню браузера и перейдите к разделу «Настройки».
В левой области окна перейдите ко вкладке «Дополнительные», а в верхней откройте подвкладку «Общие». В данном окне вам потребуется снять галочку с пункта «По возможности использовать аппаратное ускорение».
Обход ошибки
Если вы так и не смогли устранить сообщение «Ошибка при установлении защищенного соединения», но при этом уверены в безопасности сайта, устранить проблему можно, обойдя настойчивое предупреждение Firefox.
Для этого в окне с ошибкой щелкните по кнопке «Или же вы можете добавить исключение», после чего кликните по появившейся кнопке «Добавить исключение».
На экране отобразится окно, в котором щелкните по кнопке «Получить сертификат», а затем кликните по кнопке «Подтвердить исключение безопасности».
Видео-урок:
Надеемся данная статья помогла вам устранить проблемы в работе Mozilla Firefox.
Отблагодарите автора, поделитесь статьей в социальных сетях.
Считается наиболее стабильным браузером, в процессе использования некоторые пользователи могут сталкиваться с различными ошибками. В данной статье пойдет речь об ошибке «Ошибка при установлении защищенного соединения», а именно о способах ее устранения.
Сообщение «Ошибка при установлении защищенного подключения» может появляться в двух случаях: когда вы переходите на защищенный сайт и, соответственно, при переходе на незащищенный сайт. Оба типа проблемы мы и рассмотрим ниже.
В большинстве случаев пользователь сталкивается с ошибкой при установлении защищенного подключения при переходе на защищенный сайт.
О том, что сайт защищен, пользователю может говорить «https» в адресной строке перед названием самого сайта.
Если вы столкнулись с сообщением «Ошибка при установлении защищенного соединения», то под ним вы сможете увидеть разъяснение причины возникновения проблемы.
Причина 1: Сертификат не будет действителен до даты [дата]
При переходе на защищенный веб-сайт Mozilla Firefox в обязательном порядке проверяет у сайта наличие сертификатов, которые позволят быть уверенным в том, что ваши данные будут передаваться только туда, куда они были предназначены.
Как правило, подобного типа ошибка говорит о том, что на вашем компьютере установлены неправильные дата и время.
В данном случае вам потребуется изменить дату и время. Для этого щелкните в правом нижнем углу по иконке даты и в отобразившемся окне выберите пункт «Параметры даты и времени»
.
Причина 2: Сертификат истек [дата]
Эта ошибка как также может говорить о неправильно установленном времени, так и может являться верным знаком того, что сайт все-таки вовремя не обновил свои сертификаты.
Если дата и время установлены на вашем компьютере, то, вероятно, проблема в сайте, и пока он не обновит сертификаты, доступ к сайту может быть получен только путем добавления в исключения, который описан ближе к концу статьи.
Причина 3: к сертификату нет доверия, так как сертификат его издателя неизвестен
Подобная ошибка может возникнуть в двух случаях: сайту действительно не стоит доверять, или же проблема заключается в файле cert8.db
, расположенном в папке профиля Firefox, который был поврежден.
Если вы уверены в безопасности сайта, то, вероятно, проблема все же заключается в поврежденном файле. И чтобы решить проблему, потребуется, чтобы Mozilla Firefox создала новый такой файл, а значит, необходимо удалить старую версию.
Чтобы попасть в папку профиля, щелкните по кнопке меню Firefox и в отобразившемся окне щелкните по иконке со знаком вопроса.
В той же области окна отобразится дополнительное меню, в котором потребуется щелкнуть по пункту «Информация для решения проблем»
.
В открывшемся окне щелкните по кнопке «Показать папку»
.
После того, как на экране появится папка профиля, необходимо закрыть Mozilla Firefox. Для этого щелкните по кнопке меню браузера и в отобразившемся окне кликните по кнопке «Выход»
.
Теперь вернемся к папке профиля. Найдите в ней файл cert8.db, щелкните по нему правой кнопкой мыши и выберите пункт «Удалить»
.
Как только файл будет удален, можете закрыть папку профиля и снова запустить Firefox.
Причина 4: к сертификату нет доверия, т.к. отсутствует цепочка сертификатов
Подобная ошибка возникает, как привило, из-за антивирусов, в которых активирована функция SSL-сканирования. Перейдите в настройки антивируса и отключите функцию сетевого (SSL) сканирования.
Как устранить ошибку при переходе на незащищенный сайт?
Если сообщение «Ошибка при переходе на защищенное соединение» появляется, если вы переходите на незащищенный сайт, это может говорить о конфликте настоек, дополнений и тем.
Прежде всего, откройте меню браузера и перейдите к разделу «Дополнения»
. В левой области окна, открыв вкладку «Расширения»
, отключите максимальное количество расширений, установленных для вашего браузера.
Следом перейдите ко вкладке «Внешний вид»
и удалите все сторонние темы, оставив и применив для Firefox стандартную.
После выполнения данных действий проверьте наличие ошибки. Если она осталась, попробуйте отключить аппаратное ускорение.
Для этого щелкните по кнопке меню браузера и перейдите к разделу «Настройки»
.
В левой области окна перейдите ко вкладке «Дополнительные»
, а в верхней откройте подвкладку «Общие»
. В данном окне вам потребуется снять галочку с пункта «По возможности использовать аппаратное ускорение»
.
Обход ошибки
Если вы так и не смогли устранить сообщение «Ошибка при установлении защищенного соединения», но при этом уверены в безопасности сайта, устранить проблему можно, обойдя настойчивое предупреждение Firefox.
Для этого в окне с ошибкой щелкните по кнопке «Или же вы можете добавить исключение»
, после чего кликните по появившейся кнопке «Добавить исключение»
.
На экране отобразится окно, в котором щелкните по кнопке «Получить сертификат»
, а затем кликните по кнопке «Подтвердить исключение безопасности»
.
Видео-урок:
Надеемся данная статья помогла вам устранить проблемы в работе Mozilla Firefox.
I»m developing a web app. Currently, I»m using a self-signed certificate (getting it properly signed comes later).
When I have the web server set so that it only accepts TLS1.1 and TLS1.2, I»m getting a SSL_ERROR_NO_CYPHER_OVERLAP error. And, of course, trying the «use outdated security» link doesn»t work, since the web server won»t allow those connections.
If I temporarily allow insecure connections on the web server, Firefox will then allow me to accept the cert. After the cert is accepted, Firefox can then connect over only TLS1.1 and TLS1.2. So, most of the time, Firefox can find a common cypher for TLS1.1/1.2 connections.
(The web server is on an Ubuntu kernel, with OpenSSL1.0.1f.)
I»m developing a web app. Currently, I»m using a self-signed certificate (getting it properly signed comes later).
When I have the web server set so that it only accepts TLS1.1 and TLS1.2, I»m getting a SSL_ERROR_NO_CYPHER_OVERLAP error. And, of course, trying the «use outdated security» link doesn»t work, since the web server won»t allow those connections.
If I temporarily allow insecure connections on the web server, Firefox will then allow me to accept the cert. After the cert is accepted, Firefox can then connect over only TLS1.1 and TLS1.2. So, most of the time, Firefox can find a common cypher for TLS1.1/1.2 connections.
(The web server is on an Ubuntu kernel, with OpenSSL1.0.1f.)
Chosen solution
I finally figured out what is going on.
The fix is really in configuring OpenSSL; however, since Firefox is the browser that most readily displays the problem, I»m going to post the answer here.
Anyway, at issue is the separation in OpenSSL of the protocols supported vs. the cipher list.
In an app using OpenSSL, if you»re using anything older than OpenSSL 1.1.0, you»ll need to disable any protocol older than TLSv1. Do this with:
SSL_CTX_set_options(ctx, SSL_OP_NO_SSLv2 | SSL_OP_NO_SSLv3);
(Note that recent versions of OpenSSL before version 1.1.0 have SSLv2 turned off by default, but it doesn»t hurt to explicitly disable it with this call. Also note that if you disable TLSv1 , you»ll break compatibility with some apps that make HTTPS calls; for example Firefox appears to use TLSv1 to do the certificate exchange, before going to stronger protocols for the session).
The key to understanding the SSL_NO_CYPHER_OVERLAP error is that TLSv1 only uses SSLv3 ciphers.
So, I was running into this issue because when I disabled SSLv3, I was also disabling the SSLv3 ciphers. To set the OpenSSL ciphers, use something like:
SSL_CTL_set_cipher_list(ctx, «TLSv1.2:TLSv1:SSLv3:!SSLv2:HIGH:!MEDIUM:!LOW»);
If you use instead (as I was originally using):
SSL_CTL_set_cipher_list(ctx, «TLSv1.2:TLSv1:!SSLv3:!SSLv2:HIGH:!MEDIUM:!LOW»);
You»ll effectively disable TLSv1, since there are no TLSv1-specific ciphers (at least in OpenSSL), and with the SSLv3 ciphers disabled, it isn»t possible to establish a TLSv1 connection.
With SSLv3 disabled, but the TLSv1/SSLv3 ciphers enabled, Firefox is able to get the certificates. After this, I see that Firefox then establishes a TLSv1.2 connection.
Most of the above solution is not needed for OpenSSL 1.1.0, since that has no support for SSLv3 at all.
Read this answer in context
4
Question owner
Thanks for your reply.
Unfortunately, I»m developing behind a firewall, so said site isn»t able to scan it.
Is there a way to find out what ciphers Firefox attempted?
(It still seems strange that if I have Firefox accept the certificate, by temporarily reducing security, that Firefox is then able to agree on a high security cipher.)
Thanks for your reply.
Unfortunately, I»m developing behind a firewall, so said site isn»t able to scan it.
Is there a way to find out what ciphers Firefox attempted?
(It still seems strange that if I have Firefox accept the certificate, by temporarily reducing security, that Firefox is then able to agree on a high security cipher.)
What connection settings does Firefox use if you allow lower security?
You can check that in the Security tab in the Network Monitor.
What connection settings does Firefox use if you allow lower security?
You can check that in the Security tab in the Network Monitor.
*https://developer.mozilla.org/Tools/Network_Monitor
Question owner
Don»t know if I»m quite clicking on the correct place.
With Network Monitor open, if I click on the GET request, the security tab is only saying that the security certificate is invalid (which I expect, since it is invalid).
In experimenting with different security settings on the server, it appears that when I get «invalid certificate», it is using SSLv3, while if I set the server for TLS only, I get «no cypher overlap» (although I»m not seeing a SSLv3 warning in the security tab).
If I go to about:config, and search on security*ssl, I see a large number of enabled ciphers in the list. If I search on security*tls, I don»t see any ciphers listed.
I»ve attached screen shots. The one with «no cypher overlap» is what I get when I disable SSLv3 on my web server, and the one with «unknown issuer» is what I get when I enable SSLv3 on my web server.
(Both Chrome and IE just give me the «invalid certificate» error, but will otherwise connect.)
Don»t know if I»m quite clicking on the correct place.
With Network Monitor open, if I click on the GET request, the security tab is only saying that the security certificate is invalid (which I expect, since it is invalid).
In experimenting with different security settings on the server, it appears that when I get «invalid certificate», it is using SSLv3, while if I set the server for TLS only, I get «no cypher overlap» (although I»m not seeing a SSLv3 warning in the security tab).
If I go to about:config, and search on security*ssl, I see a large number of enabled ciphers in the list. If I search on security*tls, I don»t see any ciphers listed.
I»ve attached screen shots. The one with «no cypher overlap» is what I get when I disable SSLv3 on my web server, and the one with «unknown issuer» is what I get when I enable SSLv3 on my web server.
(Both Chrome and IE just give me the «invalid certificate» error, but will otherwise connect.)
Modified May 18, 2016 at 9:55:13 AM PDT by gshonle
Question owner
I did a tcpdump trace; 10.1.233.67 is the system running Firefox; 10.1.85.41 is the Linux server. See attached image.
Here are the TLSv1.2 ciphers supported by the Linux OpenSSL:
ECDHE-RSA-AES256-GCM-SHA384
ECDHE-ECDSA-AES256-GCM-SHA384
ECDHE-RSA-AES256-SHA384
ECDHE-ECDSA-AES256-SHA384
DHE-DSS-AES256-GCM-SHA384
DHE-RSA-AES256-GCM-SHA384
DHE-RSA-AES256-SHA256
DHE-DSS-AES256-SHA256
ECDH-RSA-AES256-GCM-SHA384
ECDH-ECDSA-AES256-GCM-SHA384
ECDH-RSA-AES256-SHA384
ECDH-ECDSA-AES256-SHA384
AES256-GCM-SHA384
AES256-SHA256
ECDHE-RSA-AES128-GCM-SHA256
ECDHE-ECDSA-AES128-GCM-SHA256
ECDHE-RSA-AES128-SHA256
ECDHE-ECDSA-AES128-SHA256
DHE-DSS-AES128-GCM-SHA256
DHE-RSA-AES128-GCM-SHA256
DHE-RSA-AES128-SHA256
DHE-DSS-AES128-SHA256
ECDH-RSA-AES128-GCM-SHA256
ECDH-ECDSA-AES128-GCM-SHA256
ECDH-RSA-AES128-SHA256
ECDH-ECDSA-AES128-SHA256
AES128-GCM-SHA256
AES128-SHA256
So, it looks like they almost overlap…
I did a tcpdump trace; 10.1.233.67 is the system running Firefox; 10.1.85.41 is the Linux server. See attached image.
Here are the TLSv1.2 ciphers supported by the Linux OpenSSL:
ECDHE-RSA-AES256-GCM-SHA384
ECDHE-ECDSA-AES256-GCM-SHA384
ECDHE-RSA-AES256-SHA384
ECDHE-ECDSA-AES256-SHA384
DHE-DSS-AES256-GCM-SHA384
DHE-RSA-AES256-GCM-SHA384
DHE-RSA-AES256-SHA256
DHE-DSS-AES256-SHA256
ECDH-RSA-AES256-GCM-SHA384
ECDH-ECDSA-AES256-GCM-SHA384
ECDH-RSA-AES256-SHA384
ECDH-ECDSA-AES256-SHA384
AES256-GCM-SHA384
AES256-SHA256
ECDHE-RSA-AES128-GCM-SHA256
ECDHE-ECDSA-AES128-GCM-SHA256
ECDHE-RSA-AES128-SHA256
ECDHE-ECDSA-AES128-SHA256
DHE-DSS-AES128-GCM-SHA256
DHE-RSA-AES128-GCM-SHA256
DHE-RSA-AES128-SHA256
DHE-DSS-AES128-SHA256
ECDH-RSA-AES128-GCM-SHA256
ECDH-ECDSA-AES128-GCM-SHA256
ECDH-RSA-AES128-SHA256
ECDH-ECDSA-AES128-SHA256
AES128-GCM-SHA256
AES128-SHA256
So, it looks like they almost overlap…
SSL handshaking is over my head, but two things:
(1) Under no circumstances will recent versions of Firefox use SSLv3 as a protocol
. The lowest supported protocol is TLS 1.0.
(2) In about:config, the preference names for the ciphers
contain ssl3, but this is an historical artifact and has no bearing on the protocol
that is used. These ciphers need to be enabled in order to be available for TLS connections.
There are two ciphers I recommend setting to false, since they are associated with the Logjam issue:
security.ssl3.dhe_rsa_aes_128_sha
security.ssl3.dhe_rsa_aes_256_sha
Some users may prefer to set the two RC4 ciphers to false as well, but this may create problems with older Microsoft IIS servers.
You should be able to connect securely using these ciphers (your list => Firefox preference name):
ECDHE-RSA-AES128-GCM-SHA256 => security.ssl3.ecdhe_rsa_aes_128_gcm_sha256
ECDHE-ECDSA-AES128-GCM-SHA256 =>
SSL handshaking is over my head, but two things:
(1) Under no circumstances will recent versions of Firefox use SSLv3 as a «»protocol»». The lowest supported protocol is TLS 1.0.
(2) In about:config, the preference names for the «»ciphers»» contain ssl3, but this is an historical artifact and has no bearing on the «»protocol»» that is used. These ciphers need to be enabled in order to be available for TLS connections.
There are two ciphers I recommend setting to false, since they are associated with the Logjam issue:
security.ssl3.dhe_rsa_aes_128_sha
security.ssl3.dhe_rsa_aes_256_sha
Some users may prefer to set the two RC4 ciphers to false as well, but this may create problems with older Microsoft IIS servers.
You should be able to connect securely using these ciphers (your list => Firefox preference name):
ECDHE-RSA-AES128-GCM-SHA256 => security.ssl3.ecdhe_rsa_aes_128_gcm_sha256
ECDHE-ECDSA-AES128-GCM-SHA256 => security.ssl3.ecdhe_ecdsa_aes_128_gcm_sha256
Question owner
Both security.ssl3.ecdhe_rsa_aes_128_gcm_sha256 and security.ssl3.ecdhe_ecdsa_aes_128_gcm_sha256 are enabled in Firefox (I»m using the default settings for everything).
So… Still puzzled about what»s going on…
Both security.ssl3.ecdhe_rsa_aes_128_gcm_sha256 and security.ssl3.ecdhe_ecdsa_aes_128_gcm_sha256 are enabled in Firefox (I»m using the default settings for everything).
So… Still puzzled about what»s going on…
See next post
«»See next post»»
Looking at your last screen shot («Client Hello»), I»m a little baffled. Is that the client machine»s cipher list? It doesn»t match Firefox»s list — in particular, to my knowledge, Firefox does not support any CBC ciphers, which comprise nearly all of what»s listed. Do you have a proxy in front of Firefox on the client?
Modified May 18, 2016 at 11:47:47 AM PDT by jscher2000
Oops, I»m wrong based on this site: https://www.ssllabs.com/ssltest/viewMyClient.html — CBC appears in several of the cipher names there even if they do not appear in about:config.
Cipher Suites (in order of preference)
TLS_ECDHE_ECDSA_WITH_AES_128_GCM_SHA256 (0xc02b) Forward Secrecy 128
TLS_ECDHE_RSA_WITH_AES_128_GCM_SHA256 (0xc02f) Forward Secrecy 128
TLS_ECDHE_ECDSA_WITH_AES_256_CBC_SHA (0xc00a) Forward Secrecy 256
TLS_ECDHE_ECDSA_WITH_AES_128_CBC_SHA (0xc009) Forward Secrecy 128
TLS_ECDHE_RSA_WITH_AES_128_CBC_SHA (0xc013) Forward Secrecy 128
TLS_ECDHE_RSA_WITH_AES_256_CBC_SHA (0xc014) Forward Secrecy 256
TLS_RSA_WITH_AES_128_CBC_SHA (0x2f) 128
TLS_RSA_WITH_AES_256_CBC_SHA (0x35) 256
TLS_RSA_WITH_3DES_EDE_CBC_SHA (0xa) 112
These two do not appear on my normal list, as I have disabled them as mentioned earlier:
TLS_DHE_RSA_WITH_AES_128_CBC_SHA (0x33) Forward Secrecy 128
TLS_DHE_RSA_WITH_AES_256_CBC_SHA (0x39) Forward Secrecy 256
With those, there are 11 as you saw in Client Hello.
Oops, I»m wrong based on this site: https://www.ssllabs.com/ssltest/viewMyClient.html — CBC appears in several of the cipher names there even if they do not appear in about:config.
Cipher Suites (in order of preference)
TLS_ECDHE_ECDSA_WITH_AES_128_GCM_SHA256 (0xc02b) Forward Secrecy 128
TLS_ECDHE_RSA_WITH_AES_128_GCM_SHA256 (0xc02f) Forward Secrecy 128
TLS_ECDHE_ECDSA_WITH_AES_256_CBC_SHA (0xc00a) Forward Secrecy 256
TLS_ECDHE_ECDSA_WITH_AES_128_CBC_SHA (0xc009) Forward Secrecy 128
TLS_ECDHE_RSA_WITH_AES_128_CBC_SHA (0xc013) Forward Secrecy 128
TLS_ECDHE_RSA_WITH_AES_256_CBC_SHA (0xc014) Forward Secrecy 256
TLS_RSA_WITH_AES_128_CBC_SHA (0x2f) 128
TLS_RSA_WITH_AES_256_CBC_SHA (0x35) 256
TLS_RSA_WITH_3DES_EDE_CBC_SHA (0xa) 112
These two do not appear on my normal list, as I have disabled them as mentioned earlier:
TLS_DHE_RSA_WITH_AES_128_CBC_SHA (0x33) Forward Secrecy 128
TLS_DHE_RSA_WITH_AES_256_CBC_SHA (0x39) Forward Secrecy 256
With those, there are 11 as you saw in Client Hello.
Question owner
The Hello Client packet is what was sent by the system running Firefox; it was sent when Firefox attempted the connection.
I double-checked, and I don»t have a proxy in front of Firefox.
To quote Alice: Curiouser and curiouser…
The Hello Client packet is what was sent by the system running Firefox; it was sent when Firefox attempted the connection.
I double-checked, and I don»t have a proxy in front of Firefox.
To quote Alice: Curiouser and curiouser…
Question owner
Yes, OpenSSL 1.0.1f is from January of 2014, and I»d prefer if we went to a newer version. Unfortunately, the current plan is to not move to a newer OpenSSL right now (not my choice).
Any ideas on a next step?
Yes, OpenSSL 1.0.1f is from January of 2014, and I»d prefer if we went to a newer version. Unfortunately, the current plan is to not move to a newer OpenSSL right now (not my choice).
Any ideas on a next step?
What happens if you click the «(Not secure) Try loading» link?
If you also need to override the bad certificate, accept a temporary exception.
Then assuming you get a secure connection, check the protocol and cipher listed on the Page Info dialog, security panel, toward the bottom, which you can view using either:
- right-click (on Mac Ctrl+click) a blank area of the page and choose View Page Info > Security
- (menu bar) Tools > Page Info > Security
- click the padlock or «i» icon in the address bar, then the «>» button, then More Information
What shows as in use there?
What happens if you click the «(Not secure) Try loading» link?
If you also need to override the bad certificate, accept a temporary exception.
Then assuming you get a secure connection, check the protocol and cipher listed on the Page Info dialog, security panel, toward the bottom, which you can view using either:
* right-click (on Mac Ctrl+click) a blank area of the page and choose View Page Info > Security
* (menu bar) Tools > Page Info > Security
* click the padlock or «i» icon in the address bar, then the «>» button, then More Information
What shows as in use there?
Question owner
See attached for what happens if I click on the (Not secure) link. Since my server is set to not use SSLv3, Firefox can»t connect.
If I temporarily enable SSLv3 on my server, I can accept the invalid certificate. Then, the connection uses TLS 1.2 (Cipher is TLS_RSA_WITH_AES_128_CBC_SHA, 128 bit keys). (If I permanently accept the certificate, I can always connect immediately, even with SSLv3 disabled on my server.)
See attached for what happens if I click on the (Not secure) link. Since my server is set to not use SSLv3, Firefox can»t connect.
If I temporarily enable SSLv3 on my server, I can accept the invalid certificate. Then, the connection uses TLS 1.2 (Cipher is TLS_RSA_WITH_AES_128_CBC_SHA, 128 bit keys). (If I permanently accept the certificate, I can always connect immediately, even with SSLv3 disabled on my server.)
I don»t think this has anything to do with SSLv3, since Firefox 46 does not support SSLv3 at all under any circumstances. When you enable SSLv3 on the server, I think that must change something else at the same time.
The error you got was SSL_ERROR_INAPPROPRIATE_FALLBACK_ALERT which indicated the server tried to downgrade from TLS1.2 to a lower protocol. That doesn»t really make sense from what you»re describing, but might be seen with RC4 ciphers.
Anyway, no point troubleshooting this old version of OpenSSL any further.
I don»t think this has anything to do with SSLv3, since Firefox 46 does not support SSLv3 at all under any circumstances. When you enable SSLv3 on the server, I think that must change something else at the same time.
The error you got was SSL_ERROR_INAPPROPRIATE_FALLBACK_ALERT which indicated the server tried to downgrade from TLS1.2 to a lower protocol. That doesn»t really make sense from what you»re describing, but might be seen with RC4 ciphers.
Anyway, no point troubleshooting this old version of OpenSSL any further.
Question owner
The product I»m working on has an embedded Linux system, with a web server as part of the total product. Because it is not running on standard hardware, we»re limited on which Linux distros we can use. The latest OpenSSL deb package for that distro is 1.0.1f. For reasons beyond the scope of this discussion, we are only using updates that have deb packages.
So, unfortunately, it looks like we»ll have to document that only Chrome and IE are supported, and to not use Firefox.
The product I»m working on has an embedded Linux system, with a web server as part of the total product. Because it is not running on standard hardware, we»re limited on which Linux distros we can use. The latest OpenSSL deb package for that distro is 1.0.1f. For reasons beyond the scope of this discussion, we are only using updates that have deb packages.
So, unfortunately, it looks like we»ll have to document that only Chrome and IE are supported, and to not use Firefox.
Modified May 24, 2016 at 1:07:42 PM PDT by gshonle
Helpful Reply
You might bring it to your supplier»s attention, since they ultimately will be blamed for your product»s inability to make a secure connection with Firefox.
I»m not sure if it»s applicable to your product, but for some websites, you can enable fallback by adding a host name to this preference:
(1) In a new tab, type or paste about:config
in the address bar and press Enter/Return. Click the button promising to be careful.
(2) In the search box above the list, type or paste TLS
and pause while the list is filtered
(3) Double-click the security.tls.insecure_fallback_hosts
preference and, either:
(A) If it»s empty, type or paste the host name and click OK
(B) If one or more other host names is already listed, press the End key to go to the end, type a comma, then type or paste the additonal host name and click OK
You might bring it to your supplier»s attention, since they ultimately will be blamed for your product»s inability to make a secure connection with Firefox.
I»m not sure if it»s applicable to your product, but for some websites, you can enable fallback by adding a host name to this preference:
(1) In a new tab, type or paste «»»about:config»»» in the address bar and press Enter/Return. Click the button promising to be careful.
(2) In the search box above the list, type or paste «»»TLS»»» and pause while the list is filtered
(3) Double-click the «»»security.tls.insecure_fallback_hosts»»» preference and, either:
(A) If it»s empty, type or paste the host name and click OK
(B) If one or more other host names is already listed, press the End key to go to the end, type a comma, then type or paste the additonal host name and click OK
Question owner
If I add the host to the insecure_fallback_hosts, I now get: «The server rejected the handshake because the client downgraded to a lower TLS version than the server supports. Error code: SSL_ERROR_INAPPROPRIATE_FALLBACK_ALERT»
The server is currently configured for TLSv1.2, TLSv1.1 and TLSv1.
If I add the host to the insecure_fallback_hosts, I now get: «The server rejected the handshake because the client downgraded to a lower TLS version than the server supports. Error code: SSL_ERROR_INAPPROPRIATE_FALLBACK_ALERT»
The server is currently configured for TLSv1.2, TLSv1.1 and TLSv1.
Well, TLS 1.0 is the lowest TLS on both sides, so this error makes no sense. I really don»t know what is going on there. It»s not behaving like other servers users have reported (not that I can read everything posted here).
Forum volunteer can replicate fallback error connecting to server that supports TLS1.1 and TLS1.0 but not TLS1.2
Firewall configuration problem causing fallback error message
Server prefers RC4 ciphers (problem in Firefox 36+):
Unclear whether it was solved
BitDefender possible culprit
BitDefender was the culprit
Well, TLS 1.0 is the lowest TLS on both sides, so this error makes no sense. I really don»t know what is going on there. It»s not behaving like other servers users have reported (not that I can read everything posted here)..] — forum volunteer can replicate fallback error connecting to server that supports TLS1.1 and TLS1.0 but not TLS1..0.2] — firewall configuration problem causing fallback error message
Server prefers RC4 ciphers (problem in Firefox 36+):
— unclear whether it was solved
— BitDefender possible culprit
— BitDefender was the culprit
You can try to increase security.tls.version.min temporarily to 2 (or 3) to see what effect this has.
Постоянно проводя время в интернете, человек повышает вероятность заражения используемого оборудования различными вредоносными программами. Не удивительно, что сегодня существует достаточно много способов защиты от подобных неприятностей.
Среднестатистический компьютер пользователя защищен специализированным ПО, встроенным в саму систему, антивирусником, а также специальными протоколами безопасности, которые используют сами браузеры. К сожалению, но иногда именно последний вариант может стать причиной того, что на экране возникает ошибка ssl error no cypher overlap.
Особенно обидно тогда, когда код ошибки ssl error no cypher overlap возникает при попытке посещения действительно хорошего и безопасного ресурса.
Естественно, возникает вопрос – как жить дальше и что делать?
Почему возможна подобная ситуация
Практически всегда подобная неприятность наблюдается, если юзер применяет для выхода в сеть интернет-браузер Firefox.
Обновленная до версии 34+ программа, по каким-то причинам может перестать воспринимать задействованный на сайтах протокол SSLv3, тем самым, запрещая на него доступ.
Также возможной первопричиной иногда является эксплуатируемый на компьютере антивирусник или занесенный по неосторожности троян.
Как исправить ssl error no cypher overlap? Изначально желательно воспользоваться следующей инструкцией:
- Установить эффективное ПО, которое хорошо справляется с троянами. Например, можно попробовать AdwCleaner или его аналог.
- Временно отключить задействованный антивирусник, чтобы проверить возможность предоставления доступа.
- Перейти на альтернативный интернет-браузер и попытаться с помощью него осуществить ранее прерванную операцию. В этом случае настоятельно рекомендуется полностью снести Firefox и обязательно выполнить перезапуск компа после этого.
- Зайти в настройки интернет-браузера, чтобы удалить историю, cookies и кэш.
Если же владелец ПК категорически отказывается переходить на иные варианты доступных сегодня браузеров, а ни один из выше изложенных пунктов не принес требуемого результата, то существует еще один способ исправления – внесения изменений в настройки ФайерФокса:
- Активировать главную страничку данного ПО.
- Перейти в поисковую строку программы, куда требуется вбить «about:config».
- Согласиться с дальнейшими действиями, взяв ответственность на вносимые изменения.
- После появления на экране довольно внушительного списка, еще раз воспользоваться возможностями встроенного поиска, вбив в него «security.tls.version».
- Из всех предложенных вариантов остановиться только на двух: «security.tls.version.min» и «security.tls.version.fallback-limit».
- Поочередно кликнув по ним правой кнопкой компьютерной мышки, перейти по предложению «Изменить». Выставить числовые значения на «0».
- Осуществить перезапуск оборудования. Проверить результат.
При отсутствии положительного результата от выше предложенной инструкции, рекомендуется повторить ее полностью, только выставить единичку вместо ноля.
Generally speaking, it’s a bad idea to override security protocols browsers have instituted as they are designed to keep you safe on the internet (in the “less likely to be hacked” sense). However, with a recent update to Firefox 34, a website I use all the time for my research that is run by my university was no longer allowing me to login. Instead, I was receiving this message:
Since I know the website is safe (I’ve used it thousands of times over the last seven years), I needed to bypass this security protocol in Firefox. After some googling for solutions, I found one , but it wasn’t very clear. So, here’s what I did with screen captures for assistance…
1) Open a new tab in Firefox and type “about:config” in the URL bar (without the quotes, of course):
2) You’re likely to get another warning message saying “This might void your warranty!” (see screen capture below) Firefox is trying to keep you from making changes to the underlying settings of the browser. Promise to be careful and move on:
3) Once you click on the “I promise to be careful” button, you’ll see a search box and a huge list of settings:
4) In the search bar, enter the following (without the quotes): “security.tls.version.”:
5) You’re going to change two of those settings. First, right-click on the setting “security.tls.version.fallback-limit” and select modify. You’re going to change the “1” to “0”. Then do the same thing with “security.tls.version.min”, changing the “1” to “0”. You should now see the following:
6) Now trying loading the page that was giving you the security warning. It should load.
NOTE: Keep in mind, you have now made your browser less secure. Really what you should do is contact the administrator of the website that isn’t loading and tell them that they need to update their security on the website so you don’t have to expose yourself to greater security risks. But, if this is an essential website for you to use in the meantime, this should get you around the issue.
Содержание
- Как устранить ошибку при переходе на защищенный сайт?
- Причина 1: Сертификат не будет действителен до даты [дата]
- Причина 2: Сертификат истек [дата]
- Причина 3: к сертификату нет доверия, так как сертификат его издателя неизвестен
- Причина 4: к сертификату нет доверия, т.к. отсутствует цепочка сертификатов
- Как устранить ошибку при переходе на незащищенный сайт?
- Обход ошибки
- Видео-урок:
- Вопросы и ответы
И хотя Mozilla Firefox считается наиболее стабильным браузером, в процессе использования некоторые пользователи могут сталкиваться с различными ошибками. В данной статье пойдет речь об ошибке «Ошибка при установлении защищенного соединения», а именно о способах ее устранения.
Сообщение «Ошибка при установлении защищенного подключения» может появляться в двух случаях: когда вы переходите на защищенный сайт и, соответственно, при переходе на незащищенный сайт. Оба типа проблемы мы и рассмотрим ниже.
Как устранить ошибку при переходе на защищенный сайт?
В большинстве случаев пользователь сталкивается с ошибкой при установлении защищенного подключения при переходе на защищенный сайт.
О том, что сайт защищен, пользователю может говорить «https» в адресной строке перед названием самого сайта.
Если вы столкнулись с сообщением «Ошибка при установлении защищенного соединения», то под ним вы сможете увидеть разъяснение причины возникновения проблемы.
Причина 1: Сертификат не будет действителен до даты [дата]
При переходе на защищенный веб-сайт Mozilla Firefox в обязательном порядке проверяет у сайта наличие сертификатов, которые позволят быть уверенным в том, что ваши данные будут передаваться только туда, куда они были предназначены.
Как правило, подобного типа ошибка говорит о том, что на вашем компьютере установлены неправильные дата и время.
В данном случае вам потребуется изменить дату и время. Для этого щелкните в правом нижнем углу по иконке даты и в отобразившемся окне выберите пункт «Параметры даты и времени».
На экране отобразится окно, в котором рекомендуется активировать пункт «Установить время автоматически», тогда система самостоятельно установит верные дату и время.
Причина 2: Сертификат истек [дата]
Эта ошибка как также может говорить о неправильно установленном времени, так и может являться верным знаком того, что сайт все-таки вовремя не обновил свои сертификаты.
Если дата и время установлены на вашем компьютере, то, вероятно, проблема в сайте, и пока он не обновит сертификаты, доступ к сайту может быть получен только путем добавления в исключения, который описан ближе к концу статьи.
Причина 3: к сертификату нет доверия, так как сертификат его издателя неизвестен
Подобная ошибка может возникнуть в двух случаях: сайту действительно не стоит доверять, или же проблема заключается в файле cert8.db, расположенном в папке профиля Firefox, который был поврежден.
Если вы уверены в безопасности сайта, то, вероятно, проблема все же заключается в поврежденном файле. И чтобы решить проблему, потребуется, чтобы Mozilla Firefox создала новый такой файл, а значит, необходимо удалить старую версию.
Чтобы попасть в папку профиля, щелкните по кнопке меню Firefox и в отобразившемся окне щелкните по иконке со знаком вопроса.
В той же области окна отобразится дополнительное меню, в котором потребуется щелкнуть по пункту «Информация для решения проблем».
В открывшемся окне щелкните по кнопке «Показать папку».
После того, как на экране появится папка профиля, необходимо закрыть Mozilla Firefox. Для этого щелкните по кнопке меню браузера и в отобразившемся окне кликните по кнопке «Выход».
Теперь вернемся к папке профиля. Найдите в ней файл cert8.db, щелкните по нему правой кнопкой мыши и выберите пункт «Удалить».
Как только файл будет удален, можете закрыть папку профиля и снова запустить Firefox.
Причина 4: к сертификату нет доверия, т.к. отсутствует цепочка сертификатов
Подобная ошибка возникает, как привило, из-за антивирусов, в которых активирована функция SSL-сканирования. Перейдите в настройки антивируса и отключите функцию сетевого (SSL) сканирования.
Как устранить ошибку при переходе на незащищенный сайт?
Если сообщение «Ошибка при переходе на защищенное соединение» появляется, если вы переходите на незащищенный сайт, это может говорить о конфликте настроек, дополнений и тем.
Прежде всего, откройте меню браузера и перейдите к разделу «Дополнения». В левой области окна, открыв вкладку «Расширения», отключите максимальное количество расширений, установленных для вашего браузера.
Следом перейдите ко вкладке «Внешний вид» и удалите все сторонние темы, оставив и применив для Firefox стандартную.
После выполнения данных действий проверьте наличие ошибки. Если она осталась, попробуйте отключить аппаратное ускорение.
Для этого щелкните по кнопке меню браузера и перейдите к разделу «Настройки».
В левой области окна перейдите ко вкладке «Дополнительные», а в верхней откройте подвкладку «Общие». В данном окне вам потребуется снять галочку с пункта «По возможности использовать аппаратное ускорение».
Обход ошибки
Если вы так и не смогли устранить сообщение «Ошибка при установлении защищенного соединения», но при этом уверены в безопасности сайта, устранить проблему можно, обойдя настойчивое предупреждение Firefox.
Для этого в окне с ошибкой щелкните по кнопке «Или же вы можете добавить исключение», после чего кликните по появившейся кнопке «Добавить исключение».
На экране отобразится окно, в котором щелкните по кнопке «Получить сертификат», а затем кликните по кнопке «Подтвердить исключение безопасности».
Видео-урок:
Надеемся данная статья помогла вам устранить проблемы в работе Mozilla Firefox.
При попытке соединения с каким-либо сайтом пользователь может получить сообщение об ошибке ssl_error_no_cypher_overlap. В этом материале я расскажу, что это за код ошибки, поясню причины её возникновения, а также поведаю, как исправить ошибку ssl_error_no_cypher_overlap на вашем ПК.
Что это за ошибка SSL
Как видно из формулировки ошибки ssl_error_no_cypher_overlap, данная проблема возникает в случае отсутствия поддержки определёнными сайтами некоторых протоколов шифрования (no_cypher_overlap). Обычно речь идёт об использовании сайтом протокола SSL версии 3.0 (создан в далёком 1996 году), работа с которым в наше время может самым грустным образом сказаться на общей безопасности соединения и сохранности передаваемых данных.
Несмотря на то, что протокол SSL пережил своё дальнейшее развитие, объективированное в протоколах TLS, некоторые сайты ещё продолжают требовать от пользователей применение устаревшего SSL. Потому активация и применение SSL на вашем браузере будет совершаться вами на ваш страх и риск.
Причины возникновения ошибки в браузере
Как уже упоминалось, основная причина возникновения ошибки SSL Error – это использование сайтом устаревшего протокола, также причиной возникновения проблемы может являться деятельность вирусных и антивирусных программ, блокирующих или модифицирующих сетевое интернет-соединение.
При этом чаще всего рассматриваемая ошибка фиксируется на браузере Mozilla Firefox (особенно, после обновления №34), на других браузерах она встречается крайне редко.
Как исправить ошибку ssl_error_no_cypher_overlap
Приведу список методов по устранению рассматриваемой ошибки:
- Перезагрузите свой компьютер. Данный совет-клише иногда помогает;
- Проверьте ваш компьютер на наличие вирусных программ с помощью надёжного антивируса;
- Попробуйте временно отключить ваш антивирус и файервол, а затем попробуйте зайти на проблемный сайт;
- Используйте другой браузер. Поскольку чаще всего данная ошибка возникает на Firefox, смена браузера может исправить проблему;
- Измените настройки Firefox. Для этого откройте в вашей Мозилле новое окно, впишите в адресной строке about:config и нажмите ввод. Подтвердите принятие на себя риска, а затем в строке поиска введите security.tls.version. После получения результатов из нескольких значений измените значение параметров security.tls.version.fallback-limit и security.tls.version.min на 0. После данных новаций попробуйте вновь зайти на проблемный сайт, он должен загрузиться.
- Отключите https. Инструкция .
Заключение
Чаще всего в возникновении проблемы ssl_error_no_cypher_overlap виноват устаревший криптографический протокол SSL, который используют некоторые сайты. Если вы пользуетесь «лисой», тогда смените значение некоторых параметров браузера как указано сверху, в иных же случаях может помочь временное отключение антивируса и файервола, а также смена браузера.
security apache
(8)
У моих коллег и у меня проблемы с использованием Firefox 3.0.6 для доступа к веб-приложению Java 1.6.0 ___ 11, которое мы разрабатываем. Все работает отлично от 1 до 30 минут в сеансе… но в итоге соединение не работает и появляется следующая ошибка:
Secure Connection Failed
An error occurred during a connection to 10.xxx
Cannot communicate securely with peer: no common encryption algorithm(s).
(Error code: ssl_error_no_cypher_overlap)
IE работает нормально. Firefox выдает ошибку как в Windows, так и в Fedora, поэтому проблема не связана с ОС. Приложение Java EE работает на сервере Tomcat 6.0.16. Все страницы шифруются с использованием TLS 1.0 через HTTP-сервер Apache 2.2.8 с mod_nss.
Наш сервер Apache настроен на отклонение соединений SSL 3.0. Одна из гипотез заключается в том, что Firefox может пытаться установить соединение SSL 3.0 … но почему?
Основываясь на некоторых Googling, мы пробовали следующие вещи, но безуспешно:
используя Firefox 2.x (некоторые люди сообщали о случаях, когда 2.x работал, но 3.x этого не делал):
включение SSL2
отключение SSL3
отключение OCSP (Инструмент> Параметры> Дополнительно> Шифрование> Проверка)
что антивирус / брандмауэр клиентского компьютера не блокирует или не сканирует порт 443 (порт https)
Есть идеи?
Первое, что я хотел бы проверить, это config для mod_nss. Это странный, потому что он принадлежит вам, и в мире нет такого:-) Если бы у вас была огромная ошибка в Firefox или mod_nss, я бы предположил, что вы уже узнали об этом в своем квест google. Тот факт, что вы воспользовались настройкой (например, отключением SSL3 и различными другими случайными настройками), также вызывает подозрение.
Я вернусь к настройке конфигурации vanilla mod_nss и посмотрю, работает ли это. Затем систематически измените ситуацию на текущую конфигурацию, пока не сможете воспроизвести проблему. По его звуку источник ошибки находится где-то в конфигурации шифрования mod_nss и связанных с ним протоколах. Так что, возможно, вы случайно что-то изменили там, пытаясь отключить SSLv3 (кстати, почему отключить SSL3? Обычно люди отключают V2?).
Еще одна вещь, чтобы проверить, что вы находитесь на последнем mod_nss, и это не известная ошибка. Интересен тот факт, что ему удается начать сеанс, а затем провалиться позже — это говорит о том, что, возможно, он пытается пересмотреть сеанс и не может договориться о шифрах в этот момент. Таким образом, это могут быть симметричные шифры. Или это может быть просто ошибка реализации в вашей версии mod_nss, которая каким-то образом искажает протокол.
Еще одна идея, и это дикое предположение, браузер пытается возобновить сеанс, который был согласован с SSLv3, прежде чем отключить его, и что-то ломается при попытке возобновить этот сеанс, когда V3 выключен, или, может быть, mod_nss просто не делает Правильно.
Материал java / tomcat выглядит как красная селедка, поскольку, если я не понял ваше описание, ни одно из них не связано с рукопожатием / протоколом SSL.
В расширенных настройках firefox вы можете установить шифрование. По умолчанию SSL3.0 и TLS1.0 должны быть проверены, поэтому если firefox пытается создать ssl 3.0, попробуйте снять флажок ssl 3.0s.
если это не сработает, попробуйте найти страницу about: config для «ssl2». Мои настройки Firefox с настройками ssl2 равны false по умолчанию…
Если вы просмотрите процесс согласования SSL в Википедии, вы узнаете, что в начале сообщения ClientHello и ServerHello отправляются между браузером и сервером.
Только если шифры, предоставленные в ClientHello, имеют перекрывающиеся элементы на сервере, сообщение ServerHello будет содержать cypher, поддерживаемый обеими сторонами. В противном случае SSL-соединение не будет инициировано, так как отсутствует общий шифр.
Чтобы решить эту проблему, вам нужно установить cyphers (обычно на уровне ОС), вместо того, чтобы пытаться работать в браузере (обычно браузер использует ОС). Я знаком с Windows и IE, но я мало знаю об Linux и Firefox, поэтому я могу только указать, что не так, но не может предоставить вам решение.
У меня была такая же проблема; для решения было достаточно, чтобы включить все схемы SSL в «about: config». Я нашел их путем фильтрации с помощью ssl. Сначала я включил все опции, чтобы отключить ненужные.
«Ошибка: ssl_error_no_cypher_overlap» сообщение об ошибке после входа в систему, когда ожидается экран приветствия — с помощью браузера Firefox. Решение 1: введите «about: config» в адресной строке браузера 2: найдите / выберите «security.ssl3.rsa_rc4_40_md5» 3: установите boolean на ПРАВДА
Сообщение об ошибке «Код ошибки: ssl_error_no_cypher_overlap» после входа в систему, когда ожидается экран приветствия — с помощью браузера Firefox
Включите поддержку 40-битного шифрования RSA в браузере Firefox: 1: введите «about: config» в адресной строке браузера 2: найдите / выберите «security.ssl3.rsa_rc4_40_md5» 3: установите логическое значение в TRUE
Что сработало для меня, я:
- Пошел примерно: config.
- Набрал «безопасность» в окне поиска.
- Установите все возвращенные записи в значения по умолчанию.
- Набрал «ssl» в окне поиска.
- Установите все возвращенные результаты по умолчанию.
- Включено ssl2.
- Отключено ssl3.
- Перезагруженный Firefox.
Замечание о перезапуске Firefox: когда я начинаю его очень скоро после его закрытия, у него часто возникает проблема с доступом к файлу, которая требует от меня удалить places.sqlite
и places.sqlite-journal
в C: WINDOWS Application Data Mozilla Firefox Профили n18091xv.default
. Это приводит к тому, что я теряю свою историю, при этом закладки всегда должны восстанавливаться из резервной копии каждый раз, когда это происходит. Я жду от пяти до десяти минут или больше, чтобы избежать этой стычки.
Запуск Firefox v3.5.1 на WinMe
У меня были проблемы с аналогичными проблемами для защиты сайтов (https: //) при использовании Burp (или, по крайней мере, проблема, которая приведет вас на эту страницу при поиске в Google):
- ssl_error_no_cypher_overlap в Firefox
- ERR_SSL_VERSION_OR_CIPHER_MISMATCH в Chrome
Это оказалось проблемой при использовании Java 8 . Когда я переключился на Java 7, проблема остановилась.
Считается наиболее стабильным браузером, в процессе использования некоторые пользователи могут сталкиваться с различными ошибками. В данной статье пойдет речь об ошибке «Ошибка при установлении защищенного соединения», а именно о способах ее устранения.
Сообщение «Ошибка при установлении защищенного подключения» может появляться в двух случаях: когда вы переходите на защищенный сайт и, соответственно, при переходе на незащищенный сайт. Оба типа проблемы мы и рассмотрим ниже.
В большинстве случаев пользователь сталкивается с ошибкой при установлении защищенного подключения при переходе на защищенный сайт.
О том, что сайт защищен, пользователю может говорить «https» в адресной строке перед названием самого сайта.
Если вы столкнулись с сообщением «Ошибка при установлении защищенного соединения», то под ним вы сможете увидеть разъяснение причины возникновения проблемы.
Причина 1: Сертификат не будет действителен до даты [дата]
При переходе на защищенный веб-сайт Mozilla Firefox в обязательном порядке проверяет у сайта наличие сертификатов, которые позволят быть уверенным в том, что ваши данные будут передаваться только туда, куда они были предназначены.
Как правило, подобного типа ошибка говорит о том, что на вашем компьютере установлены неправильные дата и время.
В данном случае вам потребуется изменить дату и время. Для этого щелкните в правом нижнем углу по иконке даты и в отобразившемся окне выберите пункт «Параметры даты и времени»
.
Причина 2: Сертификат истек [дата]
Эта ошибка как также может говорить о неправильно установленном времени, так и может являться верным знаком того, что сайт все-таки вовремя не обновил свои сертификаты.
Если дата и время установлены на вашем компьютере, то, вероятно, проблема в сайте, и пока он не обновит сертификаты, доступ к сайту может быть получен только путем добавления в исключения, который описан ближе к концу статьи.
Причина 3: к сертификату нет доверия, так как сертификат его издателя неизвестен
Подобная ошибка может возникнуть в двух случаях: сайту действительно не стоит доверять, или же проблема заключается в файле cert8.db
, расположенном в папке профиля Firefox, который был поврежден.
Если вы уверены в безопасности сайта, то, вероятно, проблема все же заключается в поврежденном файле. И чтобы решить проблему, потребуется, чтобы Mozilla Firefox создала новый такой файл, а значит, необходимо удалить старую версию.
Чтобы попасть в папку профиля, щелкните по кнопке меню Firefox и в отобразившемся окне щелкните по иконке со знаком вопроса.
В той же области окна отобразится дополнительное меню, в котором потребуется щелкнуть по пункту «Информация для решения проблем»
.
В открывшемся окне щелкните по кнопке «Показать папку»
.
После того, как на экране появится папка профиля, необходимо закрыть Mozilla Firefox. Для этого щелкните по кнопке меню браузера и в отобразившемся окне кликните по кнопке «Выход»
.
Теперь вернемся к папке профиля. Найдите в ней файл cert8.db, щелкните по нему правой кнопкой мыши и выберите пункт «Удалить»
.
Как только файл будет удален, можете закрыть папку профиля и снова запустить Firefox.
Причина 4: к сертификату нет доверия, т.к. отсутствует цепочка сертификатов
Подобная ошибка возникает, как привило, из-за антивирусов, в которых активирована функция SSL-сканирования. Перейдите в настройки антивируса и отключите функцию сетевого (SSL) сканирования.
Как устранить ошибку при переходе на незащищенный сайт?
Если сообщение «Ошибка при переходе на защищенное соединение» появляется, если вы переходите на незащищенный сайт, это может говорить о конфликте настоек, дополнений и тем.
Прежде всего, откройте меню браузера и перейдите к разделу «Дополнения»
. В левой области окна, открыв вкладку «Расширения»
, отключите максимальное количество расширений, установленных для вашего браузера.
Следом перейдите ко вкладке «Внешний вид»
и удалите все сторонние темы, оставив и применив для Firefox стандартную.
После выполнения данных действий проверьте наличие ошибки. Если она осталась, попробуйте отключить аппаратное ускорение.
Для этого щелкните по кнопке меню браузера и перейдите к разделу «Настройки»
.
В левой области окна перейдите ко вкладке «Дополнительные»
, а в верхней откройте подвкладку «Общие»
. В данном окне вам потребуется снять галочку с пункта «По возможности использовать аппаратное ускорение»
.
Обход ошибки
Если вы так и не смогли устранить сообщение «Ошибка при установлении защищенного соединения», но при этом уверены в безопасности сайта, устранить проблему можно, обойдя настойчивое предупреждение Firefox.
Для этого в окне с ошибкой щелкните по кнопке «Или же вы можете добавить исключение»
, после чего кликните по появившейся кнопке «Добавить исключение»
.
На экране отобразится окно, в котором щелкните по кнопке «Получить сертификат»
, а затем кликните по кнопке «Подтвердить исключение безопасности»
.
Видео-урок:
Надеемся данная статья помогла вам устранить проблемы в работе Mozilla Firefox.
Постоянно проводя время в интернете, человек повышает вероятность заражения используемого оборудования различными вредоносными программами. Не удивительно, что сегодня существует достаточно много способов защиты от подобных неприятностей.
Среднестатистический компьютер пользователя защищен специализированным ПО, встроенным в саму систему, антивирусником, а также специальными протоколами безопасности, которые используют сами браузеры. К сожалению, но иногда именно последний вариант может стать причиной того, что на экране возникает ошибка ssl error no cypher overlap.
Особенно обидно тогда, когда код ошибки ssl error no cypher overlap возникает при попытке посещения действительно хорошего и безопасного ресурса.
Естественно, возникает вопрос – как жить дальше и что делать?
Почему возможна подобная ситуация
Практически всегда подобная неприятность наблюдается, если юзер применяет для выхода в сеть интернет-браузер Firefox.
Обновленная до версии 34+ программа, по каким-то причинам может перестать воспринимать задействованный на сайтах протокол SSLv3, тем самым, запрещая на него доступ.
Также возможной первопричиной иногда является эксплуатируемый на компьютере антивирусник или занесенный по неосторожности троян.
Как исправить ssl error no cypher overlap? Изначально желательно воспользоваться следующей инструкцией:
- Установить эффективное ПО, которое хорошо справляется с троянами. Например, можно попробовать AdwCleaner или его аналог.
- Временно отключить задействованный антивирусник, чтобы проверить возможность предоставления доступа.
- Перейти на альтернативный интернет-браузер и попытаться с помощью него осуществить ранее прерванную операцию. В этом случае настоятельно рекомендуется полностью снести Firefox и обязательно выполнить перезапуск компа после этого.
- Зайти в настройки интернет-браузера, чтобы удалить историю, cookies и кэш.
Если же владелец ПК категорически отказывается переходить на иные варианты доступных сегодня браузеров, а ни один из выше изложенных пунктов не принес требуемого результата, то существует еще один способ исправления – внесения изменений в настройки ФайерФокса:
- Активировать главную страничку данного ПО.
- Перейти в поисковую строку программы, куда требуется вбить «about:config».
- Согласиться с дальнейшими действиями, взяв ответственность на вносимые изменения.
- После появления на экране довольно внушительного списка, еще раз воспользоваться возможностями встроенного поиска, вбив в него «security.tls.version».
- Из всех предложенных вариантов остановиться только на двух: «security.tls.version.min» и «security.tls.version.fallback-limit».
- Поочередно кликнув по ним правой кнопкой компьютерной мышки, перейти по предложению «Изменить». Выставить числовые значения на «0».
- Осуществить перезапуск оборудования. Проверить результат.
При отсутствии положительного результата от выше предложенной инструкции, рекомендуется повторить ее полностью, только выставить единичку вместо ноля.
I»m developing a web app. Currently, I»m using a self-signed certificate (getting it properly signed comes later).
When I have the web server set so that it only accepts TLS1.1 and TLS1.2, I»m getting a SSL_ERROR_NO_CYPHER_OVERLAP error. And, of course, trying the «use outdated security» link doesn»t work, since the web server won»t allow those connections.
If I temporarily allow insecure connections on the web server, Firefox will then allow me to accept the cert. After the cert is accepted, Firefox can then connect over only TLS1.1 and TLS1.2. So, most of the time, Firefox can find a common cypher for TLS1.1/1.2 connections.
(The web server is on an Ubuntu kernel, with OpenSSL1.0.1f.)
I»m developing a web app. Currently, I»m using a self-signed certificate (getting it properly signed comes later).
When I have the web server set so that it only accepts TLS1.1 and TLS1.2, I»m getting a SSL_ERROR_NO_CYPHER_OVERLAP error. And, of course, trying the «use outdated security» link doesn»t work, since the web server won»t allow those connections.
If I temporarily allow insecure connections on the web server, Firefox will then allow me to accept the cert. After the cert is accepted, Firefox can then connect over only TLS1.1 and TLS1.2. So, most of the time, Firefox can find a common cypher for TLS1.1/1.2 connections.
(The web server is on an Ubuntu kernel, with OpenSSL1.0.1f.)
Chosen solution
I finally figured out what is going on.
The fix is really in configuring OpenSSL; however, since Firefox is the browser that most readily displays the problem, I»m going to post the answer here.
Anyway, at issue is the separation in OpenSSL of the protocols supported vs. the cipher list.
In an app using OpenSSL, if you»re using anything older than OpenSSL 1.1.0, you»ll need to disable any protocol older than TLSv1. Do this with:
SSL_CTX_set_options(ctx, SSL_OP_NO_SSLv2 | SSL_OP_NO_SSLv3);
(Note that recent versions of OpenSSL before version 1.1.0 have SSLv2 turned off by default, but it doesn»t hurt to explicitly disable it with this call. Also note that if you disable TLSv1 , you»ll break compatibility with some apps that make HTTPS calls; for example Firefox appears to use TLSv1 to do the certificate exchange, before going to stronger protocols for the session).
The key to understanding the SSL_NO_CYPHER_OVERLAP error is that TLSv1 only uses SSLv3 ciphers.
So, I was running into this issue because when I disabled SSLv3, I was also disabling the SSLv3 ciphers. To set the OpenSSL ciphers, use something like:
SSL_CTL_set_cipher_list(ctx, «TLSv1.2:TLSv1:SSLv3:!SSLv2:HIGH:!MEDIUM:!LOW»);
If you use instead (as I was originally using):
SSL_CTL_set_cipher_list(ctx, «TLSv1.2:TLSv1:!SSLv3:!SSLv2:HIGH:!MEDIUM:!LOW»);
You»ll effectively disable TLSv1, since there are no TLSv1-specific ciphers (at least in OpenSSL), and with the SSLv3 ciphers disabled, it isn»t possible to establish a TLSv1 connection.
With SSLv3 disabled, but the TLSv1/SSLv3 ciphers enabled, Firefox is able to get the certificates. After this, I see that Firefox then establishes a TLSv1.2 connection.
Most of the above solution is not needed for OpenSSL 1.1.0, since that has no support for SSLv3 at all.
Read this answer in context
4
Question owner
Thanks for your reply.
Unfortunately, I»m developing behind a firewall, so said site isn»t able to scan it.
Is there a way to find out what ciphers Firefox attempted?
(It still seems strange that if I have Firefox accept the certificate, by temporarily reducing security, that Firefox is then able to agree on a high security cipher.)
Thanks for your reply.
Unfortunately, I»m developing behind a firewall, so said site isn»t able to scan it.
Is there a way to find out what ciphers Firefox attempted?
(It still seems strange that if I have Firefox accept the certificate, by temporarily reducing security, that Firefox is then able to agree on a high security cipher.)
What connection settings does Firefox use if you allow lower security?
You can check that in the Security tab in the Network Monitor.
What connection settings does Firefox use if you allow lower security?
You can check that in the Security tab in the Network Monitor.
*https://developer.mozilla.org/Tools/Network_Monitor
Question owner
Don»t know if I»m quite clicking on the correct place.
With Network Monitor open, if I click on the GET request, the security tab is only saying that the security certificate is invalid (which I expect, since it is invalid).
In experimenting with different security settings on the server, it appears that when I get «invalid certificate», it is using SSLv3, while if I set the server for TLS only, I get «no cypher overlap» (although I»m not seeing a SSLv3 warning in the security tab).
If I go to about:config, and search on security*ssl, I see a large number of enabled ciphers in the list. If I search on security*tls, I don»t see any ciphers listed.
I»ve attached screen shots. The one with «no cypher overlap» is what I get when I disable SSLv3 on my web server, and the one with «unknown issuer» is what I get when I enable SSLv3 on my web server.
(Both Chrome and IE just give me the «invalid certificate» error, but will otherwise connect.)
Don»t know if I»m quite clicking on the correct place.
With Network Monitor open, if I click on the GET request, the security tab is only saying that the security certificate is invalid (which I expect, since it is invalid).
In experimenting with different security settings on the server, it appears that when I get «invalid certificate», it is using SSLv3, while if I set the server for TLS only, I get «no cypher overlap» (although I»m not seeing a SSLv3 warning in the security tab).
If I go to about:config, and search on security*ssl, I see a large number of enabled ciphers in the list. If I search on security*tls, I don»t see any ciphers listed.
I»ve attached screen shots. The one with «no cypher overlap» is what I get when I disable SSLv3 on my web server, and the one with «unknown issuer» is what I get when I enable SSLv3 on my web server.
(Both Chrome and IE just give me the «invalid certificate» error, but will otherwise connect.)
Modified May 18, 2016 at 9:55:13 AM PDT by gshonle
Question owner
I did a tcpdump trace; 10.1.233.67 is the system running Firefox; 10.1.85.41 is the Linux server. See attached image.
Here are the TLSv1.2 ciphers supported by the Linux OpenSSL:
ECDHE-RSA-AES256-GCM-SHA384
ECDHE-ECDSA-AES256-GCM-SHA384
ECDHE-RSA-AES256-SHA384
ECDHE-ECDSA-AES256-SHA384
DHE-DSS-AES256-GCM-SHA384
DHE-RSA-AES256-GCM-SHA384
DHE-RSA-AES256-SHA256
DHE-DSS-AES256-SHA256
ECDH-RSA-AES256-GCM-SHA384
ECDH-ECDSA-AES256-GCM-SHA384
ECDH-RSA-AES256-SHA384
ECDH-ECDSA-AES256-SHA384
AES256-GCM-SHA384
AES256-SHA256
ECDHE-RSA-AES128-GCM-SHA256
ECDHE-ECDSA-AES128-GCM-SHA256
ECDHE-RSA-AES128-SHA256
ECDHE-ECDSA-AES128-SHA256
DHE-DSS-AES128-GCM-SHA256
DHE-RSA-AES128-GCM-SHA256
DHE-RSA-AES128-SHA256
DHE-DSS-AES128-SHA256
ECDH-RSA-AES128-GCM-SHA256
ECDH-ECDSA-AES128-GCM-SHA256
ECDH-RSA-AES128-SHA256
ECDH-ECDSA-AES128-SHA256
AES128-GCM-SHA256
AES128-SHA256
So, it looks like they almost overlap…
I did a tcpdump trace; 10.1.233.67 is the system running Firefox; 10.1.85.41 is the Linux server. See attached image.
Here are the TLSv1.2 ciphers supported by the Linux OpenSSL:
ECDHE-RSA-AES256-GCM-SHA384
ECDHE-ECDSA-AES256-GCM-SHA384
ECDHE-RSA-AES256-SHA384
ECDHE-ECDSA-AES256-SHA384
DHE-DSS-AES256-GCM-SHA384
DHE-RSA-AES256-GCM-SHA384
DHE-RSA-AES256-SHA256
DHE-DSS-AES256-SHA256
ECDH-RSA-AES256-GCM-SHA384
ECDH-ECDSA-AES256-GCM-SHA384
ECDH-RSA-AES256-SHA384
ECDH-ECDSA-AES256-SHA384
AES256-GCM-SHA384
AES256-SHA256
ECDHE-RSA-AES128-GCM-SHA256
ECDHE-ECDSA-AES128-GCM-SHA256
ECDHE-RSA-AES128-SHA256
ECDHE-ECDSA-AES128-SHA256
DHE-DSS-AES128-GCM-SHA256
DHE-RSA-AES128-GCM-SHA256
DHE-RSA-AES128-SHA256
DHE-DSS-AES128-SHA256
ECDH-RSA-AES128-GCM-SHA256
ECDH-ECDSA-AES128-GCM-SHA256
ECDH-RSA-AES128-SHA256
ECDH-ECDSA-AES128-SHA256
AES128-GCM-SHA256
AES128-SHA256
So, it looks like they almost overlap…
SSL handshaking is over my head, but two things:
(1) Under no circumstances will recent versions of Firefox use SSLv3 as a protocol
. The lowest supported protocol is TLS 1.0.
(2) In about:config, the preference names for the ciphers
contain ssl3, but this is an historical artifact and has no bearing on the protocol
that is used. These ciphers need to be enabled in order to be available for TLS connections.
There are two ciphers I recommend setting to false, since they are associated with the Logjam issue:
security.ssl3.dhe_rsa_aes_128_sha
security.ssl3.dhe_rsa_aes_256_sha
Some users may prefer to set the two RC4 ciphers to false as well, but this may create problems with older Microsoft IIS servers.
You should be able to connect securely using these ciphers (your list => Firefox preference name):
ECDHE-RSA-AES128-GCM-SHA256 => security.ssl3.ecdhe_rsa_aes_128_gcm_sha256
ECDHE-ECDSA-AES128-GCM-SHA256 =>
SSL handshaking is over my head, but two things:
(1) Under no circumstances will recent versions of Firefox use SSLv3 as a «»protocol»». The lowest supported protocol is TLS 1.0.
(2) In about:config, the preference names for the «»ciphers»» contain ssl3, but this is an historical artifact and has no bearing on the «»protocol»» that is used. These ciphers need to be enabled in order to be available for TLS connections.
There are two ciphers I recommend setting to false, since they are associated with the Logjam issue:
security.ssl3.dhe_rsa_aes_128_sha
security.ssl3.dhe_rsa_aes_256_sha
Some users may prefer to set the two RC4 ciphers to false as well, but this may create problems with older Microsoft IIS servers.
You should be able to connect securely using these ciphers (your list => Firefox preference name):
ECDHE-RSA-AES128-GCM-SHA256 => security.ssl3.ecdhe_rsa_aes_128_gcm_sha256
ECDHE-ECDSA-AES128-GCM-SHA256 => security.ssl3.ecdhe_ecdsa_aes_128_gcm_sha256
Question owner
Both security.ssl3.ecdhe_rsa_aes_128_gcm_sha256 and security.ssl3.ecdhe_ecdsa_aes_128_gcm_sha256 are enabled in Firefox (I»m using the default settings for everything).
So… Still puzzled about what»s going on…
Both security.ssl3.ecdhe_rsa_aes_128_gcm_sha256 and security.ssl3.ecdhe_ecdsa_aes_128_gcm_sha256 are enabled in Firefox (I»m using the default settings for everything).
So… Still puzzled about what»s going on…
See next post
«»See next post»»
Looking at your last screen shot («Client Hello»), I»m a little baffled. Is that the client machine»s cipher list? It doesn»t match Firefox»s list — in particular, to my knowledge, Firefox does not support any CBC ciphers, which comprise nearly all of what»s listed. Do you have a proxy in front of Firefox on the client?
Modified May 18, 2016 at 11:47:47 AM PDT by jscher2000
Oops, I»m wrong based on this site: https://www.ssllabs.com/ssltest/viewMyClient.html — CBC appears in several of the cipher names there even if they do not appear in about:config.
Cipher Suites (in order of preference)
TLS_ECDHE_ECDSA_WITH_AES_128_GCM_SHA256 (0xc02b) Forward Secrecy 128
TLS_ECDHE_RSA_WITH_AES_128_GCM_SHA256 (0xc02f) Forward Secrecy 128
TLS_ECDHE_ECDSA_WITH_AES_256_CBC_SHA (0xc00a) Forward Secrecy 256
TLS_ECDHE_ECDSA_WITH_AES_128_CBC_SHA (0xc009) Forward Secrecy 128
TLS_ECDHE_RSA_WITH_AES_128_CBC_SHA (0xc013) Forward Secrecy 128
TLS_ECDHE_RSA_WITH_AES_256_CBC_SHA (0xc014) Forward Secrecy 256
TLS_RSA_WITH_AES_128_CBC_SHA (0x2f) 128
TLS_RSA_WITH_AES_256_CBC_SHA (0x35) 256
TLS_RSA_WITH_3DES_EDE_CBC_SHA (0xa) 112
These two do not appear on my normal list, as I have disabled them as mentioned earlier:
TLS_DHE_RSA_WITH_AES_128_CBC_SHA (0x33) Forward Secrecy 128
TLS_DHE_RSA_WITH_AES_256_CBC_SHA (0x39) Forward Secrecy 256
With those, there are 11 as you saw in Client Hello.
Oops, I»m wrong based on this site: https://www.ssllabs.com/ssltest/viewMyClient.html — CBC appears in several of the cipher names there even if they do not appear in about:config.
Cipher Suites (in order of preference)
TLS_ECDHE_ECDSA_WITH_AES_128_GCM_SHA256 (0xc02b) Forward Secrecy 128
TLS_ECDHE_RSA_WITH_AES_128_GCM_SHA256 (0xc02f) Forward Secrecy 128
TLS_ECDHE_ECDSA_WITH_AES_256_CBC_SHA (0xc00a) Forward Secrecy 256
TLS_ECDHE_ECDSA_WITH_AES_128_CBC_SHA (0xc009) Forward Secrecy 128
TLS_ECDHE_RSA_WITH_AES_128_CBC_SHA (0xc013) Forward Secrecy 128
TLS_ECDHE_RSA_WITH_AES_256_CBC_SHA (0xc014) Forward Secrecy 256
TLS_RSA_WITH_AES_128_CBC_SHA (0x2f) 128
TLS_RSA_WITH_AES_256_CBC_SHA (0x35) 256
TLS_RSA_WITH_3DES_EDE_CBC_SHA (0xa) 112
These two do not appear on my normal list, as I have disabled them as mentioned earlier:
TLS_DHE_RSA_WITH_AES_128_CBC_SHA (0x33) Forward Secrecy 128
TLS_DHE_RSA_WITH_AES_256_CBC_SHA (0x39) Forward Secrecy 256
With those, there are 11 as you saw in Client Hello.
Question owner
The Hello Client packet is what was sent by the system running Firefox; it was sent when Firefox attempted the connection.
I double-checked, and I don»t have a proxy in front of Firefox.
To quote Alice: Curiouser and curiouser…
The Hello Client packet is what was sent by the system running Firefox; it was sent when Firefox attempted the connection.
I double-checked, and I don»t have a proxy in front of Firefox.
To quote Alice: Curiouser and curiouser…
Question owner
Yes, OpenSSL 1.0.1f is from January of 2014, and I»d prefer if we went to a newer version. Unfortunately, the current plan is to not move to a newer OpenSSL right now (not my choice).
Any ideas on a next step?
Yes, OpenSSL 1.0.1f is from January of 2014, and I»d prefer if we went to a newer version. Unfortunately, the current plan is to not move to a newer OpenSSL right now (not my choice).
Any ideas on a next step?
What happens if you click the «(Not secure) Try loading» link?
If you also need to override the bad certificate, accept a temporary exception.
Then assuming you get a secure connection, check the protocol and cipher listed on the Page Info dialog, security panel, toward the bottom, which you can view using either:
- right-click (on Mac Ctrl+click) a blank area of the page and choose View Page Info > Security
- (menu bar) Tools > Page Info > Security
- click the padlock or «i» icon in the address bar, then the «>» button, then More Information
What shows as in use there?
What happens if you click the «(Not secure) Try loading» link?
If you also need to override the bad certificate, accept a temporary exception.
Then assuming you get a secure connection, check the protocol and cipher listed on the Page Info dialog, security panel, toward the bottom, which you can view using either:
* right-click (on Mac Ctrl+click) a blank area of the page and choose View Page Info > Security
* (menu bar) Tools > Page Info > Security
* click the padlock or «i» icon in the address bar, then the «>» button, then More Information
What shows as in use there?
Question owner
See attached for what happens if I click on the (Not secure) link. Since my server is set to not use SSLv3, Firefox can»t connect.
If I temporarily enable SSLv3 on my server, I can accept the invalid certificate. Then, the connection uses TLS 1.2 (Cipher is TLS_RSA_WITH_AES_128_CBC_SHA, 128 bit keys). (If I permanently accept the certificate, I can always connect immediately, even with SSLv3 disabled on my server.)
See attached for what happens if I click on the (Not secure) link. Since my server is set to not use SSLv3, Firefox can»t connect.
If I temporarily enable SSLv3 on my server, I can accept the invalid certificate. Then, the connection uses TLS 1.2 (Cipher is TLS_RSA_WITH_AES_128_CBC_SHA, 128 bit keys). (If I permanently accept the certificate, I can always connect immediately, even with SSLv3 disabled on my server.)
I don»t think this has anything to do with SSLv3, since Firefox 46 does not support SSLv3 at all under any circumstances. When you enable SSLv3 on the server, I think that must change something else at the same time.
The error you got was SSL_ERROR_INAPPROPRIATE_FALLBACK_ALERT which indicated the server tried to downgrade from TLS1.2 to a lower protocol. That doesn»t really make sense from what you»re describing, but might be seen with RC4 ciphers.
Anyway, no point troubleshooting this old version of OpenSSL any further.
I don»t think this has anything to do with SSLv3, since Firefox 46 does not support SSLv3 at all under any circumstances. When you enable SSLv3 on the server, I think that must change something else at the same time.
The error you got was SSL_ERROR_INAPPROPRIATE_FALLBACK_ALERT which indicated the server tried to downgrade from TLS1.2 to a lower protocol. That doesn»t really make sense from what you»re describing, but might be seen with RC4 ciphers.
Anyway, no point troubleshooting this old version of OpenSSL any further.
Question owner
The product I»m working on has an embedded Linux system, with a web server as part of the total product. Because it is not running on standard hardware, we»re limited on which Linux distros we can use. The latest OpenSSL deb package for that distro is 1.0.1f. For reasons beyond the scope of this discussion, we are only using updates that have deb packages.
So, unfortunately, it looks like we»ll have to document that only Chrome and IE are supported, and to not use Firefox.
The product I»m working on has an embedded Linux system, with a web server as part of the total product. Because it is not running on standard hardware, we»re limited on which Linux distros we can use. The latest OpenSSL deb package for that distro is 1.0.1f. For reasons beyond the scope of this discussion, we are only using updates that have deb packages.
So, unfortunately, it looks like we»ll have to document that only Chrome and IE are supported, and to not use Firefox.
Modified May 24, 2016 at 1:07:42 PM PDT by gshonle
Helpful Reply
You might bring it to your supplier»s attention, since they ultimately will be blamed for your product»s inability to make a secure connection with Firefox.
I»m not sure if it»s applicable to your product, but for some websites, you can enable fallback by adding a host name to this preference:
(1) In a new tab, type or paste about:config
in the address bar and press Enter/Return. Click the button promising to be careful.
(2) In the search box above the list, type or paste TLS
and pause while the list is filtered
(3) Double-click the security.tls.insecure_fallback_hosts
preference and, either:
(A) If it»s empty, type or paste the host name and click OK
(B) If one or more other host names is already listed, press the End key to go to the end, type a comma, then type or paste the additonal host name and click OK
You might bring it to your supplier»s attention, since they ultimately will be blamed for your product»s inability to make a secure connection with Firefox.
I»m not sure if it»s applicable to your product, but for some websites, you can enable fallback by adding a host name to this preference:
(1) In a new tab, type or paste «»»about:config»»» in the address bar and press Enter/Return. Click the button promising to be careful.
(2) In the search box above the list, type or paste «»»TLS»»» and pause while the list is filtered
(3) Double-click the «»»security.tls.insecure_fallback_hosts»»» preference and, either:
(A) If it»s empty, type or paste the host name and click OK
(B) If one or more other host names is already listed, press the End key to go to the end, type a comma, then type or paste the additonal host name and click OK
Question owner
If I add the host to the insecure_fallback_hosts, I now get: «The server rejected the handshake because the client downgraded to a lower TLS version than the server supports. Error code: SSL_ERROR_INAPPROPRIATE_FALLBACK_ALERT»
The server is currently configured for TLSv1.2, TLSv1.1 and TLSv1.
If I add the host to the insecure_fallback_hosts, I now get: «The server rejected the handshake because the client downgraded to a lower TLS version than the server supports. Error code: SSL_ERROR_INAPPROPRIATE_FALLBACK_ALERT»
The server is currently configured for TLSv1.2, TLSv1.1 and TLSv1.
Well, TLS 1.0 is the lowest TLS on both sides, so this error makes no sense. I really don»t know what is going on there. It»s not behaving like other servers users have reported (not that I can read everything posted here).
Forum volunteer can replicate fallback error connecting to server that supports TLS1.1 and TLS1.0 but not TLS1.2
Firewall configuration problem causing fallback error message
Server prefers RC4 ciphers (problem in Firefox 36+):
Unclear whether it was solved
BitDefender possible culprit
BitDefender was the culprit
Well, TLS 1.0 is the lowest TLS on both sides, so this error makes no sense. I really don»t know what is going on there. It»s not behaving like other servers users have reported (not that I can read everything posted here)..] — forum volunteer can replicate fallback error connecting to server that supports TLS1.1 and TLS1.0 but not TLS1..0.2] — firewall configuration problem causing fallback error message
Server prefers RC4 ciphers (problem in Firefox 36+):
— unclear whether it was solved
— BitDefender possible culprit
— BitDefender was the culprit
You can try to increase security.tls.version.min temporarily to 2 (or 3) to see what effect this has.
Во время попытки перехода на какой-либо сайт, вы можете столкнуться с сообщением «Ошибка при установлении защищённого соединения». Вы не сможете открыть ресурс, пока проблема, вызывающая ошибку, не будет устранена. В некоторых случаях можно избавиться от неё самостоятельно, а в некоторых придётся обращаться к владельцам сайта.
Из-за чего возникает ошибка
Каждый раз, когда вы открываете какой-либо сайт, браузер Firefox обращается к нему с просьбой предоставить сертификат безопасности. Данный электронный документ подтверждает, что сайт работает по определённым правилам, которые позволяют обеспечить вашу безопасность. Если у сайта нет определённого сертификата, уровень безопасности на нём крайне низкий: вашу личную информацию могут перехватить злоумышленники и использовать её в своих целях.
Если во время проверки сайта браузер замечает, что с сертификатом что-то не то, он выдаёт описываемую ошибку. Она должна уведомить вас о подозрительности ресурса и оградить от него. В большинстве случаев вам стоит прислушаться к мнению Firefox и покинуть ресурс.
Браузер выдает ошибку, если есть проблемы с сертификатом
Но бывают ситуации, в которых браузер выдаёт уведомление ошибочно. Допустим, если вы переходите на достаточно известный сайт (например, Google, Yandex, Facebook и т. д.) и видите эту ошибку, то причина явно не в ресурсах, а в браузере. Проблема с определением сертификата может возникнуть по нескольким причинам:
- истёк срок лицензии сертификата. У сайта может быть нужный сертификат, но срок его актуальности мог подойти к концу. За этим должен следить владелец сайта;
- неправильно время на компьютере. Браузер сверяет срок лицензии документа со временем, установленным на компьютере. Если даты, предоставленные в сертификате и в памяти компьютера не совпадают, Firefox ошибочно посчитает документ просроченным;
- версия браузера устарела. В старой версии Firefox могут содержаться ошибки, которые не дают получить истинную информацию о сертификате;
- база данных браузера повреждена. Какой-нибудь вирус или неаккуратные действия пользователя могли повредить файлы, ответственные за проверку сертификата;
- антивирусы. Сторонние антивирусы могут вмешиваться в работу браузера, вызывая подобные ошибки.
Устраняем ошибку
Причины, по которым может возникнуть ошибка, прерывающая доступ к сайту, делятся на два типа: одни возникли по вине владельца ресурса, а вторые — из-за сбоя на компьютере.
По вине владельца сайта
Проблема по вине людей, обслуживающих сайт, может возникнуть по следующим причинам:
- сертификат не установлен;
- используется лицензия, срок актуальности которой истёк (SEC_ERROR_EXPIRED_CERTIFICATE);
- используется сертификат, потерявший свою актуальность;
- автор используемого сертификата неизвестен (MOZILLA_PKIX_ERROR_ADDITIONAL_POLICY_CONSTRAINT_FAILED или MOZILLA_PKIX_ERROR_MITM_DETECTED);
- возникает ошибка при построении цепочки сертификатов (SEC_ERROR_UNKNOWN_ISSUER);
- сертификат активируется только с определённого числа, но на момент перехода он является нерабочим (SEC_ERROR_EXPIRED_ISSUER_CERTIFICATE).
Если вы уверены, что причина появления ошибки в какой-то из вышеперечисленных причин, то остаётся один выход — писать владельцам или разработчикам сайта, уведомляя их о наличии проблемы. Убедиться в том, что данная ошибка возникла не по вине вашего компьютера или Firefox можно, если попробовать перейти на сайт с другого устройства и через другой браузер.
По вине компьютера
Если сайт не открывается только на вашем компьютере или только в Firefox, то причина кроется в браузере или сторонних антивирусах. Если вы не знаете, из-за чего именно появилось данное уведомление, то выполните все нижеописанные инструкции поочерёдно.
Неправильное время
Браузер не сможет сверить актуальность сертификата, если на компьютере установлено неправильное время. Поэтому необходимо вручную изменить настройки даты. Можно узнать точное время с помощью часов или другого устройства, но лучше сразу активировать автоматическую сверку времени с интернетом, чтобы обеспечить максимальную точность и больше не сталкиваться с этой проблемой:
- В нижнем правом углу есть блок с датой и временем. Кликните по нему правой клавишей мыши и в появившемся контекстном меню выберите пункт «Настройка даты и времени».
Открываем параметры даты и времени
- Найдите строку «Установить время автоматически» и активируйте данную функцию. Готово, через несколько секунд, при наличии подключения к интернету, установится актуальное время. Перезагрузите браузер и попробуйте снова перейти на сайт.
Включаем функцию «Установить время автоматически»
Устаревший браузер
Возможно, создатель сайта установил последнюю версию сертификата, о которой ещё не знает Firefox, так как браузер давно не устанавливал обновления. Чтобы он получил актуальную информацию о новых сертификатах, необходимо загрузить обновления вручную:
- Разверните меню браузера. Отыщите строку «Справка» и наведите на неё мышь. В открывшемся меню выберите раздел «О Firefox».
Открываем раздел «О браузере»
- Раскроется окошко с информацией о браузере. Если на данный момент доступны обновления, начнётся их автоматическая загрузка. После окончания процесса скачивания кликните по кнопке «Применить обновления».
Нажимаем кнопку «Получить обновления»
- Разрешите установку последней версии.
Разрешаем установку новой версии
Готово, браузер будет обновлён до последней версии. Попробуйте перейти на сайт, чтобы проверить, пропала ли ошибка.
Повреждённая база сертификатов
Чтобы ускорить процесс проверки сертификата сайта, браузер один раз загружает базу всех разрешённых сертификатов, а после работает с ней. Поскольку база хранится в памяти компьютера, а не на сервере разработчиков Firefox, проверка осуществляется намного быстрее. Но файл с базой данных может повредиться из-за вируса, действий пользователя или вмешательства каких-либо сторонних программ.
Если база повреждена, настоящие сертификаты могут ошибочно распознаваться как поддельные. Чтобы восстановить базу, выполните следующие шаги:
- Закройте браузер. Зажмите комбинацию Win+R на клавиатуре, чтобы открыть окошко быстрого доступа. Пропишите значение %APPDATA%MozillaFirefoxProfiles и выполните команду, кликнув по кнопке «ОК».
Открываем раздел %APPDATA%MozillaFirefoxProfiles» class=
- Откроется список профилей, созданных в браузере. Если вы не создавали вручную дополнительные профили, у вас будет всего одна папка. По умолчанию она названа default. Откройте её.
- Отыщите файл cert9.db. Он содержит базу данных. Удалите его, выделив и нажав кнопку Delete.
Находим файл cert9.db и стираем его
После повторного запуска браузера, база данных создастся автоматически. Если проблема была в ней, то, перейдя на тот же самый сайт, вы не увидите ошибки.
Конфликт с антивирусом
Некоторые антивирусы проверяют сертификаты сайтов, несмотря на то, что это уже сделал сам браузер. Возможно, именно их вмешательство заставляет браузер подумать, что кто-то вмешивается в процесс проверки сертификата, а это нарушает принципы безопасности, поэтому процесс сверки сертификата прерывается.
Чтобы убедиться в том, виноват антивирус или нет, нужно закрыть браузер, отключить антивирус, открыть браузер и снова попытаться перейти на сайт.
Если проблема исчезла, антивирусу стоит запретить вмешиваться в проверку сертификатов. Сделать это можно через настройки программы. Рассмотрим шаги на примере антивируса Avast:
- Перейдите к настройкам антивируса, выбрав соответствующий пункт в левой части окна.
Открываем раздел «Настройки»
- Раскройте подраздел «Компоненты». Отыщите в списке блок «Веб-экран» и кликните по кнопке «Настройки», находящейся напротив него.
Открываем настройки веб-экрана
- Снимите галочку с пункта «Включить сканирование HTTPS».
Снимаем галочку с «Включить сканирование HTTPS»
Готово, теперь антивирус не будет вмешиваться в проверку сертификатов. Ошибка в Firefox должна исчезнуть.
Видео: устранение ошибки защищённого доступа
Как обойти ошибку
Если ни один из вышеперечисленных способов не помог, а доступ к сайту вам получить надо, ошибку можно обойти. Но делать это стоит только в том случае, если вы уверены в безопасности ресурса. Игнорируя предупреждение, вы берёте ответственность на себя.
- На экране с ошибкой кликните по кнопке «Дополнительно», а после перейдите к созданию исключения.
- Установите галочки напротив всех строк и подтвердите действие. Готово, исключение будет создана. Это значит, что данный сертификат в будущем будет считаться безопасным, и браузер откроет сайт.
Выдаем сертификату права и подтверждаем действие
Ошибка безопасного соединения появляется из-за проблем с сертификатом сайта. Причина возникновения проблемы может заключаться как в сайте, так и в вашем компьютере. Если она возникла по вине сайта, то единственный выход — обращаться к владельцам ресурса. Если же причина в устройстве, то нужно выставить правильное время, проверить базу данных, обновить браузер и настроить антивирус.
- Распечатать
Оцените статью:
- 5
- 4
- 3
- 2
- 1
(31 голос, среднее: 2.6 из 5)
Поделитесь с друзьями!
Что это за ресурс?
Аббревиатура ФЗС расшифровывается как «Формирование запросов на сертификаты». Портал fzs.roskazna.ru помогает в выполнении следующих задач:
- Удалённая заявка на оформление сертификата.
- Переквалификация сертификата или обновление ввиду истечения срока действия.
- Удобный поиск уже существующей документации – часто для проверки на подлинность.
- Подача заявки на справку о статусе регистрации нового документа.
Почему Росказна не открывается?
К сожалению, некоторые пользователи испытывают проблемы с доступом к интернет-ресурсу – в большинстве случаев невозможность подключения обуславливается неверными настройками, отсутствием ЭЦП или установленного софта, необходимого для работы.
Всевозможные баги уже давно исправлены – ресурс был запущен ФК (Федеральным казначейством) ещё осенью 2017 года. Следующий раздел содержит базовые и специальные настройки для комфортной работы с порталом – проверьте и исправьте каждый пункт в порядке очередности, дабы не сбить правильные установки.
Уважаемый пользователь, данный сайт производит обработку файлов cookie и пользовательских данных (информацию об ip-адресе, местоположении, типе и версии операционной системы, типе и версии браузера, источнике переадресации на сайт, и сведения об открытых страницах пользователя) в целях улучшения функционирования сайта и проведения статистических исследований.
Продолжая использовать сайт, вы даете согласие на сбор и обработку указанной информации (Статья 6 Федерального закона от 27.07.2006 № 152-ФЗ “Закон о персональных данных”).
Причины неработоспособности портала ФЗС, связанные с КриптоПро CSP / Cпособы их решения
В данном видеоролике мы рассказываем о наиболее частых ошибках, приводящих к невозможности работы на Портале заявителя, например: если браузеру не удается отобразить страницу или невозможно создание объекта сервером программирования объектов.
Напомним, что портал заявителя или по другому — подсистема формирования запросов на сертификат (ФЗС) является частью Информационной системы Удостоверяющего центра Федерального казначейства (УЦ ФК), предназначенной для того, чтобы пользователь сформировал запрос на получение сертификата и подготовил пакет документов для подачи в Центр регистрации УЦ ФК. Посмотрев данный видеоролик, Вам будет совершенно ясен характер возникающих ошибок и порядок действий по их исправлению.
Персональные данные пользователя, чей сертификат устанавливался в этом видео, пришлось скрыть путем «замазывания».
5. Вход в закрытую часть ГАС “Управление”
Для входа в закрытую часть ГАС “Управление” запустите Internet Explorer перейдите по адресу https://gasu-office.roskazna.ru.
Сработает переадресация на ЕСИА (Рисунок 19).
“Рисунок 19. ЕСИА Нажмите на вход с помощью электронных средств”
Появится окно (Рисунок 20). Вставьте ключевой носитель в компьютер и нажмите кнопку “Готово”.
“Рисунок 20. Вход с помощью электронных средств”
После чего появится окно обращения к средству ЭП (Рисунок 21).
“Рисунок 21. Обращение к средству ЭП”
Затем появится окно выбора сертификата ключа проверки ЭП (Рисунок 22).
“Рисунок 22. Выбор сертификата ЭП”
Выберите свой сертификат, кликнув на него. После чего снова появится окно обращения к средству ЭП (Рисунок 23).
“Рисунок 23. Обращение к средству ЭП”
После завершения обращения к средству ЭП откроется главная страница закрытой части ГАС “Управление” (Рисунок 24).
“Рисунок 24. Главная страница закрытой части ГАС “Управление”
Что можно передавать, используя подпись «ФТС»
С такой подписью можно передавать следующие документы:
- Таможенные декларации;
- Документацию на транзит;
- Сопроводительные документы на груз;
- Разрешения на пересечение границы товара;
Тариф «Квалифицированный ФТС» предназначен для непосредственного взаимодействия с ФТС, его порталом и с операторами-партнерами таможенной службы.
Электронная подпись работает на
Акции удостоверяющего центра СКБ Контур
«Подарочный квартал» от удостоверяющего центра
Новая акция от нашего УЦ, при покупке тарифных планов на сертификаты электронной подписи, дарим квартал в подарок. 15 месяцев по стоимости этого же тарифного плана на 1 год. Акция проводится для новых и текущих клиентов с 1 августа по 30 сентября 2022 года.
Подпись можно получить в любом месте
Домой или в офис может выехать курьер
Клиенту необязательно ехать к нам, мы сами выполним данную работу, то заберем документацию и выдадим токен. После данной процедуры участник сможет выпустить подписи на своем ПК.
Оформление в режиме реального времени
Не приезжая к нам в офис, можно получить ЭЦП. Этот вариант подойдет тем, кто имеет действующую подпись иного Удостоверяющего центра.
Оформление у нас в офисе
Можно приехать в наш центр продаж с паспортом. Сотрудники быстро подготовят все документы, помогут составить заявление и порекомендуют, как правильно установить ЭЦП на своем ПК.
С электронной подписью вы получите
Поможем, если в работе электронной подписи или средств криптозащиты возникнут ошибки.
Автоматическая установка за 15 минут
Наш сервис самостоятельно установит программы для электронной подписи. Пользуйтесь подписью сразу.
Сервис для подписания документов
Подписывайте файлы любого формата, проверяйте чужие подписи в онлайн-сервисе Контур.Крипто.
Выбираем сертификат
Электронные подписи, выданные нашим УЦ, могут использоваться на любых площадках.
Онлайн-сервисы для бизнеса
Контур.Диадок считается частью системы электронного документооборота. Помогает обмениваться с контрагентами счет-фактурами, актами, накладными и другой документацией в электронном виде. Дублирование на бумажном носителе не требуется.
Контур.Закупки помогает получить информацию из 230 источников в соответствии с настроенными параметрами поиска. Помогает поставщикам оптимизировать работу с закупками и следить за изменениями предложений заказчиков и конкурентов.
Контур.Экстерн предназначен для отправки отчетности в ИФНС, ФСС и Росстат. После внесения сведений, перед отправкой проводится проверка внесенной информации. В программу могут быть внесены необходимые обязательные требования.
Возможности электронной подписи
Нет необходимости посещать удостоверяющий центр для получения на руки сертификата подписи. Оптимальный способ – обратиться к менеджеру и заказать курьерскую доставку. Электронная подпись понадобится при работе со следующими организациями:
- Сайт nalog.ru ФНС;
- Сайт Госуслуги;
- Информационная система ФГИС ЕИАС;
- Электронный вариант ПТС (ЭПТС);
- Информационная система Федресурса (ЕФРСБ и ЕФРСДЮЛ).
Для выполнения повседневных задач и оформления документов ЭЦП классик могут использовать сотрудники компании и уполномоченные лица. Для руководителей и предпринимателей предусмотрена возможность работы на порталах с ФНС подписью.
Электронная подпись работает на
Акции удостоверяющего центра СКБ Контур
«Подарочный квартал» от удостоверяющего центра
Новая акция от нашего УЦ, при покупке тарифных планов на сертификаты электронной подписи, дарим квартал в подарок. 15 месяцев по стоимости этого же тарифного плана на 1 год. Акция проводится для новых и текущих клиентов с 1 августа по 30 сентября 2022 года.
С электронной подписью вы получите
Поможем, если в работе электронной подписи или средств криптозащиты возникнут ошибки.
Автоматическая установка за 15 минут
Наш сервис самостоятельно установит программы для электронной подписи. Пользуйтесь подписью сразу.
Сервис для подписания документов
Подписывайте файлы любого формата, проверяйте чужие подписи в онлайн-сервисе Контур.Крипто.
Подпись можно получить в любом месте
Домой или в офис может выехать курьер
Клиенту необязательно ехать к нам, мы сами выполним данную работу, то заберем документацию и выдадим токен. После данной процедуры участник сможет выпустить подписи на своем ПК.
Оформление в режиме реального времени
Не приезжая к нам в офис, можно получить ЭЦП. Этот вариант подойдет тем, кто имеет действующую подпись иного Удостоверяющего центра.
Оформление у нас в офисе
Можно приехать в наш центр продаж с паспортом. Сотрудники быстро подготовят все документы, помогут составить заявление и порекомендуют, как правильно установить ЭЦП на своем ПК.
Поиск закупок и тендеров
Хотите найти закупки по ФЗ-44 и ФЗ-223, согласно регионам, заказчику отраслям, ценам, ключевым словам или типу торгов?
Настройте поиск и уведомления, которые оповестят вас о новых закупка по 230 источникам. Анализ и проверка завершённых тендеров.
Основные вопросы по «Квалифицированный классик»
О нашей компании
ООО “Новые Интернет Технологии”, официальный представитель Удостоверяющего Центра СКБ Контур с 2009 года.
Мы обслуживаем как малый бизнес, так и крупнейших налогоплательщиков. Вы можете не сомневаться в том, что выданные сертификаты соответствуют всем нормам законодательства, а тарифы — требованиям государственных информационных систем и электронных торговых площадках.
Содержание
- Вам также может понравиться
- ФЗС Росказна перевыпуск сертификата — инструкция для чайников
- fzs.roskazna.ru ФЗС Росказна Портал заявителя – Федеральное казначейство
- Истек срок действия закрытого ключа. Крипто Про 4.0. Как продлить?
- У этой записи 30 комментариев
- Денис
- Admin
- Что это за ресурс?
- Почему Росказна не открывается?
- Как открыть fzs.roskazna.ru: решения
- Заключение
- Что делать, если не открывается сайт fzs.roskazna.ru
- Причины неработоспособности портала ФЗС, связанные с КриптоПро CSP / Cпособы их решения
- Таймкод видео
- Видеоролик
Информация обновлена: 15.08.2019
Перечислим основные решения:
- Проверяем установлены следующие программы: криптопро 4 (если установлена, то обновляем до 4.0.9969), криптопро эцп баузер плагин 2, не закончился ли демо-период криптопро?
- В каком браузере заходите на ФЗС? Используйте IE 9 версии и выше. Edge не работает.
- Устанавливаем корневой сертификат головного удостоверяющего центра. Подробнее тут.
- Устанавливаем корневой сертификат удостоверяющего центра казначейства. Подробнее тут.
- Устанавливаем личный сертификат в КриптоПро. Подробнее тут.
- В свойствах браузера Internet Explorer — вкладка «Безопасность» — иконка «Надежные сайты» — кнопка «Сайты» — необходимо добавить 2 адреса: https://fzs.roskazna.ru и https://lk-fzs.roskazna.ru
- Возможно мешает антивирусник. Отключаем его. Не совсем, а временно.
- Если главная страница открывается, а зайти в личный кабинет с помощью подписи, которая вот-вот закончится не получается, то проверяем срок действия закрытого ключа. Дело в том, что некоторые версии криптопро 4 ограничивают использование электронной подписи сроком действия закрытого ключа. На самом деле пока действует сертификат Криптопро можно победить.
1 вариант. Переводим время на компьютере назад. На сколько надо перевести время назад узнаем в Криптопро — вкладка «Сервис» — кнопка «Протестировать» — выбираем ваш контейнер — в открывшемся окне ищем строчку «Срок действия закрытого ключа». Допустим вы получили дату 6 мая, на компьютере устанавливайте 5 мая и пробуйте войти в ФЗС. После генерации не забываем вернуть настоящее время. Перевод времени помогает побороть только ФЗС. Для других порталов используйте 2-ой вариант.
2 вариант. Экспорт сертификата и закрытого ключа в PXF и установка из PFX — подробнее тут. - Иногда Windows 10 не удается победить и лучше сделать запрос на другой ОС, желательно Windows 7.
- И наконец самое последнее — если все перепробовали, а ФЗС не удается победить, то Регламент УЦ Казначейства позволяет подать запрос с помощью АРМ генерации ключей (версия 1.0.0.46 поддерживает ГОСТ 2012). Ниже приведена выдержка из Регламента, подтверждающая что вы имеете право воспользоваться АРМ генерации ключей.
Вам также может понравиться
ФЗС Росказна перевыпуск сертификата — инструкция для чайников
fzs. roskazna. ru ФЗС Росказна Портал заявителя – Федеральное казначейство
Истек срок действия закрытого ключа. Крипто Про 4. Как продлить?
У этой записи 30 комментариев
Денис
При установке последней сборки КриптоПРО 4.0.9963.0 на Windows 10 с сайта КриптоПРО получается ошибка о неверных настройках TLS. Проблема решилась установкой старой сборки 4.0.9842.0, так что проблема не в Windows, а в кривых руках разработчиков КриптоПРО.
Admin
Так же можно обновить то 4.0.9969. Проверяли — работает.
Автоматизация процессов подачи документов позволяет сэкономить время на столь утомительном процессе и сделать всё максимально быстро и без лишних манипуляций. Однако, иногда пользователи сталкиваются с проблемами на подобных ресурсах. Данный материал расскажет, что делать, если сайт fzs.roskazna.ru не открывается. Мы опишем возможные причины и актуальные решения данной проблемы.
Приложение 3
к постановлению Администрации
города Ессентуки
от 14 апреля 2017 г. N 458
Инструкция по настройке рабочего места для доступа к ГАС “Управление”
1. Требования к рабочему месту
Рабочее место пользователя должно удовлетворять приведенным ниже требованиям.
Процессор:
2-х ядерный с частотой не менее 1 GHz или 1-ядерный с частотой не менее 1,8 GHz
Оперативная память:
Не менее 2 ГБ Монитор:
Разрешение экрана: не менее 1280х800;
Геометрия экрана: для удобства работы рекомендуется 16:9;
Диагональ: не менее 15“ (для продуктивной работы с графиками и большими объемами данных рекомендуется от 19“).
Операционная система:
Windows 2000 Professional (SP4);
Windows XP Professional (SP2);
Windows Vista;
Windows 7;
Windows 8.
Дополнительное общесистемное ПО:
Internet Explorer версии 8, 9;
Microsoft Office версии 2000 или выше;
Adobe Acrobat Reader версии 9 или выше;
Adobe Flash Player версии 10 или выше;
Плагин для работы с Порталом государственных услуг.
ViPNet CSP. В ПК во время работы с закрытой частью портала ГАС “Управление” должен быть вставлен носитель ключевой информации.
КриптоПро ЭЦП Browser Plug-in версии 2.0 (требуется только для пользователей осуществляющих предоставление данных через формы ввода закрытой части портала ГАС “Управление”).
Корневой сертификат Удостоверяющего центра Федерального казначейства включен в список доверенных корневых центров сертификации
Подключение к сети Интернет: Подключение к сети интернет должно обеспечивать доступ к ресурсам https://gasu-office.roskazna.ru и https://esia.gosuslugi.ru
Скорость соединения с данного АРМ:
минимальная: 600 Кбит/с;
рекомендуемая: 1 Мбит/c и выше.
Установка ViPNet CSP, КриптоПро ЭЦП Browser Plug-in, Плагина для работы с Порталом государственных услуг, а также настройка Internet Explorer описана в пунктах 4, 5, 6 и 8 настоящей инструкции.
2. Установка КриптоПро ЭЦП Browser Plug-in версии 2.0
Скачайте плагин с портала разработчика, перейдя по ссылке.
Отключите все антивирусные средства на период установки, закройте лишние программы.
Запустите установку плагина. На вопрос подтверждения установки нажмите
“Да”. В случае успешной установки появится следующее окно (Рисунок 5).
“Рисунок 5. Завершение установки”
Нажмите кнопку “Ок”.
Зайдите в настройки ЭЦП Browser Plug-in через “Пуск” > “Все программы” > “КРИПТО-ПРО” > “Настройки ЭЦП Browser Plug-in”.
Откроется окно настроек (Рисунок 6).
“Рисунок 6. Настройки ЭЦП Browser Plug-in”
Последовательно введите в список доверенных узлов адрес https://esia.gosuslugi.ru и https://gasu-office.roskazna.ru путем ввода адреса и
нажатия кнопки “+”. После того, как они появятся в списке, нажмите
“Сохранить” (Рисунок 7).
“Рисунок 7. Сохраненный список. Операция завершена. Можете закрыть браузер”
3. Установка корневого сертификата УЦ Федерального казначейства
Скачайте корневые сертификаты удостоверяющего центра Федерального казначейства.
После скачивания кликните правой кнопкой мыши на сертификат и нажмите “Установить сертификат” (Рисунок 8).
“Рисунок 8. Установка сертификата”
После чего нажмите “Далее”.
В следующем окне нажмите “Обзор”, выберите “Доверенные корневые центры сертификации” и нажмите “Ок” (Рисунок 9).
“Рисунок 9. Установка сертификата”
После чего нажмите “Далее” и “Готово” (Рисунок 10).
Спустя некоторое время появится окно подтверждения установки сертификата (Рисунок 11). Нажмите “Да”.
При успешной установке появится окно (Рисунок 12).
Повторите приведенные выше действия (Рисунки 8-12) для оставшихся двух сертификатов.
“Рисунок 10. Установка сертификата”
“Рисунок 11. Подтверждение установки сертификата”
“Рисунок 12. Завершение установки”
4. Настройка браузера Internet Explorer
Откройте Internet Explorer, откройте меню “Сервис”, выберите пункт
“Свойства обозревателя”. Появится окно (Рисунок 13).
“Рисунок 13. Свойства обозревателя”
Затем зайдите на вкладку “Безопасность”. Выберите зону “Надежные узлы”, нажмите кнопку “Узлы”. Откроется список надежных узлов (Рисунок 14).
“Рисунок 14. Надежные узлы”
Добавьте в список доверенных узлов адреса, представленные на рисунке, путем ввода адреса и нажатия кнопки “Добавить”. Нажмите “Закрыть”.
Ниже во вкладке “Безопасность” снимите галку “Включить защищенный режим”, после чего нажмите кнопку “Другой”.
Задайте параметры в соответствии с Рисунком 15 и нажмите кнопку “ОК”. После чего нажмите “Да” в окне подтверждения (Рисунок 16).
Затем перейдите на вкладку “Конфиденциальность”. Перетащите бегунок уровня безопасности в нижнее положение, соответствующее значению
“Принимать все куки-файлы”. Уберите галку с “Включить блокирование всплывающих окон” (Рисунок 17). Нажмите кнопку “Применить”.
Затем перейдите на вкладку “Дополнительно” и выставите галки как на Рисунке 18. После чего нажмите “Ок”.
“Рисунок 15. Настройки безопасности”
“Рисунок 16. Подтверждение”
“Рисунок 17. Настройки конфиденциальности”
“Рисунок 18. Дополнительные настройки”
После выполнения данных настроек перезапустите браузер.
- 5. Вход в закрытую часть ГАС “Управление”
Что делать, если не открывается сайт fzs. roskazna
Для успешной работы сайта и подачи заявления на получение электронно-цифровой подписи (ЭЦП) на нем нужно учитывать следующие моменты:
- Должен быть заключен договор присоединения (соглашения) к регламенту УЦ ФК с территориальным органом Федерального казначейства по местоположению заявителя.
- Сайт открывается только через «https://» (рабочая ссылка — https://fzs.roskazna.ru). Через «http://» ресурс не работает.
- Необходимо использовать браузер Internet Explorer версии 9.0 или выше.
- На компьютере должен быть установлен плагин КриптоПро CSP 4.0. Получить его вместе с лицензией можно в казначействе. Также дистрибутив доступен для скачивания на официальном сайте https://www.cryptopro.ru (3-месячная демо версия)
- Необходимо наличие элемента КриптоПро ЭЦП BrowserPlugin.
Как открыть fzs. roskazna
Важно: перед попытками исправить ситуацию стоит обратить внимание на самый банальный источник неполадок – просроченный сертификат. Полностью удостовериться в работоспособности можно после звонка в казначейство. Возможно, доступ ещё не открылся ввиду недавнего оформления, либо по иным причинам (в том числе – отключения ввиду нарушений).
Базовые требования включают в себя три пункта – проверьте их выполнение в первую очередь:
- Устройство имеет браузер Internet Explorer версии 9 и выше. Проверить можно через “Меню IE” – “Справка” – “О программе”.
В случае, если каждый из вышеперечисленных пунктов выполнен, проблема может скрываться в отсутствии специальных программ, необходимых для работы с закрытой частью системы.
- Наличие КриптоПро CSP 4.0 – данный софт можно скачать бесплатно на официальном сайте разработчика: www.cryptopro.ru.
При первичном использовании пользователь получает 3 месяца демо-версии, после чего необходимо оплатить использование онлайн, либо же обратиться за лицензией в казначейство. - Установленный КриптоПро ЭЦП BrowserPlugin – скачиваем только по безопасной ссылке: bit.ly/2E6uqwh. После завершения загрузки устанавливаем в браузер.
Если проблема не решена, рекомендуется обратиться в техническую поддержку ресурса с развёрнутым разъяснением ситуации, рекомендуется приложить скриншоты с описанием проблемы.
Заключение
Скачивание всего необходимого программного обеспечения необходимо осуществлять исключительно из официальных источников – в противном случае, работоспособность системы в целом гарантироваться не может.
При работе с сайтом fzs.roskazna.ru у некоторых пользователей могут возникнуть случаи, когда не удается отобразить нужную страницу. Эта проблема вполне решаема. Первым делом стоит обратить внимание на адрес ресурса, который используется, и программное обеспечение на компьютере. Например, очень часто работу с сайтом блокирует установленный на ПК антивирус. Можно попробовать приостановить его действие на время.
Содержание
- 1 Причина №1: Установите правильные дату и время
- 2 Причина №2: Проверьте настройки Firefox SSL
- 3 Причина №3: Проверьте настройки вашего прокси Firefox
- 4 Причина №4: Проверьте конфигурацию/наличие SSL-сертификата на веб-сайте
- 4.1 Причина может скрываться в антивирусе
- 4.2 Обход ошибки
Firefox — один из лучших и наиболее безопасных веб-браузеров, доступных для Windows. Большинство пользователей предпочитают использовать его как браузер по умолчанию, обходя вниманием Chrome и Edge. Особенно часто это делают разработчики. Но, при использовании любого браузера могут возникнуть неожиданные проблемы и ошибки, как и в случае с Firefox. Иногда проблемы настолько глубокие и непонятные, что попытки устранения приводят в тупик.
“Ошибка при установлении защищенного соединения Firefox” — это одна из самых известных проблем, с которой сталкиваются пользователи. В этом посте вы узнаете, почему эта ошибка возникает и как от нее избавиться.
Причина №1: Установите правильные дату и время
Нажмите кнопку «Пуск» -> «Панель управления» -> «Дата и время». Здесь установите правильную дату, время и часовой пояс.
После этого закройте окно настроек и перезапустите браузер. Проверьте, сохранилась ли все еще проблема, и если да, то приступайте к следующему шагу.
Причина №2: Проверьте настройки Firefox SSL
Причина №3: Проверьте настройки вашего прокси Firefox
Если ваш компьютер работает через прокси-сервер, то ошибка может возникать особенно часто. Для устранения данной проблемы необходимо выполнить следующие шаги:
- В меню Firefox выберите вкладку «Параметры».
- Перейдите на панель «Дополнительно» и нажмите на вкладку «Сеть».
- Здесь нажмите кнопку «Настройки» в поле «Подключение».
- На экране появится всплывающее окно с настройками подключения.
В окне «Настройки соединения» проверьте, выбрано ли ручное прокси-соединение. Если флажок установлен, то это означает, что ваш компьютер настроен с использованием прокси-сервера вручную. Поэтому вам нужно будет проверить, правильно ли введены все поля протокола (HTTP-прокси, SSL-прокси, FTP-прокси, хост SOCKS). Если нет, измените их и нажмите ОК. Если вы столкнулись с какой-либо проблемой во время этого процесса, настоятельно рекомендуем связаться с вашим сетевым администратором.
Если вы обнаружите, что прокси-соединение вручную не выбрано, НЕ вносите в него никаких изменений. Просто закройте окно и свяжитесь с человеком, который управляет вашей сетью.
Причина №4: Проверьте конфигурацию/наличие SSL-сертификата на веб-сайте
Firefox укажет ошибку «Secure Connection Failed» или «Ваше соединение не защищено», если SSL не настроен и/или установлен неправильно на стороне сайта. Вы можете проверить конфигурацию/наличие SSL-сертификата веб-сайта по этому адресу: https://cheapsslsecurity.com/ssltools/ssl-checker.php
Причина может скрываться в антивирусе
Иногда данная ошибка свидетельствует о том, что какая-то программа безопасности в вашей системе или сети препятствует соединению и вынуждает Firefox не доверять ему.
В большинстве случаев причиной выступает антивирусная программа, которая поставляется с функцией, называемой проверкой зашифрованных соединений. Это приводит к тому, что антивирусная программа вводит свой действительный сертификат в хранилище доверенных сертификатов Firefox, вызывает конфликт и блокирует соединение. Зачастую для решения данной проблемы достаточно дезактивировать антивирус. Но делать это крайне опасно и пользователь в таком случае берет на себя полную ответственность за дальнейший результат. Для получения дополнительной информации о различных антивирусных программах рекомендуем посетить официальную страницу поддержки Фаерфокс.
Обход ошибки
Проверьте браузер Мозилла Firefox. Иногда в Firefox может возникать ошибка «Сбой безопасного подключения», если Firefox считает сайт опасным или ненадежным. Поэтому тестирование браузера Firefox очень важно. Если Firefox принимает и одобряет веб-сайт, то это означает, что существует проблема в соединении SSL.
SSL (Secure Socket Layer) — это криптографический протокол, который позволяет пользователям безопасно общаться через Интернет. Веб-сайт, использующий HTTPS: // в начале своего URL-адреса, называется защищенным веб-сайтом. Если Firefox не находит защищенный веб-сайт, он выдаст сообщение об ошибке «Сбой безопасного подключения».
Еще один способ обойти ошибку — внести сайт в список исключений, позволив браузеру просматривать его вне зависимости от наличия проблем на стороне веб-сайта. Для осуществления данной процедуры необходимо щелкнуть на ссылку, которая возникает при ошибке. Выглядит она примерно следующим образом: “Вы можете добавить исключение”. Далее возникнет предложении о добавлении сертификата и вам лишь остается нажать на опцию “Подтвердить исключение безопасности”.
Так решается проблема с безопасным подключением Firefox. Эту ошибку может устранить любой пользователь вне зависимости от его уровня владения компьютером. Достаточно лишь следовать инструкции, указанной выше, и проблема больше не станет вас беспокоить!
Ошибка PR_END_OF_FILE_ERROR в браузере Firefox
Содержание
- 1 Ошибка PR_END_OF_FILE_ERROR в браузере Firefox
- 1.1 Ошибка PR_END_OF_FILE_ERROR в браузере Firefox
- 1.2 Другие варианты
- 1.3 Отключение SSL и установка сертификата в антивирусе
- 1.4 Ошибка при установлении защищённого соединения
- 1.5 Устраняем ошибку
- 1.5.1 По вине владельца сайта
- 1.5.2 По вине компьютера
- 1.5.3 Видео: устранение ошибки защищённого доступа
- 1.6 Почему страница не может быть отображена в Мозиле?
- 1.7 Ошибки при работе на портале ФНС nalog.ru
- 1.7.1 Контакты nalog.ru
- 1.8 Как устранить ошибку при переходе на незащищенный сайт?
- 1.9 4 Причина 4: к сертификату нет доверия, т.к. отсутствует цепочка сертификатов
Ошибка PR_END_OF_FILE_ERROR в браузере Firefox
Ошибка PR_END_OF_FILE_ERROR (ошибка при установлении защищенного соединения) появляется, когда пользователь пытается посетить определенный веб-сайт. Ошибка означает, что браузер Firefox не смог достичь безопасного соединения с данным сайтом. В большинстве случаев это связано с тем, что сам сайт опасен для пользователя. Также бывают случаи, когда ошибка PR END OF FILE ERROR появляется и на других или всех сайтах при попытке посетить их.
Другие варианты
Часто обилие расширений создает конфликтные ситуации, могущие пагубно повлиять на работоспособность Firefox. Дабы нивелировать такую возможность:
- Запускаем браузер.
- Жмем сочетание клавиш Ctrl + Shift + A.
- В открывшейся вкладке выбираем раздел «Расширения».
- В правой части пользовательского интерфейса отключаем максимальное их количество и наблюдаем за результатом.
Если проблема осталась, то ее корень может крыться в аппаратном ускорении. Для его отключения достаточно:
- Запустить браузер и перейти в раздел пользовательских настроек.
- Открыть вкладку «Основные».
- Найти категорию «Производительность» и снять выделение с пункта «Использовать рекомендуемые…».
- Деактивировать пункт «По возможности использовать…».
Отключение SSL и установка сертификата в антивирусе
Антивирусы, по сравнению с брэндмауэром или защитником Windows, намного в большей степени склонны блокировать такие подключения, считая соединение недостоверным.
Решением проблемы может стать либо временное отключение защиты, что не очень удобно, либо настройка соответствующих параметров. Как правило, такой раздел находится в сетевых параметрах. Здесь нужно отключить проверку SSL, а затем использовать «Мастер установки сертификатов», который оценит достоверность соединения, после чего нужно просто установить сертификат. После подтверждения успешной установки проблема должна исчезнуть.
Ошибка при установлении защищённого соединения
Страница с ошибкой Ошибка при установлении защищённого соединения будет включать в себя описание ошибки, возможность отослать отчёт с ошибкой в Mozilla и кнопку Попробовать снова . При этом не будет возможности добавить исключение безопасности, чтобы обойти этот тип ошибок.
Страница с ошибкой будет также включать следующуюинформацию:
- Страница, которую вы пытаетесь просмотреть, не может быть отображена, так как достоверность полученных данных не может быть проверена.
- Пожалуйста, свяжитесь с владельцами веб-сайта и проинформируйте их об этой проблеме.
Устраняем ошибку
Причины, по которым может возникнуть ошибка, прерывающая доступ к сайту, делятся на два типа: одни возникли по вине владельца ресурса, а вторые — из-за сбоя на компьютере.
По вине владельца сайта
Проблема по вине людей, обслуживающих сайт, может возникнуть по следующим причинам:
- сертификат не установлен;
- используется лицензия, срок актуальности которой истёк (SEC_ERROR_EXPIRED_CERTIFICATE);
- используется сертификат, потерявший свою актуальность;
- автор используемого сертификата неизвестен (MOZILLA_PKIX_ERROR_ADDITIONAL_POLICY_CONSTRAINT_FAILED или MOZILLA_PKIX_ERROR_MITM_DETECTED);
- возникает ошибка при построении цепочки сертификатов (SEC_ERROR_UNKNOWN_ISSUER);
- сертификат активируется только с определённого числа, но на момент перехода он является нерабочим (SEC_ERROR_EXPIRED_ISSUER_CERTIFICATE).
Если вы уверены, что причина появления ошибки в какой-то из вышеперечисленных причин, то остаётся один выход — писать владельцам или разработчикам сайта, уведомляя их о наличии проблемы. Убедиться в том, что данная ошибка возникла не по вине вашего компьютера или Firefox можно, если попробовать перейти на сайт с другого устройства и через другой браузер.
По вине компьютера
Если сайт не открывается только на вашем компьютере или только в Firefox, то причина кроется в браузере или сторонних антивирусах. Если вы не знаете, из-за чего именно появилось данное уведомление, то выполните все нижеописанные инструкции поочерёдно.
Неправильное время
Браузер не сможет сверить актуальность сертификата, если на компьютере установлено неправильное время. Поэтому необходимо вручную изменить настройки даты. Можно узнать точное время с помощью часов или другого устройства, но лучше сразу активировать автоматическую сверку времени с интернетом, чтобы обеспечить максимальную точность и больше не сталкиваться с этой проблемой:
- В нижнем правом углу есть блок с датой и временем. Кликните по нему правой клавишей мыши и в появившемся контекстном меню выберите пункт «Настройка даты и времени».
Открываем параметры даты и времени
Включаем функцию «Установить время автоматически»
Устаревший браузер
Возможно, создатель сайта установил последнюю версию сертификата, о которой ещё не знает Firefox, так как браузер давно не устанавливал обновления. Чтобы он получил актуальную информацию о новых сертификатах, необходимо загрузить обновления вручную:
- Разверните меню браузера. Отыщите строку «Справка» и наведите на неё мышь. В открывшемся меню выберите раздел «О Firefox».
Открываем раздел «О браузере»
Нажимаем кнопку «Получить обновления»
Разрешаем установку новой версии
Готово, браузер будет обновлён до последней версии. Попробуйте перейти на сайт, чтобы проверить, пропала ли ошибка.
Повреждённая база сертификатов
Чтобы ускорить процесс проверки сертификата сайта, браузер один раз загружает базу всех разрешённых сертификатов, а после работает с ней. Поскольку база хранится в памяти компьютера, а не на сервере разработчиков Firefox, проверка осуществляется намного быстрее. Но файл с базой данных может повредиться из-за вируса, действий пользователя или вмешательства каких-либо сторонних программ.
Если база повреждена, настоящие сертификаты могут ошибочно распознаваться как поддельные. Чтобы восстановить базу, выполните следующие шаги:
- Закройте браузер. Зажмите комбинацию Win+R на клавиатуре, чтобы открыть окошко быстрого доступа. Пропишите значение %APPDATA%MozillaFirefoxProfiles и выполните команду, кликнув по кнопке «ОК».
Открываем раздел %APPDATA%MozillaFirefoxProfiles» >
Находим файл cert9.db и стираем его
После повторного запуска браузера, база данных создастся автоматически. Если проблема была в ней, то, перейдя на тот же самый сайт, вы не увидите ошибки.
Конфликт с антивирусом
Некоторые антивирусы проверяют сертификаты сайтов, несмотря на то, что это уже сделал сам браузер. Возможно, именно их вмешательство заставляет браузер подумать, что кто-то вмешивается в процесс проверки сертификата, а это нарушает принципы безопасности, поэтому процесс сверки сертификата прерывается.
Чтобы убедиться в том, виноват антивирус или нет, нужно закрыть браузер, отключить антивирус, открыть браузер и снова попытаться перейти на сайт.
Если проблема исчезла, антивирусу стоит запретить вмешиваться в проверку сертификатов. Сделать это можно через настройки программы. Рассмотрим шаги на примере антивируса Avast:
- Перейдите к настройкам антивируса, выбрав соответствующий пункт в левой части окна.
Открываем раздел «Настройки»
Открываем настройки веб-экрана
Снимаем галочку с «Включить сканирование HTTPS»
Готово, теперь антивирус не будет вмешиваться в проверку сертификатов. Ошибка в Firefox должна исчезнуть.
Видео: устранение ошибки защищённого доступа
Почему страница не может быть отображена в Мозиле?
Возможно две ситуации:
- Ваш браузер пытается установить соединение с ресурсом, использующим сертификат защиты SSL (обычно адрес такого сайта начинается с https://). Фаерфокс сначала проверяет корректность запроса, верифицирует достоверность данных. А если обнаружено хотя бы одно несоответствие, то увидите подобное уведомление:
- Второй случай: сайт представляет угрозу, из-за чего блокируется его загрузка. Нажав на «Дополнительно» сами убедитесь в этом — Firefox не доверяет источнику:
Из всего вышесказанного можно сделать следующий вывод: нашей вины в происходящем нет. Но повлиять на ситуацию мы можем (хотя и не всегда). Давайте перейдем к рассмотрению методов.
Ошибки при работе на портале ФНС nalog.ru
При проверке условий подключения и защищённого соединения с сервером Личного кабинета возникла ошибка «Не удалось обратиться к серверу с использованием защищенного соединения. Возможно, не установлено доверие между клиентом и сервером. »
1. Пройдите диагностику и выполните рекомендуемые действия.
2. Если электронная подпись установлена на носитель Рутокен ЭЦП 2.0, воспользуйтесь инструкцией и установите Рутокен.Коннект (см. Поддерживаемые браузеры).
3. Проверьте работу в браузерах:
— Спутник
На странице загрузки браузера нажмите «Другие варианты загрузки», выберите версию «С поддержкой отечественной криптографии», после заполните поля ФИО, e-mail, компания и скачайте браузер:
Примечание: после запуска скачанного установочного файла перейдите в раздел «Настройки» и уберите галку с пункта «Установить КриптоПро CSP для поддержки защищенных каналов на основе ГОСТ шифрования и цифровой подписи».
— Яндекс.Браузер
После установки браузера зайдите в его настройки и включите поддержку ГОСТ-шифрования («Настройки» — «Системные» — «Сеть»):
— CryptoFox.
Вход в личный кабинет в этом случае выполняется по прямой ссылке (https://lkul.nalog.ru для юридических лиц, https://lkipgost.nalog.ru/lk для ИП), минуя проверку условий доступа. На открывшейся странице нажмите «Advanced» — «Add Exception» — «Confirm Security Exception».
4. Проверьте, что в антивирусе не включено https-сканирование (часто встречается в антивирусах Avast и ESET).
5. Запустите программу КриптоПро CSP с правами администратора. Перейдите на вкладку «Настройки TLS» и снимите галочку «Не использовать устаревшие cipher suite-ы». После изменения данной настройки нужно обязательно перезагрузить компьютер.
6. После перезагрузки компьютера поставьте галочку «Не использовать устаревшие cipher suite-ы» в настройках КриптоПро CSP на вкладке «Настройки TLS», не соглашайтесь с предложением о перезагрузке.
7. Перейдите напрямую в нужный ЛК, минуя проверки, заменив в адресной строке протокол http на https. Для Личного кабинета ЮЛ вместо http://lkul.nalog.ru/ нужно перейти на https://lkul.nalog.ru/, для Личного кабинета ИП — https://lkipgost.nalog.ru/lk.
8. Установите корневые сертификаты 2016, 2017 и 2018 годов с сайта https://www.gnivc.ru/certification_center/kssos/ в хранилище «Промежуточные центры сертификации».
9. Если на компьютере установлены другие СКЗИ (VipNet CSP, Континент-АП, Агава и др.), удалите их или перейдите на другое рабочее место. Корректная работа с несколькими криптопровайдерами на одном ПК не гарантируется.
При работе в ЛК физического лица появляется окно (не окно КриптоПро) с требованием ввести пароль, но при этом пароля на контейнере нет или стандартный пин-код от токена не подходит.
1. Войдите в Личный кабинет Физического лица.
2. Откройте страницу «Главная» — «Профиль» — «Получить электронную подпись».
3. Если на открывшейся странице выбрана ЭП — удалите подпись и зарегистрируйте КЭП заново.
При регистрации Юридического лица появляется ошибка «У Вас отсутствуют полномочия действовать от лица организации без доверенности».
Для юридических лиц в сервисе «Личный кабинет налогоплательщика» первичную регистрацию можно выполнить с КЭП, выданным на руководителя, указанного в ЕГРЮЛ как лицо, имеющее право действовать без доверенности, либо на лицо, имеющее действующую доверенность с полными полномочиями (доверенность с полными полномочиями должна быть передана и зарегистрирована в налоговой. Процесс входа описан на сайте ФНС, раздел «Регистрация лицом, имеющим действующую доверенность с полными полномочиями»).
Для управляющей компании КЭП должен содержать ФИО руководителя управляющей компании и реквизиты (ИНН, ОГРН) той организации, управление которой осуществляется. Также перед первым входом по сертификату дочерней организации требуется зарегистрировать в ФНС доверенность на руководителя УК.
Контакты nalog.ru
По вопросам работы на портале и ошибкам, не связанным с настройкой рабочего места и электронной подписью, обратитесь в службу поддержки портала ФНС:
— Телефон: 8 (800) 222-22-22
— Форма обращения в техподдержку ФНС
Как устранить ошибку при переходе на незащищенный сайт?
Если сообщение «Ошибка при переходе на защищенное соединение» появляется, если вы переходите на незащищенный сайт, это может говорить о конфликте настоек, дополнений и тем.
Прежде всего, откройте меню браузера и перейдите к разделу «Дополнения». В левой области окна, открыв вкладку «Расширения», отключите максимальное количество расширений, установленных для вашего браузера.
Следом перейдите ко вкладке «Внешний вид» и удалите все сторонние темы, оставив и применив для Firefox стандартную.
После выполнения данных действий проверьте наличие ошибки. Если она осталась, попробуйте отключить аппаратное ускорение.
Для этого щелкните по кнопке меню браузера и перейдите к разделу «Настройки».
В левой области окна перейдите ко вкладке «Дополнительные», а в верхней откройте подвкладку «Общие». В данном окне вам потребуется снять галочку с пункта «По возможности использовать аппаратное ускорение».
4 Причина 4: к сертификату нет доверия, т.к. отсутствует цепочка сертификатов
Подобная ошибка возникает, как привило, из-за антивирусов, в которых активирована функция SSL-сканирования. Перейдите в настройки антивируса и отключите функцию сетевого (SSL) сканирования.
Статья описывает всевозможные способы решения данной проблемы с «Ошибкой при установлении защищенного соединения» в браузере Mozilla Firefox. Самой распространенной причиной такой ошибки бывает не соответствующее время компьютера, после настройки которого все сайт начинаю открываться, и ошибка исчезает. Так же не редкой такая ошибка появляется по вине самого сайта, если администраторы не обновили или неправильно установили SSL сертификат.
Ошибка при установлении защищённого соединения в Mozilla Firefox
При открытии одного довольно известного сайта в браузере Mozilla Firefox 62.0.3 по защищенному протоколу HTTPS, я столкнулся с такой ошибкой:
Во время загрузки страницы соединение с www.site.ru было прервано.
Страница, которую вы пытаетесь просмотреть, не может быть отображена, так как достоверность полученных данных не может быть проверена.
Пожалуйста, свяжитесь с владельцами веб-сайта и проинформируйте их об этой проблеме.
В английской версии Firefox ошибка звучит так:
Secure Connection Failed
The connection to www.site.ru was interrupted while the page was loading.
The page you are trying to view cannot be shown because the authenticity of the received data could not be verified.
Please contact the website owners to inform them of this problem.
При этом этот сайт нормально открывается в других браузерах (Chrome, Edge)
Данная проблема связан с тем, что владельцы сайта используют устаревшую версию сертификата, который при попытке установки HTTPS соединения с сайтом требует использовать старую небезопасную версию протокола TLS. В этом случае нужно связаться с администрацией сайта и попросить их обновить версию TLS. Понятно, что это возможно далеко не всегда.
Проверить поддерживаемую версию TLS для сайта можно с помощью онлайн иснтумента https://www.ssllabs.com/ssltest/. Просто укажите имя сайта (домена), сертификат которого вы хотите проверить и запустите сканирование.
После окончания сканирования (выполняется несколько минут) перейдите в секцию Configuration.
Как вы видите, в моем случае сертификат не поддерживает протокол TLS 1.3.
Чтобы открыть такой сайт в новых версиях браузера Mozilla Firefox, вам придется снизить уровень безопасности, требуемый к установке защищенного соединения.
- Откройте редактор тонкой настройки Firefox, набрав в адресной строке браузера about:config .
- С помощью поиска найдите параметр с именем: security.tls.version.max .
- В данном параметре указана максимальная доступная версия TLS. Значение 4 соответствует TLS 1.3, значение 3 — TLS 1.2. Измените значение security.tls.version.max с 4 на 3 и сохраните изменения.
- Попробуйте еще раз открыть сайт в браузере. Он должен открыться.
0 – устаревший SSL 3.0
1 – также устаревший TLS 1.0
Проверить версию протокола TLS, которую использует ваш браузер можно на странице https://www.howsmyssl.com/. При значении security.tls.version.max = 4, она должна отображать надпись.
При смене значения security.tls.version.max на 3, на странице проверки будет указано, что ваш браузер использует TLS 1.2.
Чтобы не переключаться на менее защищенную версию протокола TLS для всех сайтов, можно добавить нужные сайт в список security.tls.insecure_fallback_hosts.
В некоторых антивирусах (ESET NOD32, Avast, Kaspersky) может быть включен модуль проверки SSL/TLS соединений. Если ошибка «Ошибка при установлении защищённого соединения» возникает при подключении ко многим сайтам, попробуйте отключить модуль сканирования SSL/TLS в настройках антивируса (см. подробности в статье: «Ошибка Chrome: этот сайт не может обеспечить безопасное соединение«.
Как убрать ошибку защищенного соединения в Mozilla Firefox
Если вы видите ошибку при установлении защищённого соединения в Firefox, значит, браузер определил недостаточный уровень шифрования протокола HTTPS или его сертификат недействителен. Блокировка доступа к веб-ресурсу в данном случае осуществляется в целях безопасности для предупреждения потери личных данных и проникновения вирусов в систему. Но в некоторых случаях ошибка «ваше соединение не защищено» может появляться по причине неполадок браузера и некорректных настроек системы, а не из-за проблем, связанных с протоколом.
В этом руководстве рассматриваются варианты устранения этой неполадки в Мозилла Фаерфокс и ситуации, когда она появляется.
Причина №1: неправильно выставлено время и дата
Если на вкладке вместо запрашиваемого сайта отобразился код ошибки:
Это говорит о том, что истёк срок сертификата. Но иногда этот тип ошибки может быть вызван неправильно установленными датой и временем в опциях системы. Щёлкните по часам в трее, проверьте число, месяц и время на соответствие. Нужно обязательно установить действительные значения.
По завершении настройки попробуйте снова открыть сайт.
Причина №2: устаревшая версия
В устаревших версиях браузера Mozilla Firefox используется протокол SSLv3. На данный момент он признан потенциально опасным и больше не используется. В банковских онлайн-сервисах, интернет-магазинах зашифрованный коннект с его задействованием невозможен. Появляется ошибка:
Это говорит о том, что, скорей всего, браузер нуждается в установке апдейта. А выполняется он так:
1. В меню веб-обозревателя клацните раздел «Справка».
2. В выпавшем списке кликните «О Firefox».
3. Дождитесь завершения обновления. Загрузка апдейта начнётся автоматически, а затем появится сообщение «Установлена последняя версия… ».
Причина №3: отключение SSL3 в настройках
Иногда избавиться от ошибки соединения по HTTPS можно посредством тонкой отстройки браузера:
1. В адресной строке FF наберите «about:config» и нажмите «enter».
2. В поле поиск введите запрос — ssl3.
Щелчком мышки измените значение: c «true» на «false».
Причина №4: повреждена база сертификатов Firefox
В результате действий вируса или некорректных настроек может быть повреждена база сертификатов браузера, а точнее специальный файл, в котором она хранится. Чтобы восстановить его и, соответственно, устранить ошибку соединения, сделайте следующее:
1. Клацните кнопку «три полоски» вверху справа (кнопка «Меню»).
2. В нижней части открывшейся панели нажмите «знак вопроса».
3. В подменю кликните «Информация для решения проблем».
4. На новой страничке, в графе «Папка профиля», щёлкните «Открыть папку».
5. В открывшейся директории профиля найдите файл «cert8», а затем клацните по нему правой кнопкой.
6. В системном меню запустите команду «Удалить».
7. Перезапустите Firefox (новая база автоматически будет создана в папке профиля).
Успешной вам настройки браузера и безопасного веб-сёрфинга!
Ошибка при установлении защищенного соединения Mozilla Firefox
Веб-обозреватель «Мазила Фирефокс» представляет собой надежный многофункциональный инструмент просмотра содержимого интернет-страниц. Этот браузер завоевал популярность у пользователей благодаря отличному быстродействию и набору специальных модулей-дополнений, предназначенных для расширения возможностей «Мозиллы». Отдельно следует отметить встроенный функционал защиты интернет-подключений и проверки благонадежности ресурсов сети т.
Иногда при входе на определенные сайты в Mozilla Firefox возникает ошибка при установлении защищенного соединения. Ниже приведены рекомендации по решению этой проблемы
Существует несколько причин возникновения ошибки защиты подключения. Часто это связано с сертификатами. Основные варианты решения приведены ниже.
Причина 1: сертификат сайта недействителен из-за системной даты
Если в операционной системе «Виндовс» неверно установлена дата, это может вызвать ошибку проверки сертификата. Порядок действий в этом случае следующий:
- Щелкнуть мышкой по изображению текущего времени в системном трее.
- Выбрать пункт «Изменение настроек даты и времени…».
- Кликнуть по кнопке «Изменить дату и время…».
- В появившейся форме установить нужные значения календаря.
Причина 2: закончился срок действия файла-сертификата
Ошибка создания защищенного подключения «Фаерфокс» может быть вызвана окончанием срока действия сертификата интернет-ресурса. В этом случае необходимо сообщить администрации сайта о возникшей проблеме. Или можно посетить веб-сайт позже. Возможно, проблема решится.
Причина 3: нет доверия к сертификату
Такой вариант ошибки может возникнуть в двух случаях:
- Этому веб-ресурсу действительно не стоит доверять. Рекомендовано не открывать его во избежание потери личных данных или заражения вредоносными программами.
- Возможно, поврежден файл, содержащий информацию о сертификации, в папке профиля «Мозилла Фирефокс». В такой ситуации лучше всего будет произвести полную переустановку программы-браузера «Мазила Фаерфокс».
Причина 4: действие антивирусной программы
Сообщение о незащищенности веб-соединения может быть вызвано действием установленного на персональный компьютер антивирусного пакета. Далее у пользователя есть два варианта, как поступать дальше:
- Открыть настройки антивирусной программы, найти раздел «Исключения». Добавить веб-сайт в список доверенных ресурсов, которые можно не проверять. Однако следует помнить, что выбирать такие настройки для интернет-страницы только в случае полного доверия открываемому контенту.
- Дезактивировать функцию SSL-сканирования в опциях установленной антивирусной программы.
Выше были описаны основные причины выдачи «Мазилой Файерфокс» собощения об ошибке защиты соединения и были предложены варианты выхода из создавшегося положения.
Если пользователь на сто процентов уверен в благонадежности сайта, то можно игнорировать ошибку. Порядок действий следующий:
- В окне с сообщением щелкнуть мышью по надписи «или же вы хотите добавить исключение…».
- Далее выбрать «Добавить исключение».
Внимание. Игнорировать предупреждение веб-браузера не рекомендовано, так как даже благонадежный ранее сайт мог подвергнуться вирусной атаке, нарушившей его функционирование
Устранение ошибки при установлении защищенного соединения в Mozilla Firefox

И хотя Mozilla Firefox считается наиболее стабильным браузером, в процессе использования некоторые пользователи могут сталкиваться с различными ошибками. В данной статье пойдет речь об ошибке «Ошибка при установлении защищенного соединения», а именно о способах ее устранения.
Сообщение «Ошибка при установлении защищенного подключения» может появляться в двух случаях: когда вы переходите на защищенный сайт и, соответственно, при переходе на незащищенный сайт. Оба типа проблемы мы и рассмотрим ниже.
Как устранить ошибку при переходе на защищенный сайт?
В большинстве случаев пользователь сталкивается с ошибкой при установлении защищенного подключения при переходе на защищенный сайт.
О том, что сайт защищен, пользователю может говорить «https» в адресной строке перед названием самого сайта.
Если вы столкнулись с сообщением «Ошибка при установлении защищенного соединения», то под ним вы сможете увидеть разъяснение причины возникновения проблемы.
Причина 1: Сертификат не будет действителен до даты [дата]
При переходе на защищенный веб-сайт Mozilla Firefox в обязательном порядке проверяет у сайта наличие сертификатов, которые позволят быть уверенным в том, что ваши данные будут передаваться только туда, куда они были предназначены.
Как правило, подобного типа ошибка говорит о том, что на вашем компьютере установлены неправильные дата и время.
В данном случае вам потребуется изменить дату и время. Для этого щелкните в правом нижнем углу по иконке даты и в отобразившемся окне выберите пункт «Параметры даты и времени».
На экране отобразится окно, в котором рекомендуется активировать пункт «Установить время автоматически», тогда система самостоятельно установит верные дату и время.
Причина 2: Сертификат истек [дата]
Эта ошибка как также может говорить о неправильно установленном времени, так и может являться верным знаком того, что сайт все-таки вовремя не обновил свои сертификаты.
Если дата и время установлены на вашем компьютере, то, вероятно, проблема в сайте, и пока он не обновит сертификаты, доступ к сайту может быть получен только путем добавления в исключения, который описан ближе к концу статьи.
Причина 3: к сертификату нет доверия, так как сертификат его издателя неизвестен
Подобная ошибка может возникнуть в двух случаях: сайту действительно не стоит доверять, или же проблема заключается в файле cert8.db, расположенном в папке профиля Firefox, который был поврежден.
Если вы уверены в безопасности сайта, то, вероятно, проблема все же заключается в поврежденном файле. И чтобы решить проблему, потребуется, чтобы Mozilla Firefox создала новый такой файл, а значит, необходимо удалить старую версию.
Чтобы попасть в папку профиля, щелкните по кнопке меню Firefox и в отобразившемся окне щелкните по иконке со знаком вопроса.
В той же области окна отобразится дополнительное меню, в котором потребуется щелкнуть по пункту «Информация для решения проблем».
В открывшемся окне щелкните по кнопке «Показать папку».
После того, как на экране появится папка профиля, необходимо закрыть Mozilla Firefox. Для этого щелкните по кнопке меню браузера и в отобразившемся окне кликните по кнопке «Выход».
Теперь вернемся к папке профиля. Найдите в ней файл cert8.db, щелкните по нему правой кнопкой мыши и выберите пункт «Удалить».
Как только файл будет удален, можете закрыть папку профиля и снова запустить Firefox.
Причина 4: к сертификату нет доверия, т.к. отсутствует цепочка сертификатов
Подобная ошибка возникает, как привило, из-за антивирусов, в которых активирована функция SSL-сканирования. Перейдите в настройки антивируса и отключите функцию сетевого (SSL) сканирования.
Как устранить ошибку при переходе на незащищенный сайт?
Если сообщение «Ошибка при переходе на защищенное соединение» появляется, если вы переходите на незащищенный сайт, это может говорить о конфликте настоек, дополнений и тем.
Прежде всего, откройте меню браузера и перейдите к разделу «Дополнения». В левой области окна, открыв вкладку «Расширения», отключите максимальное количество расширений, установленных для вашего браузера.
Следом перейдите ко вкладке «Внешний вид» и удалите все сторонние темы, оставив и применив для Firefox стандартную.
После выполнения данных действий проверьте наличие ошибки. Если она осталась, попробуйте отключить аппаратное ускорение.
Для этого щелкните по кнопке меню браузера и перейдите к разделу «Настройки».
В левой области окна перейдите ко вкладке «Дополнительные», а в верхней откройте подвкладку «Общие». В данном окне вам потребуется снять галочку с пункта «По возможности использовать аппаратное ускорение».
Обход ошибки
Если вы так и не смогли устранить сообщение «Ошибка при установлении защищенного соединения», но при этом уверены в безопасности сайта, устранить проблему можно, обойдя настойчивое предупреждение Firefox.
Для этого в окне с ошибкой щелкните по кнопке «Или же вы можете добавить исключение», после чего кликните по появившейся кнопке «Добавить исключение».
На экране отобразится окно, в котором щелкните по кнопке «Получить сертификат», а затем кликните по кнопке «Подтвердить исключение безопасности».
Видео-урок:
Надеемся данная статья помогла вам устранить проблемы в работе Mozilla Firefox.
Отблагодарите автора, поделитесь статьей в социальных сетях.
Код этой ошибки, как правило, появляется на экране при переходе на служебный или государственный web-сайт. Яркий пример – официальный портал ЕИС. Не исключено, что причиной сбоя стали устаревшие или небезопасные параметры протокола TSL. Это очень распространенная проблема. Пользователи сталкиваются с ней на протяжении длительного отрезка времени. Сейчас разберемся, что именно стало причиной появления данной ошибки и как ее устранить.
Причина появления ошибки
Безопасность подключения к web-сайту обеспечивается путем использования специальных протоколов шифрования – SSL и TSL. Они обеспечивают защиту передачи информации. Протоколы построены на использовании симметричных и асcиметричных инструментов шифрования. Также применяются коды аутентичности сообщений и прочие опции. В совокупности перечисленные меры позволяют сохранить анонимность подключения, поэтому третьи лица лишаются возможности расшифровать сессию.
Когда в браузере появляется ошибка, оповещающая о проблемах с протоколом TSL, то это значит, что web-сайт использует некорректные параметры. Следовательно, подключение действительно не является безопасным. Доступ к порталу автоматически блокируется.
Чаще всего с ошибкой сталкиваются пользователи, работающие через браузер Internet Explorer. Существует несколько причин появления этого сбоя, а именно:
- антивирус блокирует подключение к web-сайту;
- устарела версия утилиты «КриптоПро»;
- подключение к порталу осуществляется через VPN;
- некорректные настройки браузера Internet Explorer;
- в BIOS активирована функция «SecureBoot»;
- на компьютере есть зараженные файлы, вирусы.
С причинами появления ошибки разобрались. Самое время проанализировать возможные способы решения проблемы.
Инструкция по устранению ошибки
Прежде, чем воспользоваться рекомендациями, описанными ниже, эксперты советуют перезагрузить компьютер. Конечно способ очень примитивный, но практика показывает, что очень часто с его помощью удается решить возникшую проблему.
Если ошибка никуда не исчезла, тогда самое время опробовать альтернативные способы:
- Отключите на какое-то время антивирусный софт. Очень часто именно антивирусы блокируют доступ к различным порталам. Деактивируйте программное обеспечение полностью или отключите проверку сертификатов (сделать это можно в меню «Настройки»).
- Скачайте и установите на ПК последнюю версию утилиты КриптоПро. Конечно же, если ранее вы пользовались именно этой программой. Устаревшая версия может стать причиной появления проблем с безопасностью подключения.
- Внесите коррективы в параметры браузера Internet Explorer. Откройте «Свойства браузера», а потом переключитесь на вкладку «Безопасность». Откройте раздел «Надежные сайты». Если в перечне отсутствует ваш портал, тогда обязательно добавьте его вручную. Обязательно снимите галочку напротив поля «Включить защищенный режим». Переключитесь на «Сайты», а потом снимите галочку напротив «Для всех сайтов это зоны». Согласитесь с внесенными изменениями, а потом постарайтесь подключиться заново.
надежные сайты IE
Практика показывает, что каждый из перечисленных советов может устранить проблему. Поэтому просто следуйте инструкции.
Заключение
Эксперты уверяют, что рассматриваемый программный сбой появляется из-за антивируса, установленного на компьютере пользователя. По каким-то причинам программа блокирует доступ к web-сайту. Поэтому сначала просто отключите антивирус, измените настройки проверки сертификатов. Вполне вероятно, что это решит проблему. Если ошибка никуда не исчезла, тогда попробуйте каждый из предложенных выше советов. В результате, проблема безопасности протокола TSL будет абсолютно точно решена.
Информация обновлена: 15.08.2019
Перечислим основные решения:
- Проверяем установлены следующие программы: криптопро 4 (если установлена, то обновляем до 4.0.9969), криптопро эцп баузер плагин 2, не закончился ли демо-период криптопро?
- В каком браузере заходите на ФЗС? Используйте IE 9 версии и выше. Edge не работает.
- Устанавливаем корневой сертификат головного удостоверяющего центра. Подробнее тут.
- Устанавливаем корневой сертификат удостоверяющего центра казначейства. Подробнее тут.
- Устанавливаем личный сертификат в КриптоПро. Подробнее тут.
- В свойствах браузера Internet Explorer — вкладка «Безопасность» — иконка «Надежные сайты» — кнопка «Сайты» — необходимо добавить 2 адреса: https://fzs.roskazna.ru и https://lk-fzs.roskazna.ru
- Возможно мешает антивирусник. Отключаем его. Не совсем, а временно.
- Если главная страница открывается, а зайти в личный кабинет с помощью подписи, которая вот-вот закончится не получается, то проверяем срок действия закрытого ключа. Дело в том, что некоторые версии криптопро 4 ограничивают использование электронной подписи сроком действия закрытого ключа. На самом деле пока действует сертификат Криптопро можно победить.
1 вариант. Переводим время на компьютере назад. На сколько надо перевести время назад узнаем в Криптопро — вкладка «Сервис» — кнопка «Протестировать» — выбираем ваш контейнер — в открывшемся окне ищем строчку «Срок действия закрытого ключа». Допустим вы получили дату 6 мая, на компьютере устанавливайте 5 мая и пробуйте войти в ФЗС. После генерации не забываем вернуть настоящее время. Перевод времени помогает побороть только ФЗС. Для других порталов используйте 2-ой вариант.
2 вариант. Экспорт сертификата и закрытого ключа в PXF и установка из PFX — подробнее тут. - Иногда Windows 10 не удается победить и лучше сделать запрос на другой ОС, желательно Windows 7.
- И наконец самое последнее — если все перепробовали, а ФЗС не удается победить, то Регламент УЦ Казначейства позволяет подать запрос с помощью АРМ генерации ключей (версия 1.0.0.46 поддерживает ГОСТ 2012). Ниже приведена выдержка из Регламента, подтверждающая что вы имеете право воспользоваться АРМ генерации ключей.
4.2 Формирование Заявления на сертификат, создание КЭП, Запроса на сертификат осуществляется получателем сертификата, владельцем сертификата одним из следующих способов:
…
4.2.2 На АРМ Заявителя с использованием Средства создания запроса (АРМ генерации ключей) в случае отсутствия технической возможности использования ИС УЦ ( fzs.roskazna.ru).
Вам также может понравиться
lk.budget.gov.ru корневой сертификат 2018
В ФЗС нет полномочий для ЕИС Zakupki.gov.ru
ФЗС Росказна https://fzs.roskazna.ru/ Ошибка Internal Server Error 500
У этой записи 30 комментариев
Денис
При установке последней сборки КриптоПРО 4.0.9963.0 на Windows 10 с сайта КриптоПРО получается ошибка о неверных настройках TLS. Проблема решилась установкой старой сборки 4.0.9842.0, так что проблема не в Windows, а в кривых руках разработчиков КриптоПРО.
Admin
Так же можно обновить то 4.0.9969. Проверяли — работает.
Посещая сайты, мы обычно ищем полезный либо интересный контент. Но иногда при открытии некоторых ресурсов, которые до этого корректно работали, видим сообщение о том, что в данный момент не удается безопасно подключиться к этой странице. Решение возникшей проблемы, а также причины её появления в ряде ситуаций рассмотрим в сегодняшней статье.
Не удается безопасно подключиться к этой странице, так как сайт заблокирован Роскомнадзором
Активная деятельность Роскомнадзора в последнее время затронула не только Телеграм, но и другие “ни в чем не повинные” ресурсы. Так, пользователи сообщают, что при посещении в течение дня одного и того же сайта он то открывается, то появляется сообщение “ Не удается безопасно подключиться к этой странице ”. Проблема может обнаруживаться при заходе только на один ресурс, остальные при этом работают нормально. Найдена и причина такого поведения – часть IP-адресов , предоставленных определенному сайту, оказалась заблокирована Роскомнадзором. В результате, если пользователь попадает на подобный заблокированный IP, страница не открывается. Если же IP-адрес не входит в число подозрительных, то ресурс спокойно предоставляет доступ к своим данным.
Что можно сделать, чтобы все-таки попасть на нужный сайт? Инженеры техподдержки интернет-ресурсов советуют применить все возможные методы, которые не запрещены законодательством, чтобы обойти блокировку.
Роскомнадзор «не дремлет»
Невозможность отображения https
Одной из причин того, что не удается безопасно подключиться к этой странице, может быть невозможность обработки данных , передаваемых по протоколу https . С такими проблемами пользователь сталкивается, когда пытается войти в личный кабинет на государственных порталах (например, zakupki.gov.ru или bus.gov.ru ). Страница не открывается и появляется сообщение о том, что необходимо включить криптографические протоколы TLS и/ или SSL . Что делать в подобной ситуации? Если ранее все работало нормально, то, возможно, причина в автоматической установке обновлений для Windows 10 . Данная ОС в последнее время получила широкое распространение среди пользователей и Microsoft большинство обновлений выпускает именно под эту операционку.
Нажимаем ПКМ на кнопку “ Пуск ” и выбираем “ Выполнить ”. Сначала вводим команду regsvr32 /u cpcng –> ОК, затем regsvr32 cpcng –> ОК . Если проблема продолжает присутствовать, пробуем другие способы ее решения.
Не включено использование протоколов TLS и/ или SSL
В браузере I nternet Explorer 11 протоколы TLS и/ или SSL включаются в дополнительных свойствах обозревателя в блоке “ Безопасность ”. Чтобы туда попасть, нужно в IE нажать “ Сервис ” –> “ Свойства браузера ”.
Вносим изменения в настройки браузера
Проставляем галочки в нужных окошках и кликаем “ Применить ” –> “ ОК ”.
Также можно добавить сайт в перечень надежных. Для этого заходим в свойства IE11 (“ Сервис ” –> “ Свойства браузера ” –> “ Безопасность ” –> “ Надежные сайты ” –> “ Сайты ”) и вводим, к примеру bus.gov.ru в зону надежных веб-сайтов, перед этим сняв флажок в окошке “Для всех сайтов этой зоны требуется проверка серверов (https)”.
Настраиваем параметры безопасности в свойствах браузера
Решение проблемы с прокси-сервером
Если для сетевого подключения используется прокси-сервер, то для того, чтобы не отображалось сообщение “Не удается безопасно подключиться к этой странице”, нужно корректно настроить его работу. Открываем браузер Microsoft Edge , в правом верхнем углу нажимаем на 3 точки и открываем “ Параметры ” –> “ Просмотреть доп. параметры ” –> “ Открыть параметры прокси-сервера ”. Откроется вот такое окно.
Открываем параметры прокси-сервера
Можно совсем отключить прокси, переведя курсор в положение “ Откл .”, либо поместить нужные адреса в раздел исключений .
Нет доступа к TCP-порту 443
Отсутствие доступа к TCP-порту 443 также может быть причиной появления ошибки “Не удается безопасно подключиться к этой странице”.
В этом случае нужно сделать следующее.
- Нажать ПКМ на “ Пуск ” и выбрать “ Выполнить ”.
- Ввести cmd и подтвердить OK .
- В окне набрать telnet bus.gov.ru 443 –> Enter .
Если не получилось подключиться к узлу через данный порт, отобразится информация о сбое. В случае корректной работы системы все ранее введенные данные очищаются и здесь уже необходимо обратиться к сисадмину для получения информации о корректных данных для настройки TCP-порта 443.
Проблема с корневыми сертификатами
Бывает так, что после какого-нибудь сбоя или обновления необходимо переустановить корневые сертификаты. Для этого скачиваем сертификат с сайта удостоверяющего центра, ранее выдавшего его.
Затем делаем следующее:
- Открываем сертификат, который сохранили на компьютере, и устанавливаем его.
- В пункте “ Поместить сертификат в следующее хранилище ” через “Обзор” выбираем “ Доверенные корневые центры сертификации ”.
- Подтверждаем OK и заканчиваем установку, нажав “ Готово ”.
Сбои в работе КриптоПро CSP
Источников сбоя может быть несколько. Рассмотрим наиболее встречаемые.
| Проблема: | Решение: |
|---|---|
| Программу КриптоПро CSP блокирует антивирус, другой криптопровайдер или вредоносный код | Если что-то подобное замечено, переустанавливаем софт при отключенных антивирусе и брандмауэре |
| Истек период пробного использования | Вводим лицензионный ключ |
Обязательно пробуем каждый из предложенных способов, пока проблема не решится, и ошибка “Не удается безопасно подключиться к этой странице” не перестанет нас преследовать.