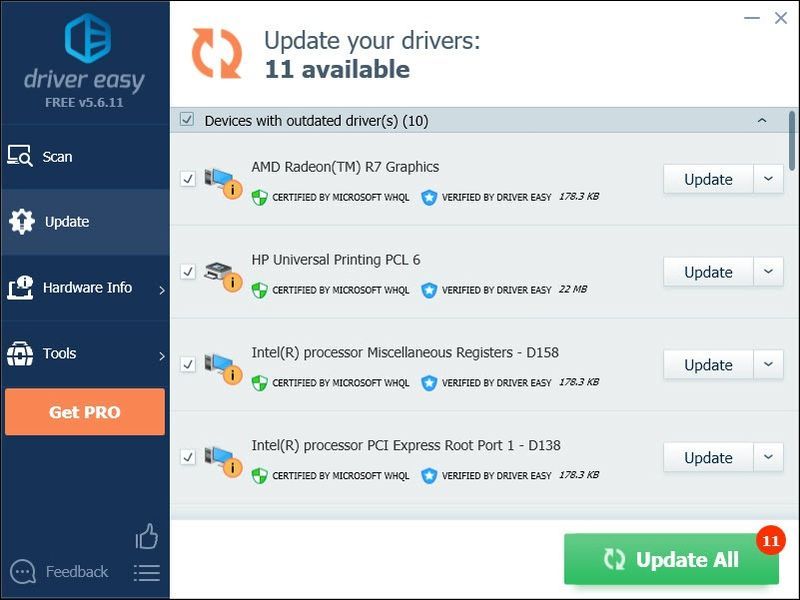by Vlad Turiceanu
Passionate about technology, Windows, and everything that has a power button, he spent most of his time developing new skills and learning more about the tech world. Coming… read more
Updated on
- There is no secret that encountering errors with GMod game that crashes when joining the server can ruin any player experience.
- A quick and easy solution might simply involve twitching your antivirus settings.
- Cleaning up your PC and Steam account from unnecessary files can do the trick as well.
- Check the integrity of game files and make sure that Gary’s Mod is installed correctly.
More and more players have been searching the forums in hope of an answer and solutions to why Garry’s Mod crashes when they’re joining the server.
Like any other game, issues can occur for a variety of reasons, from running too many programs in the background to improper game settings, or due to the game’s cache.
Because GMod makes no exception, you’re bound to encounter crashes, so try our solutions below to fix it.
What to do if the GMod game crashes when joining the server?
1. Unsubscribe
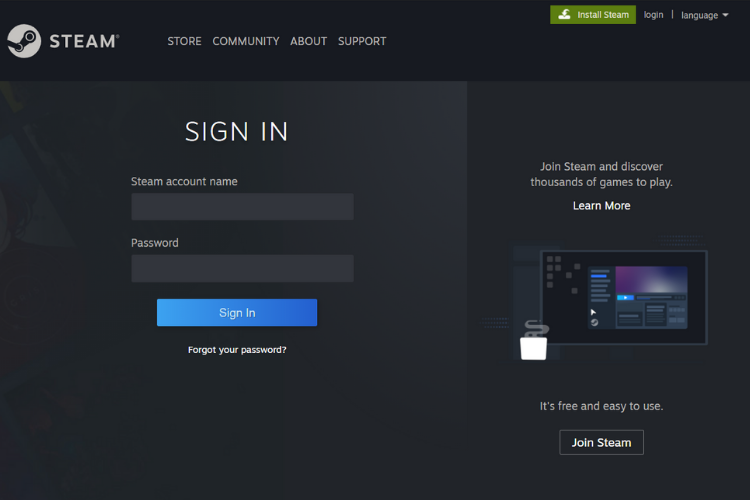
- Log in to your Steam account.
- Open the Subscribed Files page in the Workshop.
- Here, we recommend you unsubscribe from everything.
- Scroll to the bottom of the page and find the option to display 30 files at once.
- Press the Ctrl + Shift+ J keyboard shortcut at the same time to open the console.
- Hold down Ctrl + V and paste this code into the Console: (function() .jQuery (‘. Btn_grey_black’). Map (function)-this.click()-)-) ()
- Press Enter to complete.
- Use this method multiple times in order to delete all add-ons if you have over 30.
2. Delete all add-ons
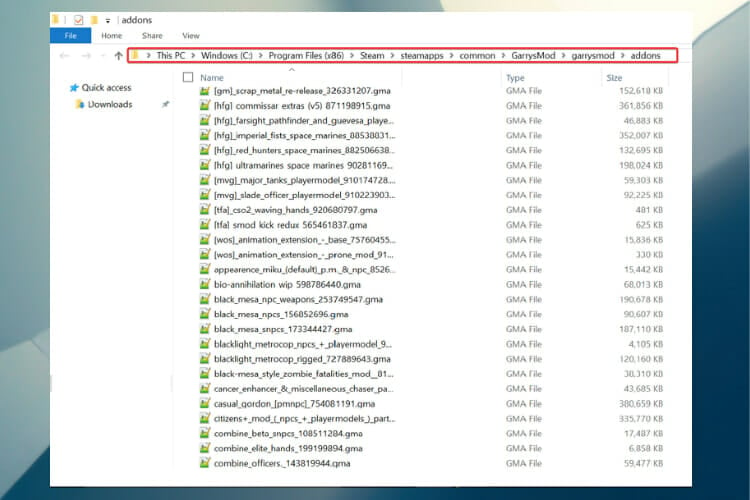
- Navigate to:
C:Program Files (x86)SteamsteamappscommonGarrysModgarrysmodaddons - Select and delete everything in the add-ons folder.
3. Reinstall the game
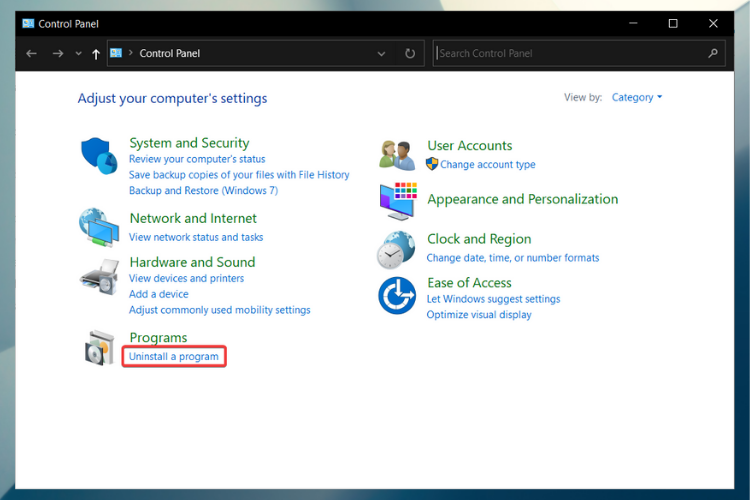
- Go to the Search bar, type Control Panel then hit Enter.
- Select Uninstall a program under Programs.
- Locate Gary’s Mod, right-click and select Uninstall.
- After the process is complete, restart your PC.
- Now try installing the game again and see if you can join the server.
You can also try removing GMod from your computer using a dedicated tool that will automatically scan and remove all repository and unnecessary files from your computer in a matter of seconds.

IObit Uninstaller 10 PRO
With IObit Uninstaller Pro it’s easy to remove apps and clean their leftovers completely!
4. Verify the integrity of your game files
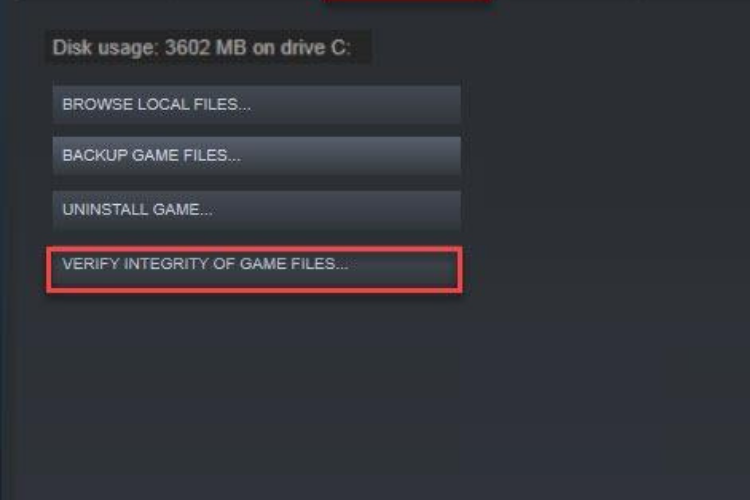
- Open Steam and click on the Library tab.
- Right-click on Gary’s Mod and go to Properties.
- Click on Local Files and then on Verify integrity of game files.
- This will check for any missing or corrupt files you have and redownload them.
- Wait for the process to finish.
- Relaunch GMod.
5. Turn off your firewall
Because anti-virus software often interferes with Steam, it can lead to various issues, from connection problems to games not launching properly.
Being that the games in Steam do not have viruses, or else they’d be off the market, the firewall might cause GMod to crash whenever you’re joining the server.
Just set your firewall to Game Mode or turn it off altogether before launching Steam and you should be fine.
6. Unmount Team Fortress 2
1. At first, open Gary’s Mod.
2. On the bottom right-click the controller.
3. Scroll down until you find Team Fortress 2.
4. Make sure the box beside it is not checked.
5. Now restart GMod.
If you’re interested in having the best possible experience when playing GMod, check out our article and discover all there is to know about fixing Garry’s Mod issues on Windows 10.
You should now be able to join the server and play the game with no problems. For thank you notes or questions, just use the comments section below.
Частые причины ошибки подключения к серверу в Гаррис Мод и способы их решения
Гаррис Мод — популярная многопользовательская игра, в которую играют миллионы людей по всему миру. Однако при попытке присоединиться к серверу, пользователи могут столкнуться с ошибками подключения. В данной статье мы рассмотрим частые причины этих ошибок и способы их решения.
Причины ошибок подключения к серверу в Гаррис Мод
1. Ошибка в настройках игры
Одной из наиболее распространенных причин ошибок подключения является ошибка в настройках игры. Это может быть связано с отсутствием необходимых обновлений, неправильным выбором настроек соединения или несовместимостью вашей версии игры с версией сервера.
2. Проблемы с подключением к сети
Если у вас возникают проблемы с подключением к сети, это может привести к ошибкам при подключении к серверу в Гаррис Мод. Некоторые из возможных проблем могут включать недоступность сети, нестабильное соединение или ограничения скорости интернета.
3. Проблемы с настройками брандмауэра
Брандмауэр — это программа, которая обеспечивает безопасность в вашей операционной системе. Однако, если он неправильно настроен, это может привести к ошибкам при подключении к серверу в Гаррис Мод. Ваш брандмауэр может блокировать домен сервера, установленный в игре.
Способы решения ошибок подключения к серверу в Гаррис Мод
1. Проверьте настройки игры
Если у вас возникают проблемы при подключении к серверу, первым делом нужно проверить настройки игры. Убедитесь, что вы используете последнюю версию игры, правильно настроили настройки соединения и что ваша версия игры совместима с версией сервера.
2. Проверьте подключение к сети
Если у вас возникают проблемы с подключением к серверу, убедитесь, что вы подключены к сети, ускорене корректно настроены и что нет ограничений скорости интернета. Возможно, стоит перезапустить модем или роутер, чтобы улучшить соединение.
3. Проверьте настройки брандмауэра
Проверьте настройки брандмауэра и убедитесь, что он не блокирует домен сервера, который вы пытаетесь подключиться. Если брандмауэр блокирует доступ к серверу, проверьте его настройки и разрешите подключение.
Вывод
Ошибки подключения к серверу в Гаррис Мод могут быть вызваны различными факторами. Важно правильно определить причину и провести необходимые меры по устранению проблемы. Убедитесь, что вы используете последнюю версию игры, правильно настроили настройки соединения, проверили соединение с сетью и настройки брандмауэра. Если проблема сохраняется, обратитесь к разработчикам игры или провайдеру интернет-услуг.
Проблемы со сбоями игры могут возникать по разным причинам, например, из-за неисправного графического драйвера. , конфликты программного обеспечения, неправильные настройки игры, нехватка оперативной памяти и т. д. Если вы столкнулись с проблемой Garry’s Mod (GMod) на вашем ПК, прежде чем связываться с разработчиком игры, попробуйте следующие решения .
Содержание
- Исправления, которые стоит попробовать:
- Исправление 1. Проверьте характеристики вашего ПК
- Исправление 2: перезагрузите компьютер
- Исправление 3: Обновите графический драйвер
- Вариант 1 – Загрузите и установите драйвер вручную
- Вариант 2 – автоматическое обновление графического драйвера
- Исправление 4. Проверьте целостность файлов игры
- Исправление 5. Измените параметр запуска
- Исправление 6. Отключите автоматическую загрузку с сервера
- Исправление 7: переустановите Steam
- Исправление 8: Переустановите компоненты ПК
Исправления, которые стоит попробовать:
Возможно, вам не придется пробовать их все. Просто двигайтесь вниз по списку, пока не найдете тот, который работает.
- Проверьте характеристики вашего ПК
- Перезагрузите компьютер
- Обновите графический драйвер
- Подтвердите целостность файлов игры.
- Измените параметр запуска
- Отключите автоматические загрузки из сервер
- Переустановите Steam
- Переустановите компоненты ПК
Исправление 1. Проверьте характеристики вашего ПК
Если ваша игра часто вылетает или зависает, первым делом убедитесь, что ваш компьютер превышает минимальные системные требования для запуска Garry’s Мод. Если ваши характеристики ниже рекомендованных, попробуйте снизить разрешение, графику и настройки видео в игре .
Вот минимальные требования для игры в GMod:
| ОС: | Windows XP/Vista |
| Процессор: | Процессор 2 ГГц или лучше |
| Память: | 4 ГБ ОЗУ |
| Графика: | 512 МБ выделенной видеопамяти или лучше |
| DirectX: | Версия 9.0c |
| Хранилище: | 5 ГБ свободного места |
Вот рекомендуемые спецификации для игры в GMod:
| ОС: | Windows® 7/8/8.1/10 |
| Процессор: | Процессор 2,5 ГГц или лучше |
| Память: | 8 ГБ ОЗУ |
| Графика: | 1 ГБ де выделенная видеопамять или лучше |
| DirectX: | Версия 9.0c |
| Хранилище: | 20 ГБ свободного места |
Следуйте инструкциям ниже, чтобы просмотреть информацию об оборудовании вашего компьютера:
1) На клавиатуре нажмите Нажмите клавишу с логотипом Windows и введите dxdiag . Затем нажмите клавишу Enter .

2) Проверьте свою операционную систему, процессор, память и версию DirectX .

3) Проверьте память вашего дисплея здесь.

Убедитесь, что ваш компьютер соответствует требованиям, затем прочтите и попробуйте исправление, см. ниже.
Исправление 2: перезагрузите компьютер
Если вы запускаете несколько программ одновременно, загружая ресурсы вашей системы, это может привести к тому, что ваша игра разбиться. В этом случае попробуйте перезагрузить компьютер, чтобы полностью закрыть нежелательные программы, а затем перезапустите игру.
Если проблема не исчезла после перезагрузки, проверьте Исправление 3 ниже.
Исправление 3: Обновите графический драйвер
Проблемы с игрой обычно возникают, когда ваш графический драйвер поврежден или устарел. Чтобы узнать, не в этом ли проблема, попробуйте обновить драйвер видеокарты. Это можно сделать двумя способами:
Вариант 1. Вручную . Чтобы обновить драйверы таким образом, вам потребуются некоторые навыки работы с компьютером и терпение, потому что вы необходимо найти в Интернете именно тот драйвер, загрузить его и установить шаг за шагом.
ИЛИ
Вариант 2 – автоматически (рекомендуется) – это самый быстрый и простой вариант. Все это делается всего парой щелчков мышью – легко, даже если вы новичок в компьютерах.
Вариант 1 – Загрузите и установите драйвер вручную
Производитель вашей видеокарты постоянно обновляет драйверы. Чтобы получить их, вам нужно перейти на веб-сайт поддержки производителя, найти драйвер, соответствующий вашей конкретной версии Windows (например, 32-разрядной версии Windows), и загрузить драйвер вручную.
После того, как вы загрузили правильные драйверы для вашей системы, дважды щелкните загруженный файл и следуйте инструкциям на экране, чтобы установить драйвер.
Вариант 2 – автоматическое обновление графического драйвера
Если у вас нет времени, терпения или компьютерных навыков для обновления графического драйвера вручную, вы можете сделать это автоматически с помощью Driver Easy .
Driver Easy автоматически распознает вашу систему и найдет для нее подходящие драйверы. Вам не нужно точно знать, в какой системе работает ваш компьютер, вам не нужно рисковать загрузкой и установкой неправильного драйвера, и вам не нужно беспокоиться об ошибке при установке.
Вы можете автоматически обновлять драйверы с помощью БЕСПЛАТНОЙ или Pro версии Driver Easy. Но с версией Pro требуется всего 2 клика:
1) Загрузите и установите Driver Easy.
2) Запустите Driver Easy и нажмите кнопку Сканировать сейчас . Затем Driver Easy просканирует ваш компьютер и обнаружит все проблемные драйверы.

3) Нажмите Обновить все , чтобы автоматически загрузить и установить правильную версию всех драйверы, которые отсутствуют или устарели в вашей системе (для этого требуется версия Pro – вам будет предложено обновить, когда вы нажмете «Обновить все»).

Если вам нужна помощь, обратитесь в службу поддержки Driver Easy по адресу support@drivereasy.com .
Исправление 4. Проверьте целостность файлов игры
Поврежденные или отсутствующие файлы игры также могут привести к сбою игры. Если вы запускаете игру в Steam, попробуйте проверить целостность файлов игры. Вот как это сделать:
1) Запустите Steam.
2) Щелкните БИБЛИОТЕКА.

3) Щелкните правой кнопкой мыши Garry’s Mod и выберите Свойства .
Перейдите на вкладку ЛОКАЛЬНЫЕ ФАЙЛЫ , затем нажмите ПРОВЕРЬТЕ ЦЕЛОСТНОСТЬ ФАЙЛОВ ИГРЫ .

5) Перезапустить GMod.
Если проблема со сбоем не исчезнет, воспользуйтесь указанным ниже исправлением.
Исправление 5. Измените параметр запуска
Многие игроки сообщают, что запуск игры с параметром запуска -dxlevel 85 -console -windowed -noborder устранил проблему сбоя. Следуйте инструкциям ниже, чтобы узнать, как это сделать:
1) Запустите Steam.
2) Нажмите БИБЛИОТЕКА .

3) Щелкните правой кнопкой мыши Garry’s Mod и выберите Свойства .

4) Нажмите УСТАНОВИТЬ ОПЦИИ ЗАПУСКА.
Удалите все показанные в данный момент параметры запуска.

6) Введите -dxlevel 85 -console -windowed -noborder , затем нажмите OK .

Перезапустите игру и посмотрите, сработало ли это для вас. Если это не устранило вашу проблему, переходите к исправлению ниже.
Исправление 6. Отключите автоматическую загрузку с сервера
Если вы включите автоматическую загрузку настраиваемый контент с игровых серверов, вы, вероятно, столкнетесь с этой проблемой при плохом подключении к Интернету. (Это связано с тем, что процесс загрузки может снизить скорость вашего интернета, что приведет к сбою игры.)
Следуйте инструкциям ниже, чтобы остановить автоматические загрузки:
1) Запустите GMod.
2) Перейдите к Option , щелкните вкладку Сетевая игра .

3) Щелкните поле списка в разделе Когда игровой сервер пытается загрузить настраиваемое содержимое на свой компьютер и выберите Не загружать настраиваемые файлы . Затем нажмите OK .

Перезапустите игру, чтобы проверить, не решил вашу проблему. Если нет, попробуйте исправление, указанное ниже.
Исправление 7: переустановите Steam
Если ни одно из вышеперечисленных исправлений не помогло вам, переустановка Steam, скорее всего, станет решением. ваша проблема. Следуйте инструкциям ниже:
1) Щелкните правой кнопкой мыши значок Steam на рабочем столе и выберите Открыть расположение файла .

2) Щелкните правой кнопкой мыши steamapps папку и выберите Копировать. Затем поместите копию в другое место, чтобы создать резервную копию.

3) На клавиатуре нажмите клавишу с логотипом Windows и введите control . Затем нажмите Панель управления .

4) В разделе Просмотр по выберите Категория , затем выберите Удалить программу .

5) Щелкните правой кнопкой мыши Steam , а затем нажмите Удалить .

6) Следуйте инструкциям на экране, чтобы удалить Steam.
7) Загрузите и установите Steam.
Щелкните правой кнопкой мыши значок Steam и выберите Открыть расположение файла .

9) Переместите резервную копию папку steamapps , которую вы создали ранее, в ваш текущий каталог.

10) Перезапустите Steam и ваш игра.
Исправление 8: Переустановите компоненты ПК
Попробуйте это для настольного ПК, если программные решения не работают полностью или только временно.
* Для компьютеров с недавно установленными компонентами – новый компонент мог быть неправильно установлен при установке.
* Для компьютеров без последних изменений, вибрация и/или нагрев и охлаждение могут смещать компоненты в гнездах в течение месяцев или лет. Контакты тоже могут испачкаться. Вы можете не найти явно незакрепленных компонентов или грязных контактов, но даже небольшое смещение или небольшое загрязнение могут вызвать проблемы.
Общие действия приведены ниже.. Если вы уже делали подобное раньше, этого должно быть достаточно. Если нет, просмотрите приведенные ниже шаги и найдите несколько хороших видеороликов или статей с практическими рекомендациями по разборке ПК, заземлению, удалению определенных компонентов и очистке контактов – их много для любого уровня опыта.
Обратите внимание, что разряды статического электричества могут УНИЧТОЖИТЬ некоторые компоненты внутри вашего ПК – будьте осторожны при работе внутри вашего ПК. Поищите в Интернете советы по заземлению, прежде чем открывать кейс, и часто после этого. Действуйте на свой страх и риск.
1. Отключите компьютер от источника питания.
2. Отключите от ПК все проводные периферийные устройства (клавиатуры, мыши и т. Д.).
3. Найдите плоскую поверхность, на которой вы можете работать, и положите компьютер.
4. Убедитесь, что вы отключили компьютер от источника питания.
5. Откройте корпус ПК – для этого может потребоваться отвертка с крестообразным шлицем.
6. Положите корпус на бок, чтобы у вас был доступ к материнской плате.
7. Визуально осмотрите карты памяти и любые дополнительные карты, установленные в слотах материнской платы (графическая карта и звуковая карта будут типичными). Ищите любые провода, которые могут мешать или повредиться при снятии компонента – провод, который может. Если вы их обнаружите, сделайте снимок, на котором четко видно, как подключен каждый провод, а затем отключите все провода, необходимые для получения свободного доступа к ОЗУ и дополнительным картам (только с одного конца, если это возможно).
8. Накопители RAM.
a. Заземлите себя.
б. Извлеките RAM-карту и очистите контакты ластиком.
c. Повторите a и b для каждой карты памяти.
d. Заземлите себя.
e. Переустановите RAM-накопитель.
f. Повторите d и e для каждой карты памяти.
9. Дополнительные карты (звук графики и т. Д.)
a. Предполагая, что вы используете дополнительную видеокарту.
b. Заземлите себя.
c. Если карта прикреплена к задней части корпуса винтом, удалите винт.
d. Дважды проверьте наличие дополнительных проводов – сделайте снимки и отключите (предпочтительно только один конец) при необходимости.
e. Заземляйтесь.
f. Удалите и очистите контакты ластиком.
g. Переустановите карту.
h. Установите винт на место. Если изначально винта не было, а в задней части корпуса есть отверстие, соответствующее отверстию на кронштейне карты, серьезно подумайте об установке винта – он поможет удержать карту на месте.
10. Подключите все провода, которые вам пришлось отсоединить, чтобы получить свободный доступ ко всем компонентам.
11. Закройте компьютер, подключите его к источнику питания, снова подключите все периферийные устройства и запустите его.
12. Запустите GMod и посмотрите, работает ли он должным образом. Если это сработает, отметьте где-нибудь, где вы увидите это, если что-то подобное произойдет снова. Скорее всего, пройдет много времени, прежде чем это произойдет, и к тому времени вы все забудете об этом.
Надеюсь, теперь вы можете играть в Garry’s Mod. Если у вас есть какие-либо вопросы или предложения, пожалуйста, оставьте комментарий ниже.
Проблемы со сбоем в игре могут возникать по разным причинам, например из-за неисправного графического драйвера, конфликтов программного обеспечения, неправильных настроек игры, нехватки оперативной памяти и т. д. Если вы столкнулись с Garry’s Mod (GMod) вылетает проблема на вашем ПК, прежде чем обращаться к разработчику игры, сначала попробуйте следующие решения.
Исправления, чтобы попробовать:
Возможно, вам не придется пробовать их все. Просто идите вниз по списку, пока не найдете тот, который работает.
- Проверьте характеристики вашего ПК Перезагрузите компьютер Обновите графический драйвер Проверить целостность файлов игры Изменить вариант запуска Отключить автоматическую загрузку с сервера Переустановите Steam Переустановите компоненты ПК
Исправление 1: проверьте характеристики вашего ПК
Если ваша игра часто вылетает или зависает, первым делом убедитесь, что ваш компьютер превышает минимальные системные требования для запуска Garry’s Mod. Если ваши характеристики ниже рекомендованных, попробуй понизить разрешение и настройки графики и игрового видео .
Вот минимум Требования для игры в GMod:
| ТЫ: | Windows ХР/Виста |
| Процессор: | Процессор 2 ГГц или выше |
| Объем памяти: | 4 ГБ ОЗУ |
| Графика: | 512 МБ выделенной видеопамяти или больше |
| DirectX: | Версия 9.0с |
| Место хранения: | 5 ГБ свободного места |
Вот рекомендуемые Характеристики для игры в GMod:
| ТЫ: | Windows® 7/8/8.1/10 |
| Процессор: | Процессор 2,5 ГГц или лучше |
| Объем памяти: | 8 ГБ оперативной памяти |
| Графика: | 1 ГБ выделенной видеопамяти или больше |
| DirectX: | Версия 9.0с |
| Место хранения: | 20 ГБ свободного места |
Следуйте приведенным ниже инструкциям, чтобы просмотреть информацию об оборудовании вашего компьютера:
один) На клавиатуре нажмите кнопку Логотип Windows ключ и тип dxdiag . Затем нажмите кнопку Входить ключ.
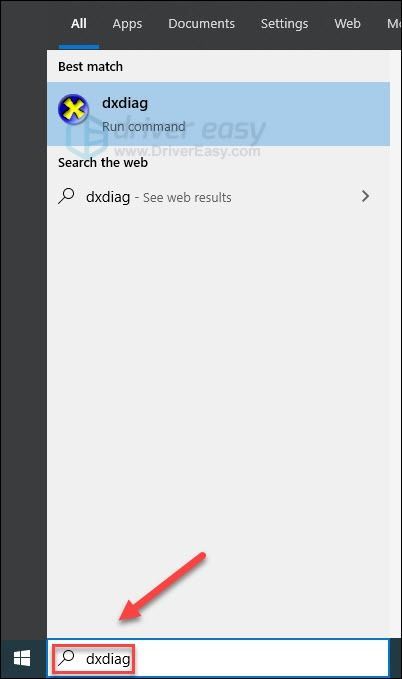
два) Проверьте свои операционная система, процессор, память и версия DirectX .
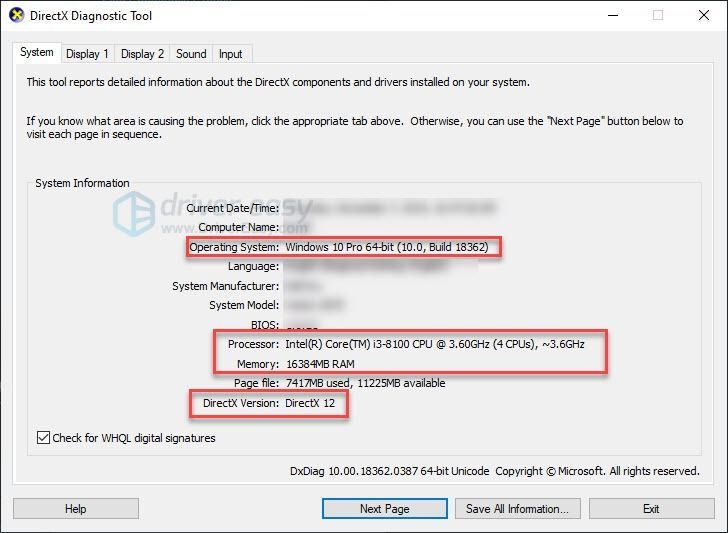
3) Проверьте свои Память дисплея здесь.
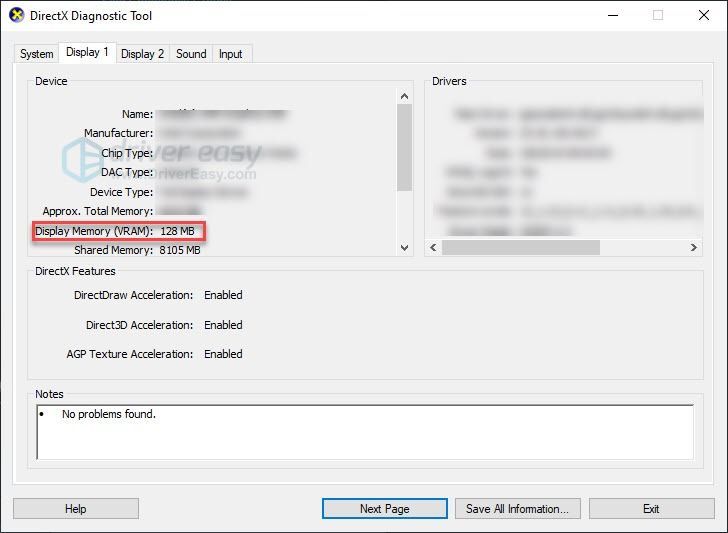
Убедитесь, что ваш компьютер соответствует требованиям, затем прочитайте и попробуйте исправление, указанное ниже.
Исправление 2: перезагрузите компьютер
Если вы запускаете несколько программ одновременно, загружая ресурсы вашей системы, это может привести к сбою игры. В этом случае попробуйте перезагрузить компьютер, чтобы полностью закрыть нежелательные программы, а затем перезапустите игру.
Если проблема не устранена после перезагрузки, проверьте исправление 3 ниже.
Исправление 3. Обновите графический драйвер
Проблемы с игрой обычно возникают, когда ваш графический драйвер поврежден или устарел. Чтобы убедиться, что это проблема для вас, попробуйте обновить графический драйвер. Есть 2 способа сделать это:
Вариант 1 — вручную — Вам потребуются некоторые навыки работы с компьютером и терпение, чтобы обновить драйверы таким образом, потому что вам нужно найти именно тот драйвер в Интернете, загрузить его и установить шаг за шагом.
ИЛИ
Вариант 2 — автоматически (рекомендуется) – Это самый быстрый и простой вариант. Все это делается всего за пару кликов мыши — легко, даже если вы новичок в компьютере.
Вариант 1. Загрузите и установите драйвер вручную.
Производитель вашей видеокарты постоянно обновляет драйверы. Чтобы получить их, вам нужно зайти на сайт поддержки производителя, найти драйвер, соответствующий вашей версии Windows (например, 32-разрядной версии Windows), и загрузить драйвер вручную.
После того, как вы загрузили правильные драйверы для своей системы, дважды щелкните загруженный файл и следуйте инструкциям на экране, чтобы установить драйвер.
Вариант 2. Автоматическое обновление графического драйвера.
Если у вас нет времени, терпения или навыков работы с компьютером для обновления графического драйвера вручную, вы можете сделать это автоматически с помощью Драйвер Легкий .
Driver Easy автоматически распознает вашу систему и найдет для нее правильные драйверы. Вам не нужно точно знать, какая система работает на вашем компьютере, вам не нужно рисковать загрузкой и установкой не того драйвера, и вам не нужно беспокоиться об ошибке при установке.
Вы можете автоматически обновлять драйверы с помощью БЕСПЛАТНОЙ или профессиональной версии Driver Easy. Но с версией Pro это занимает всего 2 клика:
1) Скачать и установите драйвер Easy.
два) Запустите Driver Easy и нажмите кнопку Сканировать сейчас кнопка. Затем Driver Easy просканирует ваш компьютер и обнаружит проблемные драйверы.
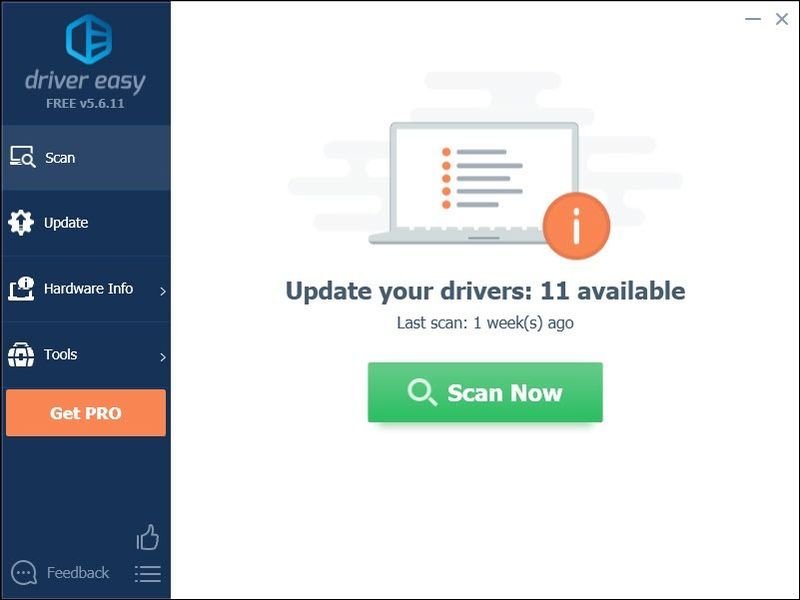
3) Нажмите Обновить все для автоматической загрузки и установки правильной версии все драйверы, которые отсутствуют или устарели в вашей системе (для этого требуется Про версия – вам будет предложено обновиться, когда вы нажмете «Обновить все»).
Вы можете сделать это бесплатно, если хотите, но это частично вручную.
Если вам нужна помощь, обратитесь в службу поддержки Driver Easy по адресу .
Исправление 4: проверьте целостность ваших игровых файлов
Поврежденные или отсутствующие игровые файлы также могут привести к сбою игры. Если вы запускаете игру в Steam, попробуйте проверить целостность файлов игры. Вот как это сделать:
один) Запустите Стим.
два) Нажмите БИБЛИОТЕКА.

3) Щелкните правой кнопкой мыши Мод Гарри и выберите Характеристики .
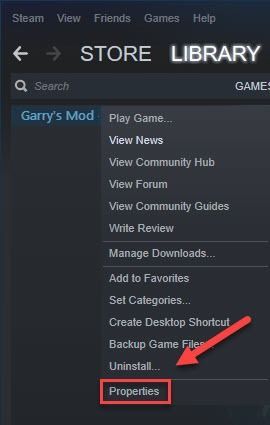
4) Нажмите на ЛОКАЛЬНЫЕ ФАЙЛЫ вкладку, затем нажмите ПРОВЕРЬТЕ ЦЕЛОСТНОСТЬ ИГРОВЫХ ФАЙЛОВ .
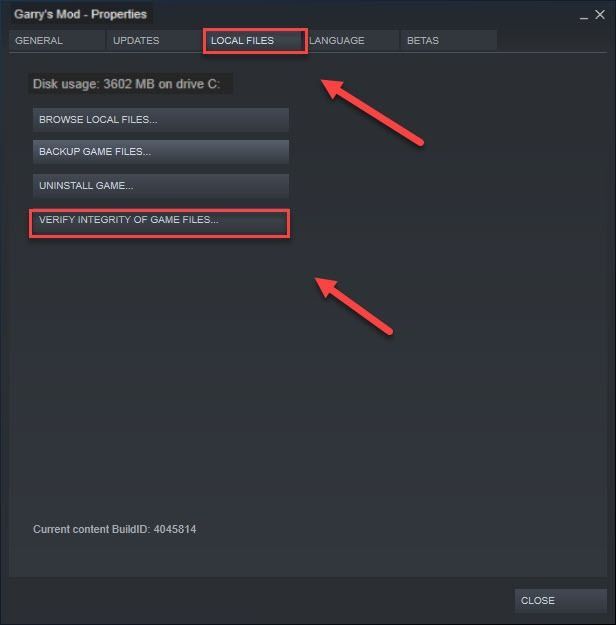
5) Перезапустите GMod.
Если проблема сбоя продолжает возникать, выполните исправление, указанное ниже.
Исправление 5: изменить параметр запуска
Многие игроки сообщают, что запуск игры с -dxlevel 85 -консоль -окна -без границ опция запуска устранила проблему сбоя. Следуйте инструкциям ниже, чтобы увидеть, как это сделать:
один) Запустите Стим.
два) Нажмите БИБЛИОТЕКА .
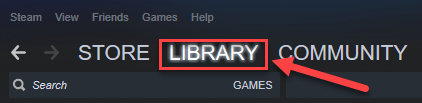
3) Щелкните правой кнопкой мыши Мод Гарри и выберите Характеристики .
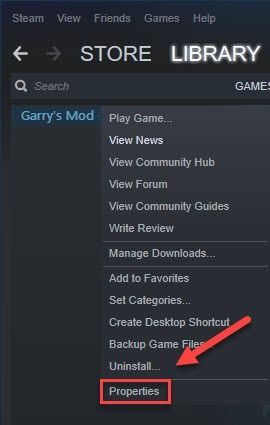
4) Нажмите НАСТРОЙТЕ ПАРАМЕТРЫ ЗАПУСКА.
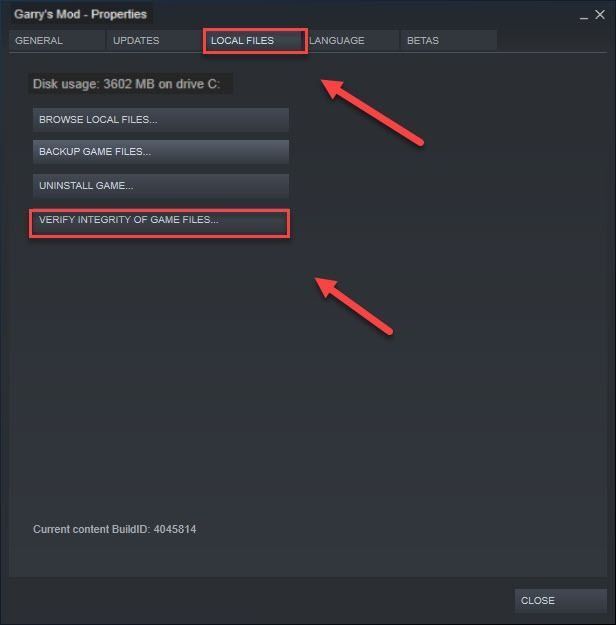
5) Удалите все отображаемые параметры запуска.
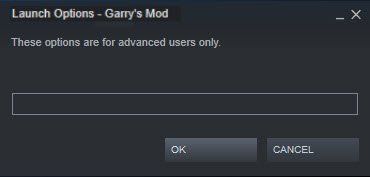
6) Тип -dxlevel 85 -консоль -окна -без границ , затем нажмите В ПОРЯДКЕ .
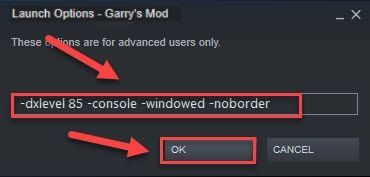
Перезапустите игру, чтобы увидеть, сработало ли это для вас. Если это не решило вашу проблему, перейдите к исправлению ниже.
Исправление 6: отключить автоматическую загрузку с сервера
Если вы включите автоматическую загрузку пользовательского контента с игровых серверов, вы, вероятно, столкнетесь с этой проблемой при плохом подключении к Интернету. (Это связано с тем, что процесс загрузки может снизить скорость вашего интернета, что приведет к сбою игры.)
Следуйте приведенным ниже инструкциям, чтобы остановить автоматическую загрузку:
один) Запустите GMod.
два) Перейдите к Вариант , щелкните Мультиплеер вкладка
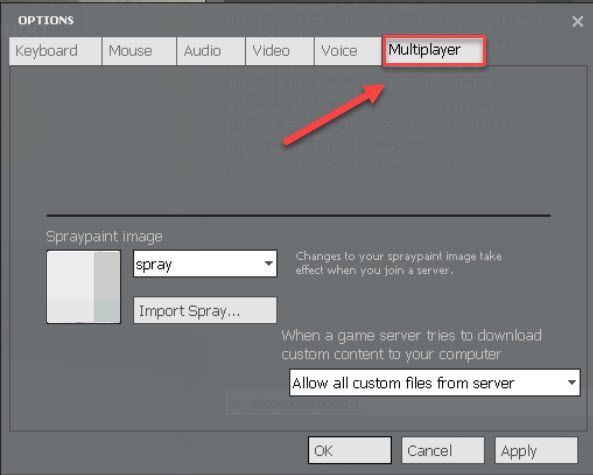
3) Щелкните поле со списком в разделе «Когда игровой сервер пытается загрузить пользовательский контент на ваш компьютер» и выберите Не скачивайте пользовательские файлы . Затем нажмите В ПОРЯДКЕ .
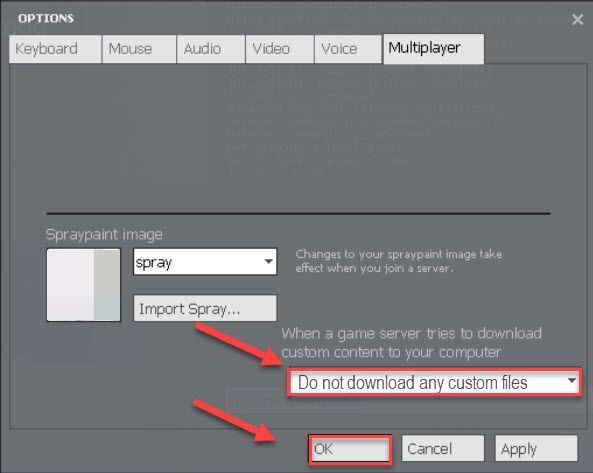
Перезапустите игру, чтобы проверить, решило ли это вашу проблему. Если нет, попробуйте исправить ниже.
Исправление 7: переустановите Steam
Если ни одно из приведенных выше исправлений не помогло вам, переустановка Steam, скорее всего, решит вашу проблему. Следуйте инструкциям ниже:
один) Щелкните правой кнопкой мыши значок Steam на рабочем столе и выберите Откройте расположение файла .
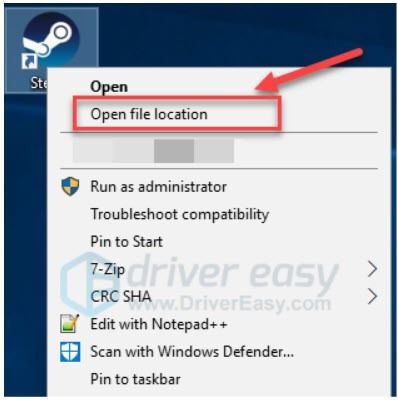
два) Щелкните правой кнопкой мыши папка steamapps и выберите Копировать. Затем поместите копию в другое место, чтобы сделать ее резервную копию.
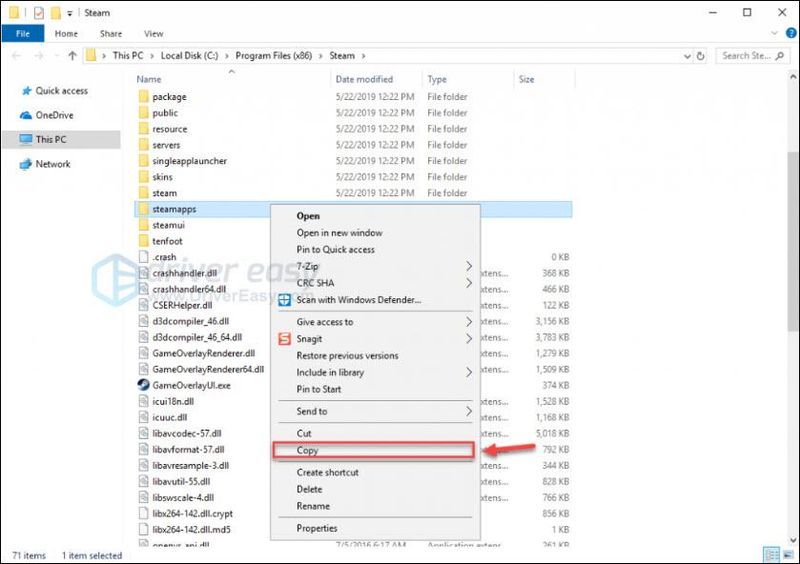
3) На клавиатуре нажмите кнопку Логотип Windows ключ и тип контроль . Затем нажмите Приборная доска .
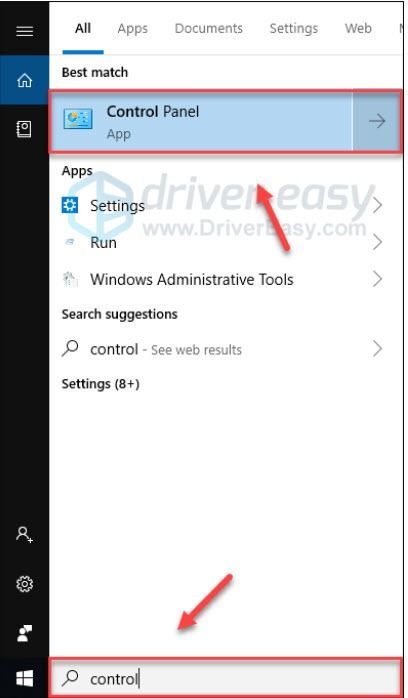
4) Под Просмотр по , Выбрать Категория , затем выберите Удалить программу .
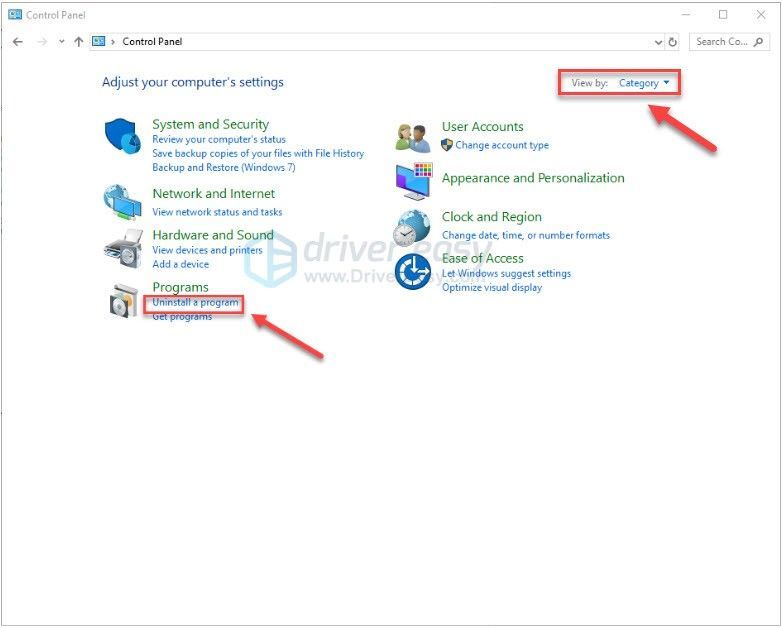
5) Щелкните правой кнопкой мыши Стим , а затем щелкните Удалить .
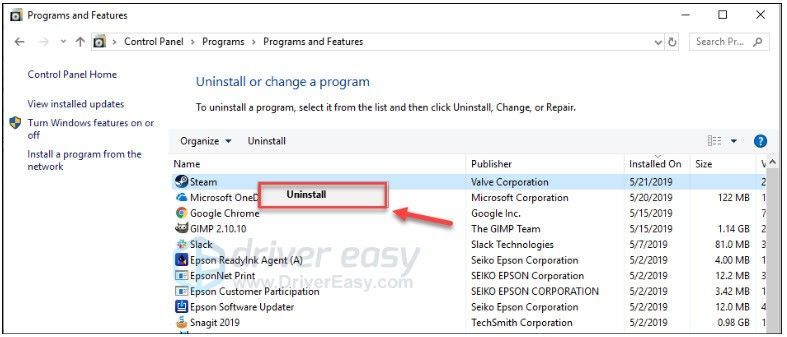
6) Следуйте инструкциям на экране, чтобы удалить Steam.
7) Скачать и установить стим.
Щелкните правой кнопкой мыши Значок Steam и выберите Откройте расположение файла .
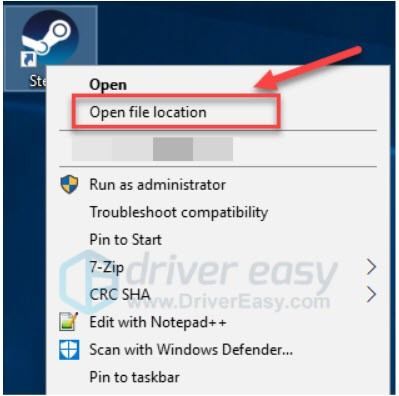
9) Переместить резервную копию папка steamapps вы создаете до вашего текущего местоположения каталога.
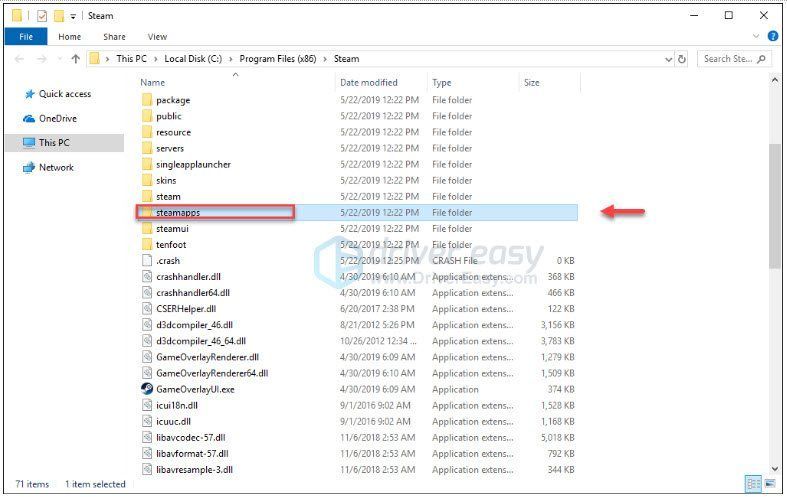
10) Перезапустите Steam и вашу игру.
Исправление 8: Переустановите компоненты ПК
Попробуйте это для настольного ПК, если программные решения вообще не работают или устраняют проблему лишь временно.
* Для компьютеров с недавно установленными компонентами: новый компонент мог быть неправильно установлен при установке.
* Для компьютеров, в которые не вносились недавние изменения, вибрация и/или нагрев и охлаждение могут привести к смещению компонентов в гнездах в течение нескольких месяцев или лет. Контакты тоже могут загрязниться. Вы можете не найти каких-либо явно ослабленных компонентов или грязных контактов, но даже небольшое смещение или небольшое загрязнение могут вызвать проблемы.
Общие шаги приведены ниже. Если вы делали подобные вещи раньше, этого должно быть достаточно. Если нет, просмотрите приведенные ниже шаги и найдите несколько хороших видеороликов или статей с практическими рекомендациями по разборке ПК, заземлению, удалению определенных компонентов и очистке контактов — их много для любого уровня опыта.
Обратите внимание, что разряды статического электричества могут РАЗРУШИТЬ некоторые компоненты внутри вашего ПК — будьте осторожны при работе внутри вашего ПК. Поищите в Интернете советы по заземлению перед тем, как открыть кейс, и почаще после этого. Действуйте на свой страх и риск.
1. Отключите компьютер от источника питания.
2. Отсоедините от ПК все проводные периферийные устройства (клавиатуры, мыши и т. д.).
3. Найдите плоскую поверхность, на которой вы можете работать, и поставьте компьютер.
4. Убедитесь, что вы отключили ПК от источника питания.
5. Откройте корпус ПК — для этого может потребоваться крестовая отвертка.
6. Положите корпус на бок, чтобы получить доступ к материнской плате.
7. Осмотрите планки оперативной памяти и любые дополнительные карты, установленные в слоты материнской платы (типичными являются графическая карта и звуковая карта). Ищите любые провода, которые могут мешать или быть поврежденными при удалении компонента — провод, который может. Если вы их найдете, сделайте снимок, на котором четко видно, как подключен каждый провод, а затем отсоедините все провода, необходимые для доступа к оперативной памяти и дополнительным картам (если возможно, только с одного конца).
8. Планки оперативной памяти.
а. Заземлите себя.
б. Извлеките планку оперативной памяти и очистите контакты ластиком.
в. Повторите действия a и b для каждой планки RAM.
д. Заземлите себя.
е. Переустановите планку оперативной памяти.
ф. Повторите d и e для каждой планки RAM.
9. Дополнительные карты (звук графики и т. д.)
а. Предположим, вы используете дополнительную видеокарту.
б. Заземлите себя.
в. Если карта прикреплена к задней части корпуса винтом, выверните винт.
д. Дважды проверьте наличие дополнительных проводов — сделайте снимки и отсоедините (предпочтительно только один конец) по мере необходимости.
е. Заземлите себя.
ф. Снимите и очистите контакты ластиком.
г. Переустановите карту.
час Переустановите винт. Если изначально винта не было, а в задней части корпуса есть отверстие, совпадающее с отверстием на кронштейне карты, серьезно подумайте об установке винта — это поможет удержать карту на месте.
10. Подсоедините все провода, которые вам пришлось отсоединить, чтобы получить свободный доступ ко всем компонентам.
11. Закройте компьютер, снова подключите его к источнику питания, снова подключите все периферийные устройства и снова запустите его.
12. Запустите GMod и посмотрите, работает ли он должным образом. Если это работает, сделайте заметку где-нибудь, где вы увидите это, если что-то подобное произойдет снова. Скорее всего, пройдет много времени, прежде чем это произойдет, и к тому времени вы обо всем этом забудете.
Надеюсь, теперь вы можете играть в Garry’s Mod. Если у вас есть какие-либо вопросы или предложения, пожалуйста, не стесняйтесь оставлять комментарии ниже.
- игры
- Стим
- Windows 10
- Windows 7
- Windows 8
Проблемы со сбоями игры могут возникать по разным причинам, например, из-за неисправного графического драйвера. , конфликты программного обеспечения, неправильные настройки игры, нехватка оперативной памяти и т. д. Если вы столкнулись с проблемой Garry’s Mod (GMod) на вашем ПК, прежде чем связываться с разработчиком игры, попробуйте следующие решения .
Содержание
- Исправления, которые стоит попробовать:
- Исправление 1. Проверьте характеристики вашего ПК
- Исправление 2: перезагрузите компьютер
- Исправление 3: Обновите графический драйвер
- Вариант 1 – Загрузите и установите драйвер вручную
- Вариант 2 – автоматическое обновление графического драйвера
- Исправление 4. Проверьте целостность файлов игры
- Исправление 5. Измените параметр запуска
- Исправление 6. Отключите автоматическую загрузку с сервера
- Исправление 7: переустановите Steam
- Исправление 8: Переустановите компоненты ПК
Исправления, которые стоит попробовать:
Возможно, вам не придется пробовать их все. Просто двигайтесь вниз по списку, пока не найдете тот, который работает.
- Проверьте характеристики вашего ПК
- Перезагрузите компьютер
- Обновите графический драйвер
- Подтвердите целостность файлов игры.
- Измените параметр запуска
- Отключите автоматические загрузки из сервер
- Переустановите Steam
- Переустановите компоненты ПК
Исправление 1. Проверьте характеристики вашего ПК
Если ваша игра часто вылетает или зависает, первым делом убедитесь, что ваш компьютер превышает минимальные системные требования для запуска Garry’s Мод. Если ваши характеристики ниже рекомендованных, попробуйте снизить разрешение, графику и настройки видео в игре .
Вот минимальные требования для игры в GMod:
| ОС: | Windows XP/Vista |
| Процессор: | Процессор 2 ГГц или лучше |
| Память: | 4 ГБ ОЗУ |
| Графика: | 512 МБ выделенной видеопамяти или лучше |
| DirectX: | Версия 9.0c |
| Хранилище: | 5 ГБ свободного места |
Вот рекомендуемые спецификации для игры в GMod:
| ОС: | Windows® 7/8/8.1/10 |
| Процессор: | Процессор 2,5 ГГц или лучше |
| Память: | 8 ГБ ОЗУ |
| Графика: | 1 ГБ де выделенная видеопамять или лучше |
| DirectX: | Версия 9.0c |
| Хранилище: | 20 ГБ свободного места |
Следуйте инструкциям ниже, чтобы просмотреть информацию об оборудовании вашего компьютера:
1) На клавиатуре нажмите Нажмите клавишу с логотипом Windows и введите dxdiag . Затем нажмите клавишу Enter .

2) Проверьте свою операционную систему, процессор, память и версию DirectX .

3) Проверьте память вашего дисплея здесь.

Убедитесь, что ваш компьютер соответствует требованиям, затем прочтите и попробуйте исправление, см. ниже.
Исправление 2: перезагрузите компьютер
Если вы запускаете несколько программ одновременно, загружая ресурсы вашей системы, это может привести к тому, что ваша игра разбиться. В этом случае попробуйте перезагрузить компьютер, чтобы полностью закрыть нежелательные программы, а затем перезапустите игру.
Если проблема не исчезла после перезагрузки, проверьте Исправление 3 ниже.
Исправление 3: Обновите графический драйвер
Проблемы с игрой обычно возникают, когда ваш графический драйвер поврежден или устарел. Чтобы узнать, не в этом ли проблема, попробуйте обновить драйвер видеокарты. Это можно сделать двумя способами:
Вариант 1. Вручную . Чтобы обновить драйверы таким образом, вам потребуются некоторые навыки работы с компьютером и терпение, потому что вы необходимо найти в Интернете именно тот драйвер, загрузить его и установить шаг за шагом.
ИЛИ
Вариант 2 – автоматически (рекомендуется) – это самый быстрый и простой вариант. Все это делается всего парой щелчков мышью – легко, даже если вы новичок в компьютерах.
Вариант 1 – Загрузите и установите драйвер вручную
Производитель вашей видеокарты постоянно обновляет драйверы. Чтобы получить их, вам нужно перейти на веб-сайт поддержки производителя, найти драйвер, соответствующий вашей конкретной версии Windows (например, 32-разрядной версии Windows), и загрузить драйвер вручную.
После того, как вы загрузили правильные драйверы для вашей системы, дважды щелкните загруженный файл и следуйте инструкциям на экране, чтобы установить драйвер.
Вариант 2 – автоматическое обновление графического драйвера
Если у вас нет времени, терпения или компьютерных навыков для обновления графического драйвера вручную, вы можете сделать это автоматически с помощью Driver Easy .
Driver Easy автоматически распознает вашу систему и найдет для нее подходящие драйверы. Вам не нужно точно знать, в какой системе работает ваш компьютер, вам не нужно рисковать загрузкой и установкой неправильного драйвера, и вам не нужно беспокоиться об ошибке при установке.
Вы можете автоматически обновлять драйверы с помощью БЕСПЛАТНОЙ или Pro версии Driver Easy. Но с версией Pro требуется всего 2 клика:
1) Загрузите и установите Driver Easy.
2) Запустите Driver Easy и нажмите кнопку Сканировать сейчас . Затем Driver Easy просканирует ваш компьютер и обнаружит все проблемные драйверы.

3) Нажмите Обновить все , чтобы автоматически загрузить и установить правильную версию всех драйверы, которые отсутствуют или устарели в вашей системе (для этого требуется версия Pro – вам будет предложено обновить, когда вы нажмете «Обновить все»).

Если вам нужна помощь, обратитесь в службу поддержки Driver Easy по адресу support@drivereasy.com .
Исправление 4. Проверьте целостность файлов игры
Поврежденные или отсутствующие файлы игры также могут привести к сбою игры. Если вы запускаете игру в Steam, попробуйте проверить целостность файлов игры. Вот как это сделать:
1) Запустите Steam.
2) Щелкните БИБЛИОТЕКА.

3) Щелкните правой кнопкой мыши Garry’s Mod и выберите Свойства .
Перейдите на вкладку ЛОКАЛЬНЫЕ ФАЙЛЫ , затем нажмите ПРОВЕРЬТЕ ЦЕЛОСТНОСТЬ ФАЙЛОВ ИГРЫ .

5) Перезапустить GMod.
Если проблема со сбоем не исчезнет, воспользуйтесь указанным ниже исправлением.
Исправление 5. Измените параметр запуска
Многие игроки сообщают, что запуск игры с параметром запуска -dxlevel 85 -console -windowed -noborder устранил проблему сбоя. Следуйте инструкциям ниже, чтобы узнать, как это сделать:
1) Запустите Steam.
2) Нажмите БИБЛИОТЕКА .

3) Щелкните правой кнопкой мыши Garry’s Mod и выберите Свойства .

4) Нажмите УСТАНОВИТЬ ОПЦИИ ЗАПУСКА.
Удалите все показанные в данный момент параметры запуска.

6) Введите -dxlevel 85 -console -windowed -noborder , затем нажмите OK .

Перезапустите игру и посмотрите, сработало ли это для вас. Если это не устранило вашу проблему, переходите к исправлению ниже.
Исправление 6. Отключите автоматическую загрузку с сервера
Если вы включите автоматическую загрузку настраиваемый контент с игровых серверов, вы, вероятно, столкнетесь с этой проблемой при плохом подключении к Интернету. (Это связано с тем, что процесс загрузки может снизить скорость вашего интернета, что приведет к сбою игры.)
Следуйте инструкциям ниже, чтобы остановить автоматические загрузки:
1) Запустите GMod.
2) Перейдите к Option , щелкните вкладку Сетевая игра .

3) Щелкните поле списка в разделе Когда игровой сервер пытается загрузить настраиваемое содержимое на свой компьютер и выберите Не загружать настраиваемые файлы . Затем нажмите OK .

Перезапустите игру, чтобы проверить, не решил вашу проблему. Если нет, попробуйте исправление, указанное ниже.
Исправление 7: переустановите Steam
Если ни одно из вышеперечисленных исправлений не помогло вам, переустановка Steam, скорее всего, станет решением. ваша проблема. Следуйте инструкциям ниже:
1) Щелкните правой кнопкой мыши значок Steam на рабочем столе и выберите Открыть расположение файла .

2) Щелкните правой кнопкой мыши steamapps папку и выберите Копировать. Затем поместите копию в другое место, чтобы создать резервную копию.

3) На клавиатуре нажмите клавишу с логотипом Windows и введите control . Затем нажмите Панель управления .

4) В разделе Просмотр по выберите Категория , затем выберите Удалить программу .

5) Щелкните правой кнопкой мыши Steam , а затем нажмите Удалить .

6) Следуйте инструкциям на экране, чтобы удалить Steam.
7) Загрузите и установите Steam.


9) Переместите резервную копию папку steamapps , которую вы создали ранее, в ваш текущий каталог.

10) Перезапустите Steam и ваш игра.
Исправление 8: Переустановите компоненты ПК
Попробуйте это для настольного ПК, если программные решения не работают полностью или только временно.
* Для компьютеров с недавно установленными компонентами – новый компонент мог быть неправильно установлен при установке.
* Для компьютеров без последних изменений, вибрация и/или нагрев и охлаждение могут смещать компоненты в гнездах в течение месяцев или лет. Контакты тоже могут испачкаться. Вы можете не найти явно незакрепленных компонентов или грязных контактов, но даже небольшое смещение или небольшое загрязнение могут вызвать проблемы.
Общие действия приведены ниже.. Если вы уже делали подобное раньше, этого должно быть достаточно. Если нет, просмотрите приведенные ниже шаги и найдите несколько хороших видеороликов или статей с практическими рекомендациями по разборке ПК, заземлению, удалению определенных компонентов и очистке контактов – их много для любого уровня опыта.
Обратите внимание, что разряды статического электричества могут УНИЧТОЖИТЬ некоторые компоненты внутри вашего ПК – будьте осторожны при работе внутри вашего ПК. Поищите в Интернете советы по заземлению, прежде чем открывать кейс, и часто после этого. Действуйте на свой страх и риск.
1. Отключите компьютер от источника питания.
2. Отключите от ПК все проводные периферийные устройства (клавиатуры, мыши и т. Д.).
3. Найдите плоскую поверхность, на которой вы можете работать, и положите компьютер.
4. Убедитесь, что вы отключили компьютер от источника питания.
5. Откройте корпус ПК – для этого может потребоваться отвертка с крестообразным шлицем.
6. Положите корпус на бок, чтобы у вас был доступ к материнской плате.
7. Визуально осмотрите карты памяти и любые дополнительные карты, установленные в слотах материнской платы (графическая карта и звуковая карта будут типичными). Ищите любые провода, которые могут мешать или повредиться при снятии компонента – провод, который может. Если вы их обнаружите, сделайте снимок, на котором четко видно, как подключен каждый провод, а затем отключите все провода, необходимые для получения свободного доступа к ОЗУ и дополнительным картам (только с одного конца, если это возможно).
8. Накопители RAM.
a. Заземлите себя.
б. Извлеките RAM-карту и очистите контакты ластиком.
c. Повторите a и b для каждой карты памяти.
d. Заземлите себя.
e. Переустановите RAM-накопитель.
f. Повторите d и e для каждой карты памяти.
9. Дополнительные карты (звук графики и т. Д.)
a. Предполагая, что вы используете дополнительную видеокарту.
b. Заземлите себя.
c. Если карта прикреплена к задней части корпуса винтом, удалите винт.
d. Дважды проверьте наличие дополнительных проводов – сделайте снимки и отключите (предпочтительно только один конец) при необходимости.
e. Заземляйтесь.
f. Удалите и очистите контакты ластиком.
g. Переустановите карту.
h. Установите винт на место. Если изначально винта не было, а в задней части корпуса есть отверстие, соответствующее отверстию на кронштейне карты, серьезно подумайте об установке винта – он поможет удержать карту на месте.
10. Подключите все провода, которые вам пришлось отсоединить, чтобы получить свободный доступ ко всем компонентам.
11. Закройте компьютер, подключите его к источнику питания, снова подключите все периферийные устройства и запустите его.
12. Запустите GMod и посмотрите, работает ли он должным образом. Если это сработает, отметьте где-нибудь, где вы увидите это, если что-то подобное произойдет снова. Скорее всего, пройдет много времени, прежде чем это произойдет, и к тому времени вы все забудете об этом.
Надеюсь, теперь вы можете играть в Garry’s Mod. Если у вас есть какие-либо вопросы или предложения, пожалуйста, оставьте комментарий ниже.
Проблемы со сбоем в игре могут возникать по разным причинам, например из-за неисправного графического драйвера, конфликтов программного обеспечения, неправильных настроек игры, нехватки оперативной памяти и т. д. Если вы столкнулись с Garry’s Mod (GMod) вылетает проблема на вашем ПК, прежде чем обращаться к разработчику игры, сначала попробуйте следующие решения.
Исправления, чтобы попробовать:
Возможно, вам не придется пробовать их все. Просто идите вниз по списку, пока не найдете тот, который работает.
- Проверьте характеристики вашего ПК Перезагрузите компьютер Обновите графический драйвер Проверить целостность файлов игры Изменить вариант запуска Отключить автоматическую загрузку с сервера Переустановите Steam Переустановите компоненты ПК
Исправление 1: проверьте характеристики вашего ПК
Если ваша игра часто вылетает или зависает, первым делом убедитесь, что ваш компьютер превышает минимальные системные требования для запуска Garry’s Mod. Если ваши характеристики ниже рекомендованных, попробуй понизить разрешение и настройки графики и игрового видео .
Вот минимум Требования для игры в GMod:
| ТЫ: | Windows ХР/Виста |
| Процессор: | Процессор 2 ГГц или выше |
| Объем памяти: | 4 ГБ ОЗУ |
| Графика: | 512 МБ выделенной видеопамяти или больше |
| DirectX: | Версия 9.0с |
| Место хранения: | 5 ГБ свободного места |
Вот рекомендуемые Характеристики для игры в GMod:
| ТЫ: | Windows® 7/8/8.1/10 |
| Процессор: | Процессор 2,5 ГГц или лучше |
| Объем памяти: | 8 ГБ оперативной памяти |
| Графика: | 1 ГБ выделенной видеопамяти или больше |
| DirectX: | Версия 9.0с |
| Место хранения: | 20 ГБ свободного места |
Следуйте приведенным ниже инструкциям, чтобы просмотреть информацию об оборудовании вашего компьютера:
один) На клавиатуре нажмите кнопку Логотип Windows ключ и тип dxdiag . Затем нажмите кнопку Входить ключ.
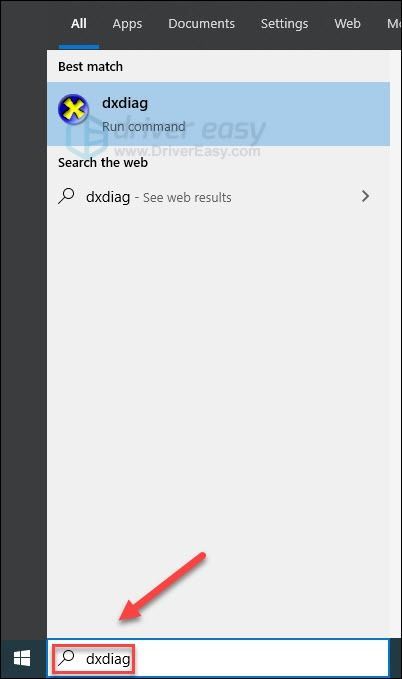
два) Проверьте свои операционная система, процессор, память и версия DirectX .
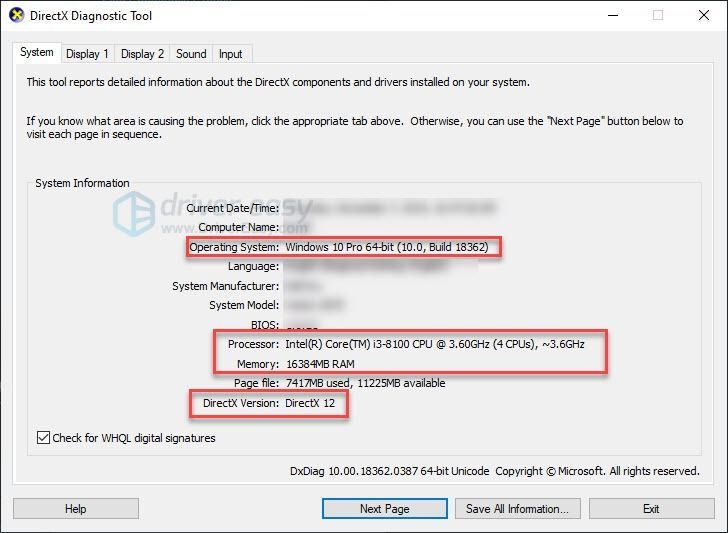
3) Проверьте свои Память дисплея здесь.
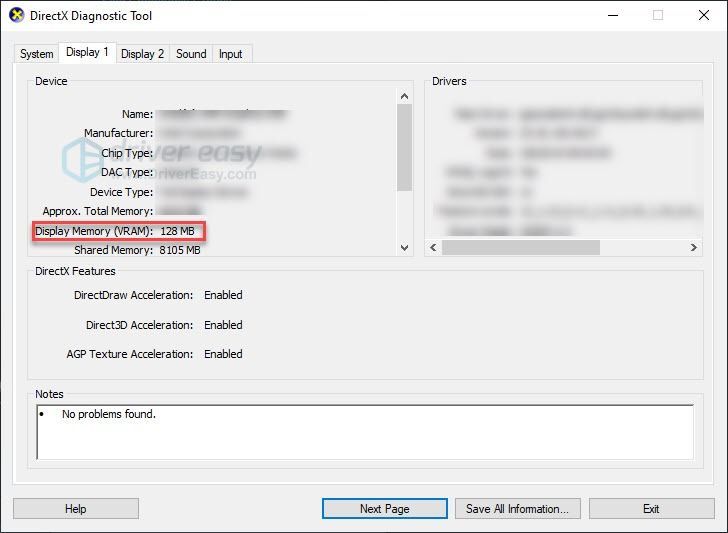
Убедитесь, что ваш компьютер соответствует требованиям, затем прочитайте и попробуйте исправление, указанное ниже.
Исправление 2: перезагрузите компьютер
Если вы запускаете несколько программ одновременно, загружая ресурсы вашей системы, это может привести к сбою игры. В этом случае попробуйте перезагрузить компьютер, чтобы полностью закрыть нежелательные программы, а затем перезапустите игру.
Если проблема не устранена после перезагрузки, проверьте исправление 3 ниже.
Исправление 3. Обновите графический драйвер
Проблемы с игрой обычно возникают, когда ваш графический драйвер поврежден или устарел. Чтобы убедиться, что это проблема для вас, попробуйте обновить графический драйвер. Есть 2 способа сделать это:
Вариант 1 — вручную — Вам потребуются некоторые навыки работы с компьютером и терпение, чтобы обновить драйверы таким образом, потому что вам нужно найти именно тот драйвер в Интернете, загрузить его и установить шаг за шагом.
ИЛИ
Вариант 2 — автоматически (рекомендуется) – Это самый быстрый и простой вариант. Все это делается всего за пару кликов мыши — легко, даже если вы новичок в компьютере.
Вариант 1. Загрузите и установите драйвер вручную.
Производитель вашей видеокарты постоянно обновляет драйверы. Чтобы получить их, вам нужно зайти на сайт поддержки производителя, найти драйвер, соответствующий вашей версии Windows (например, 32-разрядной версии Windows), и загрузить драйвер вручную.
После того, как вы загрузили правильные драйверы для своей системы, дважды щелкните загруженный файл и следуйте инструкциям на экране, чтобы установить драйвер.
Вариант 2. Автоматическое обновление графического драйвера.
Если у вас нет времени, терпения или навыков работы с компьютером для обновления графического драйвера вручную, вы можете сделать это автоматически с помощью Драйвер Легкий .
Driver Easy автоматически распознает вашу систему и найдет для нее правильные драйверы. Вам не нужно точно знать, какая система работает на вашем компьютере, вам не нужно рисковать загрузкой и установкой не того драйвера, и вам не нужно беспокоиться об ошибке при установке.
Вы можете автоматически обновлять драйверы с помощью БЕСПЛАТНОЙ или профессиональной версии Driver Easy. Но с версией Pro это занимает всего 2 клика:
1) Скачать и установите драйвер Easy.
два) Запустите Driver Easy и нажмите кнопку Сканировать сейчас кнопка. Затем Driver Easy просканирует ваш компьютер и обнаружит проблемные драйверы.
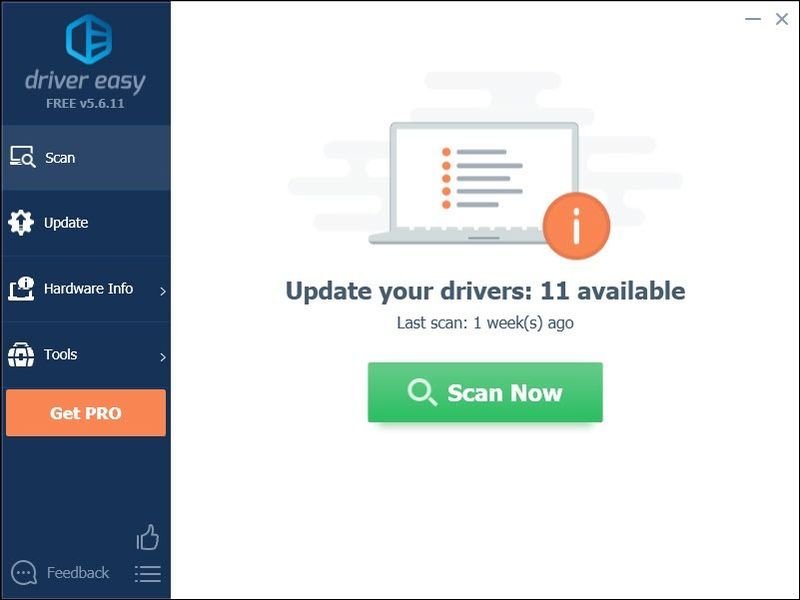
3) Нажмите Обновить все для автоматической загрузки и установки правильной версии все драйверы, которые отсутствуют или устарели в вашей системе (для этого требуется Про версия – вам будет предложено обновиться, когда вы нажмете «Обновить все»).
Вы можете сделать это бесплатно, если хотите, но это частично вручную.
Если вам нужна помощь, обратитесь в службу поддержки Driver Easy по адресу .
Исправление 4: проверьте целостность ваших игровых файлов
Поврежденные или отсутствующие игровые файлы также могут привести к сбою игры. Если вы запускаете игру в Steam, попробуйте проверить целостность файлов игры. Вот как это сделать:
один) Запустите Стим.
два) Нажмите БИБЛИОТЕКА.

3) Щелкните правой кнопкой мыши Мод Гарри и выберите Характеристики .
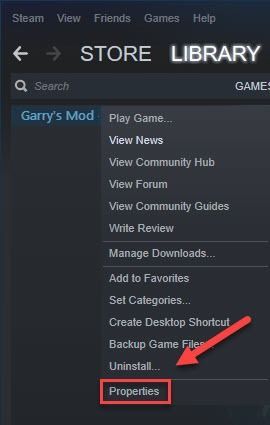
4) Нажмите на ЛОКАЛЬНЫЕ ФАЙЛЫ вкладку, затем нажмите ПРОВЕРЬТЕ ЦЕЛОСТНОСТЬ ИГРОВЫХ ФАЙЛОВ .
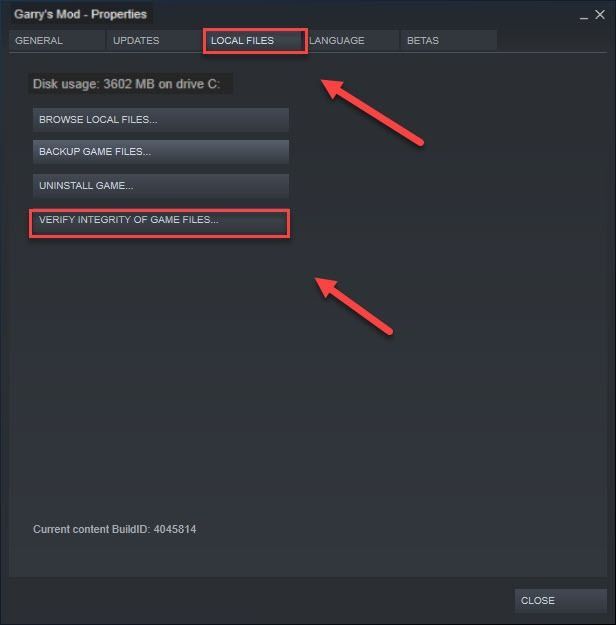
5) Перезапустите GMod.
Если проблема сбоя продолжает возникать, выполните исправление, указанное ниже.
Исправление 5: изменить параметр запуска
Многие игроки сообщают, что запуск игры с -dxlevel 85 -консоль -окна -без границ опция запуска устранила проблему сбоя. Следуйте инструкциям ниже, чтобы увидеть, как это сделать:
один) Запустите Стим.
два) Нажмите БИБЛИОТЕКА .
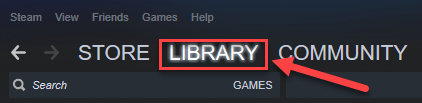
3) Щелкните правой кнопкой мыши Мод Гарри и выберите Характеристики .
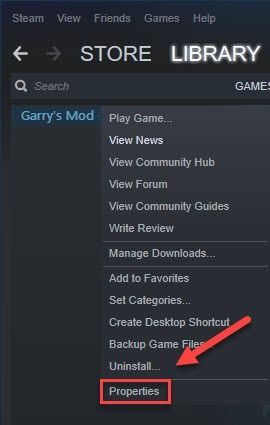
4) Нажмите НАСТРОЙТЕ ПАРАМЕТРЫ ЗАПУСКА.
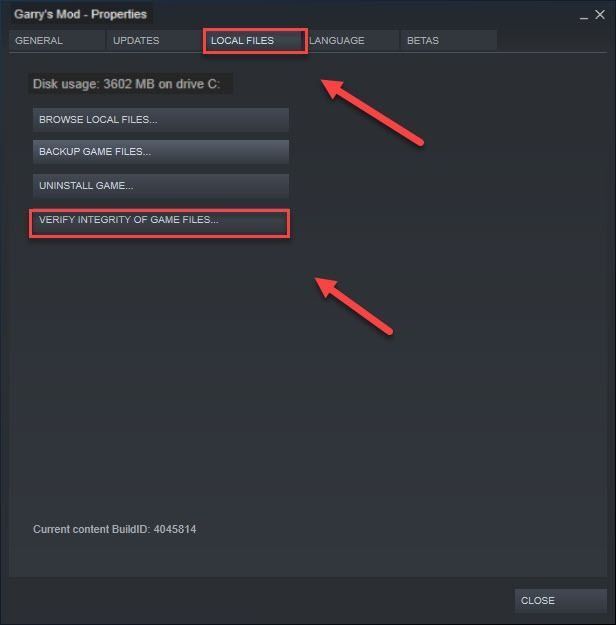
5) Удалите все отображаемые параметры запуска.
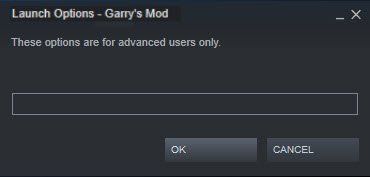
6) Тип -dxlevel 85 -консоль -окна -без границ , затем нажмите В ПОРЯДКЕ .
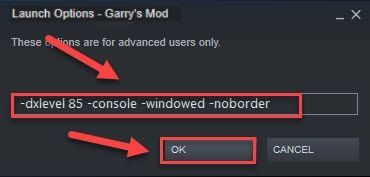
Перезапустите игру, чтобы увидеть, сработало ли это для вас. Если это не решило вашу проблему, перейдите к исправлению ниже.
Исправление 6: отключить автоматическую загрузку с сервера
Если вы включите автоматическую загрузку пользовательского контента с игровых серверов, вы, вероятно, столкнетесь с этой проблемой при плохом подключении к Интернету. (Это связано с тем, что процесс загрузки может снизить скорость вашего интернета, что приведет к сбою игры.)
Следуйте приведенным ниже инструкциям, чтобы остановить автоматическую загрузку:
один) Запустите GMod.
два) Перейдите к Вариант , щелкните Мультиплеер вкладка
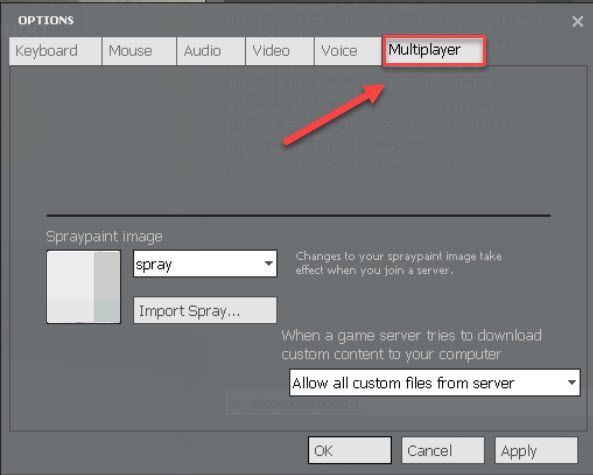
3) Щелкните поле со списком в разделе «Когда игровой сервер пытается загрузить пользовательский контент на ваш компьютер» и выберите Не скачивайте пользовательские файлы . Затем нажмите В ПОРЯДКЕ .
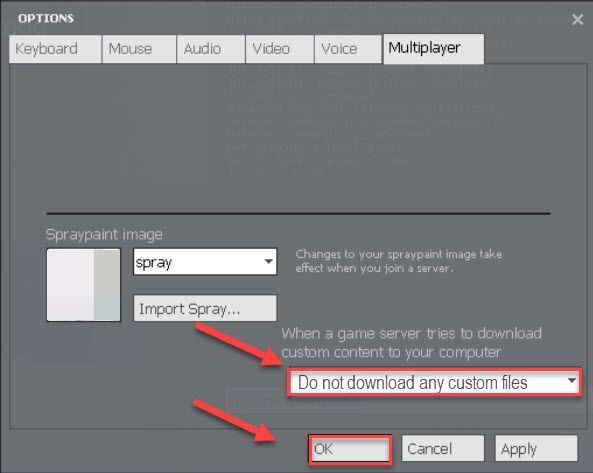
Перезапустите игру, чтобы проверить, решило ли это вашу проблему. Если нет, попробуйте исправить ниже.
Исправление 7: переустановите Steam
Если ни одно из приведенных выше исправлений не помогло вам, переустановка Steam, скорее всего, решит вашу проблему. Следуйте инструкциям ниже:
один) Щелкните правой кнопкой мыши значок Steam на рабочем столе и выберите Откройте расположение файла .
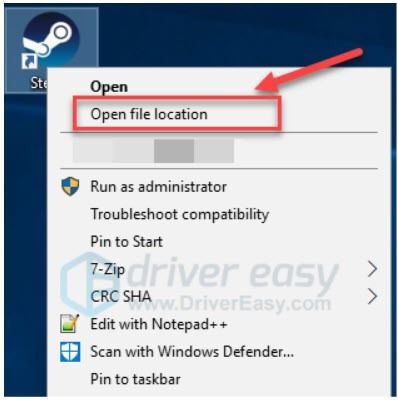
два) Щелкните правой кнопкой мыши папка steamapps и выберите Копировать. Затем поместите копию в другое место, чтобы сделать ее резервную копию.
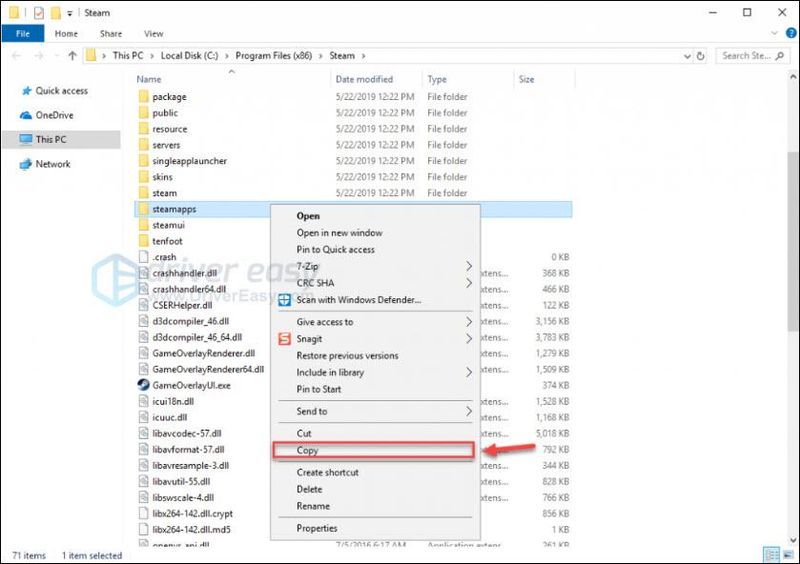
3) На клавиатуре нажмите кнопку Логотип Windows ключ и тип контроль . Затем нажмите Приборная доска .
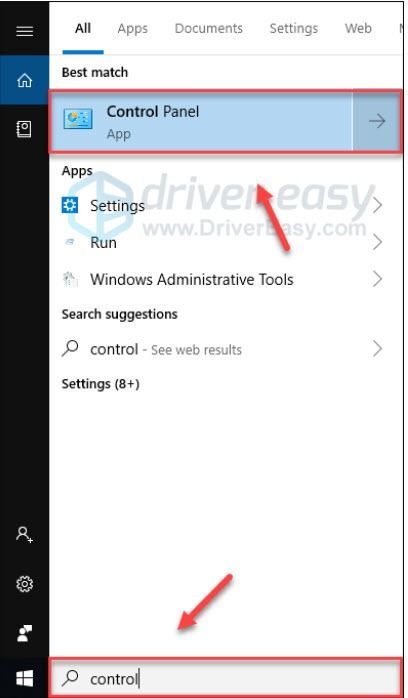
4) Под Просмотр по , Выбрать Категория , затем выберите Удалить программу .
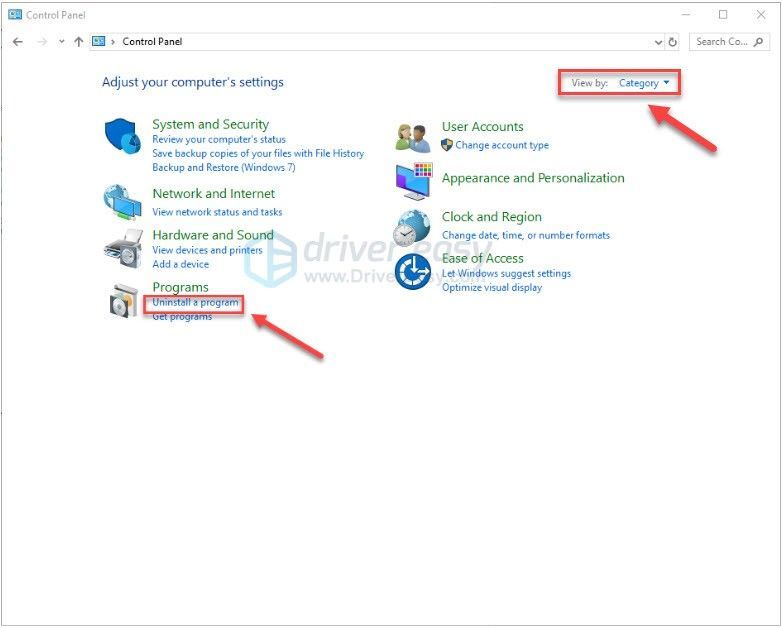
5) Щелкните правой кнопкой мыши Стим , а затем щелкните Удалить .
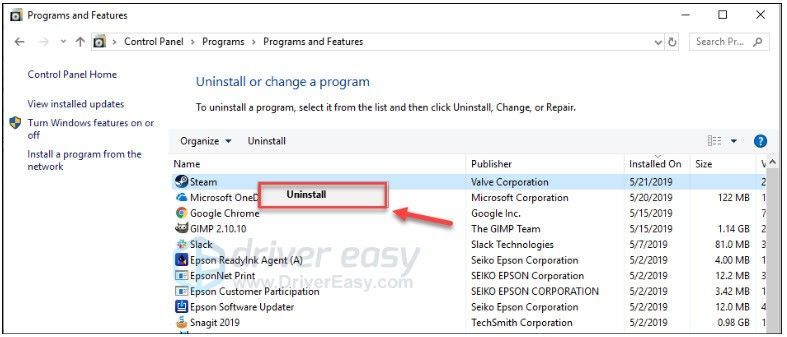
6) Следуйте инструкциям на экране, чтобы удалить Steam.
7) Скачать и установить стим.

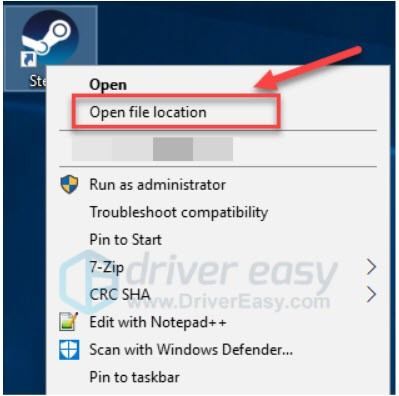
9) Переместить резервную копию папка steamapps вы создаете до вашего текущего местоположения каталога.
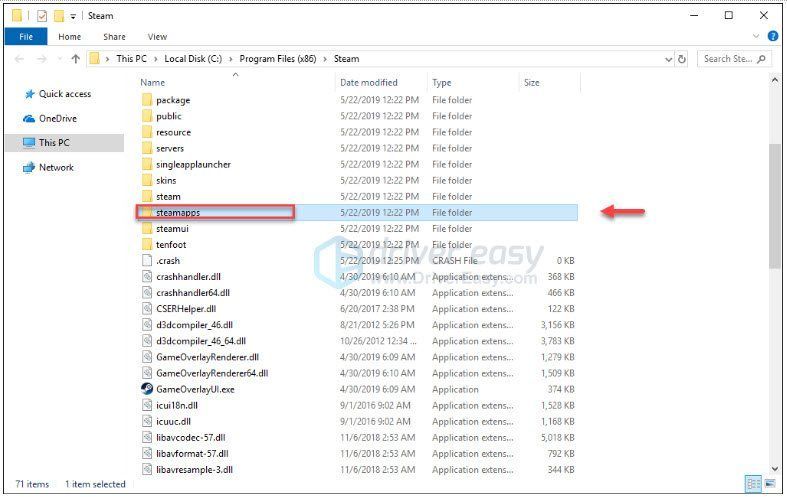
10) Перезапустите Steam и вашу игру.
Исправление 8: Переустановите компоненты ПК
Попробуйте это для настольного ПК, если программные решения вообще не работают или устраняют проблему лишь временно.
* Для компьютеров с недавно установленными компонентами: новый компонент мог быть неправильно установлен при установке.
* Для компьютеров, в которые не вносились недавние изменения, вибрация и/или нагрев и охлаждение могут привести к смещению компонентов в гнездах в течение нескольких месяцев или лет. Контакты тоже могут загрязниться. Вы можете не найти каких-либо явно ослабленных компонентов или грязных контактов, но даже небольшое смещение или небольшое загрязнение могут вызвать проблемы.
Общие шаги приведены ниже. Если вы делали подобные вещи раньше, этого должно быть достаточно. Если нет, просмотрите приведенные ниже шаги и найдите несколько хороших видеороликов или статей с практическими рекомендациями по разборке ПК, заземлению, удалению определенных компонентов и очистке контактов — их много для любого уровня опыта.
Обратите внимание, что разряды статического электричества могут РАЗРУШИТЬ некоторые компоненты внутри вашего ПК — будьте осторожны при работе внутри вашего ПК. Поищите в Интернете советы по заземлению перед тем, как открыть кейс, и почаще после этого. Действуйте на свой страх и риск.
1. Отключите компьютер от источника питания.
2. Отсоедините от ПК все проводные периферийные устройства (клавиатуры, мыши и т. д.).
3. Найдите плоскую поверхность, на которой вы можете работать, и поставьте компьютер.
4. Убедитесь, что вы отключили ПК от источника питания.
5. Откройте корпус ПК — для этого может потребоваться крестовая отвертка.
6. Положите корпус на бок, чтобы получить доступ к материнской плате.
7. Осмотрите планки оперативной памяти и любые дополнительные карты, установленные в слоты материнской платы (типичными являются графическая карта и звуковая карта). Ищите любые провода, которые могут мешать или быть поврежденными при удалении компонента — провод, который может. Если вы их найдете, сделайте снимок, на котором четко видно, как подключен каждый провод, а затем отсоедините все провода, необходимые для доступа к оперативной памяти и дополнительным картам (если возможно, только с одного конца).
8. Планки оперативной памяти.
а. Заземлите себя.
б. Извлеките планку оперативной памяти и очистите контакты ластиком.
в. Повторите действия a и b для каждой планки RAM.
д. Заземлите себя.
е. Переустановите планку оперативной памяти.
ф. Повторите d и e для каждой планки RAM.
9. Дополнительные карты (звук графики и т. д.)
а. Предположим, вы используете дополнительную видеокарту.
б. Заземлите себя.
в. Если карта прикреплена к задней части корпуса винтом, выверните винт.
д. Дважды проверьте наличие дополнительных проводов — сделайте снимки и отсоедините (предпочтительно только один конец) по мере необходимости.
е. Заземлите себя.
ф. Снимите и очистите контакты ластиком.
г. Переустановите карту.
час Переустановите винт. Если изначально винта не было, а в задней части корпуса есть отверстие, совпадающее с отверстием на кронштейне карты, серьезно подумайте об установке винта — это поможет удержать карту на месте.
10. Подсоедините все провода, которые вам пришлось отсоединить, чтобы получить свободный доступ ко всем компонентам.
11. Закройте компьютер, снова подключите его к источнику питания, снова подключите все периферийные устройства и снова запустите его.
12. Запустите GMod и посмотрите, работает ли он должным образом. Если это работает, сделайте заметку где-нибудь, где вы увидите это, если что-то подобное произойдет снова. Скорее всего, пройдет много времени, прежде чем это произойдет, и к тому времени вы обо всем этом забудете.
Надеюсь, теперь вы можете играть в Garry’s Mod. Если у вас есть какие-либо вопросы или предложения, пожалуйста, не стесняйтесь оставлять комментарии ниже.
- игры
- Стим
- Windows 10
- Windows 7
- Windows 8
Обновлено: 08.02.2023
Garry’s Mod, сама по себе очень бесящая игра в плане багов и ошибок. У меня так недавно из-за непонятной ошибки, играя на сервере, происходили жесткие фризы на 30-40 секунд + микрофризы на 4-5 секунд.
С твоей ошибкой не сталкивался, но если ты так и не нашел ответ, просто переустанови гаррис мод (полностью удали его из папки стима, и все прилегающие к нему файлы, это важно), и загрузи заново, если не поможет, попробуй переустановить еще и стим (если у тебя довольно много игр в стиме, придется их потом заново загружать на компьютер, так что это довольно муторный способ, но должен помочь 100%, сам фиксил этим способом свою вышеупомянутую ошибку).
Офни игру, выйди из стима, войди обратно, включи игру, нажми сетевая игра (или чо там) и сразу не иди на сервер — дай немного загрузиться списку с серверами и тогда должно заработать. Лично у меня это так сработало.
У меня еще и сервера оказывается не загружает все. Например загрузит серверов несколько и больше не грузит, нажимаю обновить список и сервера вообще пропадают и не загружаются.
31 мая. 2017 в 19:24
I’m having a problem with this server that I’ve played on for years. Today, when I tried to get on, I keep getting «connection failed after 6 retries». This has nothing to do with my internet, cause I can perfectly get on other servers no problem. It’s not offline, cause there’s about 8 people online (10:21 EST). I’ve validated game cache, reinstalled, turned off router and modem, rebooted my computer, and even updated all my devices. If anyone has a solution to this issue, please send them my way. Much appreciated!
Ошибка «Connection failed after 6 retries» в Garry’s Mod. Не могу зайти на сервера, помогите пожалуйста.
Не заходил в Garry’s Mod около 3 месяцев, и сейчас не могу зайти на сервер DarkRP. Выдает ошибку «Connection failed after 6 retries». Помогите пожалуйста.
Знаю что опоздал, но в стиме надо нажать на изменить параметры запуска и написать эту команду +clientport 27006
Никита Круглов Знаток (298)
у меня лицензия но всёравно пишет Connection failed after 6 retries
с пираткой не как ты не зайдешь в онлайн разве что через хамачи
у меня эта ошыбка помогите пж мне сроч надо меня друг ждёт.
Была такая же ошибка разобрался. Вообщем заходите в стим кликайте ПКМ по игре в гарис моде и заходите в вкладку Beta-тестирование и ставим chromium.Возможно вы играете на не Beta-версии когда сервер на котором вы хотите подключится играет на Beta версии у даёт сбой в результате вы не подключаетесь на сервер
Ошибка «Connection failed after 6 retries» в Garry’s Mod. Не могу зайти на сервера, помогите пожалуйста. Лицензия
Хотела поиграть с другом в гаррис мод, но выдало это «Connection failed after 6 retries». Друг хотел добавить к себе, но не получилось. Еще хочу спросить, если при загрузки на сервер показывает 2 деления, то мне вообще реально зайти на него? Помогите пожалуйста, ибо у других друзей зайти получилось. Может ли это связанно быть с компьютером или же с интернетом . Спасибо!
Верхнее деление загрузки показывает общую информацию загрузки на сервер, тот что пониже отвечает за отдельные файлы типа «аддоны, карты» и т. п. Ошибка переводится как «Соединение нарушено после 6 попыток присоединения» т. е либо у хоста (Тот кто создал сервер или через кого ты присоединилась называется хостом) интернет плохой либо вам нужно отдельный сервер создавать, а можете просто на пустой сервер в разделе сервера -> песочница (Sandbox) зайти и там играть.
Читайте также:
- Какую сумму можно перевести с карты мир на другую карту за один раз
- Как сделать броню для собаки без модов в майнкрафте
- Batman arkham asylum как сохраняться
- Где найти полицейскую машину в гта сан андреас
- Contra как играть вдвоем

![GMod game crashes when joining the server [FULL FIX]](https://cdn.windowsreport.com/wp-content/uploads/2021/06/GMod-game-crashes-when-joining-the-server-FULL-FIX.jpg)