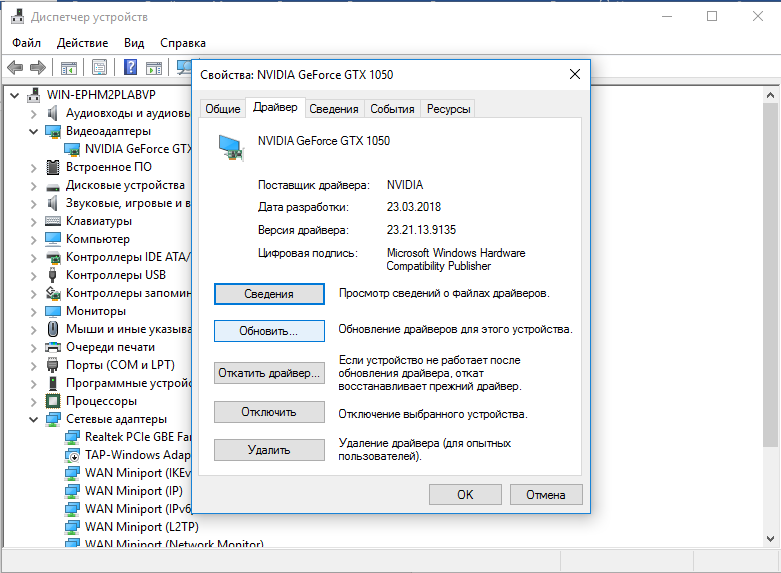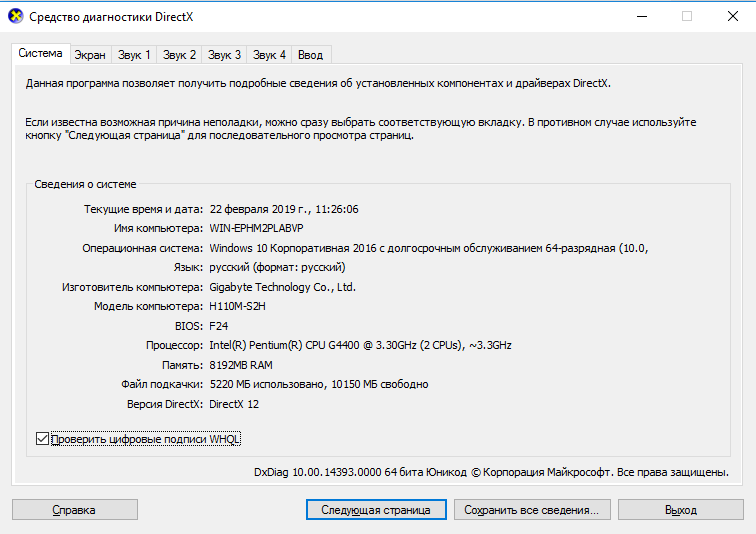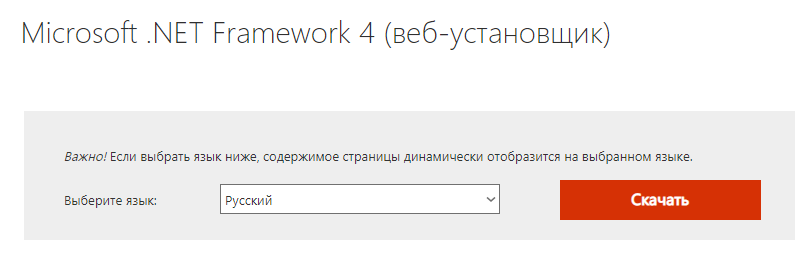Game engines are the software frameworks used to create and develop video games. They consist of various components such as graphics rendering, physics simulation, networking, audio, and more. These components work together to create a cohesive and interactive gaming experience. However, like any software, game engines are prone to errors and bugs.
Common Types of Errors
Syntax Errors
Syntax errors are one of the most common types of errors in game engines. They occur when the code written in the game engine’s programming language does not conform to the language’s syntax rules. This can be due to typos, incorrect use of variables or functions, or other mistakes. Syntax errors can be easy to spot as the game engine will often highlight the exact location of the error and provide an error message.
Logic Errors
Logic errors occur when there is an issue with the game engine’s logic or algorithms. They can be more difficult to spot than syntax errors as they do not always produce an error message or warning. Logic errors can result in unexpected behavior and glitches in the game.
Runtime Errors
Runtime errors occur when a game engine encounters an issue during gameplay. Runtime errors can occur due to unexpected user behavior or the limitations of the game engine itself. For example, if the player attempted to move through a wall, the game engine could encounter a runtime error and crash.
How to Fix Errors
Debugging
Debugging is the process of identifying and fixing errors in software. Most game engines come with a built-in debugging tool that allows developers to step through their code and identify the location of errors. Developers can use this tool to identify syntax and logic errors and see the values of variables and objects at specific points in the code.
Error Reporting
Error reporting is a feature in some game engines that allows developers to track errors as they occur during gameplay. This feature can be helpful in identifying hard-to-reproduce runtime errors. Developers can use the error report to identify the cause of the error and fix it.
Conclusion
Errors in game engines can be frustrating and time-consuming to fix. However, by understanding the common types of errors and using the appropriate tools to fix them, developers can create a more stable and enjoyable gaming experience for their users.
Loading
Несмотря на наличие риска появления ENGINE ERROR во всех играх, ошибка обычно появляется в CS: Go и Left4Dead. В первоначальном виде текст ошибки следующий: «Engine Error. Your graphics hardware does not support all features (CSM) needed to run this game». Сбой часто появляется на этапе загрузки игры, на этом всё и заканчивается. На начальный экран после сбоя уже не вернуться. У некоторых пользователей ошибка появляется прямо во время игры, тогда она моментально крашится. В большей части случаев источником неисправности становится драйвер видеоадаптера.
Как исправить вылеты?
Для удобства пользователя рассмотрим основные решения в виде пошаговой инструкции:
- Проверка кэша. С неё лучше начать, ведь метод простой и часто помогает. Для этого нужно открыть Steam и нажать ПКМ по названию игры, а затем – перейти в «Свойства». Дальше следует открыть «Локальные файлы» кликнуть на кнопку «Проверить целостность кэша».
- Обновить видеодрайвера. Важно устанавливать драйвера с официального сайта производителя. Драйверпаки часто ставят в систему неактуальные версии. Альтернативный вариант – сделать ПКМ по «Пуску», открыть «Диспетчер устройств» и перейти в «Свойства» видеоадаптера. Нужная кнопка «Обновить» расположена на странице «Драйвера». После обновления ошибки появляться не должно, но лучше заранее всё же перезагрузить компьютер.
- Проверить правильность указания каталогов для установки игры. Сбой может появляться из-за того, что путь к директории содержит русские символы.
- Изменить настройки графики. Это имеет смысл делать, если проблема появилась после редактирования параметров графики. Установка меньшего качества картинки должна помочь исправить проблему.
- Обновить драйвера видеокарты – действие полезно для владельцев ноутбуков со встроенной видеокартой. Суть способа аналогична обновлению видеодрайвера, но в силу конструкционных особенностей адаптера, нужно обновлять драйвера материнской платы.
Если всё выше перечисленное не помогло, значит причиной проблемы является устаревшая версия некоторых платформ. Для работы CS и Left4Dead нужно иметь новую версию DirectX, .NET Framework, VCredist и Visual C++. Все программные продукты бесплатны.
Как установить актуальную версию DirectX?
Это ПО разрабатывает Microsoft и распространяет его абсолютно бесплатно. Достаточно всего лишь скачать DirectX. На странице, куда попадаете после клика на ссылку, нужно выбрать русский язык и загрузить веб-установщик. Если появится окно с предложением установить дополнительное ПО, лучше выбрать «Отказаться и продолжить». Как только установочный файл окажется на компьютере, остаётся его только запустить.
Чтобы убедиться, что DX обновился, стоит зажать Win + R, ввести dxdiag и нажать Enter. На вкладке «Система» последняя строка — «Версия DirectX». Остаётся только сопоставить версию с минимальными требованиями игры.
Как обновить Visual C++?
Нужное ПО находится также на сайте Microsoft, его можно скачать по ссылке. Здесь появится окно, в котором нужно выбрать язык и компоненты для загрузки. Подходящий компонент зависит от разрядности Windows. После запуска и непродолжительной процедуры установки всё должно заработать.
Установка .NET Framework
Вот ссылка, по которой можно загрузить данное ПО. Здесь всё аналогично, нужно загрузить программу и установить фреймворк.
Важно! Чтобы .NET Framework работал исправно, нужно проверить обновления Windows. В противном случае даже новая версия платформы может выдавать сбои. Запустить проверку обновления позволяет «Центр обновления», его легко найти через поиск панели «Пуск». Если на компьютере стоит старая версия (Windows XP или 2003), для запуска игры придётся инсталлировать Windows Imaging Component. Он доступный по ссылке.
Во время установки пользователю может показаться окно «Мы рекомендуем». Лучше не устанавливать лишние пакеты, ведь в них нет особой необходимости.
Обновление VCredist
ПО находится здесь. Для нормальной его работы нужно заранее установить актуальную версию Visual C++.
После обновления всех ключевых компонентов ошибка ENGINE ERROR больше не появится.
PYC проблемы файла game_engine_save_as_runtime.cpython-35.pyc в большинстве случаев связаны с повреждением, отсутствием или заражением файлов Blender. Большую часть проблем, связанных с данными файлами, можно решить посредством скачивания и установки последней версии файла PYC. Запуск сканирования реестра после замены файла, из-за которого возникает проблема, позволит очистить все недействительные файлы game_engine_save_as_runtime.cpython-35.pyc, расширения файлов или другие ссылки на файлы, которые могли быть повреждены в результате заражения вредоносным ПО.
Game_engine_save_as_runtime.cpython-35.pyc для %%os%% и почти для всех версий операционной системы Windows можно скачать ниже. Для скачивания доступны не все версии game_engine_save_as_runtime.cpython-35.pyc, однако вы можете запросить необходимых файл, нажав на кнопку Request (Запрос) ниже. В крайнем случае, если ниже отсутствует необходимый вам файл ниже, для получения необходимой версии вы также можете связаться с Open Source.
Как правило, при размещении файла game_engine_save_as_runtime.cpython-35.pyc в надлежащем каталоге, проблемы, связанные с данным файлом, больше не возникают, однако следует выполнить проверку, чтобы убедиться в том, что проблему удалось устранить. Убедитесь в том, что вам удалось устранить ошибку, открыв Blender и (или) выполнив операцию, при выполнении которой возникала проблема.
| Game_engine_save_as_runtime.cpython-35.pyc Описание файла | |
|---|---|
| Расширение файла: | PYC |
| Группа: | video editing |
| Application: | Blender |
| Версия программного обеспечения: | 2.78 |
| Создано: | Open Source |
| Имя: | game_engine_save_as_runtime.cpython-35.pyc |
| Размер (в байтах): | 6530 |
| SHA-1: | d108a1f3af542f9883c459bee05f130ab062695c |
| MD5: | 196bb23412188de45468b9476b873340 |
| CRC32: | 70fd1f7b |
Продукт Solvusoft
Загрузка
WinThruster 2023 — Сканировать ваш компьютер на наличие ошибок реестра в game_engine_save_as_runtime.cpython-35.pyc
Windows
11/10/8/7/Vista/XP
Установить необязательные продукты — WinThruster (Solvusoft) | Лицензия | Политика защиты личных сведений | Условия | Удаление
PYC
game_engine_save_as_runtime.cpython-35.pyc
Идентификатор статьи: 834892
Game_engine_save_as_runtime.cpython-35.pyc
1
2
Выберите программное обеспечение
| Имя | Контрольная сумма MD5 | Размер (в байтах) | Загрузить | |||||||||||||
|---|---|---|---|---|---|---|---|---|---|---|---|---|---|---|---|---|
| + game_engine_save_as_runtime.cpython-35.pyc | 196bb23412188de45468b9476b873340 | 6.38 KB | ||||||||||||||
|
Классические проблемы Game_engine_save_as_runtime.cpython-35.pyc
Распространенные проблемы, связанные с Blenders, возникающие с game_engine_save_as_runtime.cpython-35.pyc:
- «Ошибка: game_engine_save_as_runtime.cpython-35.pyc. «
- «Game_engine_save_as_runtime.cpython-35.pyc удален, отсутствует или перемещен. «
- «game_engine_save_as_runtime.cpython-35.pyc не найден.»
- «Не удалось загрузить Game_engine_save_as_runtime.cpython-35.pyc.»
- «Ошибка регистрации Game_engine_save_as_runtime.cpython-35.pyc. «
- «Ошибка времени выполнения Blender: game_engine_save_as_runtime.cpython-35.pyc»
- «Ошибка загрузки: game_engine_save_as_runtime.cpython-35.pyc. «
Как правило, ошибки game_engine_save_as_runtime.cpython-35.pyc возникают во время процесса установки оборудования или программного обеспечения, связанного с Blenders, во время загрузки драйвера, связанного с Open Source, или во время завершения работы или запуска Windows. Важно не учитывать, когда возникают проблемы с game_engine_save_as_runtime.cpython-35.pyc, так как это помогает устранять ошибки, связанные с Blenders, и сообщать о них в Open Source.
Корень проблем Game_engine_save_as_runtime.cpython-35.pyc
Большинство проблем game_engine_save_as_runtime.cpython-35.pyc связаны с отсутствующим или поврежденным game_engine_save_as_runtime.cpython-35.pyc, вирусной инфекцией или недействительными записями реестра Windows, связанными с Blender.
В первую очередь, проблемы с game_engine_save_as_runtime.cpython-35.pyc, созданные:
- Поврежденные ключи реестра Windows, связанные с game_engine_save_as_runtime.cpython-35.pyc / Blender.
- Вредоносные программы заражены и повреждены game_engine_save_as_runtime.cpython-35.pyc.
- Вредоносное удаление (или ошибка) game_engine_save_as_runtime.cpython-35.pyc другим приложением (не Blender).
- Другое программное обеспечение, конфликтующее с Blender, game_engine_save_as_runtime.cpython-35.pyc или общими ссылками.
- Загрузите повреждение или неполную установку программы, связанной с game_engine_save_as_runtime.cpython-35.pyc.
Попробуйте наш инструмент устранения неполадок
Выберите операционную систему
Выберите язык програмирования (опционально)
‘>
Unreal Engine 4 продолжает вылетать на вашем ПК? Вы определенно не одиноки. Тысячи игроков недавно сообщили о той же проблеме. Какая досада! Особенно, когда вы находитесь в середине игры или редактируете. Но хорошая новость в том, что вы можете это исправить. Вот список решений, которые оказались полезными для многих игроков.
Попробуйте эти исправления
Возможно, вам не придется пробовать их все; просто продвигайтесь вниз по списку, пока не найдете тот, который работает.
- Обновите свой Unreal Engine 4
- Обновите драйверы вашего устройства
- Проверить установку
- Прекратите разгонять процессор
- Измените видеокарту по умолчанию
- Измените настройки реестра
- Временно отключите антивирус
- Выполните переустановку
Исправление 1: обновите свой Unreal Engine 4
Разработчики Unreal Engine продолжайте выпускать новые версии, поэтому проверьте, установлена ли у вас последняя версия, и установите ее, если нет. Это самое простое решение проблемы сбоя.
1) Откройте Пусковая установка нажмите Unreal Engine вкладка, затем перейдите в свой вкладка библиотеки .
2) Вверху вы должны увидеть Версии двигателя , и щелкните маленькая стрелка вниз чтобы убедиться, что у вас установлена самая последняя версия.
3) Если доступна новая версия, выберите последнюю версию и нажмите Установить .
Как только он будет установлен, вы увидите, все ли у вас работает нормально. Надеюсь, это так. Но если нет, можно попробовать еще несколько исправлений.
Исправление 2: обновите драйверы вашего устройства
Ошибка сбоя может возникнуть, если видеокарта устарела или повреждена. По мнению многих пользователей, обновление драйверов всегда может решить их проблемы. Он может исправить ошибки и улучшить игровую производительность и удобство.
Есть два способа обновить драйвер — вручную и автоматически.
Вариант 1. Вручную
Чтобы обновить драйверы таким образом, вам потребуются навыки работы с компьютером и терпение. Чтобы получить драйвер устройства, вам необходимо перейти на веб-сайт его производителя, загрузить последний и правильный драйвер, а затем установить его вручную.
Вариант 2: Автоматически
Если у вас нет времени, терпения или компьютерных навыков для обновления драйвера вручную, вы можете сделать это автоматически с помощью Водитель Easy .
Водитель Easy автоматически распознает вашу систему и найдет для нее правильный драйвер. Вам не нужно точно знать, на какой системе работает ваш компьютер, вам не нужно рисковать, загружая и устанавливая неправильный драйвер, и вам не нужно беспокоиться о том, чтобы сделать ошибку при установке.
Вы можете обновить драйвер автоматически с помощью БЕСПЛАТНОЙ или Pro версии Driver Easy. Но с версией Pro это занимает всего 2 клика (и вы получаете полную поддержку и 30-дневную гарантию возврата денег).
1) Скачать и установите Driver Easy.
2) Запустите Driver Easy и нажмите Сканировать сейчас кнопка. Driver Easy просканирует ваш компьютер и обнаружит проблемы с драйверами.
3) Щелкните значок Обновить рядом с каждым устройством, чтобы загрузить для него последнюю версию и правильный драйвер, а затем вы можете установить его вручную.
Или щелкните Обновить все кнопку для автоматического обновления всех устаревших или отсутствующих драйверов на вашем компьютере (для этого требуется Pro версия — вам будет предложено выполнить обновление, когда вы нажмете «Обновить все»).
4) После обновления драйверов перезагрузите компьютер.
Исправление 3: проверьте установку
Проверка установочных файлов иногда может исправить проблемы со сбоями. Если на вашем компьютере установлен Epic Launcher, вы можете использовать встроенный инструмент для проверки установленных файлов на наличие повреждений.
1) Откройте Эпическая пусковая установка .
2) Щелкните значок Вкладка библиотеки , затем щелкните маленькая стрелка вниз чтобы раскрыть раскрывающийся список. Нажмите Проверить .

3) Дождитесь завершения сканирования. После проверки появится опция запуска. Нажмите Запуск .
Посмотрите, решит ли это вашу проблему. Если нет, не волнуйтесь, попробуйте следующее решение, чтобы решить вашу проблему.
Исправление 4: прекратите разгон процессора
Чтобы улучшить игровой процесс, вы, возможно, изменили настройки процессора на самый высокий режим. Однако это приведет к чрезмерному потреблению энергии, что может привести к аварии.
Поэтому, если вы разгоняете графический процессор, вы можете попытаться вернуть тактовую частоту процессора к значениям по умолчанию. Многие пользователи считают это полезным после этого.
Кроме того, уменьшение всех настроек графики до минимума может помочь вашему Unreal Engine работать бесперебойно.
Если это решит ваши проблемы со сбоями, поздравляю! Но если нет, вы можете попробовать следующее исправление.
Исправление 5. Измените видеокарту по умолчанию.
Есть ли Unreal Engine завершает работу из-за потери устройства D3D предупреждение на вашем экране? В этом случае проблема может быть вызвана вашей встроенной видеокартой из-за ее ограниченной производительности.
Если на вашем ПК установлена выделенная видеокарта, вы можете установить выделенную видеокарту в качестве видеокарты по умолчанию, чтобы исправить эту ошибку.
1) На экране щелкните правой кнопкой мыши и выберите Панель управления NVIDIA .
2) Нажмите Управление настройками 3D .
3) Под Вкладка ‘Глобальные настройки’ , Выбрать Высокопроизводительный процессор NVIDIA в раскрывающемся списке. Наконец, нажмите Применять .
4) Перезагрузите компьютер и посмотрите, решена ли проблема. Если нет, попробуйте следующее исправление.
Исправление 6. Измените настройки реестра.
Твой Unreal Engine 4 может произойти сбой из-за настроек уровня восстановления TDR. Попробуйте изменить настройки и посмотрите, работает ли.
TDR (Обнаружение и восстановление тайм-аута) проверяет, правильно ли работают ваша видеокарта и компьютер, и сбрасывает графическую карту и графический процессор, если нет.
1) На клавиатуре нажмите кнопку Windows logo key и р в то же время призвать Бежать коробка.
2) Тип regedit и нажмите Войти открыть Редактор реестра .
3) Нажмите файл , затем щелкните Экспорт .
4) Выберите место, где вы хотите сохранить резервную копию, затем введите имя в Имя файла коробка. Нажмите Сохранить .
5) Вернитесь к Редактор рижистики , затем перейдите к HKEY_LOCAL_MACHINE SYSTEM CurrentControlSet Control GraphicsDrivers
4) В пустом месте щелкните правой кнопкой мыши, затем наведите указатель мыши на Новый и нажмите QWORD (64-бит) Значение .
5) Назовите новое значение TdrLevel .
6) Дважды щелкните TdrLevel . Убедитесь, что для его данных значения установлено значение 0 , затем щелкните Хорошо .
7) Закрыть Редактор реестра и перезагрузите компьютер. Затем проверьте, сохраняется ли проблема. Если нет, попробуйте исправить это ниже.
Исправление 7: Временно отключите антивирус
Unreal Engine 4 Проблема сбоя иногда возникает из-за вмешательства вашего антивирусного программного обеспечения. Чтобы убедиться, что проблема в этом, временно отключите антивирусную программу и проверьте, сохраняется ли проблема. (За инструкциями по отключению обратитесь к документации по антивирусу.)
Если ваша игра работает нормально после отключения антивирусного программного обеспечения, обратитесь к поставщику вашего антивирусного программного обеспечения и попросите его совета или установите другое антивирусное решение.
Будьте особенно осторожны с тем, какие сайты вы посещаете, какие электронные письма открываете и какие файлы загружаете, когда ваш антивирус отключен.
Если сбой возникает снова, вы можете попробовать переустановить Unreal Engine, чтобы исправить проблему.
Исправление 8: выполните переустановку
Многие считают, что чистая переустановка может решить проблему. Просто убедитесь, что вы очистили все (включая записи реестра), назначенные Epic Launcher и Unreal Engine 4.
Не забудьте сделать резервную копию своих проектов перед переустановкой.
После завершения установки проверьте, сохраняется ли проблема.
Решили ли указанные выше исправления вашу проблему? Не стесняйтесь оставлять нам комментарии и делиться своим опытом с другими пользователями!