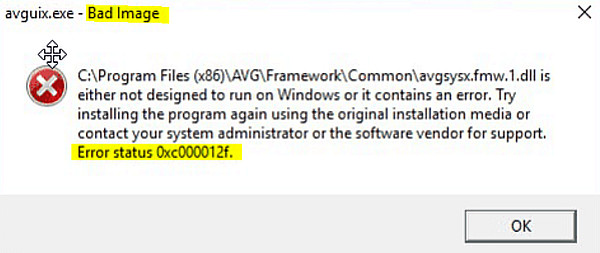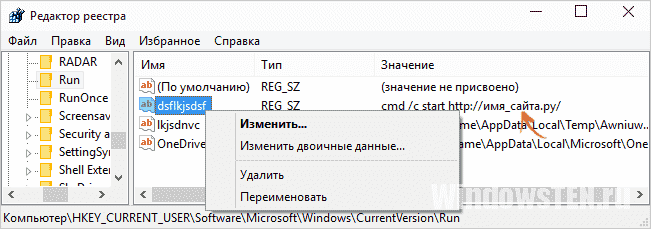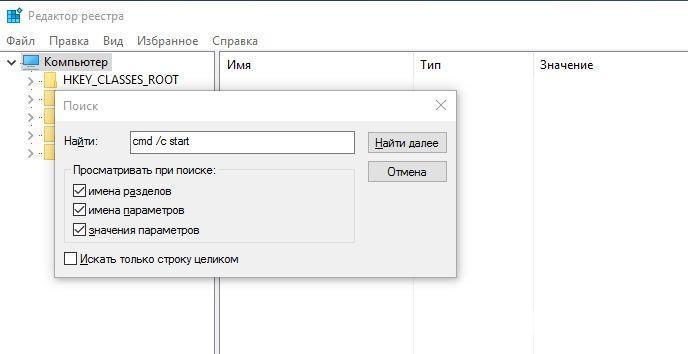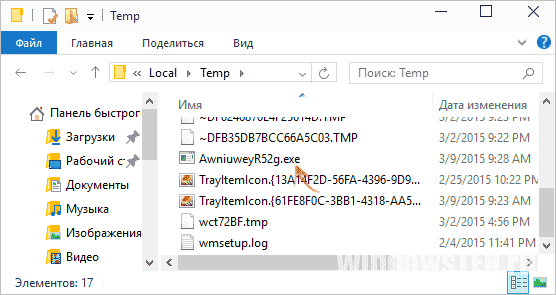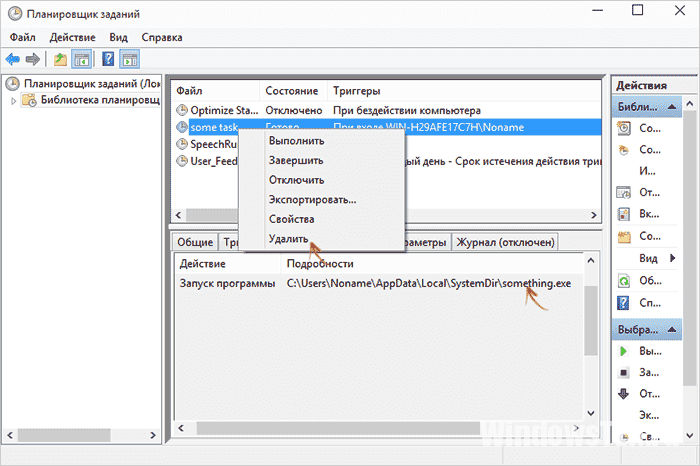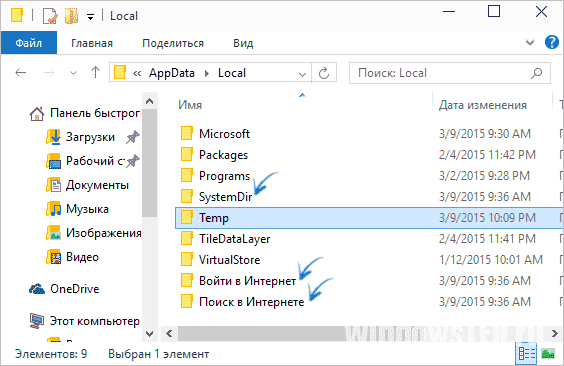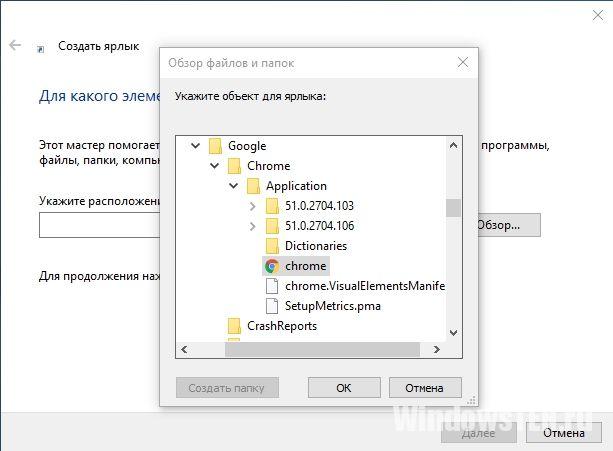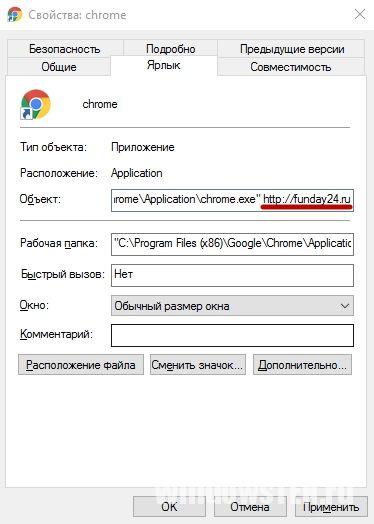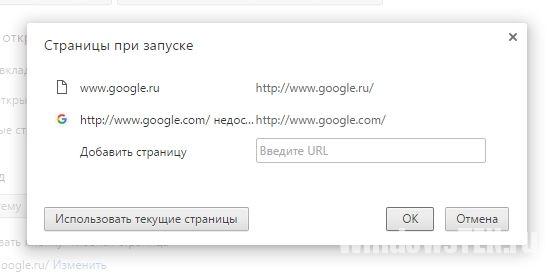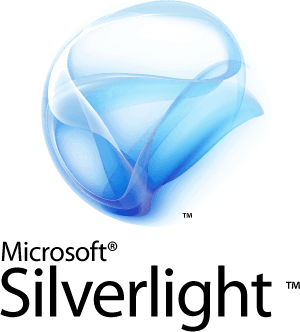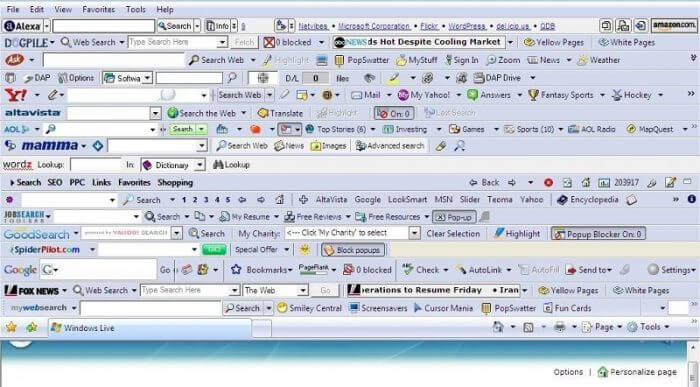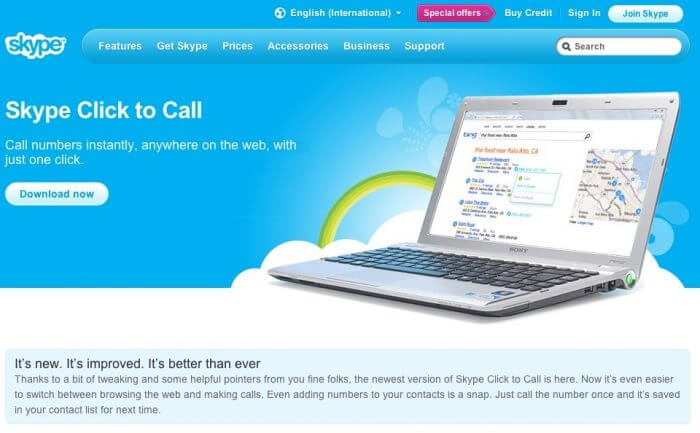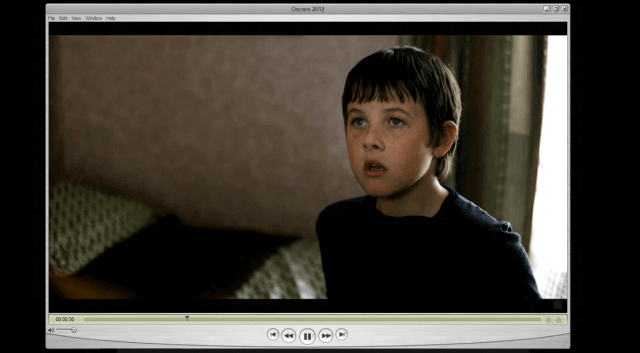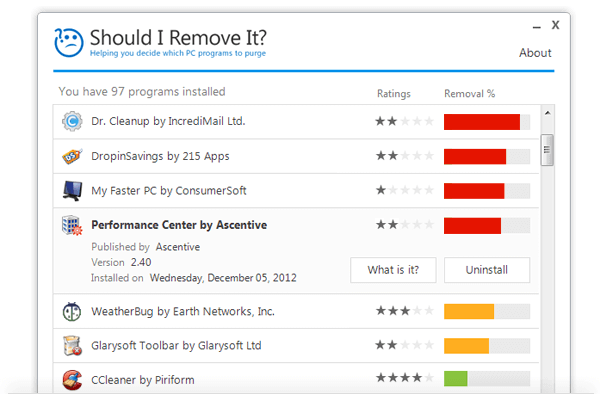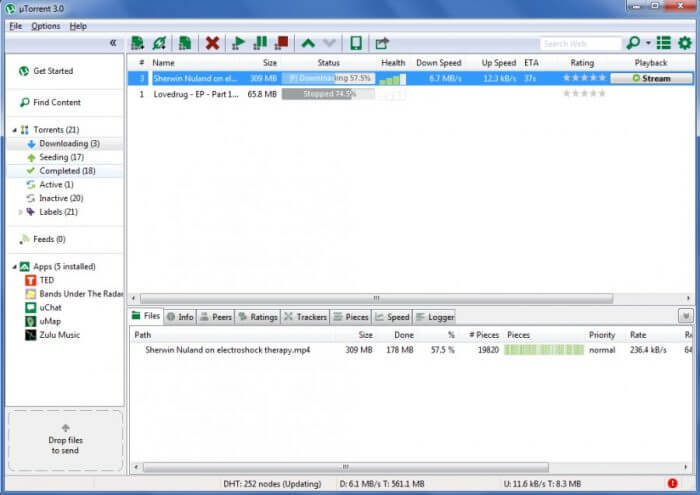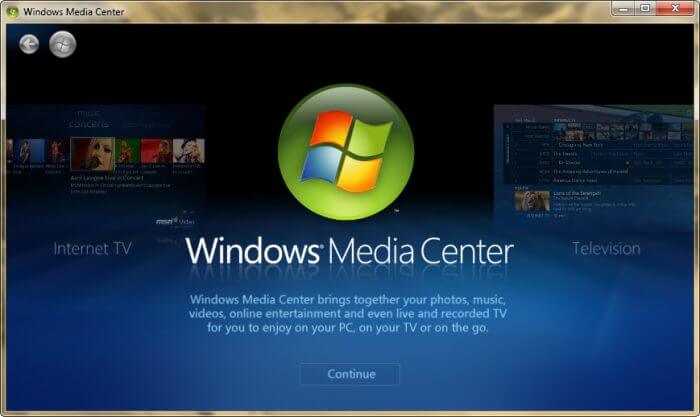Проблемы Foundation.exe обычно наблюдаются во время запуска программы MSDN Office Test Platform & Development Tools U.S. и обычно возникают в результате повреждения исполняемого файла или, в некоторых случаях, случайного или намеренного удаления вредоносным ПО. Как правило, самый лучший и простой способ устранения ошибок, связанных с файлами EXE, является замена файлов. Если ошибка Foundation.exe возникла в результате его удаления по причине заражения вредоносным ПО, мы рекомендуем запустить сканирование реестра, чтобы очистить все недействительные ссылки на пути к файлам, созданные вредоносной программой.
Исполнимые файлы с расширением файла EXE, также известны в качестве формата Windows Executable File. Foundation.exe для %%os%% и почти для всех версий операционной системы Windows можно скачать ниже. Если у нас нет необходимой копии версии Foundation.exe, вы можете просто нажать кнопку Request (Запрос), чтобы её запросить. Кроме того, Microsoft также может предоставить вам некоторые редкие файлы, которые отсутствуют в нашем каталоге.
Настоятельно рекомендуется выполнить проверку и убедиться в том, что файл был размещён в правильном каталоге. Тщательно следуйте настоящим инструкциям, чтобы устранить возникающую ошибку, связанную с файлом Foundation.exe, однако мы рекомендуем выполнить быструю проверку. Вы можете проверить результат, запустив приложение MSDN Office Test Platform & Development Tools U.S. и проверить, появляется ли проблема.
| Foundation.exe Описание файла | |
|---|---|
| File: | EXE |
| Тип приложения: | April 1998 |
| App: | MSDN Office Test Platform & Development Tools U.S. |
| Версия выпуска: | 1.0.0.0 |
| Программист: | Microsoft |
| Имя: | Foundation.exe |
| Байт: | 274951 |
| SHA-1: | 8D75291EC1D624E35ADD8FB7366149E22F5B76EB |
| MD5: | D42B6389EC88BEB009C8AC529C20B118 |
| CRC32: |
Продукт Solvusoft
Загрузка
WinThruster 2023 — Сканировать ваш компьютер на наличие ошибок реестра в Foundation.exe
Windows
11/10/8/7/Vista/XP
Установить необязательные продукты — WinThruster (Solvusoft) | Лицензия | Политика защиты личных сведений | Условия | Удаление
EXE
Foundation.exe
Идентификатор статьи: 1145796
Foundation.exe
| File | Контрольная сумма MD5 | Байт | Загрузить | |||||||||||||||
|---|---|---|---|---|---|---|---|---|---|---|---|---|---|---|---|---|---|---|
| + Foundation.exe | D42B6389EC88BEB009C8AC529C20B118 | 268.51 KB | ||||||||||||||||
|
Ошибки Foundation.exe
Типичные ошибки Foundation.exe, возникающие в MSDN Office Test Platform & Development Tools U.S. для Windows:
- «Ошибка Foundation.exe. «
- «Недопустимая программа Win32: Foundation.exe»
- «Возникла ошибка в приложении Foundation.exe. Приложение будет закрыто. Приносим извинения за неудобства.»
- «Не удается найти Foundation.exe»
- «Отсутствует файл Foundation.exe.»
- «Проблема при запуске приложения: Foundation.exe. «
- «Foundation.exe не выполняется. «
- «Ошибка Foundation.exe. «
- «Ошибка в пути к программному обеспечению: Foundation.exe. «
Проблемы Foundation.exe с участием MSDN Office Test Platform & Development Tools U.S.s возникают во время установки, при запуске или завершении работы программного обеспечения, связанного с Foundation.exe, или во время процесса установки Windows. При появлении ошибки Foundation.exe запишите вхождения для устранения неполадок MSDN Office Test Platform & Development Tools U.S. и чтобы HelpMicrosoft найти причину.
Источник ошибок Foundation.exe
Эти проблемы Foundation.exe создаются отсутствующими или поврежденными файлами Foundation.exe, недопустимыми записями реестра MSDN Office Test Platform & Development Tools U.S. или вредоносным программным обеспечением.
В частности, проблемы с Foundation.exe, вызванные:
- Поврежденные ключи реестра Windows, связанные с Foundation.exe / MSDN Office Test Platform & Development Tools U.S..
- Загрязненный вирусом и поврежденный Foundation.exe.
- Вредоносное удаление (или ошибка) Foundation.exe другим приложением (не MSDN Office Test Platform & Development Tools U.S.).
- Другое программное приложение, конфликтующее с Foundation.exe.
- Поврежденная загрузка или неполная установка программного обеспечения MSDN Office Test Platform & Development Tools U.S..
Fundora — сборник мобильных иг на ПК
Fundora — сборник мобильных иг, исходящий от разработчика Animopix, в прошлом работал на системе Android.
Теперь вы можете без проблем играть в Fundora — сборник мобильных иг на ПК с помощью GameLoop.
Загрузите его в библиотеке GameLoop или результатах поиска. Больше не нужно смотреть на аккумулятор или разочаровывать звонки в неподходящее время.
Просто наслаждайтесь Fundora — сборник мобильных иг на ПК на большом экране бесплатно!
Fundora — сборник мобильных иг Введение
Fundora is your personal catalog of mobile and mini games. The main advantage of the application is the presence of over 1000 games in one place.
— Convenient sorting by category and genre
— Personal selections and recommendations
— Ratings, reviews and comments from other users
— Ability to add your favorite games to favorites for quick access in one click
— More than 30 different genres and categories for every taste
— Games for both children from 3 years old and for an adult audience
Attention! The application requires an Internet connection.
На чтение 2 мин Просмотров 2.9к. Опубликовано 30.12.2021
Многие в качестве отдыха и развлечения выбирают игры. Кто-то скачивает их на мобильный телефон, планшет, а другие на компьютер. Fundora – это программа, которая нужна для установки на компьютере. Она бесплатная и доступна для всех пользователей. С помощью Fundora можно найти, скачать и запустить любимое приложение за считанные минуты.
Эта программа служит для установки и запуска игр на ПК, поэтому для андроид её скачивать не обязательно. В ней можно искать любые приложения в представленном каталоге. Также есть отзывы клиентов, которые уже скачивали их, по которым можно узнать преимущества и недостатки.
Ещё приятнее пользоваться данной программой благодаря добавленным функциям. Есть встроенная социальная сеть, с помощью которой можно общаться с другими участниками. Доступен обмен как текстовыми сообщениями, так и голосовыми.
Скачать сервис можно на любой ПК с операционной системой Windows. В программе доступны фильтры для удобного поиска развлечений:
- Викторины.
- Аркады.
- Боевики.
- Головоломки.
- Гонки.
- Детские.
- Для двоих.
- Для мальчиков.
- Для девочек.
- Казино.
- Настольные.
Это максимально удобная площадка для того, чтобы выбрать подходящий вид развлечений. Здесь можно как просто расслабиться, так и наоборот, напрячь свой мозг с помощью интересных головоломок. Для каждого любителя виртуальной реальности найдётся игра с интересной графикой и сюжетом. На площадке представлены только лицензированные модели, которые не принесут вреда компьютеру при скачивании.
В одном каталоге допустимо использовать несколько фильтров для поиска. Это поможет быстрее выбрать желаемый жанр и вид развлечения.
Также доступна игровая статистика, которая выводится на основании личных достижений.
Рекомендуется создать собственную коллекцию, которую всегда разрешается редактировать и сортировать. Таким образом добавляют в свою библиотеку всё больше разных предложений, делая её более наполненной.
На площадке всегда можно узнать о новинках на рынке. Они представлены в отдельном разделе, который открывается при нажатии на «поиск».
Fundora предлагает своим клиентам только качественные и интересные игры. Они имеют современную графику и понятный интерфейс. Кроме того, использовать программу для скачивания максимально удобно, так как приложения не потеряются и их всегда можно будет найти в личной библиотеке.
Содержание
- Способ 1: Освобождение ОЗУ
- Способ 2: Изменение объема файла подкачки
- Способ 3: Проверка оперативной памяти
- Способ 4: Переустановка приложения
- Способ 5: Проверка системных файлов
- Вопросы и ответы
Способ 1: Освобождение ОЗУ
Чаще всего с ошибкой 0xc000012d приходится сталкиваться при запуске компьютерных игр и ресурсоемких приложений, что может указывать на нехватку оперативной памяти в момент запуска. В этом случае должно помочь высвобождение ресурсов памяти. Попробуйте завершить работу всех фоновых программ, в том числе тех, которые находятся в автозагрузке. Если приложение или игра запустятся без ошибки, нужно будет всерьез подумать об увеличении объема оперативной памяти путем установки дополнительных планок RAM.
Способ 2: Изменение объема файла подкачки
Временным альтернативным решением может стать увеличение виртуальной памяти, также известной как файл подкачки или свопа.
- Нажмите на клавиатуре Win + R, введите в открывшемся диалоговом окошке команду
systempropertiesperformanceи нажмите клавишу ввода. - Переключитесь в открывшемся окне «Параметры быстродействия» на вкладку «Дополнительно» и нажмите в блоке «Виртуальная память» кнопку «Изменить».
- Снимите флажок с чекбокса «Автоматически выбирать объем файла подкачки», активируйте радиокнопку «Указать размер» и задайте размер файла подкачки вручную. Рекомендуем отталкиваться от текущего размера, указанного в этом же окошке настроек. Выставьте размер примерно на 1000 МБ больше, нажмите кнопку «Задать» и сохраните настройки.
- Перезагрузите компьютер.
Способ 3: Проверка оперативной памяти
Нельзя также исключать, что причиной ошибки 0xc000012d стала неисправность оперативной памяти. Чтобы проверить ОЗУ на предмет ошибок, выполните следующие действия.
- Откройте окошко быстрого выполнения команд нажатием комбинации клавиш Win + R, введите в него
mdsched.exeи нажмите клавишу ввода. - В появившемся окошке «Средства проверки памяти Windows» выберите опцию «Выполнить перезагрузку и проверку (рекомендуется)».
- В результате компьютер перезагрузится, после чего начнется проверка оперативной памяти. По завершении проверки ОЗУ компьютер будет загружен в штатном режиме, а в «Журнале событий» появится отчет с результатами анализа. Чтобы открыть журнал, в окошке быстрого выполнения команд выполните команду
eventvwr.msc. - Перейдите в раздел «Журналы Windows» → «Система» и отыщите событие «MemoryDiagnostics-Results».

Если в отчете обнаружатся ошибки, необходимо будет проверить каждую планку памяти в отдельности. С этой целью из слота памяти извлекаются все модули ОЗУ кроме проверяемой, после чего компьютер включается. Появление при этом экрана смерти укажет на вероятную неисправность данной планки оперативной памяти, а это значит, что она подлежит замене.
Способ 4: Переустановка приложения
Проблема может быть вызвана и наличием багов в самом приложении. Удалите программу или игру, при запуске которой возникает ошибка, скачайте дистрибутив из другого источника и установите повторно. Избегайте использования взломанных программ, если вы столкнулись с ошибкой в игре, попробуйте удалить моды. Для удаления программного обеспечения в Windows желательно использовать сторонние деинсталляторы, гарантирующие удаление остатков программ — файлов и записей в реестре. Ознакомиться с некоторыми из таких приложений-деинсталляторов вы можете по этой ссылке.
Подробнее: Программы для удаления программ
Способ 5: Проверка системных файлов
Если неполадка возникает при запуске не одного конкретного, а всех приложений, следует проверить системные файлы на предмет повреждений встроенной в Windows утилитой «SFC».
- Откройте от имени администратора «Командную строку» или «PowerShell».
- Выполните в консоли команду
sfc /scannowи дождитесь завершения проверки. При обнаружении повреждений или отсутствия важных файлов последние будут автоматически восстановлены из локального хранилища компонентов. - В случае выдачи утилитой «SFC» ошибки восстановите хранилище компонентов, для чего тут же в консоли выполните команду
dism.exe /online /cleanup-image /restorehealth, а затем повторите командуsfc /scannow.

Если все приведенные способы оказались безрезультатными, переустановите Windows 10, но для начала попробуйте выполнить откат к системной точке восстановления.
Читайте также:
Откат к точке восстановления в Windows 10
Возвращаем Windows 10 к заводскому состоянию
Способы переустановки операционной системы Windows 10
Еще статьи по данной теме:
Помогла ли Вам статья?
При запуске некоторых игр и программ как Chrome или Office в Windows 11 и Windows 10 вы можете столкнуться с ошибкой Bad Image, которая поясняет, что «Программа (путь к программе) не предназначена для выполнения в Windows или содержит ошибку» и указывает на код 0xc000012f или 0xc0000020.
Bad Image — означает, что исполняемый файл программы или один из вспомогательных модулей, повреждены. Если посмотреть логи ошибок, то можно обнаружить, что код ошибки 0xc000012f ссылается на STATUS_INVALID_IMAGE_NOT_MZ. Это означает, что версии или разрядность DLL библиотек могут быть перепутаны. К примеру у вас установлен только Microsoft Visual C++ Redistributable 2012, а нужен Microsoft Visual C++ Redistributable 2015, или вы установили Visual C++ Redistributable 32-bit для 64 битной Windows 11/10, а нужно установить и Visual C++ Redistributable 64-bit.
Самое печальное в этой ошибке, что виновником её могут быть разные компоненты как повреждение системных файлов, указывающие на библиотеки atiglpxx.dll и atiuxpag.dll, которые относятся к драйверам видеокарты, Framework или DirectX. Давайте разберем, как исправить ошибку Bad Image 0xc000012f или 0xc0000020 в Windows 11/10.
1. Проверка и восстановление системных файлов
Запустите командную строку от имени администратора и введите две команды по очереди:
sfc /scannowDISM /ONLINE /CLEANUP-IMAGE /RESTOREHEALTH
2. Microsoft Visual C++ Redistributable
Если в сообщении об ошибке присутствует названия файлов как msvcr или msvcp, то проблема в Visual C++ Redistributable. В данном случае, у вас он просто не установлен, установлен не правильно или перепутана разрядность. К примеру, у меня ошибка указала на файл msvcr110.dll и он отсутствовал в системе. Если посмотреть свойства этого файла на другом ПК, то можно обнаружить, что он является компонентом Visual C++ Redistributable 2012, который нужно скачать и установить.
Для начало откройте «удаление программ» нажав Win+R и введя appwiz.cpl или зайдите через панель управления. Посмотрите свои версии Visual C++ Redistributable, которые должны быть установлены по две разрядности (x86) и (x64). Также, выделите нажатием мыши Visual C++ Redistributable и нажмите сверху «Изменить«, после чего в новом окне нажать на Repair (Исправить), чтобы восстановить компонент по умолчанию и исправить ошибки установщика. Если не знаете какой, то проделайте исправление со всеми.
Примечание: Если ошибка указывает на другую программу как Office, то попробуйте восстановить через установщик. Изменить > Repair (Исправить).
Если они в принципе отсутствуют или не хватает какой-либо разрядности, то их нужно скачать с официального сайта microsoft. Перед установкой новой версии, удалите старые, если они имеются.
- Скачать Visual C++ 2015
- Скачать Visual C++ 2012
- Скачать Visual C++ 2010
Важно: Обратите внимание перед загрузкой. Вы должны скачать две версии x64 и x86, и установить их.
3. Удалить патч обновления
В частности ошибка Bad Image с кодом 0xc000012f известна из-за проблемы накопительного обновления безопасности для IE 10 систем Windows 8 x64 (KB2936068). В других случаях, если вы столкнулись с ошибкой после обновления Windows 11/10, то нужно удалить этот патч.
Откройте «Параметры» > «Обновления и безопасность» > справа «Центр обновления Windows» > «Просмотре журнала обновлений» > «Удалить обновления«. В новом окне определите по дате патч, после какого начало показываться ошибка, и удалите его.
4. Драйвер видеокарты
Если в сообщение об ошибке указаны файлы atiglpxx.dll и atiuxpag.dll, то это связано с драйверами видеокарты. Нужно полностью и правильно удалить их и скачать заново. Обратитесь ниже к руководству для правильного удаления видео драйвера.
- Как полностью удалить драйвера видеокарты Nvidia, AMD, Intel
5. Очистка ненужных файлов
Windows может забиваться ненужными и остаточными файлами, которые могут мешать работе системе, играм и программам. Нажмите Win+R и введите cleanmgr, чтобы запустить очистку диска. Ниже полное руководству по очистке диска от ненужных файлов:
- Очистить диск C от ненужных файлов
6. NET Framework
Если в сообщение указано .NET Framework, то нужно скачать этот компонент с официального сайта Microsoft и установить его. Перед этим удалите старый, если он имеется в «удалении программ». Если вы запускаете очень старую игру или программу в Windows 11/10, то нужно включить в самой системе .NET Framework версии 2.0 и 3.5.
- Microsoft .NET Framework 4.7
- Как установить NET Framework 2.0 3.0 и 3.5 в Windows
Смотрите еще:
- Как скачать, установить и обновить DirectX на ПК
- Исправлена ошибка VCRUNTIME140.dll Windows 10
- Скачать xinput1_3.dll или d3dx9_43.dll для Windows 10/8/7
- MSVCP140.dll отсутствует на компьютере
- Исправить atikmpag.sys, nvlddmkm.sys в Windows 10
[ Telegram | Поддержать ]

Эта ошибка характерна для игр (хотя иногда «страдают» и др. программы), и появляется она обычно в момент запуска. Заранее предупрежу, что этот код 0xc0000022 мало о чем говорит: причиной может быть как отсутствующий файл, так и блокировка приложения антивирусом…
В этой заметке приведу несколько советов, которые в большинстве случаев помогают избавиться от этой ошибки. Рекомендую выполнять их в порядке, приведенным мной ниже. Материал актуален для современных ОС Windows 8/10/11.
Примечание: ниже на скрине приведен пример подобной ошибки (возникла при запуске игры PES 2016).
Пример ошибки 0xc0000022
*
Как можно исправить 0xc0000022
❶
Запуск от имени администратора
Первое, что посоветую сделать — это кликнуть правой кнопкой мышки по исполняемому файлу (ярлыку) и в появившемся контекстном меню выбрать вариант запуска от имени администратора.
Запуск приложения от имени администратора
Если приложение запустилось — просто зайдите в свойства ярлыка и поставьте галочку, чтобы задача всегда выполнялась от администратора.
❷
Проверка защитника
Если у вас ОС Windows 10/11 — то проверьте обязательно состояние защитника (нередко он «молча» удаляет некоторые файлы игр и программ, которые ему показались подозрительными).
Для этого откройте параметры (Win+i), перейдите во вкладку «Обновление и безопасность / Безопасность Windows«, и нажмите по ссылке на центр безопасности защитника. См. скриншот ниже. 👇
Центр безопасности Windows
Далее откройте журнал угроз и просмотрите последние события: нет ли среди списка очистки файлов игры…
Проверка журнала
Если таковые будут найдены, у вас есть два пути:
- восстановить файл из карантина защитника и попробовать запустить игру (программу). Это следует делать, если вы не сомневаетесь в безопасности файла;
- загрузить другую версию программы/игры и переустановить ее (перепроверенную на вирусы и вредоносное ПО).
❸
Обновление системных библиотек, драйверов
Ошибка 0xc0000022 также может возникнуть из-за отсутствия файлов каких-нибудь библиотек: DirectX, Visual C++, NET Framework и т.д.
Чтобы все это не перепроверять вручную, рекомендую попробовать утилиту Driver Booster: она не только может обновить драйвера, но и проверит все библиотеки, влияющие на работу игр (что очень удобно). Бесплатной версии для решения этой задача вполне достаточно…
Обновление системных библиотек / Driver Booster
❹
Режим совместимости и DirectPlay
Если вы пытаетесь запустить старую игру на новом компьютере (ОС Windows) — то не исключено появление разного рода ошибок. Попробуйте зайти в свойства исполняемого файла (ярлыка на рабочем столе), и включить режим совместимости приложения со старой ОС (например с Windows 7 как в моем примере ниже).
Режим совместимости
📌 В помощь!
Как запустить старую игру на новом компьютере — https://ocomp.info/kak-zapustit-staruyu-igru.html
Кроме этого, многим старым играм (например, Majesty, Thief, Dune 2000 и пр.) нужен компонент DirectPlay, который почему-то в современных ОС отключен…
Чтобы включить его: зайдите в панель управления, в раздел «Программы / Включение или отключение компонентов Windows».
Включение и отключение компонентов Windows
Далее найдите каталог «Компоненты прежних версий» и включите DirectPlay. Windows должна автоматически загрузить и установить его. После перезагрузите компьютер и проверьте работоспособность программы/игры…
Компоненты прежних версий — DirectPlay
❺
Отключите на время антивирус
Не лишним будет на время диагностики и поиска причин появления ошибки — отключить антивирус. Благо, что почти все современные продукты отключаются в 1-2 клика мышкой через трей. Как это выглядит у AVAST представлено на скрине ниже…
Отключение антивируса Avast на 1 час
❻
Попытка диагностики с помощью ProcessMonitor
Если все предыдущее не помогло, можно попробовать отыскать причину с помощью утилиты ProcessMonitor (ссылка на сайт Microsoft). Она инспектирует все приложения и процессы, запускаемые на ПК (причем, даже если у вас программа вылетела с ошибкой — этот факт можно найти в ProcessMonitor и посмотреть что там произошло…).
1) Перед запуском утилиты, я вам рекомендую открыть свойства ярлыка (запускаемой программы) и скопировать оригинальное название exe-файла. Пример на скрине ниже.
Копируем название исполняемого файла
2) Далее нужно запустить утилиту, и сразу же открыть нужную программу/игру. Как только она вылетит с ошибкой, перейдите в ProcessMonitor и:
- включите отображение всех событий (см. стрелку-1 на скрине ниже);
- перейдите в режим фильтрации (стрелка-2);
- переключите фильтрацию в режим Process Name (т.е. чтобы можно было указать тот процесс, который нам нужен — т.к. их в утилите будет очень много);
- вставьте оригинальное название файла игры;
- нажмите OK.
Фильтр по имени
Далее рекомендую еще раз открыть фильтрацию и исключить все успешные (SUCCESS) строки. Пример ниже.
Исключаем все успешные действия
В результате у вас останутся только проблемные строки (в каждом конкретном случае их количество может сильно разница). В моем, например, исходя из первых строк стало понятно, что есть какая-то проблема с файлом «steam_api.dll» в папке с игрой. В последствии оказалось, кстати, что его удалил защитник Windows (после восстановления — игра заработала!).
Нашлись несколько строк, в одной из которых нет файла…
Кстати, также достаточно часто встречается случай отсутствия прав на доступ к определенным DLL файлам. Например, если ProcessMonitor покажет вам ошибку ACCESS DENIED (скажем, к C:WindowsSyswow64MSVBVM50.DLL) — то нужно вручную разрешить чтение данного файла для текущего пользователя.
ACCESS DENIED
Делается это просто: сначала находите нужный файл (адрес также показывается в ProcessMonitor, см. скрин выше). Далее открываете его свойства, переходите во вкладку «Безопасность» и жмете «Изменить».
Безопасность — изменить
После добавляете нового пользователя (см. скриншот ниже).
Добавляем пользователя
Две галочки для возможности чтения файла, обычно, стоят по умолчанию — поэтому останется только сохранить настройки.
Сохранить настройки
*
PS
Если из вышеперечисленного ничего не помогло — можно посоветовать загрузить другую версию игры/приложения. Возможно, что текущая просто несовместима с вашей версией ОС, ПО (а возможно, что она просто была повреждена, например, вирусами…).
*
Если у вас получилось избавиться от этой ошибки как-то по-другому — сообщите в 2-х словах в комментариях.
Удачи!
👀
Первая публикация: 04.07.2019
Корректировка: 20.02.2023


Полезный софт:
-
- Видео-Монтаж
Отличное ПО для создания своих первых видеороликов (все действия идут по шагам!).
Видео сделает даже новичок!
-
- Ускоритель компьютера
Программа для очистки Windows от «мусора» (удаляет временные файлы, ускоряет систему, оптимизирует реестр).
Содержание
- Как исправить ошибку bad image 0xc000012f при запуске Windows
- 5 способов исправить ошибку bad image 0xc000012f
- Удалите последние обновления Windows
- Запустите команду SFC средства проверки системных файлов
- Выполните восстановление системы
- Выполните чистую загрузку Windows
- Переустановите программу
- Что за сайт Fundora.ru ?
- Отзывы, история сайта, история WHOIS домена
- Fundora.ru — что это за сайт?
- Тема сайта: Fundora
- Отзывы, жалобы, вопросы и комментарии о сайте fundora.ru.
- Как полностью удалить зловред funday24.ru с компьютера?
- Что такое funday24.ru?
- Как попадает на компьютер?
- Удаление
- Восстановление стартовой страницы браузера
- Что такое todo file description? Исправляем эту ошибку самостоятельно
- «Todo file description» — что это?
- Исправляем ошибку «todo: file description»
- Заключение
Как исправить ошибку bad image 0xc000012f при запуске Windows
Если при запуске программы или установке Microsoft Office в Windows вы сталкиваетесь с ошибкой Bad Image Error Status 0xc000012f. Вот работающие исправления для устранения ошибки.
Возможные причины ошибки 0xc000012f:
- Исполняемый файл программы, которую вы пытаетесь установить, повреждён.
- Несоответствие DLL, особенно в программах, использующих распространяемые компоненты Microsoft Visual C++ 2015
- Неправильно настроенные системные файлы
- Поврежденные ключи реестра
- Фрагментация жесткого диска
- Слишком много программ, запущенных при запуске системы
Примеры кода ошибки bad image 0xc000012f
либо не предназначен для работы в Windows, либо содержит ошибку. Попробуйте установить программу ещё раз с исходного установочного носителя или обратитесь за поддержкой к системному администратору или поставщику программного обеспечения. Статус ошибки 0xc000012f
C:WindowsSystem32schannel.dll либо не предназначен для работы в Windows, либо содержит ошибку. Попробуйте установить программу еще раз с исходного установочного носителя или обратитесь к системному администратору или поставщику программного обеспечения. Ошибка: 0xc000012f
Однако, если вы хотите вручную исправить ошибку 0xc000012f, вы можете попробовать различные методы, описанные ниже:
5 способов исправить ошибку bad image 0xc000012f
Чтобы исправить ошибку 0xc000012f , начните последовательно выполнять шаги, описанные ниже.
Удалите последние обновления Windows
Если после обновления Windows начала возникать ошибка 0xc000012f, попробуйте удалить обновления.
Ошибочное или поврежденное обновление Windows может привести к ошибке bad image 0xc000012f в Windows 10/11. Если вы столкнулись с ошибкой 0xc000012f в Windows после установки обновления, мы предлагаем удалить его.
Чтобы сделать это, выполните следующие действия:
- В строке системного поиска Windows введите Панель управление и нажмите соответствующий результат.
- Выберите Программы → Программы и компоненты → Просмотр установленных обновлений.
- Откроется окно, найдите последнее установленное вами обновление Windows, после которого начала появляться ошибка bad image 0xc000012f. Выберите его → нажмите Удалить
Запустите команду SFC средства проверки системных файлов
Поврежденные системные файлы также вызывают ошибку bad image 0xc000012f, поэтому используйте команду SFC для проверки целостности файлов и восстановления поврежденных файлов.
Чтобы узнать, как это сделать, выполните следующие действия:
- Откройте командную строку от имени администратора.
- Теперь в командной строке с повышенными привилегиями введите следующие команды одну за другой и нажимайте Enter после каждой команды:
Sfc /scannow /offbootdir=c:windows
Примечание. Если есть какой-либо файл, который средство проверки системных файлов не может исправить, вы получите предупреждение.
Чтобы узнать об этом файле, вам необходимо проанализировать файл CBS.log (его можно найти по адресу: C:WindowsLogsCBSCBS.log). Как только это будет сделано, вам нужно будет запустить команду DISM и восстановить системные файлы. После запуска DISM обязательно снова запустите средство проверки системных файлов.
Чтобы запустить DISM, выполните следующую команду: DISM.exe /Online /Cleanup-image /Restorehealth
Перезагрузите компьютер, проблема больше не должна возникать.
Выполните восстановление системы
Верните Windows в рабочее состояние, при котором ошибка 0xc000012f не возникала…
По умолчанию восстановление системы отключено в Windows 10, однако, если вы его включили, вам повезло. Вы можете откатить изменения через Восстановление системы.
- Нажмите Win + R
- Введите rstrui.exe и нажмите Enter .
- Выберите точку восстановления системы на дату, когда система работала нормально, и выполните откат.
Надеюсь, это поможет исправить ошибку 0xc000012f в Windows.
Выполните чистую загрузку Windows
Чтобы исправить ошибку 0xc000012f, попробуйте определить программное обеспечение, которое создаёт проблему, выполнив чистую загрузку.
Для этого нам придётся отключить программное обеспечение, которое запускается во время загрузки системы. Чтобы узнать об этом больше, выполните следующие действия:
- Нажмите Win + R
- Введите msconfig и нажмите Enter
- Откройте вкладку Службы
- Установите флажок Не отображать службы Майрософт и нажмите Отключить все .
Отключение нежелательных приложений из автозагрузки поможет исправить ошибку bad image 0xc000012f и найти причину.
Переустановите программу
Если ни один из шагов не помог вам, попробуйте удалить и переустановить программу, в которой вы столкнулись с проблемой. Это сработает для большинства пользователей, и мы надеемся, что это сработает и для вас, и ошибка bad image 0xc000012f исчезнет навсегда.
Перед выполнением этих действий убедитесь, что у вас есть установочный файл.
- Нажмите Win + R
- Введите appwiz.cpl и нажмите Enter
- Найдите программу, которая выдает ошибку bad image 0xc000012f, выберите её → нажмите Удалить.
- Дождитесь завершения операции.
- Теперь с помощью установочного файла переустановите продукт. Кроме того, вы можете посетить официальный сайт продукта для получения последней версии установочного файла.
Мы надеемся, что с помощью описанных выше шагов вы сможете исправить ошибку bad image 0xc000012f. Если у вас есть какие-либо вопросы или сомнения, не стесняйтесь спрашивать, оставив их в разделе комментариев.
Источник
Что за сайт Fundora.ru ?
Отзывы, история сайта, история WHOIS домена




Fundora.ru — что это за сайт?
Тема сайта: Fundora
Внимание! Наши юристы могут помочь, если ваши права были нарушены, опишите проблему и вам предложат решение. Наш сайт wdomain.ru не имеет отношения к сайту и домену fundora.ru и все данные о сайте и домене на этой странице принадлежат и относятся к сайту и домену fundora.ru
Отзывы, жалобы, вопросы и комментарии о сайте fundora.ru.
fundora.ru
Рейтинг: 0.0 (всего голосов: 0)
Оцените рейтинг сайта fundora.ru, кликнув на одну из пяти звёздочек, и оставьте о нем свой положительный отзыв или напишите жалобу. Задайте вопрос по сайту (домену) fundora.ru и, возможно, вам ответят.
Пишите текст без переноса строк, все переносы автоматически удаляются.
За оставленные отзывы и комментарии пользователи несут ответственность, вплоть до уголовной (Федеральный закон от 30.12.2020 № 538-ФЗ «О внесении изменения в статью 128-1 Уголовного кодекса Российской Федерации»). Нецензурные комментарии будут удалены!
Добавьте эту страницу в закладки (социальные кнопки — вверху этой страницы) для самостоятельного отслеживания ответов на ваши вопросы, отзывы и комментарии.
Оставляя здесь сообщение, вы даёте согласие на обработку персональных данных и принимаете «Политику конфиденциальности» и «Правила».
Источник
Как полностью удалить зловред funday24.ru с компьютера?
Если после включения компьютера или запуска браузера вы попадаете на страницу funday24.ru (ранее она называлась smartinf.ru, а еще раньше – 2inf.net), значит, на ваше устройство проникло вредоносное ПО. В статье вы узнаете, что представляет собой сайт funday24.ru, как удалить его с компьютера и браузера полностью.
Что такое funday24.ru?
Сайт funday24.ru – это поисковая система. Ее интерфейс похож на аналогичный сервис Яндекса, но они не имеют ничего общего. На стартовой странице расположено много рекламы Google Adsense, ссылок на новостные статьи из непроверенных источников, виджетов и многое другое. Поисковые выдачи, которые отображаются на funday24.ru, в основном ведут на сайты, распространяющие вредоносное ПО.
Как попадает на компьютер?
Путь попадания funday24.ru стандартный: пользователю предлагается установить вредоносное программное обеспечение, которое маскируется под продукт известного бренда. Другой вариант – во время установки непроверенной программы в расширенных настройках есть пункт, в котором предлагается установить зловред. По умолчанию на нем стоит галочка и если юзер ее не снимет, происходит автоматическая инсталляция. После того как угонщик браузера попадает на ПК, он прописывается в интернет-обозревателе и изменяет его стартовую страницу.
Поскольку пользователь в некоторых случаях сам дает согласие на установку ПО, антивирусы не справляются с подобными задачами. Поэтому просто будьте внимательны!
Удаление
- Нажмите Win+R → msconfig → вкладка Автозагрузка → отключите автозапуск любых подозрительных файлов.
Восстановление стартовой страницы браузера
Есть несколько способов вернуть стартовую страницу браузера в исходное состояние, убрав переход на funday24.ru:
- удалите все ярлыки браузеров и заново создайте их: ПКМ по пустому месту рабочего стола → Создать → Ярлык → Обзор → файл с расширением .exe находится в директории Program File в папке с названием браузера → Далее → Готово;
Если какие-то моменты вам непонятны, просмотрите видео.
Источник
Что такое todo file description? Исправляем эту ошибку самостоятельно
Иногда при включении компьютера с операционной системой Windows, особенно старых конфигураций, вылетает предупреждение: «В todo: file description обнаружена ошибка. Приложение будет закрыто». Как правило , такая ошибка возникает в двух случаях:
либо ваш компьютер заражен вирусом, а значит , если не предпринять действия по его удалению, то может сложиться критическая ситуация;
либо вы установили программное обеспечение, которое несовместимо с конфигурацией вашего компьютера.
В общем , ошибка «todo : file description» — это то, что заставит вас понервничать и в любом случае не даст вам спокойно работать за компьютером.
«Todo file description» — что это?
Ошибки «тодо» связаны с каким-то исполняемым файлом системы Windows с именем .exe, который является программным продуктом компании «TODO». Бывает, что выскакивают следующие ошибки:
«todo: file description» — связана с описанием файла;
«todo: product name» — связана с продуктом компании.
В любом случае данные ошибки связаны непосредственно с файловой системой Windows, а это значит, что нужно быть осторожными в процессе их устранения.
Проблемы с продуктами компании TODO уже давно известны пользователям. Поэтому бытует мнение, что они нежелательны, а еще лучше удалять их с вашего ПК. Но одно дело — удалять, когда компьютер работает нормально, а другое — когда система уже функционирует н ес табильно и постоянно выскакивает окно с предупреждением об ошибке «todo: file description». Как можно исправить ошибку?
Исправляем ошибку «todo: file description»
Рассмотрим обе распространенные ситуации:
когда ошибка связана с вирусом;
когда ошибка связана с ПО.
Когда ошибка «todo: file description» связа на с вирусом, все , что остается , — это п р осканировать ваш компьютер на наличие заражения. Сделать это лучше несколькими инструментами, потому что очень часто антивирусы не «видят» зараженные файлы, связанные с этой ошибкой. Если ошибка появилась недавно, то , скорее всего , она связана с какой-нибудь недавно установленной программой или недавно скачанным файлом. В этом случае нужно удалить скачанный/установленный файл и просканировать ПК. Если вы не помните, что вы инсталлировали и ли скачивали, тогда есть смысл откатить (восстановить) систему до ближайшей даты, когда все работало нормально! Обычно эти способы помогают. Если не помогло, тогда остается только переустановить операционную систему Windows.
Иногда ошибка «todo: file description» выскакивает не из-за вирусного заражения компьютера, а из-за повреждения какого-нибудь исполняемого файла. Самым простым решением будет:
определить , какой файл поврежден ; для этого нужно использовать системное «Средство для проверки системных файлов» либо проверить диски системы через Терминал с помощью команды «chkdsk», либо любыми сторонними утилитами;
переустановить поврежденный файл, если это файл продукта, которым вы пользуетесь.
Если не получается все это сделать «вручную», то иногда помогает общее обновление Windows. Наши юзеры часто его отключают, поэтому включите и установите последнее обновление системы. Если ничего из перечисленного не помогает, тогда , опять же , нужна будет переустановка системы. Занимаемся строительством домов из газоблоков .
Заключение
Ошибка «todo: file description» способна «вынести мозг » даже опытным пользователям ПК. Поэтому лучшее средство по ее устранению — это не допустить ее возникновения. Для этого нужно:
если не используете программные продукты компании «Тодо», тогда удалите их;
если пользуетесь продуктами этой компании, то можно заменить их на альтернативные;
всегда быть осторожными при скачивании и инсталлировании программного обеспечения на свой компьютер — делать это нужно только с проверенных источников;
пользуйтесь хорошими антивирусными программами и периодически сканируйте свой компьютер на наличие заражений;
будьте всегда готовы к тому, что придется переустанавливать систему, для этого важные файлы и документы лучше держать в облаке — тогда вы их не потеряете в случае переустановки ОС.
Мы будем очень благодарны
если под понравившемся материалом Вы нажмёте одну из кнопок социальных сетей и поделитесь с друзьями.
Источник
В данной статье мы разберем программное обеспечение, использование которого в данный момент неактуально. Для таких вот случаев есть множество современных альтернатив, а некоторые программы вообще уже не нужно использовать, потому что пользы от них нет.
Сразу скажу, чтобы удалять программы не используйте встроенный в Windows компонент «Программы и компоненты», он не удаляет то, что хотелось бы. Для этих целей существует множество других деинсталляторов, например, CCleaner, Uninstall Tool и другие. Обязательно используйте их.
Если вы давно не занимались удаление «мусора», то вы, скорее всего, удивитесь, как много его на вашем компьютере.
Microsoft Silverlight
Раньше, чтобы посещать сайты нужны были различные компоненты и дополнения для браузеров. В этом примере Microsoft Silverlight использовался для просмотра анимации, мультимедиа и графики, но сейчас эта штуковина уже не нужна. Поддержка Microsoft Silverlight прекратилась. Если вы обнаружили у себя этот компонент, смело удаляем. Вряд ли еще существуют сайты, которые связаны с Microsoft Silverlight.
Все компоненты Toolbar
Следует избегать дополнений, в которых имеется слово «Toolbar», например, Google Toolbar, Yandex Toolbar и прочее. Подобные дополнения только тормозят браузер и ничего полезного не несут. Конечно, если у вас иное мнение, то используйте на здоровье, либо удаляем весь ненужный хлам.
Чистилки системы, которые бесполезны
Существует такой тип программ, призванный очищать систему от различного мусора. Разработчики заверяют, что их продукт поднимет производительность вашего компьютера до небес, а на деле ничего, либо наоборот – резкое падение производительности, лаги, вылеты программ.
Конечно, я не говорю про все программы такого типа. Например, очень хорошая утилита CCleaner, которая действительно помогает оптимизировать систему. Также подобные программы стоит использовать только при малом количестве, как внутренней памяти, так и оперативной, то есть на слабых ПК.
Это интересно: Чистка и оптимизация системы с помощью Ashampoo WinOptimizer 11
Java
Конечно, все компоненты Java еще не совсем умерли. Еще есть много приложений, которым нужен Java. Если вы не используете подобные программы, а всего лишь занимаетесь серфингом в интернете, просмотром фильмов и прослушиванием музыки, то смело удаляем Java.
Если вы когда-либо установите утилиту, которой потребуется Java, то она об этом вам сообщит и вам придется скачать её и установить.
Skype Click to Call
Данное дополнение для Skype нужно только в том случае, если вы постоянно звоните на номера различных операторов. Если вы не используете эту возможность, то удаляем. Даже при использовании Skype отсутствие этого компонента никак не повлияет на его работу.
Это интересно: Советы пользования Skype
QuickTime
Утилиту эту лучше удалить, так как на Windows она не очень популярна. Тем более были обнаружены уязвимости, которые помогают удаленно запускать любой код на компьютере. Таким образом, это может быть использовано для хакеров. Конечно, атак подобного рода замечено почти не было, но кто знает, что будет потом.
Хочу напомнить, QuickTime – разработка Apple, и они прекратили поддержку этой программы. Поэтому исправлять какие-либо уязвимости никто не будет. Да и зачем вам этот QuickTime, когда есть множество аналогов для просмотра видео.
Встроенные утилиты производителей ноутбуков
Обычно, когда вы только приобрели ноутбук, можно заметить на нем уже установленное программное обеспечение. Причем программы могут быть не именно от их компании, а сторонние, например, от Adobe. Чтобы определить, что можно удалить, а что оставить, воспользуйтесь программой Should I Remove It?. Она проверить ваш компьютер на наличие полезных и бесполезных программ.
Internet Explorer
Уже столько времени прошло со времен создания данного браузера, но просто так бы я этот пункт сюда не вписал. Дело в том, что еще остались приверженцы данного программного обеспечения. Даже Microsoft уже заменила свое детище на новый продукт Microsoft Edge, который намного лучше.
В качестве альтернативы есть множество других браузеров: Google Chrome, Mozilla Firefox и другие. Только не используйте Амиго. Почему? Читаем в этой статье.
uTorrent
Древнейший торрент клиент, который прожил хорошую жизнь, но, к сожалению, его актуальность с каждым днем падает. Постоянные обновления, реклама и никчёмные дополнения, которые ничего не дают.
Множество пользователей занимаются поиском другого торрент-клиента. Я могу предложить два неплохих варианта – BitTorrent и qBitTorrent. В первом есть наличие интересных фишек, которых нет в uTorrent, также он бесплатный. К сожалению, реклама есть во всех приведенных программах, но ниже дан пример, как её отключить.
По теме:
- Как увеличить скорость загрузки торрента?
- Как отключить рекламу в uTorrent и напоминание версии?
Windows Media
Как только с этим мультимедиа инструментом не работали, вдохнуть в него жизнь не получается, а пользователи всё чаще ищут альтернативы. Их много, разобраться сложно. Поэтому ждите обзор, в котором я расскажу, какой плеер для просмотра видео или прослушивание музыки подойдёт больше всего.
Это интересно: Как удалить приложения Windows 10
Итого
Мы рассмотрели десять программ, использование которых не приукрасит вашу жизнь, не сделает работу за компьютером удобной, а только наоборот испортит всё впечатление. Все инструменты, указанные выше рекомендуется удалить. Если вы чем-то из этого пользуетесь, дело ваше, я всего лишь высказал своё мнение. Также читаем статью “Как удалить программу с компьютера с помощью утилит“. Там я обозреваю 12 утилит для удаления любого ПО с компьютера. Жду комментариев, как гневных, так и положительных.
( 16 оценок, среднее 3.75 из 5 )

«Приветствую. Подскажите пожалуйста, как удалить программу (одну игру). В общем, захожу в панель управления, нахожу установленные программы, жму кнопку удалить — программа не удаляется (появляется какая-то ошибка и все)! Есть ли какой-то способ, как удалить любую программу с ПК? Пользуюсь ОС Windows 8. Заранее благодарю, Михаил…»
В этой статье хочу ответить подробно на этот вопрос (тем более, что задают его довольно часто). И так…
Большинство пользователей пользуются стандартной утилитой Windows для установки и удаления программ. Чтобы удалить ту или иную программу, нужно зайти в панель управления Windows и выбрать пункт «удаление программ» (см рис. 1).
Рис. 1. Программы и компоненты — Windows 10
Но сравнительно часто, при удалении программ таким способом возникают разного рода ошибки. Чаще всего такие проблемы возникают:
— с играми (видимо разработчики не сильно заботятся о том, что их игру когда-нибудь нужно будет удалить с компьютера);
— с различными тулбарами и дополнениями для браузеров (это вообще, отдельная тема…). Как правило, многие из этих дополнений можно сразу отнести к вирусным, и польза от них сомнительная (если не считать показ рекламы на пол экрана «пользой»).
Если удалить программу через «Установка и удаление программ» (извиняюсь за тавтологию) не получилось, рекомендую использовать следующие утилиты: Geek Uninstaller или Revo Uninstaller.
Geek Uninstaller
Сайт разработчика: http://www.geekuninstaller.com/
Рис. 2. Geek Uninstaller 1.3.2.41 — главное окно
Отличная небольшая утилита для удаления любых программ! Работает во всех популярных ОС Windows: XP, 7, 8, 10.
Позволяет увидеть все установленные программы в Windows, произвести принудительное удаление (что будет актуально, для не удаляемых программ обычным способом), а кроме этого Geek Uninstaller сможет почистить все «хвосты», остающиеся после удаления софта (например, разного рода записи в реестре).
Кстати, так называемые «хвосты» обычно не удаляются стандартными средствами Windows, что не очень хорошо сказывается на работе Windows (особенно, если такого «мусора» скапливается слишком много).
Чем особо привлекает Geek Uninstaller:
— возможность удалить в ручную запись в реестре (а так же узнать ее, см. рис. 3);
— возможность узнать папку установки программы (таким образом так же удалить ее вручную);
— узнать официальный сайт любой установленной программы.
Рис. 3. Возможности программы Geek Uninstaller
Итог: программа в стиле минимализма, нет ничего лишнего. Вместе с тем, хороший инструмент в рамках своих задач, позволяет удалить весь софт, установленный в Windows.
Revo Uninstaller
Сайт разработчика: http://www.revouninstaller.com/
Одна из лучших утилит для удаления нежелательных приложений из Windows. Программа имеет в своем арсенале хороший алгоритм сканирования системы не только установленных программ, но и тех, которые были давно уже удалены (остатки и «хвосты», ошибочные записи в реестре, которые могут сказываться на скорости работы Windows).
Рис. 4. Revo Uninstaller — главное окно
Кстати, многие рекомендуют ставить подобную утилиту одну из первых, после установки новой Windows. Благодаря режиму «охотнику» утилита способна отслуживать все изменения, которые происходят с системой при установке и обновлении любых программ! Благодаря этому в любой момент можно удалить сбойное приложение и вернуть свой компьютер в прежнее рабочее состояние.
Итог: на мой скромный взгляд, Revo Uninstaller предлагает тот же функционал, что и Geek Uninstaller (разве только, что пользоваться ей по удобнее — есть удобные сортировщики: новые программы, давно не используемые и пр.).
PS
На этом все. Всем всего хорошего 🙂
- Распечатать
Оцените статью:
- 5
- 4
- 3
- 2
- 1
(161 голос, среднее: 4.5 из 5)
Поделитесь с друзьями!
Проблемы Foundation.exe обычно наблюдаются во время запуска программы MSDN Office Test Platform & Development Tools U.S. и обычно возникают в результате повреждения исполняемого файла или, в некоторых случаях, случайного или намеренного удаления вредоносным ПО. Как правило, самый лучший и простой способ устранения ошибок, связанных с файлами EXE, является замена файлов. Если ошибка Foundation.exe возникла в результате его удаления по причине заражения вредоносным ПО, мы рекомендуем запустить сканирование реестра, чтобы очистить все недействительные ссылки на пути к файлам, созданные вредоносной программой.
Исполнимые файлы с расширением файла EXE, также известны в качестве формата Windows Executable File. Foundation.exe для %%os%% и почти для всех версий операционной системы Windows можно скачать ниже. Если у нас нет необходимой копии версии Foundation.exe, вы можете просто нажать кнопку Request (Запрос), чтобы её запросить. Кроме того, Microsoft также может предоставить вам некоторые редкие файлы, которые отсутствуют в нашем каталоге.
Настоятельно рекомендуется выполнить проверку и убедиться в том, что файл был размещён в правильном каталоге. Тщательно следуйте настоящим инструкциям, чтобы устранить возникающую ошибку, связанную с файлом Foundation.exe, однако мы рекомендуем выполнить быструю проверку. Вы можете проверить результат, запустив приложение MSDN Office Test Platform & Development Tools U.S. и проверить, появляется ли проблема.
| Foundation.exe Описание файла | |
|---|---|
| File: | EXE |
| Тип приложения: | April 1998 |
| App: | MSDN Office Test Platform & Development Tools U.S. |
| Версия выпуска: | 1.0.0.0 |
| Программист: | Microsoft |
| Имя: | Foundation.exe |
| Байт: | 274951 |
| SHA-1: | 8D75291EC1D624E35ADD8FB7366149E22F5B76EB |
| MD5: | D42B6389EC88BEB009C8AC529C20B118 |
| CRC32: |
Продукт Solvusoft
Загрузка
WinThruster 2022 — Сканировать ваш компьютер на наличие ошибок реестра в Foundation.exe
Windows
11/10/8/7/Vista/XP
Установить необязательные продукты — WinThruster (Solvusoft) | Лицензия | Политика защиты личных сведений | Условия | Удаление
EXE
Foundation.exe
Идентификатор статьи: 1145796
Foundation.exe
| File | Контрольная сумма MD5 | Байт | Загрузить | |||||||||||||||
|---|---|---|---|---|---|---|---|---|---|---|---|---|---|---|---|---|---|---|
| + Foundation.exe | D42B6389EC88BEB009C8AC529C20B118 | 268.51 KB | ||||||||||||||||
|
Ошибки Foundation.exe
Типичные ошибки Foundation.exe, возникающие в MSDN Office Test Platform & Development Tools U.S. для Windows:
- «Ошибка Foundation.exe. «
- «Недопустимая программа Win32: Foundation.exe»
- «Возникла ошибка в приложении Foundation.exe. Приложение будет закрыто. Приносим извинения за неудобства.»
- «Не удается найти Foundation.exe»
- «Отсутствует файл Foundation.exe.»
- «Проблема при запуске приложения: Foundation.exe. «
- «Foundation.exe не выполняется. «
- «Ошибка Foundation.exe. «
- «Ошибка в пути к программному обеспечению: Foundation.exe. «
Проблемы Foundation.exe с участием MSDN Office Test Platform & Development Tools U.S.s возникают во время установки, при запуске или завершении работы программного обеспечения, связанного с Foundation.exe, или во время процесса установки Windows. При появлении ошибки Foundation.exe запишите вхождения для устранения неполадок MSDN Office Test Platform & Development Tools U.S. и чтобы HelpMicrosoft найти причину.
Источник ошибок Foundation.exe
Эти проблемы Foundation.exe создаются отсутствующими или поврежденными файлами Foundation.exe, недопустимыми записями реестра MSDN Office Test Platform & Development Tools U.S. или вредоносным программным обеспечением.
В частности, проблемы с Foundation.exe, вызванные:
- Поврежденные ключи реестра Windows, связанные с Foundation.exe / MSDN Office Test Platform & Development Tools U.S..
- Загрязненный вирусом и поврежденный Foundation.exe.
- Вредоносное удаление (или ошибка) Foundation.exe другим приложением (не MSDN Office Test Platform & Development Tools U.S.).
- Другое программное приложение, конфликтующее с Foundation.exe.
- Поврежденная загрузка или неполная установка программного обеспечения MSDN Office Test Platform & Development Tools U.S..
Содержание
- Как исправить ошибку bad image 0xc000012f при запуске Windows
- 5 способов исправить ошибку bad image 0xc000012f
- Удалите последние обновления Windows
- Запустите команду SFC средства проверки системных файлов
- Выполните восстановление системы
- Выполните чистую загрузку Windows
- Переустановите программу
- Что за сайт Fundora.ru ?
- Отзывы, история сайта, история WHOIS домена
- Fundora.ru — что это за сайт?
- Тема сайта: Fundora
- Отзывы, жалобы, вопросы и комментарии о сайте fundora.ru.
- Как полностью удалить зловред funday24.ru с компьютера?
- Что такое funday24.ru?
- Как попадает на компьютер?
- Удаление
- Восстановление стартовой страницы браузера
- Что такое todo file description? Исправляем эту ошибку самостоятельно
- «Todo file description» — что это?
- Исправляем ошибку «todo: file description»
- Заключение
Как исправить ошибку bad image 0xc000012f при запуске Windows
Если при запуске программы или установке Microsoft Office в Windows вы сталкиваетесь с ошибкой Bad Image Error Status 0xc000012f. Вот работающие исправления для устранения ошибки.
Возможные причины ошибки 0xc000012f:
- Исполняемый файл программы, которую вы пытаетесь установить, повреждён.
- Несоответствие DLL, особенно в программах, использующих распространяемые компоненты Microsoft Visual C++ 2015
- Неправильно настроенные системные файлы
- Поврежденные ключи реестра
- Фрагментация жесткого диска
- Слишком много программ, запущенных при запуске системы
Примеры кода ошибки bad image 0xc000012f
либо не предназначен для работы в Windows, либо содержит ошибку. Попробуйте установить программу ещё раз с исходного установочного носителя или обратитесь за поддержкой к системному администратору или поставщику программного обеспечения. Статус ошибки 0xc000012f
C:WindowsSystem32schannel.dll либо не предназначен для работы в Windows, либо содержит ошибку. Попробуйте установить программу еще раз с исходного установочного носителя или обратитесь к системному администратору или поставщику программного обеспечения. Ошибка: 0xc000012f
Однако, если вы хотите вручную исправить ошибку 0xc000012f, вы можете попробовать различные методы, описанные ниже:
5 способов исправить ошибку bad image 0xc000012f
Чтобы исправить ошибку 0xc000012f , начните последовательно выполнять шаги, описанные ниже.
Удалите последние обновления Windows
Если после обновления Windows начала возникать ошибка 0xc000012f, попробуйте удалить обновления.
Ошибочное или поврежденное обновление Windows может привести к ошибке bad image 0xc000012f в Windows 10/11. Если вы столкнулись с ошибкой 0xc000012f в Windows после установки обновления, мы предлагаем удалить его.
Чтобы сделать это, выполните следующие действия:
- В строке системного поиска Windows введите Панель управление и нажмите соответствующий результат.
- Выберите Программы → Программы и компоненты → Просмотр установленных обновлений.
- Откроется окно, найдите последнее установленное вами обновление Windows, после которого начала появляться ошибка bad image 0xc000012f. Выберите его → нажмите Удалить
Запустите команду SFC средства проверки системных файлов
Поврежденные системные файлы также вызывают ошибку bad image 0xc000012f, поэтому используйте команду SFC для проверки целостности файлов и восстановления поврежденных файлов.
Чтобы узнать, как это сделать, выполните следующие действия:
- Откройте командную строку от имени администратора.
- Теперь в командной строке с повышенными привилегиями введите следующие команды одну за другой и нажимайте Enter после каждой команды:
Sfc /scannow /offbootdir=c:windows
Примечание. Если есть какой-либо файл, который средство проверки системных файлов не может исправить, вы получите предупреждение.
Чтобы узнать об этом файле, вам необходимо проанализировать файл CBS.log (его можно найти по адресу: C:WindowsLogsCBSCBS.log). Как только это будет сделано, вам нужно будет запустить команду DISM и восстановить системные файлы. После запуска DISM обязательно снова запустите средство проверки системных файлов.
Чтобы запустить DISM, выполните следующую команду: DISM.exe /Online /Cleanup-image /Restorehealth
Перезагрузите компьютер, проблема больше не должна возникать.
Выполните восстановление системы
Верните Windows в рабочее состояние, при котором ошибка 0xc000012f не возникала…
По умолчанию восстановление системы отключено в Windows 10, однако, если вы его включили, вам повезло. Вы можете откатить изменения через Восстановление системы.
- Нажмите Win + R
- Введите rstrui.exe и нажмите Enter .
- Выберите точку восстановления системы на дату, когда система работала нормально, и выполните откат.
Надеюсь, это поможет исправить ошибку 0xc000012f в Windows.
Выполните чистую загрузку Windows
Чтобы исправить ошибку 0xc000012f, попробуйте определить программное обеспечение, которое создаёт проблему, выполнив чистую загрузку.
Для этого нам придётся отключить программное обеспечение, которое запускается во время загрузки системы. Чтобы узнать об этом больше, выполните следующие действия:
- Нажмите Win + R
- Введите msconfig и нажмите Enter
- Откройте вкладку Службы
- Установите флажок Не отображать службы Майрософт и нажмите Отключить все .
Отключение нежелательных приложений из автозагрузки поможет исправить ошибку bad image 0xc000012f и найти причину.
Переустановите программу
Если ни один из шагов не помог вам, попробуйте удалить и переустановить программу, в которой вы столкнулись с проблемой. Это сработает для большинства пользователей, и мы надеемся, что это сработает и для вас, и ошибка bad image 0xc000012f исчезнет навсегда.
Перед выполнением этих действий убедитесь, что у вас есть установочный файл.
- Нажмите Win + R
- Введите appwiz.cpl и нажмите Enter
- Найдите программу, которая выдает ошибку bad image 0xc000012f, выберите её → нажмите Удалить.
- Дождитесь завершения операции.
- Теперь с помощью установочного файла переустановите продукт. Кроме того, вы можете посетить официальный сайт продукта для получения последней версии установочного файла.
Мы надеемся, что с помощью описанных выше шагов вы сможете исправить ошибку bad image 0xc000012f. Если у вас есть какие-либо вопросы или сомнения, не стесняйтесь спрашивать, оставив их в разделе комментариев.
Источник
Отзывы, история сайта, история WHOIS домена




Fundora.ru — что это за сайт?
Тема сайта: Fundora
Внимание! Наши юристы могут помочь, если ваши права были нарушены, опишите проблему и вам предложат решение. Наш сайт wdomain.ru не имеет отношения к сайту и домену fundora.ru и все данные о сайте и домене на этой странице принадлежат и относятся к сайту и домену fundora.ru
Отзывы, жалобы, вопросы и комментарии о сайте fundora.ru.
fundora.ru
Рейтинг: 0.0 (всего голосов: 0)
Оцените рейтинг сайта fundora.ru, кликнув на одну из пяти звёздочек, и оставьте о нем свой положительный отзыв или напишите жалобу. Задайте вопрос по сайту (домену) fundora.ru и, возможно, вам ответят.
Пишите текст без переноса строк, все переносы автоматически удаляются.
За оставленные отзывы и комментарии пользователи несут ответственность, вплоть до уголовной (Федеральный закон от 30.12.2020 № 538-ФЗ «О внесении изменения в статью 128-1 Уголовного кодекса Российской Федерации»). Нецензурные комментарии будут удалены!
Добавьте эту страницу в закладки (социальные кнопки — вверху этой страницы) для самостоятельного отслеживания ответов на ваши вопросы, отзывы и комментарии.
Оставляя здесь сообщение, вы даёте согласие на обработку персональных данных и принимаете «Политику конфиденциальности» и «Правила».
Источник
Как полностью удалить зловред funday24.ru с компьютера?
Если после включения компьютера или запуска браузера вы попадаете на страницу funday24.ru (ранее она называлась smartinf.ru, а еще раньше – 2inf.net), значит, на ваше устройство проникло вредоносное ПО. В статье вы узнаете, что представляет собой сайт funday24.ru, как удалить его с компьютера и браузера полностью.
Что такое funday24.ru?
Сайт funday24.ru – это поисковая система. Ее интерфейс похож на аналогичный сервис Яндекса, но они не имеют ничего общего. На стартовой странице расположено много рекламы Google Adsense, ссылок на новостные статьи из непроверенных источников, виджетов и многое другое. Поисковые выдачи, которые отображаются на funday24.ru, в основном ведут на сайты, распространяющие вредоносное ПО.
Как попадает на компьютер?
Путь попадания funday24.ru стандартный: пользователю предлагается установить вредоносное программное обеспечение, которое маскируется под продукт известного бренда. Другой вариант – во время установки непроверенной программы в расширенных настройках есть пункт, в котором предлагается установить зловред. По умолчанию на нем стоит галочка и если юзер ее не снимет, происходит автоматическая инсталляция. После того как угонщик браузера попадает на ПК, он прописывается в интернет-обозревателе и изменяет его стартовую страницу.
Поскольку пользователь в некоторых случаях сам дает согласие на установку ПО, антивирусы не справляются с подобными задачами. Поэтому просто будьте внимательны!
Удаление
- Нажмите Win+R → msconfig → вкладка Автозагрузка → отключите автозапуск любых подозрительных файлов.
Восстановление стартовой страницы браузера
Есть несколько способов вернуть стартовую страницу браузера в исходное состояние, убрав переход на funday24.ru:
- удалите все ярлыки браузеров и заново создайте их: ПКМ по пустому месту рабочего стола → Создать → Ярлык → Обзор → файл с расширением .exe находится в директории Program File в папке с названием браузера → Далее → Готово;
Если какие-то моменты вам непонятны, просмотрите видео.
Источник
Что такое todo file description? Исправляем эту ошибку самостоятельно
Иногда при включении компьютера с операционной системой Windows, особенно старых конфигураций, вылетает предупреждение: «В todo: file description обнаружена ошибка. Приложение будет закрыто». Как правило , такая ошибка возникает в двух случаях:
либо ваш компьютер заражен вирусом, а значит , если не предпринять действия по его удалению, то может сложиться критическая ситуация;
либо вы установили программное обеспечение, которое несовместимо с конфигурацией вашего компьютера.
В общем , ошибка «todo : file description» — это то, что заставит вас понервничать и в любом случае не даст вам спокойно работать за компьютером.
«Todo file description» — что это?
Ошибки «тодо» связаны с каким-то исполняемым файлом системы Windows с именем .exe, который является программным продуктом компании «TODO». Бывает, что выскакивают следующие ошибки:
«todo: file description» — связана с описанием файла;
«todo: product name» — связана с продуктом компании.
В любом случае данные ошибки связаны непосредственно с файловой системой Windows, а это значит, что нужно быть осторожными в процессе их устранения.
Проблемы с продуктами компании TODO уже давно известны пользователям. Поэтому бытует мнение, что они нежелательны, а еще лучше удалять их с вашего ПК. Но одно дело — удалять, когда компьютер работает нормально, а другое — когда система уже функционирует н ес табильно и постоянно выскакивает окно с предупреждением об ошибке «todo: file description». Как можно исправить ошибку?
Исправляем ошибку «todo: file description»
Рассмотрим обе распространенные ситуации:
когда ошибка связана с вирусом;
когда ошибка связана с ПО.
Когда ошибка «todo: file description» связа на с вирусом, все , что остается , — это п р осканировать ваш компьютер на наличие заражения. Сделать это лучше несколькими инструментами, потому что очень часто антивирусы не «видят» зараженные файлы, связанные с этой ошибкой. Если ошибка появилась недавно, то , скорее всего , она связана с какой-нибудь недавно установленной программой или недавно скачанным файлом. В этом случае нужно удалить скачанный/установленный файл и просканировать ПК. Если вы не помните, что вы инсталлировали и ли скачивали, тогда есть смысл откатить (восстановить) систему до ближайшей даты, когда все работало нормально! Обычно эти способы помогают. Если не помогло, тогда остается только переустановить операционную систему Windows.
Иногда ошибка «todo: file description» выскакивает не из-за вирусного заражения компьютера, а из-за повреждения какого-нибудь исполняемого файла. Самым простым решением будет:
определить , какой файл поврежден ; для этого нужно использовать системное «Средство для проверки системных файлов» либо проверить диски системы через Терминал с помощью команды «chkdsk», либо любыми сторонними утилитами;
переустановить поврежденный файл, если это файл продукта, которым вы пользуетесь.
Если не получается все это сделать «вручную», то иногда помогает общее обновление Windows. Наши юзеры часто его отключают, поэтому включите и установите последнее обновление системы. Если ничего из перечисленного не помогает, тогда , опять же , нужна будет переустановка системы. Занимаемся строительством домов из газоблоков .
Заключение
Ошибка «todo: file description» способна «вынести мозг » даже опытным пользователям ПК. Поэтому лучшее средство по ее устранению — это не допустить ее возникновения. Для этого нужно:
если не используете программные продукты компании «Тодо», тогда удалите их;
если пользуетесь продуктами этой компании, то можно заменить их на альтернативные;
всегда быть осторожными при скачивании и инсталлировании программного обеспечения на свой компьютер — делать это нужно только с проверенных источников;
пользуйтесь хорошими антивирусными программами и периодически сканируйте свой компьютер на наличие заражений;
будьте всегда готовы к тому, что придется переустанавливать систему, для этого важные файлы и документы лучше держать в облаке — тогда вы их не потеряете в случае переустановки ОС.
Мы будем очень благодарны
если под понравившемся материалом Вы нажмёте одну из кнопок социальных сетей и поделитесь с друзьями.
Источник
Содержание
- Как исправить ошибку bad image 0xc000012f при запуске Windows
- 5 способов исправить ошибку bad image 0xc000012f
- Удалите последние обновления Windows
- Запустите команду SFC средства проверки системных файлов
- Выполните восстановление системы
- Выполните чистую загрузку Windows
- Переустановите программу
- Что за сайт Fundora.ru ?
- Отзывы, история сайта, история WHOIS домена
- Fundora.ru — что это за сайт?
- Тема сайта: Fundora
- Отзывы, жалобы, вопросы и комментарии о сайте fundora.ru.
- Как полностью удалить зловред funday24.ru с компьютера?
- Что такое funday24.ru?
- Как попадает на компьютер?
- Удаление
- Восстановление стартовой страницы браузера
- Что такое todo file description? Исправляем эту ошибку самостоятельно
- «Todo file description» — что это?
- Исправляем ошибку «todo: file description»
- Заключение
Как исправить ошибку bad image 0xc000012f при запуске Windows
Если при запуске программы или установке Microsoft Office в Windows вы сталкиваетесь с ошибкой Bad Image Error Status 0xc000012f. Вот работающие исправления для устранения ошибки.
Возможные причины ошибки 0xc000012f:
- Исполняемый файл программы, которую вы пытаетесь установить, повреждён.
- Несоответствие DLL, особенно в программах, использующих распространяемые компоненты Microsoft Visual C++ 2015
- Неправильно настроенные системные файлы
- Поврежденные ключи реестра
- Фрагментация жесткого диска
- Слишком много программ, запущенных при запуске системы
Примеры кода ошибки bad image 0xc000012f
либо не предназначен для работы в Windows, либо содержит ошибку. Попробуйте установить программу ещё раз с исходного установочного носителя или обратитесь за поддержкой к системному администратору или поставщику программного обеспечения. Статус ошибки 0xc000012f
C:WindowsSystem32schannel.dll либо не предназначен для работы в Windows, либо содержит ошибку. Попробуйте установить программу еще раз с исходного установочного носителя или обратитесь к системному администратору или поставщику программного обеспечения. Ошибка: 0xc000012f
Однако, если вы хотите вручную исправить ошибку 0xc000012f, вы можете попробовать различные методы, описанные ниже:
5 способов исправить ошибку bad image 0xc000012f
Чтобы исправить ошибку 0xc000012f , начните последовательно выполнять шаги, описанные ниже.
Удалите последние обновления Windows
Если после обновления Windows начала возникать ошибка 0xc000012f, попробуйте удалить обновления.
Ошибочное или поврежденное обновление Windows может привести к ошибке bad image 0xc000012f в Windows 10/11. Если вы столкнулись с ошибкой 0xc000012f в Windows после установки обновления, мы предлагаем удалить его.
Чтобы сделать это, выполните следующие действия:
- В строке системного поиска Windows введите Панель управление и нажмите соответствующий результат.
- Выберите Программы → Программы и компоненты → Просмотр установленных обновлений.
- Откроется окно, найдите последнее установленное вами обновление Windows, после которого начала появляться ошибка bad image 0xc000012f. Выберите его → нажмите Удалить
Запустите команду SFC средства проверки системных файлов
Поврежденные системные файлы также вызывают ошибку bad image 0xc000012f, поэтому используйте команду SFC для проверки целостности файлов и восстановления поврежденных файлов.
Чтобы узнать, как это сделать, выполните следующие действия:
- Откройте командную строку от имени администратора.
- Теперь в командной строке с повышенными привилегиями введите следующие команды одну за другой и нажимайте Enter после каждой команды:
Sfc /scannow /offbootdir=c:windows
Примечание. Если есть какой-либо файл, который средство проверки системных файлов не может исправить, вы получите предупреждение.
Чтобы узнать об этом файле, вам необходимо проанализировать файл CBS.log (его можно найти по адресу: C:WindowsLogsCBSCBS.log). Как только это будет сделано, вам нужно будет запустить команду DISM и восстановить системные файлы. После запуска DISM обязательно снова запустите средство проверки системных файлов.
Чтобы запустить DISM, выполните следующую команду: DISM.exe /Online /Cleanup-image /Restorehealth
Перезагрузите компьютер, проблема больше не должна возникать.
Выполните восстановление системы
Верните Windows в рабочее состояние, при котором ошибка 0xc000012f не возникала…
По умолчанию восстановление системы отключено в Windows 10, однако, если вы его включили, вам повезло. Вы можете откатить изменения через Восстановление системы.
- Нажмите Win + R
- Введите rstrui.exe и нажмите Enter .
- Выберите точку восстановления системы на дату, когда система работала нормально, и выполните откат.
Надеюсь, это поможет исправить ошибку 0xc000012f в Windows.
Выполните чистую загрузку Windows
Чтобы исправить ошибку 0xc000012f, попробуйте определить программное обеспечение, которое создаёт проблему, выполнив чистую загрузку.
Для этого нам придётся отключить программное обеспечение, которое запускается во время загрузки системы. Чтобы узнать об этом больше, выполните следующие действия:
- Нажмите Win + R
- Введите msconfig и нажмите Enter
- Откройте вкладку Службы
- Установите флажок Не отображать службы Майрософт и нажмите Отключить все .
Отключение нежелательных приложений из автозагрузки поможет исправить ошибку bad image 0xc000012f и найти причину.
Переустановите программу
Если ни один из шагов не помог вам, попробуйте удалить и переустановить программу, в которой вы столкнулись с проблемой. Это сработает для большинства пользователей, и мы надеемся, что это сработает и для вас, и ошибка bad image 0xc000012f исчезнет навсегда.
Перед выполнением этих действий убедитесь, что у вас есть установочный файл.
- Нажмите Win + R
- Введите appwiz.cpl и нажмите Enter
- Найдите программу, которая выдает ошибку bad image 0xc000012f, выберите её → нажмите Удалить.
- Дождитесь завершения операции.
- Теперь с помощью установочного файла переустановите продукт. Кроме того, вы можете посетить официальный сайт продукта для получения последней версии установочного файла.
Мы надеемся, что с помощью описанных выше шагов вы сможете исправить ошибку bad image 0xc000012f. Если у вас есть какие-либо вопросы или сомнения, не стесняйтесь спрашивать, оставив их в разделе комментариев.
Источник
Что за сайт Fundora.ru ?
Отзывы, история сайта, история WHOIS домена




Fundora.ru — что это за сайт?
Тема сайта: Fundora
Внимание! Наши юристы могут помочь, если ваши права были нарушены, опишите проблему и вам предложат решение. Наш сайт wdomain.ru не имеет отношения к сайту и домену fundora.ru и все данные о сайте и домене на этой странице принадлежат и относятся к сайту и домену fundora.ru
Отзывы, жалобы, вопросы и комментарии о сайте fundora.ru.
fundora.ru
Рейтинг: 0.0 (всего голосов: 0)
Оцените рейтинг сайта fundora.ru, кликнув на одну из пяти звёздочек, и оставьте о нем свой положительный отзыв или напишите жалобу. Задайте вопрос по сайту (домену) fundora.ru и, возможно, вам ответят.
Пишите текст без переноса строк, все переносы автоматически удаляются.
За оставленные отзывы и комментарии пользователи несут ответственность, вплоть до уголовной (Федеральный закон от 30.12.2020 № 538-ФЗ «О внесении изменения в статью 128-1 Уголовного кодекса Российской Федерации»). Нецензурные комментарии будут удалены!
Добавьте эту страницу в закладки (социальные кнопки — вверху этой страницы) для самостоятельного отслеживания ответов на ваши вопросы, отзывы и комментарии.
Оставляя здесь сообщение, вы даёте согласие на обработку персональных данных и принимаете «Политику конфиденциальности» и «Правила».
Источник
Как полностью удалить зловред funday24.ru с компьютера?
Если после включения компьютера или запуска браузера вы попадаете на страницу funday24.ru (ранее она называлась smartinf.ru, а еще раньше – 2inf.net), значит, на ваше устройство проникло вредоносное ПО. В статье вы узнаете, что представляет собой сайт funday24.ru, как удалить его с компьютера и браузера полностью.
Что такое funday24.ru?
Сайт funday24.ru – это поисковая система. Ее интерфейс похож на аналогичный сервис Яндекса, но они не имеют ничего общего. На стартовой странице расположено много рекламы Google Adsense, ссылок на новостные статьи из непроверенных источников, виджетов и многое другое. Поисковые выдачи, которые отображаются на funday24.ru, в основном ведут на сайты, распространяющие вредоносное ПО.
Как попадает на компьютер?
Путь попадания funday24.ru стандартный: пользователю предлагается установить вредоносное программное обеспечение, которое маскируется под продукт известного бренда. Другой вариант – во время установки непроверенной программы в расширенных настройках есть пункт, в котором предлагается установить зловред. По умолчанию на нем стоит галочка и если юзер ее не снимет, происходит автоматическая инсталляция. После того как угонщик браузера попадает на ПК, он прописывается в интернет-обозревателе и изменяет его стартовую страницу.
Поскольку пользователь в некоторых случаях сам дает согласие на установку ПО, антивирусы не справляются с подобными задачами. Поэтому просто будьте внимательны!
Удаление
- Нажмите Win+R → msconfig → вкладка Автозагрузка → отключите автозапуск любых подозрительных файлов.
Восстановление стартовой страницы браузера
Есть несколько способов вернуть стартовую страницу браузера в исходное состояние, убрав переход на funday24.ru:
- удалите все ярлыки браузеров и заново создайте их: ПКМ по пустому месту рабочего стола → Создать → Ярлык → Обзор → файл с расширением .exe находится в директории Program File в папке с названием браузера → Далее → Готово;
Если какие-то моменты вам непонятны, просмотрите видео.
Источник
Что такое todo file description? Исправляем эту ошибку самостоятельно
Иногда при включении компьютера с операционной системой Windows, особенно старых конфигураций, вылетает предупреждение: «В todo: file description обнаружена ошибка. Приложение будет закрыто». Как правило , такая ошибка возникает в двух случаях:
либо ваш компьютер заражен вирусом, а значит , если не предпринять действия по его удалению, то может сложиться критическая ситуация;
либо вы установили программное обеспечение, которое несовместимо с конфигурацией вашего компьютера.
В общем , ошибка «todo : file description» — это то, что заставит вас понервничать и в любом случае не даст вам спокойно работать за компьютером.
«Todo file description» — что это?
Ошибки «тодо» связаны с каким-то исполняемым файлом системы Windows с именем .exe, который является программным продуктом компании «TODO». Бывает, что выскакивают следующие ошибки:
«todo: file description» — связана с описанием файла;
«todo: product name» — связана с продуктом компании.
В любом случае данные ошибки связаны непосредственно с файловой системой Windows, а это значит, что нужно быть осторожными в процессе их устранения.
Проблемы с продуктами компании TODO уже давно известны пользователям. Поэтому бытует мнение, что они нежелательны, а еще лучше удалять их с вашего ПК. Но одно дело — удалять, когда компьютер работает нормально, а другое — когда система уже функционирует н ес табильно и постоянно выскакивает окно с предупреждением об ошибке «todo: file description». Как можно исправить ошибку?
Исправляем ошибку «todo: file description»
Рассмотрим обе распространенные ситуации:
когда ошибка связана с вирусом;
когда ошибка связана с ПО.
Когда ошибка «todo: file description» связа на с вирусом, все , что остается , — это п р осканировать ваш компьютер на наличие заражения. Сделать это лучше несколькими инструментами, потому что очень часто антивирусы не «видят» зараженные файлы, связанные с этой ошибкой. Если ошибка появилась недавно, то , скорее всего , она связана с какой-нибудь недавно установленной программой или недавно скачанным файлом. В этом случае нужно удалить скачанный/установленный файл и просканировать ПК. Если вы не помните, что вы инсталлировали и ли скачивали, тогда есть смысл откатить (восстановить) систему до ближайшей даты, когда все работало нормально! Обычно эти способы помогают. Если не помогло, тогда остается только переустановить операционную систему Windows.
Иногда ошибка «todo: file description» выскакивает не из-за вирусного заражения компьютера, а из-за повреждения какого-нибудь исполняемого файла. Самым простым решением будет:
определить , какой файл поврежден ; для этого нужно использовать системное «Средство для проверки системных файлов» либо проверить диски системы через Терминал с помощью команды «chkdsk», либо любыми сторонними утилитами;
переустановить поврежденный файл, если это файл продукта, которым вы пользуетесь.
Если не получается все это сделать «вручную», то иногда помогает общее обновление Windows. Наши юзеры часто его отключают, поэтому включите и установите последнее обновление системы. Если ничего из перечисленного не помогает, тогда , опять же , нужна будет переустановка системы. Занимаемся строительством домов из газоблоков .
Заключение
Ошибка «todo: file description» способна «вынести мозг » даже опытным пользователям ПК. Поэтому лучшее средство по ее устранению — это не допустить ее возникновения. Для этого нужно:
если не используете программные продукты компании «Тодо», тогда удалите их;
если пользуетесь продуктами этой компании, то можно заменить их на альтернативные;
всегда быть осторожными при скачивании и инсталлировании программного обеспечения на свой компьютер — делать это нужно только с проверенных источников;
пользуйтесь хорошими антивирусными программами и периодически сканируйте свой компьютер на наличие заражений;
будьте всегда готовы к тому, что придется переустанавливать систему, для этого важные файлы и документы лучше держать в облаке — тогда вы их не потеряете в случае переустановки ОС.
Мы будем очень благодарны
если под понравившемся материалом Вы нажмёте одну из кнопок социальных сетей и поделитесь с друзьями.
Источник
В данной статье мы разберем программное обеспечение, использование которого в данный момент неактуально. Для таких вот случаев есть множество современных альтернатив, а некоторые программы вообще уже не нужно использовать, потому что пользы от них нет.
Сразу скажу, чтобы удалять программы не используйте встроенный в Windows компонент «Программы и компоненты», он не удаляет то, что хотелось бы. Для этих целей существует множество других деинсталляторов, например, CCleaner, Uninstall Tool и другие. Обязательно используйте их.
Если вы давно не занимались удаление «мусора», то вы, скорее всего, удивитесь, как много его на вашем компьютере.
Microsoft Silverlight
Раньше, чтобы посещать сайты нужны были различные компоненты и дополнения для браузеров. В этом примере Microsoft Silverlight использовался для просмотра анимации, мультимедиа и графики, но сейчас эта штуковина уже не нужна. Поддержка Microsoft Silverlight прекратилась. Если вы обнаружили у себя этот компонент, смело удаляем. Вряд ли еще существуют сайты, которые связаны с Microsoft Silverlight.
Все компоненты Toolbar
Следует избегать дополнений, в которых имеется слово «Toolbar», например, Google Toolbar, Yandex Toolbar и прочее. Подобные дополнения только тормозят браузер и ничего полезного не несут. Конечно, если у вас иное мнение, то используйте на здоровье, либо удаляем весь ненужный хлам.
Чистилки системы, которые бесполезны
Существует такой тип программ, призванный очищать систему от различного мусора. Разработчики заверяют, что их продукт поднимет производительность вашего компьютера до небес, а на деле ничего, либо наоборот – резкое падение производительности, лаги, вылеты программ.
Конечно, я не говорю про все программы такого типа. Например, очень хорошая утилита CCleaner, которая действительно помогает оптимизировать систему. Также подобные программы стоит использовать только при малом количестве, как внутренней памяти, так и оперативной, то есть на слабых ПК.
Это интересно: Чистка и оптимизация системы с помощью Ashampoo WinOptimizer 11
Java
Конечно, все компоненты Java еще не совсем умерли. Еще есть много приложений, которым нужен Java. Если вы не используете подобные программы, а всего лишь занимаетесь серфингом в интернете, просмотром фильмов и прослушиванием музыки, то смело удаляем Java.
Если вы когда-либо установите утилиту, которой потребуется Java, то она об этом вам сообщит и вам придется скачать её и установить.
Skype Click to Call
Данное дополнение для Skype нужно только в том случае, если вы постоянно звоните на номера различных операторов. Если вы не используете эту возможность, то удаляем. Даже при использовании Skype отсутствие этого компонента никак не повлияет на его работу.
Это интересно: Советы пользования Skype
QuickTime
Утилиту эту лучше удалить, так как на Windows она не очень популярна. Тем более были обнаружены уязвимости, которые помогают удаленно запускать любой код на компьютере. Таким образом, это может быть использовано для хакеров. Конечно, атак подобного рода замечено почти не было, но кто знает, что будет потом.
Хочу напомнить, QuickTime – разработка Apple, и они прекратили поддержку этой программы. Поэтому исправлять какие-либо уязвимости никто не будет. Да и зачем вам этот QuickTime, когда есть множество аналогов для просмотра видео.
Встроенные утилиты производителей ноутбуков
Обычно, когда вы только приобрели ноутбук, можно заметить на нем уже установленное программное обеспечение. Причем программы могут быть не именно от их компании, а сторонние, например, от Adobe. Чтобы определить, что можно удалить, а что оставить, воспользуйтесь программой Should I Remove It?. Она проверить ваш компьютер на наличие полезных и бесполезных программ.
Internet Explorer
Уже столько времени прошло со времен создания данного браузера, но просто так бы я этот пункт сюда не вписал. Дело в том, что еще остались приверженцы данного программного обеспечения. Даже Microsoft уже заменила свое детище на новый продукт Microsoft Edge, который намного лучше.
В качестве альтернативы есть множество других браузеров: Google Chrome, Mozilla Firefox и другие. Только не используйте Амиго. Почему? Читаем в этой статье.
uTorrent
Древнейший торрент клиент, который прожил хорошую жизнь, но, к сожалению, его актуальность с каждым днем падает. Постоянные обновления, реклама и никчёмные дополнения, которые ничего не дают.
Множество пользователей занимаются поиском другого торрент-клиента. Я могу предложить два неплохих варианта – BitTorrent и qBitTorrent. В первом есть наличие интересных фишек, которых нет в uTorrent, также он бесплатный. К сожалению, реклама есть во всех приведенных программах, но ниже дан пример, как её отключить.
По теме:
- Как увеличить скорость загрузки торрента?
- Как отключить рекламу в uTorrent и напоминание версии?
Windows Media
Как только с этим мультимедиа инструментом не работали, вдохнуть в него жизнь не получается, а пользователи всё чаще ищут альтернативы. Их много, разобраться сложно. Поэтому ждите обзор, в котором я расскажу, какой плеер для просмотра видео или прослушивание музыки подойдёт больше всего.
Это интересно: Как удалить приложения Windows 10
Итого
Мы рассмотрели десять программ, использование которых не приукрасит вашу жизнь, не сделает работу за компьютером удобной, а только наоборот испортит всё впечатление. Все инструменты, указанные выше рекомендуется удалить. Если вы чем-то из этого пользуетесь, дело ваше, я всего лишь высказал своё мнение. Также читаем статью “Как удалить программу с компьютера с помощью утилит“. Там я обозреваю 12 утилит для удаления любого ПО с компьютера. Жду комментариев, как гневных, так и положительных.
( 16 оценок, среднее 3.75 из 5 )

«Приветствую. Подскажите пожалуйста, как удалить программу (одну игру). В общем, захожу в панель управления, нахожу установленные программы, жму кнопку удалить — программа не удаляется (появляется какая-то ошибка и все)! Есть ли какой-то способ, как удалить любую программу с ПК? Пользуюсь ОС Windows 8. Заранее благодарю, Михаил…»
В этой статье хочу ответить подробно на этот вопрос (тем более, что задают его довольно часто). И так…
Большинство пользователей пользуются стандартной утилитой Windows для установки и удаления программ. Чтобы удалить ту или иную программу, нужно зайти в панель управления Windows и выбрать пункт «удаление программ» (см рис. 1).
Рис. 1. Программы и компоненты — Windows 10
Но сравнительно часто, при удалении программ таким способом возникают разного рода ошибки. Чаще всего такие проблемы возникают:
— с играми (видимо разработчики не сильно заботятся о том, что их игру когда-нибудь нужно будет удалить с компьютера);
— с различными тулбарами и дополнениями для браузеров (это вообще, отдельная тема…). Как правило, многие из этих дополнений можно сразу отнести к вирусным, и польза от них сомнительная (если не считать показ рекламы на пол экрана «пользой»).
Если удалить программу через «Установка и удаление программ» (извиняюсь за тавтологию) не получилось, рекомендую использовать следующие утилиты: Geek Uninstaller или Revo Uninstaller.
Geek Uninstaller
Сайт разработчика: http://www.geekuninstaller.com/
Рис. 2. Geek Uninstaller 1.3.2.41 — главное окно
Отличная небольшая утилита для удаления любых программ! Работает во всех популярных ОС Windows: XP, 7, 8, 10.
Позволяет увидеть все установленные программы в Windows, произвести принудительное удаление (что будет актуально, для не удаляемых программ обычным способом), а кроме этого Geek Uninstaller сможет почистить все «хвосты», остающиеся после удаления софта (например, разного рода записи в реестре).
Кстати, так называемые «хвосты» обычно не удаляются стандартными средствами Windows, что не очень хорошо сказывается на работе Windows (особенно, если такого «мусора» скапливается слишком много).
Чем особо привлекает Geek Uninstaller:
— возможность удалить в ручную запись в реестре (а так же узнать ее, см. рис. 3);
— возможность узнать папку установки программы (таким образом так же удалить ее вручную);
— узнать официальный сайт любой установленной программы.
Рис. 3. Возможности программы Geek Uninstaller
Итог: программа в стиле минимализма, нет ничего лишнего. Вместе с тем, хороший инструмент в рамках своих задач, позволяет удалить весь софт, установленный в Windows.
Revo Uninstaller
Сайт разработчика: http://www.revouninstaller.com/
Одна из лучших утилит для удаления нежелательных приложений из Windows. Программа имеет в своем арсенале хороший алгоритм сканирования системы не только установленных программ, но и тех, которые были давно уже удалены (остатки и «хвосты», ошибочные записи в реестре, которые могут сказываться на скорости работы Windows).
Рис. 4. Revo Uninstaller — главное окно
Кстати, многие рекомендуют ставить подобную утилиту одну из первых, после установки новой Windows. Благодаря режиму «охотнику» утилита способна отслуживать все изменения, которые происходят с системой при установке и обновлении любых программ! Благодаря этому в любой момент можно удалить сбойное приложение и вернуть свой компьютер в прежнее рабочее состояние.
Итог: на мой скромный взгляд, Revo Uninstaller предлагает тот же функционал, что и Geek Uninstaller (разве только, что пользоваться ей по удобнее — есть удобные сортировщики: новые программы, давно не используемые и пр.).
PS
На этом все. Всем всего хорошего 🙂
- Распечатать
Оцените статью:
- 5
- 4
- 3
- 2
- 1
(161 голос, среднее: 4.5 из 5)
Поделитесь с друзьями!
В данной статье мы разберем программное обеспечение, использование которого в данный момент неактуально. Для таких вот случаев есть множество современных альтернатив, а некоторые программы вообще уже не нужно использовать, потому что пользы от них нет.
Сразу скажу, чтобы удалять программы не используйте встроенный в Windows компонент «Программы и компоненты», он не удаляет то, что хотелось бы. Для этих целей существует множество других деинсталляторов, например, CCleaner, Uninstall Tool и другие. Обязательно используйте их.
Если вы давно не занимались удаление «мусора», то вы, скорее всего, удивитесь, как много его на вашем компьютере.
Microsoft Silverlight
Раньше, чтобы посещать сайты нужны были различные компоненты и дополнения для браузеров. В этом примере Microsoft Silverlight использовался для просмотра анимации, мультимедиа и графики, но сейчас эта штуковина уже не нужна. Поддержка Microsoft Silverlight прекратилась. Если вы обнаружили у себя этот компонент, смело удаляем. Вряд ли еще существуют сайты, которые связаны с Microsoft Silverlight.
Все компоненты Toolbar
Следует избегать дополнений, в которых имеется слово «Toolbar», например, Google Toolbar, Yandex Toolbar и прочее. Подобные дополнения только тормозят браузер и ничего полезного не несут. Конечно, если у вас иное мнение, то используйте на здоровье, либо удаляем весь ненужный хлам.
Чистилки системы, которые бесполезны
Существует такой тип программ, призванный очищать систему от различного мусора. Разработчики заверяют, что их продукт поднимет производительность вашего компьютера до небес, а на деле ничего, либо наоборот – резкое падение производительности, лаги, вылеты программ.
Конечно, я не говорю про все программы такого типа. Например, очень хорошая утилита CCleaner, которая действительно помогает оптимизировать систему. Также подобные программы стоит использовать только при малом количестве, как внутренней памяти, так и оперативной, то есть на слабых ПК.
Это интересно: Чистка и оптимизация системы с помощью Ashampoo WinOptimizer 11
Java
Конечно, все компоненты Java еще не совсем умерли. Еще есть много приложений, которым нужен Java. Если вы не используете подобные программы, а всего лишь занимаетесь серфингом в интернете, просмотром фильмов и прослушиванием музыки, то смело удаляем Java.
Если вы когда-либо установите утилиту, которой потребуется Java, то она об этом вам сообщит и вам придется скачать её и установить.
Skype Click to Call
Данное дополнение для Skype нужно только в том случае, если вы постоянно звоните на номера различных операторов. Если вы не используете эту возможность, то удаляем. Даже при использовании Skype отсутствие этого компонента никак не повлияет на его работу.
Это интересно: Советы пользования Skype
QuickTime
Утилиту эту лучше удалить, так как на Windows она не очень популярна. Тем более были обнаружены уязвимости, которые помогают удаленно запускать любой код на компьютере. Таким образом, это может быть использовано для хакеров. Конечно, атак подобного рода замечено почти не было, но кто знает, что будет потом.
Хочу напомнить, QuickTime – разработка Apple, и они прекратили поддержку этой программы. Поэтому исправлять какие-либо уязвимости никто не будет. Да и зачем вам этот QuickTime, когда есть множество аналогов для просмотра видео.
Встроенные утилиты производителей ноутбуков
Обычно, когда вы только приобрели ноутбук, можно заметить на нем уже установленное программное обеспечение. Причем программы могут быть не именно от их компании, а сторонние, например, от Adobe. Чтобы определить, что можно удалить, а что оставить, воспользуйтесь программой Should I Remove It?. Она проверить ваш компьютер на наличие полезных и бесполезных программ.
Internet Explorer
Уже столько времени прошло со времен создания данного браузера, но просто так бы я этот пункт сюда не вписал. Дело в том, что еще остались приверженцы данного программного обеспечения. Даже Microsoft уже заменила свое детище на новый продукт Microsoft Edge, который намного лучше.
В качестве альтернативы есть множество других браузеров: Google Chrome, Mozilla Firefox и другие. Только не используйте Амиго. Почему? Читаем в этой статье.
uTorrent
Древнейший торрент клиент, который прожил хорошую жизнь, но, к сожалению, его актуальность с каждым днем падает. Постоянные обновления, реклама и никчёмные дополнения, которые ничего не дают.
Множество пользователей занимаются поиском другого торрент-клиента. Я могу предложить два неплохих варианта – BitTorrent и qBitTorrent. В первом есть наличие интересных фишек, которых нет в uTorrent, также он бесплатный. К сожалению, реклама есть во всех приведенных программах, но ниже дан пример, как её отключить.
По теме:
- Как увеличить скорость загрузки торрента?
- Как отключить рекламу в uTorrent и напоминание версии?
Windows Media
Как только с этим мультимедиа инструментом не работали, вдохнуть в него жизнь не получается, а пользователи всё чаще ищут альтернативы. Их много, разобраться сложно. Поэтому ждите обзор, в котором я расскажу, какой плеер для просмотра видео или прослушивание музыки подойдёт больше всего.
Это интересно: Как удалить приложения Windows 10
Итого
Мы рассмотрели десять программ, использование которых не приукрасит вашу жизнь, не сделает работу за компьютером удобной, а только наоборот испортит всё впечатление. Все инструменты, указанные выше рекомендуется удалить. Если вы чем-то из этого пользуетесь, дело ваше, я всего лишь высказал своё мнение. Также читаем статью “Как удалить программу с компьютера с помощью утилит“. Там я обозреваю 12 утилит для удаления любого ПО с компьютера. Жду комментариев, как гневных, так и положительных.
( 16 оценок, среднее 3.75 из 5 )
На чтение 8 мин Просмотров 5.3к. Опубликовано 11.04.2022
Вы решили улучшить производительность своего компьютера или ноутбука, и в первую очередь взялись за очистку диска от ненужных программ, но столкнулись с проблемами? Это частый сценарий, но всё же разрешимый. Ниже я расскажу, почему так происходит и как принудительно удалить даже те программы, которые не удается стереть ни стандартными средствами Windows, ни деинсталляторами.
Содержание
- Почему возникают проблемы с удалением программ
- Как принудительно удалить программу
- Инструмент удаления программы от разработчика
- Удаление приложений в безопасном режиме
- Удаление приложения через редактор реестра
Почему возникают проблемы с удалением программ
Прежде чем разобраться с удалением ненужных элементов, давайте разберемся как проходит в системе процесс их записи на диск.
Итак, вот вы скачали файлы программы и запустили инсталлятор, который должен установить все элементы и наладить взаимодействие с вашей операционной системой. Не думайте, что инсталлятор просто копирует файлы из папки установки в папку «Program Files». Дополнительно он размещает файлы и в других системных папках, обеспечивающих работу вашего компьютера.
Параллельно с установкой ведется запись перечня всех мест, где инсталлятор оставил данные о программе. Это нужно, чтобы деинсталлятор или системный инструмент «Удаление программ» смог считать этот журнал и эффективно удалить программу. Однако, если по каким-то причинам лог-файл с данными об установке поврежден или утерян, то привычным способом удалить программу не удастся.
Как принудительно удалить программу
Всё, что я написал выше, может вас обескуражить, но не переживайте – есть несколько способов удалить программу и все ее компоненты из системы.
Универсальная программа-деинсталлятор для удаления других программ
Некоторые программы, например антивирусники, специально не создают привычный лог-файл, чтобы вирус не смог остановить работу по защите системы от вирусов. Поэтому большинство антивирусов не удаляются через стандартный инструмент Windows «Удаление программ». Для них нужны специальные деинсталяторы. К счастью, разработчики антивирусов сами создают программу-деинсталлятор для своих продуктов. Однако если файл журнала установки отсутствует из-за ошибки, то нужно будет скачать универсальный деинсталлятор, который поможет вам удалить любую программу.
Можно попробовать эти программы для удаления приложений любого характера на компьютере:
- Revo Uninstaller (лучше выбрать версию Pro)
- BCUninstaller
- IObit Uninstaller
- Uninstall Tool
- Soft Organizer
- HiBit Uninstaller
- Wise Program Uninstaller
Инструмент удаления программы от разработчика
Среди файлов программы есть не только те, которые обеспечивают ее работу, но также небольшое приложение-мастер деинсталляции, которое позволяет удалить все файлы программы с компьютера. Если вам не удается удалить программу через стандартный инструмент «Удаление программ». Тогда действуйте так:
- Откройте проводник на компьютере и перейдите к папке с программами. Для большинства компьютеров этот путь выглядит так:
C:Program Files (x86) или C:Program Files
- В этой папке найдите и откройте подпапку с именем программы, которую вы хотите удалить.
- Отыщите в папке файл деинсталляции. Для этого можно воспользоваться поиском. Называться файл будет примерно так:
uninstaller.exe или uninstall.exe
- Запустите этот файл, следуйте подсказкам на экране и не отключайте компьютер, пока программы будет принудительно удалять сама себя.
Удаление приложений в безопасном режиме
Вирусы и сбои в программной оболочке могут помешать вам удалить ненужную программу. Чтобы исключить этот случай, попробуйте удалить программу в безопасном режиме.
Что дает этот способ? Дело в том, что во время работы компьютера в безопасном режиме, загружаются только стандартные приложения и службы, а значит сбои в работе других программ, в том числе и от вирусов, вам не должны помешать.
- Чтобы войти в безопасный режим, запустите утилиту «Конфигурация системы». Проще всего это сделать через окно «Выполнить» (Win и R) и команду
- В интерфейсе утилиты перейдите ко вкладке «Загрузка».
- В блоке «Параметры загрузки» поставьте отметку напротив «Безопасный режим». Нажмите «Применить» и «Ок», чтобы перейти к перезагрузке системы.
- Компьютер предложит вам перезагрузиться, а затем запустится в безопасном режиме. Далее удалите программу через стандартный мастер «Удалить программу» или используйте другой удобный для вас деинсталлятор.
При следующей перезагрузке система запустится в привычном режиме без дополнительных действий с вашей стороны.
Удаление приложения через редактор реестра
Как я уже упоминал, при установке программных файлов в реестре Windows также вносятся записи для изменения настроек операционной системы. Удаление этих записей из реестра поможет вам избавиться от программы, если другие способы не сработали.
- Для начала запустите Редактор Реестра. Проще всего это сделать через окно «Выполнить» (Win и R) и команду: regedit
- Перед вами откроется диалоговое окно с деревом папок. Чтобы ускорить свой поиск нужных записей, воспользуйтесь адресной строкой. Путь к нужной папке такой:
КомпьютерHKEY_LOCAL_MACHINESOFTWAREMicrosoftWindowsCurrentVersionUninstall
- Перейдите к дереву папок в левой части окна и вы увидите, что в конечной папке «Uninstall» есть подпапки с названиями установленных приложений. Найдите нужную папку исходя из названия.
- Нажмите на нее правой кнопкой мыши, а в меню опций щелкните на «Удалить» и перезагрузите систему.
- На этом очищение компьютера от программы не заканчивается. На диске останется еще много папок и файлов, связанных с программой. Поэтому на этом этапе запустите Проводник.
- Настройте отображение скрытых файлов и папок. Для этого на панели инструментов щелкните на «Параметры папок», перейдите на вкладку «Вид», найдите и активируйте параметр «Показывать скрытые файлы, папки и диски» и сохраните изменения.
- В строке поиска проводника введите название вашей программы или ее разработчика, чтобы увидеть все файлы, относящиеся к программе.
- Просмотрите полученный результат, чтобы проверить – нет ли среди них случайного неверного результата, относящегося к другому приложению или личным файлам. Если все нормально, то выделите все элементы (Ctrl и A) и нажмите Delete.
Вновь перезагрузите компьютер и проверьте его работоспособность.
Вячеслав Вяткин
Администратор данного веб ресурса. IT специалист с 10 летним стажем работы. Увлекаюсь созданием и продвижением сайтов!
Задать вопрос
Перед тем как удалять или устанавливать какой-то программный софт, я всегда рекомендую сделать точку восстановления, чтобы если что-то пошло не так, вы всегда могли вернуться к состоянию, когда ваша система прекрасно работала. В остальном я надеюсь, что ответил на ваши вопросы о том как удалить программу, которая не удаляется с помощью другой программы или средствами Windows.
Содержание
- Как удалить fedora с компьютера
- 1. Очистка корзины
- 2. Очистка кэша менеджера обновлений
- 3. Очистка кэша миниатюр
- 4. Реестр
- 5. Активация механизма автоматической очистки хранилищ данных веб-браузера Firefox при завершении его работы
- 6. Удаление устаревших версий ядра ОС
- 7. Удаление директорий с данными вашего веб-браузера
- 8. Сокращение объема файла системного журнала
- 9. Хотите ознакомиться с дополнительными советами?
- How to uninstall Fedora
- Contents
- My system only has Fedora, and I want to remove it and restore Windows.
- My system is a dual-boot with Windows XP and Linux, and I want to remove Linux and keep Windows.
- My system is a dual-boot with Windows XP and Linux, and I want to destroy both and return to a Windows-only system.
- My system is using Boot Camp with OS X and Linux, and I want to remove Linux and Keep OS X.
- My system was manually dual-booted with OS X and Linux, and I want to remove Linux and Keep OS X.
- My system only has Fedora, and I want to remove it and restore OS X.
- I have a triple-boot or other highly customized setup and I want to remove Fedora.
- Удаление программ Linux
- 1. Удалить программу через GUI
- 2. Удаление программ через пакетный менеджер
- 3. Удаление программ без пакетного менеджера
- Выводы
- unixforum.org
- Как удалять старые ядра с помощью dnf
- Как удалять старые ядра с помощью dnf
- Re: Как удалять старые ядра с помощью dnf
- Re: Как удалять старые ядра с помощью dnf
- Re: Как удалять старые ядра с помощью dnf
Как удалить fedora с компьютера
Рассмотрим несколько действенных советов по очистке Fedora Workstation.
Во-первых: никогда не используйте приложения для очистки системы, такие, как Bleachbit! В случае их использования операционная система может быть выведена из строя без возможности последующего восстановления. Но существует и несколько безопасных действий, которые будут описаны ниже.
При длительной работе с Fedora Workstation может накопиться небольшое количество неиспользуемых файлов. При этом вам не потребуется выполнять такие операции, как дефрагментация файловой системы. Типы операций, направленных на очистку системы Fedora Workstation от неиспользуемых файлов, описаны ниже.
1. Очистка корзины
Возможно, это действие и является слишком очевидным, но о нем все же следует упомянуть: не забывайте осуществлять очистку корзины время от времени. Для очистки корзины следует открыть файловый менеджер, нажав на кнопку «Обзор» на верхней панели, введя запрос «файлы» в поле поиска в верхней части экрана и выбрав первое предложенное приложение «Файлы», после чего использовать правую кнопку мыши для открытия контекстного меню пиктограммы корзины в боковой панели файлового менеджера и выбрать пункт меню «Очистить корзину».
2. Очистка кэша менеджера обновлений
Для начала следует нажать на кнопку «Обзор» на верхней панели, ввести запрос «терминал» в поле поиска в верхней части экрана и выбрать первое предложенное приложение «Терминал». Начнем с менеджера пакетов DNF, который используется для установки обновлений дистрибутива. Для очистки его кэша нужно выполнить следующую команду с помощью терминала:
sudo dnf clean all
После окончания ввода команды следует нажать клавишу Enter. При запросе пароля вы должны будете ввести свой пароль. Символы вашего пароля не будут отображаться никоим образом, даже с помощью точек, и это нормально. После ввода пароля следует снова нажать клавишу Enter.
Помимо менеджера пакетов DNF в Fedora Workstation для автоматической загрузки и установки обновлений используется еще один системный компонент под названием PackageKit, причем он удаляет ненужные пакеты время от времени, поэтому есть смысл очистить и его кэш. Для очистки его кэша достаточно выполнить с помощью терминала следующую команду:
sudo pkcon refresh force
После окончания ввода команды также следует нажать клавишу Enter.
3. Очистка кэша миниатюр
Fedora Workstation автоматически генерирует миниатюры для файлов изображений или видео, которые впоследствии используются в файловом менеджере. Сгенерированные миниатюры хранятся в скрытой поддиректории домашней директории пользователя (имена скрытых директорий и файлов начинаются с символа точки, например, .cache или .bash_history. Именно символ точки в имени делает их скрытыми).
Со временем общий объем миниатюр может значительно увеличиться, достигнув 512 МБ. Более того, кэш миниатюр может содержать большое количество миниатюр для уже не существующих файлов. По умолчанию автоматически удаляются лишь те миниатюры, которые были созданы более чем шесть месяцев назад.
Самый быстрый способ очистки кэша миниатюр связан с использованием терминала. Разумеется, вначале вам придется открыть новое окно терминала, нажав на кнопку «Обзор» на верхней панели, введя запрос «терминал» в поле поиска в верхней части экрана и выбрав первое предложенное приложение «Терминал». После этого следует ввести в это окно следующую команду (используйте функции копирования/вставки для того, чтобы избежать ошибок; команда записывается в одну строку):
По окончании ввода команды необходимо нажать клавишу Enter для ее исполнения.
Далее следует ввести еще одну команду:
И снова по окончании ввода команды следует нажать клавишу Enter для ее исполнения.
Вам придется повторить описанные действия для всех учетных записей пользователей.
Желаете изменить настройки механизма генерации миниатюр, сократив их максимальный объем и время хранения? В таком случае вам придется выполнить описанные ниже действия.
Во-первых, вам придется установить Редактор dconf. Для этого необходимо ввести в окно терминала следующую команду:
sudo dnf install dconf-editor
После окончания ввода команды следует нажать клавишу Enter. При запросе пароля вы должны будете ввести свой пароль. Символы вашего пароля не будут отображаться никоим образом, даже с помощью точек, и это нормально. После ввода пароля следует снова нажать клавишу Enter.
Для согласия с установкой пакета следует использовать клавишу Y.
После этого следует нажать на кнопку «Обзор» на верхней панели, ввести запрос «dconf» в поле поиска в верхней части экрана и выбрать первое предложенное приложение «Редактор dconf». Сразу же после запуска приложение предупредит вас о необходимости выполнения лишь обдуманных действий; вам нужно просто нажать на единственную доступную кнопку «I’ll be careful.». Теперь следует осуществить переход в рамках иерархического представления параметров конфигурации системы Редактора dconf: «org — gnome — desktop — thumbnail-cache». После этого следует нажать на значение параметра «maximum-age», отключить переключатель «Use default value» и ввести в ставшее активным поле ввода «Custom value» значение 30 (в качестве примера использовано максимальное время хранения миниатюр, равное 30 дням; вы же можете задать любое желаемое значение времени хранения миниатюр). Далее следует нажать на строку «thumbnail-cache» в заголовке окна, нажать на значение параметра «maximum-size» отключить переключатель «Use default value» и ввести в ставшее активным поле ввода «Custom value» значение 50 (в качестве примера использован максимальный размер кэша миниатюр, равный 50 МБ; вы же можете задать любое желаемое значение максимального размера кэша миниатюр).
4. Реестр
Нет никакой необходимости в очистке реестра в Linux, так как он в принципе не может заполниться большим количеством ненужных данных. Это происходит по следующим причинам:
5. Активация механизма автоматической очистки хранилищ данных веб-браузера Firefox при завершении его работы
Вы можете улучшить безопасность своей системы и одновременно освободить немного дискового пространства: для этого всего лишь нужно активировать механизм автоматической очистки хранилищ данных перед завершением работы веб-браузера Firefox. После этого все куки и история посещения веб-сайтов будут удаляться автоматически. Более того, вы можете ограничить возможности некоторых веб-сайтов, связанные с отслеживанием вашего перемещения по глобальной сети.
Ценой данной оптимизации работы веб-браузера будет незначительное ухудшение его пользовательских качеств, которым можно пренебречь. Ведь значительное улучшение безопасности системы гораздо важнее ухудшения пользовательских качеств приложения, пусть и такого важного, как веб-браузер.
Для того, чтобы включить рассматриваемый механизм, необходимо осуществить переход в рамках меню окна веб-браузера Firefox (которое открывается с помощью клавиши Alt) «Правка — Настройки» и на открывшейся вкладке перейти в раздел «Приватность и защита». В этом разделе в первую очередь следует найти параметр «Отправлять веб-сайтам сигнал «Не отслеживать», означающий, чтобы вы не хотите, чтобы вас отслеживали» и установить его значение «Всегда». Далее следует найти раздел «История», перейти к раскрывающемуся списку «Firefox:» и выбрать вариант «Firefox: будет использовать ваши настройки хранения истории». В результате ниже должны быть отображены дополнительные элементы управления. Здесь следует установить флажок «Удалять историю при закрытии Firefox». После этого следует нажать на кнопку «Параметры. » возле упомянутого выше флажка и в открывшемся диалоговом окне установить все флажки, кроме «Настройки сайтов» и «Данные автономных веб-сайтов». По окончании установки флажков следует нажать кнопку «OK». Теперь следует найти раздел «Куки и данные сайтов» и установить флажок «Удалять куки и данные сайтов при закрытии Firefox». На этом этапе можно считать настройку веб-браузера оконченной и закрывать вкладку «Настройки».
Совет: в некоторых случаях может оказаться полезной принудительная очистка хранилищ данных веб-браузера в процессе веб-серфинга. После осуществления описанных выше настроек вы можете просто закрыть окно Firefox и запустить веб-браузер снова.
6. Удаление устаревших версий ядра ОС
В вашей системе могут быть установлены устаревшие версии ядра ОС, которые не используются. В этом случае вы также можете освободить немного дискового пространства.
После обновления компонентов системы файлы старой версии ядра ОС остаются в системе, причем запись, соответствующая старой версии ядра ОС присутствует в меню системного загрузчика GRUB. Это объясняется тем, что вам может понадобиться загрузить систему с ядром ОС старой версии из-за того, что ядро ОС новой версии некорректно работает с вашим аппаратным обеспечением.
В этом нет ничего плохого. Но для хранения файлов более чем одной версии ядра ОС требуется дополнительное дисковое пространство, ведь общий объем файлов каждой версии ядра ОС превышает 200 МБ (включая заголовочные файлы). Благодаря приведенными ниже инструкциями, вы сможете удалить устаревшие версии ядер ОС из своей системы, а также убрать лишние элементы из меню системного загрузчика GRUB.
По умолчанию количество устаревших версий ядра ОС, хранимых в системе, равно трем, причем для того, чтобы изменить это количество достаточно изменить настройки менеджера пакетов DNF. Для этого нужно нажать на кнопку «Обзор» на верхней панели, ввести запрос «терминал» в поле поиска в верхней части экрана и выбрать первое предложенное приложение «Терминал». С помощью терминала нужно выполнить следующую команду:
После окончания ввода команды следует нажать клавишу Enter. При запросе пароля вы должны будете ввести свой пароль. Символы вашего пароля не будут отображаться никоим образом, даже с помощью точек, и это нормально. После ввода пароля следует снова нажать клавишу Enter.
После следующего обновления в системе будут сохранены лишь две версии ядра ОС — текущая и предыдущая.
Для возврата к предыдущей конфигурации менеджера пакетов DNF достатчоно выполнить следующую команду:
7. Удаление директорий с данными вашего веб-браузера
Объем директории данных вашего веб-браузера Firefox, Chrome или Chromium значительно возрос (что нередко происходит из-за использования специфических, вредоносных или некорректно работающих дополнений) и вы желаете удалить ее и начать работу с браузером с чистого листа? Если это так, вам стоит воспользоваться приведенными ниже инструкциями.
В первую очередь стоит создать резервную копию директории данных веб-браузера (ведь неизвестно, какие данные могут понадобиться вам в будущем). Для этого следует в первую очередь открыть терминал. Используйте функции копирования/вставки для переноса соответствующей команды в окно терминала:
После вставки команды в окно терминала следует нажать клавишу Enter для ее исполнения.
Теперь нужно экспортировать список ваших закладок в отдельный файл.
Для Firefox: следует использовать сочетание клавиш Ctrl + Shift + O в результате чего откроется окно «Библиотека». В открывшемся окне следует нажать на кнопку «Импорт и резервные копии» и выбрать в открывшемся меню пункт «Создать резервную копию. ». Вы можете сохранить файл под именем bookmarks-xxx.json в любой директории. Впоследствии вы сможете импортировать ваши закладки в веб-браузер Firefox, запущенный в очищенном окружении с помощью пунктов мень «Восстановить резервную копию от — Выбрать файл. ».
Для Chrome/Chromium: следует нажать на кнопку с тремя полосками в верхнем правом углу окна вашего веб-браузера и в открывшемся меню выбать пункт «Закладки — Диспетчер закладок». После этого на открывшейся вкладке нужно нажать на надпись «Упорядочить» и в открывшемся меню выбрать пункт «Экспорт закладок в файл HTML». Впоследствии вы сможете снова импортировать сохраненные закладки в веб-браузер Chrome/Chromium, запущенный в очищенном окружении.
Имейте в виду, что вы также потеряете все сохраненные имена пользователей и пароли для веб-сайтов! Убедитесь в том, что вы хорошо помните их. Теперь вы можете закрыть веб-браузер, окружение которого вы желаете очистить и снова перейдите к окну терминала. После этого можете скопировать и вставить в окно терминала соответствующую команду для удаления директории данных веб-браузера.
После вставки команды в окно терминала следует также нажать клавишу Enter для ее исполнения.
Пришло время снова запустить веб-браузер. Теперь он будет работать в очищенном окружении. Вы можете импортировать в него сохраненные закладки из файла. Это делается с помощью тех же инструментов, которые были использованы ранее для создания резервной копии закладок.
На этом процесс удаления директорий с данными веб-браузера можно считать оконченным. С данного момента постарайтесь избегать сомнительных расширений и дополнений для веб-браузеров и устанавливайте лишь те расширения или дополнения, которые вам действительно нужны и которым вы действительно доверяете.
8. Сокращение объема файла системного журнала
По умолчанию в Fedora Workstation не устанавливается ограничения на объем файла системного журнала. В том случае, если вы давно не переустанавливали систему и не устанавливали ограничений его объема самостоятельно, он может занимать достаточно много дискового пространства. Возможно, в случае сервера и разумно хранить как можно больше системных сообщений, но в случае обычной домашней системы будет вполне достаточно файла системного журнала объемом в 128 Мб. Для сокращения объема существующего файла системного журнала до 128 Мб следует нажать на кнопку «Обзор» на верхней панели, ввести запрос «терминал» в поле поиска в верхней части экрана и выбрать первое предложенное приложение «Терминал». С помощью терминала нужно выполнить следующую команду:
После окончания ввода команды следует нажать клавишу Enter. При запросе пароля вы должны будете ввести свой пароль. Символы вашего пароля не будут отображаться никоим образом, даже с помощью точек, и это нормально. После ввода пароля следует снова нажать клавишу Enter.
Примечание: ограничение объема рассматриваемого файла устанавливается следующим образом.
9. Хотите ознакомиться с дополнительными советами?
Хотите узнать о других настройках и приемах работы с дистрибутивом Fedora Workstation? На данном веб-сайте размещено большое количество подобных материалов.
Источник
How to uninstall Fedora
At the Fedora Project, we strive to provide an operating system with the latest, best features that’s usable by everyone. Our millions of users agree that we’ve got what it takes. Everyone from schoolchildren to housewives to students to scientists are using Fedora all over the world to compute with stability and security. And the work that the Fedora Project continues to do in hundreds of upstream communities has helped other distributions become popular too.
But Linux isn’t everyone’s cup of tea. Because we respect your personal choices and the freedom to choose, even if that choice is for something other than freedom itself, this page explains how to uninstall Fedora from your system. How you proceed depends somewhat on how you set Linux up on your system.
These instructions should work equally well with most other Linux distributions.
Contents
My system only has Fedora, and I want to remove it and restore Windows.
This situation is easy to fix:
Some system restoration media, like a Windows installation disc, gives you choices for partitioning your hard disk. If you are presented with any choices for disk partitioning during the restoration or Windows installation process:
Often when you use a manufacturer’s system restoration disc, the restoration process handles this procedure for you.
My system is a dual-boot with Windows XP and Linux, and I want to remove Linux and keep Windows.
Your machine has now been restored to a Windows-only system, with your C: drive re-expanded to fill your hard disk.
My system is a dual-boot with Windows XP and Linux, and I want to destroy both and return to a Windows-only system.
This is essentially the same case as that of the Linux-only system above. Simply follow those instructions to remove all operating systems and start from scratch. You will lose all data on your system, including all your Fedora and Windows programs and data. Follow the procedures for backing up data shown above.
My system is using Boot Camp with OS X and Linux, and I want to remove Linux and Keep OS X.
My system was manually dual-booted with OS X and Linux, and I want to remove Linux and Keep OS X.
My system only has Fedora, and I want to remove it and restore OS X.
This situation is easy to fix:
Often when you use a manufacturer’s system restoration disc, the restoration process handles this procedure for you.
I have a triple-boot or other highly customized setup and I want to remove Fedora.
These instructions cannot adequately cover every possible configuration, given Fedora’s extreme flexibility. You should refer to the available help facilities and ask questions about your specific setup. Remember to be friendly, and provide as much relevant information as possible, so that others can help you effectively.
Alternately, you can consider using the instructions for a simple Windows re-installation to simply install your system from scratch. Note that procedure also removes any other operating systems from your system.
Copyright © 2021 Red Hat, Inc. and others. All Rights Reserved. For comments or queries, please contact us.
The Fedora Project is maintained and driven by the community and sponsored by Red Hat. This is a community maintained site. Red Hat is not responsible for content.
Источник
Удаление программ Linux
Не всегда нам нужно только устанавливать программы. Иногда нужно очистить систему или удалить лишние пакеты и файлы чтобы освободить место на диске. Удаление программ в большинстве случаев выполняется очень просто вне зависимости от дистрибутива. Но иногда могут возникнуть сложности, например, с программами, которые сами создают множество файлов в файловой системе или программы, установленные вручную.
В этой статье мы рассмотрим как выполняется удаление программ Linux в разных дистрибутивах, какие программы можно использовать и какие команды нужны. Остановимся на том, как полностью удалить программу, чтобы она не оставляла следов в системе.
1. Удалить программу через GUI
В Ubuntu и многих других дистрибутивах необязательно использовать консоль для удаления программ, существуют центры приложений и графические интерфейсы. Здесь достаточно запустить утилиту, выбрать нужную программу или пакет и удалить ее. Например, во многих дистрибутивах применяется Gnome Software. Сначала запустите его из главного меню:
Затем найдите нужную программу, например, Gimp:
Откройте ее и нажмите кнопку «Удалить»:
Далее, подтвердите что ее нужно удалить и введите пароль суперпользователя:
После завершения работы, программа будет полностью удалена с вашего компьютера.
2. Удаление программ через пакетный менеджер
sudo apt remove firefox
Эта команда удалит пакет из системы, но некоторые конфигурационные файлы останутся и будут занимать место. Чтобы полностью удалить программу используйте опцию purge:
sudo apt purge firefox
Более подробно о том, как удалить программу в Linux в Ubuntu мы рассматривали в отдельной статье, в том числе и работу с PPA. Для удаления пакета в CentOS или Red Hat выполните:
sudo yum remove firefox
sudo dnf remove firefox
sudo zypper remove firefox
Удаление программ Linux с помощью пакетного менеджера позволяет полностью очистить систему от остатков программы. После завершения удаления рекомендуется перезагрузить компьютер, чтобы убедиться, что все файлы были удалены. Теперь вы знаете как удалить программу в Linux через терминал.
Пакетный менеджер раскладывал файлы программы по системе, а значит он знает что и где находится, значит сможет все правильно удалить. Но если вы компилировали программу и устанавливали ее установочным скриптом, то вы не сможете удалить ее с помощью пакетного менеджера, поскольку он ничего не знает о ней.
3. Удаление программ без пакетного менеджера
Здесь тоже есть несколько вариантов. Если вы устанавливали программу из исходников с помощью компиляции и make install, то она разложена по всей системе. А это значит, что вы не сможете просто зайти и удалить папку с ней, как в Windows. Вам придется использовать тот же скрипт, что вы использовали для установки. Откройте терминал и выполните:
cd /папка/с/исходниками
$ sudo make uninstall
Возможно, после удаления программы, вам стоит проверить папку /etc, так как там обязательно должны были остаться файлы настроек пути к библиотекам этой программы, исполняемым файлам и файлы сервисов. Также после удаления программ рекомендуется делать очистку системы Ubuntu.
Выводы
В этой статье мы рассмотрели как выполняется удаление программ Linux для различных дистрибутивов. Как видите, если правильно подходить к установке, то удалить программу очень просто. Сложности возникнут только если вы использовали нестандартные пути получения программ, что очень не рекомендуется.
Источник
unixforum.org
Форум для пользователей UNIX-подобных систем
Как удалять старые ядра с помощью dnf
Как удалять старые ядра с помощью dnf
Сообщение kerogaz » 03.11.2016 09:30
Re: Как удалять старые ядра с помощью dnf
Сообщение yars » 03.11.2016 10:00
Re: Как удалять старые ядра с помощью dnf
Сообщение Red Gremlin » 03.11.2016 10:11
Re: Как удалять старые ядра с помощью dnf
Сообщение kerogaz » 03.11.2016 10:29
Учите английский для программистов, ибо ваше бытовое понимание специальной терминологии и неологизмов может привести к ошибочным действиям
https://ru.wikipedia.org/wiki/Deprecation
«Часть программы или метод, обозначенный как deprecated, являются сомнительными, и использование их в дальнейшем необоснованно. Эта часть работает в текущей версии ПО, однако может вызывать сообщение об ошибке в качестве предупреждения. Это служит для предупреждения пользователя о том, что данная часть кода может быть удалена в следующих релизах программы.
Основной причиной объявления части кода (функций, методов, классов) как deprecated является желание улучшать код, и, при этом, со временем избавляться от устаревших подходов. Оставление старого кода наряду с новым приводило бы к неоправданному разрастанию программного продукта, что усложняло бы его поддержку, изучение и использование. В то же время, просто удалять устаревшие части кода нежелательно, так как это нарушит обратную совместимость для пользователей данного ПО.
При пометке кода deprecated обычно указывается рекомендуемая замена, например новый компонент с другим программным интерфейсом, но, по сути, с той же функциональностью. Но иногда часть кода объявляется deprecated безо всякой замены. Обычно это бывает при обнаружении багов, которые принципиально неустранимы при сохранении использованного подхода.»
Источник
Проблемы Foundation.exe обычно наблюдаются во время запуска программы MSDN Office Test Platform & Development Tools U.S. и обычно возникают в результате повреждения исполняемого файла или, в некоторых случаях, случайного или намеренного удаления вредоносным ПО. Как правило, самый лучший и простой способ устранения ошибок, связанных с файлами EXE, является замена файлов. Если ошибка Foundation.exe возникла в результате его удаления по причине заражения вредоносным ПО, мы рекомендуем запустить сканирование реестра, чтобы очистить все недействительные ссылки на пути к файлам, созданные вредоносной программой.
Исполнимые файлы с расширением файла EXE, также известны в качестве формата Windows Executable File. Foundation.exe для %%os%% и почти для всех версий операционной системы Windows можно скачать ниже. Если у нас нет необходимой копии версии Foundation.exe, вы можете просто нажать кнопку Request (Запрос), чтобы её запросить. Кроме того, Microsoft также может предоставить вам некоторые редкие файлы, которые отсутствуют в нашем каталоге.
Настоятельно рекомендуется выполнить проверку и убедиться в том, что файл был размещён в правильном каталоге. Тщательно следуйте настоящим инструкциям, чтобы устранить возникающую ошибку, связанную с файлом Foundation.exe, однако мы рекомендуем выполнить быструю проверку. Вы можете проверить результат, запустив приложение MSDN Office Test Platform & Development Tools U.S. и проверить, появляется ли проблема.
| Foundation.exe Описание файла | |
|---|---|
| File: | EXE |
| Тип приложения: | April 1998 |
| App: | MSDN Office Test Platform & Development Tools U.S. |
| Версия выпуска: | 1.0.0.0 |
| Программист: | Microsoft |
| Имя: | Foundation.exe |
| Байт: | 274951 |
| SHA-1: | 8D75291EC1D624E35ADD8FB7366149E22F5B76EB |
| MD5: | D42B6389EC88BEB009C8AC529C20B118 |
| CRC32: |
Продукт Solvusoft
Загрузка
WinThruster 2023 — Сканировать ваш компьютер на наличие ошибок реестра в Foundation.exe
Windows
11/10/8/7/Vista/XP
Установить необязательные продукты — WinThruster (Solvusoft) | Лицензия | Политика защиты личных сведений | Условия | Удаление
EXE
Foundation.exe
Идентификатор статьи: 1145796
Foundation.exe
| File | Контрольная сумма MD5 | Байт | Загрузить | |||||||||||||||
|---|---|---|---|---|---|---|---|---|---|---|---|---|---|---|---|---|---|---|
| + Foundation.exe | D42B6389EC88BEB009C8AC529C20B118 | 268.51 KB | ||||||||||||||||
|
Ошибки Foundation.exe
Типичные ошибки Foundation.exe, возникающие в MSDN Office Test Platform & Development Tools U.S. для Windows:
- «Ошибка Foundation.exe. «
- «Недопустимая программа Win32: Foundation.exe»
- «Возникла ошибка в приложении Foundation.exe. Приложение будет закрыто. Приносим извинения за неудобства.»
- «Не удается найти Foundation.exe»
- «Отсутствует файл Foundation.exe.»
- «Проблема при запуске приложения: Foundation.exe. «
- «Foundation.exe не выполняется. «
- «Ошибка Foundation.exe. «
- «Ошибка в пути к программному обеспечению: Foundation.exe. «
Проблемы Foundation.exe с участием MSDN Office Test Platform & Development Tools U.S.s возникают во время установки, при запуске или завершении работы программного обеспечения, связанного с Foundation.exe, или во время процесса установки Windows. При появлении ошибки Foundation.exe запишите вхождения для устранения неполадок MSDN Office Test Platform & Development Tools U.S. и чтобы HelpMicrosoft найти причину.
Источник ошибок Foundation.exe
Эти проблемы Foundation.exe создаются отсутствующими или поврежденными файлами Foundation.exe, недопустимыми записями реестра MSDN Office Test Platform & Development Tools U.S. или вредоносным программным обеспечением.
В частности, проблемы с Foundation.exe, вызванные:
- Поврежденные ключи реестра Windows, связанные с Foundation.exe / MSDN Office Test Platform & Development Tools U.S..
- Загрязненный вирусом и поврежденный Foundation.exe.
- Вредоносное удаление (или ошибка) Foundation.exe другим приложением (не MSDN Office Test Platform & Development Tools U.S.).
- Другое программное приложение, конфликтующее с Foundation.exe.
- Поврежденная загрузка или неполная установка программного обеспечения MSDN Office Test Platform & Development Tools U.S..
What is Fundora.exe ?
Fundora.exe is part of a product called known as Fundora and the developer is Fundora .
If you think that this file contains a virus or another malware, please download a virus scanner.
Do you have a problem with Fundora.exe ?
If Fundora.exe is using too much CPU or too much memory in your system, it is possible that your file has been infected with a virus. Installing an antivirus is recommended.
How can I uninstall Fundora.exe from my computer?
Not all processes can be uninstalled without the help of a 3rd party tool, especially malware. To see if it can be uninstalled, first go to Start > Control Panel > Add/Remove programs and select Fundora from the list to remove the process Fundora.exe from your computer.