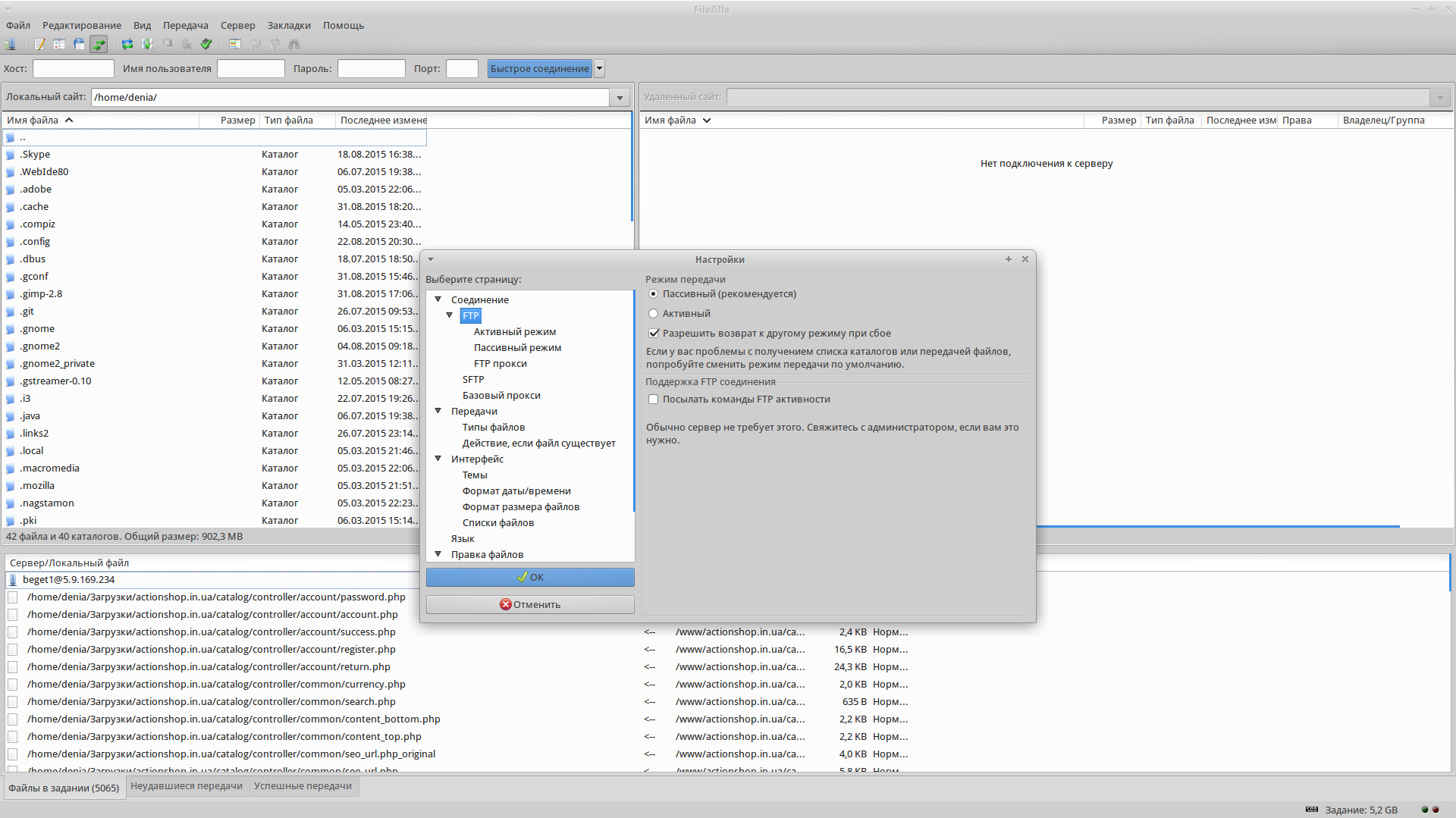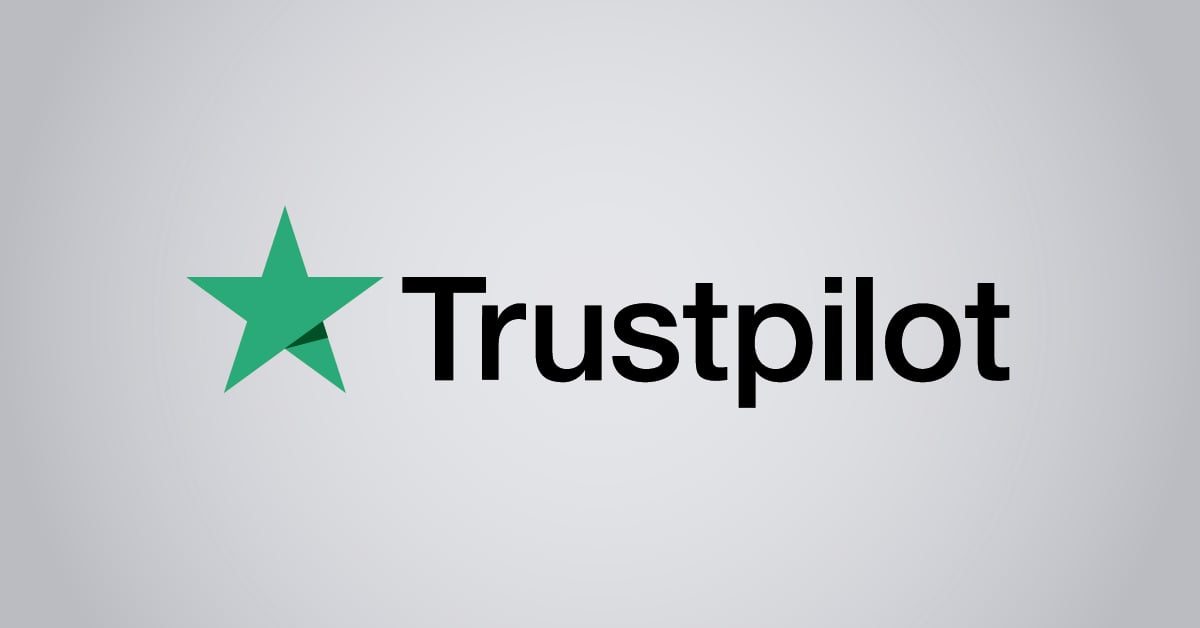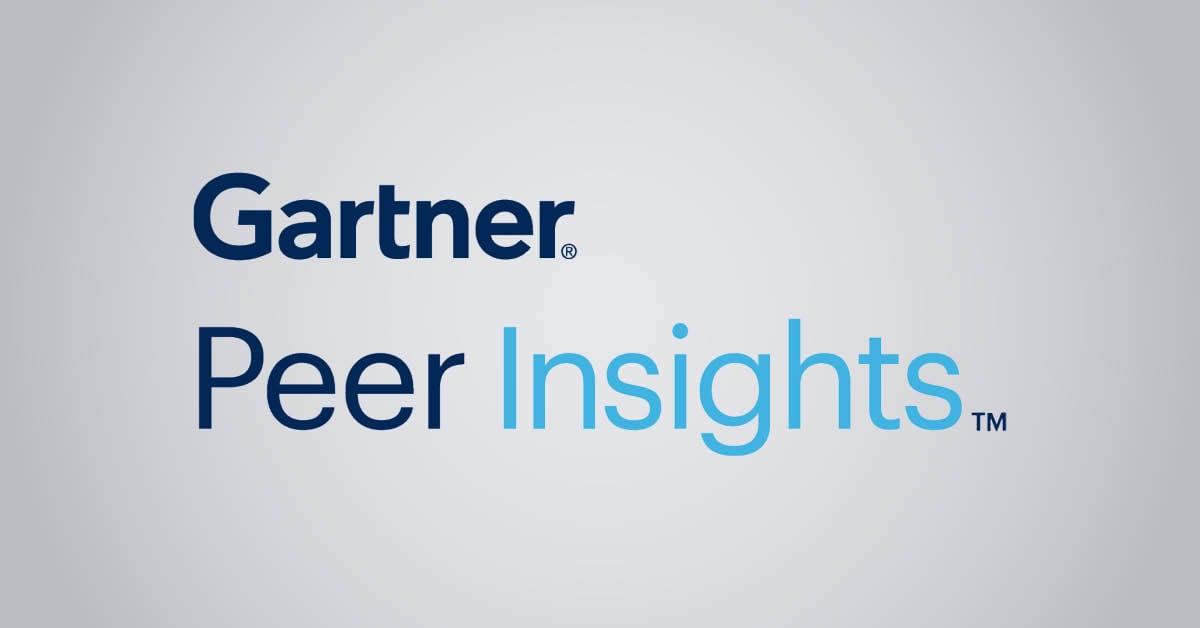Иногда случаются проблемы с подключением по FTP. Для того, чтобы оперативно решить такую задачу, необходимо выполнить диагностические меры, описанные ниже.
Проверка режима FTP
Первым делом стоит проверить, какой режим FTP используется. Рекомендуется использовать Пассивный, к примеру в клиенте Filezilla это настраивается во вкладке Редактирование -> Настройки -> FTP
Если изначально режим используется пассивный, то стоит проверить, не блокирует ли соединение локальный брендмауер (фаервол) или антивирус. Для этого банально отключаем поочередно брендмауер и антивирус и подключаемся еще раз. Если проблема осталась актуальной, то проведём диагностику подключения.
Для начала, проверим подключение к серверу через утилиту telnet, в качестве имени сервера указываем название, которое можно посмотреть в личном кабинете в разделе FTP (в нашем случае — это matrix.beget.com).
telnet matrix.beget.com 21Если все в порядке, то должно будет появиться приглашение сервера, что-то вроде этого:
Connected to matrix.beget.com.
Escape character is '^]'.
220 Welcome to LTD Beget FTP Server 'matrix'Ошибка Unable to connect to remote host: Connection refused
Означает, что FTP-клиент не может соединиться с сервером. Обычно ошибка выглядит примерно так:
Trying 81.222.215.42...
telnet: Unable to connect to remote host: Connection refusedКак правило, здесь имеют место быть три причины:
- блокировка ftp-подключения брандмауэром (файерволом) или антивирусом Вашего компьютера;
- блокировка вашего внешнего ip-адреса на нашем сервере;
- проблемы на стороне промежуточных узлов (между нашим сервером и вашим компьютером).
Чтобы попробовать определить на каком узле происходит обрыв, нужно сделать трассировку маршрута командой traceroute:
В Mac OS X команда будет выглядеть так:
traceroute matrix.beget.comДолжно появиться примерно следующее:
1 192.168.2.1 (192.168.2.1) 0.253 ms 0.245 ms 0.231 ms
2 beget-i.cust.smartspb.net (80.79.241.141) 0.516 ms 0.511 ms 0.504 ms
3 k12-lak.ra.smartspb.net (185.42.63.18) 0.756 ms 0.753 ms 0.747 ms
4 beget.spb.cloud-ix.net (31.28.18.90) 1.386 ms 1.366 ms 1.371 ms
5 m1.matrix.beget.com (5.101.156.64) 1.367 ms 1.357 ms 1.362 msТакже стоит пропинговать хост утилитой ping:
ping matrix.beget.com -n 10Должно появиться примерно следующее:
PING matrix.beget.com (5.101.156.64) 56(84) bytes of data.
64 bytes from m1.matrix.beget.com (5.101.156.64): icmp_seq=1 ttl=60 time=1.44 ms
64 bytes from m1.matrix.beget.com (5.101.156.64): icmp_seq=2 ttl=60 time=1.44 ms
64 bytes from m1.matrix.beget.com (5.101.156.64): icmp_seq=3 ttl=60 time=1.52 ms
64 bytes from m1.matrix.beget.com (5.101.156.64): icmp_seq=4 ttl=60 time=1.23 ms
64 bytes from m1.matrix.beget.com (5.101.156.64): icmp_seq=5 ttl=60 time=1.56 ms
--- matrix.beget.com ping statistics ---
5 packets transmitted, 5 received, 0% packet loss, time 4006ms
rtt min/avg/max/mdev = 1.231/1.441/1.562/0.124 msВозможно проблема связана с тем, что Ваш внешний IP-адрес заблокирован на сервере, для проверки идем на сайт http://myip.ru/, он отобразит Ваш внешний IP-адрес. Его нужно сообщить технической поддержке, чтобы специалисты проверили, не заблокирован ли указанный IP-адрес на сервере, к которому идет подключение. Лучше всего обратиться, написав тикет из Личного кабинета (раздел «Связь» или «Помощь и поддержка»). В тикете необходимо предоставить вывод команд ping, tracert (traceroute) и внешний IP-адрес, который Вы узнали на сайте http://myip.ru/. Не лишним будет указать также данные, с которыми Вы пытаетесь подключиться, так как зачастую ошибка в подключении кроется в неверно вводимых данных: логин, пароль, имя сервера.
Ошибка 530 Login incorrect
Очень распространённая ошибка «Login incorrect«. В журнале FTP-клиентов она выглядит примерно так:
220 Welcome to LTD Beget FTP Server 'matrix'
USER username
331 Please specify the password.
PASS *******
530 Login incorrect.Означает эта ошибка то, что передаваемые логин, пароль или сервер ошибочные. В этом случае перепроверьте правильность введённых данных и исправьте ошибку.
Удачной работы! Если возникнут вопросы — напишите нам, пожалуйста, тикет из Панели управления аккаунта, раздел «Помощь и поддержка».
Во время работы в FTP-клиенте могут возникать различные ошибки. Разберем самые распространённые и расскажем, как их устранить.
Ошибка 530 Login incorrect
Означает, что логин или пароль к FTP введены неверно. Возможно, допущена опечатка при введении. Например, при копировании из мессенджера или блокнота часто вместе с паролем или логином захватывается пробел — удалите его.
В крайнем случае можно посмотреть ваш логин и пароль в панели управления хостингом. Есть хостинги, где нельзя увидеть текущий пароль — тогда просто смените его на новый.
Также эта ошибка может возникать, если при создании FTP-пользователя вы указали несуществующий каталог. Измените его на реальный.
Ошибка 530 User denied by access rules
Возникает, если у вашего хостера включена защита по IP-адресам — вашего адреса нет в списке разрешенных подключений. Чтобы подключиться к серверу, необходимо добавить IP-адрес в этот список.
Ошибка Bad IP connecting
Означает, что IP-адрес, с которого вы устанавливали соединение по FTP, изменился. Если вы не заказывали у своего провайдера интернета статический IP-адрес — по умолчанию предоставляется динамический, и он может в любой момент поменяться.
Для исправления ситуации перезагрузите роутер или отключите/включите интернет-соединение на ПК. Также, возможно, потребуется добавить этот новый IP в список разрешенных для подключения на хостинге.
Количество FTP-пользователей превышено
Эта ошибка возникает, когда вы пытаетесь создать нового FTP-пользователя. Означает, что вы превысили максимальное количество FTP-аккаунтов. Это ограничение может быть выставлено на вашем тарифе или в целом у хостера. Для исправления:
- используйте для подключения уже существующего незанятого пользователя, просто сменив ему пароль;
- удалите неиспользуемые FTP-аккаунты и создайте вместо них новый;
- повысьте ваш тарифный план.
Файлы загружаются «битыми», искаженными
Если после загрузки скрипта на сервер он не работает, или картинка передается в искаженном виде — скорее всего вы выставили неправильный режим передачи.
FTP-клиенте есть 3 режима передачи файлов:
- автоматический (клиент сам выбирает режим передачи);
- ASCII — в файле принудительно приводятся к единому виду символы окончания строки. Подходит для текстовых файлов;
- двоичный — файл передается как есть. Подходит для скриптов, изображений.
Иногда авторежим работает некорректно; тогда нужно выставить режим передачи принудительно. Если не уверены, какой режим выбрать — выставьте двоичный.
FTP медленно работает
Для исправления ситуации попробуйте следующие способы:
Переключитесь на пассивный режим передачи файлов. А иногда, наоборот, помогает переключение на активный. Отключите шифрование TLS — вместо этого пропишите в этом поле «обычный FTP». Подключитесь не по FTP, а по SFTP. Для этого в настройках FileZilla (или другого клиента) в поле «Протокол» укажите SFTP. Данные для подключения уточните у хостера.
Здесь мы рассмотрим список распространенных ошибок при работе по FTP -протоколу и варианты их решения.
В работе FTP-клиента есть окно с логами, где описывается текущий статус выполняемых запросов, именно по ним можно определить причину возникновения ошибки. Давайте рассмотрим самые распространённые из них.
421 Too many connections
Описание
Само название ошибки переводиться как “слишком много соединений” и указывает на то, что достигнуто максимальное количество одновременных подключений по FTP. В большинстве случаев ошибка возникает из-за множества устаревших сессий, которые не были закрыты.
Решение
1) Через FTP -клиент уменьшите количество одновременных подключений и смените режим передачи с активного на пассивный. После выполненных манипуляций отключите текущее соединение и подключитесь по FTP заново.
2) Перейдите в панель управления хостингом или сервером и закройте ненужные открытие сессии.
530 Login Incorrect
Описание
Ошибка связана с отказом FTP-сервера в авторизации пользователю. Возникает при вводе некорректных или недействительных данных для подключения.
Решение
Первое что нужно сделать это сверить все параметры подключения к FTP. Рекомендуем проверить, что при вводе не было указано лишних пробелов или сторонних символов. Так же вы можете, попробовать сменить пароль через панель управления хостингом или сервера и подключиться заново с новым паролем. Этот вариант подходит и если вы забили данные для подключения. Если же эти данные были изменены, посмотреть текущий пароль невозможно, выходом будет только сбросить пароль на новый.
Вы можете создать отдельного FTP пользователя в настройках панели управления и уже пользоваться этими данными для работы по FTP, ведь данного пользователя можно ограничить только работой по FTP и при необходимости удалить или же изменить без потери каких либо данных.
Обратите внимание: При неверном вводе данных может осуществляться блокировка вашего IP-адреса, поэтому если не уверены на 100% в корректности данных, не указывайте их по нескольку раз, чтобы не попасть в блок.
Connection Timed Out
Описание
Ошибка указывает на то, что истекло время ожидания (timed out) ответа от сервера к FTP-клиенту. При соединении FTP-клиент ожидает ответ от сервера за установленное время, если ответ так и не отправлен, выводится сообщение с ошибкой. Причин здесь может быть много: проблемы с интернет-соединением, не подходящее низкое значение для timed out или же блокировка вашего IP-адреса сервером.
Решение
Сначала попробуйте подключиться еще раз, если ошибка остается, проверьте стабильность работы вашего сетевого оборудования и наличия активного сетевого соединения с интернетом. Увеличьте значения для timed out, это даст серверу больше времени для формирования ответа. Если вы перед этим вводили неверные данные для подключения и выше два способа не сработали, возможно, ваш адрес уже заблокирован. Время блокировки всего один час, разорвите все соединения и подождите один час до разблокировки. Если это не помогло обратитесь в техническую поддержку.
425 Can’t build data connection
Описание
Не удается открыть соединение для передачи данных. FTP-соединение установлено, но обмен данными невозможен. Распространенной причиной является использование программы FTP в активном режиме. Пассивный режим является более безопасным для клиента. Рекомендуем использовать пассивный режим, так как настроены правила для межсетевого экрана (Firewall), так вы избежите блокировки сессии.
Напомним разницу между активным и пассивным режимом. Главное отличие между этими режимами заключается в том, какая сторона будет открывать соединение для передачи данных. В активном режиме клиент принимает соединение от FTP-сервера, в пассивном режиме клиент подключается к серверу.
Решение
Смените режим подключения на пассивный. Если вы желаете работать с активным режимом, необходимо выполнить настройку FTP-клиента и открыть порты для этого по его документации.
AUTH TLS. Error: Could not connect to server
Описание
Ошибка, связанная с проблемами подключения через зашифрованный канал. Одна из распространенных ошибок FTP-клиента Filezilla. Возникнуть эта ошибка может из ряда причин, от некорректно установленного сертификата и его отсутствия до не поддерживания установленного сертификата самым Filezilla.
Решение
Отключить использование TLS. В настройках подключения Filezilla в графе “Шифрование” установить Only use Plain FTP. Если не помогло то можно сменить FTP-клиент. Как альтернативу можем посоветовать Total Commander или WinSCP.
There are a lot of FTP errors out there.
Way too many, right?
You as a sysadmin know that for sure – login errors, syntax errors, connection errors, timeout errors,
bandwidth errors,
and others.
Here you’ll find a list of the most common FTP error codes and proven quick fix solutions:
- FTP error “550 Permission Denied” or “550 No Such File or Directory”
- FTP error “530 User cannot log in” or “Home Directory Inaccessible”
- FTP error “425 Can’t Open Data Connection”
- FTP error “ECONNREFUSED” or “Connection Refused by Server”
- FTP error “421 Service Not Available”
- FTP error “Connection Timed Out”
- FTP error “EAI_NONAME” or “Neither nodename nor servname Provided, or Not Known”
- FTP error “Bandwidth Usage is Restricted”
- FTP error “Put/Get Fails to Complete”
- FTP error “Connection Error 10060” or “Socket Error 10061”
And you’ll find the solution to get rid of ALL FTP errors – forever: Test PRTG as your new monitoring tool
and get started within minutes!
1. FTP error:
“550 Permission Denied” or “550 No Such File or Directory”
 Quick fix
Quick fix
Many FTP users come across error message 550. As all 5xx errors, the “550 No such file or directory” error message is a permanent negative completion reply status of the FTP server. The requested action could not be processed, because the command was not accepted by the server. This problem has several possible causes, for example access restrictions for the requested file, an incorrect path, or mounted file systems.
To get rid of FTP error 550, check the path that you are using is correct and leads you to the requested file. If this is not the case, try using the absolute path of the file. If the error persists, check the mount points and make sure that the file system exists and that you have the permission to access it.
Best solution:
2. FTP error:
“530 User cannot log in” or “Home Directory Inaccessible”
 Quick fix
Quick fix
The common FTP error 530 occurs when the user is trying to connect to the FTP server. It may occur with both anonymous and basic authentication and is usually accompanied by an error message such as “user cannot log in, home directory inaccessible” or “critical error: could not connect to server.”
There are two common causes and quick fix solutions for FTP error 530:
- The user does not have access to the home directory. Go to the settings and make sure that the user can access the directory. This should solve the issue if it is caused by permission problems.
- Another possible reason is that IIS is not configured to use passive mode FTP. Go to the settings and enter a port range and IP address on the page “IIS > Server name > FTP Firewall Support” to enable passive mode.
Best solution:
https://techcommunity.microsoft.com/t5/iis-support-blog/ftp-530-user-cannot-log-in-error-and-solution/ba-p/364570
3. FTP error:
“425 Can’t Open Data Connection”
 Quick fix
Quick fix
Are you facing FTP return code 425 or the error message “can’t open data connection”? Then you are dealing with a protocol level error stating that the data connection could not be established. This could be either the connection for a directory, for an upload, or for a download.
To fix the problem, try to change the settings for the active and passive mode. If this does not help, the FTP error 425 is probably caused by the SSL requirements on the server or by firewall settings. In this case, make sure that all settings are correct and that the firewall allows incoming connections on the correct port.
Best solution:
http://geekswithblogs.net/Lance/archive/2008/01/24/ftp-error-425-quotcant-open-data-connection.quot.aspx
4. FTP error:
“ECONNREFUSED” or “Connection Refused by Server”
5. FTP error:
“421 Service Not Available”
 Quick fix
Quick fix
Another common FTP error is error 421 along with the error message “service not available.” This return code lets you know that there was a problem with the connection and your requested action. The range of 4xx errors are temporary conditions, meaning that the action may be requested again.
The most common reasons for error 421 to show up are invalid FTP hosts, firewall and anti-virus software restrictions, and service configuration errors. Depending on the cause, try the following steps to get rid of the bothering error message.
- Invalid FTP host: Use the ping command to check the connection to the FTP host. If it does not respond, enter the correct hostname in the configuration files, then restart the network and try again.
- Firewall restrictions: Disable your firewalls or anti-virus software, as they could be causing the problem. By disabling the applications, you can easily identify if they are the cause of the error or not.
- Service configuration errors: If you have selected port 21 and this port is already occupied by a different application, this could result in error 421. In this case, check the service configuration, or change the port from 21 to 22.
Best solution:
FTP error 421 service not available – Why are you kicked out of FTP?
6. FTP error:
“Connection Timed Out”
 Quick fix
Quick fix
Timeout errors are common FTP return codes. The errors are indicated by messages such as “Connection times out after 20 seconds of inactivity.” If you are facing a time out error in your FTP client log, here is what you can do to solve the problem:
Go to the settings and change the connection timeout duration, for example from the default 20 seconds to 100 seconds. By increasing the duration, the server has more time to establish a connection before timing out. If the error persists, check for different possible causes. Depending on the cause, changing from passive to active mode, or vice-versa, can help you get rid of the problem. You can also try switching from SFTP to FTP, or to change the configuration settings in the FTP client account.
Best solution:
https://doontoon.com/index.php/blog/how-fix-ftp-error-connection-timed-out
7. FTP error:
“EAI_NONAME” or “Neither nodename nor servname provided, or not known”
 Quick fix
Quick fix
A failed EAI is a common problem among users of FileZilla or other FTP applications. The EAI errors are indicated by either of the two error codes “EAI_NODATA” or “EAI_NONAME.” Both errors lead to the result “Could not connect to server.”
Fortunately, there is a quick fix for the problem. To get rid of the failed EAI error with your FTP, follow these simple steps:
- Open the Site Manager of your FTP program.
- Look for the current hostname and replace it with the host IP address.
- To get the IP address, go to Start / All Programs / Accessories / Command Prompt, and do a ping command to get your IP address.
Enter the IP address instead of the hostname. That’s all. The problem should now be fixed.
Best solution:
https://www.peterstavrou.com/blog/website/fix-filezilla-connection-error-failed-eai/
8. FTP error:
“Bandwidth Usage is Restricted”
 Quick fix
Quick fix
Are you facing the FTP login message “Your bandwidth usage is restricted”? Then you are dealing with a bandwidth restriction for all FTP connections to the server. This is a restriction that cannot be changed by the user. The limited bandwidth usage prevents FTP transfers from slowing down by using too much of the network’s bandwidth.
Best solution:
9. FTP error:
“Put/Get Fails to Complete”
 Quick fix
Quick fix
The FTP command ftp put uploads a file to the FTP server. During this process, an error can occur. If the FTP put/get fails to complete, this can be caused by an interruption of the connection, by a time out, or by the server not responding.
To get rid of this FTP error, try these troubleshooting resolutions:
- If caused by a timeout, change the timeout duration in the settings to allow more time for the connection to be established.
- Make sure that the FTP server gets enough cycles to process the data you are trying to upload.
- Check your firewall settings and include the FTP functions in the firewall settings, or temporarily disable your firewall.
Best solution:
https://www.ibm.com/support/pages/ftp-putget-fails-complete-interrupted-timed-out-or-not-responding-condition
10. FTP error:
“Connection Error 10060” or “Socket Error 10061”
 Quick fix
Quick fix
Both FTP error 10060 and error code 10061 refer to a problem with the connection to the remote server. In the case of error 10061, the connection is actively refused by the server. It is often difficult to find the causes of these types of FTP problems. However, some reasons cause this error more often than others, and can be fixed easily. If you are facing a connection error or socket error, try the following steps to resolve the issue.
- Change the FTP host and port, as a spelling error in the FTP hostname or a wrong FTP port may lead to a connection error.
- In some cases, the firewall or anti-virus software blocks the FTP connection. If this is the cause of the connection error, change the settings of your firewall accordingly or temporarily disable the application.
- Some servers restrict passive FTP transfers. By changing the transfer type into active mode, you can allow the connection to the remote server.
FTP errors 10060 and 10061 can also be caused by a timeout. Change the timeout limit in the settings to make sure that the server has enough time to process your command and to send larger files.
Best solution:
Trouble with “Connection error 10060” in SFTP? Here’s how to fix it
Choose your solution: Bugfix or replacement
With PRTG you’ll never have to deal with
FTP errors again. Ever.
Trusted by 500,000 users and recognized
by industry analysts as a leader
“Fantastic network and infrastructure monitoring solution that is easy to deploy and easier still to use. Simply the best available.”
Read more reviews
“Software is absolutely perfect, Support is superior. Meets all needs and requirements, this is a must have solution if you are needing any form of monitoring.”
Read more reviews
“The tool excels at its primary focus of being a unified infrastructure management and network monitoring service.”
Read more reviews
FTP server return codes always have three digits, and each digit has a special meaning.[1] The first digit denotes whether the response is good, bad or incomplete:
1xx
The requested action is being initiated; expect another reply before proceeding with a new command. (The user-process sending another command before the completion reply would be in violation of protocol; but server-FTP processes should queue any commands that arrive while a preceding command is in progress.) This type of reply can be used to indicate that the command was accepted and the user-process may now pay attention to the data connections, for implementations where simultaneous monitoring is difficult. The server-FTP process may send at most, one 1xx reply per command.
2xx
The requested action has been successfully completed. A new request may be initiated.
3xx
The command has been accepted, but the requested action is being held in abeyance, pending receipt of further information. The user should send another command specifying this information. This reply is used in command sequence groups.
4xx
The command was not accepted and the requested action did not take place, but the error condition is temporary and the action may be requested again. The user should return to the beginning of the command sequence, if any. It is difficult to assign a meaning to «transient», particularly when two distinct sites (Server- and User-processes) have to agree on the interpretation. Each reply in the 4xx category might have a slightly different time value, but the intent is that the user-process is encouraged to try again. A rule of thumb in determining if a reply fits into the 4xx or the 5xx (Permanent Negative) category is that replies are 4xx if the commands can be repeated without any change in command form or in properties of the User or Server (e.g., the command is spelled the same with the same arguments used; the user does not change his file access or user name; the server does not put up a new implementation.)
5xx
The command was not accepted and the requested action did not take place. The User-process is discouraged from repeating the exact request (in the same sequence). Even some «permanent» error conditions can be corrected, so the human user may want to direct his User-process to reinitiate the command sequence by direct action at some point in the future (e.g., after the spelling has been changed, or the user has altered his directory status.)
6xx
RFC 2228 introduced the concept of protected replies to increase security over FTP communications. The 6xx replies are Base64 encoded protected messages that serves as responses to secure commands. When properly decoded, these replies fall into the above categories.
Below is a list of all known return codes that may be issued by an FTP server.
100 Series
110
MARK yyyy = mmmm where yyyy is User-process data stream marker, and mmmm server’s equivalent marker (note the spaces between markers and «=»).
120
125
150
200 Series
202
211
212
213
214
215
220
221
225
226
227
228
229
230
232
234
235
250
257
300 Series
331
332
334
335
336
350
400 Series
421
425
426
430
431
434
450
451
452
500 Series
501
502
503
504
530
532
533
534
535
536
537
550
551
552
553
600 Series
631
632
633
10000 Series
10054
10060
10061
10065
10066
10068