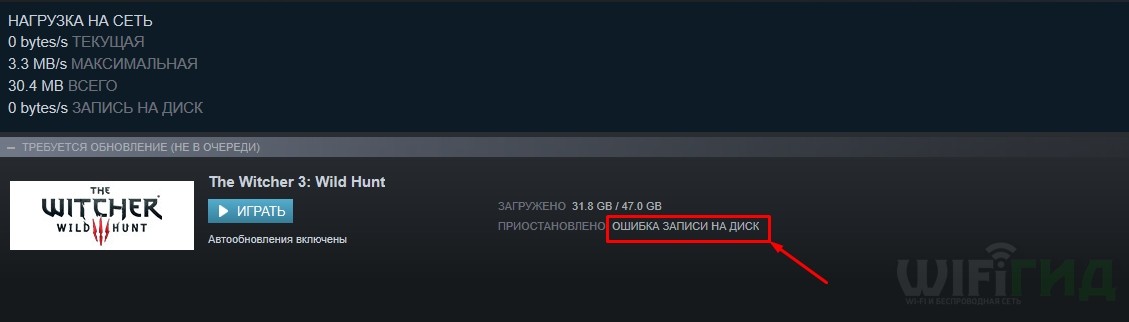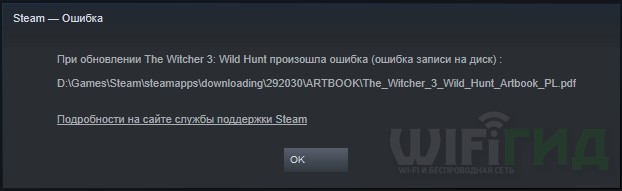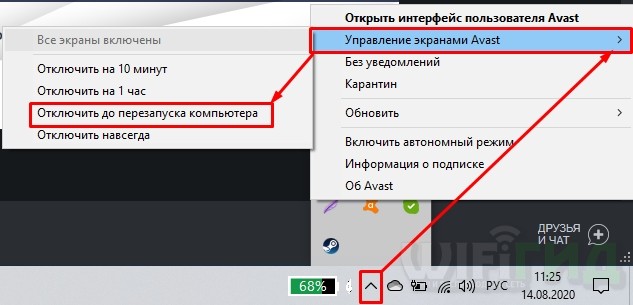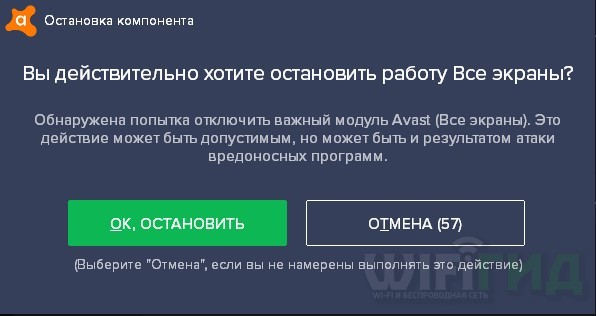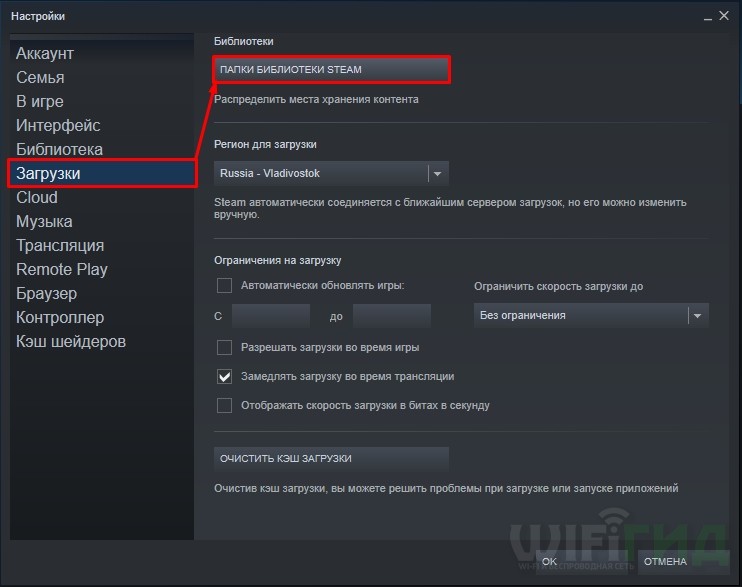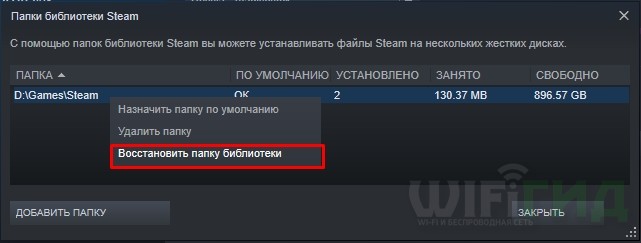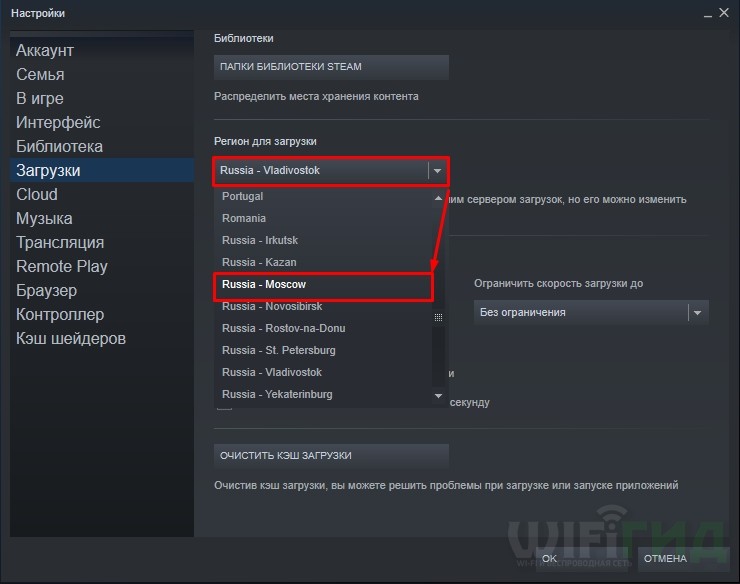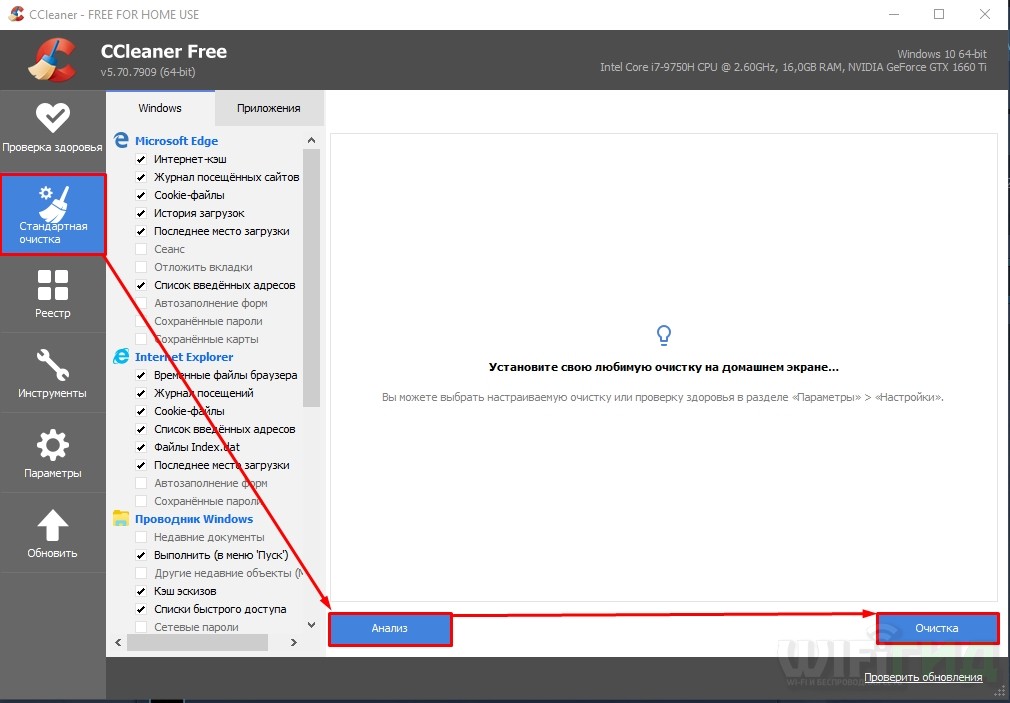Ошибка записи на диск может возникать при загрузке или обновлении игры, купленной на платформе Steam. Эти сообщения обычно появляются при попытке установить или загрузить новую или обновить ранее установленную игру. Это также может произойти при попытке запустить игру, которая нуждается в обновлении. Рассказываем, как можно исправить эту ошибку.

13 советов, что делать, если Steam выдает ошибку при записи на диск
Мало кому понравится, если их планы поиграть в новую компьютерную игру нарушит программная ошибка. Рассказываем, что делать, если на экране появилось это уведомление (наши советы применимы для Steam на Windows, macOSи Linux):
РЕКЛАМА – ПРОДОЛЖЕНИЕ НИЖЕ

Ошибка записи диска при установке Grand Theft Auto V
Steam
Почему возникают ошибки при записи на диск Steam
Ошибка при записи на диск появляется всякий раз, когда Steam не может загрузить и сохранить данные игры на накопитель вашего компьютера во время обновления или новой установки. Обычно она сопровождается одним из следующих сообщений об ошибке:
При установке *название игры* произошла ошибка (ошибка записи диска): C:\Program Files (x86)\steam\steamapps\common\game_title
РЕКЛАМА – ПРОДОЛЖЕНИЕ НИЖЕ
РЕКЛАМА – ПРОДОЛЖЕНИЕ НИЖЕ
Ошибка при обновлении game_title
Ошибка при установке game_title
Ошибка записи на диск Steam может произойти, когда:
- Диск или папка Steam защищены от записи;
- Есть дефекты жесткого диска;
- Ваш антивирус или брандмауэр блокирует загрузку и сохранение данных Steam;
- В каталоге Steam есть поврежденные или устаревшие файлы.
Как исправить ошибку при записи на диск Steam
Если вы столкнулись с этой неприятной ошибкой, попробуйте исправить ее с помощью нескольких наших рекомендаций.
Перезагрузите Steam
Это самый простой способ исправить временную проблему — закрыть клиент Steam, снова открыть его, а затем загрузить или воспроизвести игру снова.
Перезагрузите компьютер
Если закрытие и повторное открытие Steam не решают проблему, может помочь перезагрузка ПК. Таким образом вы закроете все активные фоновые процессы, мешающие работе Steam.
РЕКЛАМА – ПРОДОЛЖЕНИЕ НИЖЕ
Снимите защиту от записи с диска
Защита от записи не позволяет компьютеру изменять или добавлять файлы в папки на диске. Если вы допускаете, что это может быть причиной проблемы, проверьте, на каком диске хранятся ваши игры Steam, а затем снимите защиту от записи.
Отключите настройку «только для чтения» для папки Steam
Если каталог Steam настроен только для чтения, то весь каталог защищен от записи. Перейдите в свойства папки Steam и убедитесь, что не выбран параметр «только для чтения».
Запустите Steam от имени администратора
Запуск любой программы от имени администратора дает ей дополнительные разрешения и может исправить несколько странных проблем. В случае с ошибкой при записи на диск Steam тоже.
РЕКЛАМА – ПРОДОЛЖЕНИЕ НИЖЕ
Удалите поврежденные файлы
Если во время загрузки игры со Steam что-то идет не так, то приложение создает поврежденный файл, который и может вызвать ошибку при записи на диск. Чтобы устранить эту проблему, перейдите в основную папку Steam и откройте каталог steamapps/common. Если вы видите файл с тем же именем, что и игра, в которую вы пытаетесь играть, размером 0 КБ, удалите его и попытайтесь загрузить или запустить игру снова.

Что делать, если возникла ошибка при записи на диск Steam — 13 советов
РЕКЛАМА – ПРОДОЛЖЕНИЕ НИЖЕ
РЕКЛАМА – ПРОДОЛЖЕНИЕ НИЖЕ
Проверьте целостность файлов игры
В библиотеке Steam щелкните правой кнопкой мыши на иконку игры и выберите пункт «Свойства». Затем перейдите на вкладку «Локальные файлы» и выберите «Проверить целостность файлов игры». Если Steam обнаружит какие-либо поврежденные файлы, он автоматически заменит их.
P.S. Если ваша игра использует лаунчер, который загружает дополнительные обновления, не выполняйте этот шаг. Это заменит вашу обновленную игру базовым лаунчером, и вам нужно будет повторно загрузить обновления через лаунчер.
Очистите кэш загрузки Steam
Если кэш загрузки Steam поврежден или переполнен, это может привести к ошибкам записи диска. Чтобы устранить эту проблему, откройте Steam и перейдите в Steam> >Настройки > >Загрузки > >Очистить кэш загрузки.
РЕКЛАМА – ПРОДОЛЖЕНИЕ НИЖЕ
Переместите Steam на другой диск
В некоторых случаях может возникнуть проблема с самим диском, которая мешает Steam записывать на него игры. Если у вас несколько дисков или разделов, переместите папку установки Steam на другой диск.
Проверьте диск на наличие ошибок
В некоторых случаях это действие может обнаружить поврежденные элементы. Если проблема не устраняется самостоятельно или ухудшается, возможно, потребуется заменить жесткий диск.
Отключите антивирусную программу или добавьте исключения
В редких случаях антивирусные программы могут неправильно идентифицировать Steam как угрозу и препятствовать загрузке и сохранению данных игры. Если ошибка при записи на диск Steam исчезает с отключенным антивирусом, добавьте его в список исключений.
РЕКЛАМА – ПРОДОЛЖЕНИЕ НИЖЕ
Отключите брандмауэр или добавьте исключения
Если временное отключение брандмауэра устраняет проблему, добавьте исключение в брандмауэр Windows.
Обратитесь за помощью в Steam
Если ничего из вышеперечисленных рекомендаций не помогает, то можете обратиться в службу технической поддержки Steam, которая поможет вам найти возможные решения для вашей конкретной проблемы. Вы также можете найти помощь на форуме сообщества Steam.
Ошибка записи на диск Steam — распространенная проблема. Решается путем нетрудных манипуляций. Начнем с самого простого.
- Читайте нас там, где вам удобно:🔹Дзен🔹Вконтакте🔹Телеграм
Содержание:
- Почему возникает ошибка записи на диск Стим?
- Отключаем опцию «Только для чтения»
- Запускаем Steam от имени администратора
- Удаляем поврежденные файлы
- Проверяем целостность кэша
- Чистим загрузочный кэш Steam
- Проверяем диск на наличие ошибок
- Отключаем антивирус или добавляем папку Steam в исключения
- Останавливаем работу брандмауэра
- Проверяем, нет ли в директории игры папок с русским названием
- Перемещаем папку Steam в другой раздел
Почему возникает ошибка записи на диск Steam?
Это сбой доступа к вашему носителю — Стим не может записать или загрузить игровые файлы на жесткий диск (на этапе обновления или установки игры). Обычно на экране возникает одно из этих уведомлений:
- An error occurred while installing «название игры» (disk write error): C:\Program Files (x86)\steam\steamapps\common\«название игры»;
- An error occurred while updating «название игры»;
- An error occurred while installing «название игры».
Если говорить простым языком, то можно объяснить причины возникновения этой ошибки так:
- жесткий диск неисправен (физически или программно);
- в папке Steam есть устаревшие либо поврежденные данные;
- антивирус или брандмауэр блокируют доступ к файлам на диске;
- папка Steam защищена от записи.
Все можно исправить на месте. Если это, конечно, не первый случай из списка (физическая неисправность) — тогда придется заменить жесткий диск. Если хранилище имеет программные сбои, то попробуем их устранить.
Для начала простые шаги — подготовительные процедуры
Первое, что нужно сделать — перезагрузить Steam и попробовать снова. Может, вышло обновление клиента, и произошла ошибка записи на диск из-за этого. Если не помогло, то перезапустите Windows. Эти банальные шаги очень часто помогают справиться с этой проблемой.
1. Отключаем опцию «Только для чтения» в корневой папке Steam
После того, как мы убедились, что сбой носит устойчивый характер, нужно проверить эту настройку. Находим папку Steam на жестком диске, кликаем по ней правой кнопкой мыши и открываем «Свойства».

В обозначенном пункте не должна стоять галочка. Уберите чекбокс, нажмите
«Применить» ➡️ «ОК».
2. Запускаем лаунчер Steam от имени администратора
Иногда случается сбой, когда Windows блокирует некоторые действия Стим, считая, что у пользователя недостаточно прав для выполнения этих процедур. Делается это 2 способами:
- Щелкаем по ярлыку Steam правой кнопкой мыши и выбираем пункт «Запуск от имени администратора».

- Бывает и так, что не появляется эта строчка при нажатии ПКМ на ярлык. Тогда, нажав правой кнопкой мыши по ярлыку, переходим в «Свойства», далее — пункт «Совместимость». Ставим галочку напротив строчки «Запускать эту программу от имени администратора». Жмем «Применить» ➡️ «ОК».

3. Удаляем поврежденные файлы
Если во время установки игры или при обновлении произошла ошибка записи на диск, то, возможно, в самой папке игры есть нерабочие данные, которые нужно удалить, чтобы клиент Steam загрузил их заново. Предположим, у вас не запускается CS:GO. Переходим в папку Steam, ищем раздел steamapps, далее — common, открываем папку с Counter Strike. Если вы увидели файлы, которые весят 0 Кбайт, то обратите внимание на их названия. Часто в самом начале будет написано failed. Что и гласит о том, что данные повреждены. Удаляем их и перезапускаем Steam, а затем — саму игру. Лаунчер должен загрузить недостающие данные, а проблема — исчезнуть.

4. Проверяем целостность кэша
Самый эффективный способ устранить ошибки запуска игр в Steam — проверить целостность локальных данных. Делается это так:
- Запускаем Стим и переходим в «Библиотеку». Щелкаем правой кнопкой мыши по названию проекта, с которым возникли проблемы. Переходим в «Свойства».

- Переходим в раздел «Установленные файлы», кликаем по «Проверить целостность файлов игры».

- Дождитесь окончания проверки. Если каких-то файлов будет недоставать, то клиент сообщит о их количестве. Они будут загружены при следующем запуске этой игры.

5. Чистим загрузочный кэш Steam
Бывает и так, что этот сбой возникает по причине того, что заполнено хранилище временных данных. Возникла ошибка записи на диск что делать?
- Открываем саму платформу и кликаем по значку Steam слева вверху, выбираем «Настройки».

- Переходил в раздел «Загрузки», находим кнопку «Очистить кэш» и жмем по ней.
6. Проверяем диск на наличие ошибок
В Windows 10/11 это делается очень просто.
- Переходим в «Проводник» через панель управления или двойным кликом по ярлыку «Этот компьютер». Кликаем правой кнопкой мыши по разделу, на котором хранится папка Steam и открываем «Свойства». Переходим в раздел «Сервис». В подпункте «Проверка на наличе ошибок» жмем на кнопку «Проверить».

Очень часто система сама пишет, что проверка не требуется. Однако вы все равно можете запустить проверку. Что мы и рекомендуем сделать.
7. Отключаем антивирус или добавляем папку Steam в исключения
Вы можете остановить работу антивирусного ПО или добавить корневую папку Стим в исключения. Возможно, ваш помощник посчитал лаунчер опасным программным обеспечением и запретил ему доступ к хранилищу. Как это делается — зависит от конкретного антивируса. Найдите инструкцию, как добавлять в исключения на официальном сайте поставщика ПО.
8. Останавливаем работу брандмауэра
Нам надо узнать, поможет ли это решить проблему. Если отключение брандмауэра позволит без проблем запустить игру, то нужно будет добавить Steam в исключения. Делается это так:

Теперь пробуем запустить игру, при запуске которой произошла ошибка записи на диск Steam. Если сработало, то добавляем Стим в исключения брандмауэра. Инструкция есть у нас на сайте — здесь. Или посмотрите на этот скриншот:

Таким образом мы оставим Windows защищенной, не выключая брандмауэр, а всего лишь избавим его от хлопот со Steam-приложениями.
9. Проверяем, нет ли в директории игры папок с названием кириллицей
Кириллица часто мешает программам найти путь к данным. Если ваша папка, в которой хранится Стим, называется по-русски «Игры», то переименуйте ее в Games. Как проверить, нет ли в директории папок, написанных на кириллице? Делается это так:
- Открываем диск, на котором записана папка Steam, переходим в раздел steamapps, далее — common. Открываем папку с проблемной игрой и смотрим на эту строку:

«Мой компьютер» может оставаться с таким названием — ничего страшного. Главное, чтобы после него шли папки с исключительно латинскими названиями. Если в директории обнаружились русские наименования, то рекомендуем поменять на латинские. Должно помочь.
10. Перемещаем папку Steam в другой раздел
Просто найдите корневую папку Стим, кликните по ней правой кнопкой мыши ==> «Вырезать» и «Вставить» в другом разделе. Предположим, с «Диска F» на «Диск D». Предварительно проверьте, хватает ли там свободного места. Если это поможет, то это значит, что ваш жесткий диск поврежден. Это лишь на время устранит неисправность.
Специалисты Steam — к вашим услугам
Если система все еще пишет «ошибка записи на диск», даже после завершения всех вышеописанных процедур, то вам поможет служба поддержки Стим. Как обратиться? В самом Steam сверху находим «Справка» — «Служба поддержки Steam».

Далее следуйте инструкции и вы обязательно добьетесь решения своей проблемы.
Обычно, если возникает при обновлении или при установке ошибка записи на диск Steam, то ее удается решить всеми вышеописанными способами. Других вовсе не существует. Надеемся, мы смогли вам помочь.
Еще больше полезных советов — на нашем сайте:
- Как сбросить ноутбук до заводских настроек
- Выжимаем соки из ПК: разгон видеокарты
- Зачем в смартфонах используют камеры на 48/64/108 Мп, если они все равно снимают в 12 Мп
- Зачем снимать видео в 60 fps, если даже в кино обычно 24 fps
- Почему у топовых смартфонов такие маленькие аккумуляторы
Ошибка записи на диск Стим — распространенная ошибка, которая часто вызывает недоумение пользователей. Сбои в работе проявляют себя появлением сообщения при попытке загрузить / установить / обновить / запустить игру. Причиной ошибки записи на диск Steam может защит от записи, физические дефекты, действие антивируса или другие проблемы. Ниже приведем основные способы, позволяющие своими силами восстановить работоспособность софта.
Перезагрузите приложение и ПК
Первое, что нужно сделать, если не идет запись на диск в Steam — перезапустить компьютер / ноутбук и приложение. Такие действия спасают в ситуации, если проблема носит временный характер и вызвана незначительными сбоями в работе системы. Сначала перезапустите Стим, а если это не помогло, сделайте такое же действие с ПК. При отсутствии результата переходите к следующему шагу.
Уберите защиту от записи
Ошибка при записи на диск Стим может быть вызвана защитой от выполнения таких действий. В результате на компьютере или ноутбуке физически нельзя добавить или изменить файлы в папку или на весь диск. При наличии защиты появляется надпись, мол, произошла ошибка записи на диск Steam. Для устранения проблемы снимите защиту записи с того диска, где хранится интересующая игра.
Запустите программу от имени администратора
При поиске выходов из сложившейся ситуации нельзя отметать наиболее простой путь — запуск Стим от имени администратора. Метод выручает в ситуации, когда приложению по какой-то причине не хватает необходимых разрешений. Во многих случаях ошибка при записи на диск Steam исчезает, если дать приложению расширенные права.
Отключите настройку «Только для чтения»
Применение на ПК или ноутбуке операционной системы Виндовс позволяет использовать опцию «Только для чтения». Этот параметр можно активировать применительно к отдельным файлам или папкам. При появлении ошибки записи на диск в Стиме обратите внимание, какое разрешение установлено на каталоге. При наличии опции «Только для чтения», это неизбежно вызывает сбои в работе программы. Для решения проблемы сделайте следующее:
- Найдите папку Стим.
- Жмите по ней правой кнопкой мышки.
- Выключите пункт Только для чтения.
После этого еще раз запустите приложение и проверьте, подействовал указанный способ или нет.
Удалите поврежденные файлы
При поиске ответов на вопрос, что делать, если в Steam появляется ошибка записи на диск, попробуйте убрать поврежденные элементы. Когда при загрузке возникают трудности, Стим начинает автоматически подгружать некорректный файл. В результате возникают сбои в запуске приложения. Для решения ситуации сделайте следующее:
- Войдите в каталог Стим.
- Перейдите в папку Steamapps.
- Войдите в Common.
- Отыщите файл с таким же названием, как и имя игры, которую вы пытаетесь запустить.
- Проверьте размер документа. Самый плохой вариант — появление показателя 0 кБ, что значит, что ошибка записи на диск в Стиме вызвана именно этим файлом. Удалите его и попробуйте снова запустить игру.
Не бойтесь удалять поврежденные файлы, ведь при очередном входе система должна загрузить их в автоматическом режиме. Если при обновлении произошла ошибка записи на диск Стим, проблему можно исправить и в ручном режиме. Для этого сделайте следующее:
- Войдите в Стим и отыщите игру, которую вам нужно обновить или запустить.
- Жмите правой кнопкой мышки и выберите Свойства.
- Перейдите в Локальные файлы и жмите Проверить целостность файлов игры.
После выполненных шагов Стим проверяет файлы и при наличии повреждений он загружает новые при очередном пуске. Помните, если в игре применяется средство запуска, и оно грузит дополнительные обновления, не проверяйте целостность файлов. В таком случае обновленная игра будет заменена на стандартный лаунчер, и тогда придется снова загружать обновления.
Поменяйте безопасность папки
Распространенная причина, почему не идет запись на диск в Стиме — неправильные настройки записи и чтения. Как результат, появляется ошибка при загрузке. Для исправления ситуации сделайте следующие шаги:
- Войдите на диск, где установлен Стим.
- Жмите по папке правой кнопкой мышки.
- Выберите Свойства.
- Войдите в раздел Безопасность.
- Выберите каждого пользователя в разделе Группы или пользователи.
- Обратите внимание на наличие запрета касательно записи и чтения.
При обнаружении запрета кликните на Изменить и уберите ограничение. После этого снова жмите по папке Стим правой кнопкой мышки и перейдите в Свойства. Там найдите Атрибуты и снимите отметку Только для чтения (если вы не сделали это ранее).
Почистите кэш
На вопрос, что делать, если пишет «Ошибка записи на диск» в Стиме, многие пользователи рекомендуют почистить кэш. Такое действие помогает спасти ситуацию, если кэш поврежден или занимает слишком много оперативного пространства. Алгоритм действий имеет следующий вид:
- Войдите в Steam.
- Перейдите в категорию Вид слева вверху, а там Настройки.
- Зайдите в загрузки и жмите Очистить кэш загрузок.
После этого подтвердите действия и проверьте, ушла ошибка записи на диск Стим или нет. При отсутствии результата переходите к следующему шагу.
Поменяйте регион загрузки
Хороший способ, позволяющий исправить проблему — поменять регион сервера для загрузки. Как правило, программа определяет его автоматически, но иногда в этом процессе происходят сбои. Как вариант, правильный сервер может быть перегружен, из-за чего и возникают ошибки. Для решения проблемы сделайте следующее:
- Зайдите в Steam.
- Перейдите во вкладку Вид, а там Настройки.
- Зайдите в Загрузки и укажите другой регион.
После этого сохраните настройки, перезапустите приложение и проверьте, ушла ли прежняя ошибка.
Сложнее обстоит ситуация, когда при установке произошла ошибка записи на диск Steam. В таком случае может помочь перенос программы на диск с большим количеством места. Если на основном диске места не хватает, возникает ошибка записи. В случае, когда такой шаг помогает с решением проблемы, это свидетельство проблем с элементом для хранения информации. Не бросайте ситуацию на самотек, ведь в дальнейшем с этим могут возникнуть другие проблемы.
Проверьте дисковое пространство на ошибки
Одна из причин, почему возникла ошибка записи на диск в Стиме — проблемы с дисковым пространством. Для устранения проблемы проверьте изделие на возможные проблемы. Кроме того, такие проверки полезны при наличии нескольких разделов на одном диске или, когда перемещение папки со Steam не дало результата. Если проблема с ошибками дискового пространства повторяется в будущем, может потребоваться замена HDD.
Отключите антивирус / брандмауэр или добавьте софт в исключения
Ошибка записи в Стим может свидетельствовать о действии антивирусной программы или брандмауэра. Причина в том, что некоторое ПО идентифицирует Steam в качестве вредоносной программы и блокирует ее. Если прежние шаги не исправили ошибку, попробуйте временно отключить антивирус на время загрузки приложения. При наличии результата добавьте Стим в исключения.
Это же правило касается брандмауэра (сетевого экрана), который также может блокировать работу Steam. Как и в прошлом случае, попробуйте временно отключить блокирующий софт и проверьте, появляется ли после этого ошибка записи. Если нет, добавьте Стим в исключения и спокойно работайте дальше.
В Стим бывают и другие ошибки, как их «лечить» читайте в соответствующих статьях:
- ошибка при запуске «Appname can`not run…»;
- ошибка подтверждения аккаунта.
Сбросьте конфигурацию до настроек по умолчанию
Во многих случаях может спасти сброс конфигурации Steam до первоначальных настроек, установленных по умолчанию. Для этого жмите на комбинацию Win+R, а после введите команду steam://flushconfig. После завершения выполненных шагов убедитесь, что они подействовали.
Предотвратите выполнение DEP-данных
В случае, когда появляется ошибка записи на диск Стим, может помочь предотвращение исполнения DEP-данных. Для решения этой задачи сделайте следующее:
- Кликните на сочетание кнопок Win+R.
- Пропишите команду sysdm.cpl для открытия свойств системы.
- Перейдите в раздел Дополнительно.
- Во вкладке Быстродействие жмите Параметры.
- В новой вкладке жмите на Предотвращение выполнения данных.
- Убедитесь, что функция включена. Если она выключена, жмите Добавить и укажите путь к исполнительному файлу Стим (steam.exe).
Итоги
В большинстве случаев рассмотренные шаги помогают справиться с ошибкой записи на диск Стим. При отсутствии результата всегда можно обратиться в сообщество для консультации и написать в службу поддержки. Но при выполнении рассмотренных в статье шагов в этом не возникает необходимости.
При установке или обновлении игры в Steam клиенте может появится ошибка «Ошибка при записи на диск«. Данная проблема может возникать в таких играх как Dota2, GTA 5, Ведьмак 3, CS:GO.
Виновником ошибки может быть сторонний антивирус или брандмауэр, который может блокировать активные файлы для защиты лицензии игры. Если диск защищен от записи, вы также получите данную ошибку. Иногда могут быть проблемы и с конфигурацией параметров самого клиента Steam. Давайте разберем, что делать и как исправить, когда появляется ошибка «Ошибка при записи на диск» в Steam при установке или обновлении игры.
1. Отключить антивирус
Многие игры используют технологию защиты от копирования. Антивирус в данной ситуации может это принять как за вредоносные действия и заблокировать доступ к определенному файлу, что и повлечет за собой ошибку записи диска.
- Отключите на время антивирус.
- Добавьте папку Steam в исключения антивируса.
2. Проверка файлов кеша игры
Поврежденные файлы игры могут вызвать ошибку записи на диск в Стим клиенте. Антивирус может сработать ложно и заблокировать доступ к чтению. Логичным будем, отключить антивирус и проверить целостность файлов игры.
Запустите Steam и перейдите в библиотеку. Нажмите правой кнопкой мыши по игре, которая выдает ошибку записи на диск, и выберите «Свойства». Далее перейдите во вкладку «Локальные файлы» и нажмите на «Проверить целостность файлов игры«.
3. Изменить регион для загрузки
Нажмите в клиенте в верхнем левом углу на вкладку «Steam» > «Настройки«. Перейдите в пункт «Загрузки» и укажите другой любой регион загрузки, после чего перезапустите клиент.
Примечание: Вы также можете нажать на «Очистить кеш загрузки» и создать новую папку «Папки библиотек игры».
4. Измените безопасность папки
Настройка правил записи/чтения может быть настроена у всех по разному. Перейдите на диск, где установлен Steam и нажмите по этой папке правой кнопкой мыши и выберите «Свойства«. Перейдите во вкладку «Безопасность» и выбирайте каждого пользователя по порядку в графе «Группы и пользователи», и смотрите, нет ли запрета на запись/чтения. Если таковой имеется, то нажмите на «Изменить» и уберите запрет.
Нажмите опять по папке Steam правой кнопкой мыши и выберите свойства. Внизу найдите графу «Атрибуты» и снимите галочку «Только для чтения«.
5. Сброс конфигурации Steam
Обновим файлы ядра самого клиента Steam и вернем клиент к параметрам по умолчанию. Нажмите сочетание клавиш Win+R и введите steam://flushconfig.
6. Проверьте отсутствующие и поврежденные файлы
Поврежденные и отсутствующие файлы также создают проблему записи на диск Steam. По этому, нужно определить такие файлы и загрузить их снова.
- Перейдите в папку Steam > Log. Далее найдите файл workshop_log.txt и откройте его.
- В самом конце файла вы увидите ошибку вида AppiD с комментарием (Disk write failure).
- Будет указан и путь файла который не смог записаться.
- Перейдите по этому пути и удалите этот файл.
Перезапустите Steam и перейдите в раздел «Загрузки». Steam будет запрашивать обновление для игры. Обновите необходимые файлы.
7. Удалить файлы размером 0 КБ
Ошибка записи на диск в Steam клиенте может быть из-за файлов, которые имеют размер 0 Kb. Перейдите по по пути в папке самого клиента.
- E:STEAMsteamappscommon
- Если в корне папки имеются файлы 0 kb, то удалите их.
8. Проверьте диск
Поврежденные сектора на диске могут не давать записывать информацию, что приведет к ошибке записи на диск при установке игры в Steam. Нажмите правой кнопкой на локальном диске, куда устанавливается игра Steam, и выберите «Свойства«. По умолчанию это диск C:, в моем случае это диск E. В новом окне перейдите во вкладку «Сервис» и ниже нажмите «Проверить«.
9. Предотвращение выполнения данных DEP
Нажмите сочетание кнопок Win+R и введите sysdm.cpl, чтобы открыть свойства системы. Далее перейдите во вкладку «Дополнительно» и в графе «Быстродействие» нажмите на кнопку «Параметры«. В новом окне перейдите во вкладку «Предотвращение выполнения данных» и убедитесь, что опция выключена. Если она включена, то нажмите «Добавить» и укажите путь к Steam.exe, чтобы исключить данный процесс из функции DEP.
Смотрите еще:
- Steam — Application Load Error 5:0000065434 в Windows 10
- Steam_api64.dll: Исправить ошибку отсутствующего файла
- Не запускается Steam клиент на Windows 10
- Система не обнаружила steam_api.dll
- SFC и DISM: Проверка и Восстановление системных файлов в Windows
[ Telegram | Поддержать ]
Когда вы загружаете или обновляете игру в Steam, иногда вы можете столкнуться с «Ошибкой записи на диск», которая полностью останавливает процесс. Это досадная ошибка, но несколько простых исправлений должны вернуть ваши загрузки в Steam. Эта ошибка чаще всего является результатом либо переопределения разрешений, либо поврежденных файлов кеша, и в этом руководстве мы поможем вам устранить неполадки и исправить проблему записи на диск Steam.
Ошибка записи на диск в Steam, объяснение
Перезапустите Steam и ПК
Иногда самое простое решение — лучшее решение. Если в вашей системе возникла лишь незначительная проблема, вызвавшая ошибку записи на диск, вы можете сначала попробовать перезапустить Steam. Затем, если это не поможет, перезагрузите компьютер и посмотрите, поможет ли это. Если проблема не устранена, перейдите к следующему возможному решению.
Исправить права на запись на диск
Возможно, папка вашей библиотеки Steam настроена только на чтение, что предотвращает загрузку в нее чего-либо. Это также может указывать на проблему пользователя ПК, когда выбранный пользователь не имеет разрешения на использование папки Steam. Чтобы это исправить, сделайте следующее:
- Закройте Стим. Если он сворачивается в трей, щелкните правой кнопкой мыши значок и выберите «Выход».
- Щелкните правой кнопкой мыши значок запуска Steam и выберите
Run as Administrator. - Запустите Steam снова и посмотрите, исправила ли это ошибку.
Пока вы это делаете, вы должны проверить, установлена ли папка Steam как доступная только для чтения.
- Найдите папку Steam на своем ПК. Обычно он находится в папке Program Files.
- Щелкните правой кнопкой мыши папку Steam и выберите
Properties. - В нижней строке
Generalвкладки находятся атрибуты. Проверьте, отмечен лиRead-onlyатрибут, и если да, выключите его. - Нажмите
Applyкнопку и закройте окно свойств.
Очистить кеш загрузки Steam
Папка кеша — это место, где Steam хранит временные файлы, которые позволяют быстрее выполнять определенные задачи. Однако со временем он может раздуваться и даже содержать некоторые поврежденные файлы, поэтому рекомендуется время от времени очищать его. Вот как это сделать:
- Запустите Steam и нажмите на
Steamвкладку в верхнем левом углу приложения. - Откройте
Settingsи перейдите наDownloadsвкладку. - Рядом с нижней частью
Downloadsвкладки находитсяClear Download Cacheкнопка. Нажмите на нее. - Вам будет предложено перезапустить Steam. После перезапуска посмотрите, исправлена ли ошибка.
Восстановить папку библиотеки Steam
Следующее исправление, которое вы можете попробовать, — это исправление папки Steam Library.
- Запустите Steam и нажмите на вкладку Steam в верхнем левом углу приложения.
- Откройте
Settingsи перейдите наDownloadsвкладку. - В верхней части
Downloadsвкладки естьSteam Library Foldersкнопка. Нажмите на нее. - Откроется новое окно со списком всех игр, загруженных в папку библиотеки Steam, и со списком всех папок, если у вас установлено несколько. Выберите папку, в которую вы пытаетесь загрузить.
- В правом верхнем углу вы найдете
…кнопку «» для раскрывающегося меню. Нажмите на нее и выберитеRepair Folderвариант. - Это может занять некоторое время, если ваша папка заполнена играми, но как только она закончится, перезапустите Steam и повторите попытку.
Измените свой сервер загрузки Steam
Иногда на серверах загрузки Steam возникают проблемы, которые могут привести, среди прочего, к появлению ошибки записи на диск. Это довольно редко, но если никакие другие решения не сработали, это может быть так. Вы можете изменить сервер загрузки, выполнив следующие действия:
- Запустите Steam и нажмите на
Steamвкладку в верхнем левом углу приложения. - Откройте
Settingsи перейдите наDownloadsвкладку. - Вы найдете свой сервер в
Download Regionраскрывающемся меню. По умолчанию Steam назначает вас на ближайший сервер к вашему местоположению. - Выберите другой сервер, желательно ближайший к вашему местонахождению.
- Попробуйте загрузить снова.
Как остановить сброс загрузок и наслаждаться играми
Ошибка записи на диск Steam может возникнуть при загрузке или обновлении игры, приобретенной на платформе Steam. Такое сообщение обычно появляется при попытке установить или загрузить новую игру или обновить ранее установленную игру. Это также может произойти, если вы пытаетесь запустить игру, которая нуждается в обновлении.
Примечание. Инструкции в этой статье относятся к клиенту Steam для Windows, macOS и Linux.
Причина ошибок записи на диск Steam
Ошибка записи на диск Steam появляется всякий раз, когда Steam не может загрузить и сохранить игровые данные на накопитель на вашем компьютере в процессе обновления или новой установки. Обычно это сопровождается одним из следующих сообщений об ошибке:
An error occurred while installing game title (disk write error): C:Program Files (x86)steamsteamappscommongame_title
An error occurred while updating game_title
An error occurred while installing game_title
Ошибка записи на диск может произойти, когда:
- Диск или папка Steam защищены от записи.
- На жестком диске есть дефекты.
- Ваш антивирус или брандмауэр блокирует загрузку и сохранение данных Steam.
- В каталоге Steam есть поврежденные или устаревшие файлы.
Как исправить ошибку записи на диск Steam
Если вы столкнулись с ошибкой записи на диск Steam, попробуйте следующие способы исправления:
- Перезапустите Steam. Самый простой способ исключить временную проблему — закрыть клиент Steam, снова открыть его, а затем снова загрузить или воспроизвести.
- Перезагрузите компьютер. Если закрытие и повторное открытие Steam не помогло, перезагрузите ПК. При перезагрузке закроются текущие процессы, которые могут мешать работе Steam.
Почему перезапуск помогает решить большинство проблем
- Отключите защиту от записи с накопителя. Защита от записи не позволяет компьютеру изменять или добавлять файлы в папку или на весь диск. Если вы считаете, что это является источником проблемы, проверьте, на каком диске хранятся ваши игры Steam, а затем отключите защиту от записи.
- Запустите Steam от имени администратора. Запуск программного обеспечения от имени администратора дает дополнительные разрешения и может исправить некоторые нетипичные проблемы.
- Удалите поврежденные файлы. Когда что-то пойдет не так, пока Steam загружает игру, он может создать поврежденный файл, который вызывает ошибку записи на диск Steam. Чтобы решить эту проблему, перейдите в основную папку Steam и откройте каталог steamapps/common. Если вы видите файл размером 0 КБ с тем же именем, что и у игры, в которую вы пытаетесь играть, удалите его и попробуйте снова загрузить или запустить игру.
- Проверьте целостность игровых файлов. В библиотеке Steam щелкните правой кнопкой мыши игру и выберите «Свойства». Затем перейдите во вкладку «Локальные файлы» и выберите «Проверить целостность игровых файлов». Если Steam найдет какие-либо поврежденные файлы, он автоматически заменит их.
Отключите параметр «только чтение» для папки Steam. Если каталог Steam доступен только для чтения, то весь каталог защищен от записи. Перейдите к свойствам папки Steam и убедитесь, что параметр «Только для чтения» не выбран.
Важно: Если в вашей игре используется программа запуска, загружающая дополнительные обновления, не активируйте ее. Она заменит вашу обновленную игру на базовую программу запуска, и вам придётся повторно загружать обновления через программу запуска.
- Очистите кэш загрузки Steam. Если кэш загрузки Steam поврежден, это может привести к ошибкам записи на диск. Чтобы решить эту проблему, откройте Steam и перейдите в Steam > Настройки > Загрузки > Очистить кэш загрузки.
- Переместите Steam на другой диск. В некоторых случаях может возникнуть проблема с диском, из-за которой Steam не может на него записать. Если у вас несколько дисков или разделов, переместите папку установки Steam на другой диск.
Важно: Если этот шаг помог устранить ошибку записи на диск Steam, проверьте исходный диск на наличие ошибок.
- Проверьте диск на наличие ошибок. В некоторых случаях этот процесс может определить поврежденные сектора и указать Windows игнорировать эти сектора в будущем. Если проблема не устранена или усугубляется, возможно, вам потребуется заменить жёсткий диск.
- Отключите антивирус или добавьте исключения. В редких случаях антивирусные программы могут ошибочно идентифицировать Steam как угрозу и препятствовать загрузке и сохранению игровых данных. Если ошибка записи на диск Steam исчезла при отключенном антивирусе, добавьте исключение для Steam в антивирусное сканирование.
- Отключите брандмауэр или добавьте исключения. Если временное отключение брандмауэра устраняет проблему, добавьте исключение в брандмауэр Windows.
Как отключить брандмауэр Windows
- Обратитесь за помощью в Steam. Команда технической поддержки Steam предложит возможные решения вашей конкретной проблемы. Вы также можете найти помощь на форуме сообщества Steam.
Часто задаваемые вопросы
Как исправить ненайденные или отсутствующие ошибки Steam.dll?
Чтобы исправить ненайденные или отсутствующие ошибки Steam.dll, скопируйте steam.dll из основного каталога установки и вставьте его в папку с игрой, в которой появилось сообщение об ошибке, что он отсутствует. Если это не помогло, вам может потребоваться переустановка Steam.
Как исправить ошибку подключения в Steam?
Если вы не можете подключиться к Steam, перезапустите подключение к Steam, проверьте статус сервера Steam, обновите клиент Steam и попробуйте запустить Steam от имени администратора. Если это не помогло, перезагрузите устройство, закройте фоновые приложения и устраните неполадки с подключением к Интернету.
Как исправить ошибку Steam Cloud?
Если вы столкнулись с ошибкой Steam Cloud, ваши игровые файлы необходимо синхронизировать. Перезапустите Steam и выберите «Повторить синхронизацию» рядом с кнопкой «Воспроизвести», чтобы синхронизировать файлы Steam принудительно.
Источник:
https://www.lifewire.com/how-to-fix-steam-disk-write-error-4687188
21.05.2020
Просмотров: 3844
Во время запуска или установки игр в клиенте Steam пользователь может столкнуться с неполадкой: «Ошибка записи на диск». Возникает такая ошибка из-за включённого антивируса или штатного брандмауэра, который блокирует активные файлы для защиты лицензии игры. Также, если ваш диск защищен от записи, то появится аналогичная ошибка. Однако, как показал анализ компьютерных форумов, не только эти причины могут вызвать такую неполадку.
Читайте также: Что делать, если возникла ошибка «Это приложение было заблокировано в целях защиты»?
Методы исправления ошибки записи на диск в Steam
На форуме Steam пользователи отмечают, что ошибка записи на диск в приложении может появиться не только при защите записи устройства, а также по вине антивируса, но и в случае повреждения параметров самого клиента Steam. Поэтому, если на вашем ПК появится такая ошибка Steam, придется проверить несколько способов её решения.
В первую очередь, при появлении такой ошибки, необходимо на время запуска, установки или обновления приложения в Steam отключить антивирус и брандмауэр Windows.
Если после отключения защитника системы ошибка исчезла, рекомендуем добавить папку Steam в исключения антивируса.
Проблема записи на диск может появиться из-за переполнения кэша игры и повреждения её файлов. Однако в Steam есть возможность проверки целостности файлов. Для этого нужно выполнить следующие действия:
- Запускаем программу. Переходим в «Библиотеку» и нажимаем правой кнопкой мыши на том приложении, которое выдает ошибку. Выбиваем «Свойства».
- Откроется новое окно. Переходим во вкладку «Локальные файлы» и кликаем «Проверить целостность файлов игры».
- После проверки нужно перезапустить программу.
Некоторые пользователи отмечают, что ошибку записи на диск при установке игры в Steam вызывала блокировка региона. В данном случае нужно открыть вкладку «Steam», выбрать «Настройки» и перейти в раздел «Загрузки». Далее выбираем регион загрузки и перезапускаем клиент, чтобы заново стартовала загрузка или обновление.
Бывают случаи, когда из-за неверных настроек записи и чтения возникает такая ошибка. Некоторым пользователям решить её удалось путем изменения безопасности папки Steam. Для этого нужно перейти на диск, где храниться папка Steam и нажать не ней правой кнопкой мыши. Выбираем «Свойства». Переходим во вкладку «Безопасность». Для каждого пользователя нужно по порядку в графе «Группы и пользователи» посмотреть, чтобы не было запрета на запись и чтение данных. Если где-то стоит запрет, то нужно нажать на кнопку «Изменить» и убрать галочку.
Также во вкладке «Общее» свойств папки Steam нужно снять отметку в графе «Атрибуты» с опции «Только чтение».
Если вышеописанные способы не помогли исправить ошибку, то полный сброс настроек программы может помочь исправить неполадку. Для этого нужно набрать комбинацию клавиш «Win+R» и ввести «steam://flushconfig».
Иногда, при проблемном подключении к сети, файлы определенной игры могут быть загружены неправильно или повреждены. Можно попробовать исправить проблему, загрузив их снова. Для этого нужно перейти в папку «Steam» и открыть папку «Log». Нужно найти файл «workshop_log.txt». Нажимаем на нем и выбираем «Открыть с помощью…», «Блокнот».
В конце файла будет указана ошибка. Нужно найти строчку с AppiD. В ней как раз и будет указан путь к файлу игры, который поврежден. Нужно его удалить и перейти в «Steam», «Загрузки» и запустить обновление игры. Файл будет подгружен клиентом.
Также ошибка записи на диск в клиенте Steam может быть связана с такой опцией, как предотвращение выполнения данных (DEP). Чтобы её выключить для игрового клиента, нужно выполнить следующие действия.
- Жмем «Win+R» и ввести «sysdm.cpl».
- Откроется окно «Свойства системы». Нужно перейти во вкладку «Дополнительно». Здесь находим «Быстродействие». Нажимаем «Параметры».
- Переходим во вкладку «Предотвращение выполнения данных». Смотрим, чтобы опция была отключена. Для того, чтобы отключить её для программы, то нужно нажать «Включить для программы, кроме…» и нажать «Добавить». Указываем путь к файлу steam.exe.
- Сохраняем изменения и перезагружаем систему.
Необходимо отметить, что если ни единый из описанных способов не помог избавиться от ошибки, то нужно проверить жесткий диск на ошибки. Для этого нужно сначала пройти его программой Victoria HDD, а затем chkdsk /?. В случае, если с диском все в порядке, то только переустановка самого Steam может исправить ошибку.
В этом посте мы покажем вам, как исправить ошибку записи на диск в Steam. Steam — это популярная игровая платформа, на которой энтузиасты игр могут загружать, покупать и играть в игры, а также рассказывать об играх. Однако некоторые пользователи жаловались на получение ошибки записи на диск в Steam при загрузке или обновлении игр, купленных в Steam. Он срабатывает, когда вы пытаетесь загрузить новую игру или когда пытаетесь обновить существующую. Сообщение об ошибке показывает:
Произошла ошибка при установке / обновлении <название игры> (ошибка записи на диск)
Что вызывает ошибку записи на диск в Steam?
Ошибка записи на диск в Steam может возникать по ряду причин. Это может сработать, если на диске включена защита от записи, из-за поврежденных файлов игры, из-за поврежденного кеша загрузки, плохого сектора и других ошибок диска и т. Д. В некоторых случаях это может также произойти из-за защиты вашего антивируса или брандмауэра. .
Если вы один из тех пользователей, которые столкнулись с ошибкой записи на диск Steam, это руководство поможет вам исправить ошибку. Здесь мы упомянем несколько методов, которые позволят вам решить эту проблему. Давайте проверим исправления сейчас.
Вот исправления, которые вы должны попытаться устранить при ошибке записи на Steam Disk на ПК с Windows:
- Попробуйте общие предложения, такие как перезагрузка Steam, перезагрузка компьютера и т. Д.
- Снимите защиту диска от записи.
- Проверьте целостность файлов игры.
- Очистите файлы размером 0 КБ.
- Очистите поврежденные файлы в журнале.
- Удалите кеш загрузок Steam.
- Просканируйте свой диск на наличие ошибок.
- Обеспечьте полный контроль над безопасностью папок Steam.
- Отключите антивирус или брандмауэр.
Давайте теперь подробнее рассмотрим вышеперечисленные методы!
1]Попробуйте общие предложения, такие как «Перезагрузите Steam», «Перезагрузите компьютер» и т. Д.
Сначала вы бы попробовали несколько общих советов и уловок, чтобы исправить эту ошибку в Steam. Вы можете попробовать следующие исправления:
- Перезапустите клиент Steam, чтобы устранить временные проблемы, вызывающие ошибку записи на диск Steam.
- Недостаточные права доступа также могут вызвать эту ошибку. Итак, попробуйте перезапустить Steam от имени администратора и посмотрите, исчезла проблема или нет.
- Вы также можете попробовать перезагрузить компьютер, а затем перезапустить Steam, чтобы проверить, исчезла ли проблема.
- Убедитесь, что вы используете устаревшие драйверы устройств. Если да, обновите драйверы и посмотрите, решена ли проблема или нет.
Если эти методы не работают для вас, вам придется использовать некоторые расширенные методы устранения неполадок из этого руководства.
2]Снять защиту диска от записи
Если на вашем диске включена защита от записи, это не позволит вашему компьютеру добавлять или обновлять файлы в папке или на диске. Вы можете попробовать снять защиту от записи на диск, если этот сценарий применим к вам. Проверьте диск, на котором сохранены игры Steam, и убедитесь, что он не защищен от записи. Если это так, вы можете следовать руководству, которое показывает, как снять защиту диска от записи. Это должно исправить ошибку, если основной причиной была защита от записи на вашем диске.
3]Проверьте целостность файлов игры.
Если установочные файлы вашей игры повреждены, отсутствуют или неполны, это может вызвать ошибку записи на диск в Steam. Итак, что вам нужно сделать, это проверить целостность ваших игровых файлов с помощью специальной функции в Steam. Он проверит наличие недостающих или неполных файлов игры, а затем обновит их до последних файлов с серверов Steam. Вот точные шаги, которые помогут вам в этом процессе:
- Сначала запустите Steam, а затем перейдите в раздел «Библиотека».
- Теперь щелкните правой кнопкой мыши игру, которая выдает ошибку записи на диск.
- Затем в контекстном меню, вызываемом правой кнопкой мыши, выберите пункт «Свойства».
- Затем перейдите на вкладку ЛОКАЛЬНЫЕ ФАЙЛЫ.
- После этого найдите параметр ПРОВЕРИТЬ ЦЕЛОСТНОСТЬ ИГРОВЫХ ФАЙЛОВ и нажмите на него.
- Теперь вам нужно подождать некоторое время, пока файлы игры не будут проверены и обновлены. Когда процесс будет завершен, выйдите из клиента Steam.
- Наконец, перезапустите Steam и попробуйте загрузить или обновить игру, которая выдает ошибку записи на диск.
Если это не устранило ошибку, перейдите к следующему исправлению.
5]Очистите поврежденные файлы в журнале.
Если в журнале Steam есть поврежденные файлы, вы можете столкнуться с ошибкой записи на диск в Steam. Следовательно, удалите поврежденные файлы в журнале Steam, и, надеюсь, это решит проблему для вас. Для этого вы можете выполнить следующие шаги:
- Сначала откройте каталог установки Steam, выполнив действия, указанные в методе (4).
- Затем перейдите в папку Steam> журналы.
- Теперь откройте файл content_log в Блокноте.
- В этом файле прокрутите до конца файла.
- Далее проверьте, есть ли не удалось написать ошибка. Если да, следуйте по пути ошибки, а затем удалите поврежденный файл.
- Вы можете снова продолжить загрузку или обновление игр в Steam, а затем посмотреть, исчезла ли проблема.
6]Удалить кеш загрузок Steam
Вы также можете получить сообщение об ошибке записи на диск в Steam, если есть поврежденный кеш загрузки Steam. Для этого в приложении Steam перейдите к параметру Steam на главной панели инструментов, а затем щелкните Параметры> Загрузки. Здесь нажмите опцию Очистить кеш загрузок, и он удалит кеш загрузок Steam.
Теперь вы можете повторить попытку загрузки или обновления в Steam и проверить, исчезла ли проблема.
7]Просканируйте диск на наличие ошибок
Вам также необходимо убедиться, что на вашем компьютере нет ошибок диска, так как это может вызвать ошибку записи на диск в Steam. Попробуйте запустить инструмент CHKDSK на ПК с Windows, который проверяет наличие ошибок диска и пытается их исправить. Он также проверит наличие сбойных секторов на вашем диске и исправит их, если таковые имеются.
8]Обеспечьте полный контроль над безопасностью папки Steam.
Попробуйте предоставить полный контроль над безопасностью папки Steam, чтобы устранить эту ошибку. Для этого вы можете выполнить следующие шаги:
- Сначала перейдите в каталог установки Steam, используя метод (4).
- Теперь щелкните правой кнопкой мыши папку Steam и выберите «Свойства».
- Затем на вкладке «Общие» снимите флажок «Только для чтения» (применяется только к файлам в папке).
- После этого перейдите на вкладку «Безопасность» и нажмите кнопку «Изменить».
- Затем в разделе «Группа или пользователи» выберите имя своей учетной записи.
- Теперь установите флажок «Разрешить полный доступ» и нажмите кнопку «Применить»> «ОК».
- Наконец, перезапустите приложение Steam с правами администратора и повторите попытку действия, которое вызывало ошибку записи на диск. Надеюсь, проблема будет устранена.
9]Отключите антивирус или брандмауэр.
Если у вас ничего не работает, есть несколько случаев, когда антивирус или защита брандмауэра неисправны. Если Steam неправильно определен как потенциальная угроза, вы можете получить эту ошибку. Итак, попробуйте отключить антивирус и защиту брандмауэра и посмотрите, решена ли проблема. Если это решит проблему, вы можете быть уверены, что ваш антивирус или брандмауэр является основным виновником.
Теперь, если вы не хотите полностью отключать антивирус, добавьте Steam в исключения вашего антивируса. Вы также можете добавить Steam в белый список в брандмауэре Windows.
Как мне проверить состояние моего жесткого диска?
Вы можете проверить состояние жесткого диска с помощью командной строки WMIC или инструментария управления Windows в Windows 11/10. Вы можете ввести простую команду, а затем проверить состояние вашего жесткого диска. Существует несколько бесплатных программ сторонних производителей, с помощью которых вы можете проверить состояние жесткого диска. Вы можете попробовать HDD Expert, GSmartControl и еще несколько бесплатных программ для проверки работоспособности жесткого диска.
Как исправить поврежденную загрузку Steam?
Чтобы исправить поврежденную загрузку Steam, измените регион загрузки или очистите кеш загрузок Steam. Вы также можете попробовать удалить разрешение только на чтение для папки Steam, отключить антивирус, завершить ненужные фоновые процессы. Если ничего не работает, вы можете попробовать удалить Steam, а затем переустановить его на свой компьютер.
Надеюсь, вы найдете это руководство полезным, если у вас возникла ошибка записи на диск в Steam.
Теперь прочтите:
.
С более чем 90 миллионами активных пользователей Steam, многие из которых пытаются использовать сервис одновременно, сбои и ошибки являются почти обычным явлением на крупнейшей в мире игровой платформе. Если у вас возникли проблемы с установкой или обновлением игры в Steam, вы можете получить сообщение “ошибка записи на диск». сообщение. Будьте уверены, вы не одиноки; многие пользователи сообщают об одной и той же проблеме.
К счастью, есть несколько простых решений этой неприятной проблемы. Мы изучили проблему и теперь предлагаем вам возможные решения, чтобы вы могли вернуться к действию как можно скорее.
Без дальнейших церемоний, давайте приступим прямо сейчас.
Предлагаемые исправления ошибки записи на диск Steam только в одной игре
Получение “ошибка записи на диск” сообщение в середине загрузки или обновления вашей любимой игры расстраивает. Все, что вы хотите сделать, это запустить игру как можно скорее, но эта проблема не позволяет этого сделать. К счастью, есть ряд предлагаемых исправлений, которые помогут вам продолжить с того места, на котором вы остановились.
1. Перезапустите Steam
Первое и самое простое средство — перезапустить клиент Steam. Просто закройте и снова откройте платформу и снова загрузите игру.
2. Перезагрузите компьютер
Следующее возможное решение — перезагрузить компьютер или систему, на которой запущен Steam. Перезагрузите компьютер и обязательно закройте запущенные программы, которые могут мешать работе Steam.
3. Снять защиту диска от записи
Если перезапуск Steam или вашего компьютера не помог, возможно, на вашем диске установлена защита от записи, которая не позволяет вашему компьютеру изменять или добавлять новые файлы в папки на этом диске. Перейдите на диск, на котором хранятся ваши игры Steam, и снимите с него защиту от записи. Выполните следующие действия.
- Щелкните правой кнопкой мыши папку Steam в ее каталоге (скорее всего, в “C:/Program Files (86x)” ) и нажмите Свойства.
- Найдите раздел Атрибуты в разделе Общие и убедитесь, что флажок Только для чтения не отмечен.
- Нажмите ОК, чтобы сохранить изменения.
- Перезапустите Steam на своем ПК и попробуйте снова загрузить игру.
4. Запустите Steam от имени администратора
Может случиться так, что у программы нет прав на запись файлов на ваш жесткий диск, что приведет к ошибке записи на диск. К счастью, доступ к программе в качестве администратора может помочь.
Как администратор, вы будете иметь дополнительные разрешения при запуске программного обеспечения. Изменение этого параметра также может решить несколько других проблем.
Вот как запустить Steam от имени администратора:
- Найдите Steam на рабочем столе, щелкните значок правой кнопкой мыши и выберите в меню Свойства.
- Перейдите на вкладку Совместимость.
- Убедитесь, что установлен флажок в разделе Выполнять эту программу от имени администратора.
- Нажмите ОК, чтобы сохранить изменения.
Теперь вы можете перезапустить приложение и попробовать повторно загрузить игру.
5. Удалить поврежденные файлы
Если что-то пойдет не так во время загрузки игры, это может быть результатом повреждения файла, из-за чего Steam показывает ошибку записи на диск. Вот как решить эту проблему:
- Откройте основную папку Steam.
- Перейдите в раздел “steamapps/common”
- Ищите файлы размером 0 КБ с одинаковыми название игры, которую вы пытаетесь загрузить.
- Если эти файлы присутствуют, удалите их и перезапустите или снова загрузите игру.
Предлагаемые исправления ошибки записи на диск Steam для всех игр
1. Перезагрузите Steam
Самое простое решение проблемы со Steam — перезапустить программу. Скорее всего, существует временная проблема с загрузкой (или обновлением) игры, и перезапуска платформы может быть достаточно, чтобы ее исправить.
2. Перезагрузите компьютер
Это простое решение, которое в большинстве случаев устраняет проблему – Перезагрузка ПК. Обязательно закройте все программы, которые могут мешать работе Steam, и перезагрузите компьютер. После перезагрузки попробуйте загрузить игру еще раз.
3. Проверьте наличие защиты от записи
Возможно, диск, на который вы установили Steam, имеет защиту от записи. Этот параметр запрещает приложениям добавлять или изменять файлы, хранящиеся на этом диске. Обязательно проверьте диск, на котором хранятся ваши игры Steam, и снимите защиту от записи.
Вот как это сделать:
- Нажмите клавиши Windows + S на клавиатуре, найдите Проводник и нажмите Откройте.
- Перейдите к C:/Program Files (86x).
- Найдите папку Steam и щелкните ее правой кнопкой мыши.
- Теперь нажмите Свойства.
- Найдите атрибутына вкладке Общие и убедитесь, что флажок Только для чтения не отмечен.
- Нажмите ОК, чтобы сохранить изменения.
- Перезапустите Steam на своем ПК и попробуйте снова загрузить игру.
4. Отключить настройку только для чтения
Ваш каталог Steam может быть установлен только для чтения, что означает, что весь каталог защищен от любых изменений файлов. Найдите параметр «Только для чтения» в свойствах Steam и убедитесь, что он не отмечен.
5. Проверьте целостность файлов игры
- Откройте библиотеку Steam.
- Щелкните правой кнопкой мыши игру и выберите Свойства.
- Перейдите к Локальные файлы и нажмите Проверить целостность игровых файлов.
- Все экземпляры поврежденных файлов будут заменены.
Примечание. Не выполняйте этот шаг, если ваша игра использует программу запуска для загрузки дополнительных обновлений. Это действие заменит обновление игры базовым средством запуска, и вам придется повторно загрузить обновления.
6. Очистите файлы кеша
Вы всегда можете попробовать очистить файлы кеша Steam. Возможно, один из них поврежден, и это вызывает ошибку записи на диск. Вот как можно решить эту проблему:
- Запустите Steam и перейдите в раздел “Настройки.
< img src=»/wp-content/uploads/2022/05/cbbbdd99db31e17e962068edf891b593.png» /> - Перейдите к Загрузки.
- Нажмите Очистить кэш загрузки.
7. Переместите Steam
Если Steam в настоящее время хранится на диске C на вашем ПК, вы можете попробовать переместить его на диск D или наоборот. Возможно, возникла проблема с диском, из-за которой Steam не может управлять файлами на нем.
Примечание. Если этот шаг поможет решить проблему, выполните дополнительную проверку диска, чтобы выявить проблему.
8. Отключите антивирус
Возможна ситуация, когда ваша антивирусная защита не позволяет программному обеспечению записывать файлы на ваш диск. Вы всегда можете отключить антивирус и попробовать загрузить игры снова. Если ошибка исчезнет, измените настройки антивируса и добавьте исключение для Steam во время сканирования.
9. Отключите брандмауэр
Попробуйте отключить брандмауэр или добавить исключения для Steam. Если проблема устранена, добавьте исключение в брандмауэр Windows.
Предлагаемые исправления для манифеста приложения с ошибкой записи на диск Steam
Просматривая каталог Steam, вы заметите некоторые “ ;манифест приложения” файлы в SteamSteamApps. Они могут выглядеть как случайные числа, но на самом деле являются номерами игрового приложения. Эти файлы сообщают приложению, где установлены игры.
Но цифры могут испортиться, и путь к игре станет неверным. Чтобы исправить это, вы можете либо удалить файл манифеста приложения, либо открыть файл в текстовом редакторе и ввести абсолютный путь к игре.
Примечание. Если вы удалите файла, при перезапуске Steam будет казаться, что игра не была установлена. Вам придется повторно загрузить игру.
Предлагаемые исправления ошибки записи на диск Steam с внешним жестким диском
Ваш компьютер может защищать жесткий диск от записи, что может вызвать ошибку записи на диск. Если ваш внешний жесткий диск защищен от записи, вы можете получить доступ только к файлам на нем, но не вносить изменения в существующие. Попробуйте снять защиту от записи, чтобы решить эту проблему.
Прежде чем начать, вы можете проверить наличие повреждений жесткого диска. Вот как это сделать:
- Запустите Проводник, щелкните правой кнопкой мыши на жестком диске и выберите Свойства.
- Теперь выберите Инструментыtab.
- Найдите Проверка ошибок и нажмите Проверить, появится всплывающее окно.
- Нажмите Сканировать диск и подождите, пока система выполнит сканирование.
Если есть ошибка, которую Windows не может исправить, снимите защиту от записи с диска.
Вот как снять защиту от записи с внешнего жесткого диска:
< ol type=»1″>







Повторно подключите внешний жесткий диск и повторите попытку загрузки игры.
Кроме того, убедитесь, что вы используете Steam от имени администратора.
- Найдите значок Steam на рабочем столе и щелкните его правой кнопкой мыши. и нажмите Свойства.
- Перейти на вкладку Совместимость.
- Установите флажок Выполнять эту программу от имени администратора. .
- Нажмите ОК, чтобы сохранить.
Что вызывает ошибку записи на диск в Steam?
< p>Вот некоторые из распространенных причин появления всплывающей ошибки записи на диск:
- Защищенный от записи диск или папка Steam
- Дефекты жесткого диска
- Антивирус блокирует Steam от манипулирования данными
- Поврежденные или устаревшие файлы в вашем каталоге Steam
Если решение этих проблем не помогло устранить проблему с ошибкой записи в Steam, попробуйте использовать другое устройство и перейти оттуда.
Устранение ошибки записи на диск Steam< /h2>
Загрузка или обновление игр в Steam обычно не вызывает никаких проблем. Но когда “ошибка записи на диск” появляется, кажется, что все идет насмарку. Хотя это раздражает, а иногда и сложно решить, проблему почти всегда можно решить. Надеюсь, эта статья дала вам все необходимые рекомендации по решению проблемы с ошибкой записи на диск.
Какой шаг помог вам избавиться от надоедливой ошибки? Поделитесь своим опытом в разделе комментариев ниже.

Всем привет! В Steam пытаюсь установить игру, но постоянно вылезает: «ОШИБКА ЗАПИСИ НА ДИСК». При этом запись останавливается постоянно на одном и том же месте.
Если нажать на кнопку «Играть», то при обновлении уже вылезает конкретная ошибка с текстом:
«При обновлении The Witcher 3: Wild Hunt произошла ошибка (ошибка записи на диск)».
На самом деле игра может быть любой. Также внизу есть ссылка с рекомендациями от Steam, которые вообще никак не помогают. Но я нашел решение.
ПРОСЬБА! Пишите в комментариях – какой способ помог именно вам.
Содержание
- Решение проблемы
- Если не помогло
- Задать вопрос автору статьи
Решение проблемы
Оказывается, ошибка возникает из-за блокировки антивируса. Чаще всего это Avast или Dr.Web. Поэтому в трее находим наш антивирусник, кликаем по нему правой кнопкой и отключаем защиту. В Avast нужно перейти в раздел «Управление экранами Avast» и далее «Отключить до перезапуска компьютера». Лучше установить именно этот параметр, так как мы не знаем, сколько ещё будет скачиваться игра. Можно также выбрать параметр «Отключить навсегда».
ВНИМАНИЕ! Занесение папки игры, а также Steam в исключение проверки антивируса – не помогает, так что тратить на это время не стоит.
Вылезет окошко с предупреждением, выбираем «ОК, ОСТАНОВИТЬ».
После этого игра начала заново свободно скачиваться.
Если не помогло
Можно выполнить некоторые действия:
- Перейдите в «Steam» – «Настройки».
- На вкладке «Загрузки» кликните по кнопке «Папки библиотек Steam».
- Правом кнопкой мыши кликаем по нашей директории и выбираем «Восстановить папку библиотеки». После этого проверяем загрузку снова.
- Если это не поможет, то попробуйте перезагрузить комп и роутер (если он у вас есть), опять зайти в тот же раздел и установить другой регион загрузки.
- Можно ещё попробовать «Очистить кэш загрузки».
- Ещё раз проверьте работоспособность – если ошибка появилась вновь, то скачайте программу CCleaner с официального сайта. После этого закройте все программы, запущенные на компьютере, установите и запустите «очиститель». При установке не забудьте убрать галочку напротив пункта по установке их браузера.
- После запуска ПО переходим в раздел «Стандартной очистки», выполняем анализ и чистим кэш системы от лишнего хлама.
Если ничего из вышеперечисленного не помогло, то попробуйте полностью удалить Steam и установить его заново. Можно попробовать проверить компьютер антивирусной программой, возможно идет блокировка. Проверьте, чтобы на диске, на котором вы установили Steam было достаточно места. Можно попробовать переустановить Стим в другой раздел, но это помогает в том случае, если диск, на который вы пытаетесь установить игру, поврежден. Проверьте ваш жестак с помощью программы Victoria HDD – если при проверке будет выяснено, что на нем много битых разделов, то винчестер нужно в скором времени менять.
Обновлено: 20.09.2023
Джереми Лаукконен — автомобильный и технический обозреватель многих крупных отраслевых изданий. Когда он не исследует и не тестирует компьютеры, игровые приставки или смартфоны, он всегда в курсе множества сложных систем, питающих электромобили от аккумуляторов.
Ошибка записи на диск Steam может возникнуть при загрузке или обновлении игры, купленной на платформе Steam. Эти сообщения обычно появляются, когда вы пытаетесь установить или загрузить новую игру или обновить ранее установленную игру. Это также может произойти, когда вы пытаетесь запустить игру, для которой требуется обновление.
Инструкции в этой статье относятся к клиенту Steam для Windows, macOS и Linux.
Причина ошибок записи на диск Steam
Ошибка записи на диск Steam появляется всякий раз, когда Steam не может загрузить и сохранить игровые данные на накопитель на вашем компьютере во время обновления или новой установки. Обычно это сопровождается одним из следующих сообщений об ошибке:
Ошибка записи на диск может произойти, если:
- Диск или папка Steam защищены от записи.
- На жестком диске есть дефекты.
- Ваш антивирус или брандмауэр блокирует загрузку и сохранение данных Steam.
- В каталоге Steam есть поврежденные или устаревшие файлы.
Как исправить ошибку записи на диск Steam
Если вы столкнулись с ошибкой записи на диск Steam, попробуйте следующие исправления:
Перезапустите Steam. Самый простой способ исключить временную проблему — закрыть клиент Steam, снова открыть его, а затем снова загрузить или воспроизвести.
Перезагрузите компьютер. Если закрытие и повторное открытие Steam не решает проблему, перезагрузка ПК может исправить ее, закрыв текущие процессы, которые могут мешать работе Steam.
Снять защиту от записи с диска. Защита от записи не позволяет компьютеру изменять или добавлять файлы в папку или на весь диск. Если вы считаете, что это является источником проблемы, проверьте, на каком диске хранятся ваши игры Steam, а затем снимите с этого диска защиту от записи.
Отключите параметр «только чтение» для папки Steam. Если каталог Steam доступен только для чтения, то весь каталог защищен от записи. Перейдите к свойствам папки Steam и убедитесь, что не выбран параметр только для чтения.
Запустите Steam от имени администратора. Запуск программного обеспечения от имени администратора дает ему дополнительные разрешения и может исправить несколько странных проблем.
Удалите поврежденные файлы. Когда что-то пойдет не так, пока Steam загружает игру, он может создать поврежденный файл, который вызывает ошибку записи на диск Steam. Чтобы решить эту проблему, перейдите в основную папку Steam и откройте каталог steamapps/common. Если вы видите файл размером 0 КБ с тем же именем, что и у игры, в которую вы пытаетесь играть, удалите его и попробуйте снова загрузить или запустить игру.
Проверьте целостность файлов игры. В библиотеке Steam щелкните правой кнопкой мыши игру и выберите «Свойства». Затем перейдите на вкладку «Локальные файлы» и выберите «Проверить целостность игровых файлов». Если Steam обнаружит какие-либо поврежденные файлы, он автоматически заменит их.
Если в вашей игре используется программа запуска, загружающая дополнительные обновления, не выполняйте этот шаг. При этом ваша обновленная игра будет заменена базовой программой запуска, после чего вам потребуется повторно загрузить обновления через программу запуска.
Очистите кеш загрузки Steam. Если кеш загрузки Steam поврежден, это может привести к ошибкам записи на диск. Чтобы решить эту проблему, откройте Steam и выберите Steam > Настройки > Загрузки > Очистить кэш загрузки.
Переместите Steam на другой диск. В некоторых случаях может возникнуть проблема с диском, из-за которой Steam не может на него записать. Если у вас несколько дисков или разделов, переместите папку установки Steam на другой диск.
Если этот шаг устранит ошибку записи на диск Steam, проверьте исходный диск на наличие ошибок.
Проверьте диск на наличие ошибок. В некоторых случаях этот процесс может определить поврежденные сектора и указать Windows игнорировать эти сектора в будущем. Если проблема не устранена или усугубляется, возможно, вам придется заменить жесткий диск.
Отключите антивирусную программу или добавьте исключения. В редких случаях антивирусные программы могут ошибочно идентифицировать Steam как угрозу и препятствовать загрузке и сохранению игровых данных. Если ошибка записи на диск Steam исчезла при отключенном антивирусе, добавьте исключение для Steam в антивирусное сканирование.
Отключите брандмауэр или добавьте исключения. Если временное отключение брандмауэра устраняет проблему, добавьте исключение в брандмауэр Windows.
Обратитесь за помощью в Steam.Команда технической поддержки Steam может предложить возможные решения вашей конкретной проблемы. Вы также можете найти помощь на форуме сообщества Steam.
Учитывая более 90 миллионов активных пользователей Steam, многие из которых одновременно пытаются использовать сервис, сбои и ошибки на крупнейшей в мире игровой платформе случаются практически регулярно. Если у вас возникли проблемы с установкой или обновлением игры в Steam, может появиться сообщение «Ошибка записи на диск». Будьте уверены, вы не одиноки; многие пользователи сообщают об одной и той же проблеме.
К счастью, есть несколько простых решений этой неприятной проблемы. Мы изучили проблему и теперь предлагаем вам возможные решения, чтобы вы могли вернуться к действию как можно скорее.
Без дальнейших церемоний, давайте сразу приступим.
Предлагаемые исправления ошибки записи на диск Steam только в одной игре
Получение сообщения об ошибке записи на диск во время загрузки или обновления вашей любимой игры расстраивает. Все, что вы хотите сделать, это запустить игру как можно скорее, но эта проблема не позволит этого. К счастью, есть ряд предлагаемых исправлений, которые помогут вам продолжить с того места, на котором вы остановились.
1. Перезапустите Steam
Первое и самое простое средство — перезапустить клиент Steam. Просто закройте и снова откройте платформу и снова загрузите игру.
2. Перезагрузите компьютер
Следующее возможное решение — перезагрузить компьютер или систему, на которой вы используете Steam. Перезагрузите компьютер и обязательно закройте запущенные программы, которые могут мешать работе Steam.
3. Снять защиту диска от записи
Если перезапуск Steam или вашего компьютера не помог, возможно, на вашем диске установлена защита от записи, которая не позволяет вашему компьютеру изменять или добавлять новые файлы в папки на этом диске. Перейдите на диск, на котором хранятся ваши игры Steam, и снимите с него защиту от записи. Выполните следующие действия.
4. Запустите Steam от имени администратора
Может случиться так, что у программного обеспечения нет разрешения на запись файлов на ваш жесткий диск, что приведет к ошибке записи на диск. К счастью, доступ к программе в качестве администратора может помочь.
Как администратор, вы будете иметь дополнительные разрешения при запуске программного обеспечения. Изменение этого параметра также может решить несколько других проблем.
Вот как запустить Steam от имени администратора:
Теперь вы можете перезапустить приложение и попробовать повторно загрузить игру.
5. Удалить поврежденные файлы
Если во время загрузки игры что-то пойдет не так, это может быть связано с повреждением файла, из-за чего Steam показывает ошибку записи на диск. Вот как решить эту проблему:
Предлагаемые исправления ошибки записи на диск Steam для всех игр
1. Перезагрузите Steam
Самое простое решение проблемы со Steam — перезапустить программу. Скорее всего, возникла временная проблема с загрузкой (или обновлением) игры, и перезапуска платформы может быть достаточно, чтобы ее исправить.
2. Перезагрузите компьютер
Это простое решение, которое в большинстве случаев решает проблему — перезагрузка ПК. Обязательно закройте все программы, которые могут мешать работе Steam, и перезагрузите компьютер. После перезагрузки попробуйте загрузить игру еще раз.
3. Проверить наличие защиты от записи
Возможно, диск, на который вы установили Steam, имеет защиту от записи. Этот параметр запрещает приложениям добавлять или изменять файлы, хранящиеся на этом диске. Обязательно проверьте диск, на котором хранятся ваши игры Steam, и снимите защиту от записи.
Вот как это сделать:
4. Отключить настройку только для чтения
Ваш каталог Steam может быть установлен только для чтения, что означает, что весь каталог защищен от любых изменений файлов. Найдите параметр «Только для чтения» в свойствах Steam и убедитесь, что он не отмечен.
5. Проверка целостности файлов игры
Примечание. Не выполняйте этот шаг, если ваша игра использует программу запуска для загрузки дополнительных обновлений. Это действие заменит обновление игры базовым лаунчером, и вам придется заново загружать обновления.
6. Очистите файлы кеша
Вы всегда можете попробовать очистить файлы кеша Steam. Возможно, один из них поврежден, и это вызывает ошибку записи на диск. Вот как вы можете решить эту проблему:
7. Переместить Steam
Если Steam в настоящее время хранится на диске C на вашем ПК, вы можете попробовать переместить его на диск D или наоборот. Возможно, возникла проблема с диском, из-за которой Steam не может манипулировать файлами на нем.
Примечание. Если этот шаг поможет решить проблему, выполните дополнительную проверку диска, чтобы выявить проблему.
8. Отключите антивирус
Возможна ситуация, когда ваша антивирусная защита не позволяет программному обеспечению записывать файлы на ваш диск. Вы всегда можете отключить антивирус и попробовать загрузить игры снова.Если ошибка исчезнет, измените настройки антивируса и добавьте исключение для Steam во время сканирования.
9. Отключить брандмауэр
Попробуйте отключить брандмауэр или добавить исключения для Steam. Если проблема устранена, добавьте исключение в брандмауэр Windows.
Предлагаемые исправления для манифеста ошибки записи на диск Steam
Просматривая каталог Steam, вы заметите несколько файлов «appmanifest» в папке Steam\SteamApps. Они могут выглядеть как случайные числа, но на самом деле являются номерами игрового приложения. Эти файлы сообщают приложению, где установлены игры.
Но цифры могут испортиться, и путь к игре станет неверным. Чтобы это исправить, вы можете либо удалить файл манифеста приложения, либо открыть файл в текстовом редакторе и ввести абсолютный путь к игре.
Примечание. Если вы удалите файл, при перезапуске Steam будет казаться, что игра не была установлена. Вам придется заново скачать игру.
Предлагаемые исправления ошибки записи на диск Steam с внешним жестким диском
Возможно, ваш компьютер защищает жесткий диск от записи, что может вызвать ошибку записи на диск. Если ваш внешний жесткий диск защищен от записи, вы можете получить доступ только к файлам на нем, но не вносить изменения в существующие. Попробуйте снять защиту от записи, чтобы решить эту проблему.
Прежде чем начать, вы можете проверить наличие повреждений жесткого диска. Вот как это сделать:
Если есть ошибка, которую Windows не может исправить, снимите защиту от записи с диска.
Вот как снять защиту от записи с внешнего жесткого диска:
Повторно подключите внешний жесткий диск и повторите попытку загрузки игры.
Кроме того, убедитесь, что вы используете Steam от имени администратора:
Что вызывает ошибку записи на диск в Steam?
Вот некоторые из распространенных причин появления всплывающего сообщения об ошибке записи на диск:
- Защищенный от записи диск или папка Steam
- Дефекты жесткого диска
- Антивирус блокирует Steam от манипулирования данными
- Поврежденные или устаревшие файлы в вашем каталоге Steam
Устранение ошибки записи на диск Steam
Загрузка или обновление игр в Steam обычно не вызывает никаких проблем. Но когда появляется «ошибка записи на диск», кажется, все идет насмарку. Хотя это раздражает, а иногда и сложно решить, проблему почти всегда можно решить. Надеюсь, эта статья дала вам все необходимые рекомендации по решению проблемы с ошибкой записи на диск.
Какой шаг помог вам избавиться от надоедливой ошибки? Поделитесь своим опытом в разделе комментариев ниже.
Steam – это популярный веб-сайт с социальными играми, на котором можно покупать игры, играть в них и обсуждать их. Но сталкивались ли вы когда-нибудь с ошибкой записи на диск Steam при установке или обновлении игр? Удалось ли вам найти эффективное решение? Если у вас были трудные времена, этот пост должен быть вам полезен.
Быстрая навигация:
Ошибка записи на диск Steam при загрузке/установке
При установке или обновлении таких игр, как Dota 2, Fallout 4, Grand Theft Auto V и PlayerUnknown’s Battlegrounds, Steam иногда отображает сообщение об ошибке следующего содержания: «Произошла ошибка при установке/обновлении [название игры] (ошибка записи на диск) «.
См. изображение ниже.
Эта проблема, широко известная как ошибка записи на диск Steam, может возникать в любое время при обновлении или установке игры в Steam, что приводит к тому, что Steam не может завершить установку. Ошибка записи на диск, показанная в скобках, является конкретной причиной ошибки.
Как исправить ошибку записи на диск в Steam? Если у вас возникли проблемы с обновлением игры или установкой игры в Steam из-за ошибки записи на диск сейчас, попробуйте следующие решения.
Исправление ошибки записи на диск Steam, предоставленное пользователями
1. Запуск от имени администратора
Перейдите в папку с файлами Steam (по умолчанию это C:/program files[86]/Steam). Щелкните правой кнопкой мыши файл steam.exe и перейдите в свойства. Перейдите на вкладку «Совместимость» в свойствах и убедитесь, что «запускать эту программу от имени администратора» стоит галочка. Нажмите «Применить» и снова запустите Steam. Проверьте, устранена ли ошибка записи на диск Steam.
2. Удалить файл размером 0 КБ
Это решение предоставлено пользователем Reddit, и многие пользователи считают его полезным. Короче говоря, он просто решил эту проблему, зайдя в Program Files (x86)/Steam/steamapps/common и просто удалив файл под названием «Fallout» размером 0 КБ. Когда он перезапустил игру, Fallout 4 загрузился отлично. Это решение также может быть полезно при обновлении подобных игр. Смотрите оригинальный пост здесь.
3. Снять защиту от записи
Если диск защищен от записи, вы не можете изменить форматирование и запись. Это еще одна возможная причина ошибки записи на диск Steam. Убедитесь, что каталог Steam НЕ доступен только для чтения. Затем щелкните правой кнопкой мыши значок запуска Steam и выберите «Запуск от имени администратора».
Но если диск уже защищен от записи, вы можете просто снять защиту от записи и удалить ошибку с помощью команды.
Возьмите, к примеру, Windows 10.
Запустите командную строку от имени администратора. Затем введите эти команды одну за другой и нажимайте клавишу Enter после каждой:
Теперь вы можете закрыть командную строку, повторить процесс загрузки/обновления и проверить, исчезла ли ошибка записи на диск Steam Windows 10.
4. Удалить поврежденные файлы в журнале
Перейдите в Steam/logs/content_log и откройте его. Прокрутите файл журнала до конца и найдите ошибку «не удалось записать», в которой будет указано имя файла и путь к проблеме. Пожалуйста, следуйте по пути, чтобы удалить поврежденный файл, а затем повторите загрузку/обновление.
5. Проверить жесткий диск на наличие ошибок
Все накопители/устройства могут быть повреждены из-за повреждения файлов, особенно если они работали годами или работали под большой нагрузкой. Вам следует обратиться к специалисту службы технической поддержки, чтобы выяснить возможные проблемы с жестким диском Steam.
Для Windows: Мой компьютер -> Щелкните правой кнопкой мыши диск для Steam -> Свойства -> Инструменты -> Проверка ошибок
Если вы не являетесь специалистом, но хотите сделать это самостоятельно, рекомендуется использовать MiniTool Partition Wizard Free. Его функции «Проверка файловой системы» и «Тест поверхности» помогут вам легко и быстро выполнить процесс проверки диска. Применяется ко всем выпускам Windows 7/8/8.1/10.
Загрузите это бесплатное программное обеспечение, установите его на компьютер и следуйте приведенным ниже инструкциям:
Шаг 1. Запустите эту бесплатную магию разделов в главном интерфейсе. В области карты диска выберите раздел, на котором установлен Steam, и выберите «Проверить файловую систему» в группе «Проверить раздел».
Шаг 2. В новом появившемся окне выберите «Проверить и исправить обнаруженные ошибки» и нажмите кнопку «Пуск». Пожалуйста, подождите терпеливо, пока он не закончит работу. Если обнаружена какая-либо ошибка, Partition Wizard сделает все возможное, чтобы ее исправить.
Теперь пришло время проверить, есть ли на диске поврежденные сектора, вызывающие ошибку записи диска Steam в Windows 10/8/7.
Шаг 3. Выберите диск, на котором установлен Steam и сообщает об ошибке записи на диск Steam, а затем выберите «Проверка поверхности» в группе «Проверить раздел».
Шаг 4. В новом появившемся окне нажмите «Начать сейчас» в правом верхнем углу, чтобы начать проверку. Обратите внимание, что если будут обнаружены ошибки чтения, они будут отмечены красным цветом. Наоборот, если битых секторов не обнаружено, все будут помечены зеленым цветом.
Совет: эта функция также полезна для быстрого исправления Windows, обнаружившей проблему с жестким диском в Windows 10.
Если ошибок не обнаружено, вернитесь в Steam и проверьте, зависло ли обновление игры Steam.
Если обнаружено много ошибок и ваш диск выглядит как неисправный диск, это может быть причиной ошибки загрузки/обновления Steam. В этом случае вам лучше сделать резервную копию данных на диске как можно скорее, а затем заменить диск. К счастью, MiniTool Partition Wizard Free также может выполнять эту работу.
Следуйте простому руководству ниже:
Шаг 1. При ошибке карты диска выберите жесткий диск, на котором установлен Steam, и выберите «Копировать диск» на левой панели действий.
Шаг 2. Выберите целевой диск для сохранения всех данных на исходном диске. Имейте в виду, что все данные на выбранном целевом диске будут очищены для успешного клонирования. Таким образом, необходимо перенести важные данные в надежное место.
Шаг 3.Просмотрите изменения, которые необходимо внести, или измените параметры копирования в соответствии со своими предпочтениями.
Шаг 4. Прочтите, как загрузиться с целевого диска, если у вас есть такое намерение.
Шаг 5. Нажмите «Применить», чтобы применить незавершенные операции, и терпеливо дождитесь завершения работы мастера MiniTool Partition Wizard.
Но если приведенный выше опыт пользователя не помогает, вы можете продолжить чтение решений, предложенных Steam.
Официальное устранение неполадок Steam
1. Перезапустите Steam и компьютер
Излишне говорить, что перезагрузка — это всегда первое, что нужно попробовать. Пожалуйста, перезапустите Steam, а затем повторите загрузку/обновление. Если ошибка записи на диск Steam сохраняется, перезагрузите компьютер.
2. Очистить кеш загрузки
Очистка кеша загрузки Steam заставит клиент Steam сбросить локально кэшированные данные конфигурации и снова получить их с сервера Steam.
Чтобы выполнить очистку, следуйте по этому пути: Steam > Настройки > Загрузки > Очистить кэш загрузки
3. Переустановите Steam
Переустановка Steam может решить потенциальные проблемы с клиентом Steam и служебными файлами, сохранив при этом все установленные игры. Помните: НЕ удаляйте (это может привести к удалению всего игрового контента), просто переустановите Steam в том же месте.
4. Восстановить папку библиотеки
Библиотека Steam содержит все установленные вами игры, которые должны быть доступны для записи всем пользователям, чтобы их можно было правильно загрузить или обновить. Однако иногда обновление игры Steam зависало из-за того, что права пользователя изменились и их необходимо обновить.
Пожалуйста, следуйте этому пути, чтобы выполнить восстановление: Steam > Настройки > Загрузки > Папки библиотеки Steam > Щелкните правой кнопкой мыши папку > Восстановить папку
5. Проверить локальные файлы
Плохое оборудование, сбои программного обеспечения и скачки напряжения могут привести к повреждению папок с игрой. Вы можете использовать Steam, чтобы проверить целостность этих файлов и при необходимости исправить их.
Найдите игру в библиотеке > щелкните правой кнопкой мыши «Свойства» > «Локальные файлы» > «Проверить целостность файлов игры»
6. Изменить регион загрузки
Система контента Steam разделена на географические регионы. Клиент Steam автоматически определяет свой текущий регион и использует контент-серверы, расположенные в этом регионе.
Иногда серверы в определенном регионе могут работать медленно или перегружаться, что приводит к ошибке записи на диск Steam при загрузке. Вы можете переключиться на другой регион загрузки, используя другой набор контент-серверов, чтобы попробовать.
Перейдите в Steam > Настройки > Загрузки > Регион загрузки. Возможно, вам потребуется протестировать несколько регионов, кроме вашего собственного.
7. Переместить папку с игрой
Стоит попробовать установить игру на другой жесткий диск, на случай, если это сбой жесткого диска. Если это работает, вы можете создать новую папку библиотеки Steam на этом диске и установить новые игры или переместить уже установленные игры в эту папку библиотеки Steam.
Перейдите в Steam > Настройки > Загрузки > Папки библиотеки Steam > Добавить новую папку библиотеки.
8. Обновление оборудования локальной сети
Сетевое оборудование может стать медленным или неисправным после длительной работы. Перезапуск всех модемов и маршрутизаторов может помочь исправить ошибку записи на диск Steam.
9. Обновите систему и драйверы
Убедитесь, что ваша операционная система и драйверы оборудования обновлены, и повторите загрузку/обновление.
Для Windows: Пуск > Поиск «обновление» > Выполнить «Проверить наличие обновлений»
Для Mac: отдельное обновление драйверов невозможно; вы можете только обновить операционную систему до последней версии.
10. Изучите брандмауэры
Некоторые брандмауэры могут препятствовать обмену данными Steam со своими серверами. Вы можете временно отключить его для целей тестирования. В этом случае может потребоваться добавить исключения в брандмауэры для Steam.
11. Исследуйте антивирус
Антивирус проникает глубоко в операционную систему и может повлиять на работу диска и сети, что еще больше приведет к проблемам со Steam. Кроме того, в некоторых играх используется технология защиты от копирования, которая может восприниматься антивирусным сканером как вредоносное ПО, что приводит к ошибке записи на диск Steam. Вы можете полностью отключить Антивирус и проверить, прекратилась ли ошибка записи на диск.
Совет. Проверка брандмауэров и антивируса также полезна, если служба резервного копирования Windows зависла при создании образа системы.
12. Изучите другие программы и службы
Программное обеспечение, которое изменяет или отслеживает активность систем, дисков или сети, может вызвать проблемы при загрузке или запуске игры. Эти программы и службы могут работать в фоновом режиме и обычно связаны с таким программным обеспечением, как антивирус, блокировщики рекламы, веб-оптимизаторы, брандмауэры, средства очистки системы и т. д.
Вы можете обратиться к специалисту технической поддержки, чтобы убедиться, что эти службы и программы не мешают работе Steam.Возможно, вам даже придется временно отключить их в целях тестирования.
13. Отключить разгон
Некоторые пользователи разгоняют свое оборудование для достижения наилучшей производительности, не принимая рекомендуемые производителями настройки. Это может привести к повреждению памяти и файлов и должно быть отключено (обычно это можно сделать в BIOS компьютера).
14. Проверить онлайн-соединение
Некоторые интернет-провайдеры кэшируют или сжимают онлайн-данные для экономии полосы пропускания. Это может вызвать проблемы со Steam. Попробуйте подключить свой компьютер к совершенно другой сети от другого поставщика услуг, чтобы исправить ошибку записи на диск в Steam.
15. Проверить оперативную память на наличие ошибок
Ошибки памяти могут вызвать проблемы с процессом установки Steam, а также с игровым процессом. Вам следует обратиться к специалисту службы технической поддержки для изучения возможных проблем с системной памятью.
Для Windows: Пуск -> Найдите «mdsched» и запустите диагностику памяти Windows
Итог
Вот мы и подошли к концу этого поста. Теперь вы знаете, что такое ошибка записи на диск Steam при установке/обновлении и как ее решить несколькими способами. Надеемся, что некоторые из наших предложений помогут вам решить проблемы на раннем этапе.
Если у вас есть какие-либо другие проверенные способы устранения ошибки записи на диск в Steam, сообщите нам об этом, написав свои предложения в разделе комментариев ниже. Если у вас возникли трудности с использованием программного обеспечения MiniTool, вы можете отправить электронное письмо по адресу [email protected] .
Часто задаваемые вопросы об ошибке записи на диск Steam
Ошибка поврежденного диска в Steam обычно возникает, когда пользователи пытаются загрузить или обновить игру, что означает, что что-то прерывает процесс загрузки.
Процесс восстановления занимает около 20–30 минут при условии, что вы используете форму внутреннего или FireWire-соединения. USB мучительно медленный, но все же это не должно занимать более чем в два раза больше времени по сравнению с внутренним или FireWire.
Проблема с тем, что игры в Steam не запускаются, обычно связана с вашим антивирусным программным обеспечением. Чтобы устранить проблему, временно отключите антивирус и попробуйте снова запустить игру.
Да, Steam полностью совместим со всеми версиями Windows 10, как и подавляющее большинство игр Steam.
- Фейсбук
- Твиттер
- Ссылка
- Реддит
ОБ АВТОРЕ
Должность: обозреватель
Родин — увлеченный писатель в области ИТ, специализирующийся на тенденциях Windows, управлении разделами диска и восстановлении данных. Она любит писать и делиться своими мыслями о полезных советах и рекомендациях по обслуживанию персональных компьютеров.
Если вы ищете способы повысить производительность компьютера, управлять жесткими дисками и восстанавливать данные с различных устройств, Rodin может предоставить надежные решения для управления данными.
Исправлено: «Произошла ошибка при установке» в Steam
Отзыв от Камила Анвара
Ошибка записи на диск Steam возникает, когда игра загружается или при установке не может быть записана на диск/привод. Пользователи сталкиваются со следующими сообщениями об ошибках при попытке установить или обновить игру в клиенте Steam:
Что вызывает ошибку записи на диск Steam?
Эта ошибка чаще всего возникает, когда Steam не может завершить процесс установки или обновления, потому что Steam не может записать данные на диск. Это может быть вызвано разными причинами в зависимости от проблемы, с которой столкнулся ваш компьютер.
- Основное вмешательство антивируса. Согласно нескольким задокументированным отчетам пользователей, активный антивирус может блокировать загрузку игры через Steam. Чаще всего это происходит со встроенным антивирусом в Windows 10. Чтобы решить эту проблему, вам необходимо внести в белый список основной исполняемый файл игры вместе с основным исполняемым файлом Steam.
- Отказ диска/проблемы с диском. Если вы сталкиваетесь с похожими проблемами в других играх Steam, вы можете ожидать появления этой ошибки, поскольку на диске вашего компьютера могут быть дефекты секторов, и он начинает выходить из строя.
- Повреждены установочные файлы игры. Нередко этот код ошибки появляется из-за повреждения файла, которое влияет на установку игры в Steam. Если этот сценарий применим, вы можете решить проблему, запустив проверку целостности в Steam.
Теперь, когда вы знаете, чем вызвана ошибка записи на диск Steam, теперь мы можем взглянуть на исправления, которые помогут нам избавиться от нее во всех Windows или, в частности, в Windows 10. Наиболее часто предлагаемое решение — удалить steam и загрузите весь контент (включая игры) еще раз.
Обязательно создайте точку восстановления системы на случай, если вы изменили параметр, который не должен был изменяться. Учитывая все обстоятельства, вот как исправить ошибку диска в Steam.
Изменить регион загрузки в Steam
Прежде чем перейти к расширенному устранению неполадок, мы изменим настройки Steam, чтобы проверить, будет ли устранена проблема. Одна из основных вещей, которую вы можете сделать, — изменить регион загрузки.
- Откройте Steam и нажмите «Настройки» в раскрывающемся меню в верхнем левом углу окна.
- Выберите «Загрузки» и перейдите к «Регион загрузки».
- Выберите другие регионы, отличные от вашего, и перезапустите Steam. Изменение региона загрузки Steam.
- Теперь проверьте, устранена ли ошибка записи на диск Steam. Если да, то добавьте исключение для папки Steam в настройках антивируса/брандмауэра. После этого не забудьте включить антивирус/брандмауэр.
- Нажмите клавишу Windows + R, чтобы открыть диалоговое окно «Выполнить». После этого введите «control firewall.cpl» и нажмите Enter, чтобы открыть окно брандмауэра Windows. Доступ к экрану брандмауэра
- Откройте меню слева в главном меню брандмауэра Защитника Windows, а затем нажмите Разрешить приложение или функцию через брандмауэр Защитника Windows. Разрешение приложения или функции
- Когда вы окажетесь в меню «Разрешенные приложения», нажмите кнопку «Изменить настройки». Изменение настроек брандмауэра Защитника Windows
- Перейдите прямо к пункту «Разрешить другое приложение» под списком и нажмите на него, после этого нажмите «Браузер» и найдите место, где установлена игра. Разрешение игры
- После того, как вам удастся найти основной исполняемый файл для игры, добавьте его в белый список, а затем сделайте то же самое с исполняемым файлом Steam.
- Найдите в списке разрешенных приложений 2 записи, которые вы добавили ранее, и убедитесь, что для них установлены флажки для частных и общедоступных приложений.
- Теперь просто сохраните изменения, а затем попробуйте снова загрузить игру, чтобы проверить, возникает ли по-прежнему ошибка записи на диск Steam.
- Выйдите из Steam и перейдите в каталог Steam. Расположение по умолчанию:
- Перейдите в папку logs и откройте файл workshop_log.txt.
- Перейдите к концу текстового файла и найдите последние ошибки.
- Перейдите в корневую папку мода, в данном случае это 570371714. Он не имеет определенного размера файла, так как корневые папки разных игр могут различаться, и удалите указанный выше файл.
- Перезапустите Steam и перейдите в раздел «Загрузки». Здесь вы заметите, что Steam будет запрашивать обновление для игры. Обновите необходимые файлы, и все будет готово.
- Снимите защиту от записи.
- Запустите Steam, чтобы проверить, нормально ли он работает.
- Убедитесь, что в диспетчере задач нет запущенных процессов, связанных со Steam.
- Откройте Проводник и перейдите по следующему пути:
- Прокрутите вниз, чтобы найти файл с названием файла игры, с которым у вас возникли проблемы, размером 0 КБ, если он есть, то удалите файл.
- Теперь запустите Steam и проверьте, устранена ли ошибка.
- Теперь запустите Steam и проверьте, нормально ли он работает.
- Нажмите на клавишу Windows, введите «память», а затем в появившемся списке нажмите «Диагностика памяти Windows».
Диагностика памяти Windows в окне поиска Windows - В средстве диагностики будут показаны следующие два параметра:
- «Перезапустите сейчас и проверьте наличие проблем (рекомендуется)»
- «Проверить наличие проблем при следующем включении компьютера»
Параметры диагностики памяти Windows
- После перезапуска системы вы можете выполнить базовое сканирование или выбрать «Дополнительные» параметры, такие как «Тестовый микс» или «Счетчик пройденных». Просто нажмите клавишу F10, чтобы начать тест. Когда вы выберете нужный вариант, система перезагрузится.
- При следующем запуске система загрузится в среду средства диагностики памяти Windows. Терпеливо дождитесь завершения процесса.
Среда средства диагностики памяти Windows - Если средство диагностики памяти Windows подтвердит, что у вас неисправная оперативная память, у вас нет другого выбора, кроме как заменить неисправную память.
- Создайте резервную копию папки библиотеки, которую вы хотите использовать при следующей установке.
- Нажмите клавишу Windows, введите Панель управления и в появившемся списке щелкните Панель управления. Откройте панель управления
- Теперь нажмите «Удалить программу».
- Найдите и выберите Steam, затем нажмите кнопку «Удалить». Следуйте инструкциям на экране, чтобы завершить удаление. Удаление Steam через панель управления
- Перезагрузите систему.
- Снова загрузите клиент Steam.
- После завершения загрузки запустите загруженный файл. Следуйте инструкциям на экране, чтобы завершить процесс установки Steam.
- Как заказать видеокарту в днс
- Используется много оперативной памяти Windows 10
- Wd цвета жестких дисков, что они означают
- Как перенести варфейс на другой диск
- Блок питания 24 км, 48 Вт, свет не горит
Временно отключить антивирус
Известно, что антивирусы/брандмауэры создают различные типы проблем для компьютерных игр, особенно известно, что антивирус Panda вызывает несколько ошибок для Steam в Windows 10. Чтобы исключить это, рекомендуется временно отключить антивирус/брандмауэр.
Предупреждение. Изменяйте настройки брандмауэра/антивируса на свой страх и риск, поскольку это может сделать ваш компьютер уязвимым для мошеннических, вирусных или вредоносных атак.
-
ваш Антивирус. ваш брандмауэр.
Добавить игру и Steam в белый список
В некоторых случаях ошибка записи на диск в Steam возникает как из-за сторонних пакетов безопасности (брандмауэр + антивирус), так и из встроенного приложения безопасности (Защитник Windows + брандмауэр Windows).
Если это подходящий сценарий, исправление простое: вам нужно внести в белый список как основной исполняемый файл, так и программу запуска Steam, которая используется для запуска игры, в настройках AV / брандмауэра.
Примечание. Если вы используете сторонний пакет безопасности, инструкции, которые вам необходимо выполнить для создания правила внесения в белый список, будут отличаться от приложения к приложению. Найдите в Интернете точные инструкции для вашего конкретного приложения безопасности.
Проверить права доступа к каталогу
Возможно также, что Steam не имеет достаточных разрешений для хранения файлов игры, нам придется проверить права доступа к каталогу и исправить их, чтобы Steam мог хранить файлы игры.
-
Выйдите из Steam и перейдите в каталог Steam, который по умолчанию:
Это гарантирует, что каталог Steam не будет помечен как доступный только для чтения из-за повреждения файлов установки или обновления. Убедившись, что это не так, запуск приложения от имени администратора даст ему право снова записывать на диск; следовательно, проблема будет решена.
Выполнить команду проверки диска
Если у вас возникают аналогичные проблемы с другими играми, которые вы пытаетесь запустить через Steam, существует вероятность того, что сектора на вашем жестком диске повреждены, а ваш жесткий диск скоро выйдет из строя навсегда. Это также ошибка записи на диск, которая возникает из-за того, что программа не может загрузить/обновить игру.
Примечание. Даже если утилита CHKDSK устранит проблемы с вашим жестким диском, вам все равно придется подумать о замене, поскольку ваш жесткий диск в конечном итоге выйдет из строя навсегда.
Вот как вы можете проверить и исправить логические ошибки на жестком диске с помощью CHKDSK:
Ваша система покажет вам, если были обнаружены ошибки, либо сообщит вам, что ошибки были найдены и устранены, либо что ошибок не обнаружено.
Если ошибка записи на диск Steam все еще возникает, перейдите к окончательной стратегии восстановления ниже.
Сбросить настройки Steam
Вы также можете попробовать сбросить настройки и конфигурации Steam, чтобы удалить любую неправильную конфигурацию, присутствующую в текущих настройках. Существует простая команда, которую вы можете использовать, чтобы просто сбросить настройки Steam.
Сканировать поврежденные файлы
Если эти два метода не работают для вас, мы можем определить, какой файл был поврежден/отсутствует, и попытаться повторно загрузить весь файл еще раз.
Пример ошибки:
Первая цифра в URL-адресе — это APPID, в данном случае AppID (346110) для ARK Survival Evolved.
Снять защиту от записи для папки/диска Steam
Если вы включили защиту от записи или какое-либо из установленных вами приложений имеет защиту от записи, то Steam выдаст вам сообщение об ошибке «произошла ошибка». Защита от записи очень распространена во многих играх/приложениях для повышения безопасности. В этом случае снятие защиты от записи с папки/диска Steam может устранить ошибку записи на диск Steam.
Удалить файл игры размером 0 КБ
Ошибка записи на диск Steam также может быть результатом сбоя программного обеспечения, вызванного файлом размером 0 КБ (ноль КБ). Файл размером 0 КБ — это просто пустой белый файл с названием игры, с которой у вас возникла проблема. Он находится в общей папке папки steamapps.
У этого файла нет расширения; просто пустой белый файл без данных размером 0 КБ. Удаление этого файла может решить проблему.
Перенести папку Steam
Чтобы исключить любые проблемы с диском/папкой, рекомендуется переместить папку с игрой в другую папку или на жесткий диск. Если в расположении игрового файла присутствуют конфликтующие локальные файлы, проблема будет решена, так как все приложение будет иметь новое локальное пространство.
Проверка работоспособности жесткого диска
Если на вашем жестком диске есть поврежденные сектора или срок его службы подходит к концу, это может вызвать ряд проблем. В этом случае проверка и исправление ошибок жесткого диска может решить проблему. Для этого в Windows есть мощная встроенная утилита SFC.
Сканер системных файлов загрузит онлайн-манифест из Интернета, сравнит его с локальной версией и исправит все обнаруженные несоответствия. Прежде чем продолжить, обязательно сделайте резервную копию своей работы.
-
команду полностью и ни в коем случае не отменять.
Поиск оперативной памяти
Если с оперативной памятью системы возникают проблемы, Steam может показать ошибку записи на диск. Оперативную память можно проверить с помощью встроенной в Windows утилиты тестирования оперативной памяти, которая называется Memory Diagnostic Tool. Этот инструмент проверит и автоматически исправит любые проблемы, связанные с памятью. Таким образом, с помощью средства диагностики памяти можно устранить ошибку записи на паровой диск.
Переустановите Steam
Если вам пока ничего не помогло, то пришло время перейти к последнему средству удаления, а затем переустановке клиента Steam. Переустановка Steam полностью сотрет все установленные игры на вашем компьютере, и вы выйдете из системы. Поэтому убедитесь, что у вас есть игровые учетные данные, прежде чем продолжить.
Мы надеемся, что теперь ошибка записи на диск Steam должна быть устранена. Если нет, то в крайнем случае отключите разгон графического процессора. Также убедитесь, что на диске достаточно свободного места.
Читайте также: