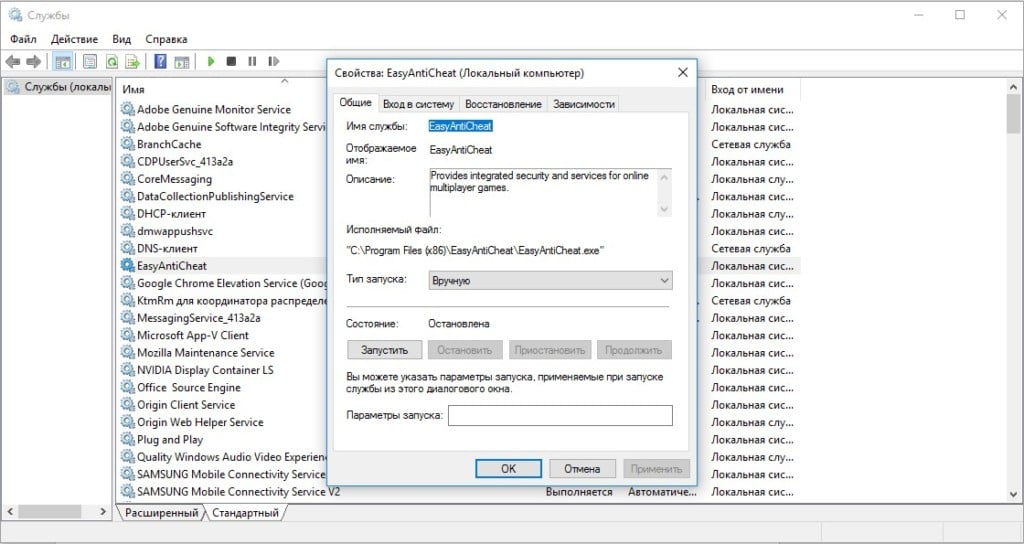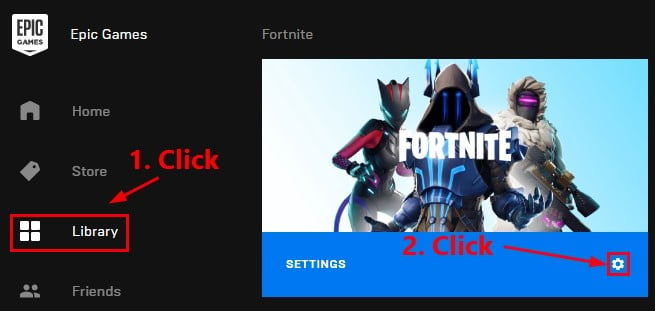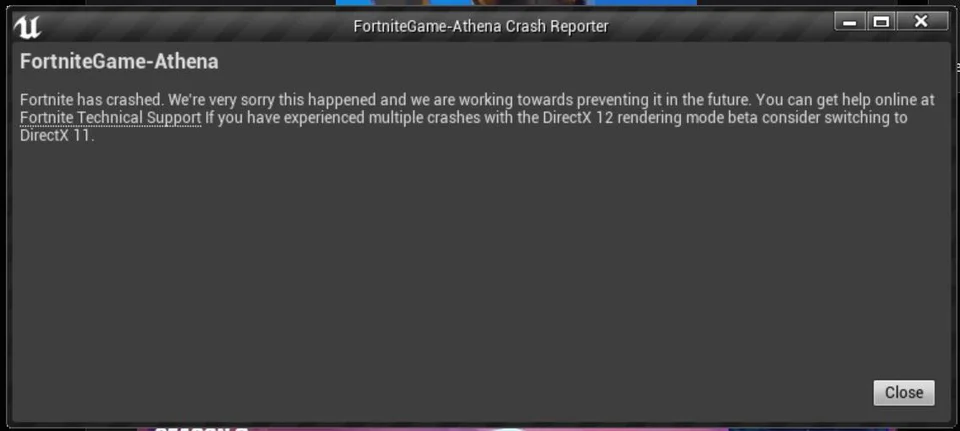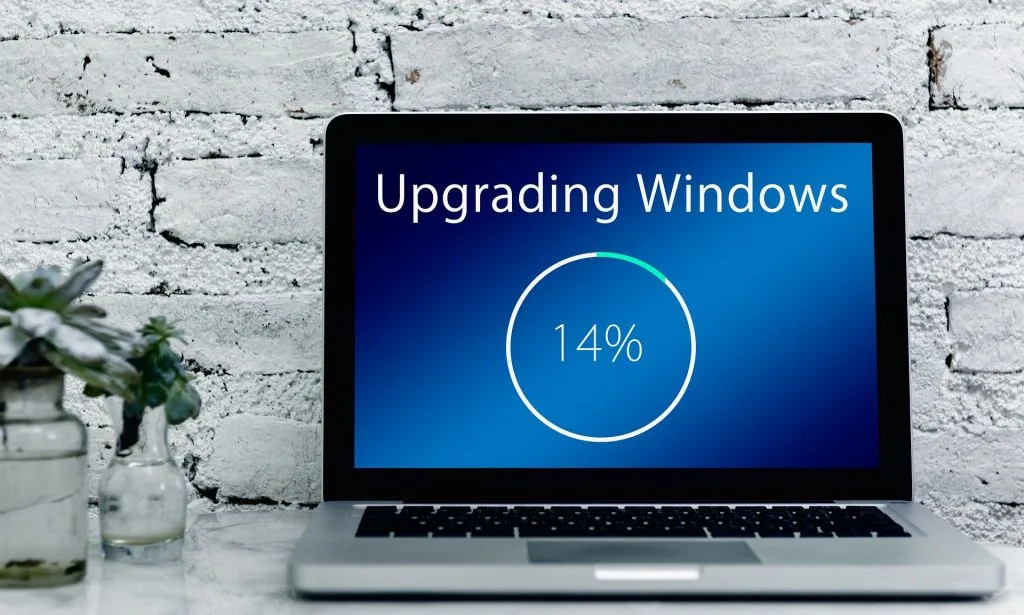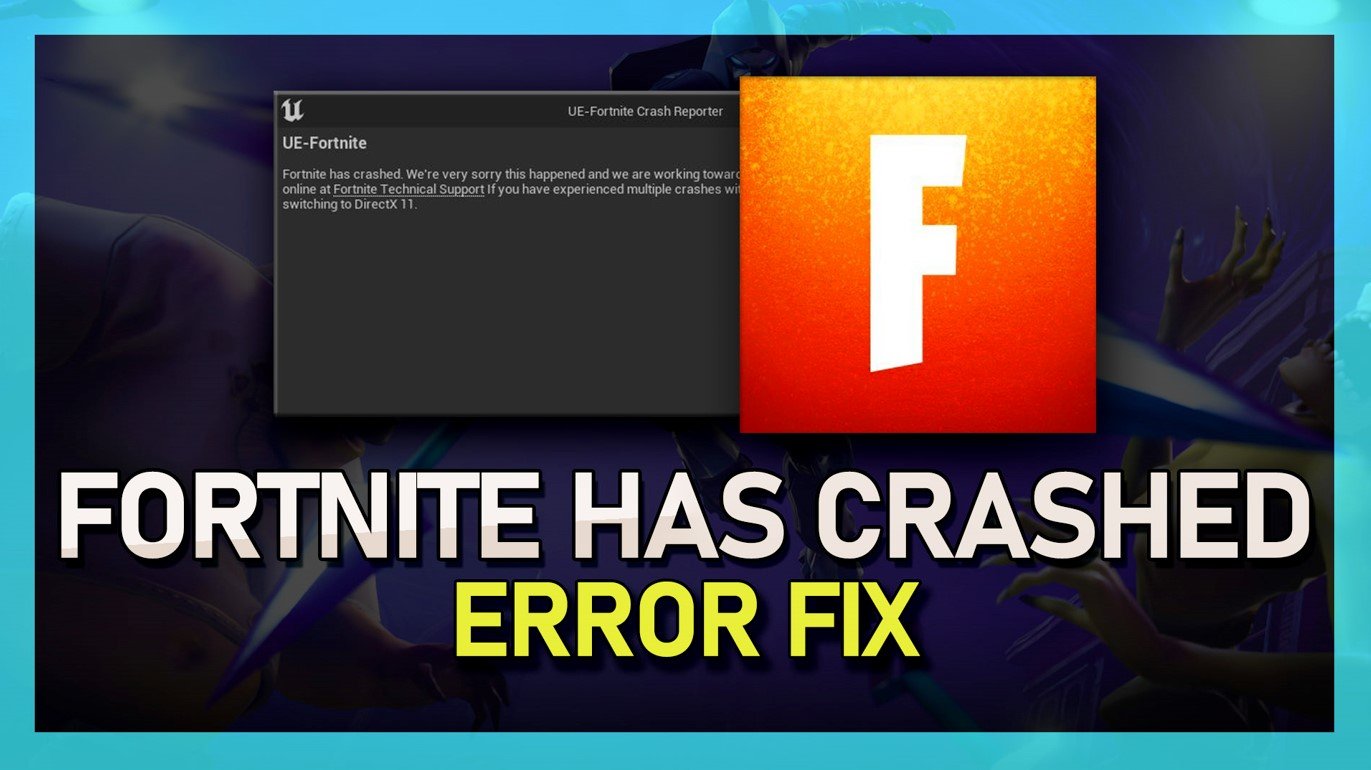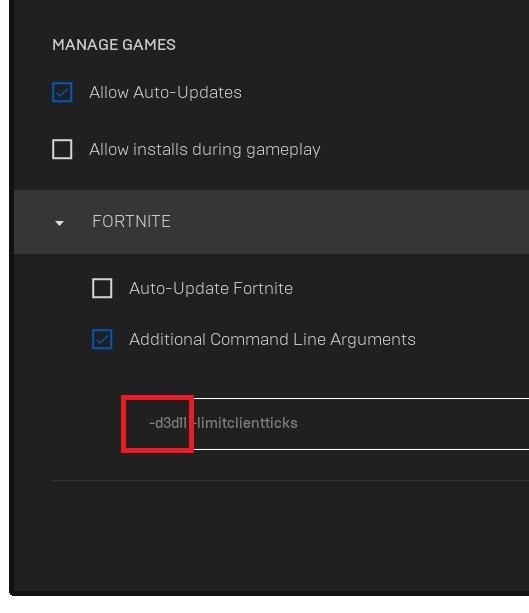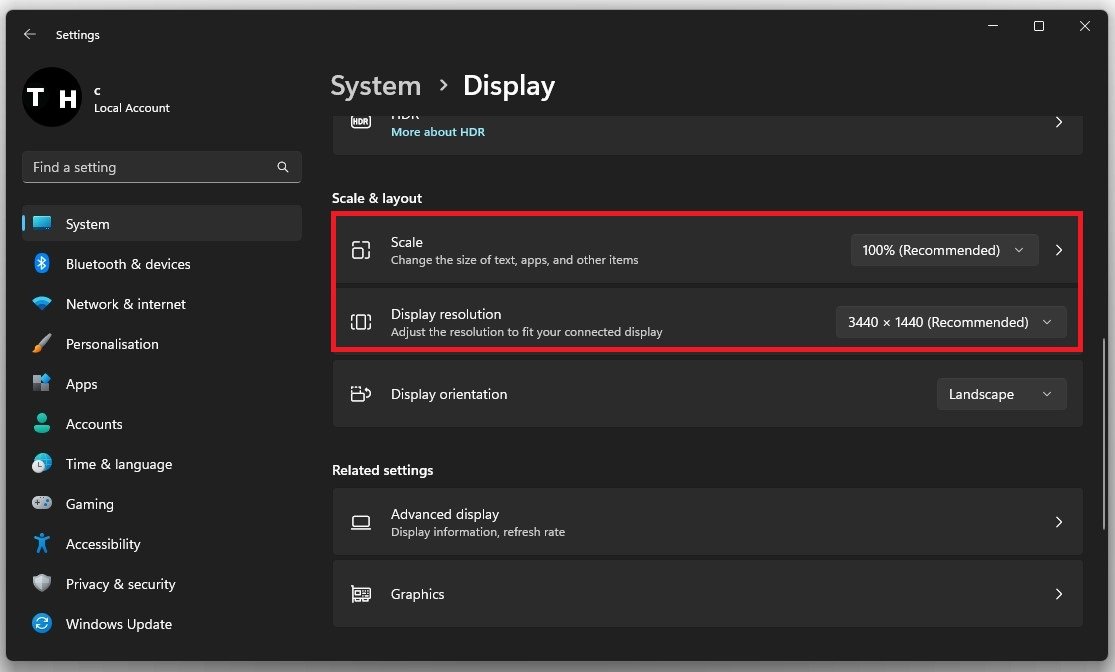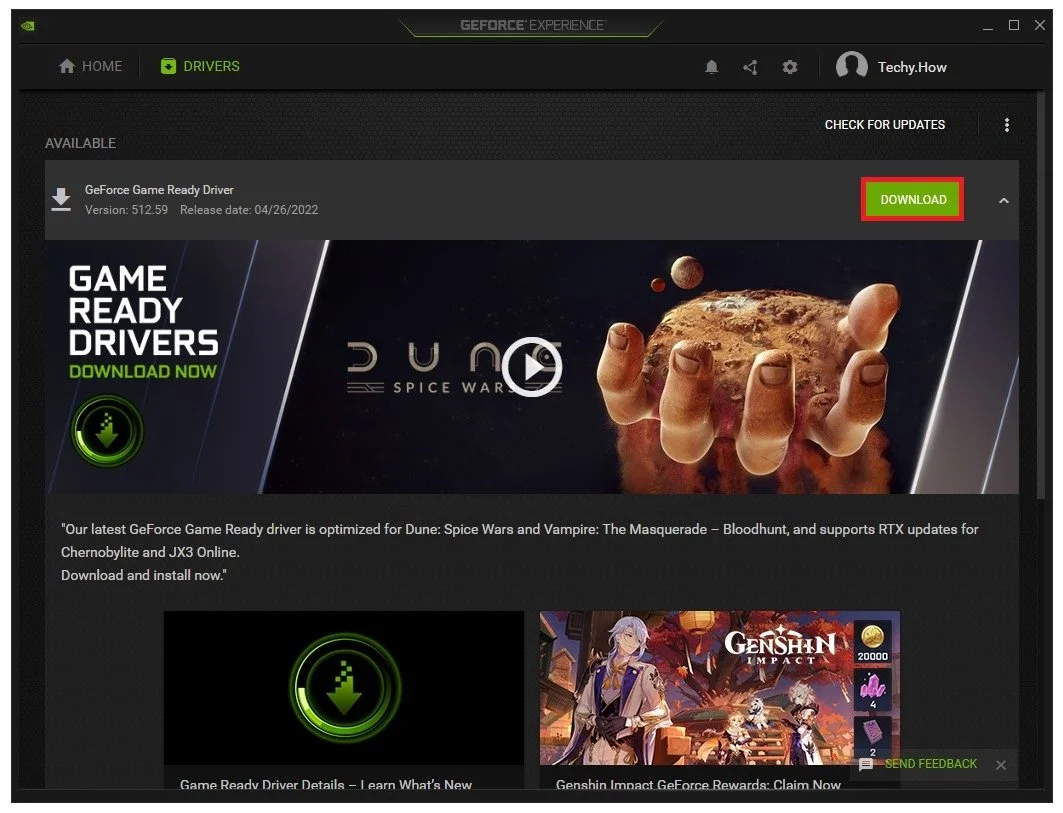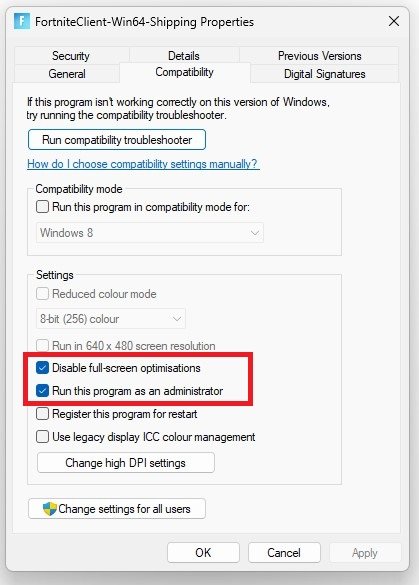В Fortnite масса различных ошибок, которые мешают играть. Что еще хуже, некоторые из них критические – совсем не позволяют запустить игровой клиент или выбрасывают на этапе загрузки. Они бывают разные, некоторые сопровождаются сообщениями об ошибках. Есть также те, в которых пишется: «возникла критическая ошибка нам очень жаль» или «crash reporter». Вот все, что мы знаем о данной проблеме и способах ее исправления.
Как исправить критические ошибки Fortnite?
Если возникла критическая ошибка, значит в операционной системе есть какие-то проблемы, ведь Fortnite адаптирован под все версии Windows и конфигурации оборудования. Дело может быть в неполадках с драйверами, разгоне, античит системе, неправильных параметрах реестра и некоторых других сбоях. Мы постараемся разобрать все нам известные проблемы по порядку.
1) Обновить драйвера
Единственное, что здесь нужно сказать – загружайте драйвера только с официальных сайтов AMD и Nvidia. Только в этом случае можно получить действительно свежую и рабочую версию ПО.
2) Отключить разгон
На повышенных частотах компьютер работает нестабильно, следует вернуть видеокарту, процессор и оперативную память к своим заводским значениям.
3) Восстановление античита
Система защиты от читеров под названием BattlEye работает достаточно хорошо, но порой все же у нее бывают неполадки с запуском. Должен сработать перезапуск службы.
Как это сделать:
- Открываем расположение игровых файлов Fortnite.
- Идем по следующему пути \Fortnite\FortniteGame\Binaries\Win64\BattleEye.
- В последней папке запускаем файл Uninstall_BattlEye.bat.
- Перезапускаем компьютер и снова используем файл Install_BattlEye.bat.
После переустановки мы сможем либо подтвердить, либо опровергнуть проблему с BattlEye.
4) Изменить ключ реестра
Неподходящие настройки TDR (Timeout Detection and Recovery) могут спровоцировать сбой игры. Если видеокарта долго отправляла ответ, появилась ошибка и процесс завершился с ошибкой. Данное ограничение можно выключить:
- Запускаем редактор реестра (через поиск файла regedit).
- Идем по пути HKEY_LOCAL_MACHINE\SYSTEM\CurrentControlSet\Control\GraphicsDrivers.
- В каталоге GraphicsDrivers ищем параметр TdrLevel. Если его найти не удалось, значит создаем вручную кликом по свободному месту на панели справа и с помощью опции «Создать».
- Для элемента TdrLevel устанавливаем значение 0.
5) Изменить конфиг
Частенько проблему удается исправить внесением всего одно изменения в конфигурационный файл. Может это и не поможет, но попробовать стоит.
Инструкция:
- Переходим в AppData (команда для строки «Выполнить»), а затем — Local/FortniteGame/Saved/Config/WindowsClient.
- Должны увидеть всего один файл, его и открываем блокнотом.
- Находим строку bPreferD3D12InGame и ставим значение «=False».
- Сохраняем файл и переходим в его «Свойства».
- Устанавливаем галочку «Только чтение» и жмем на кнопку «Применить».
6) Отключить полноэкранную оптимизацию
У некоторых пользователей ушла проблема с критической ошибкой в Fortnite после отключения полноэкранной оптимизации и установив режим совместимости. Вот как выглядит этот процесс:
- Открываем папку с Fortnite, а затем переходим в FortniteGame\Binaries\Win64.
- Жмем правой кнопкой мыши по файлу и выбираем «Свойства».
- Идем на вкладку «Совместимость» и активируем пункт «Отключить полноэкранную оптимизацию».
- Устанавливаем флаг в строке «Режим совместимости» и проверяем Windows 8, 7. Возможно, в одном из них Fortnite станет работать более стабильно.
7) Проверить файлы игры
Помогает при проблемах с файлами Fortnite, реализуется через Epic Games. На вкладке «Библиотека» нужно нажать на 3 точки рядом с игрой и выбрать пункт «Проверить».
Надеемся, возникшая критическая ошибка Fortnite вас больше не потревожит. При любом исходе перечисленных операций хотелось бы узнать результат. Это может помочь следующим читателям.
September 20, 2023
0
Comments
Download Pack Link is Locked So make sure Complete STEP 1 than Come Back again Click on Download Button now your link is Unlock.
STEP 1: Click Subscribe Button to Subscribe Channel and Turn On Notification
STEP 2: After Completed STEP 1 Now Click on Download Button
Video Link
Before you Download, Don’t Forget to Follow Me!

This is my official Instagram follow me to keep updated

Subscribe to me on YouTube and don’t forget to turn on the Notifications bell

Join my official Discord channel to talk with me and our community
Having trouble installing? Join our Discord so we can help Solve your problems: Join Here!
Video Link
Before you Download, Don’t Forget to Follow Me!

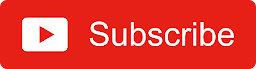
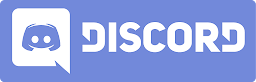
Having trouble installing? Join our Discord so we can help Solve your problems: Join Here!
Обновлено: 27.01.2023
Если возникла критическая ошибка, значит в операционной системе есть какие-то проблемы, ведь Fortnite адаптирован под все версии Windows и конфигурации оборудования. Дело может быть в неполадках с драйверами, разгоне, античит системе, неправильных параметрах реестра и некоторых других сбоях. Мы постараемся разобрать все нам известные проблемы по порядку.
Что еще может сработать?
Есть неплохая вероятность, что устранить проблему помогут сравнительно простые процедуры:
Решение проблем с разрывами соединения
Состояние серверов Epic Games
Проверьте состояние серверов Epic Games на соответствующей странице, чтобы убедиться, что все системы работают. Если возникшая проблема вызвана системным отключением или сбоем, вы не сможете подключиться к Fortnite, пока работа системы не будет восстановлена.
Установите регион подбора игроков в автоматический режим
При выборе подбора игроков в автоматическом режиме вы будете подключены к серверам с минимальной сетевой задержкой.
- Запустите Fortnite.
- Выберите «Королевская битва».
- Щёлкните по значку меню в правом верхнем углу экрана.
- Выберите «Настройки».
- Щёлкните по значку шестерёнки.
- Установите регион подбора игроков в автоматический режим.
Потеря пакетов
Если потеря пакетов продолжится, за дельнейшей помощью обратитесь к своему провайдеру.
Устранение неполадок в консольной версии Fortnite
Если вы играете на консоли, изучите наши стандартные способы устранения неполадок по этой ссылке.
Если вы продолжаете испытывать проблемы при игре на консоли, советуем обратиться за дополнительной помощью к производителю консоли.
Такое случается, когда система не отвечает минимальным требованиям для игры в Fortnite. С минимальными требованиями можно ознакомиться по этой ссылке.
Появляется ошибка «Видеодрайвер перестал отвечать и был восстановлен»
Сразу стоит отметить, что ошибка, как правило, возникает случайно, и часто решить проблему можно обычной перезагрузкой игры/системы, поскольку это обычный программный баг Fortnite. Однако некоторые игроки на форумах в последнее время начали часто жаловаться на то, что ошибка «Video Driver Crashed and Was Reset» в Fortnite возникает регулярно, и дежурный перезапуск игры/системы не помогают.
Устранение неполадок на консолях и мобильных устройствах
Не получается ввести имя пользователя на Nintendo Switch
Если у вас не получается ввести имя пользователя при создании учётной записи Epic Games на Nintendo Switch, попробуйте ввести его с использованием касания на консоли или вставить консоль в док-станцию и воспользоваться контроллером.
Переустановите Fortnite
Консоли и мобильные устройства — закрытые системы, а значит, существует не так много способов решить возникшие на них проблемы. Самый обычный способ устранить проблему — переустановить Fortnite. Здесь вы найдёте подробные инструкции по переустановке приложения на Android и iOS.
Android
- Нажмите и удерживайте значок Fortnite.
- Выберите «Удалить».
- Перейдите в Google Play Store или на веб-сайт Epic Games, чтобы загрузить программу установки и переустановить Fortnite.
Советы по переустановке Fortnite на консоли можно найти на веб-сайте производителя консоли:
Почему появляется ошибка FortniteClient Win64 Shipping.exe?
Опытным и экспериментальным путями нам удалось вычислить несколько основных причин сбоя:
- EasyAntiCheat, а точнее его некорректное поведение. Обычно приходится восстанавливать его службу.
- MyColor2 – приложение для управления настройками RGB-подсветки и клавиатуры. Замечено, что если оно работает в фоновом режиме, Fortnite часто работает неправильно. Может быть EasyAntiCheat воспринимает данный софт в качестве читерского программного обеспечения.
- Повреждены игровые файлы. Причиной неисправности могут стать самые разнообразные проблемы, в том числе безобидные – неправильно сохраненные данные, удаленные текстуры и т. п.
- Разгон видеокарты. У некоторых пользователей графический адаптер работает некорректно после повышения тактовой частоты.
Решением проблемы станет устранение перечисленных выше проблем. Это может быть не совсем очевидно, поэтому рассмотрим действия по очереди. Однако сперва стоит просто перезагрузить операционную систему, кому-то и этого окажется достаточно.
Способ 1: восстанавливаем EasyAntiCheat
Существует 2 подхода, об обоих из них положительно отзывались: запустить инструмент восстановления и подкорректировать параметры службы.
Как восстановить EasyAntiCheat:
Еще один вариант – изменить тип запуска службы:
- Вводим в поиск слово «Службы» и открываем одноименный пункт.
- Дважды кликаем по EasyAntiCheat и переводим его «Тип запуска» в положение «Автоматически».
- Сохраняем изменения и выходим отсюда.
Самое время проверить результат, есть хорошие шансы на то, что в этот раз Fortnite запустится без ошибки приложения FortniteClient-Win64-Shipping.exe.
Способ 2: восстановить игровые файлы
Вот, что нужно сделать:
- Открываем Epic Games и переходим в свою «Библиотеку».
- Нажимаем на 3 точки рядом с игрой и жмем на кнопку «Проверить».
Способ 3: удаление MyColor2
От нескольких пользователей, столкнувшихся с данной неполадкой, мы слышали о проблеме с MyColor2. Пока что программа конфликтует с Fortnite, поэтому лучше ее отключить.
Как это сделать:
- Клавишами Ctrl + Shift + Esc запускаем «Диспетчер задач».
- Ищем в списке процессов (возможно, для этого нужно будет развернуть список кнопкой «Подробнее»).
- Нажимаем по нему правой кнопкой мыши и выбираем «Завершить задачу».
- Переходим на вкладку «Автозагрузка».
- Правым кликом мыши жмем по MyColor2 и выключаем программу.
Результатом будет деактивация автоматического запуска MyColor2, но утилиту все еще можем запускать вручную.
Важно! Не только MyColor2 приводит к сбою, хоть и гораздо реже, но еще мы слышали о проблемах с SelLedV2 и lightingservice.exe. Если что-то из перечисленного есть в системе, стоит их тоже выключить.
Способ 4: удаление всех временных файлов
Fortnite плодит множество важных для себя файлов, которые можно удалить без ущерба для стабильности игры. При первом же запуске все они будут восстановлены, но гарантированно будут работоспособными. В качестве текущих временных файлов есть сомнения.
- Переходим по пути C:Users<Ник пользователя>AppDataLocal.
- Открываем папку под названием FortniteGame, выделяем все файлы и папки (клавишами Ctrl + A) и жмем на кнопку Del.
Примечание! Чтобы увидеть папку AppData, у вас должно быть активно отображение скрытых элементов.
Способ 5: отключить разгон видеокарты
Работа на повышенных частотах приводит к нестабильности видеокарты и во многих играх появляются ошибки. Один из пользователей отписал, что ему помогло возобновление нормальной работы видеокарты. Если точнее, он просто немного снизил частоты (даже не до номинальных) и все заработало.
Способ 6: согласиться с ошибкой
Нельзя назвать данное действие исправлением, но оно тоже позволит запустить игру. Правда, работает не у всех, да и нужно выполнять процедуру каждый раз. Суть заключается в том, что можно согласиться с ошибкой и игра запустится. Для этого следует кликнуть по кнопке «Отмена» (Cancel), а не «Ок». После данной процедуры появится диалоговое окно с просьбой указать инструмент отладки. Мы игнорируем запрос и запускаем игру.
Главная проблема способа не в паре дополнительных кликов, а в том, что не все игроки видят кнопку отмены. Может появиться только «Ок» и все. В подобной ситуации метод будет нерабочим.
Устранение неполадок на ПК или Mac
Убедитесь, что ваша система отвечает требованиям для запуска Fortnite
Чтобы насладиться Fortnite, убедитесь, что ваш компьютер удовлетворяет минимальным требованиям для запуска игры. В этой статье представлены системные требования для Fortnite и рассказано, как убедиться в соответствии вашего устройства этим требованиям.
Проверка файлов игры
Проверка файлов игры позволяет убедиться, что все файлы на месте и не повреждены. Если файлы отсутствуют или повреждены, будет выполнена их повторная загрузка через программу запуска Epic Games.
Запустите программу запуска Epic Games от имени администратора
Благодаря запуску программы от имени администратора можно обойти ограничения на некоторые действия, установленные для обычного пользователя на вашем компьютере.
- Щёлкните правой кнопкой мыши по ярлыку программы запуска Epic Games.
- Выберите «Запуск от имени администратора».
- Запустите Fortnite.
Обновите драйверы видеокарты
Обновления драйверов регулярно выпускаются производителями видеокарт для исправления ошибок и улучшения производительности. Мы настоятельно советуем установить самый свежий драйвер для вашей видеокарты, чтобы получить лучшее впечатление от игры Fortnite. Можно Последние драйверы можно найти, перейдя на веб-сайт производителя видеокарт по этим ссылкам:
Отключение приложений, работающих в фоновом режиме
Иногда приложения, работающие в фоновом режиме, вызывают сбои или ухудшают производительность при игре в Fortnite. Следуйте советам, указанным в этой статье, чтобы убедиться, что приложения, работающие в фоновом режиме, выключены.
Восстановление распространяемых пакетов Visual C++
Для игры в Fortnite необходимы распространяемые пакеты Visual C++. Убедитесь, что они установлены и не повреждены.
- Загрузите все распространяемые пакеты Visual C++ по этой ссылке.
- Не забудьте загрузить обе версии: x64 и x86.
- По окончании загрузки запустите файлы и выберите «Восстановить».
Примечание: При отсутствии варианта «Восстановить» выполните обычную установку, следуя инструкциям на экране. - Как только файлы будут восстановлены, перезагрузите компьютер.
- Перезапустите Fortnite.
Настройте режим совместимости
Настройка режима совместимости может помочь устранить неполадки в Fortnite.
- Перейдите в папку с бинарными файлами Fortnite (по умолчанию: C:Program FilesEpic GamesFortniteFortniteGameBinariesWin64)
- Найдите файл FortniteClient-Win64-Shipping.exe.
- Щёлкните по нему правой кнопкой мыши, а затем выберите «Свойства».
- Щёлкните по вкладке «Совместимость».
- Отметьте пункт «Запустить программу в режиме совместимости с:».
- Убедитесь, что выбрана ОС Windows 8.
- Отметьте пункт «Отключить оптимизацию во весь экран».
- Нажмите «Применить».
- Нажмите OK.
- Перезапустите Fortnite.
Используйте DirectX 11;
Если вы используете DirectX 12 и испытываете проблемы при игре в Fortnite, попробуйте переключиться на DirectX 11.
- Откройте программу запуска Epic Games.
- Выберите «Настройки».
- Прокрутите вниз и раскройте подраздел Fortnite.
- Поставьте галочку у пункта «Дополнительные параметры командной строки».
- Введите d3d11, а затем перезапустите Fortnite.
1) Обновить драйвера
Единственное, что здесь нужно сказать – загружайте драйвера только с официальных сайтов AMD и Nvidia. Только в этом случае можно получить действительно свежую и рабочую версию ПО.
2) Отключить разгон
На повышенных частотах компьютер работает нестабильно, следует вернуть видеокарту, процессор и оперативную память к своим заводским значениям.
3) Восстановление античита
Система защиты от читеров под названием BattlEye работает достаточно хорошо, но порой все же у нее бывают неполадки с запуском. Должен сработать перезапуск службы.
Как это сделать:
- Открываем расположение игровых файлов Fortnite.
- Идем по следующему пути FortniteFortniteGameBinariesWin64BattleEye.
- В последней папке запускаем файл Uninstall_BattlEye.bat.
- Перезапускаем компьютер и снова используем файл Install_BattlEye.bat.
После переустановки мы сможем либо подтвердить, либо опровергнуть проблему с BattlEye.
4) Изменить ключ реестра
Неподходящие настройки TDR (Timeout Detection and Recovery) могут спровоцировать сбой игры. Если видеокарта долго отправляла ответ, появилась ошибка и процесс завершился с ошибкой. Данное ограничение можно выключить:
- Запускаем редактор реестра (через поиск файла regedit).
- Идем по пути HKEY_LOCAL_MACHINESYSTEMCurrentControlSetControlGraphicsDrivers.
- В каталоге GraphicsDrivers ищем параметр TdrLevel. Если его найти не удалось, значит создаем вручную кликом по свободному месту на панели справа и с помощью опции «Создать».
- Для элемента TdrLevel устанавливаем значение 0.
5) Изменить конфиг
6) Отключить полноэкранную оптимизацию
У некоторых пользователей ушла проблема с критической ошибкой в Fortnite после отключения полноэкранной оптимизации и установив режим совместимости. Вот как выглядит этот процесс:
- Открываем папку с Fortnite, а затем переходим в FortniteGameBinariesWin64.
- Жмем правой кнопкой мыши по файлу и выбираем «Свойства».
- Идем на вкладку «Совместимость» и активируем пункт «Отключить полноэкранную оптимизацию».
- Устанавливаем флаг в строке «Режим совместимости» и проверяем Windows 8, 7. Возможно, в одном из них Fortnite станет работать более стабильно.
7) Проверить файлы игры
Помогает при проблемах с файлами Fortnite, реализуется через Epic Games. На вкладке «Библиотека» нужно нажать на 3 точки рядом с игрой и выбрать пункт «Проверить».
Надеемся, возникшая критическая ошибка Fortnite вас больше не потревожит. При любом исходе перечисленных операций хотелось бы узнать результат. Это может помочь следующим читателям.
Прежде чем приступить к любым из описанных ниже действий, изучите нашу доску Trello, посвященную игровым проблемам, и узнайте о них подробнее. Эта доска регулярно обновляется нашими комьюнити-менеджерами, и туда вносятся сведения о самых значимых известных неполадках в «Королевской битве», творческом режиме, «Сражении с Бурей» и мобильной версии игры. Если проблема, с которой вы столкнулись, указана на нашей доске, значит, нужно лишь дождаться, пока мы выпустим обновление с исправлением. Если же на нашей доске нет неполадки, с которой вы встретились, выполните следующие шаги.
По-прежнему испытываете трудности?
Появляется ошибка «Этого не должно было произойти»
Эта ошибка возникает всегда только в тот момент, когда пользователь пытается войти в бой, и наличие этого факта уже говорит, что вина за её появления лежит на разработчиках, поскольку возникли проблемы в механизме подбора игроков. Избавиться от этого «недуга» можно довольно просто, но при условии, что вы проверили статус серверов игры и убедились, что они работают корректно.
Читайте также:
- Tales of wind системные требования
- Программа для замены моделей в гта 5
- Как убрать интерфейс в lineage 2
- Как убрать ограничение фпс в the amazing spider man 2
- Как включить control в fl studio
With a recent update, a large amount of Fortnite players have been hit with a crashed game and the pop-up window titled Fortnite game – Athena crash reporter. This pop-up closes the game completely and repeats every time the game is launched.
Twitter is aware of this particular Athena issue with PC players but has also addressed the issue persisting with other platforms.
This common issue could be caused by a number of factors that are all remedied and diagnosed with a few simple steps. Some of the most common causes are corrupted game files, out-of-date game drivers, and running the game through old graphics programs.
These issues are easily solved with a few diagnostics checks and some tweaking to your game settings.
Before you try to launch the game again to receive the same error code, let’s run through some of the ways to get back in the battle.
1. Verify Your Files
The first thing to do with any game crashing is to verify the files on your PC. Often files become corrupted due to a download that’s downloaded incorrectly or incomplete. If your PC is unable to properly read the files or they are in the wrong place, the program simply won’t operate as intended.
Epic Games Launcher has an inbuilt game verification tool for exactly this purpose. If you are seeing the Fortnite game Athena crash reporter it may be time to give it a go. Follow these simple instructions to do a quick verification of your files.
- Run the Epic Games Launcher
- Locate your Library
- Navigate to Fortnite
- Click the three dots on the bottom right of the image
- On the drop-down menu click Manage
- In the new window, click Verify
Once you have followed these simple steps the Epic Games Launcher will run through a verification program that checks and repairs any corrupted or missing files. If this still doesn’t fix your problem, move on to our next step.
2. Check And Update Video Drivers
It is a common issue that video drivers can be out of date. Most graphics cards will update themselves automatically or prompt for an update but sometimes this can be missed.
An out-of-date driver will not always be compatible with the latest update to a game causing it to run badly or in the case of the Athena crash reporter, not at all.
Updating drivers is a simple task and one that should be done periodically on a PC anyway. It is good to make a habit of it.
Depending on your driver manufacturer you may need to navigate to their website to download the latest software. Below are the download links for each manufacturer
- Nvidia
- AMD
- Intel
After downloading your driver follow these simple steps to check and update.
- Open the start menu
- Search for device manager
- Click on device manager
- Select the drop-down for Display Adapters
- Check the manufacturer of your card and download the corresponding update
- Right-click your graphics card
- Select Update and then Search for updates automatically
- The program will locate and apply your driver update
Driver updates will smooth out any bugs, optimize, and ensure all your games run properly on your PC. Routine checks are always a good idea even if everything is working well.
They often help with power usage and can even add some very impressive new features. Are you still stuck with the crash reporter? Read on.
3. Run on DirectX11
Epic has stated that running Fortnite on DirectX12 has caused an issue for a number of players.
Reverting back to the older version may be the solution for the Fortnite game Athena crash reporter issue. Follow these steps to make sure Fortnite launches on DirectX11.
- Open Epic Games Launcher
- Click on your initial at the top right corner
- Navigate to settings
- Scroll down to Fortnight and expand the drop-down
- Mark the box titled Additional Command Line Arguments
- Type d3d11, close settings, and launch Fortnite
This will cause Fortnite to run on the older version of DirectX.
This won’t cause any noticeable changes to the game but may prevent the Fortnite game Athena crash reporter window from popping up and closing your game.
To revert back to running the game with DirectX12 simply repeat the steps and delete the d3d11 text in the box. It is recommended to do this if this step doesn’t work.
4. Poor Wi-Fi Connectivity
Your problems could be caused by something as simple as weak Wi-Fi, or a lack of speed.
To check if this might be the case, take a look at the power of your Wi-Fi in your device’s internet access settings. If it looks weak, this could well be either contributing or causing the problem.
The best way to remedy it?
Get a Wi-Fi signal booster box. These simple boxes are so cool because you just plug them in at home, and they instantly boost your Wi-Fi connection and speed on multiple devices.
The one that I really recommend is the 1200Mbps Extender Signal Booster (that you can find on Amazon here).
5. Repair Visual Redistributables
Visual C+++ Redistributables are required to be updated to run Fortnite successfully. If they are missing or out of date the game will crash and you will be left with an error message.
Updating them manually requires a quick download from the relevant website which can be found here. Follow these steps to update.
- Navigate to the previously mentioned site and download both x64 and x86 versions
- Open the file and proceed to repair, if no repair option is present select install.
- Wait for the installation or repair to be completed
- Restart your PC and relaunch Fortnite.
C+++ files are necessary to run most programs using the C+++ framework. They can be corrupted or deleted by accident so a quick check can usually fix the issue.
(Bonus Idea) Hang Tight
If none of these solutions solve your problem then it may be a case of waiting for Epic to release the patch. They are aware of the problem and are reassuring people via Twitter that they are on the case and working on a fix.
It is also always worth checking through some of our other troubleshooting methods to see if they solve the problem.
If you are a hardcore gamer, you must be familiar with Fortnite — the game that has taken the world by storm. However, while playing Fortnite on your PC, have you ever encountered a frustrating error message that says «Fortnite has crashed«? Well, you are not alone! Many gamers have experienced this issue, and it can be extremely annoying when you are trying to have a fun gaming experience. But don’t worry; in this article, we will guide you on how to fix the Fortnite crash reporter and get rid of the Fortnite has crashed error on your PC.
Verify Fortnite Game Files
Ensure your Fortnite files are complete and up to date. Open up your Epic Games launcher and in your games library, locate Fortnite and click on the burger menu icon for the game. When clicking on Verify, the launcher will take a couple of minutes to see if the game files are complete and not corrupted.
Epic Games > Fortnite Settings > Verify
Additional Command Line Arguments
While this is loading, click on your user profile icon on the top right of this window and select Settings.
Epic Games > Settings
Scroll down and expand your Fortnite settings. Check the Additional Command Line Arguments box and enter the d3d11 command before exiting your settings. This will force Fortnite to launch using DirectX11, which can, in a lot of cases, prevent the game from crashing on your PC.
Epic Games Settings > Manage Games > Additional Command Line Arguments
Fortnite Installation Options
Before closing your game launcher, navigate back to your Fortnite library settings, and under Options, disable the High-Resolution Textures option before applying your changes.
Fortnite Installation Options
Windows OS Update
Launch Fortnite to see if you’re still having crash issues. In case the problem persists, then make sure that you’re running the latest Windows version. Open up your Windows settings, and in the Windows Update tab, click on Check for Updates, or click on download and install now to download the latest update. You will have to restart your PC to install the downloaded update.
Windows Settings > Windows Update
Adjust your Windows Display Settings
While in your settings, navigate to System and click on Display.
System Settings > Display
Ensure the correct display is selected and set the scale and layout options to their recommended setting.
Display Settings > Scale & Layout
Update Graphics Card Driver
After taking a look at your Windows settings, you should ensure that your graphics card driver is up to date. When using an NVIDIA graphics card, I suggest using the GeForce Experience application. AMD users can follow along using the AMD Radeon Software.
In the Drivers section, click on Download. This will take a moment to download the latest driver, which will be automatically installed by the application.
GeForce Experience > Drivers > Download
Fortnite Custom Settings
In the Home section, click on Details for Fortnite. This will allow you to access some additional settings. Click on the gear icon, then turn this slider option to Performance. This will reduce your in-game settings for Fortnite, which is helpful when you cannot access your video settings because of crash issues.
GeForce Experience > Home > Fortnite > Optimise
GeForce Experience Settings
Lastly, we will take a look at your GeForce Experience settings. In the General section, make sure that the In-Game Overlay is disabled. Overlays are known culprits for lag and crashes. Below, enable the NVIDIA Image Scaling option. This will, in any case, improve your gaming performance by increasing the image sharpness of the game. It allows you to reduce your video resolution and still get a great visual experience.
Enable NVIDIA Image Scaling
Run Fortnite As Administrator
If nothing helps you out, then make sure to run Fortnite as an administrator, in case you have admin permissions on your PC.
Open up your File Explorer. From here, you will have to locate the Fortnite.exe application. The file path for my install location is Program Files > Epic Games > Fortnite > FortniteGame > Binaries > Win64. Right-click the FortniteClient-Win64-Shipping application with the biggest file size and select Properties.
FortniteClient > Properties
Ensure you’re in the Compatibility tab of this panel and check the Disable full-screen optimizations and Run this program as an administrator option before applying your changes.
Fortnite Client Properties > Compatibility
-
The Fortnite crash reporter is a built-in tool that collects data when the game crashes. The crash reporter is usually triggered when the game encounters an error or a bug that causes it to crash. This tool helps Epic Games, the developers of Fortnite, to gather data and fix issues to improve the game’s stability.
-
Yes, viruses or malware can interfere with your system’s stability and cause issues with your applications, including Fortnite. We recommend running a virus scan on your PC regularly to prevent any malicious software from causing problems.
-
Yes, outdated hardware, especially graphics cards, can cause Fortnite to crash. It’s essential to keep your hardware up-to-date to ensure that your system can handle the game’s requirements.
-
Reinstalling Fortnite will not delete your saved data, as it is saved on Epic Games’ servers.