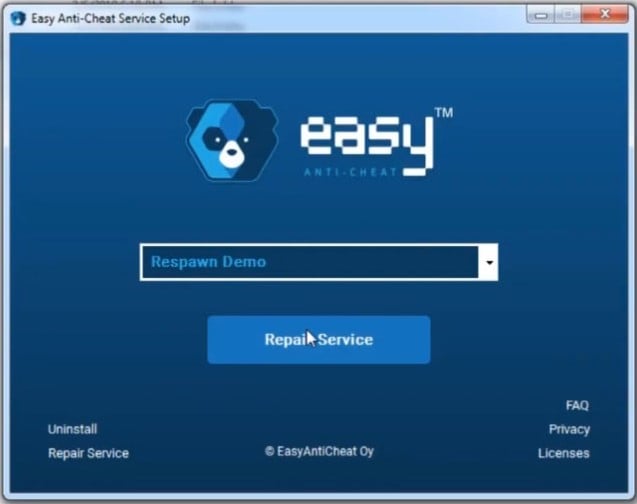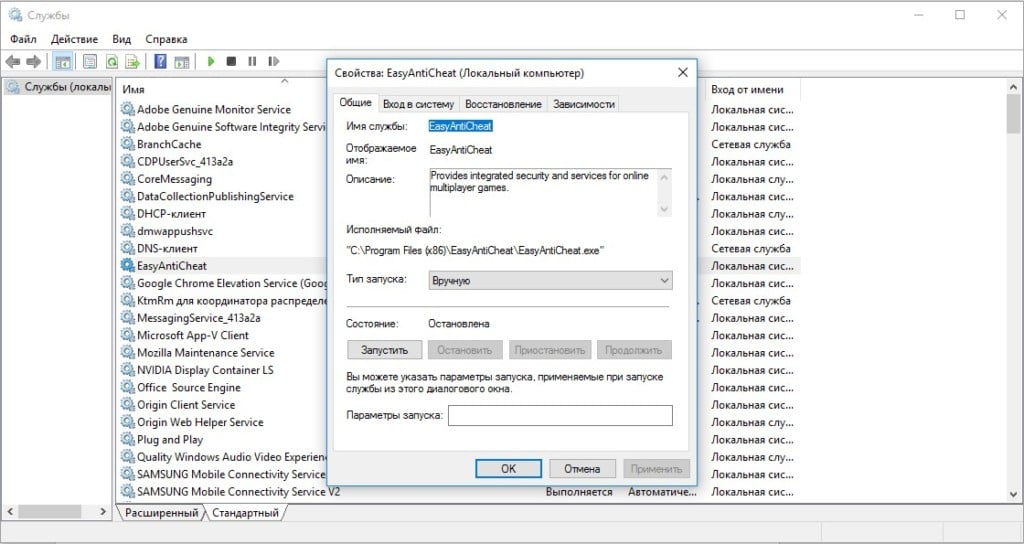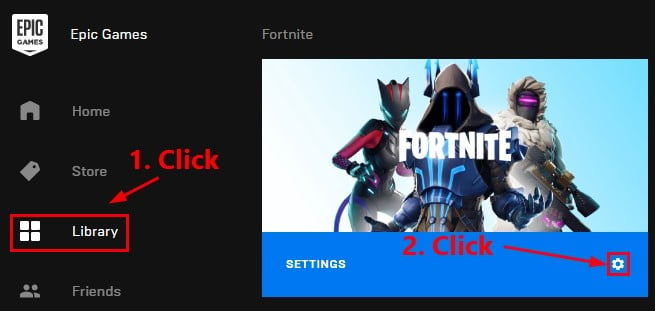Ошибка 0xc000009a (иначе известная как ошибка «точки входа») отображается, потому что приложению не удалось загрузить требуемую библиотеку DLL.
Как правило, библиотеки DLL, такие как DirectX или графические пакеты, недоступны для таких игр, как Frotnite. Они нужны этим системам, а это означает, что если они не смогут их найти, они перестанут работать, что обычно указывает на ошибку, которую вы видите.
Чтобы исправить это, простое решение — загрузить файл DLL в вашу систему и убедиться, что он доступен.
ᲛПричины
Чтобы понять, почему возникает ошибка, необходимо оценить роль файлов DLL (библиотеки динамической компоновки) в Windows.
Когда в 1990-х разработка операционных систем накалялась, все стороны представили несколько методов доступа к «библиотекам» — сторонним программным пакетам, которые позволяли разработчикам использовать стандартизированный код/функциональность в своих приложениях.
Такие библиотеки, как Visual C++, DirectX, .NET и многие другие, стали стандартом для Windows — большинство приложений — даже сегодня — зависят от них.
Секрет этих файлов заключался в расположении определенных DLL-файлов на вашем компьютере. Эти файлы могут повторно использоваться различными приложениями, если они вызываются для правильных функций и т. д.
К сожалению, если файлы отсутствуют, устарели или повреждены, появятся ошибки, подобные тем, которые у вас есть…
- Приложение не может запуститься должным образом (0xc000009a)
- Служба BattlEye запускается…
- [INFO] Заблокирована загрузка файла…
Основная проблема здесь заключается в том, что ваше приложение не имеет доступа к необходимым библиотекам DLL, хотя есть и другие проблемы:
-
DLL-файлы недоступны
-
Антивирус может заблокировать ваше приложение
-
Windows может иметь поврежденные или поврежденные библиотеки DLL
-
Другие программы могли скопировать DLL
-
В вашей системе может быть вирус
Решение этой проблемы состоит в том, чтобы убедиться, что библиотеки DLL существуют в системе, а затем они полностью доступны.
Приведенные ниже шаги помогут вам в этом процессе…
Решения
Как и во многих других проблемах с Windows, вам необходимо просмотреть множество потенциальных причин проблем и устранить их одну за другой.
В случае ошибки 0xc000009a рекомендуется следующее:
1. Удалите BattlEye + подтвердите Fortnite
Первый и самый эффективный шаг — удалить приложение BattlEye из вашей системы.
BattlEye — это система защиты от мошенничества, поставляемая с Fortnite. Fortnite требуется для работы, но иногда может вызывать ошибки:
-
Нажмите «Windows» + «E» на клавиатуре.
-
Найдите “C:/Program Files/Epic Games/Fortnite/FortniteGame/Binaries/BattlEye”
-
Нажмите «Удалить_BattlEye.bat».
-
Пусть файл CMD запустится
-
Выйдите и загрузите программу запуска Epic Games.
-
На вкладке «Fortnite» нажмите на значок «шестеренка» рядом с кнопкой «Запустить».
-
Выберите «Подтвердить»
-
Пусть процесс продолжается
Как только это будет сделано, стоит перезагрузить систему.
Если это не решит проблему, это означает, что в вашей системе есть проблема со сторонними библиотеками.
2. Устанавливаем ВК++
Следующим шагом будет переустановка VC++.
Как уже упоминалось, Visual C++ был способом Microsoft стандартизировать многие ключевые функции программного обеспечения и стал неотъемлемой частью экосистемы Windows.
Чтобы убедиться, что это не проблема (что весьма вероятно), вам потребуется переустановить пакет Visual C++ в вашей системе:
-
В Windows 7 нажмите «Пуск», затем «Панель управления», а затем «Программы и компоненты».
-
В Windows щелкните правой кнопкой мыши «Пуск», выберите «Приложения и компоненты».
-
Прокрутите список вниз до Microsoft Visual C++ Redistributable.
-
Вероятно, будет большой список множества различных пакетов.
-
Составьте список каждый год + архитектура (x64/x86) на листе бумаги
-
Удалить каждый
-
Теперь просмотрите свою любимую поисковую систему
-
Поиск “Загрузка распространяемого пакета Visual C++”
-
Нажмите на первую ссылку (должна быть Microsoft)
-
Для каждого ранее загруженного пакета загрузите новый с этого сайта.
-
Затем установите каждый из них
-
Перезагрузите компьютер
-
Попробуйте свою игру еще раз
По общему признанию, это вполне может сработать, для некоторых это может не быть решением…
3. Обновите драйверы DirectX/графики
Затем вы должны увидеть обновление DirectX и (возможно) вашего драйвера расписания.
DirectX — это графическая библиотека, используемая Windows для обработки 3D-изображений. Почти каждая игра на платформе использует его.
Хотя вы не можете «переустановить» движок DirectX, вы можете * исправить его и убедиться, что ваш графический драйвер работает правильно …
-
Выполните поиск в Интернете по запросу «Веб-установщик среды выполнения DirectX для конечных пользователей».
-
Щелкните первую появившуюся ссылку Microsoft.
-
Нажмите оранжевую кнопку «Скачать».
-
Следуйте инструкциям и сохраните файл на свой компьютер.
-
Откройте файл и запустите его
-
Выполним текущую установку DirectX
-
Перезагрузите компьютер
После этого вы можете переустановить драйвер расписания:
-
Зайдите в Интернет и найдите «DDU» (деинсталлятор видеодрайвера).
-
Загрузите файл, который вы можете найти на Guru3D.
-
Перезагрузите компьютер в «Безопасном режиме» (инструкции ниже)
-
В безопасном режиме запустите DDU и разрешите ему удалить драйвер GFX.
-
Перезагрузите компьютер в «обычном» режиме
-
Разрешите Windows загрузить последнюю версию драйвера для вашей видеокарты.
Чтобы получить доступ в безопасном режиме, это зависит от того, какую версию Windows вы используете (по какой-то причине Windows 10 затруднила доступ):
-
Перезагрузите компьютер в Windows 7, как обычно.
-
Несколько раз нажмите F8, пока Windows не начнет загружаться.
-
Выберите «Безопасный режим» с соответствующей цифрой на клавиатуре.
-
В Windows 10 нажмите кнопку «Пуск».
-
Выберите кнопку «Питание» (левое меню чудо-кнопок)
-
Нажмите SHIFT, нажмите кнопку «Сброс».
-
Это вызовет синий экран «Среда восстановления Windows».
-
Нажмите «Устранение неполадок»> «Дополнительные параметры»> «Параметры запуска»> «Перезагрузить».
4. Загрузите файл вручную
Это сработает только в том случае, если у вас есть прямое представление о том, какой файл отсутствует/недоступен.
Если у вас его нет, вам следует поискать что-то под названием «Dependency Walker» — бесплатное приложение, позволяющее определить, какие файлы нужны для разных частей программного обеспечения…
-
Нажмите на поисковую систему по вашему выбору
-
Поиск “Зависимость Уокер”
-
Нажмите на первую ссылку и скачайте приложение
-
Бегать
-
Выберите значок «Открыть» (папка) в верхнем меню.
-
Найдите исполняемый файл, вызывающий проблемы, и выберите его.
-
Система должна выбрать, какие файлы нужны в левом меню
-
Если какой-либо из файлов отображается «красным», необходимо предоставить к нему доступ
-
Некоторые приложения компилируют файлы DLL
-
Если вы будете искать в Интернете имя файла DLL, вы быстро узнаете, какому пакету он принадлежит.
-
Если вы можете найти пакет, посмотрите, сможете ли вы его установить (возможно, вам просто нужно получить более новую версию)
-
Если вы не видите пакет, вам нужно будет загрузить новую копию самого DLL-файла.
После того, как вы скачали новую версию DLL-файла, вам нужно будет установить его в папку C:/Windows/System32.
После этого вы должны попробовать приложение, чтобы увидеть, будет ли оно работать сейчас.
Если нет, это обычно указывает на более глубокую проблему в ОС.
5. Обновите Windows
Вероятно, это мало что даст, но это может дать системе способ исправить это:
- Windows 7
-
Нажмите «Пуск» > «Панель управления» > «Система и безопасность» > «Центр обновления Windows».
-
Нажмите «Проверить наличие обновлений»
- Windows 10
-
Нажмите «Windows» + «I» на клавиатуре
-
Выберите «Обновление и безопасность».
-
Нажмите «Проверить наличие обновлений»
После завершения процесса обновления перезагрузите компьютер и посмотрите, устранена ли ошибка.
Если вы все еще получаете сообщение об ошибке после выполнения вышеуказанного, это указывает на более серьезную проблему с Windows.
К сожалению, одним из недостатков интернет-статей является то, что я не могу точно увидеть, что делает ваша система, и поэтому я не могу дать какой-либо конкретный совет. Если вы все еще в растерянности, я настоятельно рекомендую обратиться к одному из крупных сообществ вопросов/ответов (Reddit/Super User/Microsoft Answers) для получения более конкретных ответов.
Если вам нужна дополнительная помощь, вам нужно поговорить с кем-то, у кого есть доступ к вашей системе, что обычно означает посещение местного специалиста по ремонту или, возможно, кого-то на Fiverr.
Любимый всеми Windows – весьма сложное программное обеспечение, для разработки которого задействован труд сотен программистов. Но избежать ошибок в коде при таком количестве разработчиков, которые вынуждены придерживаться строгих временных рамок, очень и очень непросто. Так что появление сообщений об ошибке для этой ОС – весьма заурядное событие, и одной из них является ошибка запуска программ с кодом 0xc0000009a.
Увы, никакой конкретики касательно расшифровки этой ошибки официальные источники не предоставляют. Но пользователи, пытаясь решить проблему, разработали примерный алгоритм, позволяющий избавиться от этой ошибки. Да, существует множество вариантов устранения проблемы, и вам придётся испробовать часть из них, а может быть, и все, но ваше упорство с вероятностью, превышающей 95%, будет вознаграждено.
Сообщение с этим кодом, возникающее чаще всего при запуске «тяжёлых» игр, однозначно свидетельствует о нехватке ресурсов ПК, прежде всего – оперативной памяти. И даже файл подкачки в этом случае не помогает.
Что стало причиной появления дефицита ОП – отдельный разговор, она может быть случайной, то есть временной, или постоянной, проявляющейся при каждой загрузке Windows. Рассмотрим неполный перечень самых вероятных причин:
- физические проблемы с памятью или жёстким диском;
- повреждение системных файлов операционной системы;
- слишком много запущенных программ и процессов, в том числе присутствующих в Автозапуске;
- воздействие вирусов (как вариант – блокировка со стороны антивирусного ПО).
Первое, что необходимо сделать, если при первом запуске программы появилась ошибка 0xc000009a, – проверить, каковы системные требования к железу у этого приложения. Например, игры в этом отношении весьма требовательны.
Использование пиратского ПО – тоже вероятная причина проблем с его запуском, так что постарайтесь такой софт не использовать или переустановить его, скачав с официального сайта.
Исправление ошибки 0xc000009a при запуске приложения
Невозможно объять необъятное, но можно хотя бы попытаться. Вот и мы попробуем несколько вариантов устранения ошибки с кодом 0xc000009a.
Проверка последних обновлений
Может показаться странным, что проблемы с нехваткой оперативной памяти как-то связаны с наличием или отсутствием обновлений. На самом деле программисты из Microsoft свою зарплату получают недаром, оперативно исправляя все обнаруженные баги.
Так что стоит всё же проверить систему на наличие последних обновлений – вполне вероятно, что они смогут устранить возникшую внезапно проблему:
Если вы не обновлялись достаточно давно, процесс может оказаться протяжённым во времени, а после его окончания потребуется перезагрузка ПК.
Отключение спящего режима
Многие пользователи отмечают, что отключение режима гибернации действительно может решить проблему. Дело в том, что режим сна – это выгрузка всего, что находится в оперативной памяти, на диск, а при пробуждении происходит обратный процесс, причём не всегда гладко. В результате даже в активной фазе возникают различные неполадки, в том числе проблемы с запуском программ.
Что нужно сделать:
Проверяем после вывода компьютера из режима гибернации, пропала ли ошибка 0xc000009a. Если нет, двигаемся дальше.
Выполнение дефрагментации жесткого диска
Пользовательские данные, хотя и занимают на диске много места, на самом деле не оказывают столь существенного влияния на степень фрагментации диска, как огромное количество небольших файлов, являющихся частью операционной системы или относящиеся к установленным программам. И если дисковое пространство сильно фрагментировано, то большие файлы приходится собирать из кусочков, разбросанных по всему диску. Это затратно, и может случиться так, что происходит сбой во время загрузки их в оперативную память с выдачей соответствующего сообщения об ошибке.
Лечится это запуском процедуры дефрагментации диска (по крайней мере, системного, хотя лучше всех). Отметим, что процедура совсем не быстрая, особенно если диск большой и забит файлами «под завязку», но вы сможете наблюдать за процессом, это довольно интересное занятие.
Разгрузка оперативной памяти
Поскольку, как мы уже знаем, ошибка Windows 10 0xc000009a при запуске программ возникает в основном из-за проблем с памятью, стоит её проверить и попытаться разгрузить.
Проверить, насколько и чем «забита» ОЗУ, можно, например, с помощью утилиты Memtest86+, распространяемой на условиях freeware. Если в результате сканирования ОП вы увидите в результатах хотя бы одну красную строчку – ваша оперативка имеет сбойные участки и нуждается в замене. Если дефектов не обнаружено, можно попробовать выяснить, какие именно процессы или программы столь сильно грузят систему, что становится невозможным запустить нужное приложение.
Сделать это можно с помощью «Диспетчера задач», запускаемого комбинацией Ctrl + Shift + Esc. Переходим во вкладку «Процессы» и наблюдаем, какие из них потребляют наибольший объём физической памяти. Если это не системные процессы, попробуйте их отключить – освобождённой оперативной памяти окажется достаточно для избавления от ошибки 0xc000009a.
Работа антивируса
Без антивирусного ПО ваш компьютер будет уязвим перед внешними угрозами, но нужно понимать, что подобное ПО, работая в фоне, почти всегда потребляет немалое количество ресурсов. Но даже антивирус не всегда справляется со своими задачами, так что необходимо периодически запускать полное сканирование системы.
Впрочем, если любимая игра не запускается, а ваш компьютер «чистый», попробуйте отключить антивирус – скорее всего, ошибка пропадёт. Но только не забудьте включить его обратно, как только закончите работать с проблемной программой.
Увеличение файла подкачки
Операционная система изначально рассчитана на то, чтобы работать в условиях дефицита ОЗУ. Для этого в ней предусмотрена процедура свопинга, то есть обмена данными между оперативной памятью и диском. Да, это замедляет работу компьютера, порой сильно. Но без файла подкачки его работа вообще была бы невозможной.
Размер этого файла устанавливается при инсталляции Windows, но это не значит, что его нельзя изменить в большую или меньшую сторону. Мы попытаемся увеличить объём выделяемого под файл подкачки места, что, очевидно, позволит разгрузить оперативную память, пускай и за счёт замедления работы ПК, хотя это не обязательно будет заметно:
СОВЕТ. Желательно, чтобы исходный и максимальный размеры были одинаковыми. Значения должный быть кратными 1 ГБ (то есть 1024 МБ), рекомендуется значение, превышающее объём оперативной памяти в системе в полтора-два раза.
Работа с автозапуском
Как выгрузить процессы, занимающие слишком много места в ОЗУ, мы уже знаем. Проблема в том, что по большей части это временное решение – если процесс или родительское приложение запускаются через «Автозагрузку», при следующем включении ПК он снова появится в памяти.
Как с этим бороться? Очень просто: редактированием списка автозагрузки:
После перезагрузки память будет использоваться не столь интенсивно, что позволит исправить ошибку 0xc000009a, возникающую при запуске приложения.
Проверка «железа»
Как проверить память на наличие дефектов, мы уже рассказывали. Но сбои в работе Windows, в том числе при запуске программ, могут быть вызваны и другими причинами – например, плохим контактом разъёмов, неисправностями на материнской плате, дефицитом мощности блока питания.
Все эти проблемы диагностируются посредством специальных утилит типа Everest или Acronis. Можно также снять боковую крышку (на выключенном ПК!) и оценить состояние внутренностей на предмет наличия пыли и загрязнений.
Последовательно выполняя все вышеописанные проверки и процедуры, вы с большой вероятностью сможете избавиться от досаждающей вас ошибки 0xc000009a.
Любимый всеми Windows – весьма сложное программное обеспечение, для разработки которого задействован труд сотен программистов. Но избежать ошибок в коде при таком количестве разработчиков, которые вынуждены придерживаться строгих временных рамок, очень и очень непросто. Так что появление сообщений об ошибке для этой ОС – весьма заурядное событие, и одной из них является ошибка запуска программ с кодом 0xc0000009a.
Увы, никакой конкретики касательно расшифровки этой ошибки официальные источники не предоставляют. Но пользователи, пытаясь решить проблему, разработали примерный алгоритм, позволяющий избавиться от этой ошибки. Да, существует множество вариантов устранения проблемы, и вам придётся испробовать часть из них, а может быть, и все, но ваше упорство с вероятностью, превышающей 95%, будет вознаграждено.
Сообщение с этим кодом, возникающее чаще всего при запуске «тяжёлых» игр, однозначно свидетельствует о нехватке ресурсов ПК, прежде всего – оперативной памяти. И даже файл подкачки в этом случае не помогает.
Что стало причиной появления дефицита ОП – отдельный разговор, она может быть случайной, то есть временной, или постоянной, проявляющейся при каждой загрузке Windows. Рассмотрим неполный перечень самых вероятных причин:
- физические проблемы с памятью или жёстким диском;
- повреждение системных файлов операционной системы;
- слишком много запущенных программ и процессов, в том числе присутствующих в Автозапуске;
- воздействие вирусов (как вариант – блокировка со стороны антивирусного ПО).
Первое, что необходимо сделать, если при первом запуске программы появилась ошибка 0xc000009a, – проверить, каковы системные требования к железу у этого приложения. Например, игры в этом отношении весьма требовательны.
Использование пиратского ПО – тоже вероятная причина проблем с его запуском, так что постарайтесь такой софт не использовать или переустановить его, скачав с официального сайта.
Невозможно объять необъятное, но можно хотя бы попытаться. Вот и мы попробуем несколько вариантов устранения ошибки с кодом 0xc000009a.
Проверка последних обновлений
Может показаться странным, что проблемы с нехваткой оперативной памяти как-то связаны с наличием или отсутствием обновлений. На самом деле программисты из Microsoft свою зарплату получают недаром, оперативно исправляя все обнаруженные баги.
Так что стоит всё же проверить систему на наличие последних обновлений – вполне вероятно, что они смогут устранить возникшую внезапно проблему:
Если вы не обновлялись достаточно давно, процесс может оказаться протяжённым во времени, а после его окончания потребуется перезагрузка ПК.
Отключение спящего режима
Многие пользователи отмечают, что отключение режима гибернации действительно может решить проблему. Дело в том, что режим сна – это выгрузка всего, что находится в оперативной памяти, на диск, а при пробуждении происходит обратный процесс, причём не всегда гладко. В результате даже в активной фазе возникают различные неполадки, в том числе проблемы с запуском программ.
Что нужно сделать:
Проверяем после вывода компьютера из режима гибернации, пропала ли ошибка 0xc000009a. Если нет, двигаемся дальше.
Выполнение дефрагментации жесткого диска
Пользовательские данные, хотя и занимают на диске много места, на самом деле не оказывают столь существенного влияния на степень фрагментации диска, как огромное количество небольших файлов, являющихся частью операционной системы или относящиеся к установленным программам. И если дисковое пространство сильно фрагментировано, то большие файлы приходится собирать из кусочков, разбросанных по всему диску. Это затратно, и может случиться так, что происходит сбой во время загрузки их в оперативную память с выдачей соответствующего сообщения об ошибке.
Лечится это запуском процедуры дефрагментации диска (по крайней мере, системного, хотя лучше всех). Отметим, что процедура совсем не быстрая, особенно если диск большой и забит файлами «под завязку», но вы сможете наблюдать за процессом, это довольно интересное занятие.
Разгрузка оперативной памяти
Поскольку, как мы уже знаем, ошибка Windows 10 0xc000009a при запуске программ возникает в основном из-за проблем с памятью, стоит её проверить и попытаться разгрузить.
Проверить, насколько и чем «забита» ОЗУ, можно, например, с помощью утилиты Memtest86+, распространяемой на условиях freeware. Если в результате сканирования ОП вы увидите в результатах хотя бы одну красную строчку – ваша оперативка имеет сбойные участки и нуждается в замене. Если дефектов не обнаружено, можно попробовать выяснить, какие именно процессы или программы столь сильно грузят систему, что становится невозможным запустить нужное приложение.
Сделать это можно с помощью «Диспетчера задач», запускаемого комбинацией Ctrl + Shift + Esc. Переходим во вкладку «Процессы» и наблюдаем, какие из них потребляют наибольший объём физической памяти. Если это не системные процессы, попробуйте их отключить – освобождённой оперативной памяти окажется достаточно для избавления от ошибки 0xc000009a.
Работа антивируса
Без антивирусного ПО ваш компьютер будет уязвим перед внешними угрозами, но нужно понимать, что подобное ПО, работая в фоне, почти всегда потребляет немалое количество ресурсов. Но даже антивирус не всегда справляется со своими задачами, так что необходимо периодически запускать полное сканирование системы.
Впрочем, если любимая игра не запускается, а ваш компьютер «чистый», попробуйте отключить антивирус – скорее всего, ошибка пропадёт. Но только не забудьте включить его обратно, как только закончите работать с проблемной программой.
Увеличение файла подкачки
Операционная система изначально рассчитана на то, чтобы работать в условиях дефицита ОЗУ. Для этого в ней предусмотрена процедура свопинга, то есть обмена данными между оперативной памятью и диском. Да, это замедляет работу компьютера, порой сильно. Но без файла подкачки его работа вообще была бы невозможной.
Размер этого файла устанавливается при инсталляции Windows, но это не значит, что его нельзя изменить в большую или меньшую сторону. Мы попытаемся увеличить объём выделяемого под файл подкачки места, что, очевидно, позволит разгрузить оперативную память, пускай и за счёт замедления работы ПК, хотя это не обязательно будет заметно:
СОВЕТ. Желательно, чтобы исходный и максимальный размеры были одинаковыми. Значения должный быть кратными 1 ГБ (то есть 1024 МБ), рекомендуется значение, превышающее объём оперативной памяти в системе в полтора-два раза.
Работа с автозапуском
Как выгрузить процессы, занимающие слишком много места в ОЗУ, мы уже знаем. Проблема в том, что по большей части это временное решение – если процесс или родительское приложение запускаются через «Автозагрузку», при следующем включении ПК он снова появится в памяти.
Как с этим бороться? Очень просто: редактированием списка автозагрузки:
После перезагрузки память будет использоваться не столь интенсивно, что позволит исправить ошибку 0xc000009a, возникающую при запуске приложения.
Проверка «железа»
Как проверить память на наличие дефектов, мы уже рассказывали. Но сбои в работе Windows, в том числе при запуске программ, могут быть вызваны и другими причинами – например, плохим контактом разъёмов, неисправностями на материнской плате, дефицитом мощности блока питания.
Все эти проблемы диагностируются посредством специальных утилит типа Everest или Acronis. Можно также снять боковую крышку (на выключенном ПК!) и оценить состояние внутренностей на предмет наличия пыли и загрязнений.
Последовательно выполняя все вышеописанные проверки и процедуры, вы с большой вероятностью сможете избавиться от досаждающей вас ошибки 0xc000009a.
Содержание
- Почему не запускается Fortnite в Windows 7, 8, 10 – что делать?
- Что препятствует запуску Fortnite?
- Запуск игры с правами администратора
- Проверка системных файлов
- Проверка службы EasyAntiCheat
- Проверка файлов игры
- Содержание
- Запустите игру Fortnite от имени администратора
- Проверьте клиент игры Fortnite
- Установите последний патч
- Проверьте и обновите драйвер видеокарты и сетевой карты
- Удалите и переустановите Fortnite
- Почему не запускается Fortnite: что делать если не работает после обновления, долго загружается или бесконечная загрузка
- Причины появления сбоя
- Что делать, если Fortnite не запускается
- Проверка состояния сервера
- Перезагрузка компьютера
- Переустановка игры
- Проверка целостности файлов игры
- Поиск информации по тексту ошибки
- Запуск от имени администратора
- Несовместимость с операционной системой
- Отключение антивируса
- Обновление драйвера видеокарты
- Установка последней версии DirectX
- Обновление операционной системы
- Дополнительные решения
- Почему не запускается Fortnite на PS4
- Игра не запускается
- Игра тормозит и лагает
- Проблемы с модами
- Ошибки загрузки/обновления
- Ошибки входа в игру
- Вопросы по прохождению
- Как устранить сбои и технические неполадки в Fortnite
- Устранение неполадок на ПК или Mac
- Убедитесь, что ваша система отвечает требованиям для запуска Fortnite
- Проверка файлов игры
- Запустите программу запуска Epic Games от имени администратора
- Обновите драйверы видеокарты
- Отключение приложений, работающих в фоновом режиме
- Восстановление распространяемых пакетов Visual C++
- Настройте режим совместимости
- Используйте DirectX 11;
- Решение проблем с разрывами соединения
- Состояние серверов Epic Games
- Установите регион подбора игроков в автоматический режим
- Потеря пакетов
- Устранение неполадок в консольной версии Fortnite
- Сообщение об ошибке входа в игру
- Устранение неполадок на консолях и мобильных устройствах
- Can’t enter username on Nintendo Switch
- Reinstall Fortnite
- Still having difficulties?
Почему не запускается Fortnite в Windows 7, 8, 10 – что делать?
Fortnite – это кооперативная онлайн-игра на выживание, разработанная компанией Epic Games и вышедшая на рынок в 2017 году. Пользователям предоставлено 3 отдельных режима игры. Успехом среди них пользуется Fortnite Battle Royale, которая привлекает соревновательными баталиями в жанре королевской битвы.
Но иногда, даже когда конфигурация ПК соответствует рекомендуемым требованиям, многим не удается ее запустить. Она не реагирует на двойной щелчок пользователя, при этом не выводит никаких сообщений об ошибке.
Что препятствует запуску Fortnite?
Существует ряд причин, из-за которых не удается запустить игру. Здесь представлены самые распространенные из них:
Запуск игры с правами администратора
Если Fortnite не удается запустить, в первую очередь предоставьте исполняемому файлу доступ администратора.
Откройте в Проводнике папку с установленной игрой и перейдите в подкаталог FortniteGameBinariesWin64
Щелкните правой кнопкой мыши на FortniteClient-Win64-Shipping и выберите Свойства. На вкладке Совместимость отметьте флажком опцию «Запустить эту программу от имени администратора». Примените изменения, и закройте окно.
Повторите эти действия для файлов:
После попробуйте запустить Fortnite и проверьте, решена ли проблема.
Проверка системных файлов
Fortnite также не запускается из-за отсутствия или повреждения компонентов анти-чита и связанных с ними системными библиотеками DLL. В этом случае проверьте целостность систему командой «sfc /scannow», которая способна заменить поврежденные файлы кэшированными копиями.
Откройте командную строку от имени администратора выполнением команды cmd из строки системного поиска.
В консоли введите и подтвердите запуск на Enter команды:
sfc /scannow
После завершения повторите сканирование командой:
dism /online /cleanup-image /restorehealth
Сканирование может занять продолжительное время, поэтому дождитесь его результатов и перезагрузите компьютер. Щелкните на исполняемый файл и проверьте, запускается ли Fortnite.
Проверка службы EasyAntiCheat
Иногда игру не удается запустить из-за некорректной работы службы античит, которая используется для пресечения нечестных действий игроков. Она сканирует систему с целью обнаружения программ, которые могут предоставить вам несправедливое преимущество над другим игроками. Но иногда эта служба загружается с ошибками, из-за чего в конечном итоге возникают проблемы с запуском игры.
Откройте поисковую строку Windows и наберите «Fortnite». При отображении результатов поиска, щелкните правой кнопкой мыши на исполняемом файле и выберите пункт «Расположение файла» из контекстного меню.
Если не вносили никаких изменений в ходе установки, папка по умолчанию находится по пути:
C:\Program FilesEpic GamesFortnite
Затем перейдите в подкаталог:
FortniteGameBinariesWin64 (или Win32)EasyAntiCheat
Найдите EasyAntiCheat_Setup.exe, щелкните по нему правой кнопкой мыши и выберите «Запуск от имени администратора».
Из списка доступных приложений найдите Fortnite и выберите восстановление службы.
После отображения сообщения «Успешно установлено» закройте окно. Попробуйте запустить еще раз Fortnite и посмотрите, не повторяется ли ошибка.
Проверка файлов игры
В этом решении проверим файлы игры в программе Epic Games. Если какой-либо отсутствует или поврежден, он будет автоматически загружен и добавлен в каталог с установленной игрой.
Откройте Epic Game Launcher. На вкладке Библиотека нажмите на значок шестеренки Fortnite.
В настройках нажмите на «Проверить» и дождитесь завершения операции.
Источник
Содержание
Запустите игру Fortnite от имени администратора
Запуск игры от имени администратора может предоставить права администратора для запуска игры на вашем компьютере, и мы надеемся, что это решит проблему с загрузкой игры Fortnite.
Проверьте теперь, не возникает ли проблем с запуском Fortnite.
Проверьте клиент игры Fortnite
Иногда Fortnite не запускается на компьютере или ноутбуке из-за того, что файлы игры повреждены или во-все отсутствуют. Поэтому вам стоит провести проверку файлов игры, после её успешного окончания все файлы будут исправлены и отсутствующие восстановлены, после игра должна вновь заработать.
Установите последний патч
Разработчики Epic Games постоянно выпускают патчи, чтобы помочь исправить ошибки в игре и улучшить общий игровой процесс. Поэтому всегда рекомендуется устанавливать последние патчи, после установки лучше перезагрузить компьютер, а затем проверить устранена ли он проблема с запуском Fortnite.
Если все остальное не помогло, вы можете обратиться в Справочный центр Epic Games за помощью и дальнейшим устранением неполадок.
Проверьте и обновите драйвер видеокарты и сетевой карты
Отсутствующие или устаревшие драйверы на вашем компьютере могут привести к тому, что Fortnite не загрузится, особенно драйвер видеокарты и драйвер сетевого адаптера. Поэтому вам следует убедиться, что драйверы ваших сетевой карты и видеокарты обновлены.
Вы можете обновить драйверы вручную, загрузив последнюю версию драйверов обязательно с сайта производителя и установить на свой компьютер.
Удалите и переустановите Fortnite
Если описанные выше действия не помогли решить проблему, попробуйте удалить, а затем переустановить Fortnite на свой компьютер. Чтобы удалить игру, проделайте первые три шага в этой инструкции и нажмите Удалить. Перезагрузите компьютер и снова установите игру Fortnite.
Как описанные выше методы помогли вам в устранении неполадок? У вас есть какие-нибудь идеи или советы, которыми вы можете поделиться с нами? Оставьте комментарий ниже и поделитесь с нами своими мыслями.
Внимание! Игра Fortnite при установке занимает достаточно много места на жестком диске (30-40 Гбайт), проблемы с запуском игры могут быть связаны с тем, что место на используемом жестком диске не хватает для установки последних обновлений игры, без которых игра может не запускаться.
Источник
Почему не запускается Fortnite: что делать если не работает после обновления, долго загружается или бесконечная загрузка
Иногда игроки сталкиваются с тем, что Fortnite не запускается. Выражаться это может в виде черного или синего экрана при загрузке, различных ошибок. В таких случаях возникает вопрос о том, что делать, если Фортнайт не запускается. Сначала нужно определить причину, затем устранить ее.
Причины появления сбоя
Основных причины, по которым игра не запускается или «виснет», 4: поврежденные файлы, вмешательство сторонних программ в работу приложения, отсутствие администраторских прав при запуске и несоответствие минимальным системным требованиям. Список последних для персонального компьютера вы можете увидеть ниже в таблице.
| Параметр | Минимальное значение | Рекомендуемое значение |
| Процессор | Intel Core i3 2.4 GHz | Intel Core i5 2.8 GHz |
| Видеокарта | Intel HD 4000 | NVidia GeForce GTX 660 или AMD Radeon HD 7870 |
| Объем оперативной памяти | 4 Гб | 8 Гб |
| Операционная система | Windows 7/8/10, разрядность 64 bit | Windows 7/8/10, разрядность 64 bit |
| Свободное место на диске | 12 Гб | 12 Гб |
Для комфортной плавной игры без фризов желательно иметь сборку не ниже рекомендуемой.
Что делать, если Fortnite не запускается
Если причина бесконечной загрузки кроется, например, в несоответствии сборки, без «апгрейда» ПК справиться не удастся. В большинстве случаев можно обойтись установкой или отключением ПО, изменением настроек и другими простыми методами.
Проверка состояния сервера
Fortnite — это многопользовательская игра. Для работы ей требуется соединение с сервером.
Если подключиться не удается, вы столкнетесь с долгой загрузкой и ошибками.
Это касается не только внутриигровых серверов, но и лаунчера Epic Games. Если в нем проводится техническое обслуживание, игроки временно утрачивают доступ к функционалу. При столкновении с проблемами сначала загляните на форумы: возможно, подключиться не можете не только вы.
Перезагрузка компьютера
В ходе работы ПК постепенно накапливаются задачи, застревающие в памяти и поглощающие ресурсы устройства. Это приводит к сильному замедлению быстродействия, возникновению конфликтов и ошибок. Перезагрузка компьютера помогает избавиться от застрявших в памяти ненужных задач. Если Fortnite не работает, вне зависимости от вида ошибки сначала попробуйте выключить и включить ПК. Иногда это устраняет проблему.
Переустановка игры
Переустановка игры помогает в том случае, если есть какие-либо поврежденные файлы.
Они могут возникнуть из-за некорректной работы антивируса, установки несовместимого ПО, заражения вредоносными программами и т. д.
Если вы предпочитаете режим PvE, можно сохранить свой прогресс в игре. Для этого найдите папку %LOCALAPPDATA%FortniteGameSavedConfigWindowsClient и сделайте копию файлов. После переустановки проверьте, запускается ли игра. Переносите сохранения, только сделав тест. Если чистая копия игры запускалась, а перемещение файлов вернуло проблему, причина может заключаться в сейвах.
Проверка целостности файлов игры
Проверка целостности файлов — второе, что нужно сделать следом за перезагрузкой компьютера, если Fortnite не работает. Главный признак повреждения данных — невозможность запустить игру или вылеты в какие-то отдельные моменты.
Для исправления ошибки нужно запустить лаунчер, открыть библиотеку с играми и выбрать Fortnite.
Далее зайдите в настройки и кликните на «Проверить». После нажатия начнется процедура восстановления поврежденных файлов. Когда проверка закончится, перезагрузите компьютер. Избегайте выключения ПК из сети во время восстановления.
Поиск информации по тексту ошибки
Если вы столкнулись не с бесконечной или долгой загрузкой, а с ошибкой, поищите решение по ее тексту. Например, при сообщении Application Crash Detected рекомендуется переустановить игру. Ошибка Failed to launch game чаще всего связана с неправильной работой вшитого античита EasyCheat. Устранить неполадку можно путем переустановки BattlEye или сбросом активации «Виндовс». В последнем случае античит ошибочно может воспринимать код активатора как нелегальную модификацию.
Запуск от имени администратора
Отсутствие администраторских прав может мешать обновлению и изменению файлов игры. Это приводит к возникновению ошибок, крашам, невозможности загрузки и т. д. В таких случаях для восстановления работы игры достаточно перезапустить лаунчер и клиент с администраторскими правами. Для этого выключите магазин Epic Games, затем нажмите на ярлык правой кнопкой мыши и из выпадающего меню выберите опцию «Запуск от имени администратора». Повторите для игры.
Несовместимость с операционной системой
Если вы пользуетесь другой ОС, разработчик не гарантирует корректную работу приложения. То же касается 32-битной разрядности системы. Помочь решить проблему способна только смена ОС на другую, рекомендуемую разработчиками.
Отключение антивируса
Антивирус может удалить какой-либо из файлов игры, ошибочно приняв его за вредоносное ПО, или препятствовать его работе. Для исключения этого варианта временно отключите защитные приложения. Желательно также сделать это с Windows Defender или брандмауэром.
Дополнительно проведите восстановление файлов на тот случай, если они были повреждены приложениями.
В случае дальнейшей корректной работы игры обновите антивирус или выберите другую программу для защиты.
Обновление драйвера видеокарты
Чаще всего последняя версия драйверов является наиболее оптимизированной. Попробуйте обновить ПО через специальное приложение от производителя видеокарты. Если такой программы у вас нет, зайдите на сайт компании и скачайте последнюю версию оттуда. Не загружайте драйвера со сторонних ресурсов: они могут быть заражены вредоносным ПО. Избегайте использования бета-версий. В их коде могут содержаться ошибки.
Установка последней версии DirectX
Для правильной работы игры нужно скачать пакет DirectX. Желательно обновить его вместе с драйверами. Найти его можно на официальном сайте корпорации Microsoft. Если вы не знаете, какая версия DirectX установлена у вас, сделайте следующее:
Чаще всего DirectX обновляется вместе с системой. Однако при использовании Windows Vista, 7 или XP вам потребуется самостоятельно загружать новые пакеты. Некоторые видеокарты не совместимы с последними версиями DirectX. В таком случае решить проблему можно только заменой комплектующих. Вам понадобится видеокарта, поддерживающая уровень компонентов 10.0 или выше.
Обновление операционной системы
Обновление ОС помогает закрыть уязвимости. Во время него могут быть автоматически установлены новые версии драйверов. После обновлений улучшается оптимизация и совместимость с приложениями. По этой причине рекомендуется установить автоматическую загрузку новых версий ОС.
Дополнительные решения
Чтобы избавиться от ошибок и бесконечной загрузки, сделайте следующее:
Почему не запускается Fortnite на PS4
При использовании платформы PS4 в первую очередь следует рассмотреть проблемы, не связанные с программным обеспечением. Если у вас не получается заходить в игру или на сервер, проверьте соединение с интернетом. Возможно, в лаунчере проводят технические работы, поэтому клиент Fortnite сейчас недоступен.
Источник
Глючит или не запускается Fortnite? Решение есть! Постоянные лаги и зависания — не проблема! После установки мода Fortnite начала глючить или НПС не реагируют на завершение задания? И на этот вопрос найдется ответ! На этой странице вы сможете найти решение для любых известных проблем с игрой и обсудить их на форуме.
Игра не запускается
Игра вылетает на рабочий стол без ошибок.
О: Скорее всего проблема в поврежденных файлах игры. В подобном случае рекомендуется переустановить игру, предварительно скопировав все сохранения. В случае если игра загружалась из официального магазина за сохранность прогресса можно не переживать.
Fortnite не работает на консоли.
О: Обновите ПО до актуальной версии, а так же проверьте стабильность подключения к интернету. Если полное обновление прошивки консоли и самой игры не решило проблему, то стоит заново загрузить игру, предварительно удалив с диска.
Ошибка 0xc000007b.
О: Есть два пути решения.
Первый — полная переустановка игры. В ряде случаев это устраняет проблему.
Второй состоит из двух этапов:
Ошибка 0xc0000142.
О: Чаще всего данная ошибка возникает из-за наличия кириллицы (русских букв) в одном из путей, по которым игра хранит свои файлы. Это может быть имя пользователя или сама папка в которой находится игра. Решением будет установка игры в другую папку, название которой написано английскими буквами или смена имени пользователя.
Ошибка 0xc0000906.
О: Данная ошибка связана с блокировкой одного или нескольких файлов игры антивирусом или “Защитником Windows”. Для её устранения необходимо добавить всю папку игры в исключени. Для каждого антивируса эта процедура индивидуально и следует обратиться к его справочной системе. Стоит отметить, что вы делаете это на свой страх и риск. Все мы любим репаки, но если вас часто мучает данная ошибка — стоит задуматься о покупке игр. Пусть даже и по скидкам, о которых можно узнать из новостей на нашем сайте.
Отсутствует msvcp 140.dll/msvcp 120.dll/msvcp 110.dll/msvcp 100.dll
О: Ошибка возникает в случае отсутствия на компьютере корректной версии пакета Microsoft Visual C++, в который и входит msvcp 140.dll (и подобные ему). Решением будет установка нужной версии пакета.
После загрузки и установки нового пакета ошибка должна пропасть. Если сообщение об отсутствии msvcp 140.dll (120, 110, 100) сохраняется необходимо сделать следующее:
Ошибка 0xc0000009a/0xc0000009b/0xc0000009f и другие
О: Все ошибки начинающиеся с индекса 0xc0000009 (например 0xc0000009a, где на месте “а” может находиться любая буква или цифра) можно отнести к одному семейству. Подобные ошибки являются следствием проблем с оперативной памятью или файлом подкачки.

Размер файла подкачки должен быть кратен 1024. Объём зависит от свободного места на выбранном локальном диске. Рекомендуем установить его равным объему ОЗУ.
Если ошибка 0xc0000009а сохранилась, необходимо проверить вашу оперативную память. Для этого нужно воспользоваться функциями таких программ как MemTest86, Acronis, Everest.
Игра тормозит и лагает
Скорее всего данная проблема носит аппаратный характер. Проверьте системные требования игры и установите корректные настройки качества графики. Подробнее об оптимизации игры можно почитать на форуме. Также загляните в раздел файлов, где найдутся программы для оптимизации Fortnite для работы на слабых ПК. Ниже рассмотрены исключительные случаи.
Появились тормоза в игре.
О: Проверьте компьютер на вирусы, отключите лишние фоновые процессы и неиспользуемые программы в диспетчере задач. Также стоит проверить состояние жесткого диска с помощью специализированных программ по типу Hard Drive Inspector. Проверьте температуру процессора и видеокарты —возможно пришла пора обслужить ваш компьютер.
Долгие загрузки в игре.
О: Проверьте состояние своего жесткого диска. Рекомендуется удалить лишние моды — они могут сильно влиять на продолжительность загрузок. Проверьте настройки антивируса и обязательно установите в нём “игровой режим” или его аналог.
Fortnite лагает.
О: Причинами периодических тормозов (фризов или лагов) в Fortnite могут быть запущенные в фоновом режиме приложения. Особое внимание следует уделить программам вроде Discord и Skype. Если лаги есть и в других играх, то рекомендуем проверить состояние жесткого диска — скорее всего пришла пора заменить его.
Проблемы с модами
Ошибки загрузки/обновления
Проверьте стабильность подключения к интернету, а также скорость загрузки. При слишком высоком пинге или низкой пропускной способности обновление может выдавать ошибки.
Если магазин или лончер Fortnite не завершает обновления или выдает ошибки, то переустановите саму программу. При этом все скачанные вами игры сохранятся.
Запустите проверку целостности данных игры.
Проверьте наличие свободного места на том диске, на котором установлена игра, а также на диске с операционной системой. И в том и в другом случае должно быть свободно места не меньше, чем занимает игра на текущий момент. В идеале всегда иметь запас около 100Гб.
Проверьте настройки антивируса и “Защитника Windows”, а также разрешения в брандмауэре. Вполне возможно они ограничивают подключение к интернету для ряда приложений. Данную проблему можно решить и полной переустановкой магазина или лончера т.к. большинство из них попросит предоставить доступ к интернету в процессе инсталляции.
О специфических ошибках связанных с последними обновлениями можно узнать на форуме игры.
Ошибки входа в игру
Проверьте соединение с интернетом, а также убедитесь в том, что у вас установлены последние обновления. Проверьте настройки вашего антивируса — вполне возможно что в данный момент он ограничивает доступ к интернету для ряда приложений. Может быть игра готовится к выходу большого обновления? Или ошибка не только у вас? Обязательно проверьте последние новости по игре, а так же загляните на форум, чтобы обсудить проблему с другими игроками.
Черный экран и вылет при попытке зайти в игру.
О: Если вы используете VPN, то с большей долей вероятности проблема именно в нём. Попробуйте изменить его настройки или временно отключить. Рекомендуется сменить регион в самой игре (если такая возможность предусмотрена). Спустя какое-то время можно будет вернуться к привычным настройкам.
“Недействительная сессия” и аналогичные.
О: Перезапустите лончер и дождитесь его повторного подключения к серверам. Если это не помогло — потребуется перезапуск компьютера и роутера. Если и в этом случае проблема не исчезла стоит обратиться на форум — скорее всего ошибка носит массовый характер.
Fortnite не подключается к серверу.
О: Скорее всего, сервер игры перегружен или конкретное лобби не доступно в данный момент. Попробуйте обновить список доступных серверов или просто перезапустить игру.
P.S. Удостоверьтесь что ваш аккаунт или ip-адрес не был забанен в игре за нарушение правил, а также на вашем компьютере не установлены читы и другие запрещенные программы.
Вопросы по прохождению
Ответы на все вопросы касающиеся прохождения Fortnite можно найти в соответствующих разделах Wiki, а также на нашем форуме. Не стесняйтесь задавать вопросы и делиться своими советами и решениями.
Источник
Как устранить сбои и технические неполадки в Fortnite
Прежде чем приступить к любым из описанных ниже действий, изучите нашу доску Trello, посвященную игровым проблемам, и узнайте о них подробнее. Эта доска регулярно обновляется нашими комьюнити-менеджерами, и туда вносятся сведения о самых значимых известных неполадках в «Королевской битве», творческом режиме, «Сражении с Бурей» и мобильной версии игры. Если проблема, с которой вы столкнулись, указана на нашей доске, значит, нужно лишь дождаться, пока мы выпустим обновление с исправлением. Если же на нашей доске нет неполадки, с которой вы встретились, выполните следующие шаги.
Устранение неполадок на ПК или Mac
Убедитесь, что ваша система отвечает требованиям для запуска Fortnite
Чтобы насладиться Fortnite, убедитесь, что ваш компьютер удовлетворяет минимальным требованиям для запуска игры. В этой статье представлены системные требования для Fortnite и рассказано, как убедиться в соответствии вашего устройства этим требованиям.
Проверка файлов игры
Проверка файлов игры позволяет убедиться, что все файлы на месте и не повреждены. Если файлы отсутствуют или повреждены, будет выполнена их повторная загрузка через программу запуска Epic Games.
Запустите программу запуска Epic Games от имени администратора
Благодаря запуску программы от имени администратора можно обойти ограничения на некоторые действия, установленные для обычного пользователя на вашем компьютере.
Обновите драйверы видеокарты
Обновления драйверов регулярно выпускаются производителями видеокарт для исправления ошибок и улучшения производительности. Мы настоятельно советуем установить самый свежий драйвер для вашей видеокарты, чтобы получить лучшее впечатление от игры Fortnite. Можно Последние драйверы можно найти, перейдя на веб-сайт производителя видеокарт по этим ссылкам:
Отключение приложений, работающих в фоновом режиме
Иногда приложения, работающие в фоновом режиме, вызывают сбои или ухудшают производительность при игре в Fortnite. Следуйте советам, указанным в этой статье, чтобы убедиться, что приложения, работающие в фоновом режиме, выключены.
Восстановление распространяемых пакетов Visual C++
Для игры в Fortnite необходимы распространяемые пакеты Visual C++. Убедитесь, что они установлены и не повреждены.
Настройте режим совместимости
Настройка режима совместимости может помочь устранить неполадки в Fortnite.
Используйте DirectX 11;
Если вы используете DirectX 12 и испытываете проблемы при игре в Fortnite, попробуйте переключиться на DirectX 11.
Решение проблем с разрывами соединения
Состояние серверов Epic Games
Проверьте состояние серверов Epic Games на соответствующей странице, чтобы убедиться, что все системы работают. Если возникшая проблема вызвана системным отключением или сбоем, вы не сможете подключиться к Fortnite, пока работа системы не будет восстановлена.
Установите регион подбора игроков в автоматический режим
При выборе подбора игроков в автоматическом режиме вы будете подключены к серверам с минимальной сетевой задержкой.
Потеря пакетов
«Потеря пакетов» означает, что пакеты с данными, отправленные с вашего компьютера на наши серверы и наоборот, не достигают места назначения. Ниже приведён параметр командной строки, который может исправить проблему потери пакетов:
Если потеря пакетов продолжится, за дельнейшей помощью обратитесь к своему провайдеру.
Устранение неполадок в консольной версии Fortnite
Если вы играете на консоли, изучите наши стандартные способы устранения неполадок по этой ссылке.
Если вы продолжаете испытывать проблемы при игре на консоли, советуем обратиться за дополнительной помощью к производителю консоли.
Сообщение об ошибке входа в игру
Если вы получаете это сообщение при попытке начать игру в Fortnite, ваша система загружается недостаточно быстро.
Такое случается, когда система не отвечает минимальным требованиям для игры в Fortnite. С минимальными требованиями можно ознакомиться по этой ссылке.
Устранение неполадок на консолях и мобильных устройствах
Can’t enter username on Nintendo Switch
If you can’t enter your username when you create an Epic Games account on Nintendo Switch, try entering it using touch on the console, or docking the console and using a controller.
Reinstall Fortnite
Consoles and mobile devices are closed systems, which means that there are not many ways to solve problems that arise on them. The most common way to fix the problem is to reinstall Fortnite. Here are instructions on how to uninstall the app on Android.
Android
Tips for reinstalling Fortnite on a console can be found on the console manufacturer’s website:
Still having difficulties?
If you are still having difficulty playing Fortnite, we will be happy to help you. Click on the «Contact Us» button to send your request, and be sure to accompany your request with the following information and files that will help us in solving your problem.
Источник
Ошибка 0xc000009a (иначе известная как ошибка «точки входа») отображается, потому что приложению не удалось загрузить требуемую библиотеку DLL.
Как правило, библиотеки DLL, такие как DirectX или графические пакеты, недоступны для таких игр, как Frotnite. Они нужны этим системам, а это означает, что если они не смогут их найти, они перестанут работать, что обычно указывает на ошибку, которую вы видите.
Чтобы исправить это, простое решение — загрузить файл DLL в вашу систему и убедиться, что он доступен.
ᲛПричины
Чтобы понять, почему возникает ошибка, необходимо оценить роль файлов DLL (библиотеки динамической компоновки) в Windows.
Когда в 1990-х разработка операционных систем накалялась, все стороны представили несколько методов доступа к «библиотекам» — сторонним программным пакетам, которые позволяли разработчикам использовать стандартизированный код/функциональность в своих приложениях.
Такие библиотеки, как Visual C++, DirectX, .NET и многие другие, стали стандартом для Windows — большинство приложений — даже сегодня — зависят от них.
Секрет этих файлов заключался в расположении определенных DLL-файлов на вашем компьютере. Эти файлы могут повторно использоваться различными приложениями, если они вызываются для правильных функций и т. д.
К сожалению, если файлы отсутствуют, устарели или повреждены, появятся ошибки, подобные тем, которые у вас есть…
- Приложение не может запуститься должным образом (0xc000009a)
- Служба BattlEye запускается…
- [INFO] Заблокирована загрузка файла…
Основная проблема здесь заключается в том, что ваше приложение не имеет доступа к необходимым библиотекам DLL, хотя есть и другие проблемы:
-
DLL-файлы недоступны
-
Антивирус может заблокировать ваше приложение
-
Windows может иметь поврежденные или поврежденные библиотеки DLL
-
Другие программы могли скопировать DLL
-
В вашей системе может быть вирус
Решение этой проблемы состоит в том, чтобы убедиться, что библиотеки DLL существуют в системе, а затем они полностью доступны.
Приведенные ниже шаги помогут вам в этом процессе…
Решения
Как и во многих других проблемах с Windows, вам необходимо просмотреть множество потенциальных причин проблем и устранить их одну за другой.
В случае ошибки 0xc000009a рекомендуется следующее:
1. Удалите BattlEye + подтвердите Fortnite
Первый и самый эффективный шаг — удалить приложение BattlEye из вашей системы.
BattlEye — это система защиты от мошенничества, поставляемая с Fortnite. Fortnite требуется для работы, но иногда может вызывать ошибки:
-
Нажмите «Windows» + «E» на клавиатуре.
-
Найдите “C:/Program Files/Epic Games/Fortnite/FortniteGame/Binaries/BattlEye”
-
Нажмите «Удалить_BattlEye.bat».
-
Пусть файл CMD запустится
-
Выйдите и загрузите программу запуска Epic Games.
-
На вкладке «Fortnite» нажмите на значок «шестеренка» рядом с кнопкой «Запустить».
-
Выберите «Подтвердить»
-
Пусть процесс продолжается
Как только это будет сделано, стоит перезагрузить систему.
Если это не решит проблему, это означает, что в вашей системе есть проблема со сторонними библиотеками.
2. Устанавливаем ВК++
Следующим шагом будет переустановка VC++.
Как уже упоминалось, Visual C++ был способом Microsoft стандартизировать многие ключевые функции программного обеспечения и стал неотъемлемой частью экосистемы Windows.
Чтобы убедиться, что это не проблема (что весьма вероятно), вам потребуется переустановить пакет Visual C++ в вашей системе:
-
В Windows 7 нажмите «Пуск», затем «Панель управления», а затем «Программы и компоненты».
-
В Windows щелкните правой кнопкой мыши «Пуск», выберите «Приложения и компоненты».
-
Прокрутите список вниз до Microsoft Visual C++ Redistributable.
-
Вероятно, будет большой список множества различных пакетов.
-
Составьте список каждый год + архитектура (x64/x86) на листе бумаги
-
Удалить каждый
-
Теперь просмотрите свою любимую поисковую систему
-
Поиск “Загрузка распространяемого пакета Visual C++”
-
Нажмите на первую ссылку (должна быть Microsoft)
-
Для каждого ранее загруженного пакета загрузите новый с этого сайта.
-
Затем установите каждый из них
-
Перезагрузите компьютер
-
Попробуйте свою игру еще раз
По общему признанию, это вполне может сработать, для некоторых это может не быть решением…
3. Обновите драйверы DirectX/графики
Затем вы должны увидеть обновление DirectX и (возможно) вашего драйвера расписания.
DirectX — это графическая библиотека, используемая Windows для обработки 3D-изображений. Почти каждая игра на платформе использует его.
Хотя вы не можете «переустановить» движок DirectX, вы можете * исправить его и убедиться, что ваш графический драйвер работает правильно …
-
Выполните поиск в Интернете по запросу «Веб-установщик среды выполнения DirectX для конечных пользователей».
-
Щелкните первую появившуюся ссылку Microsoft.
-
Нажмите оранжевую кнопку «Скачать».
-
Следуйте инструкциям и сохраните файл на свой компьютер.
-
Откройте файл и запустите его
-
Выполним текущую установку DirectX
-
Перезагрузите компьютер
После этого вы можете переустановить драйвер расписания:
-
Зайдите в Интернет и найдите «DDU» (деинсталлятор видеодрайвера).
-
Загрузите файл, который вы можете найти на Guru3D.
-
Перезагрузите компьютер в «Безопасном режиме» (инструкции ниже)
-
В безопасном режиме запустите DDU и разрешите ему удалить драйвер GFX.
-
Перезагрузите компьютер в «обычном» режиме
-
Разрешите Windows загрузить последнюю версию драйвера для вашей видеокарты.
Чтобы получить доступ в безопасном режиме, это зависит от того, какую версию Windows вы используете (по какой-то причине Windows 10 затруднила доступ):
-
Перезагрузите компьютер в Windows 7, как обычно.
-
Несколько раз нажмите F8, пока Windows не начнет загружаться.
-
Выберите «Безопасный режим» с соответствующей цифрой на клавиатуре.
-
В Windows 10 нажмите кнопку «Пуск».
-
Выберите кнопку «Питание» (левое меню чудо-кнопок)
-
Нажмите SHIFT, нажмите кнопку «Сброс».
-
Это вызовет синий экран «Среда восстановления Windows».
-
Нажмите «Устранение неполадок»> «Дополнительные параметры»> «Параметры запуска»> «Перезагрузить».
4. Загрузите файл вручную
Это сработает только в том случае, если у вас есть прямое представление о том, какой файл отсутствует/недоступен.
Если у вас его нет, вам следует поискать что-то под названием «Dependency Walker» — бесплатное приложение, позволяющее определить, какие файлы нужны для разных частей программного обеспечения…
-
Нажмите на поисковую систему по вашему выбору
-
Поиск “Зависимость Уокер”
-
Нажмите на первую ссылку и скачайте приложение
-
Бегать
-
Выберите значок «Открыть» (папка) в верхнем меню.
-
Найдите исполняемый файл, вызывающий проблемы, и выберите его.
-
Система должна выбрать, какие файлы нужны в левом меню
-
Если какой-либо из файлов отображается «красным», необходимо предоставить к нему доступ
-
Некоторые приложения компилируют файлы DLL
-
Если вы будете искать в Интернете имя файла DLL, вы быстро узнаете, какому пакету он принадлежит.
-
Если вы можете найти пакет, посмотрите, сможете ли вы его установить (возможно, вам просто нужно получить более новую версию)
-
Если вы не видите пакет, вам нужно будет загрузить новую копию самого DLL-файла.
После того, как вы скачали новую версию DLL-файла, вам нужно будет установить его в папку C:/Windows/System32.
После этого вы должны попробовать приложение, чтобы увидеть, будет ли оно работать сейчас.
Если нет, это обычно указывает на более глубокую проблему в ОС.
5. Обновите Windows
Вероятно, это мало что даст, но это может дать системе способ исправить это:
- Windows 7
-
Нажмите «Пуск» > «Панель управления» > «Система и безопасность» > «Центр обновления Windows».
-
Нажмите «Проверить наличие обновлений»
- Windows 10
-
Нажмите «Windows» + «I» на клавиатуре
-
Выберите «Обновление и безопасность».
-
Нажмите «Проверить наличие обновлений»
После завершения процесса обновления перезагрузите компьютер и посмотрите, устранена ли ошибка.
Если вы все еще получаете сообщение об ошибке после выполнения вышеуказанного, это указывает на более серьезную проблему с Windows.
К сожалению, одним из недостатков интернет-статей является то, что я не могу точно увидеть, что делает ваша система, и поэтому я не могу дать какой-либо конкретный совет. Если вы все еще в растерянности, я настоятельно рекомендую обратиться к одному из крупных сообществ вопросов/ответов (Reddit/Super User/Microsoft Answers) для получения более конкретных ответов.
Если вам нужна дополнительная помощь, вам нужно поговорить с кем-то, у кого есть доступ к вашей системе, что обычно означает посещение местного специалиста по ремонту или, возможно, кого-то на Fiverr.
Windows 10: 0xc000009a error while trying to play Fortnite
Discus and support 0xc000009a error while trying to play Fortnite in Windows 10 Software and Apps to solve the problem; I ran into an issue where when I’m trying to start Fortnite from the launcher or the shortcut from my desktop it gives me this message: 0xc000009aThis…
Discussion in ‘Windows 10 Software and Apps’ started by OliverBaglyos, May 4, 2022.
-
0xc000009a error while trying to play Fortnite
I ran into an issue where when I’m trying to start Fortnite from the launcher or the shortcut from my desktop it gives me this message: 0xc000009aThis one from BattlEye Launcher»Starting BattlEye Service…Launching game…Note: File blocks can be ignored if they don’t cause problems with the game.[INFO] Blocked loading of file: «C: \Windows\SysWOW64\urlmon.dll». [INFO] Blocked loading of file: «C: \Windows\SysWOW64\slc.dll».[INFO] Blocked loading of file: «C: \Windows\System32\opengl32.dll».»And this one for the error message»FortniteClient-Win64-Shipping.exe Application errorThe application
-
Error 0xc000009a
Up until this week, I’ve had no problems playing Civilization 5. I tried to play the last couple of days and it keeps giving me error code 0xc000009a. I want to know how to possibly fix, I tried uninstalling and reinstalling, that didn’t do much and I’m
not sure how to fix it in the registry. I tried to system restore but that didn’t do anything either. -
play fortnite
can i play fortnite in micosoft lumia 650
-
0xc000009a error while trying to play Fortnite
Error 0xc000009a
Hi,
A corrupted profile data associated with the game is a possible reason as to why you’re encountering this issue. Let’s isolate your concern by answering the following questions:
- Have you tried playing other games to check if the same issue occurs?
- Are you trying to play the game online or offline?
- Have you made any changes to your device before encountering this issue?
- Where did you download the game?
If you’ve downloaded the game from the Windows Store, we suggest that you run the Windows apps troubleshooter provided on this
link. This can help in resolving issues regarding digital contents downloaded from the Windows Store.
We also need to make sure that the game and your Windows 10 device are up-to-date. See
Check for updates for apps and games from Windows Store. Search if there are updates available for the game. For your reference on how to get software and driver updates for your Windows 10 device, kindly click this
link and follow the steps provided.
0xc000009a error while trying to play Fortnite
-
0xc000009a error while trying to play Fortnite — Similar Threads — 0xc000009a error while
-
My pc freezes and crashes while playing fortnite
in Windows 10 Gaming
My pc freezes and crashes while playing fortnite: As the tilte suggests i have been experiencing my pc freezing and crashing while i play fortnite havent tested any other games. To begin with ive been experiencing fortnite crashing mid game for the past week. I updated drivers windows 10 and unistalled fortnite and installed… -
My pc freezes and crashes while playing fortnite
in Windows 10 Software and Apps
My pc freezes and crashes while playing fortnite: As the tilte suggests i have been experiencing my pc freezing and crashing while i play fortnite havent tested any other games. To begin with ive been experiencing fortnite crashing mid game for the past week. I updated drivers windows 10 and unistalled fortnite and installed… -
My pc freezes and crashes while playing fortnite
in Windows 10 BSOD Crashes and Debugging
My pc freezes and crashes while playing fortnite: As the tilte suggests i have been experiencing my pc freezing and crashing while i play fortnite havent tested any other games. To begin with ive been experiencing fortnite crashing mid game for the past week. I updated drivers windows 10 and unistalled fortnite and installed… -
0xc000009a error while trying to play Fortnite
in Windows 10 Gaming
0xc000009a error while trying to play Fortnite: I ran into an issue where when I’m trying to start Fortnite from the launcher or the shortcut from my desktop it gives me this message: 0xc000009aThis one from BattlEye Launcher»Starting BattlEye Service…Launching game…Note: File blocks can be ignored if they don’t cause… -
My Laptop Keeps Crashing While Playing Fortnite
in Windows 10 BSOD Crashes and Debugging
My Laptop Keeps Crashing While Playing Fortnite: Hi, my laptop keeps crashing while playing Fortnite and gives me a blue screen with WHEA_UNCORRECTABLE_ERROR. My laptop is a gaming laptop and works really well. My Fortnite also runs really smooth but I don’t know what happened to my laptop. It only crashes when I am playing… -
Fortnite Crashing while trying to play
in Windows 10 Gaming
Fortnite Crashing while trying to play: Hello there, I have a problem where I start playing Fortnite I ready up and then it just crashes. I have contacted epic games support and they tracked down the error. Here are the screenshots of the error and the email. Epic Games claims that the error code is: LogWindows:… -
Kmode_Exception_Unexpected_Error while playing fortnite
in Windows 10 Ask Insider
Kmode_Exception_Unexpected_Error while playing fortnite: I have reinstalled both epic games and fortnite and reinstalled windows 10 entirely.My pc is 2 days old and I have had this error more than 8 times. My pc runs completely fine but the error occur while playing fortnite (They checked my minidump files for me and the problem…
-
«Windows failed to resume from hibernate with error status 0xC000009A»
in Windows 10 Support
«Windows failed to resume from hibernate with error status 0xC000009A»: I have the latest version of Windows 10 and decided to add budgie Ubuntu 18.04 on it and after that the hibernation of Windows 10 never resumes from where I left off. Instead it basically restarts the Windows 10. On Ubuntu I have no issue hibernating or sleeping, and Windows… -
irql_less_or_not_equal error when playing Fortnite
in Windows 10 BSOD Crashes and Debugging
irql_less_or_not_equal error when playing Fortnite: Hey! Whenever I play fortnite I always get this bosd called irql_less_or_not_equal. I’m not entirely sure why I get but I’m assuming it’s one of my drivers that are corrupted. I’ve reinstalled fortnite when this happened a 2nd time, but the 3rd time this occurred showed me it…

Уже достаточно долго мы слышим о проблеме в Fortnite, при которой пользователи видят сообщение с ошибкой «FortniteClient-Win64-Shipping.exe – Application Error». Ошибка приложения может появляться в случайный момент игры, то есть она не полностью блокирует доступ, но все равно сильно мешает. Может быть такое, что игровой клиент будет запускаться с 3-4 раза, большинство из попыток будут обрываться ошибкой. Мы поможем исправить неприятную игровую ошибку FortniteClient.
Почему появляется ошибка FortniteClient Win64 Shipping.exe?
Опытным и экспериментальным путями нам удалось вычислить несколько основных причин сбоя:
- EasyAntiCheat, а точнее его некорректное поведение. Обычно приходится восстанавливать его службу.
- MyColor2 – приложение для управления настройками RGB-подсветки и клавиатуры. Замечено, что если оно работает в фоновом режиме, Fortnite часто работает неправильно. Может быть EasyAntiCheat воспринимает данный софт в качестве читерского программного обеспечения.
- Повреждены игровые файлы. Причиной неисправности могут стать самые разнообразные проблемы, в том числе безобидные – неправильно сохраненные данные, удаленные текстуры и т. п.
- Разгон видеокарты. У некоторых пользователей графический адаптер работает некорректно после повышения тактовой частоты.
Как исправить ошибку Shipping.exe в Fortnite?
Решением проблемы станет устранение перечисленных выше проблем. Это может быть не совсем очевидно, поэтому рассмотрим действия по очереди. Однако сперва стоит просто перезагрузить операционную систему, кому-то и этого окажется достаточно.
Способ 1: восстанавливаем EasyAntiCheat
Существует 2 подхода, об обоих из них положительно отзывались: запустить инструмент восстановления и подкорректировать параметры службы.
Как восстановить EasyAntiCheat:
- Переходим в папку с игрой Fortnite, а затем переходим в Fortnitegame – Binaries – Win64 – EasyAntiCheat.
- Ищем внутри последнего каталога файл EasyAntiCheat_Setup.exe и запускаем его.
- Выбираем пункт «Repair Service» — служба восстановления.
Еще один вариант – изменить тип запуска службы:
- Вводим в поиск слово «Службы» и открываем одноименный пункт.
- Дважды кликаем по EasyAntiCheat и переводим его «Тип запуска» в положение «Автоматически».
- Сохраняем изменения и выходим отсюда.
Самое время проверить результат, есть хорошие шансы на то, что в этот раз Fortnite запустится без ошибки приложения FortniteClient-Win64-Shipping.exe.
Способ 2: восстановить игровые файлы
Похоже, повреждение файлов Fortnite – одна из частых причин ошибки, которую можно сравнительно легко исправить.
Вот, что нужно сделать:
- Открываем Epic Games и переходим в свою «Библиотеку».
- Нажимаем на 3 точки рядом с игрой и жмем на кнопку «Проверить».
Способ 3: удаление MyColor2
От нескольких пользователей, столкнувшихся с данной неполадкой, мы слышали о проблеме с MyColor2. Пока что программа конфликтует с Fortnite, поэтому лучше ее отключить.
Как это сделать:
- Клавишами Ctrl + Shift + Esc запускаем «Диспетчер задач».
- Ищем в списке процессов (возможно, для этого нужно будет развернуть список кнопкой «Подробнее»).
- Нажимаем по нему правой кнопкой мыши и выбираем «Завершить задачу».
- Переходим на вкладку «Автозагрузка».
- Правым кликом мыши жмем по MyColor2 и выключаем программу.
Результатом будет деактивация автоматического запуска MyColor2, но утилиту все еще можем запускать вручную.
Важно! Не только MyColor2 приводит к сбою, хоть и гораздо реже, но еще мы слышали о проблемах с SelLedV2 и lightingservice.exe. Если что-то из перечисленного есть в системе, стоит их тоже выключить.
Способ 4: удаление всех временных файлов
Fortnite плодит множество важных для себя файлов, которые можно удалить без ущерба для стабильности игры. При первом же запуске все они будут восстановлены, но гарантированно будут работоспособными. В качестве текущих временных файлов есть сомнения.
Пошаговое руководство:
- Переходим по пути C:\Users\<Ник пользователя>\AppData\Local.
- Открываем папку под названием FortniteGame, выделяем все файлы и папки (клавишами Ctrl + A) и жмем на кнопку Del.
Примечание! Чтобы увидеть папку AppData, у вас должно быть активно отображение скрытых элементов.
Способ 5: отключить разгон видеокарты
Работа на повышенных частотах приводит к нестабильности видеокарты и во многих играх появляются ошибки. Один из пользователей отписал, что ему помогло возобновление нормальной работы видеокарты. Если точнее, он просто немного снизил частоты (даже не до номинальных) и все заработало.
Способ 6: согласиться с ошибкой
Нельзя назвать данное действие исправлением, но оно тоже позволит запустить игру. Правда, работает не у всех, да и нужно выполнять процедуру каждый раз. Суть заключается в том, что можно согласиться с ошибкой и игра запустится. Для этого следует кликнуть по кнопке «Отмена» (Cancel), а не «Ок». После данной процедуры появится диалоговое окно с просьбой указать инструмент отладки. Мы игнорируем запрос и запускаем игру.
Главная проблема способа не в паре дополнительных кликов, а в том, что не все игроки видят кнопку отмены. Может появиться только «Ок» и все. В подобной ситуации метод будет нерабочим.
Что еще может сработать?
Есть неплохая вероятность, что устранить проблему помогут сравнительно простые процедуры:
- Откат драйверов видеокарты. Похоже, что ошибка может быть связана с драйверами, ведь один игрой сообщил о том, что после отката все заработало.
- Добавить игру в исключение. Если сам EasyAntiCheat заблокирован антивирусом, Fortnite не будет работать или окажется нестабильным. В каждом антивирусном софте есть такая функция.
- Переустановить игровой клиент.
Пока что это все способы исправления ошибки FortniteClient Win64 Shipping.exe, известные нам. Если вас помогло какое-то из решений, укажите его. Если удалось найти еще какой-то способ, тоже отпишитесь о нем, чтобы помочь другим читателям.























.jpg)
.jpg)
.jpg)