Ошибка CE-34878-0 на PS4 в Fortnite, God of War, GTA V, Tom Clancy’s Ghost Recon, FIFA 19 и других играх может выбивать при первом запуске после обновления игры. Баг «Произошла ошибка в следующем приложении (CE-34878-0) Название_игры» замечен у многих пользователей – пример на скрине ниже.
Произошла ошибка в следующем приложении ce-34878-0
Но немногие знают что есть простой лайфхак для решения этой проблемы.
Часто после обновления и запуска игры (на примере Fortnite) ошибка CE-34878-0 появляется из-за багов языковых пакетов. Это происходит когда в игру добавляют новых персонажей, оружие, локации, амуницию. Разработчики добавили контент на английском языке, а переводы на остальные не были готовы на 100%, это первое.
Второе – поскольку ошибка вылета была замечена не только у русскоязычных пользователей появилась информация, что баг скорее всего не связан с языковыми пакетами, а сами сборки не протестировались должным образом перед выходом в релиз.
В этом случае поможет простой рабочий способ переключить язык на английский:
- Запускаем консоль и открываем «Настройки».
- Листаем вниз до пункта «Язык», далее «Язык системы».
- Выбираем из списка English(United Kingdom).
- Дожидаемся смены языка, возвращаемся к экрану выбора игр и запускаем Fortnite.
- Когда стрелялка загрузилась можно открыть настройки в самой игре, и поменять язык на русский.
В дальнейшем либо все переводы будут оперативно исправлены, либо разработчики просто перезальют новую сборку с исправленными багами, по этому переключение языка временная мера, перед выходом обновления.
Общие рекомендации при неизвестных ошибках
Разработчики регулярно просматривают баг отчеты и вносят стандартные пункты «первой помощи» для консолей PS4, добавляя новые пункты:
- Устанавливайте самые свежие версии прошивки перед запуском.
- В настройках «Сетевое хранилище» можно активировать пункт «Загрузить сеть» для игрушки, которая вылетает с ошибкой.
- Выходим из учётной записи PSN и логинимся повторно.
- Запускаем проверку жесткого диска на поврежденные и битые сектора.
- Проверяйте сколько осталось свободного места на дисках, приставке.
- Для каждой игры перед запуском устанавливайте последние версии обновлений, особенно это касается шутеров типа Fortnite, футбольных симуляторов таких как FIFA 19 и т.п. Любая сетевая игра должна быть с последними обновлениями, иначе не запустится.
- Иногда пользователям помогает полное удаление всех «сохраненок». Мы рекомендуем несколько раз подумать, прежде чем жертвовать достигнутым прогрессом при прохождении.
Важно отличать сами баги по характеру проявления: если игрушка крашится постоянно в одном и том же месте – проблема с файлами игры, нужно обновить или установить заново. А когда вылеты происходят в разных местах – может быть проблема с жестким диском, процессором и т.п.
Заключение
Надеемся, что вам сразу помог первый способ со сменой языка и ошибка CE-34878-0 пропала. Напишите в комментариях под этой страницей в какой игре был баг и что пробовали предпринять. Так мы сможем помочь будущим читателям, столкнувшимся с таким же багом.
Описание проблемы
При запуске игры Fortnite на консоли PS4 некоторые пользователи могут столкнуться с ошибкой E-8210604A. Она возникает на стадии загрузки и препятствует полноценному запуску игры.
Причины ошибки
Основной причиной ошибки являются проблемы с подключением к серверам Epic Games, которые могут быть вызваны:
- Неустойчивым интернет-соединением;
- Техническими неполадками на стороне сервера Epic Games;
- Проблемами с учетной записью в службе Epic Games.
Решение проблемы
Для того чтобы решить ошибку E-8210604A при загрузке Fortnite на PS4, можно применить следующие действия:
- Проверьте стабильность вашего интернет-соединения. В случае неустойчивости соединения, попробуйте перезапустить роутер и повторно запустить игру.
- Проверьте, происходят ли технические работы на серверах Epic Games. Посетите официальный сайт или социальные сети Epic Games, чтобы узнать о возможных проблемах с сервером.
- Проверьте свою учетную запись в службе Epic Games. Убедитесь, что вход произведен под корректным логином и паролем и выполнены все необходимые шаги при регистрации. В случае проблем, свяжитесь с технической поддержкой Epic Games.
Дополнительные рекомендации
- Проблема может возникать временно. Попробуйте повторить попытку запуска игры позже.
- Проверьте наличие обновлений для PS4 и Fortnite. Попробуйте обновить программное обеспечение и запустить игру снова.
- Проверьте, нет ли ошибки в названии вашей учетной записи. Могут возникнуть проблемы, если имя учетной записи содержит недопустимые символы или не соответствует правилам Epic Games.
Вывод
Ошибка E-8210604A при загрузке Fortnite на PS4 может вывести из себя многих пользователей, но решение проблемы не всегда сложно. Перед тем, как обращаться за помощью к технической поддержке Epic Games, выполните все вышеперечисленные действия. Это может помочь вам быстро вернуться к игре.
Практически сразу после появления новой консоли от Sony Playstation 4, пользователи стали жаловаться на появление ошибки под кодом CE-34878-0. Возникла проблема ещё в 2014 году, в то время какого-либо чёткого решения компанией предложено не было. И вот сейчас, в 2017, геймеры вновь стали сталкиваться с тем, что при подходе к определённому моменту сюжета игра просто вылетает без возможности сохраниться.
Как устранить проблему CE-34878-0 в работе приложений на PS4.
Перед тем как попытаться исправить ошибку CE-34878-0 на PS4, разберёмся, что она означает. Каждой ошибке присвоен код из набора букв и цифр. Информацию, расшифровывающую обозначение, можно посмотреть в разделе «История ошибок» в меню «Настройки», «Система».
Код «CE» присваивается прочим и общим неполадкам. А именно CE-34878-0 обозначает ошибку приложения. Рекомендация по устранению – перезапуск программы. Только проблема в том, что перезагрузка ничего не решает и на определённом моменте игра всё равно вылетает.
После некоторого времени обсуждений на форумах техподдержки проблема была исправлена и стандартные рекомендации привели к восстановлению работоспособности приложений. Однако сейвы во многих случаях были потеряны. Сейчас проблема снова вернулась, и официальные рекомендации не всегда действенны. По признанию самой компании, им не удалось выявить системность по обращениям пользователей, чтобы понять точную причину. Проблемы возникали спонтанно без какой-либо закономерности.
Игры, в которых появляется CE-34878-0
Возникновение проблемы чаще всего встречается в играх:
- Ведьмак,
- Uncharted 4,
- Fifa,
- Battlefield,
- Tom Clancy’s The Division,
- 2K,
- Watch Dogs 2,
- Dragon Age.
На самом деле таких приложений намного больше, это лишь самые популярные. Что можно сказать о специфичных решениях для каждой игры:
- В Ведьмаке проблема возникает при сохранении в Novigrad. Создавайте сейвы вручную за его пределами, многим это решение помогло. Иногда для устранения ошибки нужно завершить определённое задание.
- В Battlefield 4 экран вылетал при переходе на другую карту. Это появилось после одного из обновлений и было решено в последующих.
- GTA 5 глючила у тех, у кого было более 100 друзей в PSN. Решалась проблема переустановкой игры.
- В FIFA одним из рабочих вариантов решения было отключение от интернета, удаление всех сохранений, в том числе и локальных, перезапуск и проведение матча и после этого подключение к сети. Однако при этом все прошлые сейвы пропадут.
- Uncharted 4 вылетал у многих практически сразу после запуска компании. После выхода нескольких патчей проблема была устранена. В некоторых случаях помогала отвязка и привязка аккаунта с PS.
Таким образом, можно определить общий алгоритм, как исправить ошибку CE-34878-0 в любом приложении:
- Выполните одну из официальных инструкций Sony PS, приведённых ниже.
- Если общие рекомендации не помогли, обратитесь в службу поддержки компании Сони, а также к разработчику игры.
- Если проблема в самой игре, дождитесь выпуска обновления от разработчика и следуйте рекомендациям по его установке.
Общие рекомендации по решению
Компания Сони предлагает следующее общее решение ошибки CE-34878-0:
- Выйдите из игры, установите последние версии прошивки и обновите приложение. После этого перезапустите консоль.
- Если неполадки возникли после замены внутреннего жёсткого диска, верните его снова.
- Если два предыдущих совета не помогли, выполните инициализацию системы.
Для проверки и установки последних версий игры и прошивки PS4:
- Зайдите в домашний экран PS
- Выберите игру, в которой возникла неполадка.
- Нажмите на геймпаде кнопку Options.
- Выберите «Проверить обновления» и дождитесь окончания их загрузки и установки.
- Зайдите в раздел «Настройки» из домашнего экрана.
- Выберите «Обновление системы», дождитесь окончания установки.
- Перезагрузите консоль.
Инициализация выполняется следующим образом:
- В интерфейсе консоли перейдите в настройки.
- Выберите раздел «Инициализация».
- Нажмите «Инициализировать PS4».
- Выберите «Полная».
- Система выведет предупреждение о том, что все пользователи и данные будут удалены.
- Подтвердите инициализацию.
- Дождитесь окончания процесса.
- После загрузки приставки введите начальные настройки.
Данная процедура полностью удаляет все данные с консоли, в том числе и файлы сохранений. Но поскольку глюки часто возникают в середине или даже под конец сюжета, заново проходить игру никто не хочет. Поэтому перед инициализацией сделайте резервную копию на флешку или внешний диск:
- Подключите USB носитель, на который будет перенесена резервная копия.
- Перейдите в «Настройки», далее «Система», раздел «Создание резервной копии и восстановление».
- Восстановить данные вы сможете только на эту консоль, если вы никогда не пользовались PlayStationNetwork.
- Если вы хотите сохранить призы, полученные в PSN, зайдите на экран функций, выберите «Призы», нажмите на геймпаде «Options», после чего выполните синхронизацию с сетью.
- Скопировать данные можно только на носители с файловой системой FAT и exFAT.
После того как вы успешно создали резервную копию, провели инициализацию и восстановили данные, ошибка CE-34878-0, вероятнее всего, будет исправлена.
Для некоторых игр подходит следующее решение:
- зайдите в «Настройки»;
- выберите «Пользователь»;
- нажмите «Login Settings»;
- отключите распознавание лица (убрать галочку с «Enable Face Recognition»).
Есть ещё ряд возможных решений:
Перенести все сохранения в облачное хранилище, удалив с консоли:
- перейдите в «Настройки» и зайдите в раздел «Управление сохранёнными данными приложений»;
- зайдите в сетевое хранилище, отметьте неработающую игру и нажмите «Загрузить в сеть»;
- зайдите в память системы и удалите оттуда все данные;
- после чего попробуйте снова загрузить приложение.
Попробуйте перезайти в аккаунт:
- выйдите из учётной записи PSN;
- запустите игру;
- выйдите из игры;
- снова войдите в аккаунт.
ВАЖНО. Удалите игру, с которой возникла проблема. После этого загрузите её заново.
Ещё одна вариация с удалением игры:
- полностью удалите проблемное приложение;
- начните снова устанавливать игру, но обязательно без дополнений;
- поставьте на паузу обновления;
- дождитесь окончания установки игры;
- запустите игру;
- только после этого запустите обновление.
Как видно, решение распространённой ошибки консоли PS4 CE 34878 0 сводится к поочерёдному перебору рекомендаций столкнувшихся с ней пользователей. Официальной причины её возникновения так и не названо. В большинстве случаев решением занимаются разработчики, пытаясь выпустить обновления к играм, в которых не будет такой ошибки. Вероятно, это какой-то внутренний глюк или дефект приставки, который периодически выскакивает в той или иной игре.
Конечно, это портит репутацию Sony, ведь было много случаев, когда люди заказывали новый релиз какой-то игры по предзаказу, а когда получали, не могли запустить. Или, пройдя часть игры, опять же сталкивались со знакомым синим экраном. Если консоль у вас новая, то вы имеете право вернуть её или заменить на другую, если возникла такая проблема. Поскольку ошибка CE 34878 0 возникает не поголовно у всех пользователей.
Независимо от того, помогли ли вам описанные в статье рекомендации, всегда обращайтесь в службу поддержки разработчика и самой приставки. Ваша информация, вероятно, позволит улучшить работу PS4 в будущем. Если вы сталкивались с ошибкой CE 34878 0, расскажите в комментариях, каким способом у вас получилось или не получилось её исправить и в какой именно ситуации она возникла.
It seems, once again, PlayStation players are running into an error when signing in to Fortnite.
This has happened before and chances are high that it will happen again. Several PlayStation Fortnite players have received an error message stating the game is «Unable to sign in to your account for PlayStation Network.»

Want to know what items might feature in the shop tomorrow? Check out our predictions for tomorrow’s Fortnite Item Shop
Knowing Epic Games, PlayStation Fortnite players should be up and running in no time. If there is still trouble after Epic Games states they have fixed the issue, other solutions can be looked into.
Fixing the «Unable to sign in to PlayStation Network» Fortnite error (2021)
The Fortnite Status Twitter account has acknowledged there is an issue, but not one with PlayStation users directly. It states they are affected by a broader internet issue that is affecting many of their online services.
The replies to the tweet are filled with PlayStation Fortnite players asking if PSN is down or if any other PlayStation users are experiencing the error.
Right now, it is hard to come across a PlayStation Fortnite player who is not experiencing this issue. It seems like PC, Xbox and Nintendo Switch users are doing just fine, however.
If players want to fix this problem, there are a few things they can try. First and foremost, unplug the internet connection, whether it’s a modem or router, for 30 seconds and then plug it back in.
This should reset the internet. Try and log in to Fortnite on PlayStation after doing so. If that doesn’t work, players should uninstall and reinstall the battle royale on their system to see if that solves the problem.
These are the only two viable solutions for PlayStation players. If neither of those work, then it is not a problem that can be fixed alone. Players will have to wait for Epic Games and Sony to turn things around.
The issue affecting Fortnite’s online services is something they will have to figure out themselves. Once they do, stay tuned to the Fortnite Status Twitter account for an update on when the issue has been taken care of.
The Battle Bus is heading into Fortnite Chapter 4 Season 4 soon! Check out the final Fortnite item shop today!
Edited by Sabine Algur
Thank You!
GIF
❯
Содержание
- Причины появления сбоя
- Что делать, если Fortnite не запускается
- Проверка состояния сервера
- Перезагрузка компьютера
- Переустановка игры
- Проверка целостности файлов игры
- Поиск информации по тексту ошибки
- Запуск от имени администратора
- Несовместимость с операционной системой
- Отключение антивируса
- Обновление драйвера видеокарты
- Установка последней версии DirectX
- Установка .NET Framework
- Обновление операционной системы
- Дополнительные решения
- Почему не запускается Fortnite на PS4
Иногда игроки сталкиваются с тем, что Fortnite не запускается. Выражаться это может в виде черного или синего экрана при загрузке, различных ошибок. В таких случаях возникает вопрос о том, что делать, если Фортнайт не запускается. Сначала нужно определить причину, затем устранить ее.
Причины появления сбоя
Основных причины, по которым игра не запускается или «виснет», 4: поврежденные файлы, вмешательство сторонних программ в работу приложения, отсутствие администраторских прав при запуске и несоответствие минимальным системным требованиям. Список последних для персонального компьютера вы можете увидеть ниже в таблице.
| Параметр | Минимальное значение | Рекомендуемое значение |
| Процессор | Intel Core i3 2.4 GHz | Intel Core i5 2.8 GHz |
| Видеокарта | Intel HD 4000 | NVidia GeForce GTX 660 или AMD Radeon HD 7870 |
| Объем оперативной памяти | 4 Гб | 8 Гб |
| Операционная система | Windows 7/8/10, разрядность 64 bit | Windows 7/8/10, разрядность 64 bit |
| Свободное место на диске | 12 Гб | 12 Гб |
Для комфортной плавной игры без фризов желательно иметь сборку не ниже рекомендуемой.
Что делать, если Fortnite не запускается
Если причина бесконечной загрузки кроется, например, в несоответствии сборки, без «апгрейда» ПК справиться не удастся. В большинстве случаев можно обойтись установкой или отключением ПО, изменением настроек и другими простыми методами.
Проверка состояния сервера
Fortnite — это многопользовательская игра. Для работы ей требуется соединение с сервером.
Если подключиться не удается, вы столкнетесь с долгой загрузкой и ошибками.
Это касается не только внутриигровых серверов, но и лаунчера Epic Games. Если в нем проводится техническое обслуживание, игроки временно утрачивают доступ к функционалу. При столкновении с проблемами сначала загляните на форумы: возможно, подключиться не можете не только вы.
Перезагрузка компьютера
В ходе работы ПК постепенно накапливаются задачи, застревающие в памяти и поглощающие ресурсы устройства. Это приводит к сильному замедлению быстродействия, возникновению конфликтов и ошибок. Перезагрузка компьютера помогает избавиться от застрявших в памяти ненужных задач. Если Fortnite не работает, вне зависимости от вида ошибки сначала попробуйте выключить и включить ПК. Иногда это устраняет проблему.
Переустановка игры
Переустановка игры помогает в том случае, если есть какие-либо поврежденные файлы.
Они могут возникнуть из-за некорректной работы антивируса, установки несовместимого ПО, заражения вредоносными программами и т. д.
Если вы предпочитаете режим PvE, можно сохранить свой прогресс в игре. Для этого найдите папку %LOCALAPPDATA%\FortniteGame\Saved\Config\WindowsClient и сделайте копию файлов. После переустановки проверьте, запускается ли игра. Переносите сохранения, только сделав тест. Если чистая копия игры запускалась, а перемещение файлов вернуло проблему, причина может заключаться в сейвах.
Проверка целостности файлов игры
Проверка целостности файлов — второе, что нужно сделать следом за перезагрузкой компьютера, если Fortnite не работает. Главный признак повреждения данных — невозможность запустить игру или вылеты в какие-то отдельные моменты.
Для исправления ошибки нужно запустить лаунчер, открыть библиотеку с играми и выбрать Fortnite.
Далее зайдите в настройки и кликните на «Проверить». После нажатия начнется процедура восстановления поврежденных файлов. Когда проверка закончится, перезагрузите компьютер. Избегайте выключения ПК из сети во время восстановления.
Поиск информации по тексту ошибки
Если вы столкнулись не с бесконечной или долгой загрузкой, а с ошибкой, поищите решение по ее тексту. Например, при сообщении Application Crash Detected рекомендуется переустановить игру. Ошибка Failed to launch game чаще всего связана с неправильной работой вшитого античита EasyCheat. Устранить неполадку можно путем переустановки BattlEye или сбросом активации «Виндовс». В последнем случае античит ошибочно может воспринимать код активатора как нелегальную модификацию.
Запуск от имени администратора
Отсутствие администраторских прав может мешать обновлению и изменению файлов игры. Это приводит к возникновению ошибок, крашам, невозможности загрузки и т. д. В таких случаях для восстановления работы игры достаточно перезапустить лаунчер и клиент с администраторскими правами. Для этого выключите магазин Epic Games, затем нажмите на ярлык правой кнопкой мыши и из выпадающего меню выберите опцию «Запуск от имени администратора». Повторите для игры.
Несовместимость с операционной системой
Если вы пользуетесь другой ОС, разработчик не гарантирует корректную работу приложения. То же касается 32-битной разрядности системы. Помочь решить проблему способна только смена ОС на другую, рекомендуемую разработчиками.
Отключение антивируса
Антивирус может удалить какой-либо из файлов игры, ошибочно приняв его за вредоносное ПО, или препятствовать его работе. Для исключения этого варианта временно отключите защитные приложения. Желательно также сделать это с Windows Defender или брандмауэром.
Дополнительно проведите восстановление файлов на тот случай, если они были повреждены приложениями.
В случае дальнейшей корректной работы игры обновите антивирус или выберите другую программу для защиты.
Обновление драйвера видеокарты
Чаще всего последняя версия драйверов является наиболее оптимизированной. Попробуйте обновить ПО через специальное приложение от производителя видеокарты. Если такой программы у вас нет, зайдите на сайт компании и скачайте последнюю версию оттуда. Не загружайте драйвера со сторонних ресурсов: они могут быть заражены вредоносным ПО. Избегайте использования бета-версий. В их коде могут содержаться ошибки.
Установка последней версии DirectX
Для правильной работы игры нужно скачать пакет DirectX. Желательно обновить его вместе с драйверами. Найти его можно на официальном сайте корпорации Microsoft. Если вы не знаете, какая версия DirectX установлена у вас, сделайте следующее:
- Нажмите сочетание клавиш Win+R. Это откроет окно «Выполнить».
- В диалоговом окне введите dxdiag. Нажмите Enter.
- Выберите вкладку «Система». Там вы увидите, какая версия пакета у вас остановлена.
Чаще всего DirectX обновляется вместе с системой. Однако при использовании Windows Vista, 7 или XP вам потребуется самостоятельно загружать новые пакеты. Некоторые видеокарты не совместимы с последними версиями DirectX. В таком случае решить проблему можно только заменой комплектующих. Вам понадобится видеокарта, поддерживающая уровень компонентов 10.0 или выше.
Установка .NET Framework
Рекомендуется скачать библиотеки Microsoft .NET Framework версий 3.5 и 4. Дополнительно нужно загрузить или обновить пакет Microsoft Visual C++.
Обновление операционной системы
Обновление ОС помогает закрыть уязвимости. Во время него могут быть автоматически установлены новые версии драйверов. После обновлений улучшается оптимизация и совместимость с приложениями. По этой причине рекомендуется установить автоматическую загрузку новых версий ОС.
Дополнительные решения
Чтобы избавиться от ошибок и бесконечной загрузки, сделайте следующее:
- Перезагрузите роутер. Иногда это помогает восстановить соединение и повысить скорость интернета.
- Выберите другой тариф. Минимальная скорость для работы Fortnite — 1 Мбит/с. Однако для предотвращения возникновения ошибок и «лагов» рекомендуется повысить показатель до 10 или 100 Мбит/с. Даже если в тарифе указана скорость 1 Мбит/с, она будет ниже. Допустимое отклонение — 10%. При технических проблемах показатель падает еще ниже. Дополнительно потреблять трафик будут другие пользователи и программы.
- Проверьте, на что уходит трафик. Желательно установить специальную утилиту, которая будет показывать, какие приложения расходуют ресурсы. Вы можете обнаружить, что одна из фоновых программ, например, качает обновления.
- Отключите приложения от NVidia. Многие пользователи жалуются на несовместимость данного ПО с игрой Fortnite. Главный признак этой проблемы — возникновение черного экрана на этапе загрузки. Чтобы отключить ПО NVidia, нажмите на клавиши Ctrl, Shift и Del. Откроется диспетчер задач. Найдите в списке процессов все задачи, связанные с NVidia, и выключите их. Перезапустите игру.
- Измените параметры файла GameUserSettings.ini. При проблемах с ним возникает ошибка «Видеодрайвер перестал отвечать и был восстановлен». С помощью клавиш Win и R откройте «Выполнить». Напишите в строке «%localappdata%» без кавычек и нажмите Enter. Откроется окно проводника. Найдите папку FortniteGame. В ней вам нужно перейти в Saved, затем в Config и выбрать Windows Client. Внутри вы увидите файл GameUserSettings.ini. Измените его с помощью блокнота. Рядом с опцией «[D3DRHIPreference]» впишите False вместо True.
- Выставьте высокий приоритет. Это поможет в том случае, если вашему компьютеру не хватает ресурсов для корректной работы игры. Выставить приоритет можно в диспетчере задач. Нужно изменить стандартное значение на высокое. После этого перезапустите игру.
- Выключите лишние приложения. Они потребляют ресурсы компьютера. В лучшем случае это замедляет работу Fortnite, в худшем — не дает игре запуститься. Иногда возникает конфликт ПО. Выключите лишние приложения с помощью диспетчера задач. Просмотрите трей: некоторые программы могут работать в фоновом режиме. Зайдите во вкладку «Автозагрузка» в диспетчере и уберите лишние приложения, чтобы они не запускались вместе с ОС.
- Измените режим работы компьютера. В настройках энергопотребления выберите «Максимальная производительность». То же сделайте для видеокарты. Изменить режим ее работы можно во вкладке «Управление параметрами 3D» в настройках графического процессора. Переключите фильтрацию текстур на «Качество».
- Проведите дефрагментацию. Этот метод подойдет только владельцам HDD. SSD-накопители в дефрагментации не нуждаются. Сначала компьютер старается записывать программы целиком в ближайшие сектора, но по мере заполнения винчестера и удаления приложений остаются лишь небольшие промежутки, расположенные в разных частях диска. В результате ухудшается быстродействие, возникают ошибки при работе ПО.
- Переключите игру в оконный режим. Если появляется черный экран, нажмите клавиши Alt и Enter. Это переведет приложение в оконный режим. В настройках посмотрите, какое включено разрешение. Возможно, оно несовместимо с монитором.
- Воспользуйтесь программами для повышения производительности. Установите утилиты, которые удаляют лишние файлы из реестра и оптимизируют работу другого ПО. К таким программам относится, например, CCleaner.
Почему не запускается Fortnite на PS4
При использовании платформы PS4 в первую очередь следует рассмотреть проблемы, не связанные с программным обеспечением. Если у вас не получается заходить в игру или на сервер, проверьте соединение с интернетом. Возможно, в лаунчере проводят технические работы, поэтому клиент Fortnite сейчас недоступен.
- Как увеличить ФПС в Фортнайт
- Фортнайт минимальные системные требования
- Как уменьшить пинг в Фортнайт
- Фортнайт неизвестная ошибка при регистрации
- Поменять ник в Фортнайт
- Fortnite техподдержка
- Мыльные текстуры в Фортнайт
- Что делать если вылетает Фортнайт
- Как получить скин Дедпула Фортнайт
- Фортнайт Мобайл системные требования



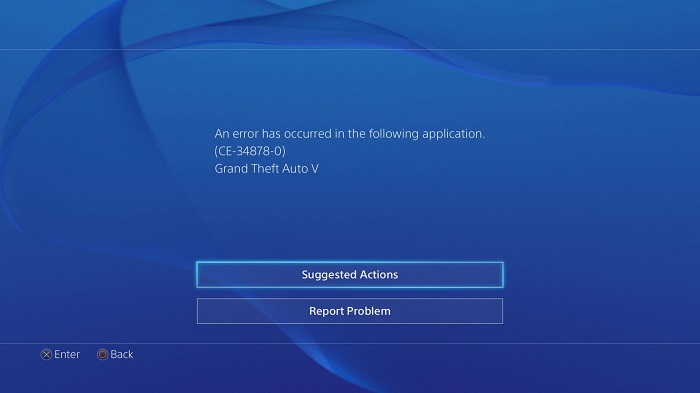
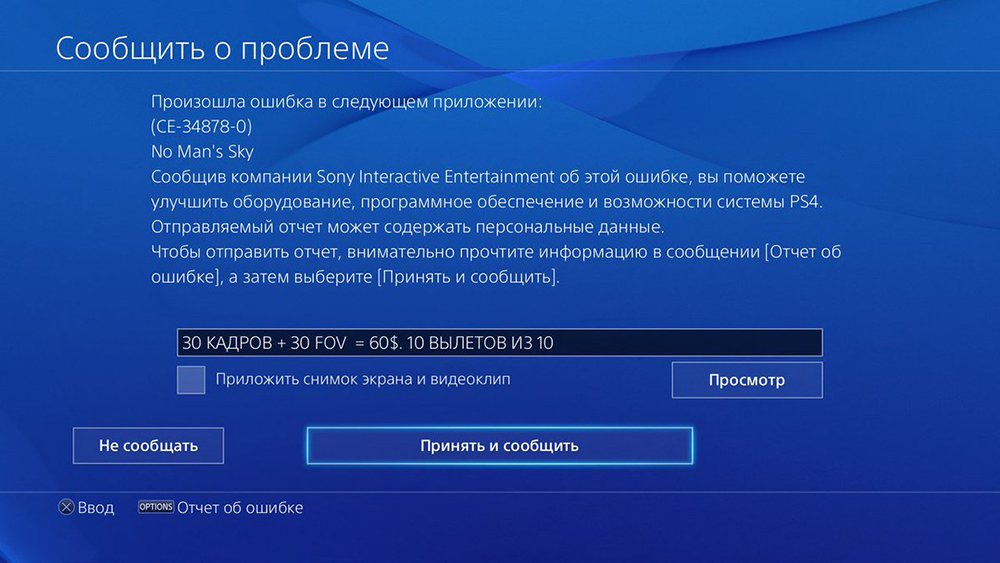
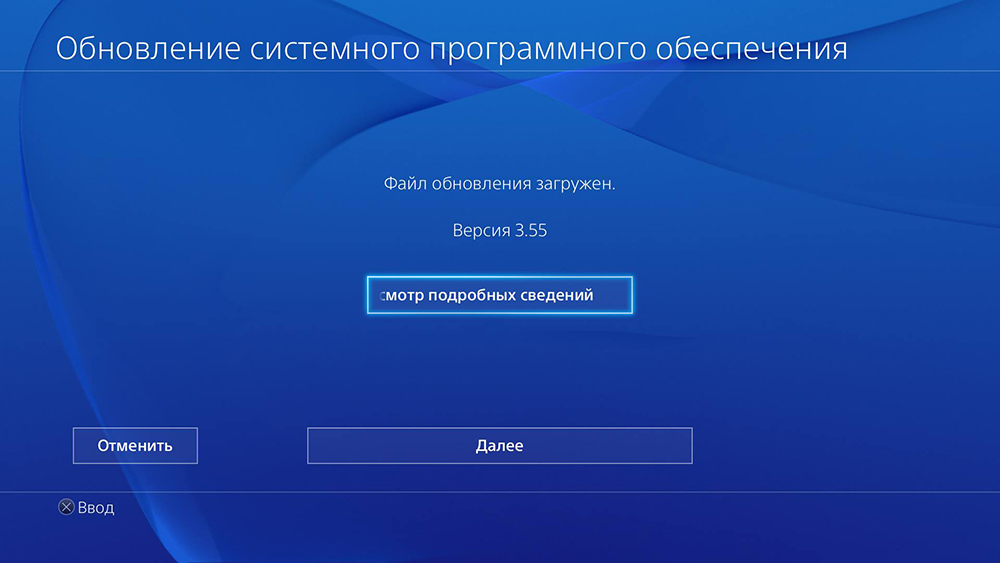

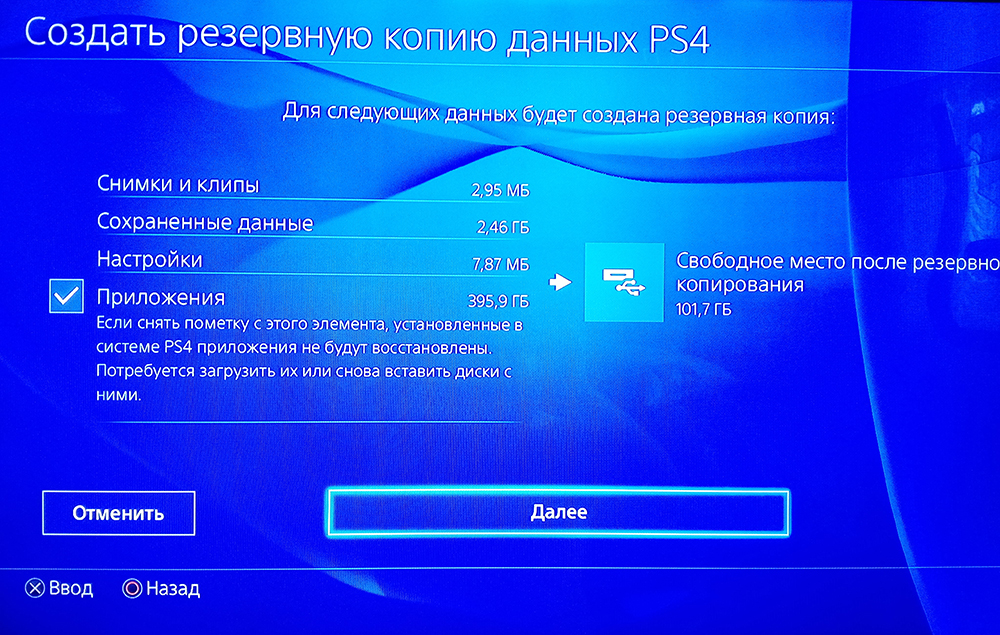
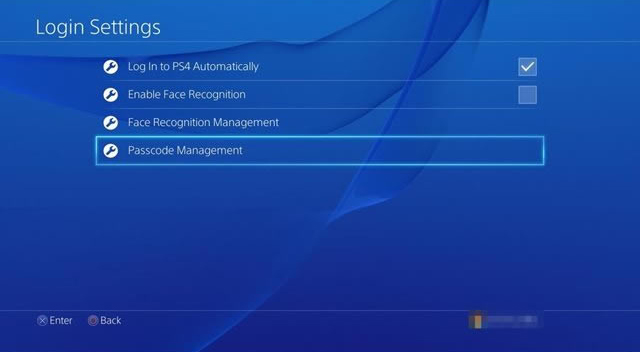







.jpg)
.jpg)
.jpg)




