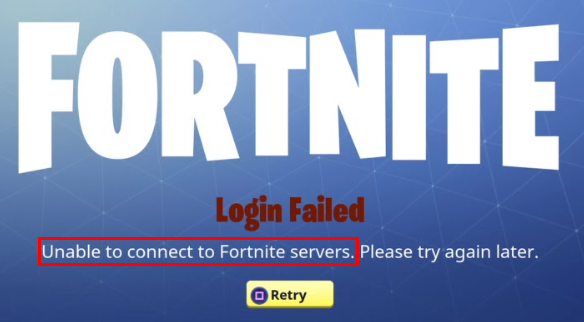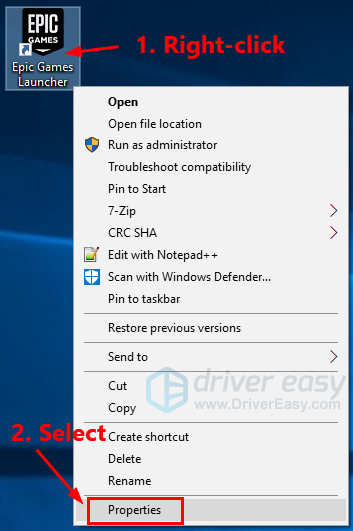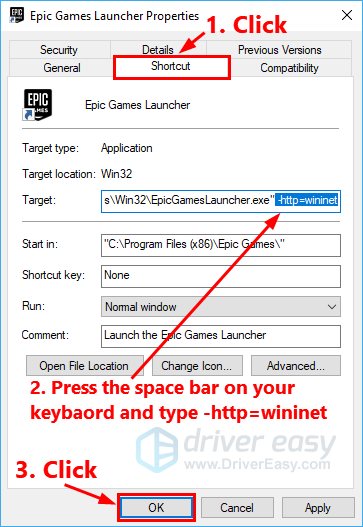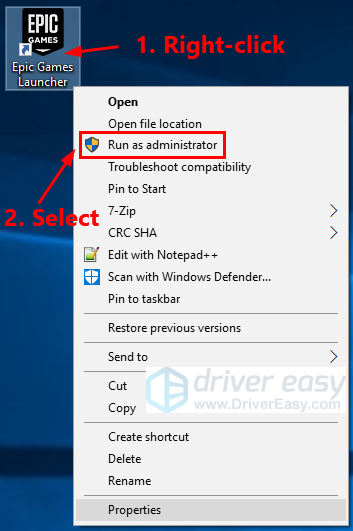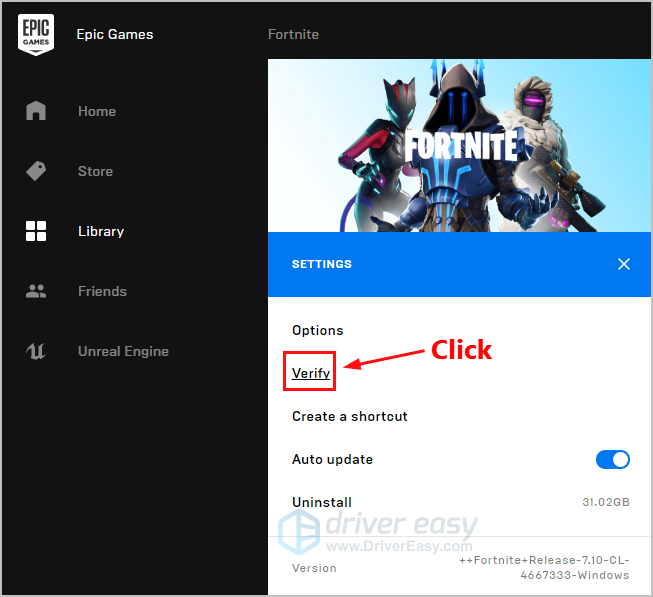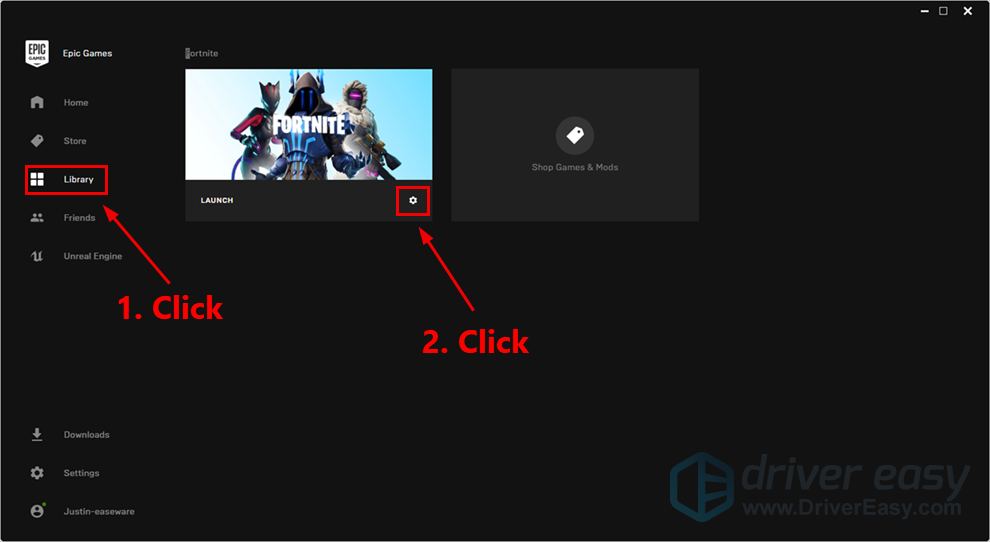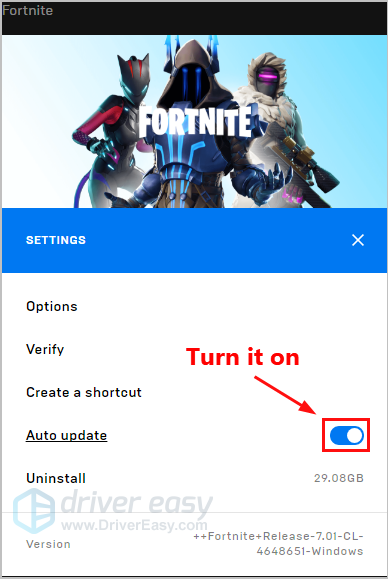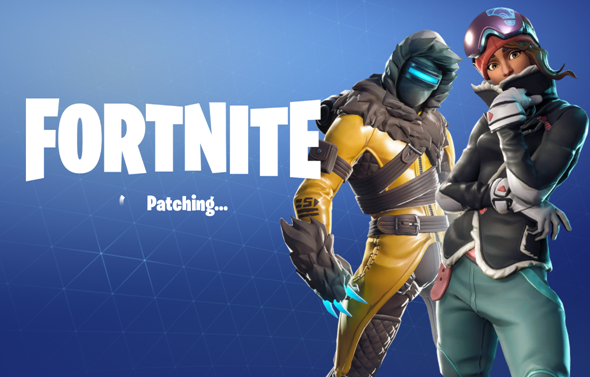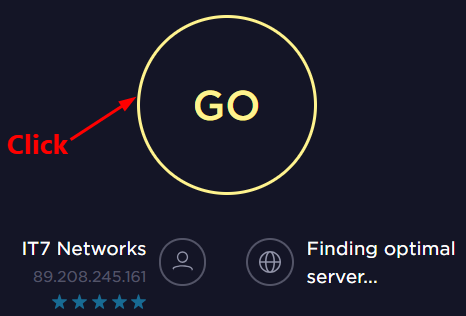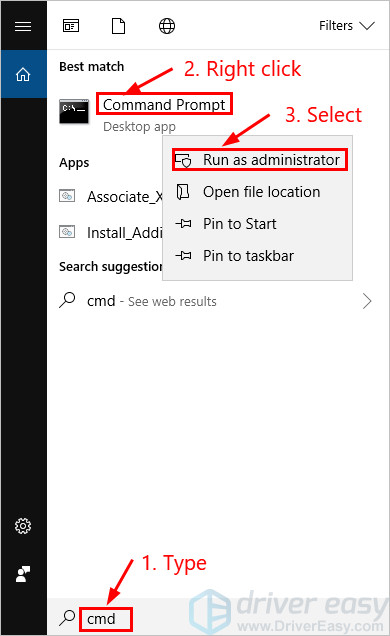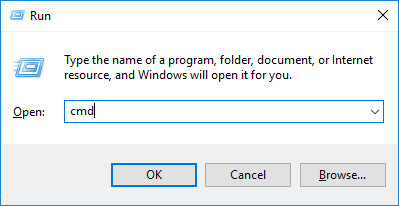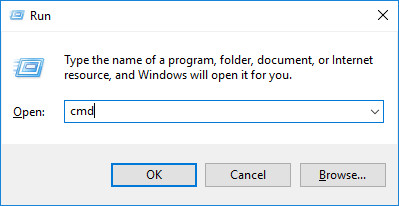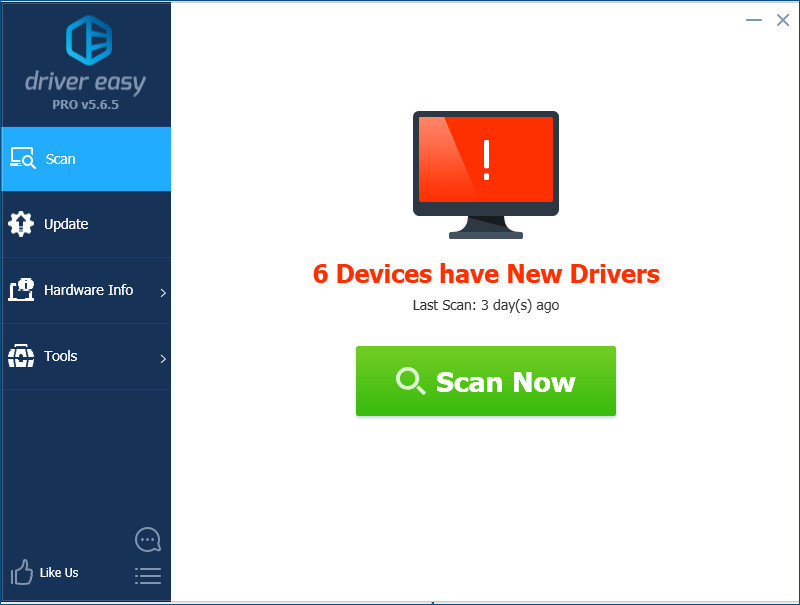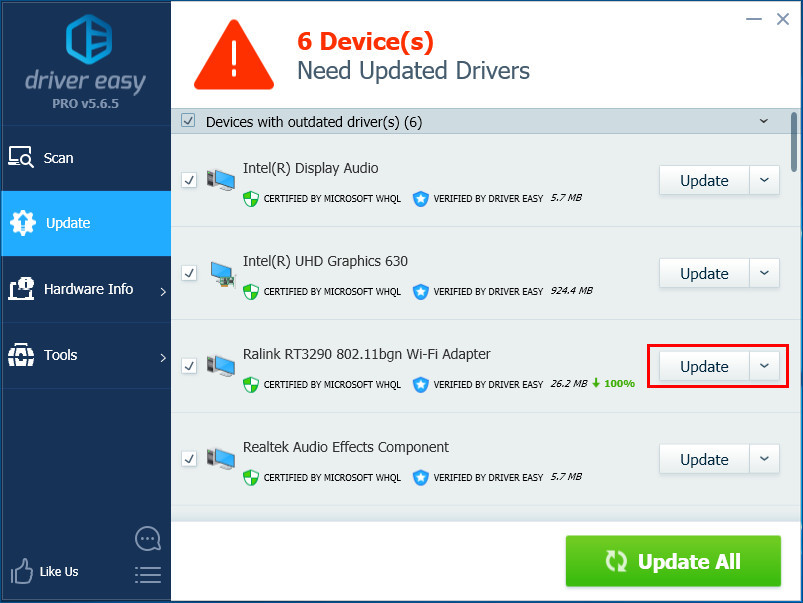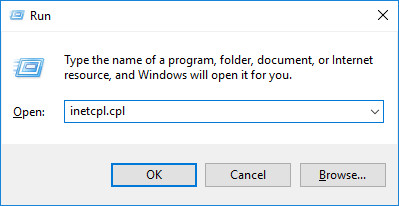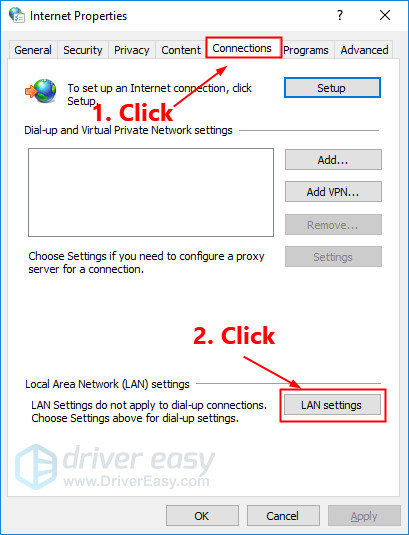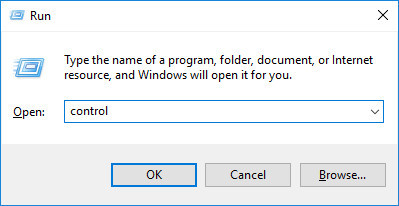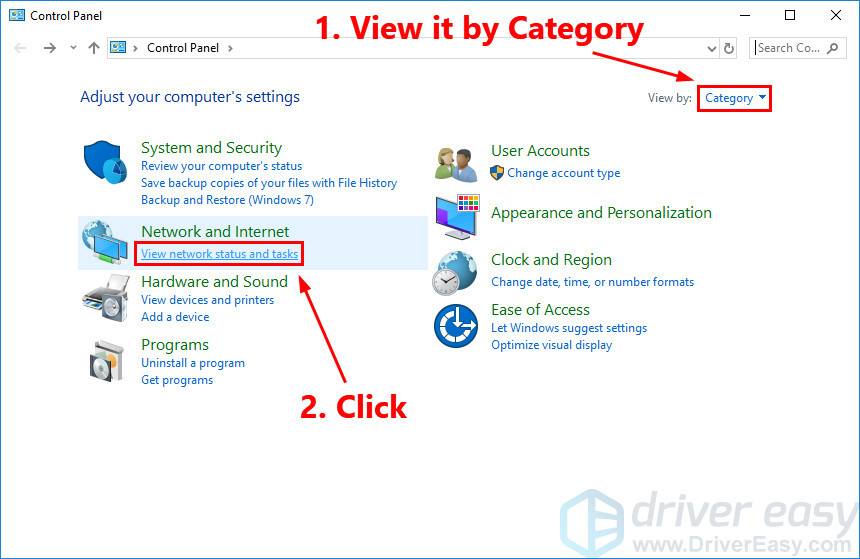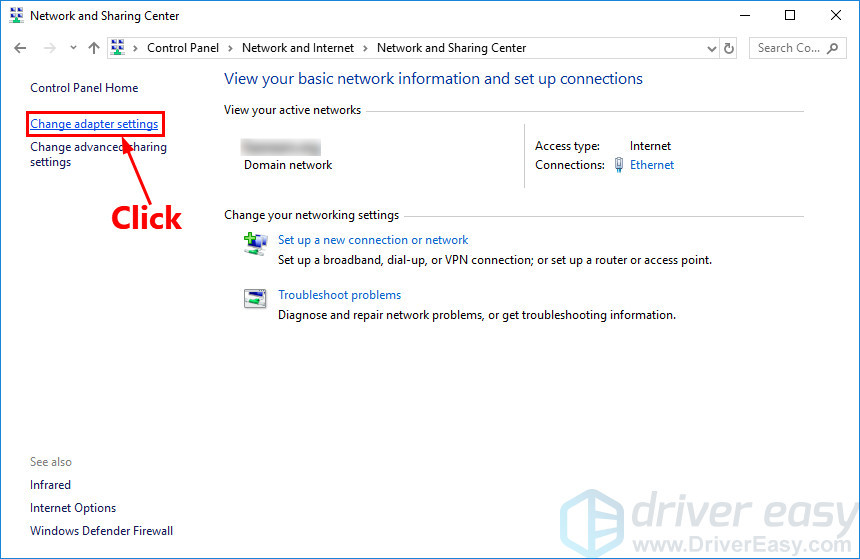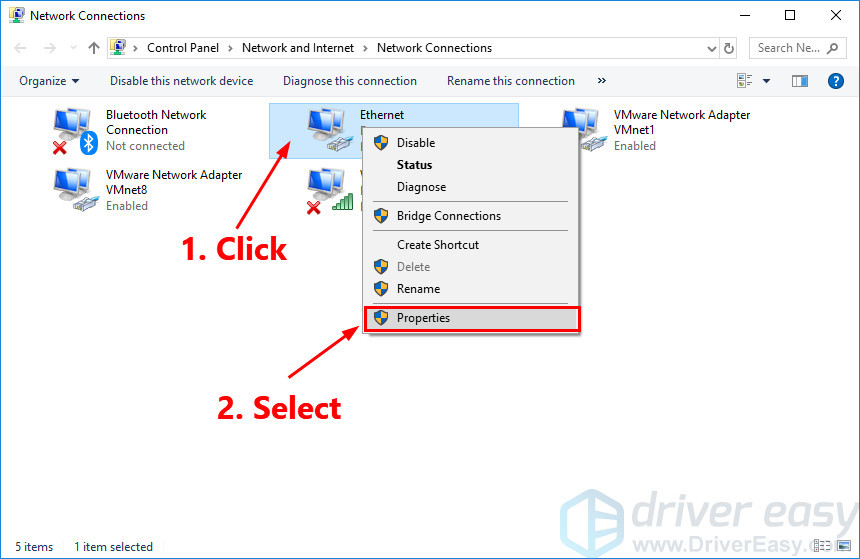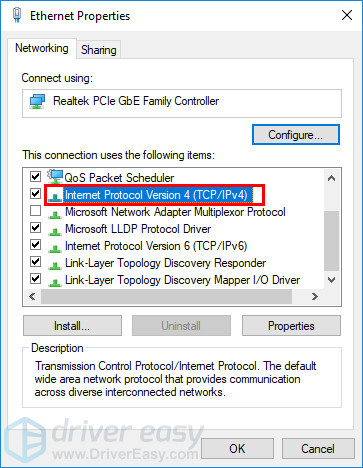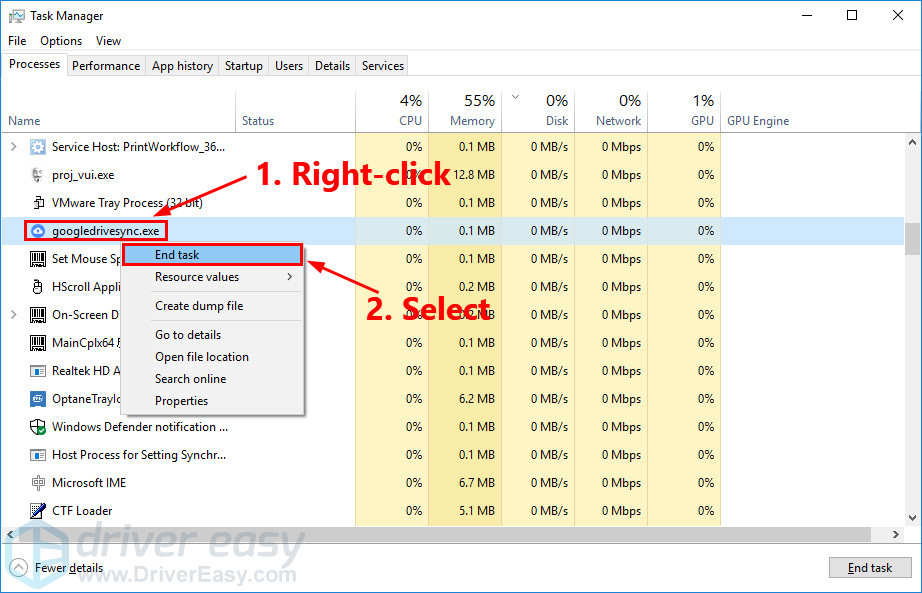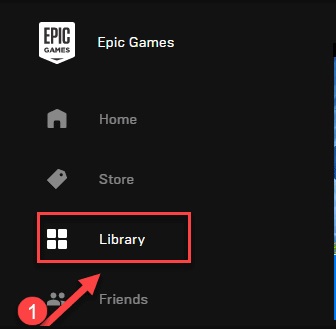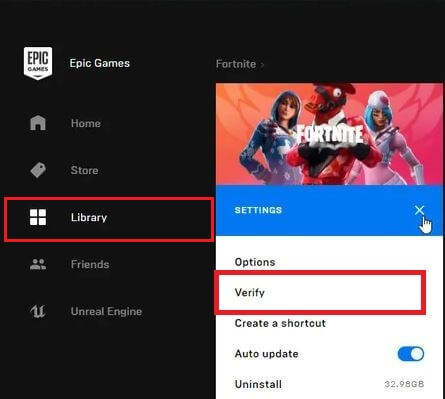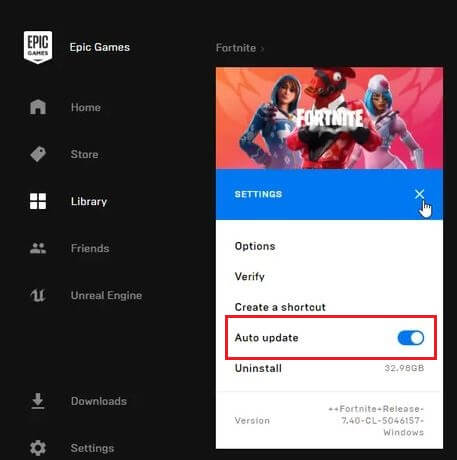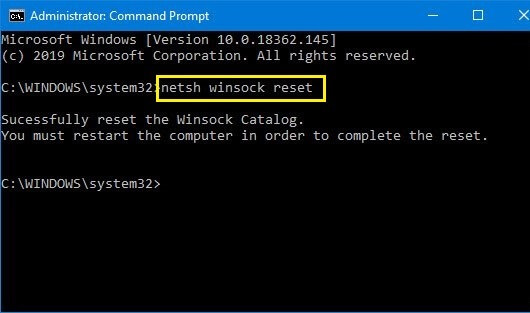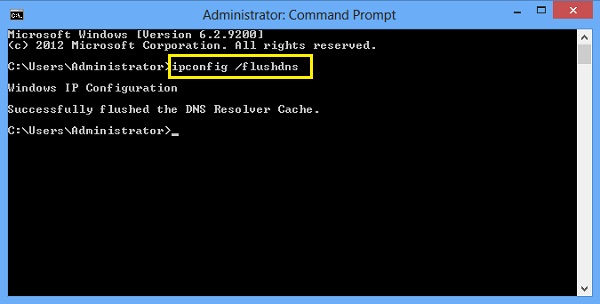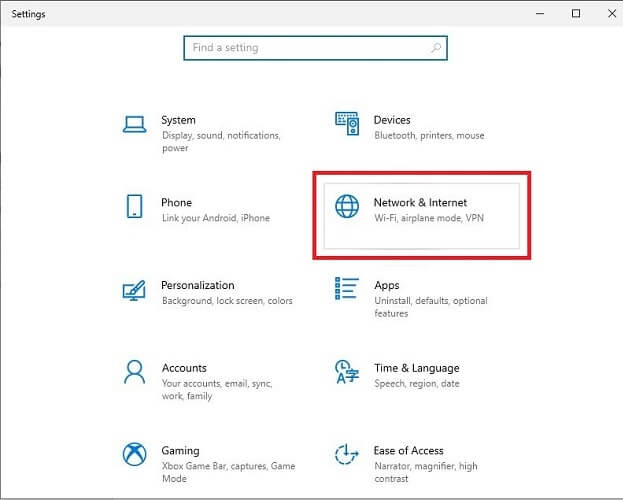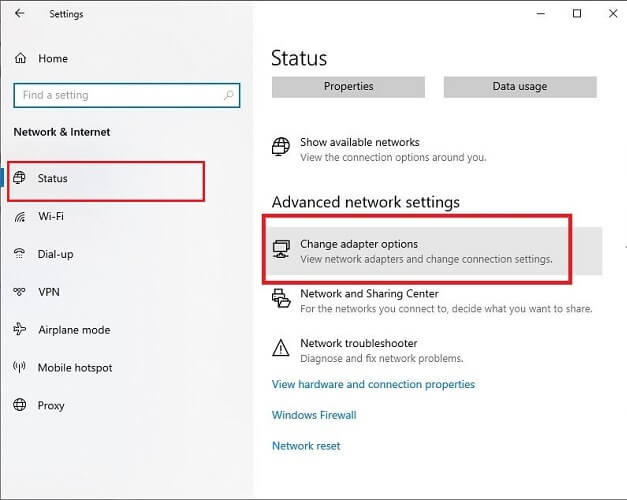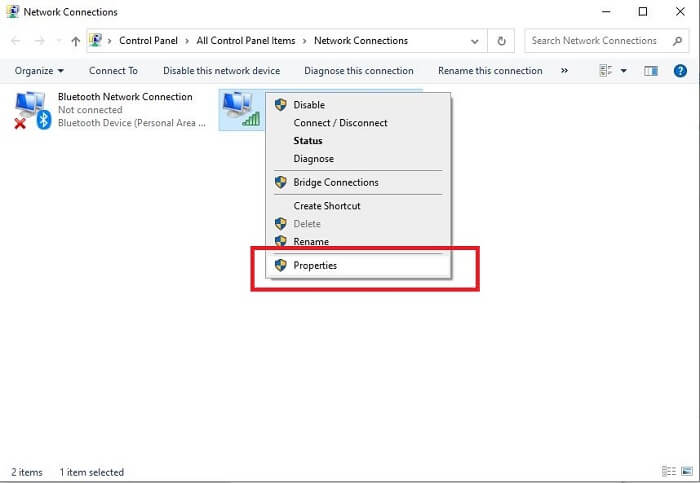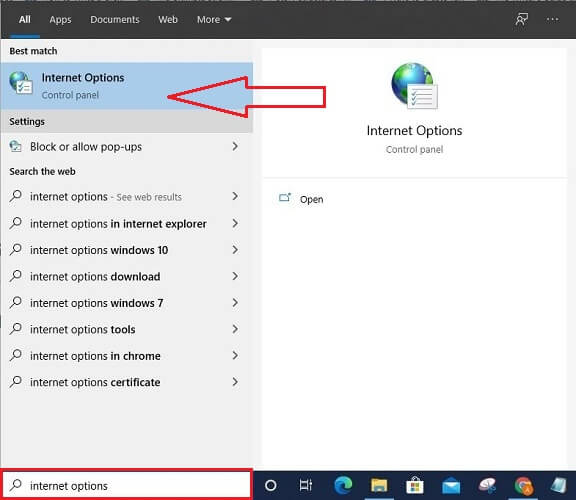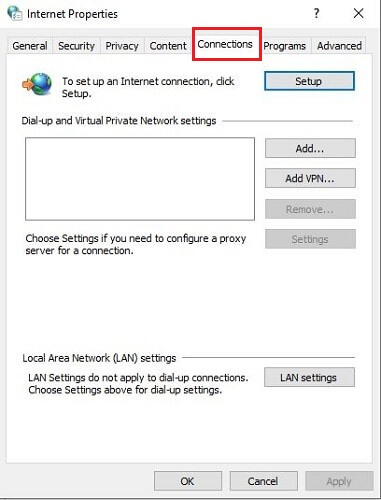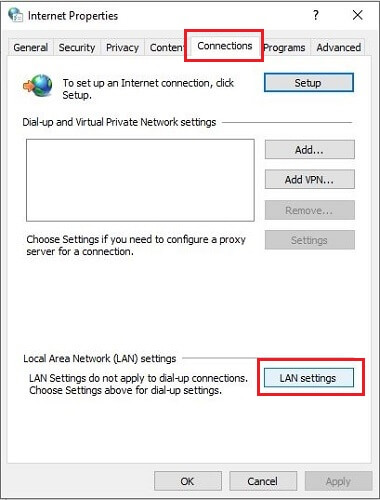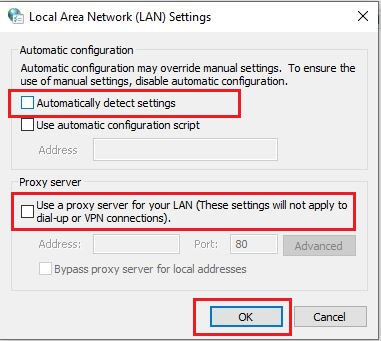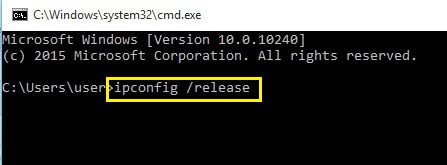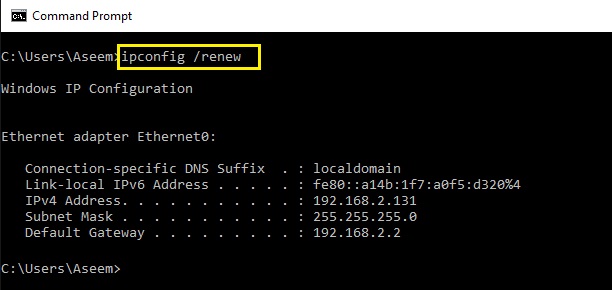Unable to connect to Fortnite servers on your PC? Don’t worry… Although it’s incredibly frustrating, you’re definitely not the only person to experience this issue. Thousands of Fortnite players have recently reported the very same issue. More importantly, you should be able to fix this issue pretty easily…
Try these fixes
Here’s a list of fixes that have resolved this issue for other Fortnite players. You don’t have to try them all. Just work your way through the list until you find the one that does the trick for you.
- Modify the shortcut of the Epic Games Launcher
- Install the latest Fortnite patch
- Reboot your network
- Update your network driver
- Test your Internet connection speed
- Reset Winsock data
- Flush your DNS and Renew your IP
- Avoid wireless interference
- Disable the proxy server
- Change the DNS server
- Close bandwidth-hogging applications
Fix 1: Modify the shortcut of the Epic Games Launcher
If you run Fortnite from the Epic Games Launcher, try modifying the shortcut of the Epic Games Launcher to see if you can connect to Fortnite servers. Here is how to do it:
1) Close Fortnite and the Epic Games Launcher. Then end all the processes of Fortnite and the Epic Games Launcher.
2) Reconnect your Internet connection.
3) On your desktop, right-click the shortcut of Epic Games Launcher, then select Properties.
4) Click the Shortcut tab. In the text box next to Target, press the space bar and add -http=wininet to the end of its target. Click OK to save the change.
5) On your desktop, right-click the shortcut of Epic Games Launcher and click Run as administrator. You’ll be prompted for permission. Click Yes to run the Epic Games Launcher. See if you are able to connect to Fortnite.
6) If you are still unable to connect to Fortnite servers, you may need to verify Fortnite game files. Here is how to do it:
i. Launch the Epic Games Launcher. On the left, click Library. Then on the right, click the gear button in the lower-right corner of Fortnite.
ii. Click Verify to verify Fortnite game files.
After verification, this issue should be fixed. If not, try the next fix, below.
Fix 2: Install the latest Fortnite patch
The developers of Fortnite release regular game patches to fix bugs. It’s possible that a recent patch has triggered this issue, and that a new patch is required to fix it. You can follow the instructions below to check for the latest Fortnite patch:
1) Run the Epic Games Launcher.
2) On the left panel, click Library. On the right, click the gear button on the lower-right corner of Fortnite.
3) Turn on the toggle next to Auto update.
4) Restart the Epic Games Launcher.
5) If a patch is available, it will be detected by the Epic Games Launcher and the latest Fortnite patch will be automatically downloaded and installed when you launch Fortnite.
Run Fortnite again to check if you can connect to Fortnite servers or not. If it is not, or there was no new game patch available, move on to Fix 3, below.
Fix 3: Reboot your network
By rebooting your network, your Internet connection speed may be back to normal. So maybe it will also resolve this issue. Here is how to do it:
1) Unplug your modem (and your wireless router, if it’s a separate device) from power for 60 seconds.


2) Plug in your network devices again and wait until the indicator lights are back to their normal state.
3) Try launching Fortnite again.
See if you can connect to Fortnite servers. if not, try the next fix, below.
Fix 4: Update your network driver
If the network driver on your PC is missing or outdated, it may cause this issue. Try updating your network driver to see if this issue persists.
There are two ways to update your network driver: manually and automatically.
Manually update your network driver – You can update your network driver manually by going to the manufacturer’s website, and searching for the latest driver for your network adapter.
Be sure to choose the driver that’s compatible with your exact network adapter model and your version of Windows.
Or
Update your network driver automatically – If you don’t have the time, patience or computer skills to update your network driver manually, you can, instead, do it automatically with Driver Easy.
You don’t need to know exactly what system your computer is running, you don’t need to risk downloading and installing the wrong driver, and you don’t need to worry about making a mistake when installing. Driver Easy handles it all.
1) Download and install Driver Easy.
2) Run Driver Easy and click the Scan Now button. Driver Easy will then scan your computer and detect any problem drivers.
3) Click Update All to automatically download and install the correct version of all the drivers that are missing or out of date on your system.
You need the Pro version of Driver Easy to do this, so you’ll be prompted to upgrade. Don’t worry; it comes with a 30-day money-back guarantee, so if you don’t like it you can get a full refund, no questions asked.
Alternatively, if you’re comfortable manually installing drivers, you can click ‘Update’ next to each flagged device in the free version to automatically download the correct driver. Once it’s downloaded, you can manually install it.
If you need assistance, please contact Driver Easy’s support team at support@drivereasy.com.
Fix 5: Test your Internet connection speed
If you still suffer from this issue after you reboot your network, you need to test your Internet connection speed first. Here is how to do it:
1) Click here to access the official website of SPEEDTEST.
2) Click GO to begin testing your connection speed.
If the speed test result is much slower than usual, you should turn to your Internet service provider (ISP) for further support. If the test result is normal, then try the next fix, below.
Fix 6: Reset Winsock data
Winsock is a programming interface and supporting program in the Windows operating system that defines how Windows network software should access network services. Resetting Winsock data may be helpful for dealing with some network connection issues. Here is how to do it:
1) On your keyboard, press the Windows Logo Key and then type cmd in the search box. When you see Command Prompt in the list of results, right-click it and then select Run as administrator. You will be prompted for permission. Click Yes to run the Command Prompt.
2) In the Command Prompt, type netsh winsock reset and hit Enter.
3) Restart your PC to complete the reset.
Launch Fortnite after you restart your PC to see if you can connect to Fortnite servers. If not, try the next fix, below.
Fix 7: Flush your DNS and Renew your IP
This issue is also probably caused by DNS and IP issues. Try flushing your DNS and renewing your IP and maybe this issue will be resolved. Here is how to do it:
To flush your DNS:
1) On your keyboard, press the Windows Logo Key and R at the same time to open the Run dialog. Type cmd and then press Ctrl, Shift and Enter on your keyboard at the same time to run the Command Prompt as administrator. You will be prompted for permission. Click Yes to run the Command Prompt.
2) Type the command line ipconfig /flushdns and press Enter on your keyboard.
To renew your IP:
1) On your keyboard, press the Windows Logo Key and R at the same time to open the Run dialog. Type cmd and then press Ctrl, Shift and Enter on your keyboard at the same time to run the Command Prompt as administrator. You will be prompted for permission. Click Yes to run the Command Prompt.
2) Type the command line ipconfig /release and press Enter on your keyboard.
3) Type the command line ipconfig /renew and press Enter on your keyboard.
4) Launch Fortnite.
See if you can connect to Fortnite servers. If this issue persists, try the next fix, below.
Fix 8: Avoid wireless interference
If you’re unable to connect to Fortnite servers when your PC connects to the Internet via your Wi-Fi network, this issue is also probably caused by wireless interference. Follow the instructions below to avoid wireless interference and improve your Wi-Fi signal:
1) Move your router to a new location. If your router is in the center of your home, you’ll get a better Wi-Fi signal.
2) Move wireless devices such as cordless phones or microwave ovens away from your router; or turn off those devices.
Launch Fortnite again to see if you can connect to its servers. If the issue reappears, try the next fix.
Fix 9: Disable the proxy server
If you’re using a proxy server, it may also cause a connection problem. Follow the instructions below to disable your proxy server to see if this issue reappears:
1) On your keyboard, press the Windows logo key and R at the same time to open the Run dialog. Type inetcpl.cpl and press Enter.
2) Navigate to the Connections tab. Select Never dial a connection if you see it (somewhere below Choose Settings if you need…). Then click on LAN settings.
3) Uncheck the box next to Use a proxy server for your LAN. If it is already unchecked, check the box next to Automatically detect settings. Then click OK.
4) If you’re using a VPN or a third-party proxy server, disable it.
Launch Fortnite to see if you can connect to Fortnite servers. If not, try the next fix to change the DNS server.
Fix 10: Change the DNS server
Google Public DNS provides you with a speed boost and increased security. Try changing the DNS server in your PC to the Google Public DNS addresses to see if this issue can be resolved. Here is how to do it:
1) On your keyboard, press the Windows logo key and R at the same time to open the Run dialog. Then type control and press Enter to open the Control Panel.
2) View the Control Panel by Category. Click View network status and tasks.
3) In the pop-up window, click Change adapter settings.
4) Right-click your current network and then select Properties.
5) Double-click Internet Protocol Version 4 (TCP/IPv4) to view its properties.
6) Select Obtain an IP address automatically and Use the following DNS server addresses. For the Preferred DNS server, enter the Google Public DNS address: 8.8.8.8; for the Alternative DNS server, enter the Google Public DNS address: 8.8.4.4. Then click OK to save the changes.
7) Restart your PC and launch Fortnite.
See if you can connect to Fortnite servers. If not, try the next fix.
Fix 11: Close bandwidth-hogging applications
If you’re running other applications like OneDrive, Dropbox and iCloud that require an Internet connection to download and upload files, or if your family members are watching TV shows at the same time, you be unable to connect to Fortnite servers because of those bandwidth-hogging applications.
To resolve this issue, you need to close those bandwidth-hogging applications. Here is how to do it:
1) On your keyboard, press Ctrl, Shift and Esc at the same time to open the Task Manager.
2) Right-click the bandwidth-hogging applications and then select End task.
Launch Fortnite to see if you can connect to Fortnite servers or not.
Hopefully one of the fixes above resolved this issue for you. Please leave your comment below if you have any questions or suggestions.
If you find this post helpful to you, please use our creator code: DRIVEREASY to support us so that we can continue to create more high-quality content. In connection with Epic Games’ Support-A-Creator Program, we may receive a commission from certain in-game purchases.
Не работают сервера фортнайт, что делать?

- 29/09/2021
В некоторых случаях при запуске игры вы можете столкнуться с ошибкой “Невозможно зайти на серверы фортнайт. Повторите попытку позже”; с бесконечной загрузкой на голубом фоне, ну или с невозможностью запустить игру через лаунчер Epic Games. В данной статье мы рассмотрим причины подобной ошибки, а также подскажем как ее решить.
Невозможно зайти на серверы фортнайт или бесконечная загрузка
Следующая причина, из-за которой вы могли получить сообщение “Невозможно зайти на серверы фортнайт”, – перегрузка серверов. Такое нередко случается в России, так как в нашей стране нет серверов фортнайт. Весь наш вес (речь об игроках, которые зашли поиграть), ложится на серверы других стран. Оттого, если с обеих сторон идет наплыв игроков – справиться с этим сервера не могу и “падают”. В таком случае вы можете столкнуться и с бесконечной загрузкой на голубом фоне.
По ситуации на 29.09 – 30.09:
Разработчики знают о возникшей проблеме в некоторых странах. Они связывают эту проблему с работой некоторых провайдеров на территории России. Проблему пока исследуют, ничего не решили.
К сожалению, со своей стороны решить такую ошибку нельзя. Здесь, как и в первом случае, надо ждать, когда разработчики разберутся с проблемой.
К разряду “падание серверов” можно причислить ошибки, которые возникают при входе в игру перед ивентами. Не зря вам советуют прийти за час, а может и два раньше – вы резервируете место на сервере, тем самым исключаете возможность пропустить событие из-за перегрузки серверов.
Здесь решение найти можно – пробуйте входить в игру до тех пор, пока не получится. Все дело в том, что те игроки, которые заняли место, часто ливают или вылетают. И вам может повезти, если вы попадаете в этот промежуток.
Не запускается игра
Серверы фортнайт, о которых идет речь в ошибке, часто отключаются по решению самой компании – на период обновлений или простоя перед новым сезоном. В таком случае решить проблему никак нельзя – серверы отключены не лично для вас, а для всех. Единственный совет, что можно дать, – ждите. Обновление фортнайт длится от часа до нескольких часов.
Обычно, разработчики предупреждают о простое перед обновлением и говорят о включении серверов, поэтому следите за официальным твиттер-аккаунтом фортнайт.
Получается, что большинство проблем, связанных с серверами, решить самостоятельно нельзя.
Что вы думаете?
Содержание
- 1 Исправления попробовать:
- 1.1 Исправление 1: изменить ярлык Epic Games Launcher
- 1.2 Исправление 2: установите последний патч Fortnite
- 1.3 Исправление 3: перезагрузите сеть
- 1.4 Исправить 4: проверить скорость вашего интернет-соединения
- 1.5 Исправление 5: сброс данных Winsock
- 1.6 Исправление 6: очистите ваш DNS и обновите ваш IP
- 1.7 Исправление 7: Обновите свой сетевой драйвер
- 1.8 Исправление 8: избегайте беспроводных помех
- 1.9 Исправление 9: отключить прокси-сервер
- 1.10 Исправление 10: изменение DNS-сервера
- 1.11 Исправление 11: закрытие приложений с пропускной способностью
Не удается подключиться к серверам Fortnite на вашем ПК? Не волнуйтесь … Хотя это невероятно расстраивает, вы определенно не единственный человек, который столкнулся с этой проблемой. Тысячи игроков Fortnite недавно сообщили об этой же проблеме. Что еще более важно, вы должны быть в состоянии решить эту проблему довольно легко …
Исправления попробовать:
Вот список исправлений, которые решили эту проблему для других игроков Fortnite. Вам не нужно пробовать их все. Просто пройдите по списку, пока не найдете тот, который подходит вам.
- Изменить ярлык Epic Games Launcher
- Установите последний патч Fortnite
- Перезагрузите сеть
- Проверьте скорость вашего интернет-соединения
- Сбросить данные Winsock
- Сбрось свой DNS и обнови свой IP
- Обновите свой сетевой драйвер
- Избегайте беспроводных помех
- Отключить прокси-сервер
- Изменить DNS-сервер
- Близкие по ширине полосы приложения
Исправление 1: изменить ярлык Epic Games Launcher
Если вы запускаете Fortnite из Epic Games Launcher, попробуйте изменить сокращенный из Epic Games Launcher, чтобы увидеть, если вы можете подключиться к серверам Fortnite. Вот как это сделать:
- Закрыть Fortnite и Epic Games Launcher. Тогда закончите все процессы Fortnite и Epic Games Launcher.
- Восстановите подключение к Интернету.
- На вашем рабочем столе щелкните правой кнопкой мыши ярлык Epic Games Launcher, затем выберите свойства.
- Нажмите на кратчайший путь Вкладка. В текстовом поле рядом с цель, нажмите пробел и добавьте -HTTP = WinInet до конца своей цели. Нажмите Хорошо сохранить изменения.
- На вашем рабочем столе щелкните правой кнопкой мыши ярлык Epic Games Launcher и нажмите Запустить от имени администратора. Вам будет предложено для разрешения. Нажмите да запустить Epic Games Launcher. Посмотрите, сможете ли вы подключиться к Fortnite.
- Если вы все еще не можете подключиться к серверам Fortnite, вам может потребоваться проверить файлы игры Fortnite. Вот как это сделать:
- Запустите Epic Games Launcher. Слева, нажмите Библиотека. Затем справа нажмите кнопка переключения передач в правом нижнем углу Fortnite.
- Нажмите проверить проверить файлы игры Fortnite.
- Запустите Epic Games Launcher. Слева, нажмите Библиотека. Затем справа нажмите кнопка переключения передач в правом нижнем углу Fortnite.
После проверки эта проблема должна быть исправлена. Если нет, попробуйте следующее исправление ниже.
Исправление 2: установите последний патч Fortnite
Разработчики Fortnite выпускают регулярные игровые патчи для исправления ошибок. Вполне возможно, что недавний патч вызвал эту проблему, и для ее исправления требуется новый патч. Вы можете следовать приведенным ниже инструкциям, чтобы проверить наличие последнего патча Fortnite:
- Запустите Epic Games Launcher.
- На левой панели нажмите Библиотека. Справа нажмите кнопка переключения передач в правом нижнем углу Fortnite.
- Включи переключатель рядом с Автоматическое обновление.
- Перезапустите Epic Games Launcher.
- Если патч доступен, он будет обнаружен в Epic Games Launcher, и последнее обновление Fortnite будет автоматически загружено и установлено при запуске Fortnite.
Запустите Fortnite еще раз, чтобы проверить, можете ли вы подключиться к серверам Fortnite или нет. Если этого не произошло, или не было доступно нового игрового патча, перейдите к исправлению 2 ниже.
Исправление 3: перезагрузите сеть
После перезагрузки сети скорость вашего интернет-соединения может вернуться к нормальной. Так что, возможно, это также решит эту проблему. Вот как это сделать:
- Отключайте ваш модем (и ваш беспроводной маршрутизатор, если это отдельное устройство) от питания для 60 секунд.
модем
Беспроводной маршрутизатор
- Подключите снова подключите сетевые устройства и подождите, пока световые индикаторы не вернутся в нормальное состояние.
- Попробуйте запустить Fortnite снова.
Посмотрите, можете ли вы подключиться к серверам Fortnite. если нет, попробуйте следующее исправление ниже.
Исправить 4: проверить скорость вашего интернет-соединения
Если вы по-прежнему страдаете от этой проблемы после перезагрузки сети, вам необходимо сначала проверить скорость вашего интернет-соединения. Вот как это сделать:
- Нажмите Вот получить доступ к официальному сайту SPEEDTEST.
- Нажмите ИДТИ начать тестирование скорости вашего соединения.
Если результаты теста скорости намного медленнее, чем обычно, вам следует обратиться к вашему интернет-провайдеру за дополнительной поддержкой. Если результат теста нормальный, попробуйте следующее исправление ниже.
Исправление 5: сброс данных Winsock
Winsock является программным интерфейсом и вспомогательной программой в операционной системе Windows, которая определяет, как сетевое программное обеспечение Windows должно получать доступ к сетевым службам. рсброс данных Winsock может быть полезно для решения некоторых проблем с сетевым подключением. Вот как это сделать:
- На клавиатуре нажмите ключ с логотипом Windows а затем введите CMD в поле поиска. Когда ты видишь Командная строка в списке результатов щелкните правой кнопкой мыши и выберите Запустить от имени администратора. Вам будет предложено для разрешения. Нажмите Да, чтобы запустить Командная строка.
- В командной строке введите netsh winsock reset и ударил Войти.
- Запустить снова ваш компьютер для завершения сброса.
Запустите Fortnite после перезагрузки компьютера, чтобы посмотреть, сможете ли вы подключиться к серверам Fortnite. Если нет, попробуйте следующее исправление ниже.
Исправление 6: очистите ваш DNS и обновите ваш IP
Эта проблема также, вероятно, вызвана проблемами DNS и IP. Попробуйте очистить ваш DNS и обновить ваш IP и, возможно, эта проблема будет решена. Вот как это сделать:
- Чтобы очистить ваш DNS:
- На клавиатуре нажмите ключ с логотипом Windows а также р одновременно открыть диалоговое окно «Выполнить». Введите cmd и нажмите Ctrl, сдвиг а также Войти на клавиатуре в то же время, чтобы запустите командную строку от имени администратора. Вам будет предложено для разрешения. Нажмите да запустить Командная строка.
- Введите командную строку ipconfig / flushdns и нажмите Войти на вашей клавиатуре.
- На клавиатуре нажмите ключ с логотипом Windows а также р одновременно открыть диалоговое окно «Выполнить». Введите cmd и нажмите Ctrl, сдвиг а также Войти на клавиатуре в то же время, чтобы запустите командную строку от имени администратора. Вам будет предложено для разрешения. Нажмите да запустить Командная строка.
- Чтобы обновить ваш IP:
- На клавиатуре нажмите ключ с логотипом Windows а также р одновременно открыть диалоговое окно «Выполнить». Тип CMD а затем нажмите Ctrl, сдвиг а также Войти на клавиатуре в то же время, чтобы запустите командную строку от имени администратора. Вам будет предложено для разрешения. Нажмите да запустить Командная строка.
- Введите командную строку ipconfig / release и нажмите Войти на вашей клавиатуре.
- Введите командную строку ipconfig / renew и нажмите Войти на вашей клавиатуре.
- Запуск Fortnite.
- На клавиатуре нажмите ключ с логотипом Windows а также р одновременно открыть диалоговое окно «Выполнить». Тип CMD а затем нажмите Ctrl, сдвиг а также Войти на клавиатуре в то же время, чтобы запустите командную строку от имени администратора. Вам будет предложено для разрешения. Нажмите да запустить Командная строка.
Посмотрите, можете ли вы подключиться к серверам Fortnite. Если проблема не устранена, попробуйте обновить сетевой драйвер до последней версии.
Исправление 7: Обновите свой сетевой драйвер
Если сетевой драйвер на вашем компьютере отсутствует или устарел, это может вызвать эту проблему. Попробуйте обновить сетевой драйвер чтобы увидеть, сохраняется ли эта проблема.
Есть два способа обновить сетевой драйвер: вручную а также автоматически.
Обновите сетевой драйвер вручную — Вы можете обновить сетевой драйвер вручную, зайдя на сайт производителя и выполнив поиск последней версии драйвера для вашего сетевого адаптера. Обязательно выберите драйвер, совместимый с вашей моделью сетевого адаптера и вашей версией Windows.
Или же
Обновите сетевой драйвер автоматически — Если у вас нет времени, терпения или навыков работы с компьютером для обновления сетевого драйвера вручную, вместо этого вы можете сделать это автоматически с Водитель Легко. Вам не нужно точно знать, на какой системе работает ваш компьютер, вам не нужно рисковать загрузкой и установкой неправильного драйвера, и вам не нужно беспокоиться об ошибках при установке. Driver Easy справится со всем этим.
- Скачать и установите Driver Easy.
- Запустите Driver Easy и нажмите Сканировать сейчас кнопка. Driver Easy проверит ваш компьютер и обнаружит проблемы с драйверами.
- Нажмите Обновить Рядом с сетевым адаптером автоматически загружается правильная версия его драйвера, затем вы можете установить его вручную. Или нажмите Обновить все для автоматической загрузки и установки правильной версии всех драйверов, которые отсутствуют или устарели в вашей системе (это требует Pro версия — вам будет предложено обновить, когда вы нажмете Обновить все. Ты получаешь полная поддержка и 30-дневный возврат денег гарантия).
Вы можете сделать это бесплатно, если хотите, но это частично руководство.
Если вам нужна помощь, пожалуйста, свяжитесь с Служба поддержки Driver Easy в support@drivereasy.com.
Исправление 8: избегайте беспроводных помех
Если вы не можете подключиться к серверам Fortnite, когда ваш компьютер подключен к Интернету через сеть Wi-Fi, возможно, эта проблема также вызвана беспроводные помехи. Следуйте приведенным ниже инструкциям, чтобы избежать беспроводных помех и улучшить сигнал Wi-Fi:
- Переместите ваш роутер на новое место. Если ваш маршрутизатор находится в центре вашего дома, вы получите лучший сигнал Wi-Fi.
- Переместите беспроводные устройства, такие как беспроводные телефоны или же микроволновые печи подальше от вашего роутера; или выключите эти устройства.
Снова запустите Fortnite, чтобы посмотреть, сможете ли вы подключиться к его серверам. Если проблема появляется снова, попробуйте следующее исправление.
Исправление 9: отключить прокси-сервер
Если вы используете прокси-сервер, это также может вызвать проблемы с подключением. Следуйте приведенным ниже инструкциям, чтобы отключить прокси-сервер, чтобы увидеть, появляется ли эта проблема снова:
- На клавиатуре нажмите ключ с логотипом Windows а также р одновременно открыть диалоговое окно «Выполнить». Тип inetcpl.cpl и нажмите Войти.
- Перейдите к связи Вкладка. Выбрать Никогда не набирайте соединение если вы видите это (где-то ниже Выберите Настройки, если вам нужно …). Затем нажмите на Настройки локальной сети.
-
Uncheck коробка рядом с Используйте прокси-сервер для вашей локальной сети. Если это уже не проверено, проверять коробка рядом с Автоматически определять настройки. Затем нажмите Хорошо.
- Если вы используете VPN или сторонний прокси-сервер, запрещать Это.
Запустите Fortnite, чтобы узнать, сможете ли вы подключиться к серверам Fortnite. Если нет, попробуйте следующее исправление, чтобы изменить DNS-сервер.
Исправление 10: изменение DNS-сервера
Google Public DNS предоставляет вам повышение скорости а также повышенная безопасность. Попробуйте изменить DNS-сервер на вашем компьютере на общедоступные DNS-адреса Google, чтобы узнать, можно ли решить эту проблему. Вот как это сделать:
- На клавиатуре нажмите ключ с логотипом Windows а также р одновременно открыть диалоговое окно «Выполнить». Затем введите контроль и нажмите Войти открыть панель управления.
- Посмотреть Панель управления по категориям. Нажмите Просмотр состояния сети и задач.
- Во всплывающем окне нажмите Смените настройки адаптера.
- Щелкните правой кнопкой мыши текущая сеть, а затем выберите свойства.
- Двойной щелчок Интернет-протокол версии 4 (TCP / IPv4) просмотреть его свойства.
- Выбрать Получить IP-адрес автоматически а также Используйте следующие адреса DNS-серверов. За Предпочитаемый DNS-сервер, введите публичный DNS-адрес Google: 8.8.8.8; для Альтернативного DNS-сервера, введите публичный DNS-адрес Google: 8.8.4.4. Затем нажмите кнопку ОК, чтобы сохранить изменения.
- Перезагрузите компьютер и запустите Fortnite.
Посмотрите, можете ли вы подключиться к серверам Fortnite. Если нет, попробуйте следующее исправление.
Исправление 11: закрытие приложений с пропускной способностью
Если вы используете другие приложения, такие как Один диск, Dropbox а также ICloud которые требуют подключения к Интернету для загрузки и выгрузки файлов, или если члены вашей семьи одновременно смотрят телепередачи, вы не сможете подключиться к серверам Fortnite из-за этих приложений, контролирующих пропускную способность.
Чтобы решить эту проблему, вам необходимо закрыть эти приложения, контролирующие пропускную способность. Вот как это сделать:
- На клавиатуре нажмите Ctrl, сдвиг а также Esc в то же время, чтобы открыть Диспетчер задач.
- Щелкните правой кнопкой мыши приложения переключения пропускной способности, а затем выберите Конечная задача.
Запустите Fortnite, чтобы увидеть, можете ли вы подключиться к серверам Fortnite или нет.
Надеюсь, одно из приведенных выше исправлений решило эту проблему для вас. Пожалуйста, оставьте свой комментарий ниже, если у вас есть какие-либо вопросы или предложения.
Попробуйте наш инструмент устранения неполадок
Выберите операционную систему
Выберите язык програмирования (опционально)
‘> 
Не можете подключиться к серверам Fortnite на вашем ПК? Не волнуйтесь … Хотя это невероятно расстраивает, вы определенно не единственный, кто сталкивается с этой проблемой. Тысячи игроков Fortnite недавно сообщили о той же проблеме. Что еще более важно, вы сможете довольно легко решить эту проблему …
Попробуйте эти исправления
Вот список исправлений, которые решили эту проблему для других игроков Fortnite. Необязательно пробовать их все. Просто пролистайте список, пока не найдете тот, который подойдет вам.
- Измените ярлык программы запуска Epic Games
- Установите последний патч Fortnite
- Перезагрузите вашу сеть
- Обновите сетевой драйвер
- Проверьте скорость вашего интернет-соединения
- Сбросить данные Winsock
- Очистите свой DNS и обновите свой IP
- Избегайте беспроводных помех
- Отключить прокси-сервер
- Сменить DNS-сервер
- Закройте приложения, ограничивающие пропускную способность
Исправление 1. Измените ярлык средства запуска Epic Games.
Если вы запустите Fortnite из Epic Games Launcher, попробуйте изменить ярлык средства запуска Epic Games, чтобы узнать, можете ли вы подключиться к серверам Fortnite. Вот как это сделать:
1) Закройте Fortnite и программу запуска Epic Games. Затем завершите все процессы Fortnite и Epic Games Launcher.
2) Восстановите подключение к Интернету.
3) На рабочем столе щелкните правой кнопкой мыши то ярлык программы запуска Epic Games , затем выберите Свойства .
4) Щелкните значок Ярлык таб. В текстовом поле рядом с Цель , нажмите пробел и добавьте -http = wininet до конца своей цели. Нажмите Хорошо чтобы сохранить изменение.
5) На рабочем столе щелкните правой кнопкой мыши ярлык Epic Games Launcher и нажмите Запустить от имени администратора . Вам будет предложено разрешение. Нажмите да для запуска Epic Games Launcher. Посмотрите, сможете ли вы подключиться к Fortnite.
6) Если вы по-прежнему не можете подключиться к серверам Fortnite, вам может потребоваться проверить файлы игры Fortnite. Вот как это сделать:
я. Запустите программу запуска Epic Games. Слева нажмите Библиотека . Затем справа нажмите кнопка переключения передач в правом нижнем углу Fortnite.
II. щелкнуть Проверить для проверки файлов игры Fortnite.
После проверки эта проблема должна быть исправлена. Если нет, попробуйте следующее исправление, указанное ниже.
Исправление 2: установите последний патч Fortnite
Разработчики Fortnite регулярно выпускают игровые патчи для исправления ошибок. Возможно, эта проблема была вызвана недавним патчем, и для ее устранения требуется новый патч. Вы можете следовать приведенным ниже инструкциям, чтобы проверить наличие последнего патча Fortnite:
1) Запустите программу запуска Epic Games.
2) На левой панели щелкните Библиотека . Справа нажмите кнопка переключения передач в правом нижнем углу Fortnite .
3) Включить переключатель рядом с Автоматическое обновление .
4) Перезапустите программу запуска Epic Games.
5) Если патч доступен, он будет обнаружен программой запуска Epic Games, и последний патч Fortnite будет автоматически загружен и установлен при запуске Fortnite.
Запустите Fortnite еще раз, чтобы проверить, можете ли вы подключиться к серверам Fortnite или нет. Если это не так или не было доступного нового игрового патча, перейдите к Исправлению 3 ниже.
Исправление 3: перезагрузите сеть
После перезагрузки сети скорость вашего интернет-соединения может вернуться к нормальной. Так что, возможно, это также решит эту проблему. Вот как это сделать:
1) Отключите ваш модем (и беспроводной маршрутизатор, если это отдельное устройство) от питания для 60 секунд .
2) Подключите снова подключите сетевые устройства и дождитесь, пока индикаторы вернутся в нормальное состояние.
3) Попробуйте снова запустить Fortnite.
Посмотрите, сможете ли вы подключиться к серверам Fortnite. если нет, попробуйте следующее исправление, указанное ниже.
Исправление 4: Обновите сетевой драйвер
Если сетевой драйвер на вашем ПК отсутствует или устарел, это может вызвать эту проблему. Попробуйте обновить сетевой драйвер чтобы узнать, сохраняется ли эта проблема.
Есть два способа обновить сетевой драйвер: вручную и автоматически .
Обновите сетевой драйвер вручную — Вы можете обновить сетевой драйвер вручную, зайдя на сайт производителя и выполнив поиск последней версии драйвера для вашего сетевого адаптера.
Обязательно выберите драйвер, совместимый с вашей конкретной моделью сетевого адаптера и вашей версией Windows.
Или же
Обновите сетевой драйвер автоматически — Если у вас нет времени, терпения или навыков работы с компьютером для обновления сетевого драйвера вручную, вы можете вместо этого сделать это автоматически с помощью Водитель Easy .
Вам не нужно точно знать, на какой системе работает ваш компьютер, вам не нужно рисковать, загружая и устанавливая неправильный драйвер, и вам не нужно беспокоиться о том, чтобы сделать ошибку при установке. Driver Easy справится со всем этим.
1) Скачать и установите Driver Easy.
2) Запустите Driver Easy и нажмите Сканировать сейчас кнопка. Driver Easy просканирует ваш компьютер и обнаружит проблемы с драйверами.
3) Нажмите Обновить все для автоматической загрузки и установки правильной версии всех драйверов, которые отсутствуют или устарели в вашей системе.
В качестве альтернативы, если вам удобно устанавливать драйверы вручную, вы можете нажать «Обновить» рядом с каждым отмеченным устройством в бесплатной версии, чтобы автоматически загрузить правильный драйвер. После загрузки вы можете установить его вручную.
Если вам нужна помощь, обращайтесь Служба поддержки Driver Easy в support@drivereasy.com .
Исправление 5. Проверьте скорость подключения к Интернету.
Если после перезагрузки сети эта проблема все еще не устранена, необходимо сначала проверить скорость подключения к Интернету. Вот как это сделать:
1) Нажмите Вот для доступа к официальному сайту SPEEDTEST.
2) Нажмите ИДТИ чтобы начать тестирование скорости вашего соединения.
Если результат теста скорости намного медленнее, чем обычно, вам следует обратиться к своему поставщику услуг Интернета (ISP) за дополнительной поддержкой. Если результат теста нормальный, попробуйте следующее исправление, указанное ниже.
Исправление 6: сброс данных Winsock
Winsock — это программный интерфейс и вспомогательная программа в операционной системе Windows, которая определяет, как сетевое программное обеспечение Windows должно получать доступ к сетевым службам. Сброс данных Winsock может быть полезно для решения некоторых проблем с сетевым подключением. Вот как это сделать:
1) На клавиатуре нажмите клавиша с логотипом Windows а затем введите cmd в поле поиска. Когда ты видишь Командная строка в списке результатов щелкните его правой кнопкой мыши и выберите Запустить от имени администратора . Вам будет предложено разрешение. Нажмите да запустить Командная строка .
2) В командной строке введите сброс WinSock Netsh и ударил Войти .
3) Рестарт ваш компьютер, чтобы завершить сброс.
Запустите Fortnite после перезагрузки компьютера, чтобы проверить, сможете ли вы подключиться к серверам Fortnite. Если нет, попробуйте следующее исправление, указанное ниже.
Исправление 7: очистите свой DNS и обновите свой IP
Эта проблема, вероятно, также вызвана проблемами DNS и IP. Попробуйте очистить свой DNS и обновить IP и возможно этот вопрос будет решен. Вот как это сделать:
Чтобы очистить свой DNS:
1) На клавиатуре нажмите клавиша с логотипом Windows и р в то же время, чтобы открыть диалоговое окно «Выполнить». Тип cmd а затем нажмите Ctrl , сдвиг и Войти на клавиатуре одновременно, чтобы запустите командную строку от имени администратора . Вам будет предложено разрешение. Нажмите да запустить Командная строка .
2) Введите командную строку ipconfig / flushdns и нажмите Войти на клавиатуре.
Чтобы обновить свой IP:
1) На клавиатуре нажмите клавиша с логотипом Windows и р в то же время, чтобы открыть диалоговое окно «Выполнить». Тип cmd а затем нажмите Ctrl , сдвиг и Войти на клавиатуре одновременно, чтобы запустите командную строку от имени администратора . Вам будет предложено разрешение. Нажмите да запустить Командная строка .
2) Введите командную строку ipconfig / release и нажмите Войти на клавиатуре.
3) Введите командную строку ipconfig / обновить и нажмите Войти на клавиатуре.
4) Запустите Fortnite.
Посмотрите, сможете ли вы подключиться к серверам Fortnite. Если проблема не исчезнет, попробуйте следующее исправление, указанное ниже.
Исправление 8: Избегайте беспроводных помех
Если вы не можете подключиться к серверам Fortnite, когда ваш компьютер подключается к Интернету через сеть Wi-Fi, эта проблема, вероятно, также вызвана беспроводные помехи . Следуйте инструкциям ниже, чтобы избежать беспроводных помех и улучшить сигнал Wi-Fi:
1) Переместите роутер в новое место. Если ваш маршрутизатор находится в центре вашего дома, вы получите лучший сигнал Wi-Fi.
2) Переместите беспроводные устройства, например беспроводные телефоны или же микроволновые печи подальше от вашего роутера; или выключите эти устройства.
Запустите Fortnite еще раз, чтобы проверить, сможете ли вы подключиться к его серверам. Если проблема появляется снова, попробуйте следующее исправление.
Исправление 9: отключите прокси-сервер
Если вы используете прокси-сервер, это также может вызвать проблемы с подключением. Следуйте приведенным ниже инструкциям, чтобы отключить прокси-сервер и увидеть, появится ли эта проблема снова:
1) На клавиатуре нажмите клавиша с логотипом Windows и р в то же время, чтобы открыть диалоговое окно «Выполнить». Тип inetcpl.cpl и нажмите Войти .
2) Перейдите к Подключения таб. Выбрать Никогда не набирайте соединение если вы его видите (где-то внизу Выберите ‘Настройки’, если вам нужно… ). Затем нажмите на Настройки LAN .
3) Снимите отметку коробка рядом с Используйте прокси-сервер для вашей локальной сети . Если он уже не отмечен, чек коробка рядом с Автоматически определять настройки . Затем нажмите Хорошо .
4) Если вы используете VPN или сторонний прокси-сервер, отключить Это.
Запустите Fortnite, чтобы узнать, можете ли вы подключиться к серверам Fortnite. Если нет, попробуйте следующее исправление, чтобы изменить DNS-сервер.
Исправление 10: изменить DNS-сервер
Google Public DNS предоставляет вам увеличение скорости и повышенная безопасность. Попробуйте изменить DNS-сервер на своем компьютере на общедоступные DNS-адреса Google, чтобы узнать, можно ли решить эту проблему. Вот как это сделать:
1) На клавиатуре нажмите клавиша с логотипом Windows и р в то же время, чтобы открыть диалоговое окно «Выполнить». Затем введите контроль и нажмите Войти , чтобы открыть Панель управления.
2) Посмотреть Панель управления по категориям . Нажмите Просмотр состояния сети и задач .
3) Во всплывающем окне нажмите Изменение параметров адаптера .
4) Щелкните правой кнопкой мыши ваша текущая сеть, а затем выберите Свойства .
5) Дважды щелкните Интернет-протокол версии 4 (TCP / IPv4) для просмотра его свойств.
6) Выберите Получить IP-адрес автоматически и Используйте следующие адреса DNS-серверов . За Предпочитаемый DNS-сервер , введите публичный DNS-адрес Google: 8.8.8.8 ; для альтернативного DNS-сервера , введите публичный DNS-адрес Google: 8.8.4.4 . Затем нажмите Хорошо чтобы сохранить изменения.
7) Перезагрузите компьютер и запустите Fortnite.
Посмотрите, сможете ли вы подключиться к серверам Fortnite. Если нет, попробуйте следующее исправление.
Исправление 11: Закройте приложения с ограничением пропускной способности
Если вы используете другие приложения, например Один диск , Dropbox и iCloud которые требуют подключения к Интернету для загрузки и выгрузки файлов, или если члены вашей семьи одновременно смотрят телешоу, вы не сможете подключиться к серверам Fortnite из-за этих приложений, ограничивающих полосу пропускания.
Чтобы решить эту проблему, вам необходимо закрыть эти приложения, ограничивающие пропускную способность. Вот как это сделать:
1) На клавиатуре нажмите Ctrl , сдвиг и Esc в то же время, чтобы открыть Диспетчер задач .
2) Щелкните правой кнопкой мыши приложения, ограничивающие полосу пропускания, а затем выберите Завершить задачу .
Запустите Fortnite, чтобы узнать, можете ли вы подключиться к серверам Fortnite или нет.
Надеюсь, одно из приведенных выше исправлений решило эту проблему за вас. Пожалуйста, оставьте свой комментарий ниже, если у вас есть какие-либо вопросы или предложения.
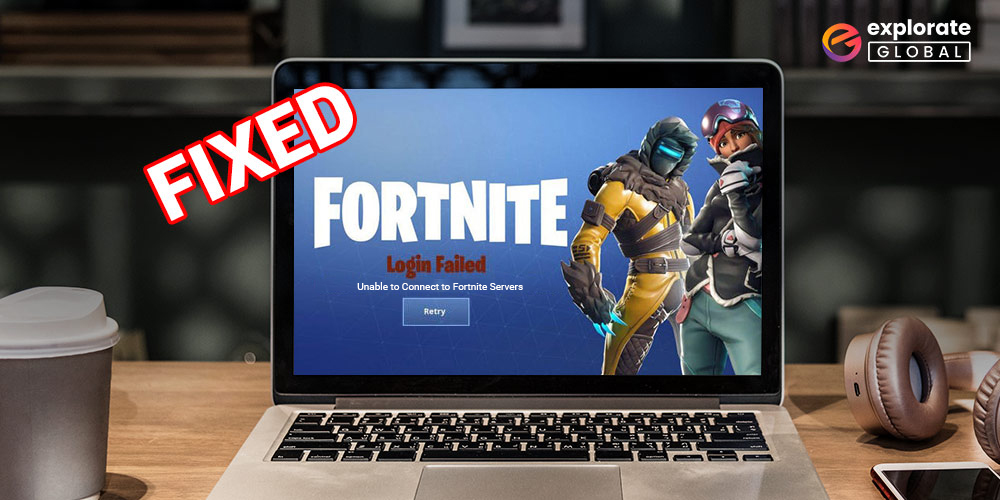
We recognize that being unable to connect to Fortnite servers is among the most frustrating experiences for players. So, we have included the best options to resolve this issue in this post. To learn more, keep reading.
The video gaming business is at its peak right now because the world is transforming digitally. Action multiplayer strategy games are favorites among gamers. That explains why Fortnite and other battle royale games are so well-liked. The game’s initial release was in 2017, and ever since then, the majority of gamers have rated it among their top choices. Even though it’s one of the best, the game still has a few flaws, malfunctions, and problems, which is typical for a video game.
Many Fortnite gamers have recently encountered an error message that prevents them from connecting to the Fortnite server. Many players have been upset by it, and many have refrained from playing the game until it has been fixed. If you’ve come here looking for advice on how to resolve the error message “Unable to log in to Fortnite servers,” take a deep breath. You’re in the right place. This article contains effective fixes for Fornite connection problems for the user’s benefit.
Here, we’ll go through all the practical solutions for fixing the problems that prevent you from connecting to the Fortnite servers on your PC. So, let’s move on to the solutions without further ado.
Best Solutions to Fix Unable to Connect to Fortnite Servers Error
Below are the solutions that you must try if you are unable to connect to Fortnite servers & it is asking you to try again later.
1. Verify the Game Files
One of the most common reasons for the issues players usually face while playing Fortnite is missing game files. Hence, if you are facing the ‘Unable to log in to Fortnite servers, please try again later’ error message, then you must try to verify the game files to fix it. Here are directions to do it.
- Run the Epic game launcher on your PC.
- In the launcher, select the Library option.
- Now click on the Settings option provided below the Fortnite game.
- In Settings, click on the Verify option to start the game file verification.
- Now, wait for a while and allow the launcher to complete the process. After that, relaunch the game and check whether the issue has got resolved now or not. If not, then try other effective solutions mentioned in this guide.
2. Configure the Epic Games Launcher Shortcut
Sometimes, it’s the shortcut of the game launcher that is at fault. Hence, if you are unable to connect to Fortnite servers, then try to configure the Epic Games Launcher Shortcut to resolve the issue.
- First of all, shut down all the running applications, including Fortnite & Epic Game Launcher.
- Then refresh your internet connection.
- After that, go to the Epic Game Launcher shortcut and right-click on it.
- Now select Properties from the context menu of the Epic Game Launcher.
- In the Properties, select the Shortcut tab.
- Go to the Target text box and add –http=wininet at its end after adding a space.
- Click on Apply and then select OK.
- After that, go to the Epic Game Launcher shortcut & right-click on it again.
- This time, choose the Run as administrator option from the context menu.
- Provide the permission by selecting Yes & check if the server issue has got fixed or still prevails.
3. Enable Auto Update
The outdated game patch also causes Fortnite to be unable to login to server issues. The creators of Fortnite issue regular patch updates for the betterment of the game. Hence, you must keep it updated. Updating the game will ensure that users of Fortnite face no connection issues of any kind. However, the developers regularly release new updates, so all you have to do is to enable the auto-update. Here are the required instructions.
- Run the Epic game launcher on your PC as the administrator.
- In the launcher, select the Library option.
- Now click on the Settings option provided below the Fortnite game.
- In Settings, enable the Auto-update option.
- After this, you just have to restart the launcher. It will automatically download and install the appropriate update when it is available. The user will not face any problem related to Fortnite failing to connect to a server.
4 Ensure the Network Speed
You might also face server issues on your PC while playing Fortnite because of the slow internet speed. So, even after refreshing the network connection, if you are still facing the issue due to which you are unable to log in to Fortnite servers on your PC, then we advise you to test your internet speed.
- Search ‘Internet Speed Test’ on your search engine.
- Select any of the authentic internet speed tester tools and test your internet speed.
If the internet speed is genuinely slow, then try contacting your internet service provider about it.
Also know: Internet Speed Booster Apps For Android
5. Configure Winsock Data
Sometimes Fortnite fails to connect due to an unstable Winsock. Winsock is quite essential for the operating system to connect to the network services. This might be quite a new term for most of you. It is primarily a supporting program or interface of Windows that is necessary for the Windows network software to connect to a network service. Hence, resetting it can also help you to troubleshoot the problem that makes you unable to log in to Fortnite servers on your PC. Below are the instructions that you have to follow to reset Winsock’s data.
- To reset the Winsock data, you have to access the Command Prompt. You can do it with quite ease by using the Windows search box. Just type Command Prompt in it and then run it as the administrator.
- Type the below command in the Command Prompt.
netsh winsock reset
- Now, press the enter key on your keyboard.
- After this, close all the programs and reboot the PC.
Now check whether resetting the Winsock data has resolved the server problems of Fortnite or not.
6. Try To Flush DNS
DNS (Domain Name System) also plays quite a crucial role in the network connectivity of your system and can impact the server connectivity of Fortnite. Hence, if you are unable to connect to Fortnite servers, then you should try to flush the DNS of your computer. Here are the instructions to do it.
- Use the initial steps of the above method to open Command Prompt.
- Then, type the below command.
ipconfig /flushdns
- Now, press the enter key on your keyboard.
- Try to launch Fortnite and check whether the fix resolved the problem or not.
7. Change DNS Server
If you cannot connect to Fortnite servers you should check out the DNS. The DNS Server is also one of the factors that are responsible for internet speed. Hence, changing the DNS server of your PC can change the speed and security of your internet connection. Here is how you can do it properly.
- Click the Start icon and open the Windows Start menu.
- Open Windows Settings from the menu.
- Scroll down and search Network & Internet settings.
- Click and open it.
- Now select the Change adapter options.
- Go to the active network connection and right-click on it.
- After that, open the network connection properties from the right-click menu.
- Find the Internet Protocol Version 4(TCP/IPv4) in the Properties dialog box.
- Make double clicks on it.
- Now select the ‘Obtain an IP address automatically’ option.
- Then choose the ‘Use the following DNS server addresses’ option as well.
- Type ‘8.8.8.8’ and ‘8.8.4.4’ in the preferred DNS server & Alternative DNS server, respectively, to switch to the Google Public DNS.
- At last, click the OK button, close everything, and reboot the PC.
After rebooting the system, launch Fortnite and check if it still shows the error message while trying to connect to the server.
8. Eliminate Wireless Interference
If you are using a wireless network, then you might face several network problems due to interference. Hence, to resolve the Fortnite server issues and other network-related problems, you should eliminate all wireless interference.
You should keep your router in the center of your room or home. It will give you better network signals. Along with this, you should also not keep the devices like cordless phones and other wireless devices near the router. They may create huge network interference.
After ensuring wireless network connectivity without any interference, launch the game and check if the error message still prevails or not.
9. Disable Proxy Server
The proxy settings of your system are quite responsible for the speed of your internet. A wrong proxy server can cause a drastic internet speed reduction. Hence, if you are using a proxy server, then you must disable its automatic selection to boost the internet and fix the unable to login to Fortnite servers error message. Below are the instructions that you require to disable the proxy server on your PC.
- Open the Internet Options on your Windows 10 PC using the search box.
- Now select the Connections tab available on the top of the Internet Properties box.
- In Connections, choose the LAN settings option.
- Now deselect Automatically detect settings & Use a proxy server for your LAN.
- Finish the process by clicking the OK button.
Now launch Fortnite and check if you are still unable to connect to Fortnite servers or if the problem has got fixed now.
Also know: Best Free VPNs for Gaming: Top 11 Fastest VPNs for Gamers
10. Try To Renew IP
Just like the DNS, IP is also one of the essential components of the internet. Hence, there is a possibility that renewing the IP can resolve the ‘unable to login to Fortnite servers. Please try again later’ error message. Below are the required steps.
- Open Command Prompt, just like we have done in the above methods.
- In the utility, type the below command.
ipconfig /release
- After typing the command, press the Enter key from the keyboard.
- Now, type this command.
ipconfig /renew
- And after this, press the Enter key from the keyboard again.
- Try to launch Fortnite and check whether the fix resolved the problem or not.
Also know: How to fix WiFi Doesn’t Have a Valid IP Configuration Error
Frequently Asked Questions (FAQs) about Unable to Connect to Fortnite Servers Error
Q.1 What is Fortnite?
Fortnite is an online multiplayer game in which 100 players have to fight till the last man stands. The players drop off at an island, search for weapons on the map and fight to be the winner. There are different modes in the game that can be selected and players as the user wants.
Although the game is quite easy to install and play, the user may face some problems with launching and playing. The article lists all the ways through which this error can be overcome, and the game runs properly.
Q.2 What is the best way to treat Fortnite crashing?
Although there are multiple ways through which the Fortnite connection issues can be treated. It is recommended that the user starts by checking for errors in system requirements and game installation and performs other easier tasks to run the game properly. The user should move on to the other solutions described in the list if the problem persists.
Q.3 What are the ways to fix the Fortnite failed-to-connect-to-server issue?
There are a lot of ways to fix the problems faced by gamers while playing Fortnite. The first step to treating the problem is to update the game, verify the system files, and configure the game shortcut. If the problem persists, then the user should take the help of other listed solutions to fix the problem. One of the above-detailed steps will help the user if he cannot connect to Fortnite servers.
Q.4 Why does Fortnite fail to connect to the server?
If the user is facing such problems, it can be because of one or more general reasons. The game might not be installed properly, DNS might not be set properly, the speed of the internet may be down, or others.
Sometimes, the reason may be complex, like Winsock Data is not effective, DNS needs to be changed, or some other factors are to be fixed to run the game properly. This article explains all the possible ways through which the problem can be solved. Perform the tasks one by one until the problem is solved.
Successfully Fixed – Unable to Connect to Fortnite Servers Error Message
Seeing the error message “unable to connect to Fortnite servers” when you are looking forward to playing your favorite battle royale game is really upsetting. But, with any of the above practical solutions, we hope you can now get rid of it quickly.
Fixing the network driver is one of the most beneficial techniques out of all those mentioned above. It assists you in resolving a number of additional internet connectivity-related issues on your Laptop as well. With the help of the Bit Driver Updater software, you can also make it the easiest.