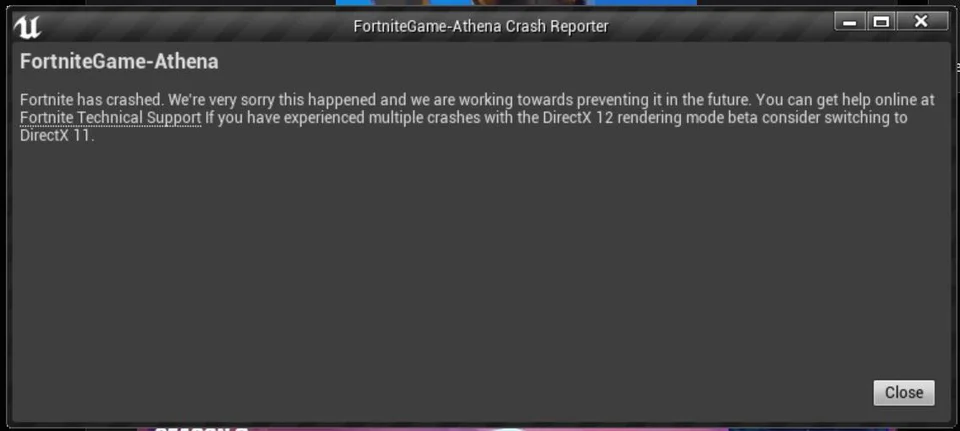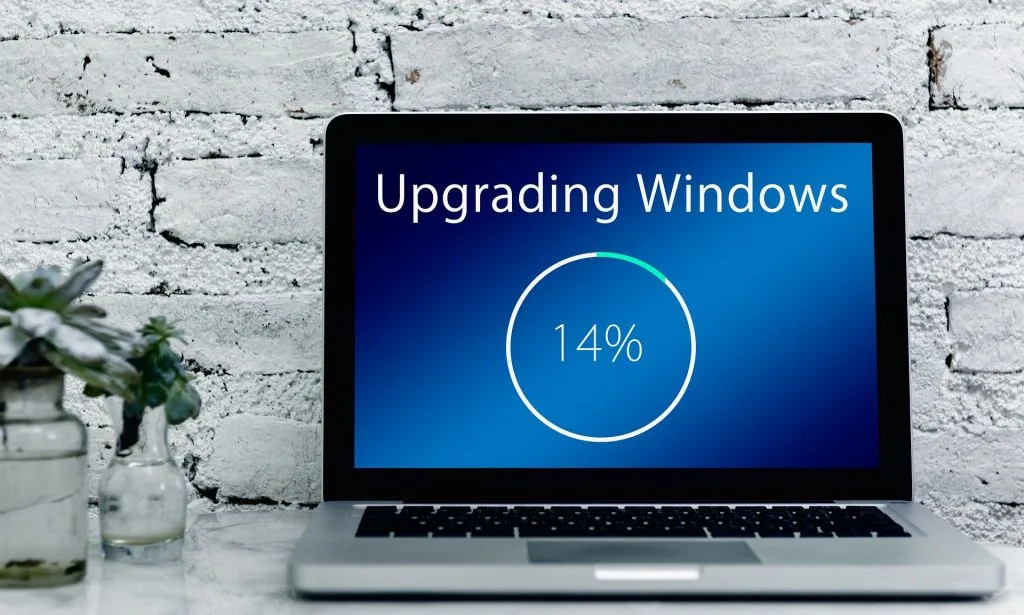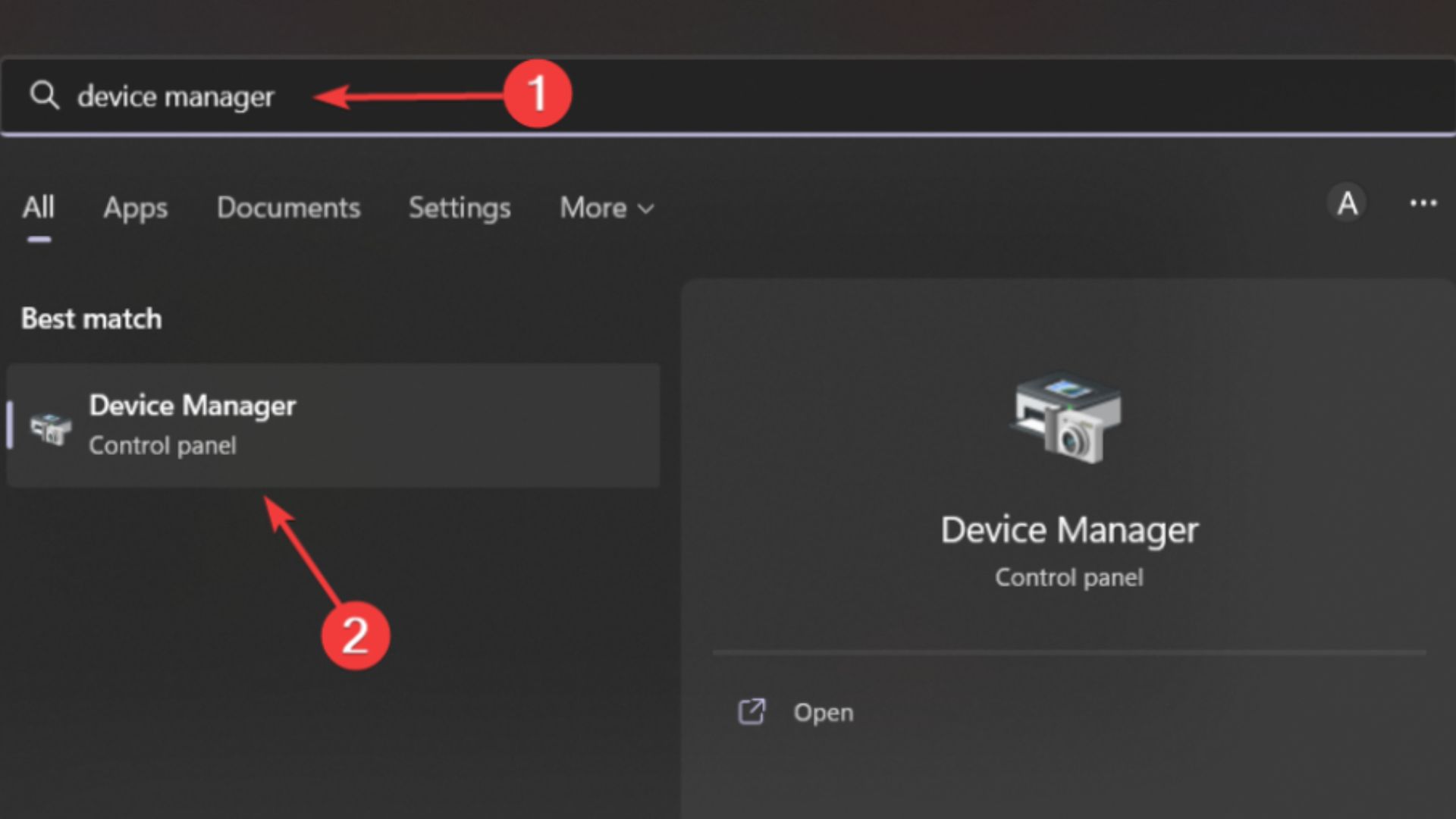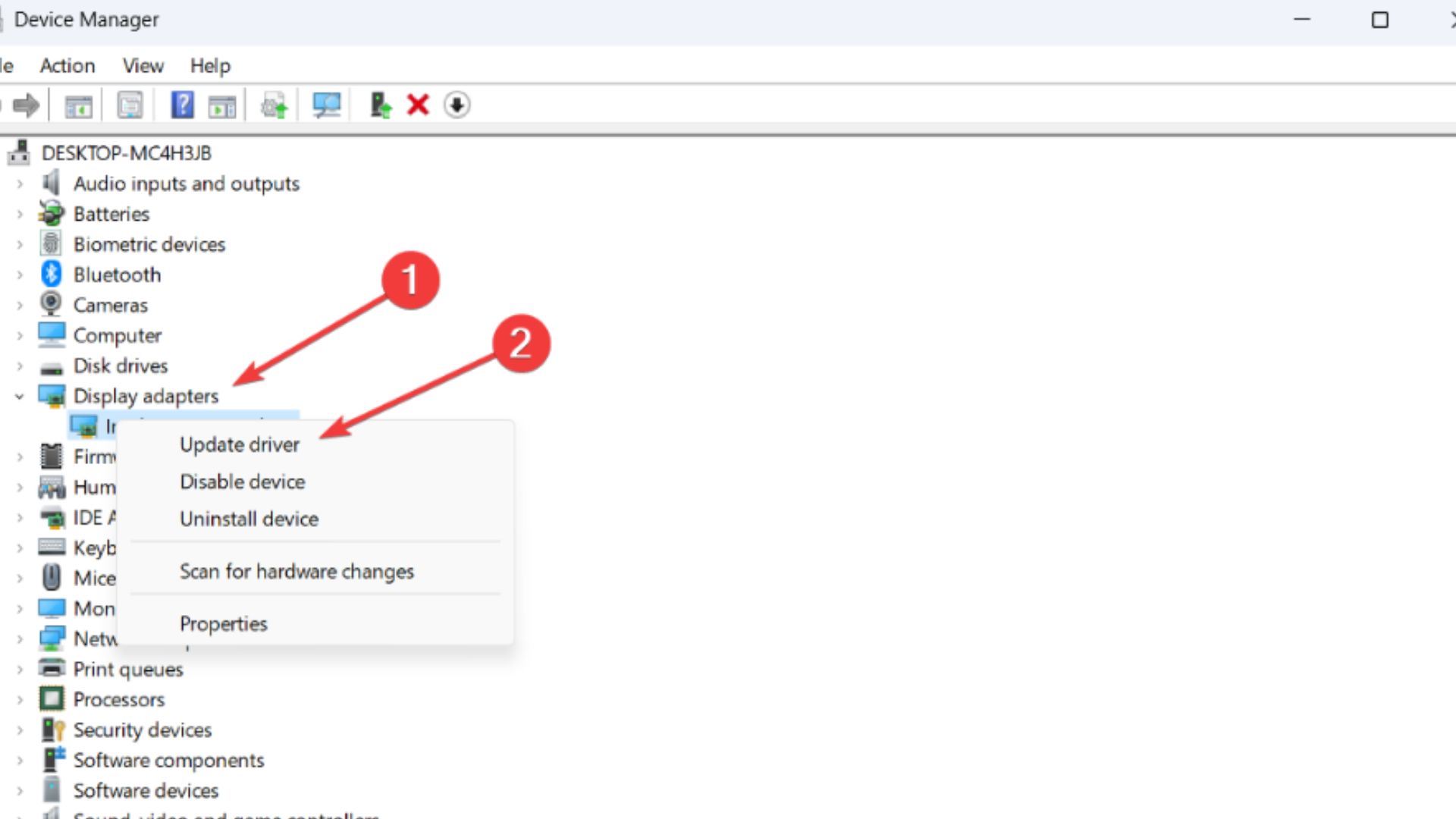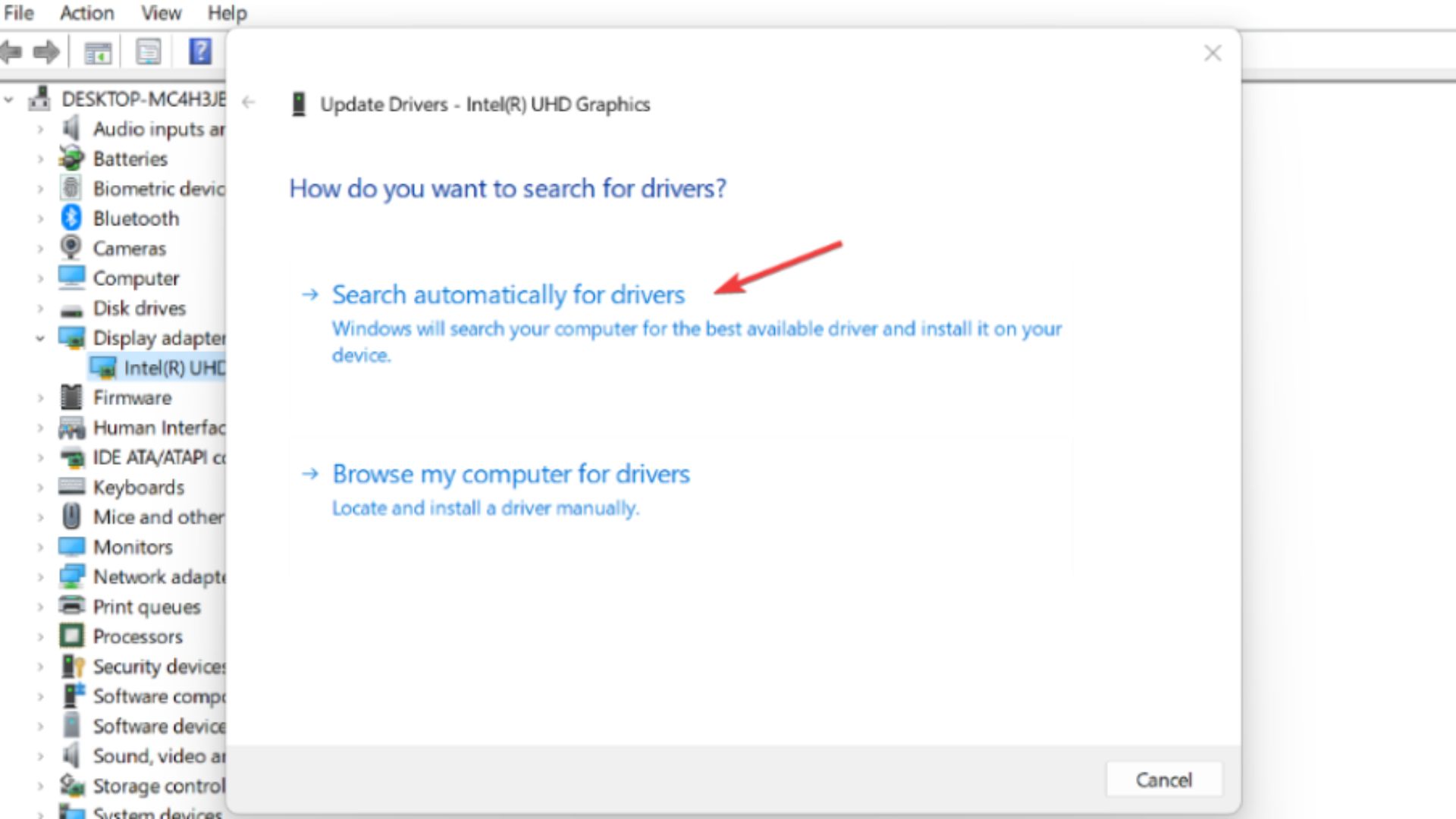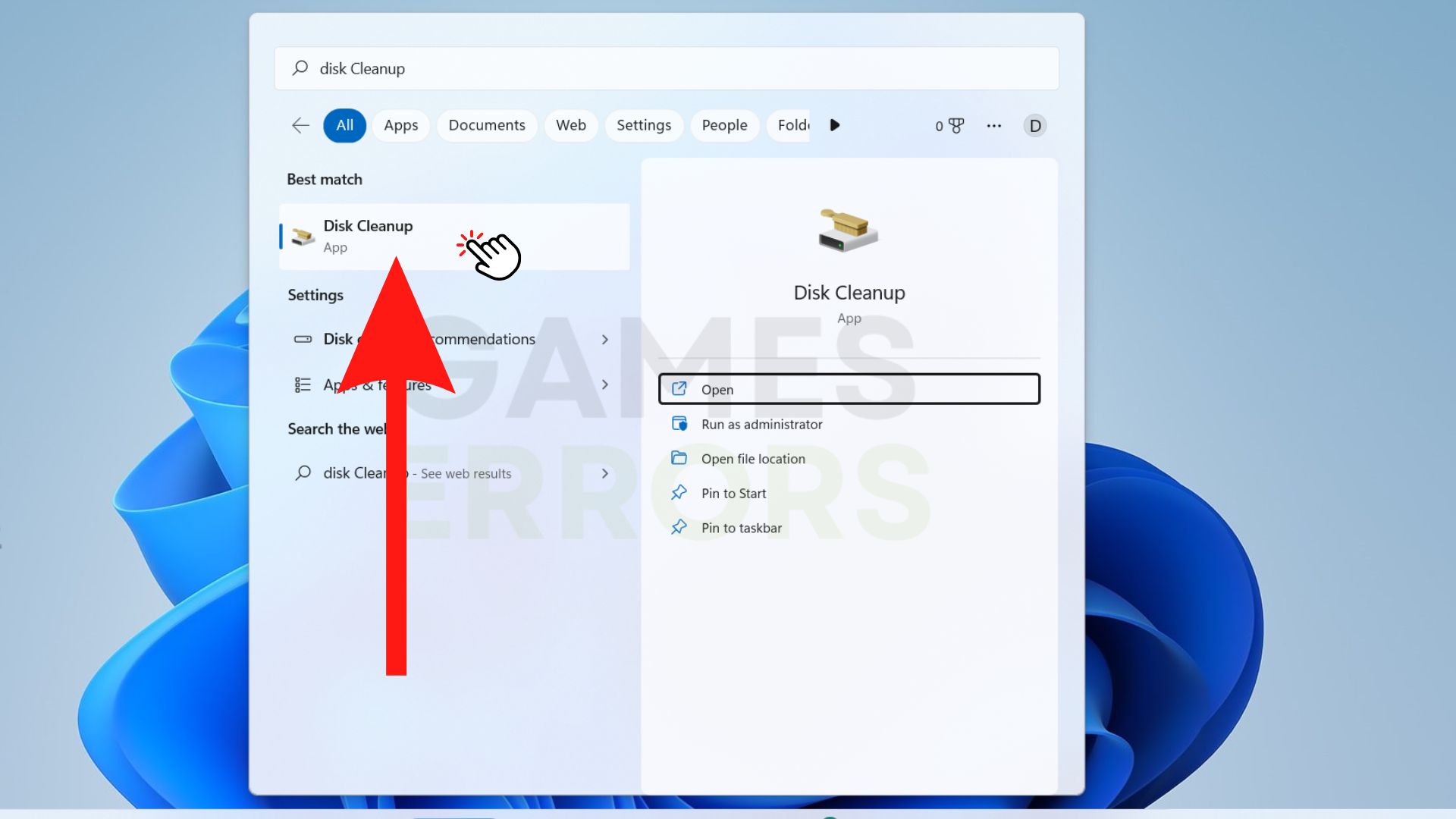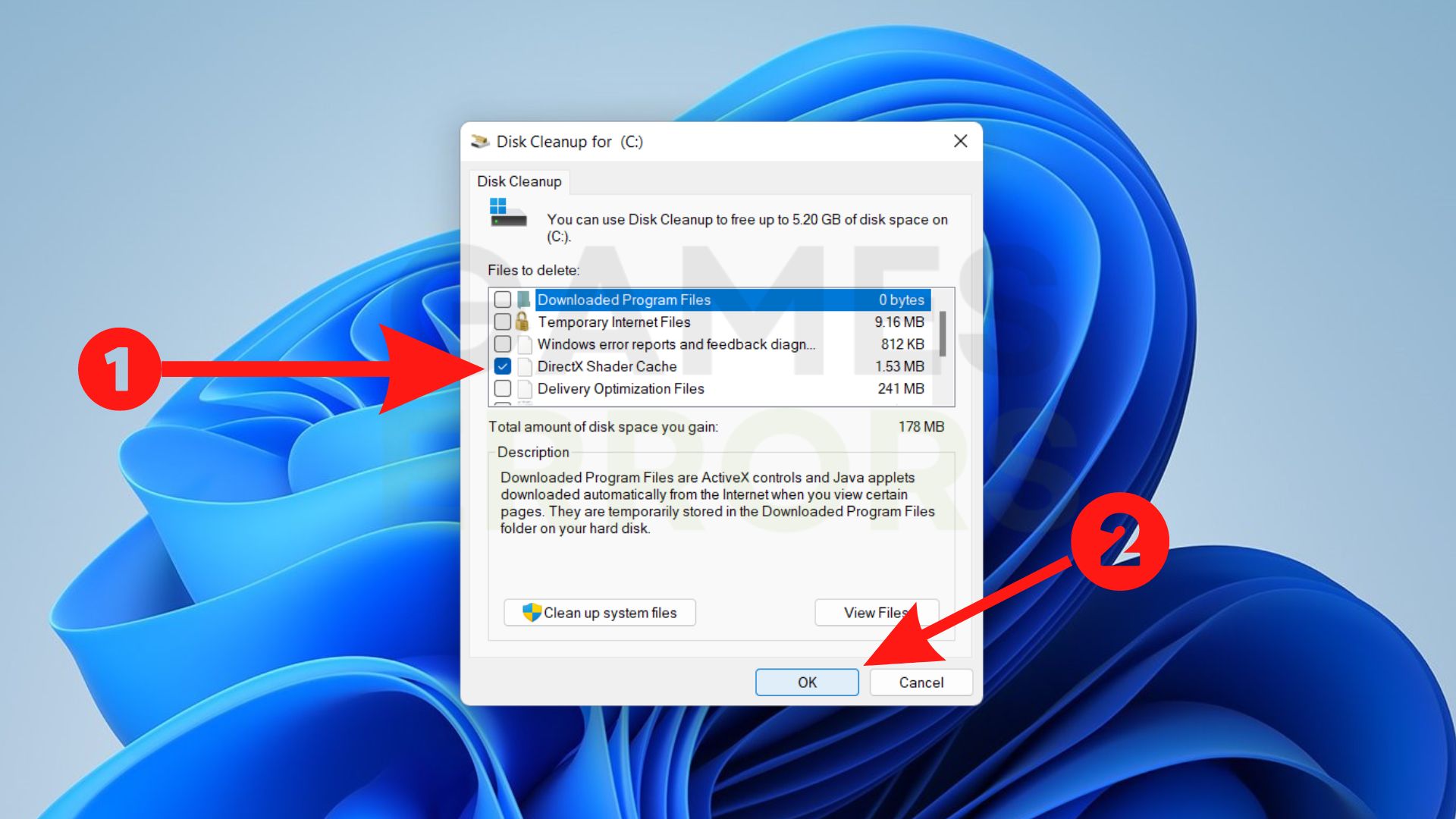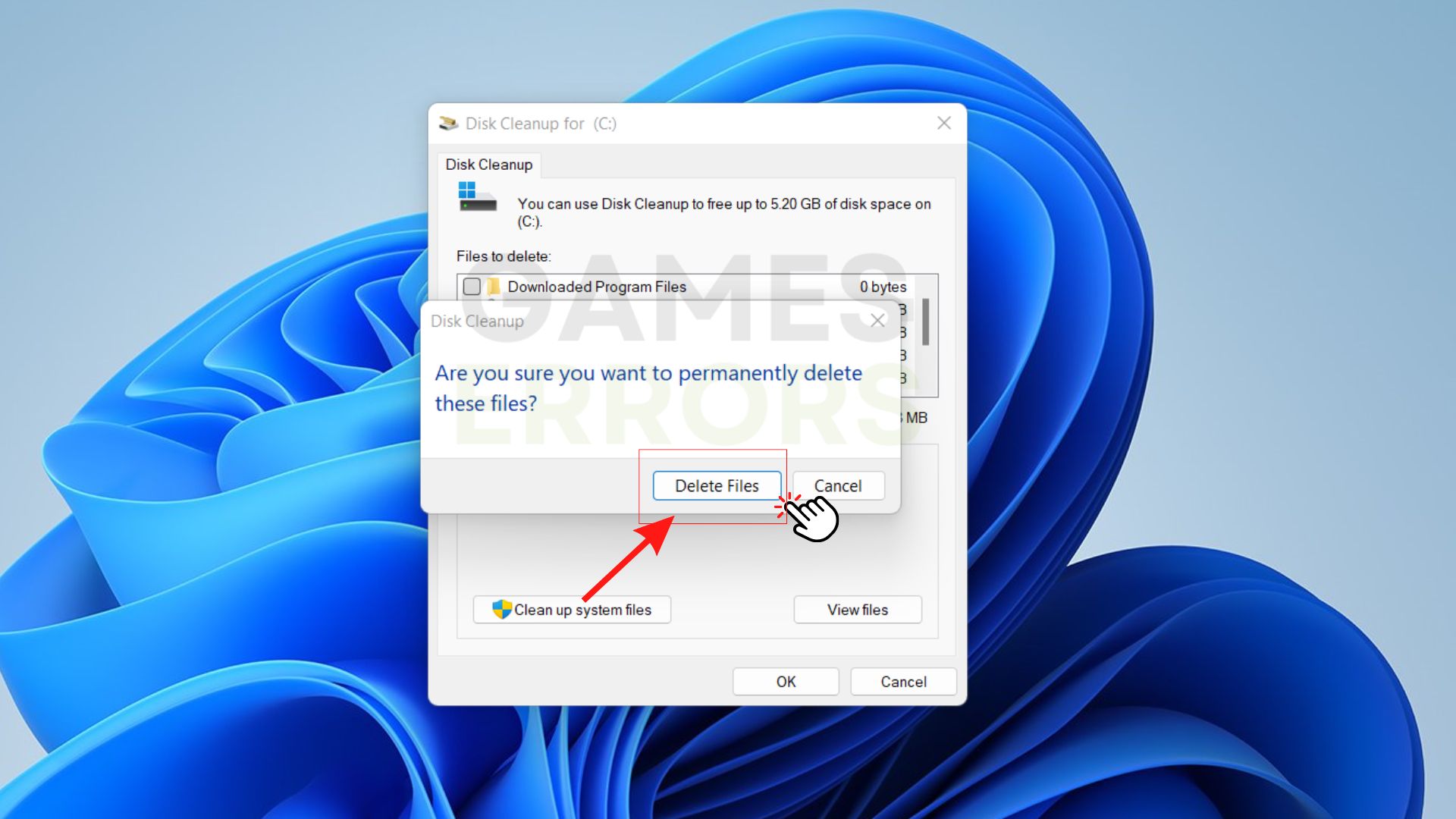Если вы испытываете проблемы с запуском Fortnite на вашем компьютере, то можете столкнуться с ошибкой, связанной с запуском DirectX 12. DirectX 12 — это набор программных интерфейсов, которые используются для работы с графическим и звуковым оборудованием на компьютере. Если вы получаете ошибку запуска DirectX 12, то есть несколько способов решения этой проблемы.
Шаг 1: Проверьте совместимость вашего компьютера с DirectX 12
Прежде чем вы сможете исправить ошибку запуска DirectX 12 в Fortnite, вам необходимо убедиться в том, что ваш компьютер совместим с DirectX 12. Для этого последуйте следующим шагам:
- Нажмите клавишу
Win + R. - Введите команду
dxdiagи нажмите клавишуEnter. - В появившемся окне DirectX Diagnostic Tool найдите вкладку
System. - Проверьте, поддерживает ли ваш компьютер DirectX 12 или нет.
Если ваш компьютер не поддерживает DirectX 12, вам необходимо улучшить его компоненты, которые являются необходимыми для запуска DirectX 12, включая видеокарту и операционную систему.
Шаг 2: Установите последнюю версию DirectX 12
Если ваш компьютер поддерживает DirectX 12, следующим шагом должно быть обновление этого компонента до последней версии.
- Посетите официальный сайт DirectX и загрузите последнюю версию DirectX 12 на свой компьютер.
- Установите последнюю версию DirectX 12 на компьютер.
Если установка последней версии DirectX 12 не помогла, то вы можете попробовать переключиться на DirectX 11 в настройках игры Fortnite.
Шаг 3: Переключение на DirectX 11
- Запустите игру Fortnite и перейдите в настройки.
- Найдите вкладку
Video. - Выберите
DirectX 11в разделеGraphics API. - Сохраните изменения и перезапустите игру.
Если после переключения на DirectX 11 у вас все еще есть проблемы с запуском, то вы можете попробовать следующий способ.
Шаг 4: Удаление и повторная установка игры
- Удалите игру Fortnite с вашего компьютера.
- Запустите очистку системного реестра и удалите все записи, связанные с Fortnite.
- Перезагрузите ваш компьютер.
- Загрузите и установите игру Fortnite заново.
Заключение
Проблемы с запуском DirectX 12 в Fortnite могут быть разнообразными. Но если вы последуете вышеупомянутым шагам, то сможете решить эти проблемы. Однако, если вы все еще сталкиваетесь с этой проблемой, то вам может потребоваться обратиться за дополнительной помощью у специалиста.
Фортнайт — популярная онлайн-игра, которая завоевала миллионы сердец игроков со всего мира. Однако, как и в любой другой игре, могут возникать проблемы и ошибки, мешающие наслаждаться игровым процессом. Одной из таких ошибок является ошибка DirectX 12.
DirectX 12 — это набор программных интерфейсов для работы с графическими приложениями в операционных системах Windows. Ошибка DirectX 12 может возникать по разным причинам, таким как неправильная установка драйверов, несовместимость оборудования или проблемы с самой операционной системой.
Если вы столкнулись с ошибкой DirectX 12 в игре Фортнайт, не волнуйтесь, в этом руководстве мы расскажем вам о всех возможных способах исправить эту проблему. Внимательно следуйте нашим рекомендациям и вам удастся наслаждаться игрой без каких-либо помех.
Шаг 1: Проверьте соответствие системных требований
Первым и важным шагом является проверка выполнения системных требований для запуска игры Фортнайт. Убедитесь, что ваш компьютер соответствует минимальным требованиям, предъявляемым к игре, а также требованиям DirectX 12. Если ваш компьютер не соответствует этим требованиям, никакие действия не помогут вам исправить ошибку DirectX 12.
Если ваш компьютер соответствует системным требованиям, переходите к следующему шагу.
Содержание
- Как исправить ошибку DirectX 12 в игре Фортнайт: подробное руководство
- Проверка системных требований
- Обновление драйверов видеокарты
- Установка обновлений Windows
- Проверка целостности файлов игры
- Отключение службы версии DirectX 12
- Обратная связь с разработчиками для дополнительной помощи
Как исправить ошибку DirectX 12 в игре Фортнайт: подробное руководство
Играть в Фортнайт может быть очень весело, но в некоторых случаях вы можете столкнуться с ошибкой DirectX 12, которая может помешать вам погрузиться в игровой процесс. Ошибки DirectX 12 могут возникать по разным причинам, включая устаревшие драйвера, несовместимость с аппаратным обеспечением или поврежденные файлы DirectX.
Чтобы исправить ошибку DirectX 12 в игре Фортнайт, вам следует попробовать следующие шаги:
1. Обновите драйверы видеокарты: Проверьте, есть ли обновления для вашей видеокарты и установите их, чтобы устранить возможные проблемы совместимости. Вы можете искать обновления на официальном веб-сайте производителя вашей видеокарты.
2. Установите последнюю версию DirectX: Загрузите и установите последнюю версию DirectX с официального сайта Microsoft. Это может помочь исправить возможные проблемы с файлами DirectX.
3. Запустите «Чистый запуск» системы: Иногда программы третьих сторон могут вызывать конфликты с DirectX. Попробуйте выполнить «Чистый запуск», чтобы отключить все лишние программы и службы. Для этого нажмите Win+R, введите «msconfig» и нажмите Enter. Перейдите на вкладку «Службы», установите флажок «Скрыть все службы Microsoft» и нажмите «Отключить все». Затем перейдите на вкладку «Загрузка» и нажмите «Открыть диспетчер задач». Отключите все программы, не являющиеся службами Microsoft, и перезагрузите компьютер. После перезагрузки запустите Фортнайт и проверьте, помогло ли это решить проблему.
4. Перепроверьте аппаратные требования: Убедитесь, что ваш компьютер соответствует минимальным системным требованиям для запуска Фортнайт. Если ваше оборудование не соответствует требованиям, необходимо обновить или заменить необходимые компоненты.
5. Переустановите игру: Если вы все еще сталкиваетесь с ошибкой DirectX 12, попробуйте переустановить игру Фортнайт. Для этого сначала удалите текущую версию игры и затем загрузите и установите последнюю версию с официального сайта.
Надеемся, что эти подробные инструкции помогут вам исправить ошибку DirectX 12 в игре Фортнайт. Удачной игры!
Проверка системных требований
1. Операционная система: Убедитесь, что у вас установлена поддерживаемая версия Windows. Платформа DirectX 12 доступна только в более поздних версиях ОС — Windows 10 и выше.
2. Графический процессор (GPU): Убедитесь, что ваш компьютер обладает совместимым графическим процессором. DirectX12 поддерживается большинством современных видеокарт, поэтому возможно, что ваше оборудование не поддерживает актуальную версию DirectX. Проверьте поддержку DirectX 12 в спецификациях вашей видеокарты и обновите драйверы, если необходимо.
3. Процессор (CPU): DirectX 12 может требовать определенного типа процессора. Убедитесь, что ваш процессор совместим с этой технологией. Если нет, то возможно, вам придется обновить или заменить процессор для использования DirectX 12.
4. Оперативная память (RAM): Проверьте объем оперативной памяти на вашем компьютере. DirectX 12 может потребовать определенного объема оперативной памяти, чтобы работать без проблем. Убедитесь, что у вас достаточно оперативной памяти для запуска игры.
Если все системные требования удовлетворены, но ошибка с DirectX 12 все еще актуальна, то проблема может быть связана с другими причинами. В таком случае, воспользуйтесь другими методами по исправлению ошибки в Фортнайт.
Обновление драйверов видеокарты
1. Определите производителя и модель вашей видеокарты. Вы можете увидеть эту информацию в «Устройства и принтеры» или в «Диспетчере устройств». Обычно это название и номер модели компании, такие как NVIDIA GeForce GTX 1060 или AMD Radeon RX 570.
2. Перейдите на официальный сайт производителя вашей видеокарты. Например, если у вас видеокарта NVIDIA, вы можете посетить его официальный сайт — nvidia.com.
3. Найдите раздел поддержки или загрузок на сайте производителя и найдите драйверы для вашей конкретной модели видеокарты.
4. Скачайте последнюю версию драйвера для вашей видеокарты. Обычно это файл с расширением .exe.
5. Запустите скачанный файл и следуйте инструкциям по установке. Обычно процедура установки драйвера состоит из нескольких шагов. Вам могут потребоваться права администратора для установки.
6. После завершения установки перезагрузите компьютер.
После обновления драйверов видеокарты вам следует проверить, исправилась ли ошибка DirectX 12 в игре Фортнайт. Если проблема не исчезла, вы можете попробовать и другие методы решения данной проблемы. Установка актуальных драйверов всегда является важным шагом в решении проблем с видеокартой и графикой в играх.
Установка обновлений Windows
Для успешной работы игры Fortnite и исправления ошибки DirectX 12 рекомендуется установить все доступные обновления операционной системы Windows. В этом разделе мы рассмотрим, как правильно установить эти обновления.
- Откройте меню «Пуск» и выберите «Настройки».
- В открывшемся окне выберите «Обновление и безопасность».
- На панели слева выберите «Windows Update».
- Нажмите на кнопку «Проверить наличие обновлений».
- Windows начнет сканирование системы и найдет все доступные обновления. Если система обнаружит новые обновления, они будут автоматически загружены и установлены.
- После завершения установки обновлений перезапустите компьютер, чтобы изменения вступили в силу.
Повторите эти шаги несколько раз, чтобы убедиться, что все обновления были установлены. Если после этого ошибка DirectX 12 в игре Fortnite не исчезнет, попробуйте также установить последние драйверы для видеокарты.
Проверка целостности файлов игры
Чтобы выполнить проверку целостности файлов игры Фортнайт, следуйте этим шагам:
- Откройте клиент Epic Games Launcher.
- В левой панели выберите игру «Фортнайт».
- Щелкните на значок «⚙️» рядом с кнопкой «Запустить».
- В выпадающем меню выберите «Проверить».
- Подождите, пока клиент проверит целостность файлов игры.
В процессе проверки клиент сравнивает существующие файлы с оригинальными файлами игры и автоматически загружает и заменяет недостающие или поврежденные файлы.
После завершения проверки целостности файлов игры Фортнайт рекомендуется перезагрузить компьютер, а затем запустить игру и проверить, исправилась ли ошибка directx 12.
Если эта методика не помогла решить проблему, рекомендуется обратиться в службу технической поддержки Epic Games для получения дальнейшей помощи.
Отключение службы версии DirectX 12
Если у вас возникает ошибка DirectX 12 при запуске игры Fortnite, вы можете попробовать отключить эту версию DirectX и использовать предыдущую версию.
Для отключения службы версии DirectX 12 выполните следующие шаги:
| Шаг | Действие |
|---|---|
| 1 | Откройте меню «Пуск» и выберите «Параметры». |
| 2 | В параметрах выберите раздел «Система». |
| 3 | На странице «Система» выберите раздел «Отображение». |
| 4 | Прокрутите страницу вниз и найдите раздел «Свойства дисплея». |
| 5 | В разделе «Свойства дисплея» выберите вкладку «Дополнительно». |
| 6 | На вкладке «Дополнительно» найдите раздел «Ускорение аппаратного уровня» и нажмите на кнопку «Изменить настройки». |
| 7 | В открывшемся окне снимите флажок у опции «Включить ускорение аппаратного уровня», затем нажмите «Применить» и «ОК». |
| 8 | После этого перезапустите компьютер и попробуйте запустить игру Fortnite снова. |
Эти действия помогут временно отключить версию DirectX 12 и возвратиться к предыдущей версии. Если проблема остается, необходимо обратиться за дополнительной помощью к разработчикам игры или поддержке DirectX.
Обратная связь с разработчиками для дополнительной помощи
Если после всех приведенных выше решений ошибка DirectX 12 все еще не исчезла, вам могут потребоваться дополнительные советы и помощь разработчиков игры Fortnite. Ниже приведены несколько способов, с помощью которых вы можете связаться с командой поддержки и получить дополнительную помощь:
- Посетите официальный сайт Fortnite и найдите раздел поддержки или форум, где вы сможете задать свой вопрос и получить ответы от опытных пользователей или разработчиков игры.
- Заполните форму обратной связи, если она доступна на сайте. Обычно вам потребуется указать свою электронную почту, описание проблемы и подробности вашей системы, чтобы разработчики могли быстро и точно оценить вашу ситуацию и предложить решение.
- Изучите официальные форумы, сообщества и социальные медиа Fortnite, где вы можете найти подобные проблеме дискуссии и множество полезной информации от игроков и разработчиков.
- Если у вас есть доступ к службе поддержки, свяжитесь с ними по указанному телефону или электронной почте и сообщите о вашей проблеме. Предоставьте им все необходимые сведения и следуйте их инструкциям для решения вопроса.
Связавшись с разработчиками Fortnite, вы увеличите свои шансы найти решение проблемы с ошибкой DirectX 12 в игре. Помощь от команды поддержки может быть ценной и поможет вам восстановить функциональность игры.
With a recent update, a large amount of Fortnite players have been hit with a crashed game and the pop-up window titled Fortnite game – Athena crash reporter. This pop-up closes the game completely and repeats every time the game is launched.
Twitter is aware of this particular Athena issue with PC players but has also addressed the issue persisting with other platforms.
This common issue could be caused by a number of factors that are all remedied and diagnosed with a few simple steps. Some of the most common causes are corrupted game files, out-of-date game drivers, and running the game through old graphics programs.
These issues are easily solved with a few diagnostics checks and some tweaking to your game settings.
Before you try to launch the game again to receive the same error code, let’s run through some of the ways to get back in the battle.
1. Verify Your Files
The first thing to do with any game crashing is to verify the files on your PC. Often files become corrupted due to a download that’s downloaded incorrectly or incomplete. If your PC is unable to properly read the files or they are in the wrong place, the program simply won’t operate as intended.
Epic Games Launcher has an inbuilt game verification tool for exactly this purpose. If you are seeing the Fortnite game Athena crash reporter it may be time to give it a go. Follow these simple instructions to do a quick verification of your files.
- Run the Epic Games Launcher
- Locate your Library
- Navigate to Fortnite
- Click the three dots on the bottom right of the image
- On the drop-down menu click Manage
- In the new window, click Verify
Once you have followed these simple steps the Epic Games Launcher will run through a verification program that checks and repairs any corrupted or missing files. If this still doesn’t fix your problem, move on to our next step.
2. Check And Update Video Drivers
It is a common issue that video drivers can be out of date. Most graphics cards will update themselves automatically or prompt for an update but sometimes this can be missed.
An out-of-date driver will not always be compatible with the latest update to a game causing it to run badly or in the case of the Athena crash reporter, not at all.
Updating drivers is a simple task and one that should be done periodically on a PC anyway. It is good to make a habit of it.
Depending on your driver manufacturer you may need to navigate to their website to download the latest software. Below are the download links for each manufacturer
- Nvidia
- AMD
- Intel
After downloading your driver follow these simple steps to check and update.
- Open the start menu
- Search for device manager
- Click on device manager
- Select the drop-down for Display Adapters
- Check the manufacturer of your card and download the corresponding update
- Right-click your graphics card
- Select Update and then Search for updates automatically
- The program will locate and apply your driver update
Driver updates will smooth out any bugs, optimize, and ensure all your games run properly on your PC. Routine checks are always a good idea even if everything is working well.
They often help with power usage and can even add some very impressive new features. Are you still stuck with the crash reporter? Read on.
3. Run on DirectX11
Epic has stated that running Fortnite on DirectX12 has caused an issue for a number of players.
Reverting back to the older version may be the solution for the Fortnite game Athena crash reporter issue. Follow these steps to make sure Fortnite launches on DirectX11.
- Open Epic Games Launcher
- Click on your initial at the top right corner
- Navigate to settings
- Scroll down to Fortnight and expand the drop-down
- Mark the box titled Additional Command Line Arguments
- Type d3d11, close settings, and launch Fortnite
This will cause Fortnite to run on the older version of DirectX.
This won’t cause any noticeable changes to the game but may prevent the Fortnite game Athena crash reporter window from popping up and closing your game.
To revert back to running the game with DirectX12 simply repeat the steps and delete the d3d11 text in the box. It is recommended to do this if this step doesn’t work.
4. Poor Wi-Fi Connectivity
Your problems could be caused by something as simple as weak Wi-Fi, or a lack of speed.
To check if this might be the case, take a look at the power of your Wi-Fi in your device’s internet access settings. If it looks weak, this could well be either contributing or causing the problem.
The best way to remedy it?
Get a Wi-Fi signal booster box. These simple boxes are so cool because you just plug them in at home, and they instantly boost your Wi-Fi connection and speed on multiple devices.
The one that I really recommend is the 1200Mbps Extender Signal Booster (that you can find on Amazon here).
5. Repair Visual Redistributables
Visual C+++ Redistributables are required to be updated to run Fortnite successfully. If they are missing or out of date the game will crash and you will be left with an error message.
Updating them manually requires a quick download from the relevant website which can be found here. Follow these steps to update.
- Navigate to the previously mentioned site and download both x64 and x86 versions
- Open the file and proceed to repair, if no repair option is present select install.
- Wait for the installation or repair to be completed
- Restart your PC and relaunch Fortnite.
C+++ files are necessary to run most programs using the C+++ framework. They can be corrupted or deleted by accident so a quick check can usually fix the issue.
(Bonus Idea) Hang Tight
If none of these solutions solve your problem then it may be a case of waiting for Epic to release the patch. They are aware of the problem and are reassuring people via Twitter that they are on the case and working on a fix.
It is also always worth checking through some of our other troubleshooting methods to see if they solve the problem.
Fortnite is not launching on many Windows computers, when trying to launch the game, users are getting an error message saying Fortnite was not started correctly and needs to be closed. In this post, we are going to talk about this issue and see what you can do to resolve it. Following is the exact error message users are seeing when trying to access this game.
ERROR
Fortnite was not started correctly and needs to be closed. We recommend trying to launch the game using the Epic Games Launcher or contact player support.
Let us go to the troubleshooting guide.
Why is my Fortnite not opening?
If you see “Fortnite was not stared correctly and needs to be closed” when trying to launch the game, then check if there are apps such as Chrome and Discord running alongside the game. In case, there are redundant apps, close them and your issue will be resolved. If that doesn’t work, then something might be wrong with your game files or tools that work alongside it. Follow the solutions mentioned in this post to resolve the issue easily.
If Fortnite was not started correctly and needs to be closed, try the following suggestions to resolve the issue.
- Do as the message says
- Close all the redundant apps before launching the game
- Repair Fortnite Game Files
- Switch to DirectX11
- Install the latest version of Microsoft Visual C++ Redistributable
- Repair Microsoft Visual C++ Redistributable
- Reinstall Fortnite
Let us talk about each of the solutions one by one.
1] Do as the message says
As you can read in the error message, the game asks you to close it and then restart it from Epic Games. We will go above and beyond by not just closing the game, but also restarting the system. Go ahead and reboot your system, and then start the game and see if that worked.
2] Close all the redundant apps before launching the game
According to some subreddits, one of the easiest ways to resolve this issue is by closing all the unnecessary apps such as Chrome, Discord, etc before launching the game. You should not just close the apps by clicking on the Cross (X) button, but open Task Manager, right-click on the redundant processes, and select End Task. Once you have closed the apps, launch Fortnite from the Epic Games or from the Desktop shortcut and see if the issue persists. Hopefully, this will do the job for you.
3] Repair Fortnite Game Files
One of the major causes of this issue is corrupted game files. You can quickly repair Fortnite using the Epic Games Launcher. The utility will not only search the game files for corruption but will also restore the corrupted ones. If you don’t know how to verify your game files, just follow the prescribed steps to do the same.
- Open Epic Games Launcher.
- Go to Library.
- Then, go to Fortnite, and click on the three horizontal dots associated with the game.
- Select Verify.
Let the launcher, scan the game files and repair them. Once it’s done, check if the issue persists. Hopefully, your issue will be resolved.
4] Switch to DirectX11
DirectX12 is the latest version of DirectX and if you constantly update your computer, there is a high chance that you are running it on your computer. However, there seems to be a problem that stops Fortnite on computers with DirectX12, it seems to only work with the 11th generation of DirectX.
We can try to force Fortnite on the previous version and not the latest version and see if that works. This worked for a lot of gamers, they change the properties of Fortnite to launch with DirectX11 and the game started opening without any worries. To do the same, follow the prescribed steps.
- Open Epic Games Launcher.
- Go to Settings.
- Navigate to Fortnite and expand it.
- Tick the box associated with Additional Command Line Arguments.
- Type d3d11.
Finally, launch Fortnite and check if the issue persists. Hopefully, this will do the job for you.
5] Install the latest version of Microsoft Visual C++ Redistributable
Just like DirectX, Microsoft Visual C++ Redistributable is required to launch a game. It creates an environment for games that are written in the C++ language. There are various things that could be wrong with this tool. But first and foremost, we need to update it and see if that works. So, go ahead and download the latest version of Microsoft Visual C++ Redistributable. Install the downloaded file and see if that worked. Hopefully, this will resolve the issue for you. If not, move to the next solution to repair the corrupted file.
6] Repair Microsoft Visual C++ Redistributable
If updating to the latest version of Visual C++ Redistributable didn’t work, let us try to repair it and see if that works. As mentioned earlier, Fortnite depends on this tool to run, so, if it is corrupted, the game won’t launch on your system. To repair it, you need to follow the prescribed steps.
- Launch Settings by Win + I.
- Navigate to Apps > Apps & Features.
- Look for Microsoft Visual C++ Redistributable packages.
- For Windows 11: Click on the three vertical dots. For Windows 10: Select the app.
- Click Modify.
- You will be asked to confirm your actions in UAC prompt, click Yes.
- Now, click Repair and follow the on-screen instructions.
Once the tool is repaired, launch Fornite and see if that worked.
7] Reinstall Fortnite
If nothing worked, your last resort is to reinstall Fortnite. Since Fortnite is a big game, we have kept this solution at the button, but if all else fails, you would have no other choice other than to reinstall the game completely.
Hopefully, you are able to resolve the issue using the solutions mentioned in this article.
Read: A D3D11 compatible GPU is required to run the engine
Is something wrong with Fortnite today?
To know the server status of Fortnite, visit status.epicgames.com. Then, expand Fortnite to know the service status. In case, the server is down, the only thing you can do is wait for the engineers to get the issue resolved. In the meantime, you can try some other free games from Epic Games Store or Steam.
Also Read: Fix Fortnite keeps crashing or freezing on Windows PC.
DirectX 12 has been designed to take better advantage of modern hardware, allowing games to run more efficiently and potentially leading to higher frame rates and lower system requirements. It allows for more realistic and detailed graphics, providing developers access to more advanced graphics features and capabilities.
Directx 12 crashing games – is a problem that several players have encountered in pretty much any game. If you’re experiencing crashes when playing a game that uses DirectX 12, read our guide on how to fix this problem.
Firstly, let’s have a look at the common games that crash while using DirectX 12 :
- Fortnite
- CIV 6
- Dying Light
- Battlefield V
- Tom Clancy’s The Division
- Outriders
- PUBG Battlegrounds
- Elder Ring
- Forza Horizon 4
- Cyberpunk
- Far Cry 6
- WOW
- BF1
- Rise of the Tomb Raider
- Deus Ex Mankind Divided
- and many others
Why does DirectX keep crashing?
There can be several reasons why DirectX 12 crashes games. Some common causes include:
- Out-of-date or damaged graphics drivers: If your graphics drivers are damaged or out-of-date, DirectX issues may arise, resulting in game crashes.
- Compatibility problems: Some software or hardware may not be completely compatible with other software or hardware, which might result in DirectX crashing.
- Game bugs: If the game you’re playing has bugs, it may interfere with DirectX and cause crashes.
- Hardware issues: Hardware issues, such as a malfunctioning graphics card or overheating, can result in DirectX crashes.
When it comes to DirectX crashes, the GPU driver is so crucial that often just updating it is insufficient. The first thing that you should consider is rolling back your GPU driver.
If rolling back your GPU drivers don’t fix DirectX 12 crashing games, let’s dive into further solutions.
Table of content:
- Roll back the GPU drivers
- Update the GPU drivers
- Clear the DirectX shader cache
- Use DirectX 11
1. Roll back the GPU drivers
As we spoke previously, DirectX 12 crashing games may be caused by new drivers, meaning that you’ll have to roll back your drivers to the older version. To roll back a GPU driver, you will need to follow these steps:
- Press the Windows key + R to open the Run dialog box.
- Type “devmgmt.msc” and press Enter to open the Device Manager.
- Expand the “Display adapters” section and right-click on your GPU.
- Select “Properties” from the context menu.
- Go to the “Driver” tab.
- Click the “Roll Back Driver” button.
- Follow the prompts to complete the rollback process.
Note: If the “Roll Back Driver” button is disabled or unavailable, you cannot roll back the driver. This can be the case if an older driver is missing from your system or if your GPU does not support the rollback feature.
If the Roll Back Driver button in Device Manager is grayed out, Windows was unable to locate a GPU driver to roll back to. In this situation, manually downloading and installing an older GPU driver is required. You can do it by going to the official manufacturer’s website:
- NVIDIA
- AMD
For a more advanced step-by-step guide on how you can roll back your NVIDIA drivers and AMD drivers, make sure to follow the steps in the mentioned articles.
2. Update the GPU drivers
If the older version of your GPU drivers constantly crashes games while using DirectX 12, updating your GPU drivers is a crucial step. Here is how you do it using Device Manager:
- Search for Device Manager and open the app.
2. Double-click on Display adapters, right-click the dedicated one that you are using, then select Update driver.
3. Choose Search automatically for drivers.
Knowing that you can update your drivers automatically with a specialized third-party app like Outbyte Driver Updater will help you when updating your GPU driver manually can be challenging or time-consuming. You can use it to update any driver, and it only takes a few clicks to complete the process. Here’s how:
- Download and install Outbyte Driver Updater.
- Launch the app and it will start scanning.
- Update All Drivers to fix all errors.
3. Clear the DirectX shader cache
If you think the DirectX shader cache is corrupted or too big, delete it. Once finished, this folder will be permanently erased, however, the Shader Cache will regenerate, reload, and it can stop DirectX 12 crashing games. It might require a reboot to restore it.
- Search for Disk Cleanup in the Windows search box and open it.
2. Tick the checkbox next to DirectX Shader Cache and click on OK.
3. Click on Delete files to confirm the process.
4. Use DirectX 11
DirectX 12 is causing many problems for players that cannot enjoy their games because of the constant crashes. In case none of the above methods helped you in fixing the game crashing while using DirectX 12, you will have to get back to DirectX 11. It’s true that Dx12 has some advantages over Dx11, however, they both provide the same functionality.
Have you ever encountered a Fatal DirectX Error in FFXIV? Make sure to read our article on how to fix the error easily.
If a certain option did work for you, let us know in the comments area below. Also, let us know if you came up with any other solutions to the DirectX 12 issue.
If you encounter any issues or errors while playing your favorite games and require support, feel free to contact us here. Our team is always ready to assist you and ensure your gaming experience is seamless and enjoyable.