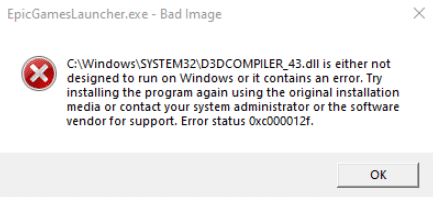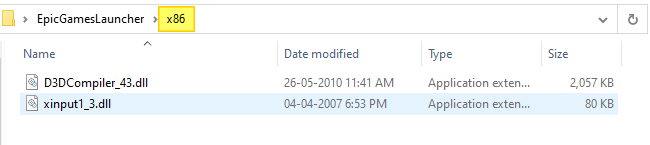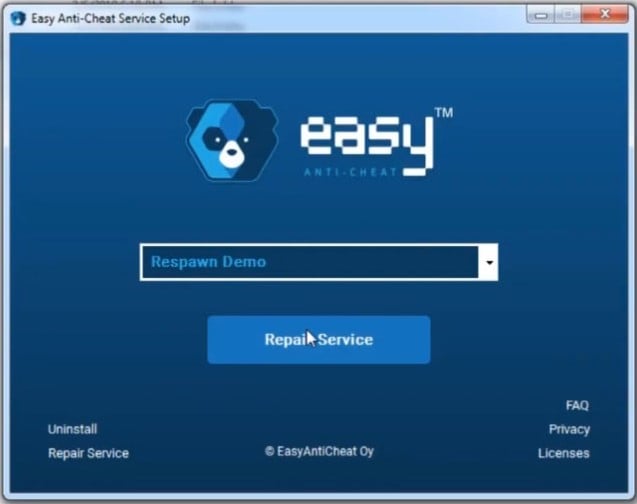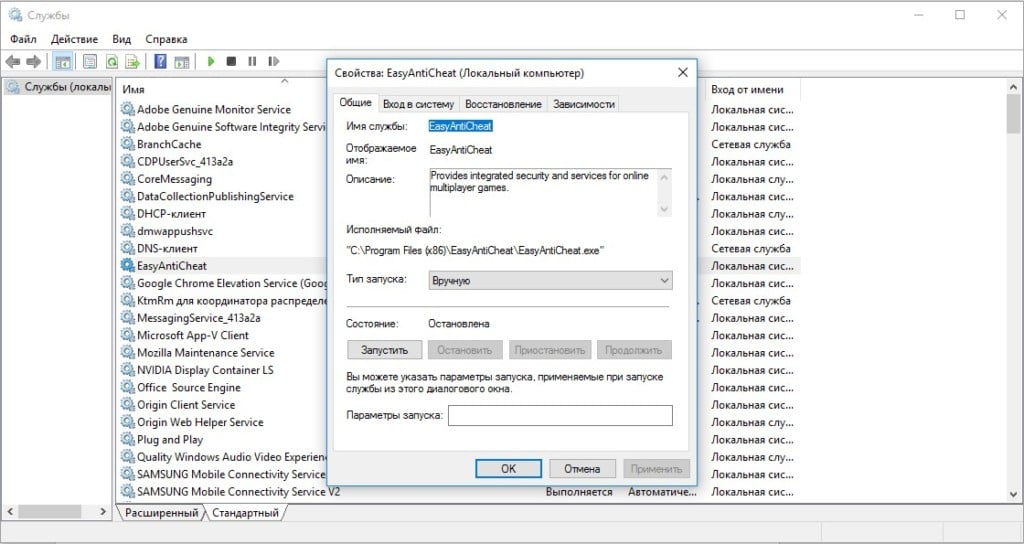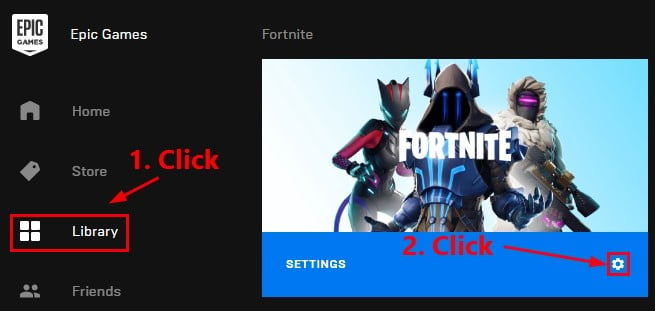Many users of the Fortnite game are facing different types of errors whenever they try to launch the Fortnite Game. Whether it is Fortnite error code 30005, Fortnite Error 0xc00007b, or Fortnite keeps reinstalling itself. Today, we are here to discuss and fix Fortnite error 0xc00007b. This error pop-up indicates that there is a problem with the files of windows or there might be a system error. There are many possible reasons that are responsible for this error.
Boost Your Brain in just 20 Seconds 💥
- Why Fortnite Is So Popular?
- Best Fortnite Alternatives
The steps that you can take to fix Fortnite error 0xc00007b are listed below. All the methods are tested by us and will help you in fixing this error.
Discover Powerful Tips and Tricks to master the Fortnite game and get that Victory Royale!
Method 1: Customize Fortnite Application Settings
Follow the simple steps to customize the Fortnite application settings. For this, you have to locate the “Binaries” of the game.
- Open the Run window by pressing the Windows+R key at the same time.
- In the Run window type “explorer” and hit enter.
- This will open up the file explorer window. Here, you have to go to Local Disk (c) or the disk where you installed the Fortnite Game.
Now Follow this folder path
Program Files (x86) or Program Files >> Epic Games >> Fortnite >> Fortnite Game >> Binaries >> Win64 (or wherever Fortnite game is installed).
- In the Win64 folder look for the Fortnite client-Win64-shipping.exe file (Depending on your System version x86 0r x64). Right-click on this file and select Properties.
- A new window will appear, now click on the Compatibility tab.
- Here at the bottom select “Disable fullscreen optimization.”
- Check “Run as Administrator” to give the Admin Rights to the file.
- Now click on Ok to apply settings.
Now try to launch the Fortnite game. If the above solution does not work then try the next one.
Method 2: “Verify” The Fortnite Installation
The next method that you can use to fix Fortnite error 0xc00007b is to verify the installation of Fortnite. You just have to follow these simple steps:
- First, you have to open the Epic Games Launcher application to run the verification process. If you face any problem in opening the launcher application, then just follow the given folder path
- Press the Windows+E buttons to open Explorer
- Now, Program Files (x86) or Program Files >> Epic Games >> Fortnite >> Fortnite Game >> Win64 >> Binaries
- You have to Delete this Win64 Binaries folder.
- Go to your PC or Desktop and look for Epic Games Launcher Icon.
- Now, Double click on it, this will open up the Epic games launcher.
- Now look for the Fortnite tab and click on it.
- Here you will find the Green color Launch button, click on it.
- Now select “Verify” from the pop-up list.
Method 3: Reinstalling the Fortnite Game
Still facing the problem then just try to install a fresh copy of the Fortnite game. For this, you have to first completely remove the Fortnite game from your system. Follow these simple steps to do this:
- Go to the start button icon – click on it, now look for the Control panel option here.
- Click on the Control panel, then find Add and Remove program in the list then click on it.
- Select Programs and Features from the available options.
- Here you will see all installed applications, Now find Fortnite and Epic game launchers in this list.
- Select both of them and then Uninstall them.
- This will completely remove the Fortnite application from the system.
- Now Install a fresh New copy of the Fortnite Game.
After installation ensure that the problem is fixed or not by launching the Fortnite game.
Method 4: Reinstall Microsoft Visual C++ Redistributable Package
Sometimes an application may fail to launch because of the corrupted Microsoft Visual C++ Redistributable Package. Reinstalling the Visual C++ will fix Fortnite error 0xc00007b.
- To Open the Control panel, press the Window+R keys at the same time.
- The Run window will appear. Now type Control Panel and hit enter.
- This will open up the Control Panel window. Here, click on Add/ Remove programs.
- Now select the Program and feature option.
- Scroll down to Select the Visual C++ Redistributable program, Right-click on it, and select uninstall.
- This will completely uninstall the Visual C++ Redistributable from your system.
- Go to Microsoft Visual C++ 2015 Redistributable Update 3 to download the updated version.
- Be careful about selecting the appropriate version (x86 or x64) which is compatible with your system and click Next.
- After downloading it, carefully Install the program.
Restart your computer and launch the Fortnite game, if it worked. Congratulations!! you have solved the problem.
Method 5: Re-Install Unreal Engine
The Fortnite error 0XC00007B can also be displayed because of the corrupted or damaged Unreal engine. The unreal engine gives a running environment to the Fortnite game. The damaged Unreal engine can be fixed easily by reinstalling it again. Just follow these simple steps:
- Navigate to Local Disk (C) and follow this folder path:
Program Files >> Unreal Engine
- Here you will see the “Uninst.exe” file click on it to remove the Unreal Engine completely.
- Now, download the Unreal Engine file.
- Once the download is finished, run the executable file to install the Unreal Engine in your system.
- After the installation, try to launch the Fortnite game.
Method 6: Use the Dependency Walker tool
If you are still facing the problem in launching the Fortnite Game then you should give a try to the Dependency Walker tool. This tool will tell you which file is used by the application and which file is required to run it.
The tool will scan your PC and if it finds that something is missing it will show you the notification and the fix now an option for that problem. The Dependency Walker tool will definitely fix Fortnite error 0xc00007b on your PC.
Steps to install and use the Dependency Walker tool:
- Visit the website of the Dependency Walker tool.
- Here, scroll down to the bottom of the page and select the appropriate version compatible with your system and download it.
- Once the download gets finished, Install it and run it.
- Now select the Fortnite client-Win64-shipping.exe file in the Dependency walker application.
- Select the Fortnite client-Win64-shipping.exe file from the following path: Program Files (x86) or Program Files >> Epic Games >> Fortnite >> Fortnite Game >> Binaries >> Win64 (or wherever Fortnite game is installed).
- Now, if the Dependency walker application finds any missing files, then search for them on the internet and reinstall these files in your system.
Now restart the game again and check whether it is running or not if you are still facing this problem then there will be a possibility that your window or other Library/package is corrupted. You can solve this problem by trying online repair support from Microsoft or Superuser communities.
Conclusion:
From the above discussion, we conclude that to fix Fortnite error 0xc00007b, the best possible solutions are methods 2,4, and 5. Fixing the Dependency of your system may also help to solve this problem.
Why does Fortnite keep crashing on PC?
The reason why it keeps crashing maybe your PC’s Graphics card is corrupted or outdated. You have to update it or buy a new Graphics card.
How do you unlink a Fortnite account?
To unlink a Fortnite account, simply open the Gmail app and, then click on Settings. Click on the Gmail account you want to unlink and, then click on the Unlink account.
What is the 0xc000007b error?
The 0xc000007b error means it has an invalid visual format. This error generally occurs in corrupted files.
Why does Fortnite say “Failed to Create Party”?
This error occurred due to an unstable internet connection. To fix this error you will need a stable connection.
When you run Epic Games Launcher, the error code 0xc000007b or 0xc000012f may appear. The full error message is mentioned below:
EpicGamesLauncher.exe - Application Error The application was unable to start correctly (0xc000007b). Click OK to close the application.
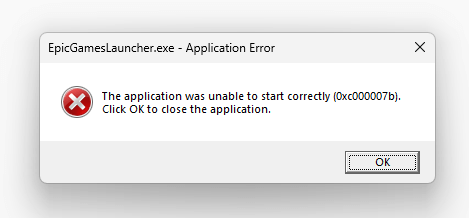
On some systems, the error code may be 0xc000012f.
EpicGamesLauncher.exe - Bad Image C:\Windows\SYSTEM32\XINPUT1_3.dll is either not designed to run on Windows or it contains an error. Try installing the program again using the original installation media or contact your system administrator or the software vendor for support. Error status 0xc000012f.
-or-
EpicGamesLauncher.exe - Bad Image C:\Windows\SYSTEM32\D3DCOMPILER_43.dll is either not designed to run on Windows or it contains an error. Try installing the program again using the original installation media or contact your system administrator or the software vendor for support. Error status 0xc000012f.
Cause
Error code 0xc000012f (“STATUS_INVALID_IMAGE_NOT_MZ”) means, “The specified image file did not have the correct format, it did not have an initial MZ.” This is covered in the article Error 0xc000012f “Bad Image” When Running a Program
Error code 0xc000007b (“STATUS_INVALID_IMAGE_FORMAT”) {Bad Image} means, “The application or DLL %hs is not a valid Windows image. Please check this against your installation diskette.”
The DLL could be mismatched or corrupt.
Resolution
To fix the EpicGamesLauncher application errors 0xc000007b and 0xc000012f, follow these instructions.
Download EpicGamesLauncher.zip and unzip the contents to a folder.
The archive contains two subfolders, namely, x64 and x86, and each folder contains two DLL files.
(See how to check your OS bitness.)
Instructions for Windows 64-bit.
Instructions for Windows 32-bit
If your Windows is 32-bit, open the x86 folder and copy the two DLLs, D3DCompiler_43.dll and xinput1_3.dll, to the Windows\System32 folder.
Note that the above DLLs are part of the DirectX End-User Runtime Web installer.
File information
| File | SHA256 Checksum |
| D3DCompiler_43.dll [x64] | 44c3a7e330b54a35a9efa015831392593aa02e7da1460be429d17c3644850e8a |
| xinput1_3.dll [x64] | 756cad002e1553cfa1a91ebe8c1b9380ffabe0b4b1916c4a4db802396ddfbef8 |
| D3DCompiler_43.dll [x86] | 2f23182ec6f4889397ac4bf03d62536136c5bdba825c7d2c4ef08c827f3a8a1c |
| xinput1_3.dll [x86] | 8d540d484ea41e374fd0107d55d253f87ded4ce780d515d8fd59bbe8c98970a7 |
I hope that helps.
One small request: If you liked this post, please share this?
One «tiny» share from you would seriously help a lot with the growth of this blog.
Some great suggestions:
- Pin it!
- Share it to your favorite blog + Facebook, Reddit
- Tweet it!
So thank you so much for your support. It won’t take more than 10 seconds of your time. The share buttons are right below. 
Уже достаточно долго мы слышим о проблеме в Fortnite, при которой пользователи видят сообщение с ошибкой «FortniteClient-Win64-Shipping.exe – Application Error». Ошибка приложения может появляться в случайный момент игры, то есть она не полностью блокирует доступ, но все равно сильно мешает. Может быть такое, что игровой клиент будет запускаться с 3-4 раза, большинство из попыток будут обрываться ошибкой. Мы поможем исправить неприятную игровую ошибку FortniteClient.
Почему появляется ошибка FortniteClient Win64 Shipping.exe?
Опытным и экспериментальным путями нам удалось вычислить несколько основных причин сбоя:
- EasyAntiCheat, а точнее его некорректное поведение. Обычно приходится восстанавливать его службу.
- MyColor2 – приложение для управления настройками RGB-подсветки и клавиатуры. Замечено, что если оно работает в фоновом режиме, Fortnite часто работает неправильно. Может быть EasyAntiCheat воспринимает данный софт в качестве читерского программного обеспечения.
- Повреждены игровые файлы. Причиной неисправности могут стать самые разнообразные проблемы, в том числе безобидные – неправильно сохраненные данные, удаленные текстуры и т. п.
- Разгон видеокарты. У некоторых пользователей графический адаптер работает некорректно после повышения тактовой частоты.
Как исправить ошибку Shipping.exe в Fortnite?
Решением проблемы станет устранение перечисленных выше проблем. Это может быть не совсем очевидно, поэтому рассмотрим действия по очереди. Однако сперва стоит просто перезагрузить операционную систему, кому-то и этого окажется достаточно.
Способ 1: восстанавливаем EasyAntiCheat
Существует 2 подхода, об обоих из них положительно отзывались: запустить инструмент восстановления и подкорректировать параметры службы.
Как восстановить EasyAntiCheat:
- Переходим в папку с игрой Fortnite, а затем переходим в Fortnitegame – Binaries – Win64 – EasyAntiCheat.
- Ищем внутри последнего каталога файл EasyAntiCheat_Setup.exe и запускаем его.
- Выбираем пункт «Repair Service» — служба восстановления.
Еще один вариант – изменить тип запуска службы:
- Вводим в поиск слово «Службы» и открываем одноименный пункт.
- Дважды кликаем по EasyAntiCheat и переводим его «Тип запуска» в положение «Автоматически».
- Сохраняем изменения и выходим отсюда.
Самое время проверить результат, есть хорошие шансы на то, что в этот раз Fortnite запустится без ошибки приложения FortniteClient-Win64-Shipping.exe.
Способ 2: восстановить игровые файлы
Похоже, повреждение файлов Fortnite – одна из частых причин ошибки, которую можно сравнительно легко исправить.
Вот, что нужно сделать:
- Открываем Epic Games и переходим в свою «Библиотеку».
- Нажимаем на 3 точки рядом с игрой и жмем на кнопку «Проверить».
Способ 3: удаление MyColor2
От нескольких пользователей, столкнувшихся с данной неполадкой, мы слышали о проблеме с MyColor2. Пока что программа конфликтует с Fortnite, поэтому лучше ее отключить.
Как это сделать:
- Клавишами Ctrl + Shift + Esc запускаем «Диспетчер задач».
- Ищем в списке процессов (возможно, для этого нужно будет развернуть список кнопкой «Подробнее»).
- Нажимаем по нему правой кнопкой мыши и выбираем «Завершить задачу».
- Переходим на вкладку «Автозагрузка».
- Правым кликом мыши жмем по MyColor2 и выключаем программу.
Результатом будет деактивация автоматического запуска MyColor2, но утилиту все еще можем запускать вручную.
Важно! Не только MyColor2 приводит к сбою, хоть и гораздо реже, но еще мы слышали о проблемах с SelLedV2 и lightingservice.exe. Если что-то из перечисленного есть в системе, стоит их тоже выключить.
Способ 4: удаление всех временных файлов
Fortnite плодит множество важных для себя файлов, которые можно удалить без ущерба для стабильности игры. При первом же запуске все они будут восстановлены, но гарантированно будут работоспособными. В качестве текущих временных файлов есть сомнения.
Пошаговое руководство:
- Переходим по пути C:\Users\<Ник пользователя>\AppData\Local.
- Открываем папку под названием FortniteGame, выделяем все файлы и папки (клавишами Ctrl + A) и жмем на кнопку Del.
Примечание! Чтобы увидеть папку AppData, у вас должно быть активно отображение скрытых элементов.
Способ 5: отключить разгон видеокарты
Работа на повышенных частотах приводит к нестабильности видеокарты и во многих играх появляются ошибки. Один из пользователей отписал, что ему помогло возобновление нормальной работы видеокарты. Если точнее, он просто немного снизил частоты (даже не до номинальных) и все заработало.
Способ 6: согласиться с ошибкой
Нельзя назвать данное действие исправлением, но оно тоже позволит запустить игру. Правда, работает не у всех, да и нужно выполнять процедуру каждый раз. Суть заключается в том, что можно согласиться с ошибкой и игра запустится. Для этого следует кликнуть по кнопке «Отмена» (Cancel), а не «Ок». После данной процедуры появится диалоговое окно с просьбой указать инструмент отладки. Мы игнорируем запрос и запускаем игру.
Главная проблема способа не в паре дополнительных кликов, а в том, что не все игроки видят кнопку отмены. Может появиться только «Ок» и все. В подобной ситуации метод будет нерабочим.
Что еще может сработать?
Есть неплохая вероятность, что устранить проблему помогут сравнительно простые процедуры:
- Откат драйверов видеокарты. Похоже, что ошибка может быть связана с драйверами, ведь один игрой сообщил о том, что после отката все заработало.
- Добавить игру в исключение. Если сам EasyAntiCheat заблокирован антивирусом, Fortnite не будет работать или окажется нестабильным. В каждом антивирусном софте есть такая функция.
- Переустановить игровой клиент.
Пока что это все способы исправления ошибки FortniteClient Win64 Shipping.exe, известные нам. Если вас помогло какое-то из решений, укажите его. Если удалось найти еще какой-то способ, тоже отпишитесь о нем, чтобы помочь другим читателям.