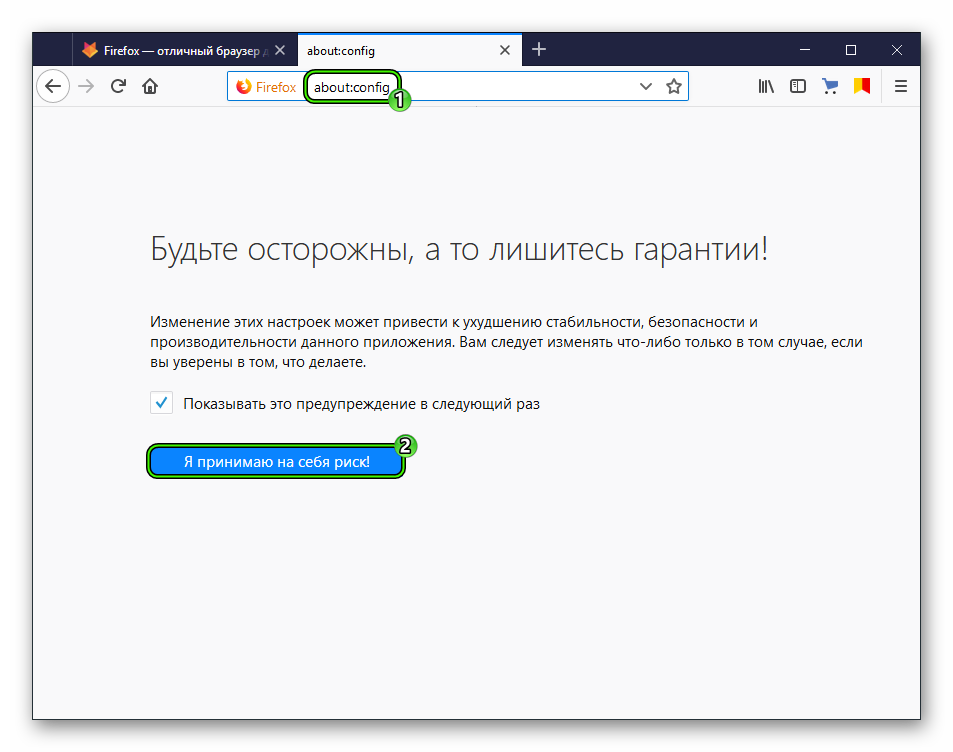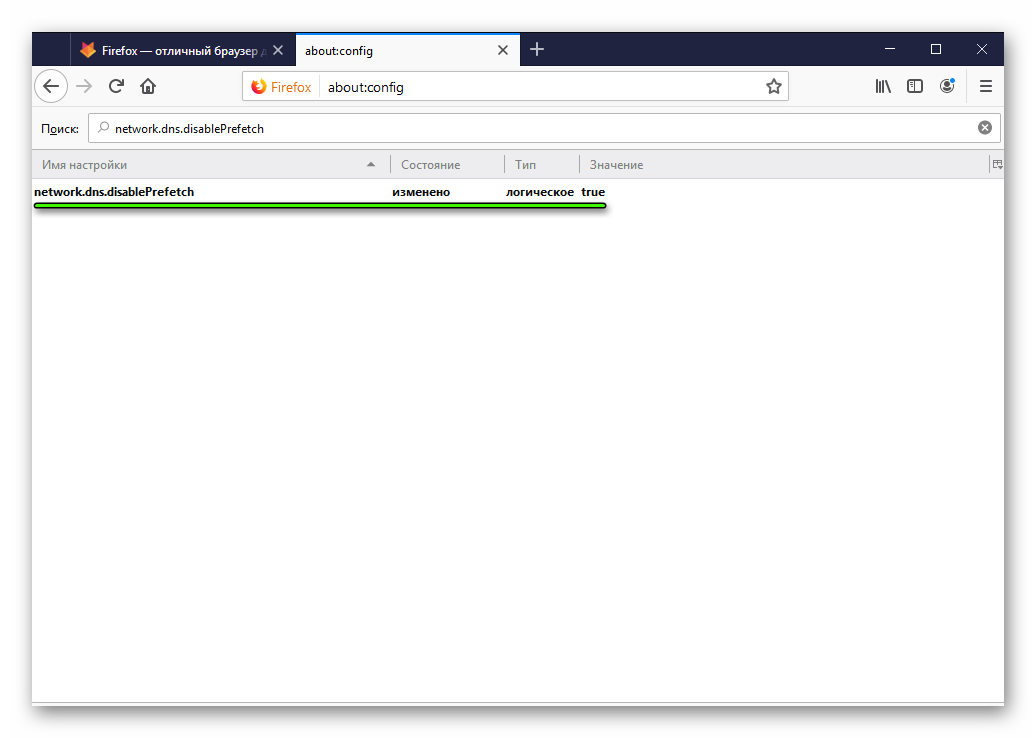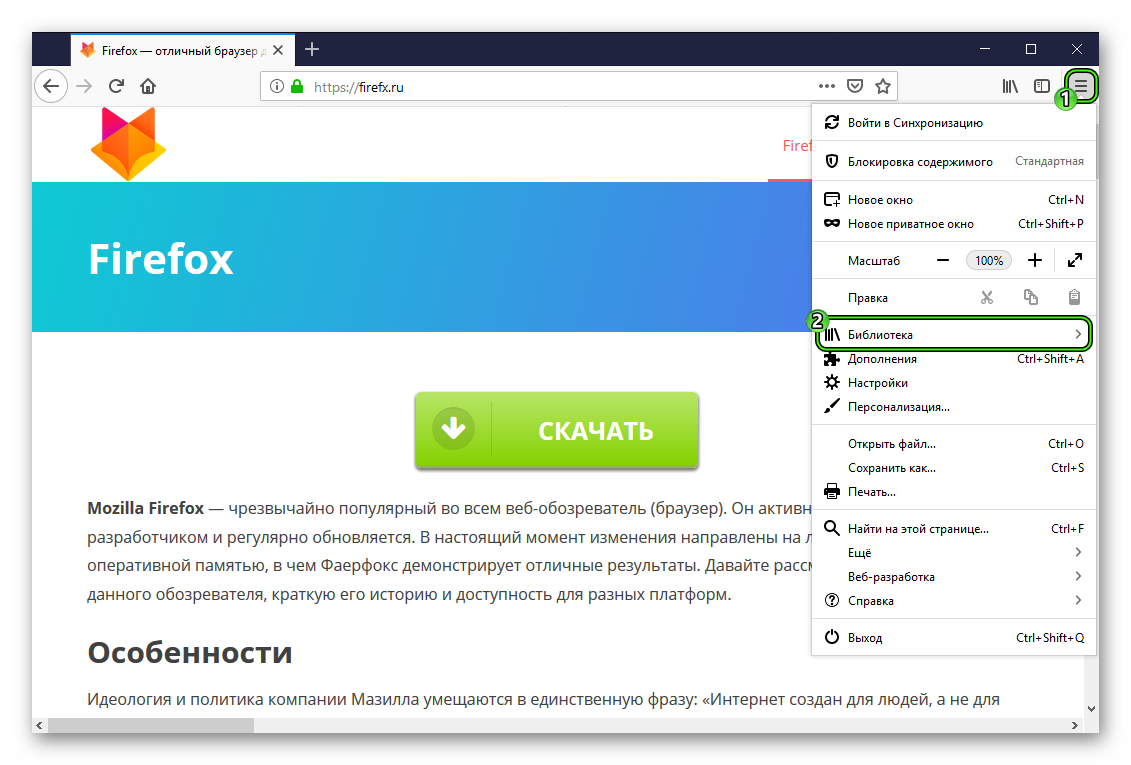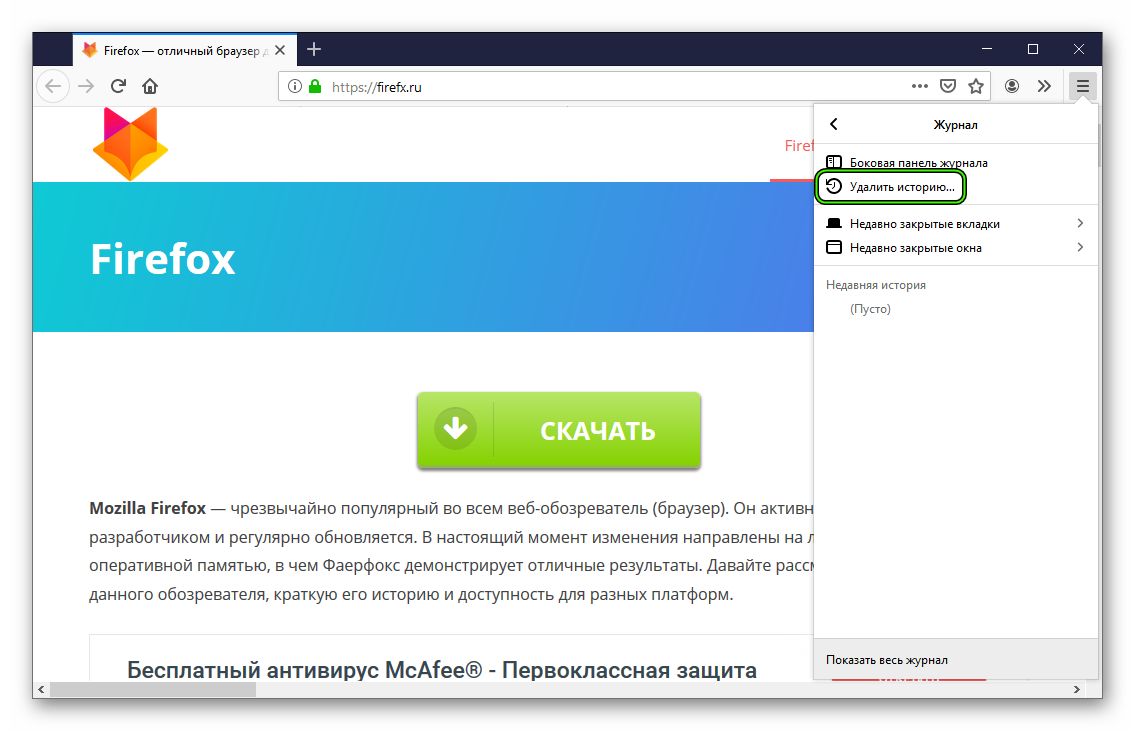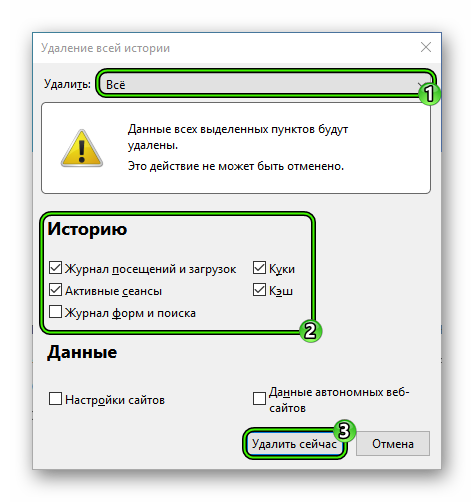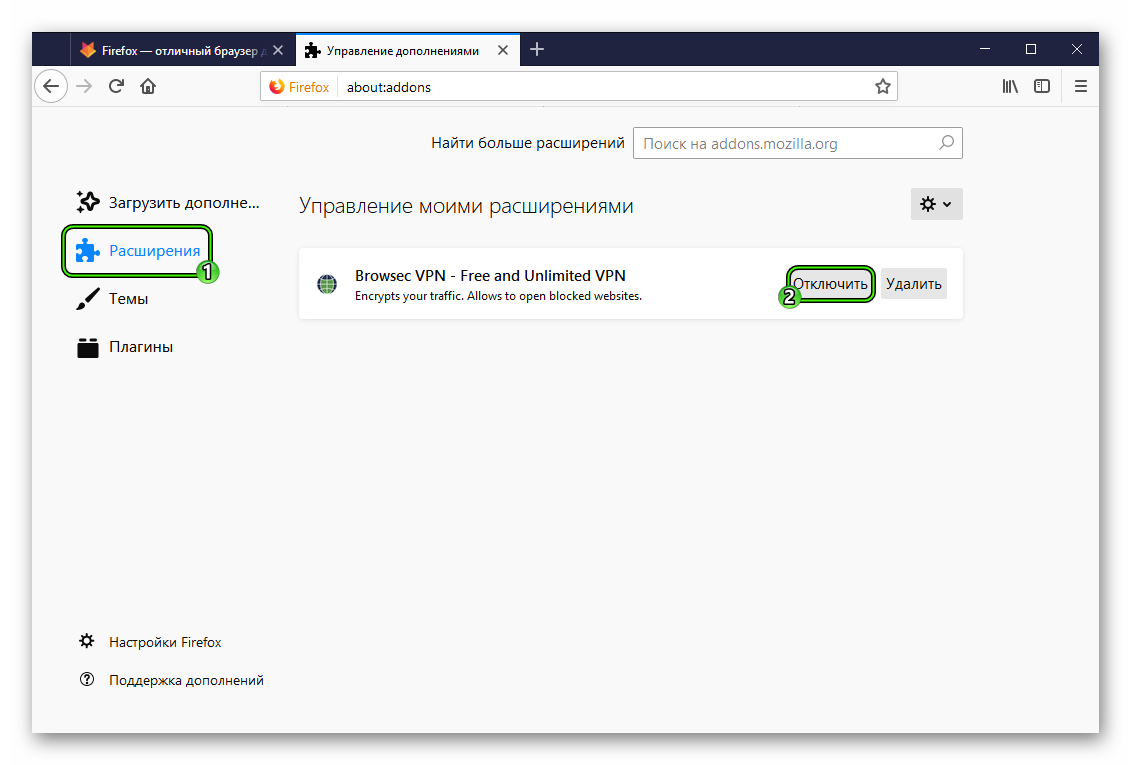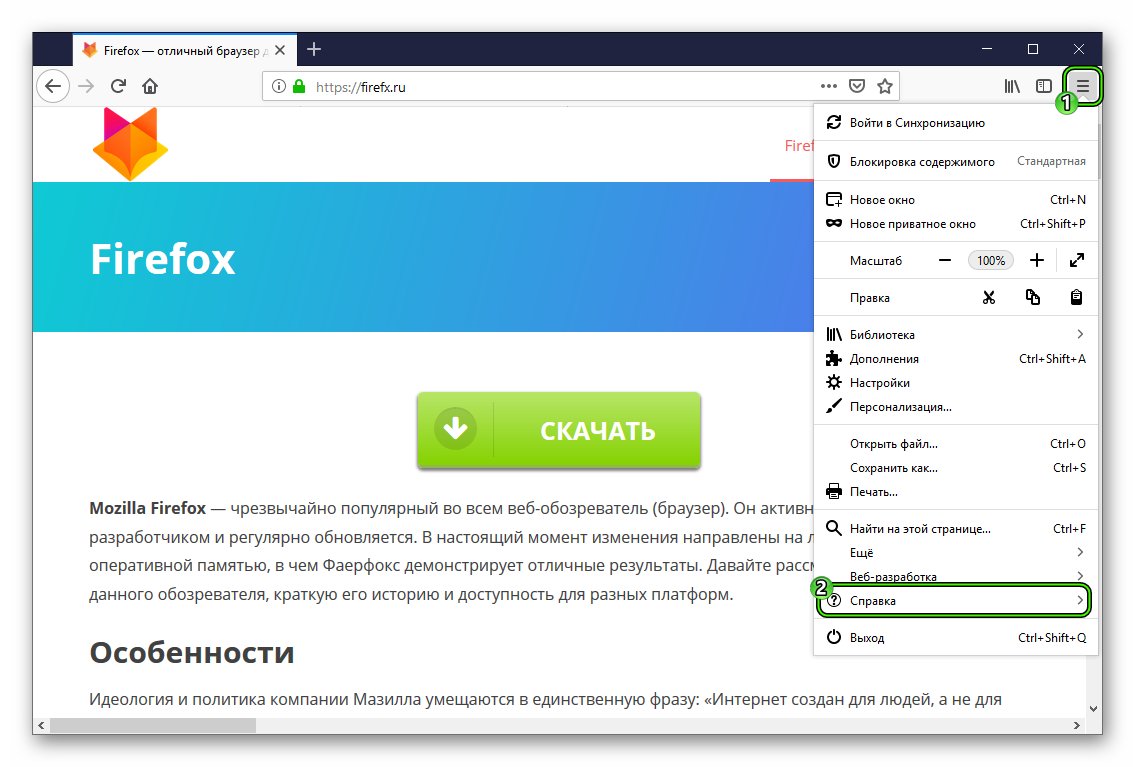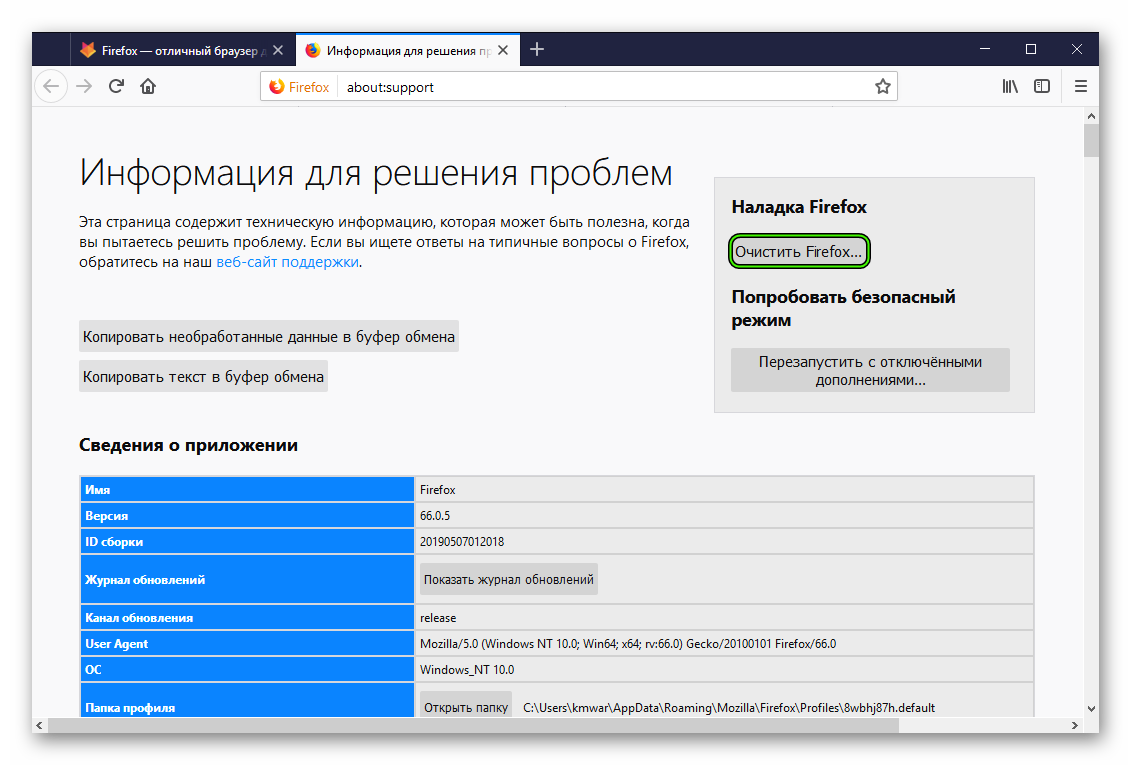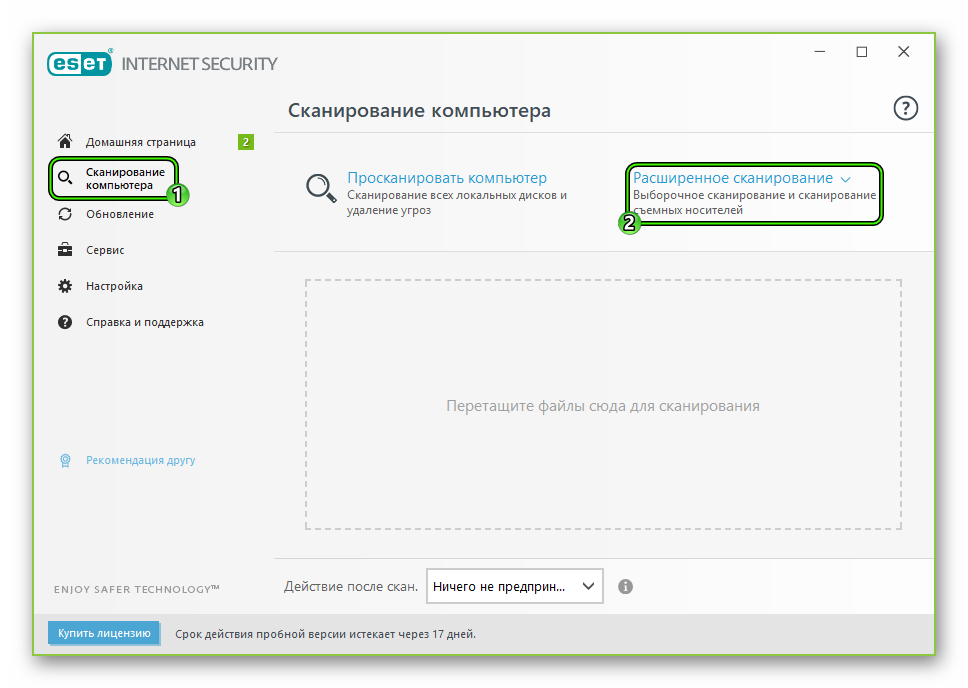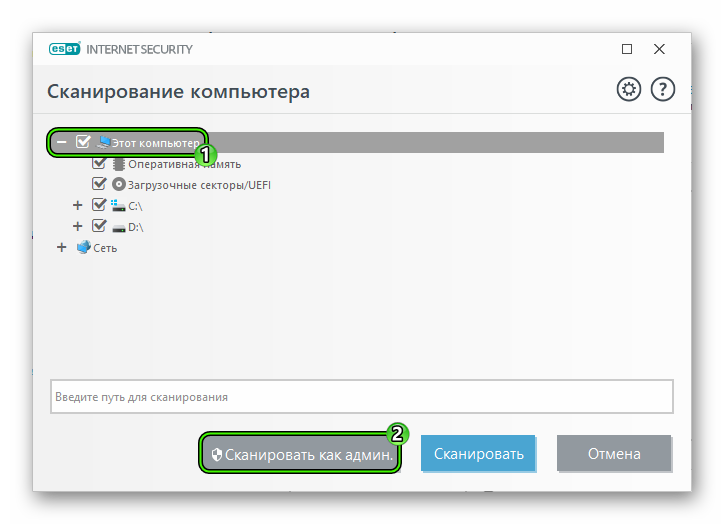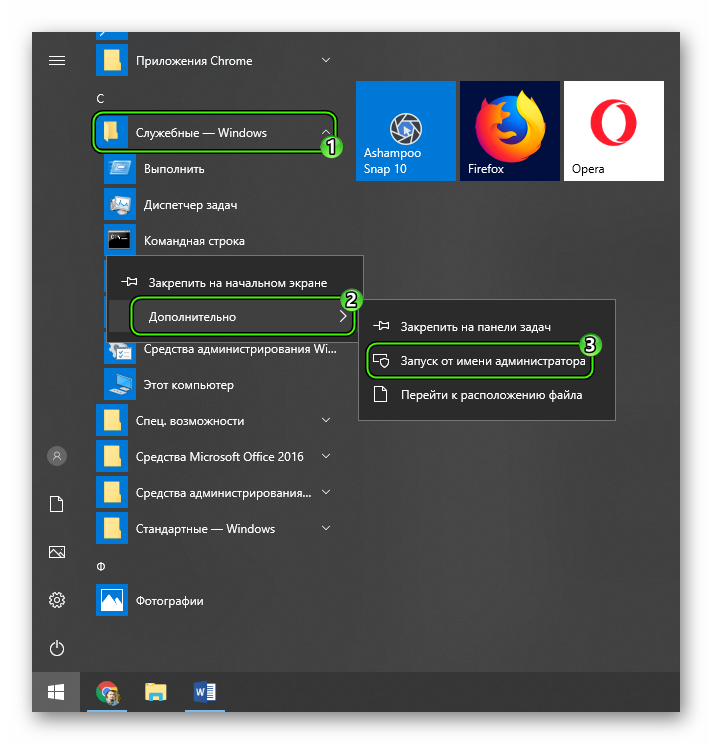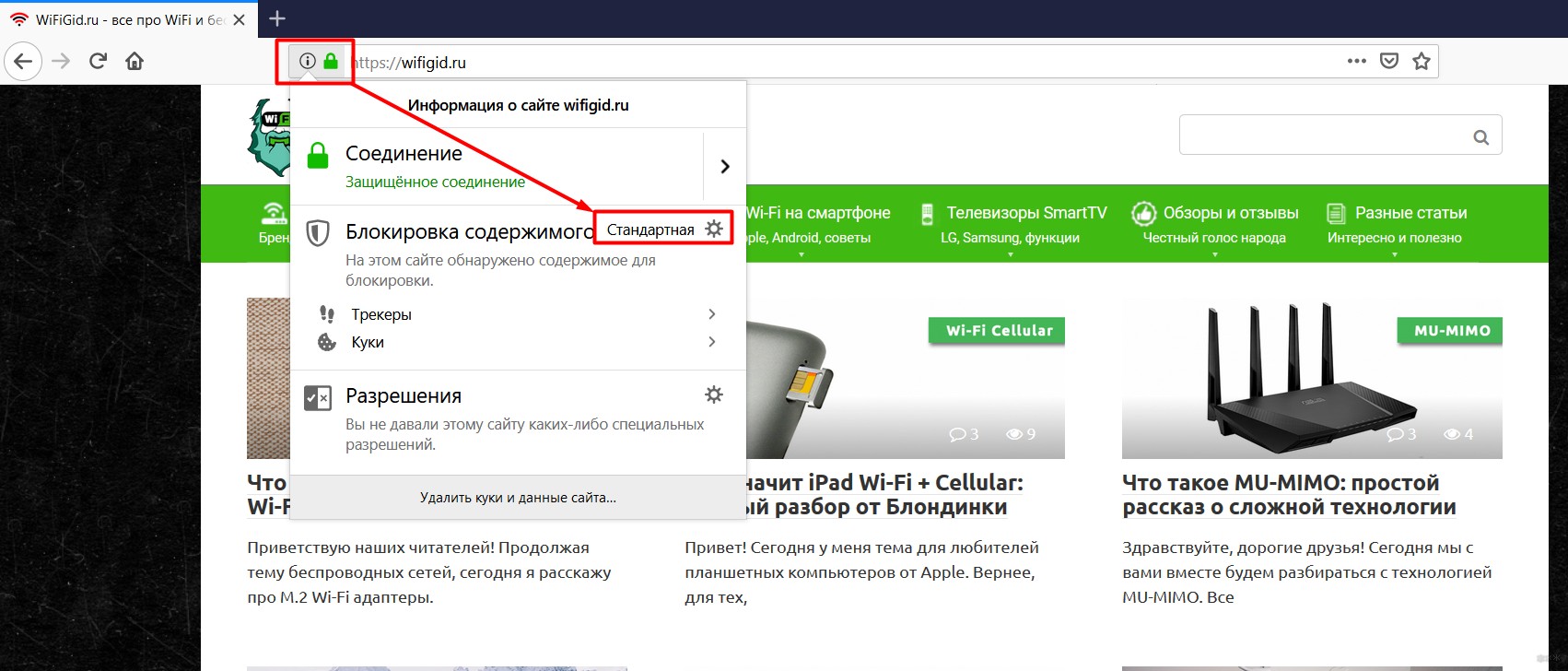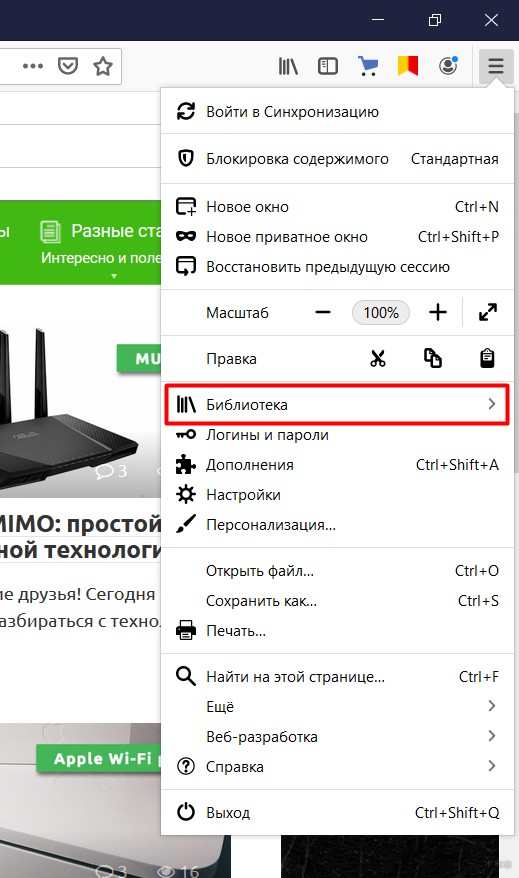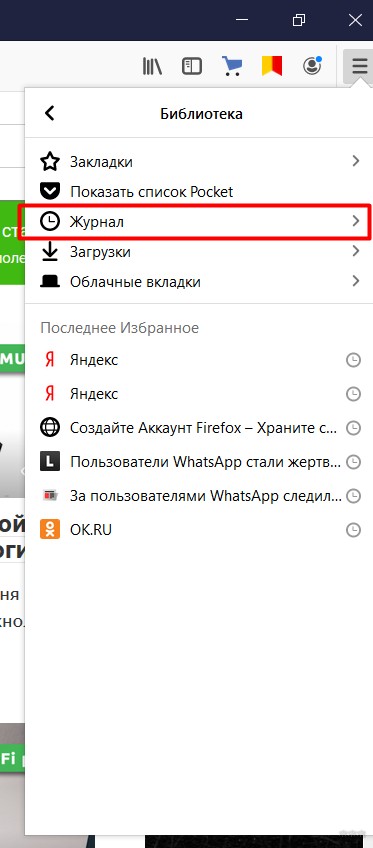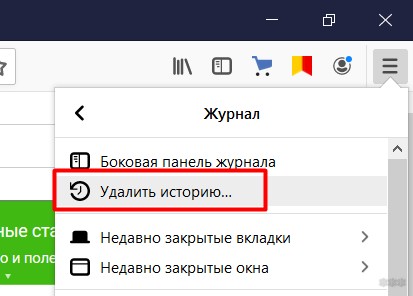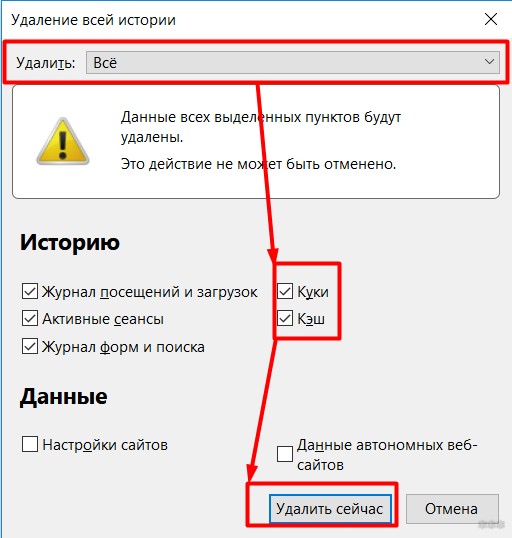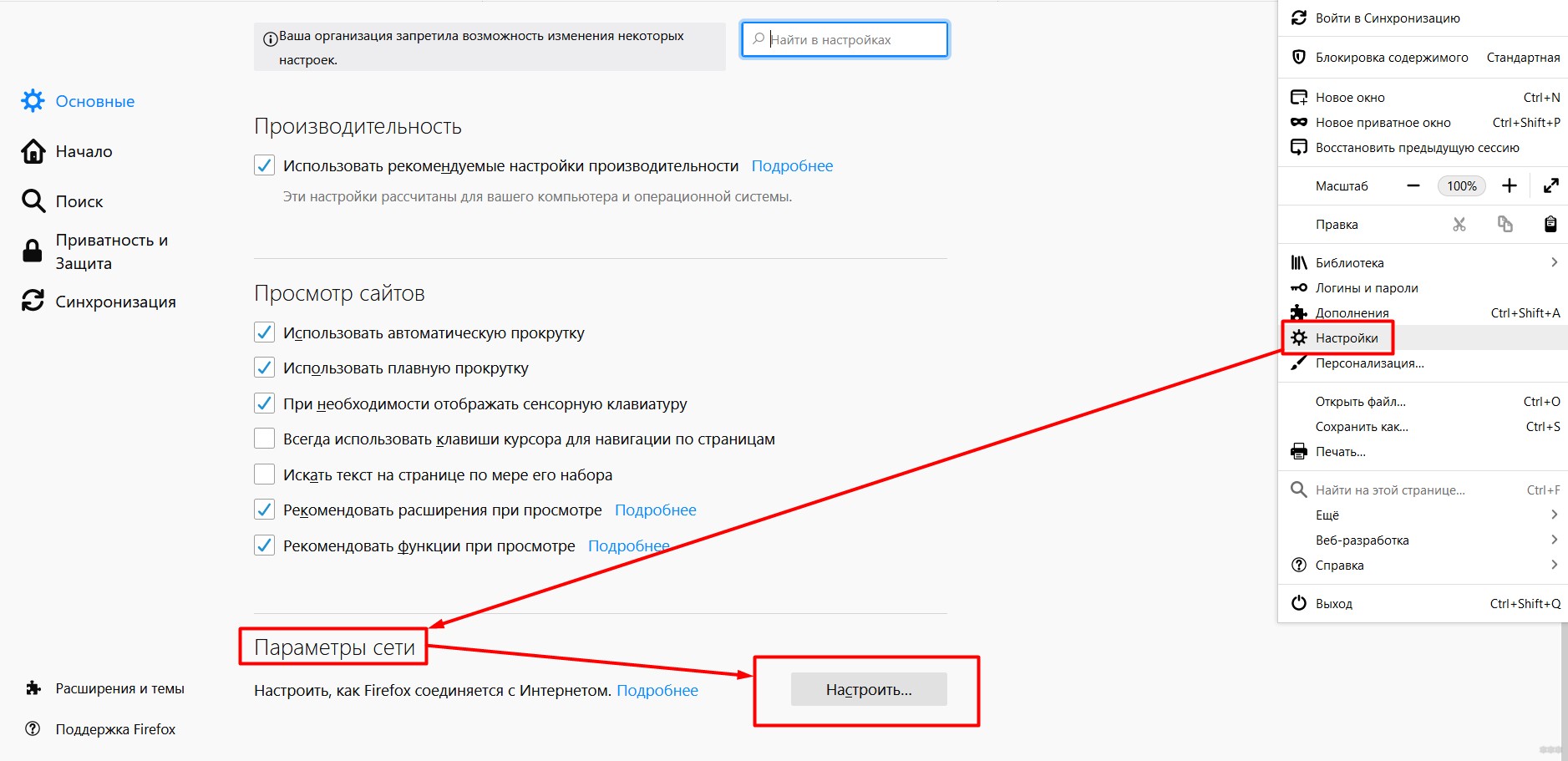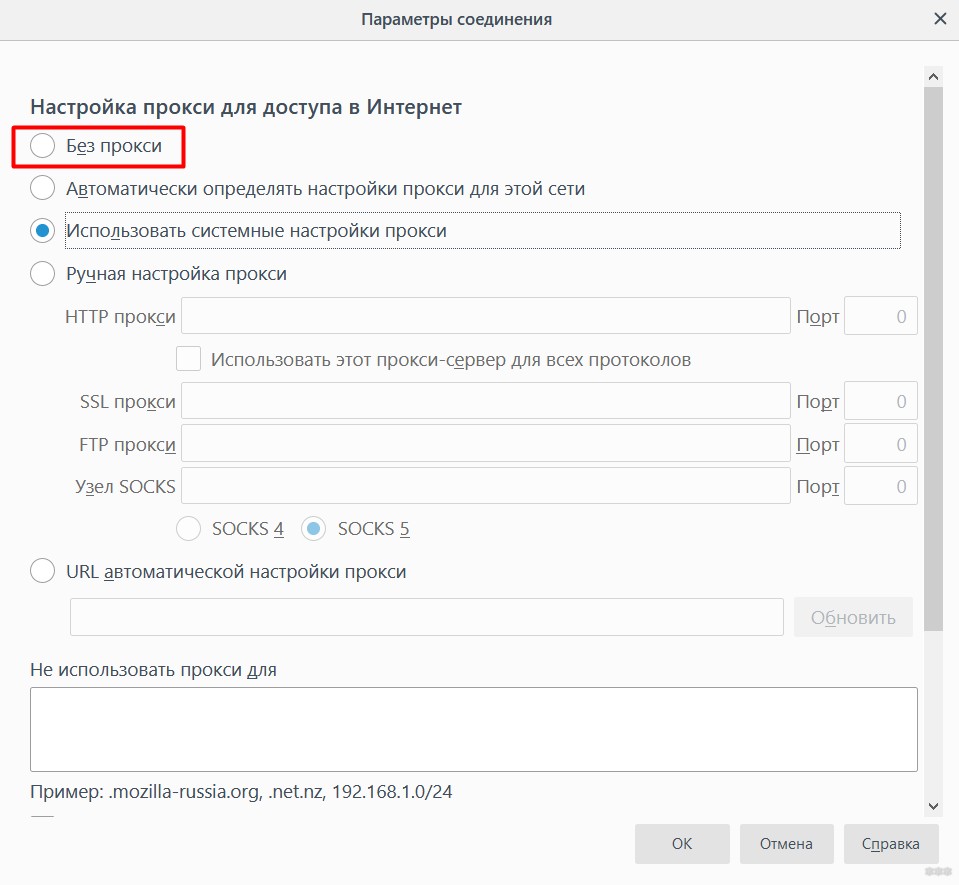Веб-сайты не загружаются — решение проблемы и исправление ошибок
У вас возникла проблема с загрузкой веб-сайта? Не беспокойтесь — мы здесь, чтобы вам помочь. Эта статья покажет вам, как исправить проблему, чтобы вы смогли вернуться к сёрфингу в Интернете.
Примечание: Если у вас возникли проблемы с веб-сайтом, нажмите на значок замка 
Оглавление
- 1 Сначала давайте определим, в чём заключена проблема
- 2 Проблема происходит только на определенных веб-сайтах
- 2.1 Попробуйте очистить куки и кэш Firefox
- 2.2 Веб-сайт загружается, но работает некорректно
- 2.3 Проблема происходит только на защищённом (https) веб-сайте
- 3 Проблема происходит только в Firefox
- 4 Если проблема происходит во всех веб-браузерах
- 5 Другие, менее распространенные проблемы
Сначала давайте определим, в чём заключена проблема
С помощью небольшой детективной работы мы можем сузить круг поиска нашей проблемы.
- Откройте новую вкладку и проверьте, можете ли вы загрузить другой веб-сайт, например google.com или mozilla.org.
- Если вы можете загрузить другой сайт, перейдите к разделу Проблема происходит только на определённых веб-сайтах.
- Если вы не можете загрузить другой сайт, перейдите к следующему шагу.
- Запустите другой браузер, например Internet Explorer или Microsoft EdgeSafariGoogle Chrome и попробуйте открыть сайт, с которым у вас имеются проблемы.
- Если сайт работает в другом браузере, перейдите к разделу Проблема происходит только в Firefox.
- Если сайт не работает в другом браузере, перейдите к разделу Проблема происходит во всех веб-браузерах.
Проблема происходит только на определенных веб-сайтах
Если вы видите одно из следующих сообщений об ошибках, это может быть связано с проблемой в кэше Firefox:
- Соединение было прервано
- Соединение было сброшено
- Время ожидания соединения истекло
Попробуйте очистить куки и кэш Firefox
Проделайте эти шаги и затем перезагрузите веб-сайт, на котором у вас имеются проблемы.
- Нажмите кнопку
, чтобы открыть панель меню.
Нажмите на кнопку «Библиотека»на панели инструментов (если вы её не видите, нажмите кнопку меню
и выберите нажмите кнопку меню
).
- Выберите Журнал, а затем — Удалить недавнюю историю….
- В выпадающем меню «Удалить:» выберите «Всё».
- Под выпадающим меню выберите «Куки» и «Кэш». Убедитесь, что другие элементы, которые вы хотите сохранить, не выбраны.
- Нажмите ОК.
Если очистка кук и кэша Firefox не помогла, это вероятно является признаком, что проблема лежит в самом веб-сайте. В этом случае вам остается только ждать, пока проблема не будет исправлена. С большими веб-сайтами, такими как Твиттер или Facebook, это может занять всего несколько минут.
Если вы не видите ни одно из описанных выше сообщений об ошибках, проверьте, не подходит ли ваша проблема под одну из перечисленных ниже специфичных проблем:
Веб-сайт загружается, но работает некорректно
Если веб-сайт выглядит некорректно или не работает так, как он должен работать, вам следует просмотреть следующие статьи:
- Веб-сайты выглядят неправильно или не так, как должны
- Решение проблем, препятствующих показу изображений
- Исправление распространенных проблем с аудио и видео
- Сайты показывают вращающуюся пиктограмму и никогда не заканчивают загрузку
- Устранение проблем при входе на веб-сайты, которые требуют ввода имени пользователя и пароля. Вы можете получить ошибку, похожую на Мы не можем обработать ваш запрос на вход на сайт или Произошла неопределённая ошибка, когда вы пытаетесь зайти на сайт под своим логином и паролем, или ваша попытка входа может просто не удастся.
- Веб-сайты выглядят неправильно или не так, как должны
- Решение проблем, препятствующих показу изображений
- Исправление распространенных проблем с аудио и видео
- Устранение проблем при входе на веб-сайты, которые требуют ввода имени пользователя и пароля. Вы можете получить ошибку, похожую на Мы не можем обработать ваш запрос на вход на сайт или Произошла неопределённая ошибка, когда вы пытаетесь зайти на сайт под своим логином и паролем, или ваша попытка входа может просто не удастся.
Проблема происходит только на защищённом (https) веб-сайте
Посмотрите на веб-адрес в панели адреса. Он начинается с https:// (обратите внимание на «s»)? Если так, проверьте, не появились ли у вас следующие сообщения об ошибках:
- Для страницы с ошибкой «Предупреждение: Вероятная угроза безопасности» прочитайте статьи Что значит «Ваше соединение не защищено»? и Как устранить коды ошибок безопасности на защищенных веб-сайтах.
- Для страниц с ошибкой «Ошибка при установлении защищённого соединения» или «Соединение не установлено: Вероятная угроза безопасности» прочитайте статью Ошибка при установлении защищённого соединения или соединение не установлено.
- Для страницы с ошибкой «Время на вашем компьютере установлено неверно» прочитайте статью Как устранить ошибки, связанные со временем, на защищённых сайтах.
Проблема происходит только в Firefox
Если другой веб-браузер работает нормально, вам подойдет одно из следующих решений:
- Firefox не может загрузить сайты, хотя другие браузеры могут — если вы можете просматривать веб-сайты в других браузерах, но не можете просматривать их в Firefox.
- Невозможно соединиться с веб-сайтами после обновления Firefox — если у вас возникли проблемы с соединением после обновления вами Firefox.
Если вы видите следующие сообщения об ошибках, Firefox пытается получить доступ в Интернет через прокси-сервер:
- Прокси-сервер отказывает в соединении
- Не удалось найти прокси-сервер
Если вы соединяетесь с Интернетом через прокси, сравните настройки Firefox с Internet Explorer — прочитайте Руководство Microsoft по параметрам прокси.Прочитайте статью Ввод настроек прокси-сервера на Mac в Поддержке Apple для получения дополнительной информации о настройках прокси-сервера.
Для того, чтобы проверить ваши настройки подключения в Firefox:
-
На Панели меню в верхней части экрана щёлкните и выберите .
Нажмите кнопкуи выберите .Нажмите кнопку
и выберите .
- На панели перейдите к разделу Параметры сети.
- Щёлкните по Настроить…. Откроется диалоговое окно Параметры соединения.
- Измените ваши параметры прокси:
- Если вы не соединяетесь с Интернетом через прокси (или вы не знаете, соединяетесь ли вы с Интернетом через прокси), выберите Без прокси.
- Закройте диалоговое окно Настройка Соединения.
- Закройте страницу . Любые внесённые изменения будут сохранены автоматически.
Если проблема происходит во всех веб-браузерах
Вероятно это является проблемой с вашим интернет-соединением. Некоторые советы по решению этой проблемы приведены в статье Firefox и другие браузеры не могут загрузить веб-сайты.
Другие, менее распространенные проблемы
- Веб-сайт сообщает, что Firefox является устаревшим, несовместимым, либо не поддерживается — прочитайте статью Как сбросить user agent в Firefox на значение по умолчанию.
- Сообщения о зловредных сайтах — если вы увидите предупреждение «Этот сайт подозревается в атаках!» или «Этот сайт подозревается в мошенничестве!», Firefox заблокировал доступ к посещаемому вами сайту, чтобы защитить вас от вредоносных программ или поддельного сайта (фишинга). Для получения большей информации прочтите Фишинг и защита от вредоносных программ (Mozilla.org).
- Автономный режим — если вы увидите сообщение об автономном режиме, вам может понадобиться настроить Firefox не использовать ваше соединение с сетью. Убедитесь, что у вашего компьютера есть соединение с сетью и затем:
- Щёлкните по кнопке меню
, щёлкните Дополнительно и убедитесь, что с пункта снят флажок.На Панели меню щёлкните Файл (вы можете нажать и отпустить клавишу Alt, чтобы временно показать Панель меню) и убедитесь, что снят флажок .
- Щёлкните по кнопке меню
- Неверное перенаправление на странице — эта проблема может быть вызвана проблемами с куки. Для получения большей информации прочтите Веб-сайты сообщают что куки заблокированы — Как их разблокировать.
- Если вы получили ошибку Файл не найден, попробуйте произвести шаги по решению проблемы, описанные в этих статьях:
- Устранение проблем с расширениями, темами и аппаратным ускорением для решения типичных проблем в Firefox
- Устранение проблем Firefox, вызванных вредоносными программами
- Ошибка в типе содержимого — если вы получили сообщение об ошибке Ошибка в типе содержимого или Страница, которую вы пытаетесь просмотреть, не может быть показана, так как она использует неверную или неподдерживаемую форму компрессии., используйте следующие шаги по диагностике и исправлению проблемы:
- Проверьте настройки любых используемых вами приложений по обеспечению безопасности в Интернете (в том числе межсетевых экранов, антивируса или антишпионов, и программ по защите приватности). Вам следует удалить любые разрешения, которые эти приложения имеют для Firefox, и затем добавить их заново. Для получения инструкций, специфичных для некоторых приложений, прочтите Настройка межсетевого экрана для обеспечения Firefox доступа к Интернету.
- Проследуйте по Стандартным шагам по решению проблем.
- Обращение к данному адресу заблокировано — эта ошибка происходит, когда вы пытаетесь соединиться с веб-сервером по порту, зарезервированному для другого приложения. Если веб-сайт, который вы пытаетесь посетить, содержит в адресе двоеточие за которым следует число (например, http://website.com:23), попытайте удалить эту часть (http://website.com) или заменить это на :80 (http://website.com:80). Если это не сработало, вероятно вам дали некорректный адрес.
- Кэш DNS недействителен — DNS — это служба, которая преобразует доменное имя веб-сайта в IP-адрес, который Firefox использует для подключения к веб-сайту. Эта информация сохраняется в кэше DNS вашего компьютера, чтобы улучшить скорость. Однако, если запись кэша DNS повреждена или веб-сайт изменил IP-адрес, Firefox может быть перенаправлен на неправильный сервер. Прочитайте статью Firefox и другие браузеры не могут загрузить веб-сайты, чтобы узнать, как очистить кеш DNS. Для получения дополнительной информации обратитесь к статье Flush DNS.
Эти прекрасные люди помогли написать эту статью:
Станьте волонтёром
Растите и делитесь опытом с другими. Отвечайте на вопросы и улучшайте нашу базу знаний.
Подробнее
Explorer, что они были, когда Internet Explorer впервые был установлен на вашем компьютере. Это может быть полезно для устранения неполадок, которые могут быть вызваны настройками изменены после установки. Обратите внимание, что при переустановке Internet Explorer не является обратимым, и все предыдущие настройки теряются после сброса.
Fix 2: режим Run Internet Explorer в «No Add-Ons»
Internet Explorer дополнения, такие как элементы управления ActiveX и панелей инструментов обозревателя используются некоторыми веб-сайтов, чтобы обеспечить расширенные возможности просмотра. Ошибка может возникнуть, если надстройка повреждена или если дополнения конфликтов с Internet Explorer. Для того, чтобы определить, является ли ошибка вызвана с помощью дополнения, запустите Internet Explorer в режиме «без надстроек».
Вы можете открыть Internet Explorer без надстроек, используя следующий шаг.
- Нажмите кнопку Пуск.
- Выберите Все программы
- -Стандартные
- В разделе Системные инструменты
- Выберите Internet Explorer (без надстроек).
Fix 3. Сканирование на
наличие вредоносных программ
Вредоносное ПО и вирусы часто могут привести к Internet Explorer, чтобы замедлить или прекратить работу.
Если вы в состоянии получить доступ к Интернету, перейти на сайт Microsoft , чтобы загрузить сканер Microsoft Safety , который можно использовать для проверки компьютера на наличие вирусов и вредоносных программ.
Fix 4. Установите последние обновления
Запуск Центра обновления Windows часто может исправить проблемы, заменив вне устаревшие файлы, обновления драйверов, и фиксации уязвимостей.
- Откройте Internet Explorer, нажав кнопку Пуск. В поле поиска введите Internet Explorer, а затем в списке результатов выберите Internet Explorer.
- Выполните одно из следующих действий:
- Для Internet Explorer 9, нажмите кнопку Пуск, введите Update в поле поиска, а затем в списке результатов выберите пункт Центр обновления Windows. На левой панели нажмите кнопку Проверить наличие обновлений.
- В Internet Explorer 8, в Internet Explorer, нажмите кнопку Безопасность, а затем нажмите кнопку Центр обновления Windows.
- Для Internet Explorer 7, в Internet Explorer, нажмите кнопку Сервис, а затем нажмите кнопку Центр обновления Windows.
- Следуйте инструкциям на странице Центра обновления Windows.
Fix 5: Выключите GPU Rendering
- Откройте Internet Explorer
- Нажмите Сервис> Свойства обозревателя
- Перейдите на вкладку Дополнительно,
а затем перейдите к Accelerated Graphics
разделе. - Нажмите для выбора Use программного рендеринга вместо рендеринга графического процессора
флажок. - Нажмите кнопку Применить,
а затем нажмите кнопку ОК.
- Закройте все открытые окна Internet Explorer, а затем перезапустить Internet Explorer.
- Просмотр веб-страницы в Internet Explorer.
Я надеюсь, что это помогает устранить эту проблему.
С Уважением,
Lokesh
С этим сообщением сталкиваются многие пользователи интернета. Но не все понимают, почему это происходит, и безуспешно пытаются найти ответ. Давайте же разберемся и выясним почему.
Увидев сообщение «Невозможно отобразить страницу» в окне вашего браузера, не нужно пугаться и паниковать — в этом нет ничего страшного. Скорее всего, дело в том, что у вас пропало соединение с интернетом и его просто нужно восстановить.Также существует ряд других причин появления данного сообщения.
Одной из таковых причин может стать ошибочное удаление или изменение системных файлов операционной системы , таких как Winsock.dll, Wsock32.dll и Wsock.vxd, или же один из этих файлов располагается в неверной папке.Второй немаловажной причиной может являться ошибочное или в результате действий вредоносной программы повреждение раздела реестра WinSock2. Антивирусные программы и межсетевые экраны также могут быть причиной данного сообщения.Третьим фактором может быть неправильно работающий или настроенные прокси-сервер или брандмауэр операционной системы. Часто причиной появления окна с надписью «Невозможно отобразить страницу» являются вирусы, которые блокируют ваше интернет соединение.Еще одной причиной может быть неправильная запись в системном файле Hosts, или же у вашего браузера сбились настройки, например, стоит галочка на пункте «Работать автономно». Также возможно, что сайт или ресурс, при попытке доступа к которому вы получили это сообщение, сейчас недоступен или отключен. Попробуйте посетить другой сайт.Возможно, вы неправильно указали адрес сайта или ресурса, к которому пытаетесь получить доступ. Если же все вышеуказанные причины отсутствуют, то проблема, вероятнее всего, у вашего провайдера или на линии связи. Позвоните вашему провайдеру и уточните, не ведутся ли сейчас ремонтные или профилактические работы.
Объявления
Сообщение об ошибке вполне встретились si Это Потье происходит, когда мы хотим получить доступ к определенным веб-страницам (вход в систему. .com
Для примера):
Безопасное подключение не удалось
Произошла ошибка во время соединения для входа. . Com (пример).
Не удается подключиться надежно Потому что протокол SSL
была отключена.(Код ошибки: ssl_error_ssl_disabled)
Если этого года HTTPS (безопасный) адрес, выберите в меню Сервис пункт Свойства обозревателя, нажмите кнопку Дополнительно и убедитесь в том, SSL и TLS протоколам включена в раздел о безопасности.
После флажки для SSL и TLS нажмите на кнопку Применить и ОК, а затем перезапустить Internet Explorer.
Если ни одна из указанных причин и разрешением не помогло, оставьте комментарий, и я постараюсь найти решение проблем.
Учебник ответил:
Привет! У меня есть проблема с почтой.
Я не могу открыть. Это дает мне ошибку, когда я пытаюсь идти дальше. (Ssl_error_ssl_disabled) Что я должен делать? Я пытался загрузить SSL сертификат, и я не мог. Дал мне ту же ошибку. И не давать или 125 250 $ $ на них. D Я не знаю, что делать. Можете ли вы мне помочь?
Ливия утверждает, что деньги, которые не имеют ничего общего с решением этой проблемы. SSL-сертификаты
являются обязательными для частных серверов
И они могут быть полезны только серверы администраторов домена / веб-фирмы / компании. Цена
для SSL сертификата / Интернет площадь может варьироваться от 10 $ / год (для PositiveSSL
) И 1.300 $ (для Secure Pro с сайта EV
).
Объявления
,
Неожиданно частая проблема, у людей еще не являющихся нашими постоянными читателями, ошибка — Не удается отобразить эту страницу
и открытие страницы http://jdl.sun.com
, при попытке открыть адрес портала ИС ЭСФ — https://esf.gov.kz:8443/esf-web/login
Это одна из самых простых и легко решаемых проблем с порталом Электронных счетов фактур.
Варианты решений:
Решение: Не открывается ЭСФ в браузере Mozilla Firefox
Для этого щелкните по значку Сервис
в правой верхней части окна Internet Explorer, в появившемся меню выберите Параметры просмотра в режиме совместимости
.
Добавьте адрес сайта esf.gov.kz
в список нажав кнопку Добавить
.
Вставьте в адресную строку полный адрес портала ИС ЭСФ: https://esf.gov.kz:8443/esf-web/login
Страница входа на портал отобразится корректно, без перехода на страницу Java.
ИС ЭСФ: Исправляем Не удается отобразить эту страницу
Если же вас интересует полная инструкция по настройке браузера Internet Explorer для портала Электронные счета фактуры, перейдите к — .
ВНИМАНИЕ:
На вашем компьютере должна быть установлена 32х разрядная версия Java (иначе вы все равно будете получать данную ошибку)
От автора:
Если проблема решена, один из способов сказать «Спасибо» автору, указан — .
Если же проблему разрешить не удалось или появились дополнительные вопросы, задать их можно на нашем, в нашей группе
Для устранения ошибки необходимо (после выполнения каждого пункта следует повторять попытки входа в систему):
1.Проверить, есть ли доступ в Интернет. Если Интернет-соединение отсутствует, то следует обратиться к системному администратору или провайдеру.
2.Проверить адрес, который используется для входа в систему (см. DNS и IP-адреса серверов «Контур.Экстерн» и сервисов системы).
3. Произвести проверку и выполнить все рекомендуемые действия с помощью сервиса диагностики . Если на сервисе диагностики Internet Explorer не может отобразить эту веб-страницу, то необходимо перейти к п.4 текущей инструкции.
4. Проверить стойкость шифрования.
Для этого открыть в окне Internet Explorer меню «
Справка»
> «
О программе»
. Пункт «
Стойкость шифра»
должен иметь значение отличное от нуля. Если стойкость шифра равна нулю, то необходимо переустановить КриптоПро (см. Как переустановить программу КриптоПро?).
5.Проверить, открыт ли 443 порт (протокол https) — защищенный канал, по которому осуществляется связь с сервером системы. Это можно сделать двумя способами:
- Перейти по ссылке https://mail.google.com . Если появляется сообщение «Невозможно отобразить страницу», значит, порт закрыт.
- Выбрать меню «
Пуск»
> «
Выполнить»
, в строке набрать telnet <адрес сервера> 443 (необходимо указать адрес сервера, на котором зарегистрирован пользователь, см. Адреса серверов системы «Контур.Экстерн»). Если открылось окно консоли (пустое черное окошко), значит, порт открыт. В противном случае появится сообщение об ошибке или запрете доступа.
Тelnet в Windows Vista / 7 / 8 / 8.1 / 10 по умолчанию отключен. Чтобы его включить, нужно зайти в «
Пуск» >
«
Панель управления»
> «
Программы и компоненты»
> «
Включение и отключение компонентов Windows»
. В открывшемся окне поставить галку в строке Клиент Telnet.
- Если после открытия порта, ошибка остается, необходимо переустановить КриптоПро (см.
- Если порт закрыт, необходимо обратиться к системному администратору;
6.Отключить антивирусное программное обеспечение и попробовать войти в систему.
7.Если выход в интернет осуществляется через прокси-сервер, то следует проверить, открыт ли на прокси доступ к DNS и IP-адресам серверов «Контур.Экстерн» . Для этого необходимо обратиться к системному администратору.
Если ни один пункт инструкции не помог, то cледует обратиться в техническую поддержку по адресу [email protected] . В письме необходимо указать:
1.Номер диагностики.
Для этого необходимо зайти на портал диагностики по адресу
https://help.kontur.ru
, нажать кнопку «
Начать диагностику»
. Как только процесс проверки закончится, на экране отобразиться номер диагностики. Присвоенный номер обращения указать в письме.
2. Файлы с результатами проверки связи и трассировки.
При входе в Контур-Экстерн появляется сообщение «Internet Explorer не может отобразить эту веб-страницу».
Для устранения ошибки необходимо:
После выполнения каждого пункта следует повторять попытки входа в систему.
1.
Проверить, есть ли доступ в Интернет. Если Интернет-соединение отсутствует, то следует обратиться к системному администратору или провайдеру.
2.
Проверить адрес, который используется для входа в систему (см. DNS и IP-адреса серверов «Контур-Экстерн» и сервисов системы).
3.
Пройти диагностику и исправить найденные проблемы. Для этого следует:
- Зайти на портал диагностики по адресу https://help.kontur.ru .
- Нажать кнопку Начать диагностику
. - После завершения диагностики выбрать Выполнить рекомендуемые действия
. Открывается окно выбора исправляемых проблем. Рекомендуется поставить флажок Выбрать все
. - Нажать на кнопку Начать исправление
. - Дождаться окончания процесса, перезапустить браузер и проверить, устранена ли проблема.
4.
Проверить стойкость шифрования.
Для этого открыть в окне Internet Explorer меню Справка
/ О программе
. Пункт Стойкость шифра
должен иметь значение отличное от нуля. Если стойкость шифра равна нулю, то необходимо переустановить КриптоПро (см. Как переустановить программу КриптоПро?).
5.
Проверить, открыт ли 443 порт (протокол https) — защищенный канал, по которому осуществляется связь с сервером системы. Это можно сделать двумя способами:
- Перейти по ссылке https://gmail.com . Если появляется сообщение «Невозможно отобразить страницу», значит, порт закрыт.
- Выбрать меню Пуск
/ Выполнить
, в строке набрать telnet <адрес сервера> 443
(необходимо указать адрес сервера, на котором зарегистрирован пользователь, см. Адреса серверов системы «Контур-Экстерн»). Если открылось окно консоли (пустое черное окошко), значит, порт открыт. В противном случае появится сообщение об ошибке или запрете доступа.
Тelnet в Windows Vista/7 по умолчанию отключен. Чтобы его включить, нужно зайти в Пуск / Панель управления / Программы и компоненты / Включение и отключение компонентов Windows. В открывшемся окне поставить галку в строке Клиент Telnet.
Если порт закрыт, необходимо обратиться к системному администратору.
6.
Отключить антивирусное программное обеспечение и попробовать войти в систему.
7.
Если выход в интернет осуществляется через прокси-сервер, то следует проверить, открыт ли на прокси доступ к DNS и IP-адресам серверов «Контур-Экстерн» . Для этого необходимо обратиться к системному администратору.
Если ни один пункт инструкции не помог, то cледует обратиться в техническую поддержку по адресу [email protected] В письме необходимо указать:
1.
Номер диагностики.
- Для этого зайти на портал диагностики по адресу https://help.kontur.ru .
- Нажать кнопку Начать диагностику
. - После завершения диагностики выбрать нажать кнопку Получить номер диагностикиПолучить номер
, запомнить присвоенный номер обращения.
2.
Файл с результатами проверки связи.
- Для этого открыть адрес https://help.kontur.ru/check , начнется проверка связи.
- Дождаться окончания процесса и нажать кнопку Скопировать в буфер обмена
. - Вставить скопированную информацию в текстовый редактор (например, блокнот, Word и др.), приложить его к письму.
Почему случается так, что одни сайты на компьютере открываются, а другие нет? Причем один и тот же сайт может открыться в Opera, а в Internet Explorer попытка будет неудачной.
В основном такие проблемы возникают с сайтами, которые работают по протоколу HTTPS. Сегодня речь пойдет, о том, почему Internet Explorer не открывает такие сайты.
Правильная настройка времени и даты на компьютере
Дело в том, что протокол HTTPS является защищенным, и если у вас в настройках установлено неправильное время или дата, то зайти на такой сайт в большинстве случаев не получится. К слову, одной из причин подобной проблемы является севшая батарейка на материнской плате компьютера или ноутбука. Единственное решение в таком случае — ее замена. Остальное исправить значительно проще.
Изменить дату и время можно в правом нижнем углу рабочего стола, под часиками.
Перегрузить устройства
Если с датой все нормально, тогда пробуем поочередно перегрузить компьютер, роутер. Если не помогло подключаем интернет-кабель напрямую к компьютеру. Таким образом можно будет понять в какой области искать проблему.
Проверка доступности сайта
Пробуем зайти на сайт через другие браузеры и если все в порядке, тогда переходим к настройкам Internet Explorer.
Заходим в «Сервис — Свойства браузера»
. Вкладка «Дополнительно»
. Проверяем наличие галочек в пунктах SSL 2.0
, SSL 3.0
, TLS 1.1
, TLS 1.2
, TLS 1.0
. При отсутствии, отмечаем и перегружаем браузер.
Сброс всех настроек
Если проблема не исчезла, опять заходим в «Панель Управления — Свойства обозревателя»
и делаем «Сброс»
всех настроек.
Проверяем компьютер на вирусы
Очень часто различные вирусы могут блокировать доступ к сайтам. Проведите полную проверку установленным антивирусом. У меня стоит NOD 32 , поэтому показываю на нем.
Для надежности можно привлечь дополнительные утилиты например AVZ или AdwCleaner .
Кстати, нужный сайт может блокировать и сам антивирус, если видит в нем угрозу безопасности. Обычно при попытке открыть такой сайт, на экране отображается сообщение о блокировке. Если проблема была в этом, то антивирус можно отключить, но только в том случае, если уверены в безопасности ресурса. Может не зря блокирует.
Если ни один способ не помог, значит файлы компьютера были повреждены. Можно попробовать откатить систему до последнего сохраненного состояния (если такое сохранение было) или переустановить операционную систему. Когда я столкнулся с подобной проблемой, мне помог вариант со сбросом настроек.
If you are having a good Internet connection but Internet Explorer is not displaying the page, you can try the below fixes:
Fix 1: Reset Internet Explorer settings
You can try resetting Internet Explorer settings to what they were when Internet Explorer was first installed on your PC. This can be useful for troubleshooting problems that may be caused by settings changed after installation. Note that resetting Internet Explorer isn»t reversible, and all previous settings are lost after reset.
Fix 2: Run Internet Explorer in «No Add-Ons» mode
Internet Explorer add-ons, such as ActiveX controls and browser toolbars, are used by some Web sites to provide an enhanced browsing experience. An error may occur if an add-on is damaged or if an add-on conflicts with Internet Explorer. To determine whether the error is caused by an add-on, run Internet Explorer in «No Add-ons» mode.
You can open Internet Explorer without add-ons using the following step.
- Click start.
- Select All Programs
- Click Accessories
- Under System Tools
- Select Internet Explorer (no Add-ons).
Fix 3. Scan for malware
Malicious software and viruses can often cause Internet Explorer to slow down or stop working.
If you»re able to access the Internet, go to the Microsoft website to download the Microsoft Safety Scanner , which you can use to check your computer for viruses and malicious software.
Fix 4. Install the latest updates
Running Windows Update can often correct problems by replacing out-of-date files, updating drivers, and fixing vulnerabilities.
- Open Internet Explorer by clicking the Start button. In the search box, type Internet Explorer, and then, in the list of results, click Internet Explorer.
- Do one of the following:
- For Internet Explorer 9, click the Start button enter Update in the search box, and then, in the list of results, click Windows Update. In the left pane, click Check for updates.
- For Internet Explorer 8, in Internet Explorer, click the Safety button, and then click Windows Update.
- For Internet Explorer 7, in Internet Explorer, click the Tools button, and then click Windows Update.
- Follow the instructions on the Windows Update page.
Fix 5: Turn off GPU Rendering
- Open Internet Explorer
- Click Tools > Internet options
- Click the Advanced
tab, and then browse to the Accelerated graphics
section. - Click to select the Use software rendering instead of GPU rendering
check box. - Click Apply
, and then click OK
. - Close all open Internet Explorer windows, and then restart Internet Explorer.
- View the webpage in Internet Explorer.
I hope this helps in fixing this issue.
С этим сообщением сталкиваются многие пользователи интернета. Но не все понимают, почему это происходит, и безуспешно пытаются найти ответ. Давайте же разберемся и выясним почему.
Увидев сообщение «Невозможно отобразить страницу» в окне вашего браузера, не нужно пугаться и паниковать — в этом нет ничего страшного. Скорее всего, дело в том, что у вас пропало соединение с интернетом и его просто нужно восстановить.Также существует ряд других причин появления данного сообщения.
Загрузите и установите расширение. Расширение автоматически применит все необходимые параметры конфигурации, но вы также можете настроить каждое из значений. Но вам не нужно начинать с нуля. В частности, он удалит все надстройки и настройки и восстановит настройки браузера по умолчанию. Компания прилагает большие усилия для защиты своих многочисленных клиентов по всему миру. Идея социальной сети — предложить нам еще более сложный и современный способ ввода наших счетов. Для этого они планируют использовать технологию распознавания лиц.
Одной из таковых причин может стать ошибочное удаление или изменение системных файлов операционной системы, таких как Winsock.dll, Wsock32.dll и Wsock.vxd, или же один из этих файлов располагается в неверной папке.Второй немаловажной причиной может являться ошибочное или в результате действий вредоносной программы повреждение раздела реестра WinSock2. Антивирусные программы и межсетевые экраны также могут быть причиной данного сообщения.Третьим фактором может быть неправильно работающий или настроенные прокси-сервер или брандмауэр операционной системы. Часто причиной появления окна с надписью «Невозможно отобразить страницу» являются вирусы, которые блокируют ваше интернет соединение.Еще одной причиной может быть неправильная запись в системном файле Hosts, или же у вашего браузера сбились настройки, например, стоит галочка на пункте «Работать автономно». Также возможно, что сайт или ресурс, при попытке доступа к которому вы получили это сообщение, сейчас недоступен или отключен. Попробуйте посетить другой сайт.Возможно, вы неправильно указали адрес сайта или ресурса, к которому пытаетесь получить доступ. Если же все вышеуказанные причины отсутствуют, то проблема, вероятнее всего, у вашего провайдера или на линии связи. Позвоните вашему провайдеру и уточните, не ведутся ли сейчас ремонтные или профилактические работы.
Это функциональность, которая набирает все большую популярность в отрасли и постепенно станет огромной особенностью смартфонов. Компания также подтвердила, что они действительно работают над подобной функцией, но она все еще не готова стать частью всех учетных записей социальных сетей. Это одно из наиболее востребованных улучшений в социальных сетях пользователей и тот факт, что распознавание лиц постепенно будет использоваться более смартфонами, что является гарантией того, что такие технологии будут использоваться все чаще и чаще.
Посмотрите, что нам нужно знать о технологии распознавания лиц в смартфонах. Позже мы можем построить страницу, превратив ее в категорию, в которую входят разные материалы. Ключевые слова выделены курсивом, значение которых вы можете увидеть в глоссарии в приложении.
Оцените статью!
Привет Остап,
Если у Вас есть хорошее соединение с Интернет, но Internet Explorer не отображает страницу, вы можете попробовать следующие исправления:
Fix 1: Сброс настроек Internet Explorer
Можно попробовать сбросить настройки Internet Explorer, что они были, когда Internet Explorer впервые был установлен на вашем компьютере. Это может быть полезно для устранения неполадок, которые могут быть вызваны настройками изменены после установки. Обратите внимание, что при переустановке Internet Explorer не является обратимым, и все предыдущие настройки теряются после сброса.
Fix 2: режим Run Internet Explorer в «No Add-Ons»
Internet Explorer дополнения, такие как элементы управления ActiveX и панелей инструментов обозревателя используются некоторыми веб-сайтов, чтобы обеспечить расширенные возможности просмотра. Ошибка может возникнуть, если надстройка повреждена или если дополнения конфликтов с Internet Explorer. Для того, чтобы определить, является ли ошибка вызвана с помощью дополнения, запустите Internet Explorer в режиме «без надстроек».
Вы можете открыть Internet Explorer без надстроек, используя следующий шаг.
Ярлыки клавиш, с которыми может быть активирована команда, выделены жирным шрифтом. Книга представлена в Викиучебниках, аналогично одному из руководств по английскому языку. Блендер пользуется большой популярностью в постоянно расширяющемся сообществе. Это в значительной степени предопределяет его интерфейс.
Клавиатура также используется интенсивно, и большинство команд доступны в виде сочетаний клавиш. Карта находится на английском языке, но здесь следует легенда основных терминов и комбинаций клавиш, с которыми они активированы. Имейте в виду, что сочетания клавиш зависят от режима, в котором вы сейчас находитесь. Для тех, кто любит быть точным, есть возможность вместо перетаскивания мыши вводить значения с клавиатуры. Как правило, после команды можно ввести ось и величину деформации.
- Нажмите кнопку Пуск.
- Выберите Все программы
- -Стандартные
- В разделе Системные инструменты
- Выберите Internet Explorer (без надстроек).
Fix 3. Сканирование на
наличие вредоносных программ
Вредоносное ПО и вирусы часто могут привести к Internet Explorer, чтобы замедлить или прекратить работу.
Если вы в состоянии получить доступ к Интернету, перейти на сайт Microsoft , чтобы загрузить сканер Microsoft Safety , который можно использовать для проверки компьютера на наличие вирусов и вредоносных программ.
Fix 4. Установите последние обновления
Запуск Центра обновления Windows часто может исправить проблемы, заменив вне устаревшие файлы, обновления драйверов, и фиксации уязвимостей.
- Откройте Internet Explorer, нажав кнопку Пуск. В поле поиска введите Internet Explorer, а затем в списке результатов выберите Internet Explorer.
- Выполните одно из следующих действий:
- Для Internet Explorer 9, нажмите кнопку Пуск, введите Update в поле поиска, а затем в списке результатов выберите пункт Центр обновления Windows. На левой панели нажмите кнопку Проверить наличие обновлений.
- В Internet Explorer 8, в Internet Explorer, нажмите кнопку Безопасность, а затем нажмите кнопку Центр обновления Windows.
- Для Internet Explorer 7, в Internet Explorer, нажмите кнопку Сервис, а затем нажмите кнопку Центр обновления Windows.
- Следуйте инструкциям на странице Центра обновления Windows.
Fix 5: Выключите GPU Rendering
- Откройте Internet Explorer
- Нажмите Сервис> Свойства обозревателя
- Перейдите на вкладку Дополнительно,
а затем перейдите к Accelerated Graphics
разделе. - Нажмите для выбора Use программного рендеринга вместо рендеринга графического процессора
флажок. - Нажмите кнопку Применить,
а затем нажмите кнопку ОК.
- Закройте все открытые окна Internet Explorer, а затем перезапустить Internet Explorer.
- Просмотр веб-страницы в Internet Explorer.
Я надеюсь, что это помогает устранить эту проблему.
С Уважением,
Lokesh
Загрузка — очень удобная функция моделирования и доступна только в режиме редактирования. В отличие от обычного перемещения, он оставляет исходный выбор и связывает его с вновь созданной и загруженной копией. С помощью цифровой клавиатуры вы можете настроить вид представления. Это позволяет использовать номера вместо клавиатуры вместо клавиатуры. Методы рендеринга можно разделить на два типа — в режиме реального времени, а не в режиме реального времени.
Такие методы, как крыса и фантонные тремор, достигают гораздо более высокого фотореализма, но они занимают гораздо больше времени, чтобы сделать сцену. Результатом может быть два отдельных видеоканала для обоих глаз, или они могут быть смешаны в анаглифе.
Если Firefox не открывает страницы, то для этого есть вполне определенные причины. В большинстве случаев, все дело в настройках операционной системы или самого браузера. Однако факт все же неприятный. И проблему нужно решать.
Содержание
- Подробности
- Отключение опции «Предварительная выборка DNS»
- Очистка переполненного кэша
- Выключение конфликтных расширений
- Возврат Firefox к заводским настройкам
- Поиск и удаление вирусов и троянов
- Восстановление файлов ОС Windows
- Заключение
Подробности
Для начала мы советуем проверить Интернет-соединение. Возможно, веб-обозреватель не может загружать страницы из-за его отсутствия? Если вы уверены, что стабильный коннект есть, то тогда проблема явно в программной части.
Чаще всего на работу браузера влияют такие программы, как антивирусы. Придется проверить их настройки. Однако обо всем по порядку. Сначала стоит рассмотреть самые очевидные и простые варианты и только потом грешить на сторонний софт.
В данном материале мы попытаемся рассказать о всех возможных вариантах исправления ситуации. Придется перебрать их все, так как определить конкретную причину часто невозможно. Итак, начнем.
Отключение опции «Предварительная выборка DNS»
Эта штука в Firefox включена по умолчанию. Она служит для ускорения загрузки страниц. Но в некоторых случаях из-за настроек провайдера она может приводить к тому, что страницы просто перестают загружаться. Поэтому первым делом нужно отключить ее.
Загвоздка в том, что сделать это не так-то просто, поскольку нужная настройка скрыта от любопытных глаз пользователей. И найти ее неподготовленный юзер не может. Но вот вам подробная инструкция по этому поводу:
- Запускаем веб-обозреватель. Для этого нужно использовать ярлык на рабочем столе, кнопку в панели задач или иконку в меню «Пуск».
- Далее в адресной строке браузера вводим about:config и жмем на кнопку Enter.
- В главном окне появится предостережение. Нажимаем на кнопку «Я принимаю на себя риск».
- В поле поиска вписываем название настройки network.dns.disablePrefetch.
- Дважды кликаем по найденному параметру, чтобы отобразилось значение true.
Вот и все. Теперь эта опция отключена. Если после этого Firefox начал нормально работать со страницами, то проблема была именно в этом. Однако данный вариант может не помочь. Если так случилось, то переходим к следующей главе.
Очистка переполненного кэша
В данном закоулке браузера хранится вся история посещений. Также именно здесь находятся все данные сайтов. Когда это хранилище достигает гигантских размеров веб-обозревателю может просто не хватать места для загрузки новых страниц.
Вообще, кэш и историю нужно чистить регулярно. Только так можно добиться адекватной работы программы. Для произведения такой очистки в браузере есть все необходимые инструменты. Вот что нужно сделать:
- Сначала нужно запустить браузер. Для этого используйте кнопку на панели задач, ярлык на рабочем столе или в меню «Пуск».
- Затем кликаем по кнопке с тремя горизонтальными полосами. Она находится в правом верхнем углу окна.
- Далее в появившемся меню кликаем по пункту «Библиотека».
- Затем выбираем «Журнал».
- После этого нажимаем «Удалить историю…».
- Теперь нужно выбрать, что чистить. В соответствующей графе выбираем «Все».
- Чуть ниже отмечаем галочками «Журнал посещений и загрузок», «Активные сеансы», «Куки» и «Кэш».
- После этого нажимаем на кнопку «Удалить сейчас».
Процедура удаления начнется автоматически. Она займет всего несколько секунд. После удаления всех данных необходимо перезапустить веб-обозреватель. И только после рестарта можно тестировать его работу. Если это не помогло, то переходим к следующей главе.
Выключение конфликтных расширений
Дополнения, расширения и плагины делают работу с Mozilla Firefox проще и интереснее. Но не стоит забывать, что эти приятности требуют довольно много оперативной памяти. И даже могут негативно влиять на загрузку страниц.
К тому же, некоторые расширения могут конфликтовать друг с другом и поэтому веб-обозреватель не может загрузить ни одного сайта. Особенно часто такое происходит с плагинами для блокировки рекламы. Наиболее правильным шагом будет отключение расширений. Сделать это можно в самом браузере. Вот подробная инструкция:
- Сначала потребуется запустить Мозилу.
- Затем нажимаем на кнопку с тремя вертикальными точками. Она находится в верхней правой части окна браузера.
- Далее в появившемся контекстном меню выбираем пункт «Дополнения».
- В левом столбце кликаем по надписи «Расширения».
- Появится список установленных дополнений. Напротив каждого из них будут кнопки. Нужно нажать на ту, на которой написано «Отключить».
- Повторяем процедуру для всех расширений в списке.
После отключения плагинов нужно обязательно перезапустить веб-обозреватель. Только тогда изменения вступят в силу. После рестарта нужно проверить стабильность работы браузера и попробовать загрузить какой-нибудь ресурс. Если ничего не помогло, то переходим к следующей главе.
Возврат Firefox к заводским настройкам
Если ничего из вышеописанного не помогает и Mozilla Firefox все так же не может загружать страницы, то есть еще один вариант. Однако он чреват утерей всех пользовательских данных. В том числе и расширений. Однако лучше пожертвовать данными, но получить работающий браузер.
Речь идет о сбросе настроек браузера. После проведения этой процедуры пользователь получает чистый веб-обозреватель, который по своему определению должен хорошо работать. Сброс осуществляется при помощи встроенных компонентов браузера. Вот подробная инструкция:
- Опять вызываем меню браузера.
- Выбираем пункт, который называется «Справка».
- Затем кликаем «Информация…».
- После этого останется только нажать на кнопку «Очистить…».
- Подтверждаем действие.
Процедура сброса настроек начнется немедленно. Во время самого процесса веб-обозреватель будет перезапущен. После рестарта появится совершенно чистый Firefox, который должен загружать все веб-страницы без всяких проблем.
Поиск и удаление вирусов и троянов
Если ничего из вышеописанного не помогло, то вероятнее всего, на компьютере пользователя присутствуют вирусы. Они способны не только запретить браузеру загружать веб-страницы, но и вызвать куда более серьезные неполадки, которые скажутся на стабильности всей системы.
Поэтому от вредоносных объектов нужно избавляться. Для этого отлично подходит программа Internet Security от компании ESET (но вы можете воспользоваться любым другим). Данный антивирус легко справляется со всеми угрозами. А вот инструкция по его использованию:
- В системном трее Windows нужно найти иконку антивируса. Она изображается в виде буквы «Е». Кликаем по ней правой кнопкой мыши.
- В появившемся контекстном меню с возможными действиями выбираем «Открыть…».
- После этого кликаем по пункту «Сканирование…». Он находится в левом столбце главного окна антивируса.
- Затем выбираем плитку с надписью «Расширенное сканирование».
- Далее, нажимаем на «Выборочное…».
- Появится окошко с выбором объектов для проверки. Здесь нужно отметить все пункты кроме приводов компакт-дисков.
- Завершающий этап: нажимаем на кнопку «Сканировать как админ».
Сканирование запустится сразу же. Если в процессе проверки будут найдены вредоносные объекты, то они будут тут же удалены. По завершении процесса сканирования можно будет снова попробовать запустить Firefox и загрузить какой-нибудь ресурс.
Восстановление файлов ОС Windows
Если на вашем компьютере находились вирусы, то они вполне могли существенно повредить некоторые файлы операционной системы, требующиеся для нормального функционирования браузеров и других программ.
Иногда по этой причине веб-обозреватель Mozilla Firefox и не может загрузить никакой контент. Однако данную проблему можно решить. Причем при помощи инструментов самой ОС Windows. Вот подробная инструкция, рассказывающая о том, как нужно восстанавливать системные файлы.
- Открываем меню «Пуск» при помощи щелчка по соответствующей кнопке в панели задач.
- Перемещаемся в каталог «Служебные – Windows» и ищем там пункт «Командная строка». Работать мы будем именно с ней.
- Кликаем правой кнопкой мыши по командной строке и выбираем «Дополнительно». Затем щелкаем «Запуск от имени администратора».
- После того, как консоль запустится вводим команду sfc /scannow и нажимаем на кнопку Enter.

Заключение
В материале выше мы попытались понять, почему Firefox не отображает содержимое страницы. Теперь же стоит сделать кое-какие выводы и подвести итоги. Начнем с того, что причин для такого поведения веб-обозревателя много. И не всегда они связаны с качеством Интернет-соединения.
Однако определить конкретную причину сбоя браузера часто просто невозможно. Поэтому придется перебирать все способы решения проблемы, которые представлены в данной статье. Если делать все в строгом соответствии с инструкцией, то у вас непременно все получится.
Веб-браузер может столкнуться с многочисленными проблемами при загрузке веб-страницы. Точно так же Mozilla Firefox не загружает страницы – это одна из проблем браузера, которую легко исправить. Большинство проблем с загрузкой обычно вызвано кешем браузера, прерывистым сетевым подключением и конфликтующими надстройками или расширениями. Даже перезапуск браузера в большинстве случаев решает проблему.
Firefox всегда был воплощением безопасного и надежного просмотра веб-страниц. Не стоит заглядывать дальше улучшенной защиты от отслеживания, которая еще больше усиливает его присутствие в сфере конфиденциальности.
Однако, как и в случае с другими браузерами, он также не свободен от нескольких случайных сбоев.
Недавно я пытался получить доступ к веб-странице, но браузер отказывался ее загрузить. Связав это с внутренними проблемами сайта, я попытался открыть другой сайт, но снова возникла та же проблема.
Выяснилось; веб-сайты работали хорошо и хорошо; это была какая-то основная проблема с самим браузером. Что ж, это тоже не разовая проблема. Это потому, что у многих пользователей столкнулся с этой проблемой в прошлом тоже.
В то время как некоторые получают уведомление «Страница проблемы с загрузкой», другие встречают ошибку «Время ожидания соединения истекло».
Связанный: Как исправить ошибку SSL-сертификата Mozilla Firefox?
Если вы тоже на той же странице, то это руководство поможет вам. Здесь представлены различные методы решения проблемы с загрузкой страниц Firefox. Следуйте.
Проверить сетевое соединение
Посчитайте это по очевидным линиям, но если ваше подключение к Интернету не работает, браузер не сможет загружать какие-либо страницы вообще. Поэтому дважды проверьте, работает ли ваша сеть или нет.
Если ваш ответ отрицательный, подумайте о переключении на проводное соединение (через Ethernet) с беспроводного (WiFi) или наоборот.
Точно так же вы также можете предоставить доступ к Интернету вашего устройства через точку доступа. Попробуйте эти настройки сети и посмотрите, смогут ли они решить проблему, из-за которой Firefox не загружает страницы.
Очистить кеш и файлы cookie
Если сохраненные данные браузера будут повреждены или устарели, это может вызвать проблемы для связанных веб-страниц. Чтобы исправить это, вам придется удалить эти временные данные, что можно сделать следующим образом:
- Запустите браузер Firefox на вашем ПК.
- Нажмите сочетание клавиш Ctrl + Shift + Del, чтобы открыть диалоговое окно «Очистить данные».
- Установите флажок для параметров истории просмотров и загрузок, файлов cookie и кеширования.
- Выберите «Сегодня» в разделе «Диапазон времени», который нужно очистить.
- Нажмите кнопку ОК и дождитесь завершения процесса.
После этого повторите попытку доступа к странице и проверьте, устраняет ли он проблему с загрузкой страниц Firefox.
Связанный: Как очистить историю, файлы cookie и кеш на компьютере Firefox?
Удаление временных данных может привести к отключению вас от некоторых веб-сайтов, а также к загрузке сайтов с опозданием на несколько секунд. Однако это всего лишь одноразовая задержка, и она будет автоматически исправлена после повторного заполнения данных сайта.
Отключить расширения
Сторонние надстройки, особенно связанные с сценариями Java или изменением внутренних элементов, печально известны тем, что ломают компоненты страницы, что приводит к их неспособности загружаться должным образом.
Было бы полезно, если бы вы запустили браузер в безопасном режиме, чтобы проверить, действительно ли это так на этот раз. Это приведет к отключению всех расширений, и вы сможете действовать соответствующим образом.
- Запустите браузер Mozilla Firefox.
- Нажми на
меню, расположенное вверху справа.
- Выберите «Справка»> «Режим устранения неполадок».
- Нажмите «Перезагрузить» в диалоговом окне подтверждения.
Теперь браузер загрузится в безопасном режиме. Если вы можете получить доступ к веб-сайтам в этом режиме, проблема связана со сторонними расширениями.
По теме: 9+ лучших надстроек для Mozilla Firefox [Must Try]
Так что закройте безопасный режим и загрузитесь в нормальный режим. Затем перейдите на страницу о надстройках и отключите все расширения.
Включайте их по очереди, пока не сможете воссоздать проблему. Когда это произойдет, рассмотрите возможность немедленного удаления этого вызывающего проблемы надстройки из браузера. Теперь перейдите на желаемую страницу и проверьте, исправлена ли проблема с загрузкой страниц в Firefox.
Расширения, как правило, добавляют больше возможностей в арсенал браузера. Однако, если они в конечном итоге нарушают нормальный рабочий процесс браузера, лучше держаться от них на безопасном расстоянии.
Отключить предварительную выборку DNS
Предварительная выборка DNS автоматически выбирает необходимые ресурсы, связанные с поиском DNS, который может запросить браузер. Поэтому, когда браузер действительно делает такой запрос, поиск в DNS уже должен был произойти.
В результате браузер загрузит этот сайт на несколько секунд быстрее. Однако в некоторых случаях этот метод предварительной выборки может привести к поломке веб-сайтов или загрузке неправильных конфигураций. Следовательно, было бы лучше, если бы вы рассмотрели возможность отключения этой функции, а затем проверили результаты.
Вот шаги, чтобы отключить предварительную выборку DNS в Firefox:
- Запустите Mozilla Firefox и перейдите на его страницу about: config в адресной строке.
- Нажмите кнопку «Принять риск и продолжить».
- Введите ниже ключевое слово в строке поиска и нажмите кнопку Enter. network.dns.disablePrefetch
- Нажмите на переключатель, расположенный в крайнем правом углу, чтобы изменить его значение с False на True.
- Теперь попробуйте перезагрузить сайт и проверьте, устраняет ли он проблему с загрузкой страниц в Firefox.
Как уже упоминалось, метод DNS Prefetch действительно ускоряет загрузку сайтов. Однако, если они будут мешать нормальной загрузке сайта, сэкономленные несколько драгоценных секунд не будут иметь большого значения.
Поэтому лучше оставить эту функцию отключенной и использовать общий сбалансированный подход.
Выберите стандартную защиту от отслеживания
Усовершенствованная защита от отслеживания Firefox предлагает три уровня безопасности: стандартный, строгий и пользовательский. Из этих трех Strict имеет тенденцию блокировать почти все трекеры и элементы на странице.
Хотя это означает наиболее безопасную среду, такие строгие ограничительные меры могут нанести вред загрузке веб-сайтов. Поэтому, если у вас включен строгий режим, лучше перейти в стандартный режим.
- Запустите браузер Firefox и перейдите на страницу about: preferences # privacy.
- В нем выберите Стандартный режим и нажмите кнопку «Обновить все вкладки».
- Когда вкладки перезагрузятся, попробуйте получить доступ к желаемому веб-сайту и проверьте, исправлена ли проблема Firefox, не загружающая страницы, или нет.
Связанный: Как включить конфиденциальность и безопасность на компьютере Firefox?
Вместо того, чтобы сразу же прибегать к крайним мерам конфиденциальности, лучше выбрать устойчивый и стабильный вариант. В связи с этим достаточно стандартного режима, чтобы отметить эти требования.
Если ни один из вышеупомянутых методов не сработал в вашу пользу, вам следует подумать об удалении браузера, а затем переустановке его последней сборки.
Затем все начнется с нуля, и это также может решить основную проблему.
- Перейдите в меню «Пуск» и найдите «Приложения и функции».
- Теперь прокрутите до Mozilla Firefox, выберите его и нажмите команду «Удалить».
- После завершения удаления откройте проводник и перейдите в папку, указанную ниже: C: Program Files Mozilla Firefox.
- Теперь удалите все содержимое этой папки.
Один раз сделал, скачать последнюю версию Firefox, запустите его и следуйте инструкциям на экране, чтобы установить его.
Вот и все, и теперь у вас не должно возникнуть проблем с доступом к выбранному вами сайту.
Удаление этих файлов не повлияет на ваши сохраненные пароли и закладки. Все это по-прежнему в безопасности и будет автоматически импортировано в браузер при следующей установке.
Итог: Firefox не загружает страницу
Итак, на этом мы завершаем руководство о том, как вы могли бы исправить проблему, из-за которой Firefox не загружает страницы. Мы поделились шестью различными методами, которые могут помочь вам решить эту проблему.
В моем случае удаление данных браузера (файлы cookie и кеш) с последующим переключением на сбалансированную меру конфиденциальности (стандартная защита) означало успех.
Связанный: Как исправить: веб-сайт тормозит ваш браузер в Firefox?
Сообщите нам, какой метод сработал для вас, когда Firefox не загружает веб-страницу.
Наконец, вот рекомендуемые веб-браузеры для вашего компьютера и мобильного телефона, которые вам стоит попробовать.
Если у вас есть какие-либо мысли о том, как исправить: Mozilla Firefox не загружает страницы ?, не стесняйтесь заглядывать в поле для комментариев ниже. Если вы найдете эту статью полезной, рассмотрите возможность поделиться ею со своей сетью.
Приветствую вас, уважаемый читатель! Добро пожаловать на WiFIGid. В этой статье я попытаюсь подробно рассказать о том, почему браузер Mozilla Firefox не открывает сайт. Ситуации бывают разные – от полного отсутствия интернета до ошибки единичного сайта. И в самом редком случае виноват именно Firefox. Пробежимся по делу по каждому случаю.
Если проблема была решена другим способом или появились вопросы – напишите об этом в комментариях к этой статье. Попробуем разобраться и помочь другим людям.
Содержание
- Диагностика без спецов
- Сайты не открываются частично
- Не открывается один сайт
- Другие браузеры открывают, а Firefox нет
- Все браузеры не открывают
- Задать вопрос автору статьи
Диагностика без спецов
Для начала четко ответьте для себя на следующие вопросы, т.к. часто проблема далеко не в самом браузере. После ответов на вопросы найдите ниже нужный раздел, и попробуйте проработать все этапы по выяснению причины поломки. После этого уже можно будет легко устранить любую проблему.
- Сайты не открываются полностью, или всего лишь блокируется какой-то элемент? Если полностью – идем дальше. Если только частично – у Firefox есть свой блокировщик экрана, который может блокировать некоторые скрипты, а они в свою очередь создают проблемы при загрузке. Этому и будет посвящен следующий раздел.
- Загружаются ли другие сайты? Например, эта страница у вас легко грузится? А Яндекс или Google? Если не грузится отдельный сайт – это одна проблема, если же не грузятся все сайты – ситуация глобальнее.
- А через другие браузеры сайт открывается? Попробуйте воспользоваться Edge или Google Chrome – как ситуация там? То есть здесь отсекем – проблема именно в браузере или все-таки целиком на компьютере.
- Пробуем с другого устройства, например, с ноутбука или телефона, подключенных к этому же интернету – если проблема повторяется везде, значит у вас просто нет интернет. Что делать? Звоним провайдеру, а уже после пробуем настраивать роутер. Если же везде работает, то проблема именно в конечном устройстве. Скорее всего – полетели сетевые настройки. Если ничего не делали, то простая перезагрузка роутера и устройства могут помочь.
- Пробуем из другого интернета – например, вы сидите из-под Wi-Fi, то попробуйте мобильный интернет. Так мы точно можем отсечь проблему на нашем интернете или же вообще. Был случай, вышибало магистраль, и интернет был недоступен целиком в Федеральном Округе. Но скорее всего, эта проблема не ваша, т.к. вы все-таки зашли сюда.
Итого дальше в случае полной незагрузки сайта, ситуации могут делиться на нижележащие. Подбирайте свой случай, пробуйте.
Сайты не открываются частично
Некоторые люди любят использовать блокировщики рекламы. Вы из таких? А в Мозилле и подавно есть свой блокировщик, который люди иногда любят включать. Как итог – блокируются скрипты, которые необходимы для нормальной работы страницы.
Если вы устанавливали отдельно плагин блокировки (мы же не можем знать этого) – отключите его. Но на всякий случай проверьте работу штатных средств. Щелкаем вот сюда:
При выборе «Стандартная» – ничего не блокируются. Рекомендую установить значение именно таким.
Не открывается один сайт
Браузер всегда выдает ошибку, почему не удалось загрузить что-то. Вы можете просто ее вбить на нашем сайте в поиске, и скорее всего, найдете ее решение.
Если все сайты открываются спокойно, а какой-то один нет – скорее всего проблема именно в этом сайте. Проверьте на других устройствах, спросите у друзей. Если не работает – значит просто лежит сайт. Ждем, надеемся, что он восстановится в скором времени. Крупные сайты восстанавливаются за минуты, средние – в течение нескольких часов, а вот мелкие или запрещенные уходят в небытие навсегда.
И очень редко Firefox не успевает обновить старые куки и кэш под обновление сайта. Как итог возникает ошибка работы. Так что для профилактики можно попробовать почистить их:
- Меню – Библиотека:
- Журнал:
- Удалить историю:
- Выбираем Удалить «Все» и жмем на кнопку «Удалить сейчас» (галочки Кэш и Куки отмечены):
Обязательно проверьте ваш сайт в других браузерах – если он там открывается, а конкретно в этой Firefox не грузит страницы – значит проблему нужно искать именно в этом браузере.
Если проблема возникла сразу же после обновления – скорее всего баг на их стороне. Лучшее решение – переустановить браузер, скачав новый с официального сайта.
Из проблем на отдельном сайте первое место занимает использование прокси-серверов. Например, чтобы зайти на свой любимый запрещенный и заблокированный сайт вы поставили какой-то прокси или VPN. Со временем они отключились, но браузер пытается все же работать через них. Как итог – ничего не работает. Было такое?
Для профилактики следует отключить их. С VPN обычно сложнее – он может быть установлен вне браузера (а иногда и антивирусы навязывают его, поэтому еще рекомендую для проверки отключить антивирус). Т.е. если вы что-то ставили, наверняка вспомните где и удалить. Я же покажу как тут провернуть проверку включенного прокси. Идем:
- Меню – Настройки – листаем вниз до Параметры сети – Настроить:
- На следующей вкладке оптимально выставить параметр «Без прокси»:
Как дополнение, встречается редко, но все же. Firefox позволяет устанавливать Автономный режим работы. Если ставили, проверьте, чтобы при необходимости подключения к интернету галка была снята.
Дополнительно рекомендую временно отключить все дополнения в браузере (если устанавливали их ранее).
Все браузеры не открывают
Если уж и другие браузеры ничего не могут открыть, значит проблема лежит глубже. Тут может быть несколько факторов:
- Проблема на компьютере – от того же включенного VPN до неверно выданных настроек сети (если настроено все автоматом, спасает перезагрузка роутера и компьютера).
- Проблема на роутере – обычно роутеры просто так не слетают. Если все работало хорошо, 99% что проблема не здесь. Но многие из наших читателей порой доходят до абсурда – подключают новый роутер и надеются, что все будет работать сразу из коробки. Такого обычно не бывает.
- Проблема у провайдера – вообще, если в доме пропал интернет и все было перезагружено, а на роутере показывается отсутствие подключения, обычно я сразу звоню провайдеру. Мелкие сбои в течение дня раз в пару месяцев да случаются.
Что нужно сделать в системе:
- Отключить временно антивирус – а вдруг блокирует?
- Выставить корректное время – сертификаты безопасности порой ругаются на неверное время.
- Сбрасываем кэш-днс – если сайт вдруг обновился, то компьютер может все равно его искать по старому месту нахождения. Сбрасываете кэш DNS и радуетесь.
- Проблема провайдера – еще раз звоним и узнаем о состоянии интернета на районе.
- Сетевые настройки – убеждаемся, что сетевые настройки выставлены в Автоматическом режиме получения адресов, а на DNS серверы можно задать те же публичные ДНС от Гугла.
Здесь я специально не расписываю все подробно, т.к. уже НЕОДНОКРАТНО ПИСАЛ ОБ ЭТОМ.




 на панели инструментов (если вы её не видите,
на панели инструментов (если вы её не видите,  , щёлкните
, щёлкните