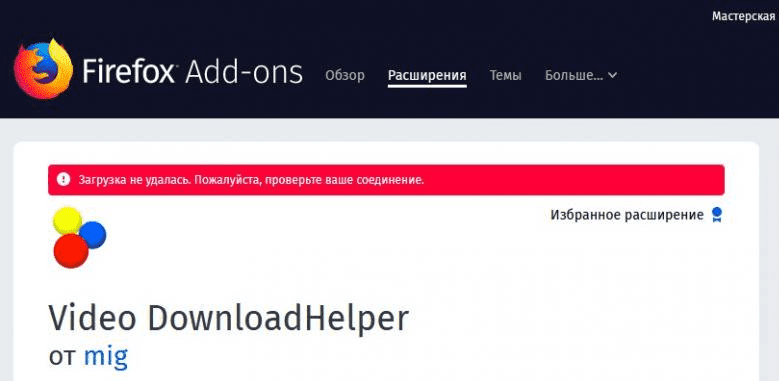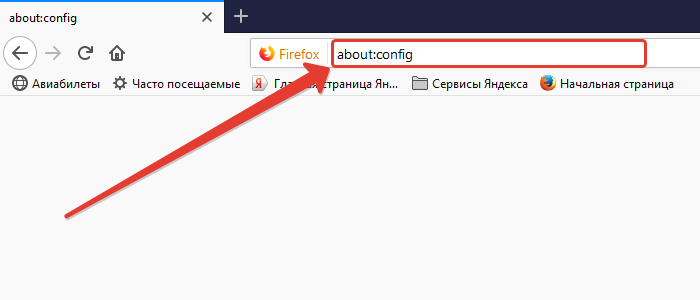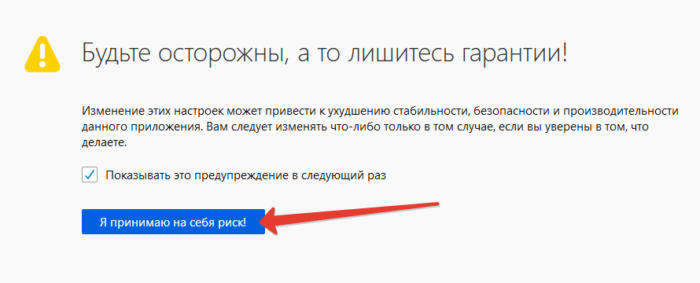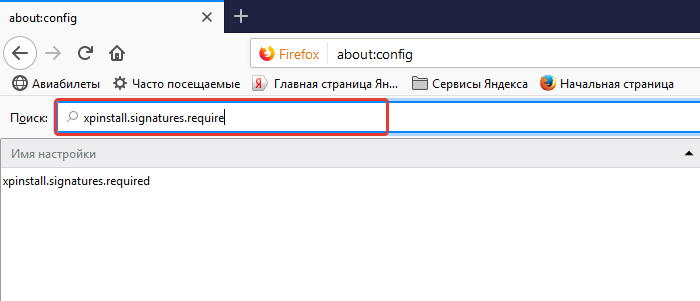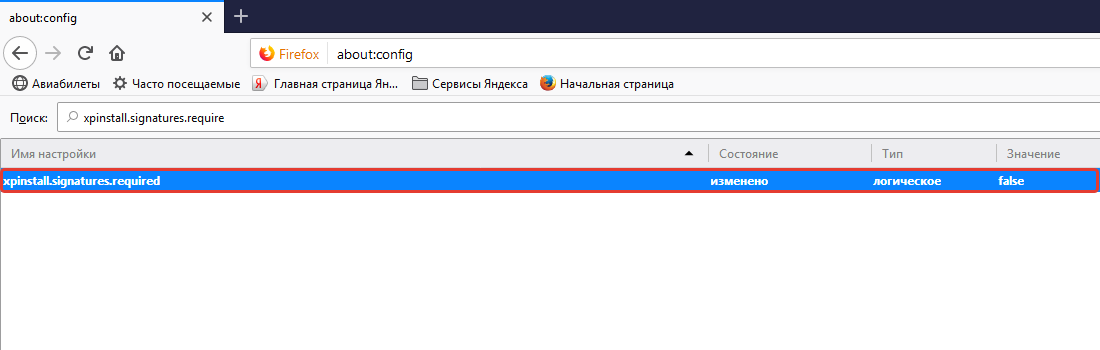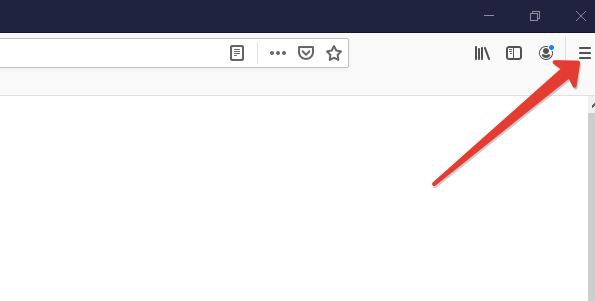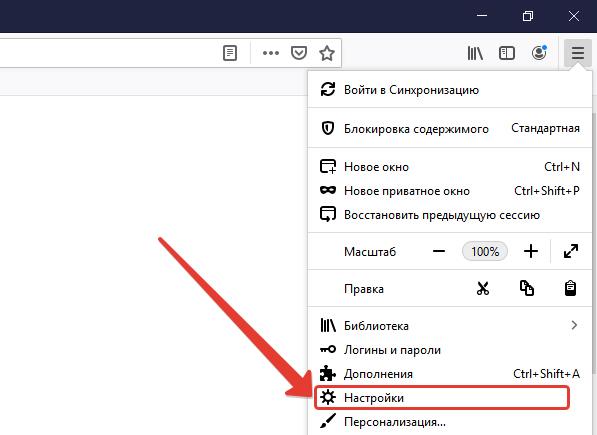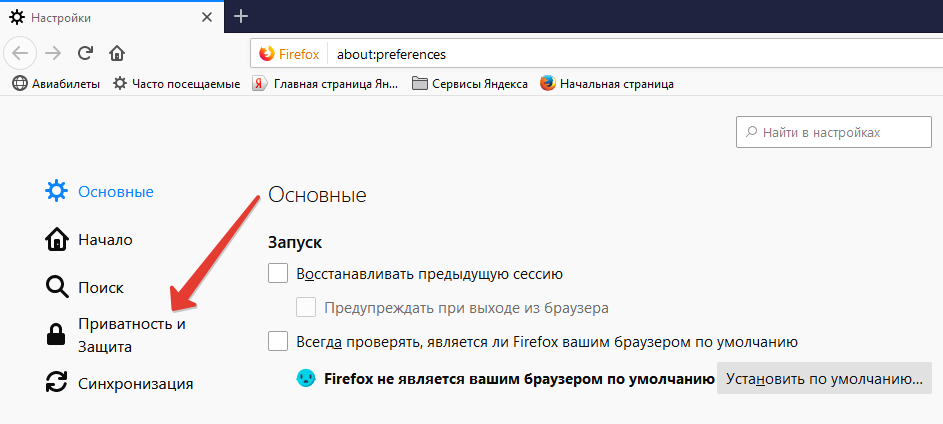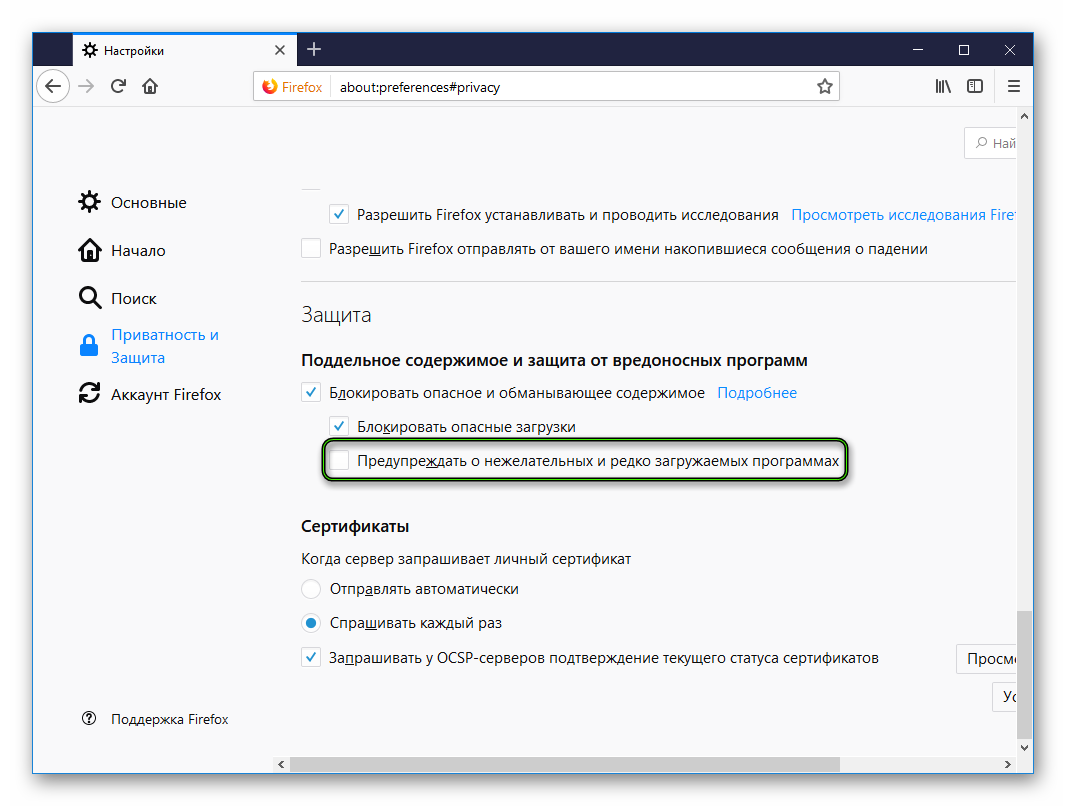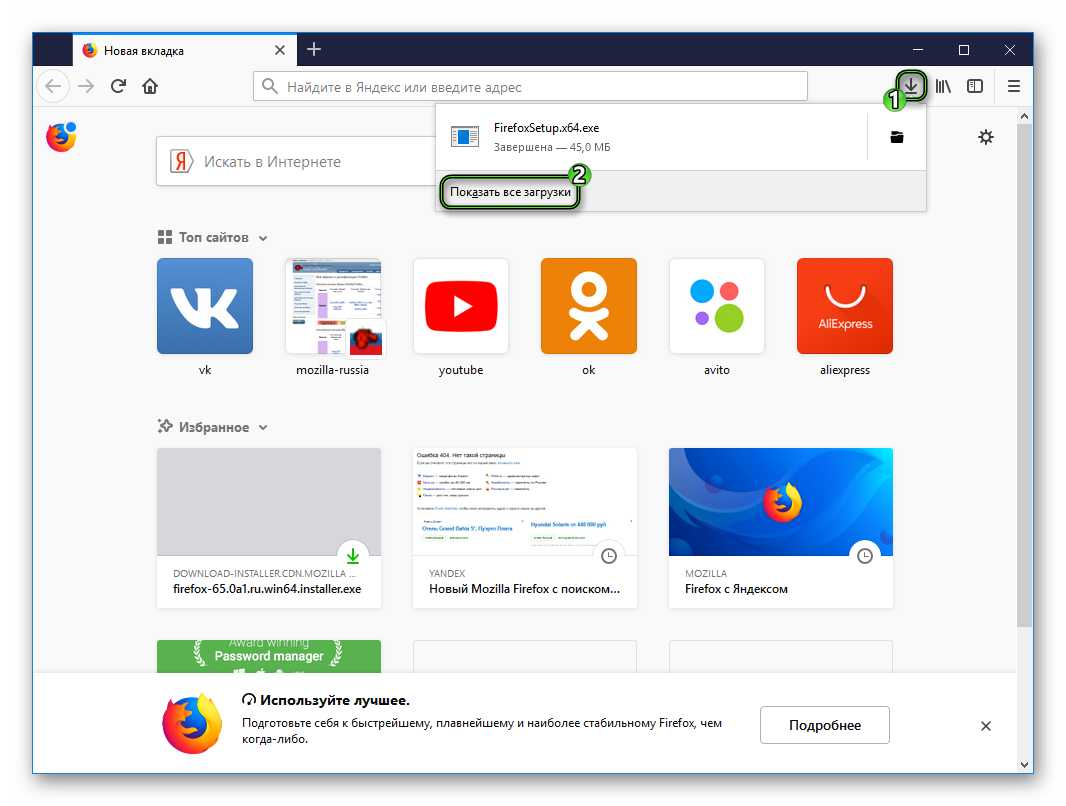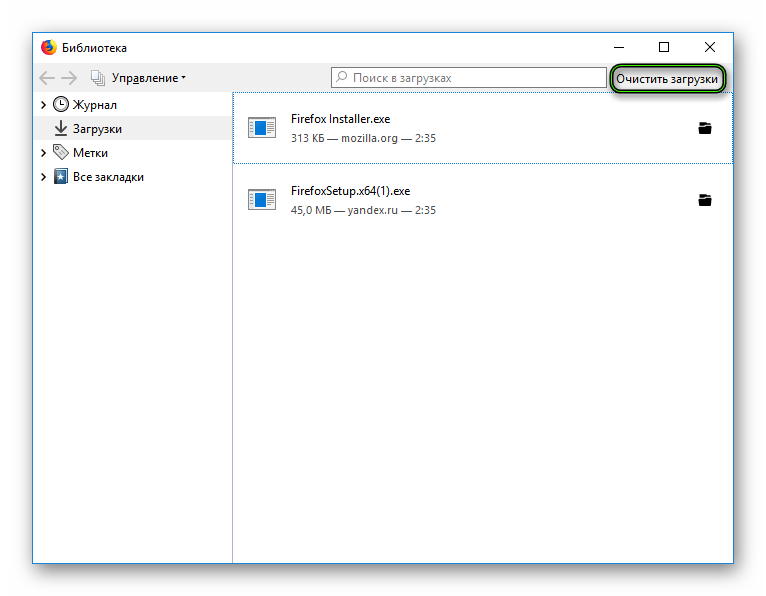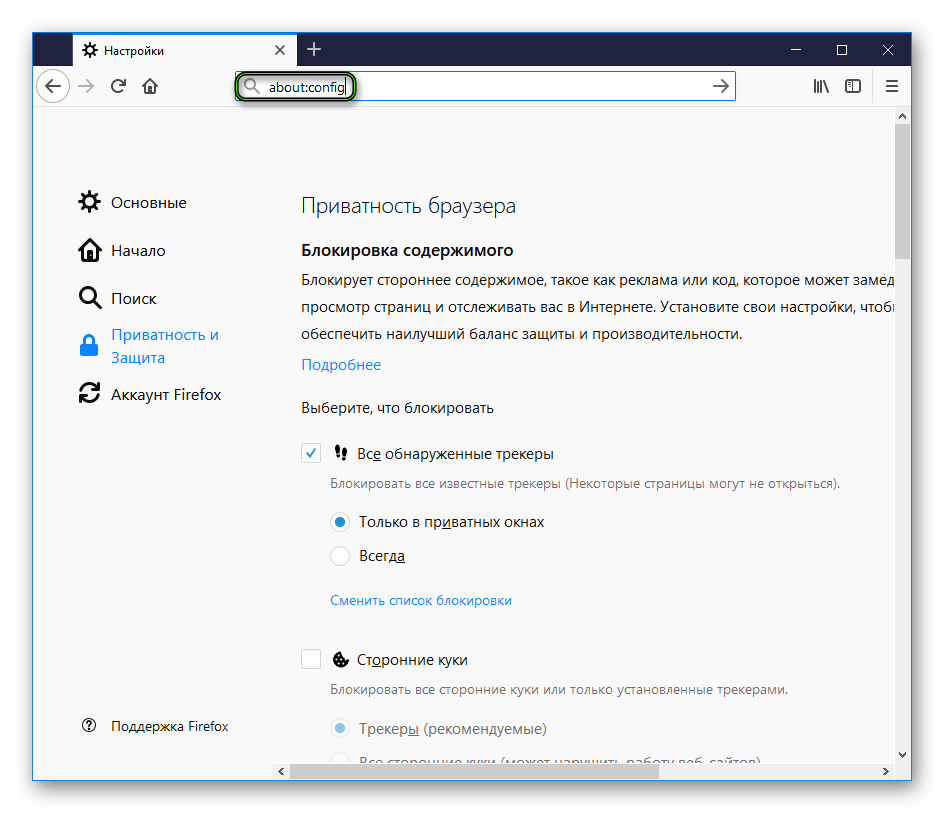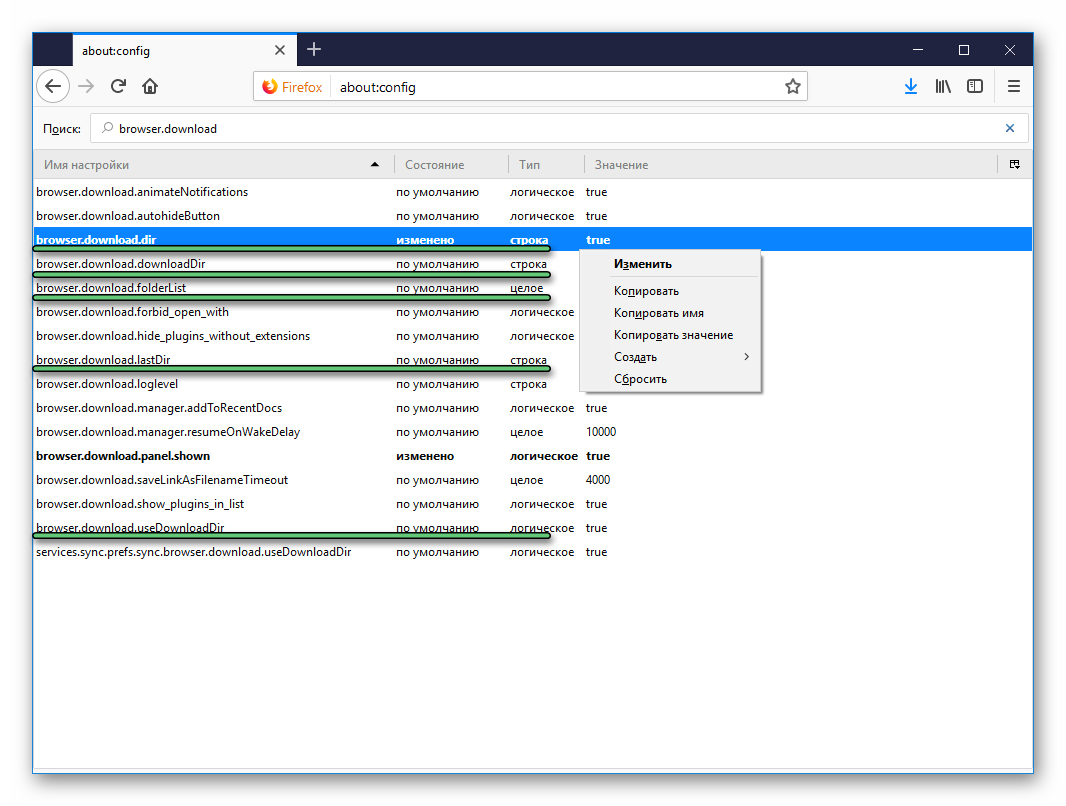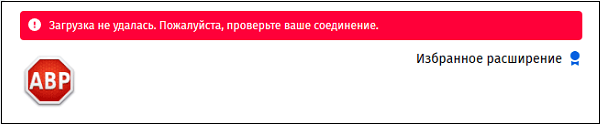Что делать, если вы не можете загрузить или сохранить файлы
В данной статье описываются шаги, которые необходимо проделать, если вы не можете загрузить или сохранить файлы с помощью Firefox.
Примечание: Функция очистки Firefox может решить многие проблемы путём сброса Firefox в исходное состояние. При этом нужная вам информация будет сохранена. Попробуйте использовать эту функцию перед тем, как начать длительный процесс устранения неполадок.
Оглавление
- 1 Проверьте панель «Загрузки» на наличие заблокированных загрузок
- 2 Очистите историю загрузок
- 3 Выберите другую папку для загрузок
- 4 Сбросьте папку для загрузок
- 5 Выберите корректную папку загрузки в настройках Safari
- 6 Удалите повреждённый файл plist
- 7 Измените настройки для типов файлов
- 8 Настройте программу Интернет-Безопасности
- 9 Включите загрузки заблокированные Политикой Зоны Безопасности
- 9.1 Сбросьте системные настройки Интернет-Безопасности
- 10 Другие решения
Проверьте панель «Загрузки» на наличие заблокированных загрузок
Firefox имеет функцию защиты загрузок, чтобы защитить вас от вредоносных или потенциально опасных файлов при загрузке. Если Firefox заблокировал небезопасную загрузку, вы увидите предупреждение о файле на панели «Загрузки», а также варианты обработки этой загрузки. Вы можете открыть панель «Загрузки», чтобы просмотреть завершённые и ожидающие загрузки, нажав кнопку «Загрузки» (стрелка вниз на панели инструментов). Для получения дополнительной информации, прочитайте статьи Где искать и управлять загруженными файлами в Firefox и Как работают встроенная Защита от Фишинга и Вредоносных программ?.
Очистите историю загрузок
Очистка истории загрузок может исправить некоторые проблемы с загрузкой файлов:
- Щёлкните по кнопке Загрузки
, а затем щёлкните . Откроется окно Загрузки.
- В окне Загрузки щёлкните по Очистить список загрузок.
- Закройте окно Загрузки.
Выберите другую папку для загрузок
Firefox может быть не в состоянии загрузить файлы, если есть проблема с папкой, в которую сохраняются загружаемые файлы:
-
На Панели меню в верхней части экрана щёлкните и выберите .
Нажмите кнопкуи выберите .Нажмите кнопку
и выберите .
- Выберите панель .
- Найдите раздел Загрузки под заголовком Файлы и приложения.
- Щёлкните по кнопке ОбзорВыбрать рядом со строкой Путь для сохранения файлов.
- Выберите другую папку загрузок для сохранения файлов.
- Закройте страницу . Любые внесённые изменения будут сохранены автоматически.
Сбросьте папку для загрузок
Если вы попробовали приведенные выше рекомендации, вы можете восстановить настройки папки загрузки Firefox по умолчанию:
Предупреждение: Изменение расширенных настроек может повлиять на стабильность и безопасность Firefox. Эту функцию рекомендуется использовать только опытным пользователям.
- Введите about:config в адресной строке и нажмите EnterReturn.
Может появиться страница с предупреждением. Нажмите Принять риск и продолжить, чтобы перейти на страницу about:config. - В поле Поиск, введите browser.download.
- Если любой из следующих параметров выделен жирным шрифтом, сбросьте их значения. Для сброса значения щёлкните по кнопке Удалить
или Сбросить
, в зависимости от параметров:
- browser.download.dir
- browser.download.downloadDir
- browser.download.folderList
- browser.download.lastDir
- browser.download.useDownloadDir
- При желании вы можете вернуться к предпочитаемой вашей настройке папки Загрузки в панели страницы Настройки
вашего Firefox, в разделе Загрузки под Файлы и Приложения.
Выберите корректную папку загрузки в настройках Safari
Если вы получили сообщение об ошибке <filename> не может быть сохранён, так как произошла неизвестная ошибка., ваша проблема может быть вызвана взаимодействием с браузером Safari и вашей операционной системой.
Чтобы исправить эту проблему, откройте настройки Safari и измените значение настройки Сохранять загружаемые файлы в: на корректную папку (такую как ваш Рабочий стол). Затем перезапустите Firefox.
Удалите повреждённый файл plist
Если вы получили сообщение об ошибке Файл <filename> не может быть сохранён, так как вы не можете менять содержимое указанной папки. Измените свойства папки и попробуйте снова или введите другой адрес для сохранения., ваша проблема может быть вызвана повреждённым файлом plist.
Чтобы решить эту проблему, перейдите в свой домашний каталог и удалите этот файл настроек:
- ~/Library/Preferences/com.apple.internetconfig.plist
Измените настройки для типов файлов
Если не работает загрузка определенных типов файлов, убедитесь, что Firefox не настроен на особую обработку этих типов файлов, отличную от других. Прочитайте статью Управляйте типами файлов и действиями при загрузке в Firefox для получения информации о том, как просматривать и изменять обработку различных типов файлов.
Настройте программу Интернет-Безопасности
Программы обеспечения безопасности в Интернете, в том числе межсетевой экран, антивирусные программы, антишпионские программы и другие могут блокировать загрузки определенных файлов. Проверьте настройки программного обеспечения безопасности, чтобы узнать, существует ли настройка, которая может блокировать загрузки.
Для проведения диагностики на предмет того, не вызывает ли проблемы программа Интернет-Безопасности, вы можете попробовать временно отключить её, проверить, работает ли загрузка файлов, а затем снова включить программу.
Включите загрузки заблокированные Политикой Зоны Безопасности
Загрузка исполняемого файла (такого как файл .exe или .msi) может не сработать, с сообщением Отменена в окне загрузок под именем файла.
Это происходит потому, что Firefox принимает во внимание ваши настройки безопасности Windows для загрузки приложений и других потенциально опасных файлов из Интернета. Чтобы решить эту проблему, используйте решение приведенное ниже.
Сбросьте системные настройки Интернет-Безопасности
Вы можете сбросить системные настройки Интернет-безопасности в Internet Explorer. Прочитайте статью Сброс параметров браузера Internet Explorer на сайте поддержки Microsoft для получения инструкций.
Другие решения
Вы можете провести диагностику вашей проблемы с загрузкой, следуя инструкциям в статье Диагностика и решение проблем в Firefox.
Эти прекрасные люди помогли написать эту статью:
Станьте волонтёром
Растите и делитесь опытом с другими. Отвечайте на вопросы и улучшайте нашу базу знаний.
Подробнее
Это возникает из-за проблемы с папкой, в которую он установлен для загрузки.
- Сетевая ошибка загрузки в Firefox может возникать из-за неправильно настроенных настроек браузера, антивирусного программного обеспечения или брандмауэра и не только.
- Если Firefox продолжает давать сбои при загрузке, может помочь сброс определенных настроек браузера.
- Некоторым пользователям может потребоваться настроить сторонние антивирусные инструменты или брандмауэры на своих ПК, чтобы решить эту проблему в кратчайшие сроки.
Вместо того, чтобы исправлять проблемы с Firefox, обновите его до лучшего браузера: Опера
Вы заслуживаете лучшего браузера! 350 миллионов человек ежедневно используют Opera — полнофункциональную навигацию с различными встроенными пакетами, повышенным потреблением ресурсов и великолепным дизайном.Вот что умеет Опера:
- Простая миграция: используйте помощник Opera для переноса существующих данных Firefox всего за несколько шагов.
- Оптимизируйте использование ресурсов: ваша оперативная память используется более эффективно, чем Firefox.
- Повышенная конфиденциальность: бесплатный и безлимитный встроенный VPN
- Нет рекламы: встроенный блокировщик рекламы ускоряет загрузку страниц и защищает от интеллектуального анализа данных
- Скачать Оперу
Многим пользователям Firefox потребуется загрузить файлы. Однако некоторые пользователи сообщают, что не могут загружать файлы с помощью Firefox. В одной Сообщение Reddit, пользователь описал эту проблему следующим образом:
После обновления до версии 69.0.2 любые файлы, которые я пытаюсь загрузить, завершаются ошибкой. На панели загрузки просто написано Failed, а кнопка повтора ничего не делает.
Эта проблема является эквивалентом Firefox Неудачная сеть ошибка сообщается для Chrome. Пользователи Firefox видят сообщения о сбоях на панели загрузок браузера. Они не могут скачивать файлы из-за этой ошибки.
Вам нужно исправить эту сетевую проблему с загрузкой в браузере Firefox? Если вы это сделаете, возможно, вы сможете исправить загрузку в Firefox с помощью возможных решений, описанных ниже.
Почему я постоянно получаю сетевую ошибку при загрузке?
Ошибка загрузки Firefox может возникнуть из-за проблемы с папкой, в которую он настроен для загрузки. В этом случае изменение параметра загрузки папки браузера может решить проблему для некоторых пользователей.
Сторонние антивирусы или брандмауэры нередко вызывают проблемы с сетью. Такое программное обеспечение может блокировать правильную загрузку файлов программным обеспечением.
Вы также можете продолжать получать ошибку сетевой загрузки из-за неправильно настроенного действия загрузки и настроек папки Firefox. Поэтому восстановление настроек браузера по умолчанию может быть другим решением.
Быстрая подсказка:
В случае, если эта сетевая ошибка, кажется, никогда не прекращается в Firefox, практическим решением будет перейти на лучший браузер.
Например, Opera предлагает более быструю навигацию без ошибок подключения, повышенную безопасность с бесплатным VPN или множество интеграций приложений на домашней странице.

Опера
Переключитесь на этот браузер нового поколения, чтобы воспользоваться безошибочной навигацией и эффективными загрузками на ПК.
Свободно Посетить сайт
Как исправить сетевую ошибку загрузки?
1. Установите другую папку для загрузок
- нажмите Открыть приложениеменю (гамбургер) кнопку.
- Выбирать Настройки для просмотра параметров этой вкладки.
- Прокрутите вниз до Загрузки вариант.
- Нажмите Просматривать поднять Выберите папку для загрузки окно.
- Выберите другую папку для загрузки.
- Нажмите Выберите папку подтвердить.
- Кроме того, вы можете выбрать Всегда спрашивай вы, где, где сохранить вариант. Если этот параметр выбран, подсказка о папке Firefox попросит вас выбрать папку всякий раз, когда вы выбираете загрузку.
2. Отключите стороннее антивирусное программное обеспечение и программное обеспечение для обеспечения безопасности в Интернете.
Попробуйте отключить сторонний антивирус, брандмауэр и другое программное обеспечение для обеспечения безопасности в Интернете, прежде чем загружать файлы с помощью Firefox. Для этого выберите параметр отключения защиты в контекстном меню панели задач антивирусной утилиты.
Выберите, чтобы отключить любой сторонние брандмауэры. Ваша антивирусная утилита также может иметь встроенный брандмауэр, который необходимо отключить. Если это автономный брандмауэр, найдите параметр отключения в его настройках.

- 7 способов уменьшить отставание во флеш-играх [Firefox, Chrome]
- 9 способов исправить Firefox, если он продолжает падать в Windows 10/11
- 2 способа обойти ошибку безопасного подключения YouTube
- 5 быстрых способов исправить ошибку с поврежденным содержимым [Firefox, Gmail]
- Исправлено: Firefox не позволял сайту открывать всплывающее окно
3. Сбросить браузер Firefox
- Откройте меню навигации Firefox, щелкнув значок Открыть приложениеменю кнопка.
- Нажмите на Помощь подменю.
- Выберите Дополнительные сведения об устранении неполадок вариант.
- Нажмите на Обновить Firefox возможность сброса настроек браузера.
- нажмите Обновить Firefox кнопку в окне подтверждения.
- Выбирать Заканчивать, тогда Пойдем чтобы перезапустить браузер.
Итак, попробуйте эти исправления, если загрузка в Firefox не удалась. Очистка истории загрузок Firefox и полная переустановка этого браузера — два других решения, которые могут решить эту проблему.
У тебя есть исправлена ошибка Firefox Ошибка загрузки другим методом, не упомянутым в этом руководстве? Вы можете поделиться другими эффективными решениями этой проблемы в комментариях ниже.

- Загрузите этот инструмент для восстановления ПК получил рейтинг «Отлично» на TrustPilot.com (загрузка начинается на этой странице).
- Нажмите Начать сканирование чтобы найти проблемы Windows, которые могут вызывать проблемы с ПК.
- Нажмите Починить все для устранения проблем с запатентованными технологиями (Эксклюзивная скидка для наших читателей).
Restoro был скачан пользователем 0 читателей в этом месяце.
If Firefox is not downloading or saving files on Windows 11/10 PC, these tips and tricks could fix the issue within moments. There could be many reasons why Firefox may fail to download files from the internet. Here we have discussed some of the common reasons along with solutions to get rid of this issue on your computer.
If Firefox is not downloading or saving files in Windows 11/10, follow these steps:
- Verify internet connection
- Disable Firewall and internet security software
- Disable VPN and proxy
- Allow dangerous downloads
- Reset download folder settings
- Change download folder
To learn more about these steps, continue reading.
1] Verify internet connection
It is the very first thing you need to check when Firefox fails to download or save files from the internet. No matter whether you get this problem with a cloud storage website or any other software downloading website, you may encounter the same issue with both of them. If you do not have a valid internet connection, you may face it whenever you try to download any file.
Although your browser may continue with the browsing even with an unstable internet connection, downloading files requires you to have an uninterrupted internet connection. That is why you should check if you have any issues with your internet connection or not. For that, press Win+R to open the Run prompt and type this command:
ping 8.8.8.8 -t
If it shows a continuous result, you can follow other solutions. However, if it displays a ping loss issue, you need to change your internet connection.
2] Disable Firewall and internet security software
At times, firewalls and internet security apps could prevent you from downloading files from the internet. Although in-built utilities do not create much problems, third-party security applications may cause issues at times. If you use a third-party firewall or internet security or antivirus programs, you need to disable them temporarily to check if they are the reasons or not. If yes, you need to check the corresponding settings.
3] Disable VPN and proxy
A VPN or proxy helps you bypass various limitations and allows you to access blocked content on the internet. However, if the VPN or proxy server has some connectivity issues, you may not be able to download files from the internet. That is why it is recommended to disable VPN or proxy if you use any of them. To disable proxy in Windows 11/10, follow these steps:
- Press Win+I to open Windows Settings.
- Go to the Network & internet section.
- Click on the Proxy setting.
- Choose the Automatically detect settings button.
After that, restart your browser and check if the problem still remains or not.
4] Allow dangerous downloads
Firefox automatically blocks suspicious files from being downloaded on your computer. However, there could be times when it may be a false alarm. In such situations, you can disable the corresponding setting and allow dangerous downloads in the Firefox browser.
Note: Do not toggle this setting until you know what you are doing. Changing this setting may get you into trouble.
To allow dangerous downloads in the Firefox browser, follow these steps:
- Open the Firefox browser and go to Settings.
- Switch to the Privacy & Security tab.
- Head to the Security section.
- Uncheck Block dangerous and deceptive content checkbox.
Then, try to download the same file.
5] Reset download folder settings
To reset download folder settings, do the following:
- Enter about:config in Firefox’s address bar.
- Click on the Accept the Risk and Continue button.
- Find browser.download.dir and click the Delete icon.
Do the same with these configurations as well:
- browser.download.downloadDir
- browser.download.folderList
- browser.download.lastDir
- browser.download.useDownloadDir
Once done, restart the Firefox browser.
6] Change download folder
If you recently changed the download folder, it is recommended to revert the change. For that, do the following:
- Open the Firefox browser.
- Click on the Menu button.
- Head to the Files and Applications section.
- Click the Browse button.
- Choose the Downloads folder and click the Select Folder button.
After that, you should not get the same issue.
Read: Edge couldn’t download: Blocked, No permission, Virus detected, Network issues
Why are my files not downloading?
There could be various reasons why your files are not being downloaded by the Firefox browser. This article explains some of the common issues along with the solutions so that you can get rid of the problem. In most cases, it happens due to the security settings, Firewall and internet security apps’ settings, etc.
How do I fix browser not downloading?
If your browser is not downloading files from the internet, you need to go through the aforementioned solutions. You should start the troubleshooting process by checking your internet connection. Then, you need to disable Firewall and internet security software. Next, disable the VPN and proxy apps, reset the download folder settings, etc.
That’s all! Hope it helped.
Read: Cannot download a file from the Internet? Do this!
Самые новые версии браузера Firefox способны защитить пользователей от действия возможных вредоносных программ, а также от кражи личных данных пользователей из браузера. К сожалению, одна из защит браузера отвечает за блокировку установок сторонних дополнений. Речь идет о тех дополнениях, которые не имеют никаких цифровой подписи не прошли проверку Mozila. Ниже мы расскажем, как исправить следующие уведомление «Загрузка не удалась пожалуйста проверьте ваше соединение» в Firefox.
Содержание
- Почему загружаемые расширения так важны для браузера
- Отклонение любых загрузок средствами браузера
- Что происходит при этом
- Другие распространенные проблемы с загрузкой
- Сторонние программы и ошибка -228
- Другие проблемы
Почему загружаемые расширения так важны для браузера
Расширение – это своего рода небольшое приложение или комплекс из приложений, позволяющий пользовательскому рабочему браузеру значительно повысить характеристики как функциональности, так и работоспособности и удобства использования.
К примеру, существует такое расширение, при котором браузер будет автоматически блокировать любую назойливую рекламу и спам в то время, когда пользователь занимается серфингом сайтов. Также есть расширения, при которых можно полностью изменить облик браузера и многие другие виды и категории расширений.
Вот как раз в отношении них и возникает ошибка с невозможностью загрузки и просьбой проверить соединение интернета.
Отклонение любых загрузок средствами браузера
При использовании классических, стандартных настроек рабочий браузер дает возможность пользователю без каких-либо препятствий устанавливать расширения и дополнения с проверенных соответствующей системой безопасности интернет-ресурсов.
Определить такой интернет-ресурс очень просто – если он в данном списке не находится, в верхней части страницы можно найти полоску желтого цвета с соответствующим уведомлением.
Одна из причин проблем с загрузками связана с тем, что все дополнения и расширения словно не имеют никакой цифровой подписи и сертификата подлинности. Поэтому один из способов решения проблемы заключается в отмене проверки подписи.
Для того, чтобы отменить проверку подписей у дополнений и расширений, необходимо изменить несколько настроек и выполнить несколько действий:
- Ввести в адресной строке «about:config».
- Перейти на открывшуюся странице.
- Нажать на кнопку «Обещаю, что буду осторожен» на соответствующей странице с таким предупреждением.
- Зайти в поле с поиском и ввести наименование параметра. Это параметр xpinstall.signatures.require.
- Найти данный параметр в появившемся списке и дважды на него нажать.
После всех этих действий значение данного параметра переведется со значения true на значение false.
Что происходит при этом
Кодировка в файле браузера config.js загружает один или несколько конфигурационных файлов браузера и, одновременно с этим, удаляет все информационные данные из константы «Signed Types» в данном файле. Данная константа идентифицирует типы расширений и дополнений, обязательных для подписания во время установки.
Существует также и такие расширения, которым подпись вовсе не требуется. К примеру, это относится к темам. По итогу использования кодировка очищает константу от любых типов дополнений, и установка любого дополнения не потребует от него никакой подписи и ее наличия.
Другие распространенные проблемы с загрузкой
Одна из распространенных ошибок загрузки в браузере Mozila может быть идентифицирована как «Ошибка загрузки -228». И связана она с кэшем и с тем, что на данный момент кэш в браузере отключен. Для того, чтобы повторно включить браузерский кэш, необходимо выполнить следующие действия:
- Нажать на кнопку меню в браузере.
- Выбрать пункт «Настройки».
- Выбрать в появившемся списке панель Защиты и Приватности.
- В разделе с кэшированием веб-содержимого указать размер кэша равным 1 Мб или больше.
После этого останется лишь закрыть страницу с настройками. Все изменения, произведенные пользователем, сохраняются браузером автоматически после любого произведенного действия.
Сторонние программы и ошибка -228
В некоторых случаях межсетевые или антишпионские экраны браузера, особенно если речь идет о межсетевом экране Windows Defender, CA или аналогичные, могут привести при загрузке к сообщению -288 о ее невозможности.
Но в таком случае можно поступить очень просто – необходимо отключить программное обеспечение для проверки того, что операционная система позволяет браузеру устанавливать выбираемые дополнения.
Другие проблемы
В том случае, если пользователь щелкает по ссылкам на скачивание, но ничего при этом не происходит, важно убедиться в том, что в браузере запущен JavaScript. Для проверки этого следует зайти в параметры браузера и переключиться на настройки JavaScript для интерактивных интернет-ресурсов.
Также проблема может возникает из-за поврежденных файлов настроек расширений. Удаление файлов расширений даст возможность браузеры воссоздать их.
И, наконец, проблема с загрузкой может быть связана с тем, что в браузере установлены аналогичные и мешающие расширения, становящиеся причиной конфликта. Для решения проблемы можно установить расширения в безопасном режиме.
Содержание
- Методология борьбы
- Заблокированные загрузки
- Очистка истории
- Выбираем другое хранилище
- Сброс места хранения
- Корректируем программы Интернет-Безопасности
- Подведем итоги
- Причины проблемы «Загрузка не удалась. Пожалуйста, проверьте ваше соединение»
- Обновление браузера Firefox до последней версии
- Установка специального расширения, если загрузка не удалась
- Разрешение Firefox на проведение исследования
- Отключение проверки подписи расширений
- Заключение
Современные браузеры отличаются скоростью работы и высоким уровнем «общения» с пользователями. Несмотря на все старания разработчиков, существует ряд проблем, которые возникают по мере развития проектов. Сегодня мы поговорим о том, почему Firefox не скачивает файлы, рассмотрим популярные методы решения.
Методология борьбы
На форумах и профильных сайтах существует множество «достоверных» способов решения проблемы, но не лучше ли обратиться за помощью к проверенным источникам?
Таковым считается Support Mozilla, на котором представлено множество решений программной неполадки.
Для удобства восприятия разобьем дальнейшее повествование на несколько логических блоков.
Заблокированные загрузки
В браузер встроена система защиты, препятствующая несанкционированной загрузке материала. Нам, соответственно, необходимо от нее избавиться. Делается все так:
- Откройте в браузерной строке ссылку about:preferences#privacy.
- Тогда загрузится страница настроек, в частности, вкладка «Приватность и защита».
- Пролистайте ее до конца, тогда вы увидите пункт «Защита».
- Отключите пункт «Предупреждать о нежелательных и…».
Очистка истории
Ряд проблем со скачиванием материала решается при помощи очистки истории. Для этого нужно:
- Кликнуть на иконку «Загрузки», а затем на кнопку перехода.
- Щелкните ЛКМ по пункту очистки.
Выбираем другое хранилище
Если файл не загружается в Firefox, то обратите внимание на папку для хранения файлов. В целях профилактики стоит ее изменить, для этого:
- Переходим в меню пользовательских настроек.
- Кликаем на панель «Основные».
Сброс места хранения
Если предыдущий метод не помог, то настало время для «тяжелой артиллерии». Для отката настроек папки загрузок нужно:
- Вводим в адресную строку следующую фразу about:config.
- Соглашаемся с предупреждением о возможном лишении гарантии в случае внесения непоправимых изменений.
- В открывшемся окне вводим browser.download.
- Все выделенные параметры необходимо сбросить (клик ПКМ и выбор соответствующего пункта).
- Сохраняем внесенные изменения.
Корректируем программы Интернет-Безопасности
Для защиты браузера от рекламных баннеров, всплывающих окон и несанкционированного скачивания файлов существует ряд расширений и программ.
Дабы исключить возможность конфликта между разным ПО проверьте их настройки, попробуйте отключить и загрузить требуемые файлы.
Подведем итоги
Существует множество действенных способ решения проблемы, связанной с ошибкой «Этот файл обычно не загружают Firefox», и убрать ее довольно просто. В качестве проверенного источника информации рекомендуем использовать официальный сайт поддержки популярного браузера.
04 мая 2019 года многочисленные пользователи браузера «Mozilla Firefox» внезапно обнаружили, что практически все установленные на их веб-навигатор расширения не работают. При попытке установить новое расширение с магазина Firefox пользователь также получал сообщение « Загрузка не удалась. Пожалуйста, проверьте ваше соединение ». Что же произошло? Ниже разберём суть возникшей проблемы, а также расскажем, как её исправить.
Причины проблемы «Загрузка не удалась. Пожалуйста, проверьте ваше соединение»
В конце апреля 2019 года сообщество «Mozilla» объявило о введении с июня 2019 года новой политики безопасности в отношении расширения к браузеру Firefox. Теперь расширениям запрещалось содержать запутанный (obfuscated) код. Также было заявлено об улучшении механизма блокировки приложений, что позволяло более активно блокировать приложения в случае нарушения ими правил (policy) сообщества Мозилла.
04 мая 2019 года вследствие «глюка» указанная политика была актирована раньше времени, и под запрет попали практически все расширения для браузера Мозилла. Все расширения в веб-навигаторе пользователя были автоматически перемещены в раздел « Устаревшие расширения », а рядом с каждым таким расширением появилось сообщение « Работа расширения не была проверена, потому оно было отключено ».
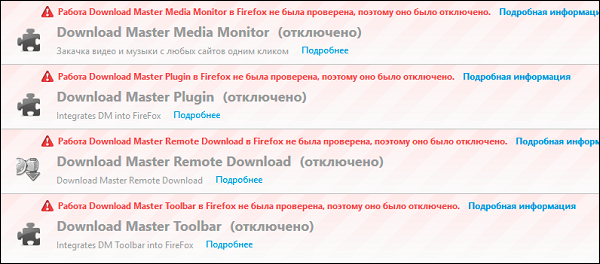
Корнем проблемы стало раннее истечение срока промежуточного сертификата, из-за чего система стала воспринимать загруженные расширения как «неподписанные» и отключила их.
Разработчики сразу же получили шквал жалоб, идентифицировали проблему, и выпустили обновление к браузеру, которое полностью устранило возникшую дисфункцию. Функционал расширений был полностью восстановлен, и пользователи смогли пользоваться ими в прежнем объёме.
Так как же решить проблему «Пожалуйста проверьте ваше соединение» в веб-навигаторе Firefox? Давайте узнаем.
Обновление браузера Firefox до последней версии
Первое, простое и наиболее эффективное решение – это полное обновление вашего веб-навигатора до новейшей и актуальной версии. Если по каким-либо причинам автоматическое обновление вашего браузера не работает, перейдите на mozilla.org, и скачайте самую свежую версию продукта.
Обычно установка актуальной версии полностью устраняет ошибку «Загрузка не удалась» в Mozilla Firefox.
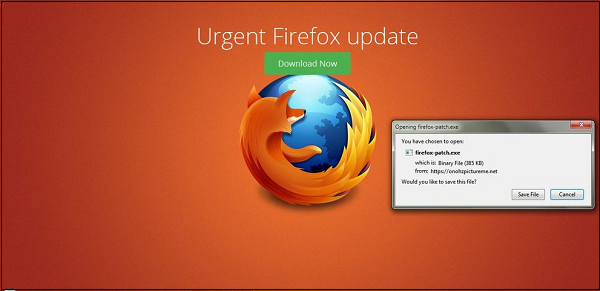
Установка специального расширения, если загрузка не удалась
Если по каким-либо причинам устанавливать свежую версию браузера вы категорически отказываетесь, то разработчики предлагают установить специальные восстановительные расширения для вашего веб-навигатора:
- Если у вас Firefox версии 47 — 56 – скачайте и установите это расширение.
- Если у вас Firefox версии 57 — 60 – скачайте и установите это расширение.
- Если у вас Firefox версии 61 — 65 – скачайте и установите это расширение.
Разрешение Firefox на проведение исследования
Ещё одним способом устранить ошибку «Загрузка не удалась» для расширений в Мозилле является активация опции установки и проведения исследований в настройках браузера.
Для этого выполните следующее:
- Запустите ваш браузер Файерфокс;
- Перейдите в его настройки;
- Выберите слева раздел «Приватность и защита»;
- Промотайте страницу раздела вниз, и найдите опцию « Разрешить Firefox отправлять технические данные и данные взаимодействия в Mozilla »;
- Активируйте данную опцию, поставив слева от неё галочку;
- Затем поставьте галочку ниже рядом с опцией « Разрешить Firefox устанавливать и проводить исследования »;
- Перезагрузите ваш веб-навигатор.
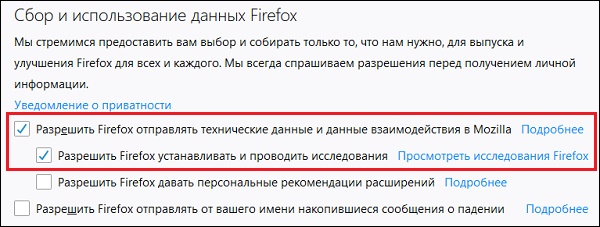
Отключение проверки подписи расширений
Также устранить уведомление с просьбой проверить ваше соединение в Firefox может помочь отключение проверки подписи расширений в настройках браузера.
- Запустите ваш браузер Мозилла;
- В адресной строке введите about:config и нажмите ввод;
- Подтвердите риски нажав на «Я принимаю на себя риск!»;
- С помощью строки поиска найдите параметр xpinstall.signatures.required
- Дважды кликните по нему, и измените его значение на «false»;
- Перезагрузите браузер.

Заключение
В нашей статье мы разобрали, почему появляется сообщение «Загрузка не удалась. Пожалуйста, проверьте ваше соединение» в веб-навигаторе Firefox, и как его можно исправить. Поскольку причиной проблемы стал случайный сбой в системе браузера, оптимальным решением будет обновление программы до самой свежей версии. После этого проблема будет полностью устранена.
Автор: Zheka. Дата публикации: 20 июля 2015 . Категория: Интернет. Просмотров: 12503
Часто можно встретиться с тем , что Mozilla Firefox блокирует загружаемые файлы. Блокируются они , потому, что браузер считает , что данные файлы содержат вредоносный код . Но часто это не так. Файл можно загрузить другим браузером или менеджером закачек. Но если вы постоянный пользователь браузера Mozilla лучше внести изменения в настройки и без проблем загружать необходимые файлы.
Введите в адресную строку браузера about:config и подтвердите свои намерения (как на скриншоте ) .
Далее в строку поиска нужно по очереди ввести следующие строки :
browser.safebrowsing.enabled;
browser.safebrowsing.malware.enabled;
browser.safebrowsing.downloads.enabled;
browser.safebrowsing.downloads.remote.enabled;
З начение true нужно заменить на false — для этого нужно дважды щелкнуть на соответствующей строке.
Повторите данные действия для всех четырех строк.
Попробуем загрузить программу Auslogics BoostSpeed , которая точно не имеет никаких вирусов.
Как видно на последнем скриншоте программа загрузилась без проблем — в отличие от предыдущего раза когда не были внесены изменения в настройки.

 , а затем щёлкните . Откроется окно Загрузки.
, а затем щёлкните . Откроется окно Загрузки.
 и выберите .
и выберите . и выберите .
и выберите . или Сбросить
или Сбросить  , в зависимости от параметров:
, в зависимости от параметров: