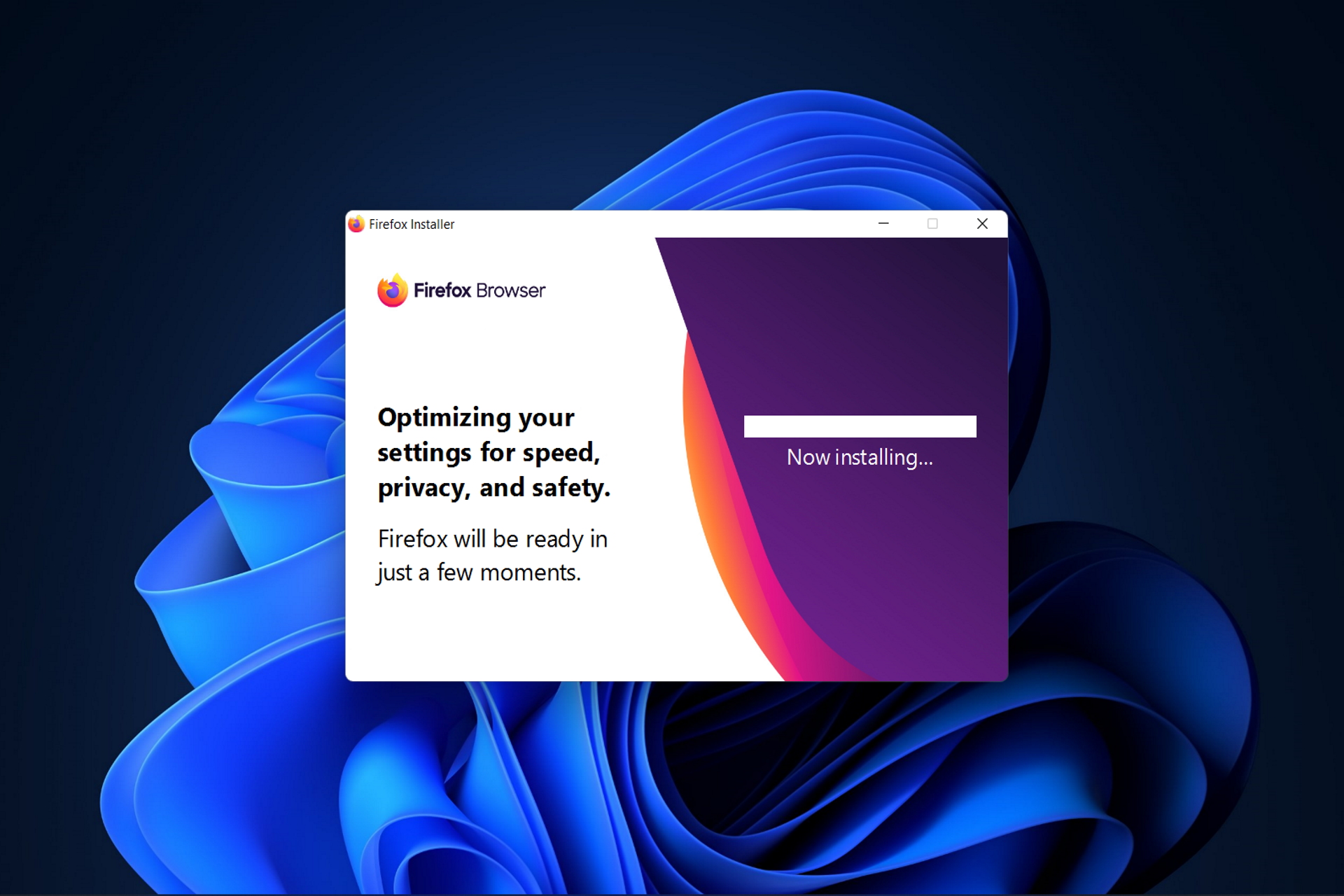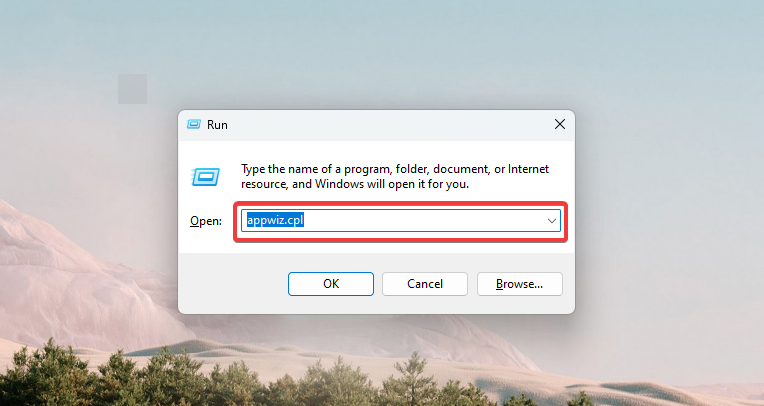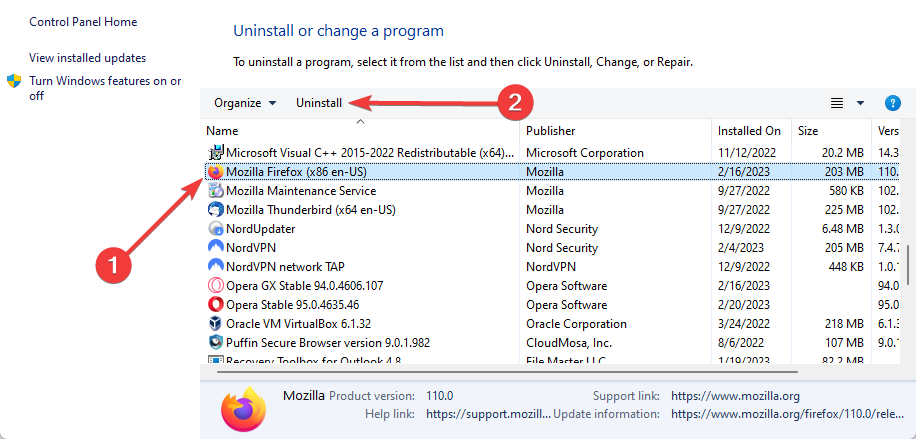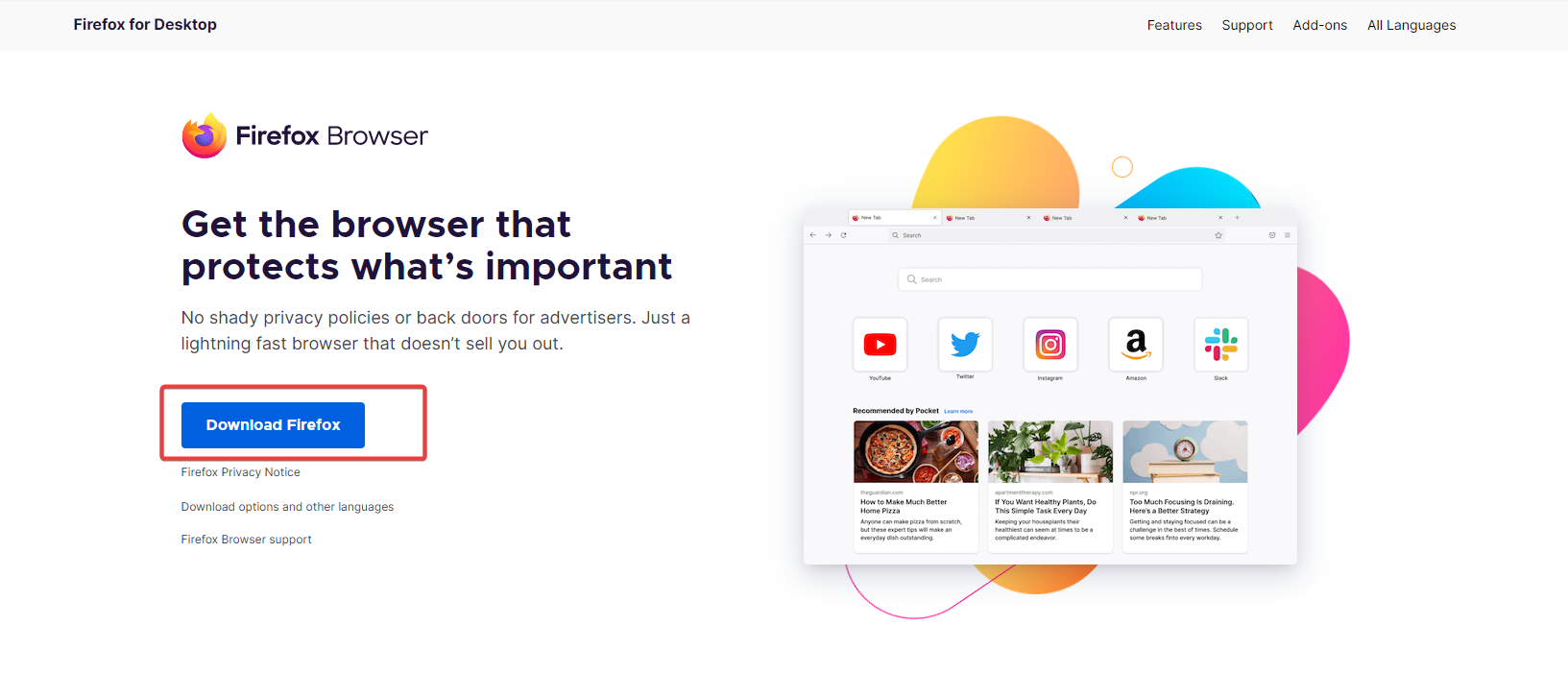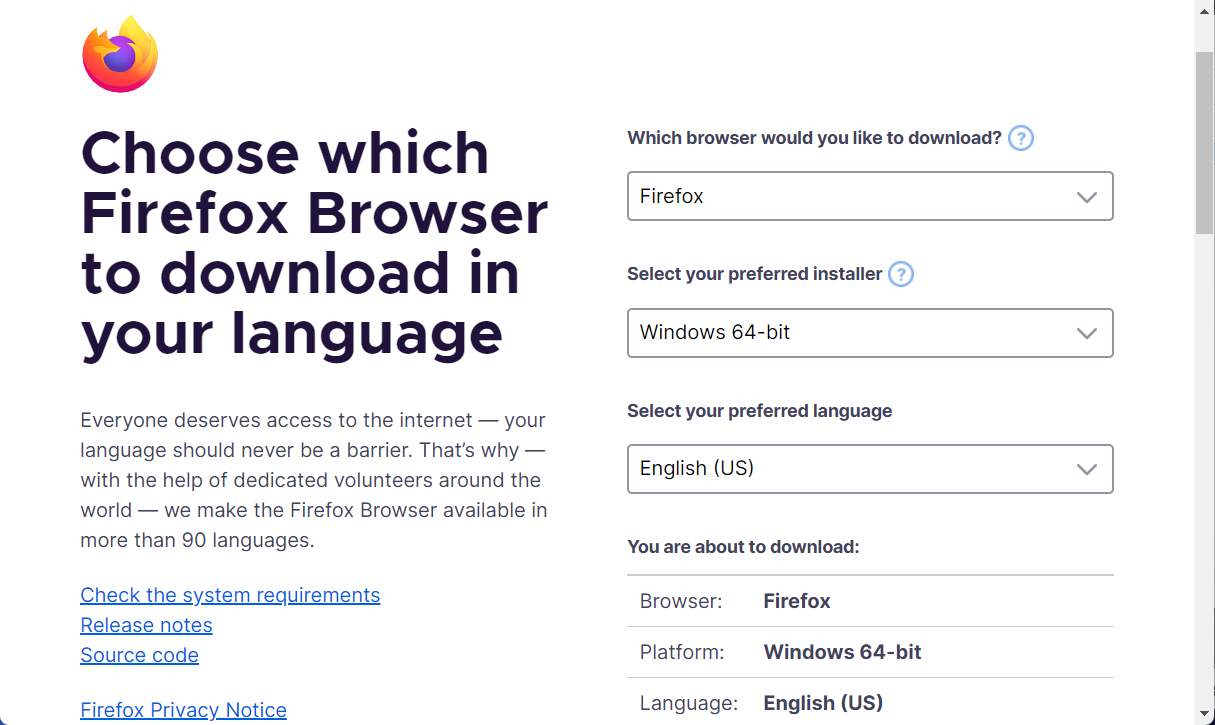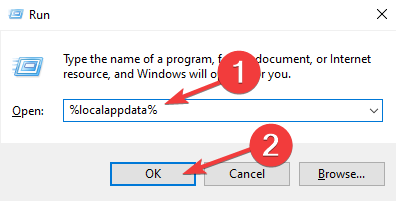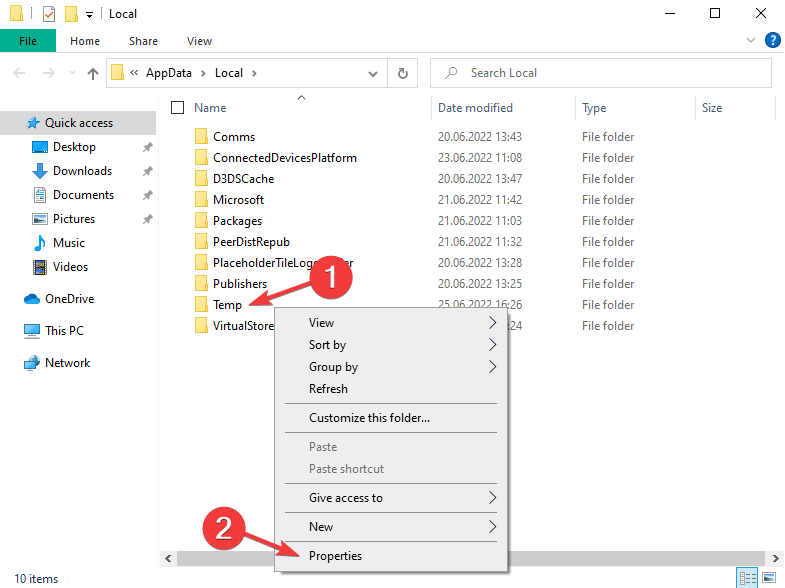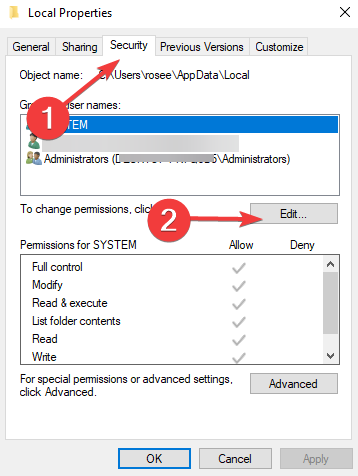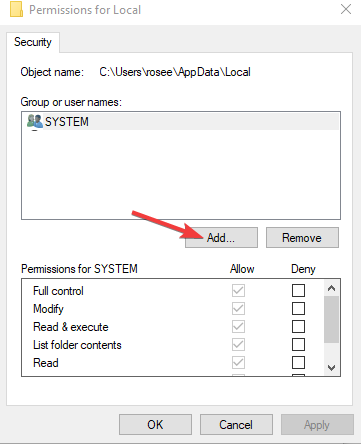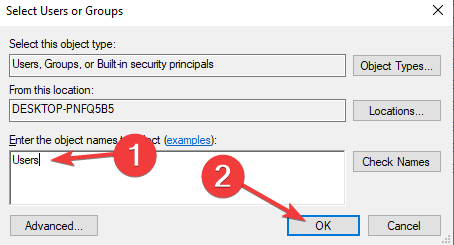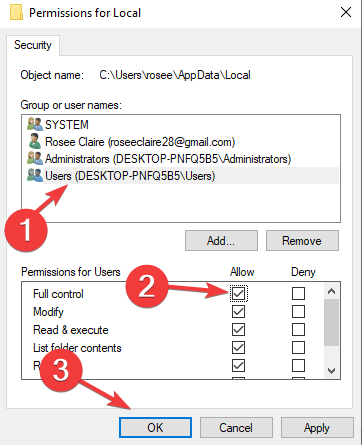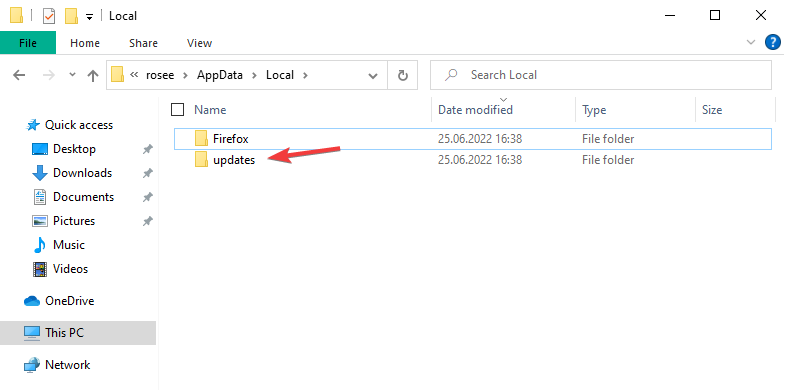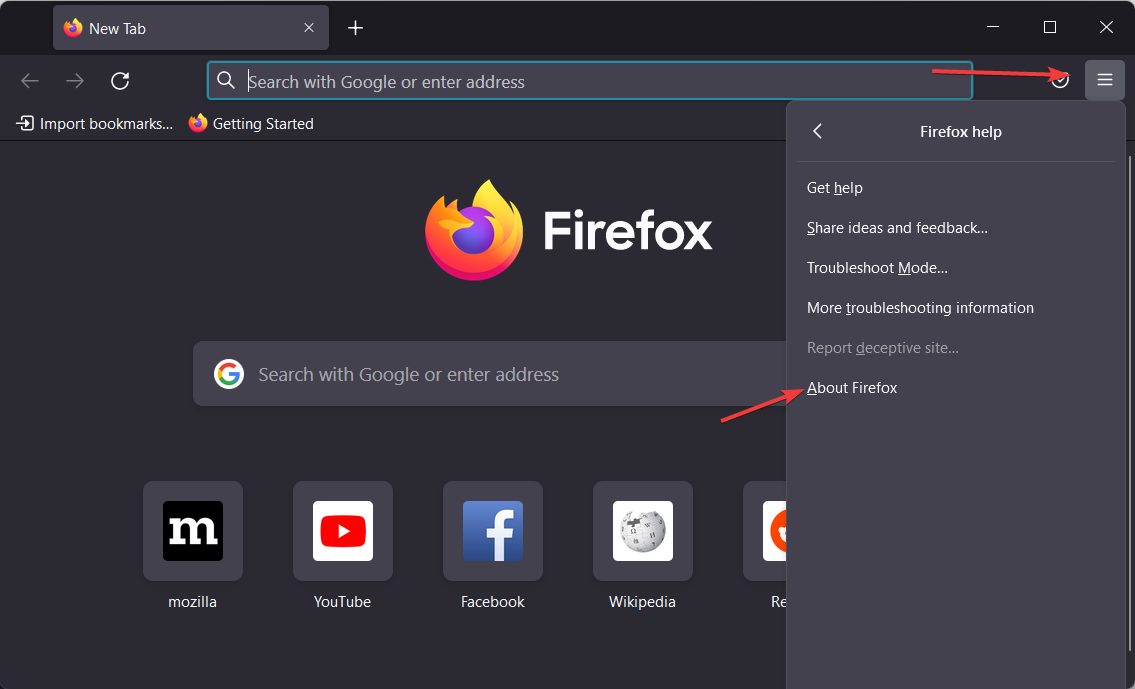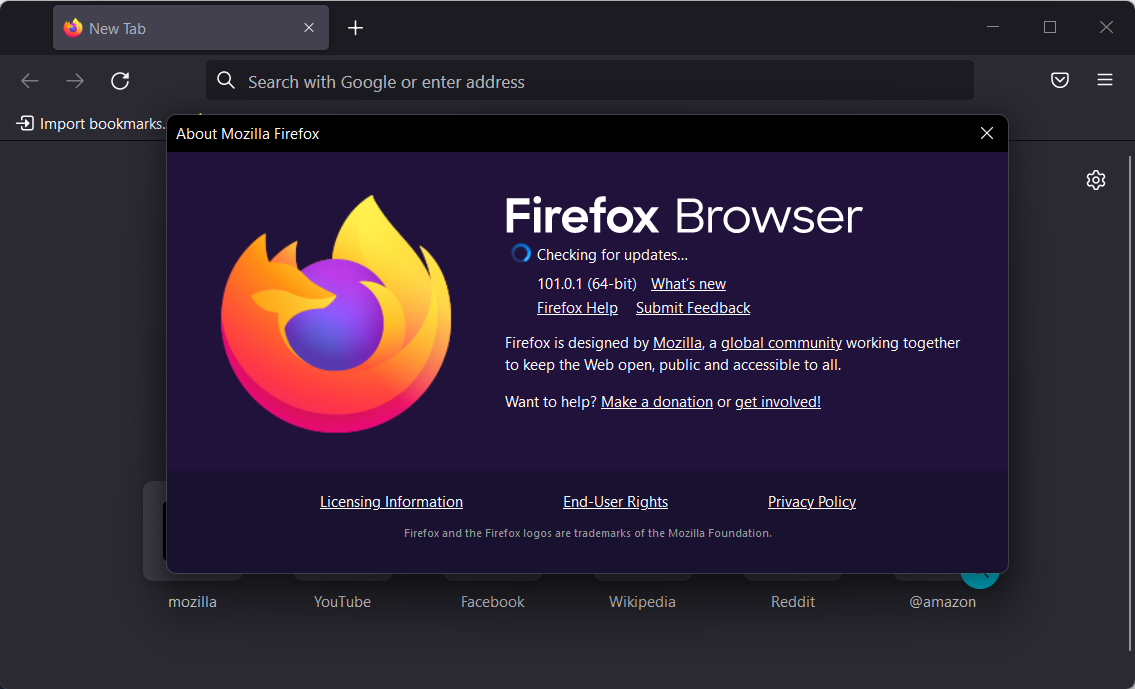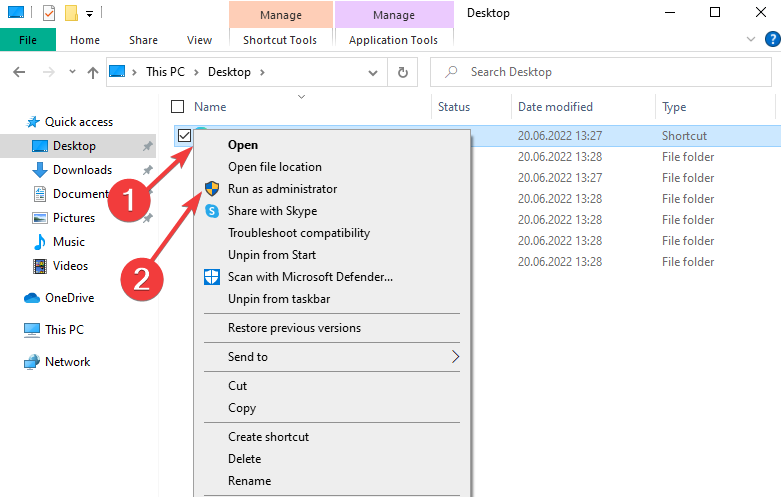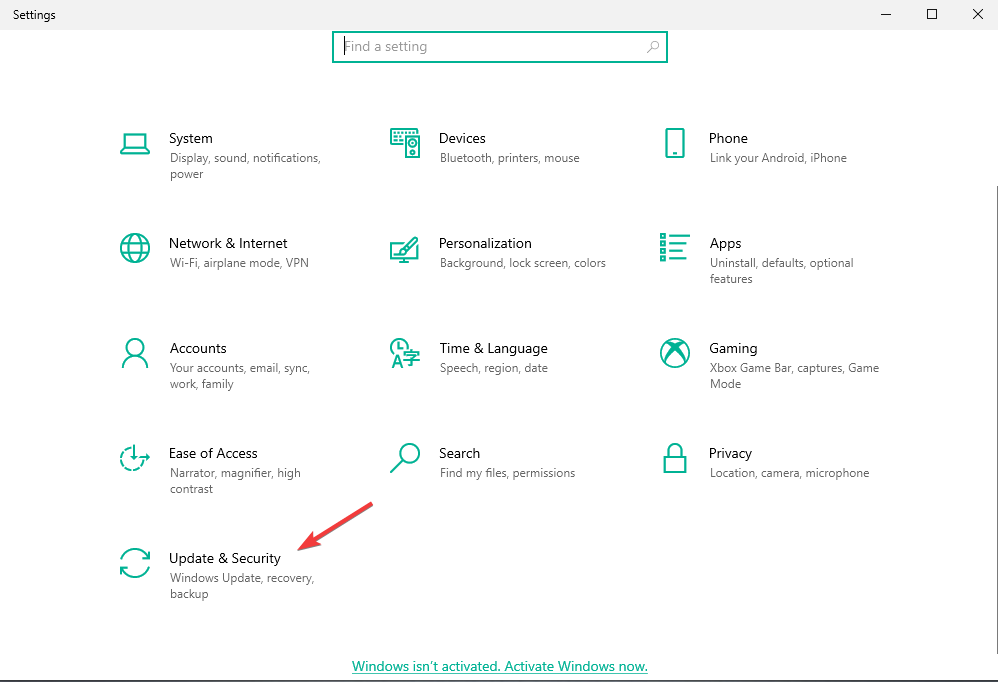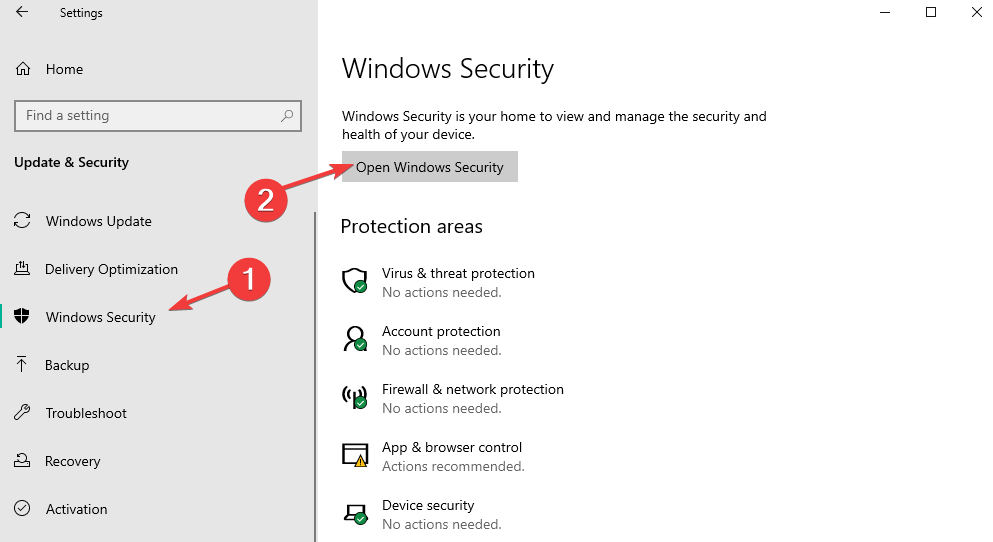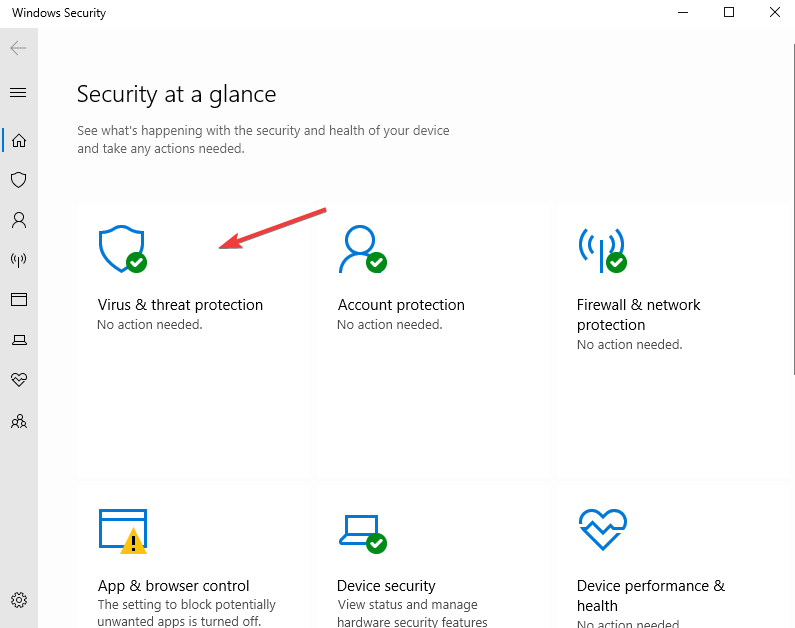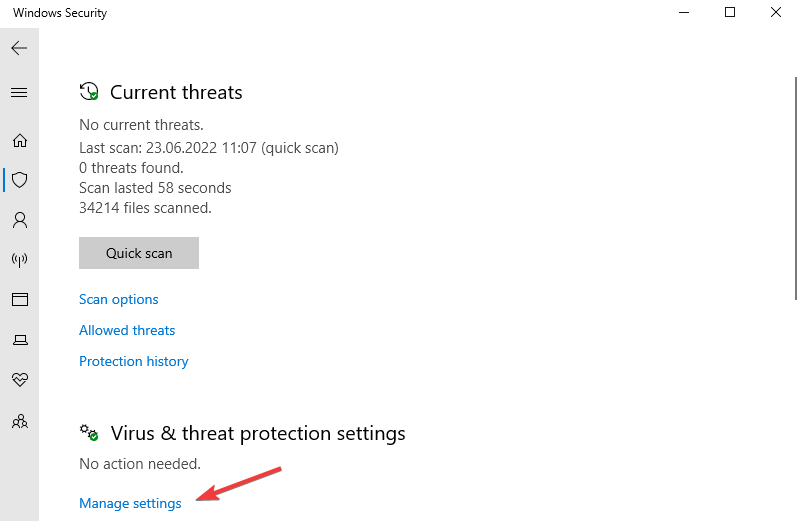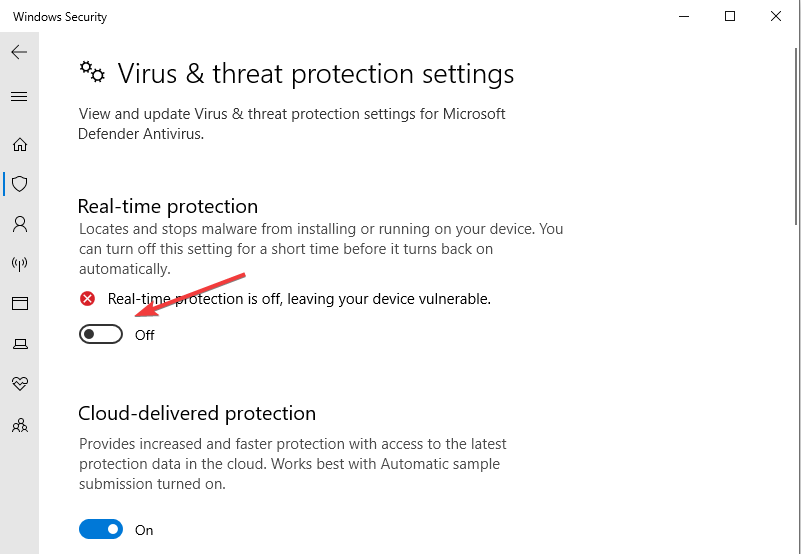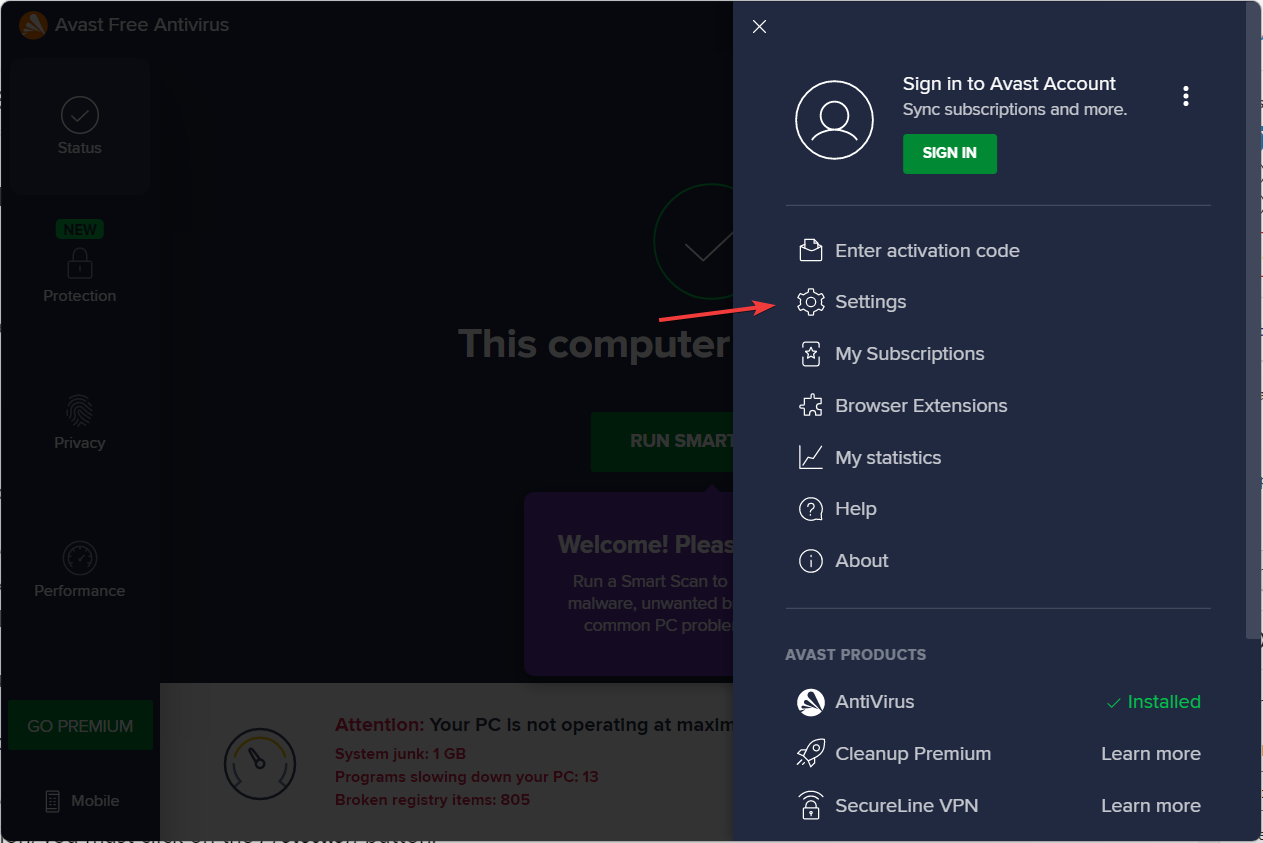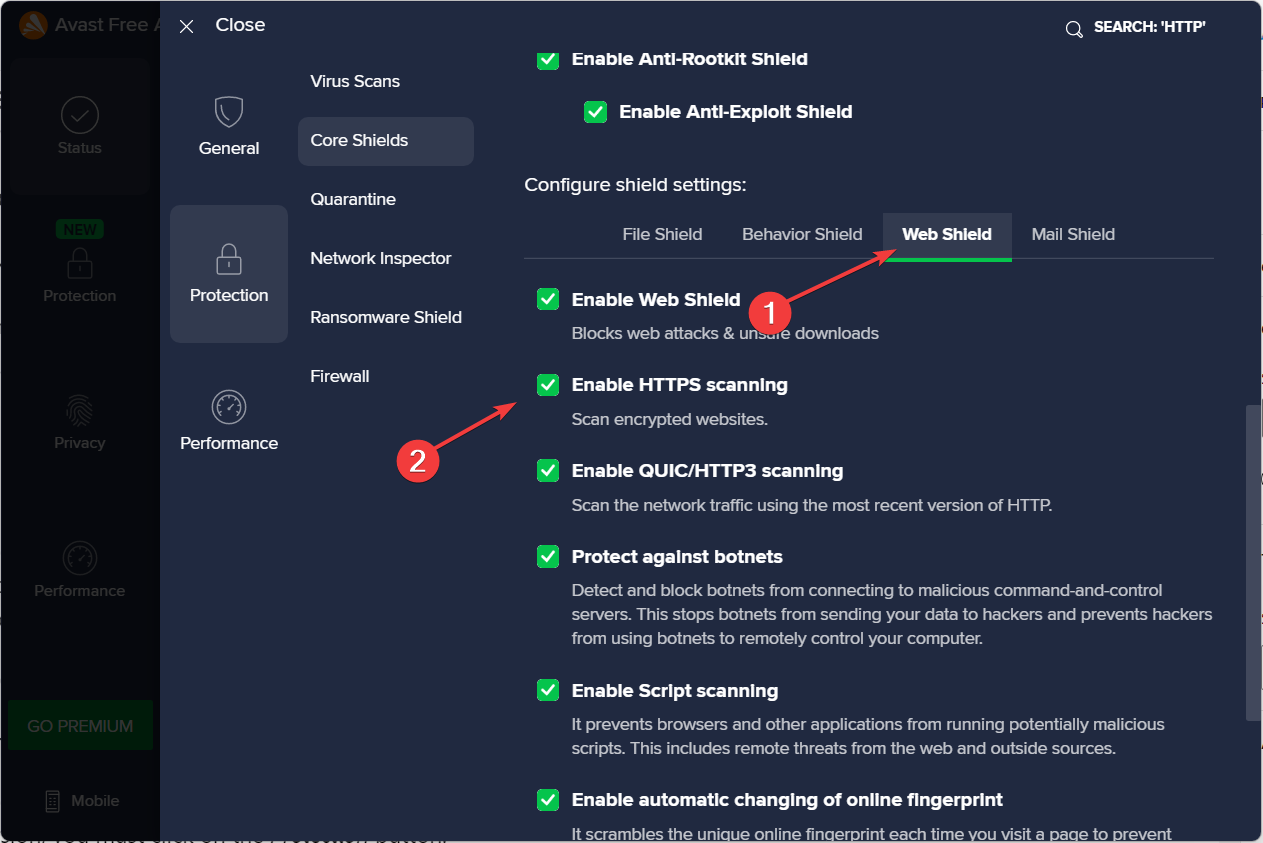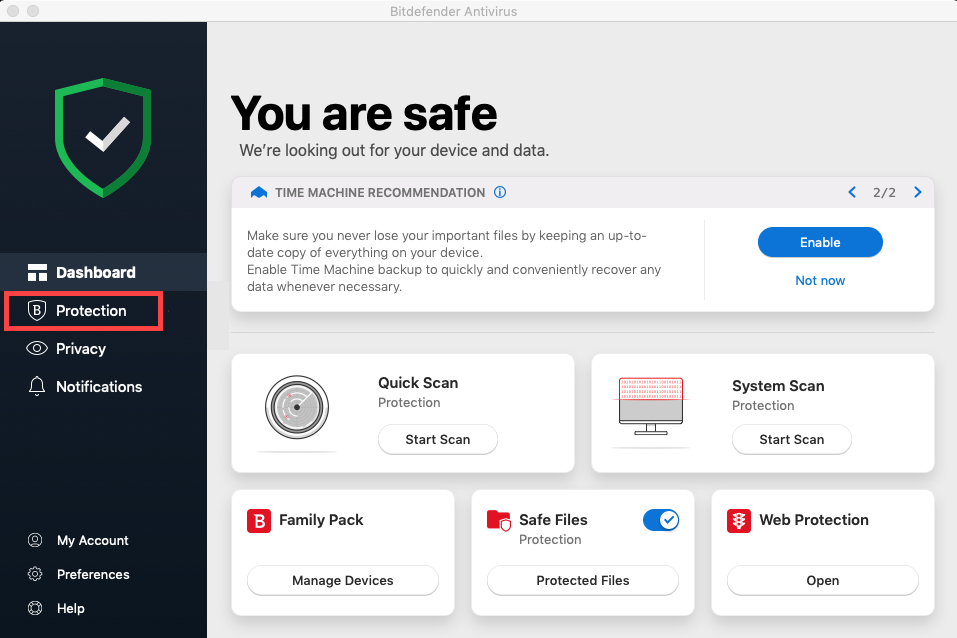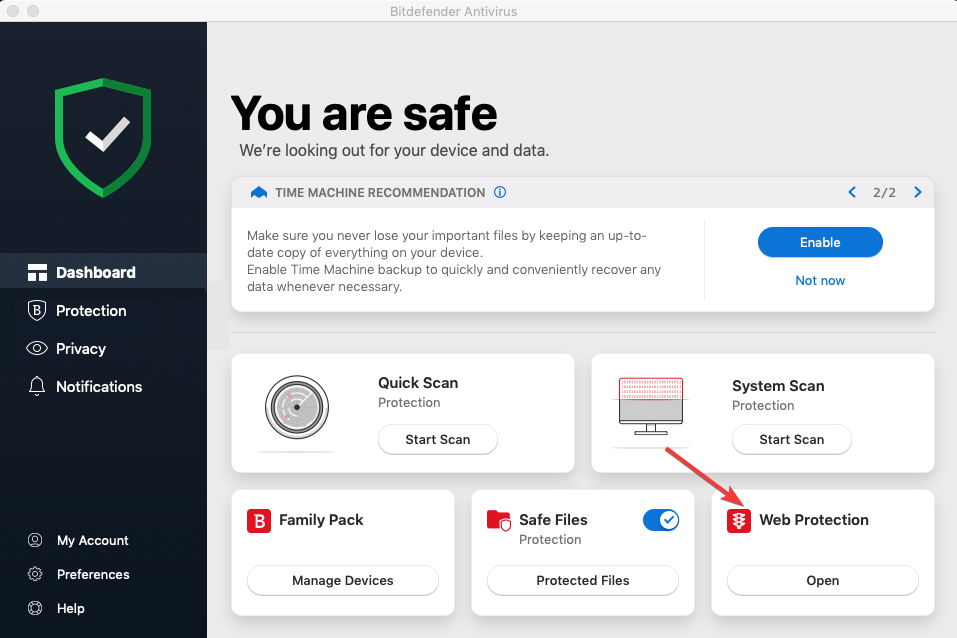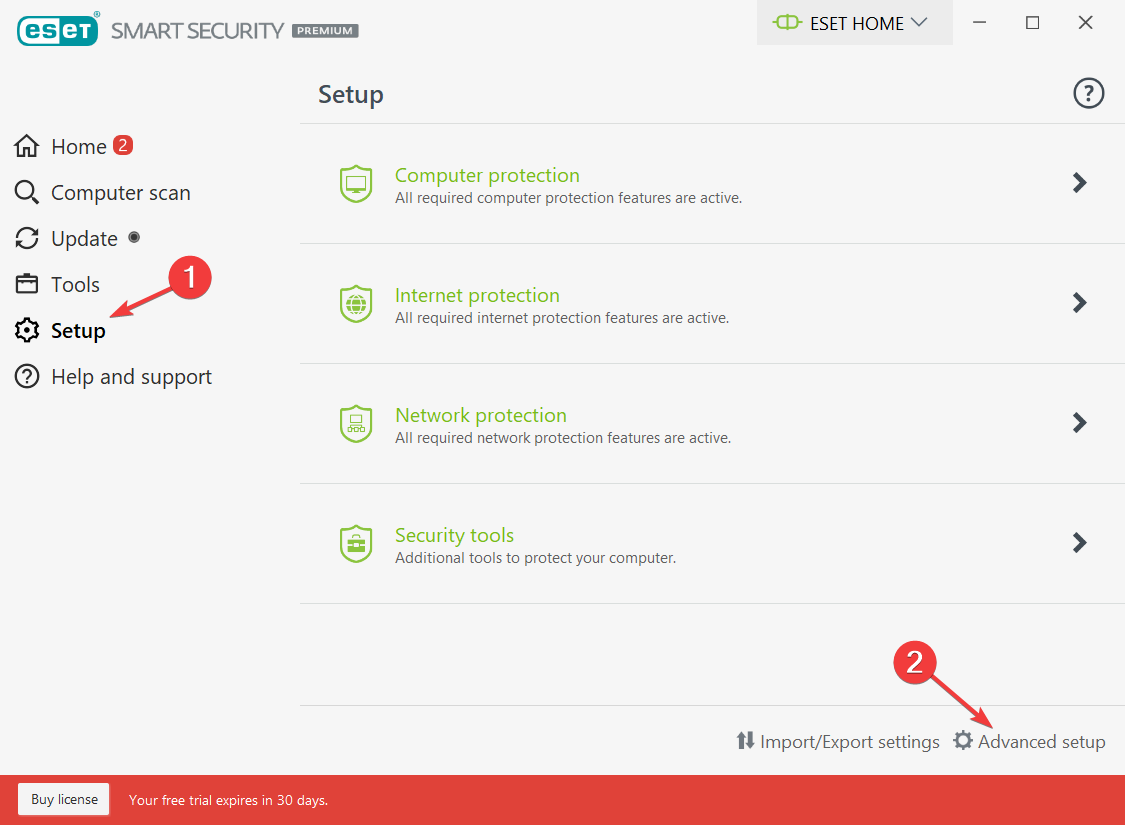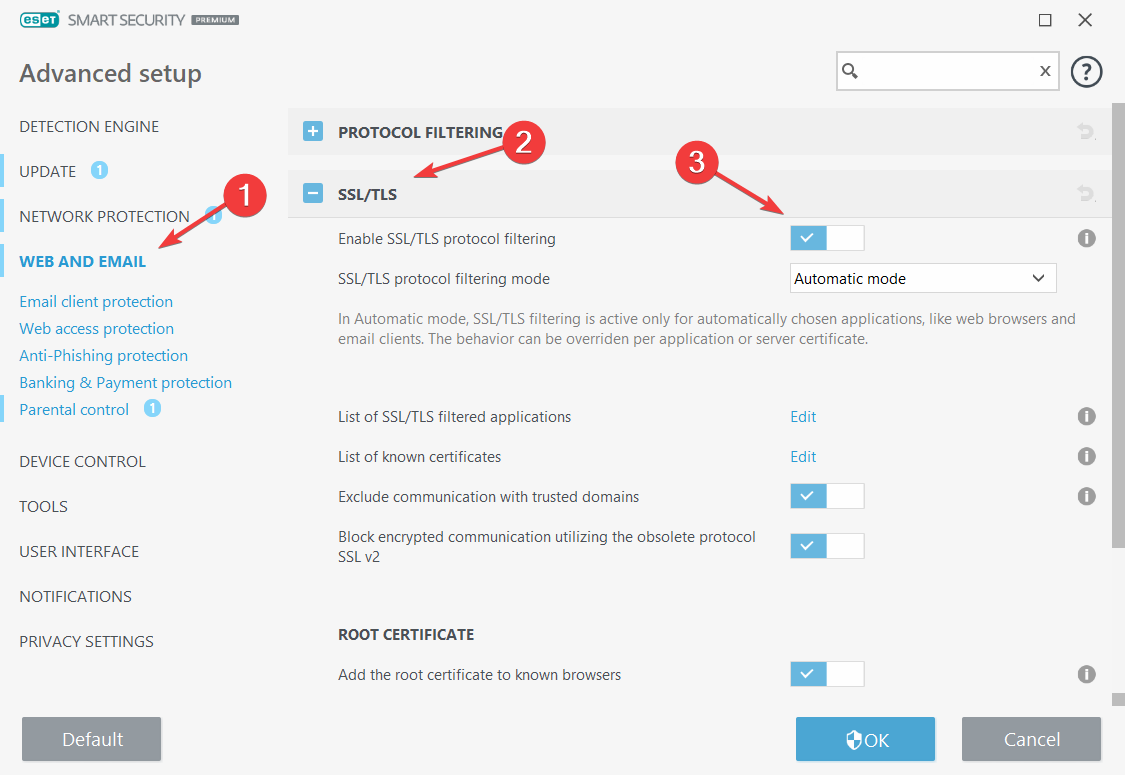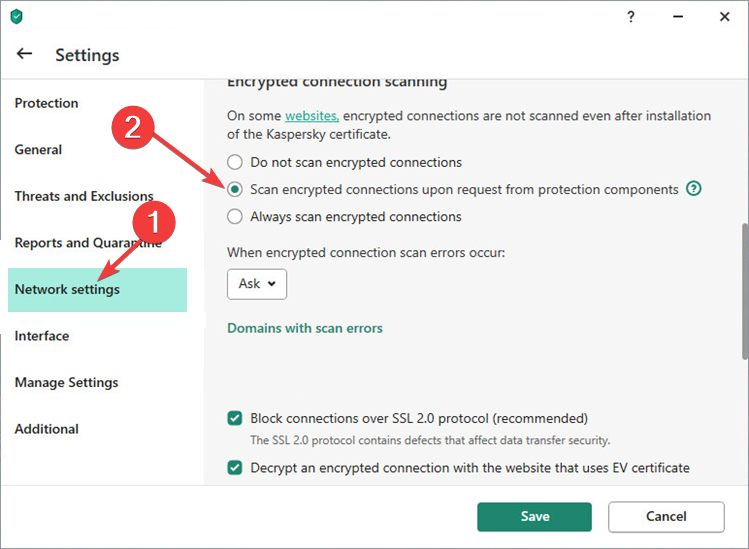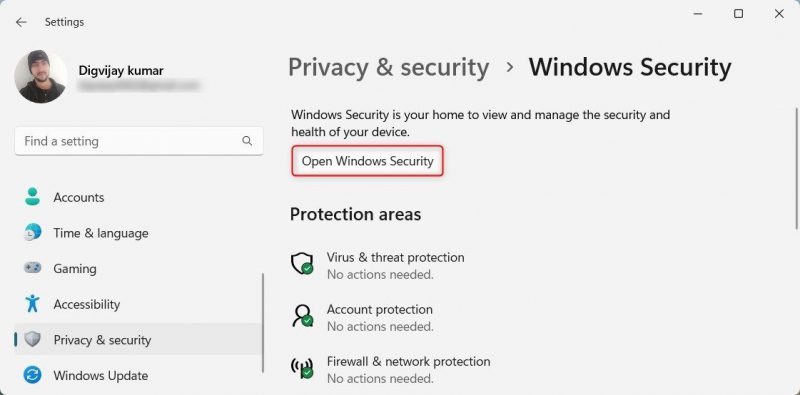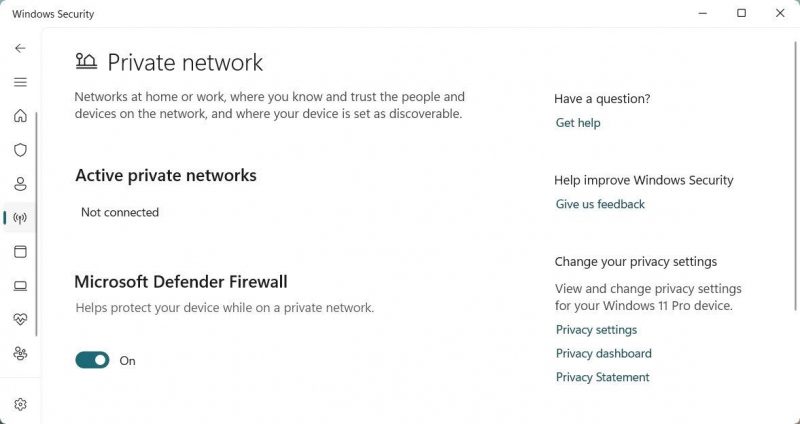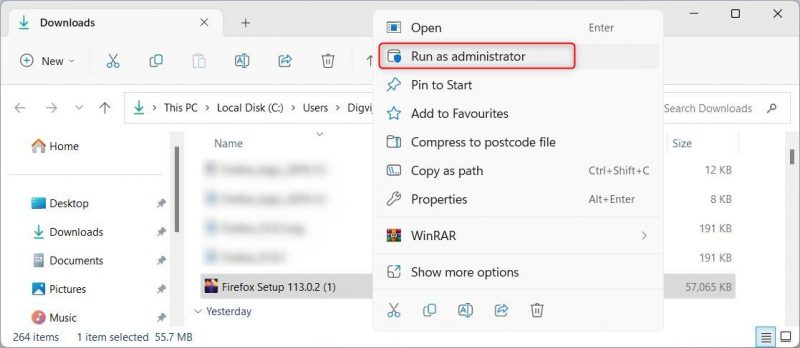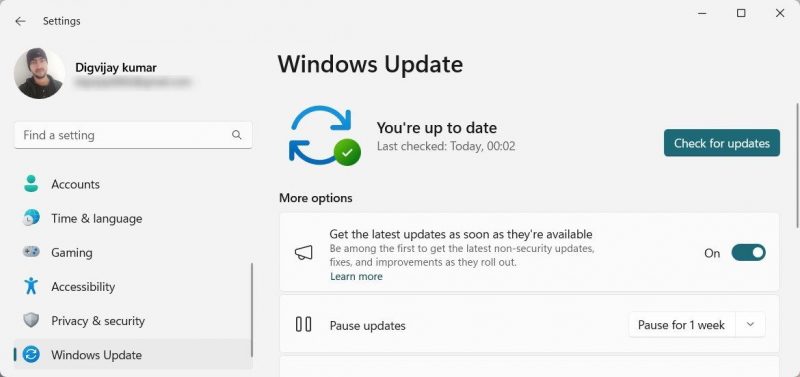Get back to using your favorite browser
by Loredana Harsana
Loredana is a passionate writer with a keen interest in PC software and technology. She started off writing about mobile phones back when Samsung Galaxy S II was… read more
Updated on
- When the Firefox installer remains stuck on now installing, you should check your temporary files or the privileges of your Windows account.
- Ensure your antivirus or Windows Defender are not the cause of this issue.
- Alternatively, consider switching to another great browser, faster and more secure.
Opera One brings a handful of changes, including an updated UI, integration with AI chatbots, and tab management features. What else can you expect?
- Easy migration: use the Opera One assistant to transfer existing Firefox information
- Optimize resource utilization: Opera One uses your Ram more efficiently than Firefox
- Ensures your privacy online with a free VPN and built-in Ad blocker
- ⇒ Get Opera One
Some users probably encountered the message for some reason we could not install Firefox when installing Mozilla Firefox on their PC. It is one common error that Firefox remains stuck on installing. Do not worry if you are one of them; we have your back.
In this article, we’ll offer you a list of the most common installation problems for Mozilla Firefox as well as solutions to similar error messages.
Why is Firefox not installing?
Users who have experienced installation issues on the browser have attributed it to varying factors. Top on this list includes the following:
- Insufficient system requirements – The installation may fail if your computer does not meet the minimum system requirements for Firefox.
- Existing Firefox installation – If you already have an older version of Firefox installed on your computer, it may prevent a new version from installing.
- Antivirus or firewall software interference – Sometimes, antivirus or firewall software can interfere with installation. This can happen if the software detects the installer as a potential threat.
- Corrupted or incomplete installer file – If the Firefox installer file is corrupted or incomplete, it may prevent the installation from completing.
- Insufficient disk space – The installation may fail if your computer lacks free disk space to install Firefox.
- User account permissions – If you do not have sufficient user account permissions to install software on your computer, Firefox may not install.
What are other Firefox installation errors?
Before trying the troubleshooting steps, let us tell you a few more tips when encountering similar issues:
- Hmm, for some reason we could not install Firefox – There are times when the installation procedure does not complete, and users get this message. If that’s your case, note that you can’t run Firefox during installation.
- Firefox not installing on Windows 10 – If you’ve tried to install Firefox to no avail, check the setting to Prevent Accessibility Services from accessing your browser from the Privacy & Security panel.
- Cannot install/reinstall Firefox keeps saying an old copy is running? – Uninstalling the old copy first isn’t always enough. Also, get rid of any leftovers and stubborn software with the help of the best uninstaller tools.
- Firefox won’t install Windows 10 – This issue can sometimes be caused by your antivirus. To fix it, disable your antivirus and check if that helps.
- Firefox installs stuck on downloading, housekeeping – Sometimes this issue can appear while trying to install Firefox using the standard installer. According to users, the solution is to download and use the full installer.
- Firefox install takes forever – If your Firefox installation is slow, you might be able to fix the problem simply by trying to run it as an administrator. After doing that, check if the issue is still there.
Let’s see what you can do without further ado if you can’t download Firefox on your device. Keep one reading!
Quick Tip:
Encountering this issue constantly can be annoying, so if nothing doesn’t seem to work, you may want to consider switching to Opera One.
This browser is a fast and safe solution and has tons of great features, including a built-in VPN to enhance your privacy and an ad blocker to browse the web without interruptions.

Opera One
If your current browser doesn’t work, don’t hesitate to try a new-age modular browser.
How can I fix For some reason we could not install Firefox error?
1. Reinstall Firefox
1.1 Uninstall the installer
- Press Windows + R, type appwiz.cpl, and hit Enter.
- Click on Firefox and select Uninstall.
- Lastly, follow the wizard to complete the installation.
1.2 Download a new installer
- Download a new copy of Firefox from the official website.
- Double-click on the downloaded file.
- Follow the wizard to complete the installation.
Sometimes you won’t be able to update Firefox at all, and your Firefox install might get stuck with Failed to read the configuration file. Please contact your system administrator message.
If this happens, your mozilla.cfg file might be damaged, and to fix the problem, it’s advised to reinstall Firefox.
In addition to uninstalling the application, you must remove all leftover files from Firefox’s installation directory.
Doing this manually can be a tedious task. Therefore, using an uninstaller software tool such as IObit Uninstaller is always better. For more details, please read our complete guide on how to use IObit.
1.3 Download the full installer
To distribute Firefox faster, Mozilla offers two types of installers, standard and full. The difference between the two is their size.
The standard installer is lighter, so it needs to download the setup files to install Firefox. Unfortunately, this can sometimes cause the Firefox installation to get stuck.
On the other hand, the full installer, also known as Firefox offline installer, won’t download any additional files. Instead, it will install Firefox right away.
This is a simple solution, and many users reported that it works, so be sure to try it out. You can get the full Firefox installer right away.
2. Check your permissions
- Press the Windows key + R and enter %localappdata%. Next, press Enter or click OK.
- Locate the Temp folder, right-click it, and choose Properties from the menu.
- Select the Security tab from the top menu and click Edit.
- Click on Add.
- In the white box, write the word Users and click OK.
- Select Users from the Group or user names list and check Full control in Allow column. Now click Apply and OK to save changes.
- In addition to changing the permissions, some users suggest clearing all directories from the Mozilla updates folder. Thus, open a new File Explorer tab by pressing Windows + E.
- Navigate to the following location but make sure to replace windowsreport with your username:
C:\Users\windowsreport\AppData\Local\Mozilla - Next, navigate to the updates directory and check whether you see any folders. Remove all of them and try to update or install Firefox again. Note that this solution also works when you cannot install Mozilla Firefox on Windows 10.
- Finally, if you see any folders in there, remove them and try to update Firefox again.
Check if you can install it without getting the error message for some reason we could not install Firefox.
- How to fix File Explorer problems in Windows 10/11
- How to delete temporary files in Windows 11
- Fix: Windows 10/11 temporary files will not delete
3. Try to update the browser manually
- Click the Menu icon in the top right corner and choose Help, followed by About Firefox.
- A new window will now appear, and Firefox will check for updates. If any updates are available, they will be automatically installed.
Theoretically, Firefox is set to install the updates automatically, but sometimes various factors may prevent that. To check for updates manually, do as described above.
4. Run Firefox as an Administrator
- Right-click on the Firefox icon.
- Select Run as administrator.
If Firefox install gets stuck on your PC, the issue might be related to the missing privileges. Running the setup file as an administrator is required to fix this issue.
If you’re having problems updating Firefox, you just need to repeat these steps for firefox.exe and then try to update it again.
5. Disable Windows Defender
- Open Settings first by holding Windows and I and go to the Update & Security section.
- Click Open Windows Security.
- Go to the Virus & Threat protection section.
- Now click Manage settings.
- Locate the Real-time protection option and disable it. You can also disable other options if you want.
Even if you don’t use a third-party antivirus, sometimes Firefox install can get stuck on your PC.
Windows Defender can cause this, and in order to fix the problem, you need to disable it, as described above.
After disabling this option, try to install Firefox again. If Firefox installs successfully, be sure to enable Windows Defender once again.
6. Check your security software
6.1 Avast
- Open the dashboard of Avast.
- Click on Settings, followed by Protection and Core Shields.
- Navigate to Web Shield, uncheck the Enable HTTP Scanning box, and click on the OK button to update this feature.
This should stop your Avast antivirus from checking the security certificate of every website you access.
6.2 Bitdefender
- Open the dashboard of Bitdefender. If you have the 2016 version, click on Modules. For an older version, you must click on the Protection button.
- Click on the Web Protection button.
- Disable the Scan SSL feature.
- Kindle Book Won’t Open: Comprehensive Guide to Fix
- Rate Exceeded on Character Ai: How to Solve this Error
- Event ID 4738: A User Account was Changed [Fix]
- What is updatechecker.exe & How to Fix its Errors?
6.3 ESET
- Open ESET antivirus and select Setup followed by Advanced setup.
- Click on Web and email followed by SSL/TSL, Enable SSL/TSL protocol filtering, and OK.
- Lastly, restart the computer to configure the antivirus filter.
For ESET, you only have to enable the SSL/TSL protocol filtering feature.
6.4 Kaspersky
- Open the antivirus dashboard and click on the Settings button from the bottom left.
- Scroll down the left menu and click on Network settings.
- If using the 2016 version, uncheck the Do not scan encrypted connections box from the Encrypted connections settings section. For an older version, just uncheck the Scan encrypted connections upon request from protection components feature.
- Reboot your system to configure your antivirus software.
If Firefox install gets stuck on your Windows PC, the issue might be your security software.
Sometimes certain antivirus features can interfere with your system, so disabling these features is advised. Above is how to do that in many popular antivirus tools.
If disabling this feature doesn’t solve the problem, altogether disable your antivirus. In case the issue persists, remove your antivirus and check if that helps.
If removing the antivirus solves the problem, this might be a perfect opportunity to consider switching to a different antivirus solution.
Many Windows 10 compatible antivirus software won’t interfere with your system while providing excellent system protection.
Using this OS iteration, check out the best antiviruses suited for Windows 11.
When you face we could not install Firefox error for some reason, we hope these methods will help you out.
If none of these methods helped you, we recommend contacting Mozilla’s Support department.
Finally, please share your thoughts with us in the comments section below. Thanks for reading!
На чтение 7 мин. Просмотров 2.4k. Опубликовано
Некоторые пользователи, вероятно, сталкивались с различными проблемами при попытке установить Mozilla Firefox на свой ПК. Если вы один из них, не деморализуйтесь.
В этой статье мы предложим вам список наиболее распространенных проблем установки Mozilla Firefox, а также их решения.
Содержание
- Что делать, если установка Firefox застряла
- Решение 1 – Переустановите Firefox
- Решение 2 – Проверьте ваши разрешения
- Решение 3 – Попробуйте обновить браузер вручную
- Решение 4. Запустите Firefox от имени администратора
- Решение 5 – Проверьте программное обеспечение безопасности
- Решение 6 – Отключить Защитник Windows
- Решение 7 – Загрузите полный установщик
Что делать, если установка Firefox застряла
Иногда установка или обновление Firefox может зависнуть на вашем компьютере. Это может быть большой проблемой, и, говоря о проблемах установки, вот некоторые похожие проблемы, о которых сообщили пользователи:
- Установщик Firefox застрял на текущей установке . Это обычная проблема Firefox, обычно она возникает из-за временных файлов. Чтобы это исправить, измените права доступа к папке Temp и проверьте, помогает ли это.
- Firefox не будет устанавливать Windows 10 . Иногда эта проблема может быть вызвана вашим антивирусом. Чтобы это исправить, отключите антивирус и проверьте, помогает ли это.
- Хм, по какой-то причине мы не смогли установить Firefox . Хотя это сообщение об ошибке неоднозначно, вы можете решить проблему, просто удалив все предыдущие установки Firefox.
- Установка Firefox застряла при загрузке, ведении домашнего хозяйства . Иногда эта проблема может возникать при попытке установить Firefox с помощью стандартного установщика. По словам пользователей, решение заключается в том, чтобы скачать и использовать полный установщик.
- Установка Firefox длится вечно . Если установка Firefox идет медленно, вы можете решить проблему, просто запустив ее от имени администратора. После этого проверьте, не устранена ли проблема.
Решение 1 – Переустановите Firefox
Иногда вы вообще не сможете обновить Firefox, и ваша установка Firefox может застрять с Не удалось прочитать файл конфигурации. Пожалуйста, свяжитесь с вашим системным администратором . В этом случае ваш файл mozilla.cfg может быть поврежден, и для решения проблемы рекомендуется переустановить Firefox.
В дополнение к удалению приложения вы также должны удалить все оставшиеся файлы из каталога установки Firefox. Выполнение этого вручную может быть утомительной задачей, поэтому всегда лучше использовать программное обеспечение для удаления, такое как Revo Uninstaller .
Программное обеспечение деинсталлятора удалит Firefox, но также удалит все его файлы и записи реестра с вашего ПК. Как только приложение полностью удалено, переустановите его снова, и проблема должна быть решена.
- ЧИТАЙТЕ ТАКЖЕ: ИСПРАВЛЕНИЕ: невозможно установить Firefox в качестве браузера по умолчанию в Windows 10
Решение 2 – Проверьте ваши разрешения
Эта проблема возникает после изменения разрешения в папке Temp для некоторых программ. Чтобы это исправить, выполните следующие действия:
-
Нажмите Windows Key + R и введите % localappdata% . Нажмите Enter или нажмите ОК .
-
Найдите папку Temp , щелкните ее правой кнопкой мыши и выберите в меню Свойства .
-
Выберите вкладку Безопасность в верхнем меню и нажмите Изменить .
-
Нажмите Добавить .
-
В белом поле напишите слово Пользователи /нажмите ОК .
-
Выберите Пользователи в списке Группы или имена пользователей и отметьте Полный доступ в столбце Разрешить . Теперь нажмите Применить и ОК , чтобы сохранить изменения.
После внесения этих изменений попробуйте снова установить Firefox.
Помимо изменения разрешений, некоторые пользователи предлагают очистить все каталоги из папки Mozillaupdates . Для этого просто выполните следующие действия:
- Перейдите в каталог AppDataLocal , как мы вам показали.
-
Теперь перейдите в каталог Mozillaupdates .
- Если вы видите там какие-либо папки, удалите их и попробуйте обновить Firefox снова.
Решение 3 – Попробуйте обновить браузер вручную
Теоретически Firefox настроен на автоматическую установку обновлений, но иногда различные факторы могут помешать этому. Чтобы проверить наличие обновлений вручную, выполните следующие действия:
-
Нажмите значок Меню в правом верхнем углу и выберите в меню Справка .
-
Теперь нажмите О Firefox .
-
Появится новое окно, и Firefox проверит наличие обновлений. Если доступны какие-либо обновления, они будут установлены автоматически.
Решение 4. Запустите Firefox от имени администратора
Если установка Firefox застревает на вашем компьютере, возможно, проблема связана с отсутствующими привилегиями. Чтобы решить эту проблему, необходимо запустить установочный файл от имени администратора.
Это довольно просто, и для этого вам просто нужно найти установочный файл, щелкнуть по нему правой кнопкой мыши и выбрать Запуск от имени администратора .

Если у вас возникают проблемы с обновлением Firefox, вам просто нужно повторить эти шаги для firefox.exe , а затем попытаться обновить его снова.
- ЧИТАЙТЕ ТАКЖЕ: Исправьте: «Хм. У нас проблемы с поиском этого сайта »Ошибка Mozilla Firefox
Решение 5 – Проверьте программное обеспечение безопасности

Если установка Firefox застревает на вашем ПК с Windows 10, возможно, проблема в программном обеспечении безопасности. Иногда определенные антивирусные функции могут создавать помехи вашей системе, поэтому рекомендуется отключить эти функции. Вот как это сделать во многих популярных антивирусных инструментах:
Avast
Вот как отключить функцию безопасного подключения от этого антивируса:
- Откройте приборную панель Avast
- Нажмите Настройки/Активная защита/Настройка .
- Снимите флажок Включить сканирование HTTP и нажмите кнопку ОК , чтобы обновить эту функцию.
Это должно остановить ваш антивирус от проверки сертификата безопасности каждого веб-сайта, к которому вы обращаетесь.
Bitdefender
- Откройте панель управления Bitdefender. Если у вас версия 2016 года, нажмите Модули . Для более старой версии вы должны нажать кнопку Защита .
- Нажмите кнопку Веб-защита .
- Отключите функцию Сканировать SSL .
Bullguard
В отличие от других антивирусных программ, вы не можете отключить общую функцию Bullguard, чтобы предотвратить проверку сертификатов безопасности. Сайты, на которые нет таргетинга, нужно вводить вручную. Вот как вы это делаете:
- Откройте приборную панель Bullguard
- Нажмите Настройки антивируса/Просмотр .
- Снимите флажок с Показать безопасные результаты для веб-сайтов, на которых отображается ошибка.
ESET
Для ESET все, что вам нужно сделать, это включить функцию фильтрация протоколов SSL/TSL .
- Откройте ESET антивирус.
- Нажмите F5 , чтобы открыть меню Расширенные настройки .
- Нажмите Веб-адрес и кнопку электронной почты/SSL/TSL/Включить фильтрацию протокола SSL/TSL/OK .
- Перезагрузите компьютер, чтобы настроить антивирусный фильтр.
Kaspersky
В Kaspersky есть функция, которая может быть отключена, чтобы остановить фильтрацию сайтов, и это очень легко сделать.
- Откройте панель управления антивирусом.
- Нажмите кнопку Настройки в левом нижнем углу.
- Нажмите Дополнительная кнопка/Сеть .
- Если вы используете версию 2016 года, снимите флажок Не проверять зашифрованные соединения в разделе Настройки зашифрованных соединений . Для более старой версии просто снимите флажок Сканировать зашифрованные соединения .
- Перезагрузите систему, чтобы настроить антивирусное программное обеспечение.
Если отключение этой функции не решает проблему, полностью отключите антивирус. Если проблема не устранена, удалите антивирус и проверьте, помогает ли это. В случае, если удаление антивируса решит проблему, это может быть прекрасной возможностью рассмотреть возможность перехода на другое антивирусное решение.
Если вам нужен антивирус, который не будет мешать вашей системе, обеспечивая при этом отличную защиту, подумайте о переходе на Bitdefender 2019 , лучший на данный момент антивирус.
Решение 6 – Отключить Защитник Windows
Даже если вы не используете сторонний антивирус, иногда установка Firefox может зависнуть на вашем компьютере. Это может быть вызвано Защитником Windows, и для решения проблемы его необходимо отключить. Для этого просто выполните следующие простые шаги:
- Откройте Настройки приложения . Вы можете сделать это быстро с помощью сочетания клавиш Windows Key + I .
-
Перейдите в раздел Обновление и безопасность .
-
Нажмите Открыть Центр безопасности Защитника Windows .
-
Перейдите в раздел Защита от вирусов и угроз .
-
Теперь нажмите Настройки защиты от вирусов и угроз .
-
Найдите параметр Защита в режиме реального времени и отключите его. Вы также можете отключить другие параметры, если хотите.
После отключения этой опции, попробуйте установить Firefox снова. Если Firefox установлен успешно, обязательно включите Защитник Windows еще раз.
Решение 7 – Загрузите полный установщик
Чтобы распространять Firefox быстрее, Mozilla предлагает два типа установщиков: стандартный и полный. Разница между ними заключается в их размере, и стандартный установщик легче, поэтому для установки Firefox необходимо загрузить установочные файлы. Иногда это может привести к зависанию установки Firefox.
С другой стороны, полный установщик не будет загружать какие-либо дополнительные файлы, и вместо этого он установит Firefox прямо сейчас. Это простое решение, и многие пользователи сообщили, что оно работает, поэтому обязательно попробуйте его. Вы можете получить полный установщик Firefox здесь.
Если ни один из этих методов не помог вам, мы настоятельно рекомендуем вам связаться со службой поддержки Mozilla.
Примечание редактора . Этот пост был первоначально опубликован в августе 2016 года и с тех пор был полностью переработан и обновлен для обеспечения свежести, точности и полноты.
Mozilla Firefox неправильно устанавливается на ПК с Windows 11/10? Некоторые пользователи сообщают, что не могут установить браузер Firefox на свои компьютеры.
Как установить Firefox на Windows 11?
Чтобы установить Firefox на ПК с Windows 11, посетите официальный сайт Mozilla Firefox в Edge, а затем загрузите последний файл установщика для ОС Windows. После этого запустите загруженный установочный файл и выполните предложенные шаги для установки Firefox. Вы также можете установить Firefox из Магазина Microsoft. Откройте Microsoft Store, найдите Mozilla Firefox, коснитесь приложения, а затем нажмите кнопку «Получить», чтобы загрузить и установить его на свой компьютер.
Однако пользователи сообщают, что установка просто зависает, и браузер не устанавливается. Многие пользователи также сообщают, что получают следующее сообщение об ошибке:
Хм. По какой-то причине мы не смогли установить Firefox. Выберите OK, чтобы начать сначала.
Эта проблема может возникнуть в различных сценариях. Например, при переустановке браузера, обновлении браузера или установке Firefox с нуля. Вы можете столкнуться с проблемой по разным причинам, таким как недостаточные права доступа, поврежденный файл установщика, вмешательство антивируса/брандмауэра и т. д.
Теперь, если вы один из затронутых пользователей, вы попали на правильную страницу. Здесь вы можете найти все рабочие исправления, которые помогут вам избавиться от проблемы. Итак, без лишних слов, давайте проверим.
Если браузер Mozilla Firefox не устанавливается или не обновляется на вашем ПК с Windows, используйте следующие рабочие исправления:
- Запустите установщик от имени администратора.
- Загрузите свежий установочный файл.
- Полностью удалите Firefox с вашего ПК, а затем переустановите его.
- Вручную обновите Firefox.
- Временно отключите антивирус/брандмауэр.
1]Запустите установщик от имени администратора.
Первое, что вы должны сделать, чтобы решить эту проблему, — запустить установщик Firefox от имени администратора. Это может быть отсутствие необходимых прав администратора, что вызывает препятствия при установке Firefox на ваш компьютер. Таким образом, вы можете просто запустить установщик с правами администратора и посмотреть, решена ли проблема.
Для этого откройте Проводник с помощью Win+E и перейдите в раздел «Загрузки» или в папку, в которую вы загрузили установочный файл Firefox. Теперь щелкните правой кнопкой мыши установочный файл и выберите параметр «Запуск от имени администратора» в появившемся контекстном меню. Затем следуйте инструкциям и посмотрите, сможете ли вы успешно установить Firefox или нет.
2]Загрузите свежий установочный файл
Возможно, вы столкнулись с проблемой из-за неполного или поврежденного установочного файла. Процесс загрузки может быть прерван из-за проблем с сетью. Кроме того, если вы используете старый установочный файл для установки Firefox, он может не установиться. Следовательно, если сценарий применим, вы можете удалить существующий установочный файл, а затем загрузить последний файл установщика с официального сайта Firefox или из магазина Microsoft. Посмотрите, можете ли вы теперь установить браузер Firefox или нет.
Если вы загрузили установку из Microsoft Store, попробуйте загрузить Firefox с его веб-сайта, а не из Microsoft Store, и посмотрите.
Как сообщают некоторые пользователи, они не могут загрузить и установить Firefox из Microsoft Store. Если то же самое относится к вам, загрузите установщик Firefox с его официального сайта, а затем попробуйте установить его на свой компьютер.
С другой стороны, если вы не можете установить Firefox с помощью его установочного файла, вы можете попробовать установить браузер из Microsoft Store.
3]Полностью удалите Firefox с вашего ПК, а затем переустановите его.
Если вы пытаетесь переустановить Firefox на свой компьютер, вы должны полностью удалить его со своего компьютера, чтобы избежать каких-либо проблем. Кроме того, если вы столкнулись с этой проблемой при попытке обновить браузер, вы можете сначала удалить Firefox, а затем установить его последнюю версию, чтобы устранить проблему.
Чтобы полностью удалить Firefox из Windows, выполните следующие действия:
Сначала нажмите Win + I, чтобы открыть приложение «Настройки», и перейдите на вкладку «Приложения». Затем нажмите «Установленные приложения» и выберите приложение Mozilla Firefox из списка установленных приложений.
После этого нажмите кнопку меню с тремя точками рядом с Firefox и выберите вариант «Удалить». Теперь вам нужно следовать инструкциям на экране и завершить процесс удаления приложения.
Когда закончите, откройте проводник с помощью Win+E и перейдите в папку C:\Program Files. Отсюда удалите папку Mozilla Firefox. Затем также удалите папку Firefox из папки C:\Program Files (x86).
Затем откройте диалоговое окно «Выполнить» с помощью Win+R и введите следующий адрес в его поле «Открыть»:
%APPDATA%\Мозилла\
В открывшемся месте удалите все файлы и папки.
Теперь перезагрузите компьютер и загрузите последнюю версию установщика Firefox с его веб-сайта. Надеюсь, теперь вы сможете без проблем установить Firefox.
Читать: Проверка орфографии Firefox не работает в Windows.
4]Обновите Firefox вручную
Если проблемы возникают, когда вы пытаетесь обновить Firefox с помощью его установщика, вы можете обновить Firefox вручную. Откройте Firefox, нажмите кнопку меню с тремя полосами и выберите параметр «О Firefox». Теперь позвольте Firefox искать доступные обновления программного обеспечения. После этого вы можете установить обновления и перезапустить браузер, чтобы завершить процесс.
5]Временно отключите антивирус/брандмауэр.
Это может быть ваша чрезмерно защитная программа безопасности, вызывающая проблемы при установке Firefox. Это может помешать вам установить Firefox на ваш компьютер. Следовательно, предлагается временно отключить антивирус/брандмауэр, а затем попробовать установить Firefox на свой компьютер. После установки браузера вы можете снова включить свои программы безопасности.
Надеюсь это поможет.
Если проблема все еще остается прежней, и вы не можете установить Firefox на свой компьютер, не беспокойтесь. Есть несколько хороших бесплатных веб-браузеров, которые вы можете использовать в качестве альтернативы и выполнять свои задачи. Некоторые из хороших, которые вы можете использовать, — это Google Chrome, Microsoft Edge, Pale Moon, Opera, OperaGX и многие другие. Если вам нужен безопасный и приватный браузер, вы можете попробовать Epic Privacy Browser, Tor, Iridium Browser и т. д.
Почему Firefox не работает в Windows 11?
Если браузер Firefox установлен на вашем компьютере, но не работает должным образом, эта проблема может быть вызвана некоторыми проблемными надстройками. Поврежденный Firefox startupCache может быть еще одной причиной того же. Кроме того, если браузер поврежден или некоторые установочные файлы повреждены, Firefox не будет работать должным образом.
If you are having problems while trying to install Mozilla Firefox in Windows 7, this article will help you in fixing the issue and installing Firefox successfully.
PROBLEM SYMPTOM:
You have a Windows 7 computer and you are trying to install Firefox 100 or later version in your device. The setup installer fails and displays error messages such as “Installer encountered an error”, etc.
As soon as the error message occurs, the setup wizard is closed and you can’t install Firefox browser in your Windows 7 device.
Older versions of Firefox (released before version 100) do not cause any problem and can be installed without issues in Windows 7.
PROBLEM REASON:
It happens because the setup installer of Firefox newer versions (100+) is signed with SHA-2 code (also known as SHA-256 digest) and Windows 7 doesn’t support this signing code by default.
The SHA-2 is a Secure Hash Algorithm which provides better security compared to the older SHA-1 algorithm used by installers of older versions of Firefox. Both algorithm are used to authenticate that the product installer is genuine and coming directly from the real developer company and was not tempered with during download.
Now-a-days many software companies are implementing SHA-2 signing mechanism to provide more security to the end user. That’s why Firefox has also started signing installers of newer versions with more secure SHA-2 code.
By default, Windows 7 doesn’t contain support for the SHA-2 signature code and that’s why if you try to run Firefox or other software installer signed with SHA-2 code, you receive error messages and the installation fails.
PROBLEM SOLUTION:
Microsoft already released an update KB4474419 to add support for SHA-2 code to Windows 7 in 2019. All Windows 7 devices which are set to automatically receive Windows Updates, have received the required update and will not cause any error message while installing Firefox or other software which require SHA-2 signing mechanism.
But if a device was not updated automatically and automatic updates are disabled/turned off in the device, there are high chances that the required KB4474419 update was not installed in the device and that’s why the device will throw error message if the user tries to run Firefox or other software installer signed with SHA-2 code.
To fix the issue, you just need to download and install the required KB4474419 update in your Windows 7 device and then you’ll be able to install Firefox newer versions (100+) in your computer system without any problem.
You can run Windows Updates in your Windows 7 device and check for updates. It’ll take a few minutes in scanning for the available updates and will download and install them in your device.
OR you can manually download and install just the required KB4474419 update to bring SHA-2 code support in your Windows 7 device to fix Firefox installation problem.
For your convenience, we are providing the official Microsoft Update Catalog page link of the KB4474419 update so that you can download and install the update quickly and easily:
Following are the direct download links to download the required update for different versions of Windows 7:
After installing the update, restart your computer and after reboot, run Firefox installer. Now you’ll not face any issue and Firefox will be installed successfully in your Windows 7 device.
PS: Installing the above mentioned KB4474419 update will also solve many error messages and problems which you were facing while installing other 3rd party software such as Kaspersky, Norton, Malwarebytes, etc.
Also Check:
[Fix] Windows 7 Keeps Checking for Updates for Hours
You are here: Home » Mozilla Firefox » [Fix] Unable to Install Firefox in Windows 7
Понравилось? Поделитесь…
Хотите использовать Firefox, но не можете запустить его на ПК с Windows? Давайте исправим это!
Firefox является одним из самых популярных и предпочтительных браузеров во всем мире. Это быстро, безопасно и имеет множество функций, которые превращают веб-серфинг в удовольствие. Некоторым пользователям Windows трудно установить Firefox. Когда они пытаются установить его, они получают это сообщение об ошибке: Хм. По какой-то причине нам не удалось установить Firefox. Нажмите «ОК», чтобы перезапустить.
Итак, если вы также столкнулись с этой проблемой, вот несколько шагов, которые вы можете предпринять, чтобы установить Firefox на свой компьютер. Но перед этим давайте сначала проверим, почему вы получаете эту ошибку.
Firefox является широко используемым браузером в Windows, но иногда возникают проблемы с его установкой. Это может быть связано со следующими причинами:
- Несовместимость с вашей версией Windows: Firefox регулярно выпускает обновления, и иногда последняя версия может быть несовместима со старыми версиями Windows.
- Проблемы с дисковым пространством: установка Firefox может завершиться ошибкой, если на вашем компьютере недостаточно свободного места на диске. Убедитесь, что у вас достаточно места на диске для установки.
- Несоответствие системных требований: Firefox имеет минимальные аппаратные и программные требования для успешной установки. Если ваш компьютер не соответствует этим требованиям, установка может завершиться ошибкой.
- Конфликты с вашим защитным программным обеспечением. Антивирусное или защитное программное обеспечение, работающее на вашем компьютере, иногда мешает установке приложений.
- Проблемы с Центром обновления Windows. Устаревшие или отсутствующие обновления Windows могут вызвать проблемы с установкой программного обеспечения. Если у вас есть ожидающие обновления, установите их.
1. Проверьте системные требования
Убедитесь, что ваша система соответствует минимальным требованиям Firefox, прежде чем пробовать какое-либо из приведенных ниже решений. Firefox лучше всего работает в операционных системах Windows 7 или более поздних версиях с процессором не ниже Pentium 4, поддерживающим инструкции SSE2.
Если вы используете 32-разрядную версию, у вас должно быть 512 МБ ОЗУ, а 64-разрядным пользователям потребуется 2 ГБ. Также убедитесь, что у вас есть 200 МБ свободного места на жестком диске. Firefox может не установиться или работать неправильно, если ваша система не соответствует этим требованиям.
2. Проверьте свое подключение к Интернету
Если вы соответствуете минимальным требованиям, но не можете установить Firefox, убедитесь, что ваше интернет-соединение стабильно. Проверьте уровень сигнала вашей сети, запустив тест скорости на вашем компьютере. Вы можете использовать любое из этих бесплатных приложений для проверки скорости, чтобы проверить свою скорость. Если вы используете беспроводное соединение, попробуйте подойти ближе к маршрутизатору или вместо этого использовать кабель Ethernet.
Чтобы помочь устранить другие проблемы с Интернетом, ознакомьтесь с нашим руководством для получения всей информации, необходимой для исправления вашего интернет-соединения.
3. Временно отключите свое антивирусное программное обеспечение
установленное в вашей системе антивирусное программное обеспечение может помешать установке Firefox. Многие пользователи сообщают, что их стороннее антивирусное программное обеспечение заблокировало установку Firefox.
Если вы используете Защитник Windows, временно отключите его в Центре безопасности Защитника Windows. Это позволит вам установить Firefox без ошибок.
- Щелкните правой кнопкой мыши «Пуск» и выберите «Настройки» в списке меню.
- Слева нажмите на «Конфиденциальность и безопасность».
- Перейдите в правую часть экрана и нажмите «Безопасность Windows».
- Затем нажмите кнопку «Открыть безопасность Windows.
- На экране «Безопасность Windows» выберите «Брандмауэр и защита сети».
- Выберите частную сеть из доступных профилей.
- Щелкните переключатель, чтобы отключить брандмауэр Microsoft Defender.
Точно так же вы можете отключить брандмауэр для общедоступных и доменных сетевых профилей и установить Firefox. После выполнения вышеуказанного шага попробуйте установить Firefox. Если это работает сейчас, вы можете снова включить антивирусное программное обеспечение. Но если у вас все еще есть проблемы, ознакомьтесь с другими способами отключения брандмауэра Microsoft Defender.
4. Запустите программу установки от имени администратора
Если у вас возникли проблемы с установкой Firefox, попробуйте запустить программу установки от имени администратора. Это гарантирует, что все необходимые разрешения будут предоставлены во время установки.
Вот как это сделать.
- Нажмите Win + E на клавиатуре, чтобы открыть проводник.
- Перейдите в папку, в которую вы загрузили установщик Firefox.
- Щелкните правой кнопкой мыши файл установки и выберите «Запуск от имени администратора.
- Если появится окно контроля учетных записей, нажмите «Да» для подтверждения.
Теперь процесс установки будет выполняться с правами администратора. Теперь следуйте инструкциям на экране и посмотрите, сможете ли вы завершить установку.
5. Установите в безопасном режиме
Это решение требует, чтобы вы перезагрузили компьютер в безопасном режиме и попытались установить Firefox оттуда. Безопасный режим — это диагностический режим в Windows, который запускает компьютер только с необходимым программным обеспечением и драйверами. Если стороннее программное обеспечение мешает установке, это должно решить проблему.
6. Загрузите автономный установщик
Если вы по-прежнему не можете установить Firefox, попробуйте загрузить и запустить автономный установщик. Это позволит обойти любые проблемы, вызванные нестабильным подключением к Интернету или файлами онлайн-установки. Вот что вам нужно сделать:
- откройте страницу загрузки автономного установщика Firefox.
- Выберите предпочитаемый установщик (32-разрядная/64-разрядная версия Windows).
- Выберите язык из раскрывающегося меню.
- Нажмите кнопку «Загрузить сейчас», чтобы загрузить установщик в автономном режиме.
- После загрузки файла перейдите в папку и дважды щелкните файл установщика.
- Продолжайте следовать инструкциям на экране, чтобы завершить установку.
После выполнения описанных выше шагов Firefox должен быть правильно установлен в вашей системе. Если у вас все еще есть проблемы, удалите временные файлы или используйте другой браузер.
7. Очистите временные файлы
Иногда временные файлы могут вызывать проблемы в процессе установки. Чтобы решить эту проблему, удалите все временные файлы из системы и попробуйте снова установить Firefox. Вот как это делается.
- Запустите командную строку от имени администратора.
- Введите следующее в окне командной строки и нажмите Enter: del /q/f/s %TEMP%\*
Это удалит все временные файлы из системы. Вы также можете проверить эти другие способы очистки временных файлов, чтобы убедиться, что ничего не осталось. После выполнения этих шагов попробуйте установить Firefox и посмотрите, работает ли он.
8. Проверьте наличие ожидающих обновлений
Старые версии операционной системы могут содержать ошибки, препятствующие установке Mozilla Firefox. Поэтому установите все ожидающие обновления, включая пакеты обновлений и обновления, а затем попробуйте снова установить Firefox.
Выполните следующие действия, чтобы обновить Windows.
- Нажмите Win + I на клавиатуре, чтобы открыть меню настроек.
- Выберите Центр обновления Windows на левой боковой панели в меню настроек.
- Нажмите кнопку «Проверить наличие обновлений» на правой панели.
Это проверит наличие доступных обновлений и установит их автоматически. Вы также можете попробовать эти ручные методы обновления Windows, чтобы убедиться, что на вашем компьютере установлена последняя версия операционной системы. После установки обновления перезагрузите компьютер и попробуйте снова установить Firefox.
Установите Firefox на свой ПК с Windows
Firefox — популярный и любимый браузер из-за его скорости, безопасности и интересных функций просмотра. Но установка браузера иногда может быть сложной задачей. Но с помощью этих решений вы без проблем сможете установить Firefox на свой компьютер.