| Номер ошибки: | Ошибка 0xC1 | |
| Название ошибки: | Install Windows Error Code 0Xc1 | |
| Описание ошибки: | Ошибка 0xC1: Возникла ошибка в приложении Windows Installer. Приложение будет закрыто. Приносим извинения за неудобства. | |
| Разработчик: | Microsoft Corporation | |
| Программное обеспечение: | Windows Installer | |
| Относится к: | Windows XP, Vista, 7, 8, 10, 11 |
Обзор «Install Windows Error Code 0Xc1»
Эксперты обычно называют «Install Windows Error Code 0Xc1» «ошибкой времени выполнения». Чтобы убедиться, что функциональность и операции работают в пригодном для использования состоянии, разработчики программного обеспечения, такие как Microsoft Corporation, выполняют отладку перед выпусками программного обеспечения. К сожалению, такие проблемы, как ошибка 0xC1, могут быть пропущены, и программное обеспечение будет содержать эти проблемы при выпуске.
Пользователи Windows Installer могут столкнуться с сообщением об ошибке после выполнения программы, например «Install Windows Error Code 0Xc1». После того, как об ошибке будет сообщено, Microsoft Corporation отреагирует и быстро исследует ошибки 0xC1 проблемы. Затем Microsoft Corporation исправляет эти дефектные записи кода и сделает обновление доступным для загрузки. Таким образом, в этих случаях разработчик выпустит обновление программы Windows Installer, чтобы исправить отображаемое сообщение об ошибке (и другие сообщенные проблемы).
У вас будет сбой во время выполнения Windows Installer, если вы столкнетесь с «Install Windows Error Code 0Xc1» во время выполнения. Проанализируем некоторые из наиболее распространенных причин ошибок ошибки 0xC1 во время выполнения:
Ошибка 0xC1 Crash — это очень популярная ошибка выполнения ошибки 0xC1, которая приводит к завершению работы всей программы. Когда Windows Installer не может обеспечить достаточный вывод для данного ввода или действительно не знает, что выводить, он часто путает систему таким образом.
Утечка памяти «Install Windows Error Code 0Xc1» — ошибка 0xC1 утечка памяти приводит к увеличению размера Windows Installer и используемой мощности, что приводит к низкой эффективности систем. Это может быть вызвано неправильной конфигурацией программного обеспечения Microsoft Corporation или когда одна команда запускает цикл, который не может быть завершен.
Ошибка 0xC1 Logic Error — логическая ошибка Windows Installer возникает, когда она производит неправильный вывод, несмотря на то, что пользователь предоставляет правильный ввод. Обычные причины этой проблемы связаны с ошибками в обработке данных.
Основные причины Microsoft Corporation ошибок, связанных с файлом Install Windows Error Code 0Xc1, включают отсутствие или повреждение файла, или, в некоторых случаях, заражение связанного Windows Installer вредоносным ПО в прошлом или настоящем. Основной способ решить эти проблемы вручную — заменить файл Microsoft Corporation новой копией. Кроме того, некоторые ошибки Install Windows Error Code 0Xc1 могут возникать по причине наличия неправильных ссылок на реестр. По этой причине для очистки недействительных записей рекомендуется выполнить сканирование реестра.
Распространенные сообщения об ошибках в Install Windows Error Code 0Xc1
Типичные ошибки Install Windows Error Code 0Xc1, возникающие в Windows Installer для Windows:
- «Ошибка программного обеспечения Install Windows Error Code 0Xc1. «
- «Ошибка программного обеспечения Win32: Install Windows Error Code 0Xc1»
- «Возникла ошибка в приложении Install Windows Error Code 0Xc1. Приложение будет закрыто. Приносим извинения за неудобства.»
- «К сожалению, мы не можем найти Install Windows Error Code 0Xc1. «
- «Отсутствует файл Install Windows Error Code 0Xc1.»
- «Проблема при запуске приложения: Install Windows Error Code 0Xc1. «
- «Файл Install Windows Error Code 0Xc1 не запущен.»
- «Отказ Install Windows Error Code 0Xc1.»
- «Неверный путь к программе: Install Windows Error Code 0Xc1. «
Обычно ошибки Install Windows Error Code 0Xc1 с Windows Installer возникают во время запуска или завершения работы, в то время как программы, связанные с Install Windows Error Code 0Xc1, выполняются, или редко во время последовательности обновления ОС. Запись ошибок Install Windows Error Code 0Xc1 внутри Windows Installer имеет решающее значение для обнаружения неисправностей электронной Windows и ретрансляции обратно в Microsoft Corporation для параметров ремонта.
Корень проблем Install Windows Error Code 0Xc1
Проблемы Install Windows Error Code 0Xc1 вызваны поврежденным или отсутствующим Install Windows Error Code 0Xc1, недопустимыми ключами реестра, связанными с Windows Installer, или вредоносным ПО.
В первую очередь, проблемы Install Windows Error Code 0Xc1 создаются:
- Поврежденная или недопустимая запись реестра Install Windows Error Code 0Xc1.
- Вирус или вредоносное ПО, повреждающее Install Windows Error Code 0Xc1.
- Другая программа злонамеренно или по ошибке удалила файлы, связанные с Install Windows Error Code 0Xc1.
- Другое программное обеспечение, конфликтующее с Windows Installer, Install Windows Error Code 0Xc1 или общими ссылками.
- Windows Installer (Install Windows Error Code 0Xc1) поврежден во время загрузки или установки.
Продукт Solvusoft
Загрузка
WinThruster 2022 — Проверьте свой компьютер на наличие ошибок.
Совместима с Windows 2000, XP, Vista, 7, 8, 10 и 11
Установить необязательные продукты — WinThruster (Solvusoft) | Лицензия | Политика защиты личных сведений | Условия | Удаление
This article features error number Code 0xC1, commonly known as Install Windows Error Code 0Xc1 described as Error 0xC1: Windows Installer has encountered a problem and needs to close. We are sorry for the inconvenience.
About Runtime Code 0xC1
Runtime Code 0xC1 happens when Windows Installer fails or crashes whilst it’s running, hence its name. It doesn’t necessarily mean that the code was corrupt in some way, but just that it did not work during its run-time. This kind of error will appear as an annoying notification on your screen unless handled and corrected. Here are symptoms, causes and ways to troubleshoot the problem.
Definitions (Beta)
Here we list some definitions for the words contained in your error, in an attempt to help you understand your problem. This is a work in progress, so sometimes we might define the word incorrectly, so feel free to skip this section!
- Error code — An error code is a value returned to provide context on why an error occurred
- Install — Installation or setup of a program including drivers, plugins, etc. is the act of putting the program onto a computer system so that it can be executed.
- Installer — GENERAL INSTALLER SUPPORT IS OFF-TOPIC
- Windows — GENERAL WINDOWS SUPPORT IS OFF-TOPIC
- Windows installer — Microsoft Windows Installer is an installation and configuration service provided with Windows
Symptoms of Code 0xC1 — Install Windows Error Code 0Xc1
Runtime errors happen without warning. The error message can come up the screen anytime Windows Installer is run. In fact, the error message or some other dialogue box can come up again and again if not addressed early on.
There may be instances of files deletion or new files appearing. Though this symptom is largely due to virus infection, it can be attributed as a symptom for runtime error, as virus infection is one of the causes for runtime error. User may also experience a sudden drop in internet connection speed, yet again, this is not always the case.
(For illustrative purposes only)
Causes of Install Windows Error Code 0Xc1 — Code 0xC1
During software design, programmers code anticipating the occurrence of errors. However, there are no perfect designs, as errors can be expected even with the best program design. Glitches can happen during runtime if a certain error is not experienced and addressed during design and testing.
Runtime errors are generally caused by incompatible programs running at the same time. It may also occur because of memory problem, a bad graphics driver or virus infection. Whatever the case may be, the problem must be resolved immediately to avoid further problems. Here are ways to remedy the error.
Repair Methods
Runtime errors may be annoying and persistent, but it is not totally hopeless, repairs are available. Here are ways to do it.
If a repair method works for you, please click the upvote button to the left of the answer, this will let other users know which repair method is currently working the best.
Please note: Neither ErrorVault.com nor it’s writers claim responsibility for the results of the actions taken from employing any of the repair methods listed on this page — you complete these steps at your own risk.
Method 1 — Close Conflicting Programs
When you get a runtime error, keep in mind that it is happening due to programs that are conflicting with each other. The first thing you can do to resolve the problem is to stop these conflicting programs.
- Open Task Manager by clicking Ctrl-Alt-Del at the same time. This will let you see the list of programs currently running.
- Go to the Processes tab and stop the programs one by one by highlighting each program and clicking the End Process buttom.
- You will need to observe if the error message will reoccur each time you stop a process.
- Once you get to identify which program is causing the error, you may go ahead with the next troubleshooting step, reinstalling the application.
Method 2 — Update / Reinstall Conflicting Programs
Using Control Panel
- For Windows 7, click the Start Button, then click Control panel, then Uninstall a program
- For Windows 8, click the Start Button, then scroll down and click More Settings, then click Control panel > Uninstall a program.
- For Windows 10, just type Control Panel on the search box and click the result, then click Uninstall a program
- Once inside Programs and Features, click the problem program and click Update or Uninstall.
- If you chose to update, then you will just need to follow the prompt to complete the process, however if you chose to Uninstall, you will follow the prompt to uninstall and then re-download or use the application’s installation disk to reinstall the program.
Using Other Methods
- For Windows 7, you may find the list of all installed programs when you click Start and scroll your mouse over the list that appear on the tab. You may see on that list utility for uninstalling the program. You may go ahead and uninstall using utilities available in this tab.
- For Windows 10, you may click Start, then Settings, then choose Apps.
- Scroll down to see the list of Apps and features installed in your computer.
- Click the Program which is causing the runtime error, then you may choose to uninstall or click Advanced options to reset the application.
Method 3 — Update your Virus protection program or download and install the latest Windows Update
Virus infection causing runtime error on your computer must immediately be prevented, quarantined or deleted. Make sure you update your virus program and run a thorough scan of the computer or, run Windows update so you can get the latest virus definition and fix.
Method 4 — Re-install Runtime Libraries
You might be getting the error because of an update, like the MS Visual C++ package which might not be installed properly or completely. What you can do then is to uninstall the current package and install a fresh copy.
- Uninstall the package by going to Programs and Features, find and highlight the Microsoft Visual C++ Redistributable Package.
- Click Uninstall on top of the list, and when it is done, reboot your computer.
- Download the latest redistributable package from Microsoft then install it.
Method 5 — Run Disk Cleanup
You might also be experiencing runtime error because of a very low free space on your computer.
- You should consider backing up your files and freeing up space on your hard drive
- You can also clear your cache and reboot your computer
- You can also run Disk Cleanup, open your explorer window and right click your main directory (this is usually C: )
- Click Properties and then click Disk Cleanup
Method 6 — Reinstall Your Graphics Driver
If the error is related to a bad graphics driver, then you may do the following:
- Open your Device Manager, locate the graphics driver
- Right click the video card driver then click uninstall, then restart your computer
Method 7 — IE related Runtime Error
If the error you are getting is related to the Internet Explorer, you may do the following:
- Reset your browser.
- For Windows 7, you may click Start, go to Control Panel, then click Internet Options on the left side. Then you can click Advanced tab then click the Reset button.
- For Windows 8 and 10, you may click search and type Internet Options, then go to Advanced tab and click Reset.
- Disable script debugging and error notifications.
- On the same Internet Options window, you may go to Advanced tab and look for Disable script debugging
- Put a check mark on the radio button
- At the same time, uncheck the «Display a Notification about every Script Error» item and then click Apply and OK, then reboot your computer.
If these quick fixes do not work, you can always backup files and run repair reinstall on your computer. However, you can do that later when the solutions listed here did not do the job.
Other languages:
Wie beheben Fehler 0xC1 (Installieren Sie den Windows-Fehlercode 0Xc1) — Fehler 0xC1: Windows Installer hat ein Problem festgestellt und muss geschlossen werden. Wir entschuldigen uns für die Unannehmlichkeiten.
Come fissare Errore 0xC1 (Installa il codice di errore di Windows 0Xc1) — Errore 0xC1: Windows Installer ha riscontrato un problema e deve essere chiuso. Ci scusiamo per l’inconveniente.
Hoe maak je Fout 0xC1 (Installeer Windows Foutcode 0Xc1) — Fout 0xC1: Windows Installer heeft een probleem ondervonden en moet worden afgesloten. Excuses voor het ongemak.
Comment réparer Erreur 0xC1 (Installer le code d’erreur Windows 0Xc1) — Erreur 0xC1 : Windows Installer a rencontré un problème et doit se fermer. Nous sommes désolés du dérangement.
어떻게 고치는 지 오류 0xC1 (Windows 오류 코드 0Xc1 설치) — 오류 0xC1: Windows Installer에 문제가 발생해 닫아야 합니다. 불편을 끼쳐드려 죄송합니다.
Como corrigir o Erro 0xC1 (Instale o código de erro 0Xc1 do Windows) — Erro 0xC1: O Windows Installer encontrou um problema e precisa fechar. Lamentamos o inconveniente.
Hur man åtgärdar Fel 0xC1 (Installera Windows Error Code 0Xc1) — Fel 0xC1: Windows Installer har stött på ett problem och måste stängas. Vi är ledsna för besväret.
Как исправить Ошибка 0xC1 (Установить код ошибки Windows 0Xc1) — Ошибка 0xC1: Возникла ошибка в приложении Windows Installer. Приложение будет закрыто. Приносим свои извинения за неудобства.
Jak naprawić Błąd 0xC1 (Zainstaluj kod błędu systemu Windows 0Xc1) — Błąd 0xC1: Instalator Windows napotkał problem i musi zostać zamknięty. Przepraszamy za niedogodności.
Cómo arreglar Error 0xC1 (Instale el código de error de Windows 0Xc1) — Error 0xC1: Windows Installer ha detectado un problema y debe cerrarse. Lamentamos las molestias.
About The Author: Phil Hart has been a Microsoft Community Contributor since 2010. With a current point score over 100,000, they’ve contributed more than 3000 answers in the Microsoft Support forums and have created almost 200 new help articles in the Technet Wiki.
Follow Us:
Last Updated:
10/07/22 10:34 : A Android user voted that repair method 1 worked for them.
Recommended Repair Tool:
This repair tool can fix common computer problems such as blue screens, crashes and freezes, missing DLL files, as well as repair malware/virus damage and more by replacing damaged and missing system files.
STEP 1:
Click Here to Download and install the Windows repair tool.
STEP 2:
Click on Start Scan and let it analyze your device.
STEP 3:
Click on Repair All to fix all of the issues it detected.
DOWNLOAD NOW
Compatibility
Requirements
1 Ghz CPU, 512 MB RAM, 40 GB HDD
This download offers unlimited scans of your Windows PC for free. Full system repairs start at $19.95.
Article ID: ACX05102EN
Applies To: Windows 10, Windows 8.1, Windows 7, Windows Vista, Windows XP, Windows 2000
Speed Up Tip #43
Use DeepFreeze to Wipe Out Changes Upon Restart:
Software tools like DeepFreeze can save your computer from a lot of mess especially if you are sharing it with other people. For instance, kids can easily install crappy programs into your pc that might slow it down. With DeepFreeze, all you have to do is restart your computer and the changes made will be wiped out.
Click Here for another way to speed up your Windows PC
Microsoft & Windows® logos are registered trademarks of Microsoft. Disclaimer: ErrorVault.com is not affiliated with Microsoft, nor does it claim such affiliation. This page may contain definitions from https://stackoverflow.com/tags under the CC-BY-SA license. The information on this page is provided for informational purposes only. © Copyright 2018
Иногда после включения компьютера вместо стандартного экрана выводится сообщение о невозможности загрузить систему с указанием ошибки 0XC0000001 при запуске Windows. Ситуация относится к критическим по характеру, потому что пользоваться ПК никак нельзя. Рассмотрим причины, которые могут спровоцировать такую неисправность, а также методы устранения неполадки.
Почему появляется эта ошибка
Код ошибки 0xc0000001 часто указывает на проблемы с загрузочным устройством компьютера или что некоторые загрузочные файлы повреждены. Ошибка может появляться и при проблемах с загрузочным сектором ПК.
Ошибка появляется в результате:
- Искажения или повреждения файла SAM (системного хранилища учетных данных). Этот файл важен для запуска Windows, и если файл удален или имеет повреждения, процесс загрузки остановится.
- Повреждения системных файлов ОС. Ошибка может появляться, если ключевые файлы системы, связанные с загрузкой, повреждаются при проблемах записи на диск, перебоях питания или вирусных атаках.
- Нарушения целостности файловой системы. Иногда файловая система сильно повреждается в результате вирусной атаки, плохого питания ПК и т.д.
- Повреждения ОЗУ. Ошибка может быть результатом различных проблем с оперативной памятью (ОЗУ) ПК.
Причины возникновения неполадки
Прежде чем приступить к ликвидации неисправности важно понять, в чём её суть, что обусловит дальнейшую работу по восстановлению системы. Ошибка 0XC0000001 специалистами в области компьютерных технологий относится к довольно непростым сбоям, предполагающим определённые трудности при выполнении восстановительных работ, так как выявить первопричину неполадки довольно сложно. Однозначным является факт, что подобный прецедент свойственный исключительно компьютерным устройствам портативного или стационарного вида, работающим на ОС Windows, а вот со всем остальным придётся разбираться. Как показывает практика, сообщение с обусловленным шифром зачастую возникает без наличия имеющихся на это явных причин, при корректной работе лэптопа и правильном завершении работы после его предварительной эксплуатации. Причин для появления прецедента, согласно утверждениям профессионалов может быть несколько, и практически все они имеют системный характер:
- Повреждение данных, содержащихся в файле Security Accounts Manager, который включает в себя информационные материалы учётной записи пользователя, являющиеся фундаментальными при загрузке ОС.
- Системная неполадка в файле под именем winload.efi, работоспособность которого обуславливает возможность запуска ПК.
- Предшествующая неисправности модернизация ПК посредством замены деталей лэптопа, или же установка дополнительных комплектующих, в частотности, планки ОЗУ.
- Проблемы с оперативной памятью ПК, которые, в силу постепенного, количественного нарастания неисправностей, вылились в ошибку, с обусловленным кодом.
Судя из причин, стоит быть готовым к предстоящему, продолжительному, тяжёлому и структурному восстановлению системы, однако, паниковать в этом случае не стоит, так как варианты устранения неполадки существуют, и при правильном выполнении работ, пользователь сможет справиться самостоятельно с обусловленным сбоем.
Если ошибке не устранена, необходимо выполнить следующие шаги с помощью установочного носителя Windows.
Для создания установочного носителя с образом Windows 10 необходимо воспользоваться средством Media Creation Tool.
Шаг 1. На другом компьютере загрузить указанное средство, перейдя по URL-адресу: https://www.microsoft.com/ru-ru/software-download/windows10 и щелкнув «Скачать средство сейчас».
Справка! Скачанный файл обычно находится в «Загрузках» браузера.
Шаг 2. Запустить инструмент после загрузки двойным щелчком левой кнопкой мыши.
Шаг 3. Щелкнуть «Принять».
Шаг 4. Выбрать «Создать установочный носитель» и нажать «Далее».
Шаг 5. Проверить параметры носителя и нажать «Далее».
Шаг 6. Вставить в USB-порт USB-Flash накопитель.
Шаг 7. Выбрать параметр «USB-устройство флэш-памяти» и нажать «Далее».
Шаг 8. Выделить вставленный накопитель и нажать «Далее».
Шаг 9. Начнется загрузка системы на USB-Flash.
Восстановление загрузки системы с установочного носителя
Шаг 1. Перезагрузить компьютер и нажимать «F8», «F12» или «Esc» для открытия «Boot Menu».
Шаг 2. Выбрать записанный установочный диск USB Flash для загрузки.
Примечание! Порядок выбора первого устройства загрузки на конкретном ПК можно узнать в его документации.
Шаг 3. Нажать любую клавишу.
Шаг 4. При запуске с USB-Flash выбрать язык, систему, ее разрядность и нажать «Далее».
Шаг 5. Нажать по опции «Восстановление системы».
Шаг 6. Щелкнуть «Поиск неисправностей…».
Шаг 7. Выбрать «Восстановление при загрузке».
Система начнет восстановление.
Шаг 8. Выбрать учетную запись.
Шаг 9. Ввести ее пароль и щелкнуть «Продолжить».
Шаг 10. Нажать по опции «Вернуть в исходное состояние».
Система восстановит запуск ОС.
Если система выдаст предупреждение, что восстановление не выполнено, перезагрузить ПК, загрузиться с USB-Flash и повторить шаги этого раздела еще раз.
Шаг 11. Проверить ПК на ошибку.
Восстановление системы через среду восстановления Windows
Важно! Восстановление системы может привести к потере важных файлов, поэтому при возможности рекомендуется сначала выполнить их резервное копирование на внешний носитель.
Шаг 1. Выполнить Шаги 1-6 раздела «Восстановление загрузки системы…».
Шаг 2. Выбрать «Восстановление системы».
Шаг 3. Нажать «Далее».
Шаг 4. Выбрать точку с датой и временем до появления указанной ошибки и нажать «Далее».
Шаг 5. Щелкнуть «Готово».
Шаг 6. Нажать «Да».
Система проведет перезагрузку и выполнит восстановление компьютера до выбранной пользователем точки.
Обзор «Install Windows Error Code 0Xc1»
Эксперты обычно называют «Install Windows Error Code 0Xc1» «ошибкой времени выполнения». Чтобы убедиться, что функциональность и операции работают в пригодном для использования состоянии, разработчики программного обеспечения, такие как Microsoft Corporation, выполняют отладку перед выпусками программного обеспечения. К сожалению, такие проблемы, как ошибка 0xC1, могут быть пропущены, и программное обеспечение будет содержать эти проблемы при выпуске.
Пользователи Windows Installer могут столкнуться с сообщением об ошибке после выполнения программы, например «Install Windows Error Code 0Xc1». После того, как об ошибке будет сообщено, Microsoft Corporation отреагирует и быстро исследует ошибки 0xC1 проблемы. Затем Microsoft Corporation исправляет эти дефектные записи кода и сделает обновление доступным для загрузки. Таким образом, в этих случаях разработчик выпустит обновление программы Windows Installer, чтобы исправить отображаемое сообщение об ошибке (и другие сообщенные проблемы).
Работа с командной строкой
Проверка жесткого диска
При ошибках файловой системы используется утилита CHKDSK, сканирующая жесткий диск (HDD) и исправляющая его ошибки.
Шаг 1. Выполнить Шаги 1-6 раздела «Восстановление загрузки системы…».
Шаг 2. Щелкнуть «Командная строка».
Шаг 3. Набрать в строке «chkdsk C: /f» и нажать «Enter». Дождаться окончания диагностики и восстановления системы.
Справка! На месте литеры «C:» должна находиться буква диска с расположенной на нем Windows.
Проверка файлов системы
Для проверки и перезаписи файлов системы применяется команда SFC.
Шаг 1. Набрать в строке «sfc /scannow» и нажать «Enter».
Шаг 2. Дождаться окончания сканирования и перезаписи файлов из резервной копии.
Восстановление файла SAM
В случае повреждения хранилища SAM, можно скопировать его рабочий вариант из резервной папки.
Шаг 1. Напечатать: «copy C:WindowsRepairSam C:WindowsSystem32Config» и нажать «Enter».
Шаг 2. На возможный вопрос о замене файла нажать клавишу «Y» («Да»).
Ошибка 0xc0000001 при загрузке и установке windows 7, 8, 10: методы решения
Код ошибки 0xc0000001 Windows возможно исправить самостоятельно, имея запас времени и терпения. В такой ситуации уместно создать носитель Windows. Скачайте на накопитель, другое внешнее устройство свою версию ОС с сайта компании (ссылка ниже).
Восстановление системы
Восстановление работы операционки в некоторых случаях помогает избежать ошибки 0xc0000001 при следующем запуске. При установке с накопителя выставите внешний носитель в качестве приоритетного:
- во время загрузки нажмите F11;
- выставите приоритет.
- зайдите в «Восстановление системы»;
- кликните “Поиск и устранение неполадок”;
- раздел “Дополнительные параметры”;
- выберите “Параметры загрузки” → “Enter”.
ПК перезагрузится, неисправность будет устранена.
Настройка параметров загрузки
Попробуйте изменить параметры запуска Виндовс для устранения ошибки 0xc0000001:
- Выключите ПК.
- При загрузке компьютера сразу нажмите клавиши SHIFT + F8 (F9/F10).
- Выберите действие “See advanced repair options” / “Дополнительные варианты восстановления”, раздел “Troubleshoot” / “Поиск и устранение неисправностей”.
- В открывшемся меню нажмите “Advanced options” / “Дополнительные параметры”.
- В следующем меню кликните “Startup Settings” / “Параметры загрузки”.
- Выбираем “Перезагрузить”.
- При следующем запуске операционной системы проблема не появится.
Проверка ошибок файловой системы
Ошибки хранения файлов – возможная причина возникновения 0xc0000001. Просканировать её проще всего, запустив chkdsk. Эта же программа исправляет часть найденных ошибок автоматически. Запускаем:
- загрузить ПК с установочного диска;
- задать язык, время, ввод клавиатуры;
- откройте командную строку, впишите команду chkdsk C: /f (С – диск, f – исправление ошибок на нём);
- впишите Y (yes) → Enter;
- ждите окончания проверки.
Сканирование системных файлов
Проверка file system – ещё один способ избавиться от ошибки 0xc0000001.
Выполняем первые 4 пункта из предыдущего способа, но в командной строке вписываем sfc /scannow /. Ждём окончания работы утилиты, перезагружаем компьютер.
Исправление проблем с ОЗУ
Указанная ошибка может появляться после установки в ПК «свежей» линейки оперативной памяти, ее загрязнения или плохой ее работы.
Для проверки ОЗУ потребуется вскрытие корпуса ПК.
Шаг 1. Выключить компьютер и вынуть его шнур из розетки 220В.
Шаг 2. Отключить от ПК разъемы всех устройств, запомнив или записав его порядок.
Шаг 3. Открутить винты, удерживающие крышку блока ПК справа (смотреть с направления разъемов). Возможно также, что крышка удерживается защелками, которые следует оттянуть.
Шаг 4. Сдвинуть крышку вдоль системного блока на 1-2 см в сторону разъемов ПК, выводя ее из зацеплений, затем повернуть ее вбок и снять.
ОЗУ в ПК устанавливается в виде планок.
Планки ОЗУ вставляются в специальные разъемы платы ПК.
Шаг 5. Снять с рук статический заряд, взявшись руками за обычный кран, предотвратив разряд между телом и компонентами ПК. Начать работу с планками ОЗУ:
- если в компьютере установлено более одной планки, можно снять одну из них, использовав остальные для проверки загрузки Windows;
- если в ПК имеется планка, установленная недавно, снять ее;
- если установлена одна планка, можно заменить ее аналогичной (см. характеристики ОЗУ в документации на ПК).
Шаг 6. Потянуть боковые защелки, удерживающие планку памяти, освобождая ее.
Шаг 7. Вынуть планку ОЗУ.
Шаг 8. Почистить планки от пыли и загрязнений, устранив перегрев и плохой контакт в их разъемах.
Шаг 9. Вставить почищенную или новую планку до защелкивания разъемов, учитывая наличие выступов на планке, блокирующих ее неправильную установку.
Шаг 10. Собрать компьютер в порядке, обратном его разборке, и проверить его на наличие ошибки.
Как исправить ошибку 0x0000001a memory management
Как правило, «синий экран смерти» с помощью кода указывает, почему персональный компьютер не в состоянии корректно работать. Далеко не все пользователи обладают специальными знаниями, чтобы выполнить исправления согласно конкретной причине, зашифрованной в шестнадцатеричном коде. Но если знать возможные факторы возникновения неполадки, исправить ее легко, так как каждый из них можно попробовать устранить по отдельности.
Исправление на Windows 10
- Если после подключения нового оборудования на Windows 10 начала появляться ошибка memory management, то решение проблемы заключается в новом устройстве. Убедиться в этом можно, отключив устройство от компьютера. Если синий экран исчез, то причина кроется в несоответствии драйвера устройства и ядра ОС. Необходимо обновить драйвер либо дождаться выхода обновления, если такого еще нет. Если к компьютеру одновременно были подключены несколько устройств, то нужно по очереди их отключать, чтобы определить, какое из них привело к конфликту.
- Некоторые обновления управляющих файлов не соответствуют ОС Windows 10. Их автоматическое обновление часто приводит к системному конфликту. Необходимо откатить драйвер к более давней версии, если нам известно, какое именно ПО несовместимо с данной версией виндовс. Это можно сделать, вызвав Диспетчер устройств сочетанием клавиш Win+R. Как правило, операционка интересуется, по какой причине нам необходимо откатить определенный драйвер. Следует поставить галочку напротив «Предыдущая версия драйвера была надежнее».
- Ошибка memory management с кодом x0000001a на Windows 10 может появиться из-за действия вируса. Даже если установлен надежный антивирус, некоторые вредоносные программы в состоянии обойти его. Лучше всего просканировать компьютер вручную действующим антивирусом или с помощью утилиты CureIT! от разработчиков Dr.Web.
- Вирусы найдены и уничтожены, а проблема так и не решилась – такое часто бывает, если вредоносные программы успели наследить и повредить некоторые файлы. Найти битые файлы и восстановить их можно с помощью утилиты SFC. Для этого сочетанием клавиш Win+X вызываем меню, в котором кликаем на строчку «Командная строка». В появившемся окошке вводим exe/scannow, после чего начинается проверка. Программа выявит некорректные файлы, главное, после окончания операции не забыть перезагрузить компьютер.
- Любое неисправное оборудование может быть причиной ошибки memory management. Чаще всего страдает оперативная память. При наличии нескольких линеек ОП следует определить, какая из них неисправна. Для этого нужно по очереди извлекать лепестки из системного блока или соответствующего отсека на дне ноутбука. Если линейка всего одна, можно попробовать прочистить контакты. Когда это не поможет, то оперативку придется заменить. Если неисправно любое другое устройство: видеокарта, жесткий диск, материнка, то после замены ошибка больше не появится.
- Устаревший BIOS необходимо обновить, чтобы ПК снова начал нормально работать. При перезагрузке следует войти в меню BIOSа, узнать информацию о текущей версии и производителе. После этого необходимо зайти на сайт разработчика, скачать более современную версию и установить ее на компьютер.
Исправление на Windows 7
- Для устранения bsod memory management, возникшего по причине недостаточного объема оперативной памяти, нужно добавить дополнительную линейку оперативки. В противном случае запустить тяжелую программу или работать сразу с несколькими будет невозможно.
- Увесистые программы заставляют ПК усиленно работать и выделять тепло. Иногда именно это предшествует различным неполадкам. Можно попробовать разобрать системный блок, очистить комплектующие от пыли, хорошо прочистить кулер ЦП и заменить термопасту на процессоре.
- Справиться с мусором в Реестре поможет программка CClеаner. Следует во вкладке Реестр задать команду «Поиск проблемы». После устранения неполадок нужно перезагрузить компьютер.
Переустановить Windows
Если перечисленные шаги не устранили ошибку 0x0000001, установить Windows заново.
Часто переустановка системы при указанной ошибке решает проблему быстрее, чем длительный поиск ее причин.
Шаг 1. Выполнить Шаги 1-4 раздела «Восстановление загрузки системы…».
Шаг 2. Выбрать «Установить».
Шаг 3. Нажать «У меня нет ключа…» или ввести ключ и нажать «Далее».
Шаг 4. Выбрать версию ОС и нажать «Далее».
Шаг 5. О и нажать «Далее».
Шаг 6. Щелкнуть «Выборочная».
Шаг 7. Выбрать раздел для установки и нажать «Далее».
Дождаться проведения установки Windows и перезагрузки ПК.
Шаг 8. После перезагрузки компьютера провести стандартную настройку Windows, нажав по опции «Использовать стандартные параметры».
Откроется рабочий стол. Windows 10 будет установлена.
Приведенные выше шаги позволяют эффективно справиться с ошибкой 0x0000001 в ОС Windows.
Подведение итогов
В статье описаны методы борьбы с ошибкой 0XC0000001, обуславливающей невозможность запуска компьютера, а, соответственно, выливающейся в проблему, накладывающую «табу» на дальнейшую эксплуатацию ноутбука. При последовательном выполнении описанных манипуляций, на определённом этапе работы, который обуславливается причиной появления сбоя, проблема будет устранена.
Эффективный вариант борьбы с ошибкой – форматирование системного раздела винчестера и переустановка Windows, однако, метод относится к радикальным решениям проблемы, потому его, в целях рационализации процесса, оставляют на крайний случай: зачастую для устранения неисправности обусловленной категории до этого не доходит, однако, сбрасывать его полностью со счетов не стоит, иногда без этой процедуры не обойтись.
Имейте в виду, что данная ошибка может быть связана не только с программным обеспечением, но и с реальными неполадками оборудования. Иногда проблема решается удалением модуля Wi-Fi или недавно установленной планки памяти. Но эта проблема может появиться и при вышедшей из строя видеокарте или даже блоке питания. Поэтому если программные методы, вплоть до переустановки системы, не помогают, возможно, стоит обратиться к специалисту и поискать неисправность в самом компьютере.
Код ошибки 0xc0000001 менеджера загрузки Windows – один из распространенных кодов ошибок «синего экрана смерти» (BSoD), не позволяющих операционной системе нормально загружаться.
Включая ПК, каждый пользователь боится увидеть синий экран, поскольку это является признаком того, что устройство вышло из строя. Так происходит, когда появляется ошибка 0xc0000001 на компьютере с Windows 10 при загрузке системы. Проблема известна разработчикам ОС уже давно, поэтому пользователю не нужно обращаться в сервисный центр для устранения неполадок. Достаточно определить причину ошибки и ознакомиться с рекомендациями.
Почему появляется ошибка?
Если человек включает компьютер на операционной системе Windows 10 и вместо рабочего стола видит синий экран с кодом ошибки 0xc0000001, то, с высокой долей вероятности, он имеет дело с одной из следующих проблем:
- повреждение системного хранилища учета данных;
- повреждение ключевых файлов Виндовса;
- нарушена целостность файловой системы;
- выход оперативной памяти из строя.
Несмотря на то, что каждая причина возникновения неполадок выглядит устрашающе, проблема решается в домашних условиях. Но для этого важно внимательно изучить инструкцию и в точности повторить каждый шаг.
Методы исправления проблемы с кодом 0xc0000001
Поскольку ошибка 0xc0000001 имеет серьезные последствия, процент вероятности ее устранения зависит от внимательности пользователя. Решить проблему можно несколькими способами и, если владелец компьютера не уверен в точной причине возникновения неполадок, необходимо опробовать каждый вариант.
WindowsRE
Компьютеры на базе Виндовс 10 обладают средой восстановления Windows Recovery Environment (WindowsRE). Она устраняет неполадки даже в том случае, если не загружается Рабочий стол.
Сложность выполнения операции заключается в том, что для перехода в WindowsRE на неработающем ПК необходимо загрузить образ ОС на внешний носитель (флешку).
Только потом можно приступать к устранению ошибки:
- Перезагрузите компьютер.
- Во время включения ПК удерживайте клавиши «F8 + F12 + Esc», чтобы открыть Boot Menu.
- В появившемся окне выберите свою флешку.
- Нажмите любую кнопку.
- В окне установки ОС кликните по надписи «Восстановление системы».
- Перейдите в раздел «Устранение неисправностей».
- Выберите пункт «Восстановление системы».
- Нажмите «Далее».
- Выберите файл восстановления (рядом с ним указываются дата и время).
- Кликните по кнопке «Готово», а затем нажмите «Да».
- Дождитесь загрузки ОС с ее последнего рабочего состояния.
Важно. Комбинация клавиш для перехода в Boot Menu будет отличаться в зависимости от модели материнской платы.
После окончания загрузки должен запуститься Рабочий стол компьютера. На нем отобразятся все файлы и программы, которые были использованы в последний момент до появления ошибки.
Проверка оперативно запоминающего устройства
В случае, когда во время загрузки компьютера вылезает ошибка, содержащая error code 0xc0000001, не лишним будет проверить работоспособность оперативной памяти. В отличие от предыдущего метода устранения проблемы, этот вариант реализуется не через программные средства Windows, а в ручном режиме.
Для проверки ОЗУ понадобится:
- Отключить ПК от электросети, а также отсоединить все кабели.
- Открыть крышку блока.
- Извлечь планку ОЗУ.
- Аккуратно очистить носитель оперативной памяти.
- Установить RAM на место, удостоверившись в плотном прилегании контактов.
- Собрать блок ПК и подключить его к электроэнергии.
- Проверить работоспособность компьютера после включения.
Так как в блоке компьютера может быть установлено несколько планок ОЗУ, можно попытаться вставить носитель в другой разъем. Возможно, это решит проблему. Если ничего из выше перечисленного не устранит неполадки, ознакомьтесь с другими способами исправления ошибки.
Security Accounts Manager
В качестве еще одного варианта, как избавиться от проблемы при запуске компьютера, предлагается рассмотреть восстановление файла SAM.
Для этого понадобится выполнить следующие действия:
- Перезагрузите ПК.
- Откройте среду восстановления.
- Перейдите в раздел «Поиск и устранение неисправностей», а затем выберите пункт «Командная строка».
- Введите запрос «copy C:WindowsRepairSam C:WindowsSystem32Config» и нажмите клавишу «Enter».
- Дождитесь окончания процесса.
Если на запрос о замене SAM-файла Командная строка попросит подтвердить выполнение операции, нужно нажать клавишу «Y». После этого проблема будет исправлена, и компьютер запустится.
System File Checker
Причиной появления ошибки 0xc0000001 может быть повреждение системных файлов. Узнать, так ли это на самом деле, позволяет System File Checker. Процесс запускается в несколько шагов:
- Перезагрузите ПК и откройте WindowsRE.
- Перейдите в раздел поиска и устранения неисправностей.
- Выберите пункт «Командная строка».
- Введите запрос sfc /scannow и нажмите «Enter».
Далее останется подождать 1-2 минуты, после чего система предоставит результат тестирования. По возможности компоненты Windows восстановят поврежденные файлы. Но в случае, если выполнение операции окажется невозможным, придется переустанавливать ОС.
Check Disk
Наряду с проверкой файлов операционки исправить ошибку позволяет тест жесткого диска ПК. Операция выполняется аналогичным образом, через Командную строку. Но в данном интерфейсе требуется ввести другой запрос – chkdsk C: /f. После нажатия клавиши «Enter» запустится проверка, которая в течение ближайших минут устранит неполадки.
Модуль Wi-Fi
Довольно спорный метод, позволяющий привести Windows 10 в рабочее состояние. Многие пользователи сходятся во мнении, что иногда к появлению ошибки при запуске ПК приводит некорректная работа модуля Wi-Fi. Если этот элемент устройства является съемным, его рекомендуется отключить, после чего перезагрузить компьютер.
Также в некоторых ситуациях помогает временное отключение беспроводной сети. Не ясно, из-за чего Wi-Fi нарушает работу устройства, однако отзывы опытных юзеров подтверждают действенность предлагаемых мер.
Восстановление системы
Крайняя мера, к которой придется прибегнуть в том случае, если не удалось восстановить Windows с последнего сохраненного места. Вернуть компьютер к жизни поможет только сброс настроек системы, после чего удалятся все файлы. Если других вариантов нет, следует действовать по инструкции:
- Перезагрузите компьютер и откройте среду восстановления.
- Перейдите в раздел «Дополнительные параметры».
- Выберите пункт «Восстановление при загрузке».
- При необходимости введите пароль от учетной записи и подтвердите выполнение операции нажатием кнопки «Вернуть в исходное состояние».
На заметку. Вместо отката настроек можно переустановить Windows 10, подключив к ПК внешний носитель с образом и выбрав пункт «Восстановление образа системы».
Выполнение действий из представленной инструкции должно завершиться успехом. После сброса загрузится пустой Рабочий стол.
Кажется, что ваш худший кошмар сбылся, когда вы просыпаетесь в одно прекрасное утро с кодом ошибки BSOD 0xc0000001 в Windows 11.
Это означает, что даже если ваш компьютер работал нормально прошлой ночью, сейчас он просто не загружается.
Вы обнаружите, что застряли в цикле восстановления загрузки, и независимо от того, что вы делаете, он просто не загружается в режим восстановления.
Вы можете столкнуться с аналогичной проблемой при попытке загрузить компьютер, но вместо этого вы увидите сообщение об ошибке Ошибка инициализации библиотеки B1 0xc0000001 в Windows 11.
Вы видите это сообщение на первом экране загрузки, и оно просто не позволяет вашей ОС двигаться дальше. По-видимому, непредвиденная проблема с BIOS сбрасывает материнскую плату до значений по умолчанию и вызывает ошибку.
Эта ошибка сбоя библиотеки не ограничивается конкретной версией Windows и может возникать в любой ОС Windows.
Следующий вопрос, который возникает, заключается в том, как восстановить важные файлы, когда Windows не запускается, или как решить проблему цикла загрузки Windows 11?
Итак, что вызывает код ошибки 0xc0000001? Это может быть вызвано поврежденной оперативной памятью, поврежденными системными файлами или неисправным программным обеспечением.
Поэтому в этом посте мы перечислили некоторые возможные решения, которые другие пользователи сочли полезными для исправления кода ошибки 0xc0000001 в Windows 11.
Как исправить код ошибки 0xc0000001 в Windows 11?
1. Выполните восстановление при запуске в режиме восстановления.
- Для начала создайте загрузочный носитель для Windows 11 и загрузите ПК с помощью носителя.
- На следующем экране нажмите «Восстановить компьютер» .
- Теперь вы попадете на экран параметров восстановления системы.
- В разделе «Выберите вариант» нажмите « Устранение неполадок».
- Далее нажмите Дополнительные параметры.
- На следующем экране нажмите «Восстановление при загрузке».
- Здесь выберите учетную запись с правами администратора, введите пароль и нажмите «Продолжить».
- Теперь подождите, пока процесс восстановления запуска Windows не завершится.
После завершения процесса перезагрузите компьютер, и он должен нормально загрузиться без кода ошибки синего экрана — 0xc0000001.
2. Используйте командную строку для исправления кода ошибки 0xc0000001.
2.1. Восстановить BCD в Windows 11
- Создайте загрузочный носитель Windows 11 и загрузите компьютер с него.
- Далее выберите Восстановить компьютер.
- На экране Выберите вариант выберите Устранение неполадок.
- Теперь в разделе «Устранение неполадок» нажмите «Дополнительные параметры».
- На экране «Дополнительные параметры» нажмите «Командная строка».
- Теперь выполните приведенные ниже команды одну за другой и нажимайте Enterпосле каждой команды:
BOOTREC /FIXMBRBOOTREC /FIXBOOTBOOTREC /scanosBOOTREC /rebuildbcd
2.2. Запустите сканирование SFC и утилиту CHKDSK.
- В том же окне командной строки выполните приведенную ниже команду, чтобы запустить утилиту проверки системных файлов, и нажмите Enter:
sfc /scannow
- Сканирование занимает некоторое время, поэтому подождите, пока оно не закончится. После этого выполните следующие шаги.
- Затем выполните приведенную ниже команду, чтобы проверить аппаратный диск, и нажмите Enter(при необходимости замените диск C фактическим системным диском):
chkdsk C: /f /r /x
- Нажмите Y, если вас попросят подтвердить, и нажмите Enter.
После выполнения команд закройте командную строку и перезагрузите компьютер. Ошибка 0xc0000001 в Windows 11 больше не должна появляться.
3. Удалите мешающее программное обеспечение в безопасном режиме.
- Вы можете создать загрузочный носитель Windows 11 и использовать его для загрузки компьютера в режиме восстановления.
- На экране выбора параметров выберите Устранение неполадок.
- Далее нажмите Дополнительные параметры.
- На следующем экране нажмите «Параметры запуска».
- Выберите F4из списка и нажмите клавишу на клавиатуре, чтобы загрузить компьютер в безопасном режиме при перезагрузке.
- Теперь одновременно нажмите клавиши Win+, Iчтобы запустить настройки Windows.
- Нажмите «Приложения» слева и выберите «Приложения и функции» справа.
- Здесь перейдите в список приложений и выберите программу, которая была недавно установлена.
- Нажмите на три точки рядом с ним и выберите «Удалить».
- Нажмите «Удалить» еще раз во всплывающем окне для подтверждения.
После установки закройте приложение «Настройки» и перезагрузите компьютер. Код ошибки 0xc0000001 Windows 11 теперь должен быть исправлен.
4. Перезагрузите компьютер
- Загрузите компьютер с загрузочного носителя Windows 11.
- Нажмите клавиши Win+ Iвместе, чтобы открыть приложение «Настройки».
- Нажмите «Система» слева, а затем нажмите «Восстановление» справа.
- Затем справа в разделе «Параметры восстановления» перейдите к «Сбросить этот компьютер» и нажмите «Сбросить компьютер».
- Теперь на экране «Сбросить этот компьютер» выберите «Сохранить мои файлы» или « Удалить все».
- Когда вы увидите предупреждения, нажмите «Далее».
- Затем снова нажмите «Сброс» и нажмите «Продолжить».
Теперь подождите, пока компьютер не перезагрузится. После этого он перезапустится автоматически и без кода ошибки 0xc0000001.
Кроме того, вы также можете попытаться выполнить восстановление системы, чтобы вернуться к предыдущему рабочему состоянию, или выполнить выборочную установку Windows 11, чтобы исправить код ошибки 0xc0000001.
Самое приятное в пользовательской установке то, что она помогает восстановить личные файлы и данные приложения после установки из папки Windows.old.
Если вы нашли эту статью полезной, сообщите нам об этом в поле для комментариев ниже.
Ошибка 0xc0000001 поджидает пользователей таких ОС: как Windows XP, Windows Vista, Windows 7, Windows 8, Windows 8.1, Windows 10. Ошибка 0xc0000001 возникнет во время загрузки системы. Нет ничего страшнее, нежели увидеть какую-то незнакомую ошибку при запуске компьютера, но переживать не стоит, так как в данной статье мы расскажем вам, что собой представляет данная ошибка, почему она возникает на вашем компьютере и как от нее избавиться.
Оглавление
- 1 Причина появления ошибки 0xc0000001
- 2 Методы исправления ошибки 0xc0000001
- 2.1 Метод №1 Манипуляции с RAM ошибка 0xc0000001
- 2.2 Метод №2 Копирование файла Диспетчера учетных записей безопасности(Security Accounts Manager) из папки Repair
- 2.3 Метод № 3 Запуск утилиты chkdsk ошибка 0xc0000001
- 2.4 Метод № 4 Запуск утилиты sfc /scannow ошибка 0xc0000001
- 2.5 Метод № 5 Настройки Параметров загрузки ошибка 0xc0000001
- 2.6 Метод № 6 Wi-Fi модуль
- 2.7 Метод № 7 Восстановление Windows
- 2.7.1 Восстановление загрузки системы с установочного носителя
- 2.8 Ошибка 0xc0000001 решение №8 Перезагрузка через WindowsRE
- 2.9 Ошибка 0xc0000001 решение №9 Проверка оперативной памяти
- 2.10 Ошибка 0xc0000001 решение № 10 Удаляем программы, мешающие работе системы
- 2.11 Решение № 11 Проверяем жесткий диск на наличие «битых» секторов
- 2.12 Ошибка 0xc0000001 решение № 12 Сброс Windows 10 по умолчанию
Источником проблемы в виде ошибки 0xc0000001 является Загрузчик Windows, который более не может корректно функционировать вследствие каких-то событий в системе. Многое могло повлиять на его работоспособность. Давайте посмотрим на список самых распространенных причин для появления ошибки 0xc0000001 при загрузке Windows.
- Повреждение самого файла winload.efi, что, естественно, приводит к невозможности корректно произвести вход в систему, о чем вам и сообщает ошибка.
- Установленная ранее планка с оперативной памятью могла вызвать проблемы при запуске системы.
- В систему было установлено программное или аппаратное обеспечение, которое, по какой-то причине, не совместимо с ней, из-за чего она и не может быть загружена.
- Поврежденные системные файлы, которые были важны для корректного входа в систему.
- Наличие ошибок и повреждений в файловой системы диска, на котором установлена операционная система.
Как вы можете видеть, довольно большой список причин. Тем не менее ошибка 0xc0000001 представляет собой вполне решаемую проблему, устранением которой мы займемся именно в данной статье.
Методы исправления ошибки 0xc0000001
Метод №1 Манипуляции с RAM ошибка 0xc0000001
Как уже упоминалось, данная ошибка может проявить себя при установке новой планки оперативной памяти. Попробуйте вынуть ее из материнской карты и снова запустить систему уже без нее. Если система запустится в нормальном режиме, то вы уже будете знать, что что-то не так с самой планкой.
Также вполне возможно, что ошибка возникла из-за…пыли. Да-да, именно пыли. Очистите свою оперативку и ее слоты от пыли и снова запустите систему. Некоторые пользователи смогли решить проблему с ошибкой 0xc0000001 просто почистив RAM от пыли.
Метод №2 Копирование файла Диспетчера учетных записей безопасности(Security Accounts Manager) из папки Repair
Сейчас мы попытаемся скопировать рабочий файл SAM(Security Accounts Manager) из папки C:WINDOWSrepair в папку C:WINDOWSsystem32config. Для этого дела нам понадобится установочный диск Windows. Как создавать установочный диск Windows вы можете найти на официальном сайте Microsoft.
Затем, когда у вас на руках будет установочных диск Windows, вам нужно будет загрузиться с него, а затем выбрать «Восстановление системы» — «Командная строка» и вписать следующую команду:
copy C:WindowsRepairSam C:WindowsSystem32Config
Если при этом появится запрос о замене, то подтвердите его вписав “Y”, т.к. подтвердить замену.
После замены файла Диспетчера учетных записей безопасности, попытайтесь снова запустить систему в обычном режиме. Если ничего не изменилось и ошибка 0xc0000001 все еще стоит стенной, то переходим к следующему методу.
Метод № 3 Запуск утилиты chkdsk ошибка 0xc0000001
С помощью утилиты chkdsk вы сможете проверить файловую систему на ошибки. При нахождении таковых, она попробует исправить их, если это будет возможно. Для запуска chkdsk сделайте следующее:
- Загрузитесь с установочного диска Windows.
- После того, как выберите нужный вам язык, время и ввод клавиатуры, нажмите на «Починить ваш компьютер».
- Затем выберите ваш системный раздел. У большинства пользователей он стоит по умолчанию буквой C:. Потом нажмите Далее.
- Выберите Командную строку и впишите команду chkdsk C: /f
- Операция может занять некоторое время, по окончанию которой вам будет ее результат.
Опять таки, попробуйте запуститься в нормальном режиме. Если ошибка 0xc0000001 не исчезла, то переходим к следующему пункту.
Метод № 4 Запуск утилиты sfc /scannow ошибка 0xc0000001
Если предыдущая утилита не смогла обнаружить никаких ошибок в файловой системе или исправить их, то можно попробовать следующую утилиту — sfc /scannow. Она проверит вашу файловую систему на наличие поврежденных файлов и попробует их исправить.
Следует указать, что хотя подобные автоматизированные утилиты и могут разрешить возникшие проблемы в системе, но получается у них это крайне редко. Однако следует использовать все доступные средства.
Для запуска утилиты sfc /scannow сделайте следующие:
- Загрузитесь с установочного диска.
- Затем снова идите тем же путем к Командной строке.
- Впишите в командную строку команду sfc /scannow /offbootdir=C: /offwindir=C:Windows
Этот процесс также займет некоторое время. По окончанию ваш будет выдан список исправленных файлов, если такие были найдены.
Метод № 5 Настройки Параметров загрузки ошибка 0xc0000001
- Для начала перезагрузите свой ПК.
- При запуске нажимайте комбинацию клавиш SHIFT+F8
- Затем выберите Дополнительные параметры.
- Потом выберите Поиск и устранение неисправностей.
- В меню Диагностики выберите Дополнительные параметры.
- Далее выбираем Параметры загрузки.
- Нажимаем Перезагрузить.
После этих манипуляций ошибка 0xc0000001 должна будет исчезнуть.
Метод № 6 Wi-Fi модуль
Данный метод довольно странный. Если у вас возникла ошибка 0xc0000001 на ноутбуке, то попробуйте отключить от него этот модуль. Некоторые пользователи вот таким вот странным образом решили свою проблему. Если операционная система смогла нормально запуститься, то перезагрузите ноутбук и подключите Wi-Fi модуль обратно.
Читайте так же: “Новые иконки в Windows 10”
Метод № 7 Восстановление Windows
Если ни один из методов не смог помочь, то всегда можно обратиться к старой доброй “восстановке”. Просто запустите диск Windows и выберите пункт “Восстановление системы”. Дальше все будет происходить автоматически. Чаще всего, проблема с ошибкой 0xc0000001 должна быть решена. Но если и это не помогло, то попросту придется переустанавливать операционную систему.
Восстановление загрузки системы с установочного носителя
Шаг 1. Перезагрузить компьютер и нажимать «F8», «F12» или «Esc» для открытия «Boot Menu».
Во время перезагрузки компьютера нажимаем «F8», «F12» или «Esc» для открытия «Boot Menu»
Шаг 2. Выбрать записанный установочный диск USB Flash для загрузки.
Выбираем записанный установочный диск USB Flash для загрузки
Примечание! Порядок выбора первого устройства загрузки на конкретном ПК можно узнать в его документации.
Шаг 3. Нажать любую клавишу.
Нажимаем любую клавишу
Шаг 4. При запуске с USB-Flash выбрать язык, систему, ее разрядность и нажать «Далее».
Выбираем язык, систему, ее разрядность и нажимаем «Далее»
Шаг 5. Нажать по опции «Восстановление системы».
Нажимаем по опции «Восстановление системы»
Шаг 6. Щелкнуть «Поиск неисправностей…».
Нажимаем «Поиск и устранение неисправностей»
Шаг 7. Выбрать «Восстановление при загрузке».
Выбираем «Восстановление при загрузке»
Система начнет восстановление.
Шаг 8. Выбрать учетную запись.
Выбираем учетную запись
Шаг 9. Ввести ее пароль и щелкнуть «Продолжить».
Вводим ее пароль и щелкаем «Продолжить»
Шаг 10. Нажать по опции «Вернуть в исходное состояние».
Нажимаем по опции «Вернуть в исходное состояние»
Система восстановит запуск ОС.
Ожидаем завершения процесса восстановления
Если система выдаст предупреждение, что восстановление не выполнено, перезагрузить ПК, загрузиться с USB-Flash и повторить шаги этого раздела еще раз.
При неудачной попытке восстановления проделываем те же действия снова
Ошибка 0xc0000001 решение №8 Перезагрузка через WindowsRE
Давайте начнем с самого просто и странного решения, которое помогает некоторым пользователям в Интернете. По крайней мере, они так утверждают. Итак, решение заключается в том, что вам нужно зайти в среду восстановления, а затем перезагрузить свой компьютер через пункт Параметров загрузки.
Как данное действие должно помочь разрешить проблему в виде ошибки — непонятно. Тем не менее давайте все же попробуем его выполнить. Загрузитесь с установочного носителя необходимой вам Windows(не забудьте правильно выставить приоритет загрузки в BIOS/UEFI), после чего дойдите до пункта с кнопкой «Установить» посередине небольшого окошка.
Нажмите на кнопку «Восстановление системы», чтобы перейти в ранее упомянутую среду восстановления Windows. Далее вам нужно проделать следующий путь: Поиск и устранение неполадок→Дополнительные параметры→Параметры загрузки→Ввод. После выполнения этих действий ваш компьютер будет перезагружен. Убедитесь, что ошибка 0xc0000001 была устранена. Верно, странное решение, но некоторые утверждают, что помогает.
Ошибка 0xc0000001 решение №9 Проверка оперативной памяти
Оперативная память — это еще один элемент системы, который мог вызвать ошибку 0xc0000001 во время запуска ОС Windows. Если ваша ОЗУ работает со сбоями — жди беды. Вам нужно выполнить парочку проверок оперативки, чтобы понять, вызывает ли она рассматриваемую проблему или нет.
Для начала просто выньте все планки ОЗУ из материнской платы и тщательно осмотрите их. Не найдя каких-либо внешних показателей неполадок, прочистите контакты планок оперативной памяти, например, с помощью легко смоченной спиртом ушной палочки, а также продуйте слоты для нее в материнской плате. Вставьте одну из планок обратно и попробуйте загрузить систему. Повторите эти шаги с другой планкой и т.д.
Также мы рекомендуем вам воспользоваться таким программным обеспечением, как Memtest86+. Данная утилита сможет проверить вашу оперативную память на наличие ошибок и сбоев, т.е. она поможет вам по-настоящему убедиться, виновата ли ваша оперативная память в появлении ошибки 0xc0000001 или нет.
Ошибка 0xc0000001 решение № 10 Удаляем программы, мешающие работе системы
Этот способ сработает в том случае, если ошибка 0xc0000001 возникла после установки одной или нескольких новых программ. Можно попытаться стереть свежее ПО. Возможно, оно было установлено некорректно и теперь мешает нормальному запуску ОС, а также проверке базовых системных файлов.
Правда, для этого придется загрузиться через безопасный режим.
Для этого:
- Перезагружаем компьютер (либо через меню «Пуск», либо просто нажав на соответствующую кнопку).
- Во время загрузки зажимаем клавиши Shift + F8.
Здесь находятся основные функции восстановления системы
- Появится список опций. Выбираем вариант «Поиск и устранение неисправностей».
- Затем выбираем пункт «Дополнительные параметры».
- Потом кликаем по меню «Параметры загрузки».
Переходим к изменению параметров загрузки
- После этого нажимаем на кнопку «Перезагрузить».
- Во время следующей загрузки нажимаем на клавишу F4.

- С помощью встроенного поисковика ищем классическую панель управления и запускаем ее.

- Выбираем пункт меню «Удаление программы».
Сразу переходим к удалению программного обеспечения
- В списке установленных приложений ищем все, на которые падают подозрения.
- После этого перезагружаем компьютер.
Решение № 11 Проверяем жесткий диск на наличие «битых» секторов
В Windows есть встроенная утилита для исправления ошибок, связанных с работой жесткого диска. Речь идет о программе chkdsk.
Если не удалось запустить систему в безопасном режиме, то сначала активируем командную строку. Как это сделать, описано в разделе «Исправляем ошибки в работе файловой системы».
Если удалось запустить систему в безопасном режиме, то делаем так:
- Открываем встроенный поисковик.
- Вводим туда слово cmd.exe и запускаем это приложение от имени администратора.
Без привилегий администратора не получится взаимодействовать с системными дисками
- В открывшийся терминал вводим команду chkdsk буква диска, который надо проверить: /f и нажимаем на клавишу «Ввод» (Enter).

Проверка пройдет позже…
Также следует сделать проверку на поврежденные сегменты. Для этого можно воспользоваться сторонним приложением.
Ошибка 0xc0000001 решение № 12 Сброс Windows 10 по умолчанию
Если выше способы не помогли исправить ошибку 0xc0000001 на синем экране, то можно сбросить систему Windows 10 по умолчанию. “Поиск и устранение неисправностей” > “Вернуть компьютер в исходное состояние“. У вас будет выбор сохранить или удалить личные файлы. Личные файлы подразумевается те, которые на рабочем столе и папках как документы, фото и т.п. Выберите, что для вас лучше: “Сохранить мои файлы” или “Удалить все”.
Источники:
- https://GeekHow.ru/os/windows/0xc0000001/
- https://GamesQa.ru/kompyutery/0xc0000001-5538/
- https://pc-consultant.ru/operatsionny-e-sistemy/0xc0000001-windows-10-pri-zagruzke/
- https://Tehnichka.pro/error-0xc0000001-windows-10/
- https://mywebpc.ru/windows/0xc0000001/
Код ошибки 0xc0000001 менеджера загрузки Windows – один из распространенных кодов ошибок «синего экрана смерти» (BSoD), не позволяющих операционной системе нормально загружаться.
Причины ошибки включают установку проблемного ПО, повреждение файлов системы или памяти ПК. Ошибку может спровоцировать и повреждение файла SAM (Security Account Manager).
0xc0000001 Windows 10 при загрузке
Почему появляется эта ошибка
Код ошибки 0xc0000001 часто указывает на проблемы с загрузочным устройством компьютера или что некоторые загрузочные файлы повреждены. Ошибка может появляться и при проблемах с загрузочным сектором ПК.
Ошибка появляется в результате:
- Искажения или повреждения файла SAM (системного хранилища учетных данных). Этот файл важен для запуска Windows, и если файл удален или имеет повреждения, процесс загрузки остановится.
- Повреждения системных файлов ОС. Ошибка может появляться, если ключевые файлы системы, связанные с загрузкой, повреждаются при проблемах записи на диск, перебоях питания или вирусных атаках.
- Нарушения целостности файловой системы. Иногда файловая система сильно повреждается в результате вирусной атаки, плохого питания ПК и т.д.
- Повреждения ОЗУ. Ошибка может быть результатом различных проблем с оперативной памятью (ОЗУ) ПК.
Причины возникновения неполадки
Прежде чем приступить к ликвидации неисправности важно понять, в чём её суть, что обусловит дальнейшую работу по восстановлению системы. Ошибка 0XC0000001 специалистами в области компьютерных технологий относится к довольно непростым сбоям, предполагающим определённые трудности при выполнении восстановительных работ, так как выявить первопричину неполадки довольно сложно. Однозначным является факт, что подобный прецедент свойственный исключительно компьютерным устройствам портативного или стационарного вида, работающим на ОС Windows, а вот со всем остальным придётся разбираться. Как показывает практика, сообщение с обусловленным шифром зачастую возникает без наличия имеющихся на это явных причин, при корректной работе лэптопа и правильном завершении работы после его предварительной эксплуатации. Причин для появления прецедента, согласно утверждениям профессионалов может быть несколько, и практически все они имеют системный характер:
- Повреждение данных, содержащихся в файле Security Accounts Manager, который включает в себя информационные материалы учётной записи пользователя, являющиеся фундаментальными при загрузке ОС.
- Системная неполадка в файле под именем winload.efi, работоспособность которого обуславливает возможность запуска ПК.
- Предшествующая неисправности модернизация ПК посредством замены деталей лэптопа, или же установка дополнительных комплектующих, в частотности, планки ОЗУ.
- Проблемы с оперативной памятью ПК, которые, в силу постепенного, количественного нарастания неисправностей, вылились в ошибку, с обусловленным кодом.
Судя из причин, стоит быть готовым к предстоящему, продолжительному, тяжёлому и структурному восстановлению системы, однако, паниковать в этом случае не стоит, так как варианты устранения неполадки существуют, и при правильном выполнении работ, пользователь сможет справиться самостоятельно с обусловленным сбоем.
Если ошибке не устранена, необходимо выполнить следующие шаги с помощью установочного носителя Windows.
Для создания установочного носителя с образом Windows 10 необходимо воспользоваться средством Media Creation Tool.
Шаг 1. На другом компьютере загрузить указанное средство, перейдя по URL-адресу: https://www.microsoft.com/ru-ru/software-download/windows10 и щелкнув «Скачать средство сейчас».
Справка! Скачанный файл обычно находится в «Загрузках» браузера.
Шаг 2. Запустить инструмент после загрузки двойным щелчком левой кнопкой мыши.
Шаг 3. Щелкнуть «Принять».
Шаг 4. Выбрать «Создать установочный носитель» и нажать «Далее».
Шаг 5. Проверить параметры носителя и нажать «Далее».
Шаг 6. Вставить в USB-порт USB-Flash накопитель.
Шаг 7. Выбрать параметр «USB-устройство флэш-памяти» и нажать «Далее».
Шаг 8. Выделить вставленный накопитель и нажать «Далее».
Шаг 9. Начнется загрузка системы на USB-Flash.
Восстановление загрузки системы с установочного носителя
Шаг 1. Перезагрузить компьютер и нажимать «F8», «F12» или «Esc» для открытия «Boot Menu».
Шаг 2. Выбрать записанный установочный диск USB Flash для загрузки.
Примечание! Порядок выбора первого устройства загрузки на конкретном ПК можно узнать в его документации.
Шаг 3. Нажать любую клавишу.
Шаг 4. При запуске с USB-Flash выбрать язык, систему, ее разрядность и нажать «Далее».
Шаг 5. Нажать по опции «Восстановление системы».
Шаг 6. Щелкнуть «Поиск неисправностей…».
Шаг 7. Выбрать «Восстановление при загрузке».
Система начнет восстановление.
Шаг 8. Выбрать учетную запись.
Шаг 9. Ввести ее пароль и щелкнуть «Продолжить».
Шаг 10. Нажать по опции «Вернуть в исходное состояние».
Система восстановит запуск ОС.
Если система выдаст предупреждение, что восстановление не выполнено, перезагрузить ПК, загрузиться с USB-Flash и повторить шаги этого раздела еще раз.
Шаг 11. Проверить ПК на ошибку.
Восстановление системы через среду восстановления Windows
Важно! Восстановление системы может привести к потере важных файлов, поэтому при возможности рекомендуется сначала выполнить их резервное копирование на внешний носитель.
Шаг 1. Выполнить Шаги 1-6 раздела «Восстановление загрузки системы…».
Шаг 2. Выбрать «Восстановление системы».
Шаг 3. Нажать «Далее».
Шаг 4. Выбрать точку с датой и временем до появления указанной ошибки и нажать «Далее».
Шаг 5. Щелкнуть «Готово».
Шаг 6. Нажать «Да».
Система проведет перезагрузку и выполнит восстановление компьютера до выбранной пользователем точки.
Meaning of Error Code 0xc0000001
Ошибка или неточность, вызванная ошибкой, совершая просчеты о том, что вы делаете. Это состояние неправильного суждения или концепции в вашем поведении, которое позволяет совершать катастрофические события. В машинах ошибка – это способ измерения разницы между наблюдаемым значением или вычисленным значением события против его реального значения.
Это отклонение от правильности и точности. Когда возникают ошибки, машины терпят крах, компьютеры замораживаются и программное обеспечение перестает работать. Ошибки – это в основном непреднамеренные события. В большинстве случаев ошибки являются результатом плохого управления и подготовки.
Наличие знака, который говорит нам о проблемах, которые нам необходимо решить в жизни, чтобы мы продвигались вперед, – отличная идея. Хотя он не всегда работает в жизни, он работает в компьютерах. Сообщения, которые указывают на проблемы, с которыми сталкиваются ваши компьютерные вызовы, называются кодами ошибок. Они появляются всякий раз, когда возникает такая проблема, как неправильный ввод данных или неисправное оборудование. Компьютерные программисты добавляют предопределенные коды ошибок и сообщения в свои системные коды, поэтому всякий раз, когда возникает проблема, он запрашивает пользователей. Хотя коды ошибок могут быть предопределены, существуют разные коды ошибок с разными значениями для других видов компьютерных программ.
Работа с командной строкой
Проверка жесткого диска
При ошибках файловой системы используется утилита CHKDSK, сканирующая жесткий диск (HDD) и исправляющая его ошибки.
Шаг 1. Выполнить Шаги 1-6 раздела «Восстановление загрузки системы…».
Шаг 2. Щелкнуть «Командная строка».
Шаг 3. Набрать в строке «chkdsk C: /f» и нажать «Enter». Дождаться окончания диагностики и восстановления системы.
Справка! На месте литеры «C:» должна находиться буква диска с расположенной на нем Windows.
Проверка файлов системы
Для проверки и перезаписи файлов системы применяется команда SFC.
Шаг 1. Набрать в строке «sfc /scannow» и нажать «Enter».
Шаг 2. Дождаться окончания сканирования и перезаписи файлов из резервной копии.
Восстановление файла SAM
В случае повреждения хранилища SAM, можно скопировать его рабочий вариант из резервной папки.
Шаг 1. Напечатать: «copy C:WindowsRepairSam C:WindowsSystem32Config» и нажать «Enter».
Шаг 2. На возможный вопрос о замене файла нажать клавишу «Y» («Да»).
Исправление проблем с ОЗУ
Указанная ошибка может появляться после установки в ПК «свежей» линейки оперативной памяти, ее загрязнения или плохой ее работы.
Для проверки ОЗУ потребуется вскрытие корпуса ПК.
Шаг 1. Выключить компьютер и вынуть его шнур из розетки 220В.
Шаг 2. Отключить от ПК разъемы всех устройств, запомнив или записав его порядок.
Шаг 3. Открутить винты, удерживающие крышку блока ПК справа (смотреть с направления разъемов). Возможно также, что крышка удерживается защелками, которые следует оттянуть.
Шаг 4. Сдвинуть крышку вдоль системного блока на 1-2 см в сторону разъемов ПК, выводя ее из зацеплений, затем повернуть ее вбок и снять.
ОЗУ в ПК устанавливается в виде планок.
Планки ОЗУ вставляются в специальные разъемы платы ПК.
Шаг 5. Снять с рук статический заряд, взявшись руками за обычный кран, предотвратив разряд между телом и компонентами ПК. Начать работу с планками ОЗУ:
- если в компьютере установлено более одной планки, можно снять одну из них, использовав остальные для проверки загрузки Windows;
- если в ПК имеется планка, установленная недавно, снять ее;
- если установлена одна планка, можно заменить ее аналогичной (см. характеристики ОЗУ в документации на ПК).
Шаг 6. Потянуть боковые защелки, удерживающие планку памяти, освобождая ее.
Шаг 7. Вынуть планку ОЗУ.
Шаг 8. Почистить планки от пыли и загрязнений, устранив перегрев и плохой контакт в их разъемах.
Шаг 9. Вставить почищенную или новую планку до защелкивания разъемов, учитывая наличие выступов на планке, блокирующих ее неправильную установку.
Шаг 10. Собрать компьютер в порядке, обратном его разборке, и проверить его на наличие ошибки.
Error code 0xc0000001 другие способы, как исправить
Несмотря на описанные выше методы при запуске вновь появляется надпись “error code 0xc0000001”? Предлагаем ещё несколько не столь очевидных вариантов:
- проверка планок ОЗУ
- перезагрузка через Windows Re;
- отключение wi-fi модуля.
Перезагрузка через среду восстановления Виндовс
Ошибка 0xc0000001 возникает на экране при запуске и не даёт начать работу. Кликните кнопку «Восстановление системы», чтобы перейти в среду Windows Re. Далее вам нужно проделать следующий путь:
- “Поиск и устранение неполадок”;
- “Дополнительные параметры”
- “Параметры загрузки” → “Ввод”.
После выполнения этих действий ваш компьютер будет перезагружен.
Проверка ОЗУ (оперативной памяти)
Повреждение оперативного запоминающего устройства иногда вызывает 0xc0000001. Повреждения бывают внешними, физическими. Обнаружить их поможет простой осмотр. Если снаружи проблем нет, проведите небольшую очистку: контакты протрите ватной палочкой, смоченной в спирту, из слотов удалите пыль. Затем по одному ставьте планки на место, пробуйте запустить компьютер. Для проверки внутренних сбоев воспользуйтесь специальными утилитами: Memtest86+, Windows Memory Diagnostic.
Переустановить Windows
Если перечисленные шаги не устранили ошибку 0x0000001, установить Windows заново.
Часто переустановка системы при указанной ошибке решает проблему быстрее, чем длительный поиск ее причин.
Шаг 1. Выполнить Шаги 1-4 раздела «Восстановление загрузки системы…».
Шаг 2. Выбрать «Установить».
Шаг 3. Нажать «У меня нет ключа…» или ввести ключ и нажать «Далее».
Шаг 4. Выбрать версию ОС и нажать «Далее».
Шаг 5. О и нажать «Далее».
Шаг 6. Щелкнуть «Выборочная».
Шаг 7. Выбрать раздел для установки и нажать «Далее».
Дождаться проведения установки Windows и перезагрузки ПК.
Шаг 8. После перезагрузки компьютера провести стандартную настройку Windows, нажав по опции «Использовать стандартные параметры».
Откроется рабочий стол. Windows 10 будет установлена.
Приведенные выше шаги позволяют эффективно справиться с ошибкой 0x0000001 в ОС Windows.
| Номер ошибки: | Ошибка 0xC1 | |
| Название ошибки: | Install Windows Error Code 0Xc1 | |
| Описание ошибки: | Ошибка 0xC1: Возникла ошибка в приложении Windows Installer. Приложение будет закрыто. Приносим извинения за неудобства. | |
| Разработчик: | Microsoft Corporation | |
| Программное обеспечение: | Windows Installer | |
| Относится к: | Windows XP, Vista, 7, 8, 10, 11 |
Обзор «Install Windows Error Code 0Xc1»
Эксперты обычно называют «Install Windows Error Code 0Xc1» «ошибкой времени выполнения». Чтобы убедиться, что функциональность и операции работают в пригодном для использования состоянии, разработчики программного обеспечения, такие как Microsoft Corporation, выполняют отладку перед выпусками программного обеспечения. К сожалению, такие проблемы, как ошибка 0xC1, могут быть пропущены, и программное обеспечение будет содержать эти проблемы при выпуске.
Пользователи Windows Installer могут столкнуться с сообщением об ошибке после выполнения программы, например «Install Windows Error Code 0Xc1». После того, как об ошибке будет сообщено, Microsoft Corporation отреагирует и быстро исследует ошибки 0xC1 проблемы. Затем Microsoft Corporation исправляет эти дефектные записи кода и сделает обновление доступным для загрузки. Таким образом, в этих случаях разработчик выпустит обновление программы Windows Installer, чтобы исправить отображаемое сообщение об ошибке (и другие сообщенные проблемы).
Что вызывает ошибку времени выполнения 0xC1?
У вас будет сбой во время выполнения Windows Installer, если вы столкнетесь с «Install Windows Error Code 0Xc1» во время выполнения. Проанализируем некоторые из наиболее распространенных причин ошибок ошибки 0xC1 во время выполнения:
Ошибка 0xC1 Crash — это очень популярная ошибка выполнения ошибки 0xC1, которая приводит к завершению работы всей программы. Когда Windows Installer не может обеспечить достаточный вывод для данного ввода или действительно не знает, что выводить, он часто путает систему таким образом.
Утечка памяти «Install Windows Error Code 0Xc1» — ошибка 0xC1 утечка памяти приводит к увеличению размера Windows Installer и используемой мощности, что приводит к низкой эффективности систем. Это может быть вызвано неправильной конфигурацией программного обеспечения Microsoft Corporation или когда одна команда запускает цикл, который не может быть завершен.
Ошибка 0xC1 Logic Error — логическая ошибка Windows Installer возникает, когда она производит неправильный вывод, несмотря на то, что пользователь предоставляет правильный ввод. Обычные причины этой проблемы связаны с ошибками в обработке данных.
Основные причины Microsoft Corporation ошибок, связанных с файлом Install Windows Error Code 0Xc1, включают отсутствие или повреждение файла, или, в некоторых случаях, заражение связанного Windows Installer вредоносным ПО в прошлом или настоящем. Основной способ решить эти проблемы вручную — заменить файл Microsoft Corporation новой копией. Кроме того, некоторые ошибки Install Windows Error Code 0Xc1 могут возникать по причине наличия неправильных ссылок на реестр. По этой причине для очистки недействительных записей рекомендуется выполнить сканирование реестра.
Распространенные сообщения об ошибках в Install Windows Error Code 0Xc1
Типичные ошибки Install Windows Error Code 0Xc1, возникающие в Windows Installer для Windows:
- «Ошибка программного обеспечения Install Windows Error Code 0Xc1. «
- «Ошибка программного обеспечения Win32: Install Windows Error Code 0Xc1»
- «Возникла ошибка в приложении Install Windows Error Code 0Xc1. Приложение будет закрыто. Приносим извинения за неудобства.»
- «К сожалению, мы не можем найти Install Windows Error Code 0Xc1. «
- «Отсутствует файл Install Windows Error Code 0Xc1.»
- «Проблема при запуске приложения: Install Windows Error Code 0Xc1. «
- «Файл Install Windows Error Code 0Xc1 не запущен.»
- «Отказ Install Windows Error Code 0Xc1.»
- «Неверный путь к программе: Install Windows Error Code 0Xc1. «
Обычно ошибки Install Windows Error Code 0Xc1 с Windows Installer возникают во время запуска или завершения работы, в то время как программы, связанные с Install Windows Error Code 0Xc1, выполняются, или редко во время последовательности обновления ОС. Запись ошибок Install Windows Error Code 0Xc1 внутри Windows Installer имеет решающее значение для обнаружения неисправностей электронной Windows и ретрансляции обратно в Microsoft Corporation для параметров ремонта.
Корень проблем Install Windows Error Code 0Xc1
Проблемы Install Windows Error Code 0Xc1 вызваны поврежденным или отсутствующим Install Windows Error Code 0Xc1, недопустимыми ключами реестра, связанными с Windows Installer, или вредоносным ПО.
В первую очередь, проблемы Install Windows Error Code 0Xc1 создаются:
- Поврежденная или недопустимая запись реестра Install Windows Error Code 0Xc1.
- Вирус или вредоносное ПО, повреждающее Install Windows Error Code 0Xc1.
- Другая программа злонамеренно или по ошибке удалила файлы, связанные с Install Windows Error Code 0Xc1.
- Другое программное обеспечение, конфликтующее с Windows Installer, Install Windows Error Code 0Xc1 или общими ссылками.
- Windows Installer (Install Windows Error Code 0Xc1) поврежден во время загрузки или установки.
Продукт Solvusoft
Загрузка
WinThruster 2023 — Проверьте свой компьютер на наличие ошибок.
Совместима с Windows 2000, XP, Vista, 7, 8, 10 и 11
Установить необязательные продукты — WinThruster (Solvusoft) | Лицензия | Политика защиты личных сведений | Условия | Удаление
Renaming the duplicate Program file is effective in most cases
by Afam Onyimadu
Afam is a geek and the go-to among his peers for computer solutions. He has a wealth of experience with Windows operating systems, dating back to his introduction… read more
Updated on
- Error 193 0xc1 indicates a program or service failed to launch due to the inability to locate or access a necessary file or library.
- Naming conflicts in the systems directory is the most common trigger for most users.
The 193 0xc1 error is one of the peculiar Windows issues users have faced. Unlike many other errors, you may not always be unable to pinpoint what actions triggered it.
Several readers have complained about this error, so we have taken the time to research it. This article will discuss likely causes and show you the best troubleshooting options.
What is Windows service error 193 0xc1?
If the application management system of Windows cannot locate the execution file for a program, error 193 0xc1 may occur, preventing the service from running. Here are the leading causes:
- Naming conflicts – Another possible cause of the error is when a file or folder on the computer’s hard disk shares the same name as a file or folder in the executable file path of the service.
- File corruption – When certain system files are corrupted, programs that depend on them to function will not run and may trigger the error.
- Malware or virus infection – Malware can change vital file information, and this may trigger conflicts that lead to service error. We recommend using robust antivirus software.
While a few minor things may also contribute, the above are the leading causes, and we share solutions to resolve this.
How do I fix error 193 0xc1?
Before going through the more complex solutions, we recommend you do the following:
- Run a malware scan – You may use a third-party app or Windows inbuilt security. This will eradicate the error if it is triggered by malware.
- Restart the device – After a reboot, minor glitches may be resolved, which may fix the error.
If neither workaround works, you should continue to the more detailed solutions below.
1. Rename a duplicate Program file
- Press Windows + E to open Windows Explorer.
- Navigate to the path below.
C:\Program Files - If the error message includes the name of a specific application, go through its directory to see if there is any folder named Program.
- Right-click on this Program folder, select the rename icon and give it a different name.
- Close Windows Explorer, launch the program, and verify the error is resolved.
2. Scan for bad files
- Press Windows + R to open the Run dialog.
- Type cmd then hit Ctrl + Shift + Enter to open an elevated Command Prompt.
- Type the script below and hit Enter.
sfc /scannow - This process would take a while but follow any instructions on the terminal and wait for it to complete.
- Finally, restart your computer and verify that error 193 0xc1 is resolved.
Alternatively, there is a suited method for Windows issues that requires system file restoring.
More exactly, you could employ a system repair application with enhanced technology for repairing and cleaning your PC.
- Fix: No Internet, Secured Error on Windows 11
- Fix: Keyboard Shortcuts are Not Working in Photoshop
- Fix: Keyboard Shortcuts Are Not Working in Chrome
- Fix: NAS Drive Not Showing in Windows 11
3. Restart important services
- Press Windows + R to open the Run dialog.
- Type services.msc and hit Ctrl + Shift + Enter to open an elevated Command Prompt.
- If the error message includes the name of a specific service, search, and double-click on it.
- Click on the Start button if it is stopped.
- Lastly, verify it fixes the 193 0xc1 error.
4. Fix drive errors
- Press Windows + R to open the Run dialog.
- Type cmd then hit Ctrl + Shift + Enter to open an elevated Command Prompt.
- Type the script below and hit Enter.
chkdsk C: /f - After execution, finally, restart the computer.
In conclusion, remember that not all solutions discussed will work for every situation, so start with what feels most applicable to your case.
However, we encourage trying every initial workaround outlined in this guide, as they may save you time on extra troubleshooting.
Let us know in the comments section what worked for you.
Abbyy Finereader – программа для распознавания текста с изображениями. Источником картинок, как правило, является сканер или МФУ. Прямо из окна приложения можно произвести сканирование, после чего автоматически перевести изображение в текст. Кроме того, Файн Ридер умеет сконвертировать полученные со сканера изображения в формат PDF и FB2, что полезно при создании электронных книг и документации для последующей печати.
Как устранить проблему: ABBYY Finereader не видит сканер.
Для корректной работы Abbyy Finereader 14 (последняя версия) на компьютере должны выполняться следующие требования:
- процессор с частотой от 1 ГГц и поддержкой набора инструкций SSE2;
- ОС Windows 10, 8.1, 8, 7;
- оперативная память от 1 Гб, рекомендованная – 4Гб;
- TWAIN- или WIA-совместимое устройство ввода изображений;
- доступ в интернет для активации.
Если ваше оборудование не отвечает данным требованиям, программа может работать некорректно. Но и при соблюдении всех условий, Abbyy FineReader часто выдаёт разные ошибки сканирования, такие как:
- невозможно открыть источник TWAIN;
- параметр задан неверно;
- внутренняя программная ошибка;
- ошибка инициализации источника.
В подавляющем большинстве случаев проблема связана с самим приложением и его настройками. Но иногда ошибки возникают после обновления системы либо после подключения нового оборудования. Рассмотрим наиболее распространённые рекомендации, что делать, если ABBYY FineReader не видит сканер и выдаёт сообщения об ошибках.
Исправление ошибок
Есть ряд общих советов по исправлению некорректной работы:
- Обновите драйверы оборудования до последних версий с официального сайта производителя.
- Проверьте права текущего пользователя в системе, при необходимости повысьте уровень доступа.
- Иногда помогает установка более старой версии приложения, особенно если вы работаете на не новом оборудовании.
- Проверьте, видит ли сканер сама система. Если он не отображается в диспетчере устройств или показан с жёлтым восклицательным знаком, то проблема в оборудовании, а не программе. Обратитесь к инструкции или в техподдержку производителя.
- На официальном сайте ABBYY работает неплохая техническая поддержка https://www.abbyy.com/ru-ru/support. Вы можете задать вопрос, подробно описав конкретно свою проблему, и получить профессиональное решение из первых рук абсолютно бесплатно.
Устранение ошибки «Параметр задан неверно»
В последней версии ABBYY FineReader также может носить название «Ошибка инициализации источника». Инициализация – это процесс подключения и распознавания системой оборудования.
Если Файн Ридер не видит сканер при запуске диалогового окна сканирования и выдаёт такие ошибки, то должны помочь следующие действия:
- Перезапустите программу FineReader.
- Зайдите в меню «Инструменты», выберите «OCR-редактор».
- Нажмите «Инструменты», потом «Настройки».
- Включите раздел «Основные».
- Перейдите к «Выбор устройства для получения изображений», затем «Выберите устройство».
- Нажмите на выпадающий список доступных драйверов. Проверьте работоспособность сканирования поочерёдно с каждым из списка. В случае успеха с каким-то из них, используйте его в дальнейшем.
ВНИМАНИЕ. Возможна и такая ситуация, что ни с каким из доступных драйверов выполнить сканирование не получилось. Тогда нажмите «Использовать интерфейс сканера».
Если и это не помогло, вам понадобится утилита TWAIN_32 Twacker. Её можно скачать с официального сайта ABBYY по ссылке ftp://ftp.abbyy.com/TechSupport/twack_32.zip.
После этого следуйте инструкции:
- Выйдите из Файн Ридер.
- Распакуйте архив twack_32.zip в любую папку.
- Дважды щёлкните по Twack_32.exe.
- После запуска программы зайдите в меню «File», затем «Acquire».
- Нажмите «Scan» в открывшемся диалоге.
- Если документ успешно отсканировался, откройте меню «File» и щёлкните «Select Source».
- Синим цветом окажется отображён драйвер, через который утилита успешно выполнила сканирование.
- Выберите этот же файл драйвера в файнридере.
Если при запуске в Abbyy Finereader этого сделать опять не удалось, значит, проблема в работе программы. Отправьте запрос в техническую поддержку ABBYY. Если же и 32 Twacker не смог выполнить команду «Scan», то, вероятно, некорректно работает само устройство или его драйвер. Обратитесь в техподдержку производителя сканера.
Внутренняя программная ошибка
Бывает, что при запуске сканирования приложение сообщает «Внутренняя программная ошибка, код 142». Она обычно связана с удалением или повреждением системных файлов программы. Для исправления и предотвращения повторных появлений выполните следующее:
- Добавьте Fine Reader в исключения антивирусного ПО.
- Перейдите в «Панель управления», «Установка и удаление программ».
- Найдите Fine Reader и нажмите «Изменить».
- Теперь выберите «Восстановить».
- Запустите программу и попробуйте отсканировать документ.
Иногда Файнридер может не видеть сканер из-за ограничений в доступе. Запустите программу от имени администратора либо повысьте права текущего пользователя.
Таким образом решается проблема подключения программы Fine Reader к сканеру. Иногда причина в конфликте драйверов или несовместимости оборудования. А бывает, сбой сканирования возникает из-за внутренних программных ошибок. Если вы сталкивались с подобными проблемами в файнридере, оставляйте советы и способы решения в комментариях.
Исправление ошибок сканирования в ABBYY Finereader
Abbyy Finereader – программа для распознавания текста с изображениями. Источником картинок, как правило, является сканер или МФУ.
Прямо из окна приложения можно произвести сканирование, после чего автоматически перевести изображение в текст.
Кроме того, Файн Ридер умеет сконвертировать полученные со сканера изображения в формат PDF и 2, что полезно при создании электронных книг и документации для последующей печати.
Как устранить проблему: ABBYY Finereader не видит сканер.
Для корректной работы Abbyy Finereader 14 (последняя версия) на компьютере должны выполняться следующие требования:
- процессор с частотой от 1 ГГц и поддержкой набора инструкций SSE2;
- ОС Windows 10, 8.1, 8, 7;
- оперативная память от 1 Гб, рекомендованная – 4Гб;
- TWAIN- или WIA-совместимое устройство ввода изображений;
- доступ в интернет для активации.
Если ваше оборудование не отвечает данным требованиям, программа может работать некорректно. Но и при соблюдении всех условий, Abbyy FineReader часто выдаёт разные ошибки сканирования, такие как:
- невозможно открыть источник TWAIN;
- параметр задан неверно;
- внутренняя программная ошибка;
- ошибка инициализации источника.
В подавляющем большинстве случаев проблема связана с самим приложением и его настройками. Но иногда ошибки возникают после обновления системы либо после подключения нового оборудования. Рассмотрим наиболее распространённые рекомендации, что делать, если ABBYY FineReader не видит сканер и выдаёт сообщения об ошибках.
Исправление ошибок
Есть ряд общих советов по исправлению некорректной работы:
- Обновите драйверы оборудования до последних версий с официального сайта производителя.
- Проверьте права текущего пользователя в системе, при необходимости повысьте уровень доступа.
- Иногда помогает установка более старой версии приложения, особенно если вы работаете на не новом оборудовании.
- Проверьте, видит ли сканер сама система. Если он не отображается в диспетчере устройств или показан с жёлтым восклицательным знаком, то проблема в оборудовании, а не программе. Обратитесь к инструкции или в техподдержку производителя.
- На официальном сайте ABBYY работает неплохая техническая поддержка https://www.abbyy.com/ru-ru/support. Вы можете задать вопрос, подробно описав конкретно свою проблему, и получить профессиональное решение из первых рук абсолютно бесплатно.
Устранение ошибки «Параметр задан неверно»
В последней версии ABBYY FineReader также может носить название «Ошибка инициализации источника». Инициализация – это процесс подключения и распознавания системой оборудования.
Если Файн Ридер не видит сканер при запуске диалогового окна сканирования и выдаёт такие ошибки, то должны помочь следующие действия:
- Перезапустите программу FineReader.
- Зайдите в меню «Инструменты», выберите «OCR-редактор».
- Нажмите «Инструменты», потом «Настройки».
- Включите раздел «Основные».
- Перейдите к «Выбор устройства для получения изображений», затем «Выберите устройство».
- Нажмите на выпадающий список доступных драйверов. Проверьте работоспособность сканирования поочерёдно с каждым из списка. В случае успеха с каким-то из них, используйте его в дальнейшем.
ВНИМАНИЕ. Возможна и такая ситуация, что ни с каким из доступных драйверов выполнить сканирование не получилось. Тогда нажмите «Использовать интерфейс сканера».
Если и это не помогло, вам понадобится утилита TWAIN_32 Twacker. Её можно скачать с официального сайта ABBYY по ссылке ftp://ftp.abbyy.com/TechSupport/twack_32.zip.
После этого следуйте инструкции:
- Выйдите из Файн Ридер.
- Распакуйте архив twack_32.zip в любую папку.
- Дважды щёлкните по Twack_32.exe.
- После запуска программы зайдите в меню «File», затем «Acquire».
- Нажмите «Scan» в открывшемся диалоге.
- Если документ успешно отсканировался, откройте меню «File» и щёлкните «Select Source».
- Синим цветом окажется отображён драйвер, через который утилита успешно выполнила сканирование.
- Выберите этот же файл драйвера в файнридере.
Если при запуске в Abbyy Finereader этого сделать опять не удалось, значит, проблема в работе программы. Отправьте запрос в техническую поддержку ABBYY. Если же и 32 Twacker не смог выполнить команду «Scan», то, вероятно, некорректно работает само устройство или его драйвер. Обратитесь в техподдержку производителя сканера.
Внутренняя программная ошибка
Бывает, что при запуске сканирования приложение сообщает «Внутренняя программная ошибка, код 142». Она обычно связана с удалением или повреждением системных файлов программы. Для исправления и предотвращения повторных появлений выполните следующее:
- Добавьте Fine Reader в исключения антивирусного ПО.
- Перейдите в «Панель управления», «Установка и удаление программ».
- Найдите Fine Reader и нажмите «Изменить».
- Теперь выберите «Восстановить».
- Запустите программу и попробуйте отсканировать документ.
Иногда Файнридер может не видеть сканер из-за ограничений в доступе. Запустите программу от имени администратора либо повысьте права текущего пользователя.
Как распознать текст со сканера
Покажу как это сделать быстро и качественно на примере программы Abbyy FineReader версии 8.0. Принципы, изложенные здесь, можно с успехом применить и в любой другой программе распознавания текста, и в любой другой версии программы FineReader. FineReader на пост-советском пространстве – самая распространённая и успешная программа для этой задачи.
Итак, для того чтобы получить отличный результат нам нужно качественно сосканировать оригинал. Легче всего этого достичь с листов формата А4, распечатанных на принтере, труднее с книг, журналов, газет. Качество сканирования – основа, от которой будет зависеть дальнейший успех работы.
Несколько слов об автоматизации процессов распознавания.
Хотя от версии к версии авторы программы FineReader улучшают алгоритмы автоматического распознавания сложных макетов (Scan&Read – когда достаточно запустить программу и нажать одну кнопку, а остальное программа сделает за Вас сама, и Вам остаётся лишь насладиться результатами процесса), эти алгоритмы срабатывают не всегда корректно. Искусственный интеллект ещё не скоро заменит человеческую смекалку и здравый смысл. Причиной чего и послужило написание этой статьи.
Сканирование текста
Запускаем программу Abbyy FineReader, нажимаем кнопочку «Сканировать», ложим наш оригинал в сканер и делаем пробное сканирование. Для оптимальной скорости и качества сканирования в драйвере сканера достаточно выставить режим сканирования «Чёрно-белое» и разрешение 300 точек на дюйм.
Если мы используем для сканирования twain-драйвер Mustek точно так же выбираем режим сканирования «Чёрно-белое» (Black-white) и выставляем разрешение 300 dpi. При необходимости понижаем уровень шума регулирование яркости-контрастности либо уровнями
Если мы используем для сканирования «Мастер работы со сканером или цифровой камерой» — выбираем «Чёрно-белое изображение», а в Настройках — «разрешение» , в свойствах «Мастера работы со сканером или цифровой камерой» выставляем разрешение и регулируем яркость
Если у нас сканер Epson, либо какой-то другой, в twain-драйвере точно так же ищем пункты «Тип изображения» («Image Type») — чёрно-белое (black-white, b/w), Разрешение («Resolution») — выставляем 300dpi и при необходимости регулируем «Яркость-контрастность», либо «Уровни», либо «Светлые и тёмные тона»
Режимы «Оттенки серого» и «Цветное изображение» тоже подходят, но от этого увеличивается время сканирования и возможно, пострадает качество распознавания текста (Серый или цветной фон, особенно если он неоднородный может существенно ухудшить качество распознавания текста).
В идеале нам нужно добиться чтобы на белом фоне были чёрные буквы и больше никаких посторонних объектов.
Смотрим на результат, если он нас устраивает: буквы видно отчётливо, шума, грязи практически нет, то продолжаем сканирование далее, если шума много (такое бывает, например, если оригинал отпечатан на жёлтой бумаге) – ползунками яркости и контрастности двигаем так, чтобы шум максимально пропал, а буквы стало видно более отчётливо, делаем ещё несколько пробных сканирований пока не добьёмся нужного результата. Как только приемлемый результат получен – приступаем к основному сканированию. Если нам нужно сканировать одновременно участки текста из разных источников (несколько книг, журналов, газетных вырезок), то такую калибровку для достижения приемлемого результата часто приходится делать для каждого источника отдельно.
Поворот страниц
В программу FineReader встроен механизм автоматического определения ориентации страниц и автоматического же их поворота.
В простых случаях этот механизм отлично работает и не требует от нас никакого участия, но если текст видно не очень отчётливо, либо если разные страницы отсканирываны под разными углами, здесь мы получаем сбой и в результате получаем вместо текста абракадабры. Потому имеет смысл осуществлять поворот вручную.
Выделяем несколько страниц, повёрнутых в одинаковую сторону с зажатой клавишей «Ctrl» и поворачиваем при помощи меню правой кнопки мыши
Распознавание текста
Сосканировав все листы документа можно приступать к его распознаванию. Выбираем язык распознаваемого документа.
Это важно потому что буквы в разных языках разные и если, например мы будем распознавать украинский текст как русский, то в конечном результате в распознанном тексте будет распознано практически всё более-менее правильно, но украинские буквы «і», «ї» «є» не будут распознаны и FineReader заменит их на что-то более-менее похожее и в конце прийдётся все эти огрехи выправлять вручную. То же самое бывает когда в русском тексте встречаются адреса электронной почты, сайтов, какие-то слова, набранные на иностранном языке, а мы текст распознаём как «русский», то эти символы FineReader заменит на что-то более-менее похожее из русского алфавита. В таком случае перед распознаванием нужно FineReader-у указать, что текст состоит из нескольких языков, отметив нужные галочками. Не стоит также злоупотреблять выбором языков, отметив все возможные какие есть. В этом случае мы тоже можем в результате получить «катавасию» из всех возможных символов вместо искомого результата.
Следующий пункт после выбора языка распознавания – анализ макета, то есть нам нужно разобрать страницы нашего документа на составляющие: текстовые блоки, таблицы и изображения. В случае если мы имеем дело с простым текстом, набранным на листах формата А4, то этот пункт можно смело пропускать.
Программа FineReader отлично справится с этим и сама. В противном случае нужно ещё немного поработать ручками. В данном случае я запускаю процесс автоматического анализа макета всех страниц и по его окончании просматриваю результаты, и в случае неправильного анализа вручную его поправляю.
Программа не всегда правильно различает области текста, иногда таблицы путает с текстом, картинки с текстом, текст с картинками, иногда области с тенями, пятнами воспринимает как текст, не всегда нам в конечном результате нужно чтобы присутствовали номера страниц, колонтитулы исходного материала и т.д.
Наша задача – выправить эти огрехи ещё на стадии подготовительных работ. Сейчас это сделать намного легче, чем править уже на последнем этапе работ.
Когда макеты разобраны можно приступать непосредственно к самому процессу распознавания. То есть нам нужно просто нажать на кнопочку «Распознать» и, откинувшись в кресле, дождаться окончания процесса распознавания.
А по его окончании, бегло глянув на распознанные страницы, убедиться что тексты, таблицы и прочие объекты распознаны корректно, т.е.
процентов на 90-95 (в идеале конечно на все 100) и можно приступать к завершающему этапу работ: постбоработке и сохранению результатов.
Несмотря на все наши предыдущие старания огрехи распознавания будут, и их количество зависит от того, на сколько старательно мы выполняли предыдущие этапы. FineReader помогает нам в этом, подсвечивая участки, в качестве распознавания которых он не уверен, синим цветом. На них мы обращаем внимание в первую очередь и если эти участки распознаны неверно – поправляем их.
Сохранение результатов распознавания можно сделать двумя способами: непосредственно в текстовый редактор (например Microsoft Word) или через буфер обмена. Первый способ нам может пригодиться когда нам нужно максимально сохранить исходное форматирование документа: заголовки, шрифты, взаимное расположение текстовых колонок и графических элементов. Но иногда исходное форматирование нам не нужно и более того, вредно, потому что в текстовом редакторе потом бывает очень сложно потом разобраться что за чем идёт и почему, и как, как сделать по другому, так как нам это будет нужно. При передаче текста через буфер обмена мы избегаем этих моментов и на выходе имеем чистый текстовый массив, который можем уже обрабатывать форматировать на наше усмотрение. И уже в Ворде мы выполняем последний этап работ: убираем лишние детали: множественные пробелы, пробелы перед запятыми, точками, знаки табуляции, исправляем кавычки, знаки тире, исправляем неправильно распознанные участки текста и т.д.Ну и завершающий этап работ – собственно для чего это всё и затевалось: толи нам нужен был просто распознанный текст, толи нам нужно в него внести изменения для дальнейшей работы.
Как работать в ABBYY FineReader 12
26.01.2016
| Функциональное решение для сканирования документов ABBYY FineReader предоставляет возможность пользователю выбрать, в каком из популярных текстовых форматов сохранить файл. Помимо сканирования документации программа может перевести текстовую информацию из формата Word, например, в файл PDF обратно.ABBYY FineReader 12, имеющаяся в наличии в SoftMagazin, обладает множеством полезных функций и значительно упрощает процесс распознавания текста и перевода его в формат PDF.Как пользоваться программой ABBYY FineReader 12, описано в инструкции к программе, однако у пользователей могут остаться некоторые вопросы по ее настройке и запуску. В данном обзоре будут даны ответы о работе в ABBYY FineReader, как пользоваться этой программой, в частности последними ее версиями. |
ABBYY FineReader: как работатьДля эффективной работы со сканируемыми документами нужно знать, для чего нужна ABBYY FineReader, как пользоваться основными функциями программы и правильно запускать ее. Инструмент для сканирования предельно точно распознает текст в выбранном печатном документе, не перенося постранично информацию. Кроме того, программа старается сохранить шрифты, колонтитулы и разметку текста на странице максимально близко к оригиналу.Особых различий в версии ABBYY FineReader 11, и как пользоваться 12 выпуском программы не наблюдается. Обе версии отличаются наличием хорошего функционала, поддержкой более 150 языков, в том числе и языков программирования и математических формул. Чтобы начать пользоваться программой, достаточно установить лицензионную версию на домашний или рабочий ПК и запустить ярлык ABBYY FineReader с рабочего стола или из меню Пуск. |
Как установить ABBYY FineReader 11Для установки программы на ПК нужно после приобретения лицензии, запустить из папки с программой или диска файл setup.exe и выбрать один из видов инсталляции. Обычный режим установит FineReader в стандартной конфигурации на компьютер. В процессе установки необходимо будет выбрать язык интерфейса, место размещения программы и другие стандартные пункты по установке. |
Как запустить ABBYY FineReaderЗапустить ярлык с рабочего стола компьютераВыбрать в меню Пуск раздел Программы и запустить ABBYY FineReaderЕсли вы пользуетесь приложениями Microsoft Office, то достаточно нажать на инструментальной панели значок программыВыберите в проводнике нужный документ и нажав правой кнопкой мыши, выберите в появившемся меню «Открыть с помощью ABBYY FineReader». |
Как настроить ABBYY FineReader 12 ProfessionalПрофессиональная версия ABBYY FineReader приобретается организациями для эффективной работы с программой в корпоративной сети и совместного редактирования файлов. Настройка и запуск ABBYY FineReader 12 Professional функционально не отличается от установки других версий. Инструмент автоматически распознает языки, сложные таблицы и списки, так что практически не требуется дополнительного редактирования.Все автоматические функции могут использоваться в ручном режиме. Для комфортной работы перейдите на панели инструментов в «Сервис» и выберите пункт «Настройки», чтобы отрегулировать параметры. Можно самостоятельно задать настройки вида документа, режима сканирования, распознавания и сохранения файла. |
ABBYY FineReader — как переводитьДля качественной конвертации документов в программе предусмотрены встроенные стандартные задачи, используя которые можно перевести документ в нужный формат, затратив минимум усилий. Стандартные настройки предлагают перевести текстовый файл в документ Word, создать таблицу Exel, конвертировать в PDF-файл и другие нужные форматы. После выбора действия нужно будет указать язык распознавания, режим распознавания (цветной или черно-белый) и задать дополнительные пункты распознавания. |
<
ABBYY FineReader: как распознать текстДля качественной конвертации полученной информации в PDF-формат, программа должна ее распознать. В ABBYY FineReader можно установить режим автоматического распознавания текста или ручного. Качество отсканированного документа можно отрегулировать настройками распознавания, такими как: режим сканирования, язык распознавания, тип печати и многое другое. Перед распознаванием текста, на этапе сканирования программа будет работать по одному из стандартных сценариев, который можно выбрать.В меню выберите «Сервис», перейдите в «Опции» и укажите режим распознавания: тщательное или быстрое распознавание. Тщательный режим будет удобен для работы с некачественными текстовыми файлами, текстами на цветном фоне или сложными таблицами. Быстрое распознавание рекомендовано для больших объемов файлов или когда ограничены временные рамки. |
Как в ABBYY FineReader изменить текстЧтобы не возникало сложностей при редактировании в ABBYY FineReader 12, как изменить текст в этой программе, разработчики создали интуитивно понятный интерфейс и удобную навигацию по пунктам. Отредактировать текст можно двумя способами: непосредственно в окне «Текст», либо выбрав на панели инструментов «Сервис» и далее «Проверка». Доступные средства для изменения текста находятся над окном «Текст» и включают в себя стандартный набор для редактирования шрифта, его размера, отступов и замены символов. Для редактирования непосредственно PDF-изображения, нужно зайти в меню в «Редактор изображений» и выбрать из списка нужную функцию. |
ABBYY FineReader 12 Professional — бессрочная лицензия
Обзор ABBYY FineReader 12
← Назад к списку
, Понедельник-четверг с 09.00 до 19.00
Пятница с 09.00 до 18.00
Как распознать отсканированный текст при помощи Abbyy FineReader!
Здравствуйте. Сегодня я расскажу о том, как с помощью программы Abbyy FineReader распознать текст c изображения, которое вы могли получить в результате сканирования.
Ваш сканированный текст будет полностью в документе Microsoft Word и этот распознанный текст можно будет редактировать! Распознать текст при помощи Abbyy Finereader может пригодиться тем, кто учится, работает с текстами и переводами. Программа, к сожалению, является платной.
Как-то доводилось попробовать одну из бесплатных вариантов аналогичных программ, но весьма хорошо отсканированный текст распознается просто ужасно… А распознать текст в Abbyy FineReader получается весьма качественно! Сейчас я покажу как пользоваться программой Abbyy FineReader для быстрого распознавания текста с изображения.
ABBYY FineReader имеет пробную версию на 30 дней с возможностью распознавания до 100 страниц и сохранением не более 3-х страниц из документа. Т.е. в течение этого времени вы можете увидеть возможности программы и принять взвешенное решение — нужна ли она вам, стоит ли её покупать или нет.
Как установить Abbyy FineReader!
Перед тем как пользоваться Abbyy Finereader её необходимо установить. Рассмотрим процесс установки этой программы…
Для начала выбираем язык программы. Нажимаем «ОК».
Принимаем условия лицензионного соглашения (при желании можно прочесть лицензионный договор, если вам интересно о чём там речь). Нажимаем «Далее».
Далее вы должны выбрать режим установки.
При обычном режиме программа не спросит вас и установит то, что в программе задано по умолчанию, а именно — все компоненты: саму программу Abbyy Finereader для распознавания текста, компонент для программ Microsoft Office и компонент для проводника Windows (позволяющий быстро распознавать изображения, не открывая отдельно программу). Советую отметить выборочную установку чтобы настроить так, как вам нужно. Тем более это не займет и 15 минут 🙂 Внизу указана папка куда установится программа. Желательно оставить выбор по умолчанию, чтобы потом не было никаких проблем при использовании программы. Нажимаем «Далее».
Компоненты программы. Это окно как раз появится в случае, если вы выберите тип установки «Выборочная». Компоненты — это что-то вроде вспомогательных приложений к программе. Первый компонент «Интеграция с программами Microsoft Office и Проводником Windows».
Этот компонент будет отображен в меню Microsoft Office и если вы щелкните по изображению у себя на компьютере правой кнопкой мыши, то там будет пункт с этой программой. Вот так будет выглядеть ваше меню в Microsoft Office после добавления этого компонента.
А вот что будет если вы щелкните правой кнопкой мыши по изображению:
Т.е. появится меню, в котором вы можете сделать быстрое распознавание текста с отправкой результатов в Word, Excel или PDF.
Второй компонент позволит вам распознать текст с экрана компьютера. Это значит, что вы сможете сделать скриншот и также распознать текст. Если вы не хотите устанавливать один из этих компонентов, или вовсе не хотите устанавливать оба, то нужно нажать на стрелочку вниз и выбрать «Данный компонент будет недоступен». Тогда компонент установлен не будет. Я оставила оба.
Далее 4 пункта. 1-ый означает то, что сведения о том, как вы пользуетесь программой Abbyy Finereader будут переданы разработчику. Данный пункт советую не отмечать, чтобы программа лишний раз не выходила в интернет ради отправки сведений о работе с ней.
Тем более, мало ли какие ещё сведения будут отправляться 🙂 2-ой пункт создает ярлык программы на рабочем столе. 3-ий означает, что программа будет запускаться при включении компьютера, а 4-ый будет проверять обновления программы. Я оставляю только второй и напротив него оставляю галочку.
Закрываем все приложения Microsoft Office, потому что так требует установщик и нажимаем «Установить».
Нужно подождать пару минут чтобы программа загрузилась и нажать «Далее».
Все, установка завершена! Нажимаем «Готово».
Как при помощи Abbyy Finereader распознать текст c отсканированного или любого другого изображения?
Рассмотрим, как пользоваться программой. К примеру, у вас есть отсканированный текст. Теперь, чтобы распознать текст в Abbyy FineReader, открываем программу. Нажимаем «Открыть».
Выбираем нужное нам изображение и нажимаем открыть.
Когда вы откроете нужный документ, Abbyy Finereader начнёт распознавать текст. Чем больше документ, тем дольше будет длиться распознавание. Распознавание одной страницы может занять несколько секунд.
После того как текст распознается вам останется только сохранить результат в документ Microsoft Word, чтобы затем вы могли отредактировать в нём что угодно. Для этого нажмите кнопку «Сохранить» на верхней панели инструментов, после чего выберите в какую папку будет сохранён документ Word и под каким названием.
Если у вас подключён к компьютеру сканер, то вы можете запустить сканирование прямо из программы, и после чего отсканированный документ сразу будет распознаваться. Для этого на верхней панели инструментов нажмите кнопку «Сканировать». Далее действия будут зависеть от программы-драйвера для вашего принтера. Вам нужно только следовать указаниям мастера сканирования.
Как видите, все очень просто и быстро. Теперь вы знаете, как пользоваться Abbyy FineReader для распознавания текста с изображений! Надеюсь, что эта информация очень поможет многим:) Удачи!
Содержание
- Как починить Abbyy Finereader.exe перестал работать
- Как исправить проблемы Abbyy Finereader?
- Решения для устранения проблем Abbyy Finereader в Windows 10
- 1. Запустите проверку системных файлов.
- 2. Запустите Abbyy Finereader от имени администратора.
- 3. Запустите старые версии Abbyy Finereader в режиме совместимости.
- 4. Очистите загрузочные окна
- 5. Удалите антивирусное программное обеспечение из автозагрузки Windows
- 6. Обновление драйверов устройств
- 7. Отключите DEP для Abbyy Finereader
- Исправление ошибок сканирования в ABBYY Finereader
- Исправление ошибок
- Устранение ошибки «Параметр задан неверно»
- Внутренняя программная ошибка
- ABBYY FineReader зависает при сканировании (Ошибка «Параметр задан неверно»)
- Введение
- Ошибки, с которыми я столкнулся
- Инструкция для исправления ошибки
- Заключение
Как починить Abbyy Finereader.exe перестал работать
Как исправить проблемы Abbyy Finereader?
- Запустите проверку системных файлов
- Запустите Abbyy Finereader от имени администратора .
- Запуск старых версий Abbyy Finereader в режиме совместимости
- Чистая загрузка Windows
- Удалите антивирусное программное обеспечение из автозагрузки Windows
- Обновление драйверов устройств
- Отключите DEP для Abbyy Finereader
Из-за проблемы программа перестала работать правильно. Сообщение об ошибке может появиться для любого программного обеспечения Windows. Когда появится это окно с ошибкой, программа остановится. Часто ли появляется такое же окно с ошибкой на вашем настольном компьютере или ноутбуке при запуске программы Abby Finereader OCR для Windows? В этом случае вы можете исправить сообщение об ошибке Abbyy Finereader.exe перестало работать .
Решения для устранения проблем Abbyy Finereader в Windows 10
1. Запустите проверку системных файлов.
Во-первых, убедитесь, что с системным файлом Windows ничего нет. Это можно сделать с помощью утилиты проверки системных файлов в Windows 10 и 8, нажав клавишу Windows + горячую клавишу X и выбрав Командная строка (администратор) .
- Введите the DISM.exe/Online/Cleanup-image/Restorehealth ’в окне подсказки и нажмите клавишу возврата.
- Затем введите «sfc/scannow» и нажмите Enter, чтобы запустить сканирование SFC, которое может занять около 20-30 минут.
- После завершения сканирования перезагрузите компьютер или ноутбук, если в командной строке указано, что WRP восстановил системные файлы.
2. Запустите Abbyy Finereader от имени администратора.
- Запуск программ от имени администратора может часто запускать программы. Чтобы запустить Abbyy Finereader от имени администратора, щелкните правой кнопкой мыши его исполняемый файл или ярлык на рабочем столе и выберите Свойства .
- Выберите вкладку «Совместимость», показанную непосредственно ниже.
- Там выберите вариант Запустить эту программу от имени администратора .
- Нажмите кнопку Применить и выберите параметр ОК , чтобы закрыть окно.
– СВЯЗАННО: Как сделать так, чтобы приложения всегда запускались с правами администратора в Windows 10
3. Запустите старые версии Abbyy Finereader в режиме совместимости.
Существует множество версий Abbyy Finereader для Windows. Если вы используете более старую версию Abbyy Finereader, предшествующую Windows 10, она может быть не полностью совместима с этой платформой. Таким образом, запуск Finereader в режиме совместимости может реально исправить ошибку « перестала работать ».
Для этого откройте вкладку «Совместимость», как описано выше; и выберите параметр Запустить эту программу в режиме совместимости . Выберите более раннюю платформу Windows в раскрывающемся меню. Затем нажмите кнопки Применить и ОК .
4. Очистите загрузочные окна
Сообщения об ошибках Stopped working »часто могут возникать из-за конфликтующего программного обеспечения. Таким образом, чистая загрузка Windows, которая удалит лишнее программное обеспечение для запуска и сторонние службы, является еще одним потенциальным решением для сообщения об ошибке « Abbyy Finereader.exe перестал работать ». Вот как вы можете очистить загрузочную Windows.
- Нажмите клавишу «Выполнить» для сочетания клавиш Windows + R.
- Введите “msconfig” в поле “Выполнить” и нажмите ОК , чтобы открыть утилиту настройки системы.
- Нажмите кнопку-переключатель Выборочный запуск на вкладке Общие.
- Отмените выбор параметра Загрузить элементы автозагрузки .
- Установите оба флажка Загрузить системные службы и Использовать исходную конфигурацию загрузки , если они еще не установлены.
- Перейдите на вкладку «Службы», показанную на снимке экрана ниже.
- Установите флажок Скрыть все службы Microsoft .
- Нажмите кнопку Отключить все .
- Выберите параметр Применить .
- Нажмите кнопку ОК , чтобы закрыть окно «Конфигурация системы».
- Выберите параметр Перезагрузить в открывшемся диалоговом окне.
– СВЯЗАНО: 8 лучших программ для распознавания текста для Windows 10
5. Удалите антивирусное программное обеспечение из автозагрузки Windows
Если Abbyy Finereader работает нормально, когда вы чистите загрузочное окно, сторонние антивирусные утилиты являются наиболее вероятным конфликтующим программным обеспечением.Таким образом, после восстановления Windows до стандартного запуска попробуйте удалить только антивирусное программное обеспечение из автозагрузки системы. Вот как вы можете удалить антивирусные утилиты из автозагрузки.
- Нажмите правой кнопкой мыши кнопку Пуск в Windows 10 и выберите Диспетчер задач . Кроме того, вы можете открыть эту утилиту, щелкнув правой кнопкой мыши панель задач и выбрав Диспетчер задач .
- Выберите вкладку «Автозагрузка», показанную на снимке ниже.
- Затем выберите антивирусное программное обеспечение и нажмите кнопку Отключить .
- Вы можете снова включить антивирусную программу, если вам не нужно открывать Abbyy Finereader, нажав Включить .
6. Обновление драйверов устройств
« Abbyy Finereader.exe перестал работать » перестал работать ошибка также может быть из-за устаревших или несовместимых драйверов. Вы можете проверить, нужно ли обновлять драйверы с помощью Driver Booster 5. Нажмите Бесплатная загрузка на этой странице, чтобы добавить бесплатную БД 5 в Windows. Программное обеспечение автоматически сканирует драйверы при первом запуске. Затем вы можете нажать кнопку Обновить сейчас , чтобы обновить устаревшие или несовместимые драйверы.
– СВЯЗАННО: ИСПРАВЛЕНИЕ: драйверы AMD отключены после обновления Windows 10
7. Отключите DEP для Abbyy Finereader
Сообщения « Перестал работать » также могут появляться, если предотвращение выполнения данных не позволяет запускать программы. Таким образом, временное отключение DEP для Abbyy Finereader является потенциальным разрешением. Вы можете отключить DEP в Windows 10 и 8 следующим образом.
Источник
Исправление ошибок сканирования в ABBYY Finereader
Abbyy Finereader – программа для распознавания текста с изображениями. Источником картинок, как правило, является сканер или МФУ. Прямо из окна приложения можно произвести сканирование, после чего автоматически перевести изображение в текст. Кроме того, Файн Ридер умеет сконвертировать полученные со сканера изображения в формат PDF и FB2, что полезно при создании электронных книг и документации для последующей печати.
Как устранить проблему: ABBYY Finereader не видит сканер.
Для корректной работы Abbyy Finereader 14 (последняя версия) на компьютере должны выполняться следующие требования:
- процессор с частотой от 1 ГГц и поддержкой набора инструкций SSE2;
- ОС Windows 10, 8.1, 8, 7;
- оперативная память от 1 Гб, рекомендованная – 4Гб;
- TWAIN- или WIA-совместимое устройство ввода изображений;
- доступ в интернет для активации.
Если ваше оборудование не отвечает данным требованиям, программа может работать некорректно. Но и при соблюдении всех условий, Abbyy FineReader часто выдаёт разные ошибки сканирования, такие как:
- невозможно открыть источник TWAIN;
- параметр задан неверно;
- внутренняя программная ошибка;
- ошибка инициализации источника.
В подавляющем большинстве случаев проблема связана с самим приложением и его настройками. Но иногда ошибки возникают после обновления системы либо после подключения нового оборудования. Рассмотрим наиболее распространённые рекомендации, что делать, если ABBYY FineReader не видит сканер и выдаёт сообщения об ошибках.
Исправление ошибок
Есть ряд общих советов по исправлению некорректной работы:
- Обновите драйверы оборудования до последних версий с официального сайта производителя.
- Проверьте права текущего пользователя в системе, при необходимости повысьте уровень доступа.
- Иногда помогает установка более старой версии приложения, особенно если вы работаете на не новом оборудовании.
- Проверьте, видит ли сканер сама система. Если он не отображается в диспетчере устройств или показан с жёлтым восклицательным знаком, то проблема в оборудовании, а не программе. Обратитесь к инструкции или в техподдержку производителя.
- На официальном сайте ABBYY работает неплохая техническая поддержка https://www.abbyy.com/ru-ru/support. Вы можете задать вопрос, подробно описав конкретно свою проблему, и получить профессиональное решение из первых рук абсолютно бесплатно.
Устранение ошибки «Параметр задан неверно»
В последней версии ABBYY FineReader также может носить название «Ошибка инициализации источника». Инициализация – это процесс подключения и распознавания системой оборудования.
Если Файн Ридер не видит сканер при запуске диалогового окна сканирования и выдаёт такие ошибки, то должны помочь следующие действия:
- Перезапустите программу FineReader.
- Зайдите в меню «Инструменты», выберите «OCR-редактор».
- Нажмите «Инструменты», потом «Настройки».
- Включите раздел «Основные».
- Перейдите к «Выбор устройства для получения изображений», затем «Выберите устройство».
- Нажмите на выпадающий список доступных драйверов. Проверьте работоспособность сканирования поочерёдно с каждым из списка. В случае успеха с каким-то из них, используйте его в дальнейшем.
Если и это не помогло, вам понадобится утилита TWAIN_32 Twacker. Её можно скачать с официального сайта ABBYY по ссылке ftp://ftp.abbyy.com/TechSupport/twack_32.zip.
После этого следуйте инструкции:
- Выйдите из Файн Ридер.
- Распакуйте архив twack_32.zip в любую папку.
- Дважды щёлкните по Twack_32.exe.
- После запуска программы зайдите в меню «File», затем «Acquire».
- Нажмите «Scan» в открывшемся диалоге.
- Если документ успешно отсканировался, откройте меню «File» и щёлкните «Select Source».
- Синим цветом окажется отображён драйвер, через который утилита успешно выполнила сканирование.
- Выберите этот же файл драйвера в файнридере.
Если при запуске в Abbyy Finereader этого сделать опять не удалось, значит, проблема в работе программы. Отправьте запрос в техническую поддержку ABBYY. Если же и 32 Twacker не смог выполнить команду «Scan», то, вероятно, некорректно работает само устройство или его драйвер. Обратитесь в техподдержку производителя сканера.
Внутренняя программная ошибка
Бывает, что при запуске сканирования приложение сообщает «Внутренняя программная ошибка, код 142». Она обычно связана с удалением или повреждением системных файлов программы. Для исправления и предотвращения повторных появлений выполните следующее:
- Добавьте Fine Reader в исключения антивирусного ПО.
- Перейдите в «Панель управления», «Установка и удаление программ».
- Найдите Fine Reader и нажмите «Изменить».
- Теперь выберите «Восстановить».
- Запустите программу и попробуйте отсканировать документ.
Иногда Файнридер может не видеть сканер из-за ограничений в доступе. Запустите программу от имени администратора либо повысьте права текущего пользователя.
Таким образом решается проблема подключения программы Fine Reader к сканеру. Иногда причина в конфликте драйверов или несовместимости оборудования. А бывает, сбой сканирования возникает из-за внутренних программных ошибок. Если вы сталкивались с подобными проблемами в файнридере, оставляйте советы и способы решения в комментариях.
Источник
ABBYY FineReader зависает при сканировании (Ошибка «Параметр задан неверно»)
За последние несколько дней, пришлось два раза столкнуться с проблемой при сканировании в ABBYY FineReader. Изучив форумы и опыт других людей, я пришел к выводу, что проблема зачастую связана с самим приложением и его настройками. В обоих случаях помог один и тот же способ о котором дальше пойдет речь.
Содержание:
Введение
Первым делом нужно проверить, что сканер или любое другое ваше устройство подключено правильно и установлены последние драйвера для него. Можете еще проверить, как работает сканирование через стандартное приложение Windows. Если там всё работает, а в ABBYY FineReader отказывается, значит продолжаем разбираться дальше. В противном случае, скачиваем драйвера с официального сайта производителя и обновляем их.
Ошибки, с которыми я столкнулся
Первая. При попытке отсканировать документы, ABBYY FineReader зависает и уходите в бесконечное ожидание. Выйти из которого помогает только «Диспетчер задач» через снятие задачи с программы.
Вторая. При попытке отсканировать выходит ошибка «Параметр задан неверно» или вы также можете увидеть «Ошибка инициализации источника». Означает, что программа не может найти устройство для сканирования.
В обоих случаях, ABBYY FineReader использует не соответствующий драйвер для сканирования и поэтому возникают ошибки. Исправить их одинаково просто, для этого необходимо выбрать нужный нам драйвер.
Инструкция для исправления ошибки
Запускаем ABBYY FineReader, в моем случае это 10 версия:
Находим на верхней панели «Сервис» и открываем меню:
Далее переходим в «Опции» (так же, можно воспользоваться сочетанием клавиш «Ctrl+Shift+O») и открываем вкладку «Сканировать/Открыть»:
В выпадающем списке выбираем подходящий драйвер для вашего сканера. Возможно придется попробовать несколько драйверов по очереди:
Как правило, в большинстве случаев, и в моем тоже, рекомендуется выбирать TWAIN драйвер. Под списком драйверов, ставим галочку «Использовать интерфейс сканера». Закончив с настройкой, нажимаем на «ОК» для сохранения всех изменений. Если после выбора драйвера проблема не ушла, нужно попробовать другой.
Заключение
Этот способ сработает при условии, что у вас корректно установлены драйвера для вашего устройства. В противном случае, сначала придется обновить драйвера сканера и только потом повторить инструкцию выше. Вполне возможно, что после обновления драйверов у вас всё заработает.
Всем удачи!
Возможно вам так же будет интересно:
Если я Вам помог — оставьте свой отзыв или поделитесь сайтом с друзьями в социальных сетях!
Источник
Файл abbyy finereader 11.exe из unknown company является частью unknown product. abbyy finereader 11.exe, расположенный в c:program files (x86)utilitesfinereaderabbyy finereader 11.exe с размером файла 91744626 байт, версия файла Unknown version, подпись b35a8daf87b1f83103cb8246beed424c.
В вашей системе запущено много процессов, которые потребляют ресурсы процессора и памяти. Некоторые из этих процессов, кажется, являются вредоносными файлами, атакующими ваш компьютер.
Чтобы исправить критические ошибки abbyy finereader 11.exe,скачайте программу Asmwsoft PC Optimizer и установите ее на своем компьютере
Содержание
- 1- Очистите мусорные файлы, чтобы исправить abbyy finereader 11.exe, которое перестало работать из-за ошибки.
- 2- Очистите реестр, чтобы исправить abbyy finereader 11.exe, которое перестало работать из-за ошибки.
- 3- Настройка Windows для исправления критических ошибок abbyy finereader 11.exe:
- Как вы поступите с файлом abbyy finereader 11.exe?
- Некоторые сообщения об ошибках, которые вы можете получить в связи с abbyy finereader 11.exe файлом
- ABBYY FINEREADER 11.EXE
- процессов:
- Исправление ошибок
- Устранение ошибки «Параметр задан неверно»
- Внутренняя программная ошибка
- Возможные проблемы в Abbyy Finereader и их устранение
- Как убрать ошибку «Параметр задан неверно»
- Исправление ошибок
- Устранение ошибки «Параметр задан неверно»
- Внутренняя программная ошибка
- Рекомендуем к прочтению
1- Очистите мусорные файлы, чтобы исправить abbyy finereader 11.exe, которое перестало работать из-за ошибки.
- Запустите приложение Asmwsoft Pc Optimizer.
- Потом из главного окна выберите пункт «Clean Junk Files».
- Когда появится новое окно, нажмите на кнопку «start» и дождитесь окончания поиска.
- потом нажмите на кнопку «Select All».
- нажмите на кнопку «start cleaning».
2- Очистите реестр, чтобы исправить abbyy finereader 11.exe, которое перестало работать из-за ошибки.
3- Настройка Windows для исправления критических ошибок abbyy finereader 11.exe:
- Нажмите правой кнопкой мыши на «Мой компьютер» на рабочем столе и выберите пункт «Свойства».
- В меню слева выберите » Advanced system settings».
- В разделе «Быстродействие» нажмите на кнопку «Параметры».
- Нажмите на вкладку «data Execution prevention».
- Выберите опцию » Turn on DEP for all programs and services . » .
- Нажмите на кнопку «add» и выберите файл abbyy finereader 11.exe, а затем нажмите на кнопку «open».
- Нажмите на кнопку «ok» и перезагрузите свой компьютер.
Всего голосов ( 33 ), 19 говорят, что не будут удалять, а 14 говорят, что удалят его с компьютера.
Как вы поступите с файлом abbyy finereader 11.exe?
Некоторые сообщения об ошибках, которые вы можете получить в связи с abbyy finereader 11.exe файлом
(abbyy finereader 11.exe) столкнулся с проблемой и должен быть закрыт. Просим прощения за неудобство.
(abbyy finereader 11.exe) перестал работать.
abbyy finereader 11.exe. Эта программа не отвечает.
(abbyy finereader 11.exe) — Ошибка приложения: the instruction at 0xXXXXXX referenced memory error, the memory could not be read. Нажмитие OK, чтобы завершить программу.
(abbyy finereader 11.exe) не является ошибкой действительного windows-приложения.
(abbyy finereader 11.exe) отсутствует или не обнаружен.
ABBYY FINEREADER 11.EXE
Проверьте процессы, запущенные на вашем ПК, используя базу данных онлайн-безопасности. Можно использовать любой тип сканирования для проверки вашего ПК на вирусы, трояны, шпионские и другие вредоносные программы.
процессов:
Cookies help us deliver our services. By using our services, you agree to our use of cookies.
Abbyy Finereader – программа для распознавания текста с изображениями. Источником картинок, как правило, является сканер или МФУ. Прямо из окна приложения можно произвести сканирование, после чего автоматически перевести изображение в текст. Кроме того, Файн Ридер умеет сконвертировать полученные со сканера изображения в формат PDF и FB2, что полезно при создании электронных книг и документации для последующей печати.
Для корректной работы Abbyy Finereader 14 (последняя версия) на компьютере должны выполняться следующие требования:
- процессор с частотой от 1 ГГц и поддержкой набора инструкций SSE2;
- ОС Windows 10, 8.1, 8, 7;
- оперативная память от 1 Гб, рекомендованная – 4Гб;
- TWAIN- или WIA-совместимое устройство ввода изображений;
- доступ в интернет для активации.
Если ваше оборудование не отвечает данным требованиям, программа может работать некорректно. Но и при соблюдении всех условий, Abbyy FineReader часто выдаёт разные ошибки сканирования, такие как:
- невозможно открыть источник TWAIN;
- параметр задан неверно;
- внутренняя программная ошибка;
- ошибка инициализации источника.
В подавляющем большинстве случаев проблема связана с самим приложением и его настройками. Но иногда ошибки возникают после обновления системы либо после подключения нового оборудования. Рассмотрим наиболее распространённые рекомендации, что делать, если ABBYY FineReader не видит сканер и выдаёт сообщения об ошибках.
Исправление ошибок
Есть ряд общих советов по исправлению некорректной работы:
- Обновите драйверы оборудования до последних версий с официального сайта производителя.
- Проверьте права текущего пользователя в системе, при необходимости повысьте уровень доступа.
- Иногда помогает установка более старой версии приложения, особенно если вы работаете на не новом оборудовании.
- Проверьте, видит ли сканер сама система. Если он не отображается в диспетчере устройств или показан с жёлтым восклицательным знаком, то проблема в оборудовании, а не программе. Обратитесь к инструкции или в техподдержку производителя.
- На официальном сайте ABBYY работает неплохая техническая поддержка https://www.abbyy.com/ru-ru/support. Вы можете задать вопрос, подробно описав конкретно свою проблему, и получить профессиональное решение из первых рук абсолютно бесплатно.
Устранение ошибки «Параметр задан неверно»
В последней версии ABBYY FineReader также может носить название «Ошибка инициализации источника». Инициализация – это процесс подключения и распознавания системой оборудования.
Если Файн Ридер не видит сканер при запуске диалогового окна сканирования и выдаёт такие ошибки, то должны помочь следующие действия:
- Перезапустите программу FineReader.
- Зайдите в меню «Инструменты», выберите «OCR-редактор».
- Нажмите «Инструменты», потом «Настройки».
- Включите раздел «Основные».
- Перейдите к «Выбор устройства для получения изображений», затем «Выберите устройство».
- Нажмите на выпадающий список доступных драйверов. Проверьте работоспособность сканирования поочерёдно с каждым из списка. В случае успеха с каким-то из них, используйте его в дальнейшем.
Если и это не помогло, вам понадобится утилита TWAIN_32 Twacker. Её можно скачать с официального сайта ABBYY по ссылке ftp://ftp.abbyy.com/TechSupport/twack_32.zip.
После этого следуйте инструкции:
- Выйдите из Файн Ридер.
- Распакуйте архив twack_32.zip в любую папку.
- Дважды щёлкните по Twack_32.exe.
- После запуска программы зайдите в меню «File», затем «Acquire».
- Нажмите «Scan» в открывшемся диалоге.
- Если документ успешно отсканировался, откройте меню «File» и щёлкните «Select Source».
- Синим цветом окажется отображён драйвер, через который утилита успешно выполнила сканирование.
- Выберите этот же файл драйвера в файнридере.
Если при запуске в Abbyy Finereader этого сделать опять не удалось, значит, проблема в работе программы. Отправьте запрос в техническую поддержку ABBYY. Если же и 32 Twacker не смог выполнить команду «Scan», то, вероятно, некорректно работает само устройство или его драйвер. Обратитесь в техподдержку производителя сканера.
Внутренняя программная ошибка
Бывает, что при запуске сканирования приложение сообщает «Внутренняя программная ошибка, код 142». Она обычно связана с удалением или повреждением системных файлов программы. Для исправления и предотвращения повторных появлений выполните следующее:
- Добавьте Fine Reader в исключения антивирусного ПО.
- Перейдите в «Панель управления», «Установка и удаление программ».
- Найдите Fine Reader и нажмите «Изменить».
- Теперь выберите «Восстановить».
- Запустите программу и попробуйте отсканировать документ.
Иногда Файнридер может не видеть сканер из-за ограничений в доступе. Запустите программу от имени администратора либо повысьте права текущего пользователя.
Таким образом решается проблема подключения программы Fine Reader к сканеру. Иногда причина в конфликте драйверов или несовместимости оборудования. А бывает, сбой сканирования возникает из-за внутренних программных ошибок. Если вы сталкивались с подобными проблемами в файнридере, оставляйте советы и способы решения в комментариях.
Если вам по работе или учебе часто приходится работать с текстом, то наверняка у вас есть специализированное ПО для этого. К примеру, многие решают — программу, которая позволяет сканировать текст и переводить его в цифровой формат, осуществлять оцифровку документов, редактирование и многое другое.
Это ПО невероятно полезное. И поэтому очень остро ощущаются всевозможные проблемы, связанные с его работой. Например, программа не видит сканер. Или сканируется только часть текста. К счастью, все это решаемо.
Возможные проблемы в Abbyy Finereader и их устранение
При работе с программой могут возникнуть следующие проблемы и ошибки:
- ПО не может подключиться к сканеру или другому оборудованию;
- программа не видит документы;
- Abbyy Finereader сканирует только часть страницы;
- невозможно открыть источник TWAIN;
- выявляется ошибка инициализации источника.
С чем они связаны? В первую очередь, следует проверить доступное оборудование. В частности, состояние кабелей и других компонентов. Если же тут все в порядке, то ошибки могут быть программного характера. Помните, что рекомендуется использовать только лицензионное ПО. Взломанные версии ввиду наличия изменений в коде могут работать некорректно. Также стоит попробовать обновить программу до последней актуальной версии. Сюда же следует отнести и обновление драйверов самого оборудования. Если Abbyy Finereader не сканирует, то в большинстве случаев такой подход решает проблему. Свежие версии загружаются с официального сайта производителя. Еще очень часто проблемы возникают при отсутствии необходимого уровня доступа для пользователя (необходимо повысить).
Некоторые проблемы можно решить в настройках программы. Например, ошибку, свидетельствующую о том, что параметр задан неверно. При появлении подобного нужно выполнить следующие действия:
- открыть меню «Инструменты», перейти к пункту «OCR-редактор»;
- перейти к настройкам — основные;
- перейти к разделу «Выбор устройства для получения изображений»;
- найти выпадающий список с драйверами;
- проверить работу программы и сканера с каждым из них по очереди;
- оставить драйвер, с которым не возникает сбоев.
В большинстве случаев этот список действий помогает решить 90% проблем. В том числе и ситуацию с ошибкой, свидетельствующей о том, что не удалось открыть изображение» (последнее также может быть из-за неправильного формата файла или его повреждения).
Выбирая тему для этой статьи, я целый день думал что буду писать о том, как разобрать и почистить ноутбук HP ProBook 4545s. Но думал я так до тех пор, пока ко мне не пришли и не попросили помочь разобраться в настройке сканера. Потому что, при попытке отсканировать любой документ, на экране появляется ошибка со следующим текстом: «».
Хотя, пользователь утверждал, что делал все как и раньше. Так же, пользователь сказал, что ранее отключал МФУ от компьютера, а когда он понадобился подключил обратно, после чего и появилась данная проблема.
Подойдя к компьютеру, первым делом, я убедился правильно ли подключено устройство (МФУ ) к ПК. Кстати, для тех кто не в курсе как это сделать, я специально подготовил статью о том: . В общем, само устройство было подключено правильно. Сев за компьютер, я попробовал запустить сканирование для того, что бы увидеть на каком этапе вылетает ошибка, в результате только нажав на кнопку «Сканировать», буквально в тот же момент появилось сообщение: «Параметр задан неверно».
Пройдясь по всем параметрам окна сканирования, я не заметил ничего странного. Все было выставлено правильно, хотя, я все равно попробовал изменить пару пунктов, но результата это не принесло. Так же, хочу акцентировать внимание на том, что для сканирование использовалась программа ABBYY FineReader 10 . Как я потом узнал, что чаще всего ошибка «Параметр задан неверно», появляется именно на этой версии программного обеспечения.
Как убрать ошибку «Параметр задан неверно»
Наконец, закончив все эксперименты с окном сканирования, я перешёл к настройкам самого FineReader’а. Потому что, появление такого типа ошибок, чаще все связанно с неправильно выбранным драйвером для сканера.
На самом деле, исправить такую ошибку очень легко. Для начала, открываем окошко ABBYY FineReader и наведя мышку на панель меню нажимаем на «Сервис » -> «Опции. ». Так же, можно воспользоваться сочетание клавиш «Cntr+Shift+O », которое отвечает за экспресс открытие окна настроек.
Теперь, в окне настроек нажимаем по вкладке «СканироватьОткрыть », где спустившись чуть ниже выбираем подходящий для нашего устройства драйвер. Как правило, для корректной работы сканера, нужно выбирать драйвер такого типа: [ Название модели ] (TWAIN) . У меня это: Canon MF4400 Series (TWAIN) . Закончив с настройкой, нажимаем на «ОК » для сохранения всех изменений.
Если именно с этим драйвером работоспособность сканера не восстановится и снова появилась ошибка «Параметр задан неверно», обязательно попробуйте таким же образом выбрать другой драйвер (Canon MF4400 Series (WIA) ) и проверить результат.
В моем случае было все чуть сложнее. Перепробовав все драйвера ничего не выходило. Поэтому, я решил полностью удалить из системы устройство и любое программное обеспечение которое с ним связанно. А потом, скачать с сайта производителя новую версию ПО и заново (Вот вы сможет найти пример, как это сделать на Windows XP ). В общем, после установки всех драйверов и нового подключения МФУ, я проделал все выше описанные действия. И только после это, сканер начал работать как надо.
А на каких версиях ABBYY FineReader у вас появлялась ошибка «Параметр задан неверно»? И помог ли Вам вариант решения неполадки, с помощью простого выбора драйвера? Все ответы оставляйте в комментария и с помощью их мы сможем точно определить, что является причиной появления ошибки, программа или драйвер.
Иногда ошибки ABBYY FineReader 12 Professional.msi и другие системные ошибки MSI могут быть связаны с проблемами в реестре Windows. Несколько программ может использовать файл ABBYY FineReader 12 Professional.msi, но когда эти программы удалены или изменены, иногда остаются «осиротевшие» (ошибочные) записи реестра MSI.
В принципе, это означает, что в то время как фактическая путь к файлу мог быть изменен, его неправильное бывшее расположение до сих пор записано в реестре Windows. Когда Windows пытается найти файл по этой некорректной ссылке (на расположение файлов на вашем компьютере), может возникнуть ошибка ABBYY FineReader 12 Professional.msi. Кроме того, заражение вредоносным ПО могло повредить записи реестра, связанные с Professional ABBYY FineReader 12. Таким образом, эти поврежденные записи реестра MSI необходимо исправить, чтобы устранить проблему в корне.
Редактирование реестра Windows вручную с целью удаления содержащих ошибки ключей ABBYY FineReader 12 Professional.msi не рекомендуется, если вы не являетесь специалистом по обслуживанию ПК. Ошибки, допущенные при редактировании реестра, могут привести к неработоспособности вашего ПК и нанести непоправимый ущерб вашей операционной системе. На самом деле, даже одна запятая, поставленная не в том месте, может воспрепятствовать загрузке компьютера!
В связи с подобным риском мы настоятельно рекомендуем использовать надежные инструменты очистки реестра, такие как WinThruster (разработанный Microsoft Gold Certified Partner), чтобы просканировать и исправить любые проблемы, связанные с ABBYY FineReader 12 Professional.msi. Используя очистку реестра , вы сможете автоматизировать процесс поиска поврежденных записей реестра, ссылок на отсутствующие файлы (например, вызывающих ошибку ABBYY FineReader 12 Professional.msi) и нерабочих ссылок внутри реестра. Перед каждым сканированием автоматически создается резервная копия, позволяющая отменить любые изменения одним кликом и защищающая вас от возможного повреждения компьютера. Самое приятное, что устранение ошибок реестра может резко повысить скорость и производительность системы.
Предупреждение: Если вы не являетесь опытным пользователем ПК, мы НЕ рекомендуем редактирование реестра Windows вручную. Некорректное использование Редактора реестра может привести к серьезным проблемам и потребовать переустановки Windows. Мы не гарантируем, что неполадки, являющиеся результатом неправильного использования Редактора реестра, могут быть устранены. Вы пользуетесь Редактором реестра на свой страх и риск.
Перед тем, как вручную восстанавливать реестр Windows, необходимо создать резервную копию, экспортировав часть реестра, связанную с ABBYY FineReader 12 Professional.msi (например, Professional ABBYY FineReader 12):
- Нажмите на кнопку Начать .
- Введите «command » в строке поиска. ПОКА НЕ НАЖИМАЙТЕENTER !
- Удерживая клавиши CTRL-Shift на клавиатуре, нажмите ENTER .
- Будет выведено диалоговое окно для доступа.
- Нажмите Да .
- Черный ящик открывается мигающим курсором.
- Введите «regedit » и нажмите ENTER .
- В Редакторе реестра выберите ключ, связанный с ABBYY FineReader 12 Professional.msi (например, Professional ABBYY FineReader 12), для которого требуется создать резервную копию.
- В меню Файл выберите Экспорт .
- В списке Сохранить в выберите папку, в которую вы хотите сохранить резервную копию ключа Professional ABBYY FineReader 12.
- В поле Имя файла введите название файла резервной копии, например «Professional ABBYY FineReader 12 резервная копия».
- Убедитесь, что в поле Диапазон экспорта выбрано значение Выбранная ветвь .
- Нажмите Сохранить .
- Файл будет сохранен с расширением.reg .
- Теперь у вас есть резервная копия записи реестра, связанной с ABBYY FineReader 12 Professional.msi.
Следующие шаги при ручном редактировании реестра не будут описаны в данной статье, так как с большой вероятностью могут привести к повреждению вашей системы. Если вы хотите получить больше информации о редактировании реестра вручную, пожалуйста, ознакомьтесь со ссылками ниже.
Abbyy Finereader – программа для распознавания текста с изображениями. Источником картинок, как правило, является сканер или МФУ. Прямо из окна приложения можно произвести сканирование, после чего автоматически перевести изображение в текст. Кроме того, Файн Ридер умеет сконвертировать полученные со сканера изображения в формат PDF и FB2, что полезно при создании электронных книг и документации для последующей печати.
Как устранить проблему: ABBYY Finereader не видит сканер.
Для корректной работы Abbyy Finereader 14 (последняя версия) на компьютере должны выполняться следующие требования:
- процессор с частотой от 1 ГГц и поддержкой набора инструкций SSE2;
- ОС Windows 10, 8.1, 8, 7;
- оперативная память от 1 Гб, рекомендованная – 4Гб;
- TWAIN- или WIA-совместимое устройство ввода изображений;
- доступ в интернет для активации.
Если ваше оборудование не отвечает данным требованиям, программа может работать некорректно. Но и при соблюдении всех условий, Abbyy FineReader часто выдаёт разные ошибки сканирования, такие как:
- невозможно открыть источник TWAIN;
- параметр задан неверно;
- внутренняя программная ошибка;
- ошибка инициализации источника.
В подавляющем большинстве случаев проблема связана с самим приложением и его настройками. Но иногда ошибки возникают после обновления системы либо после подключения нового оборудования. Рассмотрим наиболее распространённые рекомендации, что делать, если ABBYY FineReader не видит сканер и выдаёт сообщения об ошибках.
Исправление ошибок
Есть ряд общих советов по исправлению некорректной работы:
- Обновите драйверы оборудования до последних версий с официального сайта производителя.
- Проверьте права текущего пользователя в системе, при необходимости повысьте уровень доступа.
- Иногда помогает установка более старой версии приложения, особенно если вы работаете на не новом оборудовании.
- Проверьте, видит ли сканер сама система. Если он не отображается в диспетчере устройств или показан с жёлтым восклицательным знаком, то проблема в оборудовании, а не программе. Обратитесь к инструкции или в техподдержку производителя.
- На официальном сайте ABBYY работает неплохая техническая поддержка https://www.abbyy.com/ru-ru/support. Вы можете задать вопрос, подробно описав конкретно свою проблему, и получить профессиональное решение из первых рук абсолютно бесплатно.
Устранение ошибки «Параметр задан неверно»
В последней версии ABBYY FineReader также может носить название «Ошибка инициализации источника». Инициализация – это процесс подключения и распознавания системой оборудования.
Если Файн Ридер не видит сканер при запуске диалогового окна сканирования и выдаёт такие ошибки, то должны помочь следующие действия:
- Перезапустите программу FineReader.
- Зайдите в меню «Инструменты», выберите «OCR-редактор».
- Нажмите «Инструменты», потом «Настройки».
- Включите раздел «Основные».
- Перейдите к «Выбор устройства для получения изображений», затем «Выберите устройство».
- Нажмите на выпадающий список доступных драйверов. Проверьте работоспособность сканирования поочерёдно с каждым из списка. В случае успеха с каким-то из них, используйте его в дальнейшем.
ВНИМАНИЕ. Возможна и такая ситуация, что ни с каким из доступных драйверов выполнить сканирование не получилось. Тогда нажмите «Использовать интерфейс сканера».
Если и это не помогло, вам понадобится утилита TWAIN_32 Twacker. Её можно скачать с официального сайта ABBYY по ссылке ftp://ftp.abbyy.com/TechSupport/twack_32.zip.
После этого следуйте инструкции:
- Выйдите из Файн Ридер.
- Распакуйте архив twack_32.zip в любую папку.
- Дважды щёлкните по Twack_32.exe.
- После запуска программы зайдите в меню «File», затем «Acquire».
- Нажмите «Scan» в открывшемся диалоге.
- Если документ успешно отсканировался, откройте меню «File» и щёлкните «Select Source».
- Синим цветом окажется отображён драйвер, через который утилита успешно выполнила сканирование.
- Выберите этот же файл драйвера в файнридере.
Если при запуске в Abbyy Finereader этого сделать опять не удалось, значит, проблема в работе программы. Отправьте запрос в техническую поддержку ABBYY. Если же и 32 Twacker не смог выполнить команду «Scan», то, вероятно, некорректно работает само устройство или его драйвер. Обратитесь в техподдержку производителя сканера.
Внутренняя программная ошибка
Бывает, что при запуске сканирования приложение сообщает «Внутренняя программная ошибка, код 142». Она обычно связана с удалением или повреждением системных файлов программы. Для исправления и предотвращения повторных появлений выполните следующее:
Иногда Файнридер может не видеть сканер из-за ограничений в доступе. Запустите программу от имени администратора либо повысьте права текущего пользователя.
Таким образом решается проблема подключения программы Fine Reader к сканеру. Иногда причина в конфликте драйверов или несовместимости оборудования. А бывает, сбой сканирования возникает из-за внутренних программных ошибок. Если вы сталкивались с подобными проблемами в файнридере, оставляйте советы и способы решения в комментариях.
Ошибка инициализации источника сканер
Содержание
- 1 Ошибка инициализации источника сканер
- 1.1 Исправление ошибок сканирования в ABBYY Finereader
- 1.2 Исправление ошибок
- 1.2.1 Устранение ошибки «Параметр задан неверно»
- 1.2.2 Внутренняя программная ошибка
- 1.3 Abbyy Finereader не сканирует страницы: что делать
- 1.4 Возможные проблемы в Abbyy Finereader и их устранение
- 1.5 Подключение и настройка сканера. Типовые ошибки и проблемы
- 1.6 Подключение и настройка сканера
- 1.7 Типовые ошибки и проблемы, возникающие при работе со сканерами
- 1.8 Принтер не сканирует: Сканер перестал работать, Драйверы и приложения для сканирования
- 1.9 Сканер перестал работать
- 1.10 Драйверы и приложения для сканирования
- 1.11 Ошибка инициализации источника сканер
- 1.12 FineReader не сканирует документы
- 1.13 Не работает сканер Kyocera: решение проблем с TWAIN драйвером в Windows 7
- 1.14 Как принудительно очистить список доступных TWAIN устройств
Исправление ошибок сканирования в ABBYY Finereader
Abbyy Finereader – программа для распознавания текста с изображениями. Источником картинок, как правило, является сканер или МФУ. Прямо из окна приложения можно произвести сканирование, после чего автоматически перевести изображение в текст. Кроме того, Файн Ридер умеет сконвертировать полученные со сканера изображения в формат PDF и FB2, что полезно при создании электронных книг и документации для последующей печати.
Как устранить проблему: ABBYY Finereader не видит сканер.
Для корректной работы Abbyy Finereader 14 (последняя версия) на компьютере должны выполняться следующие требования:
- процессор с частотой от 1 ГГц и поддержкой набора инструкций SSE2;
- ОС Windows 10, 8.1, 8, 7;
- оперативная память от 1 Гб, рекомендованная – 4Гб;
- TWAIN- или WIA-совместимое устройство ввода изображений;
- доступ в интернет для активации.
Если ваше оборудование не отвечает данным требованиям, программа может работать некорректно. Но и при соблюдении всех условий, Abbyy FineReader часто выдаёт разные ошибки сканирования, такие как:
- невозможно открыть источник TWAIN;
- параметр задан неверно;
- внутренняя программная ошибка;
- ошибка инициализации источника.
В подавляющем большинстве случаев проблема связана с самим приложением и его настройками. Но иногда ошибки возникают после обновления системы либо после подключения нового оборудования. Рассмотрим наиболее распространённые рекомендации, что делать, если ABBYY FineReader не видит сканер и выдаёт сообщения об ошибках.
Исправление ошибок
Есть ряд общих советов по исправлению некорректной работы:
- Обновите драйверы оборудования до последних версий с официального сайта производителя.
- Проверьте права текущего пользователя в системе, при необходимости повысьте уровень доступа.
- Иногда помогает установка более старой версии приложения, особенно если вы работаете на не новом оборудовании.
- Проверьте, видит ли сканер сама система. Если он не отображается в диспетчере устройств или показан с жёлтым восклицательным знаком, то проблема в оборудовании, а не программе. Обратитесь к инструкции или в техподдержку производителя.
- На официальном сайте ABBYY работает неплохая техническая поддержка https://www.abbyy.com/ru-ru/support. Вы можете задать вопрос, подробно описав конкретно свою проблему, и получить профессиональное решение из первых рук абсолютно бесплатно.
Устранение ошибки «Параметр задан неверно»
В последней версии ABBYY FineReader также может носить название «Ошибка инициализации источника». Инициализация – это процесс подключения и распознавания системой оборудования.
Если Файн Ридер не видит сканер при запуске диалогового окна сканирования и выдаёт такие ошибки, то должны помочь следующие действия:
- Перезапустите программу FineReader.
- Зайдите в меню «Инструменты», выберите «OCR-редактор».
- Нажмите «Инструменты», потом «Настройки».
- Включите раздел «Основные».
- Перейдите к «Выбор устройства для получения изображений», затем «Выберите устройство».
- Нажмите на выпадающий список доступных драйверов. Проверьте работоспособность сканирования поочерёдно с каждым из списка. В случае успеха с каким-то из них, используйте его в дальнейшем.
Если и это не помогло, вам понадобится утилита TWAIN_32 Twacker. Её можно скачать с официального сайта ABBYY по ссылке ftp://ftp.abbyy.com/TechSupport/twack_32.zip.
После этого следуйте инструкции:
- Выйдите из Файн Ридер.
- Распакуйте архив twack_32.zip в любую папку.
- Дважды щёлкните по Twack_32.exe.
- После запуска программы зайдите в меню «File», затем «Acquire».
- Нажмите «Scan» в открывшемся диалоге.
- Если документ успешно отсканировался, откройте меню «File» и щёлкните «Select Source».
- Синим цветом окажется отображён драйвер, через который утилита успешно выполнила сканирование.
- Выберите этот же файл драйвера в файнридере.
Если при запуске в Abbyy Finereader этого сделать опять не удалось, значит, проблема в работе программы. Отправьте запрос в техническую поддержку ABBYY. Если же и 32 Twacker не смог выполнить команду «Scan», то, вероятно, некорректно работает само устройство или его драйвер. Обратитесь в техподдержку производителя сканера.
Внутренняя программная ошибка
Бывает, что при запуске сканирования приложение сообщает «Внутренняя программная ошибка, код 142». Она обычно связана с удалением или повреждением системных файлов программы. Для исправления и предотвращения повторных появлений выполните следующее:
- Добавьте Fine Reader в исключения антивирусного ПО.
- Перейдите в «Панель управления», «Установка и удаление программ».
- Найдите Fine Reader и нажмите «Изменить».
- Теперь выберите «Восстановить».
- Запустите программу и попробуйте отсканировать документ.
Иногда Файнридер может не видеть сканер из-за ограничений в доступе. Запустите программу от имени администратора либо повысьте права текущего пользователя.
Таким образом решается проблема подключения программы Fine Reader к сканеру. Иногда причина в конфликте драйверов или несовместимости оборудования. А бывает, сбой сканирования возникает из-за внутренних программных ошибок. Если вы сталкивались с подобными проблемами в файнридере, оставляйте советы и способы решения в комментариях.
Abbyy Finereader не сканирует страницы: что делать
Если вам по работе или учебе часто приходится работать с текстом, то наверняка у вас есть специализированное ПО для этого. К примеру, многие решают купить Abbyy Finereader – программу, которая позволяет сканировать текст и переводить его в цифровой формат, осуществлять оцифровку документов, редактирование и многое другое.
Это ПО невероятно полезное. И поэтому очень остро ощущаются всевозможные проблемы, связанные с его работой. Например, программа не видит сканер. Или сканируется только часть текста. К счастью, все это решаемо.
Возможные проблемы в Abbyy Finereader и их устранение
При работе с программой могут возникнуть следующие проблемы и ошибки:
- ПО не может подключиться к сканеру или другому оборудованию;
- программа не видит документы;
- Abbyy Finereader сканирует только часть страницы;
- невозможно открыть источник TWAIN;
- выявляется ошибка инициализации источника.
С чем они связаны? В первую очередь, следует проверить доступное оборудование. В частности, состояние кабелей и других компонентов. Если же тут все в порядке, то ошибки могут быть программного характера. Помните, что рекомендуется использовать только лицензионное ПО. Взломанные версии ввиду наличия изменений в коде могут работать некорректно. Также стоит попробовать обновить программу до последней актуальной версии. Сюда же следует отнести и обновление драйверов самого оборудования. Если Abbyy Finereader не сканирует, то в большинстве случаев такой подход решает проблему. Свежие версии загружаются с официального сайта производителя. Еще очень часто проблемы возникают при отсутствии необходимого уровня доступа для пользователя (необходимо повысить).
Некоторые проблемы можно решить в настройках программы. Например, ошибку, свидетельствующую о том, что параметр задан неверно. При появлении подобного нужно выполнить следующие действия:
- открыть меню «Инструменты», перейти к пункту «OCR-редактор»;
- перейти к настройкам – основные;
- перейти к разделу «Выбор устройства для получения изображений»;
- найти выпадающий список с драйверами;
- проверить работу программы и сканера с каждым из них по очереди;
- оставить драйвер, с которым не возникает сбоев.
В большинстве случаев этот список действий помогает решить 90% проблем. В том числе и ситуацию с ошибкой, свидетельствующей о том, что не удалось открыть изображение» (последнее также может быть из-за неправильного формата файла или его повреждения).
Подключение и настройка сканера. Типовые ошибки и проблемы
Подключение и настройка сканера
Перед подключением и настройкой сканера в конфигурации необходимо физически подключить оборудование к компьютеру, на котором будет производиться работа с устройством, и установить необходимые драйвера. Настройка сканеров штрихкодов подробно описана в статье «Порядок работы со сканерами штрих-кодов в конфигурациях » Управление торговлей для Украины » и » Управление производственным предприятием для Украины «».
Типовые ошибки и проблемы, возникающие при работе со сканерами
Ошибки, возникающие при работе с торговым оборудованием и приводящие к нарушению работы с конфигурацией, условно можно поделить на 3 категории:
- Ошибки в обработке обслуживания. При выпуске конфигурации все обработки тестируются на наличие явных и неявных ошибок, а также на выполнение типовых операций с одним или несколькими устройствами, поддерживаемыми драйвером обработки обслуживания. Тем не менее, при работе могут возникнуть следующие ошибки:
- Отсутствует свойство или функция драйвера. Скорее всего, проблема в том, что был установлен драйвер версии, не соответствующей обработке обслуживания. В описании обработок обслуживания указывается версия драйвера, с которой она совместима.
- Ошибки в драйвере. Если при выполнении какой-либо операции с оборудованием система «1С:Предприятие» аварийно завершает работу, значит обнаружена ошибка в драйвере. Попробуйте воспроизвести ошибку, повторив последовательность действий, приводящих к ошибке, несколько раз. Описание ошибки, с подробным способом воспроизведения, а также указанием модели устройства, наименования драйвера и его версии, наименования и версии обработки обслуживания, направьте в адрес технической поддержки.
- Ошибки конкретной модели устройства. Результатом таких ошибок может стать зависание устройства, потеря связи, блокировка устройства в определенном режиме. О таких ошибках необходимо сообщать разработчикам или поставщикам данной модели оборудования.
Чаще всего ошибки, связанные непосредственно с работой с торговым оборудованием, требуют изучения и принятия решения «на месте». Для того чтобы понять причину возникновения ошибки, необходимо по шагам воспроизвести ситуацию, приводящую к ошибке, на конкретном оборудовании в конкретной информационной базе.
Типовые проблемы при работе со сканером:
- Драйвер не загружен. Сообщение появляется, если драйвер сканера штрихкода не установлен (не зарегистрирован) в операционной системе. Проверьте, производилась ли регистрация внешней компоненты, и не был ли изменен путь к ней. Обратите внимание на то, что при регистрации компоненты пользователь должен иметь административные права.
- Не удалось занять выбранный порт. Возможно, он используется другим приложением, либо заданы некорректные его параметры.
Есть несколько ситуаций, приводящих к данной проблеме:
- Запущено другое приложение, которое использует порт, настроенный в обработке обслуживания сканера штрихкода.
Для исправления закройте другие приложения, которые могут использовать данный последовательный порт.
Неверно указан номер порта (последовательного порта с таким номером не существует).
Укажите правильный номер порта. Для уточнения номера порта, на котором подключен сканер, запустите тест драйвера и отсканируйте произвольный (поддерживаемый сканером) штрихкод. В окне с данными штрихкода отобразится номер порта, с которого эти данные пришли. Укажите его в форме настройки обработки обслуживания сканера.
В тесте устройства драйвера «1С: Сканер штрихкода» считанный штрихкод отображается «кусками» или вообще по одному символу на строку.
Это не ошибка и на работу сканера в конфигурации в целом не влияет.
Не считывается штрихкод.
- Неверно настроен суффикс штрихкода.
Запустите тест драйвера и отсканируйте произвольный (поддерживаемый сканером) штрихкод. Последним символом, после самого ШК, будет идти настроенный в сканере суффикс. Его необходимо указать в настройках порта сканера в форме настройки обработки обслуживания.
Неверно настроен префикс штрихкода.
В клавиатурных сканерах можно настроить дополнительные символы (один или несколько) префикса штрихкода. Префикс ШК позволяет повысить точность получения правильного ШК. Настроенные символы префикса в сканере добавляются сканером перед штрихкодом, а драйвер, в свою очередь, оперируя настроенным префиксом, определяет начало данных, относящихся к штрихкоду. Если префикс не настроен в драйвере, а в сканере он указан, то полученный штрихкод будет состоять из префикса и самих данных штрихкода. Если же префикс, настроенный в драйвере, отличается от префикса сканера или префикс сканера совсем не указан, то штрихкод, переданный сканером не будет получен драйвером.
Для проверки настроенного префикса в сканере запустите тест «Драйвер устройств ввода» компании «Атол» и отсканируйте произвольный (поддерживаемый сканером) штрихкод. Символ(-ы), предшествующий(-ие) данным ШК, является(-ются) префиксом ШК. Его/их необходимо указать в настройках порта сканера в форме настройки обработки обслуживания.
Неверно настроены параметры порта.
Укажите корректные параметры. Для проверки запустите тест драйвера и отсканируйте произвольный (поддерживаемый сканером) штрихкод. Если штрихкод по-прежнему отображается неправильно, то измените параметры порта и проведите повторную проверку.
Штрихкод не распознается сканером (испорчен, неизвестен). В этом случае сканер не подает сигнала (звукового или светового) об успешном прочтении штрихкода.
Если ШК поврежден, то можно сформировать новую этикетку. Если ШК неизвестен сканеру, то можно, либо заменить сканер, если работа с таким товаром предполагается постоянно, либо сформировать дополнительно для товара внутренний ШК, сформировать этикетку и вести учет с помощью внутреннего ШК.
Форма, на которой производится сканирование, неактивна.
Установите фокус на форму, в которую планируется производить сканирование.
Сканер был перенастроен на решение других задач.
Сканер нельзя настроить с помощью параметров драйвера, но он может быть настроен с помощью специальных штрихкодов. Количество параметров у многих сканеров огромно, а выяснить текущие значения параметров не представляется возможным. Поэтому, если вы подключили новый или уже ранее подключавшийся в системе сканер и параметры драйвера указаны верно, а сканирование не производится или производится с ошибками, то надежным способом на пути к исправлению ситуации будет инициализация (сброс параметров в значение по-умолчанию) сканера с помощью специального штрихкода. После инициализации проведите повторную установку необходимых для корректной работы параметров.
Проблемы с подключением USB сканера в режиме эмуляции COM порта.
Проблемы возникают на старой версии внешней компоненты «1С:Сканер штрихкода» (ниже 8.0.6.2). Для решения проблемы обновите внешнюю компоненту: «1С:Сканер штрихкода» .
«Для сканирования приходится постоянно F7 нажимать, без этого штрихкод не обрабатывается»
Используется сканер, подключенный в разрыв клавиатуры, или USB сканер, работающий в режиме в разрыв клавиатуры. Для корректной работы с данным типом сканеров воспользуйтесь драйвером «Драйвер устройств ввода» компании «Атол» (см. «Порядок работы со сканерами штрих-кодов в конфигурациях » Управление торговлей для Украины » и » Управление производственным предприятием для Украины»».).
«В драйверах от АТОЛ нужно подобрать чувствительность индивидуально для каждой модели; нет никакой методики, для каких устройств каково должно быть ее значение. Не всегда происходит вызов процедуры «ОбработкаВнешнегоСобытия»; после перезагрузки компьютера, все встает на место.»
Сам принцип работы с устройствами в режиме эмуляции клавиатуры специфичен и основная трудность — это определение, когда была нажата клавиша на клавиатуре, а когда происходит передача со сканера штрихкода/считывателя магнитных карт. И здесь как раз помогает параметр «Чувствительность». Предполагается, что передача с устройства происходит быстрее, чем нажатие клавиш на клавиатуре, но само значение может быть установлено только эмпирическим путем на конкретном рабочем месте. На скорость передачи влияет много факторов в работе операционной системы, поэтому статистики значений параметра «Чувствительность» у фирмы «1С» нет.
Отмечено, что после перезагрузки все встает на место, но со временем опять начинают возникать проблемы. Это как раз указывает на то, что со временем работа операционной системы ухудшается, что приводит возникновению задержек при передаче данных от устройства и в этом случае драйвер уже начинает трактовать передаваемые данные, как вводимые на клавиатуре. Естественно, в этом случае внешнее событие системы «1С:Предприятие» не возникает.
Попробуйте настроить префикс штрихкода в сканере и указать его в настройках обработки обслуживания в конфигурации. Если это не поможет, то попробуйте разобраться, что именно приводит к замедлению работы системы и возникновению задержек (увеличить оперативную память, установить систему «1С:Предприятие» на раздел жесткого диска отличный от системного, отключить ненужные службы системы), т.е. начать исследование проблемы с анализа работы операционной системы.
Принтер не сканирует: Сканер перестал работать, Драйверы и приложения для сканирования
Проблемы с работой сканера могут быть как программного, так и машинного, или физического, характера. Начнем с ситуации, когда сканер не работает сейчас, но раньше все было в порядке.
Сканер перестал работать
- Проверьте кабель питания, подключено ли ваше устройство к сети.
- МФУ может быть занят инициализацией или какими-то задачами по обслуживанию. Кнопка питания в этом случает обычно моргает, подождите пока устройство будет готово к работе.
- Принтер может выдавать код какой-либо ошибки. Например, требуется замена картриджа. И хотя для сканирования чернила не требуются, большинство МФУ в этом случае не будет выполнять никаких функций. Устраните все ошибки.
- Выключите и отключите кабели питания как у принтера, так и у компьютера. Подключите снова через 1-2 минуты. Если это был разовый сбой, сканер заработает после такой перезагрузки.
- Проверьте USB-кабель:
- Подключите его к другому порту, напрямую, а не через хаб.
- Используйте порт на задней части компьютера, если это ПК.
- Длина кабеля должна быть как можно короче, желательно не больше 1,5 м.
- Проверьте интернет-соединение, если МФУ подключен по Wi-Fi.
- Напряжение в сети и помехи:
- Скачки напряжения тоже могут вызвать сбой в работе сканера. Нежелательно включать МФУ в сеть, куда подключены электроприборы, которые постоянно включаются и выключаются: кондиционеры, выключатели с таймерами и тому подобные устройства.
- МФУ не должно находиться в непосредственной близости с акустическими системами, базами радиотелефонов и другими источниками электромагнитных помех (микроволновыми печами в том числе). Особенно актуально, если ваш принтер подключен по Wi-Fi.
- Проверьте правильно ли выбрано устройство для сканирования. Лучше всего назначить МФУ принтером по умолчанию .
- МФУ не могут делать несколько дел одновременно:
- Если принтер печатает, подождите пока задание будет выполнено.
- Проверьте очередь печати и при необходимости очистите ее (как очистить).
- Сканирование может приостановиться, если недостаточно места на жестком диске или общий размер данных достигает предела.
- При сканировании по сети может быть ошибка связи если в настройках сканирования задано высокое разрешение. Понизьте разрешение.
- Сбросьте настройки принтера до заводских. Как это сделать читайте в руководстве пользователя вашего устройства.
Драйверы и приложения для сканирования
- МФУ не сканирует, потому что нет драйвера:
- Установите драйвер сканера с диска, входящего в комплект поставки или сайта производителя. Можно также с этого сайта (как скачивать с ILovePrinting).
- У некоторых производителей нет драйвера сканера отдельно, он входит в состав приложения для сканирования. Например, у Epson это утилита с драйвером EpsonScan, у Canon — программа ScanGear.
- Если непонятно что именно скачивать, выбирайте полный комплект или программу-установщик.
- Убедитесь, что вы используете программу для сканирования, поддерживающую именно тот тип драйвера, который установлен:
- Большинство приложений (например, платная утилита VueScan ) совместимы с TWAIN-драйверами.
- Сканирование средствами Windows (программой Paint или службой Сканеры и камеры) происходит с помощью WIA-драйвера.
- Возможно, произошел программный сбой или ПО не подходит для обновленной операционной системы. Перед установкой новой версии очистите ОС от старых драйверов. Как удалить полностью читайте тут.
- Если у вас МФУ Canon и установлена Win10, могут возникать проблемы из-за конфликта программного обеспечения для сканирования от производителя (Toolbox) и утилиты для сканирования Microsoft:
- Откройте Панель управления и войдите в раздел Программы .
- Кликните Включение или отключение компонентов .
- Снимите галочку со строки Факсы и сканирование .
- Перезагрузите компьютер.
Если ничего из вышеперечисленного не помогло, попробуйте подключить МФУ к другому компьютеру. Так и не заработавший сканер придется отнести в сервис. Если же он рабочий, нужно разбираться с операционной системой на вашем компьютере.
Ошибка инициализации источника сканер
FineReader не сканирует документы
На одной из машин к которой подключен МФУ через USB, FineReader перестал сканировать документы.
МФУ Samsung SCX-4100, переустанавливал и драйвера и FineReader (несколько версий) результата никакого. Сканер работает на этой машине через Twack_32.zip и SmarThru, но через FineReader ни в какую не хочет.
Когда FineReader обращается к драйверу сканера происходит какой-то «затык». Иногда ничего не происходит, а иногда FineReader выдает ошибки, например:
-Twain-сервер сканирования недоступен
-Timeout stopping server
-Ошибка инициализации источника
-Cannot access the scanner. The scanner is busy.
Кабель проверил, подключив к ноутбуку МФУ, сканирует.
Хотелось бы разобраться в проблеме без переустановки виндовса.
Hotty
В Win7SP1 может в один прекрасный день накрыться распознание некоторых устройств, USB, PCI.
Было такое с МФУ Samsung SCX-4200.
Gagarin-ace
Попробую как вариант.
Сейчас сканируем только через FineReader 9 +интерфейс принтера, по другому не хочет, но в этой версии нет Screenshot Reader-(а).
Gagarin-ace
«Игрался» с ревоанинсталлером, эффекта никакого.
Myaucher
Функционал не тот, нужен Finereader или его альтернатива.
Виндовс переустановить не проблема, только вот если оно проявится снова, каждый раз же не будешь его переустанавливать.
Ох ребята, переустановил я виндовс, но проблема не ушла.
Что я только не делал. уже был в полном бешенстве.
Оказалось, что бы заработал сканер в FineReader 12 на Windows 7, драйвер сканера нужно ставить от Windows XP, а драйвер принтера от Windows 7.
Но самое интересное, что на одном из ноутбуков сканер в Finereader-e до сих пор работает и драйвера там от семерки.
Не работает сканер Kyocera: решение проблем с TWAIN драйвером в Windows 7
Что делать если Windows 7 не видит TWAIN-драйвер сканера Kyocera? Вернее отказывается запускать процесс сканирования, ругаясь на то, что устройство не подключено.
Сегодня столкнулся с интересной проблемой, связанной с МФУ Kyocera (версия устройства не имеет значения) и работой TWAIN-драйвер на Windows 7. На чистой системе с родным драйвером никаких проблем с настройкой сканирования, как правило не возникает. Обычно такие МФУ я настраиваю на работу по сети, даже при подключении единственного компьютера (никогда не знаешь заранее когда понадобится срочно подключить дополнительных пользователей).
Для настройки функции сканирования МФУ Kyocera совсем не обязательно скачивать полный комплект драйверов, достаточно загрузить TWAIN scanner driver под вашу версию Windows с сайта производителя. После чего всё легко настраивается через графический интерфейс утилиты Kyocera TWAIN driver (выбираем из списка свою модель и прописываем сетевой адрес, присвоенный устройству).
По идее, этого достаточно для нормальной работы. В моём случае, в списке доступных сканеров XnView (довольно удобно использовать для сканирования) отображал ещё пару давно не существующих МФУ и сканера Canon.
Как принудительно очистить список доступных TWAIN устройств
Удаление драйверов для Canon, через установку и удаление программ, никакого эффекта на список доступных сканеров не оказало. Такое поведение Windows по складированию всякого мусора уже никого не удивляет. Драйвера TWAIN устройств находятся в каталоге:
У каждой МФУ или сканера имеется своя папка (например, у Kyocera этот каталог называется KMTWAIN). В общем, прибив папки с именами CANON в каталоге twain_32, избавился от лишних устройств, которых уже нет. Таким же образом поступил и с KMTWAIN, после чего переустановил заново Kyocera TWAIN scanner driver.
В случае подобных непонятных «багов» всегда не лишним бывает удаление временных файлов из папок
C:WindowsTemp и C:Usersимя_пользователяAppDataLocalTemp.
После этих нехитрых манипуляций, сканер заработал. Как видите, никакого шаманства. Можно ещё проверить запущена ли Служба загрузки изображений Windows (WIA). Если у вас остались вопросы по настройке сканирования МФУ Kyocera оставляйте их в комментариях.
Если считаете статью полезной,
не ленитесь ставить лайки и делиться с друзьями.
Если вам по работе или учебе часто приходится работать с текстом, то наверняка у вас есть специализированное ПО для этого. К примеру, многие решают — программу, которая позволяет сканировать текст и переводить его в цифровой формат, осуществлять оцифровку документов, редактирование и многое другое.
Это ПО невероятно полезное. И поэтому очень остро ощущаются всевозможные проблемы, связанные с его работой. Например, программа не видит сканер. Или сканируется только часть текста. К счастью, все это решаемо.
Возможные проблемы в Abbyy Finereader и их устранение
При работе с программой могут возникнуть следующие проблемы и ошибки:
- ПО не может подключиться к сканеру или другому оборудованию;
- программа не видит документы;
- Abbyy Finereader сканирует только часть страницы;
- невозможно открыть источник TWAIN;
- выявляется ошибка инициализации источника.
С чем они связаны? В первую очередь, следует проверить доступное оборудование. В частности, состояние кабелей и других компонентов. Если же тут все в порядке, то ошибки могут быть программного характера. Помните, что рекомендуется использовать только лицензионное ПО. Взломанные версии ввиду наличия изменений в коде могут работать некорректно. Также стоит попробовать обновить программу до последней актуальной версии. Сюда же следует отнести и обновление драйверов самого оборудования. Если Abbyy Finereader не сканирует, то в большинстве случаев такой подход решает проблему. Свежие версии загружаются с официального сайта производителя. Еще очень часто проблемы возникают при отсутствии необходимого уровня доступа для пользователя (необходимо повысить).
Некоторые проблемы можно решить в настройках программы. Например, ошибку, свидетельствующую о том, что параметр задан неверно. При появлении подобного нужно выполнить следующие действия:
- открыть меню «Инструменты», перейти к пункту «OCR-редактор»;
- перейти к настройкам — основные;
- перейти к разделу «Выбор устройства для получения изображений»;
- найти выпадающий список с драйверами;
- проверить работу программы и сканера с каждым из них по очереди;
- оставить драйвер, с которым не возникает сбоев.
В большинстве случаев этот список действий помогает решить 90% проблем. В том числе и ситуацию с ошибкой, свидетельствующей о том, что не удалось открыть изображение» (последнее также может быть из-за неправильного формата файла или его повреждения).
Выбирая тему для этой статьи, я целый день думал что буду писать о том, как разобрать и почистить ноутбук HP ProBook 4545s. Но думал я так до тех пор, пока ко мне не пришли и не попросили помочь разобраться в настройке сканера. Потому что, при попытке отсканировать любой документ, на экране появляется ошибка со следующим текстом: «».
Хотя, пользователь утверждал, что делал все как и раньше. Так же, пользователь сказал, что ранее отключал МФУ от компьютера, а когда он понадобился подключил обратно, после чего и появилась данная проблема.
Подойдя к компьютеру, первым делом, я убедился правильно ли подключено устройство (МФУ
) к ПК. Кстати, для тех кто не в курсе как это сделать, я специально подготовил статью о том: . В общем, само устройство было подключено правильно. Сев за компьютер, я попробовал запустить сканирование для того, что бы увидеть на каком этапе вылетает ошибка, в результате только нажав на кнопку «Сканировать», буквально в тот же момент появилось сообщение: «Параметр задан неверно».
Пройдясь по всем параметрам окна сканирования, я не заметил ничего странного. Все было выставлено правильно, хотя, я все равно попробовал изменить пару пунктов, но результата это не принесло. Так же, хочу акцентировать внимание на том, что для сканирование использовалась программа ABBYY FineReader 10
. Как я потом узнал, что чаще всего ошибка «Параметр задан неверно», появляется именно на этой версии программного обеспечения.
Как убрать ошибку «Параметр задан неверно»
Наконец, закончив все эксперименты с окном сканирования, я перешёл к настройкам самого FineReader’а. Потому что, появление такого типа ошибок, чаще все связанно с неправильно выбранным драйвером для сканера.
На самом деле, исправить такую ошибку очень легко. Для начала, открываем окошко ABBYY FineReader и наведя мышку на панель меню нажимаем на «Сервис
» -> «Опции…
». Так же, можно воспользоваться сочетание клавиш «Cntr+Shift+O
», которое отвечает за экспресс открытие окна настроек.
Теперь, в окне настроек нажимаем по вкладке «СканироватьОткрыть
», где спустившись чуть ниже выбираем подходящий для нашего устройства драйвер. Как правило, для корректной работы сканера, нужно выбирать драйвер такого типа: [
Название модели
]
(TWAIN)
. У меня это: Canon MF4400 Series
(TWAIN)
. Закончив с настройкой, нажимаем на «ОК
» для сохранения всех изменений.
Если именно с этим драйвером работоспособность сканера не восстановится и снова появилась ошибка «Параметр задан неверно», обязательно попробуйте таким же образом выбрать другой драйвер (Canon MF4400 Series (WIA)
)
и проверить результат.
В моем случае было все чуть сложнее. Перепробовав все драйвера ничего не выходило. Поэтому, я решил полностью удалить из системы устройство и любое программное обеспечение которое с ним связанно. А потом, скачать с сайта производителя новую версию ПО и заново (Вот
вы сможет найти пример, как это сделать на Windows XP
). В общем, после установки всех драйверов и нового подключения МФУ, я проделал все выше описанные
действия. И только после это, сканер начал работать как надо.
А на каких версиях ABBYY FineReader у вас появлялась ошибка «Параметр задан неверно»? И помог ли Вам вариант решения неполадки, с помощью простого выбора драйвера? Все ответы оставляйте в комментария и с помощью их мы сможем точно определить, что является причиной появления ошибки, программа или драйвер.
Иногда ошибки ABBYY FineReader 12 Professional.msi и другие системные ошибки MSI могут быть связаны с проблемами в реестре Windows. Несколько программ может использовать файл ABBYY FineReader 12 Professional.msi, но когда эти программы удалены или изменены, иногда остаются «осиротевшие» (ошибочные) записи реестра MSI.
В принципе, это означает, что в то время как фактическая путь к файлу мог быть изменен, его неправильное бывшее расположение до сих пор записано в реестре Windows. Когда Windows пытается найти файл по этой некорректной ссылке (на расположение файлов на вашем компьютере), может возникнуть ошибка ABBYY FineReader 12 Professional.msi. Кроме того, заражение вредоносным ПО могло повредить записи реестра, связанные с Professional ABBYY FineReader 12. Таким образом, эти поврежденные записи реестра MSI необходимо исправить, чтобы устранить проблему в корне.
Редактирование реестра Windows вручную с целью удаления содержащих ошибки ключей ABBYY FineReader 12 Professional.msi не рекомендуется, если вы не являетесь специалистом по обслуживанию ПК. Ошибки, допущенные при редактировании реестра, могут привести к неработоспособности вашего ПК и нанести непоправимый ущерб вашей операционной системе. На самом деле, даже одна запятая, поставленная не в том месте, может воспрепятствовать загрузке компьютера!
В связи с подобным риском мы настоятельно рекомендуем использовать надежные инструменты очистки реестра, такие как WinThruster (разработанный Microsoft Gold Certified Partner), чтобы просканировать и исправить любые проблемы, связанные с ABBYY FineReader 12 Professional.msi. Используя очистку реестра , вы сможете автоматизировать процесс поиска поврежденных записей реестра, ссылок на отсутствующие файлы (например, вызывающих ошибку ABBYY FineReader 12 Professional.msi) и нерабочих ссылок внутри реестра. Перед каждым сканированием автоматически создается резервная копия, позволяющая отменить любые изменения одним кликом и защищающая вас от возможного повреждения компьютера. Самое приятное, что устранение ошибок реестра может резко повысить скорость и производительность системы.
Предупреждение:
Если вы не являетесь опытным пользователем ПК, мы НЕ рекомендуем редактирование реестра Windows вручную. Некорректное использование Редактора реестра может привести к серьезным проблемам и потребовать переустановки Windows. Мы не гарантируем, что неполадки, являющиеся результатом неправильного использования Редактора реестра, могут быть устранены. Вы пользуетесь Редактором реестра на свой страх и риск.
Перед тем, как вручную восстанавливать реестр Windows, необходимо создать резервную копию, экспортировав часть реестра, связанную с ABBYY FineReader 12 Professional.msi (например, Professional ABBYY FineReader 12):
- Нажмите на кнопку Начать
. - Введите «command
» в строке поиска… ПОКА НЕ НАЖИМАЙТЕ
ENTER
! - Удерживая клавиши CTRL-Shift
на клавиатуре, нажмите ENTER
. - Будет выведено диалоговое окно для доступа.
- Нажмите Да
. - Черный ящик открывается мигающим курсором.
- Введите «regedit
» и нажмите ENTER
. - В Редакторе реестра выберите ключ, связанный с ABBYY FineReader 12 Professional.msi (например, Professional ABBYY FineReader 12), для которого требуется создать резервную копию.
- В меню Файл
выберите Экспорт
. - В списке Сохранить в
выберите папку, в которую вы хотите сохранить резервную копию ключа Professional ABBYY FineReader 12. - В поле Имя файла
введите название файла резервной копии, например «Professional ABBYY FineReader 12 резервная копия». - Убедитесь, что в поле Диапазон экспорта
выбрано значение Выбранная ветвь
. - Нажмите Сохранить
. - Файл будет сохранен с расширением.reg
. - Теперь у вас есть резервная копия записи реестра, связанной с ABBYY FineReader 12 Professional.msi.
Следующие шаги при ручном редактировании реестра не будут описаны в данной статье, так как с большой вероятностью могут привести к повреждению вашей системы. Если вы хотите получить больше информации о редактировании реестра вручную, пожалуйста, ознакомьтесь со ссылками ниже.
Abbyy Finereader – программа для распознавания текста с изображениями. Источником картинок, как правило, является сканер или МФУ. Прямо из окна приложения можно произвести сканирование, после чего автоматически перевести изображение в текст. Кроме того, Файн Ридер умеет сконвертировать полученные со сканера изображения в формат PDF и FB2, что полезно при создании электронных книг и документации для последующей печати.
Как устранить проблему: ABBYY Finereader не видит сканер.
Для корректной работы Abbyy Finereader 14 (последняя версия) на компьютере должны выполняться следующие требования:
- процессор с частотой от 1 ГГц и поддержкой набора инструкций SSE2;
- ОС Windows 10, 8.1, 8, 7;
- оперативная память от 1 Гб, рекомендованная – 4Гб;
- TWAIN- или WIA-совместимое устройство ввода изображений;
- доступ в интернет для активации.
Если ваше оборудование не отвечает данным требованиям, программа может работать некорректно. Но и при соблюдении всех условий, Abbyy FineReader часто выдаёт разные ошибки сканирования, такие как:
- невозможно открыть источник TWAIN;
- параметр задан неверно;
- внутренняя программная ошибка;
- ошибка инициализации источника.
В подавляющем большинстве случаев проблема связана с самим приложением и его настройками. Но иногда ошибки возникают после обновления системы либо после подключения нового оборудования. Рассмотрим наиболее распространённые рекомендации, что делать, если ABBYY FineReader не видит сканер и выдаёт сообщения об ошибках.
Исправление ошибок
Есть ряд общих советов по исправлению некорректной работы:
- Обновите драйверы оборудования до последних версий с официального сайта производителя.
- Проверьте права текущего пользователя в системе, при необходимости повысьте уровень доступа.
- Иногда помогает установка более старой версии приложения, особенно если вы работаете на не новом оборудовании.
- Проверьте, видит ли сканер сама система. Если он не отображается в диспетчере устройств или показан с жёлтым восклицательным знаком, то проблема в оборудовании, а не программе. Обратитесь к инструкции или в техподдержку производителя.
- На официальном сайте ABBYY работает неплохая техническая поддержка https://www.abbyy.com/ru-ru/support. Вы можете задать вопрос, подробно описав конкретно свою проблему, и получить профессиональное решение из первых рук абсолютно бесплатно.
Устранение ошибки «Параметр задан неверно»
В последней версии ABBYY FineReader также может носить название «Ошибка инициализации источника». Инициализация – это процесс подключения и распознавания системой оборудования.
Если Файн Ридер не видит сканер при запуске диалогового окна сканирования и выдаёт такие ошибки, то должны помочь следующие действия:
- Перезапустите программу FineReader.
- Зайдите в меню «Инструменты», выберите «OCR-редактор».
- Нажмите «Инструменты», потом «Настройки».
- Включите раздел «Основные».
- Перейдите к «Выбор устройства для получения изображений», затем «Выберите устройство».
- Нажмите на выпадающий список доступных драйверов. Проверьте работоспособность сканирования поочерёдно с каждым из списка. В случае успеха с каким-то из них, используйте его в дальнейшем.
ВНИМАНИЕ.
Возможна и такая ситуация, что ни с каким из доступных драйверов выполнить сканирование не получилось. Тогда нажмите «Использовать интерфейс сканера».
Если и это не помогло, вам понадобится утилита TWAIN_32 Twacker. Её можно скачать с официального сайта ABBYY по ссылке ftp://ftp.abbyy.com/TechSupport/twack_32.zip.
После этого следуйте инструкции:
- Выйдите из Файн Ридер.
- Распакуйте архив twack_32.zip в любую папку.
- Дважды щёлкните по Twack_32.exe.
- После запуска программы зайдите в меню «File», затем «Acquire».
- Нажмите «Scan» в открывшемся диалоге.
- Если документ успешно отсканировался, откройте меню «File» и щёлкните «Select Source».
- Синим цветом окажется отображён драйвер, через который утилита успешно выполнила сканирование.
- Выберите этот же файл драйвера в файнридере.
Если при запуске в Abbyy Finereader этого сделать опять не удалось, значит, проблема в работе программы. Отправьте запрос в техническую поддержку ABBYY. Если же и 32 Twacker не смог выполнить команду «Scan», то, вероятно, некорректно работает само устройство или его драйвер. Обратитесь в техподдержку производителя сканера.
Внутренняя программная ошибка
Бывает, что при запуске сканирования приложение сообщает «Внутренняя программная ошибка, код 142». Она обычно связана с удалением или повреждением системных файлов программы. Для исправления и предотвращения повторных появлений выполните следующее:
Иногда Файнридер может не видеть сканер из-за ограничений в доступе. Запустите программу от имени администратора либо повысьте права текущего пользователя.
Таким образом решается проблема подключения программы Fine Reader к сканеру. Иногда причина в конфликте драйверов или несовместимости оборудования. А бывает, сбой сканирования возникает из-за внутренних программных ошибок. Если вы сталкивались с подобными проблемами в файнридере, оставляйте советы и способы решения в комментариях.
Abbyy Finereader – программа для распознавания текста с изображениями. Источником картинок, как правило, является сканер или МФУ.
Прямо из окна приложения можно произвести сканирование, после чего автоматически перевести изображение в текст.
Кроме того, Файн Ридер умеет сконвертировать полученные со сканера изображения в формат PDF и 2, что полезно при создании электронных книг и документации для последующей печати.
Как устранить проблему: ABBYY Finereader не видит сканер.
Для корректной работы Abbyy Finereader 14 (последняя версия) на компьютере должны выполняться следующие требования:
Если ваше оборудование не отвечает данным требованиям, программа может работать некорректно. Но и при соблюдении всех условий, Abbyy FineReader часто выдаёт разные ошибки сканирования, такие как:
В подавляющем большинстве случаев проблема связана с самим приложением и его настройками. Но иногда ошибки возникают после обновления системы либо после подключения нового оборудования. Рассмотрим наиболее распространённые рекомендации, что делать, если ABBYY FineReader не видит сканер и выдаёт сообщения об ошибках.
Исправление ошибок
Есть ряд общих советов по исправлению некорректной работы:
Устранение ошибки «Параметр задан неверно»
В последней версии ABBYY FineReader также может носить название «Ошибка инициализации источника». Инициализация – это процесс подключения и распознавания системой оборудования.
Если Файн Ридер не видит сканер при запуске диалогового окна сканирования и выдаёт такие ошибки, то должны помочь следующие действия:
ВНИМАНИЕ. Возможна и такая ситуация, что ни с каким из доступных драйверов выполнить сканирование не получилось. Тогда нажмите «Использовать интерфейс сканера».
Если и это не помогло, вам понадобится утилита TWAIN_32 Twacker. Её можно скачать с официального сайта ABBYY по ссылке ftp://ftp. abbyy. com/TechSupport/twack_32.zip.
После этого следуйте инструкции:
Если при запуске в Abbyy Finereader этого сделать опять не удалось, значит, проблема в работе программы. Отправьте запрос в техническую поддержку ABBYY. Если же и 32 Twacker не смог выполнить команду «Scan», то, вероятно, некорректно работает само устройство или его драйвер. Обратитесь в техподдержку производителя сканера.
Внутренняя программная ошибка
Бывает, что при запуске сканирования приложение сообщает «Внутренняя программная ошибка, код 142». Она обычно связана с удалением или повреждением системных файлов программы. Для исправления и предотвращения повторных появлений выполните следующее:
Иногда Файнридер может не видеть сканер из-за ограничений в доступе. Запустите программу от имени администратора либо повысьте права текущего пользователя.
Ошибка инициализации источника сканер
В интернете множество обзоров и масса вопросов, на манер «Сканер не сканирует, помогите!» или «купил новый принтер, а сканер не работает.
Что делать. », много информации по ремонту или устранению «симптомов болезни». Специалисты утверждают, что в 30% случаев «заболевает» вполне исправная машина.
Так что не нужно сразу же бежать в сервисный центр и отдавать на ремонт принтер. Можно выполнить ремонт своими руками.
Например, испробовать предварительное сканирование, то есть запустить любое программное обеспечение, которое позволит получить изображение.
При начале сканирования запускается ранее установленный драйвер. Если же драйвер не был установлен, то нужно взять установочный диск, который идет в комплекте, и просто установить нужный.
Если же драйвер установлен и готов к работе, то действия совсем другие.
Драйвер установлен, а сканер все равно не работает
Итак, программное обеспечение есть, а устройство не определяется. Первый шаг для начала диагностики проблемы, это нажатием на панель Пуск, Найти и зайти в Панель управления.
Затем найти пункт Администрирование, кликнем на нем. Открывается окошко, с перечнем разных функций.
Нужно найти и запустить диспетчер устройств (облегченный вариант, это зайти в ярлык Мой компьютер, нажать правой кнопкой на пустом месте, и зайти во вкладку оборудование).
Пункт найден и на мониторе выскакивает еще одно окошко, с кучей плюсиков и названий. Нужно найти именно сканер и определить, установлен ли он. Поиск «Устройства обработки изображений» не должен занять много времени.
Итак, кликаем на плюсик и вот оно, название модели и около него восклицательный знак на желтом фоне. Что это значит? Это значит, что драйвера либо не подходят, либо устарели. Но выход из положения один и тот же.
Заходим в сеть интернет и находим нужный нам драйвер.
Также можно скачать программу, которая автоматически обновит все драйвера на «железе». Драйвера найдены и установлены, перезапускаем машину, все готово.
Но что же делать, если в диспетчере устройств всё находится в рабочем состоянии? Сканер определен, а все равно отказывается работать? Есть еще одна загвоздка.
Для нормального функционирования нужно приобрести определенную программу на сайте производителя. И, конечно же, не за малую сумму.
Но и эта проблема решается тем же способом, нужно зайти в интернет и найти нужное программное обеспечение.
Рассмотрев технические проблемы, перейдем к физическим
Очень часто задаются таким вопросом, почему при исправном устройстве железо отказывается сканировать? Некоторые варианты решения этой проблемы.
Если же аппарат использует ЮСБ-интерфейс, то возможно причина в порте подключения и установка на иной порт решит все проблемы.
Все равно не работает, хотя уже все проверено?
Немаловажную роль играет операционная система, установленная на компьютере или ноутбуке. Большинство производителей в последнее время выпускают принтеры, и сканеры рассчитаны на использование на операционной системе Windows 7.
Подведем итоги
Простейшим методом для проверки является открытие «диспетчера устройств» и проверка контроллера, он не должен быть отмечен желтым знаком восклицания. Контроллер должен работать в оптимальном режиме. Если же проблема возникла, то стоит попробовать установить сканер на другой компьютер, возможно, проблема с вашим «железом».
Часто бывает, что вполне исправные системы просто отказываются работать. Яркий пример, это сканер фирмы Mustek, который просто отказывается работать с контролерами шины, изготовленной фирмой Tekram.
Так что перед установкой сканера обязательно стоит проконсультироваться, на какой шине работает данный продукт или попросить рекомендацию по выборе нового контроллера.
Если же ни один из предложенных вариантов не подошел и сканер дальше отказывается работать, то выход только один: нести его в сервисный центр для гарантийного обслуживания. В сервисном центре вам точно помогут и объяснят, в чем же была причина.
Принтер не сканирует — что делать?
Почему принтер не сканирует? Дело может быть в МФУ, в соединении и в компьютере. Ниже разберем несколько конкретных рекомендаций для восстановления работоспособности.
Перезагрузка
Нужно выключить принтер и компьютер. Отключить кабель питания от обоих устройств. Подключить питание через 60 секунд и включить компьютер и печатающее устройство. После перезагрузки память ПК и МФУ будет чиста и, возможно, МФУ будет работать в штатном режиме и без проблем произведет сканирование.
Ошибки
Если принтер выдает код какой-либо ошибки (Коды ошибок Canon MP240, MP250, MP260, MP270, MP280), то желательно устранить их.
Большинство МФУ может сканировать в сервисном режиме. Для устройств Canon Pixma войти в этот режим можно следующим способом:
Выполнение других задач
Возможно, МФУ выполняет какие-либо задачи по обслуживанию (или еще что-то). Нужно просто подождать завершения этой задачи. При выполнении каких-либо задач на принтере мигает индикатор питания «Power». Когда МФУ готово к работе — индикатор питания горит.
Не установлен драйвер сканера
Возможно, не установлен драйвер для сканера. Нужно зайти на сайт производителя оборудования, скачать и установить его. После это сканер должен заработать. Если вы не знаете что скачивать, загружайте полный драйвер и устанавливайте.
Нужно переподключить USB шнур. Подключить в другой порт USB компьютера. Желательно подключить МФУ к компьютеру напрямую, а не через USB хабы. Если ничего не помогает, нужно попробовать с другим шнуром (желательно более коротким). Больше рекомендаций вы найдете в статье — Компьютер/Windows не видит принтер, подключенный через USB.
Переустановка драйвера
Если ошибок принтер не выдает, соединение в порядке, то, возможно, испорчен или поврежден драйвер. Нужно полностью удалить, скачать новый (с официального сайта или с Printerprofi. ru) и установить.
Сброс настроек принтера
Если ничего из вышеперечисленного не помогает, можно сбросить настройки устройства. Это просто делается из меню принтера. Если меню нет, нужно смотреть инструкцию.
Перед походом в сервисный центр желательно подключить устройство к другому компьютеру, установить драйверы и попробовать сканировать. Если ситуация аналогично — в сервис. Если на другом компьютере все работает, то я бы провел профилактику ПК. Подробно об этом здесь.
Сканируйте с удовольствием.
Не работает сканер на принтере Canon
Нередко владельцы принтеров сталкиваются с одной из очень частых проблем и потом стараются разобраться и понять, почему принтер Canon не сканирует вообще или перестал сканировать сейчас.
Подключение и настройка сканера. Типовые ошибки и проблемы
Курсы Стимул › Справочник › Полезные материалы › 1С:Предприятие 8.2 › Управление торговлей для Ук… › Методики применения торгово…
FineReader — чрезвычайно полезная программа для конвертации текстов из растрового в цифровой формат. Ее часто применяют для редактирования конспектов, сфотографированных объявлений или статей, а также отсканированных текстовых документов. При установке или запуске FineReader может возникнуть ошибка, которая отображается как «Нет доступа к файлу».
Попробуем разобраться, как устранить эту проблему и пользоваться распознавателем текстов в своих целях.
Ошибка при установке
Первое, что нужно проверить при возникновении ошибки доступа — проверить, не включен ли антивирус на вашем компьютере. Выключите его, если он активен.
В том случае, если проблема осталась, проделайте следующие шаги:
Нажмите «Пуск» и щелкните правой кнопкой мыши на «Компьютер». Выберите «Свойства».
Если у вас установлена Windows 7, щелкните на «Дополнительные параметры системы».
На вкладке «Дополнительно» найдите внизу окна свойств кнопку «Переменные среды» и нажмите ее.
В окне «Переменные среды выделите строку TMP и нажмите кнопку «Изменить».
В строке «Значение переменной» пропишите C:Temp и нажмите «ОК».
Проделайте тоже самое для строки TEMP. Щелкните «ОК» и «Применить».
После этого попробуйте начать установку заново.
Установочный файл всегда запускайте от имени администратора.
Ошибка при запуске
Ошибка доступа при запуске возникает в том случае, если пользователь не имеет полного доступа к папке «Licenses» на своем компьютере. Исправить это достаточно просто.
Нажмите сочетание клавиш Win+R. Откроется окно «Выполнить».
В строке этого окна введите C:ProgramDataABBYYFineReader12.0 (или другое место, куда установлена программа) и нажмите «ОК».
Обратите внимание на версию программы. Прописывайте ту, которая установлена у вас.
Найдите в каталоге папку «Licenses» и, щелкнув по ней правой кнопкой мыши, выберите «Свойства».
На вкладке «Безопасность» в окне «Группы или пользователи» выделите строку «Пользователи» и нажмите кнопку «Изменить».
Снова выделите строку «Пользователи» и установите галочку напротив «Полный доступ». Нажмите «Применить». Закройте все окна, нажимая «ОК».
Таким образом исправляется ошибка доступа при установке и запуске FineReader. Надеемся, эта информация будет вам полезна.
Отблагодарите автора, поделитесь статьей в социальных сетях.
Установка ABBYY FineReader на локальный компьютер
Развертывание программы ABBYY FineReader 12 в сети
Программа ABBYY FineReader 12 Corporate обладает удобными возможностями для установки и работы в сети. Автоматические способы установки дают возможность быстро и гибко развернуть ABBYY FineReader 12 в корпоративной сети и устраняют необходимость устанавливать программу вручную на каждую рабочую станцию.
Установка программы осуществляется в два этапа. Сначала программа устанавливается на сервер. Затем с сервера на рабочие станции. На рабочие станции программа устанавливается одним из способов:
Подробную информацию по установке программы ABBYY FineReader на рабочие станции, о работе с Менеджером лицензий, а также особенностях работы с программой в корпоративной сети вы можете найти в «Руководстве системного администратора».
Запуск ABBYY FineReader
Для того чтобы запустить программу ABBYY FineReader 12:
Совет. В операционной системе Microsoft Windows 8 нажмите WIN + Q, в строке поиска введите «ABBYY FineReader».
Использование настроек предыдущих версий программы ABBYY FineReader
ABBYY FineReader позволяет использовать пользовательские словари, а также файлы, содержащие настройки документа FineReader, созданные в предыдущих версиях программы.
Finereader невозможно открыть источник twain. Исправление ошибок сканирования в ABBYY Finereader
Abbyy Finereader – программа для распознавания текста с изображениями. Источником картинок, как правило, является сканер или МФУ.
Прямо из окна приложения можно произвести сканирование, после чего автоматически перевести изображение в текст.
Кроме того, Файн Ридер умеет сконвертировать полученные со сканера изображения в формат PDF и 2, что полезно при создании электронных книг и документации для последующей печати.
Как устранить проблему: ABBYY Finereader не видит сканер.
Для корректной работы Abbyy Finereader 14 (последняя версия) на компьютере должны выполняться следующие требования:
Если ваше оборудование не отвечает данным требованиям, программа может работать некорректно. Но и при соблюдении всех условий, Abbyy FineReader часто выдаёт разные ошибки сканирования, такие как:
В подавляющем большинстве случаев проблема связана с самим приложением и его настройками. Но иногда ошибки возникают после обновления системы либо после подключения нового оборудования. Рассмотрим наиболее распространённые рекомендации, что делать, если ABBYY FineReader не видит сканер и выдаёт сообщения об ошибках.
Fix Сообщения об ошибках Image. Services. Core. dll отсутствует или не найден
Image. Services. Core. dll это файл библиотеки динамических ссылок, который является частью ABBYY FineReader разработанный Abbyy, Версия программного обеспечения для Windows: 9.0.0.
662 обычно 2263304 по размеру, но версия у вас может отличаться. Файлы DLL — это формат файлов для динамических библиотек, который используется для хранения нескольких кодов и процедур для программ Windows.
Файлы DLL были созданы, чтобы позволить нескольким программам использовать их информацию одновременно, тем самым сохраняя память. Это также позволяет пользователю изменять кодировку нескольких приложений одновременно, не изменяя сами приложения.
Наиболее важные факты о Image. Services. Core. dll:
Рекомендуется: Определите связанные ошибки
(опциональное предложение для Reimage — Cайт | Лицензионное соглашение | Политика Конфиденциальности | Удалить)
Image. Services. Core. dll безопасный или это вирус или вредоносное ПО?
Ответ — нет, сам по себе Image. Services. Core. dll не должен повреждать ваш компьютер.
В отличие от исполняемых программ, таких как программы с расширением EXE, файлы DLL не могут быть выполнены напрямую, но должны вызываться другим кодом, который уже выполнен.
Файлы DLL полезны, потому что они позволяют программе разделять свои различные компоненты на отдельные модули, которые затем могут быть добавлены или удалены для включения или исключения определенных функций. Если программное обеспечение работает таким образом с библиотеками DLL, программа может использовать меньше памяти, поскольку ей не нужно загружать все одновременно.
Убедитесь, что вы сканируете оба вместе, чтобы вам не пришлось беспокоиться о заражении вашего компьютера чем-то плохим.
Программные программы хранят файлы DLL в одной или нескольких папках во время установки. Эти файлы содержат код, который объясняет работу программ.
Если вы планируете удалить Image. Services. Core. dll, лучше оставить его в покое.
Причина этой логики заключается в том, что некоторые программы совместно используют эти файлы, поэтому удаление определенного файла DLL может непреднамеренно вызвать проблемы. Это означает, что удаление Image.
Services. Core. dll может привести к прекращению работы одной или нескольких других программ или только в ограниченной степени.
Некоторые программы также могут устанавливать файлы DLL в несколько папок вне папки Program Files (где установлено большинство программ). Поиск этих DLL-файлов может быть очень трудным, а удаление их может быть опасным.
Как уже упоминалось выше, если вы не уверены, что Image. Services. Core. dll используется другой программой, мы рекомендуем оставить ее в покое. Однако, если вам нужно удалить файл, мы рекомендуем сначала сделать копию. Если после этого у вас возникнут проблемы с другой программой, требующей использования недавно удаленного DLL-файла, вы можете восстановить файл из резервной копии.
Распространенные сообщения об ошибках в Image. Services. Core. dll
Как вы можете себе представить, некоторые DLL появляются чаще в сообщениях об ошибках, чем другие. Вот некоторые из DLL, которые, как известно, вызывают проблемы.
Как исправить Image. Services. Core. dll
Мы рекомендуем вам попробовать этот новый инструмент. Он исправляет множество компьютерных ошибок, а также защищает от таких вещей, как потеря файлов, вредоносное ПО, сбои оборудования и оптимизирует ваш компьютер для максимальной производительности. Это исправило наш компьютер быстрее, чем делать это вручную:
(опциональное предложение для Reimage — Cайт | Лицензионное соглашение | Политика Конфиденциальности | Удалить)
Если Image. Services. Core. dll отсутствует или поврежден, это может повлиять на многие приложения, включая операционную систему, что может помешать вам выполнять свою работу или использовать критические функции в критически важных программах.
Запустить SFC
Самый безопасный способ восстановить отсутствующий или поврежденный файл Image. Services. Core. dll, вызванный вашей операционной системой Windows, — запустить встроенную проверку системных файлов, которая заменяет отсутствующие или поврежденные системные файлы.
Для этого щелкните правой кнопкой мыши кнопку «Пуск» на компьютере Windows 10, чтобы открыть меню WinX, и щелкните ссылку «Командная строка (администратор)».
В окне CMD скопируйте следующую команду и нажмите Enter:
Сканирование может занять 10 минут, и если оно успешно завершено, вы должны перезагрузить компьютер. Запуск sfc / scannow в безопасном режиме или при запуске может дать лучшие результаты.
Обновить драйверы
Обновите драйверы вашего устройства, чтобы увидеть, решит ли это проблему.
Восстановление при загрузке
Загрузите или переустановите Image. Services. Core. dll
В большинстве учебников и руководств авторы предупреждают своих читателей, чтобы они не загружали отсутствующие файлы Image. Services. Core. dll со случайных и непригодных для использования веб-сайтов, которые могут предоставить им вредоносное ПО.
Это не без причины, конечно. Правда состоит в том, что в Интернете полно сайтов, которые обещают пользователям решить их проблемы, открывая определенные приложения или программы как можно скорее.
К сожалению, очень немногие могут действительно оправдать ваши ожидания.
Хотя эта проблема встречается реже, потенциально гораздо более серьезная проблема заключается в том, что библиотеки DLL, которые вы загружаете из источников, отличных от поставщика, иногда могут быть загружены вирусами или другими вредоносными программами, которые могут заразить ваш компьютер. Это особенно верно для веб-сайтов, которые не слишком заботятся о том, откуда берутся их файлы. И это не так, как будто эти сайты сделают что-нибудь, чтобы рассказать вам о своих источниках высокого риска.
Единственный способ убедиться, что вы получаете стабильный, современный и чистый Image. Services. Core. dll, это получить его из источника, из которого он поступил.
РЕКОМЕНДУЕМЫЕ: Нажмите здесь, чтобы устранить ошибки Windows и оптимизировать производительность системы
(опциональное предложение для Reimage — Cайт | Лицензионное соглашение | Политика Конфиденциальности | Удалить)
Abbyy Finereader – программа для распознавания текста с изображениями. Источником картинок, как правило, является сканер или МФУ.
Прямо из окна приложения можно произвести сканирование, после чего автоматически перевести изображение в текст.
Кроме того, Файн Ридер умеет сконвертировать полученные со сканера изображения в формат PDF и 2, что полезно при создании электронных книг и документации для последующей печати.
Как устранить проблему: ABBYY Finereader не видит сканер.
Для корректной работы Abbyy Finereader 14 (последняя версия) на компьютере должны выполняться следующие требования:
Если ваше оборудование не отвечает данным требованиям, программа может работать некорректно. Но и при соблюдении всех условий, Abbyy FineReader часто выдаёт разные ошибки сканирования, такие как:
В подавляющем большинстве случаев проблема связана с самим приложением и его настройками. Но иногда ошибки возникают после обновления системы либо после подключения нового оборудования. Рассмотрим наиболее распространённые рекомендации, что делать, если ABBYY FineReader не видит сканер и выдаёт сообщения об ошибках.
Исправление ошибок
Есть ряд общих советов по исправлению некорректной работы:
Устранение ошибки «Параметр задан неверно»
В последней версии ABBYY FineReader также может носить название «Ошибка инициализации источника». Инициализация – это процесс подключения и распознавания системой оборудования.
Если Файн Ридер не видит сканер при запуске диалогового окна сканирования и выдаёт такие ошибки, то должны помочь следующие действия:
ВНИМАНИЕ. Возможна и такая ситуация, что ни с каким из доступных драйверов выполнить сканирование не получилось. Тогда нажмите «Использовать интерфейс сканера».
Если и это не помогло, вам понадобится утилита TWAIN_32 Twacker. Её можно скачать с официального сайта ABBYY по ссылке ftp://ftp. abbyy. com/TechSupport/twack_32.zip.
После этого следуйте инструкции:
Если при запуске в Abbyy Finereader этого сделать опять не удалось, значит, проблема в работе программы. Отправьте запрос в техническую поддержку ABBYY. Если же и 32 Twacker не смог выполнить команду «Scan», то, вероятно, некорректно работает само устройство или его драйвер. Обратитесь в техподдержку производителя сканера.
Внутренняя программная ошибка
Бывает, что при запуске сканирования приложение сообщает «Внутренняя программная ошибка, код 142». Она обычно связана с удалением или повреждением системных файлов программы. Для исправления и предотвращения повторных появлений выполните следующее:
Иногда Файнридер может не видеть сканер из-за ограничений в доступе. Запустите программу от имени администратора либо повысьте права текущего пользователя.
Ошибка инициализации источника сканер
В интернете множество обзоров и масса вопросов, на манер «Сканер не сканирует, помогите!» или «купил новый принтер, а сканер не работает.
Что делать. », много информации по ремонту или устранению «симптомов болезни». Специалисты утверждают, что в 30% случаев «заболевает» вполне исправная машина.
Так что не нужно сразу же бежать в сервисный центр и отдавать на ремонт принтер. Можно выполнить ремонт своими руками.
Например, испробовать предварительное сканирование, то есть запустить любое программное обеспечение, которое позволит получить изображение.
При начале сканирования запускается ранее установленный драйвер. Если же драйвер не был установлен, то нужно взять установочный диск, который идет в комплекте, и просто установить нужный.
Если же драйвер установлен и готов к работе, то действия совсем другие.
Драйвер установлен, а сканер все равно не работает
Итак, программное обеспечение есть, а устройство не определяется. Первый шаг для начала диагностики проблемы, это нажатием на панель Пуск, Найти и зайти в Панель управления.
Затем найти пункт Администрирование, кликнем на нем. Открывается окошко, с перечнем разных функций.
Нужно найти и запустить диспетчер устройств (облегченный вариант, это зайти в ярлык Мой компьютер, нажать правой кнопкой на пустом месте, и зайти во вкладку оборудование).
Пункт найден и на мониторе выскакивает еще одно окошко, с кучей плюсиков и названий. Нужно найти именно сканер и определить, установлен ли он. Поиск «Устройства обработки изображений» не должен занять много времени.
Итак, кликаем на плюсик и вот оно, название модели и около него восклицательный знак на желтом фоне. Что это значит? Это значит, что драйвера либо не подходят, либо устарели. Но выход из положения один и тот же.
Заходим в сеть интернет и находим нужный нам драйвер.
Также можно скачать программу, которая автоматически обновит все драйвера на «железе». Драйвера найдены и установлены, перезапускаем машину, все готово.
Но что же делать, если в диспетчере устройств всё находится в рабочем состоянии? Сканер определен, а все равно отказывается работать? Есть еще одна загвоздка.
Для нормального функционирования нужно приобрести определенную программу на сайте производителя. И, конечно же, не за малую сумму.
Но и эта проблема решается тем же способом, нужно зайти в интернет и найти нужное программное обеспечение.
Рассмотрев технические проблемы, перейдем к физическим
Очень часто задаются таким вопросом, почему при исправном устройстве железо отказывается сканировать? Некоторые варианты решения этой проблемы.
Если же аппарат использует ЮСБ-интерфейс, то возможно причина в порте подключения и установка на иной порт решит все проблемы.
Все равно не работает, хотя уже все проверено?
Немаловажную роль играет операционная система, установленная на компьютере или ноутбуке. Большинство производителей в последнее время выпускают принтеры, и сканеры рассчитаны на использование на операционной системе Windows 7.
Подведем итоги
Простейшим методом для проверки является открытие «диспетчера устройств» и проверка контроллера, он не должен быть отмечен желтым знаком восклицания. Контроллер должен работать в оптимальном режиме. Если же проблема возникла, то стоит попробовать установить сканер на другой компьютер, возможно, проблема с вашим «железом».
Часто бывает, что вполне исправные системы просто отказываются работать. Яркий пример, это сканер фирмы Mustek, который просто отказывается работать с контролерами шины, изготовленной фирмой Tekram.
Так что перед установкой сканера обязательно стоит проконсультироваться, на какой шине работает данный продукт или попросить рекомендацию по выборе нового контроллера.
Если же ни один из предложенных вариантов не подошел и сканер дальше отказывается работать, то выход только один: нести его в сервисный центр для гарантийного обслуживания. В сервисном центре вам точно помогут и объяснят, в чем же была причина.
Принтер не сканирует — что делать?
Почему принтер не сканирует? Дело может быть в МФУ, в соединении и в компьютере. Ниже разберем несколько конкретных рекомендаций для восстановления работоспособности.
Перезагрузка
Нужно выключить принтер и компьютер. Отключить кабель питания от обоих устройств. Подключить питание через 60 секунд и включить компьютер и печатающее устройство. После перезагрузки память ПК и МФУ будет чиста и, возможно, МФУ будет работать в штатном режиме и без проблем произведет сканирование.
Ошибки
Если принтер выдает код какой-либо ошибки (Коды ошибок Canon MP240, MP250, MP260, MP270, MP280), то желательно устранить их.
Большинство МФУ может сканировать в сервисном режиме. Для устройств Canon Pixma войти в этот режим можно следующим способом:
Выполнение других задач
Возможно, МФУ выполняет какие-либо задачи по обслуживанию (или еще что-то). Нужно просто подождать завершения этой задачи. При выполнении каких-либо задач на принтере мигает индикатор питания «Power». Когда МФУ готово к работе — индикатор питания горит.
Не установлен драйвер сканера
Возможно, не установлен драйвер для сканера. Нужно зайти на сайт производителя оборудования, скачать и установить его. После это сканер должен заработать. Если вы не знаете что скачивать, загружайте полный драйвер и устанавливайте.
Нужно переподключить USB шнур. Подключить в другой порт USB компьютера. Желательно подключить МФУ к компьютеру напрямую, а не через USB хабы. Если ничего не помогает, нужно попробовать с другим шнуром (желательно более коротким). Больше рекомендаций вы найдете в статье — Компьютер/Windows не видит принтер, подключенный через USB.
Переустановка драйвера
Если ошибок принтер не выдает, соединение в порядке, то, возможно, испорчен или поврежден драйвер. Нужно полностью удалить, скачать новый (с официального сайта или с Printerprofi. ru) и установить.
Сброс настроек принтера
Если ничего из вышеперечисленного не помогает, можно сбросить настройки устройства. Это просто делается из меню принтера. Если меню нет, нужно смотреть инструкцию.
Перед походом в сервисный центр желательно подключить устройство к другому компьютеру, установить драйверы и попробовать сканировать. Если ситуация аналогично — в сервис. Если на другом компьютере все работает, то я бы провел профилактику ПК. Подробно об этом здесь.
Сканируйте с удовольствием.
Не работает сканер на принтере Canon
Нередко владельцы принтеров сталкиваются с одной из очень частых проблем и потом стараются разобраться и понять, почему принтер Canon не сканирует вообще или перестал сканировать сейчас.
Подключение и настройка сканера. Типовые ошибки и проблемы
Курсы Стимул › Справочник › Полезные материалы › 1С:Предприятие 8.2 › Управление торговлей для Ук… › Методики применения торгово…
Установка finereader нет доступа к файлу
FineReader — чрезвычайно полезная программа для конвертации текстов из растрового в цифровой формат. Ее часто применяют для редактирования конспектов, сфотографированных объявлений или статей, а также отсканированных текстовых документов. При установке или запуске FineReader может возникнуть ошибка, которая отображается как «Нет доступа к файлу».
Попробуем разобраться, как устранить эту проблему и пользоваться распознавателем текстов в своих целях.
Ошибка при установке
Первое, что нужно проверить при возникновении ошибки доступа — проверить, не включен ли антивирус на вашем компьютере. Выключите его, если он активен.
В том случае, если проблема осталась, проделайте следующие шаги:
Нажмите «Пуск» и щелкните правой кнопкой мыши на «Компьютер». Выберите «Свойства».
Если у вас установлена Windows 7, щелкните на «Дополнительные параметры системы».
На вкладке «Дополнительно» найдите внизу окна свойств кнопку «Переменные среды» и нажмите ее.
В окне «Переменные среды выделите строку TMP и нажмите кнопку «Изменить».
В строке «Значение переменной» пропишите C:Temp и нажмите «ОК».
Проделайте тоже самое для строки TEMP. Щелкните «ОК» и «Применить».
После этого попробуйте начать установку заново.
Установочный файл всегда запускайте от имени администратора.
Ошибка при запуске
Ошибка доступа при запуске возникает в том случае, если пользователь не имеет полного доступа к папке «Licenses» на своем компьютере. Исправить это достаточно просто.
Нажмите сочетание клавиш Win+R. Откроется окно «Выполнить».
В строке этого окна введите C:ProgramDataABBYYFineReader12.0 (или другое место, куда установлена программа) и нажмите «ОК».
Обратите внимание на версию программы. Прописывайте ту, которая установлена у вас.
Найдите в каталоге папку «Licenses» и, щелкнув по ней правой кнопкой мыши, выберите «Свойства».
На вкладке «Безопасность» в окне «Группы или пользователи» выделите строку «Пользователи» и нажмите кнопку «Изменить».
Снова выделите строку «Пользователи» и установите галочку напротив «Полный доступ». Нажмите «Применить». Закройте все окна, нажимая «ОК».
Таким образом исправляется ошибка доступа при установке и запуске FineReader. Надеемся, эта информация будет вам полезна.
Отблагодарите автора, поделитесь статьей в социальных сетях.
Установка ABBYY FineReader на локальный компьютер
Развертывание программы ABBYY FineReader 12 в сети
Программа ABBYY FineReader 12 Corporate обладает удобными возможностями для установки и работы в сети. Автоматические способы установки дают возможность быстро и гибко развернуть ABBYY FineReader 12 в корпоративной сети и устраняют необходимость устанавливать программу вручную на каждую рабочую станцию.
Установка программы осуществляется в два этапа. Сначала программа устанавливается на сервер. Затем с сервера на рабочие станции. На рабочие станции программа устанавливается одним из способов:
Подробную информацию по установке программы ABBYY FineReader на рабочие станции, о работе с Менеджером лицензий, а также особенностях работы с программой в корпоративной сети вы можете найти в «Руководстве системного администратора».
Запуск ABBYY FineReader
Для того чтобы запустить программу ABBYY FineReader 12:
Совет. В операционной системе Microsoft Windows 8 нажмите WIN + Q, в строке поиска введите «ABBYY FineReader».
Использование настроек предыдущих версий программы ABBYY FineReader
ABBYY FineReader позволяет использовать пользовательские словари, а также файлы, содержащие настройки документа FineReader, созданные в предыдущих версиях программы.
Finereader невозможно открыть источник twain. Исправление ошибок сканирования в ABBYY Finereader
Abbyy Finereader – программа для распознавания текста с изображениями. Источником картинок, как правило, является сканер или МФУ.
Прямо из окна приложения можно произвести сканирование, после чего автоматически перевести изображение в текст.
Кроме того, Файн Ридер умеет сконвертировать полученные со сканера изображения в формат PDF и 2, что полезно при создании электронных книг и документации для последующей печати.
Как устранить проблему: ABBYY Finereader не видит сканер.
Для корректной работы Abbyy Finereader 14 (последняя версия) на компьютере должны выполняться следующие требования:
Если ваше оборудование не отвечает данным требованиям, программа может работать некорректно. Но и при соблюдении всех условий, Abbyy FineReader часто выдаёт разные ошибки сканирования, такие как:
В подавляющем большинстве случаев проблема связана с самим приложением и его настройками. Но иногда ошибки возникают после обновления системы либо после подключения нового оборудования. Рассмотрим наиболее распространённые рекомендации, что делать, если ABBYY FineReader не видит сканер и выдаёт сообщения об ошибках.
Fix Сообщения об ошибках Image. Services. Core. dll отсутствует или не найден
Image. Services. Core. dll это файл библиотеки динамических ссылок, который является частью ABBYY FineReader разработанный Abbyy, Версия программного обеспечения для Windows: 9.0.0.
662 обычно 2263304 по размеру, но версия у вас может отличаться. Файлы DLL — это формат файлов для динамических библиотек, который используется для хранения нескольких кодов и процедур для программ Windows.
Файлы DLL были созданы, чтобы позволить нескольким программам использовать их информацию одновременно, тем самым сохраняя память. Это также позволяет пользователю изменять кодировку нескольких приложений одновременно, не изменяя сами приложения.
Наиболее важные факты о Image. Services. Core. dll:
Рекомендуется: Определите связанные ошибки
(опциональное предложение для Reimage — Cайт | Лицензионное соглашение | Политика Конфиденциальности | Удалить)
Image. Services. Core. dll безопасный или это вирус или вредоносное ПО?
Ответ — нет, сам по себе Image. Services. Core. dll не должен повреждать ваш компьютер.
В отличие от исполняемых программ, таких как программы с расширением EXE, файлы DLL не могут быть выполнены напрямую, но должны вызываться другим кодом, который уже выполнен.
Файлы DLL полезны, потому что они позволяют программе разделять свои различные компоненты на отдельные модули, которые затем могут быть добавлены или удалены для включения или исключения определенных функций. Если программное обеспечение работает таким образом с библиотеками DLL, программа может использовать меньше памяти, поскольку ей не нужно загружать все одновременно.
Убедитесь, что вы сканируете оба вместе, чтобы вам не пришлось беспокоиться о заражении вашего компьютера чем-то плохим.
Программные программы хранят файлы DLL в одной или нескольких папках во время установки. Эти файлы содержат код, который объясняет работу программ.
Если вы планируете удалить Image. Services. Core. dll, лучше оставить его в покое.
Причина этой логики заключается в том, что некоторые программы совместно используют эти файлы, поэтому удаление определенного файла DLL может непреднамеренно вызвать проблемы. Это означает, что удаление Image.
Services. Core. dll может привести к прекращению работы одной или нескольких других программ или только в ограниченной степени.
Некоторые программы также могут устанавливать файлы DLL в несколько папок вне папки Program Files (где установлено большинство программ). Поиск этих DLL-файлов может быть очень трудным, а удаление их может быть опасным.
Как уже упоминалось выше, если вы не уверены, что Image. Services. Core. dll используется другой программой, мы рекомендуем оставить ее в покое. Однако, если вам нужно удалить файл, мы рекомендуем сначала сделать копию. Если после этого у вас возникнут проблемы с другой программой, требующей использования недавно удаленного DLL-файла, вы можете восстановить файл из резервной копии.
Распространенные сообщения об ошибках в Image. Services. Core. dll
Как вы можете себе представить, некоторые DLL появляются чаще в сообщениях об ошибках, чем другие. Вот некоторые из DLL, которые, как известно, вызывают проблемы.
Как исправить Image. Services. Core. dll
Мы рекомендуем вам попробовать этот новый инструмент. Он исправляет множество компьютерных ошибок, а также защищает от таких вещей, как потеря файлов, вредоносное ПО, сбои оборудования и оптимизирует ваш компьютер для максимальной производительности. Это исправило наш компьютер быстрее, чем делать это вручную:
(опциональное предложение для Reimage — Cайт | Лицензионное соглашение | Политика Конфиденциальности | Удалить)
Если Image. Services. Core. dll отсутствует или поврежден, это может повлиять на многие приложения, включая операционную систему, что может помешать вам выполнять свою работу или использовать критические функции в критически важных программах.
Запустить SFC
Самый безопасный способ восстановить отсутствующий или поврежденный файл Image. Services. Core. dll, вызванный вашей операционной системой Windows, — запустить встроенную проверку системных файлов, которая заменяет отсутствующие или поврежденные системные файлы.
Для этого щелкните правой кнопкой мыши кнопку «Пуск» на компьютере Windows 10, чтобы открыть меню WinX, и щелкните ссылку «Командная строка (администратор)».
В окне CMD скопируйте следующую команду и нажмите Enter:
Сканирование может занять 10 минут, и если оно успешно завершено, вы должны перезагрузить компьютер. Запуск sfc / scannow в безопасном режиме или при запуске может дать лучшие результаты.
Обновить драйверы
Обновите драйверы вашего устройства, чтобы увидеть, решит ли это проблему.
Восстановление при загрузке
Загрузите или переустановите Image. Services. Core. dll
В большинстве учебников и руководств авторы предупреждают своих читателей, чтобы они не загружали отсутствующие файлы Image. Services. Core. dll со случайных и непригодных для использования веб-сайтов, которые могут предоставить им вредоносное ПО.
Это не без причины, конечно. Правда состоит в том, что в Интернете полно сайтов, которые обещают пользователям решить их проблемы, открывая определенные приложения или программы как можно скорее.
К сожалению, очень немногие могут действительно оправдать ваши ожидания.
Хотя эта проблема встречается реже, потенциально гораздо более серьезная проблема заключается в том, что библиотеки DLL, которые вы загружаете из источников, отличных от поставщика, иногда могут быть загружены вирусами или другими вредоносными программами, которые могут заразить ваш компьютер. Это особенно верно для веб-сайтов, которые не слишком заботятся о том, откуда берутся их файлы. И это не так, как будто эти сайты сделают что-нибудь, чтобы рассказать вам о своих источниках высокого риска.
Единственный способ убедиться, что вы получаете стабильный, современный и чистый Image. Services. Core. dll, это получить его из источника, из которого он поступил.
РЕКОМЕНДУЕМЫЕ: Нажмите здесь, чтобы устранить ошибки Windows и оптимизировать производительность системы
(опциональное предложение для Reimage — Cайт | Лицензионное соглашение | Политика Конфиденциальности | Удалить)
Источники:
https://nastroikado. ru/oshibka-inicializacii-istochnika-v-abbyy-finereader. html
https://nastroikado. ru/oshibka-inicializacii-istochnika-v-abbyy-finereader. html
587666
The Epson WF-2540 is an all-in-one color inkjet printer. It features a 2.5-inch LCD touchscreen and four individual ink cartridges.
82 Questions
View all
What error 0xC1 means on printer EPSON WF-7620 and how to fix it?
I got this error 0xC1 on an printer EPSON WF-7620, the display message suggest to turn the printer off that then on again. I did but the error coming each time preventing me to use the printer and its keyboard controls. Any idea what this error menas?
Is this a good question?
Score
0
Chosen Solution
@morend error 0xC1 is a CRCM access error. Causes for this can be :
- Ink cartridge failure
- Holder Board Assy failure (CSIC Terminal failure/CR Contact Module failure)
- Main Board failure
- Cable disconnection
Start by checking on those. Most likely would be a failed ink cartridge. Could be the print head so check on this as well
Was this answer helpful?
Score
1

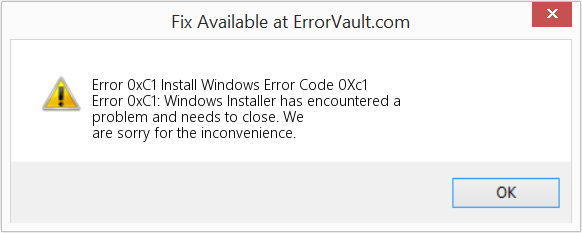
















































































































































































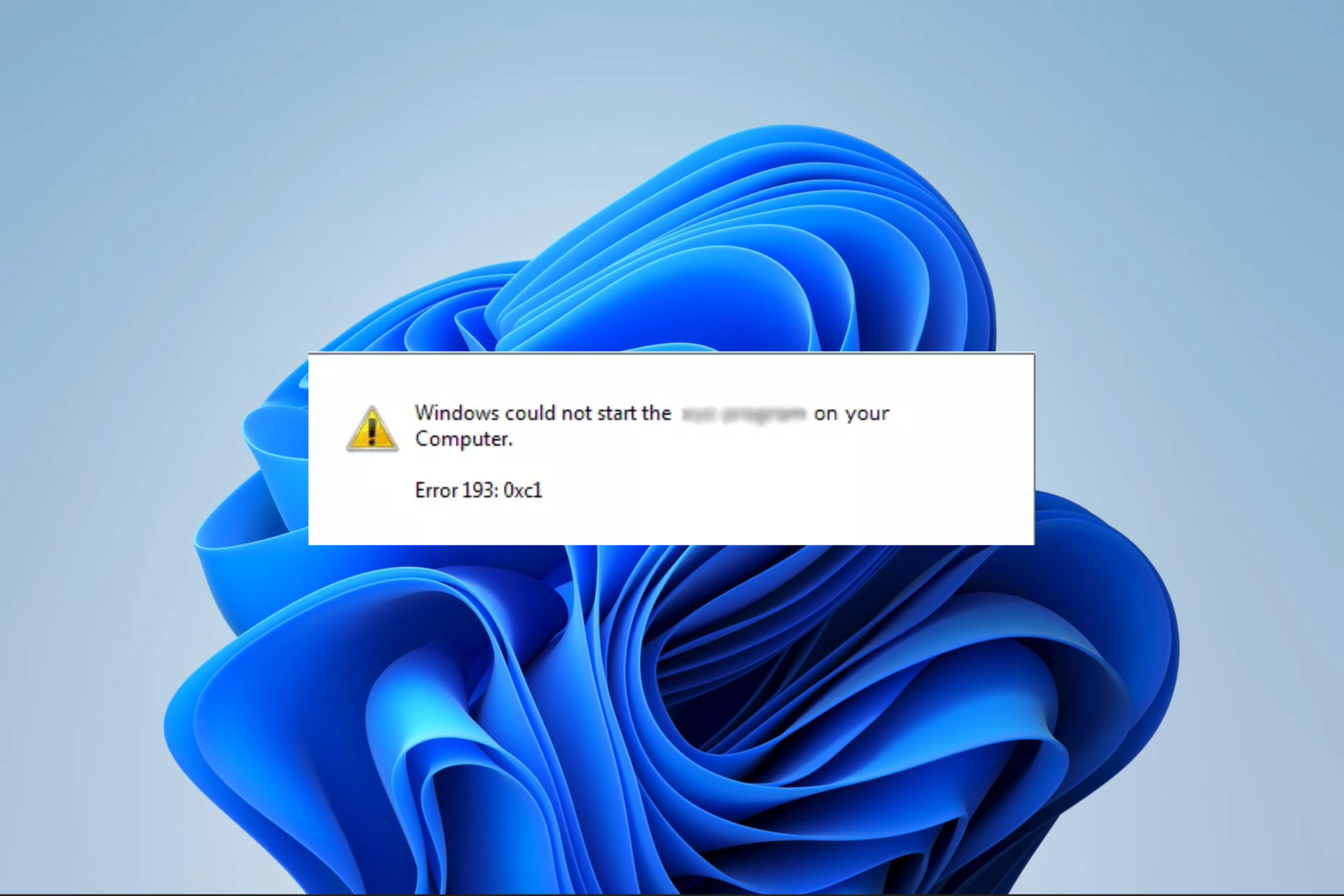
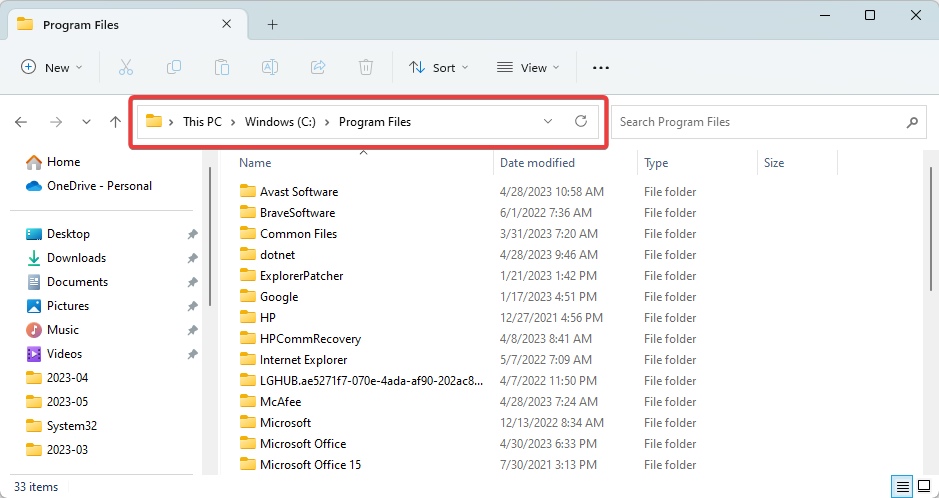
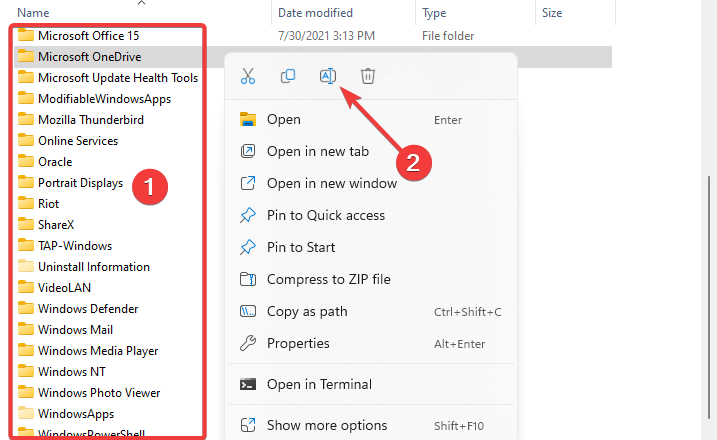
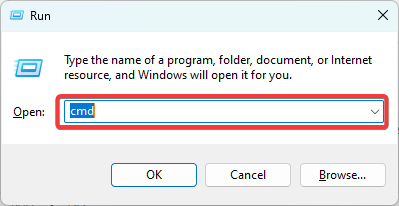


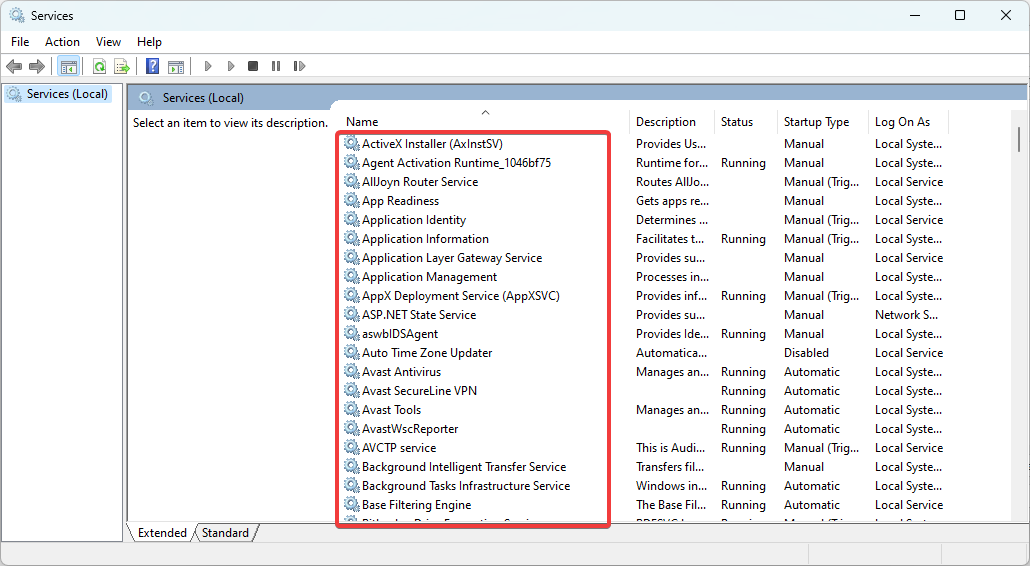
































_10.jpg)













