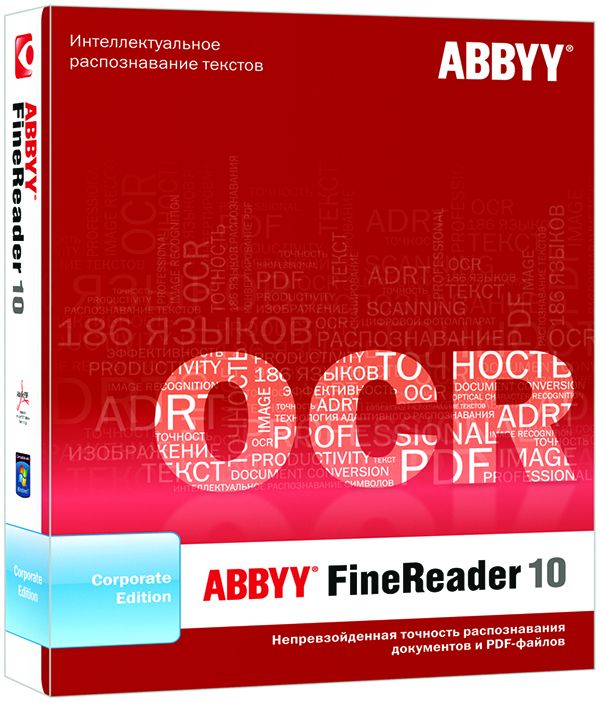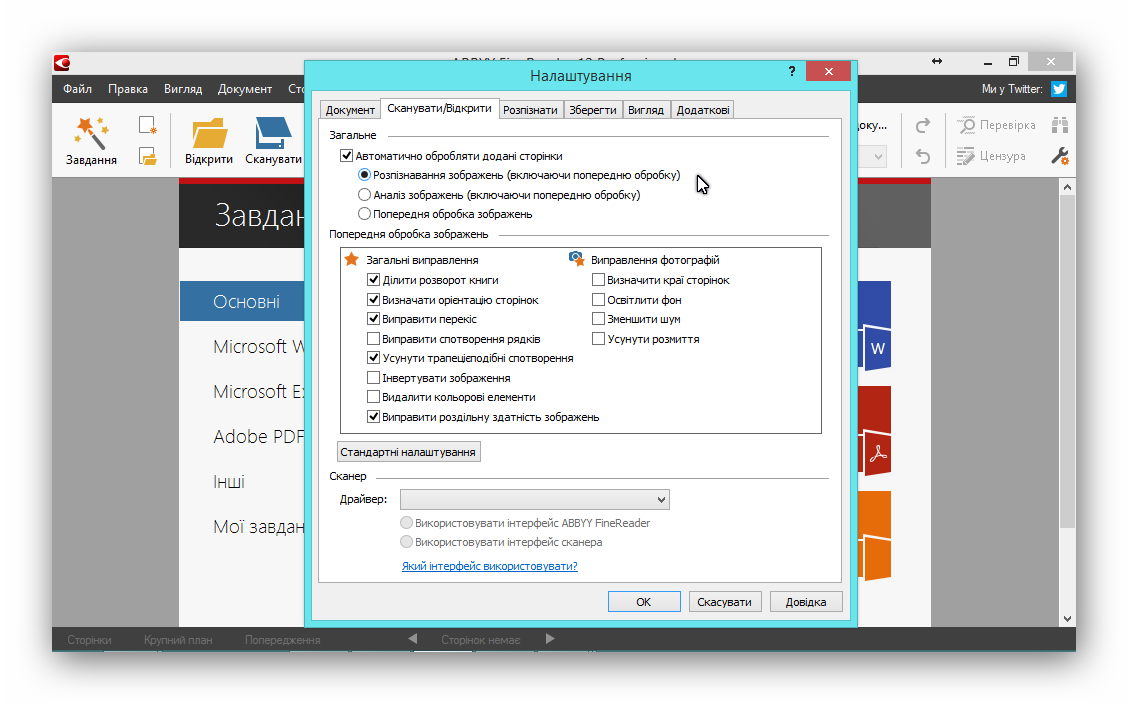Содержание
- Как исправить ошибку доступа к файлу в FineReader
- Ошибка при установке
- Ошибка при запуске
- Abbyy finereader ошибка 1284
FineReader — чрезвычайно полезная программа для конвертации текстов из растрового в цифровой формат. Ее часто применяют для редактирования конспектов, сфотографированных объявлений или статей, а также отсканированных текстовых документов. При установке или запуске FineReader может возникнуть ошибка, которая отображается как «Нет доступа к файлу».
Попробуем разобраться, как устранить эту проблему и пользоваться распознавателем текстов в своих целях.
Как исправить ошибку доступа к файлу в FineReader
Ошибка при установке
Первое, что нужно проверить при возникновении ошибки доступа — проверить, не включен ли антивирус на вашем компьютере. Выключите его, если он активен.
В том случае, если проблема осталась, проделайте следующие шаги:
Нажмите «Пуск» и щелкните правой кнопкой мыши на «Компьютер». Выберите «Свойства».
Если у вас установлена Windows 7, щелкните на «Дополнительные параметры системы».
На вкладке «Дополнительно» найдите внизу окна свойств кнопку «Переменные среды» и нажмите ее.
В окне «Переменные среды выделите строку TMP и нажмите кнопку «Изменить».
В строке «Значение переменной» пропишите C:Temp и нажмите «ОК».
Проделайте тоже самое для строки TEMP. Щелкните «ОК» и «Применить».
После этого попробуйте начать установку заново.
Установочный файл всегда запускайте от имени администратора.
Ошибка при запуске
Ошибка доступа при запуске возникает в том случае, если пользователь не имеет полного доступа к папке «Licenses» на своем компьютере. Исправить это достаточно просто.
Нажмите сочетание клавиш Win+R. Откроется окно «Выполнить».
В строке этого окна введите C:ProgramDataABBYYFineReader12.0 (или другое место, куда установлена программа) и нажмите «ОК».
Обратите внимание на версию программы. Прописывайте ту, которая установлена у вас.
Найдите в каталоге папку «Licenses» и, щелкнув по ней правой кнопкой мыши, выберите «Свойства».
На вкладке «Безопасность» в окне «Группы или пользователи» выделите строку «Пользователи» и нажмите кнопку «Изменить».
Снова выделите строку «Пользователи» и установите галочку напротив «Полный доступ». Нажмите «Применить». Закройте все окна, нажимая «ОК».
Таким образом исправляется ошибка доступа при установке и запуске FineReader. Надеемся, эта информация будет вам полезна.
Отблагодарите автора, поделитесь статьей в социальных сетях.
При попытке сохранения в сканированного документа появляется всплывающее окно с сообщением об ошибке.
Нет доступа к файлу C:ProgramDataABBYYFineReader11.00 FontCacheSystemFactory.CacheCalibri
Как исправить?
Примечание:
В папке SystemFactory.Cache стоят права только чтение. Снимаю галочку. Но это не помогает.
Сменил права на все папки C:ProgramData и только так помогло.
RPI.su — самая большая русскоязычная база вопросов и ответов. Наш проект был реализован как продолжение популярного сервиса otvety.google.ru, который был закрыт и удален 30 апреля 2015 года. Мы решили воскресить полезный сервис Ответы Гугл, чтобы любой человек смог публично узнать ответ на свой вопрос у интернет сообщества.
Все вопросы, добавленные на сайт ответов Google, мы скопировали и сохранили здесь. Имена старых пользователей также отображены в том виде, в котором они существовали ранее. Только нужно заново пройти регистрацию, чтобы иметь возможность задавать вопросы, или отвечать другим.
Чтобы связаться с нами по любому вопросу О САЙТЕ (реклама, сотрудничество, отзыв о сервисе), пишите на почту [email protected] . Только все общие вопросы размещайте на сайте, на них ответ по почте не предоставляется.
Abbyy finereader ошибка 1284
Автор Ёерега Аверьянов задал вопрос в разделе Программное обеспечение
ABBY Finereader 12 professional открываю изображение при нажатии распознать выдает ошибку не знаю с чем это связано и получил лучший ответ
FineReader — чрезвычайно полезная программа для конвертации текстов из растрового в цифровой формат. Ее часто применяют для редактирования конспектов, сфотографированных объявлений или статей, а также отсканированных текстовых документов. При установке или запуске FineReader может возникнуть ошибка, которая отображается как «Нет доступа к файлу».
Попробуем разобраться, как устранить эту проблему и пользоваться распознавателем текстов в своих целях.
Ошибка при установке
Первое, что нужно проверить при возникновении ошибки доступа — проверить, не включен ли антивирус на вашем компьютере. Выключите его, если он активен.
В том случае, если проблема осталась, проделайте следующие шаги:
Нажмите «Пуск» и щелкните правой кнопкой мыши на «Компьютер». Выберите «Свойства».
Если у вас установлена Windows 7, щелкните на «Дополнительные параметры системы».
На вкладке «Дополнительно» найдите внизу окна свойств кнопку «Переменные среды» и нажмите ее.
В окне «Переменные среды выделите строку TMP и нажмите кнопку «Изменить».
В строке «Значение переменной» пропишите C:Temp и нажмите «ОК».
Проделайте тоже самое для строки TEMP. Щелкните «ОК» и «Применить».
После этого попробуйте начать установку заново.
Установочный файл всегда запускайте от имени администратора.
Ошибка при запуске
Ошибка доступа при запуске возникает в том случае, если пользователь не имеет полного доступа к папке «Licenses» на своем компьютере. Исправить это достаточно просто.
Нажмите сочетание клавиш Win+R. Откроется окно «Выполнить».
В строке этого окна введите C:ProgramDataABBYYFineReader12.0 (или другое место, куда установлена программа) и нажмите «ОК».
Обратите внимание на версию программы. Прописывайте ту, которая установлена у вас.
Найдите в каталоге папку «Licenses» и, щелкнув по ней правой кнопкой мыши, выберите «Свойства».
На вкладке «Безопасность» в окне «Группы или пользователи» выделите строку «Пользователи» и нажмите кнопку «Изменить».
Снова выделите строку «Пользователи» и установите галочку напротив «Полный доступ». Нажмите «Применить». Закройте все окна, нажимая «ОК».
Таким образом исправляется ошибка доступа при установке и запуске FineReader. Надеемся, эта информация будет вам полезна.
Отблагодарите автора, поделитесь статьей в социальных сетях.
Установка ABBYY FineReader на локальный компьютер
Развертывание программы ABBYY FineReader 12 в сети
Программа ABBYY FineReader 12 Corporate обладает удобными возможностями для установки и работы в сети. Автоматические способы установки дают возможность быстро и гибко развернуть ABBYY FineReader 12 в корпоративной сети и устраняют необходимость устанавливать программу вручную на каждую рабочую станцию.
Установка программы осуществляется в два этапа. Сначала программа устанавливается на сервер. Затем с сервера на рабочие станции. На рабочие станции программа устанавливается одним из способов:
Подробную информацию по установке программы ABBYY FineReader на рабочие станции, о работе с Менеджером лицензий, а также особенностях работы с программой в корпоративной сети вы можете найти в «Руководстве системного администратора».
Запуск ABBYY FineReader
Для того чтобы запустить программу ABBYY FineReader 12:
Совет. В операционной системе Microsoft Windows 8 нажмите WIN + Q, в строке поиска введите «ABBYY FineReader».
Использование настроек предыдущих версий программы ABBYY FineReader
ABBYY FineReader позволяет использовать пользовательские словари, а также файлы, содержащие настройки документа FineReader, созданные в предыдущих версиях программы.
Не удалось выполнить обработку finereader – ABBY Finereader 12 professional открываю изображение при нажатии распознать выдает ошибку не знаю с чем это связано
FineReader — чрезвычайно полезная программа для конвертации текстов из растрового в цифровой формат. Ее часто применяют для редактирования конспектов, сфотографированных объявлений или статей, а также отсканированных текстовых документов. При установке или запуске FineReader может возникнуть ошибка, которая отображается как «Нет доступа к файлу».
Попробуем разобраться, как устранить эту проблему и пользоваться распознавателем текстов в своих целях.
Скачать последнюю версию FineReader
Ошибка при запуске программы «Нет доступа к файлу C:ProgramDataABBYYLingvo12.0LicensesLicensing. bin»
Номер статьи: 1060 | Категория: Общие вопросы | Тип: Патч | Последнее обновление: 21.08.2012
Что делать, если ABBYY FineReader не видит сканер
Abbyy Finereader – программа для распознавания текста с изображениями. Источником картинок, как правило, является сканер или МФУ.
Прямо из окна приложения можно произвести сканирование, после чего автоматически перевести изображение в текст.
Кроме того, Файн Ридер умеет сконвертировать полученные со сканера изображения в формат PDF и 2, что полезно при создании электронных книг и документации для последующей печати.
Как устранить проблему: ABBYY Finereader не видит сканер.
Для корректной работы Abbyy Finereader 14 (последняя версия) на компьютере должны выполняться следующие требования:
Если ваше оборудование не отвечает данным требованиям, программа может работать некорректно. Но и при соблюдении всех условий, Abbyy FineReader часто выдаёт разные ошибки сканирования, такие как:
В подавляющем большинстве случаев проблема связана с самим приложением и его настройками. Но иногда ошибки возникают после обновления системы либо после подключения нового оборудования. Рассмотрим наиболее распространённые рекомендации, что делать, если ABBYY FineReader не видит сканер и выдаёт сообщения об ошибках.
Исправление ошибок
Есть ряд общих советов по исправлению некорректной работы:
Устранение ошибки «Параметр задан неверно»
В последней версии ABBYY FineReader также может носить название «Ошибка инициализации источника». Инициализация – это процесс подключения и распознавания системой оборудования.
Если Файн Ридер не видит сканер при запуске диалогового окна сканирования и выдаёт такие ошибки, то должны помочь следующие действия:
ВНИМАНИЕ. Возможна и такая ситуация, что ни с каким из доступных драйверов выполнить сканирование не получилось. Тогда нажмите «Использовать интерфейс сканера».
Если и это не помогло, вам понадобится утилита TWAIN_32 Twacker. Её можно скачать с официального сайта ABBYY по ссылке ftp://ftp. abbyy. com/TechSupport/twack_32.zip.
После этого следуйте инструкции:
Если при запуске в Abbyy Finereader этого сделать опять не удалось, значит, проблема в работе программы. Отправьте запрос в техническую поддержку ABBYY. Если же и 32 Twacker не смог выполнить команду «Scan», то, вероятно, некорректно работает само устройство или его драйвер. Обратитесь в техподдержку производителя сканера.
Внутренняя программная ошибка
Бывает, что при запуске сканирования приложение сообщает «Внутренняя программная ошибка, код 142». Она обычно связана с удалением или повреждением системных файлов программы. Для исправления и предотвращения повторных появлений выполните следующее:
Иногда Файнридер может не видеть сканер из-за ограничений в доступе. Запустите программу от имени администратора либо повысьте права текущего пользователя.
Как работать в ABBYY FineReader 12
ABBYY FineReader: как работать
Как установить ABBYY FineReader 11
Как запустить ABBYY FineReader
Как настроить ABBYY FineReader 12 Professional
ABBYY FineReader — как переводить
Исправление ошибок сканирования в ABBYY Finereader
Abbyy Finereader – программа для распознавания текста с изображениями. Источником картинок, как правило, является сканер или МФУ.
Прямо из окна приложения можно произвести сканирование, после чего автоматически перевести изображение в текст.
Кроме того, Файн Ридер умеет сконвертировать полученные со сканера изображения в формат PDF и 2, что полезно при создании электронных книг и документации для последующей печати.
Как устранить проблему: ABBYY Finereader не видит сканер.
Для корректной работы Abbyy Finereader 14 (последняя версия) на компьютере должны выполняться следующие требования:
Если ваше оборудование не отвечает данным требованиям, программа может работать некорректно. Но и при соблюдении всех условий, Abbyy FineReader часто выдаёт разные ошибки сканирования, такие как:
В подавляющем большинстве случаев проблема связана с самим приложением и его настройками. Но иногда ошибки возникают после обновления системы либо после подключения нового оборудования. Рассмотрим наиболее распространённые рекомендации, что делать, если ABBYY FineReader не видит сканер и выдаёт сообщения об ошибках.
Ошибка инициализации источника сканер
статьи (пока оценок нет)
Загрузка…
Abbyy Finereader – программа для распознавания текста с изображениями. Источником картинок, как правило, является сканер или МФУ.
Прямо из окна приложения можно произвести сканирование, после чего автоматически перевести изображение в текст.
Кроме того, Файн Ридер умеет сконвертировать полученные со сканера изображения в формат PDF и 2, что полезно при создании электронных книг и документации для последующей печати.
Для корректной работы Abbyy Finereader 14 (последняя версия) на компьютере должны выполняться следующие требования:
Если ваше оборудование не отвечает данным требованиям, программа может работать некорректно. Но и при соблюдении всех условий, Abbyy FineReader часто выдаёт разные ошибки сканирования, такие как:
В подавляющем большинстве случаев проблема связана с самим приложением и его настройками. Но иногда ошибки возникают после обновления системы либо после подключения нового оборудования. Рассмотрим наиболее распространённые рекомендации, что делать, если ABBYY FineReader не видит сканер и выдаёт сообщения об ошибках.
Обзор и установка ABBYY FineReader 12 Professional – программа для сканирования и распознавания текста | Info-Comp. ru — IT-блог для начинающих
Рассмотрение программы для сканирования и распознавания текста с изображения ABBYY FineReader 12 Professional, а также ее установка на операционную систему Windows 7.
Практически каждый пользователь компьютера сталкивался с такой задачей как сканирование, книги или журнала для последующего распознавания текста, или просто распознавание текста с изображения, например с фотографии. И, наверное, самой популярной (и, наверное, лучшей) из программ такого рода является продукт нашей Российской компании ABBYY, а именно программа FineReader.
На сегодняшний день последней версией этого продукта является FineReader 12, поэтому сегодня мы будем рассматривать особенности программы ABBYY FineReader 12 Professional, а также установим пробную версию этой программы на операционную систему Windows 7.
Построить нашу сегодняшнюю статью я хочу следующим образом, сначала мы поговорим об особенностях, преимуществах этой программы, затем разберем системные требования компьютера и ОС, на которую будет производиться установка данной программы, а также подробно рассмотрим установку FineReader 12 Professional и ограничения пробной версии. Так как программа популярная, поэтому ею практически каждый хоть раз, но пользовался, будь то у себя дома, будь то у знакомого или, например, у себя на работе, поэтому рассматривать, как именно можно сканировать и распознавать текст мы не будем, тем более что подробная инструкция есть на официальном сайте, да, кстати, скачать пробную версию можно также на официальном сайте, на данный момент страница программы следующая — https://www. abbyy. ru/download/finereader/
На этой странице можно скачать и инструкцию (Руководство пользователя) и пробную версию самой программы, для этого справа жмем скачать, затем нас попросят ввести адрес своей электронной почты, соответственно мы вводим (действующую) так как именно на нее придет ссылка для скачивания программы. После ввода email жмем «Отправить» потом выйдет сообщение «Спасибо за интерес к продуктам ABBYY, На указанный Вами e-mail был выслана ссылка для скачивания программы». И можете сразу проверять свой почтовый ящик, на который Вам придет сообщение со ссылкой на скачивание, Вы соответственно переходите по этой ссылке, и начинается скачивание продукта. Соответственно если Вам понравится это программа, то Вы ее можете приобрести здесь же сайте компании ABBYY. Теперь, где взять эту программу Вы знаете, давайте поговорим об ее особенностях и преимуществах.
Особенности и преимущества ABBYY FineReader 12 Professional
ABBYY FineReader – это программа для распознавания текста с изображения, без необходимости перепечатки всего текста, а также с возможностью сканирование документов со сканера.
В области создания такого рода программ компания ABBYY является мировым лидером и имеет не малое количество наград, что соответственно программе FineReader дает огромное преимущества перед конкурентами.
Еще отличительной особенностью программы FineReader является то, что она с высокой точностью распознает текст на изображениях, который в последствии практически не нужно форматировать, что, наверное, является главным ее преимуществом.
Компания ABBYY выпускает FineReader с поддержкой уже 190 языков мира, это также дает преимущества над всеми конкурентами, причем во всем мире.
Она также поддерживает множество форматов для сохранения результатов распознавания, например, Word, Excel, OpenOffice и другие.
Еще поддерживает огромное множество форматов изображения, с которых она может распознать текст, такие как: JPEG, BMP, PNG, TIFF, GIF, PDF, DJVU, PCX, DCX и другие.
Помимо всего прочего как по мне она имеет достаточно удобный, интуитивно понятный интерфейс, поэтому пользоваться этой программой сможет каждый, даже начинающий пользователь компьютера.
Как было сказано выше, сегодня доступна уже 12 версия, поэтому давайте поговорим о нововведениях этой версии, и ее преимуществах над предыдущей 11 версией.
Во-первых, конечно же, стоит отметить то, что в 11 версии была поддержка 188 языков, а теперь 190 (может, кто-то ждал момент, когда же локализуют FineReader под его язык:)).
Во-вторых, как заявляют разработчики, увеличилась скорость распознавания, к тому же добавлены такие функции как: распознавание страниц в фоновом режиме, мгновенное открытие многостраничных документов, автоматическое обрезание лишних частей изображения, удаление печатей и пометок на офисных документах для улучшения качества распознавания, добавлена возможность отключения таких элементов структуры как сноски, колонтитулы, оглавление, также добавлены инструменты для форматирования текста в окне проверки результатов.
Еще по заявлению разработчиков некоторая часть существующего функционала была улучшена и оптимизирована, в общем, изменений достаточно.
Ограничения пробной версии ABBYY FineReader 12 Professional
После скачивания пробной версии программы FineReader 12 (ее размер 351 мегабайт) и последующей ее установки на компьютер она будет действовать 30 дней, также она позволит Вам распознать всего 100 страниц и сохранить результаты за раз не более 3 страниц из документа. На самом деле Вам этого будет достаточно, чтобы оценить и понять достоинства этой программы.
И в случае если Вас устроит эта программа, Вы ее можете приобрести там же на официальном сайте и затем активировать ее. Если говорить о стоимости то ABBYY FineReader 12 Professional лицензируется в двух видах, это по подписке, т. е. годовая лицензия, и бессрочная лицензия, т. е. раз и навсегда.
Какая подойдет именно Вам решать соответственно Вам, стоимость как видите не такая уж и высокая, тем более, если Вы активно что-то сканируете, фотографируете, а затем распознаете текст.
Системные требования для установки ABBYY FineReader 12 Professional
ABBYY FineReader 12 Professional поддерживает следующее операционные системы: Windows XP, Windows Vista, Windows 7, Windows 8/8.1, Windows Server 2003/2008/2008 R2/2012/2012 R2.
Как заявляют разработчики, для установки FineReader 12 Professional требуется компьютер с тактовой частотой процессора 1 ГГц или выше, объемом ОЗУ 1024 Мб и свободным местом на диске 850 Мб. Также рекомендовано Интернет соединение, для активации программного продукта и монитор с разрешением не менее 1280×1024 точек.
Шаг 1
После скачивания программы у Вас появится файл ABBYY_FineReader_12_Professional. exe, который мы соответственно и запускаем, например двойным кликом. В последствии у нас откроется окно для распаковки файлов установки, жмем «Install»
Шаг 2
Затем появится уже непосредственное меню для установки, если вы приобрели коробочную версию, то меню диска будет выглядеть точно так же. Жмем «Установка ABBYY FineReader 12»
Шаг 3
Затем необходимо выбрать язык программы, по умолчанию установщик определил правильно, поэтому сразу жмем «ОК»
Шаг 4
На следующем этапе необходимо прочитать и согласиться с условиями лицензионного соглашения, жмем «Я принимаю» и «Далее»
Шаг 5
Потом, так как мы начинающие пользователи, выбираем режим установки «Обычная» и жмем «Далее»
Шаг 6
На этом шаге нам предстоит выбрать так, сказать первоначальные настройки, я для примера, проставил галки следующем образом, и нажал «Установить»
И вот пошла установка
Шаг 7
Установка длится не долго примерно минут 5, и в заключении появится окно с сообщением о завершении установки, жмем «Готово»
Шаг 8
Все установка завершена, и теперь на рабочем столе появится ярлык для запуска программы, мы соответственно запускаем программу
Каждый раз при запуске, у пробной версии будет появляться окно с предложением приобрести лицензию, но мы пока тока пробуем, поэтому жмем «Запустить программу»
И вот, наконец, у нас откроется сама программа, и мы можем любоваться, как я говорил ранее, отличным интерфейсом.
На этом предлагаю закончить, еще раз напомню, что подробное руководство пользователя можете скачать на сайте компании ABBYY. Ну, все пока! Удачи!
Finereader нет доступа к файлу
FineReader — чрезвычайно полезная программа для конвертации текстов из растрового в цифровой формат. Ее часто применяют для редактирования конспектов, сфотографированных объявлений или статей, а также отсканированных текстовых документов. При установке или запуске FineReader может возникнуть ошибка, которая отображается как «Нет доступа к файлу».
Попробуем разобраться, как устранить эту проблему и пользоваться распознавателем текстов в своих целях.
Ошибка при установке
Первое, что нужно проверить при возникновении ошибки доступа — проверить, не включен ли антивирус на вашем компьютере. Выключите его, если он активен.
В том случае, если проблема осталась, проделайте следующие шаги:
Нажмите «Пуск» и щелкните правой кнопкой мыши на «Компьютер». Выберите «Свойства».
Если у вас установлена Windows 7, щелкните на «Дополнительные параметры системы».
На вкладке «Дополнительно» найдите внизу окна свойств кнопку «Переменные среды» и нажмите ее.
В окне «Переменные среды выделите строку TMP и нажмите кнопку «Изменить».
В строке «Значение переменной» пропишите C:Temp и нажмите «ОК».
Проделайте тоже самое для строки TEMP. Щелкните «ОК» и «Применить».
После этого попробуйте начать установку заново.
Установочный файл всегда запускайте от имени администратора.
Ошибка при запуске
Ошибка доступа при запуске возникает в том случае, если пользователь не имеет полного доступа к папке «Licenses» на своем компьютере. Исправить это достаточно просто.
Нажмите сочетание клавиш Win+R. Откроется окно «Выполнить».
В строке этого окна введите C:ProgramDataABBYYFineReader12.0 (или другое место, куда установлена программа) и нажмите «ОК».
Обратите внимание на версию программы. Прописывайте ту, которая установлена у вас.
Найдите в каталоге папку «Licenses» и, щелкнув по ней правой кнопкой мыши, выберите «Свойства».
На вкладке «Безопасность» в окне «Группы или пользователи» выделите строку «Пользователи» и нажмите кнопку «Изменить».
Снова выделите строку «Пользователи» и установите галочку напротив «Полный доступ». Нажмите «Применить». Закройте все окна, нажимая «ОК».
Таким образом исправляется ошибка доступа при установке и запуске FineReader. Надеемся, эта информация будет вам полезна.
Отблагодарите автора, поделитесь статьей в социальных сетях.
Установка ABBYY FineReader на локальный компьютер
Развертывание программы ABBYY FineReader 12 в сети
Программа ABBYY FineReader 12 Corporate обладает удобными возможностями для установки и работы в сети. Автоматические способы установки дают возможность быстро и гибко развернуть ABBYY FineReader 12 в корпоративной сети и устраняют необходимость устанавливать программу вручную на каждую рабочую станцию.
Установка программы осуществляется в два этапа. Сначала программа устанавливается на сервер. Затем с сервера на рабочие станции. На рабочие станции программа устанавливается одним из способов:
Подробную информацию по установке программы ABBYY FineReader на рабочие станции, о работе с Менеджером лицензий, а также особенностях работы с программой в корпоративной сети вы можете найти в «Руководстве системного администратора».
Запуск ABBYY FineReader
Для того чтобы запустить программу ABBYY FineReader 12:
Совет. В операционной системе Microsoft Windows 8 нажмите WIN + Q, в строке поиска введите «ABBYY FineReader».
Использование настроек предыдущих версий программы ABBYY FineReader
ABBYY FineReader позволяет использовать пользовательские словари, а также файлы, содержащие настройки документа FineReader, созданные в предыдущих версиях программы.
Не удалось выполнить обработку finereader – ABBY Finereader 12 professional открываю изображение при нажатии распознать выдает ошибку не знаю с чем это связано
FineReader — чрезвычайно полезная программа для конвертации текстов из растрового в цифровой формат. Ее часто применяют для редактирования конспектов, сфотографированных объявлений или статей, а также отсканированных текстовых документов. При установке или запуске FineReader может возникнуть ошибка, которая отображается как «Нет доступа к файлу».
Попробуем разобраться, как устранить эту проблему и пользоваться распознавателем текстов в своих целях.
Скачать последнюю версию FineReader
Ошибка при запуске программы «Нет доступа к файлу C:ProgramDataABBYYLingvo12.0LicensesLicensing. bin»
Номер статьи: 1060 | Категория: Общие вопросы | Тип: Патч | Последнее обновление: 21.08.2012
Что делать, если ABBYY FineReader не видит сканер
Abbyy Finereader – программа для распознавания текста с изображениями. Источником картинок, как правило, является сканер или МФУ.
Прямо из окна приложения можно произвести сканирование, после чего автоматически перевести изображение в текст.
Кроме того, Файн Ридер умеет сконвертировать полученные со сканера изображения в формат PDF и 2, что полезно при создании электронных книг и документации для последующей печати.
Как устранить проблему: ABBYY Finereader не видит сканер.
Для корректной работы Abbyy Finereader 14 (последняя версия) на компьютере должны выполняться следующие требования:
Если ваше оборудование не отвечает данным требованиям, программа может работать некорректно. Но и при соблюдении всех условий, Abbyy FineReader часто выдаёт разные ошибки сканирования, такие как:
В подавляющем большинстве случаев проблема связана с самим приложением и его настройками. Но иногда ошибки возникают после обновления системы либо после подключения нового оборудования. Рассмотрим наиболее распространённые рекомендации, что делать, если ABBYY FineReader не видит сканер и выдаёт сообщения об ошибках.
Исправление ошибок
Есть ряд общих советов по исправлению некорректной работы:
Устранение ошибки «Параметр задан неверно»
В последней версии ABBYY FineReader также может носить название «Ошибка инициализации источника». Инициализация – это процесс подключения и распознавания системой оборудования.
Если Файн Ридер не видит сканер при запуске диалогового окна сканирования и выдаёт такие ошибки, то должны помочь следующие действия:
ВНИМАНИЕ. Возможна и такая ситуация, что ни с каким из доступных драйверов выполнить сканирование не получилось. Тогда нажмите «Использовать интерфейс сканера».
Если и это не помогло, вам понадобится утилита TWAIN_32 Twacker. Её можно скачать с официального сайта ABBYY по ссылке ftp://ftp. abbyy. com/TechSupport/twack_32.zip.
После этого следуйте инструкции:
Если при запуске в Abbyy Finereader этого сделать опять не удалось, значит, проблема в работе программы. Отправьте запрос в техническую поддержку ABBYY. Если же и 32 Twacker не смог выполнить команду «Scan», то, вероятно, некорректно работает само устройство или его драйвер. Обратитесь в техподдержку производителя сканера.
Внутренняя программная ошибка
Бывает, что при запуске сканирования приложение сообщает «Внутренняя программная ошибка, код 142». Она обычно связана с удалением или повреждением системных файлов программы. Для исправления и предотвращения повторных появлений выполните следующее:
Иногда Файнридер может не видеть сканер из-за ограничений в доступе. Запустите программу от имени администратора либо повысьте права текущего пользователя.
Как работать в ABBYY FineReader 12
ABBYY FineReader: как работать
Как установить ABBYY FineReader 11
Как запустить ABBYY FineReader
Как настроить ABBYY FineReader 12 Professional
ABBYY FineReader — как переводить
Исправление ошибок сканирования в ABBYY Finereader
Abbyy Finereader – программа для распознавания текста с изображениями. Источником картинок, как правило, является сканер или МФУ.
Прямо из окна приложения можно произвести сканирование, после чего автоматически перевести изображение в текст.
Кроме того, Файн Ридер умеет сконвертировать полученные со сканера изображения в формат PDF и 2, что полезно при создании электронных книг и документации для последующей печати.
Как устранить проблему: ABBYY Finereader не видит сканер.
Для корректной работы Abbyy Finereader 14 (последняя версия) на компьютере должны выполняться следующие требования:
Если ваше оборудование не отвечает данным требованиям, программа может работать некорректно. Но и при соблюдении всех условий, Abbyy FineReader часто выдаёт разные ошибки сканирования, такие как:
В подавляющем большинстве случаев проблема связана с самим приложением и его настройками. Но иногда ошибки возникают после обновления системы либо после подключения нового оборудования. Рассмотрим наиболее распространённые рекомендации, что делать, если ABBYY FineReader не видит сканер и выдаёт сообщения об ошибках.
Ошибка инициализации источника сканер
статьи (пока оценок нет)
Загрузка…
Abbyy Finereader – программа для распознавания текста с изображениями. Источником картинок, как правило, является сканер или МФУ.
Прямо из окна приложения можно произвести сканирование, после чего автоматически перевести изображение в текст.
Кроме того, Файн Ридер умеет сконвертировать полученные со сканера изображения в формат PDF и 2, что полезно при создании электронных книг и документации для последующей печати.
Для корректной работы Abbyy Finereader 14 (последняя версия) на компьютере должны выполняться следующие требования:
Если ваше оборудование не отвечает данным требованиям, программа может работать некорректно. Но и при соблюдении всех условий, Abbyy FineReader часто выдаёт разные ошибки сканирования, такие как:
В подавляющем большинстве случаев проблема связана с самим приложением и его настройками. Но иногда ошибки возникают после обновления системы либо после подключения нового оборудования. Рассмотрим наиболее распространённые рекомендации, что делать, если ABBYY FineReader не видит сканер и выдаёт сообщения об ошибках.
Обзор и установка ABBYY FineReader 12 Professional – программа для сканирования и распознавания текста | Info-Comp. ru — IT-блог для начинающих
Рассмотрение программы для сканирования и распознавания текста с изображения ABBYY FineReader 12 Professional, а также ее установка на операционную систему Windows 7.
Практически каждый пользователь компьютера сталкивался с такой задачей как сканирование, книги или журнала для последующего распознавания текста, или просто распознавание текста с изображения, например с фотографии. И, наверное, самой популярной (и, наверное, лучшей) из программ такого рода является продукт нашей Российской компании ABBYY, а именно программа FineReader.
На сегодняшний день последней версией этого продукта является FineReader 12, поэтому сегодня мы будем рассматривать особенности программы ABBYY FineReader 12 Professional, а также установим пробную версию этой программы на операционную систему Windows 7.
Построить нашу сегодняшнюю статью я хочу следующим образом, сначала мы поговорим об особенностях, преимуществах этой программы, затем разберем системные требования компьютера и ОС, на которую будет производиться установка данной программы, а также подробно рассмотрим установку FineReader 12 Professional и ограничения пробной версии. Так как программа популярная, поэтому ею практически каждый хоть раз, но пользовался, будь то у себя дома, будь то у знакомого или, например, у себя на работе, поэтому рассматривать, как именно можно сканировать и распознавать текст мы не будем, тем более что подробная инструкция есть на официальном сайте, да, кстати, скачать пробную версию можно также на официальном сайте, на данный момент страница программы следующая — https://www. abbyy. ru/download/finereader/
На этой странице можно скачать и инструкцию (Руководство пользователя) и пробную версию самой программы, для этого справа жмем скачать, затем нас попросят ввести адрес своей электронной почты, соответственно мы вводим (действующую) так как именно на нее придет ссылка для скачивания программы. После ввода email жмем «Отправить» потом выйдет сообщение «Спасибо за интерес к продуктам ABBYY, На указанный Вами e-mail был выслана ссылка для скачивания программы». И можете сразу проверять свой почтовый ящик, на который Вам придет сообщение со ссылкой на скачивание, Вы соответственно переходите по этой ссылке, и начинается скачивание продукта. Соответственно если Вам понравится это программа, то Вы ее можете приобрести здесь же сайте компании ABBYY. Теперь, где взять эту программу Вы знаете, давайте поговорим об ее особенностях и преимуществах.
Особенности и преимущества ABBYY FineReader 12 Professional
ABBYY FineReader – это программа для распознавания текста с изображения, без необходимости перепечатки всего текста, а также с возможностью сканирование документов со сканера.
В области создания такого рода программ компания ABBYY является мировым лидером и имеет не малое количество наград, что соответственно программе FineReader дает огромное преимущества перед конкурентами.
Еще отличительной особенностью программы FineReader является то, что она с высокой точностью распознает текст на изображениях, который в последствии практически не нужно форматировать, что, наверное, является главным ее преимуществом.
Компания ABBYY выпускает FineReader с поддержкой уже 190 языков мира, это также дает преимущества над всеми конкурентами, причем во всем мире.
Она также поддерживает множество форматов для сохранения результатов распознавания, например, Word, Excel, OpenOffice и другие.
Еще поддерживает огромное множество форматов изображения, с которых она может распознать текст, такие как: JPEG, BMP, PNG, TIFF, GIF, PDF, DJVU, PCX, DCX и другие.
Помимо всего прочего как по мне она имеет достаточно удобный, интуитивно понятный интерфейс, поэтому пользоваться этой программой сможет каждый, даже начинающий пользователь компьютера.
Как было сказано выше, сегодня доступна уже 12 версия, поэтому давайте поговорим о нововведениях этой версии, и ее преимуществах над предыдущей 11 версией.
Во-первых, конечно же, стоит отметить то, что в 11 версии была поддержка 188 языков, а теперь 190 (может, кто-то ждал момент, когда же локализуют FineReader под его язык:)).
Во-вторых, как заявляют разработчики, увеличилась скорость распознавания, к тому же добавлены такие функции как: распознавание страниц в фоновом режиме, мгновенное открытие многостраничных документов, автоматическое обрезание лишних частей изображения, удаление печатей и пометок на офисных документах для улучшения качества распознавания, добавлена возможность отключения таких элементов структуры как сноски, колонтитулы, оглавление, также добавлены инструменты для форматирования текста в окне проверки результатов.
Еще по заявлению разработчиков некоторая часть существующего функционала была улучшена и оптимизирована, в общем, изменений достаточно.
Ограничения пробной версии ABBYY FineReader 12 Professional
После скачивания пробной версии программы FineReader 12 (ее размер 351 мегабайт) и последующей ее установки на компьютер она будет действовать 30 дней, также она позволит Вам распознать всего 100 страниц и сохранить результаты за раз не более 3 страниц из документа. На самом деле Вам этого будет достаточно, чтобы оценить и понять достоинства этой программы.
И в случае если Вас устроит эта программа, Вы ее можете приобрести там же на официальном сайте и затем активировать ее. Если говорить о стоимости то ABBYY FineReader 12 Professional лицензируется в двух видах, это по подписке, т. е. годовая лицензия, и бессрочная лицензия, т. е. раз и навсегда.
Какая подойдет именно Вам решать соответственно Вам, стоимость как видите не такая уж и высокая, тем более, если Вы активно что-то сканируете, фотографируете, а затем распознаете текст.
Системные требования для установки ABBYY FineReader 12 Professional
ABBYY FineReader 12 Professional поддерживает следующее операционные системы: Windows XP, Windows Vista, Windows 7, Windows 8/8.1, Windows Server 2003/2008/2008 R2/2012/2012 R2.
Как заявляют разработчики, для установки FineReader 12 Professional требуется компьютер с тактовой частотой процессора 1 ГГц или выше, объемом ОЗУ 1024 Мб и свободным местом на диске 850 Мб. Также рекомендовано Интернет соединение, для активации программного продукта и монитор с разрешением не менее 1280×1024 точек.
Шаг 1
После скачивания программы у Вас появится файл ABBYY_FineReader_12_Professional. exe, который мы соответственно и запускаем, например двойным кликом. В последствии у нас откроется окно для распаковки файлов установки, жмем «Install»
Шаг 2
Затем появится уже непосредственное меню для установки, если вы приобрели коробочную версию, то меню диска будет выглядеть точно так же. Жмем «Установка ABBYY FineReader 12»
Шаг 3
Затем необходимо выбрать язык программы, по умолчанию установщик определил правильно, поэтому сразу жмем «ОК»
Шаг 4
На следующем этапе необходимо прочитать и согласиться с условиями лицензионного соглашения, жмем «Я принимаю» и «Далее»
Шаг 5
Потом, так как мы начинающие пользователи, выбираем режим установки «Обычная» и жмем «Далее»
Шаг 6
На этом шаге нам предстоит выбрать так, сказать первоначальные настройки, я для примера, проставил галки следующем образом, и нажал «Установить»
И вот пошла установка
Шаг 7
Установка длится не долго примерно минут 5, и в заключении появится окно с сообщением о завершении установки, жмем «Готово»
Шаг 8
Все установка завершена, и теперь на рабочем столе появится ярлык для запуска программы, мы соответственно запускаем программу
Каждый раз при запуске, у пробной версии будет появляться окно с предложением приобрести лицензию, но мы пока тока пробуем, поэтому жмем «Запустить программу»
И вот, наконец, у нас откроется сама программа, и мы можем любоваться, как я говорил ранее, отличным интерфейсом.
На этом предлагаю закончить, еще раз напомню, что подробное руководство пользователя можете скачать на сайте компании ABBYY. Ну, все пока! Удачи!
Источники:
https://loborydovanie. ru/finereader-net-dostupa-k-fajlu. html
https://loborydovanie. ru/finereader-net-dostupa-k-fajlu. html
Содержание
- Finereader код ошибки 1284 finereader
- Ошибка при установке
- Ошибка при запуске
- Abbyy finereader ошибка 1284
- Ошибка при установке
- Ошибка при запуске
- Введение
- Ошибки, с которыми я столкнулся
- Инструкция для исправления ошибки
- Заключение
- 3- Настройка Windows для исправления критических ошибок abbyy finereader 11.exe:
- Исправление ошибок
- Устранение ошибки «Параметр задан неверно»
- Внутренняя программная ошибка
FineReader — чрезвычайно полезная программа для конвертации текстов из растрового в цифровой формат. Ее часто применяют для редактирования конспектов, сфотографированных объявлений или статей, а также отсканированных текстовых документов. При установке или запуске FineReader может возникнуть ошибка, которая отображается как «Нет доступа к файлу».
Попробуем разобраться, как устранить эту проблему и пользоваться распознавателем текстов в своих целях.
Ошибка при установке
Первое, что нужно проверить при возникновении ошибки доступа — проверить, не включен ли антивирус на вашем компьютере. Выключите его, если он активен.
В том случае, если проблема осталась, проделайте следующие шаги:
Нажмите «Пуск» и щелкните правой кнопкой мыши на «Компьютер». Выберите «Свойства».
Если у вас установлена Windows 7, щелкните на «Дополнительные параметры системы».
На вкладке «Дополнительно» найдите внизу окна свойств кнопку «Переменные среды» и нажмите ее.
В окне «Переменные среды выделите строку TMP и нажмите кнопку «Изменить».
В строке «Значение переменной» пропишите C:Temp и нажмите «ОК».
Проделайте тоже самое для строки TEMP. Щелкните «ОК» и «Применить».
После этого попробуйте начать установку заново.
Установочный файл всегда запускайте от имени администратора.
Ошибка при запуске
Нажмите сочетание клавиш Win+R. Откроется окно «Выполнить».
В строке этого окна введите C:ProgramDataABBYYFineReader12.0 (или другое место, куда установлена программа) и нажмите «ОК».
Обратите внимание на версию программы. Прописывайте ту, которая установлена у вас.
Найдите в каталоге папку «Licenses» и, щелкнув по ней правой кнопкой мыши, выберите «Свойства».
На вкладке «Безопасность» в окне «Группы или пользователи» выделите строку «Пользователи» и нажмите кнопку «Изменить».
Снова выделите строку «Пользователи» и установите галочку напротив «Полный доступ». Нажмите «Применить». Закройте все окна, нажимая «ОК».
Таким образом исправляется ошибка доступа при установке и запуске FineReader. Надеемся, эта информация будет вам полезна.
Отблагодарите автора, поделитесь статьей в социальных сетях.
Примечание:
В папке SystemFactory.Cache стоят права только чтение. Снимаю галочку. Но это не помогает.
Сменил права на все папки C:ProgramData и только так помогло.
Чтобы связаться с нами по любому вопросу О САЙТЕ (реклама, сотрудничество, отзыв о сервисе), пишите на почту [email protected] . Только все общие вопросы размещайте на сайте, на них ответ по почте не предоставляется.
Abbyy finereader ошибка 1284
Автор Ёерега Аверьянов задал вопрос в разделе Программное обеспечение
ABBY Finereader 12 professional открываю изображение при нажатии распознать выдает ошибку не знаю с чем это связано и получил лучший ответ
Попробуем разобраться, как устранить эту проблему и пользоваться распознавателем текстов в своих целях.
Ошибка при установке
В том случае, если проблема осталась, проделайте следующие шаги:
После этого попробуйте начать установку заново.
Установочный файл всегда запускайте от имени администратора.
Ошибка при запуске
Обратите внимание на версию программы. Прописывайте ту, которая установлена у вас.
Таким образом исправляется ошибка доступа при установке и запуске FineReader. Надеемся, эта информация будет вам полезна.
Мы рады, что смогли помочь Вам в решении проблемы.
Отблагодарите автора, поделитесь статьей в социальных сетях.
Опишите, что у вас не получилось. Наши специалисты постараются ответить максимально быстро.
За последние несколько дней, пришлось два раза столкнуться с проблемой при сканировании в ABBYY FineReader. Изучив форумы и опыт других людей, я пришел к выводу, что проблема зачастую связана с самим приложением и его настройками. В обоих случаях помог один и тот же способ о котором дальше пойдет речь.
Введение
Первым делом нужно проверить, что сканер или любое другое ваше устройство подключено правильно и установлены последние драйвера для него. Можете еще проверить, как работает сканирование через стандартное приложение Windows. Если там всё работает, а в ABBYY FineReader отказывается, значит продолжаем разбираться дальше. В противном случае, скачиваем драйвера с официального сайта производителя и обновляем их.
Ошибки, с которыми я столкнулся
Первая. При попытке отсканировать документы, ABBYY FineReader зависает и уходите в бесконечное ожидание. Выйти из которого помогает только «Диспетчер задач» через снятие задачи с программы.
Вторая. При попытке отсканировать выходит ошибка «Параметр задан неверно» или вы также можете увидеть «Ошибка инициализации источника». Означает, что программа не может найти устройство для сканирования.
Инструкция для исправления ошибки
Запускаем ABBYY FineReader, в моем случае это 10 версия:
Находим на верхней панели «Сервис» и открываем меню:
Далее переходим в «Опции» (так же, можно воспользоваться сочетанием клавиш «Ctrl+Shift+O») и открываем вкладку «Сканировать/Открыть»:
В выпадающем списке выбираем подходящий драйвер для вашего сканера. Возможно придется попробовать несколько драйверов по очереди:
Как правило, в большинстве случаев, и в моем тоже, рекомендуется выбирать TWAIN драйвер. Под списком драйверов, ставим галочку «Использовать интерфейс сканера». Закончив с настройкой, нажимаем на «ОК» для сохранения всех изменений. Если после выбора драйвера проблема не ушла, нужно попробовать другой.
Заключение
Этот способ сработает при условии, что у вас корректно установлены драйвера для вашего устройства. В противном случае, сначала придется обновить драйвера сканера и только потом повторить инструкцию выше. Вполне возможно, что после обновления драйверов у вас всё заработает.
Возможно вам так же будет интересно:
Если я Вам помог — оставьте свой отзыв или поделитесь сайтом с друзьями в социальных сетях!
Файл abbyy finereader 11.exe из unknown company является частью unknown product. abbyy finereader 11.exe, расположенный в c: program files (x86)utilitesfinereader abbyy finereader 11 .exe с размером файла 91744626 байт, версия файла Unknown version, подпись b35a8daf87b1f83103cb8246beed424c.
- Запустите приложение Asmwsoft Pc Optimizer.
- Потом из главного окна выберите пункт «Clean Junk Files».
- Когда появится новое окно, нажмите на кнопку «start» и дождитесь окончания поиска.
- потом нажмите на кнопку «Select All».
- нажмите на кнопку «start cleaning».
- Запустите приложение Asmwsoft Pc Optimizer.
- Потом из главного окна выберите пункт «Fix Registry problems».
- Нажмите на кнопку «select all» для проверки всех разделов реестра на наличие ошибок.
- 4. Нажмите на кнопку «Start» и подождите несколько минут в зависимости от размера файла реестра.
- После завершения поиска нажмите на кнопку «select all».
- Нажмите на кнопку «Fix selected».
P.S. Вам может потребоваться повторно выполнить эти шаги.
3- Настройка Windows для исправления критических ошибок abbyy finereader 11.exe:
- Нажмите правой кнопкой мыши на «Мой компьютер» на рабочем столе и выберите пункт «Свойства».
- В меню слева выберите » Advanced system settings».
- В разделе «Быстродействие» нажмите на кнопку «Параметры».
- Нажмите на вкладку «data Execution prevention».
- Выберите опцию » Turn on DEP for all programs and services . » .
- Нажмите на кнопку «add» и выберите файл abbyy finereader 11.exe, а затем нажмите на кнопку «open».
- Нажмите на кнопку «ok» и перезагрузите свой компьютер.
Как другие пользователи поступают с этим файлом?
Всего голосов ( 182 ), 115 говорят, что не будут удалять, а 67 говорят, что удалят его с компьютера.
Abbyy Finereader – программа для распознавания текста с изображениями. Источником картинок, как правило, является сканер или МФУ. Прямо из окна приложения можно произвести сканирование, после чего автоматически перевести изображение в текст. Кроме того, Файн Ридер умеет сконвертировать полученные со сканера изображения в формат PDF и FB2, что полезно при создании электронных книг и документации для последующей печати.
Как устранить проблему: ABBYY Finereader не видит сканер.
Для корректной работы Abbyy Finereader 14 (последняя версия) на компьютере должны выполняться следующие требования:
- процессор с частотой от 1 ГГц и поддержкой набора инструкций SSE2;
- ОС Windows 10, 8.1, 8, 7;
- оперативная память от 1 Гб, рекомендованная – 4Гб;
- TWAIN- или WIA-совместимое устройство ввода изображений; для активации.
Если ваше оборудование не отвечает данным требованиям, программа может работать некорректно. Но и при соблюдении всех условий, Abbyy FineReader часто выдаёт разные ошибки сканирования, такие как:
- невозможно открыть источник TWAIN;
- параметр задан неверно;
- внутренняя программная ошибка;
- ошибка инициализации источника.
Исправление ошибок
Есть ряд общих советов по исправлению некорректной работы:
Устранение ошибки «Параметр задан неверно»
Если Файн Ридер не видит сканер при запуске диалогового окна сканирования и выдаёт такие ошибки, то должны помочь следующие действия:
- Перезапустите программу FineReader.
- Зайдите в меню «Инструменты», выберите «OCR-редактор».
- Нажмите «Инструменты», потом «Настройки».
- Включите раздел «Основные».
- Перейдите к «Выбор устройства для получения изображений», затем «Выберите устройство».
- Нажмите на выпадающий список доступных драйверов. Проверьте работоспособность сканирования поочерёдно с каждым из списка. В случае успеха с каким-то из них, используйте его в дальнейшем.
ВНИМАНИЕ. Возможна и такая ситуация, что ни с каким из доступных драйверов выполнить сканирование не получилось. Тогда нажмите «Использовать интерфейс сканера».
После этого следуйте инструкции:
- Выйдите из Файн Ридер. twack_32.zip в любую папку.
- Дважды щёлкните по Twack_32.exe.
- После запуска программы зайдите в меню «File», затем «Acquire».
- Нажмите «Scan» в открывшемся диалоге.
- Если документ успешно отсканировался, откройте меню «File» и щёлкните «Select Source».
- Синим цветом окажется отображён драйвер, через который утилита успешно выполнила сканирование.
- Выберите этот же файл драйвера в файнридере.
Если при запуске в Abbyy Finereader этого сделать опять не удалось, значит, проблема в работе программы. Отправьте запрос в техническую поддержку ABBYY. Если же и 32 Twacker не смог выполнить команду «Scan», то, вероятно, некорректно работает само устройство или его драйвер. Обратитесь в техподдержку производителя сканера.
Внутренняя программная ошибка
Бывает, что при запуске сканирования приложение сообщает «Внутренняя программная ошибка, код 142». Она обычно связана с удалением или повреждением системных файлов программы. Для исправления и предотвращения повторных появлений выполните следующее:
- Добавьте Fine Reader в исключения антивирусного ПО.
- Перейдите в «Панель управления», «Установка и удаление программ».
- Найдите Fine Reader и нажмите «Изменить».
- Теперь выберите «Восстановить».
- Запустите программу и попробуйте отсканировать документ.
Иногда Файнридер может не видеть сканер из-за ограничений в доступе. Запустите программу от имени администратора либо повысьте права текущего пользователя.
Таким образом решается проблема подключения программы Fine Reader к сканеру. Иногда причина в конфликте драйверов или несовместимости оборудования. А бывает, сбой сканирования возникает из-за внутренних программных ошибок. Если вы сталкивались с подобными проблемами в файнридере, оставляйте советы и способы решения в комментариях.
Источник
Содержание
- Как исправить ошибку доступа к файлу в FineReader
- Ошибка при установке
- Ошибка при запуске
- Abbyy finereader ошибка 1284
FineReader — чрезвычайно полезная программа для конвертации текстов из растрового в цифровой формат. Ее часто применяют для редактирования конспектов, сфотографированных объявлений или статей, а также отсканированных текстовых документов. При установке или запуске FineReader может возникнуть ошибка, которая отображается как «Нет доступа к файлу».
Попробуем разобраться, как устранить эту проблему и пользоваться распознавателем текстов в своих целях.
Как исправить ошибку доступа к файлу в FineReader
Ошибка при установке
Первое, что нужно проверить при возникновении ошибки доступа — проверить, не включен ли антивирус на вашем компьютере. Выключите его, если он активен.
В том случае, если проблема осталась, проделайте следующие шаги:
Нажмите «Пуск» и щелкните правой кнопкой мыши на «Компьютер». Выберите «Свойства».
Если у вас установлена Windows 7, щелкните на «Дополнительные параметры системы».
На вкладке «Дополнительно» найдите внизу окна свойств кнопку «Переменные среды» и нажмите ее.
В окне «Переменные среды выделите строку TMP и нажмите кнопку «Изменить».
В строке «Значение переменной» пропишите C:Temp и нажмите «ОК».
Проделайте тоже самое для строки TEMP. Щелкните «ОК» и «Применить».
После этого попробуйте начать установку заново.
Установочный файл всегда запускайте от имени администратора.
Ошибка при запуске
Ошибка доступа при запуске возникает в том случае, если пользователь не имеет полного доступа к папке «Licenses» на своем компьютере. Исправить это достаточно просто.
Нажмите сочетание клавиш Win+R. Откроется окно «Выполнить».
В строке этого окна введите C:ProgramDataABBYYFineReader12.0 (или другое место, куда установлена программа) и нажмите «ОК».
Обратите внимание на версию программы. Прописывайте ту, которая установлена у вас.
Найдите в каталоге папку «Licenses» и, щелкнув по ней правой кнопкой мыши, выберите «Свойства».
На вкладке «Безопасность» в окне «Группы или пользователи» выделите строку «Пользователи» и нажмите кнопку «Изменить».
Снова выделите строку «Пользователи» и установите галочку напротив «Полный доступ». Нажмите «Применить». Закройте все окна, нажимая «ОК».
Таким образом исправляется ошибка доступа при установке и запуске FineReader. Надеемся, эта информация будет вам полезна.
Отблагодарите автора, поделитесь статьей в социальных сетях.
При попытке сохранения в сканированного документа появляется всплывающее окно с сообщением об ошибке.
Нет доступа к файлу C:ProgramDataABBYYFineReader11.00 FontCacheSystemFactory.CacheCalibri
Как исправить?
Примечание:
В папке SystemFactory.Cache стоят права только чтение. Снимаю галочку. Но это не помогает.
Сменил права на все папки C:ProgramData и только так помогло.
RPI.su — самая большая русскоязычная база вопросов и ответов. Наш проект был реализован как продолжение популярного сервиса otvety.google.ru, который был закрыт и удален 30 апреля 2015 года. Мы решили воскресить полезный сервис Ответы Гугл, чтобы любой человек смог публично узнать ответ на свой вопрос у интернет сообщества.
Все вопросы, добавленные на сайт ответов Google, мы скопировали и сохранили здесь. Имена старых пользователей также отображены в том виде, в котором они существовали ранее. Только нужно заново пройти регистрацию, чтобы иметь возможность задавать вопросы, или отвечать другим.
Чтобы связаться с нами по любому вопросу О САЙТЕ (реклама, сотрудничество, отзыв о сервисе), пишите на почту [email protected] . Только все общие вопросы размещайте на сайте, на них ответ по почте не предоставляется.
Abbyy finereader ошибка 1284
Автор Ёерега Аверьянов задал вопрос в разделе Программное обеспечение
ABBY Finereader 12 professional открываю изображение при нажатии распознать выдает ошибку не знаю с чем это связано и получил лучший ответ
FineReader — чрезвычайно полезная программа для конвертации текстов из растрового в цифровой формат. Ее часто применяют для редактирования конспектов, сфотографированных объявлений или статей, а также отсканированных текстовых документов. При установке или запуске FineReader может возникнуть ошибка, которая отображается как «Нет доступа к файлу».
Попробуем разобраться, как устранить эту проблему и пользоваться распознавателем текстов в своих целях.
Ошибка при установке
Первое, что нужно проверить при возникновении ошибки доступа — проверить, не включен ли антивирус на вашем компьютере. Выключите его, если он активен.
В том случае, если проблема осталась, проделайте следующие шаги:
Нажмите «Пуск» и щелкните правой кнопкой мыши на «Компьютер». Выберите «Свойства».
Если у вас установлена Windows 7, щелкните на «Дополнительные параметры системы».
На вкладке «Дополнительно» найдите внизу окна свойств кнопку «Переменные среды» и нажмите ее.
В окне «Переменные среды выделите строку TMP и нажмите кнопку «Изменить».
В строке «Значение переменной» пропишите C:Temp и нажмите «ОК».
Проделайте тоже самое для строки TEMP. Щелкните «ОК» и «Применить».
После этого попробуйте начать установку заново.
Установочный файл всегда запускайте от имени администратора.
Ошибка при запуске
Ошибка доступа при запуске возникает в том случае, если пользователь не имеет полного доступа к папке «Licenses» на своем компьютере. Исправить это достаточно просто.
Нажмите сочетание клавиш Win+R. Откроется окно «Выполнить».
В строке этого окна введите C:ProgramDataABBYYFineReader12.0 (или другое место, куда установлена программа) и нажмите «ОК».
Обратите внимание на версию программы. Прописывайте ту, которая установлена у вас.
Найдите в каталоге папку «Licenses» и, щелкнув по ней правой кнопкой мыши, выберите «Свойства».
На вкладке «Безопасность» в окне «Группы или пользователи» выделите строку «Пользователи» и нажмите кнопку «Изменить».
Снова выделите строку «Пользователи» и установите галочку напротив «Полный доступ». Нажмите «Применить». Закройте все окна, нажимая «ОК».
Таким образом исправляется ошибка доступа при установке и запуске FineReader. Надеемся, эта информация будет вам полезна.
Отблагодарите автора, поделитесь статьей в социальных сетях.
Установка ABBYY FineReader на локальный компьютер
Развертывание программы ABBYY FineReader 12 в сети
Программа ABBYY FineReader 12 Corporate обладает удобными возможностями для установки и работы в сети. Автоматические способы установки дают возможность быстро и гибко развернуть ABBYY FineReader 12 в корпоративной сети и устраняют необходимость устанавливать программу вручную на каждую рабочую станцию.
Установка программы осуществляется в два этапа. Сначала программа устанавливается на сервер. Затем с сервера на рабочие станции. На рабочие станции программа устанавливается одним из способов:
Подробную информацию по установке программы ABBYY FineReader на рабочие станции, о работе с Менеджером лицензий, а также особенностях работы с программой в корпоративной сети вы можете найти в «Руководстве системного администратора».
Запуск ABBYY FineReader
Для того чтобы запустить программу ABBYY FineReader 12:
Совет. В операционной системе Microsoft Windows 8 нажмите WIN + Q, в строке поиска введите «ABBYY FineReader».
Использование настроек предыдущих версий программы ABBYY FineReader
ABBYY FineReader позволяет использовать пользовательские словари, а также файлы, содержащие настройки документа FineReader, созданные в предыдущих версиях программы.
Не удалось выполнить обработку finereader – ABBY Finereader 12 professional открываю изображение при нажатии распознать выдает ошибку не знаю с чем это связано
FineReader — чрезвычайно полезная программа для конвертации текстов из растрового в цифровой формат. Ее часто применяют для редактирования конспектов, сфотографированных объявлений или статей, а также отсканированных текстовых документов. При установке или запуске FineReader может возникнуть ошибка, которая отображается как «Нет доступа к файлу».
Попробуем разобраться, как устранить эту проблему и пользоваться распознавателем текстов в своих целях.
Скачать последнюю версию FineReader
Ошибка при запуске программы «Нет доступа к файлу C:ProgramDataABBYYLingvo12.0LicensesLicensing. bin»
Номер статьи: 1060 | Категория: Общие вопросы | Тип: Патч | Последнее обновление: 21.08.2012
Что делать, если ABBYY FineReader не видит сканер
Abbyy Finereader – программа для распознавания текста с изображениями. Источником картинок, как правило, является сканер или МФУ.
Прямо из окна приложения можно произвести сканирование, после чего автоматически перевести изображение в текст.
Кроме того, Файн Ридер умеет сконвертировать полученные со сканера изображения в формат PDF и 2, что полезно при создании электронных книг и документации для последующей печати.
Как устранить проблему: ABBYY Finereader не видит сканер.
Для корректной работы Abbyy Finereader 14 (последняя версия) на компьютере должны выполняться следующие требования:
Если ваше оборудование не отвечает данным требованиям, программа может работать некорректно. Но и при соблюдении всех условий, Abbyy FineReader часто выдаёт разные ошибки сканирования, такие как:
В подавляющем большинстве случаев проблема связана с самим приложением и его настройками. Но иногда ошибки возникают после обновления системы либо после подключения нового оборудования. Рассмотрим наиболее распространённые рекомендации, что делать, если ABBYY FineReader не видит сканер и выдаёт сообщения об ошибках.
Исправление ошибок
Есть ряд общих советов по исправлению некорректной работы:
Устранение ошибки «Параметр задан неверно»
В последней версии ABBYY FineReader также может носить название «Ошибка инициализации источника». Инициализация – это процесс подключения и распознавания системой оборудования.
Если Файн Ридер не видит сканер при запуске диалогового окна сканирования и выдаёт такие ошибки, то должны помочь следующие действия:
ВНИМАНИЕ. Возможна и такая ситуация, что ни с каким из доступных драйверов выполнить сканирование не получилось. Тогда нажмите «Использовать интерфейс сканера».
Если и это не помогло, вам понадобится утилита TWAIN_32 Twacker. Её можно скачать с официального сайта ABBYY по ссылке ftp://ftp. abbyy. com/TechSupport/twack_32.zip.
После этого следуйте инструкции:
Если при запуске в Abbyy Finereader этого сделать опять не удалось, значит, проблема в работе программы. Отправьте запрос в техническую поддержку ABBYY. Если же и 32 Twacker не смог выполнить команду «Scan», то, вероятно, некорректно работает само устройство или его драйвер. Обратитесь в техподдержку производителя сканера.
Внутренняя программная ошибка
Бывает, что при запуске сканирования приложение сообщает «Внутренняя программная ошибка, код 142». Она обычно связана с удалением или повреждением системных файлов программы. Для исправления и предотвращения повторных появлений выполните следующее:
Иногда Файнридер может не видеть сканер из-за ограничений в доступе. Запустите программу от имени администратора либо повысьте права текущего пользователя.
Как работать в ABBYY FineReader 12
ABBYY FineReader: как работать
Как установить ABBYY FineReader 11
Как запустить ABBYY FineReader
Как настроить ABBYY FineReader 12 Professional
ABBYY FineReader — как переводить
Исправление ошибок сканирования в ABBYY Finereader
Abbyy Finereader – программа для распознавания текста с изображениями. Источником картинок, как правило, является сканер или МФУ.
Прямо из окна приложения можно произвести сканирование, после чего автоматически перевести изображение в текст.
Кроме того, Файн Ридер умеет сконвертировать полученные со сканера изображения в формат PDF и 2, что полезно при создании электронных книг и документации для последующей печати.
Как устранить проблему: ABBYY Finereader не видит сканер.
Для корректной работы Abbyy Finereader 14 (последняя версия) на компьютере должны выполняться следующие требования:
Если ваше оборудование не отвечает данным требованиям, программа может работать некорректно. Но и при соблюдении всех условий, Abbyy FineReader часто выдаёт разные ошибки сканирования, такие как:
В подавляющем большинстве случаев проблема связана с самим приложением и его настройками. Но иногда ошибки возникают после обновления системы либо после подключения нового оборудования. Рассмотрим наиболее распространённые рекомендации, что делать, если ABBYY FineReader не видит сканер и выдаёт сообщения об ошибках.
Ошибка инициализации источника сканер
статьи (пока оценок нет)
Загрузка…
Abbyy Finereader – программа для распознавания текста с изображениями. Источником картинок, как правило, является сканер или МФУ.
Прямо из окна приложения можно произвести сканирование, после чего автоматически перевести изображение в текст.
Кроме того, Файн Ридер умеет сконвертировать полученные со сканера изображения в формат PDF и 2, что полезно при создании электронных книг и документации для последующей печати.
Для корректной работы Abbyy Finereader 14 (последняя версия) на компьютере должны выполняться следующие требования:
Если ваше оборудование не отвечает данным требованиям, программа может работать некорректно. Но и при соблюдении всех условий, Abbyy FineReader часто выдаёт разные ошибки сканирования, такие как:
В подавляющем большинстве случаев проблема связана с самим приложением и его настройками. Но иногда ошибки возникают после обновления системы либо после подключения нового оборудования. Рассмотрим наиболее распространённые рекомендации, что делать, если ABBYY FineReader не видит сканер и выдаёт сообщения об ошибках.
Обзор и установка ABBYY FineReader 12 Professional – программа для сканирования и распознавания текста | Info-Comp. ru — IT-блог для начинающих
Рассмотрение программы для сканирования и распознавания текста с изображения ABBYY FineReader 12 Professional, а также ее установка на операционную систему Windows 7.
Практически каждый пользователь компьютера сталкивался с такой задачей как сканирование, книги или журнала для последующего распознавания текста, или просто распознавание текста с изображения, например с фотографии. И, наверное, самой популярной (и, наверное, лучшей) из программ такого рода является продукт нашей Российской компании ABBYY, а именно программа FineReader.
На сегодняшний день последней версией этого продукта является FineReader 12, поэтому сегодня мы будем рассматривать особенности программы ABBYY FineReader 12 Professional, а также установим пробную версию этой программы на операционную систему Windows 7.
Построить нашу сегодняшнюю статью я хочу следующим образом, сначала мы поговорим об особенностях, преимуществах этой программы, затем разберем системные требования компьютера и ОС, на которую будет производиться установка данной программы, а также подробно рассмотрим установку FineReader 12 Professional и ограничения пробной версии. Так как программа популярная, поэтому ею практически каждый хоть раз, но пользовался, будь то у себя дома, будь то у знакомого или, например, у себя на работе, поэтому рассматривать, как именно можно сканировать и распознавать текст мы не будем, тем более что подробная инструкция есть на официальном сайте, да, кстати, скачать пробную версию можно также на официальном сайте, на данный момент страница программы следующая — https://www. abbyy. ru/download/finereader/
На этой странице можно скачать и инструкцию (Руководство пользователя) и пробную версию самой программы, для этого справа жмем скачать, затем нас попросят ввести адрес своей электронной почты, соответственно мы вводим (действующую) так как именно на нее придет ссылка для скачивания программы. После ввода email жмем «Отправить» потом выйдет сообщение «Спасибо за интерес к продуктам ABBYY, На указанный Вами e-mail был выслана ссылка для скачивания программы». И можете сразу проверять свой почтовый ящик, на который Вам придет сообщение со ссылкой на скачивание, Вы соответственно переходите по этой ссылке, и начинается скачивание продукта. Соответственно если Вам понравится это программа, то Вы ее можете приобрести здесь же сайте компании ABBYY. Теперь, где взять эту программу Вы знаете, давайте поговорим об ее особенностях и преимуществах.
Особенности и преимущества ABBYY FineReader 12 Professional
ABBYY FineReader – это программа для распознавания текста с изображения, без необходимости перепечатки всего текста, а также с возможностью сканирование документов со сканера.
В области создания такого рода программ компания ABBYY является мировым лидером и имеет не малое количество наград, что соответственно программе FineReader дает огромное преимущества перед конкурентами.
Еще отличительной особенностью программы FineReader является то, что она с высокой точностью распознает текст на изображениях, который в последствии практически не нужно форматировать, что, наверное, является главным ее преимуществом.
Компания ABBYY выпускает FineReader с поддержкой уже 190 языков мира, это также дает преимущества над всеми конкурентами, причем во всем мире.
Она также поддерживает множество форматов для сохранения результатов распознавания, например, Word, Excel, OpenOffice и другие.
Еще поддерживает огромное множество форматов изображения, с которых она может распознать текст, такие как: JPEG, BMP, PNG, TIFF, GIF, PDF, DJVU, PCX, DCX и другие.
Помимо всего прочего как по мне она имеет достаточно удобный, интуитивно понятный интерфейс, поэтому пользоваться этой программой сможет каждый, даже начинающий пользователь компьютера.
Как было сказано выше, сегодня доступна уже 12 версия, поэтому давайте поговорим о нововведениях этой версии, и ее преимуществах над предыдущей 11 версией.
Во-первых, конечно же, стоит отметить то, что в 11 версии была поддержка 188 языков, а теперь 190 (может, кто-то ждал момент, когда же локализуют FineReader под его язык:)).
Во-вторых, как заявляют разработчики, увеличилась скорость распознавания, к тому же добавлены такие функции как: распознавание страниц в фоновом режиме, мгновенное открытие многостраничных документов, автоматическое обрезание лишних частей изображения, удаление печатей и пометок на офисных документах для улучшения качества распознавания, добавлена возможность отключения таких элементов структуры как сноски, колонтитулы, оглавление, также добавлены инструменты для форматирования текста в окне проверки результатов.
Еще по заявлению разработчиков некоторая часть существующего функционала была улучшена и оптимизирована, в общем, изменений достаточно.
Ограничения пробной версии ABBYY FineReader 12 Professional
После скачивания пробной версии программы FineReader 12 (ее размер 351 мегабайт) и последующей ее установки на компьютер она будет действовать 30 дней, также она позволит Вам распознать всего 100 страниц и сохранить результаты за раз не более 3 страниц из документа. На самом деле Вам этого будет достаточно, чтобы оценить и понять достоинства этой программы.
И в случае если Вас устроит эта программа, Вы ее можете приобрести там же на официальном сайте и затем активировать ее. Если говорить о стоимости то ABBYY FineReader 12 Professional лицензируется в двух видах, это по подписке, т. е. годовая лицензия, и бессрочная лицензия, т. е. раз и навсегда.
Какая подойдет именно Вам решать соответственно Вам, стоимость как видите не такая уж и высокая, тем более, если Вы активно что-то сканируете, фотографируете, а затем распознаете текст.
Системные требования для установки ABBYY FineReader 12 Professional
ABBYY FineReader 12 Professional поддерживает следующее операционные системы: Windows XP, Windows Vista, Windows 7, Windows 8/8.1, Windows Server 2003/2008/2008 R2/2012/2012 R2.
Как заявляют разработчики, для установки FineReader 12 Professional требуется компьютер с тактовой частотой процессора 1 ГГц или выше, объемом ОЗУ 1024 Мб и свободным местом на диске 850 Мб. Также рекомендовано Интернет соединение, для активации программного продукта и монитор с разрешением не менее 1280×1024 точек.
Шаг 1
После скачивания программы у Вас появится файл ABBYY_FineReader_12_Professional. exe, который мы соответственно и запускаем, например двойным кликом. В последствии у нас откроется окно для распаковки файлов установки, жмем «Install»
Шаг 2
Затем появится уже непосредственное меню для установки, если вы приобрели коробочную версию, то меню диска будет выглядеть точно так же. Жмем «Установка ABBYY FineReader 12»
Шаг 3
Затем необходимо выбрать язык программы, по умолчанию установщик определил правильно, поэтому сразу жмем «ОК»
Шаг 4
На следующем этапе необходимо прочитать и согласиться с условиями лицензионного соглашения, жмем «Я принимаю» и «Далее»
Шаг 5
Потом, так как мы начинающие пользователи, выбираем режим установки «Обычная» и жмем «Далее»
Шаг 6
На этом шаге нам предстоит выбрать так, сказать первоначальные настройки, я для примера, проставил галки следующем образом, и нажал «Установить»
И вот пошла установка
Шаг 7
Установка длится не долго примерно минут 5, и в заключении появится окно с сообщением о завершении установки, жмем «Готово»
Шаг 8
Все установка завершена, и теперь на рабочем столе появится ярлык для запуска программы, мы соответственно запускаем программу
Каждый раз при запуске, у пробной версии будет появляться окно с предложением приобрести лицензию, но мы пока тока пробуем, поэтому жмем «Запустить программу»
И вот, наконец, у нас откроется сама программа, и мы можем любоваться, как я говорил ранее, отличным интерфейсом.
На этом предлагаю закончить, еще раз напомню, что подробное руководство пользователя можете скачать на сайте компании ABBYY. Ну, все пока! Удачи!
Finereader нет доступа к файлу
FineReader — чрезвычайно полезная программа для конвертации текстов из растрового в цифровой формат. Ее часто применяют для редактирования конспектов, сфотографированных объявлений или статей, а также отсканированных текстовых документов. При установке или запуске FineReader может возникнуть ошибка, которая отображается как «Нет доступа к файлу».
Попробуем разобраться, как устранить эту проблему и пользоваться распознавателем текстов в своих целях.
Ошибка при установке
Первое, что нужно проверить при возникновении ошибки доступа — проверить, не включен ли антивирус на вашем компьютере. Выключите его, если он активен.
В том случае, если проблема осталась, проделайте следующие шаги:
Нажмите «Пуск» и щелкните правой кнопкой мыши на «Компьютер». Выберите «Свойства».
Если у вас установлена Windows 7, щелкните на «Дополнительные параметры системы».
На вкладке «Дополнительно» найдите внизу окна свойств кнопку «Переменные среды» и нажмите ее.
В окне «Переменные среды выделите строку TMP и нажмите кнопку «Изменить».
В строке «Значение переменной» пропишите C:Temp и нажмите «ОК».
Проделайте тоже самое для строки TEMP. Щелкните «ОК» и «Применить».
После этого попробуйте начать установку заново.
Установочный файл всегда запускайте от имени администратора.
Ошибка при запуске
Ошибка доступа при запуске возникает в том случае, если пользователь не имеет полного доступа к папке «Licenses» на своем компьютере. Исправить это достаточно просто.
Нажмите сочетание клавиш Win+R. Откроется окно «Выполнить».
В строке этого окна введите C:ProgramDataABBYYFineReader12.0 (или другое место, куда установлена программа) и нажмите «ОК».
Обратите внимание на версию программы. Прописывайте ту, которая установлена у вас.
Найдите в каталоге папку «Licenses» и, щелкнув по ней правой кнопкой мыши, выберите «Свойства».
На вкладке «Безопасность» в окне «Группы или пользователи» выделите строку «Пользователи» и нажмите кнопку «Изменить».
Снова выделите строку «Пользователи» и установите галочку напротив «Полный доступ». Нажмите «Применить». Закройте все окна, нажимая «ОК».
Таким образом исправляется ошибка доступа при установке и запуске FineReader. Надеемся, эта информация будет вам полезна.
Отблагодарите автора, поделитесь статьей в социальных сетях.
Установка ABBYY FineReader на локальный компьютер
Развертывание программы ABBYY FineReader 12 в сети
Программа ABBYY FineReader 12 Corporate обладает удобными возможностями для установки и работы в сети. Автоматические способы установки дают возможность быстро и гибко развернуть ABBYY FineReader 12 в корпоративной сети и устраняют необходимость устанавливать программу вручную на каждую рабочую станцию.
Установка программы осуществляется в два этапа. Сначала программа устанавливается на сервер. Затем с сервера на рабочие станции. На рабочие станции программа устанавливается одним из способов:
Подробную информацию по установке программы ABBYY FineReader на рабочие станции, о работе с Менеджером лицензий, а также особенностях работы с программой в корпоративной сети вы можете найти в «Руководстве системного администратора».
Запуск ABBYY FineReader
Для того чтобы запустить программу ABBYY FineReader 12:
Совет. В операционной системе Microsoft Windows 8 нажмите WIN + Q, в строке поиска введите «ABBYY FineReader».
Использование настроек предыдущих версий программы ABBYY FineReader
ABBYY FineReader позволяет использовать пользовательские словари, а также файлы, содержащие настройки документа FineReader, созданные в предыдущих версиях программы.
Не удалось выполнить обработку finereader – ABBY Finereader 12 professional открываю изображение при нажатии распознать выдает ошибку не знаю с чем это связано
FineReader — чрезвычайно полезная программа для конвертации текстов из растрового в цифровой формат. Ее часто применяют для редактирования конспектов, сфотографированных объявлений или статей, а также отсканированных текстовых документов. При установке или запуске FineReader может возникнуть ошибка, которая отображается как «Нет доступа к файлу».
Попробуем разобраться, как устранить эту проблему и пользоваться распознавателем текстов в своих целях.
Скачать последнюю версию FineReader
Ошибка при запуске программы «Нет доступа к файлу C:ProgramDataABBYYLingvo12.0LicensesLicensing. bin»
Номер статьи: 1060 | Категория: Общие вопросы | Тип: Патч | Последнее обновление: 21.08.2012
Что делать, если ABBYY FineReader не видит сканер
Abbyy Finereader – программа для распознавания текста с изображениями. Источником картинок, как правило, является сканер или МФУ.
Прямо из окна приложения можно произвести сканирование, после чего автоматически перевести изображение в текст.
Кроме того, Файн Ридер умеет сконвертировать полученные со сканера изображения в формат PDF и 2, что полезно при создании электронных книг и документации для последующей печати.
Как устранить проблему: ABBYY Finereader не видит сканер.
Для корректной работы Abbyy Finereader 14 (последняя версия) на компьютере должны выполняться следующие требования:
Если ваше оборудование не отвечает данным требованиям, программа может работать некорректно. Но и при соблюдении всех условий, Abbyy FineReader часто выдаёт разные ошибки сканирования, такие как:
В подавляющем большинстве случаев проблема связана с самим приложением и его настройками. Но иногда ошибки возникают после обновления системы либо после подключения нового оборудования. Рассмотрим наиболее распространённые рекомендации, что делать, если ABBYY FineReader не видит сканер и выдаёт сообщения об ошибках.
Исправление ошибок
Есть ряд общих советов по исправлению некорректной работы:
Устранение ошибки «Параметр задан неверно»
В последней версии ABBYY FineReader также может носить название «Ошибка инициализации источника». Инициализация – это процесс подключения и распознавания системой оборудования.
Если Файн Ридер не видит сканер при запуске диалогового окна сканирования и выдаёт такие ошибки, то должны помочь следующие действия:
ВНИМАНИЕ. Возможна и такая ситуация, что ни с каким из доступных драйверов выполнить сканирование не получилось. Тогда нажмите «Использовать интерфейс сканера».
Если и это не помогло, вам понадобится утилита TWAIN_32 Twacker. Её можно скачать с официального сайта ABBYY по ссылке ftp://ftp. abbyy. com/TechSupport/twack_32.zip.
После этого следуйте инструкции:
Если при запуске в Abbyy Finereader этого сделать опять не удалось, значит, проблема в работе программы. Отправьте запрос в техническую поддержку ABBYY. Если же и 32 Twacker не смог выполнить команду «Scan», то, вероятно, некорректно работает само устройство или его драйвер. Обратитесь в техподдержку производителя сканера.
Внутренняя программная ошибка
Бывает, что при запуске сканирования приложение сообщает «Внутренняя программная ошибка, код 142». Она обычно связана с удалением или повреждением системных файлов программы. Для исправления и предотвращения повторных появлений выполните следующее:
Иногда Файнридер может не видеть сканер из-за ограничений в доступе. Запустите программу от имени администратора либо повысьте права текущего пользователя.
Как работать в ABBYY FineReader 12
ABBYY FineReader: как работать
Как установить ABBYY FineReader 11
Как запустить ABBYY FineReader
Как настроить ABBYY FineReader 12 Professional
ABBYY FineReader — как переводить
Исправление ошибок сканирования в ABBYY Finereader
Abbyy Finereader – программа для распознавания текста с изображениями. Источником картинок, как правило, является сканер или МФУ.
Прямо из окна приложения можно произвести сканирование, после чего автоматически перевести изображение в текст.
Кроме того, Файн Ридер умеет сконвертировать полученные со сканера изображения в формат PDF и 2, что полезно при создании электронных книг и документации для последующей печати.
Как устранить проблему: ABBYY Finereader не видит сканер.
Для корректной работы Abbyy Finereader 14 (последняя версия) на компьютере должны выполняться следующие требования:
Если ваше оборудование не отвечает данным требованиям, программа может работать некорректно. Но и при соблюдении всех условий, Abbyy FineReader часто выдаёт разные ошибки сканирования, такие как:
В подавляющем большинстве случаев проблема связана с самим приложением и его настройками. Но иногда ошибки возникают после обновления системы либо после подключения нового оборудования. Рассмотрим наиболее распространённые рекомендации, что делать, если ABBYY FineReader не видит сканер и выдаёт сообщения об ошибках.
Ошибка инициализации источника сканер
статьи (пока оценок нет)
Загрузка…
Abbyy Finereader – программа для распознавания текста с изображениями. Источником картинок, как правило, является сканер или МФУ.
Прямо из окна приложения можно произвести сканирование, после чего автоматически перевести изображение в текст.
Кроме того, Файн Ридер умеет сконвертировать полученные со сканера изображения в формат PDF и 2, что полезно при создании электронных книг и документации для последующей печати.
Для корректной работы Abbyy Finereader 14 (последняя версия) на компьютере должны выполняться следующие требования:
Если ваше оборудование не отвечает данным требованиям, программа может работать некорректно. Но и при соблюдении всех условий, Abbyy FineReader часто выдаёт разные ошибки сканирования, такие как:
В подавляющем большинстве случаев проблема связана с самим приложением и его настройками. Но иногда ошибки возникают после обновления системы либо после подключения нового оборудования. Рассмотрим наиболее распространённые рекомендации, что делать, если ABBYY FineReader не видит сканер и выдаёт сообщения об ошибках.
Обзор и установка ABBYY FineReader 12 Professional – программа для сканирования и распознавания текста | Info-Comp. ru — IT-блог для начинающих
Рассмотрение программы для сканирования и распознавания текста с изображения ABBYY FineReader 12 Professional, а также ее установка на операционную систему Windows 7.
Практически каждый пользователь компьютера сталкивался с такой задачей как сканирование, книги или журнала для последующего распознавания текста, или просто распознавание текста с изображения, например с фотографии. И, наверное, самой популярной (и, наверное, лучшей) из программ такого рода является продукт нашей Российской компании ABBYY, а именно программа FineReader.
На сегодняшний день последней версией этого продукта является FineReader 12, поэтому сегодня мы будем рассматривать особенности программы ABBYY FineReader 12 Professional, а также установим пробную версию этой программы на операционную систему Windows 7.
Построить нашу сегодняшнюю статью я хочу следующим образом, сначала мы поговорим об особенностях, преимуществах этой программы, затем разберем системные требования компьютера и ОС, на которую будет производиться установка данной программы, а также подробно рассмотрим установку FineReader 12 Professional и ограничения пробной версии. Так как программа популярная, поэтому ею практически каждый хоть раз, но пользовался, будь то у себя дома, будь то у знакомого или, например, у себя на работе, поэтому рассматривать, как именно можно сканировать и распознавать текст мы не будем, тем более что подробная инструкция есть на официальном сайте, да, кстати, скачать пробную версию можно также на официальном сайте, на данный момент страница программы следующая — https://www. abbyy. ru/download/finereader/
На этой странице можно скачать и инструкцию (Руководство пользователя) и пробную версию самой программы, для этого справа жмем скачать, затем нас попросят ввести адрес своей электронной почты, соответственно мы вводим (действующую) так как именно на нее придет ссылка для скачивания программы. После ввода email жмем «Отправить» потом выйдет сообщение «Спасибо за интерес к продуктам ABBYY, На указанный Вами e-mail был выслана ссылка для скачивания программы». И можете сразу проверять свой почтовый ящик, на который Вам придет сообщение со ссылкой на скачивание, Вы соответственно переходите по этой ссылке, и начинается скачивание продукта. Соответственно если Вам понравится это программа, то Вы ее можете приобрести здесь же сайте компании ABBYY. Теперь, где взять эту программу Вы знаете, давайте поговорим об ее особенностях и преимуществах.
Особенности и преимущества ABBYY FineReader 12 Professional
ABBYY FineReader – это программа для распознавания текста с изображения, без необходимости перепечатки всего текста, а также с возможностью сканирование документов со сканера.
В области создания такого рода программ компания ABBYY является мировым лидером и имеет не малое количество наград, что соответственно программе FineReader дает огромное преимущества перед конкурентами.
Еще отличительной особенностью программы FineReader является то, что она с высокой точностью распознает текст на изображениях, который в последствии практически не нужно форматировать, что, наверное, является главным ее преимуществом.
Компания ABBYY выпускает FineReader с поддержкой уже 190 языков мира, это также дает преимущества над всеми конкурентами, причем во всем мире.
Она также поддерживает множество форматов для сохранения результатов распознавания, например, Word, Excel, OpenOffice и другие.
Еще поддерживает огромное множество форматов изображения, с которых она может распознать текст, такие как: JPEG, BMP, PNG, TIFF, GIF, PDF, DJVU, PCX, DCX и другие.
Помимо всего прочего как по мне она имеет достаточно удобный, интуитивно понятный интерфейс, поэтому пользоваться этой программой сможет каждый, даже начинающий пользователь компьютера.
Как было сказано выше, сегодня доступна уже 12 версия, поэтому давайте поговорим о нововведениях этой версии, и ее преимуществах над предыдущей 11 версией.
Во-первых, конечно же, стоит отметить то, что в 11 версии была поддержка 188 языков, а теперь 190 (может, кто-то ждал момент, когда же локализуют FineReader под его язык:)).
Во-вторых, как заявляют разработчики, увеличилась скорость распознавания, к тому же добавлены такие функции как: распознавание страниц в фоновом режиме, мгновенное открытие многостраничных документов, автоматическое обрезание лишних частей изображения, удаление печатей и пометок на офисных документах для улучшения качества распознавания, добавлена возможность отключения таких элементов структуры как сноски, колонтитулы, оглавление, также добавлены инструменты для форматирования текста в окне проверки результатов.
Еще по заявлению разработчиков некоторая часть существующего функционала была улучшена и оптимизирована, в общем, изменений достаточно.
Ограничения пробной версии ABBYY FineReader 12 Professional
После скачивания пробной версии программы FineReader 12 (ее размер 351 мегабайт) и последующей ее установки на компьютер она будет действовать 30 дней, также она позволит Вам распознать всего 100 страниц и сохранить результаты за раз не более 3 страниц из документа. На самом деле Вам этого будет достаточно, чтобы оценить и понять достоинства этой программы.
И в случае если Вас устроит эта программа, Вы ее можете приобрести там же на официальном сайте и затем активировать ее. Если говорить о стоимости то ABBYY FineReader 12 Professional лицензируется в двух видах, это по подписке, т. е. годовая лицензия, и бессрочная лицензия, т. е. раз и навсегда.
Какая подойдет именно Вам решать соответственно Вам, стоимость как видите не такая уж и высокая, тем более, если Вы активно что-то сканируете, фотографируете, а затем распознаете текст.
Системные требования для установки ABBYY FineReader 12 Professional
ABBYY FineReader 12 Professional поддерживает следующее операционные системы: Windows XP, Windows Vista, Windows 7, Windows 8/8.1, Windows Server 2003/2008/2008 R2/2012/2012 R2.
Как заявляют разработчики, для установки FineReader 12 Professional требуется компьютер с тактовой частотой процессора 1 ГГц или выше, объемом ОЗУ 1024 Мб и свободным местом на диске 850 Мб. Также рекомендовано Интернет соединение, для активации программного продукта и монитор с разрешением не менее 1280×1024 точек.
Шаг 1
После скачивания программы у Вас появится файл ABBYY_FineReader_12_Professional. exe, который мы соответственно и запускаем, например двойным кликом. В последствии у нас откроется окно для распаковки файлов установки, жмем «Install»
Шаг 2
Затем появится уже непосредственное меню для установки, если вы приобрели коробочную версию, то меню диска будет выглядеть точно так же. Жмем «Установка ABBYY FineReader 12»
Шаг 3
Затем необходимо выбрать язык программы, по умолчанию установщик определил правильно, поэтому сразу жмем «ОК»
Шаг 4
На следующем этапе необходимо прочитать и согласиться с условиями лицензионного соглашения, жмем «Я принимаю» и «Далее»
Шаг 5
Потом, так как мы начинающие пользователи, выбираем режим установки «Обычная» и жмем «Далее»
Шаг 6
На этом шаге нам предстоит выбрать так, сказать первоначальные настройки, я для примера, проставил галки следующем образом, и нажал «Установить»
И вот пошла установка
Шаг 7
Установка длится не долго примерно минут 5, и в заключении появится окно с сообщением о завершении установки, жмем «Готово»
Шаг 8
Все установка завершена, и теперь на рабочем столе появится ярлык для запуска программы, мы соответственно запускаем программу
Каждый раз при запуске, у пробной версии будет появляться окно с предложением приобрести лицензию, но мы пока тока пробуем, поэтому жмем «Запустить программу»
И вот, наконец, у нас откроется сама программа, и мы можем любоваться, как я говорил ранее, отличным интерфейсом.
На этом предлагаю закончить, еще раз напомню, что подробное руководство пользователя можете скачать на сайте компании ABBYY. Ну, все пока! Удачи!
Источники:
https://loborydovanie. ru/finereader-net-dostupa-k-fajlu. html
https://loborydovanie. ru/finereader-net-dostupa-k-fajlu. html
Код ошибки 1284 finereader что это
Abbyy Finereader – программа для распознавания текста с изображениями. Источником картинок, как правило, является сканер или МФУ. Прямо из окна приложения можно произвести сканирование, после чего автоматически перевести изображение в текст. Кроме того, Файн Ридер умеет сконвертировать полученные со сканера изображения в формат PDF и FB2, что полезно при создании электронных книг и документации для последующей печати.
Как устранить проблему: ABBYY Finereader не видит сканер.
Для корректной работы Abbyy Finereader 14 (последняя версия) на компьютере должны выполняться следующие требования:
Если ваше оборудование не отвечает данным требованиям, программа может работать некорректно. Но и при соблюдении всех условий, Abbyy FineReader часто выдаёт разные ошибки сканирования, такие как:
В подавляющем большинстве случаев проблема связана с самим приложением и его настройками. Но иногда ошибки возникают после обновления системы либо после подключения нового оборудования. Рассмотрим наиболее распространённые рекомендации, что делать, если ABBYY FineReader не видит сканер и выдаёт сообщения об ошибках.
Исправление ошибок
Есть ряд общих советов по исправлению некорректной работы:
Устранение ошибки «Параметр задан неверно»
В последней версии ABBYY FineReader также может носить название «Ошибка инициализации источника». Инициализация – это процесс подключения и распознавания системой оборудования.
Если Файн Ридер не видит сканер при запуске диалогового окна сканирования и выдаёт такие ошибки, то должны помочь следующие действия:
Если и это не помогло, вам понадобится утилита TWAIN_32 Twacker. Её можно скачать с официального сайта ABBYY по ссылке ftp://ftp. abbyy. com/TechSupport/twack_32.zip.
После этого следуйте инструкции:
Если при запуске в Abbyy Finereader этого сделать опять не удалось, значит, проблема в работе программы. Отправьте запрос в техническую поддержку ABBYY. Если же и 32 Twacker не смог выполнить команду «Scan», то, вероятно, некорректно работает само устройство или его драйвер. Обратитесь в техподдержку производителя сканера.
Внутренняя программная ошибка
Бывает, что при запуске сканирования приложение сообщает «Внутренняя программная ошибка, код 142». Она обычно связана с удалением или повреждением системных файлов программы. Для исправления и предотвращения повторных появлений выполните следующее:
Иногда Файнридер может не видеть сканер из-за ограничений в доступе. Запустите программу от имени администратора либо повысьте права текущего пользователя.
Таким образом решается проблема подключения программы Fine Reader к сканеру. Иногда причина в конфликте драйверов или несовместимости оборудования. А бывает, сбой сканирования возникает из-за внутренних программных ошибок. Если вы сталкивались с подобными проблемами в файнридере, оставляйте советы и способы решения в комментариях.
Если вам по работе или учебе часто приходится работать с текстом, то наверняка у вас есть специализированное ПО для этого. К примеру, многие решают купить Abbyy Finereader – программу, которая позволяет сканировать текст и переводить его в цифровой формат, осуществлять оцифровку документов, редактирование и многое другое.
Это ПО невероятно полезное. И поэтому очень остро ощущаются всевозможные проблемы, связанные с его работой. Например, программа не видит сканер. Или сканируется только часть текста. К счастью, все это решаемо.
Возможные проблемы в Abbyy Finereader и их устранение
При работе с программой могут возникнуть следующие проблемы и ошибки:
С чем они связаны? В первую очередь, следует проверить доступное оборудование. В частности, состояние кабелей и других компонентов. Если же тут все в порядке, то ошибки могут быть программного характера. Помните, что рекомендуется использовать только лицензионное ПО. Взломанные версии ввиду наличия изменений в коде могут работать некорректно. Также стоит попробовать обновить программу до последней актуальной версии. Сюда же следует отнести и обновление драйверов самого оборудования. Если Abbyy Finereader не сканирует, то в большинстве случаев такой подход решает проблему. Свежие версии загружаются с официального сайта производителя. Еще очень часто проблемы возникают при отсутствии необходимого уровня доступа для пользователя (необходимо повысить).
Некоторые проблемы можно решить в настройках программы. Например, ошибку, свидетельствующую о том, что параметр задан неверно. При появлении подобного нужно выполнить следующие действия:
В большинстве случаев этот список действий помогает решить 90% проблем. В том числе и ситуацию с ошибкой, свидетельствующей о том, что не удалось открыть изображение» (последнее также может быть из-за неправильного формата файла или его повреждения).
Подключение и настройка сканера. Типовые ошибки и проблемы
Подключение и настройка сканера
Перед подключением и настройкой сканера в конфигурации необходимо физически подключить оборудование к компьютеру, на котором будет производиться работа с устройством, и установить необходимые драйвера. Настройка сканеров штрихкодов подробно описана в статье «Порядок работы со сканерами штрих-кодов в конфигурациях » Управление торговлей для Украины » и » Управление производственным предприятием для Украины «».
Типовые ошибки и проблемы, возникающие при работе со сканерами
Ошибки, возникающие при работе с торговым оборудованием и приводящие к нарушению работы с конфигурацией, условно можно поделить на 3 категории:
Чаще всего ошибки, связанные непосредственно с работой с торговым оборудованием, требуют изучения и принятия решения «на месте». Для того чтобы понять причину возникновения ошибки, необходимо по шагам воспроизвести ситуацию, приводящую к ошибке, на конкретном оборудовании в конкретной информационной базе.
Типовые проблемы при работе со сканером:
Есть несколько ситуаций, приводящих к данной проблеме:
-
Запущено другое приложение, которое использует порт, настроенный в обработке обслуживания сканера штрихкода.
Для исправления закройте другие приложения, которые могут использовать данный последовательный порт.
Неверно указан номер порта (последовательного порта с таким номером не существует).
Укажите правильный номер порта. Для уточнения номера порта, на котором подключен сканер, запустите тест драйвера и отсканируйте произвольный (поддерживаемый сканером) штрихкод. В окне с данными штрихкода отобразится номер порта, с которого эти данные пришли. Укажите его в форме настройки обработки обслуживания сканера.
В тесте устройства драйвера «1С: Сканер штрихкода» считанный штрихкод отображается «кусками» или вообще по одному символу на строку.
Это не ошибка и на работу сканера в конфигурации в целом не влияет.
Не считывается штрихкод.
-
Неверно настроен суффикс штрихкода.
Запустите тест драйвера и отсканируйте произвольный (поддерживаемый сканером) штрихкод. Последним символом, после самого ШК, будет идти настроенный в сканере суффикс. Его необходимо указать в настройках порта сканера в форме настройки обработки обслуживания.
Неверно настроен префикс штрихкода.
В клавиатурных сканерах можно настроить дополнительные символы (один или несколько) префикса штрихкода. Префикс ШК позволяет повысить точность получения правильного ШК. Настроенные символы префикса в сканере добавляются сканером перед штрихкодом, а драйвер, в свою очередь, оперируя настроенным префиксом, определяет начало данных, относящихся к штрихкоду. Если префикс не настроен в драйвере, а в сканере он указан, то полученный штрихкод будет состоять из префикса и самих данных штрихкода. Если же префикс, настроенный в драйвере, отличается от префикса сканера или префикс сканера совсем не указан, то штрихкод, переданный сканером не будет получен драйвером.
Для проверки настроенного префикса в сканере запустите тест «Драйвер устройств ввода» компании «Атол» и отсканируйте произвольный (поддерживаемый сканером) штрихкод. Символ(-ы), предшествующий(-ие) данным ШК, является(-ются) префиксом ШК. Его/их необходимо указать в настройках порта сканера в форме настройки обработки обслуживания.
Неверно настроены параметры порта.
Укажите корректные параметры. Для проверки запустите тест драйвера и отсканируйте произвольный (поддерживаемый сканером) штрихкод. Если штрихкод по-прежнему отображается неправильно, то измените параметры порта и проведите повторную проверку.
Штрихкод не распознается сканером (испорчен, неизвестен). В этом случае сканер не подает сигнала (звукового или светового) об успешном прочтении штрихкода.
Если ШК поврежден, то можно сформировать новую этикетку. Если ШК неизвестен сканеру, то можно, либо заменить сканер, если работа с таким товаром предполагается постоянно, либо сформировать дополнительно для товара внутренний ШК, сформировать этикетку и вести учет с помощью внутреннего ШК.
Форма, на которой производится сканирование, неактивна.
Установите фокус на форму, в которую планируется производить сканирование.
Сканер был перенастроен на решение других задач.
Сканер нельзя настроить с помощью параметров драйвера, но он может быть настроен с помощью специальных штрихкодов. Количество параметров у многих сканеров огромно, а выяснить текущие значения параметров не представляется возможным. Поэтому, если вы подключили новый или уже ранее подключавшийся в системе сканер и параметры драйвера указаны верно, а сканирование не производится или производится с ошибками, то надежным способом на пути к исправлению ситуации будет инициализация (сброс параметров в значение по-умолчанию) сканера с помощью специального штрихкода. После инициализации проведите повторную установку необходимых для корректной работы параметров.
Проблемы с подключением USB сканера в режиме эмуляции COM порта.
«Для сканирования приходится постоянно F7 нажимать, без этого штрихкод не обрабатывается»
Используется сканер, подключенный в разрыв клавиатуры, или USB сканер, работающий в режиме в разрыв клавиатуры. Для корректной работы с данным типом сканеров воспользуйтесь драйвером «Драйвер устройств ввода» компании «Атол» (см. «Порядок работы со сканерами штрих-кодов в конфигурациях » Управление торговлей для Украины » и » Управление производственным предприятием для Украины»».).
«В драйверах от АТОЛ нужно подобрать чувствительность индивидуально для каждой модели; нет никакой методики, для каких устройств каково должно быть ее значение. Не всегда происходит вызов процедуры «ОбработкаВнешнегоСобытия»; после перезагрузки компьютера, все встает на место.»
Сам принцип работы с устройствами в режиме эмуляции клавиатуры специфичен и основная трудность — это определение, когда была нажата клавиша на клавиатуре, а когда происходит передача со сканера штрихкода/считывателя магнитных карт. И здесь как раз помогает параметр «Чувствительность». Предполагается, что передача с устройства происходит быстрее, чем нажатие клавиш на клавиатуре, но само значение может быть установлено только эмпирическим путем на конкретном рабочем месте. На скорость передачи влияет много факторов в работе операционной системы, поэтому статистики значений параметра «Чувствительность» у фирмы «1С» нет.
Отмечено, что после перезагрузки все встает на место, но со временем опять начинают возникать проблемы. Это как раз указывает на то, что со временем работа операционной системы ухудшается, что приводит возникновению задержек при передаче данных от устройства и в этом случае драйвер уже начинает трактовать передаваемые данные, как вводимые на клавиатуре. Естественно, в этом случае внешнее событие системы «1С:Предприятие» не возникает.
Попробуйте настроить префикс штрихкода в сканере и указать его в настройках обработки обслуживания в конфигурации. Если это не поможет, то попробуйте разобраться, что именно приводит к замедлению работы системы и возникновению задержек (увеличить оперативную память, установить систему «1С:Предприятие» на раздел жесткого диска отличный от системного, отключить ненужные службы системы), т. е. начать исследование проблемы с анализа работы операционной системы.
Принтер не сканирует: Сканер перестал работать, Драйверы и приложения для сканирования
Проблемы с работой сканера могут быть как программного, так и машинного, или физического, характера. Начнем с ситуации, когда сканер не работает сейчас, но раньше все было в порядке.
Сканер перестал работать
Драйверы и приложения для сканирования
Если ничего из вышеперечисленного не помогло, попробуйте подключить МФУ к другому компьютеру. Так и не заработавший сканер придется отнести в сервис. Если же он рабочий, нужно разбираться с операционной системой на вашем компьютере.
FineReader не сканирует документы
На одной из машин к которой подключен МФУ через USB, FineReader перестал сканировать документы.
МФУ Samsung SCX-4100, переустанавливал и драйвера и FineReader (несколько версий) результата никакого. Сканер работает на этой машине через Twack_32.zip и SmarThru, но через FineReader ни в какую не хочет.
Когда FineReader обращается к драйверу сканера происходит какой-то «затык». Иногда ничего не происходит, а иногда FineReader выдает ошибки, например:
-Twain-сервер сканирования недоступен
-Timeout stopping server
-Ошибка инициализации источника
-Cannot access the scanner. The scanner is busy.
Кабель проверил, подключив к ноутбуку МФУ, сканирует.
Хотелось бы разобраться в проблеме без переустановки виндовса.
Hotty
В Win7SP1 может в один прекрасный день накрыться распознание некоторых устройств, USB, PCI.
Было такое с МФУ Samsung SCX-4200.
Gagarin-ace
Попробую как вариант.
Сейчас сканируем только через FineReader 9 +интерфейс принтера, по другому не хочет, но в этой версии нет Screenshot Reader-(а).
Gagarin-ace
«Игрался» с ревоанинсталлером, эффекта никакого.
Myaucher
Функционал не тот, нужен Finereader или его альтернатива.
Виндовс переустановить не проблема, только вот если оно проявится снова, каждый раз же не будешь его переустанавливать.
Ох ребята, переустановил я виндовс, но проблема не ушла.
Что я только не делал. уже был в полном бешенстве.
Оказалось, что бы заработал сканер в FineReader 12 на Windows 7, драйвер сканера нужно ставить от Windows XP, а драйвер принтера от Windows 7.
Но самое интересное, что на одном из ноутбуков сканер в Finereader-e до сих пор работает и драйвера там от семерки.
Не работает сканер Kyocera: решение проблем с TWAIN драйвером в Windows 7
Что делать если Windows 7 не видит TWAIN-драйвер сканера Kyocera? Вернее отказывается запускать процесс сканирования, ругаясь на то, что устройство не подключено.
Сегодня столкнулся с интересной проблемой, связанной с МФУ Kyocera (версия устройства не имеет значения) и работой TWAIN-драйвер на Windows 7. На чистой системе с родным драйвером никаких проблем с настройкой сканирования, как правило не возникает. Обычно такие МФУ я настраиваю на работу по сети, даже при подключении единственного компьютера (никогда не знаешь заранее когда понадобится срочно подключить дополнительных пользователей).
Для настройки функции сканирования МФУ Kyocera совсем не обязательно скачивать полный комплект драйверов, достаточно загрузить TWAIN scanner driver под вашу версию Windows с сайта производителя. После чего всё легко настраивается через графический интерфейс утилиты Kyocera TWAIN driver (выбираем из списка свою модель и прописываем сетевой адрес, присвоенный устройству).
По идее, этого достаточно для нормальной работы. В моём случае, в списке доступных сканеров XnView (довольно удобно использовать для сканирования) отображал ещё пару давно не существующих МФУ и сканера Canon.
Как принудительно очистить список доступных TWAIN устройств
Удаление драйверов для Canon, через установку и удаление программ, никакого эффекта на список доступных сканеров не оказало. Такое поведение Windows по складированию всякого мусора уже никого не удивляет. Драйвера TWAIN устройств находятся в каталоге:
У каждой МФУ или сканера имеется своя папка (например, у Kyocera этот каталог называется KMTWAIN). В общем, прибив папки с именами CANON в каталоге twain_32, избавился от лишних устройств, которых уже нет. Таким же образом поступил и с KMTWAIN, после чего переустановил заново Kyocera TWAIN scanner driver.
В случае подобных непонятных «багов» всегда не лишним бывает удаление временных файлов из папок
C:WindowsTemp и C:Usersимя_пользователяAppDataLocalTemp.
После этих нехитрых манипуляций, сканер заработал. Как видите, никакого шаманства. Можно ещё проверить запущена ли Служба загрузки изображений Windows (WIA). Если у вас остались вопросы по настройке сканирования МФУ Kyocera оставляйте их в комментариях.
Если считаете статью полезной,
не ленитесь ставить лайки и делиться с друзьями.
При запуске ABBYY FineReader появляется сообщение об ошибке:
ABBYY Licensing Service недоступен: Сервер RPC недоступен.
Для устранения ошибки выполните следующие действия:
RPC – это способ обмена информацией между процессами или между клиентом (устройством, инициирующем связь RPC) и сервером (устройством, которое с ним связывается) в сети или системе. Многие встроенные компоненты Windows используют RPC, который в качестве отправной точки для связи между системами применяет различные порты. При возникновении неполадок возникает сообщение «Сервер RPC недоступен».
Решение ошибки «Сервер RPC недоступен».
Причины появления ошибки
В типичном сеансе RPC клиент связывается с программой сопоставления конечных точек сервера по TCP-порту 135 и для указанной службы требует определённого номера динамического порта. Сервер отвечает, отправив IP-адрес и номер порта, для которого служба зарегистрирована в RPC после её запуска, а затем связывается с клиентом с указанным IP-адресом и номером порта. Возможные причины ошибки «Сервер RPC недоступен» следующие:
Способы решения
При запуске или установке некоторых программ вы можете получить сообщение «Сервер RPC недоступен». Это часто связано с синхронизацией времени, необходимой для запуска программы. Без этого некоторые приложения могут работать неправильно или не запускаться вообще. Что делать, чтобы сообщение больше не появлялось, рассмотрим далее.
Код ошибки 1722
Ошибка 1722 «Сервер PRC недоступен» может возникать при использовании сетевого принтера или звуковых устройств в седьмой версии Windows. Причиной может быть антивирусная программа, блокирующая коммуникационные порты – для её устранения нужно найти параметры управления доверенными программами в настройках антивируса.
Также ошибка может возникнуть из-за того, что в системе присутствует сам вирус – стоит проверить систему и диск с помощью другой антивирусной программы, чем в настоящее время. Для устранения нажмите Пуск/Настройки/Панель управления. Затем откройте Администрирование/Службы. Появится окно, в котором с правой стороны вы найдете «Сервер». На «Сервере» проверьте, включён ли автоматический тип запуска. Измените параметр при необходимости и перезагрузите компьютер.
Отключение брандмауэра Windows
Если при печати в Windows 7 появляется ошибка «Сервер RPC недоступен», проблема может крыться в брандмауэре. Он отвечает за блокировку доступа к компьютеру во внутренней или внешней сети посторонними лицами или приложениями, что исключает возможность контроля ПК. Ниже приведены некоторые советы, которые позволят вам отключить (в случае, если вы хотите использовать для этого другое приложение) и включить интегрированный брандмауэр Windows. Измените имя компьютера с помощью «Настроек»:
Следующий способ – редактор локальной групповой политики (GPO):
«Конфигурация компьютера» – «Административные шаблоны» – «Сеть» – «Сетевые подключения» – «Стандартный профиль» – «Брандмауэр Windows: защита всех сетевых подключений».
Для более опытных пользователей вышеупомянутый сценарий можно выполнить с помощью редактора реестра.
Закройте редактор реестра и перезагрузите компьютер. С этого момента брандмауэр Windows отключается. Чтобы снова возобновить брандмауэр с помощью редактора реестра, просто измените указанные выше значения с названием EnableFirewall с 0 на 1, и перезапустите компьютер.
Ручной запуск задачи services. msc
При запуске или установке некоторых программ вы можете получить сообщение «Сервер RPC недоступен». Это часто связано с синхронизацией времени, необходимой для запуска программы. Без этого некоторые приложения могут работать неправильно или не запускаться вообще. При недоступности функции может произойти сбой, для исправления необходимо включить службу синхронизации:
С этого момента сообщение «RPC-сервер недоступен» появляться не должно.
Устранение неполадок Windows
Исправить ошибку в Windows 10 поможет встроенное средство устранения неполадок системы. Перезагрузите компьютер и после подачи звукового сигнала нажимайте кнопку F8 раз в секунду, пока не откроется меню выбора вариантов загрузки. Первым из них будет «Устранение неполадок компьютера». Выберите это действие и дождитесь окончания операции.
Ошибка в FineReader
Проблема может возникать в Windows 8 и выше и при попытке запуска службы ABBYY FineReader Licensing Service. Для проверки состояния в списке служб (как его найти, описано выше) выберите ABBYY FineReader Licensing Service. В окне свойств убедитесь, что параметр «Тип запуска» установлен на «Автоматический». При необходимости измените его, закройте редактор кнопкой «ОК» и перезагрузите компьютер.
Проверка на вирусы
В Windows XP и выше сообщение о неисправности может быть вызвано наличием вируса. Просканируйте свой ПК с помощью антивирусной программы, следуя указаниям мастера. В Windows 10 можно воспользоваться стандартным «Защитником». Для этого нажмите правой кнопкой мыши на значок «Щит» возле часов и выберите «Открыть». Запустите проверку на вирусы нажатием соответствующей кнопки в окне.
Как видите, избавиться от ошибки можно многими способами. В этом списке представлены наиболее вероятные варианты исправления ошибки. При необходимости придётся переустановить операционную систему, воспользовавшись установочным диском.
Владельцам домашних принтеров или офисным работникам зачастую необходимо распечатать важный документ, а вместо свежего отпечатка компьютер выдает ошибку печати «сервер RCP недоступен». К тому же, в окне могут быть дополнительные коды ошибки, которые уточняют причину неисправности (1722, 0x000006ba и т. д.), но рядовому пользователю они ни о чем не говорят. Если вы столкнулись с данной проблемой и не понимаете что такое сервер RCP, почему он недоступен и как исправить эту проблему, то данный материал будет полезен для вас. Если ошибка возникла при попытке сделать принтер сетевым, то рекомендуем ознакомиться с рекомендациями наших мастеров.
Что такое сервер RCP?
RCP – это специальная служба, которая отвечает за возможность обмена информацией между клиентом (компьютером) и конечным устройством, например, принтером или МФУ. Данная аббревиатура расшифровывается как Remote Procedure Call, что в переводе с английского означает «удаленный вызов процесса» и объясняет ее значение. Служба RCP напрямую зависит от коректной работы драйверов. Обязательно проверьте их наличие и исключите возникновение других ошибок в работе принтера.
«Сервер RCP недоступен» – это ошибка, возникающая по различным причинам в зависимости от действий пользователя, программ, которые имеют соответствующее разрешение, или вирусов. Данная проблема может возникать даже при очередном запуске системы по причине сбоя в работе Windows. Нет смысла рассматривать все возможные варианты, поэтому мы предлагаем вам выполнить основные действия, которые помогут возобновить процесс печати.
«Сервер RCP недоступен» – основные причины ошибки
1. Сервер RCP отключен
2. Сбой в функционировании отдельного приложения
3. Обновление драйверов или системы
4. Вирус
5. Отсутствие системных файлов
Сервер RCP недоступен – методы решения проблемы
Во-первых, убедитесь, чтобы в принтере был установлен картридж с тонером. Конечно, отсутствие краски никак не связано с ошибкой «сервер RCP недоступен», но будет обидно, если вы решите эту проблему и не сможете сразу же начать печатать документы. Вы можете заправить картридж в нашем сервисном центре или вызвать мастера на дом/в офис. К тому времени, когда инженер закончит свою работу, вы уже наладите функцию удаленного вызова и сразу же приступите к распечатке документов.
Сервер RCP недоступен – Windows XP
Подобное оповещение в Windows XP в большинстве случаев возникает при обновлении драйверов или при установке принтера/МФУ. Изначально мы советуем проверить Windows XP на наличие вредоносных программ и вирусов. Для этого можно использовать программу Dr. Web CureIt, антивирус Касперского, Avast и пр.
Вирусов нет, сервер RCP недоступен на Windows XP, а принтер подключен правильно. Значит необходимо проверить службы.
1. Зайдите в «Пуск», перейдите во вкладку «Панель управления», где будет расположена подкатегория «Администрирование».
3. Найдите пункт «Запуск серверных процессов DCOM» и нажмите на него правой кнопкой мыши. Выберите «Свойства», а в колонке «Тип запуска» выберите «Авто».
Если ошибка «сервер RCP недоступен» на Win XP не пропала, то проверьте наличие системных файлов на диске. Для этого воспользуйтесь картинкой ниже:
При их отсутствии в системной папке рекомендуется скачать эти файлы с другого ПК, где удаленная печать работает стабильно, выполнить восстановление системы или переустановку с сохранением пользовательских параметров.
Сервер RCP недоступен при печати – Windows 7

1. В окошке введите команду «services. msc».
2. В появившемся окне «Службы» найдите «средство построения…». Нажмите ПКМ и «Запустить».
Сервер RCP недоступен на Windows 7 при печати – решение проблемы достаточно простое. В окне «Службы» найдите «Диспетчер печати» и запустите его.
Данная служба отвечает за процесс печати в системе, а также она взаимодействует с драйверами принтеров, что дает возможность реализовать процесс удаленного вызова конечного устройства. Если сервер RCP недоступен при установке принтера, то, скорее всего, были отключены службы «Диспетчер печати» и «Удаленный вызов процедур». Включите их, перезагрузите ПК и попробуйте воспользоваться принтером повторно.
Примечание! После выполнения всех действий обязательно выполните перезагрузку ПК, чтобы изменения вступили в силу.
Также попробуйте отключить брандмауэр Windows. Для этого перейдите по пути «Пуск» – «Панель управления» – «Система и безопасность» – «Брандмауэр Windows» – «Включение и выключение брандмауэра Windows»:
После отключения защиты повторите попытку распечатать документов. Может потребоваться переустановка принтера.
Сервер RCP недоступен Windows 10 – как исправить?
Если у вас выскакивает ошибка «сервер RCP недоступен» в Windows 10 и принтер отказывается распечатывать нужные файлы, тогда вам необходимо проверить наличие ПК на вредоносные программы.
Примечание! После проверки системы выполните перезагрузку компьютера.
«Сервер RCP недоступен» – вирус мог найти уязвимые места в файлах службы, что приведет к появлению ошибок. Для Windows 8/10 поможет средство устранения неполадок:
1. Последовательно нажмите клавиши «Win + I» и перейдите в категорию «Обновление и безопасность».
2. Далее нажмите «Устранение неполадок» – «Запустить средство устранения неполадок».
3. Нажмите несколько раз «Далее» и дождитесь, пока служба не исправит проблемы.
Сервер RCP недоступен – ABBYY FineReader
Данная программа используется для расшифровки текста с листа при его сканировании. Работая в этой программе, ошибка «сервер RCP недоступен» при сканировании может возникнуть по причине сбоя в работе самого приложения. Для того чтобы возобновить его работоспособность, необходимо пройти по маршруту: «Пуск» – «Панель управления» – «Администрирование» – «Службы» – «ABBYY FineReader Licensing Service». Во вкладке «Общие» определите тип запуска «Авто».
Рекомендация! Если ошибка «сервер RCP недоступен» возникает в программе ABBYY FineReader периодически, то лучше выбрать «Авто (Отложенный запуск)».
Итог
Мы надеемся, что данные рекомендации по устранению ошибки «сервер RCP недоступен» в Windows XP/7/10 при печати были полезными для вас и помогли в решении проблемы. Если после запуска печати вы обнаружили, что на страницах появились полосы, точки или другие дефекты, то вы всегда можете воспользоваться услугами нашего сервиса, заказав услуги по заправке или восстановлению картриджа. Также в сервисном центре «ТонФикс» вы можете купить картридж для своего принтера по доступной цене.
Источники:
https://softaltair. ru/oshibki/oshibka-initsializatsii-istochnika-skaner. html
https://dudom. ru/kompjutery/server-rpc-nedostupen-abbyy-finereader/
- Abbyy Finereader Ошибка 1284
- Abbyy Finereader Код Ошибки 1284
- Abbyy Finereader 12 Ошибка 1284
- Abbyy Finereader 12 Код Ошибки 1284
При запуске ABBYY FineReader появляется сообщение об ошибке: ABBYY Licensing Service недоступен. AR-xxxx, то, возможно, при установке драйвера принтера была допущена ошибка. Работа с программой ABBYY FineReader Банк 7 Руководство. Введение Спасибо за приобретение интерфейсной PCI карты IEEE1284. ABBYY FineReader 14 – универсальное решение для работы с бумажными и PDF-документами, которое. Лава крафт скачать. Просмотрите все файлы T DLL и узнайте, как устранить ошибки DLL. TechResources0.dll ABBY Software Ltd. ABBYY FineReader 11, 1.0.0.0.
Программа ABBYY FineReader имеет предустановленные горячие клавиши для выполнения команд, список которых находится ниже. Помимо этого программа позволяет настраивать горячие клавиши. Как настроить клавиши для работы с программой:. Откройте диалог Настройка панелей инструментов и горячих клавиш (меню СервисНастройка панелей и горячих клавиш).
На закладке Сочетания клавиш в поле Категории выберите нужную категорию. В поле Команды выберите команду, для которой вы хотите задать или изменить клавиши. Установите курсор в поле Укажите новое сочетание, затем нажмите клавиши на клавиатуре, с помощью которых будет вызываться выбранная команда. Нажмите кнопку Назначить. Указанные клавиши будут добавлены в поле Текущее сочетание. Нажмите кнопку Ок, чтобы сохранить внесенные изменения.
Для приведения горячих клавиш к предустановленным значениям нажмите кнопку Восстановить (для выбранной категории команд) или Восстановить все (для всего набора горячих клавиш сразу).
Нужна помощь! Я долго пользовался ABBYY ScanTo Office 1.0 без проблем и решил попробовать более современную версию ABBYY FineReader 9.0 Professional Edition.
Abbyy Finereader Ошибка 1284
Но FR9 не может нормально взаимодействовать с моим сканером MUSTEK 1200, хотя вроде бы определил его правильно. STO1, после команды ‘сканировать’, открывает диалоговое окно сканера, в котором я устанавливаю настройки и отдаю команду на сканирование. После окончания сканирования, STO1 перехватывает скан, закрвает сканер и производит распознавание. А вот FR9 не может запустить сканер и выдает сообщение ‘При обращении к сканеру произошла ошибка’. Нельзя ли ему помочь и как это сделать? Система у меня XP Pro SP3. Дата 8.3.2009, 10:30 (нет голосов) Загрузка.
Группа: Завсегдатай Сообщений: 7191 Регистрация: 4.11.2006 Где: Минск City Репутация: 28 Всего: 191. Извините за задержку с ответом. На утро уехал на полторы недели в столицу ОК и только вернулся. Ну не хочет FR9 вступить в связь с моим сканером (может староват для него). Как только пошлешь его на сканер, CPU на 100% и долго, долго Я попробовал Readiris Pro 11 Corporate Edition и ABBYY FineReader 8.0 Professional Edition – все в порядке, видят и работают со сканером, но они оба 2006-го года, а FR9 я скормил сохраненный скан.
И что интересно, FR8 оказался лучше FR9, который ужал формат А4 пополам. Так что, наверно я остановлюсь на FR8 и не буду мучаться. А если открыть аплет ‘Сканеры’ из Панели управления Windows, то там сидит иконка сканера, при нажатии на которую открываются его “Свойства”. А сам сканер можно запустить из C: WINDOWS twain32 1200UB UI.EXE.
Abbyy Finereader Код Ошибки 1284
Дрова к сканеру только старые, слегка измененные под ХР производителем с Win 98, с Вистой уже не фурычат. Может в этом все дело. Дата 27.5.2018, 12:37.
Правила форума ‘Программное обеспечение’ Запрещается! Обсуждение крэков, кейгенов и других подобных программ Пробуйте искать сами или обращайтесь в приват к участникам форума. Темы с подобными вещами будут немедленно удаляться, а нарушители — получать предупреждения. Также запрещается обсуждение проблем работы этих программ (что куда вписать, куда что скопировать и т.п.) 2.
Abbyy Finereader 12 Ошибка 1284
Abbyy Finereader 12 Код Ошибки 1284
Давать ссылки на взломанные продукты. Пожалуйста, пользуйтесь поиском перед тем, как задать вопрос — возможно ответ уже есть на форуме. Название темы должно отражать её суть. Действия модераторов можно обсудить С уважением,. 0 Пользователей читают эту тему (0 Гостей и 0 Скрытых Пользователей) 0 Пользователей: « ».
Перейти к контенту
RUnet
Интернет портал
- Главная
Abbyy finereader 11 код ошибки 1284
Пытаюсь сканировать: FineReader запускается, а дальше : «Невозможно открыть интерфейс источника TWAIN: WIA – MUSTEK 1248UB . Далее
Ошибка 1284 finereader
Обзор и тестирование ультрабука Lenovo ThinkPad X1 Carbon. Lenovo ThinkPad X1 Carbon: Процессор: Intel Core i5-4200U: Чипсеѵт Автор: Константин Муравьев, книга: Где-то там 3. Нейтральный мир (Мастер.
Содержание
- Как исправить ошибку доступа к файлу в FineReader
- Ошибка при установке
- Ошибка при запуске
- Abbyy finereader ошибка 1284
FineReader — чрезвычайно полезная программа для конвертации текстов из растрового в цифровой формат. Ее часто применяют для редактирования конспектов, сфотографированных объявлений или статей, а также отсканированных текстовых документов. При установке или запуске FineReader может возникнуть ошибка, которая отображается как «Нет доступа к файлу».
Попробуем разобраться, как устранить эту проблему и пользоваться распознавателем текстов в своих целях.
Как исправить ошибку доступа к файлу в FineReader
Ошибка при установке
Первое, что нужно проверить при возникновении ошибки доступа — проверить, не включен ли антивирус на вашем компьютере. Выключите его, если он активен.
В том случае, если проблема осталась, проделайте следующие шаги:
Нажмите «Пуск» и щелкните правой кнопкой мыши на «Компьютер». Выберите «Свойства».
Если у вас установлена Windows 7, щелкните на «Дополнительные параметры системы».
На вкладке «Дополнительно» найдите внизу окна свойств кнопку «Переменные среды» и нажмите ее.
В окне «Переменные среды выделите строку TMP и нажмите кнопку «Изменить».
В строке «Значение переменной» пропишите C:Temp и нажмите «ОК».
Проделайте тоже самое для строки TEMP. Щелкните «ОК» и «Применить».
После этого попробуйте начать установку заново.
Установочный файл всегда запускайте от имени администратора.
Ошибка при запуске
Ошибка доступа при запуске возникает в том случае, если пользователь не имеет полного доступа к папке «Licenses» на своем компьютере. Исправить это достаточно просто.
Нажмите сочетание клавиш Win+R. Откроется окно «Выполнить».
В строке этого окна введите C:ProgramDataABBYYFineReader12.0 (или другое место, куда установлена программа) и нажмите «ОК».
Обратите внимание на версию программы. Прописывайте ту, которая установлена у вас.
Найдите в каталоге папку «Licenses» и, щелкнув по ней правой кнопкой мыши, выберите «Свойства».
На вкладке «Безопасность» в окне «Группы или пользователи» выделите строку «Пользователи» и нажмите кнопку «Изменить».
Снова выделите строку «Пользователи» и установите галочку напротив «Полный доступ». Нажмите «Применить». Закройте все окна, нажимая «ОК».
Таким образом исправляется ошибка доступа при установке и запуске FineReader. Надеемся, эта информация будет вам полезна.
Отблагодарите автора, поделитесь статьей в социальных сетях.
При попытке сохранения в сканированного документа появляется всплывающее окно с сообщением об ошибке.
Нет доступа к файлу C:ProgramDataABBYYFineReader11.00 FontCacheSystemFactory.CacheCalibri
Как исправить?
Примечание:
В папке SystemFactory.Cache стоят права только чтение. Снимаю галочку. Но это не помогает.
Сменил права на все папки C:ProgramData и только так помогло.
RPI.su — самая большая русскоязычная база вопросов и ответов. Наш проект был реализован как продолжение популярного сервиса otvety.google.ru, который был закрыт и удален 30 апреля 2015 года. Мы решили воскресить полезный сервис Ответы Гугл, чтобы любой человек смог публично узнать ответ на свой вопрос у интернет сообщества.
Все вопросы, добавленные на сайт ответов Google, мы скопировали и сохранили здесь. Имена старых пользователей также отображены в том виде, в котором они существовали ранее. Только нужно заново пройти регистрацию, чтобы иметь возможность задавать вопросы, или отвечать другим.
Чтобы связаться с нами по любому вопросу О САЙТЕ (реклама, сотрудничество, отзыв о сервисе), пишите на почту [email protected] . Только все общие вопросы размещайте на сайте, на них ответ по почте не предоставляется.
Abbyy finereader ошибка 1284
Автор Ёерега Аверьянов задал вопрос в разделе Программное обеспечение
ABBY Finereader 12 professional открываю изображение при нажатии распознать выдает ошибку не знаю с чем это связано и получил лучший ответ




































_10.jpg)