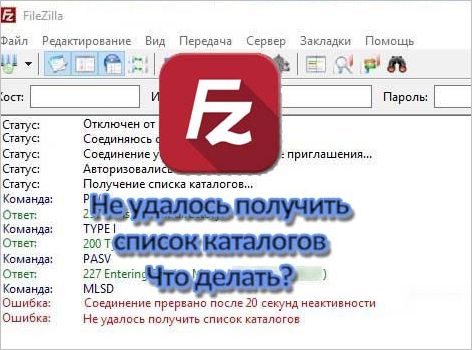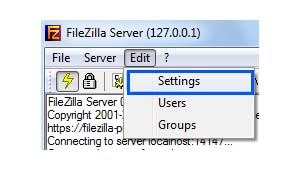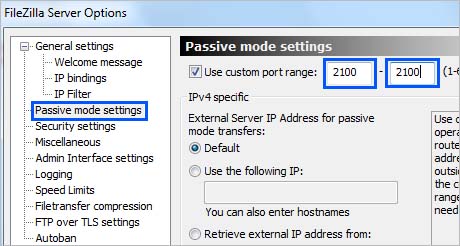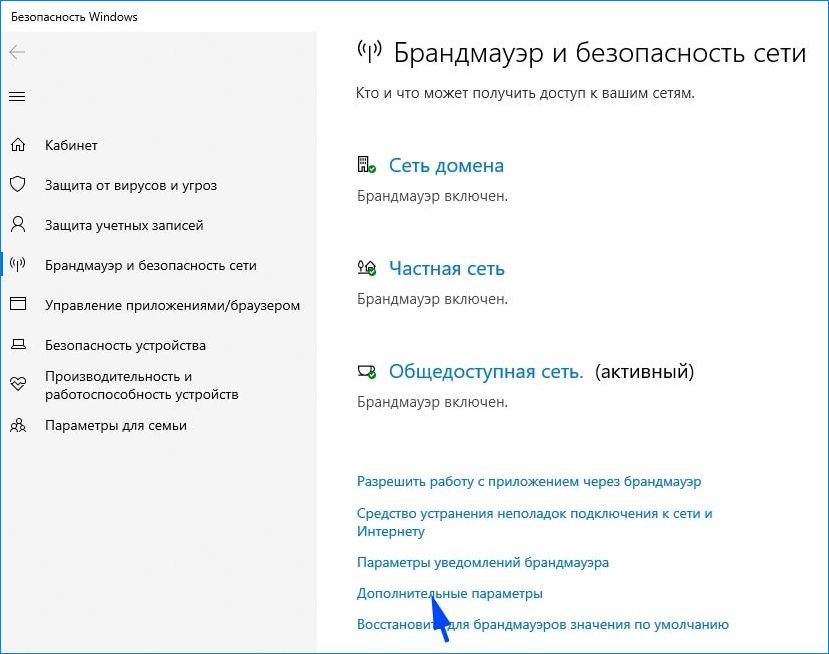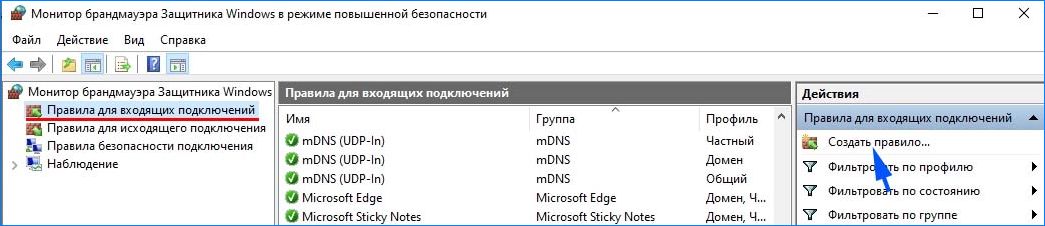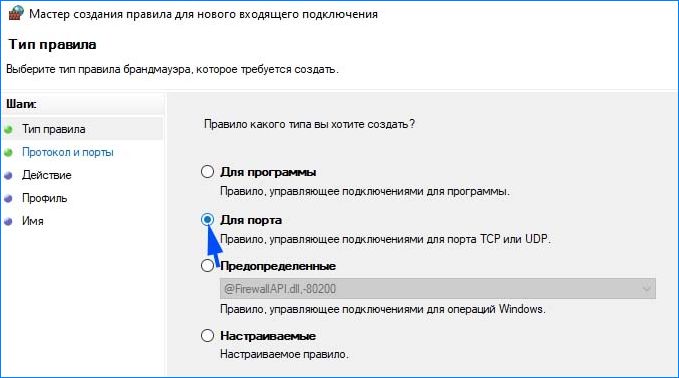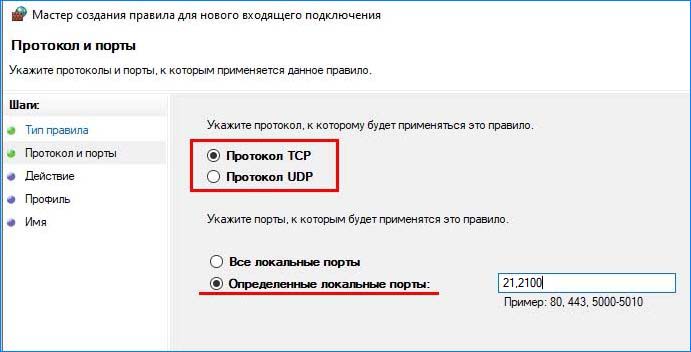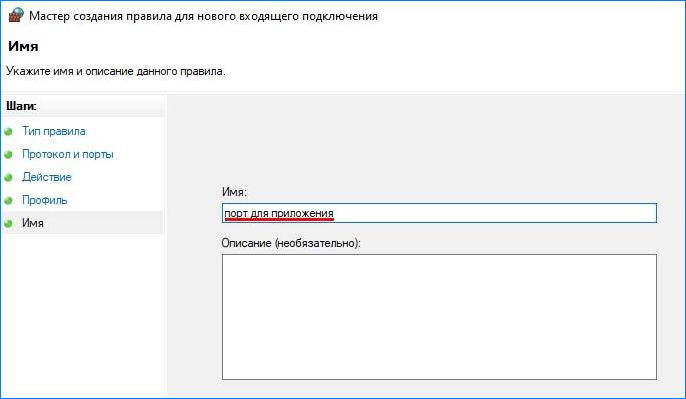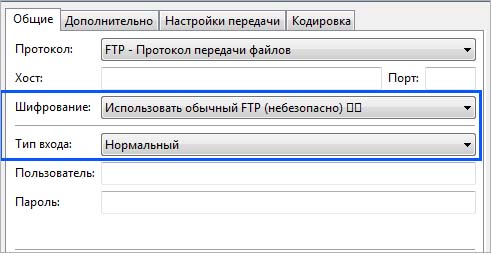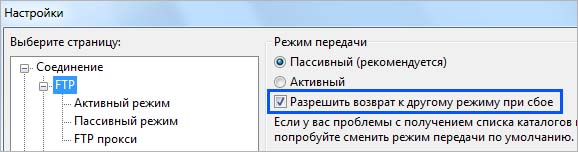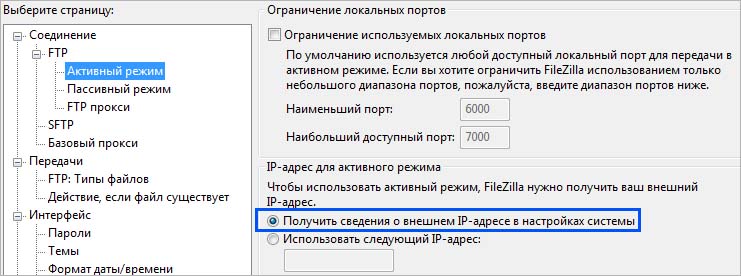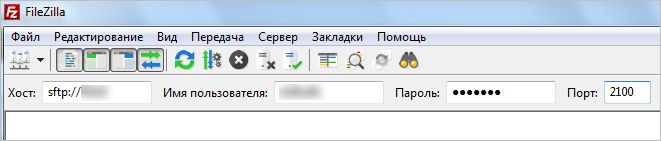FileZilla – это специализированное FTP-приложение, которое используется для обмена файлами по сети. Работает по принципу «клиент-сервер». Но иногда при попытке подключится к серверу FileZilla, пользователи сталкиваются с ошибкой «не удалось получить список каталогов».
Чем вызвана ошибка?
Ошибка получения списка каталогов при подключении к серверу FileZilla может возникнуть по ряду причин:
- Соединение заблокировано брандмауэром Windows. Даже если установлено исключение для определенного порта в этом инструменте контроля за трафиком, FileZilla использует «Пассивный режим» для получения или отправки файлов. То есть для передачи могут быть открыты любые порты TCP, при блокировке которых приложение выбрасывает эту ошибку.
- Используется зашифрованное соединение, при котором могут возникнуть проблемы с подключением к серверу.
Создание правила в брандмауэре
Сообщение о неполадке при получении списков каталогов часто возникает из-за блокировки брандмауэром подключения FileZilla. В этом решении сначала ограничим порты клиента, затем добавим их в список исключений межсетевого экрана.
Запустите FileZilla Server, щелкните на «Edit» и выберите «Settings».
На левой панели щелкните на опцию «Passive Mode Settings» и отметьте флажком «Use Custom Port Range».
В первом и во втором поле введите «2100» и сохраните настройки.
В меню Пуск кликните на значок шестеренки для входа в параметры Windows. Перейдите в раздел «Обновления и безопасность».
На вкладке Безопасность Windows откройте Брандмауэр и защита сети.
Перейдите в «Дополнительные параметры».
Затем кликните на «Правила для входящих подключений», на правой панели Действие выберите «Создать правило».
В открывшемся окне укажите тип правила «Для порта» и продолжите.
Отметьте флажком опции «протокол TCP», «Определенные локальные порты» и наберите в поле «21, 2100» и продолжите.
Примечание: вместо 21 впишите порт, который был указан при установке сервера.
В окне Действие установите флажок «Разрешить подключение».
В следующем окне отметьте все три профиля: доменный, частный, публичный и продолжите.
Присвойте имя новому правилу и нажмите на «Готово».
Повторите эти действия для создания исходящего правила.
После добавления правил проверьте, сохраняется ли проблема.
Изменение настроек шифрования
Проблема также связана с настройками шифрования. Чтобы исправить ошибку получения списков каталогов при подключении к серверу FileZilla попробуйте отключить шифрование. Выполните следующие шаги.
Откройте клиента FileZilla на клиентском компьютере. В верхнем меню приложения перейдите в Файл – Менеджер сайтов.
Если еще нет созданных подключений, кликните на кнопку «Новый сайт». Добавьте хост, логин и пароль для доступа к FTP.
В пункте «Тип входа» кликните на выпадающий список и установите значение «Нормальный». В пункте «Шифрование» разверните выпадающее меню и выберите «Использовать обычный FTP».
После попробуйте установить соединение.
Изменение конфигурации FTP
Если по-прежнему не удается подключиться к серверу FileZilla из-за проблем с получением списка каталога, попробуйте изменить параметры FTP соединения.
В меню клиента перейдите на вкладку Редактирование, затем щелкните на Настройки.
Разверните раздел Соединение — FTP. Отметьте опцию «Разрешить возврат к другому режиму при сбое».
Затем на вкладке «Активный режим» установите флажок на «Получить сведения о внешнем IP-адресе в настройках системы».
На вкладке «Пассивный режим» выберите опцию «Вернуться в активный режим».
Сохраните изменения и проверьте, возникает ли ошибка.
Изменение имени хоста
Иногда удается устранить проблему путем изменения имени хоста для инициализации определенного протокола.
Откройте клиента FileZilla и в основном окне приложения щелкните в поле хоста. Перед фактическим именем хоста наберите «sftp://».
Введите остальные данные и проверьте, удалось ли исправить ошибку получения списка каталогов.
При использовании FTP клиента FileZilla, если вы можете столкнулись с такой ошибкой:
Статус: Разрешение адреса ftp.website.comСтатус: Подключение к 11.22.33.44:21...Статус: Соединение установлено, ожидание приветственного сообщения...Статус: Инициализация TLS...Статус: Проверка сертификата...Статус: TLS-соединение установлено.Состояние: сервер не поддерживает символы, отличные от ASCII.Статус: ПодключеноСтатус: Получение списка каталогов...Команда: PWDОтвет: 257 "/" — ваше текущее местоположениеКоманда: TYPE IОтвет: 200 TYPE теперь 8-битный двоичный кодКоманда: PASVОтвет: 227 Вход в пассивный режим (11, 22,33,44,167,111)Команда: MLSDОшибка: время ожидания подключения истеклоОшибка: не удалось получить список каталогов
Вы можете легко исправить эту ошибку, настроив параметры подключения для использования простого FTP подключения. Для этого выполните следующие действия:
- Откройте FileZilla, перейдите в «Правка» > «Настройки».
- Нажмите «Подключение» > «FTP»: выберите «Активный».
- Нажмите «Подключение» > «FTP» > «Активный режим»: выберите «Запросить внешний IP-адрес в вашей операционной системе».
- Нажмите «Подключение» > «FTP» > «Пассивный режим»: выберите «Возврат в активный режим».
- Нажмите ОК.
Если проблема не устранена, отключите брандмауэр и попробуйте еще раз.
Связанные статьи
Ошибки FTP соединений
В данном руководстве рассмотрим распространенные ошибки при работе с FTP и варианты их решения. В…
На чтение 5 мин Просмотров 609 Опубликовано
FileZilla – бесплатное программное обеспечение, у него есть две версии: клиент FileZilla и сервер FileZilla. Клиент имеет кроссплатформенную поддержку, но Сервер поддерживает только Windows. Это приложение используется для передачи файлов между компьютерами в сети. Однако совсем недавно стало поступать много отчетов, в которых пользователи сталкиваются с ошибкой « Не удалось получить список каталогов » при попытке подключения к серверу.
Содержание
- Что вызывает ошибку «Не удалось получить список каталогов» в FileZilla?
- Решение 1. Создание правила брандмауэра
- Решение 2: изменение шифрования
- Решение 3. Изменение конфигурации FTP
- Решение 4. Изменение имени хоста
Что вызывает ошибку «Не удалось получить список каталогов» в FileZilla?
После получения многочисленных отчетов от несколько пользователей, мы решили изучить проблему и разработали набор решений, которые устранили ее для большинства наших пользователей. Кроме того, мы изучили причины, из-за которых возникает эта проблема, и перечислили некоторые из наиболее распространенных ниже.
- Брандмауэр Windows: в большинстве случаев сервер FileZilla работал локально, но не удаленно. Эта ошибка вызывалась всякий раз, когда была предпринята попытка подключения локально. Эта ошибка возникает из-за того, что соединение FileZilla было заблокировано брандмауэром Windows. Даже если исключение для определенного порта может быть добавлено в брандмауэр, он по-прежнему использует « пассивный режим » для отправки и получения файлов. Это делается на случайных TCP-портах. Таким образом, эти порты блокируются брандмауэром, и возникает эта ошибка.
- Шифрование: Существует несколько типов шифрования подключения, которые вы можете использовать при попытке подключения к серверу. Хотя некоторые из них более безопасны, чем другие, они часто могут вызывать проблемы даже с законными соединениями, препятствуя установлению соединения.
Теперь, когда у вас есть базовое понимание в зависимости от характера проблемы, мы перейдем к ее решениям. Во избежание конфликтов убедитесь, что они реализованы определенным образом.
Решение 1. Создание правила брандмауэра
Если брандмауэр блокирует доступ FileZilla к установив связь с Интернетом, он не будет работать должным образом, и будет вызвана ошибка. Поэтому на этом этапе мы сначала ограничим порты для FileZilla, а затем добавим для них исключения в брандмауэре. Для этого:
- Запустите сервер «FileZilla »На компьютере« Server ».
- Нажмите на« Изменить » вариант и выберите в списке «Настройки» .
- Нажмите на параметр « Пассивный режим Настройки » на левой панели и установите флажок параметр « Использовать Custom Port Range ».
- Введите « 2100 » в первое и второе поля.
- Нажмите на« OK », чтобы сохранить настройки.
- Нажмите одновременно кнопки « Windows » + « I », чтобы открыть настройки.
- Нажмите на « Обновление и безопасность» и выберите « Windows Security » на левой панели.
- Нажмите на « Брандмауэр & Сеть Защита »и выберите кнопку« Расширенные настройки ».
- Left – щелкните на« Входящий Правило », а затем right – щелкните по нему еще раз.
- Выберите« Новое правило » из списка.
- Под заголовок « Какой тип правила вы хотите создать », отметьте параметр « Порт и нажмите на
- Отметьте параметр« TCP »и отметьте « Конкретный Локальные порты ».
- Напишите в поле« 21,2100 »и нажмите « Далее ».
Примечание: вместо 21 напишите порт, который вы выбрали при создании сервера. - Отметьте « Разрешить соединение »и нажмите« Далее «.
- На следующем экране отметьте« Private «,« Domain »и« public ».
- Нажмите на « Далее » и введите желаемое имя для этого правила.
- Нажмите на « Finish », чтобы добавить это правило.
- Повторить этот же процесс для « Outgoing Rules» , чтобы добавить такое же правило и для него.
- Когда эти правила были добавлены, отметьте , чтобы проверить, сохраняется ли проблема..
Решение 2: изменение шифрования
Возможно, что конфигурация шифрования может быть причиной проблемы. Поэтому на этом этапе мы изменим шифрование соединения. Для этого:
- Открыть « FileZilla Client » на компьютере « Client ».
- Нажмите на «Файл» и выберите « Менеджер сайта «.
- Если сервера, к которому вы хотите подключиться, еще нет, выберите « Новый Сайт “.
- Добавьте имя хоста , имя пользователя и пароль для подключения.
- Нажмите на « Вход в систему Тип »и выберите« Нормальный ».
- Нажмите в раскрывающемся списке « Шифрование » и выберите « Только использовать Обычный FTP “.
- Установите соединение и проверьте , чтобы проверьте, сохраняется ли проблема.
Решение 3. Изменение конфигурации FTP
В некоторых случаях параметры FTP могут быть настроены неправильно, из-за чего возникает ошибка. Поэтому на этом этапе мы изменим определенные конфигурации FTP. Для этого:
- Откройте « FileZilla Client» на « Клиент ».
- Нажмите на« Edit »и выберите« Настройки «.
- Нажмите на« FTP »в разделе« Connections »и отметьте опцию« Active ».
- Fallback другим режимы передачи на Failure «.
- Нажмите в « Активном режиме » под заголовком «FTP» и установите флажок « Запросить вашу операционную систему для внешнего IP-адреса ».
- Щелкнуть k в параметре « Пассивный режим » и установите флажок « Откат в активный режим ».
- Нажмите на« OK », чтобы сохранить настройки и проверить чтобы увидеть, сохраняется ли проблема.
Решение 4. Изменение имени хоста
Иногда при подключении к определенному хосту изменение имени хоста для инициирования определенный протокол может исправить ошибку. Поэтому на этом этапе мы изменим имя хоста. Для этого:
- Open « FileZilla Client »на компьютере« Client ».
- Нажмите на вариант « Имя хоста ».
- Введите следующее перед фактическим именем хоста сервера
sftp://
- Enter остальные детали и проверьте , сохраняется ли проблема.
Оглавление:
- Что вызывает ошибку «Не удалось получить список каталогов» в FileZilla?
- Решение 1. Создание правила брандмауэра
- Решение 2: изменение шифрования
- Решение 3. Изменение конфигурации FTP
- Решение 4. Изменение имени хоста
Бесплатное программное обеспечение FileZillis, у него есть две версии: FileZillClient и FileZillServer. Клиент имеет кроссплатформенную поддержку, но Сервер поддерживает только Windows. Это приложение используется для передачи файлов между компьютерами в сети. Однако совсем недавно стало поступать много сообщений, в которых пользователи испытывают « Не удалось получить список каталогов ”Ошибка при попытке подключения к серверу.
Что вызывает ошибку «Не удалось получить список каталогов» в FileZilla?
Получив многочисленные сообщения от нескольких пользователей, мы решили изучить проблему и разработали набор решений, которые устранили ее для большинства наших пользователей. Кроме того, мы изучили причины, из-за которых возникает эта проблема, и перечислили некоторые из наиболее распространенных ниже.
- Брандмауэр Windows: В большинстве случаев FileZillserver работал локально, но не удаленно. Эта ошибка вызывалась всякий раз, когда была сделана попытка подключения локально. Эта ошибка возникает из-за того, что соединение FileZilla было заблокировано брандмауэром Windows. Несмотря на то, что исключение для определенного порта может быть добавлено в брандмауэр, он по-прежнему использует « Пассивный режим »Для отправки и получения файлов. Это делается на случайных TCP-портах. Таким образом, эти порты блокируются брандмауэром, и возникает эта ошибка.
- Шифрование: Существует несколько типов шифрования соединения, которые вы можете использовать при попытке подключиться к серверу. Хотя некоторые из них более безопасны, чем другие, они часто могут вызывать проблемы даже с законными соединениями, препятствуя установлению соединения.
Теперь, когда у вас есть базовое представление о природе проблемы, мы перейдем к ее решениям. Убедитесь, что реализовали их в той форме, в которой они представлены, чтобы избежать конфликтов.
Решение 1. Создание правила брандмауэра
Если брандмауэр блокирует соединение FileZill с Интернетом, он не будет работать должным образом, и будет вызвана ошибка. Поэтому на этом этапе мы сначала ограничим порты для FileZill, а затем добавим для них исключения в брандмауэре. Для этого:
- Запуск то «FileZillServer» на » Сервер Компьютер.
-
Нажмите на » Редактировать »И выберите «Настройки» из списка.
Image - Нажмите на » Настройки пассивного режима »На левой панели и проверять « Использовать настраиваемый диапазон портов» вариант.
-
Входить “ 2100 »В первом и втором блоках.
Image - Нажмите на » ОК », Чтобы сохранить настройки.
- Нажмите « Окна ” + “ я »Одновременно, чтобы открыть настройки.
-
Нажмите на Обновление и безопасность » а также Выбрать “ Безопасность Windows »На левой панели.
Image -
Нажмите на » Брандмауэр и защита сети Вариант и Выбрать « Расширенные настройки» кнопка.
Image - Оставил – щелкнуть на » Входящее правило Вариант, а затем верно – щелкнуть снова на нем.
-
Выбирать Новое правило » из списка.
Image -
Под заголовок « Какой тип правила вы хотите создать “, проверять « Порт Вариант и щелкнуть на «Далее».
Image -
Проверять « TCP Вариант и проверять « Определенные локальные порты вариант.
Image - Написать в » 21,2100 ”В пространстве и нажмите «Следующий». Примечание: Вместо 21 напишите порт, который вы выбрали при создании сервера
-
Проверять « Разрешить подключение«И нажмите» Следующий “.
Image -
На следующем экране отметьте « Частный “, “ Домен »И« общественный вариант.
Image -
Нажмите на Следующий »И введите желаемое имя для этого правила.
Image - Нажмите на » Заканчивать », Чтобы добавить это правило.
- Повторить тот же процесс для « Исходящие правила » чтобы добавить то же правило и для него.
- Когда эти правила были добавлены, проверять чтобы узнать, сохраняется ли проблема.
Решение 2: изменение шифрования
Возможно, причиной проблемы могут быть конфигурации шифрования. Поэтому на этом этапе мы изменим шифрование соединения. Для этого:
- Открыть “ FileZillClient» на » Клиент Компьютер.
-
Нажмите на «Файл» и выберите « Модератор “.
Image - Если сервера, к которому вы хотите подключиться, еще нет Выбрать “ Новый сайт “.
- Добавлять то имя хоста, имя пользователя, а также пароль для связи.
- Нажмите на » Тип входа«Раскрывающийся список и выберите» Обычный “.
-
Нажмите на Шифрование Раскрывающийся список и Выбрать “ Используйте только простой FTP “.
Image - Делать связь и проверять чтобы узнать, сохраняется ли проблема.
Решение 3. Изменение конфигурации FTP
В некоторых случаях параметры FTP могут быть настроены неправильно, из-за чего возникает ошибка. Поэтому на этом этапе мы изменим определенные конфигурации FTP. Для этого:
- Открыть “ FileZilla Клиент »на« Клиент Компьютер.
-
Нажмите на Редактировать »И выберите« Настройки “.
Image -
Нажмите на » FTP» под » Подключения«И отметьте» Активный» вариант.
Image - Установите флажок «Разрешить переход к другим режимам передачи при сбое».“.
-
Нажмите на » Активный режим» под «FTP» заголовок и отметьте « Запросите у вашей операционной системы внешний IP-адрес» вариант.
Image -
Нажмите на » Пассивный режим Вариант и проверять « Вернуться в активный режим» вариант.
Image - Нажмите на » ОК », Чтобы сохранить настройки и проверять чтобы узнать, сохраняется ли проблема.
Решение 4. Изменение имени хоста
Иногда при подключении к определенному хосту изменение имени хоста для запуска определенного протокола может исправить ошибку. Поэтому на этом этапе мы изменим имя хоста. Для этого:
- Открыть “ FileZillClient» на » Клиент Компьютер.
- Нажмите на » Имя хоста» вариант.
-
Входить следующее перед фактическим именем хоста сервера
sftp: //
Image - Входить остальные детали и проверять чтобы узнать, сохраняется ли проблема.
Рекомендуемые:
С одной стороны, работать с сервером FTP очень просто: его легко создать, настроить и запустить. С другой стороны, могут появляться проблемы, которые весьма сложно решить. Например, если вы создали сервер через FileZilla и теперь у клиента написано, что подключиться к серверу невозможно, или любая другая критическая ошибка. К счастью, каждая ошибка имеет какое-либо основание и все они решаемы. Потому в данной статье рассмотрим, почему вам не удается настроить соединение с сервером и получить доступ к списку каталогов через FileZilla, а также основные причины сбоев в FTP протоколе.
Какие самые банальные и безвредные причины появления ошибок
На экране FileZilla может появиться критическая ошибка, когда вы попытаетесь войти в свой клиент на сервере. Казалось, слово «критическая» должно вызывать судороги, напряженность и страх, но такая ошибка необязательно связана со сбоями внутри системы. Возможно, ошибка кроется в том, что вы неправильно пытаетесь подключиться к серверу через FileZilla.
Самая банальная причина — это неправильные логин и пароль, которые вы ввели в форму авторизации. Разумеется, FileZilla не сможет вас подпустить к серверу в таком случае, и вы не сумеете подключиться к хосту для доступа к списку каталогов.
Рекомендуется всегда вводить данные для входа вручную. Если в первый раз при попытке подключиться к серверу все прошло нормально, а теперь установить соединение невозможно, то вполне вероятно, что вы позабыли пароль. Либо вы пытаетесь войти на сервер под стандартным анонимным пользователем, а в логах написано, что такое соединение отклонено. Это вполне логично, если на сервере недоступна функция анонимного входа.
Кроме того, убедитесь в том, что вы пытаетесь войти на правильный хост под корректным номером порта. Порой невозможно подключиться из-за того, что админ в целях безопасности изменил порт. В стандартных настройках указан 21-й порт, но его смело можно менять. После того, как порт изменен, вам необходимо во время авторизации помимо привычных данных также указывать новый номер порта, иначе невозможно будет войти на сервер.
Ошибка ECONNREFUSED
Порой невозможно подключиться к серверу через FileZilla, так как на экране появляется ошибка ECONNREFUSED. Суть этой ошибки в том, что соединение отклонено сервером. Такое пояснение вы найдете в логах программы FileZilla. А причина появления сбоя ECONNREFUSED кроется в том, что пользователь что-то неправильно настроил внутри программы FileZilla. После внесения некорректных настроек подключиться к серверу невозможно, потому как нельзя быть уверенным, что хост поддерживает ваши настройки. Особенно это касается шифрования данных.
После того, как на экране появилась надпись об ошибке со словом ECONNREFUSED, вам следует пройти в настройки соединения. А именно: в раздел «Файл», во вкладку «Менеджер сайтов» и в пункт «Шифрование». Там появится список доступных типов шифрования. Вам нужно выбрать «Использовать обычный FTP». Видимо, по-другому невозможно будет подключиться к хосту, так как он поддерживает заданный тип шифрования данных. Теперь попробуйте подключиться снова.
Ошибка ENETUNREACH в FileZilla
Полный список возможных ошибок не получится написать, но основные все же стоит упомянуть, и к таковым относится ENETUNREACH. Эта ошибка также именуется, как «Сеть недоступна». Разумеется, соединение невозможно получить, если FileZilla даже не может зайти в сеть. Причина неактивности сети и появления ошибки ENETUNREACH может крыться в нескольких факторах. Во-первых, попробуйте войти в Интернет через браузер. Если соединение с глобальной паутиной не удалось получить, то это не критическая ошибка, а лишь проблема проблема с интернет-соединением. В таком случае устранить ошибку ENETUNREACH очень легко — перенастройте Интернет.
С другой стороны, причина неактивности сети может крыться в конфликте приложений. Возможно, клиент FileZilla мешает какой-нибудь другой программе, вот и появляется критическая ошибка в логах. Почему это происходит можно выяснить только у антивируса. Очень часто случается так, что обновленный или только что установленный антивирус вместо того, чтобы приносить пользу, начинает блокировать полезные приложения, после чего они не могут как раньше подключаться к сети. Вполне вероятно, что антивирус автоматически запретил FileZilla что-либо делать в сети. И это правильно, ведь многие другие приложения используют подключение к Интернету в корыстных целях, чтобы добавить рекламу на компьютер.
Чтобы устранить эту ошибку, вам необходимо покопаться в настройках самого антивируса. Ваша задача — внести FileZilla в список доверенных программ, которым можно заходить в Интернет. У каждого антивируса для этого существуют свои разделы меню. Например, в популярном антивирусе Касперскго, чтобы ликвидировать конфликт с FileZilla, нужно зайти в раздел «Исключения и доверенные программы». Вам следует настроить исключение так, чтобы антивирус не проверял деятельность программы. Учтите, что в настройках еще будет пункт «не контролировать сетевой трафик», но выбирать его небезопасно, потому лучше добавьте саму программу в список доверенных.
Соединение прервано через 20 секунд — в чем причина
Магическая цифра «20» однажды может появиться и у вас в логах ошибок. Порой это случается в момент, когда вы ничего не подозревая открываете список каталогов и пытаетесь скачать файл на компьютер. Как вдруг — соединение прервано, а FileZilla пишет про какие-то невнятные 20 секунд. Многих интересует, почему именно 20 секунд и как исправить эту ошибку? И сейчас вы узнаете, как решить эту проблему.
Дело в том, что сбой не обязательно должен быть связан с цифрой 20, упомянутой в логах. Бывает, что клиент еще не успел открыть список каталогов, а в логах уже выскакивает «ошибка 20 секунд», что совсем нелогично. Ведь чтобы соединение было прервано через 20 секунд, оно должно быть сначала установлено. Но дело в том, что эти 20 секунд могли пройти в тот момент, когда вы пытались зайти на сервер. Через 20 секунд, во время которых вы не сумели войти на хост, он выдает вам такое сообщение. В итоге, вы и список каталогов не увидите, и ни один файл не сумеет загрузить.
А причина в том, что есть какие-то неполадки с вашей стороны. Иногда случается так, что с портом вроде все хорошо, но вы не можете по нему подключиться к хосту, так как он запрещен в настройках маршрутизатора. То есть у вас в роутере 21-й порт (это стандартный) или другой, под которым находится сервер, внесен в список запрещенных. Не стоит задаваться вопросом, почему этот порт оказался в таком списке, просто попытайтесь его оттуда убрать. В Интернете хватает инструкций по различным моделям роутеров, так что вы обязательно справитесь.
Но причина не всегда кроется в настройках роутера. Порой ее вообще сложно узнать, потому приходится импровизировать. Попробуйте перезапустить клиент, быть может критическая ошибка подключения к серверу исчезнет. Если этого не произошло, то постепенно углубляйтесь в суть проблему. К примеру, попробуйте переустановить версию клиента на более старую. Ведь разработчики тоже люди, и порой совершают ошибки, за что нельзя их ругать. У многих бывает так, что после установки старой версии FileZilla все вновь работает нормально. Вполне вероятно, что вы не станете исключением и у вас на компьютере все заработает нормально, как было раньше.
С другой стороны, прерванное соединение может быть вызвано банальной причиной — вы просрочили время бездействия. Ведь на каждом сервере есть определенные настройки тайм-аутов, которые не следует игнорировать. Если на хосте указано, что 20 секунд — это максимальный предел бездействия, то приготовьтесь к тому, что через 20 секунд «тишины» сервер выкинет вас из сессии. Тогда придется подключаться заново. Внимательно читайте лог, и тогда наверняка научитесь самостоятельно искать причины неисправностей.