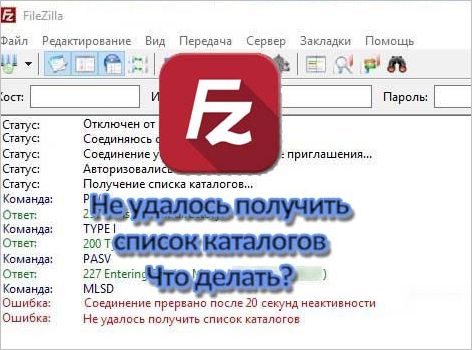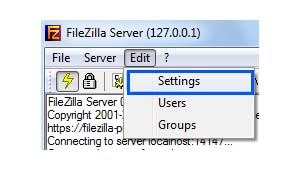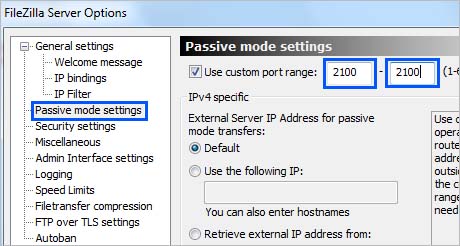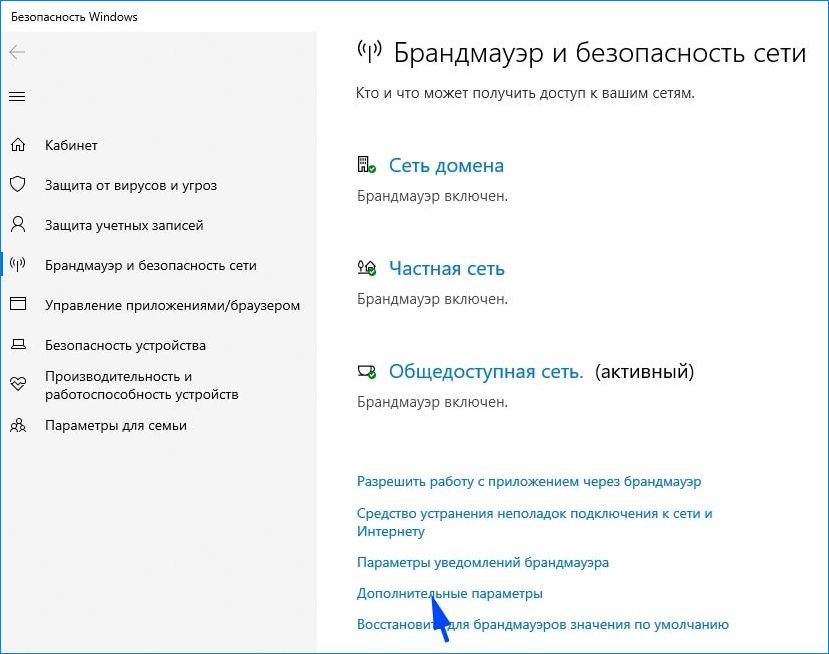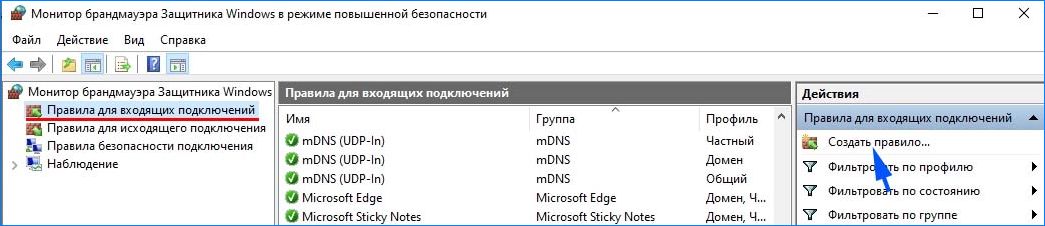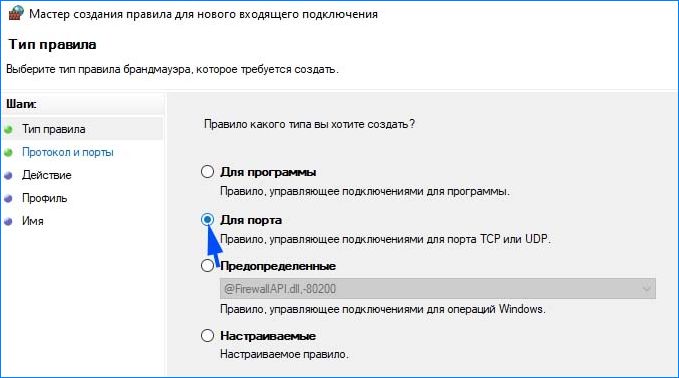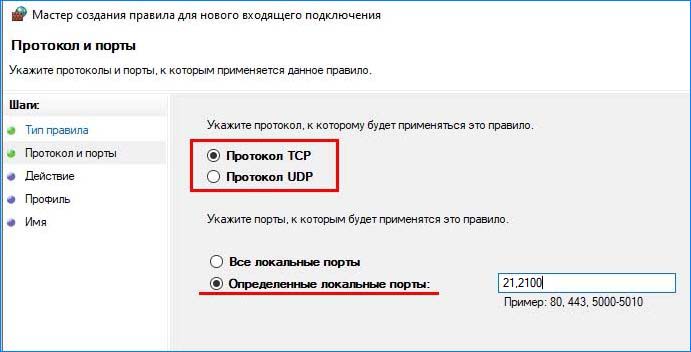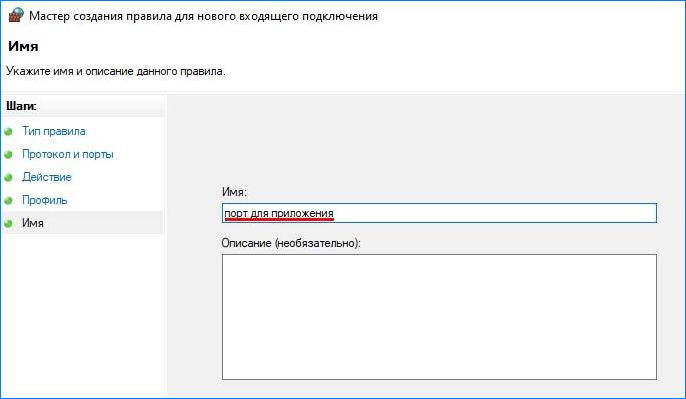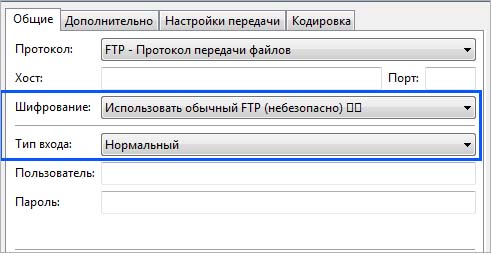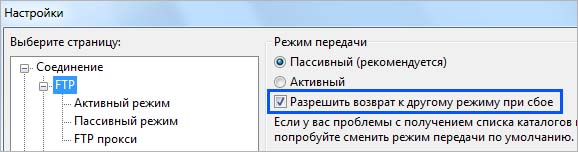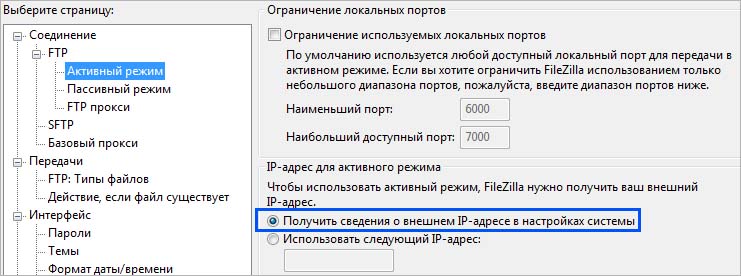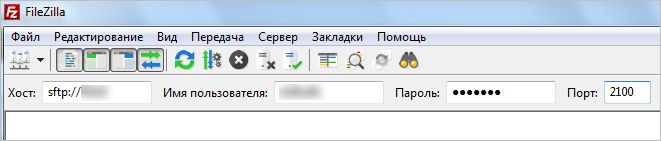FileZilla – это специализированное FTP-приложение, которое используется для обмена файлами по сети. Работает по принципу «клиент-сервер». Но иногда при попытке подключится к серверу FileZilla, пользователи сталкиваются с ошибкой «не удалось получить список каталогов».
Чем вызвана ошибка?
Ошибка получения списка каталогов при подключении к серверу FileZilla может возникнуть по ряду причин:
- Соединение заблокировано брандмауэром Windows. Даже если установлено исключение для определенного порта в этом инструменте контроля за трафиком, FileZilla использует «Пассивный режим» для получения или отправки файлов. То есть для передачи могут быть открыты любые порты TCP, при блокировке которых приложение выбрасывает эту ошибку.
- Используется зашифрованное соединение, при котором могут возникнуть проблемы с подключением к серверу.
Создание правила в брандмауэре
Сообщение о неполадке при получении списков каталогов часто возникает из-за блокировки брандмауэром подключения FileZilla. В этом решении сначала ограничим порты клиента, затем добавим их в список исключений межсетевого экрана.
Запустите FileZilla Server, щелкните на «Edit» и выберите «Settings».
На левой панели щелкните на опцию «Passive Mode Settings» и отметьте флажком «Use Custom Port Range».
В первом и во втором поле введите «2100» и сохраните настройки.
В меню Пуск кликните на значок шестеренки для входа в параметры Windows. Перейдите в раздел «Обновления и безопасность».
На вкладке Безопасность Windows откройте Брандмауэр и защита сети.
Перейдите в «Дополнительные параметры».
Затем кликните на «Правила для входящих подключений», на правой панели Действие выберите «Создать правило».
В открывшемся окне укажите тип правила «Для порта» и продолжите.
Отметьте флажком опции «протокол TCP», «Определенные локальные порты» и наберите в поле «21, 2100» и продолжите.
Примечание: вместо 21 впишите порт, который был указан при установке сервера.
В окне Действие установите флажок «Разрешить подключение».
В следующем окне отметьте все три профиля: доменный, частный, публичный и продолжите.
Присвойте имя новому правилу и нажмите на «Готово».
Повторите эти действия для создания исходящего правила.
После добавления правил проверьте, сохраняется ли проблема.
Изменение настроек шифрования
Проблема также связана с настройками шифрования. Чтобы исправить ошибку получения списков каталогов при подключении к серверу FileZilla попробуйте отключить шифрование. Выполните следующие шаги.
Откройте клиента FileZilla на клиентском компьютере. В верхнем меню приложения перейдите в Файл – Менеджер сайтов.
Если еще нет созданных подключений, кликните на кнопку «Новый сайт». Добавьте хост, логин и пароль для доступа к FTP.
В пункте «Тип входа» кликните на выпадающий список и установите значение «Нормальный». В пункте «Шифрование» разверните выпадающее меню и выберите «Использовать обычный FTP».
После попробуйте установить соединение.
Изменение конфигурации FTP
Если по-прежнему не удается подключиться к серверу FileZilla из-за проблем с получением списка каталога, попробуйте изменить параметры FTP соединения.
В меню клиента перейдите на вкладку Редактирование, затем щелкните на Настройки.
Разверните раздел Соединение — FTP. Отметьте опцию «Разрешить возврат к другому режиму при сбое».
Затем на вкладке «Активный режим» установите флажок на «Получить сведения о внешнем IP-адресе в настройках системы».
На вкладке «Пассивный режим» выберите опцию «Вернуться в активный режим».
Сохраните изменения и проверьте, возникает ли ошибка.
Изменение имени хоста
Иногда удается устранить проблему путем изменения имени хоста для инициализации определенного протокола.
Откройте клиента FileZilla и в основном окне приложения щелкните в поле хоста. Перед фактическим именем хоста наберите «sftp://».
Введите остальные данные и проверьте, удалось ли исправить ошибку получения списка каталогов.
На чтение 5 мин Просмотров 609 Опубликовано
FileZilla – бесплатное программное обеспечение, у него есть две версии: клиент FileZilla и сервер FileZilla. Клиент имеет кроссплатформенную поддержку, но Сервер поддерживает только Windows. Это приложение используется для передачи файлов между компьютерами в сети. Однако совсем недавно стало поступать много отчетов, в которых пользователи сталкиваются с ошибкой « Не удалось получить список каталогов » при попытке подключения к серверу.
Содержание
- Что вызывает ошибку «Не удалось получить список каталогов» в FileZilla?
- Решение 1. Создание правила брандмауэра
- Решение 2: изменение шифрования
- Решение 3. Изменение конфигурации FTP
- Решение 4. Изменение имени хоста
Что вызывает ошибку «Не удалось получить список каталогов» в FileZilla?
После получения многочисленных отчетов от несколько пользователей, мы решили изучить проблему и разработали набор решений, которые устранили ее для большинства наших пользователей. Кроме того, мы изучили причины, из-за которых возникает эта проблема, и перечислили некоторые из наиболее распространенных ниже.
- Брандмауэр Windows: в большинстве случаев сервер FileZilla работал локально, но не удаленно. Эта ошибка вызывалась всякий раз, когда была предпринята попытка подключения локально. Эта ошибка возникает из-за того, что соединение FileZilla было заблокировано брандмауэром Windows. Даже если исключение для определенного порта может быть добавлено в брандмауэр, он по-прежнему использует « пассивный режим » для отправки и получения файлов. Это делается на случайных TCP-портах. Таким образом, эти порты блокируются брандмауэром, и возникает эта ошибка.
- Шифрование: Существует несколько типов шифрования подключения, которые вы можете использовать при попытке подключения к серверу. Хотя некоторые из них более безопасны, чем другие, они часто могут вызывать проблемы даже с законными соединениями, препятствуя установлению соединения.
Теперь, когда у вас есть базовое понимание в зависимости от характера проблемы, мы перейдем к ее решениям. Во избежание конфликтов убедитесь, что они реализованы определенным образом.
Решение 1. Создание правила брандмауэра
Если брандмауэр блокирует доступ FileZilla к установив связь с Интернетом, он не будет работать должным образом, и будет вызвана ошибка. Поэтому на этом этапе мы сначала ограничим порты для FileZilla, а затем добавим для них исключения в брандмауэре. Для этого:
- Запустите сервер «FileZilla »На компьютере« Server ».
- Нажмите на« Изменить » вариант и выберите в списке «Настройки» .
- Нажмите на параметр « Пассивный режим Настройки » на левой панели и установите флажок параметр « Использовать Custom Port Range ».
- Введите « 2100 » в первое и второе поля.
- Нажмите на« OK », чтобы сохранить настройки.
- Нажмите одновременно кнопки « Windows » + « I », чтобы открыть настройки.
- Нажмите на « Обновление и безопасность» и выберите « Windows Security » на левой панели.
- Нажмите на « Брандмауэр & Сеть Защита »и выберите кнопку« Расширенные настройки ».
- Left – щелкните на« Входящий Правило », а затем right – щелкните по нему еще раз.
- Выберите« Новое правило » из списка.
- Под заголовок « Какой тип правила вы хотите создать », отметьте параметр « Порт и нажмите на
- Отметьте параметр« TCP »и отметьте « Конкретный Локальные порты ».
- Напишите в поле« 21,2100 »и нажмите « Далее ».
Примечание: вместо 21 напишите порт, который вы выбрали при создании сервера. - Отметьте « Разрешить соединение »и нажмите« Далее «.
- На следующем экране отметьте« Private «,« Domain »и« public ».
- Нажмите на « Далее » и введите желаемое имя для этого правила.
- Нажмите на « Finish », чтобы добавить это правило.
- Повторить этот же процесс для « Outgoing Rules» , чтобы добавить такое же правило и для него.
- Когда эти правила были добавлены, отметьте , чтобы проверить, сохраняется ли проблема..
Решение 2: изменение шифрования
Возможно, что конфигурация шифрования может быть причиной проблемы. Поэтому на этом этапе мы изменим шифрование соединения. Для этого:
- Открыть « FileZilla Client » на компьютере « Client ».
- Нажмите на «Файл» и выберите « Менеджер сайта «.
- Если сервера, к которому вы хотите подключиться, еще нет, выберите « Новый Сайт “.
- Добавьте имя хоста , имя пользователя и пароль для подключения.
- Нажмите на « Вход в систему Тип »и выберите« Нормальный ».
- Нажмите в раскрывающемся списке « Шифрование » и выберите « Только использовать Обычный FTP “.
- Установите соединение и проверьте , чтобы проверьте, сохраняется ли проблема.
Решение 3. Изменение конфигурации FTP
В некоторых случаях параметры FTP могут быть настроены неправильно, из-за чего возникает ошибка. Поэтому на этом этапе мы изменим определенные конфигурации FTP. Для этого:
- Откройте « FileZilla Client» на « Клиент ».
- Нажмите на« Edit »и выберите« Настройки «.
- Нажмите на« FTP »в разделе« Connections »и отметьте опцию« Active ».
- Fallback другим режимы передачи на Failure «.
- Нажмите в « Активном режиме » под заголовком «FTP» и установите флажок « Запросить вашу операционную систему для внешнего IP-адреса ».
- Щелкнуть k в параметре « Пассивный режим » и установите флажок « Откат в активный режим ».
- Нажмите на« OK », чтобы сохранить настройки и проверить чтобы увидеть, сохраняется ли проблема.
Решение 4. Изменение имени хоста
Иногда при подключении к определенному хосту изменение имени хоста для инициирования определенный протокол может исправить ошибку. Поэтому на этом этапе мы изменим имя хоста. Для этого:
- Open « FileZilla Client »на компьютере« Client ».
- Нажмите на вариант « Имя хоста ».
- Введите следующее перед фактическим именем хоста сервера
sftp://
- Enter остальные детали и проверьте , сохраняется ли проблема.
При использовании FTP клиента FileZilla, если вы можете столкнулись с такой ошибкой:
Статус: Разрешение адреса ftp.website.comСтатус: Подключение к 11.22.33.44:21...Статус: Соединение установлено, ожидание приветственного сообщения...Статус: Инициализация TLS...Статус: Проверка сертификата...Статус: TLS-соединение установлено.Состояние: сервер не поддерживает символы, отличные от ASCII.Статус: ПодключеноСтатус: Получение списка каталогов...Команда: PWDОтвет: 257 "/" — ваше текущее местоположениеКоманда: TYPE IОтвет: 200 TYPE теперь 8-битный двоичный кодКоманда: PASVОтвет: 227 Вход в пассивный режим (11, 22,33,44,167,111)Команда: MLSDОшибка: время ожидания подключения истеклоОшибка: не удалось получить список каталогов
Вы можете легко исправить эту ошибку, настроив параметры подключения для использования простого FTP подключения. Для этого выполните следующие действия:
- Откройте FileZilla, перейдите в «Правка» > «Настройки».
- Нажмите «Подключение» > «FTP»: выберите «Активный».
- Нажмите «Подключение» > «FTP» > «Активный режим»: выберите «Запросить внешний IP-адрес в вашей операционной системе».
- Нажмите «Подключение» > «FTP» > «Пассивный режим»: выберите «Возврат в активный режим».
- Нажмите ОК.
Если проблема не устранена, отключите брандмауэр и попробуйте еще раз.
Связанные статьи
Ошибки FTP соединений
В данном руководстве рассмотрим распространенные ошибки при работе с FTP и варианты их решения. В…
Оглавление:
- Что вызывает ошибку «Не удалось получить список каталогов» в FileZilla?
- Решение 1. Создание правила брандмауэра
- Решение 2: изменение шифрования
- Решение 3. Изменение конфигурации FTP
- Решение 4. Изменение имени хоста
Бесплатное программное обеспечение FileZillis, у него есть две версии: FileZillClient и FileZillServer. Клиент имеет кроссплатформенную поддержку, но Сервер поддерживает только Windows. Это приложение используется для передачи файлов между компьютерами в сети. Однако совсем недавно стало поступать много сообщений, в которых пользователи испытывают « Не удалось получить список каталогов ”Ошибка при попытке подключения к серверу.
Что вызывает ошибку «Не удалось получить список каталогов» в FileZilla?
Получив многочисленные сообщения от нескольких пользователей, мы решили изучить проблему и разработали набор решений, которые устранили ее для большинства наших пользователей. Кроме того, мы изучили причины, из-за которых возникает эта проблема, и перечислили некоторые из наиболее распространенных ниже.
- Брандмауэр Windows: В большинстве случаев FileZillserver работал локально, но не удаленно. Эта ошибка вызывалась всякий раз, когда была сделана попытка подключения локально. Эта ошибка возникает из-за того, что соединение FileZilla было заблокировано брандмауэром Windows. Несмотря на то, что исключение для определенного порта может быть добавлено в брандмауэр, он по-прежнему использует « Пассивный режим »Для отправки и получения файлов. Это делается на случайных TCP-портах. Таким образом, эти порты блокируются брандмауэром, и возникает эта ошибка.
- Шифрование: Существует несколько типов шифрования соединения, которые вы можете использовать при попытке подключиться к серверу. Хотя некоторые из них более безопасны, чем другие, они часто могут вызывать проблемы даже с законными соединениями, препятствуя установлению соединения.
Теперь, когда у вас есть базовое представление о природе проблемы, мы перейдем к ее решениям. Убедитесь, что реализовали их в той форме, в которой они представлены, чтобы избежать конфликтов.
Решение 1. Создание правила брандмауэра
Если брандмауэр блокирует соединение FileZill с Интернетом, он не будет работать должным образом, и будет вызвана ошибка. Поэтому на этом этапе мы сначала ограничим порты для FileZill, а затем добавим для них исключения в брандмауэре. Для этого:
- Запуск то «FileZillServer» на » Сервер Компьютер.
-
Нажмите на » Редактировать »И выберите «Настройки» из списка.
Image - Нажмите на » Настройки пассивного режима »На левой панели и проверять « Использовать настраиваемый диапазон портов» вариант.
-
Входить “ 2100 »В первом и втором блоках.
Image - Нажмите на » ОК », Чтобы сохранить настройки.
- Нажмите « Окна ” + “ я »Одновременно, чтобы открыть настройки.
-
Нажмите на Обновление и безопасность » а также Выбрать “ Безопасность Windows »На левой панели.
Image -
Нажмите на » Брандмауэр и защита сети Вариант и Выбрать « Расширенные настройки» кнопка.
Image - Оставил – щелкнуть на » Входящее правило Вариант, а затем верно – щелкнуть снова на нем.
-
Выбирать Новое правило » из списка.
Image -
Под заголовок « Какой тип правила вы хотите создать “, проверять « Порт Вариант и щелкнуть на «Далее».
Image -
Проверять « TCP Вариант и проверять « Определенные локальные порты вариант.
Image - Написать в » 21,2100 ”В пространстве и нажмите «Следующий». Примечание: Вместо 21 напишите порт, который вы выбрали при создании сервера
-
Проверять « Разрешить подключение«И нажмите» Следующий “.
Image -
На следующем экране отметьте « Частный “, “ Домен »И« общественный вариант.
Image -
Нажмите на Следующий »И введите желаемое имя для этого правила.
Image - Нажмите на » Заканчивать », Чтобы добавить это правило.
- Повторить тот же процесс для « Исходящие правила » чтобы добавить то же правило и для него.
- Когда эти правила были добавлены, проверять чтобы узнать, сохраняется ли проблема.
Решение 2: изменение шифрования
Возможно, причиной проблемы могут быть конфигурации шифрования. Поэтому на этом этапе мы изменим шифрование соединения. Для этого:
- Открыть “ FileZillClient» на » Клиент Компьютер.
-
Нажмите на «Файл» и выберите « Модератор “.
Image - Если сервера, к которому вы хотите подключиться, еще нет Выбрать “ Новый сайт “.
- Добавлять то имя хоста, имя пользователя, а также пароль для связи.
- Нажмите на » Тип входа«Раскрывающийся список и выберите» Обычный “.
-
Нажмите на Шифрование Раскрывающийся список и Выбрать “ Используйте только простой FTP “.
Image - Делать связь и проверять чтобы узнать, сохраняется ли проблема.
Решение 3. Изменение конфигурации FTP
В некоторых случаях параметры FTP могут быть настроены неправильно, из-за чего возникает ошибка. Поэтому на этом этапе мы изменим определенные конфигурации FTP. Для этого:
- Открыть “ FileZilla Клиент »на« Клиент Компьютер.
-
Нажмите на Редактировать »И выберите« Настройки “.
Image -
Нажмите на » FTP» под » Подключения«И отметьте» Активный» вариант.
Image - Установите флажок «Разрешить переход к другим режимам передачи при сбое».“.
-
Нажмите на » Активный режим» под «FTP» заголовок и отметьте « Запросите у вашей операционной системы внешний IP-адрес» вариант.
Image -
Нажмите на » Пассивный режим Вариант и проверять « Вернуться в активный режим» вариант.
Image - Нажмите на » ОК », Чтобы сохранить настройки и проверять чтобы узнать, сохраняется ли проблема.
Решение 4. Изменение имени хоста
Иногда при подключении к определенному хосту изменение имени хоста для запуска определенного протокола может исправить ошибку. Поэтому на этом этапе мы изменим имя хоста. Для этого:
- Открыть “ FileZillClient» на » Клиент Компьютер.
- Нажмите на » Имя хоста» вариант.
-
Входить следующее перед фактическим именем хоста сервера
sftp: //
Image - Входить остальные детали и проверять чтобы узнать, сохраняется ли проблема.
Рекомендуемые:
Moderator: Project members
-
Mercifiyer
- 504 Command not implemented
- Posts: 6
- Joined: 2019-01-18 05:15
- First name: Han
- Last name: Dooley
Connecting to an FTP Server stuck on ‘retrieving directory listing’
#1
Post
by Mercifiyer » 2019-01-18 05:25
Status: Connecting to …
Status: Connection established, waiting for welcome message…
Status: Logged in
Status: Retrieving directory listing…
Command: PWD
Response: 257 «/» is the current directory.
Command: TYPE I
Response: 200 Type set to: Binary.
Command: PORT 192,168,1,11,26,43
Response: 200 Active data connection established.
Command: MLSD
Response: 125 Data connection already open. Transfer starting.
Response: 226 Transfer complete.
It stays on this and doesn’t progress any further, my other FTP server works fine. I have tried changing modes, i’ve forwarded ports 6000-7000 in my router. Tried everything I could have from other sources. Disabled my firewall, reinstalled FileZilla and this problem still occurs. If it makes any difference i am setting up this FTP for a hosted Minecraft server, the working server uses Multicraft 2.0.1 and the non-working one uses Multicraft 2.2.1.
-
botg
- Site Admin
- Posts: 35142
- Joined: 2004-02-23 20:49
- First name: Tim
- Last name: Kosse
- Contact:
Re: Connecting to an FTP Server stuck on ‘retrieving directory listing’
#2
Post
by botg » 2019-01-18 09:23
In terms of network topology, where is the server located in relation to the client?
-
Mercifiyer
- 504 Command not implemented
- Posts: 6
- Joined: 2019-01-18 05:15
- First name: Han
- Last name: Dooley
Re: Connecting to an FTP Server stuck on ‘retrieving directory listing’
#3
Post
by Mercifiyer » 2019-01-19 07:11
I’m in Sydney the server is hosted in Melbourne, 1200km difference.
-
botg
- Site Admin
- Posts: 35142
- Joined: 2004-02-23 20:49
- First name: Tim
- Last name: Kosse
- Contact:
Re: Connecting to an FTP Server stuck on ‘retrieving directory listing’
#4
Post
by botg » 2019-01-20 10:55
Okay, in this case your client isn’t configured correctly for active mode FTP. Please study our Network Configuration guide and use the built-in network configuration wizard to test your configuration. Or alternatively, use passive mode in which only the server requires configuration.
-
Mercifiyer
- 504 Command not implemented
- Posts: 6
- Joined: 2019-01-18 05:15
- First name: Han
- Last name: Dooley
Re: Connecting to an FTP Server stuck on ‘retrieving directory listing’
#5
Post
by Mercifiyer » 2019-01-22 06:28
I’ve been through that and it hasn’t worked and is still giving me the 503 error
-
botg
- Site Admin
- Posts: 35142
- Joined: 2004-02-23 20:49
- First name: Tim
- Last name: Kosse
- Contact:
Re: Connecting to an FTP Server stuck on ‘retrieving directory listing’
#6
Post
by botg » 2019-01-22 09:04
That’s an error not shown before. Please post a log showing the error.
-
Mercifiyer
- 504 Command not implemented
- Posts: 6
- Joined: 2019-01-18 05:15
- First name: Han
- Last name: Dooley
Re: Connecting to an FTP Server stuck on ‘retrieving directory listing’
#7
Post
by Mercifiyer » 2019-01-24 12:41
Connecting to probe.filezilla-project.org
Connection established, waiting for welcome message.
Response: 220 FZ router and firewall tester ready
USER FileZilla
Response: 331 Give any password.
PASS 3.39.0
Response: 230 logged on.
Checking for correct external IP address
Retrieving external IP address from http://ip.filezilla-project.org/ip.php
Checking for correct external IP address
IP
Response: 200 OK
PREP 6323
Response: 200 Using port 6323, data token 842747033
PORT
Response: 200 PORT command successful
LIST
Response: 150 opening data connection
Response: 503 Failure of data connection.
Server sent unexpected reply.
Connection closed
-
botg
- Site Admin
- Posts: 35142
- Joined: 2004-02-23 20:49
- First name: Tim
- Last name: Kosse
- Contact:
Re: Connecting to an FTP Server stuck on ‘retrieving directory listing’
#8
Post
by botg » 2019-01-24 12:58
If you get this error then there’s still some firewall or NAT router interfering with the connection. It is possible that your ISP operates such thing, in which case you cannot use active mode FTP at all.
-
Mercifiyer
- 504 Command not implemented
- Posts: 6
- Joined: 2019-01-18 05:15
- First name: Han
- Last name: Dooley
Re: Connecting to an FTP Server stuck on ‘retrieving directory listing’
#9
Post
by Mercifiyer » 2019-01-25 00:52
It still gives me the error even on passive mode.
-
botg
- Site Admin
- Posts: 35142
- Joined: 2004-02-23 20:49
- First name: Tim
- Last name: Kosse
- Contact:
Re: Connecting to an FTP Server stuck on ‘retrieving directory listing’
#10
Post
by botg » 2019-01-25 07:56
The test always tests active mode. Client-side passive mode requires no configuration.
-
Mercifiyer
- 504 Command not implemented
- Posts: 6
- Joined: 2019-01-18 05:15
- First name: Han
- Last name: Dooley
Re: Connecting to an FTP Server stuck on ‘retrieving directory listing’
#11
Post
by Mercifiyer » 2019-01-25 09:25
This is what I get and it just stays on this.
Status: Disconnected from server
Status: Connecting to …
Status: Connection established, waiting for welcome message…
Response: 220 Multicraft 2.2.1 FTP server
Command: AUTH TLS
Response: 500 FTPS not enabled, AUTH not supported.
Command: AUTH SSL
Response: 500 FTPS not enabled, AUTH not supported.
Status: Insecure server, it does not support FTP over TLS.
Command: USER
Response: 331 Username ok, send password.
Command: PASS ************
Response: 230 Login successful
Command: OPTS UTF8 ON
Response: 200 OK
Command: OPTS MLST type;perm;size;modify;unix.mode;unix.uid;unix.gid;
Response: 200 MLST OPTS type;perm;size;modify;unix.mode;unix.uid;unix.gid;
Status: Logged in
Status: Retrieving directory listing…
Command: PWD
Response: 257 «/» is the current directory.
Command: TYPE I
Response: 200 Type set to: Binary.
Command: PASV
Response: 227 Entering passive mode (139,99,144,114,192,226).
Command: MLSD
Response: 150 File status okay. About to open data connection.
Response: 226 Transfer complete.