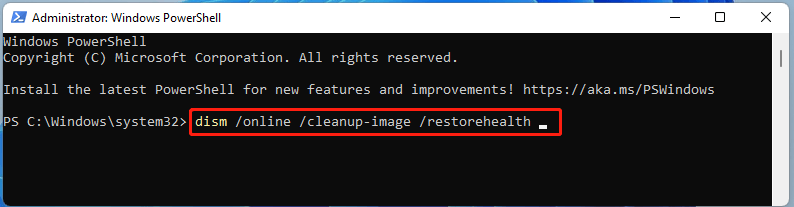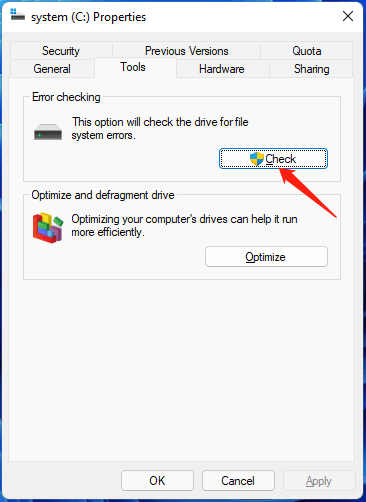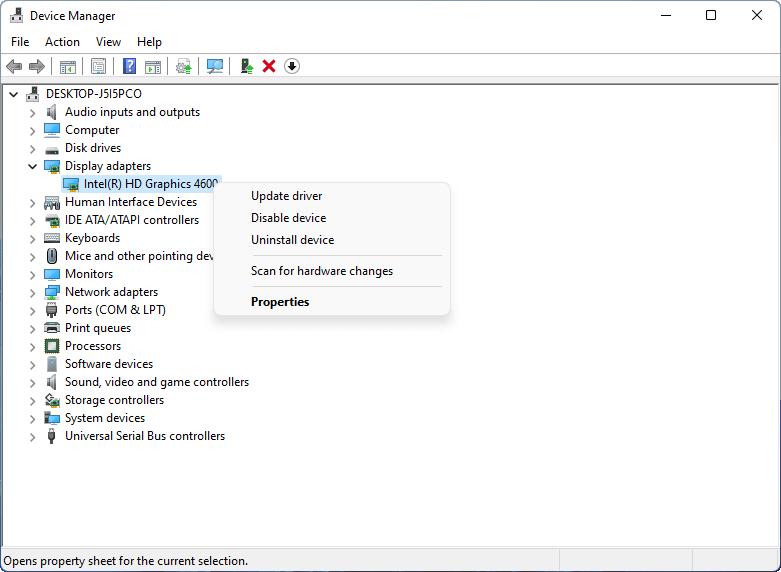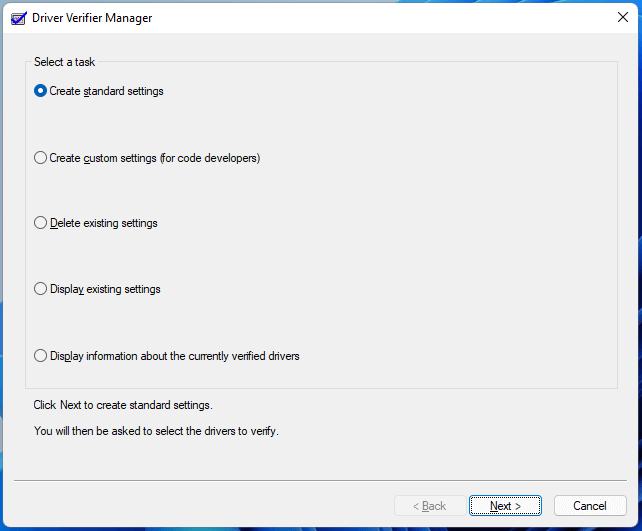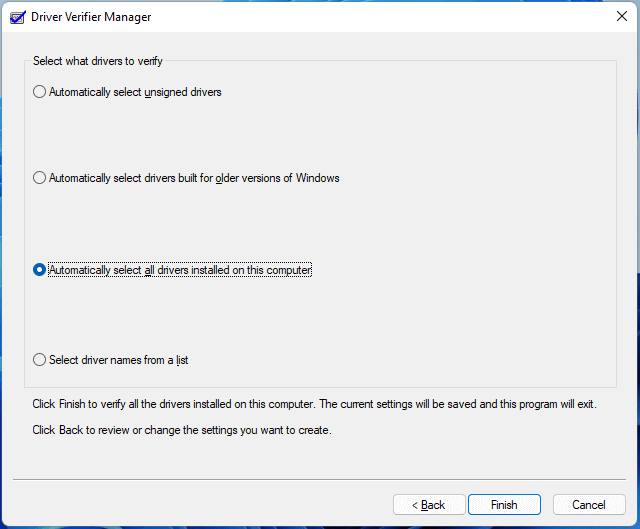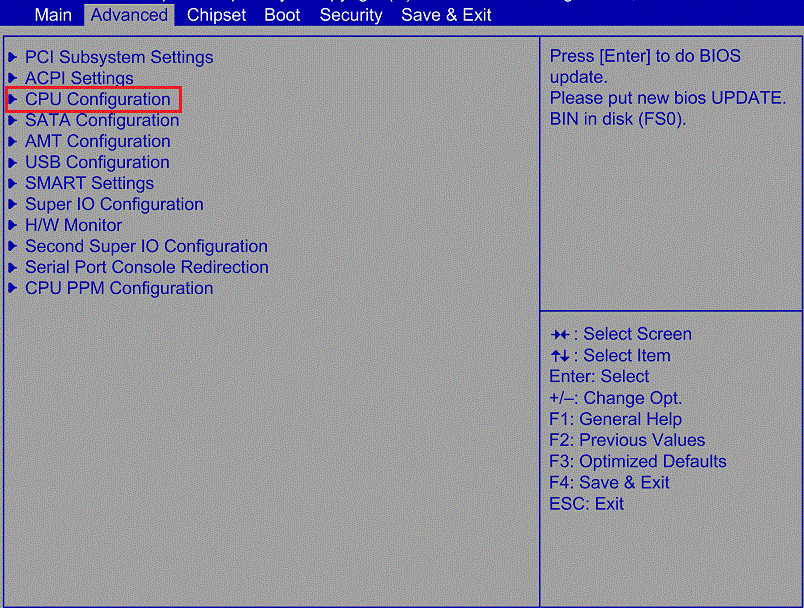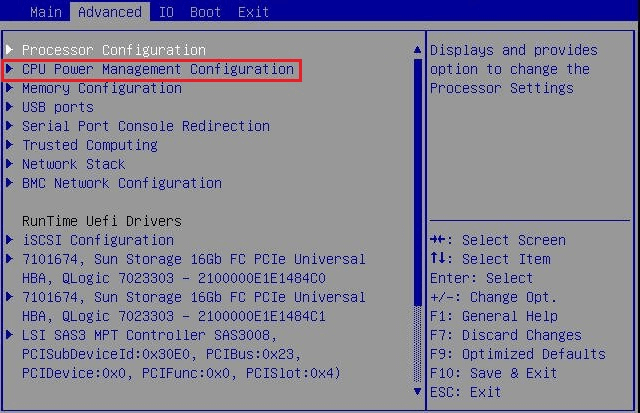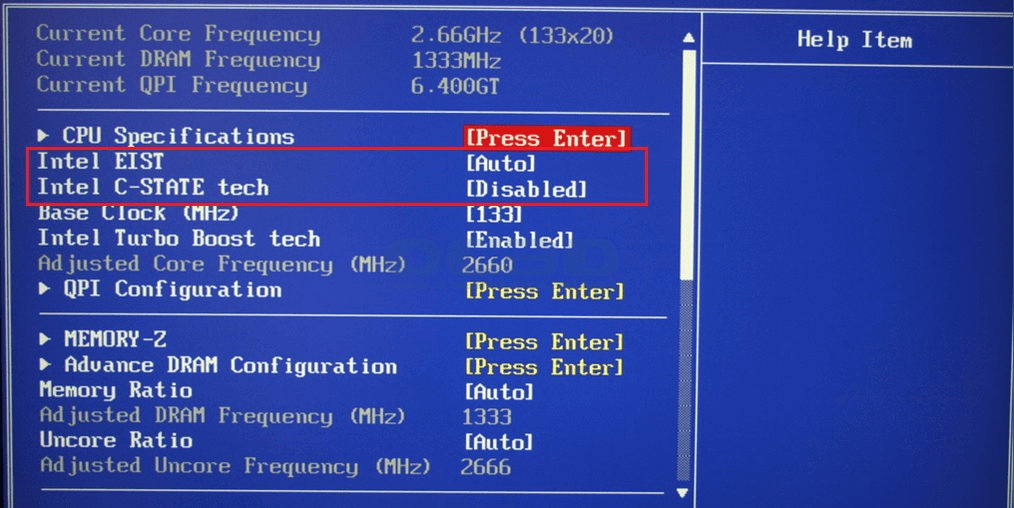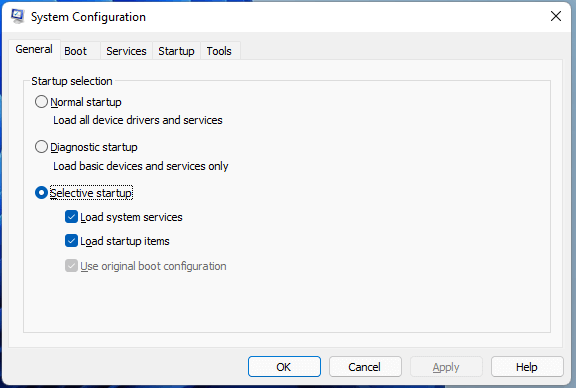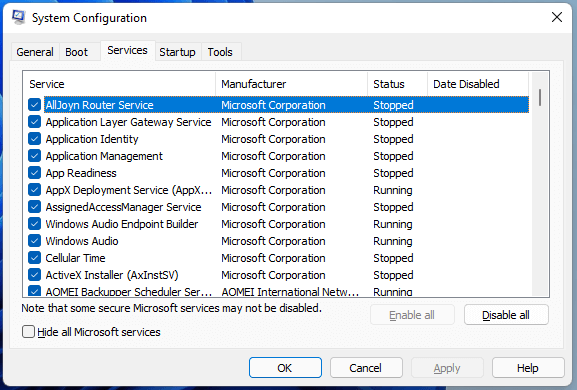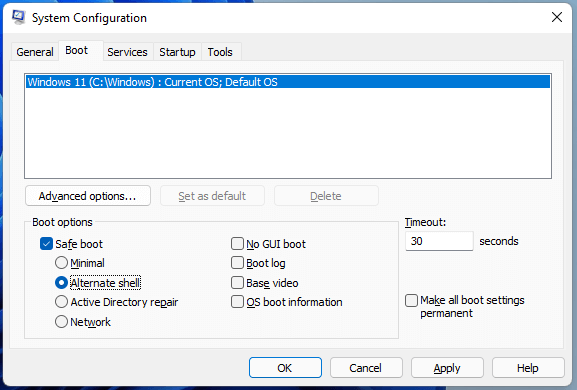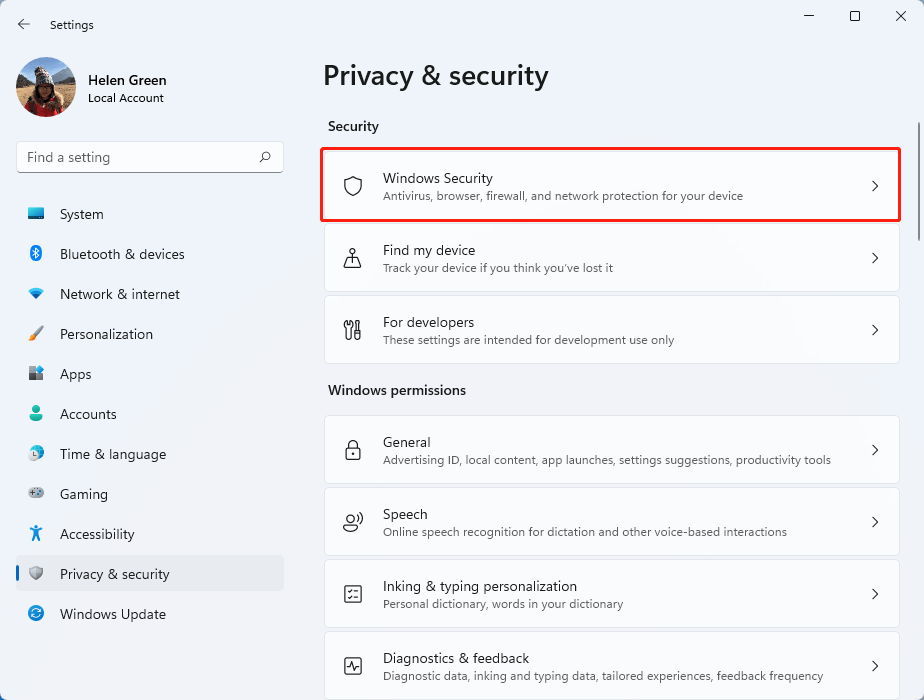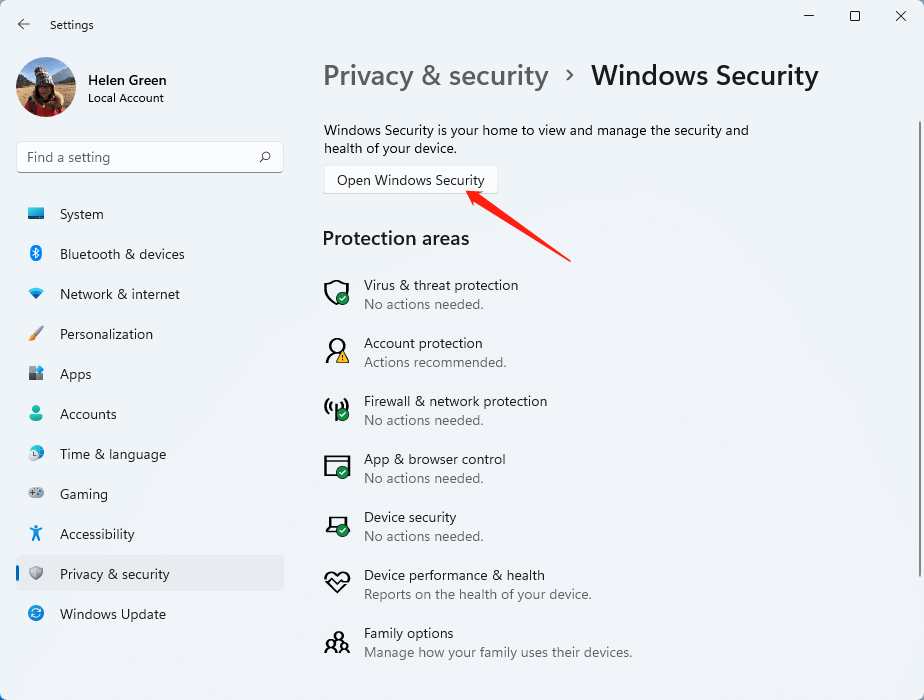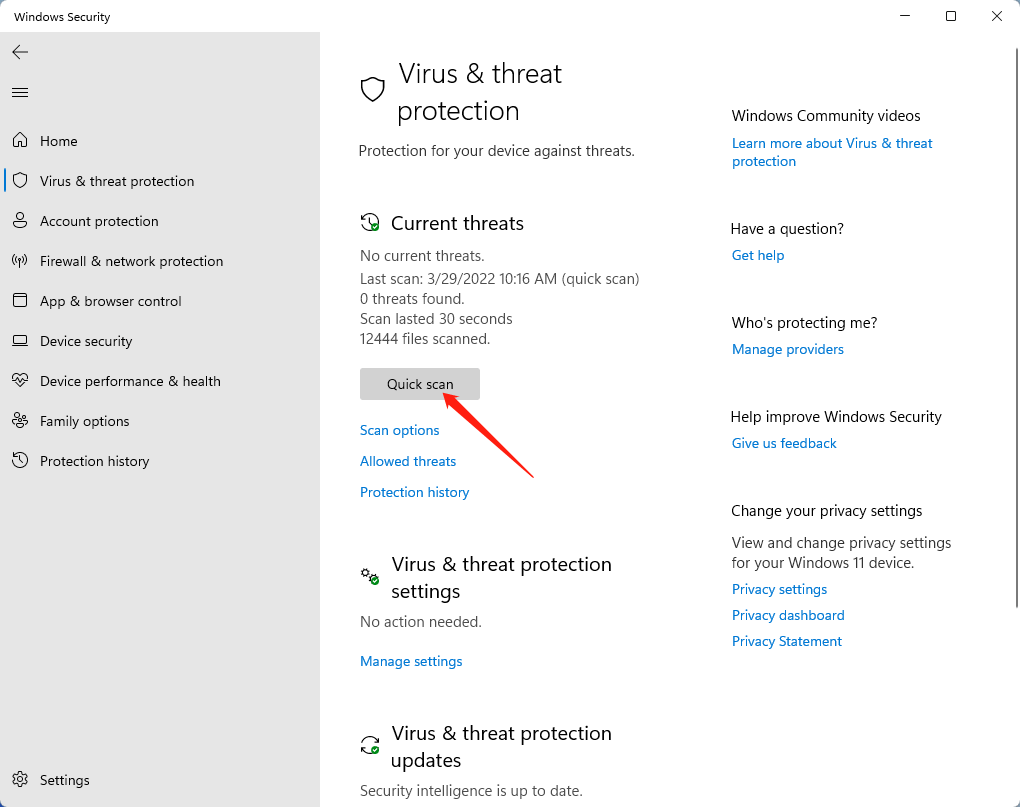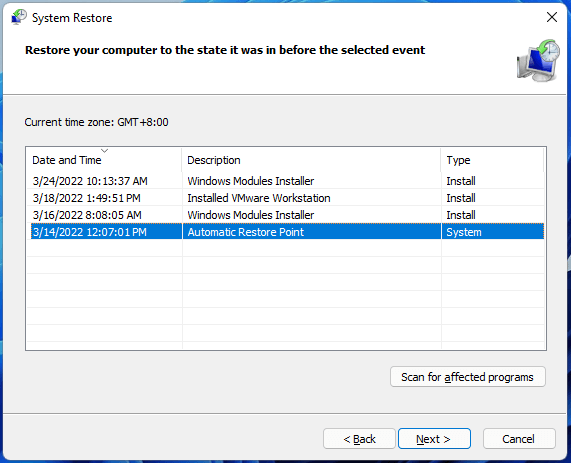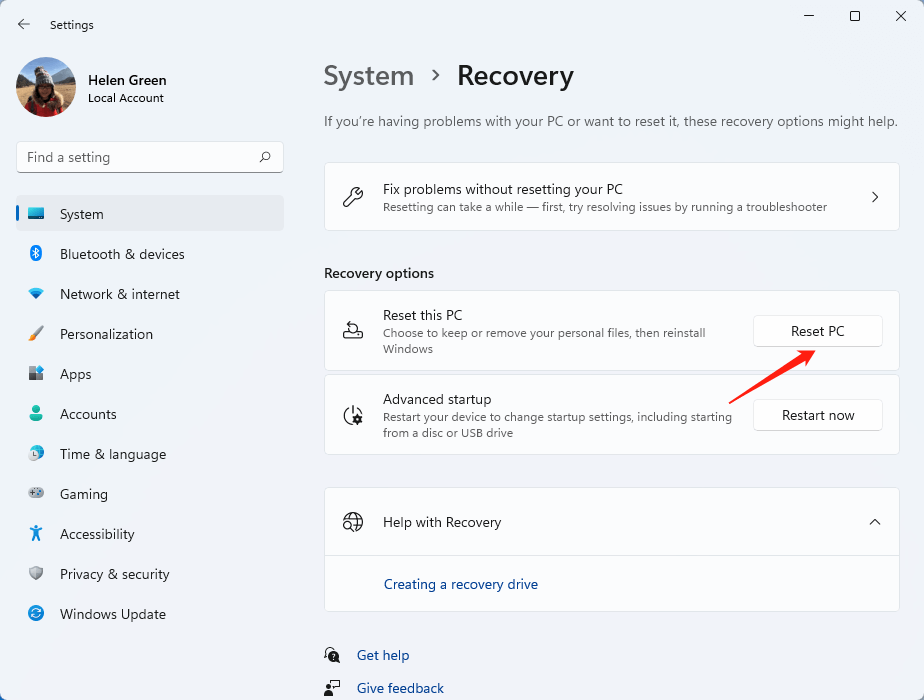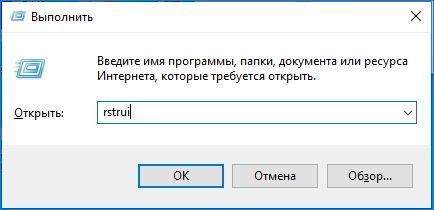Попробуйте наш инструмент устранения неполадок
Выберите операционную систему
Выберите язык програмирования (опционально)
Если у вас ошибка синего экрана ntkrnlmp.exe на вашем компьютере с Windows, не волнуйтесь. Вы можете исправить ошибку синего экрана и вернуть компьютер в нужное русло.
ntkrnlmp.exe — это исполняемый файл, связанный с операционной системой Windows. Когда ОС Windows запустится на вашем компьютере, программы, содержащие ntkrnlmp.exe, будут запущены и загружены в оперативную память и будут работать там как процесс ядра и системы NT.
Повреждение драйвера видеокарты является одной из основных причин появления синего экрана ntkrnlmp.exe. И если на вашем компьютере есть вирус или вредоносное ПО, это может привести к синему экрану ntkrnlmp.exe и помешать нормальной работе вашего компьютера.
Как исправить ошибку синего экрана ntkrnlmp.exe
Вот несколько решений, которые вы можете попробовать. Вам не нужно пробовать их все; просто продвигайтесь вниз по списку, пока ошибка ntkrnlmp.exe не будет исправлена.
- Обновите драйвер видеокарты
- Отключить C-состояния и EIST в BIOS
- Восстановить поврежденные системные файлы
- Проверить на вирусы и вредоносное ПО
- Настройка диспетчера проверки драйверов
Примечание. Для выполнения этого метода вам необходимо войти в систему на своем компьютере. Если вы не можете войти в систему из-за синего экрана, загрузите компьютер в Безопасный режим а затем выполните следующие действия.
Исправление 1: обновите драйвер видеокарты
Отсутствие или устаревший драйвер видеокарты на вашем компьютере приведет к ntkrnlmp.exe синий экран, поэтому вам следует убедиться, что графические драйверы на вашем ноутбуке обновлены, и обновить те, которые не обновлены.
Вы можете вручную найти последнюю версию графического драйвера у производителя, загрузить и установить ее на свой компьютер. Это требует времени и навыков работы с компьютером. Мы рекомендуем это, если вы уверены в своих навыках работы с компьютером.
Если у вас нет времени или терпения, вы можете сделать это автоматически с помощью Драйвер Легкий .
Driver Easy автоматически распознает вашу систему и найдет для нее правильные драйверы. Вам не нужно точно знать, какая система работает на вашем компьютере, вам не нужно рисковать загрузкой и установкой не того драйвера, и вам не нужно беспокоиться о том, чтобы сделать ошибку при установке.
один) Скачать и установите драйвер Easy.
2) Запустите Driver Easy и нажмите кнопку Сканировать сейчас кнопка. Затем Driver Easy просканирует ваш компьютер и обнаружит проблемные драйверы.
3) Нажмите на Обновлять кнопку рядом с отмеченным графическим устройством, чтобы автоматически загрузить правильную версию драйвера (вы можете сделать это с помощью БЕСПЛАТНО версии), затем установите драйвер на свой компьютер.
Или нажмите Обновить все для автоматической загрузки и установки правильной версии всех отсутствующих или устаревших драйверов в вашей системе (для этого требуется Про версия — вам будет предложено обновить, когда вы нажмете Обновить все ).

4) После обновления перезагрузите компьютер, чтобы изменения вступили в силу.
Проверьте и посмотрите, решит ли это вашу проблему.
Исправление 2: отключить C-состояния и EIST в BIOS
Intel EIST [усовершенствованная технология Intel SpeedStep] — это функция энергосбережения. Это позволяет программному обеспечению контролировать тактовую частоту ядер процессора Intel. Если эта функция включена, это может вызвать синий экран ntkrnlmp.exe. Таким образом, вы можете отключить C-состояния и EIST в BIOS, чтобы решить вашу проблему.
Вот что вам нужно сделать:
1) Выключите компьютер.
2) Нажмите кнопку Сила кнопка чтобы включить компьютер.
3) Загрузите компьютер в БИОС . Этот шаг варьируется от компьютера к компьютеру. Как правило, вы можете продолжать нажимать F2 или ОФ к ey, когда появится экран с логотипом.
4) Перейти к Расширенное меню > Конфигурация процессора (или Характеристики процессора или что-то похожее)
5) Перейти к Управление питанием процессора .
6) Установить C-состояние и ТРЕБОВАНИЯ Intel инвалид .
7) Сохраните изменения и выйдите.
Перезагрузите компьютер и посмотрите, работает ли он.
Надеюсь, это решит вашу проблему с синим экраном.
Если ошибка все еще сохраняется, не беспокойтесь. Есть что еще попробовать.
Исправление 3: Запустите восстановление Windows
То ntkrnlmp.exe BSOD может быть вызван отсутствием, повреждением или повреждением системных файлов на вашем компьютере. Чтобы убедиться, что это так, вы должны запустить восстановление Windows.
Есть два способа исправить возможные проблемы с системными файлами:
- Восстановите и замените поврежденные системные файлы с помощью Reimage
- Запустить сканирование SFC
Восстановите и замените поврежденные системные файлы с помощью Reimage
Переизображение это инструмент, специализирующийся на ремонте Windows. С участием Переизображение , предварительно просканирует операционную систему вашего компьютера на наличие вирусов, вредоносных программ, отсутствующих, поврежденных или поврежденных файлов, затем удалит все найденные проблемные файлы и заменит их новыми здоровыми файлами. Это похоже на чистую переустановку вашей операционной системы, за исключением того, что вы не потеряете никаких пользовательских данных и всех программ, настройки точно такие же, как и до ремонта.
Вот как использовать Reimage для восстановления Windows:
один) Скачать и установить Reimage.
2) Откройте Reimage и нажмите да .

3) Подождите, пока Reimage выполнит сканирование вашего ПК. Процесс может занять пару минут.

4) После завершения сканирования вы получите сводку проблем, обнаруженных на вашем компьютере. Если вам нужно продолжить работу с функцией восстановления, вам потребуется приобрести полную версию.

5) Перезагрузите компьютер, чтобы изменения вступили в силу.
6) Проверьте свой компьютер, чтобы убедиться, что ntkrnlmp.exe BSOD проблема была исправлена.
Запустить сканирование SFC
Проверка системных файлов ( SFC ) — это удобная функция Windows, которая помогает сканировать системные файлы и восстанавливать отсутствующие или поврежденные системные файлы (в том числе связанные с BSOD ). К запустить сканирование SFC :
1) На клавиатуре нажмите кнопку Windows logo key и введите команда . Затем щелкните правой кнопкой мыши Командная строка и нажмите Запустить от имени администратора .

2) Нажмите да когда будет предложено подтвердить.
3) В окне командной строки введите sfc/scannow и нажмите Входить .

SFC потребуется некоторое время, чтобы заменить поврежденные системные файлы новыми, если он их обнаружит, поэтому наберитесь терпения.
4) Перезагрузите компьютер, чтобы изменения вступили в силу.
5) Проверьте свой компьютер, чтобы убедиться, что ntkrnlmp.exe BSOD проблема была исправлена. Если да, то поздравляю! Если проблема не устранена, перейдите к Исправить 4 , ниже.
Исправление 4. Проверка на наличие вирусов и вредоносных программ
Вирус или вредоносное ПО на вашем компьютере вызовет ошибку синего экрана ntkrnlmp.exe и помешает нормальному запуску компьютера. Поэтому вам следует запустить проверку на вирусы в вашей системе.
o запустить проверку на наличие вирусов во всей системе Windows. Да, это займет некоторое время, но оно того стоит. К сожалению, Защитник Windows может его не обнаружить, поэтому стоит попробовать другое антивирусное приложение, например Avira или Panda.
Если какое-либо вредоносное ПО было обнаружено, следуйте инструкциям антивирусной программы, чтобы исправить его.
Затем перезагрузите компьютер и посмотрите, работает ли он.
Исправление 5: настроить диспетчер проверки драйверов
Driver Verifier управляет драйверами режима ядра и вашими графическими драйверами, а также помогает обнаруживать любые проблемы с драйверами в вашей системе и предлагать доступные решения для проблем.
Вот как это сделать:
1) Тип команда в поле поиска. Щелкните правой кнопкой мыши Командная строка (или cmd, если вы используете Windows 7), чтобы выбрать Запустить от имени администратора , а затем щелкните да для проверки UAC.

2) Как только вы увидите командную строку (или cmd), введите верификатор и нажмите Входить .
3) Это поднимет Диспетчер проверки драйверов . Выбирать Создать стандартные настройки и нажмите Следующий .
4) Нажмите Автоматически выбирать все драйверы, установленные на этом компьютере . Затем нажмите Заканчивать чтобы начать проверку.
5) Нажмите В ПОРЯДКЕ и перезагрузите компьютер.
6) После завершения вы получите отчет о состоянии драйвера на вашем компьютере. Затем следуйте предоставленным решениям, чтобы исправить это.
Чтобы остановить процесс проверки драйверов:
1) Тип команда в поле поиска. Щелкните правой кнопкой мыши Командная строка (или cmd, если вы используете Windows 7), чтобы выбрать Запустить от имени администратора , а затем щелкните да для проверки UAC.

2) Как только вы увидите командную строку (или cmd), введите верификатор и нажмите Входить .
3) Это поднимет Диспетчер проверки драйверов . Выбирать Удалить существующие настройки и нажмите Заканчивать .
4) Нажмите да и перезагрузите компьютер.
Для получения более подробной информации об отладке, проверьте это документ Майкрософт .
Ну это все. Надеюсь, этот пост устранит ваш синий экран ntkrnlmp.exe .
Если у вас есть какие-либо вопросы, не стесняйтесь оставлять комментарии ниже, и мы посмотрим, что еще мы можем сделать.
- Синий экран
- Окна
Ошибки BSOD (синий экран смерти) не новы в Windows, и ntkrnnlmp.exe — одна из них. Обычно эта ошибка возникает из-за повреждения драйвера видеокарты в вашей системе. Однако причиной этого также может быть вирус или вредоносное ПО.
ntkrnlmp.exeозначает многопроцессорную версию ядра NT. Это системный файл, который управляет файлами ядра ОС и, следовательно, может считаться очень важным файлом. ntkrnlmp.exeИнтересно, что когда упоминается ошибка BSOD, это не означает, что сам процесс вызывает проблему, а означает, что у процесса были неверные/фиктивные данные, которые вызвали сбой.
Поскольку ошибка перебралась из Windows 7 в Windows 11, она достаточно задокументирована, чтобы иметь множество способов ее устранения. Однако обратите внимание, что вам, возможно, придется попробовать более одного метода, перечисленного в этом руководстве.
Хотя обычно трудно определить причину ntkrnlmp.exeошибки BSOD, ниже перечислены известные причины ее согласно задокументированным событиям.
- Несовместимый, устаревший или поврежденный графический драйвер.
- Поврежденный RAID-контроллер.
- Это вызвано плохим обновлением Windows.
- C-States и EIST включены в BIOS и создают шум, когда ПК находится в режиме ожидания.
- Плохой адаптер питания вызывает проблемы с напряжением, когда ПК меняет свое состояние (переходя от простоя к стрессу или наоборот).
- В ПК установлены две неидентичные планки RAM с разным временем.
1. Обновите или переустановите графический драйвер
Поскольку проблема обычно возникает из-за устаревшего или поврежденного графического драйвера, имеет смысл сначала выполнить это исправление, прежде чем переходить к любому другому методу. Вы можете обновить его из приложения «Настройки», «Диспетчер устройств» или выбрать принудительную переустановку.
Чтобы обновить драйвер с помощью приложения «Настройки», перейдите в меню «Пуск» и щелкните плитку «Настройки».
После этого нажмите на вкладку «Центр обновления Windows» на левой боковой панели.
Теперь нажмите на плитку «Дополнительные параметры» в правом разделе, чтобы продолжить.
Затем щелкните плитку «Необязательные обновления», чтобы продолжить.
После этого установите флажок перед параметром «графика» в качестве суффикса или префикса, а затем нажмите кнопку «Загрузить и установить».
После установки обновления перезагрузите компьютер и проверьте, устранена ли проблема.
Чтобы обновить драйвер с помощью диспетчера устройств, перейдите в меню «Пуск» и введите «Диспетчер устройств», чтобы выполнить поиск. Затем в результатах поиска щелкните плитку «Диспетчер устройств», чтобы продолжить.
После этого дважды щелкните параметр «Видеоадаптеры», чтобы развернуть раздел. После этого щелкните правой кнопкой мыши компонент, указанный под ним, и выберите параметр «Обновить драйвер». Это откроет отдельное окно на вашем экране.
Затем нажмите «Автоматический поиск драйверов», чтобы позволить Windows найти драйвер для вас. В противном случае, если вы уже загрузили пакет драйверов, нажмите «Выполнить поиск драйверов на моем компьютере».
Повторите процесс для второго компонента (дополнительной видеокарты), если в системе установлено более одного компонента.
Чтобы принудительно обновить драйвер, щелкните правой кнопкой мыши один из компонентов и выберите параметр «Удалить устройство». Это вызовет предупреждение на ваш экран.
Теперь установите флажок перед опцией «Попытаться удалить драйвер для этого устройства» и нажмите кнопку «Удалить», чтобы начать процесс. После удаления перезагрузите устройство.
После перезапуска перейдите в раздел «Необязательные обновления» и загрузите обновление, как показано в этом разделе ранее.
2. Восстановить поврежденные или поврежденные системные файлы
Поскольку проблема связана с поврежденными системными файлами, рекомендуется запустить сканирование DISM и SFC, поскольку DISM исправит образ, используемый для диагностики проблем, присутствующих в вашей системе, а SFC проверит и восстановит вашу машину.
Во-первых, вам нужно будет запустить процесс DISM (Обслуживание образов развертывания и управление ими), а после его завершения вам нужно будет запустить SFC (Проверка системных файлов), чтобы проверить целостность и ошибки всех системных файлов.
Сначала перейдите в меню «Пуск» и введите «Терминал», чтобы выполнить поиск. Затем в результатах поиска щелкните правой кнопкой мыши плитку «Терминал» и выберите параметр «Запуск от имени администратора».
Теперь на вашем экране появится окно UAC (Контроль учетных записей). Если вы не вошли в систему с учетной записью администратора, введите учетные данные для нее. В противном случае нажмите кнопку «Да», чтобы продолжить.
Затем в окне терминала введите или скопируйте и вставьте приведенный ниже код и нажмите Enter на клавиатуре, чтобы выполнить команду.
DISM /Online/Cleanup-Image/RestoreHealthПосле этого введите или скопируйте+вставьте приведенную ниже команду, чтобы вызвать SFC (средство проверки системных файлов), которое просканирует ваш текущий установленный образ Windows и исправит поврежденные или поврежденные файлы, используя тот, который вы скачали на предыдущем шаге.
SFC /scannowПосле успешного выполнения команды перезагрузите компьютер и проверьте, решена ли проблема.
3. Отключите EIST и C-State в BIOS.
EIST расшифровывается как Enhanced Intel SpeedStep Technology. EIST и C-State работают в тандеме, чтобы снизить напряжение ЦП, когда ПК простаивает или ЦП выполняет задачи с низким уровнем ресурсов. Возможно, напряжение слишком сильно снижено, а процессор недонапряжен. Если вы испытываете сбои после входа в систему на ПК или когда он не используется, этот метод, вероятно, решит проблему.
Сначала перейдите в меню «Пуск» и нажмите на плитку «Настройки», чтобы продолжить.
После этого убедитесь, что вы выбрали вкладку «Система» на левой боковой панели.
Теперь в правом разделе найдите и щелкните плитку «Восстановление», чтобы продолжить.
Затем нажмите кнопку «Перезагрузить сейчас» на плитке «Расширенный запуск». Это вызовет предупреждение на ваш экран.
После этого нажмите кнопку «ОК», чтобы немедленно перезагрузить компьютер.
После перезагрузки системы нажмите «Устранение неполадок».
После этого нажмите на вкладку «Дополнительные параметры».
После этого щелкните параметр «Настройки прошивки UEFI» в сетке, чтобы продолжить.
После перезагрузки нажмите на опцию «Настройка BIOS».
Затем перейдите на вкладку «Дополнительно» и щелкните или выделите параметр «Технологии питания».
Теперь выделите параметр «Intel EIST» с помощью клавиш со стрелками и нажмите, Enterчтобы отключить его. Повторите шаг для параметра «Intel C-State».
После этого сохраните изменения и выйдите из настройки BIOS, нажав клавишу, отображаемую на экране. Обычно F4клавиша связана с сохранением изменений и выходом из БИОС.
После этого войдите в свою учетную запись и проверьте, решена ли проблема.
4. Используйте средство проверки драйверов
Проверка драйверов, как следует из названия, представляет собой встроенную утилиту, которая позволяет вам проверять наличие неисправных драйверов среди установленных на вашем ПК. С помощью Driver Verifier легко и эффективно диагностировать любые проблемы, связанные с драйверами.
Перейдите в меню «Пуск» и введите «Терминал», чтобы выполнить поиск. Затем в результатах поиска щелкните правой кнопкой мыши «Терминал» и выберите параметр «Запуск от имени администратора».
После этого на вашем экране появится окно UAC (Контроль учетных записей). Если вы не вошли в систему с учетной записью администратора, введите учетные данные для нее. В противном случае нажмите кнопку «Да», чтобы продолжить.
После этого щелкните «шеврон» в строке заголовка и выберите параметр «Командная строка».
Теперь на вкладке «Командная строка» введите или скопируйте+вставьте указанную ниже команду и нажмите Enter для выполнения. Это откроет отдельное окно на вашем экране.
verifierЗатем нажмите переключатель перед опцией «Создать стандартные настройки», а затем нажмите кнопку «Далее», чтобы продолжить.
На следующем экране нажмите «Автоматически выбирать все драйверы, установленные на этом компьютере». Затем нажмите кнопку «Готово».
После этого перезагрузите ПК. Средство проверки драйверов теперь будет работать в фоновом режиме и диагностировать драйверы.
Чтобы узнать, какой драйвер вызвал проблему на вашем компьютере, еще раз откройте диспетчер проверки драйверов, выполнив шаги, описанные ранее в этом разделе. Затем выберите параметр «Отображать информацию о текущих проверенных драйверах» и нажмите кнопку «Далее».
После того, как неисправные драйверы будут исправлены, вам нужно будет остановить Driver Verifier, так как он будет продолжать работать в фоновом режиме при каждой загрузке.
Для этого перейдите в «Командную строку» на терминале, выполнив шаги, показанные ранее. Затем введите или скопируйте+вставьте указанную ниже команду и нажмите Enter для выполнения.
verifier/reset5. Откат к точке восстановления системы
Если вы недавно столкнулись со сбоем после установки стороннего программного обеспечения или службы, вы можете решить проблему, просто откатившись к ранее созданной точке восстановления системы.
Сначала перейдите в меню «Пуск» и введите Control, чтобы выполнить поиск. Затем в результатах поиска щелкните плитку «Панель управления», чтобы продолжить.
После этого найдите и щелкните плитку «Восстановление» в сетке значков.
Затем нажмите на опцию «Открыть восстановление системы» из списка. Это откроет отдельное окно на вашем экране.
Теперь нажмите кнопку «Далее», чтобы продолжить.
Все созданные точки восстановления системы будут перечислены на экране. Нажмите, чтобы выбрать нужный, а затем нажмите кнопку «Далее», чтобы начать процесс отката.
Далее будет отображен список дисков, затронутых откатом. Чтобы также проверить конкретные программы, которые будут затронуты, нажмите кнопку «Сканировать на наличие затронутых программ». Это откроет новое окно на вашем экране.
После этого вы сможете просмотреть программы, которые будут удалены при откате к выбранной точке восстановления. Нажмите кнопку «Закрыть», чтобы выйти из окна и продолжить откат.
Наконец, нажмите кнопку «Готово», чтобы начать процесс восстановления системы.
5. Отключить разгон процессора
Разгон процессора также может быть одной из причин сбоев вашего ПК. Вы можете просто отключить его, перейдя в настройки прошивки UEFI на вашем компьютере.
Сначала зайдите в меню «Пуск» и щелкните значок «Настройки».
Затем убедитесь, что вы выбрали вкладку «Система» на левой боковой панели.
Теперь в правом разделе найдите и щелкните плитку «Восстановление».
После этого нажмите кнопку «Перезагрузить сейчас», чтобы продолжить. Это выведет подсказку на ваш экран.
Затем нажмите кнопку «Перезагрузить сейчас», чтобы немедленно перезагрузить компьютер.
После перезагрузки компьютера щелкните плитку «Устранение неполадок».
После этого нажмите на плитку «Дополнительные параметры», чтобы продолжить.
Затем щелкните плитку «Настройки микропрограммы UEFI», чтобы продолжить. Ваш компьютер снова перезагрузится.
Затем, после перезагрузки, нажмите «Настройка BIOS».
Теперь перейдите на вкладку «AI Tweaker/Advanced», затем найдите параметр «CPU Overclock/Overclock» и отключите его.
Примечание. Поскольку у каждого производителя свой пользовательский интерфейс, вы можете обнаружить, что номенклатура опций отличается от показанной здесь. Однако процесс остается прежним.
Если вы не можете найти эту опцию, нажмите «Выход». Это выведет подсказку на ваш экран.
Теперь нажмите «Загрузить значения по умолчанию и выйти». Это вернет ваш BIOS к заводским настройкам.
После перезагрузки проверьте, сохраняется ли проблема.
6. Перезагрузите компьютер
Если ни один из вышеупомянутых методов не увенчался успехом, последним средством является перезагрузка компьютера. Хотя вы можете не удалять свои личные файлы и папки во время процесса сброса, рекомендуется выполнить чистую установку Windows (удалить личные файлы и папки), чтобы устранить все факторы, которые могут вызвать сбой.
Перейдите в меню «Пуск» и щелкните значок «Настройки».
Затем убедитесь, что вы выбрали вкладку «Система» на левой боковой панели, а затем щелкните плитку «Восстановление» в правой части окна.
Затем нажмите кнопку «Перезагрузить компьютер», чтобы продолжить. На экране появится окно наложения.
В окне наложения нажмите «Удалить все». Если вы не можете создать резервную копию своих данных или удалить их, щелкните плитку «Сохранить мои файлы».
На следующем экране нажмите «Облачная загрузка», чтобы переустановить Windows, так как это обеспечит последнюю и безошибочную версию.
После этого Windows отобразит выбранную вами конфигурацию. Если вы хотите их изменить, нажмите «Изменить настройки».
Теперь вы можете восстановить «предустановленные приложения» с помощью переключателя, расположенного прямо под опцией. В дополнение к этому вы можете выбрать, хотите ли вы загрузить облачную или локальную переустановку Windows, используя переключатель «Загрузить Windows». После этого нажмите кнопку «Подтвердить», чтобы продолжить.
Теперь нажмите кнопку «Далее».
После этого Windows перечислит последствия сброса на основе выбранных вами параметров. Чтобы начать процесс сброса, нажмите кнопку «Сброс».
Любая ошибка BSOD может быть головной болью, и ntrknlmp.exe занимает особое место. Поскольку это обычно возникает из-за проблемы с графической картой, первопричина может быть в очень общих вещах. К счастью, вышеупомянутые методы позволят вам диагностировать и устранить ошибку на вашем компьютере.
Просмотр полной версии : Проблема с установкой системы
Доброй поры времени всем форумчанам!!! У меня такая проблема: Не могу установить систему ХР. Проблема вот в чем, у меня диск с системой ХР .В самом начале установки когда извлекаются файлы выбрасывает такую ошибку «Файл i8042 prt.sys испорчен», и предлагает нажать любую клавишу для перезагрузки,это раз, потом когда перегружаю, выкидывает следущую ошибку «не удаётся загрузить файл «i386ntkrnlmp.exe» код ошибки 32768.Потом я ставлю с другой операционкой диск и тоже самое, только ошибка «файл pciide.sys испорчен». потом при перезагрузке и в самом начале установки выкидывает ошибку » файл mraid35x.sys испорчен». Хотя все диски с системами работоспособные и проверенные.Что это может быть?????
SnowBars
12.03.2009, 13:39
ntkrnlmp.exe — Эта проблема может возникнуть, если в BIOS компьютера возникают проблемы при включенном ACPI.
mraid35x.sys — драйвер RAID
ноутбук? сата винчестер?
Нет не ноутбук, Обычный винт стоит
1. Слей себе Iso образ с memtest86, проверь оперативку http://www.memtest.org/#downiso глюки могут возникать из-за сбойной памяти
2. Проверь шлейфы, было несколько подобных случаев в практике, когда причиной оказывался неисправный шлейф HDD.
3. Сбрось биос на дефолтные настройки джампером на плате.
4. Проверь Жесткий диск утилитой MHDD.
Nozorrog
12.03.2009, 14:09
Почему переставляешь систему? Каким образом это делаешь — из-под Винды обновлением или загрузкой с диска и с нуля?
Удачи :-))
Dimon80,
Я биос сбрасывал методом вытягивания батарейки, биос был запаролен
Добавлено через 5 минут
Nozorrog,
Ставлю систему с нуля, в биосе выставлена загрузка 1 с сиди рома, вторая с HDD. Систему переустанавливаю потомучто уже «засралась» от установки и удаления разного вида прог и игрушек, стандартные и не стандартные чистильщики ничего не дают, они то чистят, но результата нет.А вообще чесно говоря, нужно переустанавливать систему хотя бы раз в год. Мне интересно, почему вылетают эти ошибки??? Может в биосе чё выставить нада.
Blood_Unit
12.03.2009, 15:21
Шурик, Да, как советовали выше, проверь оперативную память. http://www.memtest.org/#downiso
Nozorrog
12.03.2009, 18:57
Мне интересно, почему вылетают эти ошибки???
Такие ошибки вылетают тогда, когда пытаешься поставить систему в уже установленную систему путем обновления. Установщик Винды сканирует старый реестр и пытается восстановить настройки ,которые стояли раньше, включая драйверы и так далее. Естественно, много чего он не находит и пишет об ошибке копирования того, чего просто нет в дистрибутиве и найденных бэкапах. Ставь систему путем ЗАТИРАНИЯ.
Удачи :-))
Nozorrog,
Так я ставлю из под биоса , а не из под винды, и до копирования файлов установки даже не доходит дело,это самое начало установки, когда он сразу проверяет конфигурацию, а потом начинает загружать драйвера и сразу вылетают эти ошибки
Nozorrog
12.03.2009, 19:53
Тогда говори, что за мама у тебя. И проверь, чтобы в БИОС были отключены РЕЙД и АХСИ-режим САТА (включен режим АТА или Совместимости).
И еще — забудь про ВинХР СП2. Ставь СП3, лучше с Баксов, с интегрированными дровами!
Удачи :-))
Я и ставил ХР СП 3 правда стандартный дистрибутив ,ну ещё попробую с баксов скачать, попробу и отпишусь!!!! Вот я нашёл ещё такую вещь
Невозможно загрузить ntkrnlmp.exe.
Код ошибки 7.
Эта проблема может возникнуть, если в BIOS компьютера возникают проблемы при включенном ACPI.
Вставьте компакт-диск Windows XP в дисковод компакт-дисков или DVD-дисков.
Если Windows автоматически определяет компакт-диск, щелкните пункт Установить Windows для запуска мастера установки Windows XP. Если Windows не определяет компакт-диск автоматически, нажмите кнопку Пуск и выберите команду Выполнить. Введите команду буква дисковода компакт-дисков:setup.exe и нажмите кнопку OK.
Нажмите клавишу ВВОД.
Выберите пункт Новая установка и нажмите кнопку Далее.
Следуйте инструкциям на экране.
При появлении приглашения «Press F6 to load SCSI/Raid Drivers» нажмите клавишу F7, чтобы пропустить этап поиска интерфейса ACPI (Advanced Configuration and Power Interface).
Завершите установку Windows XP.
Может у кого то только эту ошибку выбрасывает, пригодится
SnowBars
12.03.2009, 21:00
прикольно, во втором посте вроде написано было, так неn…идем по пути меньшего сопротивления.
тебе нужен дистрибутив с интегрированными SATA драйверами.
На баксах или тут на форуме смотри, есть «чистая» XPSP3 с интегрированными драйверами от ispolina.
Windows XP Professional with SP3 (http://www.nowa.cc/showpost.php?p=2164157&postcount=374)
ribakaba
12.03.2009, 22:05
Шурику. Была у меня аналогичная проблемма. Думаю, что вирус испортил все, что смог, а антивирус его не берет. Я лично постирал всё, что мог, привел систему в такое состояние, что она вообще перестала загружаться. После этого сбросил биос на дефолтные настройки, вставил диск и при перезагрузке стучал на F8, пока не получил приглашение выбрать загрузку. Выбрал с диска и всё прошло на ОК. Попробуй. Ты уже ничем не рискуешь. Удачи.
А можно ли так сделать???? Установить голую систему на другой комп без дров , потом загрузочным акронисом сделать бекап системы, а потом загрузочным акронисом восстановить бекап, только на моём компе, соблюдая конечно формат диска NTFS и FAT32 ????
А можно ли так сделать???? Можно, если чипсеты на материнках одинаковые, если разные, то нежелательно (хотя попробовать можно), т.к винда из себя часть дров уже установит под 1-ю материнку.
соблюдая конечно формат диска NTFS и FAT32 ????Можете и не соблюдать :), т.к если систему, например, на NFTS установили и забэкапили, то её образ в FAT32 вы никак не развернёте, даже если все волосы на ж… вырвете…. Конвертнуть в нужную ФС потом после «разворота» можно — это да.
А вообще, возможно, винда не ставится у вас из-за CDDVD привода. Дистриб винды на 2-й раздел винта записать и оттуда ставить не пробовали? С предварительным форматированием первого раздела, куда винду ставить будете?
Vose,
Ставить буду на диск С. Хард поделен на два раздела, C и D, ФС FAT32. У меня были подозрения на CDDVD привод, староват он уже . А по подробнее можно насчёт установки винды с 2-го раздела винта.Вы имели ввиду скопировать дистриб винды на диск D и запустить ехе ??? И в процесе установки форматнуть диск С ???
chirik62
19.12.2009, 09:50
Всем доброго дня! У меня такая вот проблема.При переустановки системы комп не видит разделы жёсткого диска(пишет нет диска в дисководе,неизвестный диск).Из всех вариантов ОС ставит без проблем ХР Питер Пен .В биосе команда загружаться с СД стоит,ставил сидиром и жёсткий на другую машину всё работает без проблем и с любыми дисками ХР.Посоветуйте,что делать?Спасибо!
Посоветуйте,что делать? Возьми нормальный дистриб винды с интегрированными драйверами SATA под твой контроллер (или сам интегрируй с помощью nLite), или перед установкой винды загрузись с «драйверного» диска, идущего в комплекте с материнкой, и дискетку с драйвером дискового контроллера сделай, которую потом по F6 винде подсунешь в начале установки. А все подробности этих операций хорошо разжёваны в Гугле.
vBulletin® v3.8.9, Copyright ©2000-2023, vBulletin Solutions, Inc.
- Remove From My Forums
-
Question
-
Big problem! WinDBG 10.0.16299.15 AMD64 — also using the latest symbols as of this message date — when using the !thread the thread is NOT displayed — error looks like :
1: kd> !thread
ffffa80f8a5404c0: Unable to get thread contents
100% repeatable on all memory and minidumps (all produced by Windows 10).
Makes it dang hard to troubleshoot.
Also this related error :
1: kd> !process
Error in reading nt!_EPROCESS at ffffa80f867da080
Also 100% reproducible in Windows 10.Any help or ideas?
Rob Brown — Microsoft MVP — Windows and Devices for IT — Windows Insider MVP : Bicycle — Mark Twain said it right.
This article talked about on MiniTool official web page mainly elaborates on the blue screen of death (BSOD) error with the ntkrnlmp.exe file. It explains its meaning and provides multiple solutions to the issue. Just continue reading for more details.
What Is Ntkrnlmp.exe?
Ntkrnlmp.exe (NT Kernel Multi-Processor) is an executable file related to Windows operating system (OS). When the system starts operating on your computer, the programs that contain ntkrnlmp file will be executed and loaded into memory and run there as an NT Kernel & system process.
About Ntkrnlmp.exe BSOD Windows 11
Ntkrnlmp exe BSOD refers to the blue screen of death involves in ntkrnlmp-exe file. Such kind of error is probably caused by ntkrnlmp.exe. For the reasons, graphics card driver corruption is the most common one. Besides, malware or viruses may also be the causes.
Usually, the ntkrnlmp.exe BSOD error is seen in Windows 11/10. Also, some users have encountered it in Windows 8 and Windows 7. Next, let’s see how to solve this problem.
In general, there are many methods to deal with ntkrnlmp BSOD issue. Yet, for different situations, the solution is unlike. It is recommended that you try the following ways one by one until finding the method that suits you.
#1 Run System File Checker (SFC)
The ntkrnlmp.exe crash is probably caused by corrupted system files. To check for that, just perform the following steps.
- Open PowerShell or command prompt (CMD).
- Type dism /online /cleanup-image /restorehealth and press Enter.
- Key in sfc /scannow and press Enter.
The above commands will search for corrupted system files and fix them up.
Or, just rely on the check disk feature of Windows. Right-click on the target disk in Windows File Explorer and select Properties > Tools. Then, click on the Check button.
#2 Fix Disk Bad Sectors
Ntkrnlmp.exe BSOD Windows 11 error may also result from bad sectors on your hard disk drive. To figure it out, you can take advantage of the Disk Surface Test utility in MiniTool Partition Wizard.
MiniTool Partition Wizard DemoClick to Download100%Clean & Safe
Or, you can make use of the CHKDSK command to do that. Just input chkdsk /r /f in your command platform and press Enter. It will pop up asking for a restart, just type Y to confirm the restart.
#3 Upgrade/Reinstall Graphics Driver
First of all, the GPU driver is out of date, corrupted, or missing will probably cause the ntkrnlmp.exe blue screen. Thus, the first step you should do is to make sure your graphics driver is there of a good condition and up to date. To achieve that, just do as the below guide shows.
- Open Windows 11 Device Manager.
- Expand the Display adapters.
- Right-click on the target graphics card and select Update driver.
- Follow the on-screen instructions to complete the task.
If you would like to reinstall the graphics driver, just choose Uninstall device when you right-click on the target GPU. Then, restart your computer to let Windows reinstall the removed driver automatically.
Tip:
- Sometimes, updating the operating system contains the update of device drivers.
- If updating the graphics driver fails to solve the problem, you may try to update other drivers you think may help.
#4 Uninstall Problematic Apps
In addition to corrupted software drivers, you should also uninstall the programs that may cause ntkrnlmp.exe BSOD Windows 11 error, especially the tools that you recently installed or apps you downloaded from unauthorized channels.
There are several ways to uninstall a program from your PC.
- In Control Panel > Programs and Features.
- In Settings > Apps > Apps & features.
- Use the uninstallation execute file in the installation folder.
- Rely on an app uninstaller.
Just pick the one you like. After completing uninstallation, check to see whether the ntkrnlmp.exe BSOD still exists or not.
Tip: If you really want the deleted app, you can download it from its official website to reduce the chance of causing problems.
#5 Check for Driver Issues with Driver Verifier Manager
Driver Verifier Manager controls kernel-mode drivers and graphics drivers. It assists to detect any driver problems in OS and offers available solutions.
1. Search “verifier” in Windows Search and open the best result.
2. In the Driver Verifier Manager, select Create standard settings option.
3. Next, choose Automatically select all drivers installed on this computer and click Finish.
4. Restart the PC.
It will start verifying all the drivers installed on this computer. When the verification completes, the current settings of all drivers will be saved and Driver Verifier Manager will exit. If there is something wrong with the drivers, just follow the provided solutions to handle it.
If you want to manually stop Driver Verifier Manager, just reopen it and choose Delete existing settings on the first screen.
#6 Disable EIST and C-State in BIOS
EIST (Enhanced Intel SpeedStep Technology) is a power-saving feature that enables software to control the clock speed of Intel processor cores. If it is turned on, this utility will probably cause ntkrnlmp.exe BSOD Windows 11. To handle this situation, you can disable EIST and C-State in BIOS.
1. Boot the PC into BIOS.
2. Navigate to Advanced > CPU Configuration (CPU specifications or similar option).
3. On the next screen, select CPU Power Management Configuration.
4. Then, Disable Intel EIST and Intel C-SATE tech.
5. Save changes and exit.
6. Restart your machine.
If this solution fails to solve your problem, move to the next method.
#7 Disable CPU Overclocking
If you have enabled CPU/GPU or other hardware overclocking to receive better computer performance while doing activities that have higher resource requirements like video editing and gaming, you’d better stop the overclocking when you come across BSOD of ntkrnlmp.exe error code.
#8 Clean Boot Computer
A clean boot is to start Windows with only necessary system files and apps. It will also make sure to replace the corrupted files and settings.
1. Open Windows System Configuration.
2. Within the General tab, choose Selective startup and check both Load system services and Load startup items.
3. Switch to the Services tab, uncheck all services you suspect. Or, you can tick the Hide all Microsoft services option to exclude all Microsoft services and then uncheck the suspicious services.
4. Click Apply > OK and restart your machine.
After clean boot your PC, check whether the ntkrnlmp.exe BSOD Windows 11 error is fixed or not.
#9 Boot the PC into Safe Mode
If you are not able to normally reboot your computer, you can choose to boot into its Safe Mode. It is easy to achieve that. Just shift to the Boot tab in the System Configuration application. There, check Safe boot and choose Alternate shell, which equals to Enable Safe Mode with Command Prompt option in the Startup Settings (blue screen). Finally, click Apply > OK.
#10 Scan for Virus/Malware
Ntkrnlmp.exe blue screen of death error can also be a result of malware or viruses attack. Therefore, it is necessary that you conduct a security scan of your computer with Windows Defender or a third-party antivirus you prefer.
1. Go to Start > Settings > Privacy & security > Windows Security.
2. Next, click the Open Windows Security button.
3. On the next screen, choose Virus & threat protection.
4. Then, click the Quick scan button to start a general virus scan.
If the quick does not detect any problem, you can further perform a full scan by clicking the Scan options below the quick scan button.
#11 Carry out System Restore
If none of the above solutions manage to fix the ntkrnlmp.exe BSOD Windows 11 issue, the last option you can try is to restore the system to its previous working state. Yet, this is based on the premise that you already have created at least one system restore point.
Before performing system restoration, it is strongly recommended that you create a backup of important files on your computer, especially the recently installed programs and drivers. Although System Restore claims that it does not affect any of your documents, pictures, or other personal data, it is still better to make double insurance.
To back up crucial data, MiniTool ShadowMaker is worth trying for its reliable features and easy operations. Just download this free software and enjoy its wonderful features!
MiniTool ShadowMaker TrialClick to Download100%Clean & Safe
Now, let’s see how to conduct recover Windows with System Restore.
1. Navigate to Control Panel > All Control Panel Items > Recovery.
2. Click Open System Restore.
3. On its introduction page, click Next to continue.
4. Select a system restore point you prefer and click Next.
5. Follow the guide to finish and restore the computer.
Actually, MiniTool ShadowMaker can also create a system restore point and restore Windows to its previous condition. Just make use of its System Backup utility and keep your OS safe!
Besides System Restore, you can also reset your PC to get rid of ntkrnlmp exe crash problem. Just get started by clicking the Reset PC button in Settings > System > Recovery and follow the instructions. This utility also enables you to keep your personal files while removing apps and settings during rolling the system back to factory settings.
Still, you are recommended to build a copy of vital items before resetting your PC.
Write at the End
Reading here, you are believed to have your ntkrnlmp.exe BSOD Windows 11 issues fixed. If unfortunately, you are still suffering from the problem, please write down your condition below to hope for other readers to have a solution.
Or, if you have an extra solution that does not mention in this article, please share it here with others. If you have encountered any problem while using MiniTool products, just contact [email protected] and you will get a reply as soon as possible.
BSOD (Blue Screen of Death) errors are not new in Windows, and ntkrnnlmp.exe is among one of them. Typically this error is caused due to the corruption of the graphics card driver on your system. However, a virus or malware can also be the cause behind it.
ntkrnlmp.exe stands for NT Kernel Multi Processor version. It is a system file that manages kernel files of the OS and hence, can be deemed as a very critical file. Interestingly, when the BSOD error ntkrnlmp.exe is mentioned, it does not mean the process itself is causing the issue but that the process had bad/bogus data that caused the crash.
Since the error has crept its way from Windows 7 to Windows 11, the error is documented enough to have plenty of methods to resolve it. However, do note, you might have to try more than one method listed in this guide.
Common Culprits for ntkrnlmp.exe BSOD Error
Though it is generally difficult to identify the cause for the ntkrnlmp.exe BSOD error, listed below are the known causes for it as per documented events.
- Incompatible, outdated, or corrupted graphics driver.
- A corrupted RAID controller.
- It is caused due to a bad Windows Update.
- C-States and EIST are enabled in the BIOS and are creating a ruckus when the PC is idle.
- A bad power adapter is causing a voltage issue when the PC changes states (going from idle to stress or vice versa).
- Two non-identical RAM sticks are installed in the PC with varying timing.
1. Update or Reinstall Graphics Driver
Since the issue is typically caused due to an outdated or corrupt graphics driver, it makes sense to perform this fix first before hopping onto any other method. You can either update it from the Settings app, Device Manager, or choose to force reinstall.
To update the driver using the Settings app, head to the Start Menu and click on the ‘Settings’ tile.
After that, click on the ‘Windows Update’ tab from the left sidebar.
Now, click on the ‘Advanced Options’ tile from the right section to continue.
Next, click on the ‘Optional Updates’ tile to proceed.
Afterward, click on the checkbox preceding the option having ‘graphics’ as a suffix or prefix and then click on the ‘Download & Install’ button.
After installing the update, restart your PC and check if the issue has been resolved.
To update the driver using the Device Manager, head to the Start Menu and type Device Manager to perform a search. Then, from the search results, click on the ‘Device Manager’ tile to proceed.
After that, double-click on the ‘Display Adapters’ option to expand the section. After that, right-click on the component listed under it and select the ‘Update driver’ option. This will open a separate window on your screen.
Next, click on the ‘Search automatically for drivers’ option to let Windows search for a driver for you. Otherwise, if you have already downloaded a driver package, click on the ‘Browse my computer for drivers’ option.
Repeat the process for the second component (secondary graphics card) if you have more than one installed on the system.
To force update the driver, right-click on one of the components and select the ‘Uninstall device’ option. This will bring an alert to your screen.
Now, click on the checkbox preceding the ‘Attempt to remove the driver for this device’ option and click on the ‘Uninstall’ button to initiate the process. Once uninstalled, restart your device.
After restarting, head to the ‘Optional Updates’ section and download the update as shown in this section previously.
2. Repair Corrupted or Damaged System Files
Since the issue involves corrupted or damaged system files, it is recommended to run the DISM and SFC scan, as DISM will fix the image that is used to diagnose the problems present on your system, and SFC will check and repair your machine.
First, you will need to run the DISM (Deployment Image Servicing and Management) process, and once that is completed, you will have to run the SFC (System File Checker) to check the integrity and errors of all system files.
First, head to the Start Menu and type Terminal to perform a search. Then, from the search results, right-click on the ‘Terminal’ tile and select the ‘Run as administrator’ option.
Now, an UAC (User Account Control) window will appear on your screen. If you are not logged in with an admin account, enter the credentials for one. Otherwise, click on the ‘Yes’ button to proceed.
Then, on the Terminal window, type or copy+paste the below-mentioned code and hit Enter on your keyboard to execute the command.
DISM /Online/Cleanup-Image/RestoreHealthOnce done, type or copy+paste the below-mentioned command to invoke the SFC (System File Checker) that will scan your currently installed Windows image and fix the damaged or corrupted files using the one you downloaded in the previous step.
SFC /scannowOnce the command is successfully executed, restart the PC and check if the issue is resolved.
3. Disable EIST and C-State in BIOS
EIST stands for Enhanced Intel SpeedStep Technology. EIST and C-State work in tandem to reduce CPU voltage when the PC is idle or the CPU is running low-resource tasks. There could be a possibility that voltage is reduced too much and the CPU is undervolted. If you are experiencing the crash hours after logging in to the PC or when it is idle, this method is to likely resolve the issue.
First, head to the Start Menu and click on the ‘Settings’ tile to proceed.
After that, make sure you have selected the ‘System’ tab from the left sidebar.
Now, from the right section, locate and click on the ‘Recovery’ tile to proceed.
Then, click on the ‘Restart Now’ button on the ‘Advanced Startup’ tile. This will bring an alert to your screen.
Afterward, click on the ‘OK’ button to restart your PC immediately.
Once the system is restarted, click on the ‘Troubleshoot’ option.
After that, click on the ‘Advanced options’ tab.
Afterward, click on the ‘UEFI Firmware Settings’ option from the grid to continue.
After the restart, click on the ‘BIOS Setup’ option.
Then, head to the ‘Advanced’ tab and click or highlight the ‘Power Technology’ option.
Now, highlight the ‘Intel EIST’ option using the Arrow keys and press Enter to disable it. Repeat the step for the ‘Intel C-State’ option.
Once done, save the changes and exit the BIOS setup by pressing the key displayed on the screen. Usually, the F4 key is associated with saving the changes and exiting the BIOS.
Once done, log in to your user account and check if the issue has been resolved.
4. Use Driver Verifier
Driver verifier, as the name suggests is a built-in utility that allows you to check for malfunctioning drivers among the installed ones on your PC. It is simple and efficient to diagnose any driver-related issues using Driver Verifier.
Head to the Start Menu and type Terminal to perform a search. Then, from the search results, right-click on the ‘Terminal’ and click on the ‘Run as administrator’ option.
After that, a UAC (User Account Control) window will appear on your screen. If you are not logged in with an admin account, enter the credentials for it. Otherwise, click on the ‘Yes’ button to proceed.
After that, click on the ‘chevron’ on the title bar and select the ‘Command Prompt’ option.
Now, on the ‘Command Prompt’ tab, type or copy+paste the below-mentioned command and hit Enter to execute. This will open a separate window on your screen.
verifierNext, click on the radio button preceding the ‘Create standard settings’ option and then click on the ‘Next’ button to continue.
On the next screen, click on the ‘Automatically select all drivers installed on this computer’ option. Then, click on the ‘Finish’ button.
After that, restart your PC. The driver verifier will now run in the background and diagnose the drivers.
To learn which driver caused the issue on your computer, open the Driver Verifier Manager once more using the steps showcased previously in this section. Next, click on the ‘Display information about the currently verified drivers’ option and click on the ‘Next’ button.
Once the faulty drivers have been fixed, you will need to stop Driver Verifier as it will continue running in the background every time you boot up.
To do so, head to the ‘Command Prompt’ on the Terminal using the steps showcased previously. Then, type or copy+paste the below-mentioned command and hit Enter to execute.
verifier/reset5. Roll Back to a System Restore Point
In case you are experiencing a crash recently after installing third-party software or a service, you can resolve the problem by simply rolling back to an earlier created system restore point.
First, head to the Start Menu and type Control to perform a search. Then, from the search results, click on the ‘Control Panel’ tile to proceed.
After that, locate and click on the ‘Recovery’ tile from the grid of icons.
Next, click on the ‘Open System Restore’ option from the list. This will open a separate window on your screen.
Now, click on the ‘Next’ button to proceed.
All created system restore points will be listed on the screen. Click to select the desired one and then click on the ‘Next’ button to initiate the rolling back process.
Next, a list of drives being impacted by the rollback will be displayed. To also check the specific programs that will be affected, click on the ‘Scan for affected programs’ button. This will bring a new window to your screen.
You will then be able to view the programs that will be deleted when you roll back to the selected restore point. Click on the ‘Close’ button to exit the window and proceed with the rollback.
At last, click on the ‘Finish’ button to commence the system restore process.
5. Disable CPU Overclocking
CPU overclocking could also be one of the reasons your PC is experiencing crashes. You can simply disable it by heading to the UEFI Firmware settings on your computer.
First, head to the Start Menu and click on the ‘Settings’ icon.
Then, make sure you have selected the ‘System’ tab from the left sidebar.
Now, from the right section, locate and click on the ‘Recovery’ tile.
Afterward, click on the ‘Restart now’ button to proceed. This will bring a prompt to your screen.
Next, click on the ‘Restart now’ button to immediately restart your PC.
Once your PC restarts, click on the ‘Troubleshooter’ tile.
After that, click on the ‘Advanced options’ tile to continue.
Then, click on the ‘UEFI Firmware settings’ tile to proceed. Your PC will restart again.
Then, after the restart, click on the ‘BIOS Setup’ option.
Now, click on the ‘AI Tweaker/Advanced’ tab, then find the ‘CPU Overclock/ Overclock’ option and disable it.
Note: Since every manufacturer has a different user interface, you may find the options’ nomenclature different than that shown here. However, the process remains the same.
In case you are not able to find the option, click on the ‘Exit’ option. This will bring a prompt to your screen.
Now, click on the ‘Load defaults and exit’ option. This will reset your BIOS to factory defaults.
After the restart, check if the issue still persists.
6. Reset Your PC
In case you have not had success with any of the aforementioned methods, the last resort is to Reset your PC. Though you can choose to not remove your personal files and folders during the Reset process, it is recommended that you clean install the Windows (remove personal files and folders) to eliminate all factors that can cause the crash.
Head to the Start Menu and click on the ‘Settings’ icon.
Next, make sure you have selected the ‘System’ tab from the left sidebar and then click on the ‘Recovery’ tile from the right section of the window.
Then, click on the ‘Reset the PC’ button to proceed. This will bring an overlay window to your screen.
From the overlay window, click on the ‘Remove everything’ option. In case you cannot back up your data or remove it, click on the ‘Keep my files’ tile.
On the next screen, click on the ‘Cloud download’ to reinstall Windows as it will ensure the latest and error-free version.
After that, Windows will display the configuration chosen by you. In case you wish to alter them, click on the ‘Change settings’ option.
Now, you can choose to restore the ‘preinstalled apps’ using the toggle present right beneath the option. In addition to that, you can choose if you wish to have a cloud download or a local reinstall of Windows using the ‘Download Windows’ toggle. Once done, click on the ‘Confirm’ button to proceed.
Now, click on the ‘Next’ button.
After that, Windows will list the impacts of resetting based on the options chosen by you. To commence the resetting process, click on the ‘Reset’ button.
Any BSOD error can be a pain in the neck, and ntrknlmp.exe takes a special place. As it usually is caused due to a graphic card issue, it could have the root cause in very generic stuff. Fortunately, the above-mentioned methods will allow you to diagnose and resolve the error on your computer.
Компонент системы NTKRNLMP (NT Kernel Multi-processor) отвечает за управление внутренними файлами низкого уровня, поэтому рассматривается как один из основных звеньев Windows. Его часто видим в файле дампа памяти при анализе сбоя, вызванного синим экраном BSOD. Но это не означает, что ntkrnlmp.exe вызывает проблему. Скорее всего, он столкнулся с поврежденными данными во время сбоя.
Чем вызвана ошибка?
Несмотря на то, что этот синий экран трудно идентифицировать, существует ряд причин, которые вызывают эту ошибку:
- Устаревшие или неисправные графические драйверы.
- Установлены не идентичные планки оперативной памяти. Corsair и несколько других продуктов известны различными таймингами, что приводит к возникновению BSOD.
- Проблема вызвана одним из последних обновлений Windows.
- Неисправен блока питания, когда через проблемы с напряжением синий экран возникает при переключении компьютера из рабочего состояния в режим ожидания.
- Включены опции C-states и EIST в настройках BIOS, которые вызывают сбой при простаивании компьютера.
- Поврежден драйвер RAID-контроллера.
Переустановка драйвера видеокарты
Ошибку ntkrnlmp.exe можно решить путем обновления драйвера видеокарты. Новые версии Windows автоматически устанавливают совместимые драйверы для видеокарт через Центр обновления Windows. Но это не всегда полезно, поскольку есть высокая вероятность того, что «центр» не установит последнюю версию. К тому же при использовании новых моделей видеокарт это может привести к системному сбою. Для обновления драйвера выполните следующие шаги:
Откройте Диспетчер устройств командой devmgmt.msc из окна «Выполнить» (Win + R).
Разверните вкладку Видеоадаптеры, правым щелчком на устройстве откройте контекстное меню и выберите «Удалить».
Примечание: если установлены две видеокарты, то драйвера нужно удалить у обоих устройств.
Загрузите последнюю версию драйвера из сайта NVIDIA или AMD, соответствующей модели видеокарты и версии Windows. Запустите загруженный файл и следуйте инструкциям до завершения установки.
Перезагрузите компьютер и проверьте, возникает ли синий экран BSOD с ошибкой ntkrnlmp.exe
Отключение разгона процессора и видеокарты
Сбой, связанный с файлом Ntkrnlmp, довольно часто происходит на разогнанных компьютерах. Пользователям удавалось устранить проблему путем снижения тактовых частот до начальных значений.
Поэтому если процессор, видеокарта или другое устройство работает на повышенных частотах, сбросьте их до значений по умолчанию и посмотрите, как отреагирует система на изменение. Если сбои прекращаются, постепенно увеличивайте тактовую частоту, пока не будет достигнуто стабильного состояния.
Имейте в виду, что этот метод касается только тех, что разогнал компоненты вручную (из BIOS или специальной утилитой). Если компьютер использует технологию производителя, которая автоматически повышает частоты процессора по требованию (Turbo Boost Intel или эквивалент), не отключайте ее, поскольку это не будет иметь никакого значения.
Отключение функций энергосбережения в настройках BIOS
Операционная система использует C-state и EIST (Расширенную технологию Intel SpeedStep) для экономии энергии, когда процессор находится в режиме ожидания. Windows делает это путем изменения напряжения процессора во время простоя или в других условиях низкой нагрузки. В зависимости от модели процессора это может привести к недостаточному (пониженному) напряжению, что приведет к синему экрану с ошибкой ntkrnlmp.exe.
Поэтому попробуйте отключить обе технологии в BIOS. В большинстве версий BIOS эти два параметра находятся в расширенном меню в разделе Конфигурация процессора — Управление питанием ЦП. Отключите их и сохраните конфигурацию.
Если синий экран ntkrnlmp.exe все еще возникает с отключенными C-state и EIST, вернитесь в настройки BIOS, снова включите параметры и перейдите к следующему шагу.
Неидентичные планки оперативной памяти
Сбой, сопровождающийся синим экраном с кодом ntkrnlmp.exe, гораздо чаще встречается на компьютерах с неидентичными планками ОЗУ. Имейте в виду, что наличие двух планок одного производителя не означает, что они идентичны (по частоте). Как известно, у одинаковых планок Corsair могут быть различные тайминги, что приводит к возникновению синего экрана.
Извлеките одну планку и проверьте, продолжаются ли сбои. Если ошибка исчезла, это доказывает, что возникают несоответствия в работе материнской платы с неидентичными планками ОЗУ.
Если установлена одна планка, чтобы исключить ее причастность к синему экрану, проверьте наличие ошибок с помощью приложения Memtest.
Неисправность блока питания
Во многих случаях сбои, сопровождающиеся синим экраном, часто связаны с недостаточной мощностью блока питания. Если недавно обновили один из аппаратных компонентов, вполне возможно, что блок питания с трудом справляется с обновленной конфигурацией ПК. Обратите внимание, что большинство БП не смогут обеспечить выходную мощность, которая указана на этикетке.
Если уверены, что недостаток мощности является причиной ошибки ntkrnlmp.exe, попробуйте запустить компьютер с минимальным количеством компонентов, чтобы снизить энергопотребление. Для этого отключите питание от DVD-привода, дополнительного жесткого диска, других устройств и запустите ПК только с одной планкой ОЗУ. Если сбои прекратятся, есть высокая вероятность, что причина в слабом блоке питания.
Если сталкиваетесь с ошибкой на ноутбуке, проверьте адаптер переменного тока. Для этого полностью зарядите батарею, пока ноутбук выключен. Затем отключите кабель питания, прежде чем его включить.
Иногда к возникновению синего экрана ntkrnlmp.exe причастен Центр обновления Windows. Возникают ситуации, когда установка драйвера через «центр» прерывается неожиданным завершением работы. Чтобы исправить, выполните следующие шаги.
Откройте раздел Центра обновления Windows командой ms-settings:windowsupdate из окна «Выполнить» (Win + R).
Нажмите на кнопку «Проверка наличия обновлений» и установите все ожидающие обновления.
После перезагрузите систему и проверьте, решена ли проблема.
Возврат системы к предыдущему состоянию
Синий экран, связанный с ntkrnlmp.exe, может возникнуть из-за поврежденного компонента Центра обновления Windows. Если не можете обновить Windows выполните восстановление системы из предыдущей точки, в которой компонент работал без ошибок.
Перейдите в раздел Восстановления системы командой rstrui из окна «Выполнить».
Щелкните на кнопку Далее в первом окне, затем установите флажок, чтобы показать больше точек восстановления. Выберите точку восстановления до начала сбоя компонента обновления и продолжите.
Нажмите кнопку «Готово» для запуска процесса восстановления. После его завершения проверьте, устранена ли ошибка.