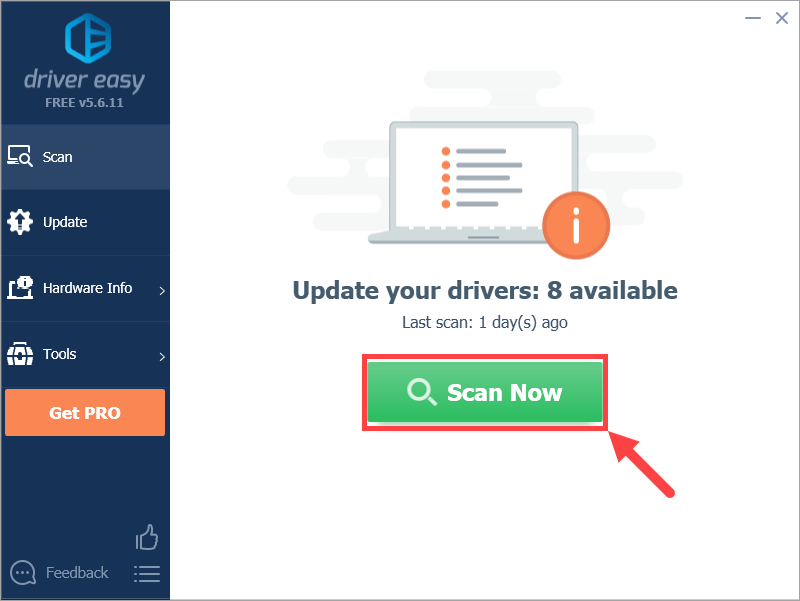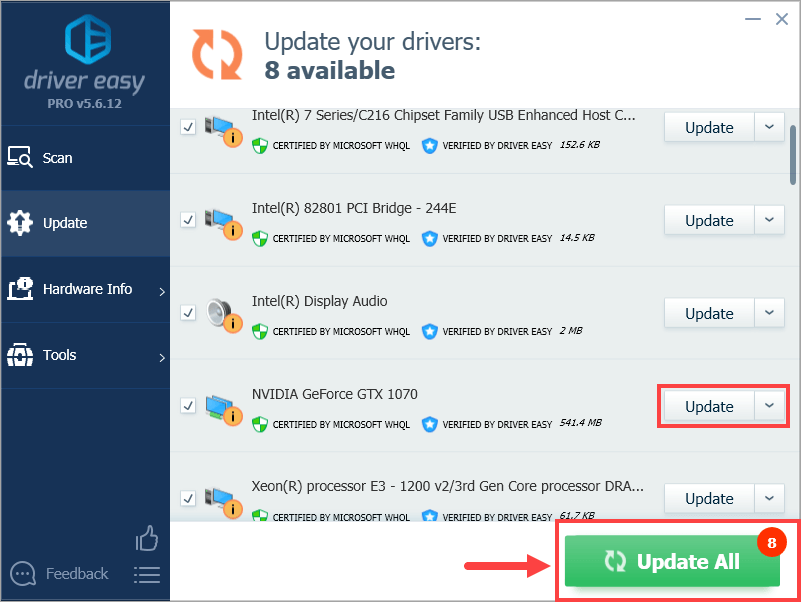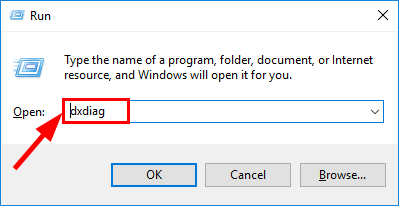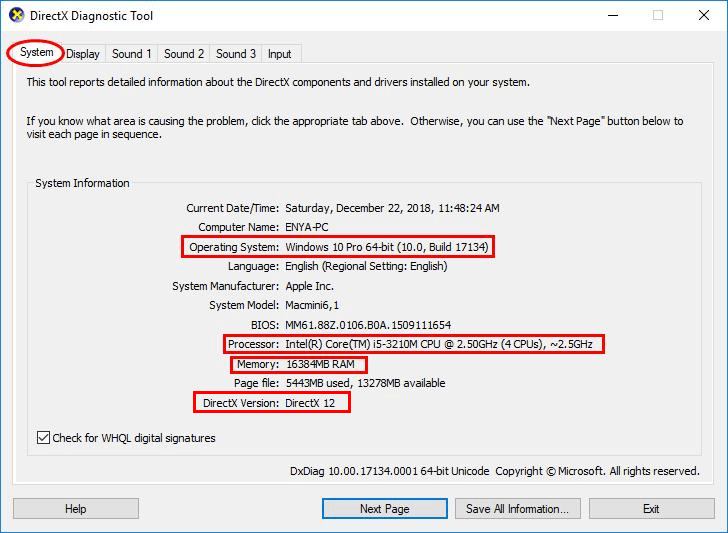Ошибки DirectX в FIFA случаются довольно часто. И ничего удивительного в этом нет. Ведь данная игрушка была разработана компанией Electronic Arts. Неизвестно, что эти ребята делают со своими поделками, но ошибки с библиотеками у них случаются регулярно. Причем всегда разные. Вот что интереснее всего. Естественно, пользователям такое положение вещей не нравится. Поэтому они стараются как-то избавиться от багов раз и навсегда. Вот только не получается.
Содержание
- Доступные решения
- Обновление драйверов
- Откат драйверов
- Поиск и удаление различного вредоносного ПО
- Восстановление поврежденных файлов
- Отключение защиты ОС
- Заключение
Доступные решения
В данном материале мы расскажем о самых распространенных ошибках, которые случаются при попытке поиграть в замечательный спортивный симулятор FIFA. Это самая глючная игрушка от ЕА из всех существующих.
Ошибок в процессе игры появляется довольно много. Поэтому нужно знать все о том, как им противостоять. Мы попробуем рассказать вам о том, как бороться с самыми распространенными ошибками данного «шедевра». Начнем с самого простого.
Обновление драйверов
Если в процессе игры вы увидели ошибку «DirectX function device CreateBuffer» в FIFA, то налицо проблема с драйверами графического адаптера. Есть вероятность, что они устарели и не могут нормально работать с актуальной версией Директ Икс. Такое случается довольно часто. И не только в игрушках от ЕА.
Поэтому драйвера нужно обновить. Можно, конечно, скачать актуальную версию на официальном сайте и установить ее вручную. Но гораздо проще и безопаснее использовать для этих целей встроенные инструменты ОС Windows. Вот, что нужно делать для того, чтобы обновить драйверы с помощью ОС:
- Щелкаем по кнопке «Пуск» правой кнопкой мыши и дожидаемся появления контекстного меню.
- В меню ищем «Диспетчер устройств» и нажимаем на этот пункт.
- Появится окно со списком установленного оборудования. Ищем «Видеоадаптеры» и щелкаем по данной записи.
- Находим имя своей видеокарты и щелкаем по нему правой кнопкой мыши.
- В контекстном меню выбираем «Обновить…».
- Запустится мастер обновления. Необходимо щелкнуть по кнопке автоматического поиска.
После нажатия на данную кнопку начнется скачивание драйвера и его установка. Все будет происходить в полностью автоматическом режиме. Как только процесс будет завершен, нужно будет перезагрузить компьютер. И только после рестарта можно будет проверять работоспособность игрушки. Если все так же, то стоит обратить внимание на следующий пункт.
Откат драйверов
Если предыдущий способ не помог, то, возможно, все наоборот: новые версии драйверов имеют какой-то баг, не дающий игре работать нормально с библиотеками DirectX. Это тоже часто случается. Особенно, если видеокарта довольно старая. Такая проблема возникает у многих пользователей. И поэтому нужно знать, как с ней бороться.
Единственный выход: откат драйверов до предыдущей версии. Или же именно до той версии, которая была инсталлирована самой операционной системой. Для отката нужно будет воспользоваться инструментами Windows. Никаких дополнительных программ устанавливать не надо. Вот что нужно сделать.
- Вновь открываем окно Диспетчера устройств.
- Вы увидите окно со списком всего установленного оборудования. Нужно найти «Видеоадаптеры».
- Теперь необходимо найти имя нашей видеокарты и кликнуть по ней правой кнопкой мыши.
- В появившемся меню просто выбираем «Свойства».
- Перемещаемся на вкладку «Драйвер».
- Нажимаем на кнопку «Откатить».
- Подтверждаем действие путем нажатия на кнопку «ОК».
После отката драйвера нужно обязательно перезагрузить компьютер. Иначе сделанные изменения не будут учтены. Только после рестарта можно проверять работоспособность нашей любимой игрушки. Если способ не помог, то у нас есть еще несколько вариантов, которые стоит попробовать. Возможно, они подойдут.
Поиск и удаление различного вредоносного ПО
Если появляется ошибка типа «DirectX function adapter EnumOutputs» в FIFA 18, то высока вероятность того, что на компьютере присутствуют вирусы. Они могут негативно влиять как на саму игрушку, так и на библиотеки вместе с драйверами. Возможны и более серьезные последствия. Вся система может работать нестабильно.
Для поиска и устранения вредоносных объектов могут использоваться различные антивирусные программы: Kaspersky, ESET, Avast и т. д. Выбирайте все на свое усмотрение.
А мы рассмотрим инструкции на примере популярного и бесплатного ESET Smart Security:
- Перейдите к главному меню антивируса.
- В правом столбце щелкаем «Сканирование ПК».
- Затем выбираем пункт «Выборочное…».
- Теперь нужно выбрать объекты для проверки. Нужно отметить галочками все разделы жесткого диска, оперативную память и загрузочный сектор.
- Щелкаем ЛКМ на кнопку пуска.
Сканирование будет происходить в автоматическом режиме. Оно может занять довольно продолжительное время. В зависимости от размера жесткого диска и количества файлов на нем. После проверки нужно перезапустить компьютер и только потом пробовать запускать ту или иную игрушку. Только после рестарта будут применены изменения.
Восстановление поврежденных файлов
Если на компьютере находились вирусы, то они могли существенно повредить файлы операционной системы, которые необходимы для нормального функционирования тех или иных программ. Высока вероятность того, что были также повреждены файлы, потребные для работы компонентов DirectX или самой игры.
Приятного в этом мало. Однако есть возможность восстановить нужные файлы без применения радикальных способов (вроде переустановки Windows). Для реставрации файловой системы мы будем использовать компоненты ОС. А конкретнее – командную строку. Бояться ее не стоит, так как вот подробная инструкция по ее использованию:
- Открываем меню «Пуск» при помощи соответствующей кнопки в панели задач.
- Далее щелкаем по папке «Служебные – Windows».
- Находим пункт «Командная строка» и кликаем по нему правой кнопкой мыши.
- Появится меню, в котором нужно выбрать «Дополнительно» и затем – «Запуск от имени администратора». Название пунктов может несколько различаться.
- В главном окне консоли вводим sfc /scannow и жмем на кнопку Enter.

Отключение защиты ОС
Если возникает «DirectX error» в FIFA 19, то такое поведение может быть также связано с работой антивируса или системного брандмауэра. Эти программы любят блокировать все подряд. Даже несмотря на то, что перед ними вовсе не вредоносный объект. Вероятно, они блокируют и некоторые компоненты библиотек DirectX.
Самым правильным шагом будет временное отключение защиты. Причем как системной, так и сторонней. Только тогда можно будет понять, влияют ли программы, созданные для безопасности ОС на работу игры и DirectX. И сейчас мы расскажем все о том, как временно отключить пресловутую защиту:
- Открываем главное окно Панели управления. Удобнее всего это сделать через поиск в меню «Пуск».
- Переключаемся на отображение значками.
- Кликаем по пункту «Администрирование».
- Открываем язык под названием «Службы».
- В отобразившемся списке открываем пункт «Брандмауэр Защитника Windows». Он может называться несколько иначе.
- В следующем окошке нажимаем на «Остановить» и в графе «Тип запуска» выбираем «Отключена».
- Жмем на кнопку «Применить», а потом закрываем окошко настроек.
Вот так мы поработали с брандмауэром. Гораздо проще отключить его полностью, чем копаться в его многочисленных правилах и настройках. Теперь перейдем к антивирусу. В качестве примера рассмотрим программу Smart Security от компании ESET. Она является весьма популярным продуктом и тоже любит блокировать все подряд.
Инструкция по настройки:
- Щелкаем ПКМ по значку антивируса в трее.
- В появившемся меню щелкаем по пункту «Временно отключить защиту».
- Появится окошко, в котором нужно выбрать продолжительность отключения. Выставляем в соответствующей графе «до следующей перезагрузки» и жмем «ОК».
- Затем снова щелкаем по иконке антивируса и выбираем уже «Временно отключить файервол».
- Аналогичным образом деактивируем его до перезагрузки ПК.
После отключения всех защитных функций операционной системы можно приступать к тестированию работоспособности футбольного симулятора. Если ошибок больше не будет, то все дело было именно в блокировке. Придется править настройки антивируса и брандмауэра. Ведь защиту возвращать все равно придется.
Заключение
В данном материале мы поговорили о том, что делать, если появляется ошибка DirectX при запуске игры FIFA от компании Electronic Arts. Вообще, проблема носит массовый характер. Но у нее есть способы решения. Правда, в некоторых случаях придется перебрать их все, поскольку причины для появления ошибок могут быть разными.
Чаще всего помогает метод с обновлением драйверов или их откатом. Нестабильные драйверы – первая причина ошибок. Но даже если первые способы не помогли, то можно попробовать альтернативные. В них ничего сложного нет, ведь мы предоставили подробные инструкции, рассказывающие о том, как и что делать.
Playing FIFA 19 and got a DirectX error message all of a sudden? You’re not alone. But don’t worry – it’s often not hard to fix at all…
Fixes For FIFA 19 DirectX Error
Here are 3 fixes that have helped other users resolve the DirectX error on FIFA 19 issue. You may not have to try them all; just work your way down the list until you find the one that works for you.
- Update your graphics driver
- Update DirectX
- Check if your PC meets the system requirements for FIFA 19
Fix 1: Update your graphics driver
Perhaps one of the most common causes of a DirectX error on FIFA is an outdated or corrupt graphics driver. So you should update your graphics driver to see if it fixes your problem. If you don’t have the time, patience or skills to update the driver manually, you can do it automatically with Driver Easy.
Driver Easy will automatically recognize your system and find the correct drivers for it. You don’t need to know exactly what system your computer is running, you don’t need to be troubled by the wrong driver you would be downloading, and you don’t need to worry about making a mistake when installing. Driver Easy handles it all.
You can update your drivers automatically with either the FREE or the Pro version of Driver Easy. But with the Pro version it takes just 2 steps (and you get full support and a 30-day money back guarantee):
1) Download and install Driver Easy.
2) Run Driver Easy and click the Scan Now button. Driver Easy will then scan your computer and detect any problem drivers.
3) Click Update All to automatically download and install the correct version of ALL the drivers that are missing or out of date on your system (this requires the Pro version – you’ll be prompted to upgrade when you click Update All).
4) Restart your computer for the changes to take effect.
5) Play FIFA and check to see if the DirectX error is resolved. If yes, then great! If it still occurs, please move on to Fix 2, below.
Fix 2: Update DirectX
DirectX is a suite of components in Windows that allows heavy multimedia apps such as games to interact with your video and audio cards. If you’re running an old version of DirectX, it’s possible that it won’t be able to handle the graphics rendering and processing task, which might cause the DirectX error. So you should update DirectX to the latest version to see if it fixes the issue.
If you’re not sure which version of DirectX your computer is running, or how to update DirectX, please refer to this quick guide.
Once you’ve updated DirectX, check to see if the FIFA game DirectX error issue is fixed. If yes, then great! If it’s still no joy, please move on to Fix 3, below.
Fix 3: Check if your PC meets the system requirements for FIFA 19
FIFA may also crash with a DirectX if your PC fails to meet its system requirements. So you should check your PC specs to see if it meets the system requirement for FIFA 19.
Minimum:
| Operating System: | Windows 7, Windows 8.1, Windows 10 |
| CPU: | Core i3-2100 @ 3.1GHz or AMD Phenom II X4 965 @ 3.4 GHz |
| Graphics Card: | NVIDIA GeForce GTX 460, ATI Radeon HD 4850, or Intel HD Graphics 4400 |
| Memory: | 8 GB |
| DirectX: | Version 11 compatible |
| Network: | Broadband Internet connection |
| Hard Drive: | At least 50 GB of free space |
Recommended:
| System Type: | 64-Bit |
| Operating System: | Windows 10 |
| CPU: | Intel i3 6300T or equivalent |
| Graphics Card: | NVIDIA GeForce GTX 670 or AMD Radeon R9 270X |
| Memory: | 8GB |
| DirectX: | DirectX 12 compatible |
| Network: | Broadband Internet connection |
If you’re not sure whether your PC meets the system requirements for FIFA 19 or not, just follow the instructions below to check the specs of your PC:
1) On your keyboard, press the Windows logo key and R at the same time, then type dxdiag and press Enter.
2) Under the System tab and you can check the Operating System and Memory information on your PC.
3) Click the Display tab and you can check what graphics card your PC is using.
4) Close DirectX.
You may need to upgrade the hardware of your computer if it fails to meet the system requirement of FIFA 19.
Hopefully you have successfully resolved the FIFA 19 DirectX error issue by now. If you have any questions, ideas or suggestions, please let me know in the comments. Thanks for reading!
41
41 people found this helpful
FIFA 19, the most popular football simulation video game globally, is the 26th installment in the FIFA series developed by EA Vancouver. Released in September 2018, it remains the most lucrative project yet of EA. However, not all players are enjoying the game the way they are supposed to. Many FIFA fanatics have reported that FIFA crashes on startup and even while playing the game. What’s more frustrating is that FIFA 19 errors occur sporadically and constantly, making it extremely difficult to play the game. Some of the most common errors that Windows 10 users encounter are DXGI_ERROR_DEVICE_HUNG and DXGI_ERROR_DEVICE_REMOVED.
Luckily, the errors are not permanent and can be eliminated. In this post, you’ll learn how to fix FIFA 19 DirectX errors on Windows 10 so that you can get back to enjoying your FIFA game.
How to Fix FIFA 19 Crashing at the Loading Screen with a DirectX Error
Solution 1: Check the Minimum System Requirements for FIFA
Before you install any game on your PC, it’s important to check the minimum system requirements for the game. If your PC has lower specs than those required by the game, then it won’t load or function correctly. If FIFA keeps crashing with a DirectX error, it could be that your machine doesn’t meet the game’s minimum requirements. To check the specifications for your PC, follow these steps:
- Press Win + R on your keyboard and type dxdiag in the “Run” box.
- Press “Enter” or click “OK”.
- Once the “DirectX Diagnostic Tool” window opens, the “System” tab should be selected by default. Here, you can check your PC’s memory capacity, DirectX version, processor, and the operating system.
- Next, go to the “Display” tab and check the type of graphics card that your PC uses and the model and version of the corresponding drivers.
Armed with that information, you can exit the “DirectX Diagnostics Tool” window and compare your PC’s specs with those required by the game.
Here are the minimum and recommended system requirements for FIFA 19:
Minimum Requirements:
- OS: Windows 7, Windows 8, Windows 10
- CPU: Core i3-2100 @ 3.1GHz or AMD Phenom II X4 965 @ 3.4GHz
- Memory: 8 GB
- Graphics Card: NVIDIA GeForce GTX 460, ATI Radeon HD 4850, or Intel HD Graphics 4400
- DirectX: Version 11 compatible
- Network: Broadband Internet connection
- Hard Drive: At least 50 GB of available space
Recommended Requirements:
- System Type: 64-bit
- OS: Windows 10
- CPU: Intel 13 6300T or equivalent
- Memory: 8 GB
- Graphics Card: NVIDIA GeForce GTX 670 or AMD Radeon R9270X
- DirectX: DirectX 12 compatible
- Network: Broadband Internet connection
Solution 2: Run FIFA as an Administrator
Running the game with administrator privileges can help you to resolve the FIFA 19 crashing at the loading screen issue. Here’s how to do so:
- Locate your game’s icon on your desktop and right-click on it.
- Select “Properties” and then open the “Compatibility” tab.
- Check the “Run this program as an administrator” option, and then click Apply > OK.
Relaunch FIFA 19 and check if it crashes at the start or if the DirectX errors pop up.
Solution 3: Set All In-Game Settings to Low
Adjusting the graphics settings in the game to high can put a lot of stress on your GPU and cause the crash issues. Check if the in-game settings are set to high. If they are, change them to low to reduce the stress on your GPU so that it can support your game with ease. Likewise, go to your GPU Control Panel and select the high performance preset instead of the high quality preset.
How to Fix the DXGI_ERROR_DEVICE_HUNG Issue in FIFA 19
Solution 1: Check if the CPU Is Overclocked
Overclocking your CPU overworks the machine and is likely to crash your game and other applications and cause the DXGI_ERROR_DEVICE_HUNG error. To resolve the issue, try restoring your CPU’s clock speed to its factory defaults. Once you’re done, reboot your system and relaunch the game to check if it now runs without issues.
Is your computer running slow or suffering system glitches? If so, it may need maintenance. Try running a dedicated PC optimization tool to check the health of your PC and apply the necessary fixes.
If this fix fails, try the next solution below.
Solution 2: Update Your Device’s Graphics Card Driver
If your graphics card driver is missing, outdated or incompatible with your system, it can trigger the DXGI_ERROR_DEVICE_HUNG issue in FIFA 19. The only solution is to install the latest graphics card driver version.
Updating your drivers can be done manually or automatically.
Option 1: Manually Update Your Graphics Card Driver
First, you need to identify the type of graphics card driver that your PC uses. Next, check the driver version and model listed on your PC and then head on to your graphics card driver manufacturer’s website, where you’ll download the latest versions. As you can see, this method can be quite complicated and requires some level of skill.
Option 2: Automatically Update Your Graphics Card Driver
If you’re not tech-savvy or simply lack the time to go through all the hassle of manually updating your drivers, why not install Auslogics Driver Updater and let it do all the hard work for you? This is a dedicated tool that automatically updates all the device drivers installed on your PC without requiring much input from you.
Since problems can spring out of nowhere when new updates are installed, Auslogics Driver Updater backs up your old drivers, making it easy for you to restore them in case the need arises. Plus, you can schedule the drivers to be updated at certain intervals to ensure that your PC’s performance is smooth.
Solution 3: Switch Back to DirectX 11
If installing the latest video card drivers doesn’t fix the issue, try switching back from DirectX 12 to DirectX 11. To do so, follow these steps:
- Launch FIFA 19 and open “Settings”.
- Find “DirectX” and check if it is set as “Auto” or “12.0”. If it is, set it to “11.0”.
- Save the changes and restart the game.
If the DirectX errors were caused by DirectX 12, switching back to DirectX 11 should resolve the issues.
Solution 4: Update Windows
Windows updates are released periodically, and with each update, there are improvements and patches to certain bugs. Among other things, Windows updates install the latest DirectX version, especially on Windows 8 and Windows 10 PCs.
Therefore, be sure to always keep your Windows up to date to avoid certain DirectX errors, such as the DXGI_ERROR_DEVICE_HUNG error and the FIFA 19 DirectX error (DXGI_ERROR_DEVICE_REMOVED).
To check for updates:
- Simply go to “Start”, and open Settings > Update & Security > Windows Update.
- Click the “Check for updates” button and let Windows search for the latest updates and automatically install them on your PC.
That’s all. Please let us know if the solutions worked for you by commenting below.
Ошибки DirectX в FIFA случаются довольно часто. И ничего удивительного в этом нет. Ведь данная игрушка была разработана компанией Electronic Arts. Неизвестно, что эти ребята делают со своими поделками, но ошибки с библиотеками у них случаются регулярно. Причем всегда разные. Вот что интереснее всего. Естественно, пользователям такое положение вещей не нравится. Поэтому они стараются как-то избавиться от багов раз и навсегда. Вот только не получается.
Содержание
- Доступные решения
- Обновление драйверов
- Откат драйверов
- Поиск и удаление различного вредоносного ПО
- Восстановление поврежденных файлов
- Отключение защиты ОС
- Заключение
Доступные решения
В данном материале мы расскажем о самых распространенных ошибках, которые случаются при попытке поиграть в замечательный спортивный симулятор FIFA. Это самая глючная игрушка от ЕА из всех существующих.
Ошибок в процессе игры появляется довольно много. Поэтому нужно знать все о том, как им противостоять. Мы попробуем рассказать вам о том, как бороться с самыми распространенными ошибками данного «шедевра». Начнем с самого простого.
Обновление драйверов
Если в процессе игры вы увидели ошибку «DirectX function device CreateBuffer» в FIFA, то налицо проблема с драйверами графического адаптера. Есть вероятность, что они устарели и не могут нормально работать с актуальной версией Директ Икс. Такое случается довольно часто. И не только в игрушках от ЕА.
Поэтому драйвера нужно обновить. Можно, конечно, скачать актуальную версию на официальном сайте и установить ее вручную. Но гораздо проще и безопаснее использовать для этих целей встроенные инструменты ОС Windows. Вот, что нужно делать для того, чтобы обновить драйверы с помощью ОС:
- Щелкаем по кнопке «Пуск» правой кнопкой мыши и дожидаемся появления контекстного меню.
- В меню ищем «Диспетчер устройств» и нажимаем на этот пункт.
- Появится окно со списком установленного оборудования. Ищем «Видеоадаптеры» и щелкаем по данной записи.
- Находим имя своей видеокарты и щелкаем по нему правой кнопкой мыши.
- В контекстном меню выбираем «Обновить…».
- Запустится мастер обновления. Необходимо щелкнуть по кнопке автоматического поиска.
После нажатия на данную кнопку начнется скачивание драйвера и его установка. Все будет происходить в полностью автоматическом режиме. Как только процесс будет завершен, нужно будет перезагрузить компьютер. И только после рестарта можно будет проверять работоспособность игрушки. Если все так же, то стоит обратить внимание на следующий пункт.
Откат драйверов
Если предыдущий способ не помог, то, возможно, все наоборот: новые версии драйверов имеют какой-то баг, не дающий игре работать нормально с библиотеками DirectX. Это тоже часто случается. Особенно, если видеокарта довольно старая. Такая проблема возникает у многих пользователей. И поэтому нужно знать, как с ней бороться.
Единственный выход: откат драйверов до предыдущей версии. Или же именно до той версии, которая была инсталлирована самой операционной системой. Для отката нужно будет воспользоваться инструментами Windows. Никаких дополнительных программ устанавливать не надо. Вот что нужно сделать.
- Вновь открываем окно Диспетчера устройств.
- Вы увидите окно со списком всего установленного оборудования. Нужно найти «Видеоадаптеры».
- Теперь необходимо найти имя нашей видеокарты и кликнуть по ней правой кнопкой мыши.
- В появившемся меню просто выбираем «Свойства».
- Перемещаемся на вкладку «Драйвер».
- Нажимаем на кнопку «Откатить».
- Подтверждаем действие путем нажатия на кнопку «ОК».
После отката драйвера нужно обязательно перезагрузить компьютер. Иначе сделанные изменения не будут учтены. Только после рестарта можно проверять работоспособность нашей любимой игрушки. Если способ не помог, то у нас есть еще несколько вариантов, которые стоит попробовать. Возможно, они подойдут.
Поиск и удаление различного вредоносного ПО
Если появляется ошибка типа «DirectX function adapter EnumOutputs» в FIFA 18, то высока вероятность того, что на компьютере присутствуют вирусы. Они могут негативно влиять как на саму игрушку, так и на библиотеки вместе с драйверами. Возможны и более серьезные последствия. Вся система может работать нестабильно.
Для поиска и устранения вредоносных объектов могут использоваться различные антивирусные программы: Kaspersky, ESET, Avast и т. д. Выбирайте все на свое усмотрение.
А мы рассмотрим инструкции на примере популярного и бесплатного ESET Smart Security:
- Перейдите к главному меню антивируса.
- В правом столбце щелкаем «Сканирование ПК».
- Затем выбираем пункт «Выборочное…».
- Теперь нужно выбрать объекты для проверки. Нужно отметить галочками все разделы жесткого диска, оперативную память и загрузочный сектор.
- Щелкаем ЛКМ на кнопку пуска.
Сканирование будет происходить в автоматическом режиме. Оно может занять довольно продолжительное время. В зависимости от размера жесткого диска и количества файлов на нем. После проверки нужно перезапустить компьютер и только потом пробовать запускать ту или иную игрушку. Только после рестарта будут применены изменения.
Восстановление поврежденных файлов
Если на компьютере находились вирусы, то они могли существенно повредить файлы операционной системы, которые необходимы для нормального функционирования тех или иных программ. Высока вероятность того, что были также повреждены файлы, потребные для работы компонентов DirectX или самой игры.
Приятного в этом мало. Однако есть возможность восстановить нужные файлы без применения радикальных способов (вроде переустановки Windows). Для реставрации файловой системы мы будем использовать компоненты ОС. А конкретнее – командную строку. Бояться ее не стоит, так как вот подробная инструкция по ее использованию:
- Открываем меню «Пуск» при помощи соответствующей кнопки в панели задач.
- Далее щелкаем по папке «Служебные – Windows».
- Находим пункт «Командная строка» и кликаем по нему правой кнопкой мыши.
- Появится меню, в котором нужно выбрать «Дополнительно» и затем – «Запуск от имени администратора». Название пунктов может несколько различаться.
- В главном окне консоли вводим sfc /scannow и жмем на кнопку Enter.

Отключение защиты ОС
Если возникает «DirectX error» в FIFA 19, то такое поведение может быть также связано с работой антивируса или системного брандмауэра. Эти программы любят блокировать все подряд. Даже несмотря на то, что перед ними вовсе не вредоносный объект. Вероятно, они блокируют и некоторые компоненты библиотек DirectX.
Самым правильным шагом будет временное отключение защиты. Причем как системной, так и сторонней. Только тогда можно будет понять, влияют ли программы, созданные для безопасности ОС на работу игры и DirectX. И сейчас мы расскажем все о том, как временно отключить пресловутую защиту:
- Открываем главное окно Панели управления. Удобнее всего это сделать через поиск в меню «Пуск».
- Переключаемся на отображение значками.
- Кликаем по пункту «Администрирование».
- Открываем язык под названием «Службы».
- В отобразившемся списке открываем пункт «Брандмауэр Защитника Windows». Он может называться несколько иначе.
- В следующем окошке нажимаем на «Остановить» и в графе «Тип запуска» выбираем «Отключена».
- Жмем на кнопку «Применить», а потом закрываем окошко настроек.
Вот так мы поработали с брандмауэром. Гораздо проще отключить его полностью, чем копаться в его многочисленных правилах и настройках. Теперь перейдем к антивирусу. В качестве примера рассмотрим программу Smart Security от компании ESET. Она является весьма популярным продуктом и тоже любит блокировать все подряд.
Инструкция по настройки:
- Щелкаем ПКМ по значку антивируса в трее.
- В появившемся меню щелкаем по пункту «Временно отключить защиту».
- Появится окошко, в котором нужно выбрать продолжительность отключения. Выставляем в соответствующей графе «до следующей перезагрузки» и жмем «ОК».
- Затем снова щелкаем по иконке антивируса и выбираем уже «Временно отключить файервол».
- Аналогичным образом деактивируем его до перезагрузки ПК.
После отключения всех защитных функций операционной системы можно приступать к тестированию работоспособности футбольного симулятора. Если ошибок больше не будет, то все дело было именно в блокировке. Придется править настройки антивируса и брандмауэра. Ведь защиту возвращать все равно придется.
Заключение
В данном материале мы поговорили о том, что делать, если появляется ошибка DirectX при запуске игры FIFA от компании Electronic Arts. Вообще, проблема носит массовый характер. Но у нее есть способы решения. Правда, в некоторых случаях придется перебрать их все, поскольку причины для появления ошибок могут быть разными.
Чаще всего помогает метод с обновлением драйверов или их откатом. Нестабильные драйверы – первая причина ошибок. Но даже если первые способы не помогли, то можно попробовать альтернативные. В них ничего сложного нет, ведь мы предоставили подробные инструкции, рассказывающие о том, как и что делать.
Попробуйте наш инструмент устранения неполадок
Выберите операционную систему
Выберите язык програмирования (опционально)
‘>
Играет ФИФА 19 и получил Directx сообщение об ошибке внезапно? Ты не одинок. Но не волнуйтесь — часто это совсем несложно…
Вот 3 исправления, которые помогли другим пользователям устранить ошибку DirectX в FIFA 19. Возможно, вам не придется пробовать их все; просто продвигайтесь вниз по списку, пока не найдете тот, который вам подходит.
- Обновите свой графический драйвер
- Обновите DirectX
- Проверьте, соответствует ли ваш компьютер системным требованиям для FIFA 19.
Исправление 1: обновите графический драйвер
Возможно, одна из наиболее частых причин ошибки DirectX в FIFA — это устаревший или поврежденный графический драйвер. Итак, вам следует обновить свою графику драйвер, чтобы увидеть, решит ли он вашу проблему. Если у вас нет времени, терпения или навыков для обновления драйвера вручную, вы можете сделать это автоматически с помощью Водитель Easy .
Driver Easy автоматически распознает вашу систему и найдет для нее подходящие драйверы. Вам не нужно точно знать, в какой системе работает ваш компьютер, вам не нужно беспокоиться о неправильном драйвере, который вы будете загружать, и вам не нужно беспокоиться об ошибке при установке. Driver Easy справится со всем этим.
Вы можете автоматически обновлять драйверы с помощью СВОБОДНЫЙ или Pro версия Driver Easy. Но с версией Pro требуется всего 2 шага (и вы получаете полную поддержку и 30-дневную гарантию возврата денег):
1) Скачать и установите Driver Easy.
2) Запустите Driver Easy и нажмите Сканировать сейчас кнопка. Driver Easy просканирует ваш компьютер и обнаружит проблемы с драйверами.
3) Нажмите Обновить все для автоматической загрузки и установки правильной версии ВСЕ драйверы, которые отсутствуют или устарели в вашей системе (для этого требуется Pro версия — вам будет предложено выполнить обновление, когда вы нажмете «Обновить все»).
4) Перезагрузите компьютер, чтобы изменения вступили в силу.
5) Играйте в FIFA и проверьте, устранена ли ошибка DirectX. Если да, то отлично! Если это все еще происходит, перейдите к Исправить 2 , ниже.
Исправление 2: Обновите DirectX
DirectX — это набор компонентов в Windows, который позволяет тяжелым мультимедийным приложениям, таким как игры, взаимодействовать с вашими видео- и аудиокартами. Если вы используете старую версию DirectX, возможно, она не сможет справиться с задачами рендеринга и обработки графики, что может вызвать ошибку DirectX. Поэтому вам следует обновить DirectX до последней версии, чтобы увидеть, решит ли он проблему.
Если вы не знаете, какая версия DirectX установлена на вашем компьютере или как обновить DirectX, обратитесь к этой краткое руководство .
После обновления DirectX проверьте, исправлена ли проблема с ошибкой DirectX в игре FIFA. Если да, то отлично! Если это все еще не приносит радости, перейдите к Исправить 3 , ниже.
Исправление 3: проверьте, соответствует ли ваш компьютер системным требованиям для FIFA 19.
FIFA также может аварийно завершить работу с DirectX, если ваш компьютер не соответствует системным требованиям. Поэтому вам следует проверить характеристики своего ПК, чтобы убедиться, что он соответствует системным требованиям для FIFA 19.
Минимум:
| Операционная система: | Windows 7, Windows 8.1, Windows 10 |
| ПРОЦЕССОР: | Core i3-2100 с частотой 3,1 ГГц или AMD Phenom II X4 965 с частотой 3,4 ГГц |
| Видеокарта: | NVIDIA GeForce GTX 460, ATI Radeon HD 4850 или Intel HD Graphics 4400 |
| Объем памяти: | 8 ГБ |
| DirectX: | Версия 11 совместимый |
| Сеть: | Широкополосное подключение к Интернету |
| Жесткий диск: | Не менее 50 ГБ свободного места |
Рекомендуемые:
| Тип системы: | 64-битный |
| Операционная система: | Windows 10 |
| ПРОЦЕССОР: | Intel i3 6300T или аналогичный |
| Видеокарта: | NVIDIA GeForce GTX 670 или AMD Radeon R9 270X |
| Объем памяти: | 8 ГБ |
| DirectX: | Совместимость с DirectX 12 |
| Сеть: | Широкополосное подключение к Интернету |
Если вы не уверены, соответствует ли ваш компьютер системным требованиям FIFA 19 или нет, просто следуйте приведенным ниже инструкциям, чтобы проверить характеристики своего ПК:
1) На клавиатуре нажмите кнопку Windows logo key и р в то же время, затем введите dxdiag и нажмите Войти .
2) Под Система вкладка, и вы можете проверить Операционная система и объем памяти информацию на вашем ПК.
3) Щелкните значок Дисплей вкладка, и вы можете проверить, что видеокарта ваш компьютер использует.
4) Закройте DirectX.
Вам может потребоваться обновить оборудование вашего компьютера, если оно не соответствует системным требованиям FIFA 19.
Надеюсь, к настоящему времени вы успешно решили проблему с ошибкой FIFA 19 DirectX. Если у вас есть вопросы, идеи или предложения, дайте мне знать в комментариях. Спасибо за прочтение!