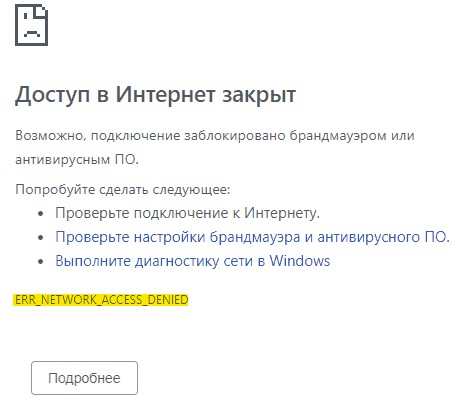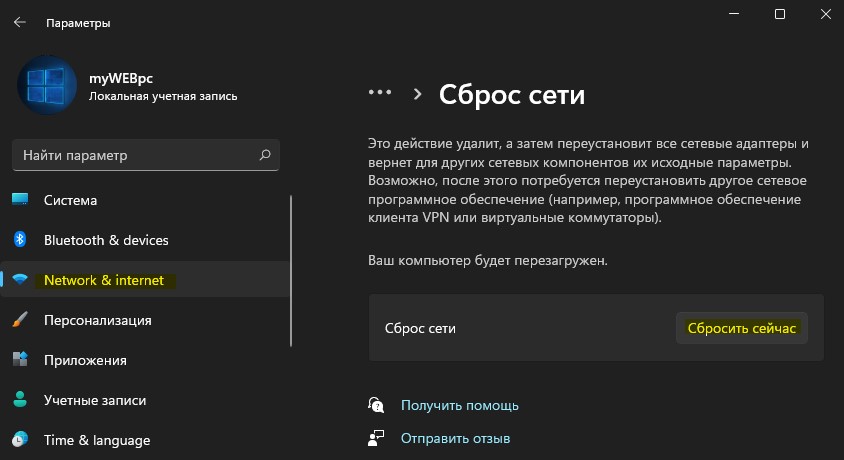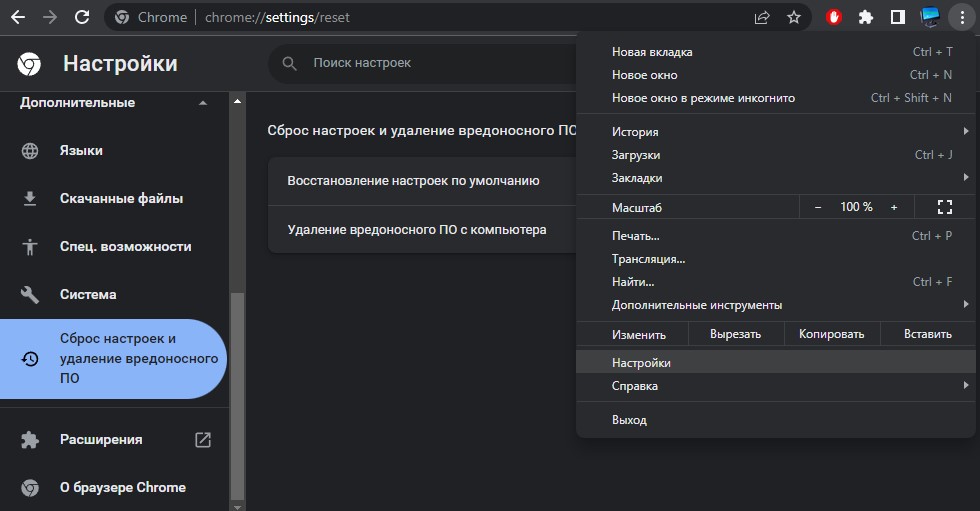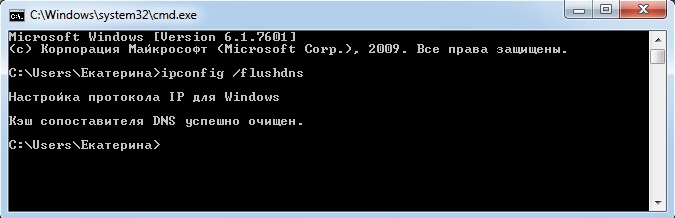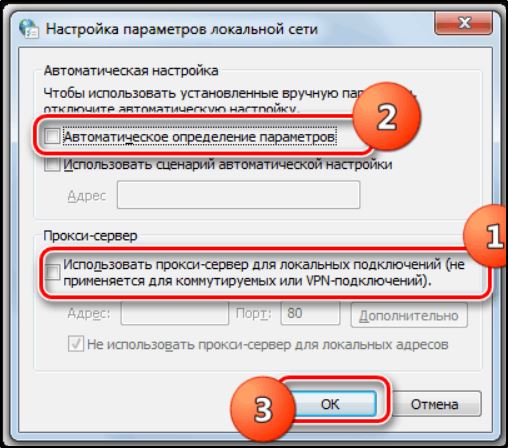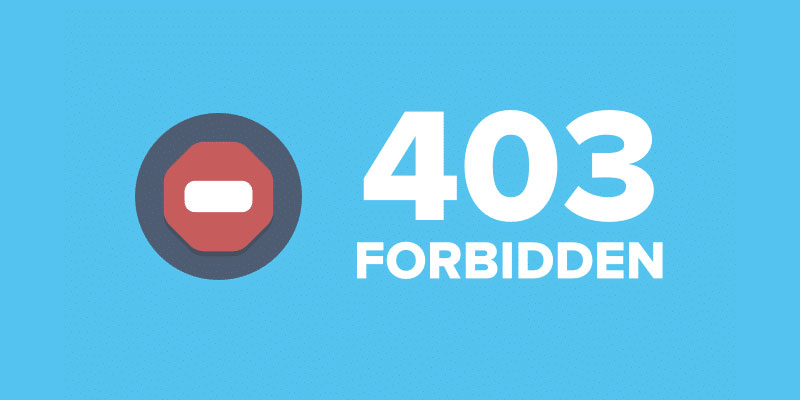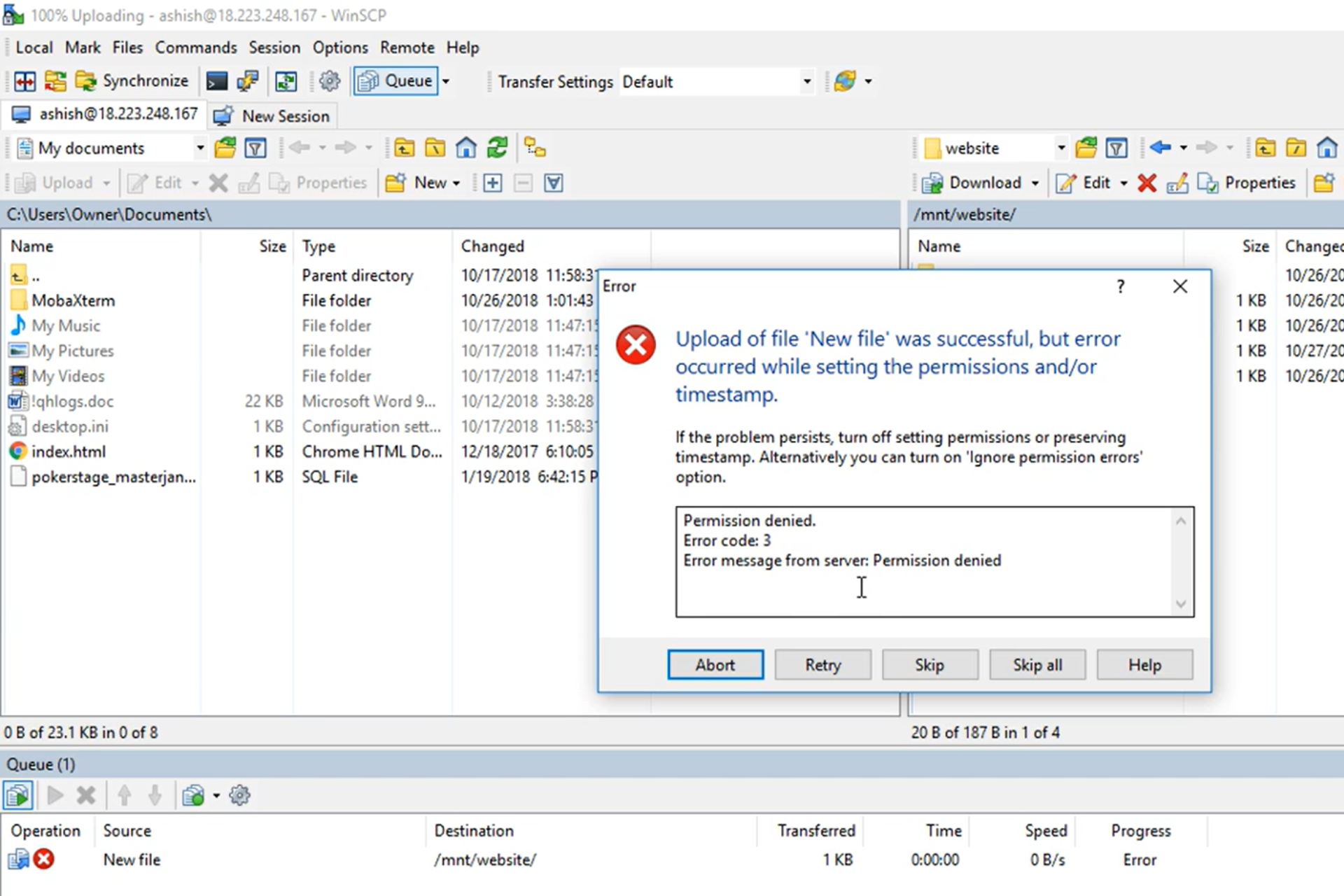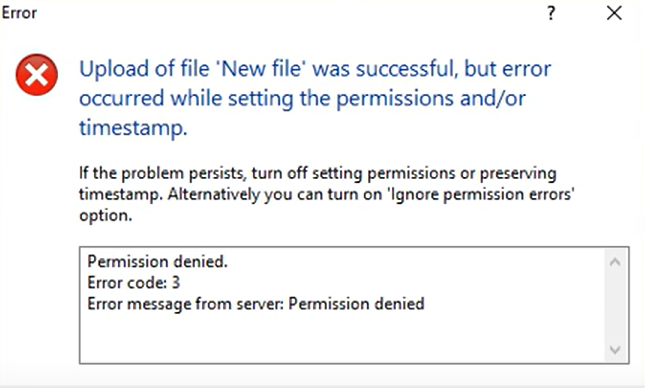|
Диман Лопухов Пользователь Сообщений: 1 |
FETCH — Сервер сообщает об ошибке: -ERR access denied. www.popmail.com . |
|
Vladimir Yashnikov Новичок Сообщений: 4 |
Программа сообщает, что запрещён доступ. |
|
snake Новичок Сообщений: 8 |
ага. да вот только у меня в офисе точно НЕ платный локальный почтовый сервер. з.ы. the bat! 3.99.25 |
|
Иван Болховитинов Гуру Сообщений: 3530 Машина должна работать, а человек думать |
>access denied возможно пароль неверный, возможно в настройках самого сервера ещё что-то для ящика не то указано… |
|
snake Новичок Сообщений: 8 |
#5
в помощь: |
Ошибка ERR NETWORK ACCESS DENIED — Как исправить?
Устранение ошибки ERR NETWORK ACCESS DENIED
- Нажмите сочетание кнопок Win+R и введите firewall.cpl
- В левом столбце нажмите на Дополнительные параметры
- В новом окне перейдите слева к пункту Правила для исходящих подключений
- И в списке посмотрите нет ли никаких блокировок (иконка красного перечеркнутого круга)
- Если имеется блокировка, то нажмите по правилу правой кнопкой мыши и Удалить
- По умолчанию Windows 11/10 не блокирует ничего
Если установлен сторонний антивирус, то отключите его на время. В сторонних антивирусах также имеется свой брандмауэр, который будет работать даже при выключенном антивирусе. По этой причине, лучшим способом проверить вызывает ли ошибку ERR_NETWORK_ACCESS_DENIED сторонний антивирус, будет удалить его полностью .
3. Изменить DNS
- 8.8.8.8 — Предпочтительный
- 8.8.4.4 — Альтернативный
Скопируйте и вставьте URL chrome://extensions/ в адресную строку браузера Chrome, Яндекс или Edge, чтобы быстро перейти к расширениям. Отключите все расширения, закройте и откройте браузер, после чего убедитесь, устранена ли ошибка ERR NETWORK ACCESS DENIED с доступом к сети при посещении сайта.
5. VPN и Прокси
- Нажмите Win+R и введите inetcpl.cpl
- Перейдите на вкладку Подключения и нажмите на Настройка сети
- В новом окне убедитесь, что стоит только Автоматическое определение параметров
- Нажмите Очистить историю
- Выберите за Все время
- Выделите всё галочками и Удалить
7. Удалить свой профиль Chrome
Нажмите Win+R и введите %LOCALAPPDATA%GoogleChromeUser Data и удалите папку Default.
В Windows 10 перейдите Параметры > Сеть и Интернет > Сброс сети.
В Windows 11 перейдите Параметры > Сеть и Интернет > Дополнительные сетевые параметры > Сброс сети > Сбросить сейчас.
Если ошибка «Доступ в Интернет закрыт» с кодом ERR NETWORK ACCESS DENIED все еще появляется, то сбросьте браузер по умолчанию. Для этого, вставьте URL chrome://settings/reset в адресную строку браузера Chrome, Edge или Yandex, и нажмите Восстановление настроек по умолчанию.
Устранение ошибки доступа к интернету ERR_NETWORK_ACCESS_DENIED
Нередко пользователи сталкиваются с проблемой доступа к сети в Chrome или другом браузере, появляющейся разово или систематически. Страницы не открываются, а вместо этого обозреватель выдаёт сообщение об ошибке «Доступ в интернет закрыт» с кодом ERR_NETWORK_ACCESS_DENIED. Встречается сбой как в ОС Windows 10, 7 так и других сборках. Кроме того, ошибка подключения может появляться с сообщением «Соединение прервано. Похоже, вы подключились к другой сети» и кодом ERR_NETWORK_CHANGED. Почему браузер не заходит на запрашиваемый сайт и как устранить проблему доступа к интернету, мы и рассмотрим. Устранить неисправность можно при наличии прав администратора на компьютере.
Причины возникновения ERR_NETWORK_CHANGED ошибки
Чтобы решить проблему, необходимо выяснить, почему браузеру было отказано в доступе к сетевому подключению. Ошибка с кодом ERR_NETWORK_ACCESS_DENIED может возникать по следующим причинам:
- Сетевое подключение блокируется антивирусом, брандмауэром (встроенным, сторонним) или другим софтом.
- Воздействие вредоносных программ.
- Некорректная работа роутера, модема, выход из строя сетевого оборудования.
- Проблемы с физически подключением по кабелю.
- Неисправность на стороне провайдера.
- Повреждённые, устаревшие драйверы устройств.
- Сбои в работе браузера, некорректные настройки профиля и другие причины.
Ошибка с кодом ERR_NETWORK_CHANGED обусловлена изменением параметров сети, которые были заданы и использованы браузером ранее. Нередко соединение прерывается, когда устройство подключается к другой сети во время запроса перехода на сайт, после перезагрузки маршрутизатора и повторного подключения, а также, если операционная система стала использовать подключение через другой сетевой адаптер. Тогда сбой проявляется разово и больше не тревожит. Сложнее искать причину, когда неисправность носит систематический характер. Спровоцировать проблему прерванного соединения может любой из вышеперечисленных факторов, вызывающих ошибку запрета доступа. Кроме того, причинами могут быть также:
- Нестабильное функционирование или конфликт установленных виртуальных сетевых адаптеров, а также софта для VPN.
- Некорректная работа протокола IPv6.
- Подключение устройства к новому роутеру, наличие нескольких сетей в зоне доступа.
Не стоит забывать, что если речь идёт о корпоративной сети, ошибка ERR_NETWORK_ACCESS_DENIED может быть обусловлена запретом доступа к интернету, установленного администратором, тогда обойти его будет сложнее.
Методы решения ERR_NETWORK_ACCESS_DENIED
Часто проблемы доступа к сети решаются обыкновенной перезагрузкой страниц, но если после этого неисправность всё ещё проявляется, с ней придётся бороться другими методами. Исправление ошибки ERR_NETWORK_ACCESS_DENIED заключается в устранении источника возникновения неприятности. Перед тем, как заниматься поисками программных причин, нужно проверить физическое подключение к сети, поскольку провод мог просто отойти, быть перебит или плохо обжат, что нередко приводит к ошибкам подключения.
Выявить виновного сразу удаётся нечасто, поэтому обычно решение приходит уже в ходе мероприятий. Рассмотрим, как исправить ошибку ERR_NETWORK_ACCESS_DENIED в зависимости от провоцирующего фактора.
Проверка работающего ПО на вашем компьютере
Для начала следует проверить, подгружаются ли страницы в других обозревателях. Если да, то сетевое подключение заблокировано каким-либо ПО на компьютере. Часто становится причиной ограничения доступа к интернету встроенный брандмауэр Windows, сторонний Firewall, антивирус или прочий защитный софт. Это можно выяснить, перейдя к настройкам программы и проверив правила сетевых подключений.
Параметры брандмауэра Windows можно проверить следующим образом:
Выполнив эти действия, проверяем, исчезла ли ошибка ERR_NETWORK_ACCESS_DENIED. Можно также сбросить настройки встроенного межсетевого экрана Windows, для чего в левом меню Защитника нужно выбрать опцию «Восстановить значения по умолчанию» и подтвердить действие.
Если на компьютере установлены какие-либо сторонние фаерволлы, проверяем, не является ли данный софт виновником блокировки доступа к сети и устраняем проблему аналогичным путём.
Проверка сетевого соединения или роутера
Ещё одна частая причина ошибки доступа к сети – отсутствие соединения. Проблема может быть связана как с неполадками подключения, так и со сбоем сетевого оборудования или аппаратными неисправностями. Чтобы исправить ошибку ERR_NETWORK_ACCESS_DENIED, выполняем следующие действия:
- Идём в настройки подключения и проверяем параметры сети.
- Перезапускаем маршрутизатор (если используется) и проверяем, исчезла ли проблема.
- Поскольку не исключена вероятность неполадки на уровне провайдера, решить вопрос самостоятельно не удастся, так что необходимо связаться с оператором поставщика услуг для прояснения ситуации.
Удаление профиля Google Chrome
Если проблема заключается в настройках профиля для браузера, ошибку ERR_NETWORK_ACCESS_DENIED поможет исправить его удаление. Для этого поступаем следующим образом:
- Открываем консоль «Выполнить» (жмём Win+R).
- Вводим в строку %LOCALAPPDATA%GoogleChromeUser Data (или %USERPROFILE%Local SettingsApplication DataGoogleChromeUser Data для Windows XP).
- Ищем каталог с названием Default и переименовываем его на Default.old.
Если источником ошибки были некорректные настройки профиля, данный способ станет решением проблемы.
Другие методы устранения
Если вышеописанные способы не помогли, можно попробовать выполнить следующее:
- Устраняем неполадки сети средствами Windows (идём в Панель управления – Устранение неполадок – Подключение к интернету или жмём по значку сети в трее ПКМ и выбираем «Диагностика неполадок»).
- Исключаем вероятность заражения компьютера вредоносным софтом и наличия рекламного ПО, просканировав устройство специальными инструментами. Удаляем нежелательные программы при их обнаружении.
- Проверяем IP-адрес в панели управления роутера, а также открываем свойства подключения (Панель управления – Сетевые подключения, жмём ПКМ на значке вашего соединения или запускаем окно командой cpl из консоли «Выполнить»), затем выделяем протокол IP версии 4 (TCP/IPv4) и нажимаем кнопку «Свойства». Здесь должны быть активны параметры получения IP-адреса и DNS-сервера автоматически.
- Ошибку прерванного соединения ERR_NETWORK_CHANGED и многих других проблем подключения нередко помогает исправить сброс и очистка кэша DNS Windows.
- Отключаем или удаляем установленные виртуальные сетевые адаптеры, а также программное обеспечение для VPN.
- Отключаем IPv6 для подключения, для чего переходим к его свойствам, находим в списке компонентов IP версии 6 (TCP/IPv6) и снимаем галочку напротив, подтверждаем действие нажатием кнопки «ОК». После этого отключаемся от сети и подключаемся снова.
- Отключаем прокси-серверы для браузеров. Универсальный способ для Windows 10, 8, 7 предполагает перейти в Панель управления и открыть «Сеть и интернет», затем выбрать «Свойства браузера». Здесь на вкладке «Подключения» жмём кнопку «Настройка сети», в новом окне убираем галочки напротив пунктов «Использовать прокси-сервер для локальных подключений» и «Автоматическое определение параметров», после чего применяем изменения.
Каждый из этих способов будет эффективен в том или ином случае. Сложностью они не отличаются и могут выполняться не слишком продвинутыми пользователями, но иногда приходится перебрать несколько вариантов, прежде чем решить проблему.
Как исправить ошибку сервера 403 Forbidden
Все мы, путешествуя по просторам интернета, натыкаемся на различные ошибки при загрузке сайтов. Одна из них, кстати, достаточно часто встречается – я говорю об ошибке сервера 403 Forbidden Error. Сегодня я рассмотрю причины ее возникновения и способы устранения со стороны владельца сайта и его пользователя.
Что означает ошибка 403 и почему она появляется
Ошибка сервера 403 Forbidden означает ограничение или отсутствие доступа к материалу на странице, которую вы пытаетесь загрузить. Причин ее появления может быть несколько, и вот некоторые из них:
- Формат индексного файла неверен.
- Некорректно выставленные права на папку/файл.
- Файлы были загружены в неправильную папку.
Исправление ошибки сервера 403 Forbidden
Чтобы исправить ошибку сервера 403 Forbidden, обязательно нужен доступ к панели управления вашего хостинга. Все описанные ниже шаги применимы к любой CMS, но примеры будут показаны на основе WordPress.
Проверка индексного файла
Сначала я проверю, правильно ли назван индексный файл. Все символы в его имени должны быть в нижнем регистре. Если хотя бы один символ набран заглавной буквой, возникнет ошибка 403 Forbidden. Но это больше относится к ОС Linux, которой небезразличен регистр.
Еще не стоит забывать, что индексный файл может быть нескольких форматов, в зависимости от конфигураций сайта: index.html, index.htm, или index.php. Кроме того, он должен храниться в папке public_html вашего сайта. Файл может затеряться в другой директории только в том случае, если вы переносили свой сайт.
Любое изменение в папке или файле фиксируется. Чтобы узнать, не стала ли ошибка итогом деятельности злоумышленников, просто проверьте графу «Дата изменения».
Настройка прав доступа
Ошибка 403 Forbidden появляется еще тогда, когда для папки, в которой расположен искомый файл, неправильно установлены права доступа. На все директории должны быть установлены права на владельца. Но есть другие две категории:
- группы пользователей, в числе которых есть и владелец;
- остальные, которые заходят на ваш сайт.
На директории можно устанавливать право на чтение, запись и исполнение.
Так, по умолчанию на все папки должно быть право исполнения для владельца. Изменить их можно через панель управления TimeWeb. Для начала я зайду в раздел «Файловый менеджер», перейду к нужной папке и выделю ее. Далее жму на пункт меню «Файл», «Права доступа».
Откроется новое окно, где я могу отрегулировать права как для владельца, так и для всех остальных.
Отключение плагинов WordPress
Если даже после всех вышеперечисленных действий ошибка не исчезла, вполне допустимо, что влияние на работу сайта оказано со стороны некоторых плагинов WordPress. Быть может они повреждены или несовместимы с конфигурациями вашего сайта.
Для решения подобной проблемы необходимо просто отключить их. Но сначала надо найти папку с плагинами. Открываю папку своего сайта, перехожу в раздел «wp-content» и нахожу в нем директорию «plugins». Переименовываю папку – выделяю ее, жму на меню «Файл» и выбираю соответствующий пункт. Название можно дать вот такое: «plugins-disable». Данное действие отключит все установленные плагины.
Теперь нужно попробовать вновь загрузить страницу. Если проблема исчезла, значит, какой-то конкретный плагин отвечает за появление ошибки с кодом 403.
Но что делать, если у вас плагин не один, а какой из них влияет на работу сайта – неизвестно? Тогда можно вернуть все как было и провести подобные действия с папками для определенных плагинов. Таким образом, они будут отключаться по отдельности. И при этом каждый раз надо перезагружать страницу и смотреть, как работает сайт. Как только «виновник торжества» найден, следует переустановить его, удалить или найти альтернативу.
← Вернуться в раздел «В помощь системному администратору»
iraklizh
Можно, если обновите демона до актуальной версии.
У меня как раз так и сделано.
Автор: 5555555
Дата сообщения: 22.12.2007 17:28
bombording
Цитата:
Мануал что ли какойонибудь хотя бы найти
а чем мануал из шапки не устраивает?
Автор: golkanavt
Дата сообщения: 24.12.2007 10:31
Arakcheev
Актуальный — это имеется ввиду 9.6? При переходе на эту версию с восьмерки (8.1.3) какие грабли возможны?
Автор: 5555555
Дата сообщения: 24.12.2007 11:32
golkanavt
9.6.3
Цитата:
ри переходе на эту версию с восьмерки
не должно, бэкап еще никому никогда не мешал перед апдейтом.
Автор: iraklizh
Дата сообщения: 24.12.2007 19:35
Arakcheev
-Проабгрейдился до 9.6.3. Как мпривязывать лоеготипы?
Автор: elbrusik
Дата сообщения: 25.12.2007 22:18
ребята, вопрос маленький:
прописав МХ записи, чтобы почта шла прямо на мой внешний айпишник а оттуда на mdaemon, нужно ли делать какие то еще настройки на своем серваке???
Автор: ipmanyak
Дата сообщения: 26.12.2007 05:52
elbrusik В обратке PTR у провайдера прописал ? Еще нужна SPF запись — http://www.openspf.org/
Автор: Antdik
Дата сообщения: 27.12.2007 10:49
Восстановил сервер с восьмерки (8.1.3) на 9.6.2. Восстановилось все вроде нормально, но теперь извне нельзя проверить ящик, клиент (TheBat!) пишет
27.12.2007, 10:04:26: FETCH — Соединение с POP3 сервером прошло удачно
!27.12.2007, 10:04:26: FETCH — Сервер сообщает об ошибке: -ERR access denied
Ящик, пользователь существует, на 8.1.3 проблем не было. Может криво восстановилось? Подскажите плиз где смотреть эти настройки в 9.6.2
Автор: ipmanyak
Дата сообщения: 27.12.2007 12:13
Antdik Проверь папку LockFiles и если там есть lck файл с именем этого ящика, то удали. Потом проверь телнетом доступ на 110 порт с этой машины к демону.
Проверь настройки аутентификации:
http://www.altn.com/Support/KnowledgeBase/KnowledgeBaseResults/?Number=KBA-01209
Автор: Antdik
Дата сообщения: 27.12.2007 15:11
ipmanyak
в LockFiles чисто
доступ есть
настройки аутентификации вроде остались как и были. Релей закрыт мне и не нужно, чтобы они отправляли почту через меня, а только могли из дома проверять. Запутался вконец 
Действительно версия 9.6 ушла далеко вперед
Автор: ipmanyak
Дата сообщения: 27.12.2007 17:55
Antdik telnet ip 110
что говорит ?
Добавлено:
И что есть в логе POP мдемона?
Автор: Antdik
Дата сообщения: 27.12.2007 20:14
ipmanyak
telnet говорит OK
log мдемона смогу посмотреть только завтра
Автор: Ruza
Дата сообщения: 27.12.2007 21:43
Antdik
Попробуй по телнету поговорить с Демоном…
Цитата:
telnet mail.company.com 110
+OK company.com POP MDaemon 9.6.3 ready @company.com>
user root
+OK root… User ok
password www
-ERR access denied
Подключение к узлу утеряно.
Автор: Antdik
Дата сообщения: 28.12.2007 09:08
лог POP мдемона
Fri 2007-12-28 09:42:56: Session 2788; child 1
Fri 2007-12-28 09:42:56: Принимаю POP подключение от [82.149.121.145:10710]
Fri 2007-12-28 09:42:56: —> +OK oldmail.ru POP MDaemon 9.6.2 ready <MDAEMON-F200712280942.AA4256514MD0559@newmail.ru>
Fri 2007-12-28 09:42:56: <— USER service
Fri 2007-12-28 09:42:56: —> +OK service… User ok
Fri 2007-12-28 09:42:56: <— PASS ******
Fri 2007-12-28 09:42:56: —> -ERR access denied
Fri 2007-12-28 09:42:56: POP session terminated, (Bytes in/out: 27/133)
Причем oldmail.ru это вторичный домен на нем всего 1 адрес
Newmail.ru соответственно основной и все ящики на нем. Снес вторичный все стало ОК
Объясните плиз почему он цепляется к вторичному?
Автор: 5555555
Дата сообщения: 28.12.2007 09:59
Antdik
Цитата:
почему он цепляется к вторичному
имя пользователя полностью, с именем домена заводить
Автор: Antdik
Дата сообщения: 28.12.2007 10:09
Но этого пользователя нет во вторичном домене. На 8.1.3 такой ситуации не возникало при той же конфигурации. Это возникает только при проверке ящика извне, внутри сети все нормально
Автор: Ruza
Дата сообщения: 28.12.2007 15:10
Antdik
Обновление НС рулит!!!
Автор: Arakcheev
Дата сообщения: 28.12.2007 18:16
iraklizh
Смотрите в SETUP -> Signature Files (Alt+T)
Автор: WhiteMamba
Дата сообщения: 15.01.2008 14:39
Кому-нибудь удавалось обновить SecurityPlus из локальной папки?
Автор: nfops
Дата сообщения: 17.01.2008 05:17
Кто нибудь ставил MDaemon Pro 9.6.4 RUS — есть ли проблемы?
Автор: BONDBIG
Дата сообщения: 17.01.2008 10:56
Всем привет.
Есть Mdaemon 9.6.1 RU, многие пользователи используют WorldClient. Так вот, скорость работы оставляет желать лучшего, т.е. вложения скачиваются со скоростью 90 кбайт/сек, хотя в настройках регулирования полосы все выкручено на максимум, по IMAP и POP все летает (до гигабита, там где сеть такая есть), локальные диапазоны ip добавлены куда нужно. Думаю, проблема не вчера появилась, но заметил я её на днях, т.к. сам пересел на WorldClient и все сразу увидел. Пользователи не очень шарят, думают что это нормально, вот и не жалуются. Как лечить?
Автор: ipmanyak
Дата сообщения: 17.01.2008 17:17
BONDBIG Возможно это поможет:
1 How can I improve WorldClient’s performance?
http://www.altn.com/Support/FAQ/FAQResults/?Number=KBA-01771
2 — Unique IP address assigned to MDaemon/WorldClient may increase performance
http://www.altn.com/Support/KnowledgeBase/KnowledgeBaseResults/?Number=KBA-01840
3 — Возможно браузеры клиентов пашут через прокси и уже в самих проксях или фаерволах урезана скорость.
Автор: BONDBIG
Дата сообщения: 17.01.2008 20:50
ipmanyak
По ссылкам 1 и 2 я был, у меня другое.
А по поводу прокси — тоже думал так сначала, но моя машина ходит без прокси, да и клиентские машины через прокси ходят, но в нем прописаны диапазоны локальных ip, и во время работы с WorldClient клиентской активности на прокси нет.
Еще забыл сказать, у меня WorldClient настроен на https, но не думаю, что это может сильно повлиять.
Автор: BONDBIG
Дата сообщения: 18.01.2008 08:32
Выяснил, в чем дело. Дело как раз в использовании https… Разрешил соединения по http, соединился — все заработало как надо (на полной скорости). С той же машины по https — беда, скорость колеблется от 70 до 100 кбайт/сек. Что мне с этим делать? Кто сталкивался? Отказаться от https я не могу.
Добавлено:
Процессор сервера (Core2Duo 2.4) простаивает (не более 10% загрузка).
Автор: Angoim
Дата сообщения: 18.01.2008 14:27
Проблема с IE7 осталась ребятки. Заметил что на некоторых IE7 работает, у которых update не работает, видать после какого то апдейта с мелкософта перестает работать WC, перерыл уже все настройки блин. Задолбался писать в Mdemon.com, молчат.
Ребят щас большинство народу используют IE мелкософта и вероятно и перешли на IE7 все, неужели нет решения этой проблемы?
Добрый день.
У меня проблема с авторизацией World Client.
На главную старницу заходишь, вбиваю логин и пароль, сразу же вылетает опять на главную.
Стоит Win XP Sp2, IE 7.
Открывается внутри сети только на сервере где установлен MDaemon, Server 2003 IE 7 и на сервере Windows Server 2000 IE 6.
Что только не делал. Помогите пожалуйста, в чем трабла?
Автор: 5555555
Дата сообщения: 18.01.2008 14:55
Цитата:
вероятно перешли на IE7 все
да ну? а зачем? хотя бы ради того, чтобы поиметь проблемы, какие у вас сейчас? (а это не единственная его проблема) — риторическое отступление.
Автор: ipmanyak
Дата сообщения: 18.01.2008 17:11
Angoim Не совсем ответ в тему, но зачем было ставить IE7? Имхо я бы поставил вообще мозиллу firefox или оперу. А апдэйты автоматические у меня вообще отключены, ибо не фиг. Ставлю тока кумулятивные и то тока когда проблемы есть.
P.S
Ты не привел версию mdaemon и самого WorldClient
Логи WorldClient клиент смотрел, есть там что-то ?
Автор: Ruza
Дата сообщения: 19.01.2008 09:22
Цитата:
да ну? а зачем? хотя бы ради того, чтобы поиметь проблемы, какие у вас сейчас? (а это не единственная его проблема) — риторическое отступление.
Цитата:
но зачем было ставить IE7? Имхо я бы поставил вообще мозиллу firefox или оперу. А апдэйты автоматические у меня вообще отключены, ибо не фиг. Ставлю тока кумулятивные и то тока когда проблемы есть.
Епрст… В Висте оно по умолчанию. Так что неча на зеркало пенять (и дальше про руки)…
Цитата:
Проблема с IE7 осталась ребятки. Заметил что на некоторых IE7 работает,
Не совсем понял про ИЕ? У меня 7 с обновами и работает, демон 9,6,4.

Цитата:
На главную старницу заходишь, вбиваю логин и пароль, сразу же вылетает опять на главную.
Стоит Win XP Sp2, IE 7.
Открывается внутри сети только на сервере где установлен MDaemon, Server 2003 IE 7 и на сервере Windows Server 2000 IE 6.
Что только не делал. Помогите пожалуйста, в чем трабла?
Ты бы лучше про методу авторизации написал да лог вебклиента привёл.
Автор: 5555555
Дата сообщения: 19.01.2008 10:00
Ruza
Цитата:
Епрст… В Висте оно по умолчанию.
downgrade только все больше и больше расширяется, а в некоторых фирмах является обязательным.
Цитата:
лучше про методу авторизации написал да лог вебклиента привёл.
а вот это праильно.
Автор: csc
Дата сообщения: 21.01.2008 10:43
ребят тут такая проблема
недавно поставил себе мдаемон, немогу отпровлять письма на гмаил и хотмаил, пишет:
Mon 2008-01-21 12:22:59: <— 550 OU-001 Mail rejected by Windows Live Hotmail for policy reasons. Reasons for rejection may be related to content with spam-like characteristics or IP/domain reputation problems. If you are not an email/network admin please contact your E-mail/Internet Service Provider for help. Email/network admins, please visit http://postmaster.live.com for email delivery information and support
я так понял они меня за спамера приняли, да и не только эти веб сервера, что я сделал а может несделал нетак?
п.с.
мыло свободно принимается с любого сервака.
Страницы: 1234567891011121314151617181920212223242526272829303132333435363738394041424344454647484950515253545556575859606162636465666768697071
Предыдущая тема: Копирование с Cisco через консольный провод
Форум Ru-Board.club — поднят 15-09-2016 числа. Цель — сохранить наследие старого Ru-Board, истории становления российского интернета. Сделано для людей.
Справка Google
- Справочный центр
- Сообщество
- Gmail
- Политика конфиденциальности
- Условия предоставления услуг
- Отправить отзыв
Тема отзыва
Информация в текущем разделе Справочного центра
Общие впечатления о Справочном центре Google
- Справочный центр
- Сообщество
- Раньше не работали с интегрированным сервисом Gmail?
Gmail
A «Permission denied» error means that the server rejected your connection. There could be several reasons why, and the most common examples are explained below.
Should the sudo command or elevated privileges be used with Git?
You should not be using the sudo command or elevated privileges, such as administrator permissions, with Git. If you have a very good reason you must use sudo, then ensure you are using it with every command (it’s probably just better to use su to get a shell as root at that point). If you generate SSH keys without sudo and then try to use a command like sudo git push, you won’t be using the same keys that you generated.
Check that you are connecting to the correct server
Typing is hard, we all know it. Pay attention to what you type; you won’t be able to connect to «githib.com» or «guthub.com». In some cases, a corporate network may cause issues resolving the DNS record as well.
To make sure you are connecting to the right domain, you can enter the following command:
$ ssh -vT git@github.com
> OpenSSH_8.1p1, LibreSSL 2.7.3
> debug1: Reading configuration data /Users/YOU/.ssh/config
> debug1: Reading configuration data /etc/ssh/ssh_config
> debug1: /etc/ssh/ssh_config line 47: Applying options for *
> debug1: Connecting to github.com port 22.The connection should be made on port 22, unless you’re overriding settings to use SSH over HTTPS.
Always use the «git» user
All connections, including those for remote URLs, must be made as the «git» user. If you try to connect with your GitHub username, it will fail:
$ ssh -T GITHUB-USERNAME@github.com
> Permission denied (publickey).If your connection failed and you’re using a remote URL with your GitHub username, you can change the remote URL to use the «git» user.
You should verify your connection by typing:
$ ssh -T git@github.com
> Hi USERNAME! You've successfully authenticated...Make sure you have a key that is being used
- Open TerminalTerminalGit Bash.
- Verify that you have a private key generated and loaded into SSH.
# start the ssh-agent in the background $ eval "$(ssh-agent -s)" > Agent pid 59566 $ ssh-add -l -E sha256 > 2048 SHA256:274ffWxgaxq/tSINAykStUL7XWyRNcRTlcST1Ei7gBQ /Users/USERNAME/.ssh/id_rsa (RSA)
If you have GitHub Desktop installed, you can use it to clone repositories and not deal with SSH keys.
-
If you are using Git Bash, turn on ssh-agent:
# start the ssh-agent in the background $ eval "$(ssh-agent -s)" > Agent pid 59566If you are using another terminal prompt, such as Git for Windows, turn on ssh-agent:
# start the ssh-agent in the background $ eval $(ssh-agent -s) > Agent pid 59566 -
Verify that you have a private key generated and loaded into SSH.
$ ssh-add -l -E sha256 > 2048 SHA256:274ffWxgaxq/tSINAykStUL7XWyRNcRTlcST1Ei7gBQ /Users/USERNAME/.ssh/id_rsa (RSA)
- Open TerminalTerminalGit Bash.
- Verify that you have a private key generated and loaded into SSH.
$ ssh-add -l -E sha256 > 2048 SHA256:274ffWxgaxq/tSINAykStUL7XWyRNcRTlcST1Ei7gBQ /Users/USERNAME/.ssh/id_rsa (RSA)
The ssh-add command should print out a long string of numbers and letters. If it does not print anything, you will need to generate a new SSH key and associate it with GitHub.
Tip: On most systems the default private keys (~/.ssh/id_rsa and ~/.ssh/identity) are automatically added to the SSH authentication agent. You shouldn’t need to run ssh-add path/to/key unless you override the file name when you generate a key.
Getting more details
You can also check that the key is being used by trying to connect to git@github.com:
$ ssh -vT git@github.com
> ...
> debug1: identity file /Users/YOU/.ssh/id_rsa type -1
> debug1: identity file /Users/YOU/.ssh/id_rsa-cert type -1
> debug1: identity file /Users/YOU/.ssh/id_dsa type -1
> debug1: identity file /Users/YOU/.ssh/id_dsa-cert type -1
> ...
> debug1: Authentications that can continue: publickey
> debug1: Next authentication method: publickey
> debug1: Trying private key: /Users/YOU/.ssh/id_rsa
> debug1: Trying private key: /Users/YOU/.ssh/id_dsa
> debug1: No more authentication methods to try.
> Permission denied (publickey).In that example, we did not have any keys for SSH to use. The «-1» at the end of the «identity file» lines means SSH couldn’t find a file to use. Later on, the «Trying private key» lines also indicate that no file was found. If a file existed, those lines would be «1» and «Offering public key», respectively:
$ ssh -vT git@github.com
> ...
> debug1: identity file /Users/YOU/.ssh/id_rsa type 1
> ...
> debug1: Authentications that can continue: publickey
> debug1: Next authentication method: publickey
> debug1: Offering RSA public key: /Users/YOU/.ssh/id_rsaVerify the public key is attached to your account
You must provide your public key to GitHub to establish a secure connection.
-
Open Terminal.
-
Start SSH agent in the background.
$ eval "$(ssh-agent -s)" > Agent pid 59566 -
Find and take a note of your public key fingerprint.
$ ssh-add -l -E sha256 > 2048 SHA256:274ffWxgaxq/tSINAykStUL7XWyRNcRTlcST1Ei7gBQ /Users/USERNAME/.ssh/id_rsa (RSA) -
In the upper-right corner of any page, click your profile photo, then click Settings.
-
In the «Access» section of the sidebar, click SSH and GPG keys.
-
Compare the list of SSH keys with the output from the
ssh-addcommand.
-
Open the command line.
-
Start SSH agent in the background.
$ ssh-agent -s > Agent pid 59566 -
Find and take a note of your public key fingerprint.
$ ssh-add -l -E sha256 > 2048 SHA256:274ffWxgaxq/tSINAykStUL7XWyRNcRTlcST1Ei7gBQ /Users/USERNAME/.ssh/id_rsa (RSA) -
In the upper-right corner of any page, click your profile photo, then click Settings.
-
In the «Access» section of the sidebar, click SSH and GPG keys.
-
Compare the list of SSH keys with the output from the
ssh-addcommand.
-
Open Terminal.
-
Start SSH agent in the background.
$ eval "$(ssh-agent -s)" > Agent pid 59566 -
Find and take a note of your public key fingerprint. If you’re using OpenSSH 6.7 or older:
$ ssh-add -l > 2048 a0:dd:42:3c:5a:9d:e4:2a:21:52:4e:78:07:6e:c8:4d /Users/USERNAME/.ssh/id_rsa (RSA)If you’re using OpenSSH 6.8 or newer:
$ ssh-add -l -E md5 > 2048 MD5:a0:dd:42:3c:5a:9d:e4:2a:21:52:4e:78:07:6e:c8:4d /Users/USERNAME/.ssh/id_rsa (RSA) -
In the upper-right corner of any page, click your profile photo, then click Settings.
-
In the «Access» section of the sidebar, click SSH and GPG keys.
-
Compare the list of SSH keys with the output from the
ssh-addcommand.
If you don’t see your public key in GitHub, you’ll need to add your SSH key to GitHub to associate it with your computer.
Warning: If you see an SSH key you’re not familiar with on GitHub, delete it immediately and contact GitHub Support, for further help. An unidentified public key may indicate a possible security concern. For more information, see «Reviewing your SSH keys.»
by Afam Onyimadu
Afam is a geek and the go-to among his peers for computer solutions. He has a wealth of experience with Windows operating systems, dating back to his introduction… read more
Updated on June 15, 2022
- The permission denied error message is often caused with you try transferring or copying files without the proper access privileges.
- Tiny typo errors in location addresses are enough to cause this error on a server request.
- If global read/write settings are changed, they should be revoked as soon as the file transfer is over.
In this article, we discuss the error permission denied. error code: 3 error message from server: permission denied
Error codes on computers or computing processes can be frustrating. In many instances, it implies that your operations are halted, and you will no longer be able to execute specific tasks. Unfortunately, the permission denied error code 3 is not an exception.
In this article, we dive into this error and recommend what to do when it comes up. Note that Windows users may face a similar problem of no access to the server.
Without much ado, let’s jump into it.
What does it mean when it says permission denied?
Firstly, let’s point out that you should be mindful of a few variations to this error. You may get either of the following:
- Permission denied. error code 3
- SFTP error 3 permission denied
- WinSCP network error: permission denied
- Error message from server: permission denied
Whichever is the case, it most likely means that you do not have adequate rights to access or transfer a directory or file.
In the case of the SFTP variant, you can usually access the SFTP server via SSH, but you will not be able to make changes to a specific directory or file.
Generally, you will get this error while transferring or copying files from a local system to a remote host.
How do I fix the denied permissions error?
1. Confirm the password and username
Since this error is often caused because you do not have the proper access rights to a file, it could mean you are using the wrong credentials. Therefore, you should check your username and password and ensure they are the credentials with the proper rights to access the file.
2. Change file permission to read/write
- Type in this code to give read permission:
sudo chmod -R 755 /remote-dir/ - Type in this code to give write permission:
sudo chmod -R 777 /remote-dir/ - Try the file copy or transfer again and see if you have the permission denied error message.
Changing the file permission to RXW for everyone could pose a security risk. Hence, if this is your adopted method, you should undo it once the transfer is completed.
- Microsoft Edge for Chromebook: How to Download & Install
- The Video Cannot be Played Error Code: 102630 [Fix]
3. Confirm the remote file path
This is a rookie mistake, but not one to be ignored. You may have just typed in the wrong resource path. In this case, your access will be denied.
All you need to do is confirm the correct path and re-input it. If you still do not have access, skip to the next solution.
With any of these three fixes, you should have been able to resolve the permission denied. error code: 3 error message from server: permission denied on your server.
You mainly have to pay attention to user rights, and you will be able to avoid this issue in the future.
|
Диман Лопухов Пользователь Сообщений: 1 |
FETCH — Сервер сообщает об ошибке: -ERR access denied. www.popmail.com . |
|
Vladimir Yashnikov Новичок Сообщений: 4 |
Программа сообщает, что запрещён доступ. |
|
snake Новичок Сообщений: 8 |
ага. да вот только у меня в офисе точно НЕ платный локальный почтовый сервер. з.ы. the bat! 3.99.25 |
|
Иван Болховитинов Гуру Сообщений: 3530 Машина должна работать, а человек думать |
>access denied возможно пароль неверный, возможно в настройках самого сервера ещё что-то для ящика не то указано… |
|
snake Новичок Сообщений: 8 |
#5
20.02.2008 15:57:42 в помощь: |
So the possible reason for this would be related to typo in environment variables names or else not installed dotenv package .
So if there is any other error apart from typo and dotenv npm package ,then you must try these solutions which are given below:
First solution
for Windows only
Open cmd as run as administrator and then write two commands
net stop winnatnet start winnat
hope this may solve the problem …
Second solution
for windows only
make sure to see that in your environment variable that there is no semicolon(;) at the end of the variable and there is no colon (:) after the variable name.
for example I was working on my project in which my env variables were not working so the structure for my .env file was like PORT:5000; CONNECTION_URL:MongoDbString.<password>/<dbname>; so it was giving me this error
Error: listen EACCES: permission denied 5000;
at Server.setupListenHandle [as _listen2] (node:net:1313:21)
at listenInCluster (node:net:1378:12)
at Server.listen (node:net:1476:5)
at Function.listen (E:MERN REACTmern_memoriesservernode_modulesexpresslibapplication.js:618:24)
at file:///E:/MERN%20REACT/mern_memories/server/index.js:29:9
at processTicksAndRejections (node:internal/process/task_queues:96:5)
Emitted ‘error’ event on Server instance at:
at emitErrorNT (node:net:1357:8)
at processTicksAndRejections (node:internal/process/task_queues:83:21) {
code: ‘EACCES’,
errno: -4092,
syscall: ‘listen’,
address: ‘5000;’,
port: -1
}
[nodemon] app crashed — waiting for file changes before starting…
So i did some changes in my env file this time i removed the colon(:) and replaced it with equal(=) and removed semi colon at the end so my .env file was looking like this
PORT = 5000
CONNECTION_URL = MongoDbString.<password>/<dbname>
After changing these thing my server was running on the port 5000 without any warning and issues
Hope this may works…
#code #developers #mernstack #nodejs #react #windows #hostservicenetwork #http #permission-denied #EACCES:-4092
ERR_ACCESS_DENIED is no stranger to Windows PC users. This error often crops up when we try to access a web application. The root cause of this Error Code ERR_ACCESS_DENIED has usually misconfigured system files.
When ERR_ACCESS_DENIED appears on our screen, it could mean that the web page we are trying to access is temporarily down or moved to a new address permanently.
If you face this issue, there is no need to worry about it. This article will explore some of the most effective methods to get rid of this “ERR_ACCESS_DENIED” error in your browser.
Let’s get started.
What Does “ERR_ACCESS_DENIED” Mean?
The cause of the “ERR_ACCESS_DENIED” error code in the browser is still unknown, but some factors can result in this error.
Some of the common causes are listed below:
- Android Device error problem
- Blocked Internet TCP/UDP Port
- Google Chrome Windows error issue
- Rogue software is still running in the background
Let’s take a quick look at each of these causes one by one:
- Android Device error problem: Sometimes, your Android device can cause this error. This is because some Android devices do not support HTML5 or newer technologies.
- Blocked Internet TCP/UDP Port: One of the common causes of this error is a firewall or other security program blocking the required port for accessing the website. You will need to add an exception for the website in your firewall or security program.
- Google Chrome Windows error issue: Another common cause of this error is due to a conflict with Google Chrome on Windows. This can be caused by an outdated Chrome version or by a third-party program incompatible with Chrome.
- Rogue software still running in the background: Sometimes, this error can be caused by rogue software that is still running in the background even after you have closed all browser windows. This can happen if you have recently installed a new program and it did not properly clean up after itself.
Related: How to Fix Error 0xc0000022
Below are some tips on fixing and resolving the ERR_ACCESS_DENIED Windows error from your computer permanently.
Method 1: Run A Full PC Scan Through Windows Security App
While working on your computer, you may have encountered the ERR_ACCESS_DENIED error. This can be frustrating, especially if you don’t know how to fix it.
However, there is a simple solution: run a full PC scan through the Windows Security app. This will help to identify any potential problems with your system and correct them. The full PC scan can also help improve your computer’s performance by removing junk files and unwanted programs.
So if you’re getting the ERR_ACCESS_DENIED error, don’t despair – simply run a full PC scan, and here are a few simple steps.
- Open the Windows Security app.
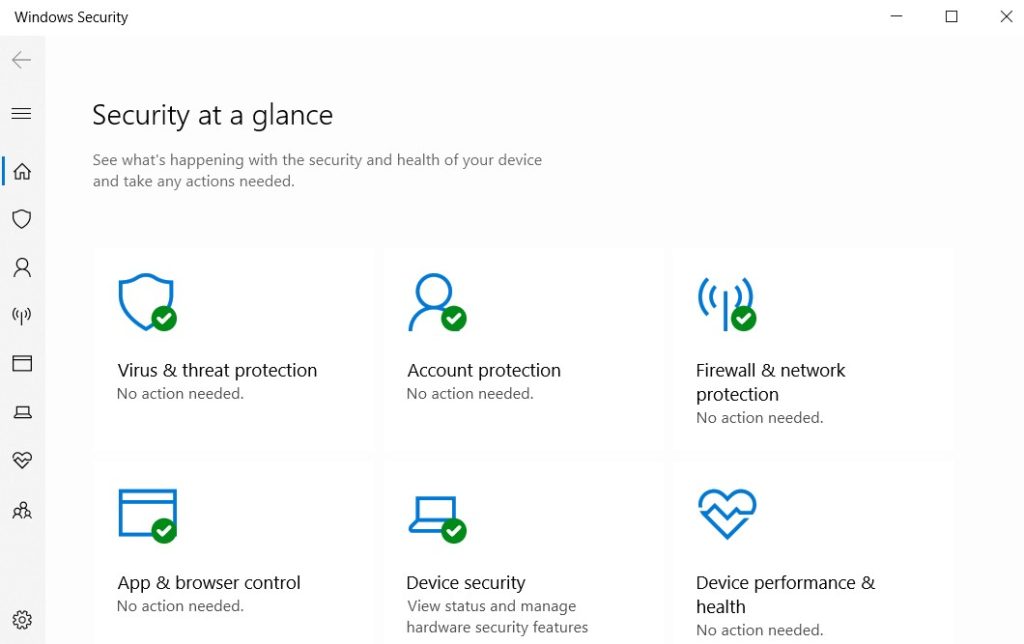
- Click on “Virus & threat protection.”
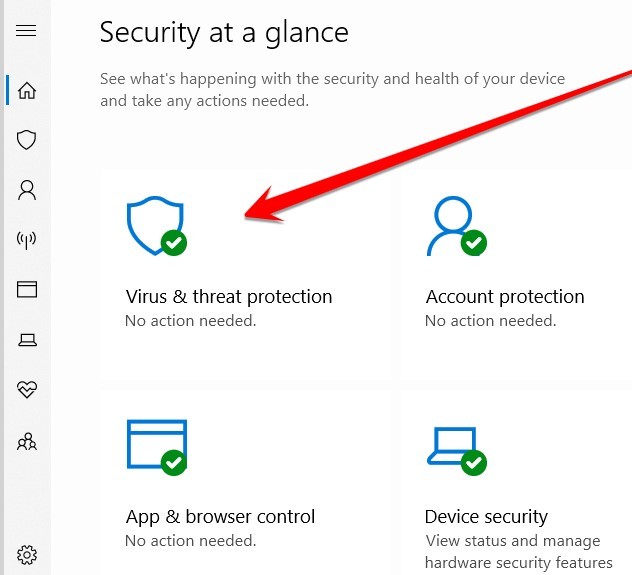
- Click “Scan Options.”
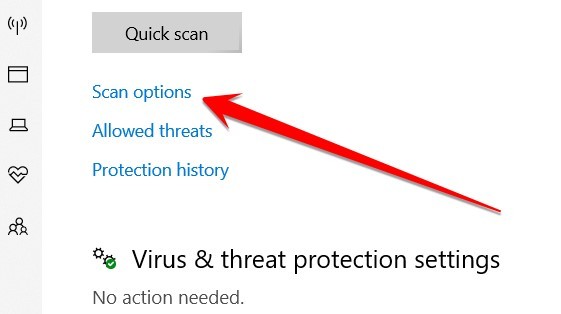
- Here, you see some scanning options. Select the “Full Scan” option.
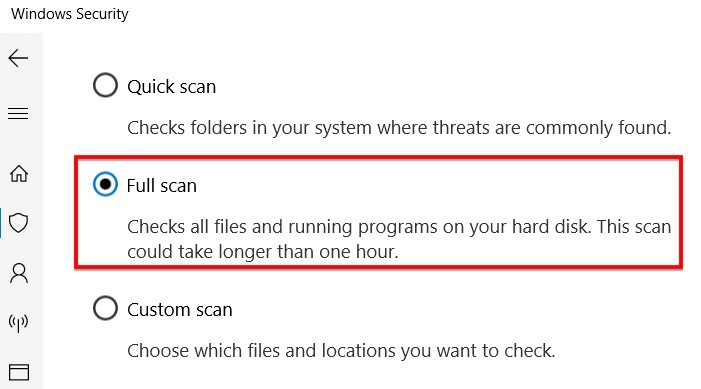
- In the final step, click on the “Scan now” option and wait for the compilation of this process. When the scanning process is complete, you need to restart your PC and check if this issue is solved or not. If you are still facing this issue, then follow the second method.
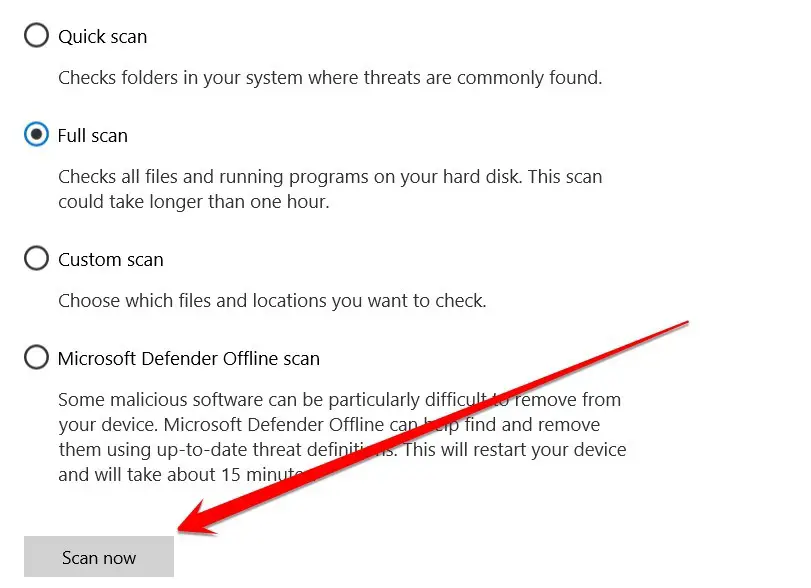
Method 2: Clear Browser Cache And Cookies
We all know the feeling: you’re trying to access a website, and you get that dreaded “ERR ACCESS DENIED” message. It’s frustrating, especially if you know you have the correct URL. And if your computer giving you the ERR_ACCESS_DENIED error when you try to access a website?
If so, there’s a good chance that the problem can be fixed by clearing your browser cache and cookies. Here’s how to do it:
- First, open your browser and go to the settings menu. In most browsers, this can be done by clicking on the screen’s three dots in the top right-hand corner.
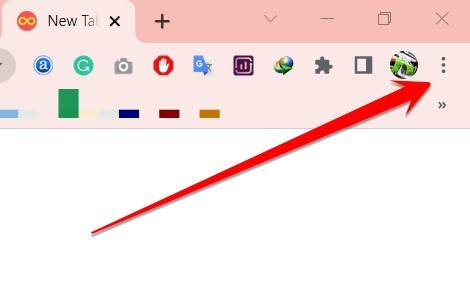
- From there, select “Settings” or “Preferences.”
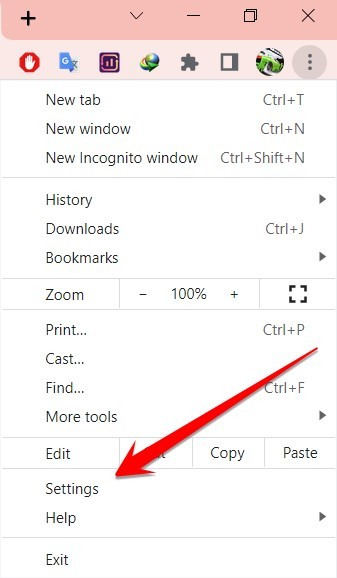
- Once in the settings menu, type clear browser cache and cookies in the search bar.
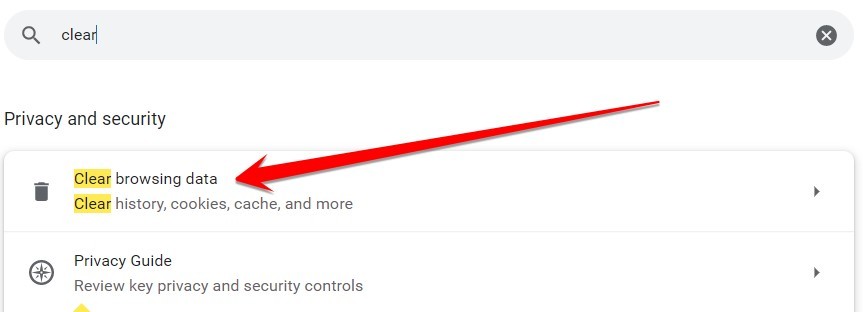
- This option is usually located under the privacy or security settings. Click on it, and then confirm that you want to clear your cache and cookies.
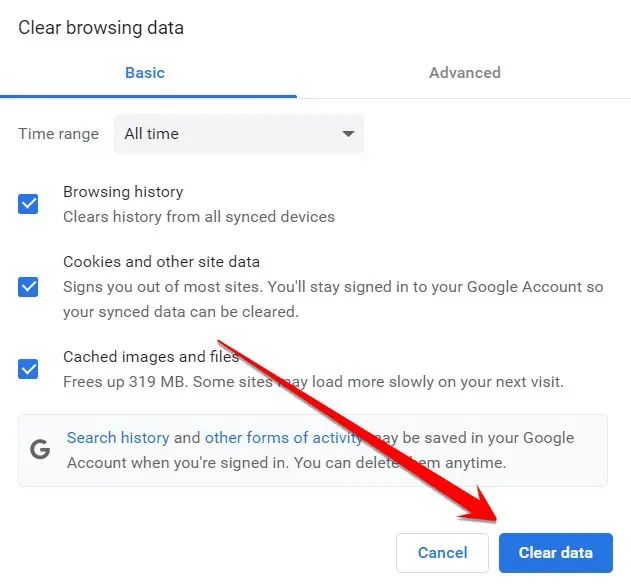
- After that, try accessing the website again. In most cases, this will fix the ERR_ACCESS_DENIED error and allow you to continue browsing without any problems.
Method 3: Disable Proxy Servers
Are you having trouble accessing certain websites? Do you keep getting the dreaded ERR_ACCESS_DENIED error message? If so, your proxy server likely is to blame.
A proxy server is a computer that acts as an intermediary between your computer and the internet. It can be used to improve security and performance, but it can also cause problems if not configured correctly.
In this case, the best solution is to disable the proxy server and see if that fixes the problem. Here’s how to do it:
- Open the Settings app and go to Network & Internet.
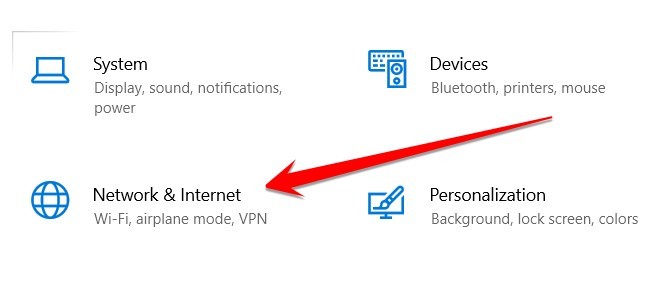
- Scroll down and click on Proxy.
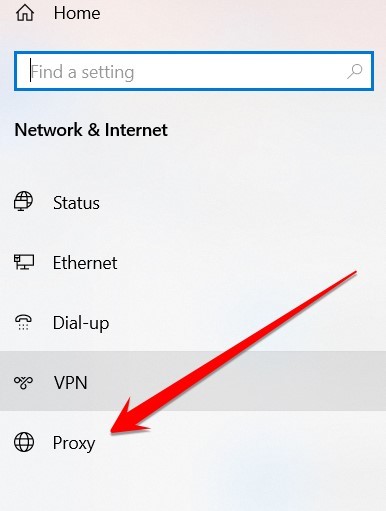
- Disable the Automatic proxy server.
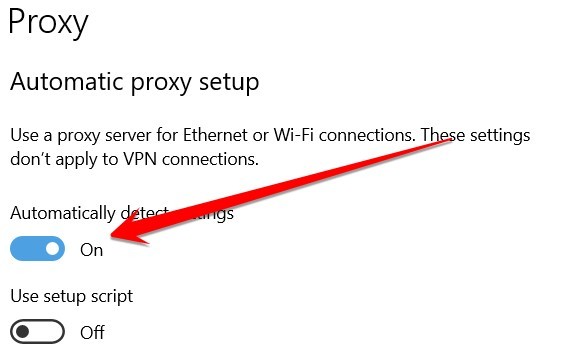
- Restart your browser and try accessing the website again.
Method 4: Reset the Chrome Browser
You’ve been using Chrome for a while now, and everything has been going great. But all of a sudden, you start getting the ERR_ACCESS_DENIED error when trying to access certain websites.
You’ve tried restarting your computer and even resetting your router, but nothing seems to be working. Fortunately, there is a way to Reset Chrome Browser and fix the ERR_ACCESS_DENIED error. Here’s what you need to do:
- Open the Chrome menu (the three dots in the browser’s top-right corner).
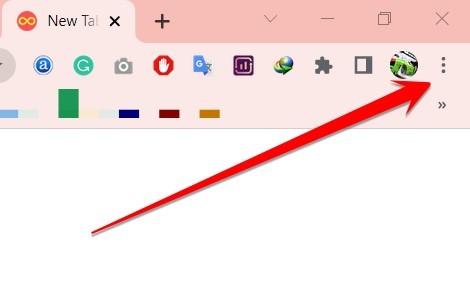
- Click on “Settings.”
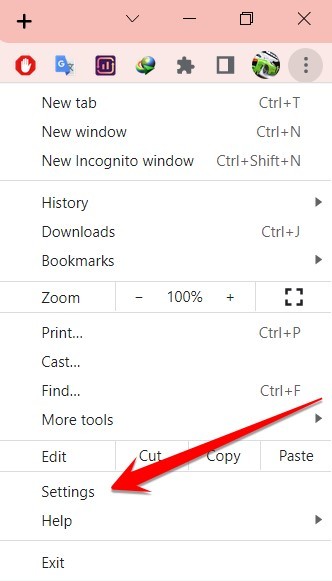
- Type reset in the search bar.
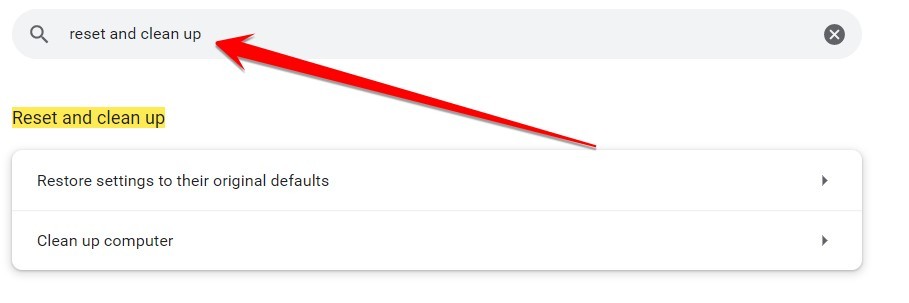
- Click on the “Reset” section, and then click on the “Reset setting” button.
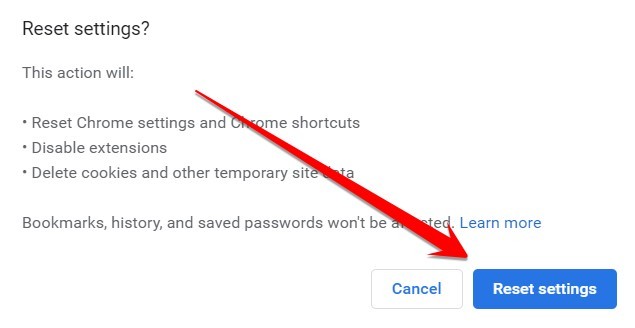
- A confirmation message will appear – click on ” Reset” again.
- Once the reset is complete, restart your browser and try accessing the website again.
With any luck, this will Reset Chrome Browser and fix the ERR_ACCESS_DENIED error. If not, something else may be happening with your computer or network, causing the problem. In that case, you may need to consult with a professional for further assistance.
Related: Fix: Allow Chrome To Access The Network In Your Firewall Or Antivirus Settings
Frequently Asked Questions
How Do You Fix You Don’t Have Permission To Access On This Server?
This common error can be caused by several things, including incorrect file permissions, an outdated .htaccess file, or a misconfigured server.
However, there are a few simple steps that you can take to fix the problem.
- First, check the file permissions on the server. If the permissions are set incorrectly, you may need to contact your hosting provider to correct them.
- Next, check the .htaccess file for any errors. You can delete the file or contact your hosting provider for help if there are any.
- In the final step, if all else fails, you may need to contact your hosting provider to troubleshoot the issue further. With a little effort, you should be able to fix the “you don’t have permission to access this server” error and get your website up and running again.
Why Do I Keep Getting Access Denied On Websites?
There are several reasons why you might be getting access denied on websites. It could be that the website is down for maintenance, or there may be an issue with your internet connection. However, it could also be that your ISP or government has blocked the website.
If you’re in a country with strict internet censorship, such as China or Iran, you’ll likely encounter this problem frequently. Even if you’re not in a censored country, you may still get access denied on websites if the site uses geo-blocking to restrict access to certain countries.
In any case, if you keep getting access denied on websites, there are a few things you can try. First, try using a VPN to bypass any restrictions that may be in place. If that doesn’t work, you can try contacting the website directly to see if they can give you access. Finally, if all else fails, you can try using Google Translate to view the website’s content.
How Do I Fix Access Denied On Windows 10?
You may be surprised that you can fix this problem by logging into your computer as an administrator. This will give you the necessary permissions to access the files and folders that you need.
If you are still having trouble, you can try resetting your permissions.
To do this, follow these steps:
- Go to the “Start” menu and type “cmd” into the search box.
- Right-click on the “Command Prompt” and select “Run as administrator.“
- Once you are in the command prompt, type “reset permissions,” and press Enter. This should fix the problem.
You can try running a virus scan if you are still having trouble. Sometimes, malware can prevent you from accessing certain files and folders. Running a virus scan can help remove any malicious software causing the problem.
Will I Lose Everything If I Reinstall Chrome?
No, you won’t lose any of your bookmarks or passwords because your bookmarks and passwords attach to your google email account. However, you will lose your browsing history, extensions, and themes.
So, if you’re considering reinstalling Chrome, you should first export your bookmarks to an HTML file. This way, you can easily import them after the reinstall. Your passwords are stored in your Google account, so you can easily retrieve them by visiting passwords.google.com.
Finally, if you’re using any Chrome-specific apps (like Gmail or Google Docs), you’ll need to re-install them after the fact. So, there’s no need to worry about losing everything if you decide to reinstall Chrome. Just be sure to export your bookmarks first!
How Do I Reset My Chrome Browser?
Well, let me tell you! It’s quite simple.
- First, go to your Settings.
- Once you’re in your settings, find the ‘Advanced‘ tab and click on it.
- Next, scroll down to the ‘Reset‘ section and click on the ‘Reset‘ button.
That’s it! Your Chrome browser will now be reset to its default settings. Of course, if you want to customize your browser again, you can always go back into your settings and change things to suit your needs. So there you have it – a quick and easy guide to resetting your Chrome browser.
How Do I Reinstall Chrome Without Losing Bookmarks And Passwords?
First, you’ll need to export your bookmarks from Chrome. To do this, follow these steps:
- Click the three-dot menu in the top right corner of Chrome and select “Bookmarks.”
- Click the “three-dot menu” again and select “Export bookmarks.” This will save your bookmarks as an HTML file on your computer.
- Next, you’ll need to uninstall Chrome from your computer. To do this, go to the “Control Panel” and select “Add or Remove Programs.”
- Find Chrome in the list of programs and click “Uninstall.” Once Chrome has been uninstalled, you can reinstall it from the Google website.
- When you reinstall Chrome, make sure to import your bookmarks by going to the “three-dot menu,” selecting “Bookmarks,” and then clicking “Import bookmarks.”
- This will ensure you don’t lose your bookmarks or passwords when reinstalling Chrome.
How Do I Fix The Access Denied Website?
Several reasons you may be getting access denied errors on websites, and each one requires a different solution. However, a few general tips can help you fix this problem.
- First, check to see if the website you’re trying to access is up and running. If it’s not, there’s nothing you can do to fix the access denied error.
- Second, try accessing the website from a different browser or device. Sometimes, access-denied errors are caused by browser-specific issues. Clearing your cache and cookies may also help.
- Finally, contact the website’s customer support team for assistance if you’re still having trouble. With these tips in mind, you should be able to fix the Access Denied error and get back to browsing the web without any trouble.
Conclusion
I’ve walked you through four methods to try if you’re experiencing the ERR_ACCESS_DENIED error code. Hopefully, one of these solutions has worked for you, and your computer is running smoothly again.
As always, feel free to contact me if you need assistance. Thanks for reading!