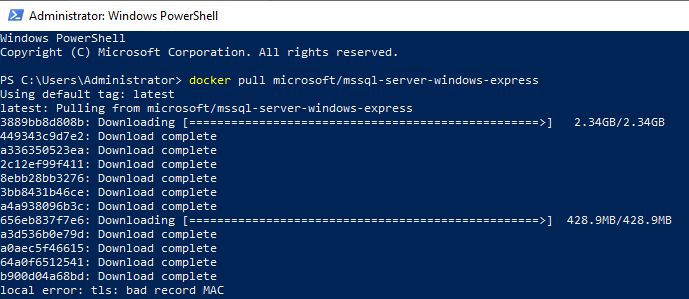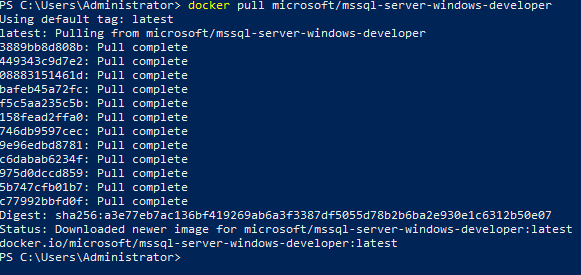Здравствуйте.
Ежедневная проблема с Kaspersky Security Center установленным на Windows Server 2012r2.
Каждое утро заходя на сервер вижу сообщение:
«Не удалось подключиться к Серверу администрирования «localhost». Укажите другой адрес или попытайтесь подключиться еще раз.»
При этом в отчете «События аудита» появляется сообщение:
Имя события Сервер остановлен
Важность: Информационное сообщение
Программа: Сервер администрирования Kaspersky Security Center
Номер версии: 10.1.249
Название задачи:
Компьютер: Сервер администрирования <имя>
Группа: <имя>
Время: 26 декабря 2014 г. 2:00:02
Имя виртуального Cервера:
Описание: Остановлена служба Сервера администрирования
При перезапуске приложения вручную все работает нормально до следующего утра. Подскажите, что делать?
Обновлено: 09.04.2023
Если Ваша почтовая программа The Bat долго и безупречно работала и вдруг перестала принимать и отправлять письма вполне возможно, что Вам необходимо с ней произвести простые действия, которые буквально сегодня пришлось произвести мне.
И так, начинаю сегодня проверять свои электронные почтовые адреса и вижу, что ящики mail и yandex выдают мне ошибку:
Сервер сообщает об ошибке: -ERR POP3 is available only with SSL or TLS connection enabled
Захожу в настройки неработающего почтового ящика. Для этого выделяю нерабочий почтовый ящик, нажимаю правую кнопку мышки и вхожу в «Свойства почтового ящика».
В правом окне настроек меня интересует строка «Транспорт». Выделяю её и вижу, что у меня для приёма и отправки почты стоит соединение «Обычное».
Устанавливаю для приёма и отправки писем соединение на «Безопасное на спец. порт (TLS)». При этом для отправки почты порт должен быть 995, а для приёма почты порт 465.
Нажимаю на форме настроек кнопку «OK» — всё, моя почтовая программа The Bat снова заработала!
Если Вы столкнулись с подобной проблемой и моё решение Вам помогло, не забудьте поделиться этой информацией со своими друзьями нажимая на кнопки социальных сетей (кнопки под бегущим зайчиком).
Эти статьи Вам могут понравиться:
Запись опубликована Сентябрь 24, 2014 автором Сергей Изергин в рубрике На всякий случай. с метками компьютер.
Нажимайте кнопки! Делитесь информацией с друзьями! Нажимайте кнопки! Делитесь информацией с друзьями!
Не удалось подключиться к IMAP-серверу. Возможно вы превысили ограничение на максимальное число соединений к этому серверу. Если это так, откройте диалоговое окно «Дополнительные параметры IMAP-сервера» и уменьшите число кэшируемых соединений.
Давайте разберемся откуда у проблемы ноги растут и что с этим можно сделать. Подобная штука может возникать, когда несколько пользователей одновременно работают с одним аккаунтом по протоколу IMAP. Таким образом можно легко достичь ограничения на количество одновременных соединений (к примеру Gmail ограничивается 10-ю одновременными IMAP-соединениями).
А теперь заглянем в настройки современного Mozilla Thunderbird, который по умолчанию, для повышения производительности, одновременно открывает до 5 подключений к IMAP-серверу под каждой учетной записью. Выходит что уже третий клиент под одной учетной записью может вызывать сбои в работе.
Другой пример. У меня имеется собственный почтовый сервер COURIER-IMAP на FreeBSD (Linux), и каждый пользователь работает под своей учетной записью индивидуально. И все равно возникает подобная ошибка. Дело в том, что по умолчанию, в COURIER-IMAP прописаны весьма жесткие ограничения на количество соединений в целом и одновременных соединений с одного IP. Эти ограничения задаются следующими параметрами в файлах конфигурации демонов imad и imad-ssl (/usr/local/etc/courier-imap/):
Как видите, Thunderbird, со своими пятью уже сразу перекрывает лимит по максимальному количеству одновременных соединений с одного IP. Добавьте сюда еще несколько компьютеров и легко представить как мы быстро выберем все возможные соединения на сервере.
Решение на стороне клиента. В Mozilla Thunderbird, в «Дополнительных параметрах учетной записи» следует установить Максимальное число кэшируемых соединений в 1. Разницы в работы вы не заметите, а нагрузку на сервер снизите.
Решение на стороне сервера (на примере COURIER-IMAP). В файлах конфигурации демонов imad и imad-ssl следует увеличить значение параметров MAXDAEMONS и MAXPERIP до необходимых. Тут уже всё зависит от количества пользователей и тех ресурсов, которыми располагаете (в моем случае было достаточно установить MAXDAEMONS=120 и MAXPERIP=5).
Если считаете статью полезной,
не ленитесь ставить лайки и делиться с друзьями.
Всё про новый интерфейс — в справочном центре новой Почты. Перейти
- Настроить по протоколу IMAP
- Настроить по протоколу POP3
- Изменить настройки по протоколу SSL
- Ошибка «Приветствие TLS не завершено. »
- Ошибка «Невозможно соединиться с сервером»
Безопасность работы в программе The Bat! можно гарантировать только в том случае, если ее версия 4.0 и выше. Если версия The Bat! 3.99.29 или ниже , то использовать ее небезопасно. Рекомендуем установить почтовый клиент более новой версии.
Настроить по протоколу IMAP
Чтобы настроить почтовую программу The Bat! по протоколу IMAP:
1. В верхней панели в меню «Ящик» выберите пункт «Новый почтовый ящик…»;
4. На данной странице введите следующие данные:
6. На открывшейся странице настроек укажите следующие данные:
8. В данном разделе укажите следующие данные:
10. Для лучшей защиты данных, которые вы отправляете и получаете при помощи почтовой программы, вы можете включить шифрование. Для этого, в появившемся окне установите галочку напротив «Да» после вопроса «Хотите ли Вы проверить остальные свойства почтового ящика?» и нажмите «Готово».
11. В меню слева выберите пункт «Транспорт», а в разделах «Отправка почты» и «Получение почты» в выпадающих списках «Соединение:» выберите «Безопасное на спец.порт (TLS)»;
Проверьте, чтобы порт IMAP-сервера был указан 993, а порт SMTP-сервера 465.
12. Нажмите «Аутентификация. » напротив «SMTP-сервер», установите галочку напротив «Аутентификация SMTP», отметьте пункт «Использовать параметры получения почты (POP3/IMAP)», а также снимите галочку напротив «Аутентификация «POP прежде SMTP»» нажмите ОК.
13. Чтобы список папок в почтовой программе был аналогичен списку папок в вашем ящике, кликните правой кнопкой мыши на имя только что созданной учетной записи и выберите «Обновить дерево папок».
14. Теперь необходимо указать папки, в которых будут сохраняться все отправленные из почтовой программы письма, а также письма из других системных папок почтовой программы. Для этого кликните правой кнопкой мыши на имя только что созданной учетной записи и выберите «Свойства почтового ящика. ».
15. В появившемся окне перейдите в раздел «Управление почтой», установите галочки напротив «Отправленные» и «Корзина», в выпадающих списках выберите «Отправленные» и «Корзина», соответственно.
16. Перейдите в подраздел «Удаление» и установите галочки напротив «Поместить в указанную папку» в разделах «Нормальное удаление» и «Альтернативное удаление», нажав кнопку «Обзор», выберите в предложенных списках папку «Корзина».
17. Снимите галочку «Использовать альтернативное удаление для старых писем», а напротив «Помечать удалённые письма как прочитанные» установите.
18. Нажмите ОК — почтовая программа настроена!
Настроить по протоколу POP3
Чтобы произвести настройки почтовой программы The Bat! по протоколу РОР3, необходимо:
1. В верхней панели в меню «Ящик» выберите пункт «Новый почтовый ящик…»;
3. На данной странице введите следующие данные:
4. На открывшейся странице настроек укажите следующие данные:
6. В открывшемся окне укажите следующие данные:
7. Отметьте галочкой пункт «Оставлять письма на сервере», если Вы хотите оставлять письма, скачанные почтовой программой, в почтовом ящике на сервере.
9. Для лучшей защиты данных, которые вы отправляете и получаете при помощи почтовой программы, вы можете включить шифрование. Для этого, в появившемся окне установите галочку напротив «Да» после вопроса «Хотите ли Вы проверить остальные свойства почтового ящика?» и нажмите «Готово».
10. В меню слева выберите пункт «Транспорт», а в разделах «Отправка почты» и «Получение почты» в выпадающих списках «Соединение:» выберите «Безопасное на спец.порт (TLS)».
Проверьте, чтобы порт POP3-сервера был указан 995, а порт SMTP-сервера 465.
11. Нажмите «Аутентификация. » напротив «SMTP-сервер», установите галочку напротив «Аутентификация SMTP» и отметьте пункт «Использовать параметры получения почты (POP3/IMAP)», нажмите ОК. Настройка почтовой программы завершена!
Изменить настройки по протоколу SSL
Безопасность работы в программе The Bat! можно гарантировать только в том случае, если ее версия 4.0 и выше. Если версия The Bat! 3.99.29 или ниже , то использовать ее небезопасно. Рекомендуем установить почтовый клиент более новой версии.
Чтобы настроить вашу почтовую программу TheBat! по безопасному протоколу SSL:
-
Кликните правой кнопкой мыши имя того почтового ящика, настройки для которого вы хотите изменить, и выберите «Свойства почтового ящика»;
Если ваша почтовая программа настроена по протоколу POP3.
В разделах «Отправка почты» и «Получение почты» в выпадающих списках «Соединение:» выберите «Безопасное на спец.порт (TLS)».
Проверьте, чтобы порт POP3-сервера был указан 995, а порт SMTP-сервера 465.
4. Если ваша почтовая программа настроена по протоколу IMAP.
В разделах «Отправка почты» в выпадающем списке «Соединение:» выберите «Безопасное на спец.порт (TLS)».
Нажмите «Применить» и ОК, чтобы сохранить изменения.
Проверьте, чтобы порт SMTP-сервера был указан 465.
Если в вашей почтовой программе уже установлены указанные выше настройки, то никаких изменений производить не надо.
Возможно, база корневых сертификатов The Bat!, необходимая для работы с почтовым ящиком по безопасному протоколу SSL, не является актуальной, в данном случае вам необходимо использовать Microsoft CryptoAPI, для этого необходимо:
-
Перейдите на вкладку «Свойства» и выберите «S/MIME И TLS»;
Поставьте галочку напротив опции «Microsoft CryptoAPI» и нажмите ОК, чтобы сохранить изменения;
Обратите внимание также на то, что для корректной работы протокола SSL необходимо, чтобы на вашем компьютере были установлены корректные дата и время. Вы можете проверить дату и время, а также переустановить их, с помощью нашей инструкции.
Выполните все описанные выше действия и повторите отправку письма. Если проблема сохранилась, пожалуйста, для диагностики проблемы пришлите нам журнал отправки вашего почтового клиента.
Чтобы получить журнал отправки:
-
Кликните правой кнопкой мыши на имя почтового ящика и выберите «Свойства почтового ящика»;
В разделе «Транспорт», перейдите на вкладку «Журнал протоколов», установите галочку напротив «Включить журнал» и выберите место для хранения журнала;
Ошибка «Невозможно соединиться с сервером» или «Приветствие TLS не завершено. Имя сервера («217.XX.XXX.XXX») не соответствует сертификату»
Пожалуйста, проверьте настройки вашего почтового клиента:
-
Кликните правой кнопкой мыши на имя почтового ящика и выберите «Свойства почтового ящика»;
В меню слева выберите пункт «Транспорт» и укажите следующие данные:
Выполните все описанные выше действия и повторите отправку письма. Если проблема сохранилась, пожалуйста, для диагностики проблемы пришлите нам журнал отправки вашего почтового клиента.
Чтобы получить журнал отправки:
-
Кликните правой кнопкой мыши на имя почтового ящика и выберите «Свойства почтового ящика»;
В разделе «Транспорт», перейдите на вкладку «Журнал протоколов», установите галочку напротив «Включить журнал» и выберите место для хранения журнала;
Если у вас возникли проблемы с настройкой почтовой программы, воспользуйтесь нашим помощником .
Примечание: Мы стараемся как можно оперативнее обеспечивать вас актуальными справочными материалами на вашем языке. Эта страница переведена автоматически, поэтому ее текст может содержать неточности и грамматические ошибки. Для нас важно, чтобы эта статья была вам полезна. Просим вас уделить пару секунд и сообщить, помогла ли она вам, с помощью кнопок внизу страницы. Для удобства также приводим ссылку на оригинал (на английском языке) .
Причина: приложение Outlook не подключено к Интернету или к сети.
Решение: подключите компьютер к Интернету или к сети.
Откройте веб-браузер, чтобы увидеть, есть ли доступ к сайтам в Интернете. Если вы находитесь в локальной сети, проверьте, можно ли открыть сайты интрасети. Сведения о том, как проверить состояние сетевых подключений, см. в справке Mac OS.
Решение: убедитесь в том, что Outlook подключен к Интернету.
В меню Outlook посмотрите, не установлен ли флажок Автономная работа.
Причина: некоторые учетные записи электронной почты POP и IMAP используют сервер исходящей почты (SMTP), для которого требуется проверка подлинности.
Решение: включите проверку подлинности SMTP для учетной записи POP или IMAP.
В меню Сервис выберите учетные записи.
В левой области диалогового окна Учетные записи выберите учетную запись.
В разделе SMTP-сервер выберите Дополнительные параметры .
Во всплывающем меню Проверка подлинности выберите тип проверки подлинности и введите необходимые учетные данные.
Причина: поставщик услуг Интернета или администратор сети использует брандмауэр, блокирующий подключения к серверу исходящей почты (SMTP) вашей службы электронной почты.
Решение: узнайте, не могут ли ваш поставщик услуг Интернета или администратор сети предоставить альтернативный SMTP-сервер для вашей учетной записи POP или IMAP.
При наличии адреса альтернативного SMTP-сервера укажите его в параметрах учетной записи.
В меню Сервис выберите учетные записи.
В левой области диалогового окна Учетные записи выберите учетную запись.
В поле сервер исходящей почты введите имя или адрес сервера.
Примечание: При использовании ноутбука в нескольких расположениях, таких как дома и на работе, SMTP-сервер, который используется в одном месте может не работать в других местах. Каждый к Интернету, с помощью которой вы, возможно, брандмауэр с ограничениями собственный.
Причина: учетные данные или параметры учетной записи неверны.
Решение: проверьте, правильно ли указаны ваше имя пользователя, пароль и другие параметры учетной записи.
В меню Сервис выберите учетные записи.
В левой области диалогового окна Учетные записи выберите учетную запись.
Убедитесь в том, что вы ввели правильный адрес электронной почты, имя пользователя и пароль.
Если учетная запись по-прежнему работает неправильно, обратитесь к поставщику услуг электронной почты, чтобы узнать, как настроить вашу учетную запись в почтовом приложении. Возможно, для вашей учетной записи необходимо использовать специальные параметры, например применять протокол SSL для подключения или переопределить порт по умолчанию.
Причина: сети требуется прокси-сервер для подключения к почтовому серверу.
Решение: укажите почтовый прокси-сервер в разделе «Системные настройки» на компьютере.
Если вы используете сети для подключения к Интернету, может потребоваться указать почты прокси-сервер. Обратитесь к администратору сети для правильные параметры для вашего почтового прокси-сервер. Инструкции о том, как вводить эти параметры, обратитесь к справочной системе Mac OS.
Причина: сервер электронной почты недоступен.
Решение: проверьте, работает ли почтовый сервер.
Если вы раньше успешно подключались к этой учетной записи, возможно, проблема в том, что почтовый сервер отключен. Обратитесь к поставщику услуг электронной почты или администратору сети, чтобы узнать, работает ли почтовый сервер.
Чтобы правильно настроить аутентификацию в The Bat!, выполните следующее:
В основном окне The Bat! нажмите правой кнопкой на добавленный почтовый ящик и выберите «Свойства почтового ящика…»:
В разделе «Транспорт» в блоке «Отправка почты» нажмите «Аутентификация…»:
Проверьте настройки аутентификации для исходящей почты:
Переключатель должен стоять напротив «Использовать параметры получения почты (POP3/IMAP)».
Галочка напротив «Требовать безопасную аутентификацию» обязательно должна быть снята. Если галочка установлена, снимите её и сохраните изменения.
В блоке «Получение почты» нажмите «Аутентификация…»:
Проверьте настройки аутентификации для входящей почты. Переключатель должен стоять напротив «Обычная». Если он установлен напротив другого значения, измените его на указанное и сохраните изменения:
Проверьте настройки шифрования. За шифрование соединения отвечают параметры «Соединение» и «Порт»:
Чтобы соединение с сервером было зашифровано, рекомендуется использовать соединение «Безопасное на спец. порт (TLS)» и порт 465.
Если вам подходит незашифрованное соединение, можете использовать соединение «Обычное» и порт 25 или 2525.
Если используется протокол IMAP (напротив «Протокол» указано «IMAP4»):
Чтобы соединение с сервером было зашифровано, рекомендуется использовать соединение «Безопасное на спец. порт (TLS)» и порт 993.
Если вам подходит незашифрованное соединение, можете использовать соединение «Обычное» и порт 143.
Если используется протокол POP3 (напротив «Протокол» указано «POP3»):
Чтобы соединение с сервером было зашифровано, рекомендуется использовать соединение «Безопасное на спец. порт (TLS)» и порт 995.
Если вам подходит незашифрованное соединение, можете использовать соединение «Обычное» и порт 110.
Если всё настроено в точности так, как описано выше, но в логе авторизаций при отправке всё равно упоминается старый метод аутентификации, то беспокоиться не о чем — The Bat! при отправке автоматически подбирает наиболее подходящий метод, поддерживаемый сервером, и после отключения поддержки CRAM-MD5 он должен будет продолжить свою работу в обычном режиме.
Не удалось подключиться к IMAP-серверу. Возможно вы превысили ограничение на максимальное число соединений к этому серверу. Если это так, откройте диалоговое окно «Дополнительные параметры IMAP-сервера» и уменьшите число кэшируемых соединений.
Давайте разберемся откуда у проблемы ноги растут и что с этим можно сделать. Подобная штука может возникать, когда несколько пользователей одновременно работают с одним аккаунтом по протоколу IMAP. Таким образом можно легко достичь ограничения на количество одновременных соединений (к примеру Gmail ограничивается 10-ю одновременными IMAP-соединениями).
А теперь заглянем в настройки современного Mozilla Thunderbird, который по умолчанию, для повышения производительности, одновременно открывает до 5 подключений к IMAP-серверу под каждой учетной записью. Выходит что уже третий клиент под одной учетной записью может вызывать сбои в работе.
Другой пример. У меня имеется собственный почтовый сервер COURIER-IMAP на FreeBSD (Linux), и каждый пользователь работает под своей учетной записью индивидуально. И все равно возникает подобная ошибка. Дело в том, что по умолчанию, в COURIER-IMAP прописаны весьма жесткие ограничения на количество соединений в целом и одновременных соединений с одного IP. Эти ограничения задаются следующими параметрами в файлах конфигурации демонов imad и imad-ssl (/usr/local/etc/courier-imap/):
Как видите, Thunderbird, со своими пятью уже сразу перекрывает лимит по максимальному количеству одновременных соединений с одного IP. Добавьте сюда еще несколько компьютеров и легко представить как мы быстро выберем все возможные соединения на сервере.
Решение на стороне клиента. В Mozilla Thunderbird, в «Дополнительных параметрах учетной записи» следует установить Максимальное число кэшируемых соединений в 1. Разницы в работы вы не заметите, а нагрузку на сервер снизите.
Решение на стороне сервера (на примере COURIER-IMAP). В файлах конфигурации демонов imad и imad-ssl следует увеличить значение параметров MAXDAEMONS и MAXPERIP до необходимых. Тут уже всё зависит от количества пользователей и тех ресурсов, которыми располагаете (в моем случае было достаточно установить MAXDAEMONS=120 и MAXPERIP=5).
Если считаете статью полезной,
не ленитесь ставить лайки и делиться с друзьями.
Всё про новый интерфейс — в справочном центре новой Почты. Перейти
- Настроить по протоколу IMAP
- Настроить по протоколу POP3
- Изменить настройки по протоколу SSL
- Ошибка «Приветствие TLS не завершено. »
- Ошибка «Невозможно соединиться с сервером»
Безопасность работы в программе The Bat! можно гарантировать только в том случае, если ее версия 4.0 и выше. Если версия The Bat! 3.99.29 или ниже , то использовать ее небезопасно. Рекомендуем установить почтовый клиент более новой версии.
Настроить по протоколу IMAP
Чтобы настроить почтовую программу The Bat! по протоколу IMAP:
1. В верхней панели в меню «Ящик» выберите пункт «Новый почтовый ящик…»;
4. На данной странице введите следующие данные:
6. На открывшейся странице настроек укажите следующие данные:
8. В данном разделе укажите следующие данные:
10. Для лучшей защиты данных, которые вы отправляете и получаете при помощи почтовой программы, вы можете включить шифрование. Для этого, в появившемся окне установите галочку напротив «Да» после вопроса «Хотите ли Вы проверить остальные свойства почтового ящика?» и нажмите «Готово».
11. В меню слева выберите пункт «Транспорт», а в разделах «Отправка почты» и «Получение почты» в выпадающих списках «Соединение:» выберите «Безопасное на спец.порт (TLS)»;
Проверьте, чтобы порт IMAP-сервера был указан 993, а порт SMTP-сервера 465.
12. Нажмите «Аутентификация. » напротив «SMTP-сервер», установите галочку напротив «Аутентификация SMTP», отметьте пункт «Использовать параметры получения почты (POP3/IMAP)», а также снимите галочку напротив «Аутентификация «POP прежде SMTP»» нажмите ОК.
13. Чтобы список папок в почтовой программе был аналогичен списку папок в вашем ящике, кликните правой кнопкой мыши на имя только что созданной учетной записи и выберите «Обновить дерево папок».
14. Теперь необходимо указать папки, в которых будут сохраняться все отправленные из почтовой программы письма, а также письма из других системных папок почтовой программы. Для этого кликните правой кнопкой мыши на имя только что созданной учетной записи и выберите «Свойства почтового ящика. ».
15. В появившемся окне перейдите в раздел «Управление почтой», установите галочки напротив «Отправленные» и «Корзина», в выпадающих списках выберите «Отправленные» и «Корзина», соответственно.
16. Перейдите в подраздел «Удаление» и установите галочки напротив «Поместить в указанную папку» в разделах «Нормальное удаление» и «Альтернативное удаление», нажав кнопку «Обзор», выберите в предложенных списках папку «Корзина».
17. Снимите галочку «Использовать альтернативное удаление для старых писем», а напротив «Помечать удалённые письма как прочитанные» установите.
18. Нажмите ОК — почтовая программа настроена!
Настроить по протоколу POP3
Чтобы произвести настройки почтовой программы The Bat! по протоколу РОР3, необходимо:
1. В верхней панели в меню «Ящик» выберите пункт «Новый почтовый ящик…»;
3. На данной странице введите следующие данные:
4. На открывшейся странице настроек укажите следующие данные:
6. В открывшемся окне укажите следующие данные:
7. Отметьте галочкой пункт «Оставлять письма на сервере», если Вы хотите оставлять письма, скачанные почтовой программой, в почтовом ящике на сервере.
9. Для лучшей защиты данных, которые вы отправляете и получаете при помощи почтовой программы, вы можете включить шифрование. Для этого, в появившемся окне установите галочку напротив «Да» после вопроса «Хотите ли Вы проверить остальные свойства почтового ящика?» и нажмите «Готово».
10. В меню слева выберите пункт «Транспорт», а в разделах «Отправка почты» и «Получение почты» в выпадающих списках «Соединение:» выберите «Безопасное на спец.порт (TLS)».
Проверьте, чтобы порт POP3-сервера был указан 995, а порт SMTP-сервера 465.
11. Нажмите «Аутентификация. » напротив «SMTP-сервер», установите галочку напротив «Аутентификация SMTP» и отметьте пункт «Использовать параметры получения почты (POP3/IMAP)», нажмите ОК. Настройка почтовой программы завершена!
Изменить настройки по протоколу SSL
Безопасность работы в программе The Bat! можно гарантировать только в том случае, если ее версия 4.0 и выше. Если версия The Bat! 3.99.29 или ниже , то использовать ее небезопасно. Рекомендуем установить почтовый клиент более новой версии.
Чтобы настроить вашу почтовую программу TheBat! по безопасному протоколу SSL:
-
Кликните правой кнопкой мыши имя того почтового ящика, настройки для которого вы хотите изменить, и выберите «Свойства почтового ящика»;
Если ваша почтовая программа настроена по протоколу POP3.
В разделах «Отправка почты» и «Получение почты» в выпадающих списках «Соединение:» выберите «Безопасное на спец.порт (TLS)».
Проверьте, чтобы порт POP3-сервера был указан 995, а порт SMTP-сервера 465.
4. Если ваша почтовая программа настроена по протоколу IMAP.
В разделах «Отправка почты» в выпадающем списке «Соединение:» выберите «Безопасное на спец.порт (TLS)».
Нажмите «Применить» и ОК, чтобы сохранить изменения.
Проверьте, чтобы порт SMTP-сервера был указан 465.
Если в вашей почтовой программе уже установлены указанные выше настройки, то никаких изменений производить не надо.
Возможно, база корневых сертификатов The Bat!, необходимая для работы с почтовым ящиком по безопасному протоколу SSL, не является актуальной, в данном случае вам необходимо использовать Microsoft CryptoAPI, для этого необходимо:
-
Перейдите на вкладку «Свойства» и выберите «S/MIME И TLS»;
Поставьте галочку напротив опции «Microsoft CryptoAPI» и нажмите ОК, чтобы сохранить изменения;
Обратите внимание также на то, что для корректной работы протокола SSL необходимо, чтобы на вашем компьютере были установлены корректные дата и время. Вы можете проверить дату и время, а также переустановить их, с помощью нашей инструкции.
Выполните все описанные выше действия и повторите отправку письма. Если проблема сохранилась, пожалуйста, для диагностики проблемы пришлите нам журнал отправки вашего почтового клиента.
Чтобы получить журнал отправки:
-
Кликните правой кнопкой мыши на имя почтового ящика и выберите «Свойства почтового ящика»;
В разделе «Транспорт», перейдите на вкладку «Журнал протоколов», установите галочку напротив «Включить журнал» и выберите место для хранения журнала;
Ошибка «Невозможно соединиться с сервером» или «Приветствие TLS не завершено. Имя сервера («217.XX.XXX.XXX») не соответствует сертификату»
Пожалуйста, проверьте настройки вашего почтового клиента:
-
Кликните правой кнопкой мыши на имя почтового ящика и выберите «Свойства почтового ящика»;
В меню слева выберите пункт «Транспорт» и укажите следующие данные:
Выполните все описанные выше действия и повторите отправку письма. Если проблема сохранилась, пожалуйста, для диагностики проблемы пришлите нам журнал отправки вашего почтового клиента.
Чтобы получить журнал отправки:
-
Кликните правой кнопкой мыши на имя почтового ящика и выберите «Свойства почтового ящика»;
В разделе «Транспорт», перейдите на вкладку «Журнал протоколов», установите галочку напротив «Включить журнал» и выберите место для хранения журнала;
Если у вас возникли проблемы с настройкой почтовой программы, воспользуйтесь нашим помощником .
Примечание: Мы стараемся как можно оперативнее обеспечивать вас актуальными справочными материалами на вашем языке. Эта страница переведена автоматически, поэтому ее текст может содержать неточности и грамматические ошибки. Для нас важно, чтобы эта статья была вам полезна. Просим вас уделить пару секунд и сообщить, помогла ли она вам, с помощью кнопок внизу страницы. Для удобства также приводим ссылку на оригинал (на английском языке) .
Причина: приложение Outlook не подключено к Интернету или к сети.
Решение: подключите компьютер к Интернету или к сети.
Откройте веб-браузер, чтобы увидеть, есть ли доступ к сайтам в Интернете. Если вы находитесь в локальной сети, проверьте, можно ли открыть сайты интрасети. Сведения о том, как проверить состояние сетевых подключений, см. в справке Mac OS.
Решение: убедитесь в том, что Outlook подключен к Интернету.
В меню Outlook посмотрите, не установлен ли флажок Автономная работа.
Причина: некоторые учетные записи электронной почты POP и IMAP используют сервер исходящей почты (SMTP), для которого требуется проверка подлинности.
Решение: включите проверку подлинности SMTP для учетной записи POP или IMAP.
В меню Сервис выберите учетные записи.
В левой области диалогового окна Учетные записи выберите учетную запись.
В разделе SMTP-сервер выберите Дополнительные параметры .
Во всплывающем меню Проверка подлинности выберите тип проверки подлинности и введите необходимые учетные данные.
Причина: поставщик услуг Интернета или администратор сети использует брандмауэр, блокирующий подключения к серверу исходящей почты (SMTP) вашей службы электронной почты.
Решение: узнайте, не могут ли ваш поставщик услуг Интернета или администратор сети предоставить альтернативный SMTP-сервер для вашей учетной записи POP или IMAP.
При наличии адреса альтернативного SMTP-сервера укажите его в параметрах учетной записи.
В меню Сервис выберите учетные записи.
В левой области диалогового окна Учетные записи выберите учетную запись.
В поле сервер исходящей почты введите имя или адрес сервера.
Примечание: При использовании ноутбука в нескольких расположениях, таких как дома и на работе, SMTP-сервер, который используется в одном месте может не работать в других местах. Каждый к Интернету, с помощью которой вы, возможно, брандмауэр с ограничениями собственный.
Причина: учетные данные или параметры учетной записи неверны.
Решение: проверьте, правильно ли указаны ваше имя пользователя, пароль и другие параметры учетной записи.
В меню Сервис выберите учетные записи.
В левой области диалогового окна Учетные записи выберите учетную запись.
Убедитесь в том, что вы ввели правильный адрес электронной почты, имя пользователя и пароль.
Если учетная запись по-прежнему работает неправильно, обратитесь к поставщику услуг электронной почты, чтобы узнать, как настроить вашу учетную запись в почтовом приложении. Возможно, для вашей учетной записи необходимо использовать специальные параметры, например применять протокол SSL для подключения или переопределить порт по умолчанию.
Причина: сети требуется прокси-сервер для подключения к почтовому серверу.
Решение: укажите почтовый прокси-сервер в разделе «Системные настройки» на компьютере.
Если вы используете сети для подключения к Интернету, может потребоваться указать почты прокси-сервер. Обратитесь к администратору сети для правильные параметры для вашего почтового прокси-сервер. Инструкции о том, как вводить эти параметры, обратитесь к справочной системе Mac OS.
Причина: сервер электронной почты недоступен.
Решение: проверьте, работает ли почтовый сервер.
Если вы раньше успешно подключались к этой учетной записи, возможно, проблема в том, что почтовый сервер отключен. Обратитесь к поставщику услуг электронной почты или администратору сети, чтобы узнать, работает ли почтовый сервер.
Читайте также:
- Что такое виртуальный дисковод для windows 7
- Петька 5 не запускается на windows 10
- Как защитить виндовс фон
- Не видит сетевой принтер windows 7
- Pitfall the lost expedition не запускается windows 10
Обновлено: 29.01.2023
Если Ваша почтовая программа The Bat долго и безупречно работала и вдруг перестала принимать и отправлять письма вполне возможно, что Вам необходимо с ней произвести простые действия, которые буквально сегодня пришлось произвести мне.
И так, начинаю сегодня проверять свои электронные почтовые адреса и вижу, что ящики mail и yandex выдают мне ошибку:
Сервер сообщает об ошибке: -ERR POP3 is available only with SSL or TLS connection enabled
Захожу в настройки неработающего почтового ящика. Для этого выделяю нерабочий почтовый ящик, нажимаю правую кнопку мышки и вхожу в «Свойства почтового ящика».
В правом окне настроек меня интересует строка «Транспорт». Выделяю её и вижу, что у меня для приёма и отправки почты стоит соединение «Обычное».
Устанавливаю для приёма и отправки писем соединение на «Безопасное на спец. порт (TLS)». При этом для отправки почты порт должен быть 995, а для приёма почты порт 465.
Нажимаю на форме настроек кнопку «OK» — всё, моя почтовая программа The Bat снова заработала!
Если Вы столкнулись с подобной проблемой и моё решение Вам помогло, не забудьте поделиться этой информацией со своими друзьями нажимая на кнопки социальных сетей (кнопки под бегущим зайчиком).
Эти статьи Вам могут понравиться:
Запись опубликована Сентябрь 24, 2014 автором Сергей Изергин в рубрике На всякий случай. с метками компьютер.
Нажимайте кнопки! Делитесь информацией с друзьями! Нажимайте кнопки! Делитесь информацией с друзьями!
Не удалось подключиться к IMAP-серверу. Возможно вы превысили ограничение на максимальное число соединений к этому серверу. Если это так, откройте диалоговое окно «Дополнительные параметры IMAP-сервера» и уменьшите число кэшируемых соединений.
Давайте разберемся откуда у проблемы ноги растут и что с этим можно сделать. Подобная штука может возникать, когда несколько пользователей одновременно работают с одним аккаунтом по протоколу IMAP. Таким образом можно легко достичь ограничения на количество одновременных соединений (к примеру Gmail ограничивается 10-ю одновременными IMAP-соединениями).
А теперь заглянем в настройки современного Mozilla Thunderbird, который по умолчанию, для повышения производительности, одновременно открывает до 5 подключений к IMAP-серверу под каждой учетной записью. Выходит что уже третий клиент под одной учетной записью может вызывать сбои в работе.
Другой пример. У меня имеется собственный почтовый сервер COURIER-IMAP на FreeBSD (Linux), и каждый пользователь работает под своей учетной записью индивидуально. И все равно возникает подобная ошибка. Дело в том, что по умолчанию, в COURIER-IMAP прописаны весьма жесткие ограничения на количество соединений в целом и одновременных соединений с одного IP. Эти ограничения задаются следующими параметрами в файлах конфигурации демонов imad и imad-ssl (/usr/local/etc/courier-imap/):
Как видите, Thunderbird, со своими пятью уже сразу перекрывает лимит по максимальному количеству одновременных соединений с одного IP. Добавьте сюда еще несколько компьютеров и легко представить как мы быстро выберем все возможные соединения на сервере.
Решение на стороне клиента. В Mozilla Thunderbird, в «Дополнительных параметрах учетной записи» следует установить Максимальное число кэшируемых соединений в 1. Разницы в работы вы не заметите, а нагрузку на сервер снизите.
Решение на стороне сервера (на примере COURIER-IMAP). В файлах конфигурации демонов imad и imad-ssl следует увеличить значение параметров MAXDAEMONS и MAXPERIP до необходимых. Тут уже всё зависит от количества пользователей и тех ресурсов, которыми располагаете (в моем случае было достаточно установить MAXDAEMONS=120 и MAXPERIP=5).
Если считаете статью полезной,
не ленитесь ставить лайки и делиться с друзьями.
Всё про новый интерфейс — в справочном центре новой Почты. Перейти
- Настроить по протоколу IMAP
- Настроить по протоколу POP3
- Изменить настройки по протоколу SSL
- Ошибка «Приветствие TLS не завершено. »
- Ошибка «Невозможно соединиться с сервером»
Безопасность работы в программе The Bat! можно гарантировать только в том случае, если ее версия 4.0 и выше. Если версия The Bat! 3.99.29 или ниже , то использовать ее небезопасно. Рекомендуем установить почтовый клиент более новой версии.
Настроить по протоколу IMAP
Чтобы настроить почтовую программу The Bat! по протоколу IMAP:
1. В верхней панели в меню «Ящик» выберите пункт «Новый почтовый ящик…»;
4. На данной странице введите следующие данные:
6. На открывшейся странице настроек укажите следующие данные:
8. В данном разделе укажите следующие данные:
10. Для лучшей защиты данных, которые вы отправляете и получаете при помощи почтовой программы, вы можете включить шифрование. Для этого, в появившемся окне установите галочку напротив «Да» после вопроса «Хотите ли Вы проверить остальные свойства почтового ящика?» и нажмите «Готово».
11. В меню слева выберите пункт «Транспорт», а в разделах «Отправка почты» и «Получение почты» в выпадающих списках «Соединение:» выберите «Безопасное на спец.порт (TLS)»;
Проверьте, чтобы порт IMAP-сервера был указан 993, а порт SMTP-сервера 465.
12. Нажмите «Аутентификация. » напротив «SMTP-сервер», установите галочку напротив «Аутентификация SMTP», отметьте пункт «Использовать параметры получения почты (POP3/IMAP)», а также снимите галочку напротив «Аутентификация «POP прежде SMTP»» нажмите ОК.
13. Чтобы список папок в почтовой программе был аналогичен списку папок в вашем ящике, кликните правой кнопкой мыши на имя только что созданной учетной записи и выберите «Обновить дерево папок».
14. Теперь необходимо указать папки, в которых будут сохраняться все отправленные из почтовой программы письма, а также письма из других системных папок почтовой программы. Для этого кликните правой кнопкой мыши на имя только что созданной учетной записи и выберите «Свойства почтового ящика. ».
15. В появившемся окне перейдите в раздел «Управление почтой», установите галочки напротив «Отправленные» и «Корзина», в выпадающих списках выберите «Отправленные» и «Корзина», соответственно.
16. Перейдите в подраздел «Удаление» и установите галочки напротив «Поместить в указанную папку» в разделах «Нормальное удаление» и «Альтернативное удаление», нажав кнопку «Обзор», выберите в предложенных списках папку «Корзина».
17. Снимите галочку «Использовать альтернативное удаление для старых писем», а напротив «Помечать удалённые письма как прочитанные» установите.
18. Нажмите ОК — почтовая программа настроена!
Настроить по протоколу POP3
Чтобы произвести настройки почтовой программы The Bat! по протоколу РОР3, необходимо:
1. В верхней панели в меню «Ящик» выберите пункт «Новый почтовый ящик…»;
3. На данной странице введите следующие данные:
4. На открывшейся странице настроек укажите следующие данные:
6. В открывшемся окне укажите следующие данные:
7. Отметьте галочкой пункт «Оставлять письма на сервере», если Вы хотите оставлять письма, скачанные почтовой программой, в почтовом ящике на сервере.
9. Для лучшей защиты данных, которые вы отправляете и получаете при помощи почтовой программы, вы можете включить шифрование. Для этого, в появившемся окне установите галочку напротив «Да» после вопроса «Хотите ли Вы проверить остальные свойства почтового ящика?» и нажмите «Готово».
10. В меню слева выберите пункт «Транспорт», а в разделах «Отправка почты» и «Получение почты» в выпадающих списках «Соединение:» выберите «Безопасное на спец.порт (TLS)».
Проверьте, чтобы порт POP3-сервера был указан 995, а порт SMTP-сервера 465.
11. Нажмите «Аутентификация. » напротив «SMTP-сервер», установите галочку напротив «Аутентификация SMTP» и отметьте пункт «Использовать параметры получения почты (POP3/IMAP)», нажмите ОК. Настройка почтовой программы завершена!
Изменить настройки по протоколу SSL
Безопасность работы в программе The Bat! можно гарантировать только в том случае, если ее версия 4.0 и выше. Если версия The Bat! 3.99.29 или ниже , то использовать ее небезопасно. Рекомендуем установить почтовый клиент более новой версии.
Чтобы настроить вашу почтовую программу TheBat! по безопасному протоколу SSL:
-
Кликните правой кнопкой мыши имя того почтового ящика, настройки для которого вы хотите изменить, и выберите «Свойства почтового ящика»;
Если ваша почтовая программа настроена по протоколу POP3.
В разделах «Отправка почты» и «Получение почты» в выпадающих списках «Соединение:» выберите «Безопасное на спец.порт (TLS)».
Проверьте, чтобы порт POP3-сервера был указан 995, а порт SMTP-сервера 465.
4. Если ваша почтовая программа настроена по протоколу IMAP.
В разделах «Отправка почты» в выпадающем списке «Соединение:» выберите «Безопасное на спец.порт (TLS)».
Нажмите «Применить» и ОК, чтобы сохранить изменения.
Проверьте, чтобы порт SMTP-сервера был указан 465.
Если в вашей почтовой программе уже установлены указанные выше настройки, то никаких изменений производить не надо.
Возможно, база корневых сертификатов The Bat!, необходимая для работы с почтовым ящиком по безопасному протоколу SSL, не является актуальной, в данном случае вам необходимо использовать Microsoft CryptoAPI, для этого необходимо:
-
Перейдите на вкладку «Свойства» и выберите «S/MIME И TLS»;
Поставьте галочку напротив опции «Microsoft CryptoAPI» и нажмите ОК, чтобы сохранить изменения;
Обратите внимание также на то, что для корректной работы протокола SSL необходимо, чтобы на вашем компьютере были установлены корректные дата и время. Вы можете проверить дату и время, а также переустановить их, с помощью нашей инструкции.
Выполните все описанные выше действия и повторите отправку письма. Если проблема сохранилась, пожалуйста, для диагностики проблемы пришлите нам журнал отправки вашего почтового клиента.
Чтобы получить журнал отправки:
-
Кликните правой кнопкой мыши на имя почтового ящика и выберите «Свойства почтового ящика»;
В разделе «Транспорт», перейдите на вкладку «Журнал протоколов», установите галочку напротив «Включить журнал» и выберите место для хранения журнала;
Ошибка «Невозможно соединиться с сервером» или «Приветствие TLS не завершено. Имя сервера («217.XX.XXX.XXX») не соответствует сертификату»
Пожалуйста, проверьте настройки вашего почтового клиента:
-
Кликните правой кнопкой мыши на имя почтового ящика и выберите «Свойства почтового ящика»;
В меню слева выберите пункт «Транспорт» и укажите следующие данные:
Выполните все описанные выше действия и повторите отправку письма. Если проблема сохранилась, пожалуйста, для диагностики проблемы пришлите нам журнал отправки вашего почтового клиента.
Чтобы получить журнал отправки:
-
Кликните правой кнопкой мыши на имя почтового ящика и выберите «Свойства почтового ящика»;
В разделе «Транспорт», перейдите на вкладку «Журнал протоколов», установите галочку напротив «Включить журнал» и выберите место для хранения журнала;
Если у вас возникли проблемы с настройкой почтовой программы, воспользуйтесь нашим помощником .
Примечание: Мы стараемся как можно оперативнее обеспечивать вас актуальными справочными материалами на вашем языке. Эта страница переведена автоматически, поэтому ее текст может содержать неточности и грамматические ошибки. Для нас важно, чтобы эта статья была вам полезна. Просим вас уделить пару секунд и сообщить, помогла ли она вам, с помощью кнопок внизу страницы. Для удобства также приводим ссылку на оригинал (на английском языке) .
Причина: приложение Outlook не подключено к Интернету или к сети.
Решение: подключите компьютер к Интернету или к сети.
Откройте веб-браузер, чтобы увидеть, есть ли доступ к сайтам в Интернете. Если вы находитесь в локальной сети, проверьте, можно ли открыть сайты интрасети. Сведения о том, как проверить состояние сетевых подключений, см. в справке Mac OS.
Решение: убедитесь в том, что Outlook подключен к Интернету.
В меню Outlook посмотрите, не установлен ли флажок Автономная работа.
Причина: некоторые учетные записи электронной почты POP и IMAP используют сервер исходящей почты (SMTP), для которого требуется проверка подлинности.
Решение: включите проверку подлинности SMTP для учетной записи POP или IMAP.
В меню Сервис выберите учетные записи.
В левой области диалогового окна Учетные записи выберите учетную запись.
В разделе SMTP-сервер выберите Дополнительные параметры .
Во всплывающем меню Проверка подлинности выберите тип проверки подлинности и введите необходимые учетные данные.
Причина: поставщик услуг Интернета или администратор сети использует брандмауэр, блокирующий подключения к серверу исходящей почты (SMTP) вашей службы электронной почты.
Решение: узнайте, не могут ли ваш поставщик услуг Интернета или администратор сети предоставить альтернативный SMTP-сервер для вашей учетной записи POP или IMAP.
При наличии адреса альтернативного SMTP-сервера укажите его в параметрах учетной записи.
В меню Сервис выберите учетные записи.
В левой области диалогового окна Учетные записи выберите учетную запись.
В поле сервер исходящей почты введите имя или адрес сервера.
Примечание: При использовании ноутбука в нескольких расположениях, таких как дома и на работе, SMTP-сервер, который используется в одном месте может не работать в других местах. Каждый к Интернету, с помощью которой вы, возможно, брандмауэр с ограничениями собственный.
Причина: учетные данные или параметры учетной записи неверны.
Решение: проверьте, правильно ли указаны ваше имя пользователя, пароль и другие параметры учетной записи.
В меню Сервис выберите учетные записи.
В левой области диалогового окна Учетные записи выберите учетную запись.
Убедитесь в том, что вы ввели правильный адрес электронной почты, имя пользователя и пароль.
Если учетная запись по-прежнему работает неправильно, обратитесь к поставщику услуг электронной почты, чтобы узнать, как настроить вашу учетную запись в почтовом приложении. Возможно, для вашей учетной записи необходимо использовать специальные параметры, например применять протокол SSL для подключения или переопределить порт по умолчанию.
Причина: сети требуется прокси-сервер для подключения к почтовому серверу.
Решение: укажите почтовый прокси-сервер в разделе «Системные настройки» на компьютере.
Если вы используете сети для подключения к Интернету, может потребоваться указать почты прокси-сервер. Обратитесь к администратору сети для правильные параметры для вашего почтового прокси-сервер. Инструкции о том, как вводить эти параметры, обратитесь к справочной системе Mac OS.
Причина: сервер электронной почты недоступен.
Решение: проверьте, работает ли почтовый сервер.
Если вы раньше успешно подключались к этой учетной записи, возможно, проблема в том, что почтовый сервер отключен. Обратитесь к поставщику услуг электронной почты или администратору сети, чтобы узнать, работает ли почтовый сервер.
Чтобы правильно настроить аутентификацию в The Bat!, выполните следующее:
В основном окне The Bat! нажмите правой кнопкой на добавленный почтовый ящик и выберите «Свойства почтового ящика…»:
В разделе «Транспорт» в блоке «Отправка почты» нажмите «Аутентификация…»:
Проверьте настройки аутентификации для исходящей почты:
Переключатель должен стоять напротив «Использовать параметры получения почты (POP3/IMAP)».
Галочка напротив «Требовать безопасную аутентификацию» обязательно должна быть снята. Если галочка установлена, снимите её и сохраните изменения.
В блоке «Получение почты» нажмите «Аутентификация…»:
Проверьте настройки аутентификации для входящей почты. Переключатель должен стоять напротив «Обычная». Если он установлен напротив другого значения, измените его на указанное и сохраните изменения:
Проверьте настройки шифрования. За шифрование соединения отвечают параметры «Соединение» и «Порт»:
Чтобы соединение с сервером было зашифровано, рекомендуется использовать соединение «Безопасное на спец. порт (TLS)» и порт 465.
Если вам подходит незашифрованное соединение, можете использовать соединение «Обычное» и порт 25 или 2525.
Если используется протокол IMAP (напротив «Протокол» указано «IMAP4»):
Чтобы соединение с сервером было зашифровано, рекомендуется использовать соединение «Безопасное на спец. порт (TLS)» и порт 993.
Если вам подходит незашифрованное соединение, можете использовать соединение «Обычное» и порт 143.
Если используется протокол POP3 (напротив «Протокол» указано «POP3»):
Чтобы соединение с сервером было зашифровано, рекомендуется использовать соединение «Безопасное на спец. порт (TLS)» и порт 995.
Если вам подходит незашифрованное соединение, можете использовать соединение «Обычное» и порт 110.
Если всё настроено в точности так, как описано выше, но в логе авторизаций при отправке всё равно упоминается старый метод аутентификации, то беспокоиться не о чем — The Bat! при отправке автоматически подбирает наиболее подходящий метод, поддерживаемый сервером, и после отключения поддержки CRAM-MD5 он должен будет продолжить свою работу в обычном режиме.
Не удалось подключиться к IMAP-серверу. Возможно вы превысили ограничение на максимальное число соединений к этому серверу. Если это так, откройте диалоговое окно «Дополнительные параметры IMAP-сервера» и уменьшите число кэшируемых соединений.
Давайте разберемся откуда у проблемы ноги растут и что с этим можно сделать. Подобная штука может возникать, когда несколько пользователей одновременно работают с одним аккаунтом по протоколу IMAP. Таким образом можно легко достичь ограничения на количество одновременных соединений (к примеру Gmail ограничивается 10-ю одновременными IMAP-соединениями).
А теперь заглянем в настройки современного Mozilla Thunderbird, который по умолчанию, для повышения производительности, одновременно открывает до 5 подключений к IMAP-серверу под каждой учетной записью. Выходит что уже третий клиент под одной учетной записью может вызывать сбои в работе.
Другой пример. У меня имеется собственный почтовый сервер COURIER-IMAP на FreeBSD (Linux), и каждый пользователь работает под своей учетной записью индивидуально. И все равно возникает подобная ошибка. Дело в том, что по умолчанию, в COURIER-IMAP прописаны весьма жесткие ограничения на количество соединений в целом и одновременных соединений с одного IP. Эти ограничения задаются следующими параметрами в файлах конфигурации демонов imad и imad-ssl (/usr/local/etc/courier-imap/):
Как видите, Thunderbird, со своими пятью уже сразу перекрывает лимит по максимальному количеству одновременных соединений с одного IP. Добавьте сюда еще несколько компьютеров и легко представить как мы быстро выберем все возможные соединения на сервере.
Решение на стороне клиента. В Mozilla Thunderbird, в «Дополнительных параметрах учетной записи» следует установить Максимальное число кэшируемых соединений в 1. Разницы в работы вы не заметите, а нагрузку на сервер снизите.
Решение на стороне сервера (на примере COURIER-IMAP). В файлах конфигурации демонов imad и imad-ssl следует увеличить значение параметров MAXDAEMONS и MAXPERIP до необходимых. Тут уже всё зависит от количества пользователей и тех ресурсов, которыми располагаете (в моем случае было достаточно установить MAXDAEMONS=120 и MAXPERIP=5).
Если считаете статью полезной,
не ленитесь ставить лайки и делиться с друзьями.
Всё про новый интерфейс — в справочном центре новой Почты. Перейти
- Настроить по протоколу IMAP
- Настроить по протоколу POP3
- Изменить настройки по протоколу SSL
- Ошибка «Приветствие TLS не завершено. »
- Ошибка «Невозможно соединиться с сервером»
Безопасность работы в программе The Bat! можно гарантировать только в том случае, если ее версия 4.0 и выше. Если версия The Bat! 3.99.29 или ниже , то использовать ее небезопасно. Рекомендуем установить почтовый клиент более новой версии.
Настроить по протоколу IMAP
Чтобы настроить почтовую программу The Bat! по протоколу IMAP:
1. В верхней панели в меню «Ящик» выберите пункт «Новый почтовый ящик…»;
4. На данной странице введите следующие данные:
6. На открывшейся странице настроек укажите следующие данные:
8. В данном разделе укажите следующие данные:
10. Для лучшей защиты данных, которые вы отправляете и получаете при помощи почтовой программы, вы можете включить шифрование. Для этого, в появившемся окне установите галочку напротив «Да» после вопроса «Хотите ли Вы проверить остальные свойства почтового ящика?» и нажмите «Готово».
11. В меню слева выберите пункт «Транспорт», а в разделах «Отправка почты» и «Получение почты» в выпадающих списках «Соединение:» выберите «Безопасное на спец.порт (TLS)»;
Проверьте, чтобы порт IMAP-сервера был указан 993, а порт SMTP-сервера 465.
12. Нажмите «Аутентификация. » напротив «SMTP-сервер», установите галочку напротив «Аутентификация SMTP», отметьте пункт «Использовать параметры получения почты (POP3/IMAP)», а также снимите галочку напротив «Аутентификация «POP прежде SMTP»» нажмите ОК.
13. Чтобы список папок в почтовой программе был аналогичен списку папок в вашем ящике, кликните правой кнопкой мыши на имя только что созданной учетной записи и выберите «Обновить дерево папок».
14. Теперь необходимо указать папки, в которых будут сохраняться все отправленные из почтовой программы письма, а также письма из других системных папок почтовой программы. Для этого кликните правой кнопкой мыши на имя только что созданной учетной записи и выберите «Свойства почтового ящика. ».
15. В появившемся окне перейдите в раздел «Управление почтой», установите галочки напротив «Отправленные» и «Корзина», в выпадающих списках выберите «Отправленные» и «Корзина», соответственно.
16. Перейдите в подраздел «Удаление» и установите галочки напротив «Поместить в указанную папку» в разделах «Нормальное удаление» и «Альтернативное удаление», нажав кнопку «Обзор», выберите в предложенных списках папку «Корзина».
17. Снимите галочку «Использовать альтернативное удаление для старых писем», а напротив «Помечать удалённые письма как прочитанные» установите.
18. Нажмите ОК — почтовая программа настроена!
Настроить по протоколу POP3
Чтобы произвести настройки почтовой программы The Bat! по протоколу РОР3, необходимо:
1. В верхней панели в меню «Ящик» выберите пункт «Новый почтовый ящик…»;
3. На данной странице введите следующие данные:
4. На открывшейся странице настроек укажите следующие данные:
6. В открывшемся окне укажите следующие данные:
7. Отметьте галочкой пункт «Оставлять письма на сервере», если Вы хотите оставлять письма, скачанные почтовой программой, в почтовом ящике на сервере.
9. Для лучшей защиты данных, которые вы отправляете и получаете при помощи почтовой программы, вы можете включить шифрование. Для этого, в появившемся окне установите галочку напротив «Да» после вопроса «Хотите ли Вы проверить остальные свойства почтового ящика?» и нажмите «Готово».
10. В меню слева выберите пункт «Транспорт», а в разделах «Отправка почты» и «Получение почты» в выпадающих списках «Соединение:» выберите «Безопасное на спец.порт (TLS)».
Проверьте, чтобы порт POP3-сервера был указан 995, а порт SMTP-сервера 465.
11. Нажмите «Аутентификация. » напротив «SMTP-сервер», установите галочку напротив «Аутентификация SMTP» и отметьте пункт «Использовать параметры получения почты (POP3/IMAP)», нажмите ОК. Настройка почтовой программы завершена!
Изменить настройки по протоколу SSL
Безопасность работы в программе The Bat! можно гарантировать только в том случае, если ее версия 4.0 и выше. Если версия The Bat! 3.99.29 или ниже , то использовать ее небезопасно. Рекомендуем установить почтовый клиент более новой версии.
Чтобы настроить вашу почтовую программу TheBat! по безопасному протоколу SSL:
-
Кликните правой кнопкой мыши имя того почтового ящика, настройки для которого вы хотите изменить, и выберите «Свойства почтового ящика»;
Если ваша почтовая программа настроена по протоколу POP3.
В разделах «Отправка почты» и «Получение почты» в выпадающих списках «Соединение:» выберите «Безопасное на спец.порт (TLS)».
Проверьте, чтобы порт POP3-сервера был указан 995, а порт SMTP-сервера 465.
4. Если ваша почтовая программа настроена по протоколу IMAP.
В разделах «Отправка почты» в выпадающем списке «Соединение:» выберите «Безопасное на спец.порт (TLS)».
Нажмите «Применить» и ОК, чтобы сохранить изменения.
Проверьте, чтобы порт SMTP-сервера был указан 465.
Если в вашей почтовой программе уже установлены указанные выше настройки, то никаких изменений производить не надо.
Возможно, база корневых сертификатов The Bat!, необходимая для работы с почтовым ящиком по безопасному протоколу SSL, не является актуальной, в данном случае вам необходимо использовать Microsoft CryptoAPI, для этого необходимо:
-
Перейдите на вкладку «Свойства» и выберите «S/MIME И TLS»;
Поставьте галочку напротив опции «Microsoft CryptoAPI» и нажмите ОК, чтобы сохранить изменения;
Обратите внимание также на то, что для корректной работы протокола SSL необходимо, чтобы на вашем компьютере были установлены корректные дата и время. Вы можете проверить дату и время, а также переустановить их, с помощью нашей инструкции.
Выполните все описанные выше действия и повторите отправку письма. Если проблема сохранилась, пожалуйста, для диагностики проблемы пришлите нам журнал отправки вашего почтового клиента.
Чтобы получить журнал отправки:
-
Кликните правой кнопкой мыши на имя почтового ящика и выберите «Свойства почтового ящика»;
В разделе «Транспорт», перейдите на вкладку «Журнал протоколов», установите галочку напротив «Включить журнал» и выберите место для хранения журнала;
Ошибка «Невозможно соединиться с сервером» или «Приветствие TLS не завершено. Имя сервера («217.XX.XXX.XXX») не соответствует сертификату»
Пожалуйста, проверьте настройки вашего почтового клиента:
-
Кликните правой кнопкой мыши на имя почтового ящика и выберите «Свойства почтового ящика»;
В меню слева выберите пункт «Транспорт» и укажите следующие данные:
Выполните все описанные выше действия и повторите отправку письма. Если проблема сохранилась, пожалуйста, для диагностики проблемы пришлите нам журнал отправки вашего почтового клиента.
Чтобы получить журнал отправки:
-
Кликните правой кнопкой мыши на имя почтового ящика и выберите «Свойства почтового ящика»;
В разделе «Транспорт», перейдите на вкладку «Журнал протоколов», установите галочку напротив «Включить журнал» и выберите место для хранения журнала;
Если у вас возникли проблемы с настройкой почтовой программы, воспользуйтесь нашим помощником .
Примечание: Мы стараемся как можно оперативнее обеспечивать вас актуальными справочными материалами на вашем языке. Эта страница переведена автоматически, поэтому ее текст может содержать неточности и грамматические ошибки. Для нас важно, чтобы эта статья была вам полезна. Просим вас уделить пару секунд и сообщить, помогла ли она вам, с помощью кнопок внизу страницы. Для удобства также приводим ссылку на оригинал (на английском языке) .
Причина: приложение Outlook не подключено к Интернету или к сети.
Решение: подключите компьютер к Интернету или к сети.
Откройте веб-браузер, чтобы увидеть, есть ли доступ к сайтам в Интернете. Если вы находитесь в локальной сети, проверьте, можно ли открыть сайты интрасети. Сведения о том, как проверить состояние сетевых подключений, см. в справке Mac OS.
Решение: убедитесь в том, что Outlook подключен к Интернету.
В меню Outlook посмотрите, не установлен ли флажок Автономная работа.
Причина: некоторые учетные записи электронной почты POP и IMAP используют сервер исходящей почты (SMTP), для которого требуется проверка подлинности.
Решение: включите проверку подлинности SMTP для учетной записи POP или IMAP.
В меню Сервис выберите учетные записи.
В левой области диалогового окна Учетные записи выберите учетную запись.
В разделе SMTP-сервер выберите Дополнительные параметры .
Во всплывающем меню Проверка подлинности выберите тип проверки подлинности и введите необходимые учетные данные.
Причина: поставщик услуг Интернета или администратор сети использует брандмауэр, блокирующий подключения к серверу исходящей почты (SMTP) вашей службы электронной почты.
Решение: узнайте, не могут ли ваш поставщик услуг Интернета или администратор сети предоставить альтернативный SMTP-сервер для вашей учетной записи POP или IMAP.
При наличии адреса альтернативного SMTP-сервера укажите его в параметрах учетной записи.
В меню Сервис выберите учетные записи.
В левой области диалогового окна Учетные записи выберите учетную запись.
В поле сервер исходящей почты введите имя или адрес сервера.
Примечание: При использовании ноутбука в нескольких расположениях, таких как дома и на работе, SMTP-сервер, который используется в одном месте может не работать в других местах. Каждый к Интернету, с помощью которой вы, возможно, брандмауэр с ограничениями собственный.
Причина: учетные данные или параметры учетной записи неверны.
Решение: проверьте, правильно ли указаны ваше имя пользователя, пароль и другие параметры учетной записи.
В меню Сервис выберите учетные записи.
В левой области диалогового окна Учетные записи выберите учетную запись.
Убедитесь в том, что вы ввели правильный адрес электронной почты, имя пользователя и пароль.
Если учетная запись по-прежнему работает неправильно, обратитесь к поставщику услуг электронной почты, чтобы узнать, как настроить вашу учетную запись в почтовом приложении. Возможно, для вашей учетной записи необходимо использовать специальные параметры, например применять протокол SSL для подключения или переопределить порт по умолчанию.
Причина: сети требуется прокси-сервер для подключения к почтовому серверу.
Решение: укажите почтовый прокси-сервер в разделе «Системные настройки» на компьютере.
Если вы используете сети для подключения к Интернету, может потребоваться указать почты прокси-сервер. Обратитесь к администратору сети для правильные параметры для вашего почтового прокси-сервер. Инструкции о том, как вводить эти параметры, обратитесь к справочной системе Mac OS.
Причина: сервер электронной почты недоступен.
Решение: проверьте, работает ли почтовый сервер.
Если вы раньше успешно подключались к этой учетной записи, возможно, проблема в том, что почтовый сервер отключен. Обратитесь к поставщику услуг электронной почты или администратору сети, чтобы узнать, работает ли почтовый сервер.
Читайте также:
- Что такое виртуальный дисковод для windows 7
- Петька 5 не запускается на windows 10
- Как защитить виндовс фон
- Не видит сетевой принтер windows 7
- Pitfall the lost expedition не запускается windows 10
@mengzhuo actually since this involves running lots of code on your builder, what you can do to quickly verify if the problem is with the Go’s TLS v1.3 vs Google TLS v1.2 interaction, you can apply this patch to your builder code in cmd/coordinator/gce.go
diff --git a/cmd/coordinator/gce.go b/cmd/coordinator/gce.go index e4e702d..809c647 100644 --- a/cmd/coordinator/gce.go +++ b/cmd/coordinator/gce.go @@ -12,6 +12,7 @@ package main import ( "context" + "crypto/tls" "encoding/json" "errors" "fmt" @@ -44,6 +45,7 @@ import ( "golang.org/x/oauth2/google" compute "google.golang.org/api/compute/v1" "google.golang.org/api/googleapi" + "google.golang.org/api/option" ) func init() { @@ -137,20 +139,34 @@ func initGCE() error { cfgDump, _ := json.MarshalIndent(buildEnv, "", " ") log.Printf("Loaded configuration %q for project %q:\n%s", *buildEnvName, buildEnv.ProjectName, cfgDump) + opts := []option.ClientOption{ + // Force TLS 1.2 in the HTTP client because of issues: + // * https://github.com/golang/go/issues/31217 + // * https://github.com/googleapis/google-cloud-go/issues/1581 + // in which there might be a bad interaction with Go's TLS v1.3 and Google's TLS v1.2. + option.WithHTTPClient(&http.Client{ + Transport: &http.Transport{ + TLSClientConfig: &tls.Config{ + MaxVersion: tls.VersionTLS12, + }, + }, + }), + } + ctx := context.Background() if *mode != "dev" { - storageClient, err = storage.NewClient(ctx) + storageClient, err = storage.NewClient(ctx, opts...) if err != nil { log.Fatalf("storage.NewClient: %v", err) } - metricsClient, err = monapi.NewMetricClient(ctx) + metricsClient, err = monapi.NewMetricClient(ctx, opts...) if err != nil { log.Fatalf("monapi.NewMetricClient: %v", err) } } - dsClient, err = datastore.NewClient(ctx, buildEnv.ProjectName) + dsClient, err = datastore.NewClient(ctx, buildEnv.ProjectName, opts...) if err != nil { if *mode == "dev" { log.Printf("Error creating datastore client: %v", err)
or for the full file which is big, please see this section:
// Copyright 2015 The Go Authors. All rights reserved. // Use of this source code is governed by a BSD-style // license that can be found in the LICENSE file. // +build go1.13 // +build linux darwin // Code interacting with Google Compute Engine (GCE) and // a GCE implementation of the BuildletPool interface. package main import ( "context" "crypto/tls" "encoding/json" "errors" "fmt" "io" "io/ioutil" "log" "net/http" "os" "path" "sort" "strconv" "strings" "sync" "time" "cloud.google.com/go/compute/metadata" "cloud.google.com/go/datastore" "cloud.google.com/go/errorreporting" monapi "cloud.google.com/go/monitoring/apiv3" "cloud.google.com/go/storage" "golang.org/x/build/buildenv" "golang.org/x/build/buildlet" "golang.org/x/build/cmd/coordinator/spanlog" "golang.org/x/build/dashboard" "golang.org/x/build/gerrit" "golang.org/x/build/internal/buildgo" "golang.org/x/build/internal/buildstats" "golang.org/x/build/internal/lru" "golang.org/x/oauth2" "golang.org/x/oauth2/google" compute "google.golang.org/api/compute/v1" "google.golang.org/api/googleapi" "google.golang.org/api/option" ) func init() { buildlet.GCEGate = gceAPIGate } // apiCallTicker ticks regularly, preventing us from accidentally making // GCE API calls too quickly. Our quota is 20 QPS, but we temporarily // limit ourselves to less than that. var apiCallTicker = time.NewTicker(time.Second / 10) func gceAPIGate() { <-apiCallTicker.C } // Initialized by initGCE: var ( buildEnv *buildenv.Environment dsClient *datastore.Client computeService *compute.Service gcpCreds *google.Credentials errTryDeps error // non-nil if try bots are disabled gerritClient *gerrit.Client storageClient *storage.Client metricsClient *monapi.MetricClient inStaging bool // are we running in the staging project? (named -dev) errorsClient *errorreporting.Client // Stackdriver errors client gkeNodeIP string initGCECalled bool ) // oAuthHTTPClient is the OAuth2 HTTP client used to make API calls to Google Cloud APIs. // It is initialized by initGCE. var oAuthHTTPClient *http.Client func initGCE() error { initGCECalled = true var err error // If the coordinator is running on a GCE instance and a // buildEnv was not specified with the env flag, set the // buildEnvName to the project ID if *buildEnvName == "" { if *mode == "dev" { *buildEnvName = "dev" } else if metadata.OnGCE() { *buildEnvName, err = metadata.ProjectID() if err != nil { log.Fatalf("metadata.ProjectID: %v", err) } } } buildEnv = buildenv.ByProjectID(*buildEnvName) inStaging = (buildEnv == buildenv.Staging) // If running on GCE, override the zone and static IP, and check service account permissions. if metadata.OnGCE() { projectZone, err := metadata.Get("instance/zone") if err != nil || projectZone == "" { return fmt.Errorf("failed to get current GCE zone: %v", err) } gkeNodeIP, err = metadata.Get("instance/network-interfaces/0/ip") if err != nil { return fmt.Errorf("failed to get current instance IP: %v", err) } // Convert the zone from "projects/1234/zones/us-central1-a" to "us-central1-a". projectZone = path.Base(projectZone) buildEnv.Zone = projectZone if buildEnv.StaticIP == "" { buildEnv.StaticIP, err = metadata.ExternalIP() if err != nil { return fmt.Errorf("ExternalIP: %v", err) } } if !hasComputeScope() { return errors.New("coordinator is not running with access to read and write Compute resources. VM support disabled") } if value, err := metadata.ProjectAttributeValue("farmer-run-bench"); err == nil { *shouldRunBench, _ = strconv.ParseBool(value) } } cfgDump, _ := json.MarshalIndent(buildEnv, "", " ") log.Printf("Loaded configuration %q for project %q:\n%s", *buildEnvName, buildEnv.ProjectName, cfgDump) opts := []option.ClientOption{ // Force TLS 1.2 in the HTTP client because of issues: // * https://github.com/golang/go/issues/31217 // * https://github.com/googleapis/google-cloud-go/issues/1581 // in which there might be a bad interaction with Go's TLS v1.3 and Google's TLS v1.2. option.WithHTTPClient(&http.Client{ Transport: &http.Transport{ TLSClientConfig: &tls.Config{ MaxVersion: tls.VersionTLS12, }, }, }), } ctx := context.Background() if *mode != "dev" { storageClient, err = storage.NewClient(ctx, opts...) if err != nil { log.Fatalf("storage.NewClient: %v", err) } metricsClient, err = monapi.NewMetricClient(ctx, opts...) if err != nil { log.Fatalf("monapi.NewMetricClient: %v", err) } } dsClient, err = datastore.NewClient(ctx, buildEnv.ProjectName, opts...) if err != nil { if *mode == "dev" { log.Printf("Error creating datastore client: %v", err) } else { log.Fatalf("Error creating datastore client: %v", err) } } // don't send dev errors to Stackdriver. if *mode != "dev" { errorsClient, err = errorreporting.NewClient(ctx, buildEnv.ProjectName, errorreporting.Config{ ServiceName: "coordinator", }) if err != nil { // don't exit, we still want to run coordinator log.Printf("Error creating errors client: %v", err) } } gcpCreds, err = buildEnv.Credentials(ctx) if err != nil { if *mode == "dev" { // don't try to do anything else with GCE, as it will likely fail return nil } log.Fatalf("failed to get a token source: %v", err) } oAuthHTTPClient = oauth2.NewClient(ctx, gcpCreds.TokenSource) computeService, _ = compute.New(oAuthHTTPClient) errTryDeps = checkTryBuildDeps() if errTryDeps != nil { log.Printf("TryBot builders disabled due to error: %v", errTryDeps) } else { log.Printf("TryBot builders enabled.") } if *mode != "dev" { go syncBuildStatsLoop(buildEnv) } go gcePool.pollQuotaLoop() go createBasepinDisks(context.Background()) return nil } func checkTryBuildDeps() error { if !hasStorageScope() { return errors.New("coordinator's GCE instance lacks the storage service scope") } if *mode == "dev" { return errors.New("running in dev mode") } wr := storageClient.Bucket(buildEnv.LogBucket).Object("hello.txt").NewWriter(context.Background()) fmt.Fprintf(wr, "Hello, world! Coordinator start-up at %v", time.Now()) if err := wr.Close(); err != nil { return fmt.Errorf("test write of a GCS object to bucket %q failed: %v", buildEnv.LogBucket, err) } if inStaging { // Don't expect to write to Gerrit in staging mode. gerritClient = gerrit.NewClient("https://go-review.googlesource.com", gerrit.NoAuth) } else { gobotPass, err := metadata.ProjectAttributeValue("gobot-password") if err != nil { return fmt.Errorf("failed to get project metadata 'gobot-password': %v", err) } gerritClient = gerrit.NewClient("https://go-review.googlesource.com", gerrit.BasicAuth("git-gobot.golang.org", strings.TrimSpace(string(gobotPass)))) } return nil } var gcePool = &gceBuildletPool{} var _ BuildletPool = (*gceBuildletPool)(nil) // maxInstances is a temporary hack because we can't get buildlets to boot // without IPs, and we only have 200 IP addresses. // TODO(bradfitz): remove this once fixed. const maxInstances = 190 type gceBuildletPool struct { mu sync.Mutex // guards all following disabled bool // CPU quota usage & limits. cpuLeft int // dead-reckoning CPUs remain instLeft int // dead-reckoning instances remain instUsage int cpuUsage int addrUsage int inst map[string]time.Time // GCE VM instance name -> creationTime } func (p *gceBuildletPool) pollQuotaLoop() { if computeService == nil { log.Printf("pollQuotaLoop: no GCE access; not checking quota.") return } if buildEnv.ProjectName == "" { log.Printf("pollQuotaLoop: no GCE project name configured; not checking quota.") return } for { p.pollQuota() time.Sleep(5 * time.Second) } } func (p *gceBuildletPool) pollQuota() { gceAPIGate() reg, err := computeService.Regions.Get(buildEnv.ProjectName, buildEnv.Region()).Do() if err != nil { log.Printf("Failed to get quota for %s/%s: %v", buildEnv.ProjectName, buildEnv.Region(), err) return } p.mu.Lock() defer p.mu.Unlock() for _, quota := range reg.Quotas { switch quota.Metric { case "CPUS": p.cpuLeft = int(quota.Limit) - int(quota.Usage) p.cpuUsage = int(quota.Usage) case "INSTANCES": p.instLeft = int(quota.Limit) - int(quota.Usage) p.instUsage = int(quota.Usage) case "IN_USE_ADDRESSES": p.addrUsage = int(quota.Usage) } } } func (p *gceBuildletPool) SetEnabled(enabled bool) { p.mu.Lock() defer p.mu.Unlock() p.disabled = !enabled } func (p *gceBuildletPool) GetBuildlet(ctx context.Context, hostType string, lg logger) (bc *buildlet.Client, err error) { hconf, ok := dashboard.Hosts[hostType] if !ok { return nil, fmt.Errorf("gcepool: unknown host type %q", hostType) } qsp := lg.CreateSpan("awaiting_gce_quota") err = p.awaitVMCountQuota(ctx, hconf.GCENumCPU()) qsp.Done(err) if err != nil { return nil, err } deleteIn, ok := ctx.Value(buildletTimeoutOpt{}).(time.Duration) if !ok { deleteIn = vmDeleteTimeout } instName := "buildlet-" + strings.TrimPrefix(hostType, "host-") + "-rn" + randHex(7) instName = strings.Replace(instName, "_", "-", -1) // Issue 22905; can't use underscores in GCE VMs p.setInstanceUsed(instName, true) gceBuildletSpan := lg.CreateSpan("create_gce_buildlet", instName) defer func() { gceBuildletSpan.Done(err) }() var ( needDelete bool createSpan = lg.CreateSpan("create_gce_instance", instName) waitBuildlet spanlog.Span // made after create is done curSpan = createSpan // either instSpan or waitBuildlet ) log.Printf("Creating GCE VM %q for %s", instName, hostType) bc, err = buildlet.StartNewVM(gcpCreds, buildEnv, instName, hostType, buildlet.VMOpts{ DeleteIn: deleteIn, OnInstanceRequested: func() { log.Printf("GCE VM %q now booting", instName) }, OnInstanceCreated: func() { needDelete = true createSpan.Done(nil) waitBuildlet = lg.CreateSpan("wait_buildlet_start", instName) curSpan = waitBuildlet }, OnGotInstanceInfo: func() { lg.LogEventTime("got_instance_info", "waiting_for_buildlet...") }, }) if err != nil { curSpan.Done(err) log.Printf("Failed to create VM for %s: %v", hostType, err) if needDelete { deleteVM(buildEnv.Zone, instName) p.putVMCountQuota(hconf.GCENumCPU()) } p.setInstanceUsed(instName, false) return nil, err } waitBuildlet.Done(nil) bc.SetDescription("GCE VM: " + instName) bc.SetOnHeartbeatFailure(func() { p.putBuildlet(bc, hostType, instName) }) return bc, nil } func (p *gceBuildletPool) putBuildlet(bc *buildlet.Client, hostType, instName string) error { // TODO(bradfitz): add the buildlet to a freelist (of max N // items) for up to 10 minutes since when it got started if // it's never seen a command execution failure, and we can // wipe all its disk content? (perhaps wipe its disk content // when it's retrieved, like the reverse buildlet pool) But // this will require re-introducing a distinction in the // buildlet client library between Close, Destroy/Halt, and // tracking execution errors. That was all half-baked before // and thus removed. Now Close always destroys everything. deleteVM(buildEnv.Zone, instName) p.setInstanceUsed(instName, false) hconf, ok := dashboard.Hosts[hostType] if !ok { panic("failed to lookup conf") // should've worked if we did it before } p.putVMCountQuota(hconf.GCENumCPU()) return nil } func (p *gceBuildletPool) WriteHTMLStatus(w io.Writer) { fmt.Fprintf(w, "<b>GCE pool</b> capacity: %s", p.capacityString()) const show = 6 // must be even active := p.instancesActive() if len(active) > 0 { fmt.Fprintf(w, "<ul>") for i, inst := range active { if i < show/2 || i >= len(active)-(show/2) { fmt.Fprintf(w, "<li>%v, %s</li>\n", inst.name, friendlyDuration(time.Since(inst.creation))) } else if i == show/2 { fmt.Fprintf(w, "<li>... %d of %d total omitted ...</li>\n", len(active)-show, len(active)) } } fmt.Fprintf(w, "</ul>") } } func (p *gceBuildletPool) String() string { return fmt.Sprintf("GCE pool capacity: %s", p.capacityString()) } func (p *gceBuildletPool) capacityString() string { p.mu.Lock() defer p.mu.Unlock() return fmt.Sprintf("%d/%d instances; %d/%d CPUs", len(p.inst), p.instUsage+p.instLeft, p.cpuUsage, p.cpuUsage+p.cpuLeft) } // awaitVMCountQuota waits for numCPU CPUs of quota to become available, // or returns ctx.Err. func (p *gceBuildletPool) awaitVMCountQuota(ctx context.Context, numCPU int) error { // Poll every 2 seconds, which could be better, but works and // is simple. for { if p.tryAllocateQuota(numCPU) { return nil } select { case <-time.After(2 * time.Second): case <-ctx.Done(): return ctx.Err() } } } func (p *gceBuildletPool) HasCapacity(hostType string) bool { hconf, ok := dashboard.Hosts[hostType] if !ok { return false } numCPU := hconf.GCENumCPU() p.mu.Lock() defer p.mu.Unlock() return p.haveQuotaLocked(numCPU) } // haveQuotaLocked reports whether the current GCE quota permits // starting numCPU more CPUs. // // precondition: p.mu must be held. func (p *gceBuildletPool) haveQuotaLocked(numCPU int) bool { return p.cpuLeft >= numCPU && p.instLeft >= 1 && len(p.inst) < maxInstances && p.addrUsage < maxInstances } func (p *gceBuildletPool) tryAllocateQuota(numCPU int) bool { p.mu.Lock() defer p.mu.Unlock() if p.disabled { return false } if p.haveQuotaLocked(numCPU) { p.cpuUsage += numCPU p.cpuLeft -= numCPU p.instLeft-- p.addrUsage++ return true } return false } // putVMCountQuota adjusts the dead-reckoning of our quota usage by // one instance and cpu CPUs. func (p *gceBuildletPool) putVMCountQuota(cpu int) { p.mu.Lock() defer p.mu.Unlock() p.cpuUsage -= cpu p.cpuLeft += cpu p.instLeft++ } func (p *gceBuildletPool) setInstanceUsed(instName string, used bool) { p.mu.Lock() defer p.mu.Unlock() if p.inst == nil { p.inst = make(map[string]time.Time) } if used { p.inst[instName] = time.Now() } else { delete(p.inst, instName) } } func (p *gceBuildletPool) instanceUsed(instName string) bool { p.mu.Lock() defer p.mu.Unlock() _, ok := p.inst[instName] return ok } func (p *gceBuildletPool) instancesActive() (ret []resourceTime) { p.mu.Lock() defer p.mu.Unlock() for name, create := range p.inst { ret = append(ret, resourceTime{ name: name, creation: create, }) } sort.Sort(byCreationTime(ret)) return ret } // resourceTime is a GCE instance or Kube pod name and its creation time. type resourceTime struct { name string creation time.Time } type byCreationTime []resourceTime func (s byCreationTime) Len() int { return len(s) } func (s byCreationTime) Less(i, j int) bool { return s[i].creation.Before(s[j].creation) } func (s byCreationTime) Swap(i, j int) { s[i], s[j] = s[j], s[i] } // cleanUpOldVMs loops forever and periodically enumerates virtual // machines and deletes those which have expired. // // A VM is considered expired if it has a "delete-at" metadata // attribute having a unix timestamp before the current time. // // This is the safety mechanism to delete VMs which stray from the // normal deleting process. VMs are created to run a single build and // should be shut down by a controlling process. Due to various types // of failures, they might get stranded. To prevent them from getting // stranded and wasting resources forever, we instead set the // "delete-at" metadata attribute on them when created to some time // that's well beyond their expected lifetime. func (p *gceBuildletPool) cleanUpOldVMs() { if *mode == "dev" { return } if computeService == nil { return } // TODO(bradfitz): remove this list and just query it from the compute API? // http://godoc.org/google.golang.org/api/compute/v1#RegionsService.Get // and Region.Zones: http://godoc.org/google.golang.org/api/compute/v1#Region for { for _, zone := range buildEnv.ZonesToClean { if err := p.cleanZoneVMs(zone); err != nil { log.Printf("Error cleaning VMs in zone %q: %v", zone, err) } } time.Sleep(time.Minute) } } // cleanZoneVMs is part of cleanUpOldVMs, operating on a single zone. func (p *gceBuildletPool) cleanZoneVMs(zone string) error { // Fetch the first 500 (default) running instances and clean // thoes. We expect that we'll be running many fewer than // that. Even if we have more, eventually the first 500 will // either end or be cleaned, and then the next call will get a // partially-different 500. // TODO(bradfitz): revist this code if we ever start running // thousands of VMs. gceAPIGate() list, err := computeService.Instances.List(buildEnv.ProjectName, zone).Do() if err != nil { return fmt.Errorf("listing instances: %v", err) } for _, inst := range list.Items { if inst.Metadata == nil { // Defensive. Not seen in practice. continue } var sawDeleteAt bool var deleteReason string for _, it := range inst.Metadata.Items { if it.Key == "delete-at" { if it.Value == nil { log.Printf("missing delete-at value; ignoring") continue } unixDeadline, err := strconv.ParseInt(*it.Value, 10, 64) if err != nil { log.Printf("invalid delete-at value %q seen; ignoring", *it.Value) continue } sawDeleteAt = true if time.Now().Unix() > unixDeadline { deleteReason = "delete-at expiration" } } } isBuildlet := strings.HasPrefix(inst.Name, "buildlet-") if isBuildlet && !sawDeleteAt && !p.instanceUsed(inst.Name) { createdAt, _ := time.Parse(time.RFC3339Nano, inst.CreationTimestamp) if createdAt.Before(time.Now().Add(-3 * time.Hour)) { deleteReason = fmt.Sprintf("no delete-at, created at %s", inst.CreationTimestamp) } } // Delete buildlets (things we made) from previous // generations. Only deleting things starting with "buildlet-" // is a historical restriction, but still fine for paranoia. if deleteReason == "" && sawDeleteAt && isBuildlet && !p.instanceUsed(inst.Name) { if _, ok := deletedVMCache.Get(inst.Name); !ok { deleteReason = "from earlier coordinator generation" } } if deleteReason != "" { log.Printf("deleting VM %q in zone %q; %s ...", inst.Name, zone, deleteReason) deleteVM(zone, inst.Name) } } return nil } var deletedVMCache = lru.New(100) // keyed by instName // deleteVM starts a delete of an instance in a given zone. // // It either returns an operation name (if delete is pending) or the // empty string if the instance didn't exist. func deleteVM(zone, instName string) (operation string, err error) { deletedVMCache.Add(instName, token{}) gceAPIGate() op, err := computeService.Instances.Delete(buildEnv.ProjectName, zone, instName).Do() apiErr, ok := err.(*googleapi.Error) if ok { if apiErr.Code == 404 { return "", nil } } if err != nil { log.Printf("Failed to delete instance %q in zone %q: %v", instName, zone, err) return "", err } log.Printf("Sent request to delete instance %q in zone %q. Operation ID, Name: %v, %v", instName, zone, op.Id, op.Name) return op.Name, nil } func hasScope(want string) bool { // If not on GCE, assume full access if !metadata.OnGCE() { return true } scopes, err := metadata.Scopes("default") if err != nil { log.Printf("failed to query metadata default scopes: %v", err) return false } for _, v := range scopes { if v == want { return true } } return false } func hasComputeScope() bool { return hasScope(compute.ComputeScope) || hasScope(compute.CloudPlatformScope) } func hasStorageScope() bool { return hasScope(storage.ScopeReadWrite) || hasScope(storage.ScopeFullControl) || hasScope(compute.CloudPlatformScope) } func readGCSFile(name string) ([]byte, error) { if *mode == "dev" { b, ok := testFiles[name] if !ok { return nil, &os.PathError{ Op: "open", Path: name, Err: os.ErrNotExist, } } return []byte(b), nil } r, err := storageClient.Bucket(buildEnv.BuildletBucket).Object(name).NewReader(context.Background()) if err != nil { return nil, err } defer r.Close() return ioutil.ReadAll(r) } // syncBuildStatsLoop runs forever in its own goroutine and syncs the // coordinator's datastore Build & Span entities to BigQuery // periodically. func syncBuildStatsLoop(env *buildenv.Environment) { ticker := time.NewTicker(5 * time.Minute) for { ctx, cancel := context.WithTimeout(context.Background(), 10*time.Minute) if err := buildstats.SyncBuilds(ctx, env); err != nil { log.Printf("buildstats: SyncBuilds: %v", err) } if err := buildstats.SyncSpans(ctx, env); err != nil { log.Printf("buildstats: SyncSpans: %v", err) } cancel() <-ticker.C } } // createBasepinDisks creates zone-local copies of VM disk images, to // speed up VM creations in the future. // // Other than a list call, this a no-op unless new VM images were // added or updated recently. func createBasepinDisks(ctx context.Context) { if !metadata.OnGCE() || (buildEnv != buildenv.Production && buildEnv != buildenv.Staging) { return } for { t0 := time.Now() bgc, err := buildgo.NewClient(ctx, buildEnv) if err != nil { log.Printf("basepin: NewClient: %v", err) return } log.Printf("basepin: creating basepin disks...") err = bgc.MakeBasepinDisks(ctx) d := time.Since(t0).Round(time.Second / 10) if err != nil { basePinErr.Store(err.Error()) log.Printf("basepin: error creating basepin disks, after %v: %v", d, err) time.Sleep(5 * time.Minute) continue } basePinErr.Store("") log.Printf("basepin: created basepin disks after %v", d) return } }
When you are trying to pull the docker images from online source, sometime we would face this error message during the mid of downloading.
Solution:
I tried to pull the image using WIFI, after few workout I have changed to ethernet cable, that’s it downloaded completed successfully 
This issue may happen because of slow network or poor wifi adapter.
Further reading
- How to enable SQL encryption in MS SQL server
- 7 Ways To Migrate On-Premise SQL Database To Azure