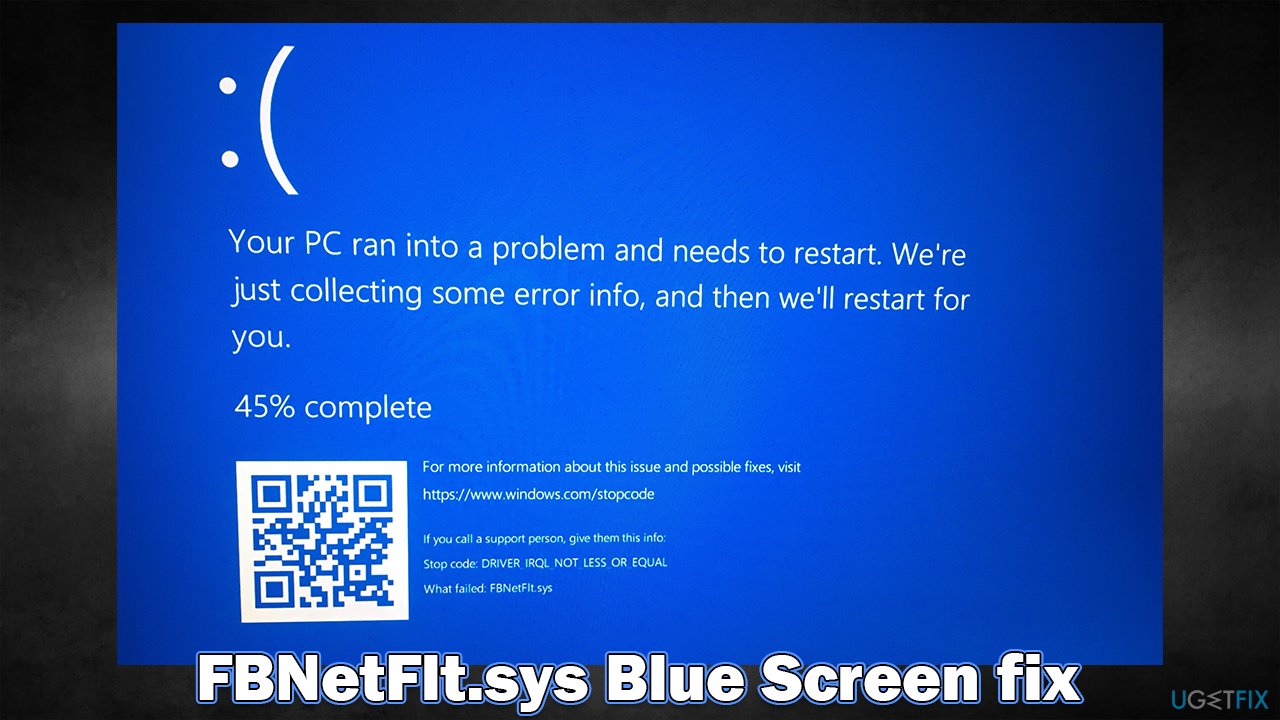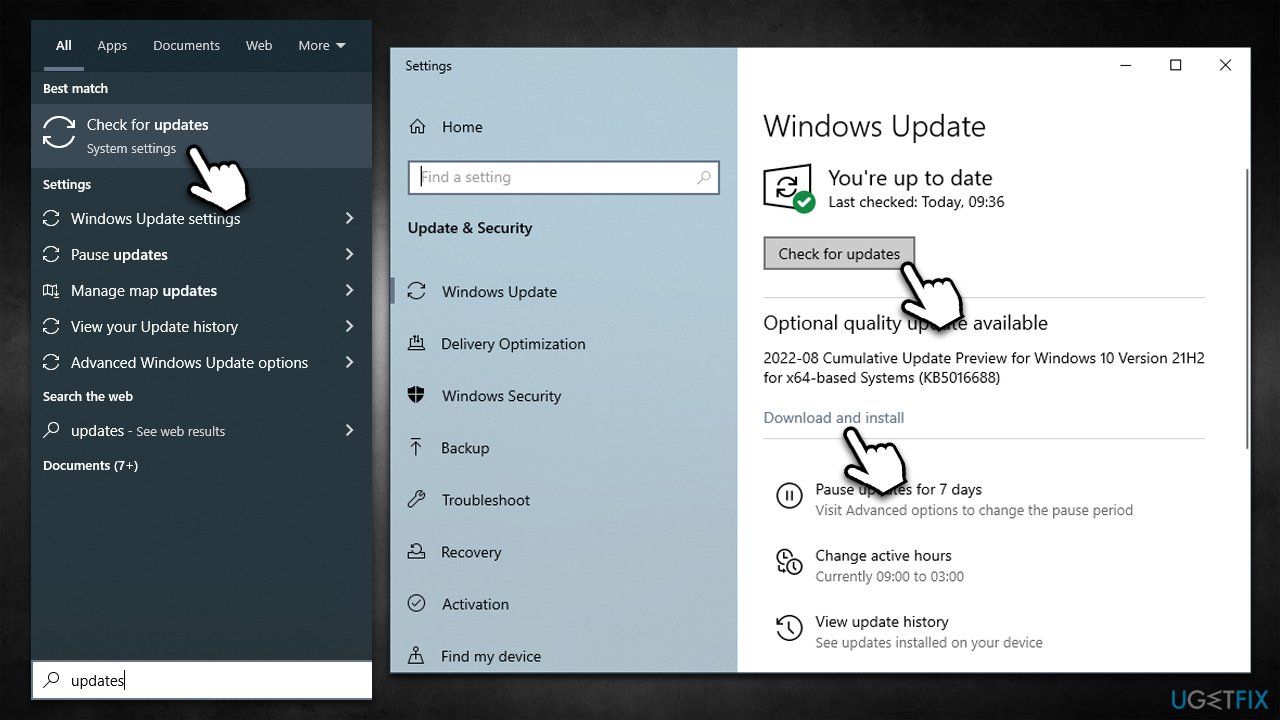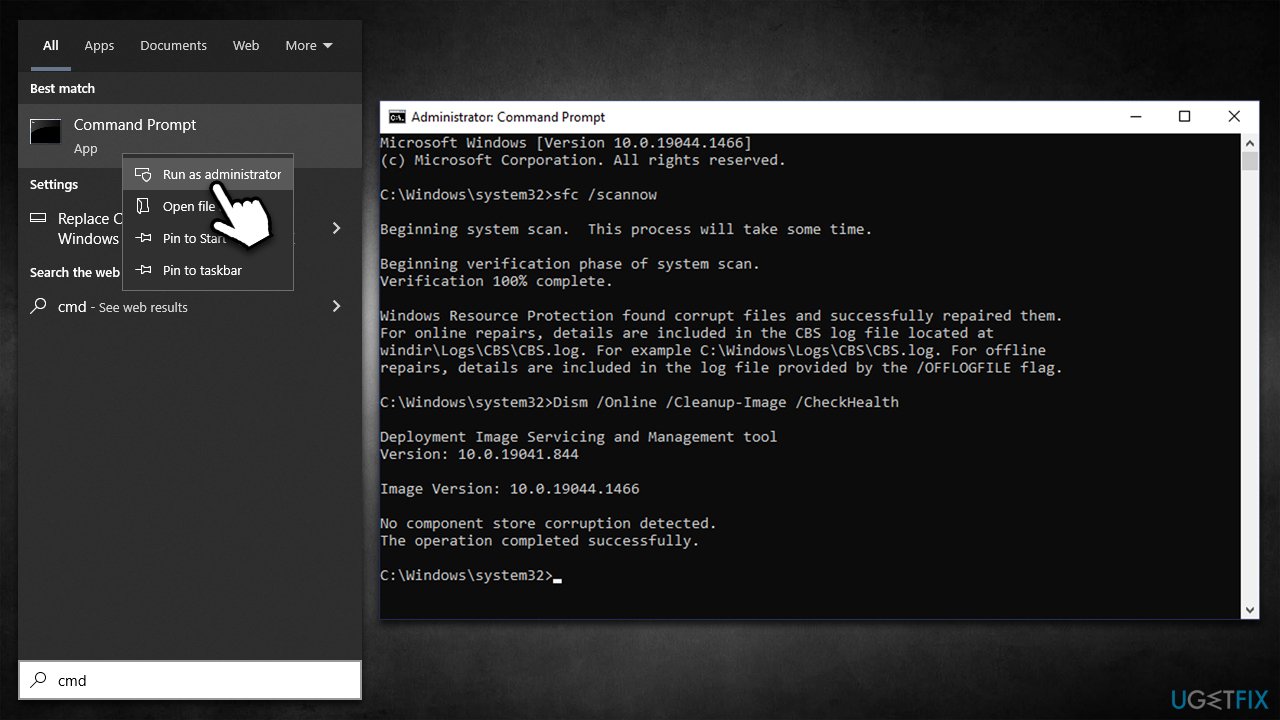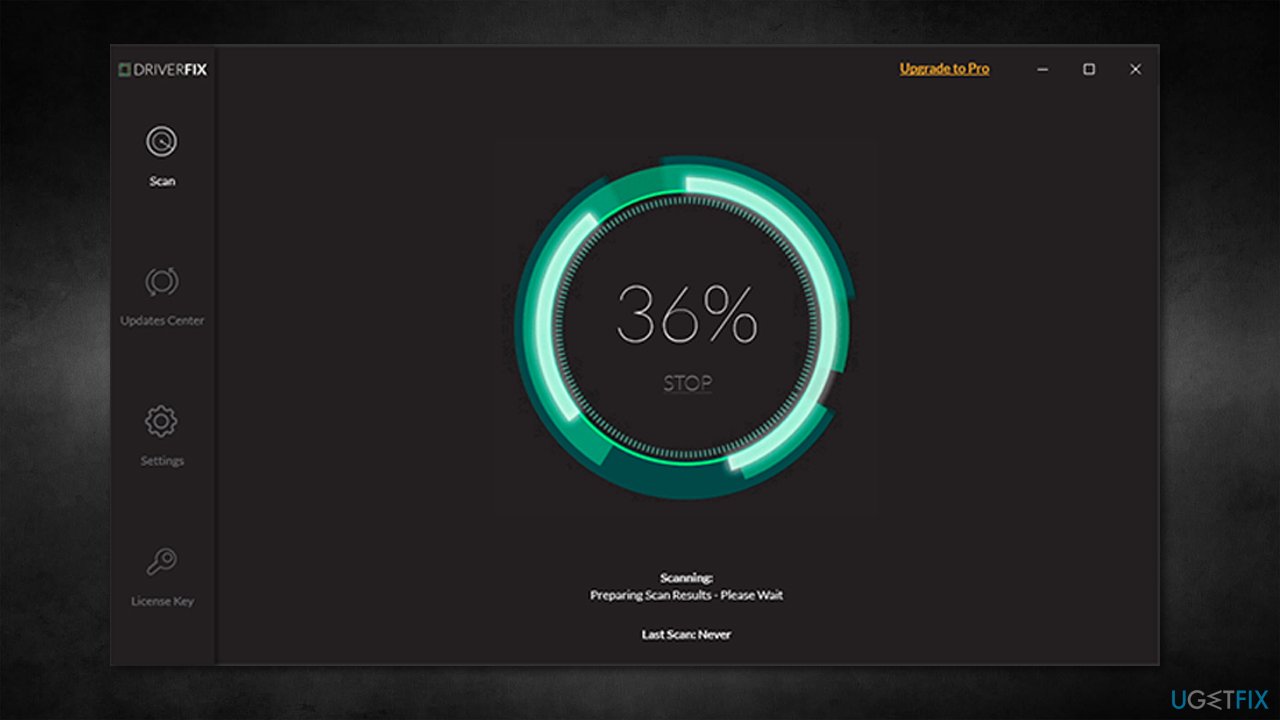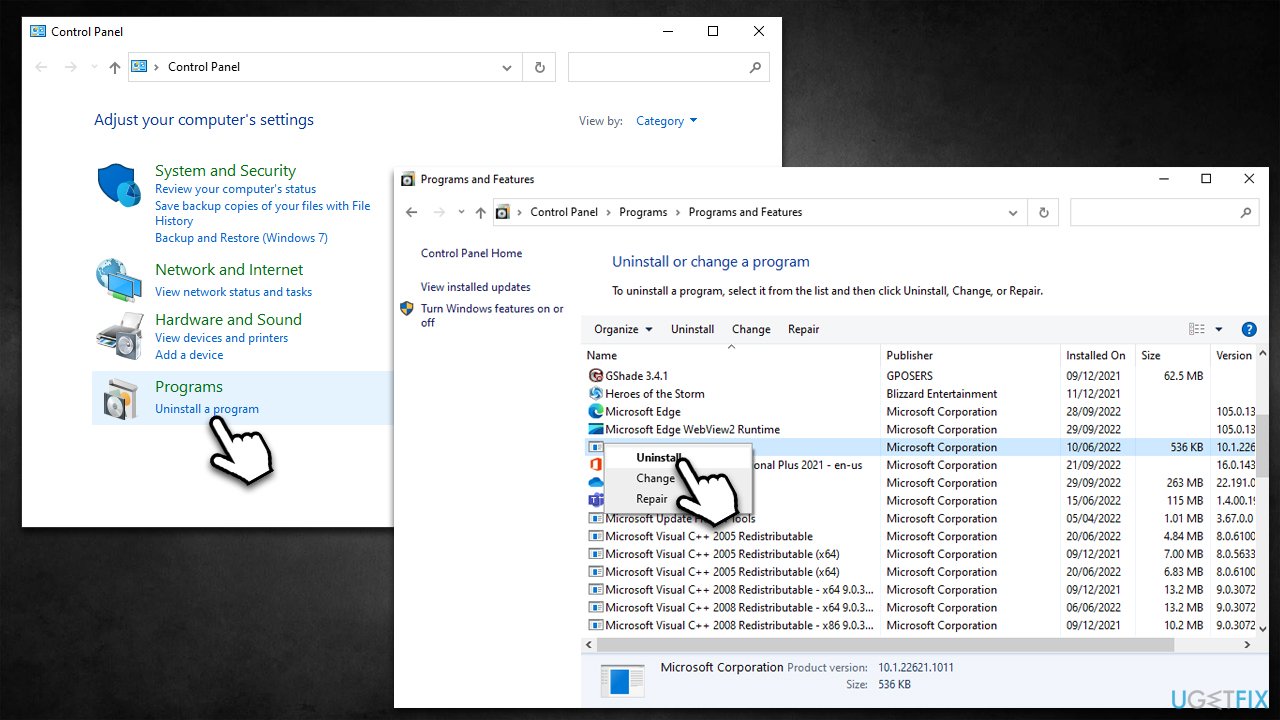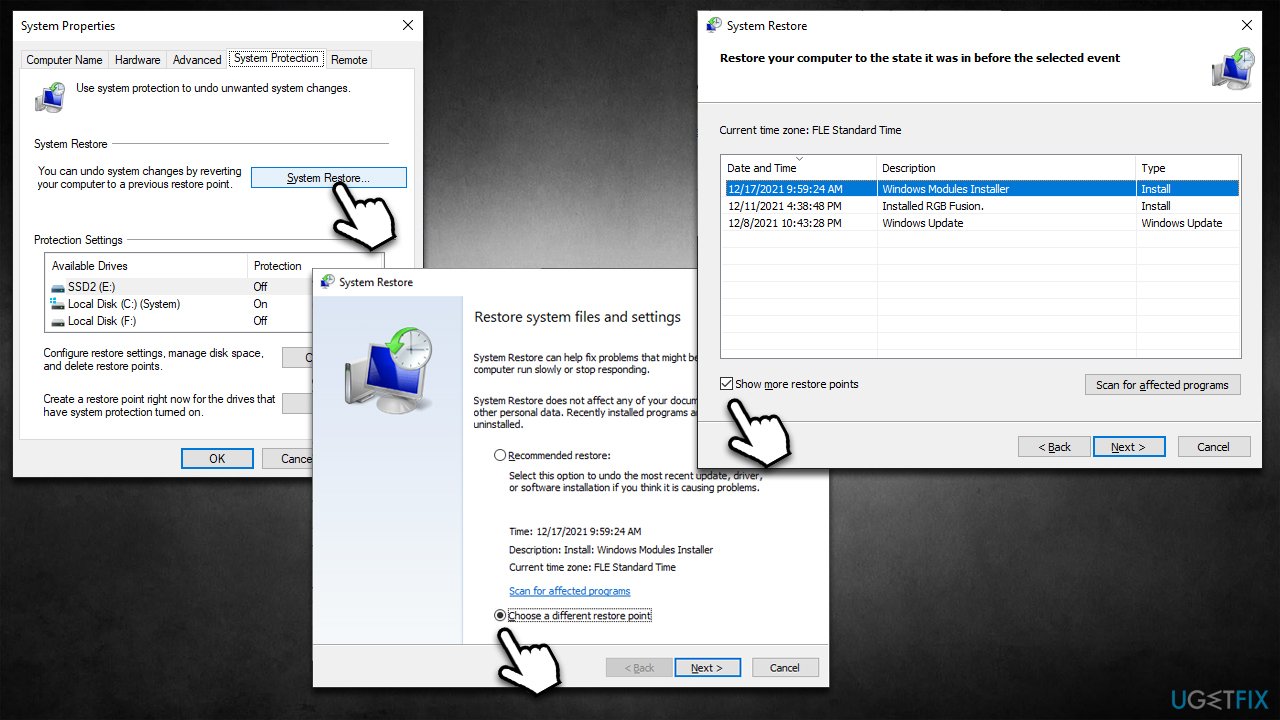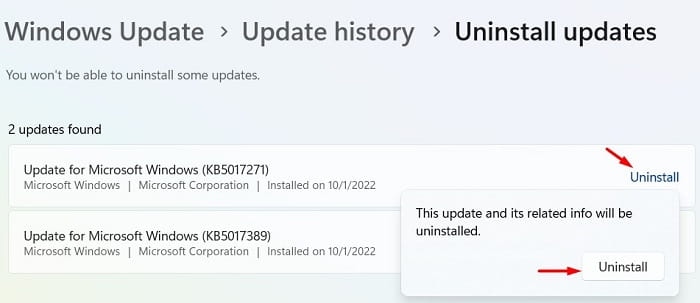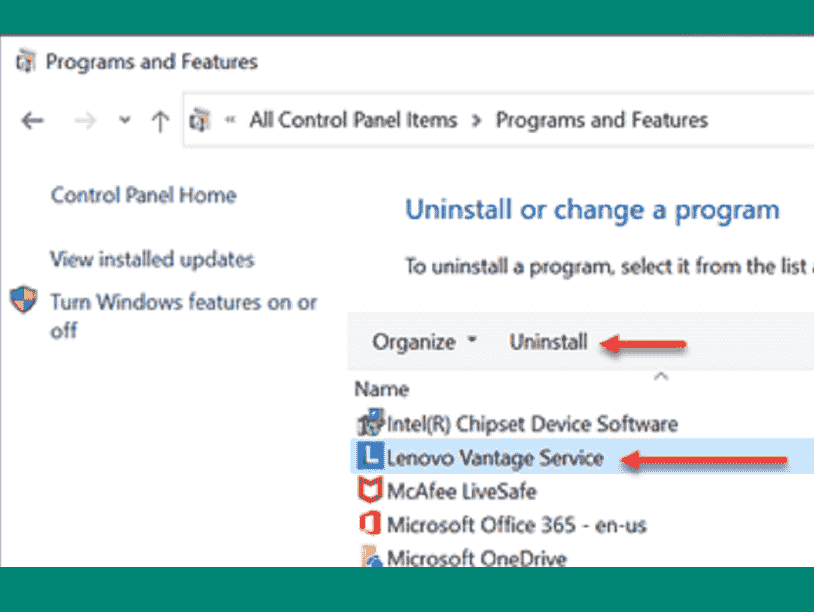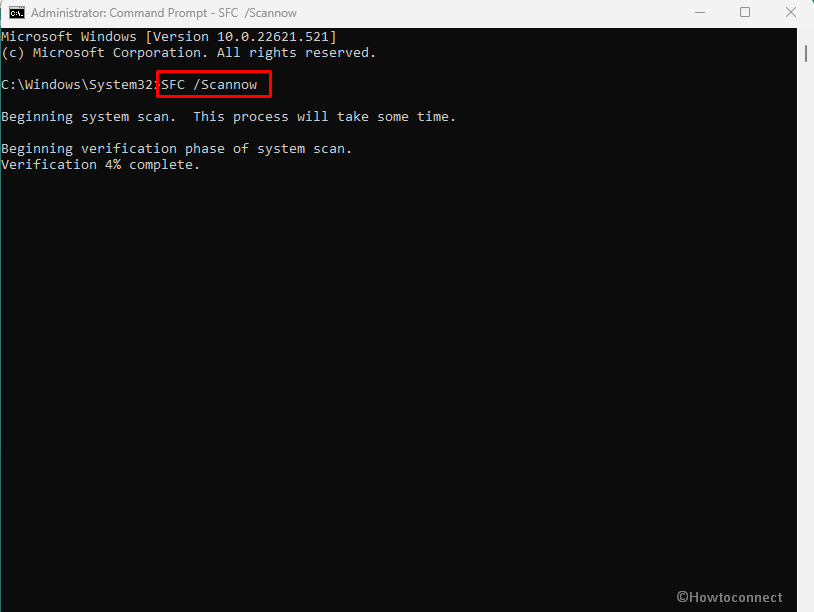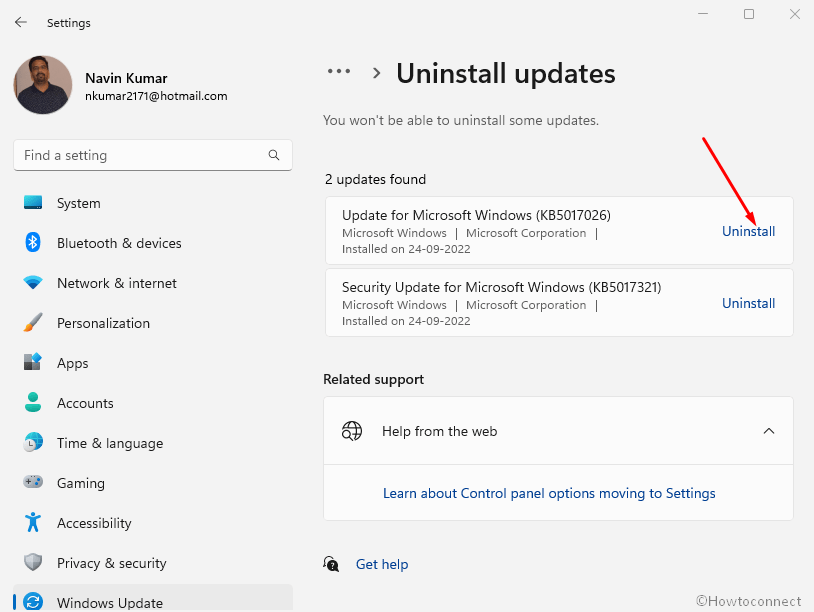Download Windows Speedup Tool to fix errors and make PC run faster
BSOD or Blue Screen of Death has always been a matter of grave concern for Windows users. A lot of those users encountered another BSOD. This time, it is caused because a file called FBNetFit.sys. FBNetFit.sys is a digitally signed driver file from Lenovo installed by the Lenovo Vantage App. If the driver file fails to load or run on your system, it causes a Blue Screen.
Your PC ran into a problem and needs to restart. We’re just collecting some error info, and then we’ll restart for you.
Stop code: DRIVER IRQL NOT LESS OR EQUAL, What failed: FBNetFit.sys
Fix FBNetFlt.sys Blue Screen on Windows 11/10
To fix the FBNetFlt.sys failed Blue Screen of Death on Windows 11/10, execute the mentioned solutions.
- Turn off Network Boost in Lenovo Vantage
- Uninstall Lenovo Vantage software
- Reinstall Lenovo Gaming NetFlt Device Drivers
Let us talk about them in detail.
1] Turn off Network Boost in Lenovo Vantage
To fix the FBNetFlt.sys Blue Screen, you need to turn off Network Boost in Lenovo Vantage as the issue occurs because the Netfilter service is trying to optimize the internet connection for different services, like BattleNet and Discord. You can set some of the apps to prioritize network usage. This feature would be super useful for gamers, but as it turns out, it has been causing Blue Screen and should be disabled.
To do the same, open the Lenovo Vantage app and turn off the toggle for Network Boost. This will disable the feature and hopefully, your issue will be resolved.
2] Uninstall Lenovo Vantage
Lenovo develops the FBNetFlt and the issue has been noticed only on Lenovo computers, so, it is pretty evident that there is something wrong with one of the Lenovo software. As it turns out, the FBNetFlt BSOD is caused due to Lenovo Vantage app. The app can be corrupted or buggy and is causing this issue. To remove Lenovo Voltage from your computer, follow the prescribed steps.
- Open Settings.
- Go to Apps > Apps & Features or Installed Apps.
- Look for Lenovo Vantage.
- Windows 11: Click on the three vertical dots and select Advanced Options.
- Windows 10: Select the app and click on Advanced Options.
- Select Uninstall.
Follow the on-screen instructions and uninstall the Lenovo Vantage app.
3] Reinstall Lenovo Gaming NetFilter Device Driver
As mentioned earlier, the issue is exhaustive to Lenovo devices and the Lenovo Vantage is the one causing the problem. Now, if you don’t want to remove the Lenovo Vantage app or if removing the app doesn’t work for you, then you should remove the Lenovo Gaming NetFilter driver from Device Manager and then add it again. In case the driver is corrupted, and is causing BSOD, then reinstalling the driver is the way to go.
- Open Device Manager by searching it out from the Start Menu.
- Expand System Devices.
- Look for Lenovo Gaming NetFilter Device.
- Right-click on the same and select Uninstall device,
- Click Uninstall again to confirm.
- Restart your device and see if the driver is reinstalled, in case, it isn’t reinstalled, right-click on System Devices and select Scan for hardware changes.
Once you have reinstalled the corrupted driver, reboot your system and see if the issue is resolved. Hopefully, this will do the job for you.
Read: Where is the BSOD log file location in Windows?
How do I find out what driver is causing my Blue Screen?
Usually, the Blue Screen shows what is wrong with your device. You can check the What failed section to know which driver is corrupted. It usually displays the name of the driver that’s corrupted. In case, the BSOD that you see doesn’t have the What failed section or you are unable to contemplate which driver is the victim, check our post to find out what’s causing the BSOD.
Read: Fix Netflix Blue Screen when watching videos
How do I force Windows Blue Screen of Death?
In order to force Blue Screen of Death, you need to initiate a crash. You can check our post on how to initiate a crash to manually cause a Blue Screen of Death. In case, you just want to prank someone, check out some free fake BSOD generators, they are usually a better option than forcing a BSOD.
Read: Fix Ndu.sys BSOD error on Windows 11/10.
Yusuf is an Engineering graduate from Delhi. He has written over 1000 technical articles and has knowledge of programming languages including Java, and C++, and technologies such as Oracle 12C and MsSQL. Troubleshooting Windows is his favorite past-time.
BSOD или синий экран смерти всегда вызывали серьезную озабоченность у пользователей Windows. Многие из этих пользователей столкнулись с другим BSOD. На этот раз это вызвано тем, что файл с именем FBNetFit.sys. FBNetFit.sys — это файл драйвера с цифровой подписью от Lenovo, устанавливаемый с помощью приложения Lenovo Vantage. Если файл драйвера не загружается или не запускается в вашей системе, это вызывает синий экран.
На вашем ПК возникла проблема, и его необходимо перезагрузить. Мы просто собираем некоторую информацию об ошибках, а затем перезапустим для вас.
Код остановки: IRQL ДРАЙВЕРА НЕ МЕНЬШЕ ИЛИ РАВНО, Что не удалось: FBNetFit.sys
Исправить синий экран FBNetFlt.sys в Windows 11/10
Чтобы исправить ошибку «Синий экран смерти» FBNetFlt.sys в Windows 11/10, выполните указанные решения.
- Отключите Network Boost в Lenovo Vantage.
- Удаление программного обеспечения Lenovo Vantage
- Переустановите драйверы устройств Lenovo Gaming NetFlt.
Поговорим о них подробно.
1]Отключите Network Boost в Lenovo Vantage.
Чтобы исправить синий экран FBNetFlt.sys, вам необходимо отключить Network Boost в Lenovo Vantage, поскольку проблема возникает из-за того, что служба Netfilter пытается оптимизировать подключение к Интернету для различных служб, таких как BattleNet и Discord. Вы можете установить для некоторых приложений приоритет использования сети. Эта функция была бы очень полезна для геймеров, но, как оказалось, она вызывает синий экран и ее следует отключить.
Чтобы сделать то же самое, откройте приложение Lenovo Vantage и выключите переключатель Network Boost. Это отключит эту функцию и, надеюсь, ваша проблема будет решена.
2]Удалите Lenovo Vantage
Lenovo разрабатывает FBNetFlt, и проблема была замечена только на компьютерах Lenovo, поэтому совершенно очевидно, что с одним из программ Lenovo что-то не так. Как оказалось, BSOD FBNetFlt вызван приложением Lenovo Vantage. Приложение может быть повреждено или содержать ошибки, что и вызывает эту проблему. Чтобы удалить Lenovo Voltage с компьютера, выполните указанные действия.
- Открыть настройки.
- Перейти к Приложения > Приложения и функции или же Установленные приложения.
- Ищите Lenovo Vantage.
- Windows 11: нажмите на три вертикальные точки и выберите Расширенные опции.
- Windows 10: выберите приложение и нажмите «Дополнительные параметры».
- Выбирать Удалить.
Следуйте инструкциям на экране и удалите приложение Lenovo Vantage.
3]Переустановите драйвер устройства Lenovo Gaming NetFilter.
Как упоминалось ранее, проблема исчерпывающая для устройств Lenovo, и причиной проблемы является Lenovo Vantage. Теперь, если вы не хотите удалять приложение Lenovo Vantage или удаление приложения не работает для вас, вам следует удалить драйвер Lenovo Gaming NetFilter из диспетчера устройств, а затем снова добавить его. Если драйвер поврежден и вызывает BSOD, то переустановка драйвера — это путь.
- Откройте Диспетчер устройств, выполнив поиск в меню «Пуск».
- Расширять Системные устройства.
- Ищу Устройство Lenovo Gaming NetFilter.
- Щелкните его правой кнопкой мыши и выберите «Удалить устройство».
- Нажмите «Удалить» еще раз для подтверждения.
- Перезагрузите устройство и посмотрите, переустановлен ли драйвер. В случае, если он не переустановлен, щелкните правой кнопкой мыши Системные устройства и выберите Сканирование аппаратных изменений.
После переустановки поврежденного драйвера перезагрузите систему и посмотрите, решена ли проблема. Надеюсь, это поможет вам.
Читать. Где находится файл журнала BSOD в Windows?
Как узнать, какой драйвер вызывает мой синий экран?
Обычно синий экран показывает, что не так с вашим устройством. Вы можете проверить раздел Что не удалось, чтобы узнать, какой драйвер поврежден. Обычно он отображает имя поврежденного драйвера. В случае, если BSOD, который вы видите, не имеет раздела «Что не удалось» или вы не можете определить, какой драйвер является жертвой, проверьте наш пост, чтобы узнать, что вызывает BSOD.
Читайте: исправить синий экран Netflix при просмотре видео
Как принудительно включить синий экран смерти Windows?
Чтобы вызвать синий экран смерти, вам нужно инициировать сбой. Вы можете проверить наш пост о том, как инициировать сбой, чтобы вручную вызвать синий экран смерти. В случае, если вы просто хотите разыграть кого-то, проверьте несколько бесплатных генераторов поддельных BSOD, они обычно являются лучшим вариантом, чем форсирование BSOD.
Читать . Исправьте ошибку BSOD Ndu.sys в Windows 11/10.
Question
Issue: How to fix FBNetFlt.sys Blue Screen in Windows?
Hello, I have been encountering FBNetFlt.sys Blue Screen errors, usually whenever I’m playing the game (although it also happened when I was simply browsing the internet a few times). I am using Lenovo Legion 5P with Windows 10 Home.
Solved Answer
Blue Screen of Death[1] crashes can be extremely frustrating, as they immediately interrupt everything being worked on at the time and force a restart of the system. FBNetFlt.sys BSOD is a system crash that users encounter at regular intervals, usually whenever they are playing video games such as Valorant, although even simple activities like browsing the web may also trigger the stop code and a forced Windows restart.
In most cases, those who face a Blue Screen crash forget soon enough about it, as it does not repeat. However, when these crashes continue, not only does it becomes using Windows frustrating, but it also means that there’s an underlying issue at play, and it needs to be addressed as soon as possible.
FBNetFlt.sys is a Lenovo-exclusive Blue Screen of Death error and is related to drivers[2] or applications installed on these systems. The issue affects both laptops and desktops and can also occur on various Windows versions such as 10 or 11. Likewise, users can see an error code DRIVER_IRQL_NOT_LESS_OR_EQUAL when the crash happens.
One of the first things you should do to fix this problem is to make sure that all Windows updates are installed on your system and then check whether or not there are issues with system file corruption. If that proves to be unsuccessful, updating or reinstalling a related driver software may help.
If you want to skip these steps and instead fix the FBNetFlt.sys BSOD automatically, we recommend running a scan with a PC repair tool FortectMac Washing Machine X9, as it can locate corrupted system files and replace them with brand new ones, fixing blue screen crashes, registry corruption, malware[3] damage, etc. If you want a manual solution, please check out the instructions below.
1. Install the latest Windows updates
Fix it now!
Fix it now!
To repair damaged system, you have to purchase the licensed version of Fortect Mac Washing Machine X9.
The first thing you should do is make sure that all the latest Windows updates are installed on your system. Proceed with the following steps:
- Type Updates in Windows search and press Enter
- Here, click Check for updates
- Wait till Windows downloads and installs all the necessary files
- If optional updates are available, install them too
- Restart your system.
2. Run system checks
Fix it now!
Fix it now!
To repair damaged system, you have to purchase the licensed version of Fortect Mac Washing Machine X9.
Corrupted system files could be causing all sorts of issues, so make sure you run an SFC and DISM scan via the elevated Command Prompt:
- Type cmd in Windows search
- Right-click on Command Prompt search result and select Run as administrator
- If the UAC window shows up, click Yes
- Next, type in the following command and press Enter:
sfc /scannow - Once done, run the following commands as well:
DISM /Online /Cleanup-Image /CheckHealth
DISM /Online /Cleanup-Image /ScanHealth
DISM /Online /Cleanup-Image /RestoreHealth - Restart your device.
3. Update Lenovo’s drivers
Fix it now!
Fix it now!
To repair damaged system, you have to purchase the licensed version of Fortect Mac Washing Machine X9.
Some users claimed that the issue lies within outdated or corrupted Gaming NetFilter drivers. Note that there could be other drivers related to your GPU or Lenovo systems that need updating. The easiest way to update all drivers is by employing automatic software such as DriverFix. Alternatively, you should access the Lenovo website and download the appropriate drivers manually.
4. Uninstall Lenovo Nerve Center and/or Lenovo Vantage
Fix it now!
Fix it now!
To repair damaged system, you have to purchase the licensed version of Fortect Mac Washing Machine X9.
Some users could fix the crashes after uninstalling Lenovo’s built-in app called Nerve Center.
- Type in Control Panel in Windows search and press Enter
- Go to Programs > Uninstall a program
- Find Lenovo Nerve Center and Lenovo Vantage
- Right-click the app and select Uninstall
- Follow on-screen instructions and restart your system.
5. Use System Restore
Fix it now!
Fix it now!
To repair damaged system, you have to purchase the licensed version of Fortect Mac Washing Machine X9.
If your computer was working fine and just suddenly started malfunctioning, you could restore it to the previous state when it was working fine. All your personal files would remain intact during this procedure.
- Type in Create a System Restore Point in Windows search and hit Enter
- Click on System Restore
- Select Choose a different restore point (if available) and click Next
- Mark the Show more restore points checkbox
- Choose the date before you start experiencing the issue
- Click Next and reboot the system as required.
Other Blue Screen of Death crashes that occur under similar circumstances:
- Rtf64x64.sys BSOD
- Netwtw10.sys BSOD
- Mtkwl6ex.sys BSOD.
Repair your Errors automatically
ugetfix.com team is trying to do its best to help users find the best solutions for eliminating their errors. If you don’t want to struggle with manual repair techniques, please use the automatic software. All recommended products have been tested and approved by our professionals. Tools that you can use to fix your error are listed bellow:
do it now!
Download Fix
Happiness
Guarantee
do it now!
Download Fix
Happiness
Guarantee
Compatible with Microsoft Windows
Compatible with OS X
Still having problems?
If you failed to fix your error using FortectMac Washing Machine X9, reach our support team for help. Please, let us know all details that you think we should know about your problem.
Fortect — a patented specialized Windows repair program. It will diagnose your damaged PC. It will scan all System Files, DLLs and Registry Keys that have been damaged by security threats.Mac Washing Machine X9 — a patented specialized Mac OS X repair program. It will diagnose your damaged computer. It will scan all System Files and Registry Keys that have been damaged by security threats.
This patented repair process uses a database of 25 million components that can replace any damaged or missing file on user’s computer.
To repair damaged system, you have to purchase the licensed version of Fortect malware removal tool.To repair damaged system, you have to purchase the licensed version of Mac Washing Machine X9 malware removal tool.
A VPN is crucial when it comes to user privacy. Online trackers such as cookies can not only be used by social media platforms and other websites but also your Internet Service Provider and the government. Even if you apply the most secure settings via your web browser, you can still be tracked via apps that are connected to the internet. Besides, privacy-focused browsers like Tor is are not an optimal choice due to diminished connection speeds. The best solution for your ultimate privacy is Private Internet Access – be anonymous and secure online.
Data recovery software is one of the options that could help you recover your files. Once you delete a file, it does not vanish into thin air – it remains on your system as long as no new data is written on top of it. Data Recovery Pro is recovery software that searchers for working copies of deleted files within your hard drive. By using the tool, you can prevent loss of valuable documents, school work, personal pictures, and other crucial files.
If you are encountering an FBNetFlt.sys Blue Screen Error while booting up your device and doesn’t know what to do next, read this article till the end. In this post, we will discuss what is FBNetFlt.sys, what triggers this error code, and six working ways that might solve this problem.
When you receive this BSOD error, it might come up with additional information – Driver_Irql_Not_Less_Or_Equal, Unexpected_Store_Exception, or some other info. Whatever the reason is in your case, have this problem resolved by applying the tweaks outlined below.
What is FBNetFlt.sys & When does it occur?
FBNetFlt.sys is a system file of Lenovo Vantage and it helps gamers play games on their PCs quite easily and smoothly. Some important aspects of having this tool running on your PC are as follows –
- Update all game-related drivers
- Run diagnostics
- Request support from Game Building companies.
- Warning users if they are connected to risky WiFi networks
- and many others
You must now know the importance of this tool. However, at times, it might become corrupted for no specific reason and start corrupting system files and folders. Since you are facing a blue-screen type error, you have no other choices except applying the below fixes.
Solving a blue screen error requires booting into the Safe Mode first. This is essential because you can’t apply any fix if you can’t get past this Blue Screen. So, boot into the Safe Mode with or without networking and follow these solutions.
1] Reinstall Lenovo Gaming NetFilter Driver
Several users reported solving this FBNetFlt.sys Blue Screen Error after they have removed this Gaming NetFilter from their systems. However, if it does serve specific purposes on your PC, you may try uninstalling and then reinstalling the related drivers. Boot into the Safe Mode first and follow these steps –
- Press Win + X, and select Device Manager.
- Click the View tab and select Show hidden devices.
- Under your system drivers and tools, search for Lenovo Gaming NetFilter.
- When found, right-click on it and select “Uninstall device“.
- A pop-up window should appear next, hit Uninstall again to confirm deleting this driver.
After this driver is removed successfully from your system, restart your PC and check if the problem resolves this way. To reinstall this driver, visit Lenovo’s official site and download its driver. Double-click on the downloaded device driver to begin installing Lenovo Gaming NetFilter Driver.
2] Uninstall Lenovo Vantage
If uninstalling and then reinstalling the gaming NetFilter doesn’t do anything, you must remove this software from your computer. To do so, follow these easy steps –
- Press Win + X, and select Installed apps. If you are on earlier versions of Windows, select Apps & Features instead of Installed apps.
- On the upcoming window, come down to Lenovo Vantage and click the three dots available on its right end.
- From the pop-up window, select Uninstall and then Uninstall again on the confirmation window.
- Wait for the system to remove this application from your computer permanently.
Reboot your device normally and check if the problem resolves after uninstalling Lenovo Vantage.
3] Run SFC/DISM Scans
For Windows PC to run smoothly, all system files and folders must remain healthy and error-free. At any time, when the system files went missing or have been corrupted due to some malware, your device might get into a blue-screen type error.
To address file corruption on Windows 11/10, you may use System File Checker. Here’s how to utilize the SFC scan on your computer –
- Press Win + R to launch the Run dialog.
- Type “CMD” and press Ctrl + Shift + Enter keys altogether.
- Command Prompt will start next having administrative privileges.
- On the elevated console, type the following, and press Enter –
sfc /scannow
- Wait for this command to run successfully and see what CMD says in the end.
Just like SFC, DISM is an in-built tool on Windows 11/10 that can find and solve any corruption inside the System Image. To initiate running the DISM command on Windows PC, do the following –
- Press Win + X and select Windows Terminal (Admin).
- The terminal will default land into Windows PowerShell.
- Type the following on it and press Enter –
DISM /Online /Cleanup-Image /RestoreHealth
- This tool will also take 10-15 minutes to automatically find and resolve any corruption within your System Image.
By the end, your device must be working fine. If not, follow the next set of solutions outlined below.
4] Remove Latest Windows Updates
Microsoft releases new updates 1-2 times a month. Out of these, there is one security update while others are simply non-security, out-of-band, or other updates. These updates are optional in nature and one doesn’t require installing them unless the update is of any use to a particular user.
In case you have installed such an update and this FBNetFlt.sys Blue Screen Error starts occurring afterward, you must have installed a buggy update. Get rid of this faulty update and your device will start running normally. Here’s how to perform this task on Windows 10. Windows 11 users may follow these steps instead –
- Launch Settings (Win + I), and navigate to the below path –
Windows Update > Update history
- Scroll down to Related settings and click on Uninstall updates.
- At the top, you will see all updates that were installed on your system recently.
- Click the Uninstall button available on an update’s right end.
- A confirmation window will pop up next, hit Uninstall again.
The system will immediately start removing the selected update from your device. Wait for this to complete and as soon as this is over, restart your PC.
5] Use System Restore Point
If your system does have a restore point, use it and revert back your PC to an earlier state when everything was running perfectly. To do so, follow these easy steps –
- Right-click on the Windows icon and select Run.
- Type “
rstrui” on it and hit OK. - When the System Restore window launches, click Next.
- Select the recent restore point and hit Scan for affected programs.
- Only when this check reports “None detected“, proceed with the restoration of your PC.
- Click Next and then Finish.
Your PC will restart and start reverting back to the chosen state.
6] Clean Install Windows
I hope the FBNetFlt.sys Blue Screen error resolves by now. In case none of the above fixes resolve this BSOD error, you are left with only one option and that is clean installing windows 11/10.
- Clean Install Windows 10
- Clean Install Windows 11
Do you come across What failed: FBNetFlt.sys on a blue screen of your system? This error mostly appears accompanied by Driver_Irql_Not_Less_Or_Equal, Unexpected_Store_Exception, and some other bug check codes. FBNetFlt.sys BSOD is the result of system crash that occurs due to a Lenovo application.
This Blue screen of death is generated because of Lenovo Vantage Service which works to improve performance, update drivers, run diagnostics, request support, warn about risky WiFi networks, and a lot more on Lenovo computers. But several times, FBNetFlt.sys driver file which is an integral part of this app behaves incorrectly as well as causes this Blue screen error. Outdated and buggy driver might also be a factor in this case. Let’s see the ways to resolve this problem.
Here is how to fix FBNetFlt.sys Blue Screen Error BSOD in Windows 11, 10 –
Way-1: Remove Lenovo Vantage
As mentioned, this issue occurs only on Lenovo PCs most of all due to Lenovo Vantage app. Therefore, in order to solve this, you will need to remove this using the below steps –
a] Through Control panel
- Press Winkey+R.
- Type appwiz.cpl.
- Hit – Enter.
- On the Programs and Features window, find Lenovo Vantage Service.
- Click on – Uninstall.
- Select Yes on the pop-up asking, “Are you sure you want to completely remove Lenovo Vantage Service and all its components?”.
- Follow the instructions on the screen.
b] Using the Settings app
- Right-click on Start.
- Select – Settings.
- On the app, click on Apps.
- Go to the right pane and locate Lenovo Vantage service in the list.
- Click on 3-dots menu > Uninstall. (In case of Windows 10, directly click on ‘Uninstall’)
- If any verification prompt appears select Yes.
- Follow the instructions if shown.
Way-2: Uninstall and Reinstall the driver
Instead of completely removing the app, sometimes uninstalling its driver and then installing again fix this BSOD. Lenovo Vantage service comes with FBNetFlt.sys driver file which can be reinstalled easily from Device Manager. All you need is to follow the steps –
- Press Windows + X.
- Select – Device Manager.
- Once the Windows tool loads, click on View.
- Select – Show hidden devices.
- Find Lenovo Gaming NetFilter Device.
- Right-click on it and select – ‘Uninstall device’.
- From the pop-up, click on Uninstall.
- Restart the computer and see if the issue is solved.
- If not then go to the manufacturer’s website and download the most recent version of the app.
- Run the setup and install by following the guidelines.
Way-3: Run System File Checker
System file corruption is a fairly strong reason for the FBNetFlt.sys Blue Screen Error. This starts after the driver is involved in conflict. But there is a System File Checker aka SFC /Scannow command line tool to remediate the issue.
- Press – Winkey.
- Type – cmd.
- Select – Run as administrator.
- Click on Yes from the User account control.
- Now type SFC /Scannow.
- Hit the Enter key to start scanning and repairing.
- Once it reaches 100%, restart the PC and check for the error.
Way-4: Remove Windows update
Oftentimes this Blue screen error may appear when a Windows update contains bug interfering with the working of FBNetFlt.sys driver. If the bugcheck triggers just after installing an update you should understand that bug is the real culprit. Removal of the update can work as a solution in this case so move forward with the method –
- Click on Search.
- Type updates.
- Press Enter and allow the Settings app to load.
- Go to the right pane and click on Update history (If you are on Windows 10 click on ‘View update history’).
- Click on Uninstall updates.
- Search the patch it should be in the form of KB………
- Select and update and click on Uninstall.
- Click Yes if prompted.
Way-5: Clean Install the Windows
Until now the BSOD FBNetFlt.sys is not fixed means there is no option other than Clean install. This is an installation method performed through ISO file but guarantees that you will no longer face the Blue screen further. However, experts can handle the process better but if you are a techie guy you can also manage to perform the clean install using the below instructions –
- Launch the browser and type Windows 10 download.
- From the result, click on Microsoft’s official website (generally shown on the top).
- Scroll down to the “Create Windows 10 installation media” section.
- Click on – Download tool now.
- Double-click on the setup file.
- On the Licence term window, select – Accept.
- Now, check the option – Create installation media (USB flash drive, DVD, or ISO file) for another PC.
- Click – Next.
- Check – Use the recommended options for this PC.
- Click on ‘Next’.
- Insert a USB Flash Drive into the Computer.
- Select the radio button for – USB flash drive.
- Click o Next and allow the ISO file to create.
- Now shut down the system and power it on.
- Press Esc or Del or another function key to interrupt the boot sequence.
- On Boot device options screen, select the USB flash drive you have inserted.
- Follow the guide on the setup and complete the installation.
Methods:
Way-1: Remove Lenovo Vantage
Way-2: Uninstall and Reinstall the driver
Way-3: Run System File Checker
Way-4: Remove Windows update
Way-5: Clean Install Windows
That’s all!!
Repair any Windows problems such as Blue/Black Screen, DLL, Exe, application, Regisrty error and quickly recover system from issues using Reimage.