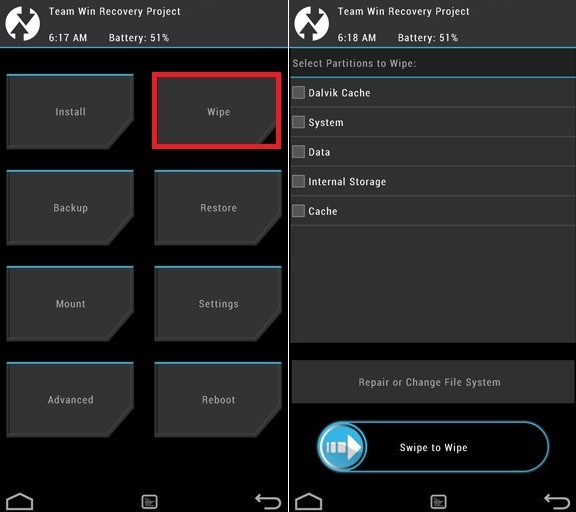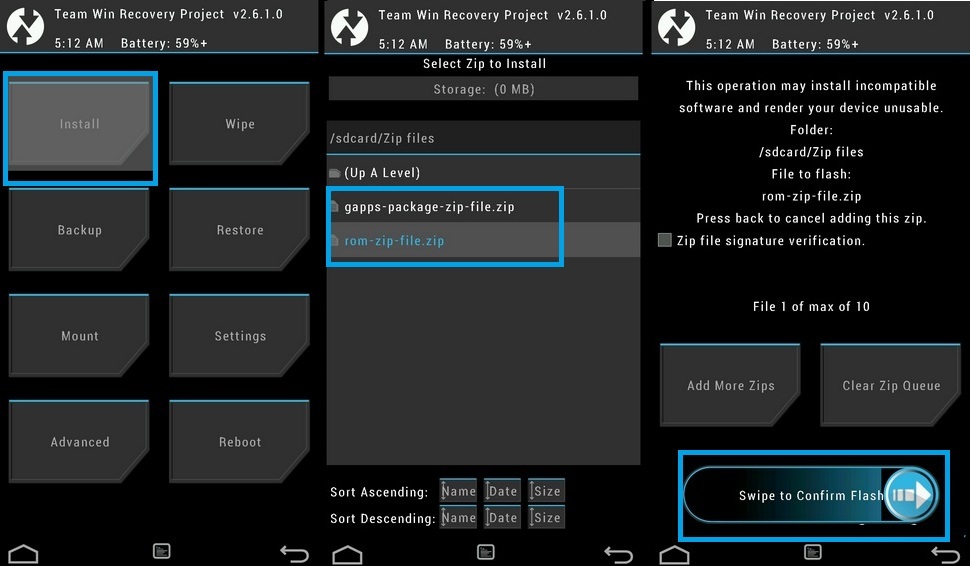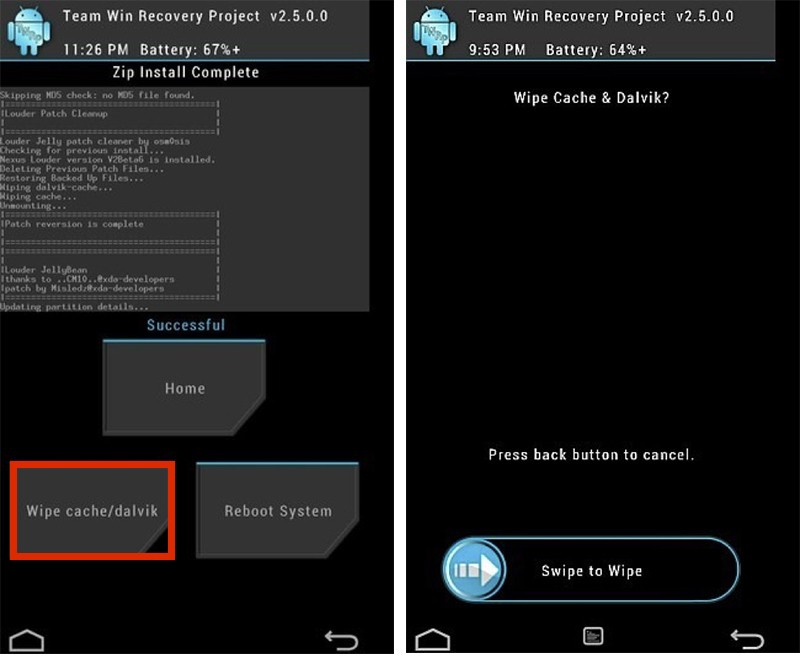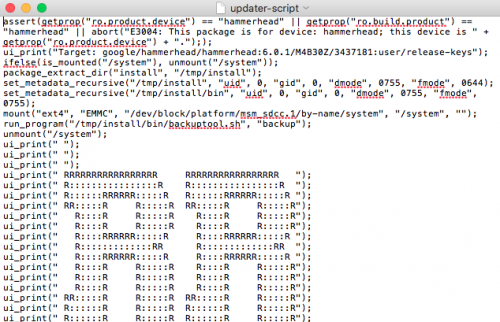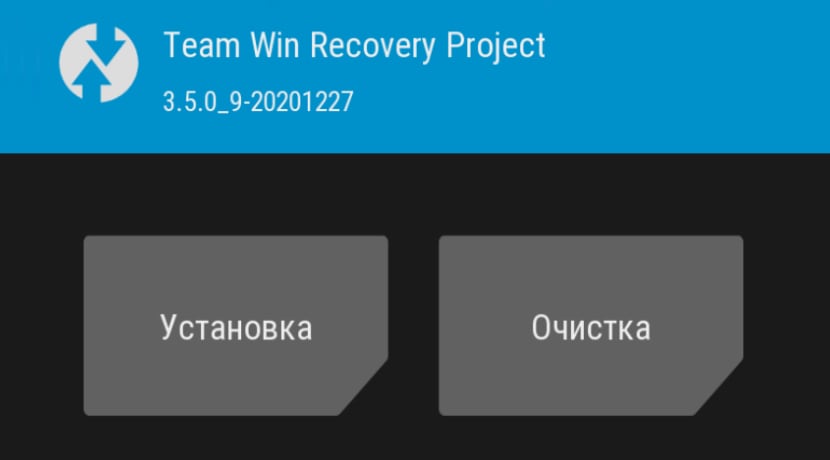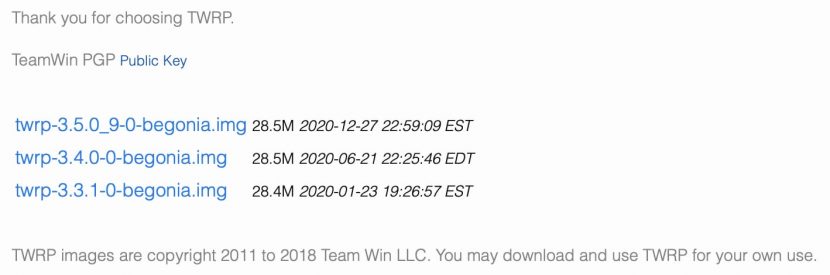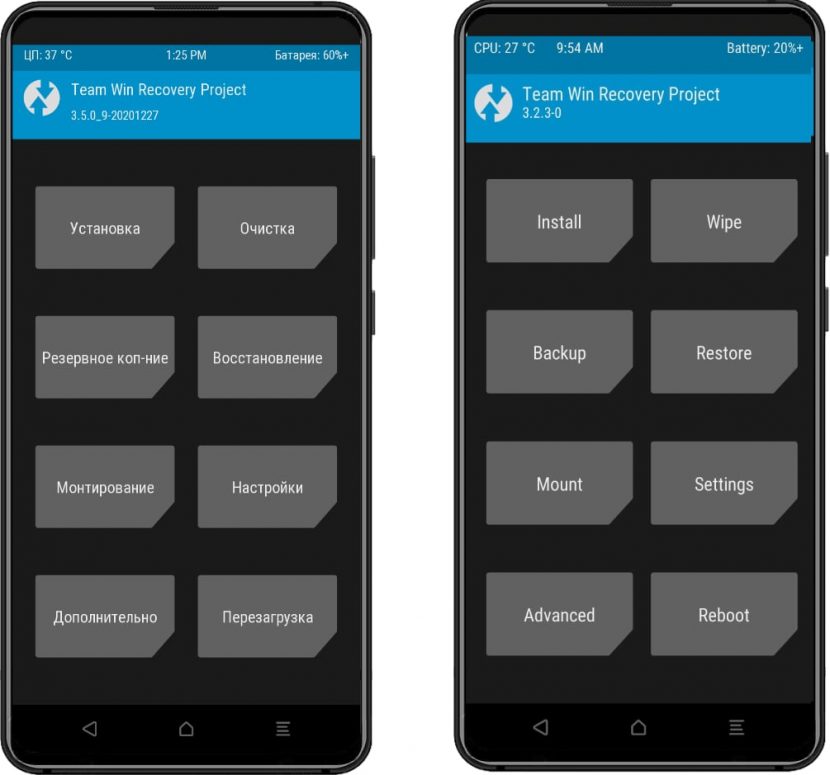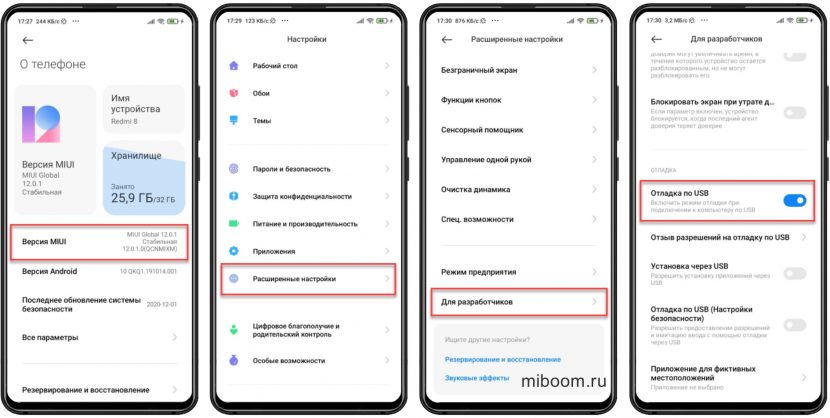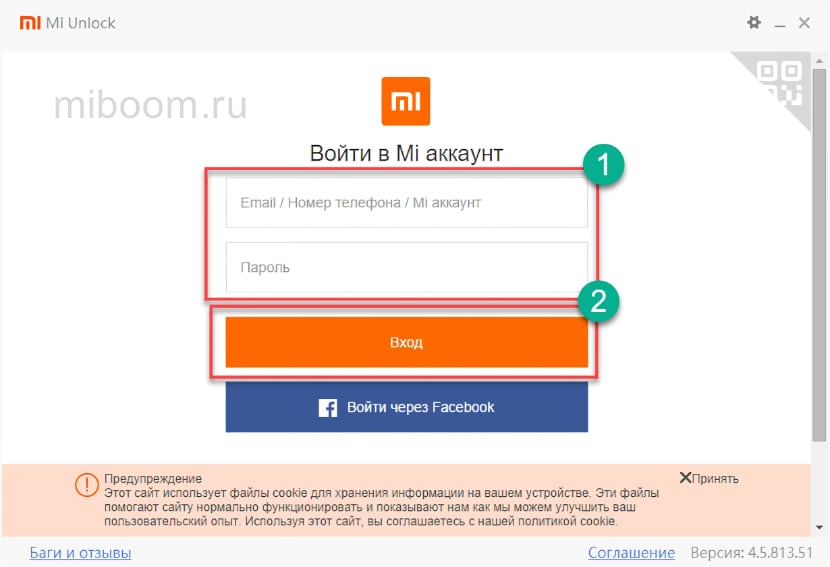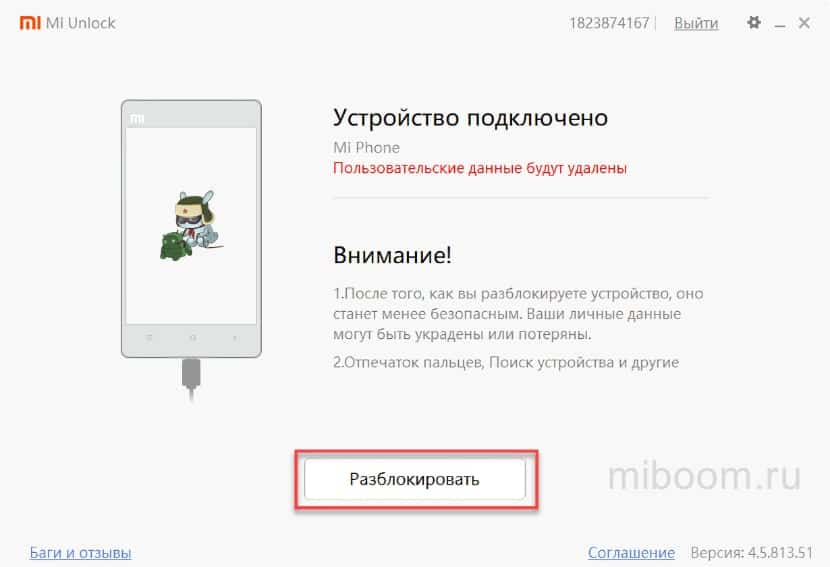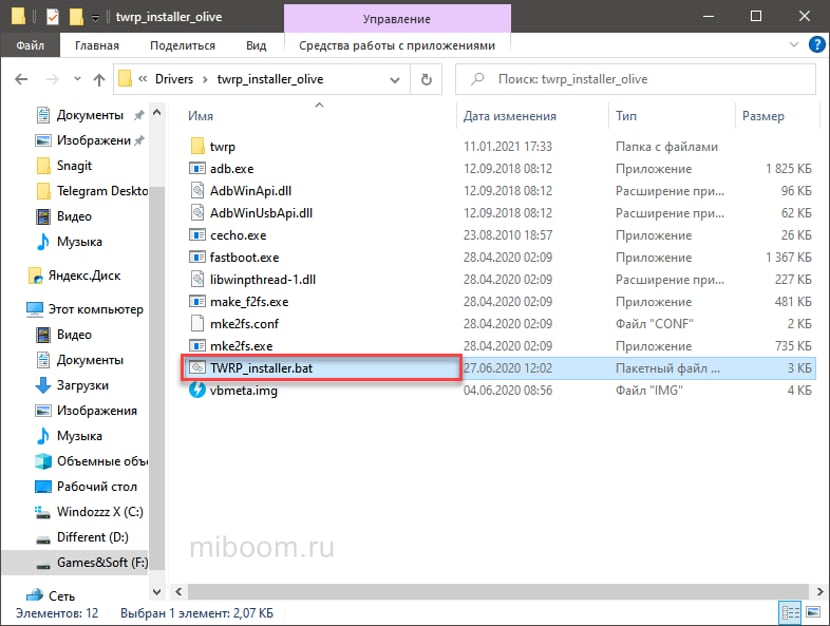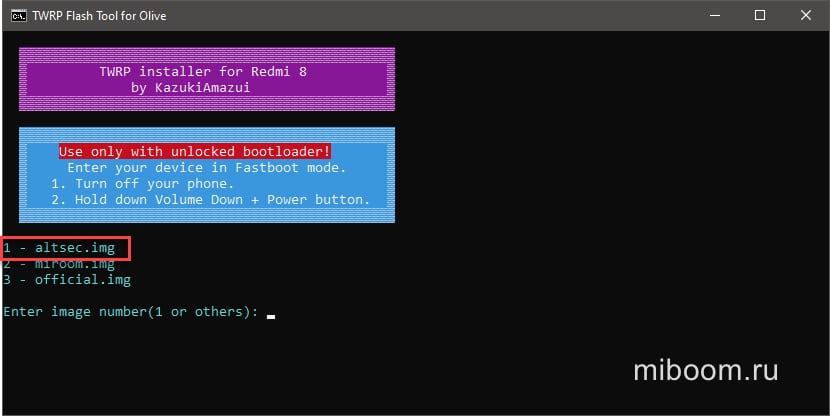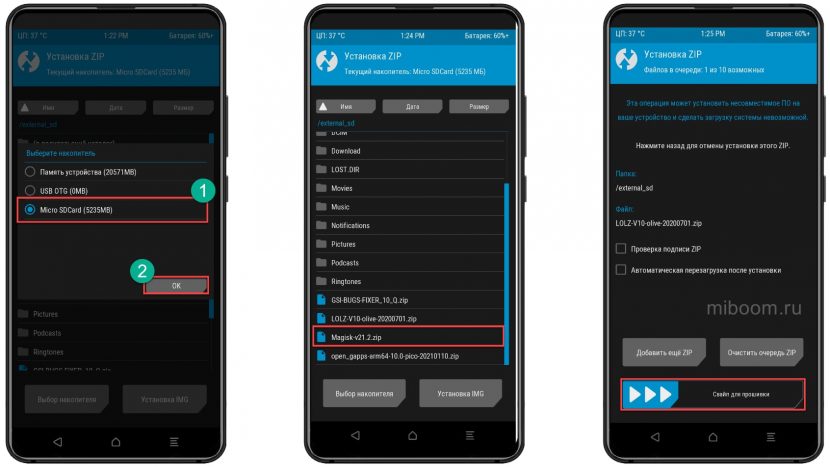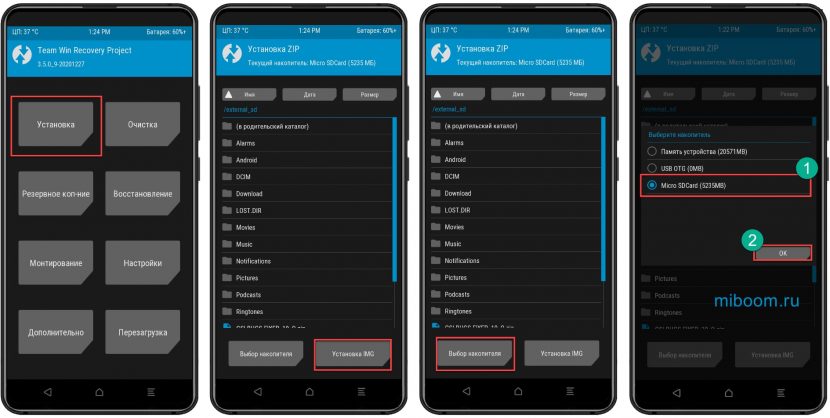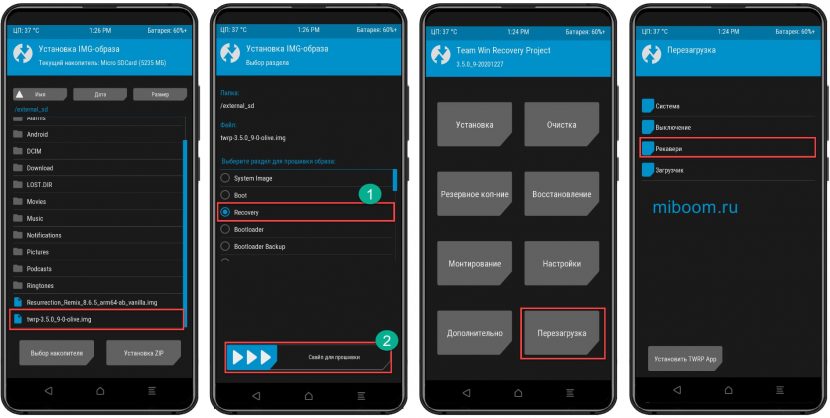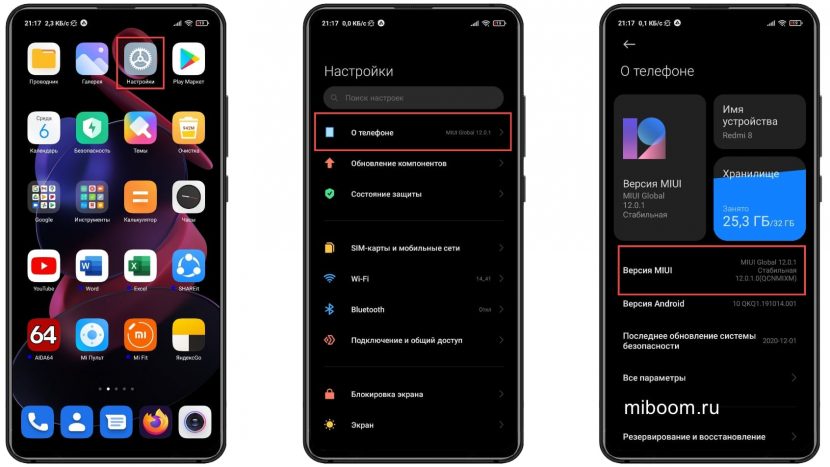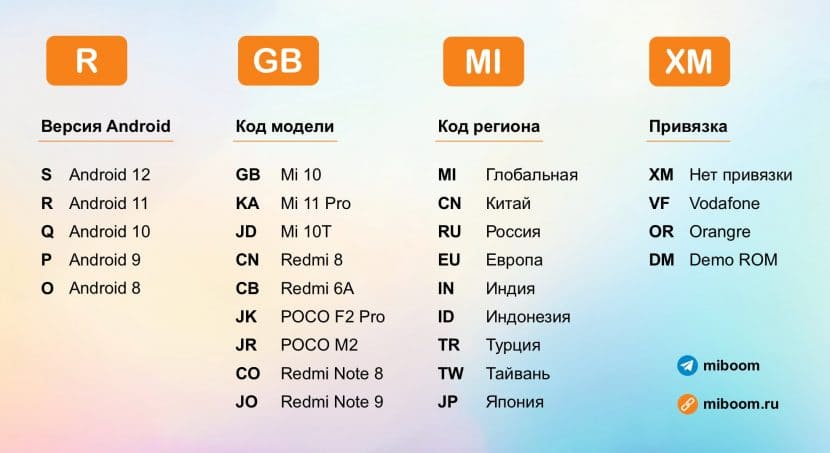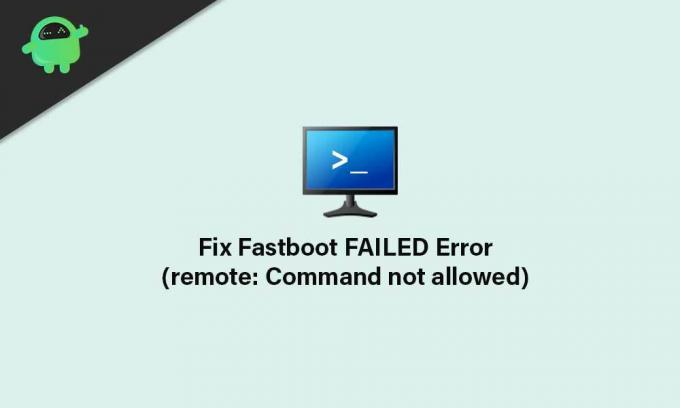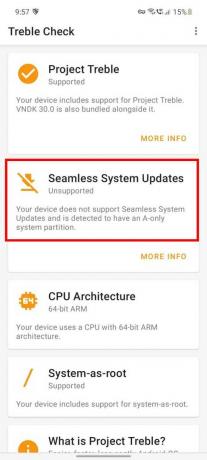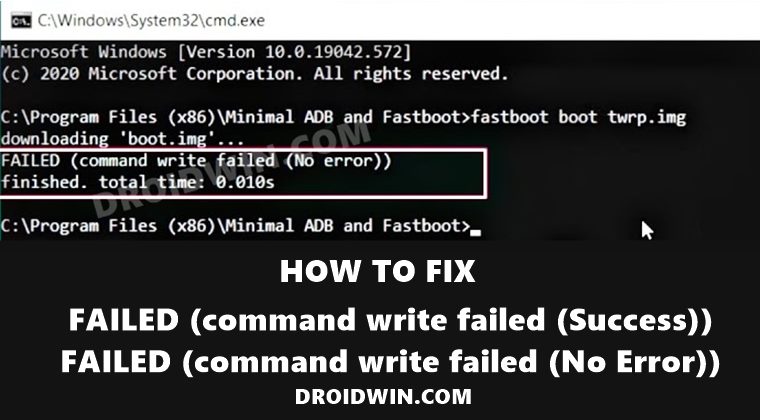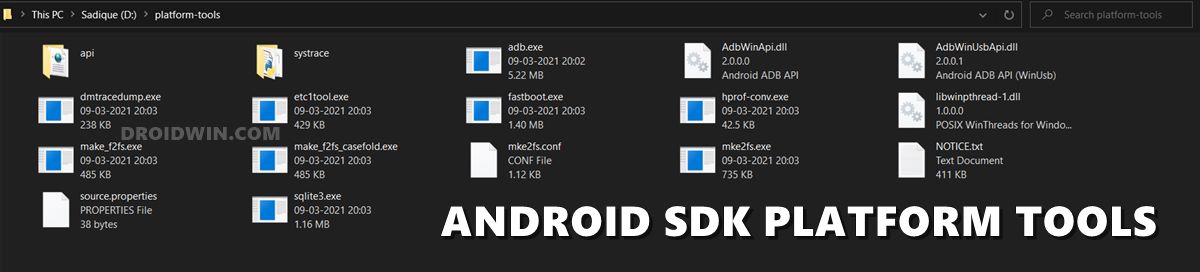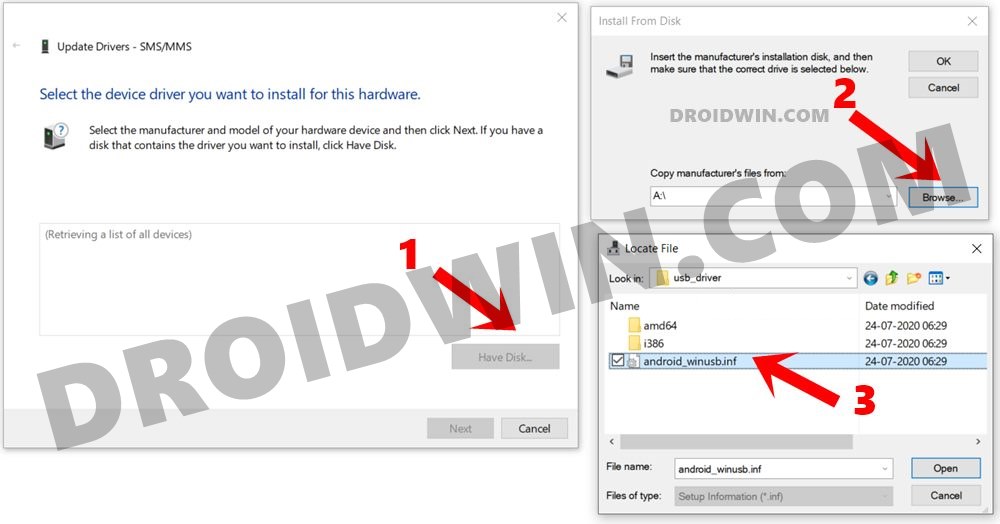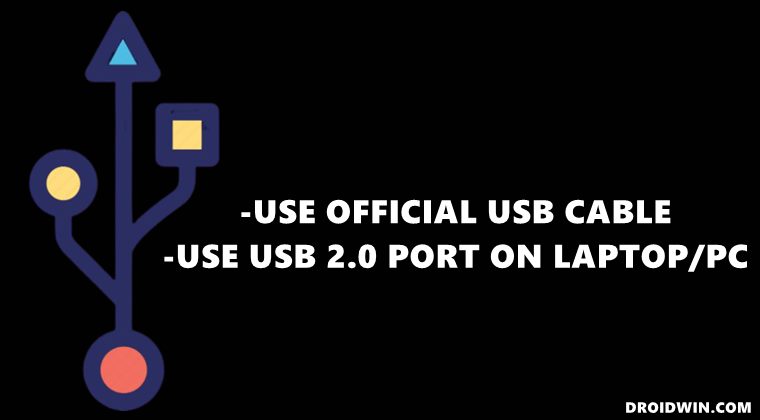After unlocking the device’s bootloader, the first thing a user does is install a TWRP Recovery on their device. This is because custom recoveries like TWRP allow you to install custom ROMs, flash .zip or .img files, mount partitions, encrypt or decrypt storage, create a Nandroid backup, etc. But what we would be discussing here is a general error that many of you might face while installing the TWRP Recovery on your Android. The error we are talking about fixing is: “Cannot load twrp.img. No such file or directory”. Let us see how why this error pops up and steps to rectify it. Before carrying out these steps, it is recommended that you take a full backup of your Android device beforehand.
Before discussing the steps to fix the “Cannot load twrp.img” error, let us first understand why this error occurs.
For installing a custom recovery like TWRP, first, we boot our Android device to fastboot mode. Then we take the help of any of the two Fastboot commands:
fastboot flash recovery <recovery-name>.img fastboot boot <recovery-name>.img
There exist two different commands because of the difference in partitions. Older devices have a separate recovery partition and hence you could directly flash it using the fastboot flash recovery command. But since the inception of A/B partition devices, there is no separate recovery partition. Everything is managed by the boot partition now. Hence we now boot the recovery into the boot partition rather than flashing it to the non-existing recovery partition.
Now let’s come back to fixing of the “Cannot load ‘twrp.img’: No such file or directory”. There exist two reasons why this could happen. Let’s have a look at both of them.
4 Solutions to Fix TWRP Error
Below, we have provided four different fixes for the “Cannot load twrp.img. No such file or directory”. You don’t have to try all the four fixes. Anyone of them should do the job for you.
1. It goes without saying that for executing any fastboot command, you should have Android SDK Platform-tools installed on your desktop. Moreover, most of the guides on the internet simply refer to the command for flashing TWRP Recovery as fastboot flash recovery twrp.img or fastboot boot twrp.img. In this command the name of the recovery is TWRP.
However, that is hardly the case. None of the recoveries presents online is named as twrp. As a result, users directly execute the above commands without renaming the recovery. If that is the case, make sure to rename the recovery to twrp before proceeding further. This should fix the “Cannot load twrp.img. No such file or directory” error. If that is not the case, head over to our next solution.
2. In another scenario, some of the guides do tell the users to rename the recovery to twrp.img. But this is where the problem occurs. The .img is not the part of the recovery name but is rather the file extension. Without realizing it, users end up renaming the recovery to twrp.img and the complete name goes as twrp.img.img. So if you are going to rename the recovery, make sure to rename it to just twrp. However, if you still can’t fix the “Cannot load twrp.img. No such file or directory” error, then refer to the third and final solution below.
3. Make sure to always place the TWRP Recovery where the Android SDK and Platform Tools are installed. To be precise, it should be inside the platform-tools folder. Most of the time, users fail to move the recovery file inside the said folder and execute the command for flashing recovery. In that case, the said error pops up. So moving the recovery inside the platform-tools folder should fix the ”Cannot load twrp.img. No such file or directory” error.
4. However, if you don’t want to move the recovery to the platform-tools folder, there is another workaround. Just enter the fastboot flash recovery or fastboot boot recovery command and leave a space after the command. Now drag and drop the TWRP file next to that code.
For example, suppose the downloaded recovery is TWRP-3.3.1_Motorola_One_Action and is placed inside the Downloads folder. Then on dragging it next to the fastboot command, the code should look like fastboot flash recovery C:\Downloads\TWRP-3.3.1_Motorola_One_Action. This should fix the “Cannot load twrp.img. No such file or directory TWRP” error.
So these were the various steps of fixing the TWRP error. Do let us know if you face any issues while trying out the above solutions.
Read Next: How to Install Latest TWRP Recovery on Android Devices
Installing TWRP onto a smartphone or tablet typically requires you to use a Fastboot command to overwrite your current recovery system. Some people have trouble with the Command Prompt and in turn end up getting a cannot load twrp.img error, or being told there is no such file or directory. But there is a way to fix it.
The reason why someone is getting this specific error has to do with the last part of the Fastboot command. So, for example, a typical command to install a Custom Recovery (TWRP in this case) onto an Android device looks like this: fastboot flash recovery twrp.img. We can break this command down to see what it’s actually doing. . .
Fastboot – this initiates the Fastboot.exe file which is the file doing all of the work
Flash – this tells the Fastboot.exe file we want to install something onto the connected device
Recovery – this tells the Fastboot.exe file that when we install something, we’re installing it onto the recovery partition
TWRP.img – this tells the Fastboot.exe file what we want to install onto the connected device
So what the “cannot load ‘twrp.img’: No such file or directory” error is telling us is what it looked for the twrp.img file in the current directory (which should be where your ADB and Fastboot tools are installed) and couldn’t find it. There are a few ways this can happen but 9 times out of 10 it has to do with the file path of the twrp.img file.
Some people forget to rename the file to twrp.img. Others may forget to put it in the ADB and Fastboot tools folder. They may even have two different installs of ADB and Fastboot tools over the years. There are many reasons but we can eliminate any file path related issues by doing the following.
Time needed: 3 minutes
- Drag and drop the twrp.img file into the Command Prompt instead of typing out the filename
Watch the video below to show how it’s done.
I received a comment the other day from someone who was receiving this exact error. Again, the only reason why this error would come up is related to the file path of the twrp.img image. There are so many ways this can get mixed up when trying to execute that Fastboot command but the suggestion above should avoid all of that.
It can be a bit difficult to explain over text so you may want to see me do it via the video.
Instead of typing out that twrp.img part of the Fastboot command, we’re going to leave it open-ended right before the file. So instead of the typed out command being fastboot flash recovery twrp.img, we’re just going to type out “fastboot flash recovery “.
You’ll want to make note of the extra space I left after the word “recovery”.
That is very important because we need a space after the word recovery and before the file path of the twrp.img image. If not, we end up with a command that looks like fastboot flash recoveryE:\Images\Xiaomi\Redmi-Note-6-Pro\twrp.img. To the Fastboot.exe file, this command messes up the syntax.
В этом руководстве мы покажем вам, как исправить ошибку TWRP 1 на любом устройстве Android. Когда дело доходит до пользовательской разработки, существует множество настроек и настроек, которые предпочитают технические энтузиасты. И замена стокового рекавери устройства на кастомное тут же вверху. Но почему пользователи устанавливают кастомное рекавери, если уже есть встроенное рекавери? Ну, причина в том, что стоковое рекавери не поддерживает какие-либо пользовательские настройки.
В лучшем случае вы можете стереть данные, перезагрузить устройство в Fastboot или, в некоторых случаях, выполнить функцию боковой загрузки ADB. Но это все. Вы не можете прошивать файлы ZIP или IMG, стирать раздел данных, создавать и восстанавливать резервную копию различных разделов устройства и т. д. Следовательно, потребность в пользовательском восстановлении становится все более важной. И на данный момент TWRP является единственным восстановлением, управляющим диаграммами. Хотя есть и другие, но они собираются с использованием исходного кода TWRP.
Однако это восстановление не лишено множества проблем. Например, вы можете получить TWRP Error 7 при прошивке пользовательских ПЗУ или TWRP Error 20 после прошивки GApps. Кроме того, есть случаи, когда пользователи сталкиваются с ошибкой TWRP 70 из-за нехватки памяти в системном разделе. И теперь было много жалоб от пользователей, получающих ошибки TWRP Error 1. Если вы также столкнулись с этой проблемой, не волнуйтесь. В этом руководстве будут перечислены два разных метода, чтобы исправить эту ошибку TWRP 1 раз и навсегда. Следуйте вместе.
Причина этой проблемы связана с поврежденным файлом boot.img. Ну, мы говорим не о стандартном файле загрузочного образа, а об исправленном загрузочном файле img, который мы используем для рутирования. Для тех, кто не знает, существует два разных метода рутирования любого устройства. В первом вы можете напрямую прошить файл установщика Magisk ZIP через TWRP, и ваше устройство будет рутировано. Следующий метод требует получения стандартного файла boot.img, исправления его через Magisk, а затем прошивки с помощью команд Fastboot.
Однако есть важный момент, о котором стоит помнить. Вам придется использовать тот же файл boot.img из прошивки, которая соответствует текущей прошивке, установленной на вашем устройстве. Любое несоответствие в версии приведет к конфликтной ситуации и может привести к нескольким проблемам, одна из которых — ошибка TWRP 1. Итак, как это можно исправить? Что ж, вам нужно будет исправить и прошить правильный файл boot.img, и он исправит ошибку TWRP 1. Вот все необходимые инструкции для того же.
Итак, вот как будет проходить весь процесс. Во-первых, мы будем прошивать стандартный файл boot.img на ваше устройство. Это удалит рут с вашего устройства (если вы уже рутированы). Как только это будет сделано, мы возьмем этот стандартный файл boot.img, исправим его через Magisk и прошьем его с помощью команд Fastboot. Droidwin и его участники не будут нести ответственность в случае термоядерной войны, если ваш будильник не разбудит вас, или если что-то случится с вашим устройством и данными, выполнив следующие шаги.
ШАГ 1: Загрузите стоковый загрузочный IMG
В первую очередь вам понадобится стандартный файл boot.img, соответствующий версии прошивки, установленной на вашем устройстве. Вы можете проверить текущий номер сборки прошивки в разделе «О телефоне». После того, как вы проверили то же самое, загрузите соответствующий файл прошивки (стандартный или пользовательский ПЗУ, в зависимости от того, что установлено в данный момент).
Теперь, если у вас есть устройство Pixel, вы можете легко извлечь прошивку через WinZIP или WinRAR. Но это не относится к другим устройствам. В случае OnePlus файлы образов разделов помещаются внутрь payload.bin. В то время как Oppo и Realme имеют свои файлы внутри пакета OZIP, поэтому для этой цели вам понадобятся автономные инструменты. В этом случае вы можете обратиться к нашему подробному руководству по ссылке ниже:
Получив стандартный файл boot.img, перейдите к следующему шагу, чтобы исправить ошибку TWRP 1.
ШАГ 2: Прошить стоковый файл Boot.img через TWRP
Следующий шаг в руководстве по исправлению ошибки TWRP 1 требует, чтобы вы установили стандартный файл boot.img на свое устройство. Хотя мы могли бы сделать это с помощью команд Fastboot, но поскольку TWRP уже установлен, давайте воспользуемся только этим подходом. Имейте в виду, что если ваше устройство рутировано, оно будет удалено при перепрошивке стандартного boot.img (не волнуйтесь, позже мы также повторно рутируем его).
- Для начала перенесите стоковый файл boot.img на свое устройство.
- Затем загрузите свое устройство в TWRP либо с помощью комбинаций аппаратных клавиш, либо с помощью adb восстановление перезагрузки команда.
- Теперь перейдите в раздел «Установить» и нажмите кнопку «Установить образ», расположенную в правом нижнем углу.
- Перейдите к стандартному файлу boot.img и выберите его.
- Затем выберите «Загрузка» на экране выбора раздела и проведите пальцем вправо, чтобы прошить его.
- После этого перейдите в «Перезагрузить» и выберите «Система». Ваше устройство будет загружено в ОС. Теперь перейдите к следующему шагу, чтобы исправить ошибку TWRP 1.
ШАГ 3: Патч Boot.img через Magisk
В этом разделе мы будем исправлять стандартный файл boot.img через Magisk. Это даст нам файл magisk_patched.img, который затем будет прошит на вашем устройстве. Поэтому выполните следующие шаги, чтобы выполнить эту задачу. Убедитесь, что стоковый файл boot.img перенесен на ваше устройство. [Having trouble on your Android 11 device? Check out this guide: Fix Magisk patched boot.img issue while Rooting Android 11]
- Прежде всего, установите приложение Magisk Manager на свое устройство.
- Затем запустите его и нажмите кнопку «Установить», расположенную рядом с Magisk.
- В разделе «Метод» выберите «Выбрать и исправить файл».
- Найдите извлеченный файл boot.img и выберите его.
- Затем нажмите на опцию «Поехали», расположенную в правом верхнем углу.
- Теперь Magisk загрузит файл boot.img и соответствующим образом исправит его. Как только это будет сделано, вы получите сообщение «Загрузка завершена».
- Файл исправленного загрузочного образа будет сохранен во внутренней памяти > Загрузки. Имя файла будет magisk_patched.img. Теперь мы будем использовать этот файл для исправления ошибки TWRP 1. Следуйте инструкциям.
ШАГ 4: Прошить пропатченный Boot.img через TWRP
Наконец, вам просто нужно прошить этот пропатченный файл boot.img на ваше устройство. Опять же, для одного и того же есть два разных подхода, но, поскольку TWRP — более простой метод, чем команды Fastboot, мы будем использовать только этот метод. Убедитесь, что на вашем устройстве есть файл magisk_patched.img:
- Прежде всего, загрузите свое устройство в TWRP Recovery.
- Затем перейдите в раздел «Установить» и нажмите кнопку «Установить образ», расположенную в правом нижнем углу.
- Найдите файл magisk_patched.img и выберите его.
- Затем выберите в меню загрузочный раздел и проведите пальцем вправо, чтобы прошить его.
- После этого вы можете перезагрузить свое устройство до «рутированной ОС», выбрав «Перезагрузка»> «Система».
Вот и все. Процесс завершен. На этом мы завершаем руководство о том, как исправить ошибку TWRP 1. Если у вас все еще есть какие-либо вопросы относительно вышеупомянутых шагов, сообщите нам об этом в комментариях. Мы вернемся к вам с решением в ближайшее время.
В некоторых случаях устройства Xiaomi начинают давать сбои, подглючивать или вовсе некоторые из основных функций выходят из строя, что делает невозможным их нормальную эксплуатацию. Для устранения любых проблем кардинальным, но при этом эффективным способом, всегда можно перепрошить устройство. В статье речь пойдет о том, как производится прошивка через TWRP и чем данный способ лучше альтернативных ему (с подробной инструкцией по реализации).
Содержание
- TWRP и с чем его «едят»
- Алгоритм работы с TWRP для Xiaomi устройств
- Расшифровка и устранение ошибок TWRP
- Итог
TWRP и с чем его «едят»
Изначально стоит понять, что такое TWRP, а потом уже говорить о том, как установить нужную прошивку, используя его. На самом деле все достаточно просто, если прочитать расшифровку данной аббревиатуры: TeamWin recovery. Фактически это неофициальный рекавери, которым можно заменить стандартное ПО любого смартфона, работающего на платформе Android. Еще TWRP называют кастомным и большинство пользователей, которые имели дело с ним и со стандартным рекавери, считают, что TWRP более эффективен, функционален и удобен в эксплуатации, к тому же он позволяет устанавливать помимо кастомных прошивок еще и ядра, модемы и прочие системные составляющие прошивки.
Далее будет представлена более подробная для TWRP recovery инструкция, при помощи которой можно будет установить прошивку на любое устройство от Xiaomi (инструкция имеет общий вид, поскольку системные файлы для разных моделей часто различаются).
Сразу стоит сказать, что для установки кастомной прошивки рекомендуется удалить все данные с телефона, а значит нужно сделать их резервную копию для последующего восстановления на устройстве с чистой системой. Также важно разблокировать загрузчик смартфона (bootloader). О том, как мы устанавливаем TWRP, уже говорилось в одной из статей, а потому сразу перейдем к информации о том, как перепрошить устройство с помощью TWRP своими руками.
Алгоритм работы с TWRP для Xiaomi устройств
Итак, когда TWRP уже установлен на устройстве Xiaomi, а также, естественно, разблокирован загрузчик, можно приступать к процедуре. Важно при этом еще иметь и файл прошивки в .zip формате, который под каждое конкретное устройство скачивается на официальном сайте производителя или на тематических форумах, если пользователю больше приглянулась неофициальная сборка.
Выполняется установка прошивки через TWRP recovery следующим образом:
- Смартфон перезагружается со входом в TWRP recovery mode. Для этого нужно его выключить, а затем запустить посредством зажатия «качельки» громкости в положении вверх и кнопки включения смартфона. Результатом зажатия данной комбинации станет надпись «recovery» на экране и, как результат, вход в нужное меню.
- Теперь нужно выполнить сброс всех данных за исключением SD и OTG. Для этого переходим по разделам Wipe – Advanced Wipe и отмечаем следующие пункты: Dalvik Cache, System, Data, Internal Storage, Cache. Устройство будет полностью очищено!
- Затем нажимаем назад, выбираем Reboot recovery и подтверждаем действие (обычно нужно протянуть переключатель по экрану вправо).
- Предварительно на устройстве должен быть размещен файл прошивки.
Рекомендуется размещать .zip файл на SD|OTG карте памяти, поскольку в этом случае системная информация на устройстве будет занимать значительно меньше места, но не менее 200 мегабайт. Подобным образом стоит размещать и резервные копии, создаваемые через TWRP.
- Если нужные файлы загружены и все предыдущие этапы выполнены правильно, то можно нажимать «Install» и подтвердить действие (также по стандарту свайп вправо). Процедура прошивки может никак не отображаться на экране: нужно просто долго ждать.
- Когда прошивка через TWRP будет завершена, нужно выбрать раздел Wipe cache/dalvik, а затем Reboot System.
- Успешное проведение процедуры приведет к тому, что при первой перезагрузке три точки под логотипом производителя (Xiaomi) будут «перемигиваться» около 10 минут, а потом устройство запустится.
Расшифровка и устранение ошибок TWRP
Нередко при работе с TWRP у пользователей возникают различные ошибки. Все они сведены в таблицу ниже и для каждой ошибки предложен вариант устранения.
| Код ошибки | Причины возникновения | Устранение |
| Error 6 | Файл updater-script в архиве с прошивкой создан в неправильном формате. | Необходимо открыть указанный файл через стандартный «Блокнот» или «NotePad++», сменить его формат на Unix и пересохранить. |
| Error 7 | Прошивка подобрана неправильно и не соответствует устройству, на которое должна производиться установка. | 1. Скачать правильный файл прошивки с официального сайта. Важно при этом проверить версию устройства, поскольку, к примеру, Xiaomi Redmi Note 3 имеет модификацию Pro, что делает прошивку от первого устройства несовместимой со вторым.
2. Если же прошивка точно правильная, то нужно открыть в режиме редактирования файл updater-script и удалить в нем первые строки со списком устройств, для которых предназначена данная прошивка. |
| Error 0 | В архиве с прошивкой отсутствует один из файлов. | Нужно перезагрузить архив или добавить нужные файлы. |
| Error 255 | Неподходящим является файл updater-binary. | По аналогии с предыдущим пунктом: нужно заменить указанный файл. |
Итог
Проведя процедуру прошивки можно приступать к изменению настроек смартфона. Стоит аккуратнее относиться к настройкам устройства, поскольку большинство проблем, приводящих к необходимости прошивки, возникают именно из-за некорректной эксплуатации телефона.
После настройки прошивки и установки только самых нужных программ, советуем сделать полный бэкап прошивки, таким образом вы всегда сможете произвести восстановление смартфона.
За правильностью выбора прошивки отвечает механизм защиты «Asserts«. Скрипт проверяет модель устройства и версию прошивки по системной переменной ro.build.fingerprint, запрашиваемой у самого recovery. В случае совпадения кодов он выдает подтверждение легитимности установки, а при несовпадении (отсутствии) не подтверждает возможность этого действия. В результате вы видите ошибку 7, но зато ваш аппарат не превращается в кирпич. Бывают и такие случаи, когда даже при правильном выборе прошивки для своего устройства вы все равно получаете сообщение об ошибке 7. Они крайне редки и связаны с ошибкой разработчика прошивки.
Чтобы исправить ошибку 7 необходимо, прежде всего, убедиться в том, что вариант прошивки выбран правильно, и она предназначена именно для вашей модели и модификации Android-смартфона или планшета. Если ошибка все равно появляется, придется править файл updater-script, отвечающий за соответствие версий прошивки и устройства.
- Скопируйте ZIP-файл ROM на свой компьютер и извлеките его, используя привычный для вас архиватор (например, 7-zip).
- После распаковки найдите папку META-INF и пройдите по цепочке META-INF / com / google / android. В последней папке вы найдете два файла под названием «update-binary» и «updater-script». Нас интересует последний.
- Переименуйте «updater-script» в «updater-script.txt» и откройте свой любимый редактор текстовых файлов (как вариант, Notepad++).
- Избавьтесь от строк, начинающихся с «assert» до точки с запятой. Обычно это первая или несколько первых строк в верхней части текстового файла. Просто удалите их.
- Сохраните файл.
- Переименуйте «updater-script.txt» обратно в «updater-script».
- Обновите все файлы, которые вы распаковали.
- Скопируйте новый, отредактированный zip-файл на свой телефон.
- Переведите Android-устройство в режим recovery и попробуйте его перепрошить — ошибка 7 не должна больше вас беспокоить.
Поделитесь своим опытом исправления ошибки 7 в комментариях.
Ошибка 7 при прошивке через рекавери (TWRP, CWM Recovery). Решили установить кастомную прошивку на свой Android смартфон или планшет, вошли в кастомное TWRP Recovery, но во время установки получили ошибку 7? Не отчаивайтесь исправить данную проблему довольно просто.
Многих новичков может обескуражить какие либо действия в установке кастомной прошивки, особенно если это процедура выполняется первый раз. Одним из серьезных препятствий во время установки прошивки может стать ошибка 7 в TWRP Recovery. Серьезность этой ошибки в том, что она не позволяет вообще установить кастомную прошивку на устройство и вся ваша подготовка пойдет насмарку. Но оказывается что данную ошибку 7 в recovery довольно легко исправить не прибегая к длительным действиям! О том как избавится от данной проблемы и посвящена сегодняшняя статья!
Откуда взялась ошибка 7?
Данная ошибка может возникнуть в двух случаях:
-
Если вы попытаетесь установить прошивку не от своего устройства, такое часто возникает, когда под одним наименованием смартфона или планшета может быть множество моделей с небольшими отличиями под определенные рынки (например смартфон LG G2 имеет модели VS980, LS980, D800, D802, F320K). Убедитесь что прошивка предназначена именно для вашего устройства!
-
В скрипте установке прошивки не внесено название модели вашего Android смартфона или планшета.
Как исправить Ошибку 7 при прошивке в Recovery?
Вариант 1 (действие 1)
Если вы уже прочитали как могла возникнуть ошибка 7, то самым первым вашим действием будет проверка действительно вы скачали прошивку именно для вашей модели смартфона или планшета (проверить наименование и версию).
Если вы заметили, что скачали не ту прошивку, то скачать для своего устройства. Проблема решена! Если же это не так и прошивка верная, то переходим ко второму действию.
Вариант 2 (действие 2)
1. Установите Notepad ++
2. Открываем прошивку и переходим по пути META-INFcomgoogleandroid
3. Извлекаем файл updater-script
4. Удалить вначале устанавливающего скрипта строки начинающиеся на assert
5. Сохранить документ и забросить обратно в прошивку заменив старый файл
6. Удалить в прошивке файлы по пути META-INF — CERT.RSA, CERT.SF, MANIFEST.MF
7. Забросить готовую прошивку на устройство, перевести в режим Recovery и попробовать снова прошить Android
{rutube}ace43b472b1b7b2fb55e2b53ba067bf8{/rutube}
В данной статье мы попробуем разобраться, по каким причинам может возникать ошибка 7 в рекавери TWRP для андроида.
Если Вы зашли на эту страницу, то Вам уже должны быть знакомы такие понятия как рекавери, twrp, прошивка смартфона и т.д. TWRP (Team Win Recovery Project) — это программное обеспечение для восстановления (и не только восстановления) системы для устройств на базе Android, которое в настоящее время доступно для огромного числа моделей смартфонов. Основными операциями TWRP являются создание резервных копий и восстановление из созданных бэкапов тех или иных разделов смартфона, но не менее важной является возможность прошивки различных архивов через эту утилиту.
Если Вы уже умеете пользоваться TWRP и в процессе прошивки какого-либо архива встретили злосчастную ошибку 7 (error 7), не сдавайтесь сразу, ведь ее можно исправить.
Причины возникновения ошибки 7 в рекавери
Ошибка 7 в TWRP может возникнуть в трех случаях (известных мне, возможны и другие):
- Если вы пробуете установить прошивку, предназначенную для другой модели телефона, а не вашего, поэтому убедитесь, что скачанная вами прошивка создана конкретно для вашего смартфона.
- В архиве прошивки, а точнее скрипте установке (файл, который есть в архиве прошивки) не определено название модели вашего Android смартфона или планшета.
- Неподходящая версия TWRP рекавери.
Как исправить Ошибку 7 при прошивке в TWRP?
Варианты исправления ошибки соответствуют причинам возникновения этой ошибки, указанным ранее.
Вариант 1
В первую очередь Вам нужно убедиться, что Вы действительно скачали прошивку для своего смартфона. Существует немало сайтов-форумов, где выкладываются различные версии прошивок на множество моделей андроидфонов. Лично я рекомендую 4pda.ru (не в качестве рекламы). Разобраться на этом сайте сразу не получиться, но там есть действительно множество полезных файлов и инструкций для восстановления и перепрошивки смартфона.
Если Вы ошиблись при выборе прошивки, скачайте подходящую, и попробуйте установить ее. Возможно это станет решением проблемы и прошивка пройдет, как полагается.
Вариант 2
Прошивка смартфона производится согласно инструкции, которую закладывает разработчик, в виде скрипта обновления, в свою прошивку. Бывают случаи, когда в таком скрипте прописывается проверка на соответствие прошивки модели вашего устройства, и если модель устройства не совпадает, или по каким-либо причинам не определяется, скрипт обновления вернет ошибку 7 и процесс остановиться. В таком случае есть вариант изменить сам скрипт восстановления. Что для этого нужно?
- Установите программу Notepad++ с официального сайта. Эта программа — расширенная версия стандартного блокнота в Windows. Функциональный, в нашем примере, он лучше всего поможет при редактировании скрипта.
- Открываем прошивку (любым возможным архиватором, например 7-Zip или WinRar) и переходим по пути META-INFcomgoogleandroid
- Находим и извлекаем (можно перетащить прямо из архива) файл updater-script, например, на рабочий стол. Открываем его с помощью программы Notepad++ (например, через правую кнопку мыши выбрать «Редактировать с Notepad++»)
- Открывается текстовый файл, в котором нам нужно удалить строки, начинающиеся на assert. Тем, кто разбирается в английском или программировании, можно изучить скрипт, где видно что строки, которые нам нужно удалить — не что иное, как условие проверки названия модели по типу «if…else».
- После удаления нужных строк сохраните документ и перенесите его обратно в прошивку, заменив при этом старый файл (также можно сделать перетаскиванием).
- Перекиньте отредактированный архив с прошивкой обратно на устройство и попробуйте прошить его снова. Если вы все сделали правильно, прошивка должна пойти, как и должна.
- В некоторых случаях вы можете также попробовать удалить в прошивке файлы по пути META-INF – CERT.RSA, CERT.SF, MANIFEST.MF. Не проверено лично. Обычно хватает редактирования скрипта обновления.
Вариант 3
Как следует из третьей причины, нередко ошибка 7 возникает на неправильной или неподходящей версии самого рекавери TWRP. В таком случае решение очевидно — вам нужно установить другую версию twrp. Как правило, просто нужно установить самую последнюю версию, которые чаще всего обновляются время от времени. В некоторых случаях под конкретную прошивку нужно устанавливать конкретную версию TWRP. Как установить TWRP, где его найти и какое именно устанавливать — все это можно узнать на форумах, например, на том же 4pda.ru
Надеюсь, вам помогут эти советы по исправлению ошибки 7 в рекавери. Если у вас возникнут вопросы, вы можете оставить их в комментариях. Благодарю за внимание!
Содержание
- Как исправить ошибку TWRP 1 на любом устройстве Android
- Причина ошибки TWRP 1
- Как исправить ошибку TWRP 1
- ШАГ 1: Загрузите стоковый загрузочный IMG
- ШАГ 2: Прошить стоковый файл Boot.img через TWRP
- ШАГ 3: Патч Boot.img через Magisk
- ШАГ 4: Прошить пропатченный Boot.img через TWRP
- How to Fix TWRP Error 1 on any Android Device
- The Reason for TWRP Error 1
- How to Fix TWRP Error 1
- STEP 1: Download Stock Boot IMG
- STEP 2: Flash Stock Boot.img file via TWRP
- STEP 3: Patch Stock Boot.img via Magisk
- STEP 4: Flash Patched Boot.img via TWRP
- About Chief Editor
- Sadique Hassan
Как исправить ошибку TWRP 1 на любом устройстве Android
В этом руководстве мы покажем вам, как исправить ошибку TWRP 1 на любом устройстве Android. Когда дело доходит до пользовательской разработки, существует множество настроек и настроек, которые предпочитают технические энтузиасты. И замена стокового рекавери устройства на кастомное тут же вверху. Но почему пользователи устанавливают кастомное рекавери, если уже есть встроенное рекавери? Ну, причина в том, что стоковое рекавери не поддерживает какие-либо пользовательские настройки.
В лучшем случае вы можете стереть данные, перезагрузить устройство в Fastboot или, в некоторых случаях, выполнить функцию боковой загрузки ADB. Но это все. Вы не можете прошивать файлы ZIP или IMG, стирать раздел данных, создавать и восстанавливать резервную копию различных разделов устройства и т. д. Следовательно, потребность в пользовательском восстановлении становится все более важной. И на данный момент TWRP является единственным восстановлением, управляющим диаграммами. Хотя есть и другие, но они собираются с использованием исходного кода TWRP.
Однако это восстановление не лишено множества проблем. Например, вы можете получить TWRP Error 7 при прошивке пользовательских ПЗУ или TWRP Error 20 после прошивки GApps. Кроме того, есть случаи, когда пользователи сталкиваются с ошибкой TWRP 70 из-за нехватки памяти в системном разделе. И теперь было много жалоб от пользователей, получающих ошибки TWRP Error 1. Если вы также столкнулись с этой проблемой, не волнуйтесь. В этом руководстве будут перечислены два разных метода, чтобы исправить эту ошибку TWRP 1 раз и навсегда. Следуйте вместе.
Причина ошибки TWRP 1
Причина этой проблемы связана с поврежденным файлом boot.img. Ну, мы говорим не о стандартном файле загрузочного образа, а об исправленном загрузочном файле img, который мы используем для рутирования. Для тех, кто не знает, существует два разных метода рутирования любого устройства. В первом вы можете напрямую прошить файл установщика Magisk ZIP через TWRP, и ваше устройство будет рутировано. Следующий метод требует получения стандартного файла boot.img, исправления его через Magisk, а затем прошивки с помощью команд Fastboot.
Однако есть важный момент, о котором стоит помнить. Вам придется использовать тот же файл boot.img из прошивки, которая соответствует текущей прошивке, установленной на вашем устройстве. Любое несоответствие в версии приведет к конфликтной ситуации и может привести к нескольким проблемам, одна из которых — ошибка TWRP 1. Итак, как это можно исправить? Что ж, вам нужно будет исправить и прошить правильный файл boot.img, и он исправит ошибку TWRP 1. Вот все необходимые инструкции для того же.
Как исправить ошибку TWRP 1
Итак, вот как будет проходить весь процесс. Во-первых, мы будем прошивать стандартный файл boot.img на ваше устройство. Это удалит рут с вашего устройства (если вы уже рутированы). Как только это будет сделано, мы возьмем этот стандартный файл boot.img, исправим его через Magisk и прошьем его с помощью команд Fastboot. Droidwin и его участники не будут нести ответственность в случае термоядерной войны, если ваш будильник не разбудит вас, или если что-то случится с вашим устройством и данными, выполнив следующие шаги.
ШАГ 1: Загрузите стоковый загрузочный IMG
В первую очередь вам понадобится стандартный файл boot.img, соответствующий версии прошивки, установленной на вашем устройстве. Вы можете проверить текущий номер сборки прошивки в разделе «О телефоне». После того, как вы проверили то же самое, загрузите соответствующий файл прошивки (стандартный или пользовательский ПЗУ, в зависимости от того, что установлено в данный момент).
Теперь, если у вас есть устройство Pixel, вы можете легко извлечь прошивку через WinZIP или WinRAR. Но это не относится к другим устройствам. В случае OnePlus файлы образов разделов помещаются внутрь payload.bin. В то время как Oppo и Realme имеют свои файлы внутри пакета OZIP, поэтому для этой цели вам понадобятся автономные инструменты. В этом случае вы можете обратиться к нашему подробному руководству по ссылке ниже:
Получив стандартный файл boot.img, перейдите к следующему шагу, чтобы исправить ошибку TWRP 1.
ШАГ 2: Прошить стоковый файл Boot.img через TWRP
Следующий шаг в руководстве по исправлению ошибки TWRP 1 требует, чтобы вы установили стандартный файл boot.img на свое устройство. Хотя мы могли бы сделать это с помощью команд Fastboot, но поскольку TWRP уже установлен, давайте воспользуемся только этим подходом. Имейте в виду, что если ваше устройство рутировано, оно будет удалено при перепрошивке стандартного boot.img (не волнуйтесь, позже мы также повторно рутируем его).
- Для начала перенесите стоковый файл boot.img на свое устройство.
- Затем загрузите свое устройство в TWRP либо с помощью комбинаций аппаратных клавиш, либо с помощью adb восстановление перезагрузки команда.
- Теперь перейдите в раздел «Установить» и нажмите кнопку «Установить образ», расположенную в правом нижнем углу.
- Перейдите к стандартному файлу boot.img и выберите его.
- Затем выберите «Загрузка» на экране выбора раздела и проведите пальцем вправо, чтобы прошить его.
- После этого перейдите в «Перезагрузить» и выберите «Система». Ваше устройство будет загружено в ОС. Теперь перейдите к следующему шагу, чтобы исправить ошибку TWRP 1.
ШАГ 3: Патч Boot.img через Magisk
В этом разделе мы будем исправлять стандартный файл boot.img через Magisk. Это даст нам файл magisk_patched.img, который затем будет прошит на вашем устройстве. Поэтому выполните следующие шаги, чтобы выполнить эту задачу. Убедитесь, что стоковый файл boot.img перенесен на ваше устройство. [Having trouble on your Android 11 device? Check out this guide: Fix Magisk patched boot.img issue while Rooting Android 11]
- Прежде всего, установите приложение Magisk Manager на свое устройство.
- Затем запустите его и нажмите кнопку «Установить», расположенную рядом с Magisk.
- В разделе «Метод» выберите «Выбрать и исправить файл».
- Найдите извлеченный файл boot.img и выберите его.
- Затем нажмите на опцию «Поехали», расположенную в правом верхнем углу.
- Теперь Magisk загрузит файл boot.img и соответствующим образом исправит его. Как только это будет сделано, вы получите сообщение «Загрузка завершена».
- Файл исправленного загрузочного образа будет сохранен во внутренней памяти > Загрузки. Имя файла будет magisk_patched.img. Теперь мы будем использовать этот файл для исправления ошибки TWRP 1. Следуйте инструкциям.
ШАГ 4: Прошить пропатченный Boot.img через TWRP
Наконец, вам просто нужно прошить этот пропатченный файл boot.img на ваше устройство. Опять же, для одного и того же есть два разных подхода, но, поскольку TWRP — более простой метод, чем команды Fastboot, мы будем использовать только этот метод. Убедитесь, что на вашем устройстве есть файл magisk_patched.img:
- Прежде всего, загрузите свое устройство в TWRP Recovery.
- Затем перейдите в раздел «Установить» и нажмите кнопку «Установить образ», расположенную в правом нижнем углу.
- Найдите файл magisk_patched.img и выберите его.
- Затем выберите в меню загрузочный раздел и проведите пальцем вправо, чтобы прошить его.
- После этого вы можете перезагрузить свое устройство до «рутированной ОС», выбрав «Перезагрузка»> «Система».
Вот и все. Процесс завершен. На этом мы завершаем руководство о том, как исправить ошибку TWRP 1. Если у вас все еще есть какие-либо вопросы относительно вышеупомянутых шагов, сообщите нам об этом в комментариях. Мы вернемся к вам с решением в ближайшее время.
Источник
How to Fix TWRP Error 1 on any Android Device
In this guide, we will show you the steps to fix TWRP Error 1 on any Android device. When it comes to stepping into custom development, there are a plethora of tweaks and customizations that tech enthusiasts prefer. And replacing the device’s stock recovery with a custom one is right there at the top. But why do users install a custom recovery when there’s already an in-built recovery present? Well, the reason is that the stock recovery isn’t built to support any custom tweaks whatsoever.
At the very most, you could wipe off the data, reboot your device to Fastboot, or in some instances, perform the ADB sideload functionality. But that’s it. You cannot flash ZIP or IMG files, erase data partition, create and restore a backup of various device partitions, etc. Hence the need for a custom recovery becomes all the more important. And as of now, TWRP is the sole recovery ruling the charts. While there are others as well, but they are build using the TWRP’s source code.
However, this recovery isn’t free from its fair share of issues. For example, you might get TWRP Error 7 while flashing custom ROMs or TWRP Error 20 after flashing GApps. Then there are instances of users facing TWRP Error 70 due to insufficient storage in the System partition. And now, there have been numerous complaints from users getting bugged with the TWRP Error 1. If you are also facing this issue, then fret not. This guide will list out two different methods to fix this TWRP Error 1 once and for all. Follow along.
Table of Contents
The Reason for TWRP Error 1
The reason for this issue is due to the corrupt boot.img file. Well, we aren’t talking about the stock boot image file, rather it’s the patched boot img file that we use for rooting purposes. For the unawares, there exist two different methods to root any device. In the first one, you could directly flash the Magisk ZIP Installer file via TWRP and your device stands rooted. The next method requires getting the stock boot.img file, patching it via Magisk and then flashing it via Fastboot commands.
However, there is an important point worth keeping in mind. You will have to use the same boot.img file from the firmware that corresponds to the current firmware installed on your device. Any mismatch in the version would lead to a conflicting situation and could lead to a few issues, one of which is TWRP Error 1. So how could this be rectified? Well, you would have to patch and flash the correct boot.img file and it will fix the TWRP Error 1. Here are all the required instructions for the same.
How to Fix TWRP Error 1
So here’s how the entire process will be carried out. First off, we will be flashing the stock boot.img file onto your device. This will remove the root from your device (if you are already rooted). Once that is done, we will take this stock boot.img file, patch it via Magisk, and flash it via Fastboot Commands. Droidwin and its members wouldn’t be held responsible in case of a thermonuclear war, your alarm doesn’t wake you up, or if anything happens to your device and data by performing the below steps.
STEP 1: Download Stock Boot IMG
First and foremost, you will need the stock boot.img file corresponding to the firmware version installed on your device. You could check the current firmware build number from the About Phone section. Once you have verified the same, download the corresponding firmware file (stock or custom ROM whichever is currently installed).
Now if you are having a Pixel device, then you could easily extract the firmware via WinZIP or WinRAR. But that isn’t the case with other devices. In the case of OnePlus, the partition image files are placed inside payload.bin. Whereas Oppo and Realme have their files inside the OZIP package, so you would need standalone tools for this purpose. In this scenario, you may refer to our detailed guide linked below:
Once you have got hold of the stock boot.img file, proceed to the next step to fix the TWRP Error 1.
STEP 2: Flash Stock Boot.img file via TWRP
The next step in the guide to fix the TWRP Error 1 requires you to install the stock boot.img file onto your device. While we could do so via Fastboot Commands, but since TWRP is already installed, let’s take this approach only. Do keep in mind that if your device is rooted, then it will be unrooted on flashing the stock boot.img (don’t worry we will re-root it later on as well).
- To begin with, transfer the stock boot.img file to your device.
- Then boot your device to TWRP, either via hardware key combinations or by using the adb reboot recovery command.
- Now go to the Install section and tap on the Install Image button situated at the bottom right.
- Navigate to the stock boot.img file and select it.
- Then select Boot from the partition selection screen and perform a right swipe to flash it.
- Once done, go to Reboot and select System. Your device will be booted to the OS. Now move over to the next step to fix the TWRP Error 1.
STEP 3: Patch Stock Boot.img via Magisk
In this section, we will be patching the stock boot.img file via Magisk. This will give us the magisk_patched.img file which will then be flashed onto your device. So follow the below steps to carry out this task. Make sure that the stock boot.img file is transferred to your device. [Having trouble on your Android 11 device? Check out this guide: Fix Magisk patched boot.img issue while Rooting Android 11]
- First and foremost, install the Magisk Manager app on your device.
- Then launch it and tap on the Install button situated next to Magisk.
- From the Method section, choose Select and Patch a file.
- Browse to the extracted boot.img file and select it.
- Then tap on the Let’s Go option situated at the top right.
- Magisk will now load the boot.img file and will patch it accordingly. Once that is done, you would get the Download Complete message.
- The patched boot image file will be saved in Internal Storage > Downloads. The name of the file will be magisk_patched.img. We will now use this file to fix the TWRP Error 1. Follow along.
STEP 4: Flash Patched Boot.img via TWRP
Finally, you just need to flash this patched boot.img file to your device. Again, there are two different approaches for the same, but since TWRP is the easier method than compared with Fastboot Commands, we will be using this method only. Make sure that you have the magisk_patched.img on your device:
- First off, boot your device to TWRP Recovery.
- Then go to the Install section and tap on the Install Image button situated at the bottom right.
- Browse to the magisk_patched.img file and select it.
- Then select the Boot partition from the menu and perform a right swipe to flash it.
- Once done, you may now reboot your device to the ‘rooted OS’ by going to Reboot > System.
That’s it. The process stands complete. With this, we conclude the guide on how to fix TWRP Error 1. If you still have any queries concerning the aforementioned steps, do let us know in the comments. We will get back to you with a solution at the earliest.
About Chief Editor
Sadique Hassan
A technical geek by birth, he always has a keen interest in the Android platform right since the birth of the HTC Dream. The open-source environment always seems to intrigue him with the plethora of options available at his fingertips. “MBA by profession, blogger by choice!”
Источник
Если вы ищете решения для распространенных ошибок восстановления TWRP, то вы находитесь в нужном месте, поскольку в этом посте мы поможем вам со всеми распространенными ошибками восстановления TWRP и их решениями. Обратите внимание, что прежде чем вы сможете установить TWRP recovery на свое устройство, вам необходимо иметь разблокированный загрузчик. С помощью TWRP Recovery вы можете установить пользовательское ПЗУ или получить root-права на свое устройство, чтобы опробовать модифицированные приложения или установить пользовательскую ОС, такую как LineageOS и т. Д. Восстановление, такое как TWRP или CWM, всегда позволит вам попробовать большую часть последней выпущенной ОС Android на вашем телефоне до официального выпуска Stock ROM.
Однако вам необходимо иметь доступ к TWRP, прежде чем вы сможете продолжить и рутировать свой смартфон. А для прошивки образа восстановления TWRP вам необходимо правильно следовать руководству, чтобы избежать ошибок. Однако, если вы получаете ошибки, то, к счастью, в этом посте мы дадим решение этой проблемы. Фактически, если у вас есть TWRP Recovery на любом телефоне Android, вы всегда можете попробовать Custom ROM, Kernel, Xposed, Rooting, Mods и т. Д. В несколько простых шагов. Итак, без лишних слов, давайте сразу перейдем к самой статье;
Оглавление
-
1 Все распространенные ошибки восстановления TWRP и решения
- 1.1 Исправьте ошибку «Не удается загрузить twrp.img»
- 1.2 Исправить ошибку версии модема обновления TWRP LineageOS OTA
- 1.3 Исправить ошибку 70 при установке Gapps
- 1.4 Исправлено: ошибка неподдерживаемой полосы частот при перепрошивке ПЗУ
- 1.5 Исправить ошибки PIN-кода после восстановления из резервных копий TWRP Android
- 1.6 Исправьте ошибку TWRP «не удается подключить данные» и внутреннее хранилище показывает 0 МБ
- 1.7 Исправить ошибку установки Magisk 1 в TWRP Recovery
- 1.8 Исправить Zip-файл поврежден, ошибка в TWRP
- 1.9 Исправить ошибку состояния 7 в TWRP Recovery
Все распространенные ошибки восстановления TWRP и решения
Прежде чем мы перейдем к общим проблемам и решениям с восстановлением TWRP, сообщите нам о преимуществах восстановления TWRP:
- Вы можете прошить Custom ROM с помощью TWRP Recovery.
- Вы можете прошивать zip-файлы моддинга, чтобы настроить свой телефон
- Простые в использовании модули Xposed »
- Легко рутировать и удалять с помощью TWRP Recovery с прошиваемым zip-архивом SuperSU
- Вы всегда можете взять ПОЛНУЮ резервную копию NANDROID в случае модификации или перепрошивки.
- Легкий доступ для восстановления резервной копии Nandroid.
- Вы можете прошить файл образа с помощью TWRP Recovery.
- Можно удалить все вредоносное ПО с помощью TWRP Recovery.
- Чтобы разогнать и разогнать.
- Вы можете очистить Wipe, Cache и Data.
Исправьте ошибку «Не удается загрузить twrp.img»
Для установки TWRP на ваше устройство необходимо использовать команду Fastboot для перезаписи текущей системы восстановления. Однако будут случаи, когда команда Fastboot не может принять файл образа TWRP или выскакивает ошибка, в которой говорится, что такого файла нет в каталоге. Если вы также столкнулись с этой проблемой, выполните следующие действия, чтобы решить ее:
- Вместо того, чтобы вводить патч для папки, в которую вы загрузили файл образа TWRP, просто перетащите файл twrp.img в командную строку.
Исправить ошибку версии модема обновления TWRP LineageOS OTA
Бывают случаи, когда вы пытаетесь обновить последнюю версию LineageOS, встроенное средство обновления выскакивает с ошибкой, что не удалось его установить. Ошибка показывает, что у него несовместимая версия модема или процесс обновления завершился с ошибкой: 7. Это руководство предназначено в основном для устройств OnePlus. И если вы также страдаете от этой проблемы, выполните следующие действия, чтобы исправить это:
Прежде чем приступить к использованию этого метода, вам понадобится несколько вещей.
- Ознакомьтесь с нашим руководством по Как установить ADB и Fastboot Tools руководство.
- Затем вам нужно включить режим разработчика на вашем устройстве. Если не знаешь как? затем следуйте нашему руководству по Как включить параметры разработчика на любом смартфоне Android.
- После того, как вы включили режим разработчика на своем устройстве, вам также необходимо включить в нем параметры отладки по USB.
Теперь, когда вы готовы с предварительными условиями, выполните следующие действия:
- Загрузите последнюю версию OxygenOS для своего устройства.
- Распакуйте содержимое в папку на вашем ПК.
- Переместите файл NON-HLOS.bin в папку ADB / Fastboot
- Загрузите смартфон в режим Fastboot.
- Подключите устройство к ПК с помощью кабеля USB и предоставьте разрешение на отладку по USB, если будет предложено.
- Откройте командную строку в той же папке, в которую вы извлекли инструменты ADB и Fastboot.
- Выполните следующую команду:
модем fastboot flash NON-HLOS.bin - Нажмите клавишу Enter.
- Подождите, пока команда Fastboot покажет сообщение ОК
- Это оно.
Исправить ошибку 70 при установке Gapps
Ошибка 70 означает, что в системном разделе недостаточно места для хранения. Это одна из самых распространенных ошибок, с которыми вы можете столкнуться при установке Gapps через TWRP recovery. Одним из сложных решений этой проблемы является переформатирование системного раздела и увеличение его размера. Однако эта процедура довольно сложна и может заблокировать ваш телефон. Но есть альтернативное решение, которое очень просто, и для этого следуйте приведенному ниже руководству.
- Направляйтесь к Opengapps.
- Затем вам нужно выбрать вариант Pico, который включает службы Google Play и другие приложения Google. Он небольшой по размеру и может работать со всеми сервисами Google. Более того, вы можете позже установить другие приложения Google.
- Теперь выберите подходящую платформу / архитектуру вашей системы. т.е.
— ARM: ARMv7 или armeabi.
— ARM64: AArch64 или arm64.
— x86: x86 или x86abi.
Исправлено: ошибка неподдерживаемой полосы частот при перепрошивке ПЗУ
Флешер проверяет скрипт обновления перед установкой версии baseband и возвращает ошибку. И есть простое решение, если вы хотите решить эту проблему. Чтобы исправить это, выполните следующие действия:
- Скопируйте ROM.zip на свой компьютер.
- Распакуйте содержимое zip-файла.
- Теперь отправляйся в МЕТА-ИНФ ком андроид и откройте скрипт обновления файл с помощью приложения NotePad.
- Вам нужно удалить первые две строки из скрипта и сохранить файл.
- После сохранения сценария сожмите ПЗУ в виде ZIP-архива и скопируйте его обратно на свой телефон.
- Перезагрузите устройство в режиме восстановления TWRP.
- Вам нужно выполнить быструю очистку, а затем перепрограммировать ПЗУ.
- Это оно!
Исправить ошибки PIN-кода после восстановления из резервных копий TWRP Android
Если для системы, в которую вы выполняете восстановление, требуется другой ПИН-код, тогда в системе, в которой вы выполняете восстановление, могут возникнуть проблемы. И если ваше устройство застряло с буксировочными PIN-кодами или паролями, следуйте приведенному ниже руководству, чтобы решить эту проблему:
- Зайдите в Настройки >> Блокировка экрана.
- Нажмите на PIN-код или Пароль, чтобы установить новый PIN-код или пароль.
Однако, если вы вообще не можете разблокировать устройство:
- Загрузитесь обратно в восстановление TWRP.
- Вам будет предложено ввести ПИН-код или пароль.
- Введите самый последний рабочий пароль или PIN-код, который вы помните.
- Если вы никогда не устанавливали пин-код, введите пароль по умолчанию.
- Вы попадете на главный экран TWRP Recovery.
- Теперь отправляйся в Дополнительно> Диспетчер файлов> / data / системная папка.
- Прокрутите вниз, чтобы найти два файла с ‘.key‘Расширение.
- Удалите все файлы, содержащие слово замок.
- Если вы удалили все файлы .key и locksettings, содержащие файлы, перезагрузите устройство.
- Вам будет предложено установить SuperSU, если появится запрос, НЕ устанавливайте.
- Вам будет предложено ввести ПИН-код или пароль. Введите самый последний.
- Это оно!
Исправьте ошибку TWRP «не удается подключить данные» и внутреннее хранилище показывает 0 МБ
- Идти к Настройки> Безопасность> Блокировка экрана.
- Измените метод блокировки экрана на Pass или Pin и введите новый.
- Перезагрузите Android-устройство в восстановление TWRP.
- При появлении запроса введите пароль или PIN-код.
- TWRP теперь расшифрует внутреннюю память устройства.
- Снова перезагрузитесь в TWRP Recovery еще раз.
- Затем перейдите в Wipe> Advanced Wipe> Data> Repair or Change File System> Repair File System и проверьте, решает ли это проблему.
- Если нет, перейдите в «Изменить файловую систему»> «Ext2»> проведите пальцем для подтверждения.
- Вернитесь в меню TWRP> Меню монтирования и проверьте, можно ли теперь смонтировать ваши разделы.
- Даже сейчас, если проблема не решена, вам нужно восстановить внутренние разделы, то есть стереть внутреннее хранилище.
Исправить ошибку установки Magisk 1 в TWRP Recovery
При попытке прошить неполный zip-файл вы получите ошибку 1 при восстановлении TWRP. Если вы столкнулись с этой проблемой, следуйте приведенному ниже руководству:
- Поместите «boot.img»На карте MicroSD.
- Перезагрузите устройство в Режим восстановления.
- Нажмите на Установить.
- Теперь нажмите на Установить изображение вариант, который будет расположен в правом нижнем углу.
- Выберите boot.img.
- Теперь выберите Загрузочный раздел затем смахните для подтверждения.
- Это оно.
Исправить Zip-файл поврежден, ошибка в TWRP
Если у вас возникла эта проблема, очистка не может решить эту проблему.
- Вам потребуется повторно загрузить файл.
- Теперь проверьте контрольную сумму, чтобы увидеть, не повреждено ли что-нибудь во время передачи.
- Загрузите нужные Gapps, совместимые с архитектурой вашего мобильного телефона.
- Если каждый zip-файл отображается как поврежденный, значит, ваше хранилище неисправно.
- Воспользуйтесь функцией восстановления, чтобы решить эту проблему.
Исправить ошибку состояния 7 в TWRP Recovery
Ошибка 7 возникает при восстановлении TWRP, когда файл сценария обновления ROM не содержит точную модель вашего телефона или модель телефона доступна, но сценарий создан для другой модели устройства. Чтобы исправить эту проблему:
- Сначала скопируйте файл ROM на свой компьютер.
- Извлеките содержимое zip-файла.
- После извлечения содержимого вам нужно найти МЕТА-ИНФ папка.
- Иди в META-INF / com / google / android строка.
- В последнем каталоге вы найдете два файла с именем «бинарное обновление» а также «скрипт обновления“. Для этого нам понадобится скрипт обновления.
- Теперь вам нужно переименовать «скрипт обновления«К»updater-script.txt»И откройте его в любом текстовом редакторе.
- Удалите строку, начинающуюся с «утверждать»До следующей точки с запятой.
- Вы можете найти его в первых нескольких строках или в начале текстового файла.
- Сохраните измененный файл.
- Затем переименуйте «updater-script.txt» вернуться к «скрипт обновления“.
- Обновите все извлеченные файлы.
- Скопируйте измененный zip-файл на свой телефон;
- Перезагрузите Android-устройство в режим восстановления и попробуйте обновить его снова.
- Это оно! Ошибка состояния 7 должна исчезнуть.
Итак, вот это с моей стороны в этом посте. Надеюсь, вам понравился этот пост, и вы смогли решить все вышеупомянутые проблемы, выполнив указанные выше действия. Сообщите нам в комментариях ниже, если вы знаете решение любых других ошибок в TWRP Recovery, а также есть ли проблема с вышеупомянутыми решениями. До следующего поста… Ура!
Сертифицированный специалист по цифровому маркетингу Six Sigma и Google, работавший аналитиком в ведущей ТНК. Энтузиаст технологий и автомобилей, который любит писать, играть на гитаре, путешествовать, кататься на велосипеде и отдыхать. Предприниматель и блогер.
В некоторых случаях устройства Xiaomi начинают давать сбои, подглючивать или вовсе некоторые из основных функций выходят из строя, что делает невозможным их нормальную эксплуатацию. Для устранения любых проблем кардинальным, но при этом эффективным способом, всегда можно перепрошить устройство. В статье речь пойдет о том, как производится прошивка через TWRP и чем данный способ лучше альтернативных ему (с подробной инструкцией по реализации).
Содержание
- TWRP и с чем его «едят»
- Алгоритм работы с TWRP для Xiaomi устройств
- Расшифровка и устранение ошибок TWRP
- Итог
TWRP и с чем его «едят»
Изначально стоит понять, что такое TWRP, а потом уже говорить о том, как установить нужную прошивку, используя его. На самом деле все достаточно просто, если прочитать расшифровку данной аббревиатуры: TeamWin recovery. Фактически это неофициальный рекавери, которым можно заменить стандартное ПО любого смартфона, работающего на платформе Android. Еще TWRP называют кастомным и большинство пользователей, которые имели дело с ним и со стандартным рекавери, считают, что TWRP более эффективен, функционален и удобен в эксплуатации, к тому же он позволяет устанавливать помимо кастомных прошивок еще и ядра, модемы и прочие системные составляющие прошивки.
Далее будет представлена более подробная для TWRP recovery инструкция, при помощи которой можно будет установить прошивку на любое устройство от Xiaomi (инструкция имеет общий вид, поскольку системные файлы для разных моделей часто различаются).
Сразу стоит сказать, что для установки кастомной прошивки рекомендуется удалить все данные с телефона, а значит нужно сделать их резервную копию для последующего восстановления на устройстве с чистой системой. Также важно разблокировать загрузчик смартфона (bootloader). О том, как мы устанавливаем TWRP, уже говорилось в одной из статей, а потому сразу перейдем к информации о том, как перепрошить устройство с помощью TWRP своими руками.
Алгоритм работы с TWRP для Xiaomi устройств
Итак, когда TWRP уже установлен на устройстве Xiaomi, а также, естественно, разблокирован загрузчик, можно приступать к процедуре. Важно при этом еще иметь и файл прошивки в .zip формате, который под каждое конкретное устройство скачивается на официальном сайте производителя или на тематических форумах, если пользователю больше приглянулась неофициальная сборка.
Выполняется установка прошивки через TWRP recovery следующим образом:
- Смартфон перезагружается со входом в TWRP recovery mode. Для этого нужно его выключить, а затем запустить посредством зажатия «качельки» громкости в положении вверх и кнопки включения смартфона. Результатом зажатия данной комбинации станет надпись «recovery» на экране и, как результат, вход в нужное меню.
- Теперь нужно выполнить сброс всех данных за исключением SD и OTG. Для этого переходим по разделам Wipe – Advanced Wipe и отмечаем следующие пункты: Dalvik Cache, System, Data, Internal Storage, Cache. Устройство будет полностью очищено!
- Затем нажимаем назад, выбираем Reboot recovery и подтверждаем действие (обычно нужно протянуть переключатель по экрану вправо).
- Предварительно на устройстве должен быть размещен файл прошивки.
Рекомендуется размещать .zip файл на SD|OTG карте памяти, поскольку в этом случае системная информация на устройстве будет занимать значительно меньше места, но не менее 200 мегабайт. Подобным образом стоит размещать и резервные копии, создаваемые через TWRP.
- Если нужные файлы загружены и все предыдущие этапы выполнены правильно, то можно нажимать «Install» и подтвердить действие (также по стандарту свайп вправо). Процедура прошивки может никак не отображаться на экране: нужно просто долго ждать.
- Когда прошивка через TWRP будет завершена, нужно выбрать раздел Wipe cache/dalvik, а затем Reboot System.
- Успешное проведение процедуры приведет к тому, что при первой перезагрузке три точки под логотипом производителя (Xiaomi) будут «перемигиваться» около 10 минут, а потом устройство запустится.
Расшифровка и устранение ошибок TWRP
Нередко при работе с TWRP у пользователей возникают различные ошибки. Все они сведены в таблицу ниже и для каждой ошибки предложен вариант устранения.
| Код ошибки | Причины возникновения | Устранение |
| Error 6 | Файл updater-script в архиве с прошивкой создан в неправильном формате. | Необходимо открыть указанный файл через стандартный «Блокнот» или «NotePad++», сменить его формат на Unix и пересохранить. |
| Error 7 | Прошивка подобрана неправильно и не соответствует устройству, на которое должна производиться установка. | 1. Скачать правильный файл прошивки с официального сайта. Важно при этом проверить версию устройства, поскольку, к примеру, Xiaomi Redmi Note 3 имеет модификацию Pro, что делает прошивку от первого устройства несовместимой со вторым.
2. Если же прошивка точно правильная, то нужно открыть в режиме редактирования файл updater-script и удалить в нем первые строки со списком устройств, для которых предназначена данная прошивка. |
| Error 0 | В архиве с прошивкой отсутствует один из файлов. | Нужно перезагрузить архив или добавить нужные файлы. |
| Error 255 | Неподходящим является файл updater-binary. | По аналогии с предыдущим пунктом: нужно заменить указанный файл. |
Итог
Проведя процедуру прошивки можно приступать к изменению настроек смартфона. Стоит аккуратнее относиться к настройкам устройства, поскольку большинство проблем, приводящих к необходимости прошивки, возникают именно из-за некорректной эксплуатации телефона.
После настройки прошивки и установки только самых нужных программ, советуем сделать полный бэкап прошивки, таким образом вы всегда сможете произвести восстановление смартфона.
Содержание
- Как скачать и установить TWRP, описание работы, решения ошибок
- Что такое TWRP
- Как скачать ТВРП, альтернативные варианты
- Альтернативы TWRP:
- Возможности и главное меню
- Установка TWRP через Fastboot на Xiaomi и удаление
- Этап 1: разблокировка загрузчика
- Этап 2: прошивка рекавери
- Установка прошивки через TWRP
- Как обновить TWRP на новую версию
- Ошибка 7 при прошивке в Recovery
- 10 частых ошибок и их решение
Как скачать и установить TWRP, описание работы, решения ошибок
TWRP recovery на смартфонах Xiaomi позволяет устанавливать альтернативные прошивки, патчи и моды, работать с правами суперпользователя.
Разберёмся, как скачать и установить ТВРП рекавери на русском языке, опишем возможности программы, пошаговую инструкцию по прошивке через TWRP смартфонов Xiaomi и многие другие действия.
Что такое TWRP
TWRP (от англ. Team Win Recovery Project) — это программа для восстановления устройств на Андроид, в том числе смартфонов Xiaomi с MIUI. С её помощью можно установить кастомную прошивку, делать резервную копию телефона и множество других действий, включая получение root-прав.
В свою очередь TeamWin – это группа независимых разработчиков, которые занимаются выпуском кастомного рекавери для смартфонов Xiaomi и устройств остальных производителей.
Кастомное TWRP recovery гораздо функциональнее стокового рекавери Xiaomi. В кастомном можно не только устанавливать обновления в формате ZIP, но и сбрасывать телефон до заводских настроек, размечать SD карту, смотреть файлы и осуществлять прочие, описанные ниже, действия.
Отличия кастомного ТВРП от стокового:
- Кастомное Recovery имеет НАМНОГО больше возможностей. Именно так, большими буквами.
- Рекавери ТВРП является мультиязычным: в отличие от стокового, здесь есть поддержка русского языка. Некоторые версии TWRP даже поддерживают темы оформления.
- Ещё одно существенное отличие – навигация. Можно просто тапать по экрану, как в Android, а не перемещаться по меню кнопками на корпусе смартфона.
Альтернативных рекавери достаточно. Но стабильнее всех и приятнее в обращении TWRP, поэтому продукт пользуется популярностью. Clockwork Mod в своё время был хорош, но теперь он выглядит как архаизм.
Есть ещё Resurrection Remix OS, о сравнении которой с MIUI я написал отдельную статью.
Внимание! TWRP регулярно обновляется. Если есть возможность, то лучше установить последнюю версию. В ней устранены все недочёты и она поддерживает множество устройств.
Как скачать ТВРП, альтернативные варианты
Компания Team Win предоставляет возможность скачать TWRP Recovery для установки со своего сайта. Чтобы скачать ТВРП перейти на официальный сайт twrp.me, выбрать производителя телефона Xiaomi внизу страницы, а затем модель смартфона.
В разделе Download Links будут ссылки на зеркала для Европы и США. Выбирайте любое и увидите ссылки на текущую и предыдущую версии ТВРП. Скачайте самую новую. Если будут проблемы в её работе, загрузите и установите предыдущую версию программы.
TeamWin регулярно обновляет свой продукт, исправляя найденные баги и добавляя новые функции. Обновлённые версии рекавери выходят примерно три раза в год. Но если предыдущая версия вас полностью устраивает, обновляться необязательно, поскольку в новой может не работать совместимость.
Если в списке на официальном сайте вы не видите возможности скачать TWRP для своего смартфона, остаётся использовать альтернативные варианты.
Рекавери ТВРП — самое популярное кастомное рекавери. Но существуют продукты от других разработчиков. О них также полезно знать.
Альтернативы TWRP:
- Clockwork Mod. Вероятно, старейшее кастомное рекавери для Android. Обладает практически теми же функциями, что и TWRP, но сильно проигрывает последнему в плане интерфейса. В последние годы его популярность пошла на спад. Clockwork является стандартным рекавери в прошивках Cyanogen Mod. Есть специальная версия Touch для управления с помощью сенсорного экрана.
- 4EXT. Практически то же самое, что Clockwork Mod. По сути, является надстройкой для последнего. Обладает более дружелюбным интерфейсом и даже поддерживает темы оформления. Но, как и в оригинале, поддержки русского языка нет.
- OrangeFox. По функционалу ничем не отличается от TWRP, навигация такая же. Оформление только аляповатое и нет поддержки русского языка. Подходит не для всех смартфонов Xiaomi, но активно используется владельцами POCO.
- Pitch Black. Рекавери, предназначенное для работы со смартфонами на базе процессоров от МТК. Несколько напоминает стоковое по функционалу, но имеет опции. Поддерживаются темы оформления.
Возможности и главное меню
Обилие пунктов меню делает использование ТВРП весьма непростым. Спасает только то, что поддерживается русский язык.
Как зайти в TWRP:
- Выключите телефон.
- Зажмите клавиши питания и кнопку увеличения громкости.
- После появления логотипа кнопки можно отпустить.
- Телефон загрузится в режиме Recovery.
Чтобы понять функции ТВРП, рассмотрим основные разделы главного меню на русском и английском языке:
- Установка (Install) предназначена для установки модов, прошивок и патчей. Возможна работа как с файлами формата ZIP, так и прошивка образов IMG. Возможен поиск файлов для прошивок на внутреннем и на внешнем накопителе.
- Очистка (Wipe) включает в себя функциональность по очистке системного раздела, кеша, внутреннего накопителя и прочего. Именно этот раздел используют для сброса телефона к заводским настройкам (Hard Reset).
- Резервное копирование (Backup) предназначено для быстрого создания резервной копии установленной системы и пользовательских файлов. Может сохранять копию на карту памяти или на ПК (потребуется кабель USB).
- Восстановление (Restore) позволяет быстро восстановить заранее сделанную копию. В разделе имеется набор весьма мощных инструментов. Восстановление может осуществляться только с внешней карты памяти.
- Монтирование (Mount) позволяет смонтировать (сделать доступным) любой раздел для выполнения различных действий. В том числе системный. Можно смонтировать SD карту и передавать на неё файлы с ПК.
- Настройки (Settings) включает в себя параметры самого рекавери. Здесь можно выбрать язык интерфейса, временной пояс, опции поведения рекавери и прочее. Однако лучше использовать стандартные параметры.
- Дополнительно (Advanced) включает различные инструменты: консоль, инструмент для разметки SD карты, механизм для исправления доступов и прочее. Использовать его лучше только продвинутым пользователям.
- Перезагрузка (Reboot) включает в себя такие пункты, как перезагрузка в ОС, перезапуск в ТВРП рекавери, перезагрузка в Fastboot. Этот раздел во время прошивки приходится использовать весьма часто.
Как поменять язык: если TWRP на китайском или любом другом языке, заходите в Настройки (скриншот выше), в правом верхнем углу жмите на три точки и выбирайте нужный язык из списка.
Пунктов меню действительно много. Не говоря о том, что находится в самих разделах. Описывать все подменю TWRP не имеет смысла, гораздо интереснее описать несколько примеров его использования.
Установка TWRP через Fastboot на Xiaomi и удаление
Инструкция как установить TWRP Recovery через Fastboot состоит из 2 этапов:
- Разблокировка загрузчика.
- Прошивка рекавери.
Внимание! Все пользовательские данные при установке будут удалены. Рекомендуется сделать их резервную копию для последующего восстановления перед началом дальнейших действий.
Этап 1: разблокировка загрузчика
На всех смартфонах Xiaomi загрузчик заблокирован с завода в целях безопасности, что не позволяет установить кастомное рекавери.
Решить проблему просто. Сначала установите ADB драйверы для связи смартфона и ПК, затем программу для разблокировки загрузчика Mi Unlock.
- Включите режим разработчика в настройках, перейдите в раздел « О телефоне » и 7 раз тапните по графе с версией MIUI.
- Вернитесь к списку параметров, выберите « Расширенные настройки ».
- Перейдите в раздел « Для разработчиков ».
- Передвиньте ползунок возле пункта « Отладка по USB ».
После завершения процесса, можно переходить к установке TWRP на Xiaomi.
Этап 2: прошивка рекавери
После разблокировки смартфон перезагрузится в операционную систему. Если при этом настройки были сброшены до заводских, придётся заново включить отладку по USB. Только после этого можно будет приступать к прошивке рекавери.
Как прошить телефон Xiaomi через TWRP:
- Выключите телефон и запустите режим фастбут (зажав кнопки питания и уменьшения громкости).
- Перейдите в папку со скачанным скриптом установки рекавери и дважды кликните по файлу TWRP-Installer.bat.
По завершении процесса установки телефон перезагрузится в рекавери. Можно будет приступать к работе с ним.
Стоит заметить, что на смартфоны Xiaomi А серии рекавери устанавливается по такому же сценарию. Но есть одна особенность: придётся сразу же прошивать Magisk (рут-права). В противном случае, операционная система просто не запустится.
Внимание! После разблокировки загрузчика и установки TWRP существенно понизится уровень безопасности устройства. К тому же, такие телефоны автоматически лишаются ОТА обновлений.
Альтернативой описанной выше установке ТВПР служит установочный скрипт, который ставит рекавери на телефон в автоматическом режиме. Для каждой модели смартфона скрипт свой. Поискать и скачать его можно на форуме 4PDA.
Чтобы удалить TWRP необходимо установить стоковое обновление. Как это сделать я уже рассказывал, посмотреть пошаговые и инструкции можно по ссылкам.
Как удалить TWRP Recovery с телефона Xiaomi:
Установка прошивки через TWRP
Процесс установки прошивки через TWRP мало чем отличается от использования Fastboot. Сначала нужно найти подходящую прошивку для вашего телефона. Формат файла должен быть обязательно ZIP.
После скачивания прошивки переместите файл на SD карту. Если прошивка без GApps (сервисы Google), скачайте подходящие и также закиньте их на карту памяти.
- Выключите телефон и запустите рекавери стандартным способом (зажав кнопки питания и увеличения громкости).
- Перейдите в раздел « Очистка ».
- Передвиньте ползунок вправо.
- Вернитесь в главное меню и выберите « Установка ».
- Нажмите на кнопку « Выбор накопителя » в нижней части экрана.
Первый старт только что установленной системы может занять до 15 минут.
После запуска придётся настроить основные параметры и войти в аккаунт Google. Иначе использовать телефон будет нельзя.
Как обновить TWRP на новую версию
Установка обновлённой версии TWRP осуществляется через само рекавери. Но сначала нужно скачать актуальную версию в формате IMG. Можно найти соответствующий файл на официальном сайте проекта TeamWin — twrp.me.
- Выключите телефон и зажмите кнопки питания и увеличения громкости для запуска рекавери.
- Тапните по разделу « Установка ».
- В нижней части экрана нажмите « Установить IMG ».
- Тапните по кнопке « Выбор накопителя ».
- Отметьте SD карту.
После этих манипуляций на телефоне будет установлена свежая версия TWRP. Но особенно часто обновляться не стоит. Если старая версия работает стабильно со смартфоном, то обновление не требуется.
Ошибка 7 при прошивке в Recovery
Самая популярная проблема — это ошибка 7 при прошивке в TWRP Recovery. Error 7 говорит о том, что вы пытаетесь установить прошивку, не предназначеную для этого телефона.
Решается она просто: достаточно скачать прошивку для вашего телефона и установить её. Чтобы убедиться в правильности устанавливаемой прошивки, необходимо сверить её номер с номером установленной на телефоне.
Перейдите в Настройки → О телефоне и посмотрите на версию MIUI.
В нашем случае это 12.0.1.0.QCNMIXM. Цифровой код обозначает версию обновления, а расшифровать буквенный код поможет изображение ниже:
Особое внимание обратите на коды модели и регион. Если что-то не получается, подробно о проблеме совместимости обновлений я уже рассказывал.
10 частых ошибок и их решение
Во время работы с TWRP могут возникать ошибки. Нужно знать, как решать проблемы, иначе если ситуацию не исправить, вместо телефона у вас в руках окажется кирпич.
Посмотрим на распространённые ошибки TWRP:
- После установки TWRP не загружается система. Скорее всего перед установкой TWRP не была включена отладка по USB. Проблема решается только установкой стоковой прошивки из фастбута, включением отладки по USB и повторной установкой TWRP.
- TWRP не видит microSD. Рекавери работает только с картами памяти, у которых файловая система отформатирована в FAT. Если она в NTFS, TWRP карту не увидит. Нужно переформатировать карту в FAT32.
- TWRP просит пароль. Смартфоны Xiaomi по умолчанию шифруют данные пользователя. Поэтому для входа в рекавери требуется тот же пароль или графический ключ, что использовался для разблокировки телефона на стоковой прошивке.
- ZIP file is corrupt. Ошибка явно говорит, что используемый файл ZIP повреждён. Нужно скачать прошивку или модификацию заново. Рекавери просто не может его установить, так как не может прочесть.
- ZIP signature verification failed. Ошибка связана с тем, что TWRP не может проверить подпись ZIP файла. Подпись необходима для того, чтобы рекавери смогло составить список файлов пакета и прошить их в чёткой последовательности. Если подписи нет, то нужно выбрать другой ZIP.
- DTB not found. Сообщает, что файл dbt.img, который является важной частью прошивки, не может быть найден. Скорее всего, вы скачали из интернета битый пакет. Нужно скачать прошивку из другого места.
- В TWRP не удаётся смонтировать накопитель. Вариантов может быть несколько: зашифрованный накопитель или неправильный формат. В любом случае нужно форматировать data. Тапните по разделу « Очистка » и выберите « Форматировать Data ». Наберите на клавиатуре Yes и подтвердите действие кнопкой с галочкой. Перезапустите рекавери.
- TWRP не видит ZIP. Вероятно, скачан битый файл. Или же контрольная сумма файлов не совпадает. Попробуйте скачать другой ZIP файл. Возможно, пакет был повреждён при переносе на накопитель. Повторите процедуру.
- Error 255 в TWRP. Во время прошивки такая ошибка возникает в том случае, если файлы пакета сильно повреждены. Часто бывает в том случае, если при переносе пакета на накопитель произошёл сбой.
- Не найден MD5 файл при прошивке в TWRP. Этот файл нужен для проверки контрольной суммы пакета. Если его нет, рекавери не может проверить контрольную сумму и начать работать с файлом. Рекомендуется перекачать файл.
Вот что собой представляет альтернативное рекавери TWRP. ТВРП позволяет удобно управлять телефоном в случае, если ОС не загружается. К тому же через TWRP можно починить практически любой телефон, превратившийся в кирпич.
Источник
Если вы ищете решения для распространенных ошибок восстановления TWRP, то вы находитесь в нужном месте, поскольку в этом посте мы поможем вам со всеми распространенными ошибками восстановления TWRP и их решениями. Обратите внимание, что прежде чем вы сможете установить TWRP recovery на свое устройство, вам необходимо иметь разблокированный загрузчик. С помощью TWRP Recovery вы можете установить пользовательское ПЗУ или получить root-права на свое устройство, чтобы опробовать модифицированные приложения или установить пользовательскую ОС, такую как LineageOS и т. Д. Восстановление, такое как TWRP или CWM, всегда позволит вам попробовать большую часть последней выпущенной ОС Android на вашем телефоне до официального выпуска Stock ROM.
Однако вам необходимо иметь доступ к TWRP, прежде чем вы сможете продолжить и рутировать свой смартфон. А для прошивки образа восстановления TWRP вам необходимо правильно следовать руководству, чтобы избежать ошибок. Однако, если вы получаете ошибки, то, к счастью, в этом посте мы дадим решение этой проблемы. Фактически, если у вас есть TWRP Recovery на любом телефоне Android, вы всегда можете попробовать Custom ROM, Kernel, Xposed, Rooting, Mods и т. Д. В несколько простых шагов. Итак, без лишних слов, давайте сразу перейдем к самой статье;
Оглавление
-
1 Все распространенные ошибки восстановления TWRP и решения
- 1.1 Исправьте ошибку «Не удается загрузить twrp.img»
- 1.2 Исправить ошибку версии модема обновления TWRP LineageOS OTA
- 1.3 Исправить ошибку 70 при установке Gapps
- 1.4 Исправлено: ошибка неподдерживаемой полосы частот при перепрошивке ПЗУ
- 1.5 Исправить ошибки PIN-кода после восстановления из резервных копий TWRP Android
- 1.6 Исправьте ошибку TWRP «не удается подключить данные» и внутреннее хранилище показывает 0 МБ
- 1.7 Исправить ошибку установки Magisk 1 в TWRP Recovery
- 1.8 Исправить Zip-файл поврежден, ошибка в TWRP
- 1.9 Исправить ошибку состояния 7 в TWRP Recovery
Все распространенные ошибки восстановления TWRP и решения
Прежде чем мы перейдем к общим проблемам и решениям с восстановлением TWRP, сообщите нам о преимуществах восстановления TWRP:
- Вы можете прошить Custom ROM с помощью TWRP Recovery.
- Вы можете прошивать zip-файлы моддинга, чтобы настроить свой телефон
- Простые в использовании модули Xposed »
- Легко рутировать и удалять с помощью TWRP Recovery с прошиваемым zip-архивом SuperSU
- Вы всегда можете взять ПОЛНУЮ резервную копию NANDROID в случае модификации или перепрошивки.
- Легкий доступ для восстановления резервной копии Nandroid.
- Вы можете прошить файл образа с помощью TWRP Recovery.
- Можно удалить все вредоносное ПО с помощью TWRP Recovery.
- Чтобы разогнать и разогнать.
- Вы можете очистить Wipe, Cache и Data.
Исправьте ошибку «Не удается загрузить twrp.img»
Для установки TWRP на ваше устройство необходимо использовать команду Fastboot для перезаписи текущей системы восстановления. Однако будут случаи, когда команда Fastboot не может принять файл образа TWRP или выскакивает ошибка, в которой говорится, что такого файла нет в каталоге. Если вы также столкнулись с этой проблемой, выполните следующие действия, чтобы решить ее:
- Вместо того, чтобы вводить патч для папки, в которую вы загрузили файл образа TWRP, просто перетащите файл twrp.img в командную строку.
Исправить ошибку версии модема обновления TWRP LineageOS OTA
Бывают случаи, когда вы пытаетесь обновить последнюю версию LineageOS, встроенное средство обновления выскакивает с ошибкой, что не удалось его установить. Ошибка показывает, что у него несовместимая версия модема или процесс обновления завершился с ошибкой: 7. Это руководство предназначено в основном для устройств OnePlus. И если вы также страдаете от этой проблемы, выполните следующие действия, чтобы исправить это:
Прежде чем приступить к использованию этого метода, вам понадобится несколько вещей.
- Ознакомьтесь с нашим руководством по Как установить ADB и Fastboot Tools руководство.
- Затем вам нужно включить режим разработчика на вашем устройстве. Если не знаешь как? затем следуйте нашему руководству по Как включить параметры разработчика на любом смартфоне Android.
- После того, как вы включили режим разработчика на своем устройстве, вам также необходимо включить в нем параметры отладки по USB.
Теперь, когда вы готовы с предварительными условиями, выполните следующие действия:
- Загрузите последнюю версию OxygenOS для своего устройства.
- Распакуйте содержимое в папку на вашем ПК.
- Переместите файл NON-HLOS.bin в папку ADB / Fastboot
- Загрузите смартфон в режим Fastboot.
- Подключите устройство к ПК с помощью кабеля USB и предоставьте разрешение на отладку по USB, если будет предложено.
- Откройте командную строку в той же папке, в которую вы извлекли инструменты ADB и Fastboot.
- Выполните следующую команду:
модем fastboot flash NON-HLOS.bin - Нажмите клавишу Enter.
- Подождите, пока команда Fastboot покажет сообщение ОК
- Это оно.
Исправить ошибку 70 при установке Gapps
Ошибка 70 означает, что в системном разделе недостаточно места для хранения. Это одна из самых распространенных ошибок, с которыми вы можете столкнуться при установке Gapps через TWRP recovery. Одним из сложных решений этой проблемы является переформатирование системного раздела и увеличение его размера. Однако эта процедура довольно сложна и может заблокировать ваш телефон. Но есть альтернативное решение, которое очень просто, и для этого следуйте приведенному ниже руководству.
- Направляйтесь к Opengapps.
- Затем вам нужно выбрать вариант Pico, который включает службы Google Play и другие приложения Google. Он небольшой по размеру и может работать со всеми сервисами Google. Более того, вы можете позже установить другие приложения Google.
- Теперь выберите подходящую платформу / архитектуру вашей системы. т.е.
— ARM: ARMv7 или armeabi.
— ARM64: AArch64 или arm64.
— x86: x86 или x86abi.
Исправлено: ошибка неподдерживаемой полосы частот при перепрошивке ПЗУ
Флешер проверяет скрипт обновления перед установкой версии baseband и возвращает ошибку. И есть простое решение, если вы хотите решить эту проблему. Чтобы исправить это, выполните следующие действия:
- Скопируйте ROM.zip на свой компьютер.
- Распакуйте содержимое zip-файла.
- Теперь отправляйся в МЕТА-ИНФ ком андроид и откройте скрипт обновления файл с помощью приложения NotePad.
- Вам нужно удалить первые две строки из скрипта и сохранить файл.
- После сохранения сценария сожмите ПЗУ в виде ZIP-архива и скопируйте его обратно на свой телефон.
- Перезагрузите устройство в режиме восстановления TWRP.
- Вам нужно выполнить быструю очистку, а затем перепрограммировать ПЗУ.
- Это оно!
Исправить ошибки PIN-кода после восстановления из резервных копий TWRP Android
Если для системы, в которую вы выполняете восстановление, требуется другой ПИН-код, тогда в системе, в которой вы выполняете восстановление, могут возникнуть проблемы. И если ваше устройство застряло с буксировочными PIN-кодами или паролями, следуйте приведенному ниже руководству, чтобы решить эту проблему:
- Зайдите в Настройки >> Блокировка экрана.
- Нажмите на PIN-код или Пароль, чтобы установить новый PIN-код или пароль.
Однако, если вы вообще не можете разблокировать устройство:
- Загрузитесь обратно в восстановление TWRP.
- Вам будет предложено ввести ПИН-код или пароль.
- Введите самый последний рабочий пароль или PIN-код, который вы помните.
- Если вы никогда не устанавливали пин-код, введите пароль по умолчанию.
- Вы попадете на главный экран TWRP Recovery.
- Теперь отправляйся в Дополнительно> Диспетчер файлов> / data / системная папка.
- Прокрутите вниз, чтобы найти два файла с ‘.key‘Расширение.
- Удалите все файлы, содержащие слово замок.
- Если вы удалили все файлы .key и locksettings, содержащие файлы, перезагрузите устройство.
- Вам будет предложено установить SuperSU, если появится запрос, НЕ устанавливайте.
- Вам будет предложено ввести ПИН-код или пароль. Введите самый последний.
- Это оно!
Исправьте ошибку TWRP «не удается подключить данные» и внутреннее хранилище показывает 0 МБ
- Идти к Настройки> Безопасность> Блокировка экрана.
- Измените метод блокировки экрана на Pass или Pin и введите новый.
- Перезагрузите Android-устройство в восстановление TWRP.
- При появлении запроса введите пароль или PIN-код.
- TWRP теперь расшифрует внутреннюю память устройства.
- Снова перезагрузитесь в TWRP Recovery еще раз.
- Затем перейдите в Wipe> Advanced Wipe> Data> Repair or Change File System> Repair File System и проверьте, решает ли это проблему.
- Если нет, перейдите в «Изменить файловую систему»> «Ext2»> проведите пальцем для подтверждения.
- Вернитесь в меню TWRP> Меню монтирования и проверьте, можно ли теперь смонтировать ваши разделы.
- Даже сейчас, если проблема не решена, вам нужно восстановить внутренние разделы, то есть стереть внутреннее хранилище.
Исправить ошибку установки Magisk 1 в TWRP Recovery
При попытке прошить неполный zip-файл вы получите ошибку 1 при восстановлении TWRP. Если вы столкнулись с этой проблемой, следуйте приведенному ниже руководству:
- Поместите «boot.img»На карте MicroSD.
- Перезагрузите устройство в Режим восстановления.
- Нажмите на Установить.
- Теперь нажмите на Установить изображение вариант, который будет расположен в правом нижнем углу.
- Выберите boot.img.
- Теперь выберите Загрузочный раздел затем смахните для подтверждения.
- Это оно.
Исправить Zip-файл поврежден, ошибка в TWRP
Если у вас возникла эта проблема, очистка не может решить эту проблему.
- Вам потребуется повторно загрузить файл.
- Теперь проверьте контрольную сумму, чтобы увидеть, не повреждено ли что-нибудь во время передачи.
- Загрузите нужные Gapps, совместимые с архитектурой вашего мобильного телефона.
- Если каждый zip-файл отображается как поврежденный, значит, ваше хранилище неисправно.
- Воспользуйтесь функцией восстановления, чтобы решить эту проблему.
Исправить ошибку состояния 7 в TWRP Recovery
Ошибка 7 возникает при восстановлении TWRP, когда файл сценария обновления ROM не содержит точную модель вашего телефона или модель телефона доступна, но сценарий создан для другой модели устройства. Чтобы исправить эту проблему:
- Сначала скопируйте файл ROM на свой компьютер.
- Извлеките содержимое zip-файла.
- После извлечения содержимого вам нужно найти МЕТА-ИНФ папка.
- Иди в META-INF / com / google / android строка.
- В последнем каталоге вы найдете два файла с именем «бинарное обновление» а также «скрипт обновления“. Для этого нам понадобится скрипт обновления.
- Теперь вам нужно переименовать «скрипт обновления«К»updater-script.txt»И откройте его в любом текстовом редакторе.
- Удалите строку, начинающуюся с «утверждать»До следующей точки с запятой.
- Вы можете найти его в первых нескольких строках или в начале текстового файла.
- Сохраните измененный файл.
- Затем переименуйте «updater-script.txt» вернуться к «скрипт обновления“.
- Обновите все извлеченные файлы.
- Скопируйте измененный zip-файл на свой телефон;
- Перезагрузите Android-устройство в режим восстановления и попробуйте обновить его снова.
- Это оно! Ошибка состояния 7 должна исчезнуть.
Итак, вот это с моей стороны в этом посте. Надеюсь, вам понравился этот пост, и вы смогли решить все вышеупомянутые проблемы, выполнив указанные выше действия. Сообщите нам в комментариях ниже, если вы знаете решение любых других ошибок в TWRP Recovery, а также есть ли проблема с вышеупомянутыми решениями. До следующего поста… Ура!
Сертифицированный специалист по цифровому маркетингу Six Sigma и Google, работавший аналитиком в ведущей ТНК. Энтузиаст технологий и автомобилей, который любит писать, играть на гитаре, путешествовать, кататься на велосипеде и отдыхать. Предприниматель и блогер.
В этом руководстве по устранению неполадок мы поделимся с вами возможными шагами по исправлению ошибки Fastboot FAILED (удаленная: команда не разрешена) при попытке прошивки файлов на вашем устройстве Android. Если вы столкнулись с той же проблемой, не волнуйтесь. Говоря о командах ADB и Fastboot, это самые полезные способы легко прошивать zip-файлы, загружая ваше устройство в fastboot или режим восстановления.
Кроме того, вы можете установить root-доступ или другие модули, чтобы получить неограниченные возможности настройки Android. Кроме того, если ваш телефон Android застрял в проблеме цикла загрузки или в состоянии блокировки, вы можете легко решить проблему, перепрошив файл прошивки с помощью метода ADB и Fastboot. Но это не значит, что вы не получите ошибок при его использовании. Да! Методы ADB и Fastboot также могут вызывать множественные ошибки.
Содержание страницы
- Что такое FAILED (remote: Command not allowed) Ошибка?
-
Действия по исправлению ошибки FAILED (удаленный: команда не разрешена)
- Требования:
- Перенести файлы в правильный раздел
Что такое FAILED (remote: Command not allowed) Ошибка?
Похоже, что одна из наиболее распространенных причин такой проблемы — это то, что вы переносите файл на неправильный раздел. Таким образом, это может в основном вызвать проблемы с системным разделом, таким как раздел слота A / B. Чтобы быть очень конкретным, в разделе A / B нет раздела для восстановления. Следовательно, вы не можете напрямую прошить TWRP Recovery в раздел восстановления.
В то время как на вашем устройстве есть раздел слота только для A, он все равно должен иметь раздел восстановления. Таким образом, вы можете напрямую прошить восстановление в раздел, а не загружать его. Но в большинстве сценариев не очень компьютерные пользователи путаются с этим и заканчивают ошибкой FAILED (remote: Command not allowed) после неправильной попытки процесса.
В качестве альтернативы, вы, скорее всего, записываете собственный двоичный файл на заблокированный загрузчик. Принимая во внимание, что если вы используете устаревший инструмент ADB и Fastboot на своем ПК, это также может вызвать такую проблему. Теперь, не теряя больше времени, давайте перейдем к делу.
Заявление об ограничении ответственности: GetDroidTips не несет ответственности, если у вас возникнут какие-либо проблемы после выполнения этого руководства. Вы должны знать, что делаете, и действовать на свой страх и риск.
Требования:
Итак, прежде чем переходить к шагам, обязательно соблюдайте требования.
1. Вам нужен ПК или ноутбук
Очевидно, что если вы попадаете в среду ADB и Fastboot, вам понадобится ПК или ноутбук вообще. Вам также понадобится USB-кабель для передачи данных, чтобы подключить телефон к компьютеру.
2. Загрузите USB-драйверы для Android
Для успешного создания коммуникационного моста между компьютером и мобильным устройством на ваш компьютер необходимо загрузить и установить USB-драйверы Android. После подключения можно переходить к прошивке файлов. Ты можешь получить драйверы USB здесь.
3. Загрузите последнюю версию ADB и Fastboot Tool
Обязательно загрузите последнюю версию Инструмент ADB и Fastboot на твоем компьютере. Метод ADB и Fastboot позволяет легко прошивать файлы на системные разделы в режиме загрузчика или fastboot. Однако для работы требуется разблокированный загрузчик вашего устройства Android.
4. Обязательно разблокируйте загрузчик устройства
Как мы уже упоминали, загрузчик вашего устройства должен быть разблокирован перед использованием или попыткой прошивки файла в системном разделе с помощью командного метода ADB и Fastboot. Если вы не знаете об этом, каждое устройство Android поставляется с заблокированным загрузчиком, который не позволяет вам загружать в систему какие-либо сторонние файлы.
Итак, разблокировка загрузчика очень важна, прежде чем начинать прошивать любой сторонний файл на вашем Android-устройстве. Вы можете найти подробное руководство по как разблокировать загрузчик на любом телефоне Android.
Перенести файлы в правильный раздел
- Для начала обязательно проверьте, есть ли на вашем устройстве Android раздел A / B или раздел только для A. Для этого установите Приложение Treble Check в магазине Google Playи проверьте тип системного раздела вашего устройства.
- Теперь, если на вашем устройстве есть Тип раздела A / B, то вам нужно будет загрузиться в загрузочный раздел, выполнив следующую команду.
- Для этого подключите устройство к ПК с помощью кабеля USB.
- Во-вторых, мы надеемся, что вы уже включили отладку по USB на своем телефоне.
- Затем перейдите в установленную папку ADB и Fastboot> Нажмите Клавиша Shift + щелчок правой кнопкой мыши с помощью мыши> Щелкните Открыть командное окно здесь.
- Введите следующую команду и нажмите Входить:
fastboot загрузка twrp.img
-
- Как только устройство загрузится в режим восстановления TWRP, вы можете прошить zip-файл TWRP, чтобы установить его навсегда.
- Но если на вашем устройстве есть Тип раздела только A, тогда вам нужно будет напрямую прошить TWRP Recovery в раздел восстановления, используя следующую команду: [Если вы переименовали файл twrp.img, замените его на настоящее имя]
fastboot flash recovery twrp.img
- Этот метод загрузит ваше устройство в режим восстановления TWRP.
- Наконец-то все готово. Теперь вы можете прошивать файлы в системный раздел, не получая ошибок fastboot failed.
Вот и все, ребята. Мы предполагаем, что вы нашли это руководство полезным. Если у вас возникнут дополнительные вопросы, дайте нам знать в комментарии ниже.
In this guide, we will show you the steps to fix the Fastboot Error- FAILED (command write failed (Success)). Along the same lines, we would also be discussing the Fastboot error FAILED (command write failed (No error)). Both these issues are under the same hood and have similar fixes as well. More often than not, these errors have been reported when users are trying to flash a custom recovery like TWRP.
Likewise, users have also reported this issue when they are flashing the boot.img file, either stock or the one that has been patched via Magisk. Well, no matter the reason why you are getting bugged with this issue, the fix for the same is fairly easy to execute. And this guide shall make you aware of just that. So without further ado, let’s get started with the guide to fix the Fastboot Error- FAILED (command write failed (Success)).
- How to Fix (FAILED (Write to device failed (Invalid argument))
- Fix writing ‘system’ FAILED (remote: ‘Partition not found)
- How to Fix FAILED (remote: Command not allowed)
- Fix FAILED (remote: Partition flashing is not allowed)
- How to Fix Fastboot Erase System Command Not Working
Do keep in mind that there isn’t any universal fix as such. You would have to try out each of the below-mentioned fixes until one of them spells out success for you. Follow along. Droidwin and its members wouldn’t be held responsible in case of a thermonuclear war, your alarm doesn’t wake you up, or if anything happens to your device and data by performing the below steps.
Fix 1: Use Official ADB Binaires
First and foremost, it is highly recommended that you use the latest and more importantly official ADB binaries provided by Google. There are already a plethora of ADB and Fastboot third-party tools, however, you should maintain social distancing from all of them and only stick with the offering from Google.
- So download the Android SDK Platform Tools from Google
- Then extract it to any convenient location on your PC.
- Doing so shall give you the platform-tools folder.
- Go to this folder, type in CMD in its address bar, and hit Enter.
- This shall launch the Command Prompt window within the ADB Directory.
- Now transfer the desired file that you are about to flash to this platform-tools folder.
- Finally, execute the desired command and see if the fastboot FAILED (command write failed (Success)) error has been fixed or not.
Fix 2: Install Android USB Drivers
USB Drivers are an integral part of the smartphone ecosystem. They are needed so that your PC is able to recognize the connected device. So go ahead, download, and install the android_win.inf drivers onto your Windows PC. If that doesn’t work out, then also consider installing the Android Bootloader Interface Drivers. Install both of them and then verify if they fix the fastboot FAILED (command write failed (Success)) error.
Fix 3: Use Official USB cable | USB 2.0 Port
The next two fixes are evident from their names themselves. First off, it is recommended that you use the official USB cables that came shipped with your device. If that is not possible, then use a cable that supports MTP (file transfer).
Along the same lines, you should only use the USB 2.0 Port on your PC. Using the faster 3.0 ones is known to cause quite a lot of issues, especially in the custom development domain. So try out both these tweaks and see if they fix the fastboot FAILED (command write failed (Success)) error.
Fix 4: While Flashing TWRP
If you are getting this issue when flashing the TWRP Recovery, then here are a few things that you need to try out. First off, make sure that there’s no issue with the custom recovery itself. XDA developers should be the best place for that. Refer to your device forum and read a few user’s comments, you would get a decent idea if the recovery is working or not.
SAMPLE ERROR MESSAGE: C:adb>fastboot boot twrp-3.2.3-2-whyred.img downloading 'boot.img'... FAILED (command write failed (No error)) finished. total time: 0.002s
If it’s all well and good with the recovery, then there could be issues with your method of flashing the recovery. With the introduction of the A/B partition, flashing recovery is no longer a straightforward process. Users with devices having a recovery partition could easily flash it to that slot.
But most devices now come with a boot partition, so you would first have to boot your device to TWRP and then permanently flash it. Likewise, some might even require flashing to Ramdisk. All this has been explained in our comprehensive guide, please refer to this guide to fix fastboot FAILED (command write failed (Success)) TWRP error: How to Install TWRP Recovery on Android.
Fix 5: Fix For Ryzen PCs
Ryzen based PCs have always had a love-hate relationship with custom development. There has been a plentitude of well-documented cases where the ADB and Fastboot Commands weren’t executed successfully. So if you are also using a Ryzen chipset, then please refer to our guide on How to Fix Android ADB and Fastboot Issues on Ryzen based PCs. Try out all the fixes mentioned in the linked guide (especially the last two ones) and your issue would be fixed.
So this was all from this guide on how to fix the fastboot FAILED (command write failed (Success)) error. Along the same lines, this should also fix the Fastboot FAILED (Write to device failed (No Error)). We have shared around five different workarounds. Do let us know in the comments section which one spelled out success for you. Likewise, all the queries are welcomed in the comments.
About Chief Editor
Sadique Hassan
administrator
A technical geek by birth, he always has a keen interest in the Android platform right since the birth of the HTC Dream. The open-source environment always seems to intrigue him with the plethora of options available at his fingertips. “MBA by profession, blogger by choice!”
У меня планшет Lenovo Tab 3 8 Plus (TB-8703X). Хочу поставить TWRP3.2.1.
В настройках флаг разрешить разблокировку загрузчика ОС включен,
fastboot oem device-info дает:
(bootloader) Device tampered: false
(bootloader) Device unlocked: false
(bootloader) Device critical unlocked: false
(bootloader) Charger screen enabled: true
(bootloader) Display panel:
(bootloader) Device Verity Mode: enforcing
fastboot flashing unlock дает:
FAILED (remote: ‘Need wipe userdata. Do ‘fastboot oem unlock-go»)
fastboot: error: Command failed
fastboot oem unlock дает:
OKAY [ 0.016s]
Finished. Total time: 0.016s
стирает как положено и сразу устанавливает софт установленный на заводе.
Проверка по окончании через fastboot oem device-info дает:
(bootloader) Device tampered: false
(bootloader) Device unlocked: false
(bootloader) Device critical unlocked: false
(bootloader) Charger screen enabled: true
(bootloader) Display panel:
(bootloader) Device Verity Mode: enforcing
Вопрос: как разблокировать загрузчик? Где ошибка?
С уважением,
Радмир.
|
# (отредактировано 2 года, 6 месяцев назад) |
|
|
Темы: 1 Сообщения: 12 Участник с: 01 октября 2020 |
есть телефон MI A3 и проблема прошивки телефона есть только на системах на основе Arch, в частности — арч, манджаро(из мною опробованных). На дебианоподобных осях и на винде никакой проблемы нет, все работает правильно
например простая команда смена слота fastboot set_active b или a и рандомно получаю один из трех ответов: или вот опять же для примера: сразу скажу что пробовал разные ядра, USB порты, провода менял на всякий уж случай, с sudo и без него.. но результат все тот же P.S добавлю что прошить можно, раз за разом набирая команды или перезагружая телефон но это совсем не то |
|
grayich |
# (отредактировано 2 года, 6 месяцев назад) |
|
Темы: 221 Сообщения: 2082 Участник с: 08 января 2009 |
были у меня проблемы с fastboot оказалось, что скрипты, в том числе xiaomi прошивок используют синтаксис fastboot версии 29 а андроид-тулс в арче который содержит fastboot 30-ой версии и фастбут тоже возможно у тебя та же ситуация вот фастбут версии 29 который удачно юзаю сам |
|
r6g3 |
# (отредактировано 2 года, 6 месяцев назад) |
|
Темы: 1 Сообщения: 12 Участник с: 01 октября 2020 |
grayich не помогло, все тоже самое, рандомные ошибки, скопировал твой фастбут в папку и запускал ./fastboot ***
для наглядности еще пробовал фастбут утилиты от гугла скачивать — тоже самое |
|
vs220 |
# (отредактировано 2 года, 6 месяцев назад) |
|
Темы: 22 Сообщения: 8096 Участник с: 16 августа 2009 |
yurius занимается прошивкой телефонов , на 4пда по тому же нику можно ему написать . Может подскажет что. В аур есть еще под сяоми адb с флешером. И гляньте dmesg на ошибки ввода вывода |
|
r6g3 |
# |
|
Темы: 1 Сообщения: 12 Участник с: 01 октября 2020 |
vs220 можно подробнее про dmesg?, когда смотреть, как смотреть, что смотреть.. |
|
vs220 |
# (отредактировано 2 года, 6 месяцев назад) |
|
Темы: 22 Сообщения: 8096 Участник с: 16 августа 2009 |
отключаете шнурок от телефона подключаете телефон, вводите свои команды или пробуете скачать/закачать на него что нибудь |
|
vs220 |
# |
|
Темы: 22 Сообщения: 8096 Участник с: 16 августа 2009 |
журнал также можно смотреть
|
|
vasek |
# |
|
Темы: 47 Сообщения: 11508 Участник с: 17 февраля 2013 |
Все порты USB 3.0? Ошибки не исчезают с опытом — они просто умнеют |
|
r6g3 |
# |
|
Темы: 1 Сообщения: 12 Участник с: 01 октября 2020 |
vs220 спасибо, попробую и отпишусь
vasek есть 3.0 и 2.0 порты, пробовал порты на самой материнке сзади и подключенные порты к материнке, опять же повторюсь что на дебиан убунтах и инде никаких проблем ни на одном из портов |
|
r6g3 |
# (отредактировано 2 года, 6 месяцев назад) |
|
Темы: 1 Сообщения: 12 Участник с: 01 октября 2020 |
после подключения телефона вижу [окт 2 17:45] usb 3-1.6: new high-speed USB device number 3 using ehci-pci [ +0,097859] usb 3-1.6: New USB device found, idVendor=18d1, idProduct=d00d, bcdDevice= 1.00 [ +0,000003] usb 3-1.6: New USB device strings: Mfr=1, Product=2, SerialNumber=3 [ +0,000002] usb 3-1.6: Product: Android [ +0,000002] usb 3-1.6: Manufacturer: Google [ +0,000002] usb 3-1.6: SerialNumber: tol42f39we184 если перезагрузить или отсоединить то disconnect набираю команды для показа активного слота или замены слота(рандомно получаю либо ошибки либо успех) а в логах все так же ничего нового P.S в режиме тврп либо в режиме передачи данных файлы нормально копируется туда и сюда |
-
#2
Who knows, fastboot behaves in mysterious ways. Either way, fastboot is AOSP, nothing to do with the ROM.
-
#8
Have the same issue with 22-12-26-27-28.67758 weekly on my Mi 11 ultra which also has weekly installed.
Everytime I enter the command windows_fastboot_update_rom.bat it stuck at:
«Sending sparse ‘super’ 1/7 (777724 KB) FAILED (Error reading sparse file)
fastboot: error: Command failed
Rebooting«
It does not reboot and I have to reboot device to fastboot myself to be able to try it again. But it doesnt work..
Might be file corruption, might worth redownloading.
-
#10
Found the solution. Seems like USB 3.0 port on my PC is a nono for Flashing roms
Ryzen CPU?
You should upgrade or use an alternative browser.
-
#1
I have unlocked the bootloader.
Found what I believe to be the correct TWRP image for my phone (Montana) and renamed it recovery.img
Copied the TWRP image into Minimal and Fastboot ADB folder
Ran the command ‘Fastboot devices’ and got the following response «zy322m6jmm» which I assume means my phone is connected.
Ran the command fastboot flash recovery recovery.img and get the following message:
error: cannot open ‘recovery.img’
Tried downloading TWRP image a couple more times from different sources but still getting the error.
Any ideas would be much appreciated.
Many thanks…
Arkwright
-
- Jan 16, 2016
-
- 9,791
-
- 10,451
-
- 1,718
-
- 60
-
-
USA
-
#2
-
#3
-
- Jan 23, 2013
-
- 7,250
-
- 6,021
-
- 1,063
-
-
Florida
-
#4
Did you put the recovery file in the same folder as the fastboot command?
That was gonna be my suggestion.. Learned the hard way by dealing with Windows, lol. @ OP, you can leave the twrp.img named that, just change the cmd to:
fastboot flash recovery twrp.img
-
#5
I don’t know how to verify the image as described, first time trying to root a phone.
I copied the twrp image into the minimal abd and fastboot folder and then opened a command window in that folder. Is that correct?
-
- Jan 16, 2016
-
- 9,791
-
- 10,451
-
- 1,718
-
- 60
-
-
USA
-
- Jan 23, 2013
-
- 7,250
-
- 6,021
-
- 1,063
-
-
Florida
-
#7
Thanks for the replies guys…I don’t know how to verify the image as described, first time trying to root a phone.
I copied the twrp image into the minimal abd and fastboot folder and then opened a command window in that folder. Is that correct?
Just now open the minimal-fastboot_adb program and try cmds again
-
#8
Similar threads
-
This site uses cookies to help personalise content, tailor your experience and to keep you logged in if you register.
By continuing to use this site, you are consenting to our use of cookies.