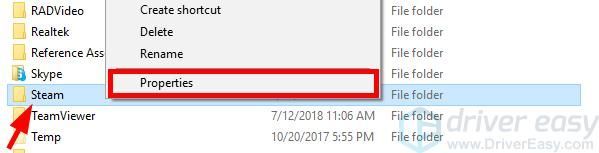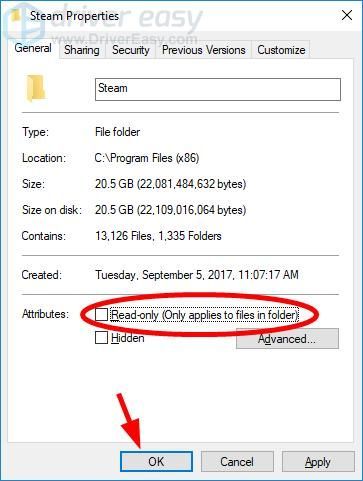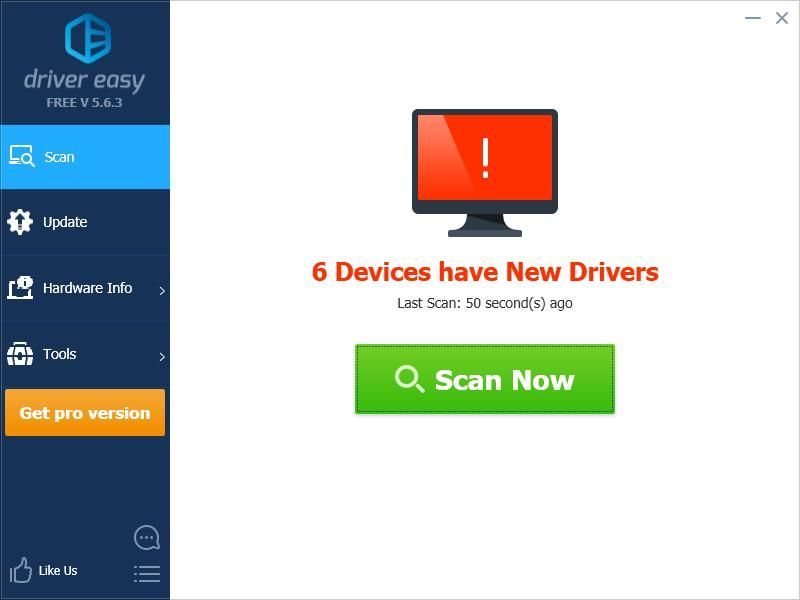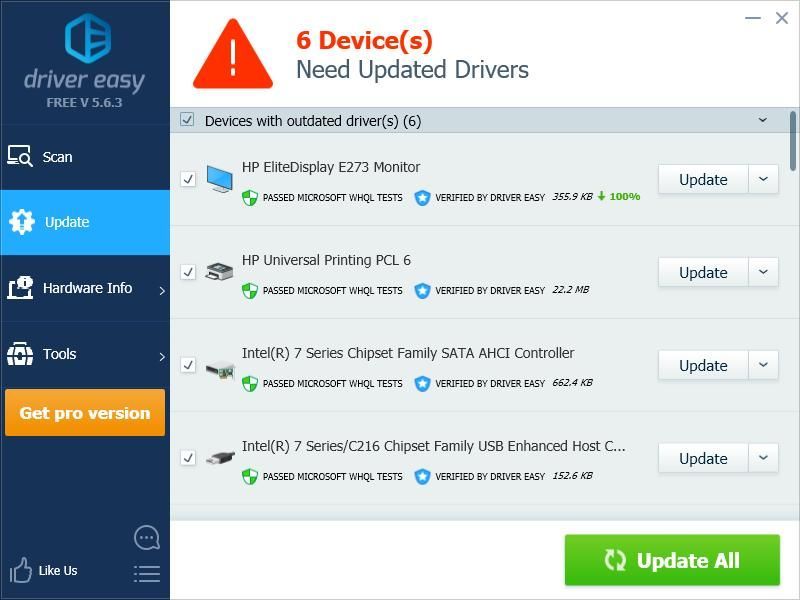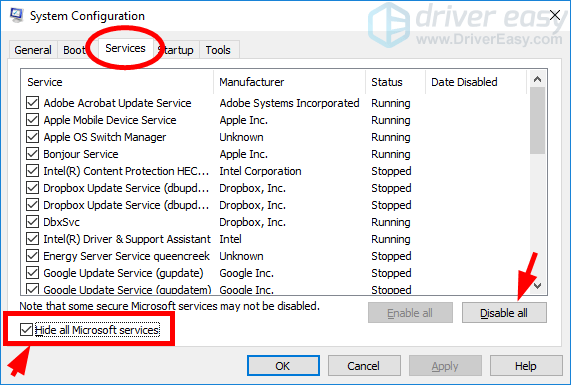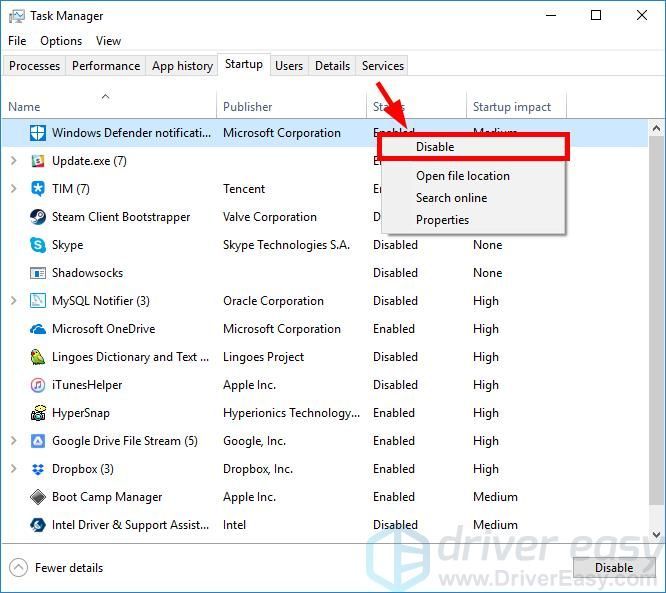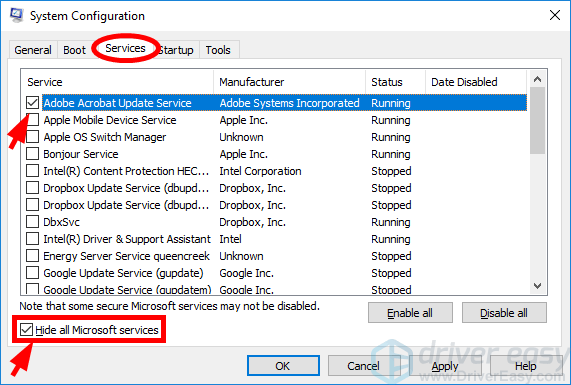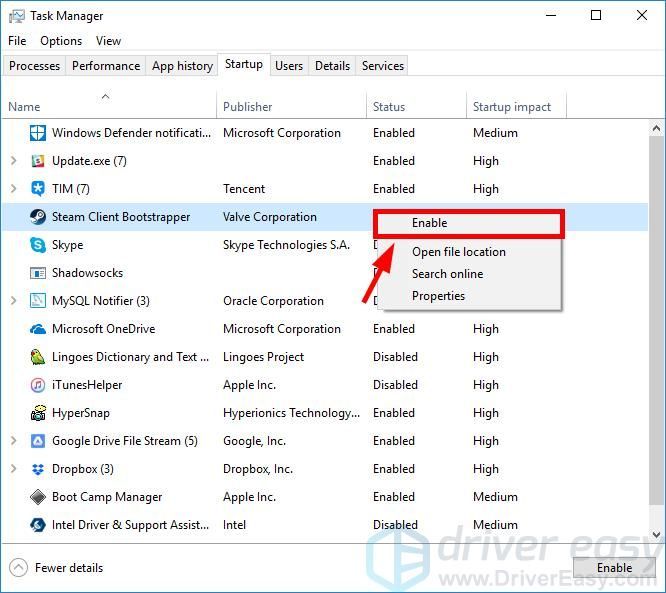Многие пользователи сталкиваются с ошибкой с именем Error Code 80 при попытке запустить свои игры Steam. Очень некорректно утверждать, что это происходит по одной причине. Мы не можем сказать наверняка, почему он срабатывает, из-за уникальных аппаратных и программных характеристик игроков / пользователей. Каждый из вас может столкнуться с этой проблемой либо по одной и той же причине, либо по совершенно разным причинам. Мы попытались перечислить все решения, которые работали.Мы советуем вам начать с лучших решений и соответственно двигаться вниз. Хотя переустановка Steam помогает, мы в конце концов прибегнем к этому решению, если все остальные не сработают.
Решение 1. Проверка целостности кеша Steam
Возникает много случаев, когда файлы кэша Steam повреждаются. В этом случае мы можем проверить и заменить файлы, чтобы решить проблему. Это решение сравнит файлы, имеющиеся на вашем компьютере, с последними, доступными на серверах Steam. Если файлы отсутствуют или неполные, они будут заменены после загрузки с официальных серверов. После этого вам не будет предложено ввести какие-либо учетные данные, так что не о чем беспокоиться.
- Откройте свой клиент Steam с правами администратора. Просто щелкните правой кнопкой мыши на панели запуска и выберите «Запустить от имени администратора”.
- Перейдите к Библиотека вкладка, расположенная вверху при входе в клиент Steam.
- Оказавшись в библиотеке, щелкните правой кнопкой мыши игру, которая выдает ошибку, и нажмите Свойства.
- Перейдите на вкладку «Локальные файлы», и вы найдете вариант с надписью «Проверить целостность игровых файлов». Щелкните его, чтобы начать процесс.
- Теперь Steam будет проверять ваши файлы один за другим. Это может занять некоторое время, поэтому не прерывайте промежуточный процесс.
- Запустите свой Диспетчер задач нажав кнопку ⊞ Win + R. При этом должно появиться приложение «Выполнить».
В диалоговом окне напишите «Taskmgr». Это должно открыть диспетчер задач.
- Завершите все процессы, связанные со Steam, начиная с процесса ‘Клиент Steam BootStrapper’.
- Перезапустите Steam, используя «Запустить от имени администратора». Запустите игру, в которой возникла проблема, и, надеюсь, проблема будет решена.
Решение 2.Проверка разрешений безопасности папки
Steam может не иметь достаточных прав на запись, что может привести к возникновению ошибки 80. Как мы все знаем, для того, чтобы программа работала эффективно, она должна иметь обе привилегии (чтение и запись). Отсутствие любого из них может привести к остановке Steam между процессами и выдаче ошибки. Следуйте инструкциям ниже.
- Завершите все процессы, связанные со Steam, указанным выше способом.
- Местоположение вашей папки Steam по умолчанию должно быть «C: Program Files (x86) Steam». Нажмите кнопку ⊞ Win + R. При этом должно появиться приложение «Выполнить». В диалоговом окне напишите «C: Program Files (x86) Steam”.
Или, если вы установили Steam в другой каталог, вы можете перейти в этот каталог, и вам будет хорошо.
- Теперь вернитесь на шаг назад в папку «Программные файлы (x86) ». Щелкните правой кнопкой мыши папку Steam и выберите Свойства.
- Нажми на Вкладка Общие и снимите флажок «Только чтение», Если он установлен.
- Снова запустите Steam »Запустить от имени администратора». Надеюсь, проблема будет решена; если нет, обратитесь к другим решениям, перечисленным ниже.
Решение 3. Изменение региональных настроек
Несоответствие часового пояса и времени также может привести к появлению проблемы в Steam. Исправить это довольно просто. Выполните шаги, указанные ниже:
- Нажмите кнопку Windows и введите «Панель управления». В результатах поиска откройте Панель управления.
- В списке категорий выберите «Дата и время”.
- На трех вкладках выберите «Интернет-время»И нажмите«Изменить настройки”.
- Установите флажок в диалоговом окне «Синхронизация с Интернет-сервером времени». Нажмите на Обновить сейчас. Нажмите на хорошо после успешного обновления времени и перезапустите Steam.
Решение 4. Конфликт с предотвращением выполнения данных
Также может быть проблема предотвращения выполнения данных, имеющая конфликт со Steam. Предотвращение выполнения данных — это функция безопасности в Windows. По сути, он блокирует и закрывает программу, которая, по его мнению, может нанести вред вашему компьютеру. Очевидно, Steam никогда не причинит вреда вашему компьютеру, но это нормально, если он будет указан как одна из программ. Выполните шаги, указанные ниже, чтобы проверить, нет ли конфликта между Steam и DEP.
- Откройте приложение «Выполнить» и в диалоговом окне введите «Контроль». Это должно вызвать панель управления.
- В панели управления будет доступен ряд настроек. Просмотрите их, пока не найдете «Система». Щелкните по нему.
- Откроется другое окно, содержащее сведения о вашей системе. Посмотрите на левую сторону, и вы найдете вариант с надписью «Расширенные настройки системы». Выберите это.
- Выберите Продвинутый вкладка и в Производительность в области нажмите «Настройки». Должно появиться окно с настройками производительности.
- Когда вы откроете настройки, нажмите кнопку Предотвращение выполнения данных таб. По умолчанию будет выбран первый вариант. Выберите второй вариант: «Включите DEP для всех программ и служб, кроме выбранных”.
- Нажмите на «Добавить”В нижней части экрана. Теперь вам нужно перейти в каталог Steam и выбрать папку Steam. Вы можете легко перемещаться, как и ранее в этом руководстве. Местоположение Steam по умолчанию: C: Program Files (x86) Steam. Выберите папку и нажмите ОК, чтобы сохранить изменения. Перезапустите Steam и откройте игру, которая выдавала ошибку.
Решение 5: Dвключение Защитника Windows
Многие пользователи сообщили, что неожиданно возникла проблема с Защитником Windows. Кое-как после отключения исправили флюктуацию. Рекомендуется выключить его и попробовать повторно запустить Steam. Однако, если этот метод не работает, настоятельно рекомендуется снова включить его.
- Нажмите кнопку ⊞ Win + R и в диалоговом окне введите «msc”.
- А Редактор локальной групповой политики выйдет вперед. Щелкните значок Конфигурация компьютера вкладка и выберите Административные шаблоны.
- Здесь вы увидите папку Компоненты Windows. Щелкните его и выберите Защитник Windows.
- Здесь вы найдете несколько различных вариантов. Просмотрите их и выберите «Отключить Защитник Windows”.
- Выбрать «Включено», Чтобы выключить Защитник Windows. Примените настройки и нажмите ОК.
После выполнения вышеуказанных действий Защитник Windows должен быть выключен. Перезагрузите компьютер и повторно запустите Steam с помощью Steam.exe. Желательно запускать его с правами администратора. Для этого просто щелкните правой кнопкой мыши на своем клиенте и выберите «Запустить от имени администратора”.
Решение 6. Обновление драйверов
Всегда проверяйте, что у вас установлены последние версии драйверов. К ним относятся аудио-, видео-, графические драйверы и т. Д. Также обновите другие драйверы, такие как DirectX.
- Нажмите клавиши ⊞ Win (windows) + R, чтобы открыть окно запуска (обязательно запускайте его от имени администратора).
- В диалоговом окне введите «dxdiag». Это откроет инструмент диагностики DirectX. В нем будет указано все доступное оборудование, установленное на вашем ПК, а также версии программного обеспечения.
- Используйте свое официальное название оборудования для поиска последних доступных драйверов и загрузки их через Интернет.
Решение 7. Удаление поврежденных файлов Steam
Иногда файлы Steam могут быть повреждены. Случайных причин может быть много, и волноваться не о чем. Мы можем попробовать удалить папку Steamapps и позволить Steam снова загрузить недостающие файлы. Обратите внимание, что вы можете переместить папку в другое место для этого процесса, чтобы мы могли получить ее, если возникнет необходимость.
- Завершите все процессы, связанные со Steam, указанным выше способом.
- Местоположение вашей папки Steam по умолчанию должно быть «C: Program Files (x86) Steam». Нажмите ⊞ Win + R кнопка. При этом должно появиться приложение «Выполнить». В диалоговом окне напишите «C: Program Files (x86) Steam”.
Или, если вы установили Steam в другой каталог, вы можете перейти в этот каталог, и вам будет хорошо.
- Здесь вы найдете папку с именем «SteamApps». Либо переместите его в другое место, либо удалите.
- Запустите Steam, используя «Запустить от имени администратора»И позвольте ему загрузить недостающие файлы.
Решение 8. Отключение антивируса
Во многих случаях причиной проблемы может быть антивирус. Нередко он отмечает файлы Steam как потенциальные вирусы и помещает их в карантин. Ниже перечислены различные способы отключить антивирус, пока вы не обновите игру.
McAfee Antivirus:
McAfee не имеет возможности исключить определенные файлы из сканирования в реальном времени. Единственный способ — полностью отключить антивирус, пока игра не обновится. Для этого откройте McAfee и выберите «Защита от вирусов и шпионского ПО». Здесь вы найдете вариант «Сканирование в реальном времени». Щелкните эту опцию и выключите ее.
Затем следуйте следующей инструкции, чтобы проверить целостность файлов игры.
- Перезагрузите компьютер и перезапустите Steam.
- Перейдите в раздел библиотеки и щелкните правой кнопкой мыши игру, в которой возникают проблемы.
- Щелкните его свойства и выберите вкладку локальных файлов.
- Нажмите кнопку «Проверить целостность файлов игры», и Steam проверит эту игру через несколько минут.
Надеюсь, после выполнения описанных выше действий ваш Steam не вызовет проблем.
ESET NOD32
NOD32 имеет тенденцию отмечать некоторые файлы приложений как вредоносные и, скорее всего, поместит их в карантин. Это часто приводит к ошибке при обновлении игры. Перейдите в текущий каталог Steam и скопируйте адрес
- Местоположение вашей папки Steam по умолчанию должно быть «C: Program Files (x86) Steam”.
Нажмите кнопку ⊞ Win + R. При этом должно появиться приложение «Выполнить».
В диалоговом окне напишите «C: Program Files (x86) Steam».
Или, если вы установили Steam в другой каталог, вы можете перейти в этот каталог и продолжить действия, указанные ниже.
После копирования адреса откройте ESET NOD32 и вставьте местоположение в исключить из сканирования в реальном времени.
Следуйте приведенному выше методу «проверьте целостность файлов игры», и все будет в порядке.
Касперский А.В.
Иногда Касперский может пометить Steam как злоумышленник и запретить ему вносить какие-либо изменения на жесткий диск. Чтобы исправить это, перейдите в «угрозы и исключения ». Перейдите к ‘доверенная зона’И добавьте Steam.exe в качестве надежного приложения. Не забудьте изменить настройки на Не ограничивать активность приложения, а также на Не проверять открытые файлы.
Следуйте приведенному выше методу «проверьте целостность файлов игры» и перезагрузите компьютер.
Окончательное решение: переустановка Steam
Поскольку ни один из обычных методов не помог, мы можем попробовать переустановить Steam, сохранив ваши игровые данные. Обратите внимание, что этот метод может занять некоторое время, и рекомендуется продолжать использовать это решение только тогда, когда у вас будет достаточно времени.
- Перейдите к своему Каталог Steam. Местоположение вашего каталога по умолчанию:
C: / Программные файлы (x86) / Steam
- Найдите следующие файлы и папки:
SteamApps (папка)
Данные пользователя (папка)
Steam.exe (Заявка)
Ssfn (Числовая последовательность)
- Удалить все остальные files / folder и перезагрузите компьютер.
- Перезапустите Steam, и, надеюсь, он начнет обновляться. После завершения обновления оно будет работать должным образом.
Надеюсь, после изучения этого руководства ваша проблема будет решена. Не забывайте запускать Steam от имени администратора во всех случаях, даже если это не упоминается в соответствующем методе. Желаем вам счастливой игры!
Попробуйте наш инструмент устранения неполадок
Выберите операционную систему
Выберите язык програмирования (опционально)
‘>
Получаете код ошибки (80) при запуске игры в Steam? Ты не одинок. Многие пользователи Steam сталкивались с этой проблемой в своих играх.
Это очень расстраивает. Вы не можете играть в свою игру из-за этой ошибки. Но не волнуйтесь. Это можно исправить…
Исправления, которые стоит попробовать
Ниже приведены несколько методов, которые помогли многим пользователям Steam исправить эту ошибку. Возможно, вам не придется пробовать их все; просто продвигайтесь вниз по списку, пока не найдете тот, который вам подходит.
- Перезагрузите компьютер
- Проверьте атрибут только для чтения вашей папки Steam
- Обновите драйверы вашего устройства
- Проверить наличие конфликтов программного обеспечения
Метод 1: перезагрузите компьютер
Как только вы получите ошибку с кодом 80 error, вы должны сначала попробовать выйти из клиента Steam и перезагрузить компьютер. Затем запустите свои игры Steam и посмотрите, избавит ли это от вашей ошибки. Если да, отлично. Но если нет, есть еще три исправления, которые вы можете попробовать…
Метод 2: проверьте настройку папки Steam только для чтения
Вы можете получить код ошибки 80, потому что ваша папка Steam предназначена только для чтения. Вы должны отключить этот параметр и посмотреть, решит ли это вашу проблему.
Чтобы проверить настройку папки Steam только для чтения:
1) открыто Проводник (нажатием Windows logo key и ЯВЛЯЕТСЯ на клавиатуре), затем перейдите туда, где установлен ваш Steam-клиент.
По умолчанию вы можете найти свою папку Steam по адресу C: Program Files (x86) .
2) Щелкните правой кнопкой мыши Пар папку, затем щелкните Свойства .
3) Снимите отметку Только чтение , затем щелкните Хорошо .
4) Запустите клиент Steam, затем запустите игру.
Надеюсь, это сработает для вас. Но если нет, вы можете попробовать еще два исправления.
Метод 3: обновите драйверы вашего устройства
Вы также можете получить сообщение об ошибке из-за того, что вы используете неправильный драйвер устройства или он устарел. Чтобы убедиться, что это так, вам следует обновить драйверы устройства. Если у вас нет времени, терпения или навыков для обновления драйвера беспроводной сети вручную, вы можете сделать это автоматически с помощью Водитель Easy .
Водитель Easy автоматически распознает вашу систему и найдет для нее подходящие драйверы. Вам не нужно точно знать, в какой системе работает ваш компьютер, вам не нужно рисковать, загружая и устанавливая неправильный драйвер, и вам не нужно беспокоиться о том, что вы ошиблись при установке.
Вы можете загрузить и установить драйверы с помощью Free или За версия Driver Easy. Но с версией Pro требуется только 2 клики (и вы получаете полная поддержка и 30-дневная гарантия возврата денег ):
1) Скачать и установить Водитель Easy .
2) Бежать Водитель Easy и щелкните Сканировать сейчас кнопка. Водитель Easy затем просканирует ваш компьютер и обнаружит все проблемные драйверы.
3) Щелкните значок Обновить кнопка рядом с каждое устройство чтобы загрузить для него последний и правильный драйвер, вы можете установить его вручную. Вы также можете щелкнуть Обновить все кнопку в правом нижнем углу, чтобы автоматически обновить все устаревшие или отсутствующие драйверы на вашем компьютере (для этого требуется Pro версия — вам будет предложено обновить, когда вы нажмете «Обновить все»).
Метод 4: проверьте наличие конфликтов программного обеспечения
Код ошибки Steam 80 иногда возникает из-за вмешательства других программ. Чтобы проверить наличие конфликтов программного обеспечения, вам следует выполнить чистую загрузку на вашем компьютере.
Вот как выполнить чистую загрузку:
1) нажмите Ключ журнала Windows и р на клавиатуре, чтобы вызвать диалоговое окно «Выполнить».
2) Тип ‘ msconfig »И нажмите Войти на клавиатуре.
3) Щелкните значок Сервисы таб. Тогда проверьте Скрыть все службы Microsoft ( ПЕРВЫЙ ) и щелкните Отключить все . После этого нажмите Хорошо .
4) Щелкните значок Запускать вкладку, затем щелкните Открыть диспетчер задач .
5) Щелкните правой кнопкой мыши каждый включенный элемент автозагрузки , затем щелкните Отключить . После этого закройте диспетчер задач.
6) Нажмите Хорошо .
7) Нажмите Рестарт .
Когда вы выполнили чистую загрузку, lзапустите свой клиент Steam и запустите свои игры. если ты не увидеть возникшую ошибку, следуйте шаги ниже, чтобы узнать, какое приложение или сервис вызывает проблему.
1) нажмите Ключ журнала Windows и р на клавиатуре. Затем введите « msconfig »И нажмите Войти на клавиатуре.
2) Щелкните значок Сервисы таб. Проверьте Скрыть все службы Microsoft . потом включить Любые отключенная служба (по установив его флажок ) и щелкните Хорошо .
3) Нажмите Рестарт .
4) Запустите свою игру. Если вы по-прежнему не получаете сообщение об ошибке, повторите шаг С 9 до 11 пока вы не обнаружите службу, вызывающую ошибку. Если ни одна из этих служб не является причиной, перейдите к следующему шагу.
Если есть какая-либо служба, которая вызывает ошибку, вам следует поискать в Интернете, к какой программе относится эта служба. Затем обратитесь к поставщику этой программы или вашей системы за советом или воспользуйтесь альтернативным решением.
5) нажмите Ключ журнала Windows и р на клавиатуре. Затем введите « msconfig »И нажмите Войти на клавиатуре.
6) Щелкните значок Запускать вкладку, затем щелкните Открыть диспетчер задач .
7) Щелкните правой кнопкой мыши один (только) отключен элемент автозагрузки , затем щелкните включить . После этого закройте диспетчер задач.
16) Нажмите Хорошо а затем щелкните Рестарт .
17) Откройте игру и проверьте, нормально ли она работает. Если это так, повторите шаг С 13 до 16 пока вы не обнаружите элемент автозагрузки, вызывающий ошибку.
Если какой-либо элемент автозагрузки вызывает код ошибки, вы должны увидеть, к какой программе относится этот элемент. Затем обратитесь к поставщику этой программы или вашей системы за советом или воспользуйтесь альтернативным решением.

There are several skills that you can choose for your character in Fallout New Vegas. However, beginners should stick to one skill and put considerably more points into improving that skill. Usually, most beginners stick to the guns skill and avoid explosive and unarmed skills. So, depending upon your playstyle you should do a bit of research on each skill first before creating that character.
Recently, New Vegas players have been complaining about the error code 80 in the game. This error will come up when players try to load the game. So, if you’re having trouble with error code 80 in New Vegas then follow these steps.
- Reboot PC
The error code 80 is usually not as serious as it sounds. Players often get this error when the game crashes unexpectedly. So, if you’ve also started experiencing this issue after your game froze or crashed then you can fix this problem by simply restarting the Steam client. It will take a minute or two and you should be able to launch New Vegas without further issues.
However, if rebooting the Steam client gets you nowhere with the error code 80 then you should close the client completely from the task manager and then reboot your PC. After that, your game should work properly on Steam and you won’t have to deal with the error code 80 unless there is something wrong with your game files.
- Check Game Files
If you have rebooted the PC but the error code is still there in New Vegas then there might be something wrong with your game files. Either you have some essential files missing or some of the game files are corrupted. In either case, you can fix the problem by the Steam verification process.
Access the Fallout New Vegas properties from the Steam client and then use the local tab to access the verification option. After verifying the game files, you will know for sure whether or not you had issues with the game files. If there were any issues with the game files then after the verification is complete, Steam will download the essential files. Then you’ll be able to load Fallout New Vegas easily.
- Check Mods
Ideally, you should be able to get around the error code 80 after restarting the Steam client or your PC. But if you still can’t fix this error by verifying the game files then you should check the mods that you’ve installed in the game. Make sure to unsubscribe to all the mods and attempt to launch the game again.
As a last option, you can also remove Fallout New Vegas from your computer and then create an additional Steam library folder for reinstalling the game. That will likely fix any major issues that you have with this game and you should be able to play Fallout New Vegas if the methods mentioned above didn’t work for you. If you want professional support regarding this issue then you should submit a support ticket. Alternatively, you can use community forums to gather different opinions regarding this matter.
Многие пользователи сталкиваются с ошибкой с именем Error Code 80 при попытке запустить свои игры Steam. Очень некорректно утверждать, что это происходит по одной причине. Мы не можем сказать наверняка, почему он срабатывает, из-за уникальных аппаратных и программных характеристик игроков / пользователей. Каждый из вас может столкнуться с этой проблемой либо по одной и той же причине, либо по совершенно разным причинам. Мы попытались перечислить все решения, которые работали.Мы советуем вам начать с лучших решений и соответственно двигаться вниз. Хотя переустановка Steam помогает, мы в конце концов прибегнем к этому решению, если все остальные не сработают.
Решение 1. Проверка целостности кеша Steam
Возникает много случаев, когда файлы кэша Steam повреждаются. В этом случае мы можем проверить и заменить файлы, чтобы решить проблему. Это решение сравнит файлы, имеющиеся на вашем компьютере, с последними, доступными на серверах Steam. Если файлы отсутствуют или неполные, они будут заменены после загрузки с официальных серверов. После этого вам не будет предложено ввести какие-либо учетные данные, так что не о чем беспокоиться.
- Откройте свой клиент Steam с правами администратора. Просто щелкните правой кнопкой мыши на панели запуска и выберите «Запустить от имени администратора”.
- Перейдите к Библиотека вкладка, расположенная вверху при входе в клиент Steam.
- Оказавшись в библиотеке, щелкните правой кнопкой мыши игру, которая выдает ошибку, и нажмите Свойства.
- Перейдите на вкладку «Локальные файлы», и вы найдете вариант с надписью «Проверить целостность игровых файлов». Щелкните его, чтобы начать процесс.
- Теперь Steam будет проверять ваши файлы один за другим. Это может занять некоторое время, поэтому не прерывайте промежуточный процесс.
- Запустите свой Диспетчер задач нажав кнопку ⊞ Win + R. При этом должно появиться приложение «Выполнить».
В диалоговом окне напишите «Taskmgr». Это должно открыть диспетчер задач.
- Завершите все процессы, связанные со Steam, начиная с процесса ‘Клиент Steam BootStrapper’.
- Перезапустите Steam, используя «Запустить от имени администратора». Запустите игру, в которой возникла проблема, и, надеюсь, проблема будет решена.
Решение 2.Проверка разрешений безопасности папки
Steam может не иметь достаточных прав на запись, что может привести к возникновению ошибки 80. Как мы все знаем, для того, чтобы программа работала эффективно, она должна иметь обе привилегии (чтение и запись). Отсутствие любого из них может привести к остановке Steam между процессами и выдаче ошибки. Следуйте инструкциям ниже.
- Завершите все процессы, связанные со Steam, указанным выше способом.
- Местоположение вашей папки Steam по умолчанию должно быть «C: Program Files (x86) Steam». Нажмите кнопку ⊞ Win + R. При этом должно появиться приложение «Выполнить». В диалоговом окне напишите «C: Program Files (x86) Steam”.
Или, если вы установили Steam в другой каталог, вы можете перейти в этот каталог, и вам будет хорошо.
- Теперь вернитесь на шаг назад в папку «Программные файлы (x86) ». Щелкните правой кнопкой мыши папку Steam и выберите Свойства.
- Нажми на Вкладка Общие и снимите флажок «Только чтение», Если он установлен.
- Снова запустите Steam »Запустить от имени администратора». Надеюсь, проблема будет решена; если нет, обратитесь к другим решениям, перечисленным ниже.
Решение 3. Изменение региональных настроек
Несоответствие часового пояса и времени также может привести к появлению проблемы в Steam. Исправить это довольно просто. Выполните шаги, указанные ниже:
- Нажмите кнопку Windows и введите «Панель управления». В результатах поиска откройте Панель управления.
- В списке категорий выберите «Дата и время”.
- На трех вкладках выберите «Интернет-время»И нажмите«Изменить настройки”.
- Установите флажок в диалоговом окне «Синхронизация с Интернет-сервером времени». Нажмите на Обновить сейчас. Нажмите на хорошо после успешного обновления времени и перезапустите Steam.
Решение 4. Конфликт с предотвращением выполнения данных
Также может быть проблема предотвращения выполнения данных, имеющая конфликт со Steam. Предотвращение выполнения данных — это функция безопасности в Windows. По сути, он блокирует и закрывает программу, которая, по его мнению, может нанести вред вашему компьютеру. Очевидно, Steam никогда не причинит вреда вашему компьютеру, но это нормально, если он будет указан как одна из программ. Выполните шаги, указанные ниже, чтобы проверить, нет ли конфликта между Steam и DEP.
- Откройте приложение «Выполнить» и в диалоговом окне введите «Контроль». Это должно вызвать панель управления.
- В панели управления будет доступен ряд настроек. Просмотрите их, пока не найдете «Система». Щелкните по нему.
- Откроется другое окно, содержащее сведения о вашей системе. Посмотрите на левую сторону, и вы найдете вариант с надписью «Расширенные настройки системы». Выберите это.
- Выберите Продвинутый вкладка и в Производительность в области нажмите «Настройки». Должно появиться окно с настройками производительности.
- Когда вы откроете настройки, нажмите кнопку Предотвращение выполнения данных таб. По умолчанию будет выбран первый вариант. Выберите второй вариант: «Включите DEP для всех программ и служб, кроме выбранных”.
- Нажмите на «Добавить”В нижней части экрана. Теперь вам нужно перейти в каталог Steam и выбрать папку Steam. Вы можете легко перемещаться, как и ранее в этом руководстве. Местоположение Steam по умолчанию: C: Program Files (x86) Steam. Выберите папку и нажмите ОК, чтобы сохранить изменения. Перезапустите Steam и откройте игру, которая выдавала ошибку.
Решение 5: Dвключение Защитника Windows
Многие пользователи сообщили, что неожиданно возникла проблема с Защитником Windows. Кое-как после отключения исправили флюктуацию. Рекомендуется выключить его и попробовать повторно запустить Steam. Однако, если этот метод не работает, настоятельно рекомендуется снова включить его.
- Нажмите кнопку ⊞ Win + R и в диалоговом окне введите «msc”.
- А Редактор локальной групповой политики выйдет вперед. Щелкните значок Конфигурация компьютера вкладка и выберите Административные шаблоны.
- Здесь вы увидите папку Компоненты Windows. Щелкните его и выберите Защитник Windows.
- Здесь вы найдете несколько различных вариантов. Просмотрите их и выберите «Отключить Защитник Windows”.
- Выбрать «Включено», Чтобы выключить Защитник Windows. Примените настройки и нажмите ОК.
После выполнения вышеуказанных действий Защитник Windows должен быть выключен. Перезагрузите компьютер и повторно запустите Steam с помощью Steam.exe. Желательно запускать его с правами администратора. Для этого просто щелкните правой кнопкой мыши на своем клиенте и выберите «Запустить от имени администратора”.
Решение 6. Обновление драйверов
Всегда проверяйте, что у вас установлены последние версии драйверов. К ним относятся аудио-, видео-, графические драйверы и т. Д. Также обновите другие драйверы, такие как DirectX.
- Нажмите клавиши ⊞ Win (windows) + R, чтобы открыть окно запуска (обязательно запускайте его от имени администратора).
- В диалоговом окне введите «dxdiag». Это откроет инструмент диагностики DirectX. В нем будет указано все доступное оборудование, установленное на вашем ПК, а также версии программного обеспечения.
- Используйте свое официальное название оборудования для поиска последних доступных драйверов и загрузки их через Интернет.
Решение 7. Удаление поврежденных файлов Steam
Иногда файлы Steam могут быть повреждены. Случайных причин может быть много, и волноваться не о чем. Мы можем попробовать удалить папку Steamapps и позволить Steam снова загрузить недостающие файлы. Обратите внимание, что вы можете переместить папку в другое место для этого процесса, чтобы мы могли получить ее, если возникнет необходимость.
- Завершите все процессы, связанные со Steam, указанным выше способом.
- Местоположение вашей папки Steam по умолчанию должно быть «C: Program Files (x86) Steam». Нажмите ⊞ Win + R кнопка. При этом должно появиться приложение «Выполнить». В диалоговом окне напишите «C: Program Files (x86) Steam”.
Или, если вы установили Steam в другой каталог, вы можете перейти в этот каталог, и вам будет хорошо.
- Здесь вы найдете папку с именем «SteamApps». Либо переместите его в другое место, либо удалите.
- Запустите Steam, используя «Запустить от имени администратора»И позвольте ему загрузить недостающие файлы.
Решение 8. Отключение антивируса
Во многих случаях причиной проблемы может быть антивирус. Нередко он отмечает файлы Steam как потенциальные вирусы и помещает их в карантин. Ниже перечислены различные способы отключить антивирус, пока вы не обновите игру.
McAfee Antivirus:
McAfee не имеет возможности исключить определенные файлы из сканирования в реальном времени. Единственный способ — полностью отключить антивирус, пока игра не обновится. Для этого откройте McAfee и выберите «Защита от вирусов и шпионского ПО». Здесь вы найдете вариант «Сканирование в реальном времени». Щелкните эту опцию и выключите ее.
Затем следуйте следующей инструкции, чтобы проверить целостность файлов игры.
- Перезагрузите компьютер и перезапустите Steam.
- Перейдите в раздел библиотеки и щелкните правой кнопкой мыши игру, в которой возникают проблемы.
- Щелкните его свойства и выберите вкладку локальных файлов.
- Нажмите кнопку «Проверить целостность файлов игры», и Steam проверит эту игру через несколько минут.
Надеюсь, после выполнения описанных выше действий ваш Steam не вызовет проблем.
ESET NOD32
NOD32 имеет тенденцию отмечать некоторые файлы приложений как вредоносные и, скорее всего, поместит их в карантин. Это часто приводит к ошибке при обновлении игры. Перейдите в текущий каталог Steam и скопируйте адрес
- Местоположение вашей папки Steam по умолчанию должно быть «C: Program Files (x86) Steam”.
Нажмите кнопку ⊞ Win + R. При этом должно появиться приложение «Выполнить».
В диалоговом окне напишите «C: Program Files (x86) Steam».
Или, если вы установили Steam в другой каталог, вы можете перейти в этот каталог и продолжить действия, указанные ниже.
После копирования адреса откройте ESET NOD32 и вставьте местоположение в исключить из сканирования в реальном времени.
Следуйте приведенному выше методу «проверьте целостность файлов игры», и все будет в порядке.
Касперский А.В.
Иногда Касперский может пометить Steam как злоумышленник и запретить ему вносить какие-либо изменения на жесткий диск. Чтобы исправить это, перейдите в «угрозы и исключения ». Перейдите к ‘доверенная зона’И добавьте Steam.exe в качестве надежного приложения. Не забудьте изменить настройки на Не ограничивать активность приложения, а также на Не проверять открытые файлы.
Следуйте приведенному выше методу «проверьте целостность файлов игры» и перезагрузите компьютер.
Окончательное решение: переустановка Steam
Поскольку ни один из обычных методов не помог, мы можем попробовать переустановить Steam, сохранив ваши игровые данные. Обратите внимание, что этот метод может занять некоторое время, и рекомендуется продолжать использовать это решение только тогда, когда у вас будет достаточно времени.
- Перейдите к своему Каталог Steam. Местоположение вашего каталога по умолчанию:
C: / Программные файлы (x86) / Steam
- Найдите следующие файлы и папки:
SteamApps (папка)
Данные пользователя (папка)
Steam.exe (Заявка)
Ssfn (Числовая последовательность)
- Удалить все остальные files / folder и перезагрузите компьютер.
- Перезапустите Steam, и, надеюсь, он начнет обновляться. После завершения обновления оно будет работать должным образом.
Надеюсь, после изучения этого руководства ваша проблема будет решена. Не забывайте запускать Steam от имени администратора во всех случаях, даже если это не упоминается в соответствующем методе. Желаем вам счастливой игры!
Сейчас мы с вами рассмотрим очередную ошибку в Steam, которая является, пожалуй, одной из самых простых для решения. Итак, вы пытались запустить в очередной раз какую-то игру из своей библиотеки Steam, но вместо сообщения о ее запуске вы получили следующий неутешительный текст:
Steam не удалось запустить игру, код ошибки(80)
Вы не поверите, но решается данная проблема в виде ошибки 80 в Steam невероятно просто.
Как исправить ошибку 80 в Steam?
Следующие способы наиболее выгодно выполнять один за другим для лучшего эффекта. Тем более, что увидев их вы поймете, что это самое логичное решение.
Проверка целостности файлов игры
При появлении ошибки 80 в Steam первым делом следует выполнить проверку целостности файлов игры. Для этого сделайте следующее:
- Откройте свою библиотеку Steam.
- Найдите в библиотеке игру, с которой у вас возникла ошибка 80 в Steam.
- Нажмите на нее правой кнопкой мыши и выберите “Свойства”.
- Затем перейдите в “Локальные файлы”.
- Нажмите на “Проверить целостность файлов игры”.
По окончанию процесса проверки игры вам должны выдать сводку о файлах, которые не прошли проверку и будут заново загружены. Как только все будет загружено, снова попробуйте запустить нужную вам игру и проверьте, присутствует ли ошибка 80 в Steam.
Перезапуск клиента Steam
Следующим методом борьбы с ошибкой 80 в Steam станет простой перезапуск клиента Steam. Да, вот так все просто. Перезапустите ваш Steam и проблема должна будет сама собой разрешиться.
Перезапуск компьютера
Если же перезапуск Стима не помог вам, что очень странно, то перезапуск вашей системы уж точно должен разрешить ситуацию. Попробуйте перезапустить свой ПК и проблема должна будет исчезнуть.
Go to Fallout
r/Fallout
r/Fallout
The Fallout Network’s Subreddit for the Bethesda game series Fallout . From the first games that paved the way to the most recent, we are a subreddit for Fallout fans from all walks of life.
Members
Online
•
by
TuttiFruttiBooty
Fallout new vegas failed to start (error code 80)
What can I do to fix this?
Archived post. New comments cannot be posted and votes cannot be cast.