Display notifications
Show game specific notifications help_outline
Show notifications for:
New games
Site news (important news will be issued)
Changes to your files by team members
Comments on your files, images and videos
Replies on bugs you reported
Bug reports on your files
Comments on your collections
Replies to your collection comments
Comments on your collection bug reports
Replies to your collection bug report comments
Tracking preferences
Files you’re tracking
Authors you are tracking
New images and videos added to your files
Social interactions from other users
New comments on mods you’re tracking
this seemed like more of a temporary bug but worth mentioning. I was checking my inventory and went into 3rd person, held V to do some settlement editing and when i exited, tab would not bring up my pipboy at all. it seemed like the menu system just got confused.
when i opened a workbench, tab worked to exit it and after that i could access my pipboy again.
just weird…
This thread is archived
New comments cannot be posted and votes cannot be cast
level 1
You have to switch back to first person to be able to open it when that happens.
level 2
no i was in first person when i left settlement mode…. i wasnt in third person originally either it was really weird.
Содержание
- Клавиатура Fallout 4 не работает [ИСПРАВЛЕНО]
- Попробуйте эти исправления
- Исправление 1: перезапустите Fallout 4
- Исправление 2: снова подключите клавиатуру
- Исправление 3: отключите ваш контроллер
- Исправление 4: обновить драйвер клавиатуры
- Исправление 5: проверка на наличие программных конфликтов
- Исправление 6: удаление файла Fallout4Prefs
- Фоллаут 4 не работает esc
- Исправлено: клавиатура не работает в Fallout 4 —
- Что заставляет клавиатуру перестать работать в Fallout 4?
- Решение 1. Отредактируйте файл настроек
- Решение 2. Отключите Overwolf Overlay
- Решение 3: отключить наложение Steam
- Решение 4. Удалите контроллер из диспетчера устройств
Многие пользователи Fallout 4 испытывают проблемы с клавиатурой. Что происходит, так это то, что их клавиатура не работает, когда они играют в эту игру.
Если вы также столкнулись с этой проблемой, вы, несомненно, очень расстроены. Но не волнуйтесь, это поправимо …
Попробуйте эти исправления
Возможно, вам не придется пробовать их все; просто пройдите вниз по списку, пока не найдете тот, который работает для вас.
- Перезапустите Fallout 4
- Переподключите клавиатуру
- Отключи свой контроллер
- Обновите драйвер клавиатуры
- Отключить все наложения
- Удалить файл Fallout4Prefs
Исправление 1: перезапустите Fallout 4
Это первое, что вы должны попробовать, когда ваша клавиатура не работает в Fallout 4. Просто закройте игру и программу, необходимую для ее запуска (например, Steam), а затем перезапустите их.
Теперь попробуйте свою клавиатуру, чтобы увидеть, работает ли она правильно. Если нет, переходите к следующему исправлению.
Исправление 2: снова подключите клавиатуру
Возможно, существуют временные проблемы с вашей клавиатурой, поэтому вы не можете использовать ее в своей игре. Чтобы решить эту проблему, попробуйте снова подключить клавиатуру.
Отключите клавиатуру, затем снова подключите ее к компьютеру. После этого попробуйте использовать его в своей игре и посмотрите, исправлена ли ваша проблема.
Надеюсь, это так. Но если нет, попробуйте исправить 3 ниже.
Исправление 3: отключите ваш контроллер
Если к вашему компьютеру подключен контроллер, возможно, он прерывает ввод с клавиатуры. Чтобы убедиться, что это так, просто отключите контроллер от компьютера и посмотрите, исправит ли это вашу клавиатуру.
Если нет, не волнуйтесь! Есть и другие исправления, которые вы можете попробовать …
Исправление 4: обновить драйвер клавиатуры
Ваша клавиатура может не работать должным образом в вашей игре, если драйверы ваших устройств (клавиатура, USB-контроллер и т. Д.) Неверны или устарели. Вы должны убедиться, что ваши драйверы обновлены.
Если у вас нет времени, терпения или навыков работы с компьютером для обновления драйверов вручную, вместо этого вы можете сделать это автоматически с Водитель Легко. Вам не нужно точно знать, на какой системе работает ваш компьютер, вам не нужно рисковать загрузкой и установкой неправильного драйвера, и вам не нужно беспокоиться об ошибках при установке. Driver Easy справится со всем этим.
- Скачать и установить Водитель Легко.
- Бежать Водитель Легко и нажмите Сканировать сейчас кнопка. Водитель Легко Затем просканирует ваш компьютер и обнаружит любые проблемы с драйверами.
Нажмите на Обновить Кнопка рядом с каждым устройством, чтобы загрузить правильную версию своего драйвера, затем вы можете установить его вручную. Или нажмите Обновить все Кнопка внизу справа для автоматического обновления всех драйверов. (Это требует Pro версия — вам будет предложено обновить, когда вы нажмете Обновить все. Вы получаете полную поддержку и 30-дневную гарантию возврата денег.)
Вы можете сделать это бесплатно, если хотите, но это частично руководство.
Если вам нужна помощь, обратитесь в службу поддержки Driver Easy по адресу support@drivereasy.com.
Исправление 5: проверка на наличие программных конфликтов
Проблемы с клавиатурой могут быть вызваны помехами от других программ. Чтобы увидеть, является ли это проблемой для вас, вам следует проверить программы на вашем компьютере на наличие конфликтов.
Особо следует обратить внимание на следующие типы программ:
- Программы, работающие в фоновом режиме во время игры, такие как Game DVR
- Оверлейные программы, включая GeForce Experience, Steam Overlay и т. Д.
- Антивирусное программное обеспечение или брандмауэры
Попробуйте временно отключить эти программы, чтобы убедиться, что это поможет вам решить проблему.
Если это работает для вас, обратитесь к поставщику программного обеспечения и попросите его совета или установите другое решение.
Будьте особенно внимательны с тем, какие сайты вы посещаете, какие электронные письма открываете и какие файлы загружаете, когда антивирусное программное обеспечение или брандмауэр отключены.
Исправление 6: удаление файла Fallout4Prefs
У вас могут быть проблемы с настройками Fallout 4, поэтому ваша клавиатура работает неправильно. Вы должны попробовать удалить файл, чтобы игра воссоздала новый. Это поможет вам сбросить настройки и устранить проблему с настройками.
- Закрыть Fallout 4.
- открыто Проводник (нажав Ключ с логотипом Windows а также Е на клавиатуре одновременно).
- Скопируйте следующий адрес и вставьте его в адресную строку, затем нажмите Войти на вашей клавиатуре.
Теперь запустите Fallout 4 и посмотрите, исправит ли это проблему с клавиатурой.
Надеюсь, что одно из исправлений выше сработало для вас. Если у вас есть какие-либо вопросы или предложения, вы можете оставить нам комментарий ниже.
Источник
Фоллаут 4 не работает esc
I have a problem with my escape key in fallout 4.
My keyboard perfectly works on other games, but not in fallout 4, the escape key doesn’t work.
I tried another keyboard and same issue.
In controls menu, escape key is used for the pause menu, so I changed for another key but problem : in craft menu, escape key is necessary to go backwards.
I had to connect a game pad only to go backwards and had to disconnect it to use again my keyboard.
If someone has an idea what to do to solve that !
Thank you !
About every 30 minutes if I hit the Esc or Tab key it drops to desktop and removes the ability to save the game from the Esc menu. When I exit the game if I click on any desktop icon it throws up the properties info, I can’t open any file or folder and I have to reboot my computer. I tried disabling Steam overlay in case this was the problem, but nothing changed.
I changed my Pipboy to use the letter P instead of Tab, and I use the mouse to click on the words ‘Tab) Exit’ when it’s displayed (which lowered the frequency of crashes) but you invariably have to use Esc or Tab on some game sub menus. Which, without fail, will drop to desktop and require a reboot.
About. Every. 30. Minutes.
I don’t know if this is related or not, but I make all my settlers wear hessian sacks on their heads and refer to me as the Divine Sage of Heaven.
No, a wired keyboard.
Graphics driver is up to date, I don’t think there’s any keyboard drivers. it just works. It’s a Microsoft Custom Curve Keyboard 3000.
Note, that’s the 3000 model.
As in, «Ahhh. you’re still using the 2000 model? You should upgrade like I did to the MS CCK 3000. One thousand better than the old model. Just don’t hit Esc or Tab when playing Fallout 4 or it will just crash absolutely everything.»
OK, what is the answer? I now have this game and the ESC key does not work for anything. This post is a little old but there is no fix response. Does anyone have the fix? Currently the only way I can get out of the Map is if I fast travel and fast travel back because the ESC key does not work.
Thanks for any help!
About every 30 minutes if I hit the Esc or Tab key it drops to desktop and removes the ability to save the game from the Esc menu. When I exit the game if I click on any desktop icon it throws up the properties info, I can’t open any file or folder and I have to reboot my computer. I tried disabling Steam overlay in case this was the problem, but nothing changed.
I changed my Pipboy to use the letter P instead of Tab, and I use the mouse to click on the words ‘Tab) Exit’ when it’s displayed (which lowered the frequency of crashes) but you invariably have to use Esc or Tab on some game sub menus. Which, without fail, will drop to desktop and require a reboot.
About. Every. 30. Minutes.
I don’t know if this is related or not, but I make all my settlers wear hessian sacks on their heads and refer to me as the Divine Sage of Heaven.
There’s your problem. it’s ‘Divine Saga. ‘, not sage. I’m surprised you didn’t fry your CPU. You got lucky.
Источник
Исправлено: клавиатура не работает в Fallout 4 —
Эта ошибка возникает случайно во время игры в Fallout 4, и игроки заметили, что клавиатура иногда перестает работать полностью, и проблема сохраняется до перезапуска игры или даже дольше. Эта проблема иногда сопровождается проблемами с мышью, и мышь иногда получает то же лечение.

С момента появления ошибки было множество полезных решений, и мы выбрали те, которые помогли большинству пользователей, и представили им пошаговые решения. Следуйте приведенным ниже методам и удачи в решении проблемы!
Что заставляет клавиатуру перестать работать в Fallout 4?
Есть несколько причин для этой серьезной проблемы, которая мешает игрокам нормально играть, и мы выбрали их на основе реальных отзывов игроков игры. Проверка этого списка может помочь вам решить проблему быстрее:
- игра мешает вы не играете с клавиатурой + мышью и геймпадом, так как это можно считать обманом Это может появиться, если ваш контроллер просто подключен к консоли или установлен как устройство.
- Определенное приложение наложение препятствует нормальной работе игры, и пользователи сообщают, что проблемы обычно возникают в Steam или Overwolf. Рассмотрите возможность их отключения для Fallout 4.
Решение 1. Отредактируйте файл настроек
Лучшее и наиболее распространенное решение этой проблемы — просто отредактировать файл настроек, расположенный в Документах, чтобы вообще отключить игровой контроллер. Это может быть проблемой, если вы позже передумаете, поэтому обязательно отмените изменения, если вы когда-нибудь захотите поиграть с игровым контроллером.
- Перейдите к местоположению папки в Проводник просто открыв папку и нажав Этот ПК или же Мой компьютер из левой панели навигации или путем поиска этой записи в меню «Пуск».
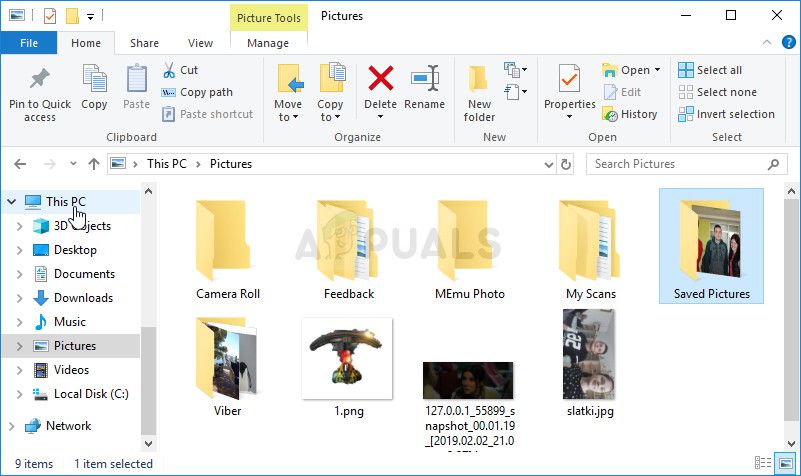
- В любом случае, на этом компьютере или на моем компьютере дважды щелкните, чтобы открыть локальный диск и перейти к Пользователи >> Имя вашей учетной записи >> Документы >> Мои игры >> Fallout 4. Пользователи Windows 10 могут просто перейти к Документам после открытия проводника из правого меню навигации.
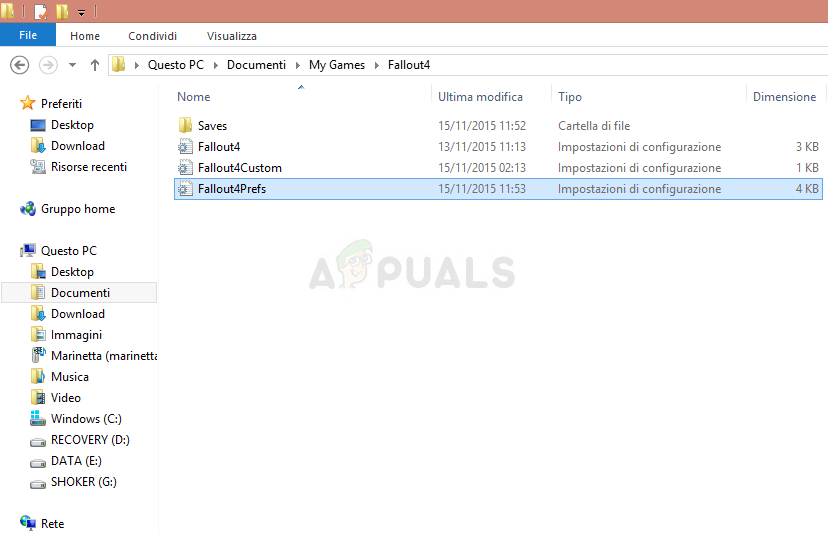
- Щелкните правой кнопкой мыши файл с именем ‘Fallout4Prefs’ и выберите, чтобы открыть его с помощью блокнота.
- Использовать Ctrl + F комбинацию клавиш или нажмите кнопку «Изменить» в верхнем меню и выберите параметр «Найти» в раскрывающемся меню, чтобы открыть окно поиска.
- Тип «bGamepadEnable”В поле и измените значение рядом с ним с 1 на 0. Используйте Ctrl + S комбинация клавиш для сохранения изменений или нажмите Файл >> Сохранить и выйдите из Блокнота.
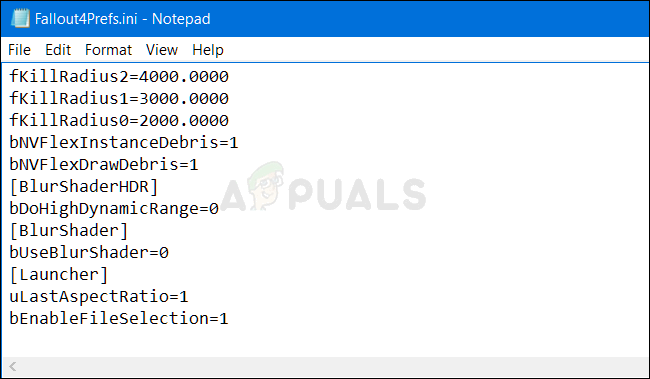
- Попробуйте запустить игру еще раз, чтобы убедиться, что проблема с клавиатурой Fallout 4 все еще не появляется!
Если вам достаточно просто управлять игрой, вы всегда можете использовать более простой способ и повернуть контроллер, используя игровые настройки. Это определенно понравится больше обычным пользователям!
- Откройте Steam дважды щелкнув его запись на рабочем столе или выполнив поиск в меню «Пуск». Пользователи Windows 10 также могут искать его, используя Cortana или панель поиска, оба рядом с меню «Пуск».
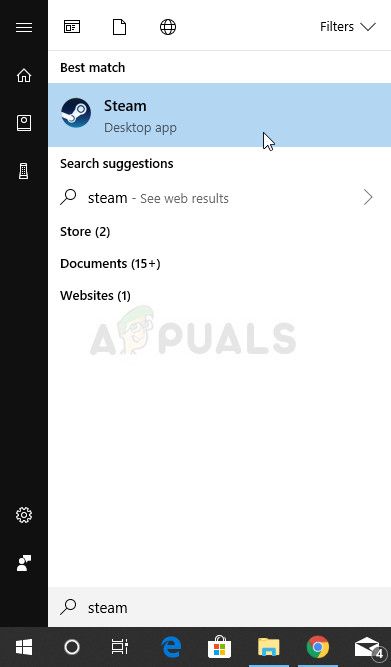
- Перейдите к Вкладка «Библиотека» в окне Steam найдите Fallout 4 в списке игр, которыми вы владеете в своей библиотеке. Щелкните правой кнопкой мыши по игре и выберите Играть в игру Пользователи, не являющиеся Steam, могут просто дважды щелкнуть значок игры.
- Нажмите кнопку Настройки на главном экране, чтобы открыть настройки Прокрутите вниз, пока не найдете контроллер введите и переключите опцию с ON на OFF. Сохраните внесенные изменения и проверьте, появляется ли проблема по-прежнему.
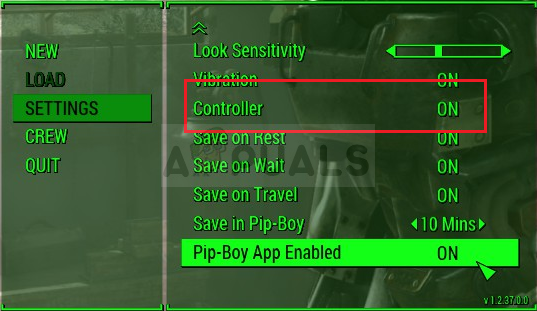
Заметка: Если вы решили попробовать этот метод для решения проблемы с клавиатурой и мышью, вам определенно следует отменить изменения, внесенные в файл .ini, если вы когда-нибудь начнете играть в игру с игровым контроллером!
Решение 2. Отключите Overwolf Overlay
Это программное обеспечение является любимым среди игроков ПК, поскольку оно позволяет пользователям добавлять в игру наложенные приложения, включая захват игры, потоковую передачу Twitch, оверлей TeamSpeak, браузер и т. Д. Однако оно может стать проблематичным и привести к тому, что клавиатура и мышь перестанут работать. Рекомендуется отключить его для Fallout 4.
- Нажмите на Системный лоток для того, чтобы показать скрытые значки или найти Overwolf значок сразу. Щелкните правой кнопкой мыши по нему и выберите опцию «Настройки». Нажмите на Наложение.
- Перейдите к Библиотека >> Игры и найдите Fallout 4 в списке установленных вами игр. Нажмите на него один раз в левой панели и нажмите Включить наложение вариант для того, чтобы сдвинуть его влево и отключить его.
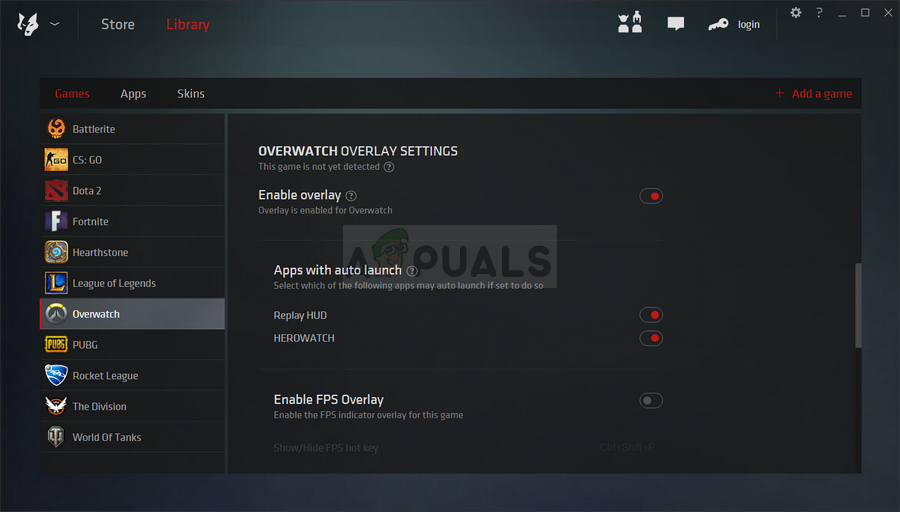
- Сохраните изменения и проверьте, появляется ли проблема по-прежнему.
Решение 3: отключить наложение Steam
Это стандартное исправление для множества проблем, связанных с игрой в Steam. Очевидно, что этот метод предназначен только для пользователей Steam (пользователей, которые приобрели игру через Steam), и это довольно простой метод, который не следует пропускать при устранении неполадок.
- Открыть Пар дважды щелкнув его запись на рабочем столе или выполнив поиск в меню «Пуск». Пользователи Windows 10 также могут искать его, используя Cortana или панель поиска, оба рядом с меню «Пуск».
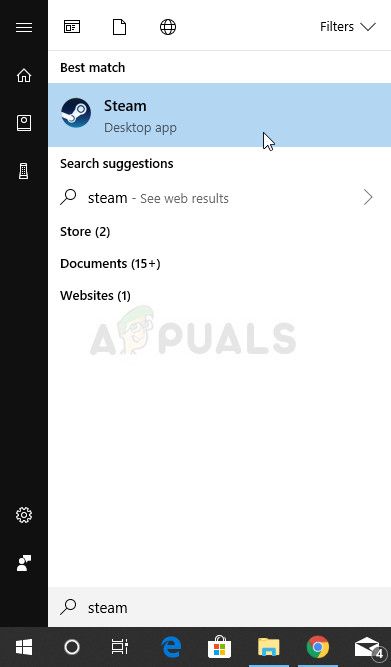
- Перейдите к Вкладка «Библиотека» в окне Steam найдите Just Cause 2 в списке игр, которыми вы владеете в своей библиотеке.
- Щелкните правой кнопкой мыши запись игры в библиотеке и выберите свойства вариант из контекстного меню, которое появится. Оставайтесь в Вкладка «Общие» в окне «Свойства» и снимите флажок «Включить наложение Steam во время игрыЗапись.
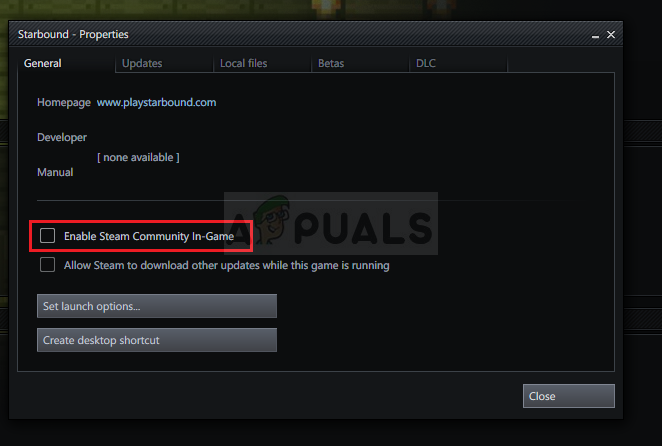
- Примените изменения, выйдите и попробуйте запустить игру. Проверьте, не возникают ли проблемы с клавиатурой во время игры в Fallout 4!
Решение 4. Удалите контроллер из диспетчера устройств
Если вы в настоящее время не используете подключенный игровой контроллер, чтобы играть в какую-либо игру, и если описанные выше методы не сработали для вас, возможно, существует большая проблема, заключающаяся в том, что игра заставляет вас поверить, что вы используете некоторые из установленных вами игровых контроллеров. некоторое время назад. Если вы не используете этот контроллер сейчас, вы можете удалить его с помощью диспетчера устройств.
- Тип «Диспетчер устройств”В поле поиска рядом с кнопкой меню Пуск, чтобы открыть окно диспетчера устройств. Вы также можете использовать комбинацию клавиш Windows Key + R, чтобы открыть диалоговое окно «Выполнить». Тип devmgmt.ЦКМ в поле и нажмите ОК или клавишу ввода.
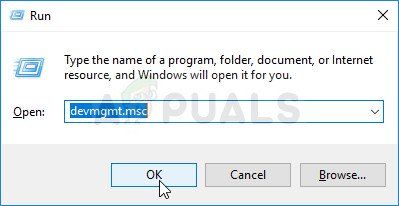
- Расширить «Звуковые, видео и игровые контроллеры» раздел. При этом отобразятся все установленные аналогичные устройства, установленные на вашем компьютере. Контроллер также может быть расположен в Контроллеры универсальной последовательной шины
- Щелкните правой кнопкой мыши на каждом игровом контроллере, который вы найдете в списке, и выберите Удалить устройство вариант из контекстного меню. Убедитесь, что вы повторяете один и тот же процесс для всех записей геймпада в списке.
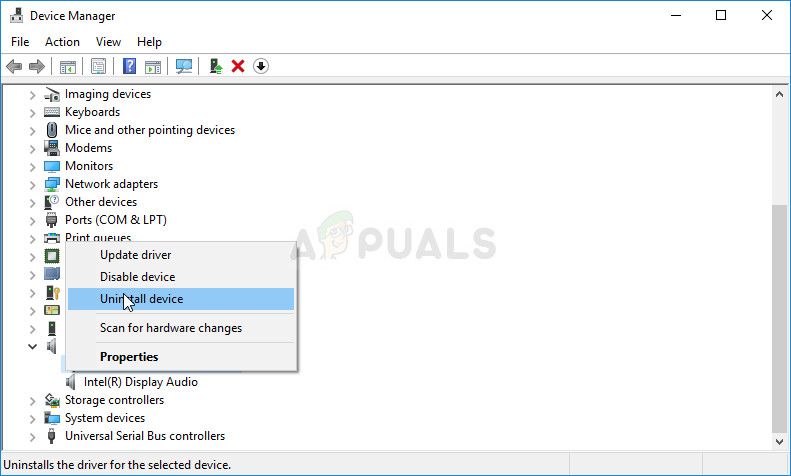
- Подтвердите любые диалоговые окна, закройте Диспетчер устройств и перезагрузите компьютер. Снова откройте игру и проверьте, не исчезла ли неработающая клавиатура.
Источник
Fallout 4 is a post-apocalyptic open-world action game where players can meet all sorts of characters, pick up quests to advance the storyline, etc. Currently, Fallout 4 is available on quite a few platforms and PC is not an exception. Interestingly, for those that play Fallout 4 on computers, they may use the Pip-Boy application to turn their mobile device into a Pip-Boy for immersion. Still, the process is not always smooth sailing and reports about Fallout 4 Pip-Boy app not connecting PC pop from time to time.
What Might Have Gone Wrong
- Settings: The Pip-Boy app cannot connect to the PC and Fallout 4 on its own. To establish connection, you have to tweak the settings of the game as well as the app.
- Network: For Fallout 4 Pip-Boy app to connect to Fallout 4 on PC, all must be on the same network. Also, both the app and the computer have to connect to the network using the same means. If one uses wired connection while the other uses wireless, there is no way to establish connection.
- Firewall/antivirus programs: There’s a chance that your PC’s firewall or antivirus program is getting in the way of connection. While they keep computers out of harm’s way, firewall or antivirus programs could overreact which results in connection issues.
How To Fix Fallout 4 Pip-Boy App Not Connecting PC
REL0AD THE PAGE IF YOU CAN’T PLAY THE VIDEO
Change The Settings Of Fallout 4 And Pip-Boy App
- Step 1: Launch the Fallout 4 game on your PC, navigate to Settings and pick Gameplay
- Step 2: Look for Pip-Boy App Enabled and toggle it to “On”.
- Step 4: Download the Pip-boy app to your mobile device
- Step 5: Navigate to Options, select Connection Setup and click PC
- Step 6: Enter your PC’s IP address into the space provided. If you don’t know your PC’s IP address, simply follow the steps below.
- Go to Windows search and search for CMD (command prompt).
- Once the Command prompt window has opened, type in ipconfig and press Enter on your keyboard.
- You should be able to find your PC’s IP address right beside the IPv4 address
- Step 7: Once you have typed in your PC’s IP address, close the game and relaunch it.
Note: If you want to sever the connection between Pip-boy app and your PC, you will have to follow the same procedure: toggle off Pip-boy App Enabled, close the game and relaunch it for the changes to take effect.
Give Network Some Thought
To connect your Fallout 4 Pip-Boy app to your system, connect both devices to the same network via WiFi. By doing so, you could get your mobile device to detect your PC in a blink of an eye while avoiding connection issues.
Make Exception For Pip-Boy App
- Step 1: Click on the Windows button and select Settings
- Step 2: Select Windows Security, navigate to Firewall & network protection and select it.
- Step 3: Click Allow an app through the firewall and select Change Settings.
- Step 4: Look for the Fallout 4 app from the available options and check the boxes beside it to enable it to pass through the firewall. Click Ok. If you can’t find Fallout 4 on the list of apps to enable, navigate to and click on Allow another app. Lastly, look for the Fallout 4 app, select it and proceed to enable its firewall access.
Also,
- Step 1: Click on the Windows button, select Settings and select Windows Security
- Step 2: Navigate to Virus & threat protection tab then select Protection history
- Step 3: Select the Fallout 4 app and click Yes in the prompt that appears.
- Step 4: Click Actions, pick Allow on device and hit Yes.
Tips and Tricks

- A great way to reduce radiation in Radroach and Molerat meat is by cooking it. Instead of eating the meat raw, you can take it to a nearby cooking station and cook it. You will have access to all the recipes so you will know what vegetables to search for.
- You should also know that raider NPCs will not steal a suit of power armor that doesn’t have a core in it. To prevent your power armor from being stolen by raiders, take out the core.
- Managing settlers in Fallout 4 can get tough, especially if you have a large number of settlers. Differentiating old settlers from new ones alone can be confusing. There is an easy way to differentiate settlers though: give settlers a piece of armor or clothing to set them apart from each other. That will allow you to single out new settlers at a glance for most of the time.
- When fighting Legendary foes in Fallout 4, cripple them first instead of trying to defeat them outright. Foes of the Legendary variant usually have a lot of HP and take a long time to defeat so it’s wise to remove a limb from the equation. For insurance, the loss of an arm can drastically minimize the amount of damage you receive during combat. Additionally, no matter how strong they are, Legendary foes won’t be able to hit you if they can’t move.
Chris started playing PC games in the 1980s, started writing about them in the early 2000s, and (finally) started getting paid to write about them in the late 2000s.
Following a few years as a regular freelancer, PC Gamer hired him in 2014, probably so he’d stop emailing them asking for more work. Since 2019, he started providing game reviews & tips for Grateful Dead Game. Chris has a love-hate relationship with survival games and an unhealthy fascination with the inner lives of NPCs. He’s also a fan of offbeat simulation games, mods, and ignoring storylines in RPGs so he can make up his own.
PRESS F5/ REL0AD PAGE IF YOU CAN’T PLAY THE VIDEO
X
I have been having a ton of fun playing Fallout 4 lately [again, building up my Settlements too much and ignoring the Main Storyline!] and ran into a ‘small-but-game-stopping‘ issue where the TAB key appeared to stop working. «Hitting TAB wasn’t bringing up the Pip-Boy anymore..??»
After doing some Troubleshooting and paying attention to what I was doing and pressing… it turned out to be a very simple issue — the TAB key was ‘locked’ out because of how I had used it in the Console.. Let me explain briefly:
I was playing around with SweetFX in ReShade off and on again, mainly to take Screenshots as I had lost a ton during a recent Hard Drive failure [as in thousands.. I know… but I don’t usually back up screenshots or recordings].
To open the Settings/Configuration for ReShade, the hotkey combination is SHIFT+F2.
Unfortunately, something in this combination of Fallout/ReShade/Windows ‘locks out’ the Shift Key after doing this with the Console open in FO4, and when hitting Tilde again to close the Console, this leaves TAB ‘disabled’ and it no longer brings up the Pip-Boy.
[This can also happen with the ENB series of utilities, which use SHIFT+ENTER to open and close the interface]
The Fix for this was simple, once I figured it out: hit Tilde again to open up the Command Console, then hit SHIFT once, then hit Tilde again to close the Command Console. That’s all there is to it!
Now the TAB key worked and I could bring up the all-important-and-totally-cool Pip-Boy once again! This is just a Quick Tip in Text-Mode only then; but I wanted to get it typed up and posted so that it could start to help out others that have run into this little problem [that seems to occur especially if running ReShade or ENB, in Fallout 4]. HTH







