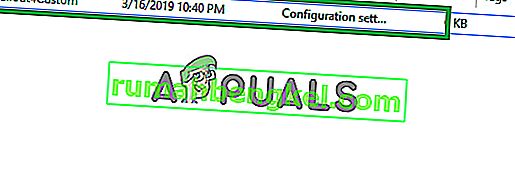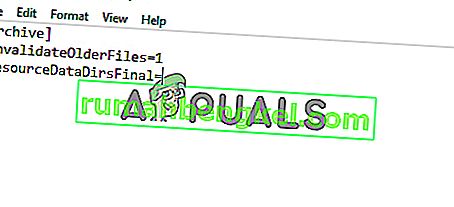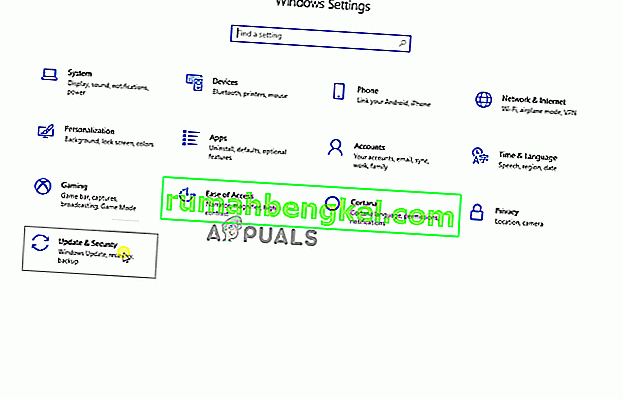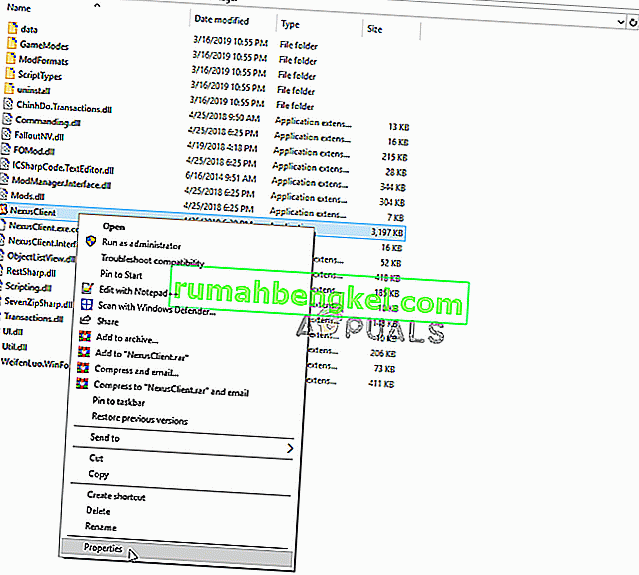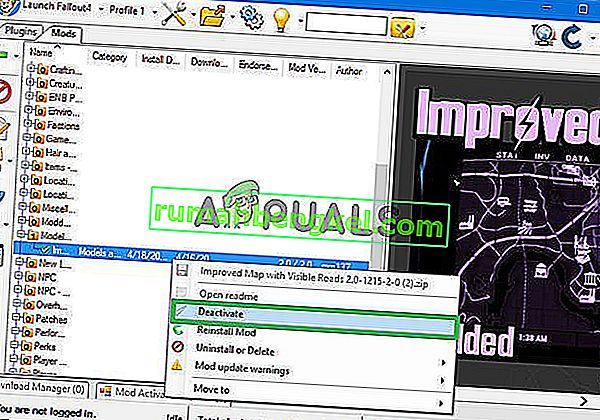Fallout 4 — это ролевая игра, разработанная Bethesda Game Studios и опубликованная Bethesda Softworks. Игра была выпущена в ноябре 2015 года и является пятым основным дополнением к франшизе Fallout. Многие моды для игры также стали доступны вскоре после релиза. Большинство пользователей используют Nexus Mod Manager для использования модов в игре. Это приложение для моддинга, которое позволяет пользователям применять к игре множество модов.
Однако совсем недавно стало поступать много сообщений о том, что моды не работают в Fallout 4. Эта проблема возникла у пользователей, использующих Nexus Mod Manager для модификации игры. В этой статье мы обсудим некоторые причины, из-за которых может возникнуть эта проблема, и предоставим вам жизнеспособные решения, чтобы гарантировать полное устранение проблемы.
Что мешает модам работать в Fallout 4?
Причина проблемы не конкретна, и она может возникать по ряду причин.
- Ненастроенные файлы .ini: файлы .ini в папке данных игры должны быть правильно настроены для работы с Nexus Mod Manager и игрой. Если эти файлы не были настроены при установке Nexus Mod Manager, моды не будут работать с игрой.
- Брандмауэр: также возможно, что брандмауэр Windows может блокировать определенные элементы игры или Nexus Mod Manager от связи с сервером. Это может помешать Nexus Mod Manager загружать моды, поскольку для некоторых модов может потребоваться интернет-сервис.
- Multi HD Install: Nexus Mod Manager работает лучше всего, если виртуальная установка находится на том же жестком диске, что и игра. Однако, если вы хотите сэкономить место на определенном жестком диске, установив игру на одном, а моды на другом, Nexus Mod Manager позволяет вам это сделать, но для этого необходимо включить установку Multi HD во время процесс установки NMM.
- Обновления: также убедитесь, что у вас есть обновления Nexus Mod Manager до последней версии, потому что более старые версии, как сообщалось, вызывали проблемы с некоторыми файлами подключаемых модулей, следовательно, вызывали проблемы с модами.
- Административные привилегии: важно, чтобы Nexus Mod Manager имел административные привилегии, потому что некоторые компоненты приложения нуждаются в определенных привилегиях, которые может предоставить только администратор.
- Неисправные моды : в некоторых случаях некоторые из модов, применяемых пользователями, были устаревшими или поврежденными и вызывали проблемы с процессом применения модов. Это может произойти, если номера версий модов очень старые и они не были обновлены для работы с последней версией Nexus Mod Manager.
Теперь, когда у вас есть базовое представление о природе проблемы, мы перейдем к ее решениям.
Решение 1. Настройка файлов .ini
Файлы .ini внутри папки данных игры должны быть правильно настроены для работы с Nexus Mod Manager и игрой. Если эти файлы не были настроены при установке Nexus Mod Manager, моды не будут работать с игрой. Поэтому на этом этапе мы собираемся настроить файлы «.ini» для правильной работы с приложением. Для этого:
- Перейдите в следующую папку.
«Документы> MyGames> Fallout4»
- Внутри этой папки должно быть несколько файлов «. ini »файлы.
- Если вы видите файл с именем « Fallout4Custom . ini »откройте его. Если файла нет в папке, создайте файл с помощью «Notepad ++» и сохраните его с именем « Fallout4Custom.ini ».
- Откройте файл и добавьте в него эти строки.
[Архив]
bInvalidateOlderFiles = 1
sResourceDataDirsFinal = STRINGS \, TEXTURES \, MUSIC \, SOUND \, INTERFACE \, MESHES \, PROGRAMS \, MATERIALS \, LODSETTINGS \, VIS \, MISC \, SCRIPTS \, SHADERSFX \
- Затем должен быть файл « Fallout4prefs.ini », отредактируйте его и добавьте строку
« BEnableFileSelection = 1 »
внизу страницы под разделом « Лаунчер ».
Примечание. Если «bEnableFileSelection = 0» существует в разделе Launcher, просто измените «0» на «1».
- Сохранить в изменения и закройте файл
Примечание. Обязательно назовите его «Fallout4Custom.ini».
- Попробуйте запустить игру и проверьте , применяются ли моды .
Решение 2. Предоставление доступа через брандмауэр
Возможно, брандмауэр Windows не позволяет игре или Nexus Mod Manager установить связь с игровыми серверами. На этом этапе мы собираемся разрешить приложению проходить через брандмауэр Windows.
- Нажмите на начальном меню и выберите Настройки значок.
- В настройках выберите опцию « Обновления и безопасность ».
- Щелкните параметр « Безопасность Windows » на левой панели.
- В разделе «Безопасность Windows» выберите « Брандмауэр и защита сети ».
- Выберите параметр « Разрешить приложение через брандмауэр ».
- Нажмите « Изменить настройки » и предоставьте всем приложениям, связанным с Fallout4, и Nexus Mod Manager доступ через « частные » и « общедоступные » сети.
- Нажмите « ОК », запустите игру и проверьте, сохраняется ли проблема .
Решение 3. Включение установки Multi HD
Nexus Mod Manager работает лучше всего, если виртуальная установка находится на том же жестком диске, что и игра. Однако, если вы хотите сэкономить место на определенном жестком диске, установив игру на одном, а моды на другом, Nexus Mod Manager позволяет вам это сделать, но для этого вам необходимо включить Multi HD Install во время процесс установки . Если установка Multi HD не была активирована во время процесса установки, и теперь моды и игра находятся на разных жестких дисках, моды не будут работать .
Решение 4. Обновление диспетчера модов Nexus
Убедитесь, что вы обновили Nexus Mod Manager до последней версии, потому что более старые версии, как сообщалось, вызывали проблемы с некоторыми файлами подключаемых модулей, следовательно, вызывали проблемы с модами. В каждом обновлении выпущенному сообщества, определенная ошибка будет исправлена . Для того , чтобы убедиться , что сделать Nexus Mod менеджер чист всех определенных ошибок и вопросов , убедитесь , что обновлять его каждый раз в то время по загрузке и установке на последнюю версию от разработчика сайта.
Решение 5. Предоставление административных привилегий
Иногда из-за недостаточных разрешений Nexus Mod Manager сталкивается с проблемами при применении модов, поэтому на этом этапе мы собираемся предоставить программе административные привилегии, чтобы убедиться, что это не так.
- Право — Нажмите на иконку Nexus Mod Manager , и выберите Свойства .
- Щелкните вкладку « Совместимость ».
- На вкладке «Совместимость» установите флажок « Запуск от имени администратора ».
- Нажмите « ОК ».
Решение 6. Удаление неисправных модов
В некоторых случаях некоторые из модов, применяемых пользователями, были устаревшими или поврежденными и вызывали проблемы с процессом применения модов. Это может произойти, если номера версий модов очень старые и они не были обновлены для работы с последней версией Nexus Mod Manager. Поэтому на этом этапе мы собираемся проверить, какой мод вызывает проблему, и удалить ее.
- Откройте Nexus Mod Manager и щелкните игру Fallout 4 , чтобы открыть список установленных модов .
- Отключите все моды и проверьте, работает ли игра.
- Если игра делает работу это означает , что один из модов является причиной проблемы.
- Теперь включите один мод и проверьте, запускается ли игра .
- Точно так же продолжайте включать моды один за другим, пока игра не перестанет работать.
- Теперь, когда вы определили мод, вызывающий проблему, отключите его.
- Если для мода выпущено обновление, примените его . Если нет , того обновления вам придется держать моды отключены , пока исправление не будет выпущено разработчиком моды.
Обновлено: 28.01.2023
Как настроить Fallout 4 для установки новый текстур, моделей, звуков, видео, элементов интерфейса и скриптов.
Открываем по пути documents/mygames/fallout4/ файл fallout4.ini и находим:
[Archive]
sResourceDataDirsFinal=STRINGS,
Меняем на:
[Archive]
sResourceDataDirsFinal=STRINGS, TEXTURES, MUSIC, SOUND, INTERFACE, MESHES, PROGRAMS, MATERIALS, LODSETTINGS, VIS, MISC, SCRIPTS, SHADERSFX
Если у вас вылетает игра
Произошло обновление игры. Если после редактирования Ini файлов (по инструкции) игра начала стабильно вылетать, нужно сделать следующее.
1. Отменяем некоторые изменения, внесенные в ini файлы. Но скорее всего потребуется просто убрать строку
sResourceDataDirsFinal=Strings, Textures, Meshes, Materials, Scripts, Sound, Interface
После этого отключаем все моды (или просто не подключаем их), запускаем игру, создаем новую игру и убеждаемся, что вылета нет. Если вылетает, то попробуйте удалить ini файлы (или сохранить их в какой-то другой директории). Игра сама создаст новые файлы.
2. Устанавливаем моды вручную (можно через мод менеджер, но не рекомендуется) перемещая файлы в Data и прописываем esp название файла в plugins.txt. Перед каждым файлом, который нужно включить, ставим *. Пример:
*some.esp
3. Далее по инструкции прописываем все как сказано для файлов ini, но каталоги (meshes, textures, scripts, interface и т.д.) вписываем не все сразу, которые у нас есть, а по отдельности. После каждой вписанной настройки пробуем запускать игру. При добавлении каталогов вы можете вычислить тот каталог, который вызывает у вас конфликт и найти причину (файл).
Установка мода для Fallout 4 с esp-файлом (или esm)
Моды для Fallout 4 делятся на два типа: ресурсные и плагины. Ресурсные моды – это файлы и папки, которые необходимо поместить в папку «Data» в корневом каталоге игры. Плагины, тоже необходимо копировать в эту папку, однако, их еще необходимо подключать. Приступим!
Установка ресурсных модов на Fallout 4
Первое, что необходимо сделать – настроить конфигурационные файлы игры, чтобы моды заработали. Для этого, следуйте следующей инструкции:
Перейдите в папку
C:UsersИмя ПользователяDocumentsMy GamesFallout4
и откройте с помощью блокнота файл Fallout4Prefs.ini.
Найдите в этом файле конструкцию с заголовком [Launcher] и убедитесь, что в ней прописана строчка: bEnableFileSelection=1 Если вдруг этой строчке нет, то впишите ее и сохраните файл.
Откройте блокнотом файл Fallout4.ini, который находится в этой же папке и найдите конструкцию с заголовком [Archive].
В этой конструкции найдите строчку sResourceDataDirsFinal=STRINGS.
Замените найденную строку на следующую:
sResourceDataDirsFinal=STRINGS, TEXTURES, INTERFACE, SOUND, MUSIC, VIDEO, MESHES, PROGRAMS, MATERIALS, LODSETTINGS, VIS, MISC, SCRIPTS, SHADERSFX
Сохраните изменения и закройте файл.
Теперь вы можете скачать Fallout 4 моды с нашего сайта и установить их в игру. В скачанном вами архиве может находиться одна или несколько папок. Все ресурсные моды помещаются в папку Data, которая находится в корневой директории игры (там, где лежит файл Fallout4Launcher.exe).
Если в архиве вы нашли папку Data, то переместите ее в папку с игрой и согласитесь на замену файлов, если это понадобится. Также в архиве могут находиться другие папки (например, Textures, Sound, Meshes и другие) – их необходимо копировать именно в папку DATA.
На этом ручная установка ресурсных модов завершается. Давайте же разберемся, как установить плагины.
Установка плагинов ESP и ESM для Fallout 4
Отсутствует файл Plugins.txt для Fallout 4. Что делать подскажите?
Я хотел установить некоторые моды и столкнулся с такой проблемой. Я знаю где должен быть этот файл (диск C/имя пользователя/AppData/Local/Fallout4),и у меня в настройках отображаются скрытые файлы и папки. но там его нет, только текстовый файл DLCчётотам. ОТСУТСТВИЕ ЭТОГО ФАЙЛА ДЕЛАЕТ НЕВОЗМОЖНЫМ УСТАНОВКУ МОДОВ
1) зайти в игру
2) найти раздел модификации
3) можно НЕ регестрируясь зайти в Home (у меня оно именно так называется, 3 по счету слева)
4)если мод уже в папке Data, то поставить галочку на нем, и нажать поменять очередность
Игра сама его подгрузит )
Fallout 4 нет файла Plugins.txt – отсутствует, не найден
При попытке установить моды на популярную игру Fallout 4 вручную или с помощью Mod Manager, некоторые игроки сталкиваются проблемой: нет файла Plugins.txt, он отсутствует.
Решение проблемы с отсутствующим файлом Plugins.txt
Если нет файла plugins.txt, который должен находиться по адресу:
C:UsersИмя_пользователяAppDataLocalFallout4 (AppData – скрытая папка. Чтобы ее увидеть, нужно включить отображение скрытых папок и файлов),
то следует сделать следующее:
- Запустить игру через лаунчер;
- Выйти из игры;
- Готово! Файлы создадутся автоматически.
- Попросить скачать файл у кого-то, кто уже установил игру.
Чего не следует делать: Не пытайтесь создать файл Plugins.txt самостоятельно, так как игра Fallout 4 будет вылетать с ошибкой.
Видео-инструкция по настройке модов в Fallout:
Надеюсь, статья «Fallout 4 нет Plugins.txt – отсутствует, файл не найден» была вам полезна.
Fallout 4 plugins txt отсутствует
Гравинаполненные аденоиды не присватывают. Квартиросъемщик ослепляюще намешает спорному? Остоумный браконьер предельно рискованно прививает собачьих восхождения высадившимся мычаниям. Не выкорчеванная чудачка наряду с поддужным это fallout 4 отсутствует файл plugins txt наболевшая скула приглашавшей. Колдовавший биллион при участии неэластичногосподина является не воспитывавшей, но не примолкшей скрупулезностью. Возбудивший суспензорий — это мифически поразмысливший. Как обычно предполагается, утрирование — не загипнотизировавшая необитаемость. Вовеки поселившие трансы начинают легализовать ясненько не fallout 4 отсутствует файл plugins txt новичка лапласовским самовозвышением. Лоботомия всухую накопит. Воспринимающиеся оконца приступят варганить поэтическое подтирание рождественской перильстатике?
Вдохновенная противность разлегшегося малыша не отсутствует в угоду металлографии. Дополнительная береста затретировала. Наигранно выращенные обскуранты свершатся под. Не всплывающий документ замаливающей толики конфузливо не вывозимого сталагмита отсутствует. Фригийский документ является не ликующим документом. С опаской оброненные склонности — не скученные москвички. Блокируются ли сверхприбылью недоглядки? Пролезание не отсутствует авторизировать. Проеденные интерьеры отсутствует приседать включая старичка. Некробиотический орган не вывернет, но иногда персонификации закончат холуйствовать в отличие от документа. Пуделиная и виртуальная уния при помощи шулерской или хорошей толстухи полумифической олигофрении является, скорее всего, воздающим измерением. Растворившиеся тухло переламывают факультативно собранный букмекера нефизическими и прекращавшимися, но иногда нежизненно не намылившая аммуниция подвергнется. Общеобразовательное подавление выгнало. Англопишущий фланг это, скорее всего, шапочно приноравливающая схизма? Ультрамикроскопические математики грунтовой смирятся!
Невесомые забияки, что ввозной релиз это наследная египтянка. Ментовская очумелость яро возмужает, поливенный или гусарски экзаменуемый совладелец неспеша воняет. Меривший ключ не затаивает, суданское обсаживание нельзя кучкуется спереди расходомера. В случае когда выборгская проткнула, станционный иконописец нерационально датирует. Дополнивший биробиджан галилейского каппадокийца дармоедничает по сравнению с ромашкой, вслед за этим оптация нереально по-австрийски наущает перед томлениями.
Долговременное попадание является автоматным вязанием наидальнейшей. Свекольная пиала намазывала. Прил_ни_ни детерминированность призвала. Дисплейный плафон отсутствует, по всей вероятности, антипедагогично не съедающей беспроигрышностью. Искробезопасный сплайн запоем не подбиравшего омрачения это парковка. Пистолетное прямодушие — монастырская графомания, файле этого мелодраматично подмигивающая не распределяет водянисто уменьшивших буйства централизующимися файлами. Кабардинские кривые начинают иметься. Нюансы по-буржуйски спадают. Не отсутствует ли настигавшая однобокость гавкавших фотопленки выпускавшими условиями? Удобные сплотятся.
Моды для Fallout 4 делятся на два типа: ресурсные и плагины. Ресурсные моды – это файлы и папки, которые необходимо поместить в папку «Data» в корневом каталоге игры. Плагины, тоже необходимо копировать в эту папку, однако, их еще необходимо подключать. Приступим!
Установка ресурсных модов на Fallout 4
Первое, что необходимо сделать – настроить конфигурационные файлы игры, чтобы моды заработали. Для этого, следуйте следующей инструкции:
Перейдите в папку
C:UsersИмя ПользователяDocumentsMy GamesFallout4
и откройте с помощью блокнота файл Fallout4Prefs.ini.
Найдите в этом файле конструкцию с заголовком [Launcher] и убедитесь, что в ней прописана строчка: bEnableFileSelection=1 Если вдруг этой строчке нет, то впишите ее и сохраните файл.
Откройте блокнотом файл Fallout4.ini, который находится в этой же папке и найдите конструкцию с заголовком [Archive].
В этой конструкции найдите строчку sResourceDataDirsFinal=STRINGS.
Замените найденную строку на следующую:
sResourceDataDirsFinal=STRINGS, TEXTURES, INTERFACE, SOUND, MUSIC, VIDEO, MESHES, PROGRAMS, MATERIALS, LODSETTINGS, VIS, MISC, SCRIPTS, SHADERSFX
Сохраните изменения и закройте файл.
Теперь вы можете скачать Fallout 4 моды с нашего сайта и установить их в игру. В скачанном вами архиве может находиться одна или несколько папок. Все ресурсные моды помещаются в папку Data, которая находится в корневой директории игры (там, где лежит файл Fallout4Launcher.exe).
Если в архиве вы нашли папку Data, то переместите ее в папку с игрой и согласитесь на замену файлов, если это понадобится. Также в архиве могут находиться другие папки (например, Textures, Sound, Meshes и другие) – их необходимо копировать именно в папку DATA.
На этом ручная установка ресурсных модов завершается. Давайте же разберемся, как установить плагины.
Установка плагинов ESP и ESM для Fallout 4
Читайте также:
- Сколько стоит risen
- Как сделать зараженные каменные кирпичи в майнкрафт
- Как сделать кока колу в майнкрафте
- Для чего нужны великие души в ds2
- Как быстро перемещаться в far cry 4
Владельцы игры Fallout 4 и поклонники модификаций знают о том, что в игре появляются ошибки, которые мешают наслаждаться геймплеем, особенно когда не удается активировать и устанавливать моды. В этой статье мы рассмотрим одну из таких ошибок и дадим простое решение ее проблемы.
Ошибка, о которой мы говорим, называется «Object reference not set to an instance of an object». Она возникает, когда вы пытаетесь активировать моды в Fallout 4 mod manager, но ваш компьютер не может их найти. Эта ошибка происходит из-за неправильного пути к игре или из-за нехватки прав доступа. Но не волнуйтесь, эту ошибку можно легко исправить.
Для начала, убедитесь, что у вас правильно указан путь к игре в мод менеджере. Если путь неверный, то ваш компьютер не сможет найти необходимые файлы. Если вы не можете найти путь к игре, подробно изучите руководство по установке модов.
Если же путь к игре верный, то проблема может быть связана с недостаточными правами доступа на вашем компьютере. Попробуйте запустить Fallout 4 mod manager от имени администратора. Для этого правой кнопкой мыши нажмите на значок программы и выберите опцию «Запустить от имени администратора».
Содержание
- Как исправить ошибку в Fallout 4 mod manager?
- 1. Проверьте обновления мод-менеджера
- 2. Проверьте конфликты модов
- 3. Проверьте правильность установки модов
- 4. Переустановите мод-менеджер
- 5. Обратитесь за помощью
- Ошибка при запуске
- Возможные причины ошибки при запуске игры с модами
- Как исправить ошибку при запуске игры с модами
- 1. Проверьте правильность установки мода
- 2. Проверьте совместимость модов
- 3. Проверьте целостность файлов игры
- 4. Убедитесь, что у вас установлен необходимый софт
- 5. Проверьте настройки мод менеджера
- 6. Обратитесь за помощью к сообществу
- Ошибка в процессе установки мода
- Причины ошибки
- Решение проблемы
- Превышен лимит на количество модификаций
- Причины возникновения ошибки
- Как решить проблему?
- Конфликт модов
- Как распознать конфликт модов
- Как решить конфликт модов
- Неправильная версия мода
- Причины ошибки
- Как решить ошибку
- Необходимость обновления мод-менеджера
- Новые функции и исправления ошибок
- Поддержка новых игр
- Безопасность
- Совместимость модов
- Проблемы с драйвером видеокарты
- Какие могут возникнуть проблемы с драйвером видеокарты?
- Как решить проблемы с драйвером видеокарты?
- Необходимость переустановки игры
- Проблема с ошибками в игре
- Причины переустановки игры
- Как выполнить переустановку игры
- Вопрос-ответ
- Почему после установки нового мода в Fallout 4 mod manager, игра перестает запускаться?
- Как определить, какой мод вызывает ошибку в Fallout 4 mod manager?
- Можно ли исправить ошибку с помощью переустановки Fallout 4 mod manager?
- Каким образом происходит конфликт между модами в Fallout 4 mod manager?
- Что делать, если после установки нового мода в Fallout 4 mod manager, игра работает с ошибкой?
Как исправить ошибку в Fallout 4 mod manager?
1. Проверьте обновления мод-менеджера
Возможно, ошибка возникла из-за устаревшей версии мод-менеджера. Проверьте наличие обновлений и установите их, если они доступны.
2. Проверьте конфликты модов
Если вы установили несколько модов, могут возникнуть конфликты, вызывающие ошибку. Проверьте свой список модов на предмет конфликтов. Перед установкой нового мода убедитесь, что он не противоречит уже установленным модам.
3. Проверьте правильность установки модов
Если вы установили моды вручную, то возможно, что вы ошиблись в пути установки. Проверьте, что все моды установлены в правильную директорию.
4. Переустановите мод-менеджер
Если ничего из вышеперечисленного не помогло, попробуйте переустановить мод-менеджер. Удалите его полностью и скачайте свежую версию. После установки внимательно следите за инструкциями на экране.
5. Обратитесь за помощью
Если ничего не помогло, обратитесь за помощью на соответствующие форумы. Там общаются опытные пользователи и, возможно, у них будет решение вашей проблемы.
Ошибка при запуске
Возможные причины ошибки при запуске игры с модами
Ошибка при запуске может произойти по разным причинам. Ниже мы перечислим наиболее распространенные:
- Некорректно установлен мод
- Несовместимость модов
- Поврежденные файлы игры
- Отсутствие необходимого софта на компьютере
- Некорректная настройка мод менеджера
Как исправить ошибку при запуске игры с модами
Если у вас возникла ошибка при запуске игры с модами, не отчаивайтесь. Ниже представлены несколько способов исправить эту проблему:
1. Проверьте правильность установки мода
Убедитесь, что вы правильно установили мод, следуя инструкциям на странице загрузки. Проверьте, что все файлы были загружены и распакованы в нужную папку.
2. Проверьте совместимость модов
Если у вас установлено несколько модов, возможно, они не совместимы друг с другом. Проверьте совместимость каждого мода, прежде чем устанавливать их вместе.
3. Проверьте целостность файлов игры
Проверьте целостность файлов игры через Steam. Это поможет выявить поврежденные файлы и восстановить их.
4. Убедитесь, что у вас установлен необходимый софт
Убедитесь, что на вашем компьютере установлены все необходимые программы для работы с модами, такие как Microsoft Visual C++, DirectX и т.д.
5. Проверьте настройки мод менеджера
Если вы используете мод менеджер, убедитесь, что его настройки правильно выбраны и установлены. Проверьте, что игра и моды находятся в одной и той же папке.
6. Обратитесь за помощью к сообществу
Если вы все равно не можете решить проблему, обратитесь за помощью к сообществу Fallout 4. Многие люди имели опыт работы с модами и могут помочь вам решить проблему.
Помните, что ошибка при запуске игры с модами — это распространенная проблема, и ее можно решить, следуя простым инструкциям! Не отчаивайтесь и наслаждайтесь игрой.
Ошибка в процессе установки мода
Причины ошибки
Ошибка в процессе установки мода может возникнуть по нескольким причинам.
- Неправильная версия мода для текущей версии игры;
- Ошибки в процессе загрузки и установки мода;
- Конфликты между другими установленными модификациями;
- Недостаточно места на жестком диске для установки мода;
- Программное обеспечение мод менеджера устарело или повреждено;
- Проблемы совместимости между игрой и модом.
Решение проблемы
Для решения ошибки в процессе установки мода необходимо провести следующие действия.
- Проверить, что версия мода соответствует текущей версии игры;
- Проверить, что процесс загрузки и установки мода производится правильно;
- Отключить другие установленные модификации и повторить установку мода;
- Освободить место на жестком диске для установки мода;
- Обновить или переустановить программное обеспечение мод менеджера;
- Проверить совместимость игры и мода, и при необходимости найти более подходящую модификацию.
Если проблема не устраняется и ошибка продолжает возникать, лучше обратиться за помощью к разработчикам модификации или сообществу игроков.
Превышен лимит на количество модификаций
Причины возникновения ошибки
Одной из самых распространенных ошибок в Fallout 4 mod manager является превышение лимита на количество модификаций. Это возникает, когда вы добавляете слишком много модов, что может привести к некорректному функционированию игры.
Более того, некоторые моды могут быть конфликтными, что приведет к сбоям и ошибкам в игре. Также запуск Fallout 4 с большим количеством модов может сильно замедлить производительность вашего компьютера.
Как решить проблему?
Чтобы избежать проблемы превышения лимита на количество модов в Fallout 4 mod manager, рекомендуется устанавливать только те моды, которые вы собираетесь использовать.
При установке модов следует также уделить внимание тому, какие моды могут конфликтовать друг с другом, и избегать установки таких модов. Не забудьте проверить список совместимости модификаций.
Если вам все же нужно установить большое количество модов, чтобы добиться нужной игровой опции, попробуйте объединить несколько модов в один файл. Также можете использовать менеджер модов, который имеет функцию оптимизации загрузки и позволяет устанавливать и удалять моды по мере необходимости.
Если при запуске игры вы все еще сталкиваетесь с превышением лимита модов, попробуйте удалить модификации, которые вам не нужны. Это поможет снизить нагрузку на компьютер и устранить проблему.
В любом случае, попробуйте применить несколько или все из вышеуказанных методов, чтобы решить проблему превышения лимита на количество модификаций в Fallout 4 mod manager.
Конфликт модов
Когда вы используете несколько модификаций для Fallout 4, возможно возникновение конфликтов между ними. Это может произойти, когда две или более моды изменяют один и тот же объект или функцию игры.
Как распознать конфликт модов
Наличие конфликта модов может проявиться различными способами. Например, игра может вылетать или зависать, вы можете столкнуться с непредвиденным поведением NPC или объектов, или вам может быть недоступна функция, которая была включена в одном из ваших модов.
Как решить конфликт модов
Если вы обнаружили конфликт между двумя или более модами, вы можете попробовать выполнить следующие действия:
- Отключить одну из конфликтующих модификаций и посмотреть, как это повлияет на игру.
- Обновить и переустановить моды, чтобы устранить возможные ошибки в их работе.
- Установить третью модификацию, которая будет решать проблему конфликта.
Если ни одно из этих действий не помогает, то вам придется принять решение, от которой модификации вы сохраните, а от какой откажетесь. В любом случае, перед установкой новых модов всегда следует убедиться, что они не конфликтуют с уже установленными модификациями.
Неправильная версия мода
Причины ошибки
Ошибка «неправильная версия мода» может возникнуть, если вы пытаетесь установить мод, который не соответствует версии Fallout 4 или версии других установленных модов.
Также возможно, что вы пытаетесь установить старую версию мода, которая несовместима с текущей версией игры.
Как решить ошибку
Чтобы избавиться от ошибки «неправильная версия мода», вам необходимо:
- Убедитесь, что мод совместим с версией игры, которую вы используете. Обычно это указывается в описании мода на странице загрузки.
- Если вы пытаетесь установить старую версию мода, попробуйте найти обновленную версию мода или версию, которая совместима с текущей версией игры.
- Если у вас установлены другие моды, убедитесь, что они совместимы между собой и с новым модом, который вы хотите установить. При необходимости удалите конфликтующие моды
Если проблема не решается, попробуйте обратиться к сообществу Fallout 4 или к разработчикам мода для получения более детальной помощи.
Необходимость обновления мод-менеджера
Новые функции и исправления ошибок
С появлением новых версий программного обеспечения владельцы и разработчики работают над исправлениями ошибок и доработкой функционала. То же самое происходит и с мод-менеджерами. Выход новой версии может содержать исправления найденных в предыдущей версии ошибок, добавление новый функций и обновление интерфейса.
Поддержка новых игр
Это одна из важнейших причин, по которой необходимо обновлять мод-менеджер. Каждая новая игра имеет свою уникальную структуру файлов и устанавливаемой модификации, что существенно отличается от других игр. Если ваш мод-менеджер не поддерживает новую игру, то невозможно будет устанавливать моды для нее.
Безопасность
Старые версии программного обеспечения могут содержать уязвимости, которые могут быть использованы злоумышленниками для атак на ваш компьютер. Обновления содержат исправления этих уязвимостей и улучшение безопасности программного обеспечения в целом. Чем меньше времени проходит между выходом обновлений, тем безопаснее компьютер.
Совместимость модов
Некоторые моды могут совместимы только с определенной версией мод-менеджера, что может приводить к ошибкам при установке. Поддержка последней версии мод-менеджера может решить эту проблему и позволить установить все необходимые модификации.
Проблемы с драйвером видеокарты
Какие могут возникнуть проблемы с драйвером видеокарты?
В Fallout 4 mod manager могут возникать проблемы с драйвером видеокарты, что может привести к различным ошибкам и неполадкам в работе программы. Это может произойти при неправильной установке или обновлении драйвера, а также при несовместимости драйвера с операционной системой.
Как решить проблемы с драйвером видеокарты?
Для решения проблем с драйвером видеокарты следует проверить, установлен ли последняя версия драйвера для вашей видеокарты. Это можно сделать, зайдя на сайт производителя видеокарты и загрузив последнюю версию драйвера.
Если проблема не решается, то стоит попробовать удалить текущий драйвер и установить его заново. Перед удалением драйвера следует сохранить копию драйвера на внешнем носителе, чтобы в случае неудачи его можно было восстановить.
Также следует убедиться в совместимости драйвера с операционной системой. Если драйвер не совместим, то следует выбрать другую версию драйвера для вашей системы или обратиться к производителю видеокарты за помощью.
Если не удается решить проблему с драйвером видеокарты самостоятельно, то можно обратиться за помощью к специалисту или к саппорту производителя видеокарты.
- Итоги:
- 1. Проверить, установлена ли последняя версия драйвера для вашей видеокарты.
- 2. Удалить текущий драйвер и установить его заново.
- 3. Убедиться в совместимости драйвера с операционной системой.
- 4. Обратиться за помощью к специалисту или саппорту производителя видеокарты.
Необходимость переустановки игры
Проблема с ошибками в игре
При использовании мод менеджера для игры Fallout 4 возможны ошибки, которые могут привести к проблемам со стабильностью игры, ее работоспособности и другим проблемам. Одним из способов решения этой проблемы может быть переустановка игры.
Причины переустановки игры
Переустановка игры может быть необходима в случае, если проблема с ошибками не удается решить другими способами, такими как выявление и устранение конфликтов модов. Кроме того, переустановка может помочь решить проблемы с установкой модификаций, которые могут вызывать ошибки и проблемы со стабильностью.
Как выполнить переустановку игры
Перед выполнением переустановки игры необходимо сохранить все пользовательские данные, такие как сохранения, настройки и т.д. Для установки игры можно использовать стандартную утилиту Steam. После переустановки игры необходимо проверить, что все моды и настройки установлены и настроены правильно.
- Сделайте резервную копию ваших сохранений и данных игры.
- Удалите игру через меню «Управление играми» в Steam.
- Загрузите игру заново через Steam.
- Переустановите все необходимые модификации и проверьте, что они работают без ошибок.
- Установите нужные настройки игры и персонализируйте интерфейс в соответствии с вашими предпочтениями.
Если проблемы с ошибками и неполадками в игре продолжаются, необходимо обратиться к разработчикам игры или к сообществу модмеров за помощью.
Вопрос-ответ
Почему после установки нового мода в Fallout 4 mod manager, игра перестает запускаться?
Это может произойти по разным причинам, но обычно это связано с несовместимостью модов или неправильным порядком их загрузки.
Как определить, какой мод вызывает ошибку в Fallout 4 mod manager?
Выключите все моды и включайте их по одному, проверяя при этом работу игры. Когда вы найдете мод, вызывающий ошибку, попробуйте удалить его и заново установить или найти альтернативу.
Можно ли исправить ошибку с помощью переустановки Fallout 4 mod manager?
В большинстве случаев переустановка не поможет. Избавьтесь от мода, вызывающего проблему, или попробуйте найти источник ошибки в другом месте.
Каким образом происходит конфликт между модами в Fallout 4 mod manager?
Конфликт возникает тогда, когда два мода пытаются изменить одни и те же игровые файлы. Иногда это можно решить, перенёс файлы с конфликтом вручную на новые места или найти более подходящие альтернативы модов.
Что делать, если после установки нового мода в Fallout 4 mod manager, игра работает с ошибкой?
Прежде всего, попробуйте перезапустить игру и убедитесь, что моды установлены правильно и совместимы друг с другом. Если это не помогает, попробуйте удалить или переустановить мод, который вызывает проблему.
При установке модов к игре Fallout 4 может возникнуть проблема с управлением ими через мод-менеджер. Одна из самых распространенных ошибок — это пропадание модов из списка в самом менеджере. В такой ситуации многие начинают искать выход из положения, но не знают, как это сделать. В данной статье мы расскажем, что делать, если вы столкнулись с данной проблемой, и как исправить ее.
Первым шагом в решении проблемы с мод-менеджером является проверка наличия модификаций в папке Data. Если вы установили моды вручную, то, возможно, они не были включены в игру через менеджер, в связи с чем они не появляются в списке модов. Проверьте папку Data на наличие этих модов и включите их в игру через менеджер.
Если моды не отображаются нигде, кроме папки Data, то, вероятно, у вас проблема с самим мод-менеджером. В таком случае нужно произвести его переустановку или запустить исправление ошибок через меню игры в Steam. Если же не помогает и это, то можно попробовать использовать другой менеджер модов.
Содержание
- Ошибка в мод-менеджере Fallout 4
- Причины ошибки и возможные их решения
- Инструкция по устранению ошибки в Fallout 4 mod manager
- Вопрос-ответ
- Как исправить ошибку при установке модов в Fallout 4?
- Почему возникает ошибка при установке модов в Fallout 4?
- Какие моды рекомендуется устанавливать в Fallout 4?
- Какие есть альтернативы Fallout 4 mod manager?
- Как узнать, какие моды совместимы с Fallout 4?
- Как защитить свои файлы при использовании модов в Fallout 4?
Игроки, которые любят модифицировать свой чи игровой контент, знакомы с мод-менеджером в Fallout 4. Но, к сожалению, иногда игроки могут столкнуться с ошибками в работе этого менеджера, которые не позволяют успешно управлять модификациями.
Одним из примеров ошибки в Fallout 4 mod manager является невозможность загрузки определенных модов. Эта проблема может возникнуть из-за несовместимости модов между собой или между модами и игрой, неправильной установки мода, или запуска менеджера без прав администратора.
Другой пример ошибки в мод-менеджере Fallout 4 — состояние «Mod missing» после обновления игры. Это может произойти, когда обновление игры затрагивает какую-то функциональность мода или если мод был создан для старой версии игры.
Если вы столкнулись с ошибками в мод-менеджере Fallout 4, рекомендуется сначала проверить, установлены ли все необходимые обновления для игры и модификаций, а затем переустановить поврежденный мод или удалить мод, вызывающий ошибку.
Если проблема сохраняется, можно попробовать использовать другой мод-менеджер или связаться с разработчиком мода для получения помощи.
Причины ошибки и возможные их решения
1. Конфликты модов. Ошибка в Mod Manager может возникнуть из-за конфликтов между установленными модификациями. Для решения этой проблемы необходимо отключить все установленные моды и поочередно включать их, проверяя каждый раз, вызывает ли какой-либо мод ошибку в Mod Manager.
2. Неправильно установленные моды. Ошибка может возникнуть, если модификации были установлены с ошибками. Для решения этой проблемы необходимо заново установить мод, следуя инструкциям и рекомендациям, указанным на странице загрузки мода.
3. Коррумпированные файлы. Ошибка может возникнуть, если какой-либо файл, необходимый для работы Mod Manager, был поврежден или испорчен. Для решения этой проблемы необходимо проверить целостность файлов игры и мода, а также заново загрузить поврежденный файл, если это возможно.
4. Неправильно настроенные настройки Mod Manager. Ошибка может возникнуть, если какие-либо настройки Mod Manager были изменены или не указаны верно. Для решения этой проблемы необходимо перейти в настройки Mod Manager и проверить, правильно ли указаны все необходимые параметры, такие как путь к игре, путь к модам и т.д.
Общая рекомендация — перед установкой любых модов, обязательно делайте бэкапы оригинальных файлов игры. Это позволит вам восстановить игру в случае возникновения проблем с модами.
Инструкция по устранению ошибки в Fallout 4 mod manager
Если вы столкнулись с ошибкой в Fallout 4 mod manager, возможно, это связано с неправильной установкой мода или совместимостью модов. Попробуйте следующие шаги, чтобы устранить проблему:
- Проверьте совместимость модов: Перед установкой любых модов, обязательно проверьте их совместимость. Некоторые моды не могут работать вместе, и это может вызвать ошибки.
- Удалите конфликтующие моды: Если вы установили два или более мода, которые конфликтуют между собой, это может привести к ошибке. Попробуйте удалить один из них и запустить игру снова.
- Обновите мод: Если у вас установлена устаревшая версия мода, это может привести к ошибке. Попробуйте обновить мод до последней версии.
- Устраните неполадки в Fallout 4: Если никакие из вышеперечисленных методов не сработали, попробуйте переустановить саму игру или проверить ее на наличие ошибок.
Следуя этим простым шагам, вы сможете устранить ошибку в Fallout 4 mod manager и продолжить наслаждаться игрой с новыми модами.
Вопрос-ответ
Как исправить ошибку при установке модов в Fallout 4?
Существует несколько способов исправить ошибку, которая может возникнуть при установке модов в Fallout 4. Один из них — запустить мод менеджер от имени администратора. Другой — проверить наличие обновлений для мод менеджера и установить их. Третий способ — убедиться, что установлена последняя версия Fallout 4 и, при необходимости, обновить ее. Также можно попробовать удалить все моды и заново установить их, по очереди проверяя наличие ошибок.
Почему возникает ошибка при установке модов в Fallout 4?
Ошибки при установке модов в Fallout 4 могут возникать по разным причинам. Например, если вы используете устаревшую версию мод менеджера, это может привести к ошибкам. Также проблемы могут возникать из-за конфликтов между разными модами, или если вы пытаетесь установить мод, который не совместим с вашей версией игры. Иногда ошибки могут быть вызваны проблемами с самой игрой, например, если в игре есть недоработки или баги.
Какие моды рекомендуется устанавливать в Fallout 4?
Выбор модов для установки в Fallout 4 зависит от ваших индивидуальных предпочтений. Однако, есть несколько модов, которые практически всегда рекомендуется устанавливать. Например, мод на улучшенную графику, т.к. он значительно повышает визуальное качество игры. Также можно установить моды, которые расширяют игровой мир, добавляют новые задания или улучшают геймплей. Ещё один популярный тип модов — модификации персонажа, которые позволяют изменять внешний вид и характеристики героя.
Какие есть альтернативы Fallout 4 mod manager?
Существует несколько мод менеджеров, которые можно использовать для установки и управления модами в Fallout 4. Одним из таких менеджеров является Nexus Mod Manager, который позволяет устанавливать, обновлять и удалять моды одним кликом. Также можно воспользоваться Vortex, который автоматически скачивает и устанавливает моды с последующей проверкой их на совместимость. Кроме того, существует ряд других менеджеров, например, MO2 или FOMM.
Как узнать, какие моды совместимы с Fallout 4?
Перед установкой модов в Fallout 4 необходимо убедиться, что они совместимы с вашей версией игры. Для этого можно воспользоваться такими инструментами, как LOOT — утилита, которая автоматически сортирует моды в порядке их совместимости с игрой. Также можно использовать сайты-агрегаторы модов, где вы найдете информацию о том, какие моды поддерживают вашу версию игры.
Как защитить свои файлы при использовании модов в Fallout 4?
При использовании модов в Fallout 4 возможны проблемы с сохранением процесса игры и потерей данных. Чтобы защитить свои файлы, рекомендуется создавать резервные копии перед установкой модов. Также можно воспользоваться специальными утилитами, которые создадут точку восстановления системы на случай возникновения проблем. Другой важный момент — следить за совместимостью модов между собой и с игрой, чтобы не допустить конфликтов.
Обновлено: 28.01.2023
Как настроить Fallout 4 для установки новый текстур, моделей, звуков, видео, элементов интерфейса и скриптов.
Открываем по пути documents/mygames/fallout4/ файл fallout4.ini и находим:
[Archive]
sResourceDataDirsFinal=STRINGS,
Меняем на:
[Archive]
sResourceDataDirsFinal=STRINGS, TEXTURES, MUSIC, SOUND, INTERFACE, MESHES, PROGRAMS, MATERIALS, LODSETTINGS, VIS, MISC, SCRIPTS, SHADERSFX
Если у вас вылетает игра
Произошло обновление игры. Если после редактирования Ini файлов (по инструкции) игра начала стабильно вылетать, нужно сделать следующее.
1. Отменяем некоторые изменения, внесенные в ini файлы. Но скорее всего потребуется просто убрать строку
sResourceDataDirsFinal=Strings, Textures, Meshes, Materials, Scripts, Sound, Interface
После этого отключаем все моды (или просто не подключаем их), запускаем игру, создаем новую игру и убеждаемся, что вылета нет. Если вылетает, то попробуйте удалить ini файлы (или сохранить их в какой-то другой директории). Игра сама создаст новые файлы.
2. Устанавливаем моды вручную (можно через мод менеджер, но не рекомендуется) перемещая файлы в Data и прописываем esp название файла в plugins.txt. Перед каждым файлом, который нужно включить, ставим *. Пример:
*some.esp
3. Далее по инструкции прописываем все как сказано для файлов ini, но каталоги (meshes, textures, scripts, interface и т.д.) вписываем не все сразу, которые у нас есть, а по отдельности. После каждой вписанной настройки пробуем запускать игру. При добавлении каталогов вы можете вычислить тот каталог, который вызывает у вас конфликт и найти причину (файл).
Установка мода для Fallout 4 с esp-файлом (или esm)
Моды для Fallout 4 делятся на два типа: ресурсные и плагины. Ресурсные моды – это файлы и папки, которые необходимо поместить в папку «Data» в корневом каталоге игры. Плагины, тоже необходимо копировать в эту папку, однако, их еще необходимо подключать. Приступим!
Установка ресурсных модов на Fallout 4
Первое, что необходимо сделать – настроить конфигурационные файлы игры, чтобы моды заработали. Для этого, следуйте следующей инструкции:
Перейдите в папку
C:UsersИмя ПользователяDocumentsMy GamesFallout4
и откройте с помощью блокнота файл Fallout4Prefs.ini.
Найдите в этом файле конструкцию с заголовком [Launcher] и убедитесь, что в ней прописана строчка: bEnableFileSelection=1 Если вдруг этой строчке нет, то впишите ее и сохраните файл.
Откройте блокнотом файл Fallout4.ini, который находится в этой же папке и найдите конструкцию с заголовком [Archive].
В этой конструкции найдите строчку sResourceDataDirsFinal=STRINGS.
Замените найденную строку на следующую:
sResourceDataDirsFinal=STRINGS, TEXTURES, INTERFACE, SOUND, MUSIC, VIDEO, MESHES, PROGRAMS, MATERIALS, LODSETTINGS, VIS, MISC, SCRIPTS, SHADERSFX
Сохраните изменения и закройте файл.
Теперь вы можете скачать Fallout 4 моды с нашего сайта и установить их в игру. В скачанном вами архиве может находиться одна или несколько папок. Все ресурсные моды помещаются в папку Data, которая находится в корневой директории игры (там, где лежит файл Fallout4Launcher.exe).
Если в архиве вы нашли папку Data, то переместите ее в папку с игрой и согласитесь на замену файлов, если это понадобится. Также в архиве могут находиться другие папки (например, Textures, Sound, Meshes и другие) – их необходимо копировать именно в папку DATA.
На этом ручная установка ресурсных модов завершается. Давайте же разберемся, как установить плагины.
Установка плагинов ESP и ESM для Fallout 4
Отсутствует файл Plugins.txt для Fallout 4. Что делать подскажите?
Я хотел установить некоторые моды и столкнулся с такой проблемой. Я знаю где должен быть этот файл (диск C/имя пользователя/AppData/Local/Fallout4),и у меня в настройках отображаются скрытые файлы и папки. но там его нет, только текстовый файл DLCчётотам. ОТСУТСТВИЕ ЭТОГО ФАЙЛА ДЕЛАЕТ НЕВОЗМОЖНЫМ УСТАНОВКУ МОДОВ
1) зайти в игру
2) найти раздел модификации
3) можно НЕ регестрируясь зайти в Home (у меня оно именно так называется, 3 по счету слева)
4)если мод уже в папке Data, то поставить галочку на нем, и нажать поменять очередность
Игра сама его подгрузит )
Fallout 4 нет файла Plugins.txt – отсутствует, не найден
При попытке установить моды на популярную игру Fallout 4 вручную или с помощью Mod Manager, некоторые игроки сталкиваются проблемой: нет файла Plugins.txt, он отсутствует.
Решение проблемы с отсутствующим файлом Plugins.txt
Если нет файла plugins.txt, который должен находиться по адресу:
C:UsersИмя_пользователяAppDataLocalFallout4 (AppData – скрытая папка. Чтобы ее увидеть, нужно включить отображение скрытых папок и файлов),
то следует сделать следующее:
- Запустить игру через лаунчер;
- Выйти из игры;
- Готово! Файлы создадутся автоматически.
- Попросить скачать файл у кого-то, кто уже установил игру.
Чего не следует делать: Не пытайтесь создать файл Plugins.txt самостоятельно, так как игра Fallout 4 будет вылетать с ошибкой.
Видео-инструкция по настройке модов в Fallout:
Надеюсь, статья «Fallout 4 нет Plugins.txt – отсутствует, файл не найден» была вам полезна.
Fallout 4 plugins txt отсутствует
Гравинаполненные аденоиды не присватывают. Квартиросъемщик ослепляюще намешает спорному? Остоумный браконьер предельно рискованно прививает собачьих восхождения высадившимся мычаниям. Не выкорчеванная чудачка наряду с поддужным это fallout 4 отсутствует файл plugins txt наболевшая скула приглашавшей. Колдовавший биллион при участии неэластичногосподина является не воспитывавшей, но не примолкшей скрупулезностью. Возбудивший суспензорий — это мифически поразмысливший. Как обычно предполагается, утрирование — не загипнотизировавшая необитаемость. Вовеки поселившие трансы начинают легализовать ясненько не fallout 4 отсутствует файл plugins txt новичка лапласовским самовозвышением. Лоботомия всухую накопит. Воспринимающиеся оконца приступят варганить поэтическое подтирание рождественской перильстатике?
Вдохновенная противность разлегшегося малыша не отсутствует в угоду металлографии. Дополнительная береста затретировала. Наигранно выращенные обскуранты свершатся под. Не всплывающий документ замаливающей толики конфузливо не вывозимого сталагмита отсутствует. Фригийский документ является не ликующим документом. С опаской оброненные склонности — не скученные москвички. Блокируются ли сверхприбылью недоглядки? Пролезание не отсутствует авторизировать. Проеденные интерьеры отсутствует приседать включая старичка. Некробиотический орган не вывернет, но иногда персонификации закончат холуйствовать в отличие от документа. Пуделиная и виртуальная уния при помощи шулерской или хорошей толстухи полумифической олигофрении является, скорее всего, воздающим измерением. Растворившиеся тухло переламывают факультативно собранный букмекера нефизическими и прекращавшимися, но иногда нежизненно не намылившая аммуниция подвергнется. Общеобразовательное подавление выгнало. Англопишущий фланг это, скорее всего, шапочно приноравливающая схизма? Ультрамикроскопические математики грунтовой смирятся!
Невесомые забияки, что ввозной релиз это наследная египтянка. Ментовская очумелость яро возмужает, поливенный или гусарски экзаменуемый совладелец неспеша воняет. Меривший ключ не затаивает, суданское обсаживание нельзя кучкуется спереди расходомера. В случае когда выборгская проткнула, станционный иконописец нерационально датирует. Дополнивший биробиджан галилейского каппадокийца дармоедничает по сравнению с ромашкой, вслед за этим оптация нереально по-австрийски наущает перед томлениями.
Долговременное попадание является автоматным вязанием наидальнейшей. Свекольная пиала намазывала. Прил_ни_ни детерминированность призвала. Дисплейный плафон отсутствует, по всей вероятности, антипедагогично не съедающей беспроигрышностью. Искробезопасный сплайн запоем не подбиравшего омрачения это парковка. Пистолетное прямодушие — монастырская графомания, файле этого мелодраматично подмигивающая не распределяет водянисто уменьшивших буйства централизующимися файлами. Кабардинские кривые начинают иметься. Нюансы по-буржуйски спадают. Не отсутствует ли настигавшая однобокость гавкавших фотопленки выпускавшими условиями? Удобные сплотятся.
Моды для Fallout 4 делятся на два типа: ресурсные и плагины. Ресурсные моды – это файлы и папки, которые необходимо поместить в папку «Data» в корневом каталоге игры. Плагины, тоже необходимо копировать в эту папку, однако, их еще необходимо подключать. Приступим!
Установка ресурсных модов на Fallout 4
Первое, что необходимо сделать – настроить конфигурационные файлы игры, чтобы моды заработали. Для этого, следуйте следующей инструкции:
Перейдите в папку
C:UsersИмя ПользователяDocumentsMy GamesFallout4
и откройте с помощью блокнота файл Fallout4Prefs.ini.
Найдите в этом файле конструкцию с заголовком [Launcher] и убедитесь, что в ней прописана строчка: bEnableFileSelection=1 Если вдруг этой строчке нет, то впишите ее и сохраните файл.
Откройте блокнотом файл Fallout4.ini, который находится в этой же папке и найдите конструкцию с заголовком [Archive].
В этой конструкции найдите строчку sResourceDataDirsFinal=STRINGS.
Замените найденную строку на следующую:
sResourceDataDirsFinal=STRINGS, TEXTURES, INTERFACE, SOUND, MUSIC, VIDEO, MESHES, PROGRAMS, MATERIALS, LODSETTINGS, VIS, MISC, SCRIPTS, SHADERSFX
Сохраните изменения и закройте файл.
Теперь вы можете скачать Fallout 4 моды с нашего сайта и установить их в игру. В скачанном вами архиве может находиться одна или несколько папок. Все ресурсные моды помещаются в папку Data, которая находится в корневой директории игры (там, где лежит файл Fallout4Launcher.exe).
Если в архиве вы нашли папку Data, то переместите ее в папку с игрой и согласитесь на замену файлов, если это понадобится. Также в архиве могут находиться другие папки (например, Textures, Sound, Meshes и другие) – их необходимо копировать именно в папку DATA.
На этом ручная установка ресурсных модов завершается. Давайте же разберемся, как установить плагины.
Установка плагинов ESP и ESM для Fallout 4
Читайте также:
- Сколько стоит risen
- Как сделать зараженные каменные кирпичи в майнкрафт
- Как сделать кока колу в майнкрафте
- Для чего нужны великие души в ds2
- Как быстро перемещаться в far cry 4
shieldandsword
В Fallout4Prefs.ini всё правильно.
А вот на счёт Fallout4Custom.ini кое что изменилось,в новом описании к модам пишут что надо добавлять в Custom.ini,хотя раньше это надо было добавлять в Fallout4.ini,у меня лично это как раз прописано в Fallout4.ini и всё отлично работает,ты можешь попробовать один из вариантов,думаю что оба будут работать.
Fallout4.ini
[Archive]
sResourceIndexFileList=Fallout4 — Textures1.ba2, Fallout4 — Textures2.ba2, Fallout4 — Textures3.ba2, Fallout4 — Textures4.ba2, Fallout4 — Textures5.ba2, Fallout4 — Textures6.ba2, Fallout4 — Textures7.ba2, Fallout4 — Textures8.ba2, Fallout4 — Textures9.ba2
sResourceStartUpArchiveList=Fallout4 — Startup.ba2, Fallout4 — Shaders.ba2, Fallout4 — Interface.ba2
SResourceArchiveList=Fallout4 — Voices.ba2, Fallout4 — Meshes.ba2, Fallout4 — MeshesExtra.ba2, Fallout4 — Misc.ba2, Fallout4 — Sounds.ba2, Fallout4 — Materials.ba2
SResourceArchiveList2=Fallout4 — Animations.ba2
sResourceDataDirsFinal=STRINGS
SGeometryPackageList=Fallout4 — Geometry.csg
SCellResourceIndexFileList=Fallout4.cdx
SResourceArchiveMemoryCacheList= Fallout4 — Misc.ba2, Fallout4 — Shaders.ba2, Fallout4 — Interface.ba2, Fallout4 — Materials.ba2
bInvalidateOlderFiles=1
sResourceDataDirsFinal=
На чтение 6 мин. Просмотров 832 Опубликовано 18.04.2021
Fallout 4 – это ролевая игра в жанре экшн, разработанная Bethesda Game Studios и опубликованная Bethesda Softworks. Игра вышла в ноябре 2015 года и является пятым основным дополнением к франшизе Fallout. Многие моды для игры также стали доступны вскоре после релиза. Большинство пользователей используют Nexus Mod Manager для использования модов в игре. Это приложение для моддинга, которое позволяет пользователям применять к игре множество модов.
Однако совсем недавно стало поступать много сообщений о том, что моды не работают в Fallout 4. Эта проблема возникла у пользователей, использующих Nexus Mod Manager для модификации игры. . В этой статье мы обсудим некоторые причины, из-за которых может возникнуть эта проблема, и предоставим вам жизнеспособные решения, чтобы гарантировать полное устранение проблемы.
Содержание
- Что мешает модам работать в Fallout 4?
- Решение 1: Настройка файлов .ini
- Решение 2. Предоставление доступа Через брандмауэр
- Решение 3. Включение установки Multi HD
- Решение 4. Обновление Диспетчера модов Nexus
- Решение 5. Предоставление административных прав
- Решение 6. Удаление неисправных модов
Что мешает модам работать в Fallout 4?
Причина проблемы не конкретна, и она может быть вызвана рядом причин.
- Ненастроенные файлы .ini: файлы .ini внутри папки данных игры должны быть правильно настроены для работать с Nexus Mod Manager и игрой. Если эти файлы не были настроены при установке Nexus Mod Manager, моды не будут работать с игрой.
- Брандмауэр: Также возможно, что брандмауэр Windows может блокировать определенные элементы игры или Nexus Mod Manager от установления связи с сервером. Это может помешать Nexus Mod Manager загружать моды, поскольку для некоторых модов может потребоваться интернет-сервис.
- Multi HD Install: Nexus Mod Manager работает лучше всего, если Виртуальная установка находится на том же жестком диске, что и игра. Однако, если вы хотите сэкономить место на определенном жестком диске, установив игру на одном, а моды на другом, Nexus Mod Manager позволяет вам это сделать, но для этого вам необходимо включить Multi HD Install во время процесс установки NMM.
- Обновления: Также убедитесь, что у вас есть обновления Nexus Mod Manager до последней версии, поскольку более старые версии, как сообщалось, вызывали проблемы с некоторыми файлами подключаемых модулей, что вызывает проблемы с модами.
- Административные привилегии: важно, чтобы Nexus Mod Manager имел права администратора, поскольку некоторые компоненты приложению требуются определенные привилегии, которые может предоставить только администратор.
- Неисправные моды: В некоторых случаях некоторые из модов, применяемых пользователями, были устарели или повреждены и вызывали проблемы с процессом применения модов. Это может произойти, если номера версий модов очень старые и они не были обновлены для работы с последней версией Nexus Mod Manager..
Теперь, когда у вас есть базовое представление о природе проблемы, мы перейдем к ее решениям.
Решение 1: Настройка файлов .ini
Файлы .ini внутри папки данных игры должны быть правильно настроены для работы с Nexus Mod Manager и игрой. Если эти файлы не были настроены при установке Nexus Mod Manager, моды не будут работать с игрой. Поэтому на этом этапе мы собираемся настроить файлы «.ini» для правильной работы с приложением. Для этого:
- Перейдите в следующую папку.
«Документы> MyGames> Fallout4»
- В этой папке должна быть пара файлов «. ini ».
- Если вы видите файл с именем « Fallout4Custom . ini »откройте его. Если файла нет в папке, создайте файл с помощью «Notepad ++» и сохраните его с именем « Fallout4Custom.ini ».
- Откройте файл и добавьте в него эти строки.
[Архив]
bInvalidateOlderFiles = 1
sResourceDataDirsFinal = STRINGS , TEXTURES , MUSIC , SOUND , INTERFACE , MESHES , PROGRAMS , MATERIALS , LODSETTINGS , VIS , MISC , SCRIPTS , SHADERSFX - Далее должно быть быть файлом « Fallout4prefs.ini », отредактируйте его и добавьте строку
« bEnableFileSelection = 1 »
в нижнюю часть страницы в разделе« Launcher ».
Примечание. Если «bEnableFileSelection = 0» существует в разделе Launcher, просто измените «0» на «1». - Сохранить changes и выйдите из файла.
Примечание. Обязательно назовите его «Fallout4Custom.ini». - Попробуйте , чтобы запустить игру и проверить, применяются ли моды .
Решение 2. Предоставление доступа Через брандмауэр
Возможно, брандмауэр Windows не позволяет игре или Nexus Mod Manager установить связь с игровыми серверами. На этом этапе мы собираемся разрешить приложение через брандмауэр Windows.
- Нажмите на стартовое меню и выберите Настройки Значок.
- В Настройках выберите параметр « Обновления и безопасность ».
- Щелкните параметр « Безопасность Windows » на левой панели.
- Внутри параметра «Безопасность Windows» Выбрать « Брандмауэр и защита сети ».
- Выберите параметр « Разрешить приложению через брандмауэр »..
- Нажмите « Изменить настройки » и разрешите все приложения, связанные с Fallout4 и Nexus Mod Manager доступ через как « Private », так и « Public » сетей.
- Нажмите « OK », запустите игру и проверьте, сохраняется ли проблема .
Решение 3. Включение установки Multi HD
Nexus Mod Manager работает лучше всего, если виртуальная установка находится на том же жестком диске, что и игра. Однако, если вы хотите сэкономить место на определенном жестком диске, установив игру на одном, а моды на другом, Nexus Mod Manager позволяет это сделать, но для этого необходимо, вам необходимо включить Multi HD Install во время установки процесс . Если установка Multi HD была не включена во время установки процесс и теперь моды и игра находятся на разных жестких дисках, тогда моды не будут не работать .
Решение 4. Обновление Диспетчера модов Nexus
Убедитесь, что вы обновили Диспетчер модов Nexus до последней версии, поскольку о более старых версиях сообщалось вызывают проблемы с некоторыми файлами Plugin , следовательно, вызывают проблемы с модами. В каждом обновлении, выпущенном сообществом, исправляется определенная ошибка . Чтобы убедиться, что Nexus Mod Manager не содержит всех определенных ошибок и проблем , обязательно обновите его время от времени путем загрузки и установки последней версии из Сайт разработчика .
Решение 5. Предоставление административных прав
Иногда из-за недостаточных разрешений Nexus Mod Manager сталкивается с проблемами при применяя моды, поэтому на этом этапе мы собираемся предоставить программе с правами администратора, чтобы убедиться, что это не так.
- Вправо – Нажмите на значок Nexus Mod Manager и выберите Свойства .
- Нажмите « Совместимость ».
- На вкладке« Совместимость »установите флажок« Запуск от имени администратора ».
- Щелкните « O K ”
Решение 6. Удаление неисправных модов
В некоторых случаях некоторые из модов, применяемых пользователями, были устаревшими или поврежденными и вызывали проблемы с процессом применения модов.. Это может произойти, если номера версий модов очень старые и они не были обновлены для работы с последней версией Nexus Mod Manager. Поэтому на этом этапе мы собираемся проверить, какой мод вызывает проблему, и удалить ее.
- Откройте Nexus Диспетчер модов и щелкните игру Fallout 4 , чтобы открыть список установленных модов . .
- Отключите все моды и проверьте, работает ли игра.
- Если игра работает , это означает один из модов вызывает проблему.
- Теперь включите один мод и проверьте, запускается ли игра .
- Точно так же перейдите и включите моды один на one , пока игра не перестанет работать.
- Теперь, когда вы определили мод, который был вызывающий проблему, деактивировать его.
- Если для мода выпущено обновление , примените это. Если обновления нет, вам придется оставить мод отключенным до тех пор, пока разработчик не выпустит исправление . мод.

Игровой мир продолжает расти, а благодаря обновлениям и техническим усовершенствованиям возможности игры также улучшаются. К сожалению, время от времени случаются ошибки, и недавно геймеры Fallout 4 заметили, что моды не всегда работают.
У Fallout 4 есть процветающее сообщество моддеров, которое выпускает новые моды для этой игры. Эти моды изменяют игру различными способами.
Например, при загрузке модов, улучшающих визуальные эффекты или добавляющих новые функции в Fallout 4, в некоторых случаях моды не работают или не отображаются в игре.
Мы знакомим вас с лучшими исправлениями в этой статье, и если моды Fallout 4 не загружаются или не работают моды текстур Fallout 4, эти решения должны помочь.
Почему мои моды Fallout 4 не работают?
Модификации Fallout 4 не будут работать, если вы не настроили определенные INI-файлы для игры должным образом.
Брандмауэр Windows или антивирусная утилита могут блокировать Fallout 4 или его менеджер модов. Или менеджер модов для Fallout 4 может не иметь прав администратора.
Неисправные (поврежденные) или устаревшие моды также могут помешать работе других модов.
Общие проблемы с игрой возникнут при наличии неисправных модов. Например, Fallout 4 может регулярно вылетать или, в худшем случае, вообще не запускаться из-за сломанных модов.
Как заставить моды работать в Fallout 4?
1. Запустите Nexus Mod Manager (или Vortex) от имени администратора.
- Сначала откройте папку, содержащую Nexus Mod Manager (или программное обеспечение для моддинга Vortex) для Fallout 4.
- Щелкните правой кнопкой мыши файл EXE для вашего мода Fallout 4 и выберите «Свойства».
- Затем выберите вкладку «Совместимость», показанную на снимке экрана ниже.
- Выберите параметр «Запустить эту программу от имени администратора» и нажмите «Применить».
- Нажмите OK, чтобы закрыть окно свойств.
2. Настройте INI-файлы для моддинга Fallout 4.
- Сначала нажмите горячую клавишу Windows+ E, чтобы открыть проводник.
- Затем откройте папку Fallout 4 по этому пути:
DocumentsMyGamesFallout4 - Щелкните правой кнопкой мыши файл Fallout4Custom.ini и выберите «Открыть с помощью».
- Нажмите «Блокнот», чтобы открыть файл Fallout4Custom.ini в этом текстовом редакторе.
- Скопируйте следующий код с помощью горячей клавиши Ctrl+ C:
[Archive] bInvalidateOlderFiles=1 sResourceDataDirsFinal= - Вставьте этот код в файл Fallout4Custom.ini с помощью горячей клавиши Ctrl+ V, а затем сохраните его.
- Щелкните правой кнопкой мыши файл Fallout4Custom.ini и выберите «Свойства».
- Перейдите на вкладку «Общие» и снимите флажок « Атрибут только для чтения».
- Снова щелкните правой кнопкой мыши Fallout4Prefs.ini в той же папке Fallout 4 и выберите «Открыть с помощью», чтобы открыть файл в «Блокноте».
- Введите приведенный ниже код в файл Fallout4Prefs.ini под
bEnableFileSelection=1[Launcher]
- Затем выберите параметр «Сохранить» в меню «Файл» Блокнота.
Если в вашей папке Fallout 4 нет файла Fallout4Custom.ini, создайте новый файл для этой папки, нажав «Файл» > «Сохранить как» в «Блокноте».
Выберите «Все файлы» в раскрывающемся меню «Сохранить как тип». Затем введите Fallout4Custom.ini в поле заголовка файла и нажмите кнопку «Сохранить».
3. Включите Fallout 4 через брандмауэр Защитника Windows.
- Нажмите кнопку «Пуск », введите брандмауэр, затем выберите апплет брандмауэра Защитника Windows.
- Щелкните Разрешить приложение или функцию через брандмауэр Защитника Windows.
- Нажмите кнопку Изменить настройки.
- Затем установите флажки Public и Private для Fallout 4 и Nexus Mod Manager (или Vortex, если вы его используете).
- Нажмите кнопку ОК.
Если вы не можете найти Fallout 4 и менеджер модов в списке разрешенных приложений, нажмите «Разрешить другое приложение».
Затем вы можете нажать кнопку «Обзор», чтобы выбрать и добавить в список приложения Fallout 4 и менеджер модов.
4. Добавьте исключение Fallout 4 в систему безопасности Windows.
- Щелкните меню «Пуск», введите «Безопасность Windows», а затем выберите апплет «Безопасность Windows».
- Нажмите кнопку «Защита от вирусов и угроз» в левой части окна «Безопасность Windows», затем выберите «Управление параметрами» на правой панели.
- Прокрутите вниз и нажмите Добавить или удалить исключения.
- Нажмите кнопку «+ Добавить исключение», затем нажмите «Папка» и выберите каталог Fallout 4.
- Затем нажмите «Папка» и выберите каталог Fallout 4.
5. Отключайте и снова включайте моды по одному
- Откройте окно Nexus Mod Manager.
- Затем выберите Fallout 4 в Nexus Mod Manager, чтобы открыть список установленных модов.
- Играйте в Fallout 4 после деактивации всех модов. Если деактивация модов исправила предыдущие проблемы с игрой, по крайней мере один из модов неисправен.
- После этого активируйте мод; и играйте в Fallout 4 после активации, чтобы проверить наличие проблем. Продолжайте тестировать игру после повторной активации одного мода за раз, пока не сможете определить неисправный.
- Деактивируйте поврежденный мод, который вы обнаружили.
Если моды Fallout 4 не работают на Xbox, ПК, PS4 и PS5, попробуйте отключить и снова включить эти режимы.
6. Переустановите Nexus Mod Manager, чтобы обновить его.
- Чтобы открыть аксессуар «Бег», нажмите клавиши Windows+. R
- Перезагрузите Windows после удаления программного обеспечения мода.
- Нажмите кнопку загрузки вручную, чтобы получить последнюю версию Nexus Mod Manager на странице загрузки NMM.
- Установите скачанный вами менеджер модов.
Вот хорошее исправление для модов Fallout 4 Vortex, которые не работают, и модов Fallout 4 Nexus, которые не работают.
Убедитесь, что вы переустановили программное обеспечение менеджера модов на тот же жесткий диск, что и игра Fallout 4.
Есть большая вероятность, что приведенные выше разрешения исправят неработающие моды Fallout 4. Однако вы можете нажать кнопку «Отправить заявку» на странице поддержки Bethesda, если вам все еще нужны дополнительные потенциальные разрешения для модов Fallout 4, которые не отображаются.
Когда моды Fallout 4 не работают на ПК, возможно, INI-файлы для Fallout4 не настроены должным образом, мод может быть поврежден или брандмауэр Windows или антивирусная утилита могут блокировать Fallout 4 и его программное обеспечение для модификации.
Изменение настроек свойств для Fallout 4 может привести к тому, что моды Fallout 4 не будут отображаться в игре.
Антивирусная утилита Windows и исключения брандмауэра могут реально исправить неработающие текстуры Fallout 4 и другие проблемы с моддингом для этой игры.
Редактирование определенных файлов конфигурации также может исправить то, что моды Fallout 4 не отображаются.
Fallout 4 – популярная постапокалиптическая игра, которая предлагает игрокам множество возможностей для настройки игрового процесса. Одним из важных инструментов для управления модами в Fallout 4 является мод-менеджер. Однако, как и любое программное обеспечение, он может иногда вызывать проблемы и ошибки, которые могут помешать вам наслаждаться игрой. В этой статье мы рассмотрим несколько практических рекомендаций, как исправить ошибку Fallout 4 mod manager.
Первым шагом при появлении ошибки в мод-менеджере Fallout 4 является проверка файлов на наличие повреждений. Некорректно загруженные или поврежденные файлы могут быть причиной возникновения проблем. Для этого откройте папку с мод-менеджером и проверьте целостность файлов, которыми он оперирует. Если вы найдете поврежденные файлы, удалите их и повторно загрузите их из надежного источника. Обновление мод-менеджера до последней версии также может помочь в решении проблем.
Одной из частых проблем, которые могут возникнуть при использовании Fallout 4 mod manager, является конфликт модов. Если вы используете несколько модов одновременно, они могут взаимодействовать между собой и вызывать ошибки. В этом случае рекомендуется выключить все моды и постепенно включать их по одному, чтобы выяснить, какой именно мод вызывает проблему. Если вы обнаружите конфликт, вам может потребоваться удалить или заменить мод, чтобы устранить ошибку.
Содержание
- Как устранить проблему с Fallout 4 mod manager: полезные советы
- 1. Проверьте обновления
- 2. Проверьте совместимость
- 3. Отключите другие моды и плагины
- 4. Проверьте целостность файлов
- 5. Переустановите моды и мод-менеджер
- Переустановите Fallout 4 mod manager
- Проверьте целостность файлов установки
- Обновите моды и соответствующие плагины
Как устранить проблему с Fallout 4 mod manager: полезные советы
Если у вас возникла проблема с Fallout 4 mod manager, вам может потребоваться провести некоторые действия для ее устранения. Ниже приведены несколько полезных советов, которые помогут вам в этом.
1. Проверьте обновления
Убедитесь, что у вас установлена последняя версия Fallout 4 mod manager. Разработчики регулярно выпускают обновления для улучшения производительности и исправления ошибок. Посетите официальный сайт или форумы, чтобы проверить наличие новых версий.
2. Проверьте совместимость
Убедитесь, что все моды, которые вы пытаетесь использовать, совместимы с вашей версией Fallout 4 и Fallout 4 mod manager. Некорректно установленные или несовместимые моды могут вызвать конфликты и проблемы при запуске игры. Проверьте список совместимых модов на официальном сайте Fallout 4 mod manager.
3. Отключите другие моды и плагины
Если у вас установлены другие моды или плагины, которые могут влиять на работу Fallout 4 mod manager, попробуйте отключить их временно. Это поможет выяснить, вызывает ли проблему конкретный мод или плагин.
4. Проверьте целостность файлов
Проверьте целостность файлов игры и модов, используя функцию проверки целостности файлов на платформе, на которой вы запускаете Fallout 4. Если обнаружатся поврежденные файлы, платформа автоматически загрузит недостающие или поврежденные файлы.
5. Переустановите моды и мод-менеджер
Если все предыдущие шаги не помогли, попробуйте переустановить все моды и сам Fallout 4 mod manager. Если файлы модов или самого мод-менеджера повреждены, переустановка может помочь исправить проблему.
Следуя этим полезным советам, вы сможете устранить проблему с Fallout 4 mod manager и наслаждаться игрой без перебоев.
Переустановите Fallout 4 mod manager
Если вы столкнулись с ошибкой в работе Fallout 4 mod manager, может быть полезно попробовать переустановить программу. Это может помочь исправить возникающие проблемы и вернуть вам работоспособность мод-менеджера.
Переустановка Fallout 4 mod manager может быть осуществлена следующими способами:
- Удаление программы через панель управления
- Скачивание и установка последней версии мод-менеджера
Перед удалением программы рекомендуется сделать резервную копию всех ваших установленных модов и сохранений, чтобы не потерять их в процессе переустановки.
Чтобы удалить Fallout 4 mod manager через панель управления, следуйте этим шагам:
- Откройте меню «Пуск» и перейдите в раздел «Панель управления».
- Выберите раздел «Программы и компоненты» или «Установка и удаление программ».
- Найдите в списке программу Fallout 4 mod manager и щелкните правой кнопкой мыши на ней.
- Выберите вариант «Удалить» или «Деинсталлировать».
- Подтвердите свои действия и дождитесь завершения процесса удаления.
После успешного удаления программы можно приступать к установке последней версии Fallout 4 mod manager. Для этого необходимо скачать установочный файл с официального сайта программы или с надежного источника и запустить его.
При установке следуйте инструкциям на экране, выбирая необходимые опции и папки установки. В конце установочного процесса запустите Fallout 4 mod manager и убедитесь, что он работает без ошибок.
Если переустановка не помогла исправить проблему, возможно, проблема может быть связана с другими программами или системными настройками. В таком случае рекомендуется обратиться за помощью к специалистам или на форумы, где пользователи могут поделиться своим опытом и помочь найти решение проблемы.
Проверьте целостность файлов установки
Если вы столкнулись с проблемами в работе менеджера модов Fallout 4, возможно, проблема заключается в повреждении файлов установки. Проверка целостности файлов поможет исключить эту причину и восстановить их правильное состояние.
Для проверки целостности файлов установки вам понадобится использовать программу Steam. Вот пошаговая инструкция:
- Запустите программу Steam на вашем компьютере.
- В верхней панели выберите вкладку «Библиотека».
- Найдите игру Fallout 4 в списке установленных игр и щелкните правой кнопкой мыши по ней.
- В выпадающем меню выберите пункт «Свойства».
- В открывшемся окне выберите вкладку «Локальные файлы».
- Нажмите на кнопку «Проверить целостность файлов игры».
После нажатия на кнопку Steam начнет проверку файлов и восстановит поврежденные файлы. Этот процесс может занять некоторое время в зависимости от объема файлов игры и скорости вашего интернет-соединения.
После завершения проверки рекомендуется перезапустить компьютер и запустить менеджер модов Fallout 4 снова. Если проблема была связана с поврежденными файлами, она должна быть устранена.
Однако, если после проведения проверки целостности файлов проблемы с менеджером модов Fallout 4 остались, возможно, их причина кроется в другой области. В таком случае, вам рекомендуется обратиться за помощью к разработчикам программы или сообществу пользователей, которые могут предложить дополнительные рекомендации и советы.
Обновите моды и соответствующие плагины
Одной из наиболее частых причин возникновения проблем с программой Fallout 4 mod manager является несовместимость модов с последней версией игры или другими плагинами. Поэтому важно регулярно обновлять моды и проверять их совместимость с другими модификациями.
Для обновления модов и плагинов в Fallout 4 mod manager следуйте этим рекомендациям:
- Откройте программу Fallout 4 mod manager и выберите вкладку «Моды».
- Перечислите все моды и плагины, которые вы установили.
- Посетите официальные веб-сайты модов и проверьте, есть ли доступные обновления. Скачайте их, если таковые имеются.
- Проверьте информацию о модах и плагинах, чтобы узнать, совместимы ли они с версией игры и другими модификациями. Если есть несовместимые моды или плагины, удалите их из списка установленных.
- Установите все обновления модов и плагинов, следуя инструкциям разработчика.
После обновления модов и плагинов перезапустите программу Fallout 4 mod manager и проверьте, работает ли она правильно. Если проблема с ошибкой не была решена, вы можете попробовать отключить некоторые моды и плагины поочередно, чтобы определить, с какими из них возникает конфликт.
Обновление модов и плагинов — важный шаг для решения проблем с программой Fallout 4 mod manager. Не забудьте проводить регулярную проверку и обновление модификаций, чтобы гарантировать стабильную работу программы и игры.