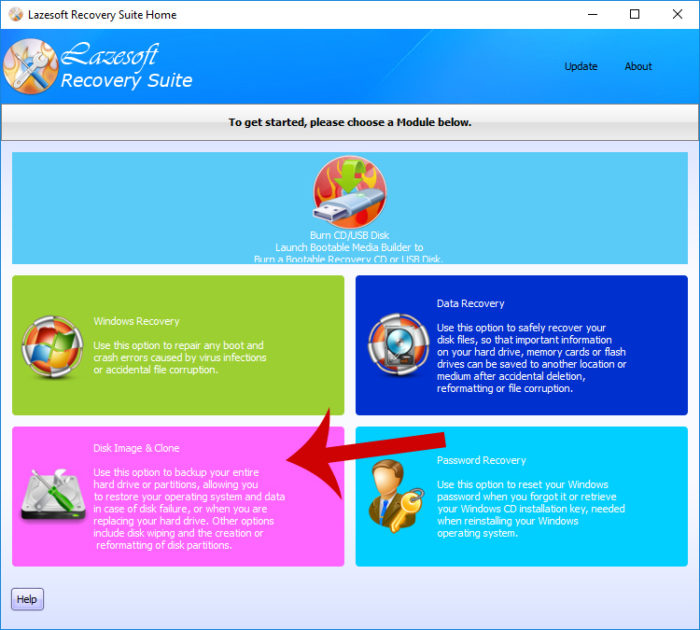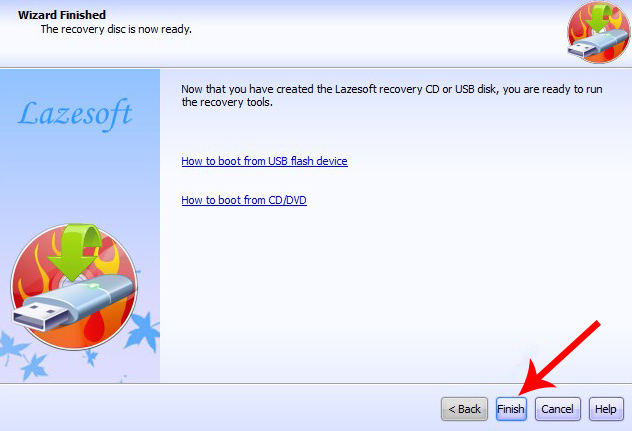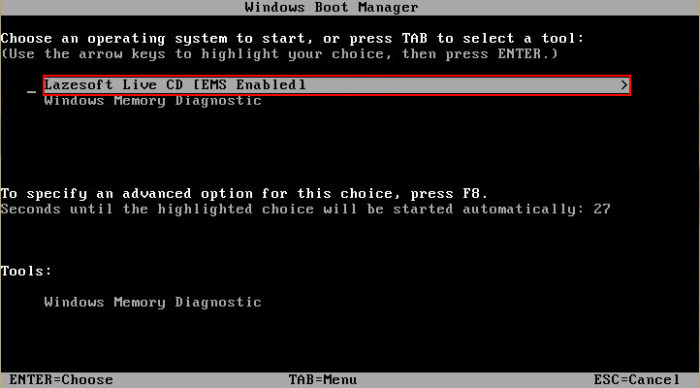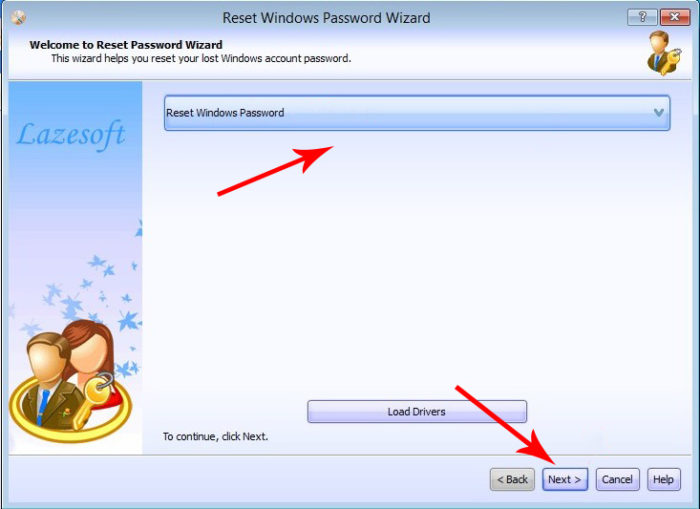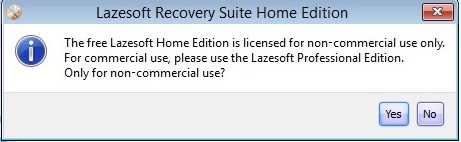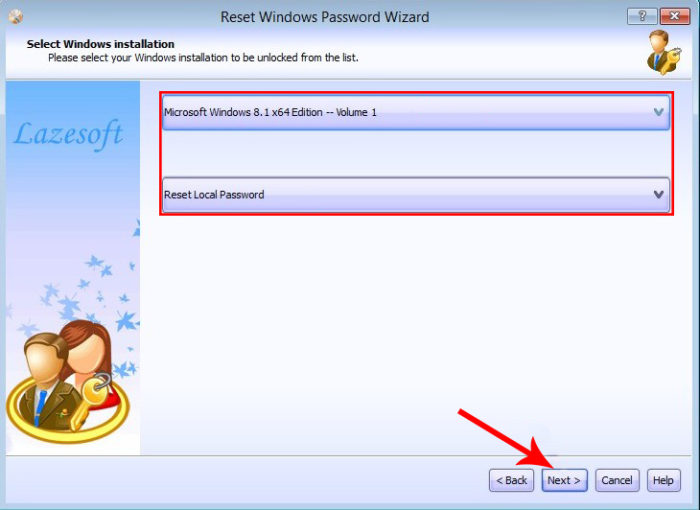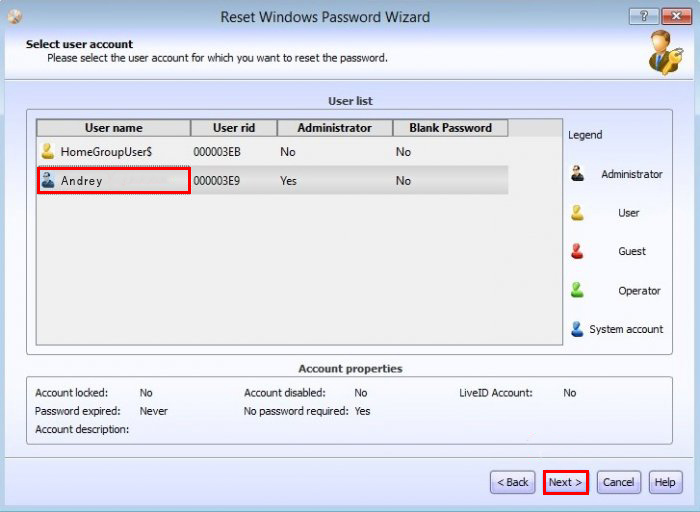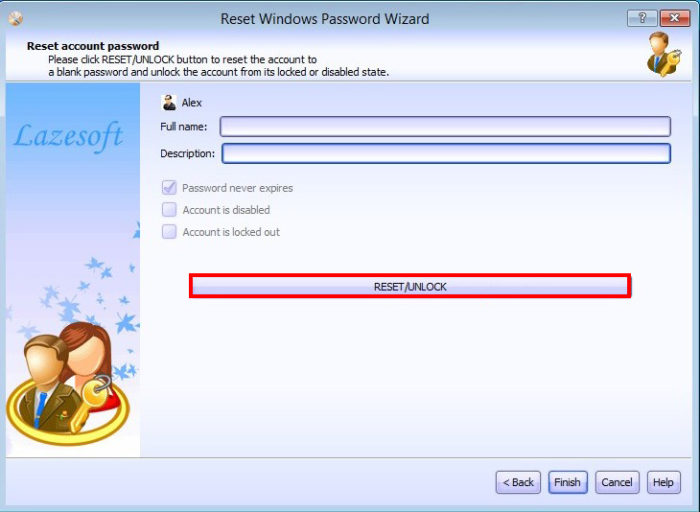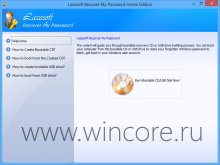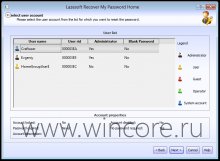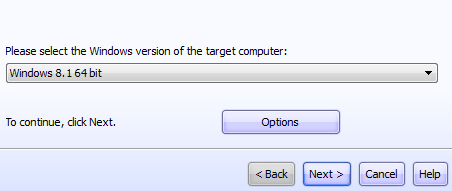Обновлено: 20.09.2023
Загрузочный диск очень полезен, поскольку его можно использовать для устранения неполадок на не загружаемом компьютере. Большую часть времени программное обеспечение, относящееся к категории восстановления данных, антивируса и резервного копирования / восстановления жесткого диска, предоставляет возможность создания загрузочного диска, который иногда называют диском восстановления. Хотя эти программы могут работать в Windows, они наиболее эффективны при автономном запуске с загрузочного диска.
Пример: вы случайно удалили важный файл. Конечно, вы можете установить бесплатное программное обеспечение для восстановления данных, такое как Recuva, и попытаться восстановить удаленный файл. Однако установка его на компьютер столкнется с потенциальным риском того, что установленная программа перезапишет удаленный файл. Чтобы повысить вероятность восстановления файла, немедленно выключите компьютер, загрузите его с загрузочного диска WinPE и запустите Recuva из среды Windows PE.
Загрузочный диск обычно основан на Linux или Windows PE. Linux обычно используется, потому что операционная система и большинство сторонних инструментов бесплатны, сгенерированный загрузочный диск более компактен по размеру и может работать на более медленных компьютерах. Что касается среды предустановки Windows, она имеет наилучшую аппаратную поддержку, и большинство пользователей знакомы с ней, например, с соглашением об именовании жестких дисков (C:\) в Windows по сравнению с Linux (/dev/sda). Однако у Windows PE могут быть более высокие системные требования, поскольку последней версии Windows PE 5.1 уже требуется не менее 512 МБ только для базы, а добавление дополнительных драйверов, пакетов или приложений, очевидно, потребует больше памяти.
Здесь у нас есть список бесплатных загрузочных дисков на основе Windows PE, которые поставляются с набором полезных инструментов, которые, по нашему мнению, должны быть у каждого специалиста по компьютерам или даже у обычного пользователя.
<р>1. Paragon Rescue Kit 14, бесплатная версия
Paragon Software хорошо известна своим программным обеспечением для управления жесткими дисками. Помимо условно-бесплатного программного обеспечения, одним из предлагаемых ими бесплатных приложений является Paragon Rescue Kit 14. Он поставляется с набором полезных инструментов, таких как резервное копирование/восстановление на виртуальный диск, резервное копирование/восстановление после смерти, корректор загрузки для исправления MBR/boot.ini/. Параметры загрузки BCD/EFI, восстановление раздела для восстановления случайно удаленного раздела и передача файлов. К сожалению, редактор реестра и средство очистки паролей для сброса локальной учетной записи пользователя Windows доступны только в Linux, но не в Windows PE.
Paragon Rescue Kit 14 не требует ни Windows Automated Installation Kit, ни Windows Assessment and Deployment Kit для создания носителя для восстановления, если вы создаете из операционной системы Windows 7 или более поздней версии. Построитель будет просто использовать WIM-образ текущей операционной системы. Однако обратите внимание, что вам потребуется установить WAIK или ADK, если вы хотите, чтобы сборщик создал файл образа ISO.
Во время сборки у вас есть возможность включить расширенный режим, который позволяет добавлять драйверы хранилища и сетевых устройств, настраивать сеть, например автоматически определять сетевой интерфейс, и автоматически монтировать сетевой ресурс после загрузки. Вам также потребуется предоставить ключ продукта и серийный номер, которые можно бесплатно получить на их официальном сайте.
<р>2. Домашняя версия Lazesoft Recovery Suite
Lazesoft Recovery Suite Home Edition бесплатен только для некоммерческого использования. Он может создать загрузочный диск Windows PE, содержащий несколько модулей, которые помогут восстановить поврежденную Windows путем исправления ошибок загрузки, восстановления файлов после случайного удаления, клонирования и создания образа диска, восстановления серийного номера Windows и сброса пароля учетной записи пользователя.
Создать Windows PE с помощью Lazesoft так же просто, как нажать кнопку «Записать CD/USB-диск». Вы можете выбрать сборку определенной версии WinPE в диапазоне от Windows 7 до 8.1 как для 32-разрядной, так и для 64-разрядной версии, нажав кнопку «Параметры». Сборщик автоматически загрузит необходимые компоненты для сборки WinPE, если на вашем компьютере нет файлов.
Кнопка «Диспетчер файлов Windows» на диске Lazesoft Recovery Suite Home Edition на самом деле не является полнофункциональным файловым менеджером, таким как проводник Windows, где у вас есть две панели древовидного представления для удобного управления файлами.Однако вы можете запустить сторонний файловый менеджер с помощью кнопки восстановления Windows, перейти на вкладку RepairTools и нажать Lazesoft File Manager.
<р>3. Конструктор AOMEI PE
Компания AOMEI Technology, хорошо известная своим программным обеспечением для резервного копирования ПК под названием Backupper, в конце прошлого года выпустила бесплатную программу PE Builder, которая помогает пользователям легко создавать загрузочные носители на основе WinPE всего несколькими щелчками мыши. AOMEI PE Builder может создать Windows PE с помощью среды восстановления Windows, которая имеется в более новых версиях операционной системы Windows, таких как 7 и 8, поэтому нет необходимости загружать и устанавливать WAIK или ADK.
Среда предустановки Windows, созданная с помощью AOMEI PE Builder, больше похожа на обычный рабочий стол Windows, поскольку поставляется с рабочим столом Windows и проводником, которых нет в среде предустановки Windows, созданной с помощью Paragon Rescue Kit или Lazesoft Recovery Suite. Помимо этого, по умолчанию включены AOMEI Backupper, AOMEI Partition Assistant и Windows Recovery Environment. Вы также можете встроить сторонние переносные инструменты, такие как 7-Zip, Everything, IrfanView, Notepad++, Q-Dir, Recuva, SumatraPDF, FileZilla, PENetwork, QTWeb, BOOTICE, NTPWEdit и OSFMount, в Windows PE, установив соответствующие флажки. Также можно добавить пользовательские драйверы и файлы.
Обратите внимание, что текущая версия 1.4 и все более ранние версии могут не создавать работающую среду предустановки Windows, что вызвано некоторыми проблемами совместимости с последними обновлениями Windows, выпущенными корпорацией Майкрософт. Если вам срочно нужно собрать работающую среду предустановки Windows с помощью AOMEI PE Builder, вы можете сделать это с компьютера под управлением Windows 7 с удаленными двумя обновлениями Windows KB3022345 и KB3045999. Этот обходной путь работает только в Windows 7, но не в Windows 8.1. AOMEI знает об этой проблеме и в настоящее время работает над новой версией, чтобы исправить эту проблему.
<р>4. Windows 8.1 PE Гэндальфа
Если вы ищете готовую предустановленную среду Windows 8.1, не ищите дальше и просто используйте предустановленную среду Gandalf для Windows 8.1, потому что она содержит множество полезных программ. Он имеет рабочий стол, проводник, замену меню «Пуск» на StartIsBack, инструменты сжатия, средство просмотра изображений, инструменты жесткого диска, видеоплеер, OpenOffice, инструменты удаленного доступа (Ammyy Admin, Remote Desktop, TeamViewer), антивирусные программы, такие как ClamWin и MalwareBytes, и многое другое!
Windows 8.1 PE Гэндальфа имеет размер 1,8 ГБ и формат ISO-образа. Вы можете записать его на DVD или установить на флешку с помощью Rufus. Обе версии 8.1 PE для X86 и X64 доступны для загрузки. Все инструменты, встроенные в Gandalf’s Windows 8.1 PE, являются либо бесплатными, либо пробными версиями, что означает отсутствие пиратских программ.
<р>5. WinBuilder 2015
WinBuilder 2015 — это новый и полностью переписанный инструмент WinBuilder 082, который не обновлялся с 2011 года. Старый WinBuilder 082 имеет приятный графический пользовательский интерфейс с кнопками и графиками, тогда как последний WinBuilder 2015 работает в простом окне, которое принимает команды, похожие на командную строку. Эта новая версия WinBuilder работает на Java, что означает, что она также может работать в операционных системах, отличных от Windows, таких как Linux и Mac OSX.
Предполагается, что старая версия WinBuilder 082 достаточно проста в использовании и включает всего два шага, но может оказаться сложной для устранения неполадок, если в процессе сборки Windows PE возникнут ошибки. Новый WinBuilder стал еще проще: достаточно ввести в окно одну команду «AUTO», и весь процесс создания загрузочного диска Windows PE полностью автоматизирован, включая загрузку файла ISO-образа Windows.
В настоящее время существует 18 портативных программных инструментов, которые можно автоматически добавить в Windows PE через WinBuilder 2015, введя в программе команду «install appname». Доступные для установки плагины можно просмотреть, набрав «список установки» в окне программы. Например, чтобы установить Recuva, просто введите в окне «install recuva». Обратите внимание, что нет необходимости вводить полное имя плагина, поскольку программа принимает частичные имена файлов.
Дополнительные примечания. Вы можете собрать WinPE 5.1, основанную на Windows 8.1, используя старый WinBuilder 082 до Win8.1SE. Вам нужно будет загрузить ознакомительный ISO-образ Windows 8.1 для предприятий, распаковать его на жесткий диск или смонтировать ISO-образ на букву диска, указать исходный каталог на извлеченные/смонтированные файлы Windows 8.1 и нажать кнопку «Воспроизвести». При желании вы также можете изменить параметры конфигурации, включив/отключив сценарии, расположенные в левой части дерева навигации.
Я без проблем отформатировал новый Sandisk Cruzer Extreme 64 ГБ на Surface (полное форматирование, а не быстрое). Это высокопроизводительный флэш-накопитель USB3.
Когда я пытаюсь создать Rescue Media, Reflect выдает ошибку:
«Не удалось создать загрузочный USB-носитель WinPE. Возможно, USB-накопитель не подходит, попробуйте другой диск.»
Я попробовал более старый накопитель USB2 Mushkin емкостью 32 ГБ, и он отлично работал для Reflect. Однако его производительность не подходит для хранения резервных копий образов. Что может сделать Cruzer «неподходящим» для Reflect?
Выбраны параметры Rescue Media: Win PE 4, проверка на наличие неподдерживаемых устройств и включение многозагрузочной MBR/UEFI.
Я попробовал флэш-накопитель Cruzer на своем настольном компьютере с Win7 и получил ту же ошибку от Reflect при попытке создать загрузочный носитель.
Я попробовал подключить его к порту USB2 и порту USB3 — та же ошибка.
Я использовал опцию «exFAT» при форматировании диска в Win8.1. Это и NTFS были единственными вариантами, и я знал, что ntfs не подойдет. Я предполагал, что это FAT32, но теперь я знаю лучше.
Похоже, что последние версии Windows не поддерживают форматы FAT32 для устройств > 32 ГБ.
Итак, я попробовал программу под названием H2FORMAT, которая сделает это, но не устранит сообщение об ошибке Reflect.
Затем я использовал диспетчер дисков Windows, чтобы создать на диске раздел FAT32 размером 1 ГБ, оставив остальные неназначенными. Но Reflect по-прежнему выдавал ту же ошибку. Я надеялся, что это сработает и создаст раздел NTFS для оставшегося свободного места, но не повезло.
В их примере вам нужно добавить параметр «size=1024» в команду CREATE PART PRI, чтобы установить его равным 1 ГБ (1024 МБ). Я отформатировал его как FAT32, так как у меня система UEFI.
Затем я использовал следующие команды:
СОЗДАТЬ РАСШИРЕННУЮ ЧАСТЬ
СОЗДАТЬ ЛОГИЧЕСКУЮ ЧАСТЬ
и отформатировал логический раздел как NTFS.
Это позволило загрузиться с флэш-накопителя емкостью 64 ГБ на моем Surface Pro2, а логический раздел стал отображаться как еще один диск. Я мог бы сделать и проверить резервную копию образа на этом разделе.
Обратите внимание, что основное различие между этими инструкциями и моими предыдущими попытками заключалось в том, что на этот раз я не оставлял место после загрузочного раздела неназначенным.
Было бы неплохо, если бы Reflect либо делал это автоматически, либо выдавал более полезное сообщение об ошибке, чем «диск может быть неподходящим». Надеюсь, мои инструкции помогут кому-то в будущем.
Рад, что вы поняли, как заставить это работать. Я на самом деле удивлен, что Reflect не справляется с ситуацией автоматически, как с моим жалким 16-гигабайтным диском. Кажется, Macrium МОЖЕТ объяснять эту проблему в прошлом, но я не могу быть полностью уверен — это нечетко.
Я просматривал другую статью MS о WinPe, и в ней говорилось, что формат должен быть FAT32 независимо от того, что на USB-накопителе может быть только один раздел. Очевидно, что это было заменено или вводило в заблуждение или.
На создание образа и проверку всех разделов ушло чуть менее 20 минут. Это был файл образа размером около 16 ГБ.
То же самое изображение и проверка занимают менее 9 минут при запуске Reflect из «живой» Windows 8.1 (я обычно запускаю ее именно так).
Мне не хочется строить догадки о причинах большой разницы во времени, но я доволен 9 минутами.
Экстренный диск WinPE, также известный как загрузочный диск EaseUS WinPE, основан на среде Windows PE, созданной EaseUS Todo Backup. Это позволяет пользователям Windows восстанавливать систему после сбоя загрузки Windows или ошибки сбоя ОС без потери каких-либо данных в Windows 10/8/7.
С его помощью вы можете делать следующие вещи, даже если Windows в данный момент не загружается:
- Выполнить восстановление образа системы
- Резервное копирование и восстановление файлов
- Выполнить резервное копирование и восстановление диска/раздела
- Клонировать диск или раздел
- Удалить данные
Продолжайте читать, и вы узнаете, как создать такой загрузочный диск на своем компьютере без потери данных.
Часть 1. Как создать аварийный загрузочный диск в Windows 10/8/7
Итак, как создать загрузочный диск WinPE? Для этого вам понадобится надежный инструмент для создания загрузочного диска WinPE. Следуйте приведенному ниже руководству, и мы поможем вам создать аварийный загрузочный диск для Windows 10/8/7 за два шага:
EaseUS Todo Backup предоставляет функцию аварийного диска WinPE, которую можно использовать для создания загрузочного диска на основе Linux и WinPE для восстановления системы в случае ее сбоя.
Все, что вам нужно, это загрузить это программное обеспечение и установить его на свой компьютер. Затем следуйте приведенному ниже руководству, чтобы создать аварийный загрузочный диск для вашего ПК.
Поддержка Windows 11/10/8/7
Чтобы создать аварийный загрузочный диск WinPE для собственного ПК или домашнего компьютера, подготовьте пустой USB-накопитель и подключите его к компьютеру. Затем выполните следующие действия:
Шаг 1. Подготовьте USB-накопитель, на который можно выполнять запись и чтение.
Шаг 2. Запустите и установите EaseUS Todo Backup на компьютер B.
Шаг 3. Найдите и нажмите «Инструменты» и выберите «Создать аварийный диск».
Шаг 4. Выберите расположение загрузочного диска. Вы можете создать файл ISO, загрузочный диск USB или CD/DVD.
Шаг 5. Затем нажмите «Создать», чтобы начать.
Часть 2. Как использовать аварийный загрузочный диск EaseUS на ПК с Windows
Возможно, вы захотите узнать, как использовать аварийный загрузочный диск EaseUS на своем ПК, верно? Вот подробное руководство, которому вы можете следовать, чтобы узнать, как использовать аварийный диск на вашем ПК:
Шаг 1. Подключите аварийный загрузочный USB-диск EaseUS к неисправному, не загружаемому или проблемному ПК с Windows.
Шаг 2. Нажмите кнопку питания, чтобы загрузить компьютер, и удерживайте F2/F11/Del, чтобы войти в BIOS.
Шаг 3. Перейдите в раздел «Загрузочный диск» и установите EaseUS Emergency Bootable USB в качестве загрузочного диска.
Шаг 4. Сохраните изменения и выйдите из BIOS.
Шаг 5. Подождите, пока ваш компьютер загрузится с диска EaseUS WinPE.
Теперь вы находитесь в интерфейсе WinPE EaseUS Todo Backup и можете использовать его доступные функции, такие как резервное копирование файлов, резервное копирование разделов диска, восстановление образа системы и т. д., не загружаясь в Windows.
Например, вы можете восстановить Windows из ранее созданного образа системы с помощью EaseUS Todo Backup, если Windows не загружается, выполнив следующие действия.
Обратите внимание: если у вас нет образа резервной копии системы, установите EaseUS Todo Backup на компьютер B и сначала создайте образ резервной копии системы на внешнем жестком диске.
Поддержка Windows 11/10/8/7
Вот шаги, чтобы исправить системный сбой, ошибку сбоя загрузки Windows с аварийным загрузочным диском EaseUS:
* Чтобы выполнить восстановление системы на незагружаемой машине, попробуйте загрузить компьютер с аварийного диска EaseUS Todo Backup.
Шаг 1. Запустите EaseUS Todo Backup, нажмите «Обзор для восстановления».
Шаг 2. Перейдите к месту назначения резервной копии, выберите нужный файл резервной копии системы. (Файл резервной копии, созданный EaseUS Todo Backup, представляет собой файл pbd.)
Шаг 3. Выберите диск восстановления. Убедитесь, что стиль разделов исходного диска и диска восстановления одинаков.
Шаг 4. Вы можете настроить макет диска в соответствии с вашими потребностями. Затем нажмите «Продолжить», чтобы начать восстановление системы из резервной копии.
Итог
На этой странице мы предоставили вам надежный инструмент для создания загрузочного диска WinPE — EaseUS Todo Backup, который поможет пользователям Windows всех уровней исправить ошибки Windows, которые не загружаются, и ошибки сбоя ОС с помощью функции восстановления основного образа.
С помощью загрузочного диска пользователи Windows могут также создавать резервные копии своих файлов, даже всего раздела жесткого диска, с неисправного компьютера. Загрузите и попробуйте, если у вас проблемный компьютер, который не загружается.
Поддержка Windows 11/10/8/7
Часто задаваемые вопросы о аварийном загрузочном диске WinPE
Если у кого-то из вас остались вопросы об аварийном загрузочном диске WinPE, найдите ответы ниже:
<р>1. Как создать загрузочный диск с программой для записи компакт-дисков?
Вы можете экспортировать файл image.iso с помощью команды «Экспорт ISO» EaseUS Todo Backup или найти файл с именем «image.iso» в папке «bin» в каталоге установки EaseUS Todo Backup.
- 1. Загрузите Nero Burning ROM, выберите «Рекордер» > «Записать образ» > выберите «Файл image.iso».
- 2. В опции «Запись» выберите «Определить максимальную скорость» и «Записать», затем «Записать».
- 3. И нажмите «Готово».
- 5. Сбросьте последовательность настройки BIOS:
- Перезагрузите компьютер и нажмите «Del» > Переместите «Съемные устройства» или «Привод CD-ROM» вместо «Жесткий диск». Нажмите «F10», чтобы сохранить и выйти.
- 6. Затем вы можете загрузиться с загрузочного диска EaseUS Todo Backup.
<р>2. В чем разница между загрузочным диском EaseUS Linux и загрузочным диском EaseUS WinPE?
Как мы знаем, существует два типа загрузочных дисков — Linux и WinPE, — которые могут помочь вам вернуть систему Windows в работоспособное состояние, если она повреждена или не загружается. Однако загрузочный диск Linux предназначен только для базового восстановления. Загрузочный диск WinPE предоставляет более полные функции восстановления для пользователей Windows.
Загрузочный диск EaseUS Linux и загрузочный диск EaseUS WinPE
Вы можете проверить таблицу ниже, чтобы увидеть различия между загрузочными дисками Linux и WinPE сейчас:
| Функции | Загрузочный диск Linux | Загрузочный диск WinPE |
| Носитель | Linux | |
| Поддержка аппаратного RAID | — | |
| Резервное копирование дисков и разделов | — | |
| Восстановление дисков и разделов | | |
| Клонирование диска | | |
| Клонирование раздела | | |
| Удалить данные | — | |
| Проверить изображение | — | |
| Командная оболочка< /td> | — | |
< td >Windows PE
<р>3. Что такое WinPE-диск? Как создать?
Windows PE, также известная как WinPE, представляет собой небольшую операционную систему, используемую для установки, развертывания и устранения проблем с загрузкой Windows, записанных на внешний USB-накопитель, компакт-диск или DVD-диск в качестве загрузочного диска.
Как создать загрузочный диск Windows PE? Вы можете обратиться за помощью к официальному руководству Microsoft:
Устранение всех проблем с загрузкой и сбоями Windows, включая сбой загрузки, воздействие вирусов, синий/черный экран и многое другое. Lazesoft Windows Recovery WinPE предлагает домашним пользователям и предприятиям комплексные решения для устранения проблем с загрузкой, извлечения ценных файлов, восстановления раздела и т. д. Благодаря простым в использовании интерфейсам вы можете использовать Lazesoft Windows Recovery WinPE для самостоятельного устранения проблем с загрузкой, избегая переустановки Windows. Никакого технического образования не требуется. Вы можете использовать Lazesoft Windows Recovery WinPE для резервного копирования всей системы Windows или диска перед восстановлением. Для большинства операций по исправлению требуется всего один щелчок, и операция невозможна. Если вас не устраивает результат исправления, вы можете просто отменить его.
Новые возможности Lazesoft Windows Recovery:
- Создайте загрузочный диск Windows 10 32- или 64-разрядной версии PE.
- Добавить драйверы сетевой карты на загрузочный диск.
- Параметры установки разрешения экрана на загрузочном диске
- Незначительные исправления
Создайте компакт-диск восстановления (загрузочный) или USB-диск для загрузки
- Lazesoft Recovery Suite может полностью загружаться с Lazesoft Recovery Suite Live CD. Если ваша операционная система не может загрузиться, вы можете загрузиться с него, чтобы запустить инструменты восстановления.
- Нажмите одну кнопку, чтобы восстановить поврежденную систему Windows
- Перестроить/исправить загрузочное меню
- Добавлен Lazesoft BCD Doctor
- Поддержка различных марок настольных компьютеров, ноутбуков.
- С помощью средства создания загрузочных дисков на основе WinPE и Linux Lazesoft Recovery Suite обеспечивает наилучшую совместимость с оборудованием.
- Поддержка загрузочного USB-диска WinPE.
- Создание диска восстановления PE в 32- и 64-разрядных версиях Windows XP, Vista, 7, 8, 8.1, 10
Устранение проблем с загрузкой с помощью Lazesoft Recovery
- Восстановление Windows после критических системных ошибок при появлении BSOD или черного экрана.
- Восстанавливать MBR, даже если загрузочный вирус повредил MBR.
- Восстановление загрузочного сектора системного раздела Windows в один клик
- Восстановление отсутствующих или поврежденных системных файлов Windows, таких как «отсутствует ntldr», «отсутствует bootmgr» и т. д.
- Восстановление или изменение поврежденного реестра, значения ключа реестра, зараженного вирусом.
- Редактировать и восстанавливать загрузочный файл Windows boot.ini или BCD
- Восстановление Windows XP, Vista, 7, 8, 8.1 32- и 64-разрядных версий.
- Создание отчета о восстановлении Windows
Извлекайте важные данные с помощью Lazesoft File Manager
- Доступ к файлам и их копирование с компьютера, даже если Windows не запускается.
- Загрузитесь с компакт-диска восстановления Lazesoft Recovery Suite или USB-диска, чтобы скопировать файлы на другой локальный диск.
- Добавлено меню «Пуск» на загрузочный диск.
Редактор реестра и восстановление реестра
- Просмотр и изменение настроек любого системного реестра Windows в автономном режиме.
- Автоматическое восстановление поврежденного реестра до предыдущего нормального состояния
- После восстановления у вас даже была возможность отменить операцию восстановления реестра.
Восстановить раздел
- Восстановление раздела после случайного удаления или повреждения таблицы разделов
- Предварительный просмотр файлов разделов перед сохранением.
- Поддержка разделов FAT, NTFS.
Как использовать компакт-диск для восстановления Windows Lazesoft или USB-устройство для устранения проблем с загрузкой, если ваша операционная система Windows не запускается правильно
Пользователи ПК часто сталкиваются со сбоем Windows. Когда это происходит, появляется ужасный «Синий экран смерти» или ваш компьютер имеет черный экран и не может загрузиться или запуститься.
Если ваш компьютер не загружается, не беспокойтесь. Наш продукт предлагает простое решение проблемы. Он называется Lazesoft Windows Recovery и входит в состав Lazesoft Recovery Suite как один из компонентов.
Эта программа, Lazesoft Windows Recovery, специально разработана для упрощения процедур восстановления.
Чтобы решить проблему с компьютером, Lazesoft Windows Recovery необходимо записать на компакт-диск или USB-устройство. Вы можете использовать его для загрузки компьютера и устранения любых проблем с загрузкой.
При загрузке компьютера с компакт-диска Lazesoft Windows Recovery CD программа Lazesoft Windows Recovery будет запущена автоматически.
При загрузке компьютера с компакт-диска Lazesoft Recovery Suite с автоматической загрузкой щелкните окно приветствия Lazesoft Recovery Suite.
При запуске Lazesoft Windows Recovery ищет и отображает установочные тома Windows, найденные на вашем компьютере. Щелкните элемент тома установки Windows, чтобы выбрать его.
После выбора операционной системы Windows, которую необходимо восстановить, откроется главное окно Lazesoft Windows Recovery. Вы можете следовать инструкциям на экране, чтобы выбрать правильные инструменты для устранения проблем. Функции для ремонта вашего компьютера очень просты в использовании, в большинстве ситуаций вам понадобится всего один клик, чтобы восстановить ваш компьютер до полного рабочего состояния. И в том маловероятном случае, если вам потребуется отменить процесс, у вас будет доступная кнопка.
Каждый день мы предлагаем БЕСПЛАТНОЕ лицензионное программное обеспечение, которое в противном случае пришлось бы покупать.

Lazesoft Recovery Suite Pro 4.1 можно было бесплатно получить 24 октября 2015 г.!
Lazesoft Recovery Suite Professional Edition – это универсальный комплексный пакет восстановления, предлагающий множество полезных инструментов. Эти полезные функции представлены в различных модулях Lazesoft Recovery Suite, включая восстановление данных, восстановление пароля, а также образ диска и клонирование. Он предоставляет стабильные, мощные и простые в использовании функции для решения распространенных проблем Windows, таких как потеря пароля для входа в Windows, случайное форматирование диска, проблемы с загрузкой, клонирование системного диска для обновления или переноса, резервное копирование системы в сети и в автономном режиме.
У него есть Media Builder для создания загрузочного CD/DVD/USB-диска. Используйте это программное обеспечение в случае проблем с загрузкой Windows или сбоев.
Обратите внимание: пользователи с 10 лучшими идеями по улучшению будут вознаграждены полнофункциональной пожизненной лицензией Lazesoft Recovery Suite Professional Edition. Пожалуйста, используйте виджет IdeaInformer, чтобы поделиться своими идеями!
Системные требования:
Windows XP с пакетом обновления 2 (рекомендуется пакет обновления 3)/Vista/7/8/8.1/10 (x32/x64); Процессор Intel Pentium 500 МГц; 512 МБ оперативной памяти; Разрешение монитора 800 x 600
Издатель:
Домашняя страница:
Размер файла:
Цена:
Избранные игры от Lazesoft
Lazesoft Mac Data Recovery — одно из самых мощных бесплатных программ для восстановления данных для операционной системы Mac OS X, которое позволяет восстанавливать неограниченное количество ГБ данных, не платя ни копейки.
Lazesoft Windows Product finder — это бесплатная программа поиска ключей продуктов Microsoft для Windows 2000, XP, 2003, Vista, Server 2008, 8, 8.1, 10, Server 2012 и всех версий Microsoft Office. Программа может извлекать ключи продуктов Windows 8, 8.1 и 10 как из BIOS, так и из файла реестра.
Комментарии к Lazesoft Recovery Suite Pro 4.1
lazesoft recovery работает нормально
Он не распознал SD-карту, обнаруженную другим продуктом и проводником Windows
Вы имеете в виду, что программа не смогла обнаружить вашу USB SD-карту при создании загрузочного диска Lazesoft?
Вы пытались использовать модуль Data Recovery или Disk Image & Clone в Lazesoft Recovery Suite для проверки SD-карты?
С уважением,
Команда поддержки Lazesoft
Ответить | Комментарий группы поддержки Lazesoft – 6 лет назад – Считаете ли вы этот комментарий полезным? да | нет (+1)
Просто подумал, что Recovery Suite может включать восстановление приложений Android и IOS и apk (имеется в виду мобильные устройства и планшеты) с помощью операции на ПК.
Программа работает с Win XP Home и Pro, а также с Win 7 Home Premium.
НО НЕ работает с Win 10 Home Premium
— после борьбы, похоже, он зарегистрировался; однако НИ ОДНА из других «кнопок» не работала. Пробовал переустанавливать несколько раз с тем же результатом. (Кстати, это был первый компьютер, на который была загружена эта программа.)
Является ли это уникальной проблемой для моего компьютера и общей проблемой?
Для тех из вас, кто может себе это позволить, купите второй жесткий диск и клонируйте на него свой основной диск. Я делаю это ежемесячно, а образ создаю еженедельно. Я научился на горьком опыте, используя программу резервного копирования в апреле, и когда в июне отключилось электричество и отказал мой резервный аккумулятор, все загруженное, установленное или созданное с апреля исчезло. Это программное обеспечение выглядит очень многообещающе. До сих пор я использовал бесплатный Macrium Reflect для создания клона и образа. Что бы вы ни использовали, обязательно протестируйте свой клон или образ, а также любой созданный вами загрузочный компакт-диск.
Это для вашего сведения, только если вы используете XP.
Я думаю, что программное обеспечение не позволяет вам создать загрузочный диск Win PE для XP.
Такого выбора нет в:
Опциях WinPE
Укажите версию WinPE
Windows 7 32-разрядная PE
Windows 7 64-разрядная PE
Windows 8 32-разрядная PE
Windows 8 64-разрядная PE
Windows 8.1 32-разрядная PE
Windows 8.1 64-битный PE
Кроме того, если у вас есть жесткие диски SATA, вы можете не увидеть их после загрузки с загрузочного компакт-диска.
Возможно, вам придется добавить драйверы перед созданием загрузочного компакт-диска.
Добавить драйверы WinPE
Добавить пользовательские драйверы WinPE
Если ваши жесткие диски или диски RAID не распознаются, нажмите кнопку Если у вас есть какие-либо вопросы, свяжитесь с нами по адресу support@lazesoft. ком.
Говоря только о себе, у меня тоже были проблемы с регистрацией, пока я не вернулся к файлу readme.txt в разделе загрузок GOTD Дох!
Я никогда не использовал инструменты резервного копирования или восстановления. Есть ли место, чтобы понять, как работает (IE: Руководство) этого типа программы и что она делает?
Может ли кто-нибудь сказать мне, что я не так делаю или делаю неправильно? я не могу получить установку для подключения. Я всегда получаю «не удалось подключиться, пожалуйста, повторите попытку позже». из-за этого я потерял более одной установки, и мне это тоже очень нужно.
ПОЖАЛУЙСТА помогите.
заранее спасибо
Очень доволен этим набором. Часть пакета для восстановления данных недооценивает свои возможности по восстановлению файлов; все файлы со статусом «Потерянные» можно было восстановить в рабочем состоянии в тестах, которые я проводил на USB-накопителе и жестком диске. Lazesoft Recovery Suite Pro 4.1 теперь мой первый выбор для восстановления данных. Спасибо GOTD и Lazesoft!
Является ли эта программа переносимой? Могу ли я установить его на USB-накопитель и использовать на любом из моих компьютеров? ТИА
Да, программа портативная. Вы можете установить его на USB-накопитель.
Ответить | Комментарий группы поддержки Lazesoft – 6 лет назад – Считаете ли вы этот комментарий полезным? да | нет (+3)
Отличная программа. Легко устанавливается как на Win 7, так и на Win 8.1. Создал как загрузочный компакт-диск, так и загрузочный USB без проблем. Интерфейс очень простой. Помогли мне восстановить ноутбук с забытым паролем. Поскольку все прошло так гладко, единственное разумное предложение, которое я могу сделать на данный момент, — добавить ярлык на рабочий стол. Мне потребовалась секунда, чтобы выяснить, какая ссылка в меню «Пуск» была программой, а какая — сборщиком загрузочного диска, поэтому значок программы на рабочем столе облегчил бы доступ к ней. Повторюсь, отличная программа. Обязательно воспользуюсь и порекомендую коллегам.
Для резервного копирования XP лучше (или необходимо) сделать резервную копию с загрузочного диска. Для детей/подростков, использующих семейные компьютеры, Lazesoft Recovery Suite вместе с внешним жестким диском легко может стать очень выгодным вложением. Очень приятный интерфейс и чрезвычайно универсальный. Купите его!
Читают ли здесь некоторые люди КОГДА-ЛИБО описание программного обеспечения?
Отличный программный пакет, спасибо.
Для тех из вас, кто может себе это позволить, купите второй жесткий диск и клонируйте на него свой основной диск. Я делаю это ежемесячно, а образ создаю еженедельно. Я научился на горьком опыте, используя программу резервного копирования в апреле, и когда в июне отключилось электричество и отказал мой резервный аккумулятор, все загруженное, установленное или созданное с апреля исчезло. Это программное обеспечение выглядит очень многообещающе. До сих пор я использовал бесплатный Macrium Reflect для создания клона и образа. Что бы вы ни использовали, обязательно протестируйте свой клон или образ, а также любой созданный вами загрузочный компакт-диск.
Из того, что я вижу, у Lazesoft отличная служба поддержки клиентов, и, похоже, они очень готовы помочь, помочь и исправить любые проблемы пользователей. С нетерпением жду возможности попробовать это программное обеспечение для восстановления.
Я успешно скачал файл rar 3 раза и каждый раз извлекал файлы в одну и ту же папку. Когда я запускаю setup.exe от имени администратора, я получаю сообщение об ошибке «Файлы установки повреждены. Получите новую копию программы». Я использую Windows 7 64 бит. Я один в этой ошибке?
Если вам не удалось установить бесплатную версию из-за проблем с загрузкой, вы можете связаться с нами по адресу «support@lazesoft.com».
Спасибо и с наилучшими пожеланиями,
Группа поддержки Lazesoft
Ответить | Комментарий группы поддержки Lazesoft – 6 лет назад – Считаете ли вы этот комментарий полезным? да | нет (0)
Можно ли установить это на флэш-накопитель или есть проблемы с реестром (и т. д.), о которых стоит беспокоиться? Поскольку программное обеспечение для восстановления не должно быть установлено на ПК с проблемой (особенно если вы не можете его загрузить!), то как лучше всего установить его?
Прекрасно устанавливается на Windows 7 x64.
Но при попытке создать iso для восстановления, он работал несколько минут и, наконец, выдал эту ошибку:
«Не удалось создать файл WINPE».
Куда мне идти дальше?
Похоже, файл WIM был поврежден. Пожалуйста, попробуйте переместить вложенные папки в папке C:\Recovery в другую папку. Затем запустите Lazesoft Media Builder, чтобы снова создать загрузочный диск или файл ISO.
C:\Recovery — это скрытая папка, чтобы получить к ней доступ. Пожалуйста, откройте cmd.exe с правами администратора.
Если вам нужны более подробные шаги или проблема все еще возникает после описанных выше шагов, свяжитесь с нами по адресу «support@lazesoft.com».
Спасибо и с наилучшими пожеланиями,
Группа поддержки Lazesoft
Ответить | Комментарий группы поддержки Lazesoft – 6 лет назад – Считаете ли вы этот комментарий полезным? да | нет (-1)
У меня нет значка на рабочем столе, так как называется значок программы, чтобы я мог запустить программу и зарегистрировать программу, потому что это три значка .exe, один из которых запускает все программные функции, или я должен запускать каждый и регистрировать их по одному?
Вы можете попробовать запустить программу в меню «Пуск», Все программы->Lazesoft Recovery Suite->Lazesoft Recovery Suite Professional Edition.
Основной программой Lazesoft Recovery Suite является ifsui.exe. Вы можете найти ifsui.exe в папке установки, например «C:\Program Files (x86)\Lazesoft Recovery Suite». 64-разрядный файл ifsui.exe в подпапке winpedatax64\lazesoftapp. подпапка, winpedata\lazesoftapp, является 32-разрядной.
Спасибо и с наилучшими пожеланиями,
Группа поддержки Lazesoft
Ответить | Комментарий группы поддержки Lazesoft – 6 лет назад – Считаете ли вы этот комментарий полезным? да | нет (0)
Приношу извинения за мои глупые вопросы, но я надеюсь, что еще не слишком поздно, чтобы некоторые знающие пользователи захотели мне помочь.
Я никогда не собирал загрузочный компакт-диск WinPE, полагаясь исключительно на резервные копии системы, что дважды меня подвело.
1) Обязан ли я создать загрузочный носитель только сегодня (т.е. сразу после установки пакета Lazersoft и до окончания акции GOTD)? Вопрос только в том, смогу ли я немного поспать.
2) Мой основной рабочий компьютер — Windows 8.1, но у меня также есть старый ноутбук XP; последний не подключается к интернету, хотя мой модем видит! Могу ли я сделать диск WinPE — возможно, дополнительно — и для этой XP на моей Windows 8.1?
Спасибо за любую возможную помощь.
Будет создан диск восстановления, не зависящий от версии Windows, это настройка по умолчанию.
От установки до создания загрузочного диска прошло всего около 15 минут, но у меня довольно приличная скорость загрузки. Это единственная часть, которая заняла какое-то время, это загрузка WinPE.
Удачи.
1) Нет, вы можете создать загрузочный носитель в любое время, важно, чтобы вы сохранили регистрационное имя и регистрационный ключ, содержащиеся в файле readme.txt, потому что они могут быть запрошены перед созданием загрузочного компакт-диска.
2) Да, вы можете создавать различные загрузочные носители на основе любых версий Windows, которые вы хотите, независимо от версии Windows, которую вы используете (например, вы также можете создать загрузочный диск с версией Windows 7, даже если у вас нет Windows 7, чтобы помочь другу, у которого не загружается компьютер).
>1) Я обязан создать загрузочный носитель только сегодня?
Вы можете загрузить, установить и зарегистрировать бесплатную версию Lazesoft Recovery Suite сегодня. А затем создайте загрузочный диск с помощью Lazesoft Recovery Suite в другие дни.
Может быть, и для этой XP тоже, на моей Windows 8.1?
Да, вы можете создать загрузочный диск для компьютера с Windows XP на Windows 8.1
С уважением,
Команда поддержки Lazesoft
Ответить | Комментарий группы поддержки Lazesoft – 6 лет назад – Считаете ли вы этот комментарий полезным? да | нет (+6)
Нет, вам не нужно делать диск WinPE сегодня; просто убедитесь, что вы установили и зарегистрировали программу до истечения срока. затем запишите диск WinPE в любое время.
Вы можете создать отдельные диски WinPE для каждой версии Windows на разных компьютерах. Просто запустите процесс записи WinPE несколько раз, каждый раз выбирая нужную ОС. Надеюсь, это поможет.
Это «послезавтра!» Огромное Спасибо.
@XP-Man, @arbala и группа поддержки @Lazesoft
Mille grazie @Guido Mazzone — Dank je wel @Ootje
У меня есть один вопрос: может ли функция клонирования работать, даже если на жестком диске есть поврежденный блок? Например, я пробовал МНОГИЕ программы клонирования, но единственная, которую я нашел, которая не просто умирает / останавливается, когда сталкивается с плохим блоком, — это Clonezilla (ну, во всяком случае, в режиме восстановления). Конечно, это занимает много времени, когда есть плохой блок, но, черт возьми, это работает. Все другие инструменты клонирования, которые я пробовал, терпят неудачу, как только попадут в плохой блок, независимо от используемых настроек.
Что касается предложений, я бы сказал, что если этой возможности нет, добавьте ее (опция полного клонирования/восстановления, даже если есть плохие блоки). Другая функция, которую я бы предложил (если у вас ее еще нет), это возможность определить, какие файлы затронуты в плохом блоке. Или, что еще лучше, попробуйте восстановить несколько раз (или пока пользователь хочет попытаться восстановить), а затем дайте возможность заменить жесткий диск сбойным блоком на запасной. Это упростит/ускорит клонирование (или, по крайней мере, сохранит диск в лучшем состоянии, пока его не заменят).
Lazesoft Recovery Suite поддерживает клонирование жесткого диска с поврежденными секторами. Чтобы клонировать жесткий диск с поврежденными секторами, необходимо отметить опцию «посекторно» на странице выбора исходного диска.
Мы рассмотрим все ваши предложения. Спасибо и с наилучшими пожеланиями,
Группа поддержки Lazesoft
Ответить | Комментарий группы поддержки Lazesoft – 6 лет назад – Считаете ли вы этот комментарий полезным? да | нет (+4)
Это легко устанавливается и работает на Win 10 Pro! Регистрация прошла успешно! Скопировал и вставил reg информацию из блокнота! Мне удалось создать флэш-ключ аварийной загрузки с помощью Win PE, выбрав версию Win 8.164, и обнаружил, что мой компьютер хорошо загружается с вашим интерфейсом.
Этот набор для восстановления выглядит отточенным и имеет больше опций и возможностей, чем все, что я видел здесь @ GOTD, и я рад, что он у меня есть! Попробовав несколько вариантов, я рекомендую это своим друзьям на FB. Спасибо и хорошего дня
Я отметил, что мы можем поместить установочные файлы на USB-накопитель, поэтому в качестве страховки я добавил каталог на USB-накопитель, созданный ранее! Спасибо!
Эта программа зависает и не отвечает, когда я пытаюсь создать загрузочный диск. удаление!
Исправление: из-за этого весь мой компьютер стал работать нестабильно. У меня не было другого выбора, кроме как принудительно завершить работу и перезапустить его, чтобы удалить его.
Спасибо за отзыв. Не могли бы вы сообщить нам более подробную информацию о проблеме? Какую версию Windows вы используете? Вы видели, что Lazesoft Media Builder загружал PE-компоненты?
С уважением,
Команда поддержки Lazesoft
Ответить | Комментарий группы поддержки Lazesoft – 6 лет назад – Считаете ли вы этот комментарий полезным? да | нет (+2)
Я итальянец, я знаю английский, но я хотел бы иметь возможность использовать пакет восстановления lazesoft на итальянском языке, я думаю, было бы неплохо иметь возможность использовать его на разных языках. При необходимости я был бы готов помочь перевести его на итальянский язык.
(Я уже написал эту идею на Idea Informer)
Спасибо, Гвидо Маццоне, за ваше предложение и предложение.
Мы действительно хотим добавить поддержку большего количества языков. Нам НУЖНЫ добровольцы для проверки и исправления наших переведенных версий. Если пользователи GOTD могут помочь, свяжитесь с нами по адресу support@lazesoft.com.
Спасибо и с наилучшими пожеланиями,
Группа поддержки Lazesoft
Ответить | Комментарий группы поддержки Lazesoft – 6 лет назад – Считаете ли вы этот комментарий полезным? да | нет (+1)
Похоже, очень хорошая программа. У меня есть пожелание или предложение по опции в этой программе.
Было бы неплохо, если бы можно было восстановить пароль или, по крайней мере, удалить учетные записи Microsoft на локальном компьютере.
Странно. Я ввел регистрационный код, как указано. как c/p и вручную, и он возвращается как недействительный?
Я снова буду d/l.
У меня была такая же проблема, пока я не понял, что в разделе «имя» введите «Giveawayoftheday», а не ваше имя.
Поскольку они говорят никогда не устанавливать программное обеспечение для восстановления на ПК, на котором вы хотите восстановить данные, можно ли установить и запустить Lazesoft Recovery с флэш-накопителя? Требуются ли записи в реестре и должна ли она быть установлена в каталог Program Files (x86) и т. д.
Да, вы можете установить Lazesoft Recovery Suite на USB-накопитель и запустить его. Вы также можете установить его на жесткий диск, а затем скопировать папку установки на USB-диск.
С уважением,
Команда поддержки Lazesoft
Ответить | Комментарий группы поддержки Lazesoft – 6 лет назад – Считаете ли вы этот комментарий полезным? да | нет (+16)
Уважаемые пользователи GOTD,
Поскольку функция обратной связи не работает, оставляйте свои предложения в комментариях. Мы проверим все комментарии. Ваши предложения всегда помогут нам улучшить продукт и будут высоко оценены.
С уважением,
Команда поддержки Lazesoft
Ответить | Комментарий группы поддержки Lazesoft – 6 лет назад – Считаете ли вы этот комментарий полезным? да | нет (+15)
Исправлена проблема с возможностью оставить отзыв. Вы также можете оставить свои предложения, используя Оставить отзыв сейчас. Любые предложения будут высоко оценены.
С уважением,
Команда поддержки Lazesoft
Ответить | Комментарий группы поддержки Lazesoft – 6 лет назад – Считаете ли вы этот комментарий полезным? да | нет (+4)
Читайте также:
- На каком ноутбуке будет работать sims 3
- Как отключить безопасный режим на компьютере
- Можно ли устанавливать игры на внешний ssd
- Как заблокировать человека в вк на компьютере
- Как узнать пол компьютера
Обновлено: 08.02.2023
Забыли пароль от учетной записи Windows? Единственный способ восстановления доступа к профилю — сброс пароля. Выполнить эту операцию можно с помощью специальных программ или стандартными средствами операционной системы Windows.
Reset Windows Password
Reset Windows Password — утилита для сброса пароля на операционной системе Windows. В приложении есть возможность снятия блокировки у заблокированных учетных записей и инструмент для создания виртуальных дисков из образов. Также можно выполнить откат изменений в системе. Программа совместима с Windows и переведена на русский язык. Для скачивания досутпна бесплатная пробная версия, лицензия стоит 45 долларов.
Для начала нужно загрузить образ с официального сайта и записать его на диск. После создания загрузочного диска перезагрузите компьютер. Во время загрузки системы откроется мастер программы, где нужно выбрать язык интерфейса, режим работы и действие из списка. Для сброса пароля необходимо выбрать «Сбросить или изменить пароль пользователя».
На следующем этапе работы нужно указать путь к файлам реестра SAM и System. Правильный путь указан по умолчанию. Если расположение этих файлов изменено, необходимо изменить путь на новый.
Откроется новое окно, в котором отображается список учетных записей пользователей. Выберите пользователя, у которого необходимо сбросить пароль и нажмите «Далее». На завершающем этапе работы нажмите кнопку «СБРОСИТЬ/ИЗМЕНИТЬ».
Преимущества программы Reset Windows Password:
- простой и удобный интерфейс с поддержкой русского языка;
- быстрый сброс пароля учетной записи Windows;
- несколько режимов работы;
- инструмент для создания виртуальных дисков из образов.
Lazesoft Recover My Password
Lazesoft Recover My Password — программа, с помощью которой можно сбросить пароль на Windows. Утилита автоматически определяет операционные системы, установленные на компьютере. В инструменте есть возможность отключения опции окончания действия пароля, функция разблокировки заблокированных учетных записей, клонирования дисков и восстановления поврежденных данных.
Приложение работает на всех актуальных версиях Windows, интерфейс англоязычный. Версия программы «Home Edition» бесплатная используется для домашнего использования.
Чтобы начать сбросить пароль Windows, нужно создать загрузочный CD или USB. Для этого вставьте диск в компьютер или подключите съемный носитель информации и нажмите «Burn CD/USB Disk» в главном окне Lazesoft Recover My Password.
В открывшемся окне выберите устройство для создания загрузочного диска. Программа отформатирует накопитель информации. Среднее время создания нового загрузочного диска — 5-10 минут.
После создания загрузочного диска перезагрузите компьютер. Включите функцию загрузки системы с USB-устройства через BIOS. Во время загрузки Windows откроется окно программы Lazesoft Recover My Password. Выберите функцию «Password Recovery».
В новом окне восстановления пароля необходимо выбрать версию операционной системы и функцию «Reset Local Password». Чтобы продолжить работу нажмите «Next».
Откроется список всех учетных записей, где нужно выбрать основную учетную запись и нажать «Next». Чтобы сбросить пароль нажмите «RESET/UNLOCK». На этом процесс сброса пароля Windows завершен.
Преимущества программы Lazesoft Recover My Password:
- удобный интерфейс;
- инструмент для восстановления поврежденных файлов;
- функция клонирования дисков;
- возможность пользоваться программой бесплатно.
Online NT Password & Registry Editor
Online NT Password & Registry Editor — приложение для сброса и восстановления пароля Windows. Утилита работает через BIOS в автономном режиме, есть встроенный редактор реестра и возможность поиска/разблокировки заблокированных учетных записей.
Программа работает на операционной системе Windows, язык интерфейса — английский, модель распространения — бесплатная.
На первом этапе работы с ПО необходимо создать загрузочный CD или USB-накопитель. Для этого нужно загрузить файлы для записи на диск или USB с сайта приложения. После создания загрузочного диска перезагрузите компьютер, чтобы перевести компьютер в автономный режим. Во время загрузки системы откроется командная строка утилиты. На первом экране сброса пароля Windows необходимо нажать «Enter».
На следующем экране откроется список разделов на которые установлена операционная система Windows. Чтобы проложить работу введите номер раздела в строке «Select» и нажмите «Enter» на клавиатуре.
Откроется новый раздел, в котором расположены основные инструменты программы Online NT Password & Registry Editor. Чтобы сбросить пароль, выберите функцию под номером «1» — «Password reset [sam]». Сброс пароля будет выполнен в режиме SAM, который обеспечивает работу с обычными учетными записями.
Дальше откроется новое окно, в котором нужно выбрать пункт «Edit user data and passwords». После этого появится возможность сброса пароля выбранного пользователя.
Преимущества Online NT Password & Registry Editor:
- возможность смены и установки пароля;
- встроенный редактор реестра;
- инструмент для разблокировки заблокированных учетных записей.
- нет графического интерфейса;
- отсутствует поддержка русского языка.
Сброс пароля Windows через командную строку
Сбросить пароль учетной записи на Windows-компьютере можно с помощью командной строки Windows. Чтобы воспользоваться этим методом, нужно войти в систему через гостевой профиль. Далее откройте окно выполнить сочетанием клавиш «Win+R» и введите команду «cmd».
В командной строке необходимо ввести команду net user и нажать клавишу «Enter» для продолжения работы.
После этого откроется список всех пользователей операционной системы Windows. Чтобы изменить пароль на учетной записи, нужно ввести команду net user. Далее укажите имя основной учетной записи и новый пароль. Финальная команда должна получиться в следующем виде: net user admin 0000. Чтобы применить параметры, нажмите клавишу «Enter».
Остались вопросы, предложения или замечания? Свяжитесь с нами и задайте вопрос.
Из этого текста вы узнаете, как можно за 10 минут создать загрузочную флешку или диск для сброса пароля Windows. Вы сможете убрать пароль администратора для любой версии Windows начиная с Windows XP и заканчивая 10.Думаю, что программа справится и с более старой версией, но я сомневаюсь, что тут есть олдфаги, которые до сих пор сидят на Windows ME или 98. )
Программа для сброса пароля Windows
Скинуть пароль в Windows нам поможет бесплатная программа, которая называется Lasersoft Recover My Password, ее можно бесплатно скачать на официальном сайте . Нажимайте кнопку Download, потом еще раз Download Now.
Lasersoft Recover My Password
На компьютер скачается испролняемый файл lsrmphdsetup.exe который нужно установить. После запуска программы нажимаете кнопку Burn Bootable CD / USB disk Now
редакция Windows
куда запишем программу на флешку или компакт диск
Программа выдаст предупреждение, что все данные на диске будут уничтожены, нужно нажать кнопку Yes. Процесс создания будет завершен через несколько минут.
Как сбросить пароль в Windows при помощи флешки
Вот, программа для сброса пароля у нас создана и записана на флеш диск. Вставляем ее в компьютер и переключаемся на загрузку с диска или флешки. Приоритет загрузки меняется в BIOS (как зайти в биос).
Нажимаем ENTER, потом 2 раза NEXT. В этом окне выбираем верхний пункт Clear Password (очистить пароль).
Clear password
Выбирайте имя своего пользователя Windows, снова нажимаете Next
По многочисленным просьбам читателей решил написать подробную и простую инструкцию, как сбросить пароль от учетной записи пользователя в любой версии Windows: 10, 8.1, 8, 7, XP.
Итак, вы включили компьютер, а система просит ввести пароль для входа. Вы вводите пароль пользователя, а он не подходит: возникает ошибка “неверный пароль”. Что же делать, если ни один пароль не подходит, а войти в систему необходимо? Есть решение – пароль можно сбросить с помощью специальной программы, записанной на загрузочную флешку. Сейчас расскажу, как создать такую флешку.
Вам будет необходимо ненадолго воспользоваться любым другим компьютером. Для этого можете обратиться к родственнику, другу, соседу, может есть компьютер на работе – думаю, это сейчас не проблема.
Итак, садимся за другой компьютер или ноутбук. Вставляем в него любую флешку:
Скачиваем бесплатную программу для сброса паролей Windows – Lazesoft Recover My Password. Можете скачать ее с официального сайта (либо с моего Яндекс.Диска):
Запустите скаченный файл lsrmphdsetup.exe: Устанавливаем программу как обычно: т.е. со всем соглашаемся и во всех окнах жмем кнопку “Next”. В последнем окне установки жмем кнопку “Finish” – программа запустится автоматически и на рабочем столе будет создан ее ярлык:
В стартовом окне жмем кнопку Burn Bootable CD/USB Disk Now! (“Записать загрузочный CD/USB диск прямо сейчас”):
В следующем окне выберите версию Windows, которая установлена на том компьютере где мы будем затем сбрасывать пароль. В списке нет Windows 10, но это не страшно: если у вас “десятка”, то выбирайте здесь Windows 8.1 с вашей разрядностью.
После того, как выбрали нужную версию Windows – жмем кнопку “Next”:
В следующем окне ставим маркер на пункте USB Flash и выбираем букву нашей флешки (она уже вставлена в компьютер). В моем случае буква флешки: F.
Затем жмем кнопку “Start”:
Программа некоторое время будет загружать необходимые компоненты с сайта Microsoft:
После этого программа спросит: “Отформатировать USB диск сейчас?” Все файлы, если они есть на флешке – будут удалены. Жмем кнопку “Yes”:
Теперь ждем, пока будет создана загрузочная флешка:
По окончанию процесса – жмем кнопку “Finish”:
Всё! Загрузочная флешка с программой для сброса пароля готова. Вынимаем ее и несем на свой компьютер.
Вставляем загрузочную флешку в свой компьютер. И вот теперь наступает самый важный, и в то же время самый сложный для тех кто будет делать это впервые, момент. Нам нужно настроить загрузку компьютера с нашей флешки .
Те, кто умеет загружать компьютер с флешки – можете сразу переходить к концу данной статьи. Для тех, кто не знает как загрузиться с флешки, постараюсь объяснить как можно понятней:
Для того, чтобы “заставить” компьютер загрузиться не как обычно (т.е. с жесткого диска), а с нужного нам устройства (в нашем случае – с флешки) – необходимо включить определенную настройку в Биосе компьютера.
Чтобы попасть в этот самый Биос, мы должны сразу же после включения компьютера нажать определенную клавишу на клавиатуре (и нажать не один раз, а много-много раз, пока не увидим Биос на экране).
На разных компьютерах и ноутбуках эта клавиша разная:
- Чаще всего используется клавиша Delete (или Del ).
- Также часто Биос можно вызвать клавишей F2 (а на некоторых ноутбуках Fn+F2 ).
- Реже используются клавиши Esc, F1, F6 и другие.
В общем, сразу же после того как вы нажали кнопку включения (Power) на своем компьютере или ноутбуке, то не ждите пока начнется загрузка Windows, а сразу начинайте жать много раз на клавишу Delete на клавиатуре. Через несколько секунд (5-10) на экране должен появиться Биос.
Если ничего такого не появилось, а началась как обычно загрузка вашей Windows, то ничего больше не ждем: снова перезагружаем наш компьютер (можно прямо кнопкой Reset) и пробуем жать много раз уже другую клавишу – F2.
Если опять не попали в Биос – перезагружаем компьютер снова и пробуем жать следующую клавишу – Esc. Потом F6 и т.д. Но надеюсь, вам не придется так долго экспериментировать: в подавляющем большинстве случаев срабатывает либо клавиша Delete , либо F2 .
Кстати, подсказка о том, какой клавишей загрузить Биос обычно мелькает внизу на экране сразу же после включения компьютера. Но почему-то никто на нее не смотрит, либо не успевает рассмотреть.
Итак, надеюсь, пока понятно. Будем считать, что в Биос мы попали.
На разных компьютерах Биос разный, и выглядит он у всех по разному.
У меня на компьютере он, например, такой:
На другом компьютере он будет такой:
На третьем компьютере такой:
То есть это я говорю к тому, что написать отдельную инструкцию к каждому Биосу практически нереально.
Главное, что должен знать любой, кому необходимо настроить загрузку с флешки: в Биосе (как бы он у вас не выглядел) нужно найти раздел, где присутствует слово Boot (с англ. “Загрузка”). Перейдя с помощью стрелок на клавиатуре в этот раздел – выставляем на первое место в списке загрузочных устройств флешку.
В Биосе флешка может отображаться с собственным названием (например, Transcend), либо как USB-HDD; бывают и другие варианты. Важно одно: ее необходимо выбрать в качестве первого устройства, с которого пойдет загрузка компьютера.
Обычно флешку “поднимают” на первое место с помощью стрелок на клавиатуре, либо клавишами +/- , либо F5/F6.
Выставив в Биосе нужную нам настройку, мы должны покинуть его, не забыв сохранить внесенные изменения. Для этого нужно перейти в раздел Exit (он обычно самый последний) – и там выбрать пункт “Save and Exit” (“Сохранить и Выйти”). И затем еще раз подтвердить, что мы выходим, нажав “Yes”.
На этом всё: если вы сделали все правильно, компьютер перезагрузится и загрузка пойдет уже с флешки (жать снова клавишу Delete, либо F2, либо еще что-то – не надо!).
Многие не хотят даже связываться с созданием загрузочной флешки с любым софтом, т.к. боятся что все равно не смогут настроить с нее загрузку компьютера. Я постарался описать весь этот процесс загрузки с флешки как можно подробнее. Если вы осилили этот текст, надеюсь стало хоть немного понятнее и теперь остается только попрактиковаться.
Дальше я буду рассказывать, как сбросить пароль Windows на примере своего компьютера.
Итак, я создал на другом компьютере загрузочную флешку с программой для сброса пароля Lazesoft Recover My Password. Эту флешку я вставляю в свой компьютер и включаю его.
Сразу же жму много-много раз клавишу Delete на клавиатуре. Через несколько секунд попадаю в Биос.
Перехожу с помощью стрелок на клавиатуре в раздел Boot (хотя в моем Биосе можно и мышкой работать – в старых версиях Биоса так не получится).
Здесь у меня первым устройством сейчас стоит жесткий диск (ACHI PO: WDC WD50…):
Выделяю эту строчку с помощью стрелки на клавиатуре и жму клавишу Enter. Открывается список устройств, с которых можно загрузиться. В моем случае это жесткий диск и моя флешка (она здесь перечислена аж два раза). Поднимаем на первое место в списке – флешку (если есть выбор: USB или UEFI, то выбираем UEFI). Делаем это с помощью стрелок на клавиатуре, либо клавишами +/- , либо F5/F6:
Теперь флешка на первом месте в списке загрузочных устройств:
Теперь выходим отсюда, сохранив изменения. Для этого перемещаемся стрелкой на клавиатуре в последний раздел Exit. Выделяем строчку Save Changes and Exit – жмем клавишу Enter:
Затем выбираем Yes:
Компьютер сам перезагрузится. Дальше я ничего не трогаю – жду когда начнется загрузка компьютера с моей загрузочной флешки.
Через некоторое время открывается меню, в котором клавишей Enter мы выбираем пункт Lazesoft Live CD:
Ждем пока идет загрузка:
В следующем окне проверяем чтобы был выбран пункт Reset Windows Password (“Сброс пароля Windows”) и жмем кнопку Next:
Снова жмем Next:
В следующем окне выделяем имя пользователя, пароль которого будет сброшен и жмем Next:
Жмем на кнопку RESET/UNLOCK:
Пароль успешно сброшен – жмем ОК. Затем Finish:
Заходим в “Пуск” и жмем Reboot Computer (“Перезагрузить компьютер”):
Нажимаем ОК:
После того, как компьютер перезагрузится, мы сможем войти в Windows без пароля!
И снова я возвращаюсь к работе над сбросом паролей от учетных записей, на этот раз я расскажу о загрузочной флешки с программой Lazesoft Recovery Suite Home, после этого я продолжу поиски новых эффективных способов для сброса пароля администратора.
Я уже неоднократно писал о статьях по сбросу пароля и чаще всего это делается с загрузочной флешки или диска. Да, данный инструмент должен быть всегда под рукой.
В нашем распоряжении в данном материале, образ программы Lazesoft Recovery Suite Home, который нужно обязательно записать на флешку. Данный инструмент умеет не только сбрасывать пароли, но и восстанавливать данные с накопителей и создавать копии ОС. Такая флешка доступна на всех известных на данный момент версий Windows.
Программа не имеет русского интерфейса, но это не проблема, тем более в этой статье я все покажу и расскажу на примере. Также работа без проблем будет происходить, как на обычном компьютере с BIOS, так и на устройстве с BIOS UEFI.
Создание загрузочной флешки из образа Lazesoft Recovery Suite Home
Запустите установку программы и следуйте инструкции по установке, там все очень легко. Потом запустите значок программу.
В данном окне нам нужно выбрать пункт «Disk Image & Clone».
Открывается раздел, где слева нажимаем по пункту Build Bootable CD/DVD/USB Flash Disk.
В следующем окне выбираем версию Windows, которая у вас установлена и жмем кнопку «Next».
Теперь нам дают выбрать: создать загрузочный диск, либо флешку. Наиболее предпочтителен вариант с флешкой. Вставляете флеш-накопитель и в поле USB Flash выбираете букву флешки, потом жмете «Start».
Перед созданием загрузочного накопителя будет предупреждение об удалении с него всех данных. Первоначально их надо было перенести, если он вам важны. Потом соглашаемся с предупреждением.
Ждем некоторое время, а потом нажимаем кнопку «Finish». Загрузочная флешка с Lazesoft Recovery Suite Home готова.
Сброс пароля учетной записи с помощью флешки Lazesoft Recovery Suite Home
Загружаемся с этой флешки. В появившемся окне выбираем пункт Lazesoft Live CD (EMS Enabled).
Начнется загрузка графического интерфейса, после чего мы видим такое же окно, как когда мы делали загрузочную флешку. Выбираем вариант Password Recovery.
В выпадающем меню нужно выбрать пункт Reset Windows Password, а потом нажать кнопку «Next».
Выбираем пункты Microsoft Windows XXxx Edition – Volume 1, либо другую версию, а во второй вкладе выбираем «Reset Local Password».
Среди списка учетных записей ищем свою, нажимаем по ней, а потом кнопку «Next».
Теперь просто нажимаем на кнопку «RESET/UNLOCK».
Пароль очень быстро сброситься и вам нужно только перезагрузить компьютер. В учётную запись вы войдете без ввода пароля. Можно по новой установить пароль, главное не потеряйте его.
Lazesoft Recover My Password — это программа для сброса забытого или утерянного пароля учётной записи Windows. С помощью этой программы создаётся загрузочный CD/DVD диск, USB-носитель или ISO-образ, который затем и используется для сброса пароля.

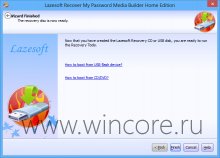
После создания носителя, необходимо в BIOS компьютера выбрать его для загрузки, затем следуя указаниям мастера, выбрать нужную операцию — Reset Windows password (программа умеет ещё и добывать ключ продукта неработоспособной операционной системы), нужную операционную систему (если их на компьютере имеется несколько), и пользователя. Для сброса пароля достаточно в финальном окне мастера нажать на кнопку Reset/Unlock. После завершения процедуры сброса, компьютер автоматически перезагрузится.


Распространяется Recover My Password на бесплатной основе для некоммерческого использования, язык простого в обращении интерфейса — английский.
Читайте также:
- Как в скайпе убрать свое изображение при беседе
- Как сгенерировать файл lic
- Какие признаки стеатоза печени выявляются при компьютерной томографии
- Jetbrains как получить лицензию бесплатно студенту
- Как установить расширение переводчик в гугл хром
Ошибка при попытке использовать электронную подпись «Ошибка исполнения функции (0x8007065B)» может означать только одно, что у вас отсутствует лицензия на программу КриптоПро CSP.
Вы можете пользоваться только электронными подписями у которых лицензия КриптоПро CSP встроена в сертификат!
Для использования ключей без встроенной лицензии необходимо приобрести лицензию на рабочее место.
Чтобы убедиться в отсутствии лицензии, откройте программу КриптоПро CSP (Windows) или Инструменты КриптоПро / cptools (Windows и macOS), сведения о лицензии вы увидите на первой же вкладке.
После приобретения лицензии и ввода её серийного номера в программу КриптоПро CSP будет работать в обычном режиме! Кстати, лицензия приобретается на каждое рабочее место, где вы планируете использовать электронную подпись.
Из этого текста вы узнаете, как можно за 10 минут создать загрузочную флешку или диск для сброса пароля Windows. Вы сможете убрать пароль администратора для любой версии Windows начиная с Windows XP и заканчивая 10.Думаю, что программа справится и с более старой версией, но я сомневаюсь, что тут есть олдфаги, которые до сих пор сидят на Windows ME или 98. )
Скинуть пароль в Windows нам поможет бесплатная программа, которая называется Lasersoft Recover My Password, ее можно бесплатно скачать на официальном сайте. Нажимайте кнопку Download, потом еще раз Download Now.
На компьютер скачается испролняемый файл lsrmphdsetup.exe который нужно установить. После запуска программы нажимаете кнопку Burn Bootable CD / USB disk Now
В следующем окне необходимо выбрать редакцию Windows, у которой надо спросить пароль. Я рекомендую ставить Windows 8.1 — 64. Она является универсальной т.е. подойдет и к семерке и к десятке, ну и конечно же для Windows 8.
Далее выбираете на какой носитель записать программу для сброса пароля — CD — диск, флешка или iso образ. Я рекомендую выбирать USB флешку, так как это наиболее универсальный метод — все ноутбуки имеют на борту USB порт, но не у всех есть DVD привод. И нажимаете старт.
Программа выдаст предупреждение, что все данные на диске будут уничтожены, нужно нажать кнопку Yes. Процесс создания будет завершен через несколько минут.
Как сбросить пароль в Windows при помощи флешки
Вот, программа для сброса пароля у нас создана и записана на флеш диск. Вставляем ее в компьютер и переключаемся на загрузку с диска или флешки. Приоритет загрузки меняется в BIOS (как зайти в биос).
Нажимаем ENTER, потом 2 раза NEXT. В этом окне выбираем верхний пункт Clear Password (очистить пароль).
Выбирайте имя своего пользователя Windows, снова нажимаете Next
Последний шаг — вам нужно нажать Reset / Unlock
После нажимаем OK — Finish. Внизу экрана нажимайте на аналог кнопку Пуск и выбираете пункт Reboot. На запрос сохранить ли изменения отвечаем ОК.
Готов, ваш пароль Windows сброшен.

















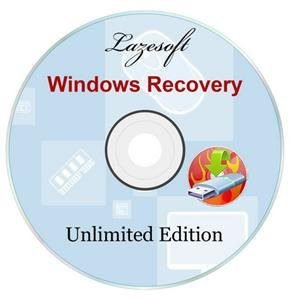




.jpg?1552486913940)
.jpg?1552486922354)
.jpg?1552486929106)
.jpg?1552486940403)
.jpg?1552486948769)
.jpg?1552486956417)
.jpg?1552486964981)
.jpg?1552486972362)
.jpg?1552486983354)
.jpg?1552486990597)
.jpg?1552486997460)
.jpg?1552487005021)
.jpg?1552487023159)
.jpg?1552487046860)
.jpg?1552487062154)