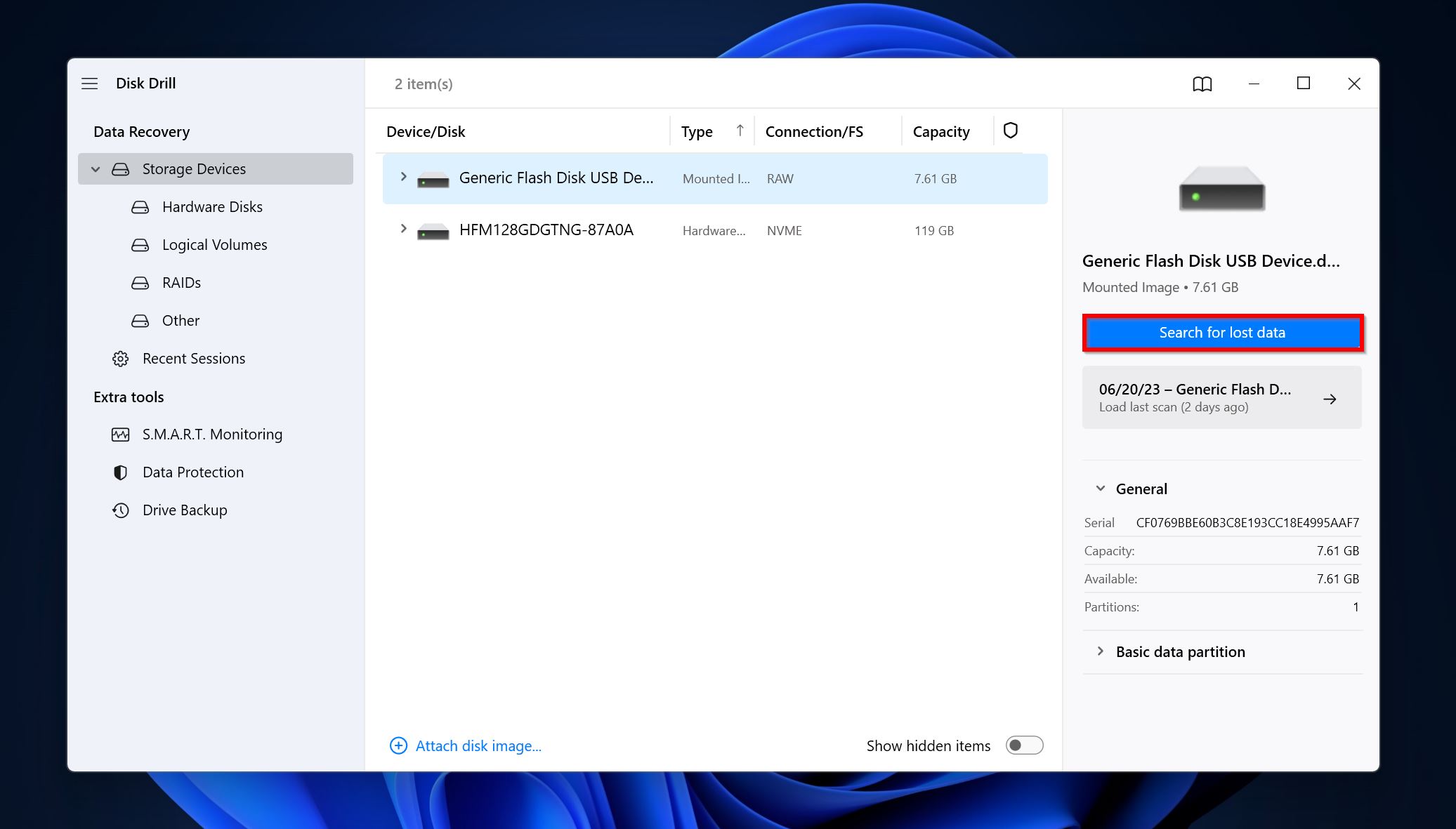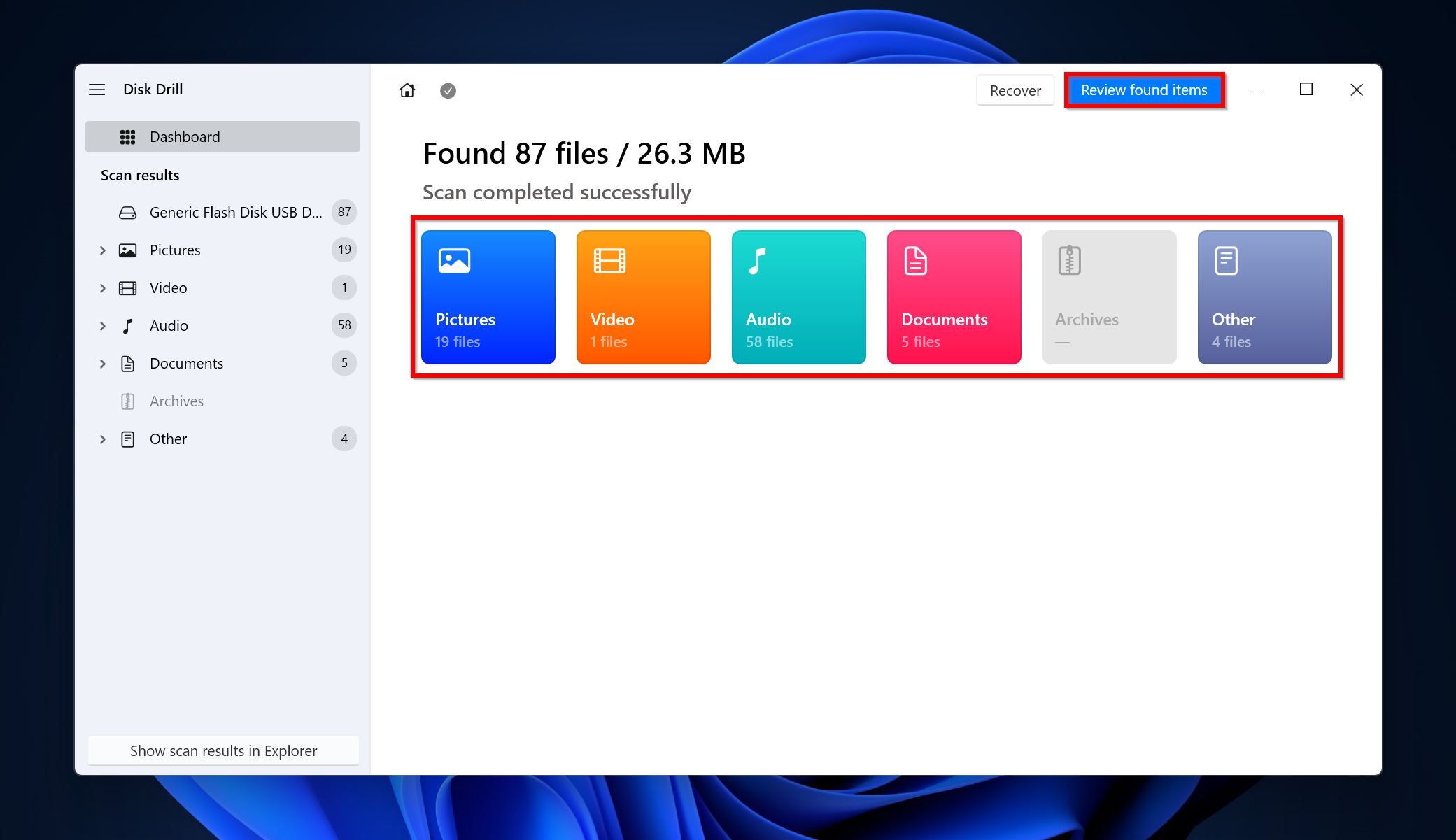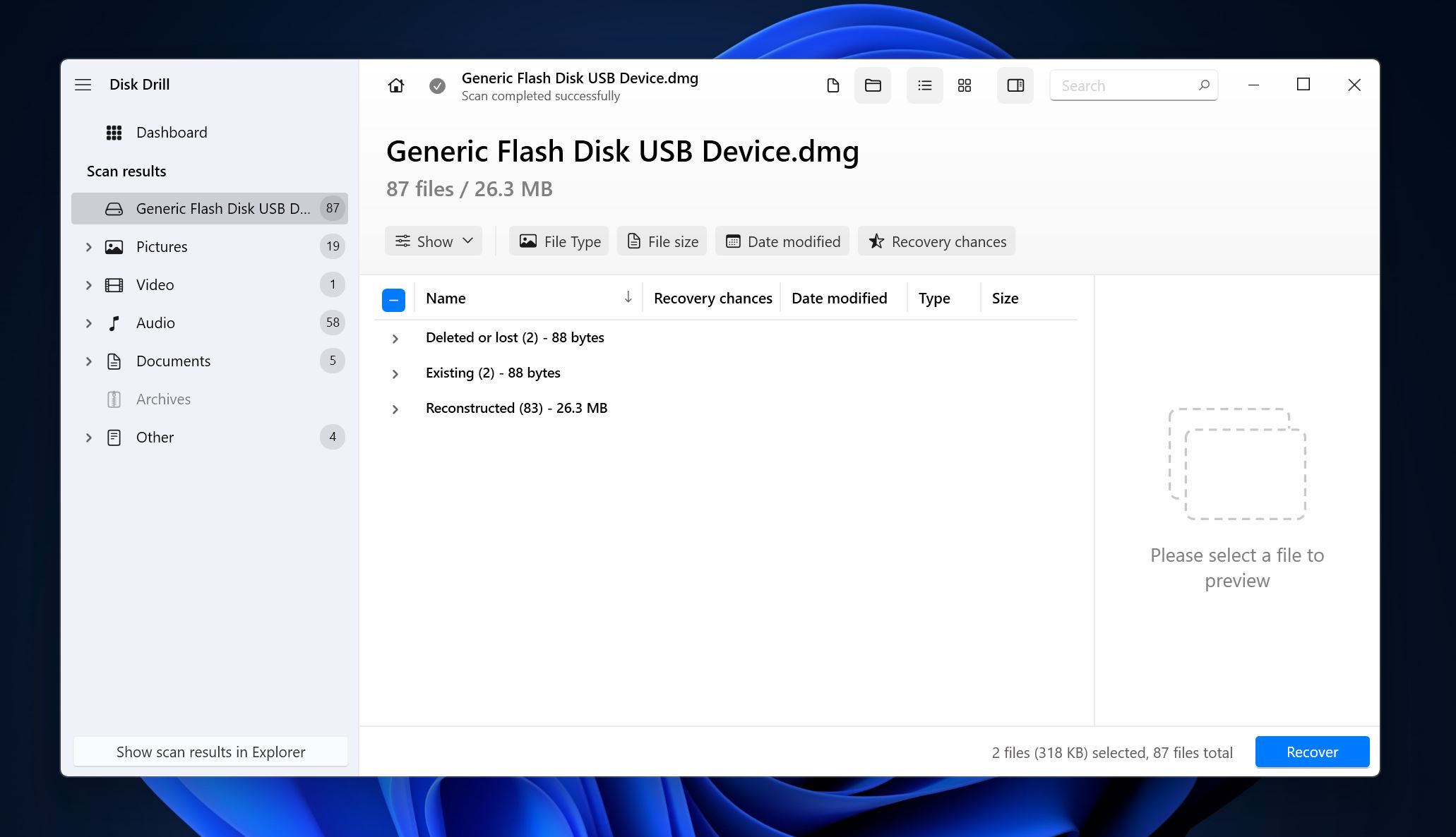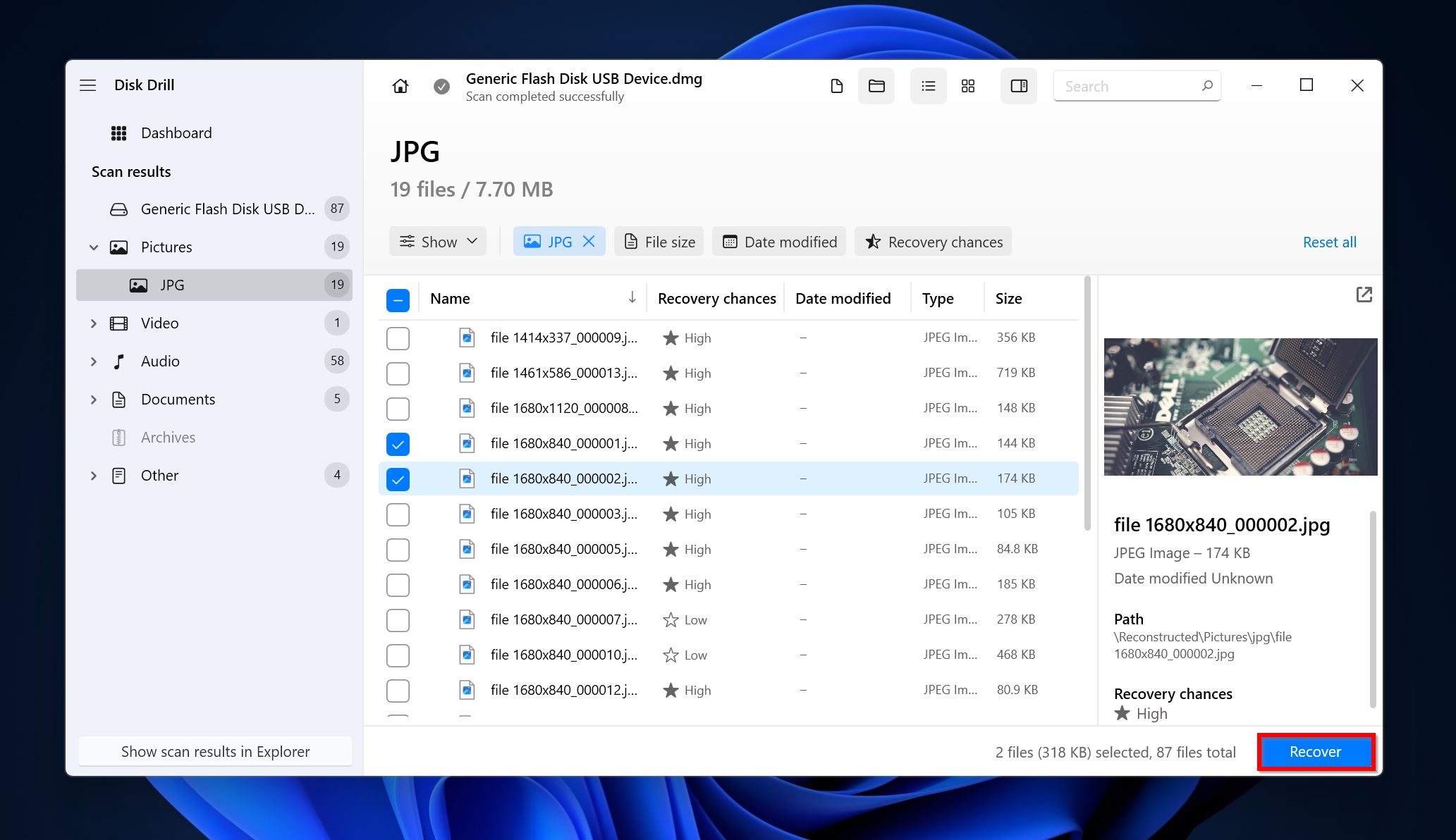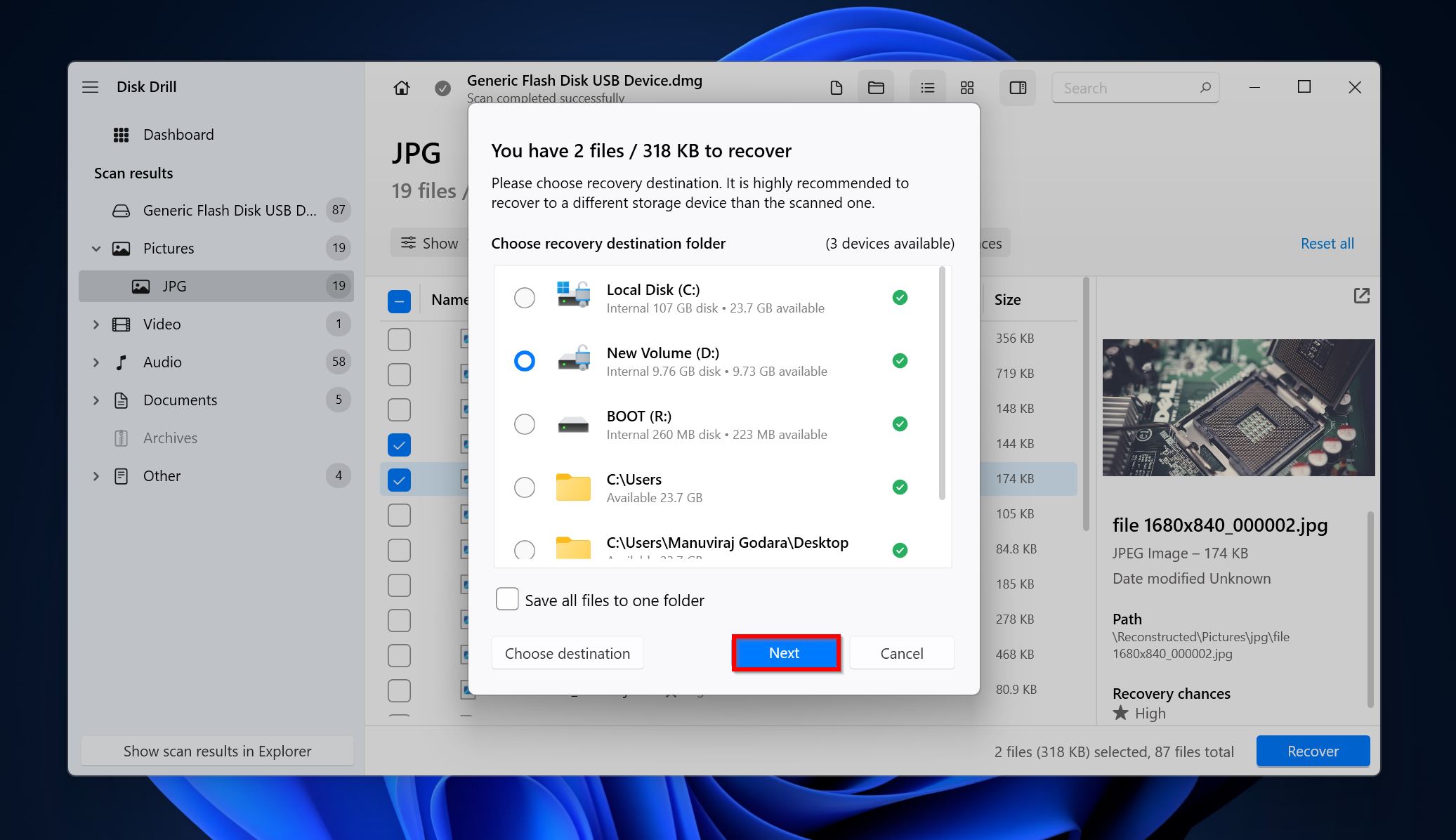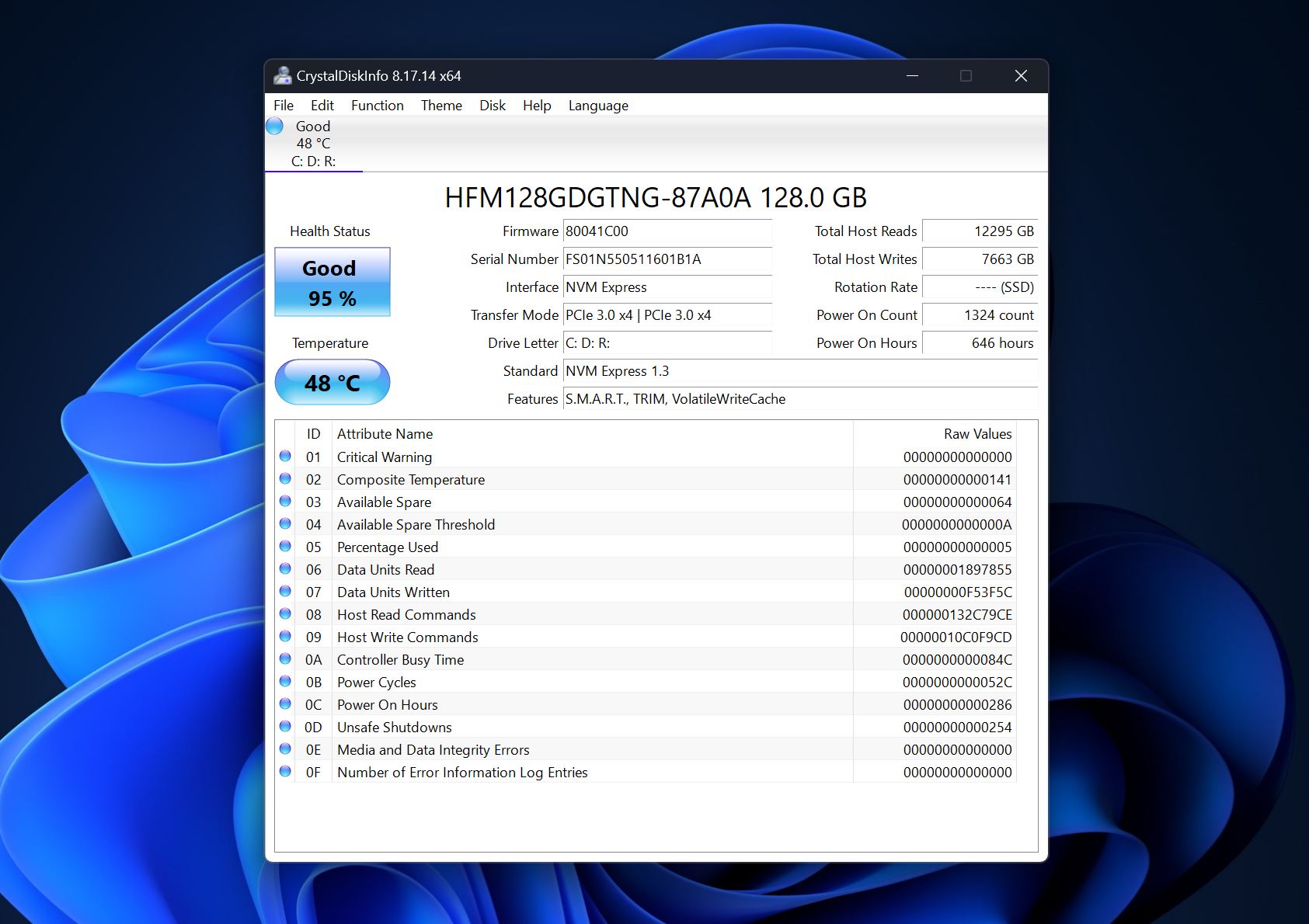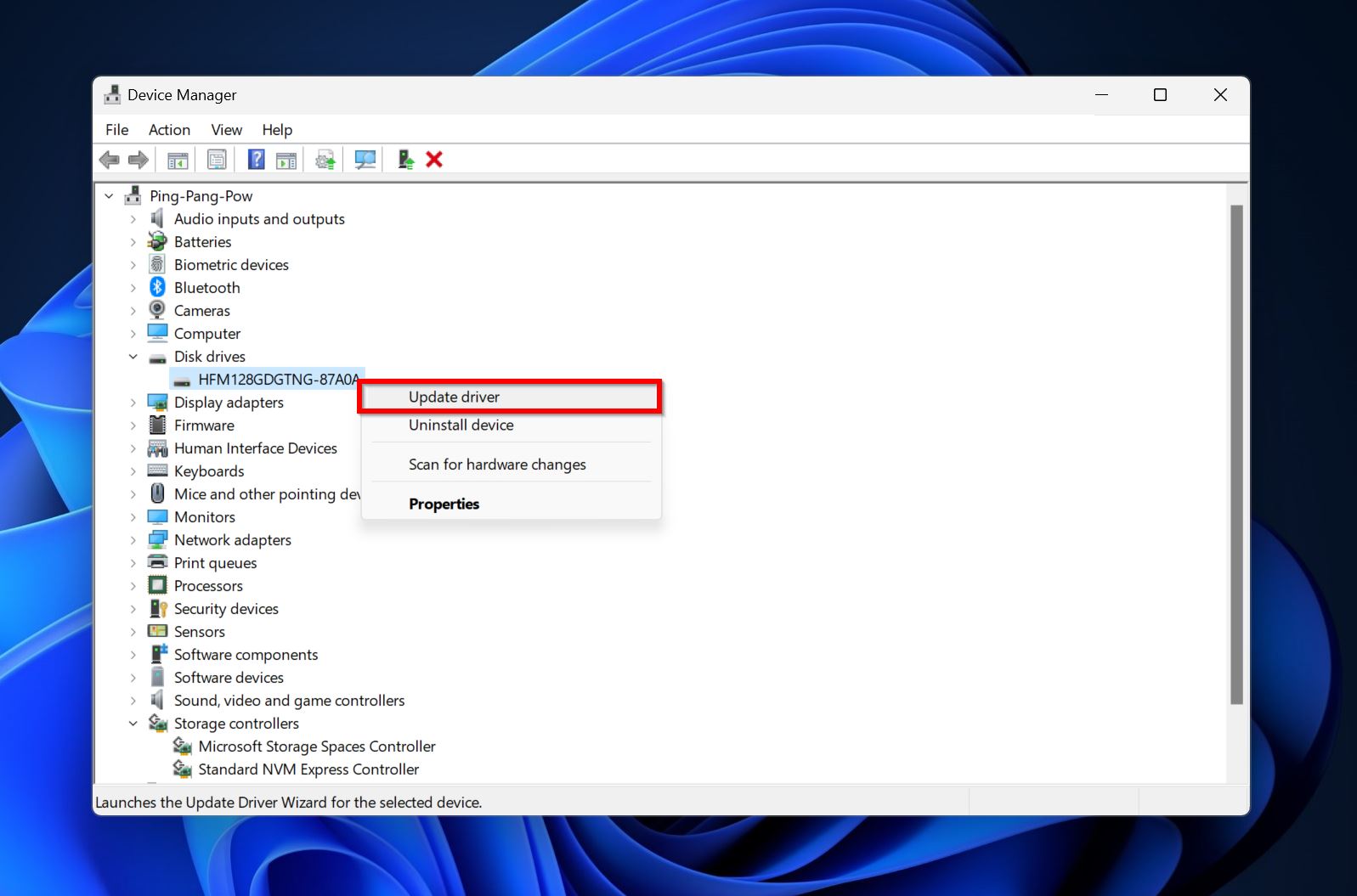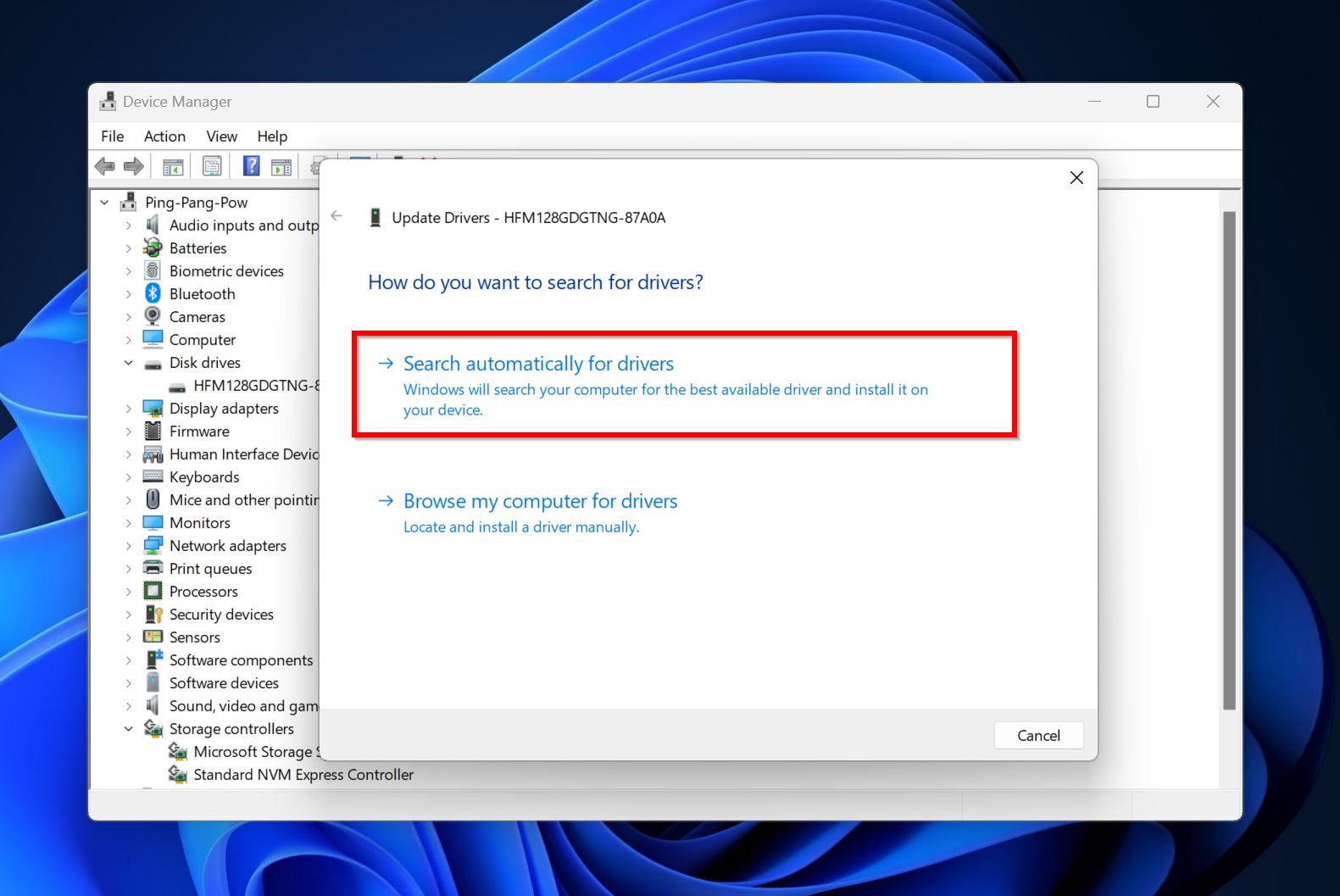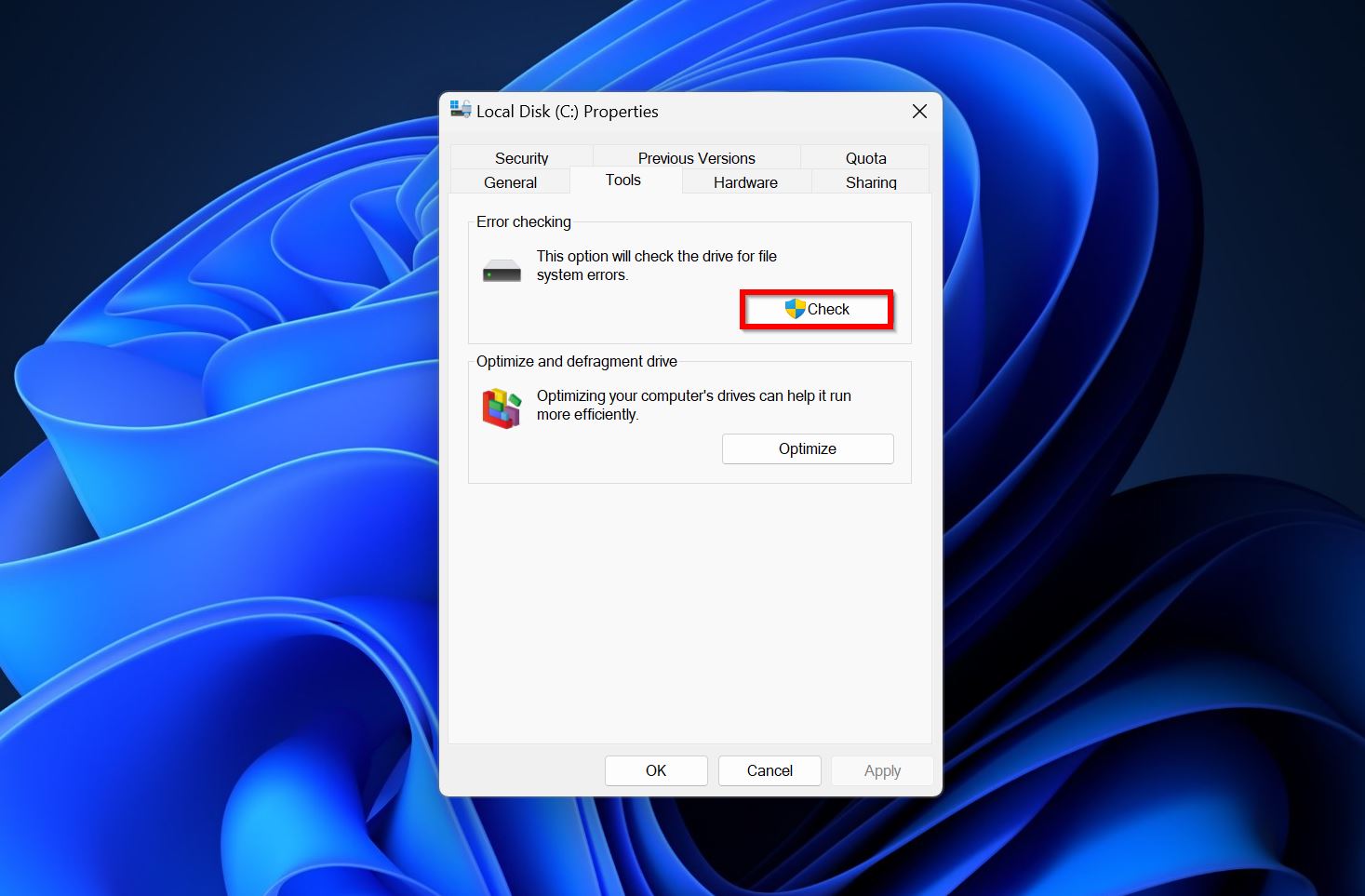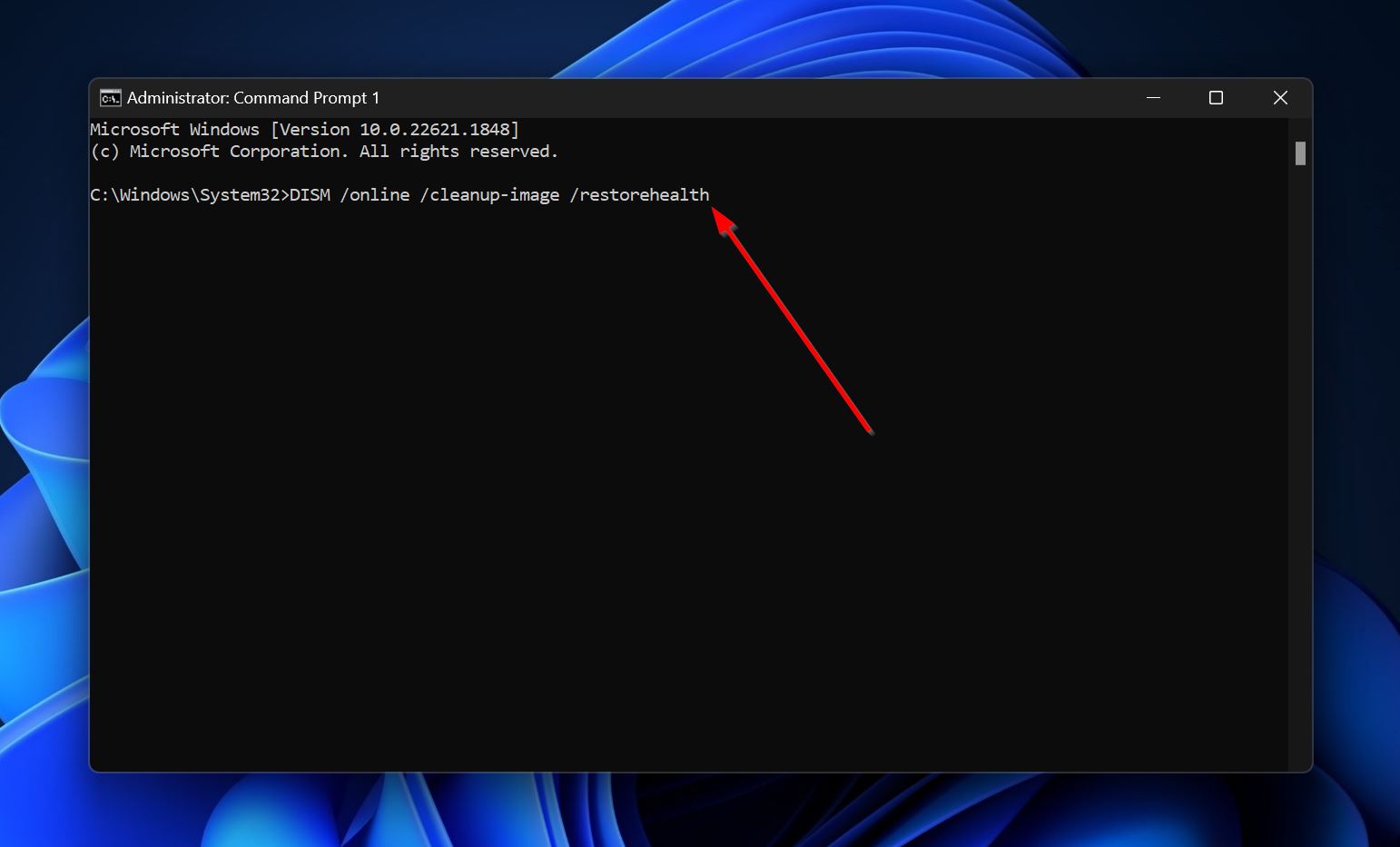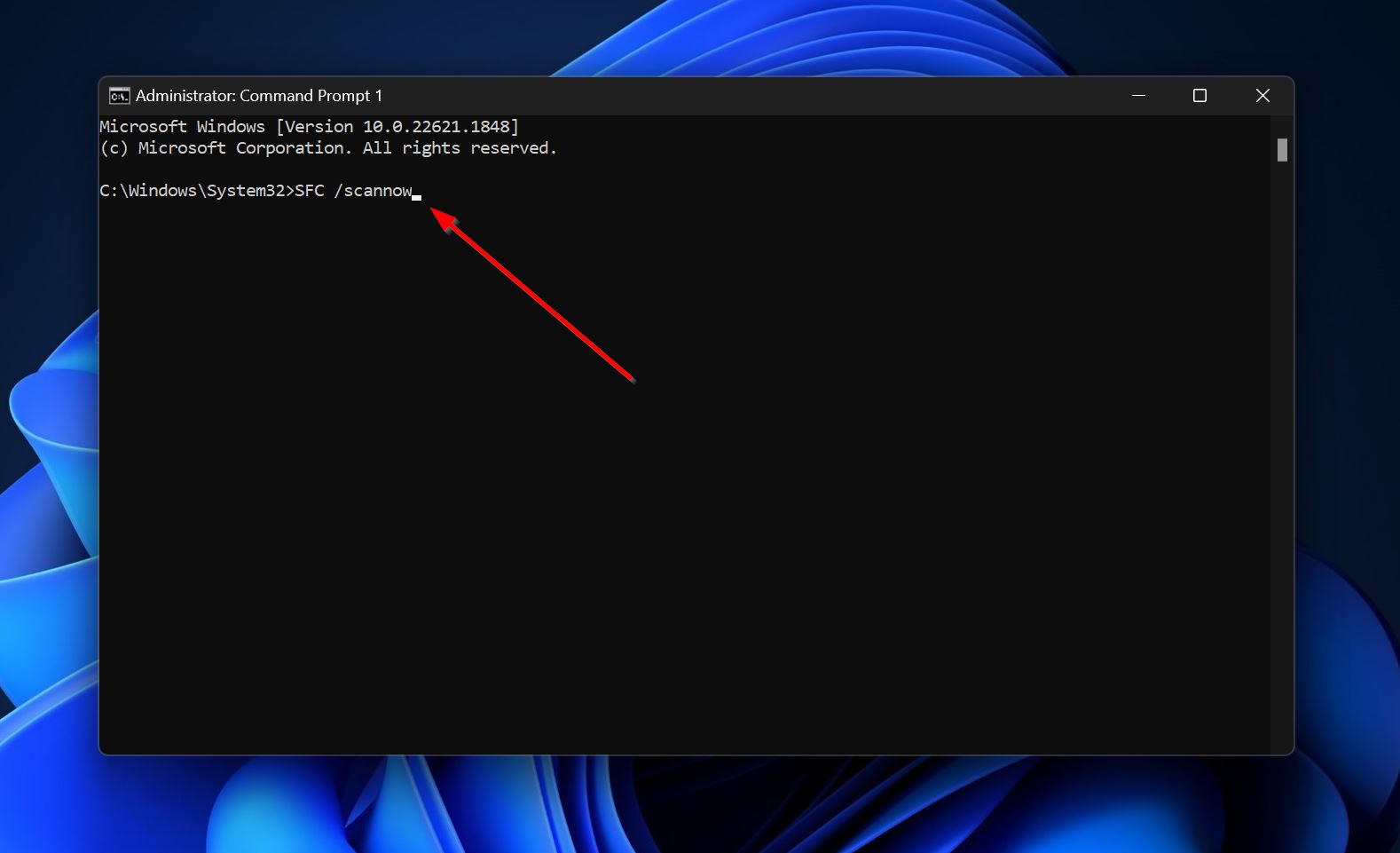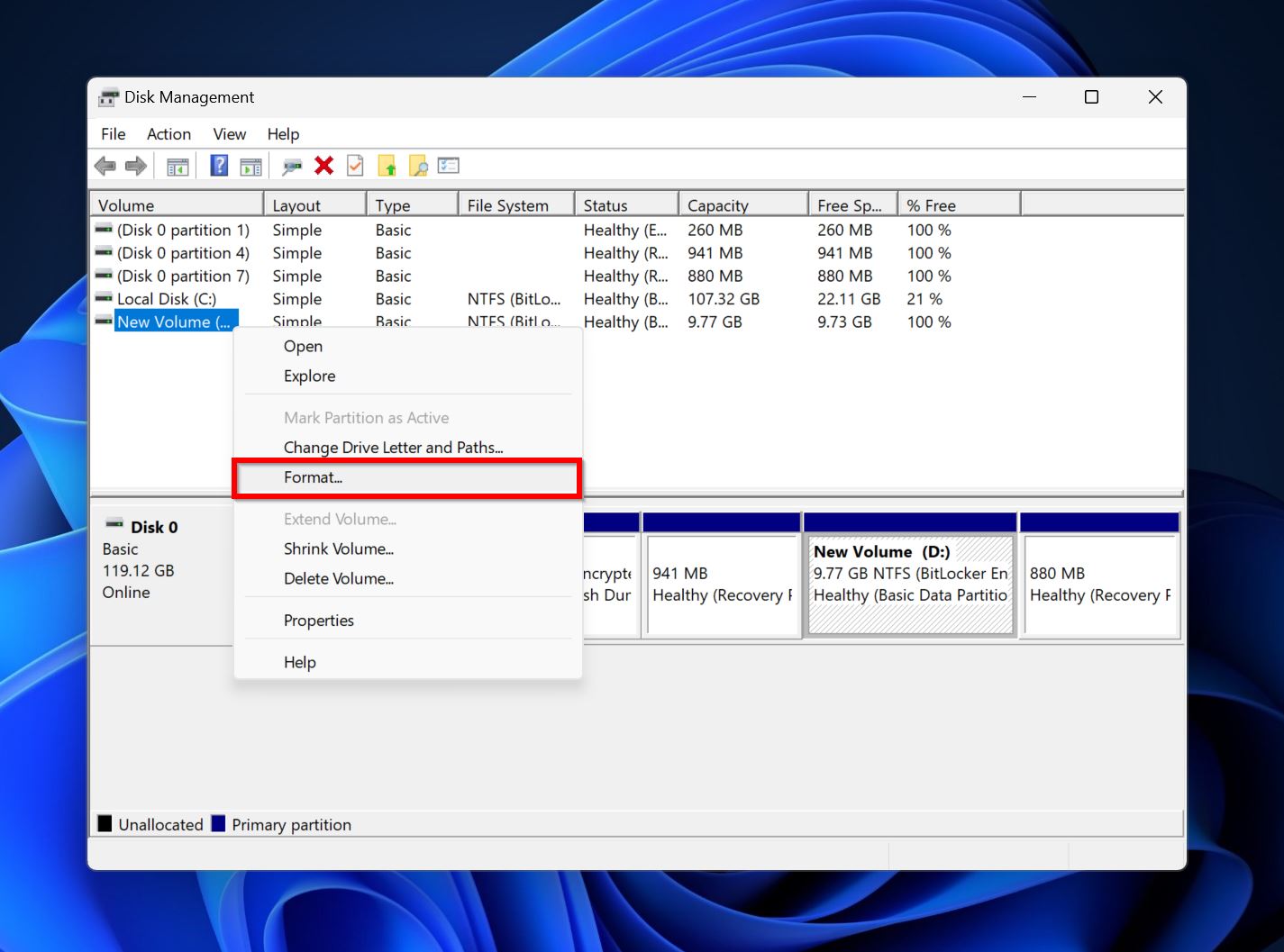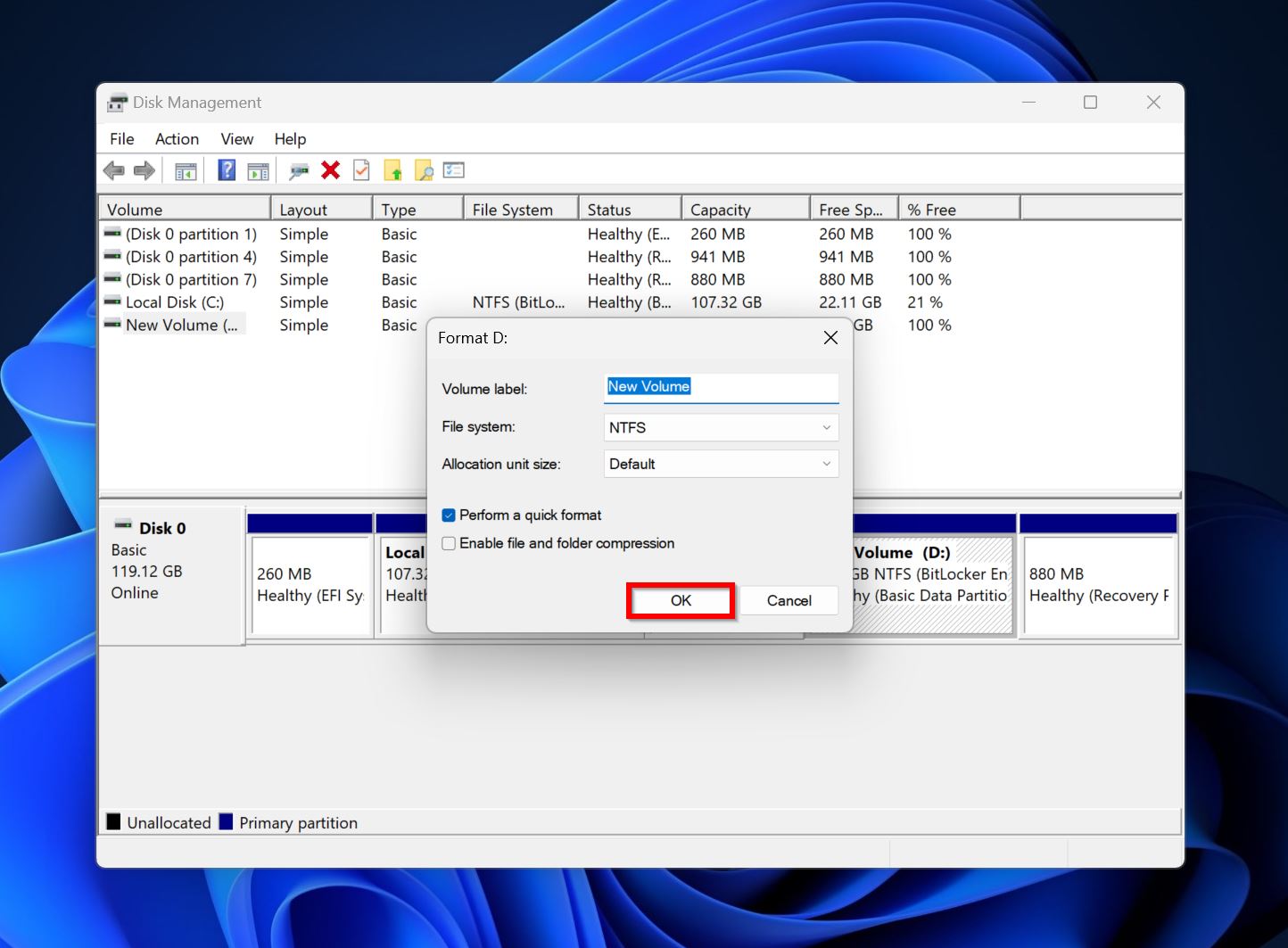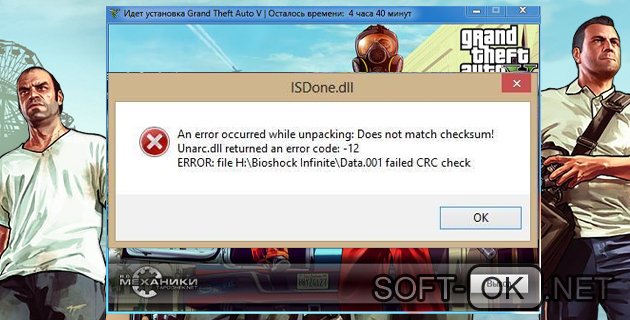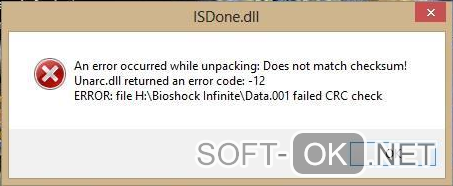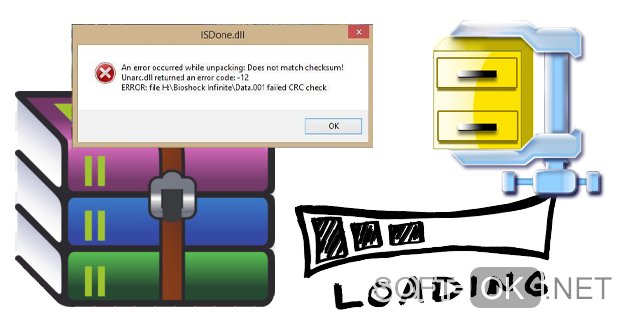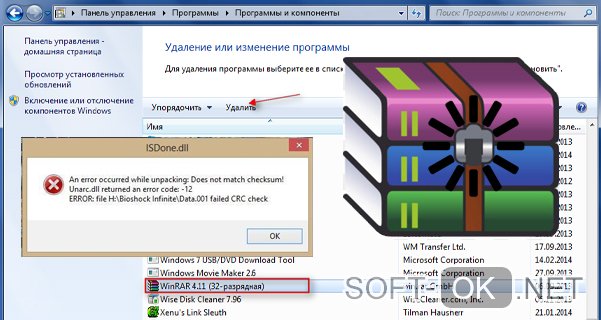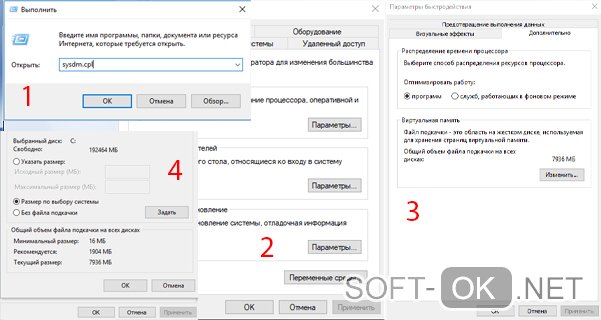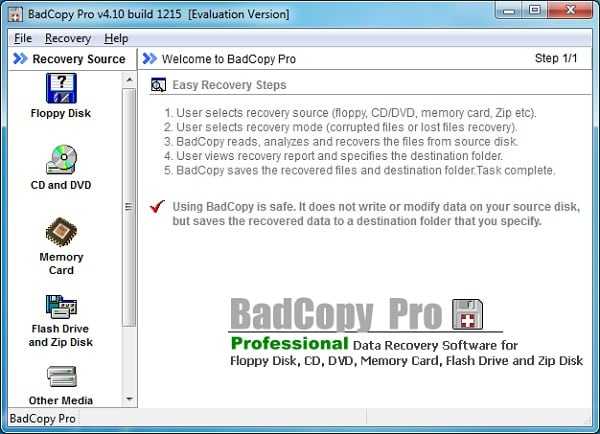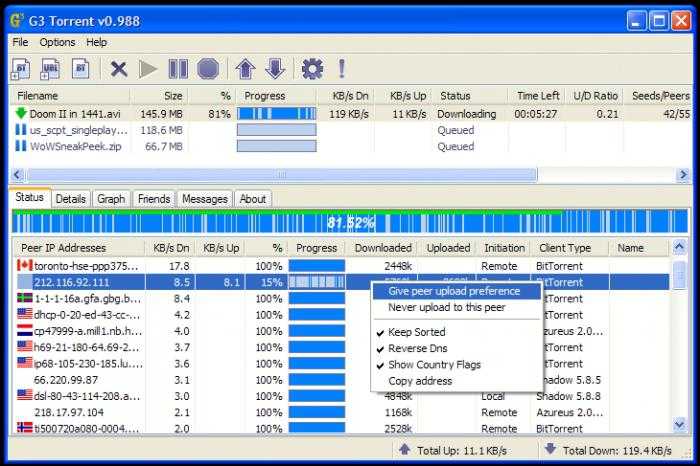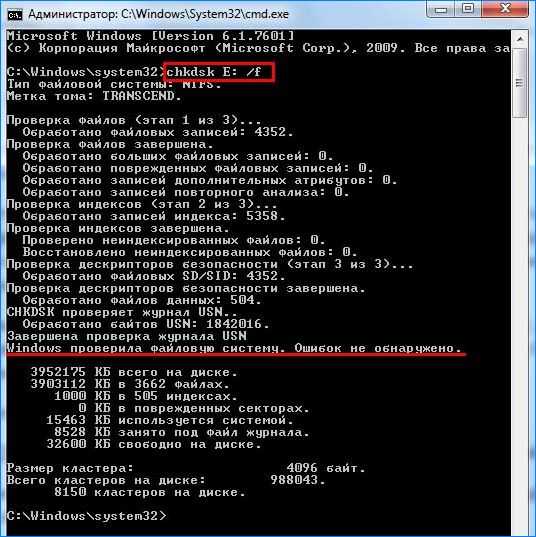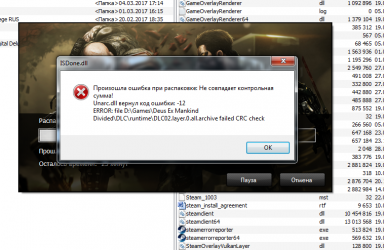The cyclic redundancy error, often presented as a Cyclic Redundancy Check (CRC) error, may show up unexpectedly and typically signals that the drive is on the brink of failure. The error can render your files inaccessible and can cause data corruption too. In the sections below, we’ll walk you through how to recover your data and fix the CRC error.
Why Does the CRC Error Occur?
Cyclic Redundancy Check (CRC) is an error-checking mechanism whose job is to check the integrity of data blocks while they’re being transferred or accessed. It does this by calculating a checksum and attaching it to the data blocks being transferred. If there are any discrepancies between the data that was transferred and the one which was received, you’ll encounter a CRC error. For a detailed look at the mathematics involved in the CRC error-checking mechanism, read through this Cardinal Peak article.
The CRC error usually pops up when you’re extracting files, copying/moving them, or attempting to read data. When the CRC check fails, Windows will typically display one of the following messages:
- Data error (Cyclic Redundancy Check).
- Error: Data error (Cyclic Redundancy Check).
- X:\ is not accessible. Data error (Cyclic Redundancy Check).
The CRC error shows up because of the following reasons:
- ⛔ Damaged Computer Hardware: Physically damaged SATA cables and ports, hard drives, and motherboards can directly cause data corruption, or prevent your OS and the hard drive from communicating properly. This can cause a range of problems on your PC, including the redundancy error, more formally known as the Cyclic Redundancy Check (CRC) error.
- ❌ Data Corruption: At its core, a failed CRC check indicates that your data is corrupt, or your OS is facing trouble reading the data. Viruses, abrupt power cuts while reading/writing data, improper ejection, and accumulation of bad sectors can all cause data corruption on your drive, resulting in CRC error.
- 💻 Software or Firmware Issues: Outdated or corrupted HDD firmware and interrupted software installations can also damage the integrity of your data, resulting in the Cyclic Redundancy Check error. Rarely, corrupted entries in the Windows Registry could lead to a CRC error as well.
How to Retrieve Data from a Drive with a CRC Error
A CRC error can be a sign of a failing drive, so it’s best to recover your data as soon as possible. Thereafter, you can proceed to fix the issue.
Before attempting hard drive data recovery, you need to ensure that the drive is detected by your PC. To do this, open Disk Management and see if the drive with the CRC error is visible and its storage size is listed correctly. If there’s a size mismatch, or the drive is not showing up in Disk Management, it’s best to disconnect the drive and contact a professional data recovery service.
👀
If the drive is visible in Disk Management with its correct storage size (even if it shows up as “unallocated”) you can recover data from your drive, even if it’s facing the Cyclic Redundancy Check error. How? Well, using third-party data recovery programs. There are numerous data recovery programs available on the web, but we recommend you pick an option only from the best ones. These programs have a proven track record and will provide you with unparalleled peace of mind.
In our tutorial, we decided to use Disk Drill – mainly because of its safety, cutting-edge data recovery algorithm, and ease of use. The program works with all types of storage drives (corrupt or not) across a wide range of file systems, including cases where the drive may have no file system at all (RAW).
⚠️
Note: If the CRC error prevents you from booting into Windows, you can either use a live Windows USB to boot into Windows 10 and Windows 11, or use a disk enclosure to connect the drive to another working PC.
Here’s how you can use Disk Drill to recover data from a drive with the CRC error:
- Download Disk Drill and install it.
- Open Disk Drill, select the drive with the CRC error, and click Search for lost data.
- Click on Review found items to view the recoverable files. You can opt to filter out the results by simply clicking on the file type you wish to recover (Pictures, Video, Documents, Archives, and Other).
- If you wish to recover files that are already there on the drive, but are inaccessible due to the CRC error, expand the Existing section. To view files that were deleted or corrupted, expand the Deleted or lost and Reconstructed sections.
- Select the files you wish to recover. Disk Drill displays a preview of the currently selected file. You can also click the eye icon next to the filename to manually preview it. Click on Recover after confirming your selection.
- Choose a recovery destination for the files and click Next. Disk Drill lets you recover up to 500 MB of data on a Windows PC as part of its free trial.
- Disk Drill will recover the selected files.
How to Fix the Cyclic Redundancy Check Error
In most cases, a CRC error is a glaring sign that your drive is about to fail. That’s why we emphasize that you perform data recovery as soon as possible, and then attempt to fix the drive. Depending on what caused the CRC error to crop up, the fixes listed below may only serve as a band-aid, before the drive fails completely.
To implement a crc error fix, here are some ways you can diagnose and address the Cyclic Redundancy Check (CRC) error:
Method 1: Check the Drive’s Physical Connection
Start by checking the drive’s physical connection. A damaged or loose cable and a broken connector port can prevent your PC from reading the drive properly. The first thing you should do when facing a CRC error, is double-check the drive’s connection to your PC.
Disconnect the SATA or USB cable and check for signs of damage – see if it’s unnaturally bent or if the cable is cracked or peeling. Check the USB and SATA ports on your PC and ensure they are not damaged. If you encountered an external hard drive cyclic redundancy error, manifested as a Cyclic Redundancy Check data error, the first step is to try connecting the drive to the USB ports situated directly on the motherboard.
Insufficient power supply to the drive can also cause CRC errors. Double-check the HDD’s power cable and ensure it’s not loose or damaged in any way. It’s a good idea to connect the drive to another PC and see if the error persists. If it does, a damaged cable or connector could be the culprit.
Method 2: Diagnose the State of the Drive
Many popular storage drive manufacturers like Seagate and Western Digital (WD) have their own diagnostic utilities that can check your drive’s health, and often, resolve any issues it encounters. Using these utilities, you can get a Self Monitoring Analysis and Reporting Technology (S.M.A.R.T.) report of the drive – which can be used to determine the health of the drive.
If your drive manufacturer doesn’t have a dedicated diagnostic utility, you can use third-party tools like Crystaldiskinfo.
In your drive’s S.M.A.R.T. report, look for fields like Reallocated Sector Counts, Current Pending Sector Count, Reported Uncorrectable Errors and check their Raw values. Higher Raw values indicate drive wear and an accumulation of bad sectors. Here is a detailed guide to the various S.M.A.R.T. values and what they mean.
Method 3: Update the Drivers and Disk Firmware
A simple driver update could fix the Cyclic Redundancy Check error on your drive. Regardless, it’s always a good idea to regularly update a disk’s software drivers and firmware. Usually, the drivers are automatically updated when you update Windows. However, if you haven’t updated Windows in a while, it’s a good idea to manually update your drive’s software drivers and firmware.
You can do so using the Device Manager:
- Search for “device manager” in Windows Search and click on Device Manager from the search results.
- Expand the Disk drives section, right-click on the drive with the CRC error, and choose Update driver.
- Click on Search automatically for drivers.
- Windows will automatically look for the latest drivers and install them.
Method 4: Repair Disk Errors
Windows has an in-built error-checking utility – aptly called the Error Checking Tool – that can scan your drive for errors and fix them. Before proceeding to more complex, command-line-based fixes, it’s a good idea to run this simple utility and see if it fixes the CRC error on your hard drive.
To understand how to fix cyclic redundancy check errors, let’s start with running the Error Checking tool on Windows:
- Press Windows Key + E to launch Windows Explorer.
- Right-click on the problematic partition or drive that’s displaying the CRC error and choose Properties.
- Go to the Tools tab and click on Check, under Error-checking.
Method 5: Verify the Integrity of System Files
Corrupted system files can adversely affect the functioning of your PC, and even lead to the CRC error on your drive. Fortunately, Windows has two capable utilities – DISM (Deployment Image Servicing and Management) and SFC (System File Checker) – that can automatically find and repair corrupt system files.
👀
DISM finds and fixes corrupt files in the Windows system image. We recommend that you run DISM before SFC, as the latter relies on the system image to work properly.
To run DISM and SFC, you need to use the Command Prompt:
- Type “cmd” in Windows Search (Windows key + S). Right-click on Command Prompt > Run as administrator.
- Type DISM /Online /Cleanup-image /Restorehealth and press Enter. The DISM scan may take some time.
- Type SFC /scannow and press Enter once the DISM scan is over.
Method 6: Format the Drive
Shy of replacing your drive, formatting is the only remaining way, if none of the methods above fixed the CRC error on your drive. While data recovery after a Quick Format is possible, a full format erases all the data on your drive. It’s best to recover your data before you format the drive.
To format your drive, follow these steps:
- Search for “disk management” in Windows Search (Windows Key + S). Click on Create and format hard disk partitions from the search results.
- Right-click on the drive you wish to format and click on Format.
- Pick the format parameters, such as the File System and Volume label. Click on OK.
FAQ
There are several reasons why an external hard drive cyclic redundancy check, or CRC error, may occur on your external HDD:
- The USB or power cable is loose or damaged.
- The drive is physically damaged.
- File system corruption and bad sectors.
- Improper system configuration.
A CRC error during disk initialization usually indicates drive failure. It’s best to get the drive replaced under warranty if it’s new or use some other drive.
You can use the Command Prompt (CMD) to run the DISM and SFC commands, which can fix the CRC error. The syntax for these commands is DISM /online /Cleanup-image /Restorehealth and SFC /scannow respectively. Remember to run the DISM command first.
Conclusion
Cyclic redundancy check (CRC) errors should be taken seriously. Back up your data as soon as you can, and only then attempt to repair the drive. It’s advisable to create regular backups of all your important data, so you’re protected against such errors. Ideally, store these backups on an external storage drive as well as a cloud storage service. If you suspect physical damage was the culprit behind the CRC error, contact a professional data recovery service, instead of using DIY recovery methods.
Manuviraj Godara’s interest in technology began as soon as he got his first computer. From Googling how to run incompatible games on his PC to writing about computers for a living, the world of technology has never ceased to amaze him. When he’s not obsessing over the latest innovations in the tech world, he likes to spend time listening to his favorite music records.
Andrey Vasilyev is an Editorial Advisor for Handy Recovery. Andrey is a software engineer expert with extensive expertise in data recovery, computer forensics, and data litigation. Andrey brings over 12 years of experience in software development, database administration, and hardware repair to the team.
Пользователи регулярно сталкиваются с различными системными сбоями, возникающими по программным или аппаратным причинам. Одной из распространённых проблем является ошибка CRC, сопровождающаяся сообщением с соответствующим текстом «Ошибка данных в CRC». Она свидетельствует о несовпадении контрольных сумм загружаемого файла, что говорит о его изменении или повреждении, и может проявляться при использовании внутренних и внешних накопителей информации. Часто сбой встречается во время записи оптического диска, копирования данных с диска на компьютер, установке игр и приложений или при работе с торрент-клиентами. Момент отслеживания появления сбоя всегда имеет значение, поскольку способ решения проблемы напрямую зависит от того, при каких условиях возникла ошибка CRC.
Что такое CRC
Циклический избыточный код или CRC (англ. Cycle Redundancy Check) является алгоритмом вычисления контрольной суммы файла, используемой для проверки корректности передаваемой информации. То есть в результате обработки информации получается определённое значение, которое обязательно будет разным для файлов, даже на один бит отличающихся между собой. Так, алгоритм, базирующийся на циклическом коде, определяет контрольную сумму и приписывает её к передаваемым данным. В свою очередь принимающая сторона также владеет алгоритмом нахождения контрольной суммы, что даёт возможность системе проверить целостность получаемых данных. Когда эти числа соответствуют, информация передаётся успешно, а при несовпадении значений контрольной суммы возникает ошибка в данных CRC, это означает, что файл, к которому обратилась программа, был изменён или повреждён.
Причины возникновения ошибки CRC
В большинстве случаев проблема носит аппаратный характер, но иногда возникает и по программным причинам. Сообщение «Ошибка данных в CRC» может говорить о неисправности HDD, нарушении файловой системы или наличии битых секторов. Нередко сбой возникает при инициализации жёсткого диска или твердотельного накопителя SSD после подсоединения к компьютеру, несмотря на конструктивные отличия и разницу в способе функционирования, это происходит, поскольку не удаётся правильно прочитать данные. Тогда неполадка может заключаться не только в механических повреждениях, но и в неисправности интерфейсов подключения или плохом контакте. Ошибка в устройствах SSD с интерфейсом PCI-E также случается из-за накопившихся загрязнений на плате. Проблемы с доступом к внешним накопителям нередко связаны с неисправностью портов. Среди программных причин ошибку в данных CRC способны вызывать сбои драйверов устройств. Источником проблемы при установке программного обеспечения посредством торрент-клиента чаще всего является повреждённый архив. Таким образом, можно выделить следующие причины ошибки CRC:
- Случайный сбой во время установки софта.
- Потеря или повреждение данных при их передаче.
- Загрузка повреждённого архива.
- Неправильные записи системного реестра.
- Некорректные драйверы устройств.
- Повреждение оптического диска.
- Неисправность разъёмов.
- Повреждение секторов жёсткого диска, файловой системы HDD.
- Неправильная конфигурация файлов и другие причины.
Как исправить ошибку CRC
Факторов, провоцирующих проблему не так уж и мало. Определить источник неприятности чаще всего можно исходя из условий, при которых проявилась ошибка в данных CRC, тогда можно сузить круг возможных причин и понять, как исправить сбой. Все действия, направленные на устранение неисправности будут эффективны в различных ситуациях.
Ошибка в данных CRC при подключении устройства
В случае возникновения проблемы при работе с внешними накопителями прежде, чем лечить устройство посредством специализированных утилит, первым делом следует проверить работу с другими разъёмами. Если порт неисправен, то вопрос может решиться подключением носителя к иному порту на девайсе. Ещё одна причина – плохой контакт, например это часто встречается в адаптере подключения SD карты, а также при использовании устройств HDD или SSD. Флешка, СД карта или другой подключаемый накопитель также могут быть неисправными, для чтения данных с повреждённых устройств используется специальный софт, например, BadCopyPro, но при выходе из строя носителя программные методы бессильны.
Возникновение сбоя при попытке доступа к файлам на HDD
«Ошибка в данных CRC» нередко проявляется по причине нарушения целостности файловой системы или битых секторов на жёстком диске. Поскольку не удаётся правильно прочесть информацию, с этим может быть связан ряд сбоев, включая ситуацию, когда винчестер не инициализируется. Диагностировать HDD можно с помощью встроенных средств Windows или сторонних программ.
Проверка инструментом Chkdsk
В арсенале ОС имеется немало интегрированных служб для решения различных задач. Проверить файловую систему на ошибки, а также обнаружить битые сектора можно с использованием утилиты Check disk, вызываемой из командной строки. Чтобы просканировать жёсткий диск выполняем следующие действия:
В ряде случаев, когда нет доступа ко всему диску или ошибка в данных CRC проявляется при обращении к софту, который раньше работал, сканирование потребуется выполнить в режиме восстановления, для чего потребуется загрузочная флешка или диск с соответствующей ОС Windows. Изменив порядок запуска устройств (выставить в Boot приоритет для съёмного накопителя) и запустившись с загрузочного носителя можно открыть командную строку следующим образом:
Сканирование системной утилитой проверки диска
Можно выполнить проверку на ошибки и другим способом:
При выборе системного диска потребуется запланировать проверку, в таком случае он будет просканирован при следующей загрузке Windows. Для восстановления HDD применяется также сторонний софт, например, HDD Regenerator, Acronis Disk Director, Victoria и прочие. При этом в случае с физическими повреждениями устройства выправить их программно не получится, поэтому лучше заранее скопировать важную информацию с жёсткого диска, возможно, его время уже на исходе.
Проблема при скачивании с CD/DVD носителя
Если ошибка выскакивает при копировании информации с оптического диска на внутренний накопитель, возможно, что диск просто загрязнён или повреждён. Для начала нужно очистить поверхность носителя и попытаться выполнить процедуру снова. Если не помогло, ищем другой источник информации, а при его отсутствии и необходимости восстановления данных с диска можно использовать программу BadCopyPro, которая считывает и возвращает к жизни файлы с испорченных накопителей, если это возможно. К сожалению, при сильно выраженных повреждениях диска скопировать с него файлы не удастся.
Ошибка в данных CRC при записи оптического диска, установке программ или игр
Если проблема возникла в процессе записи образа, скачанного с просторов интернета, на CD/DVD, стоит проверить контрольные суммы записываемых данных перед выполнением процедуры. Для этой цели используется утилита HashTab, после установки которой, в свойствах файла появится новая вкладка «Хеш-суммы файлов», с её помощью вы сможете сравнить значение с исходником. Так, при несовпадении контрольных сумм, следует скачать образ снова.
Повторно скачать файл или архив следует также, когда с помощью скачанного дистрибутива программы она не устанавливается на компьютер. Данные могли быть повреждены в процессе загрузки или не были полностью выкачаны. Удобно применять для скачивания uTorrent, поскольку утилита самостоятельно определяет значения контрольных сумм и перекачивает часть информации, загрузившейся с ошибкой. В случае скачивания данных по прямым ссылкам можно использовать Download Master. При этом не исключено, что архив или файл уже был повреждён изначально и в таком виде залит на ресурс, потому нужно попробовать скачать его с альтернативного источника.
Ошибка в uTorrent
Когда ошибка в данных CRC появляется в программе uTorrent, исправляем её следующими действиями:
- Выполняем обновление клиента.
- Удаляем проблемную раздачу в программе, а также недокачавшийся файл в папке на компьютере.
- Ищем аналогичную раздачу на другом ресурсе и скачиваем оттуда.
Вышеперечисленных способов достаточно, чтобы избавиться от ошибки в данных CRC, возникающей при различных условиях. Так, определив источник появления сбоя, можно целенаправленно устранить проблему. В большинстве случаев исправить ошибку удаётся программными средствами, но, когда речь идёт о физической неисправности накопителя, следует задуматься о его замене.
Windows и ошибки идут рука об руку. Большинство этих ошибок просто исправить, на что вам не придется тратить и двух минут. Однако если это ошибка, связанная с вашими данными, все может стать немного запутанным. Ошибка в данных crc является одной из таких ошибок. Но прежде всего, что такое crc? Циклическая проверка избыточности(crc) — это своего рода проверка, выполняемая вашим устройством для проверки точности исходных данных на различных устройствах хранения. Если эта проверка по какой-либо причине не проходит, это приводит к ошибке данных (crc). Эту ошибку нельзя игнорировать, поскольку она делает невозможным доступ к хранящимся на устройстве данным. К счастью, существует несколько способов, с помощью которых вы можете избавиться от этой проблемы, и мы перечислили их все в этом руководстве, давайте рассмотрим их по порядку.
Часть 1: Обзор ошибки в данных (crc)
1. Что такое Ошибка данных Циклической проверки избыточности?
Как упоминалось ранее, циклическая проверка избыточности — это механизм контроля со стороны системы для проверки точности необработанных данных на вашем устройстве. Если проверка не может сопоставить контрольные значения обработанного файла с существующим, это приводит к тому, что мы знаем как ошибка циклической проверки избыточности данных ssd.
2. Что Вызывает Ошибку Циклической Проверки Избыточности Данных?
Этой ошибке может способствовать множество факторов, наиболее распространенными из которых являются проблемы, связанные с сетью или хранилищем. Некоторые из известных причин включают:
- Поврежден раздел, приложение, файл или устройство хранения.
- Устройство, подключенное к нестабильной или неисправной сети.
- Изменения метаданных файлов или имени файла во время использования.
- Изменения в файле реестра.
- Резкое отключение.
- Неправильно подключенный жесткий диск.
Часть 2: Как Мне Исправить ошибку в данных crc?
Подготовка: Восстановление данных с жесткого диска с ошибкой crc
Жесткий диск, пораженный ошибкой данных циклическая проверка избыточности ошибка внешнего жесткого диска сопряжена с высоким риском потери всех данных. У вас должно быть готово решение для извлечения данных, если они будут потеряны. Таким решением является восстановление данных Tenorshare 4DDiG. Быстрый и компактный инструмент, предназначенный для восстановления данных практически в любой ситуации, 4DDiG — это единственное, что вам нужно для извлечения данных после исправления ошибки CRC. Следуйте этим простым шагам, чтобы вернуть свои данные в кратчайшие сроки.
- Восстановление файлов с недоступных устройств циклической проверки избыточности.
- Восстановление файлов с внутреннего/внешнего HDD/SSD, SD-карты, USB-накопителя, SD-карты и т. д.
- Поддержка более 1000 типов файлов, таких как фотографии, видео, документы и многое другое.
- Поддерживает файловые системы, включая такие, как FAT16, FAT32, exFAT, NTFS, APFS и HFS+.
- 100% простота и безопасность.
- Шаг 1:Выберите жесткий диск
- Шаг 2:Сканировать жесткий диск
- Шаг 3:Предварительный просмотр и восстановление файлов
Подключите внешний накопитель и найдите его на 4DDiG. Затем нажмите кнопку сканировать, чтобы продолжить. В следующих всплывающих окнах вы можете настроить типы файлов, чтобы начать сканирование.
4DDiG немедленно проверяет выбранный диск на предмет отсутствия данных, и вы можете приостановить или прекратить поиск в любое время, если определили файлы, которые хотите восстановить. В древовидном представлении есть такие категории, как Удаленные файлы, Существующие файлы, Потерянное местоположение, Необработанные файлы и Файлы тегов. Вы также можете переключиться в режим просмотра файлов, чтобы проверить такие типы файлов, как Фото, видео, Документ, Аудио, электронная почта и другие. Кроме того, вы можете искать целевые файлы или использовать фильтр, чтобы сузить область поиска в левой части панели.
После обнаружения целевых файлов вы можете просмотреть их и восстановить в безопасном месте. В случае перезаписи диска и необратимой потери данных, пожалуйста, не сохраняйте их в том же разделе, где вы их потеряли.
После восстановления данных теперь вы можете приступить к исправлению этой ошибки.
Исправление 1: Запустите проверку диска для устранения неполадок
Самое замечательное в Windows то, что в ней есть множество инструментов, которые вы можете использовать для устранения ошибки циклической проверки избыточности данных ошибка жесткого диска. Проверка диска — один из них и один из самых безопасных для сохранения ваших данных во время исправления. Вот как вы можете его использовать.
Шаг 1: Перейдите в раздел «Мой компьютер», щелкните правой кнопкой мыши раздел с ошибкой и перейдите в раздел «Свойства».
Шаг 2: Оказавшись в окне свойств, перейдите на вкладку Инструменты и нажмите опцию «Проверить сейчас» в разделе проверка ошибок.
Шаг 3: Теперь вы можете выбрать сканирование диска для устранения неполадок и устранения ошибки CRC.
Исправление 2: Используйте утилиту CHKDSK для восстановления жесткого диска
CHKDSK — это утилита для решения большинства проблем, связанных с данными в Windows, и diskpart столкнулся с ошибкой ошибка данных (циклическая проверка избыточности) ничем не отличается. Чтобы использовать CHKDSK для решения этой проблемы, выполните следующие действия:
Step 1: Откройте командную строку и выберите запуск от имени администратора. Введите следующую команду: chkdsk /r x:‘. Здесь x — это конкретный диск, который выдает вам ошибку.
Step 2: Утилита CHKDSK теперь просканирует раздел, выдаст вам отчет и перезагрузит ваш компьютер. Ваше устройство будет исправлено при запуске, если этот метод сработает. Если нет, переходите к следующему.
Исправление 3: Запустите SFC-сканирование для восстановления системных файлов
Если источником этой ошибки является логическая проблема с вашим жестким диском, то проверка системных файлов (SFC) также может решить вашу проблему. Вот как это делается:
Step 1: Запустите командную строку от имени администратора и введите следующую команду «sfc /scannow«.
Step 2: Теперь начнется сканирование, которое устранит проблему.
Исправление 4: Форматирование устройств
Если вы используете жесткий диск Seagate или любой другой компании и все еще не можете обойти ошибку циклической проверки избыточности данных ошибка внешнего жесткого диска seagate, то пришло время отформатировать ваш жесткий диск.
Step 1: Откройте Панель управления и перейдите в раздел Управление компьютером.
Step 2: В приложении «Управление дисками» выберите раздел для форматирования и щелкните по нему правой кнопкой мыши. В появившемся меню выберите опцию Форматирования.
Step 3: Теперь появится окно форматирования, в котором вам нужно будет выбрать тип формата, который вы хотите выполнить, и другие связанные с этим вещи. Нажмите кнопку ОК, и начнется процесс форматирования.
Советы: Если вы отформатируете диск, данные на нем будут удалены. Не беспокойтесь, скачайте Tenorshare 4DDiG data recovery, чтобы без особых усилий восстановить все потерянные файлы с отформатированного диска.
Исправление 5: Перейдите к ручному ремонту
Если ни один из вышеперечисленных методов не работает, вам следует связаться с зарегистрированными дилерами вашего устройства или жесткого диска и попытаться починить его там.
Часть 3: Как предотвратить ошибку в данных crc внешнего жесткого диска?
Исправления, приведенные в этом руководстве, решат вашу проблему, но вы несете ответственность за предотвращение повторения ошибки циклической проверки избыточности данных диспетчера виртуальных дисков. Для этого вы можете применить на практике следующие пункты.
- Регулярно сканируйте свое устройство с помощью защитника Windows и поддерживайте его в актуальном состоянии.
- Выключите и правильно включите устройство. Избегайте резких отключений.
- Не вмешивайтесь в реестр или метаданные вашего устройства.
- В любой момент времени сохраняйте 20% бесплатных данных в своей системе.
- Используйте только подлинную копию Windows.
Часть 4: Часто задаваемые вопросы по теме
1. Как я могу исправить ошибку в данных crc для жесткого диска, который не инициализирован?
Чтобы исправить ошибку данных циклическая проверка избыточности ошибка инициализации диска, вы можете использовать утилиту CHKDSK. Откройте командную строку и введите команду ‘chkdsk /r x:‘, где x — имя диска, и запустите ее.
2. Как мне исправить crc без указания буквы диска?
Если вы не можете найти букву диска вашего жесткого диска, обновите все драйверы, связанные с жестким диском, и перезагрузите компьютер.
3. Как мне исправить ошибку в данных crc нераспределенной?
Вы можете исправить ошибку циклической проверки избыточности данных, нераспределенную упомянутыми здесь исправлениями:
- Запустите Проверку диска для устранения неполадок
- Используйте утилиту CHKDSK для восстановления жесткого диска
- Запустите SFC-сканирование для восстановления системных файлов
- Форматирование устройств
- Перейдите к ручному ремонту
Заключение:
Это было все, что вам нужно было знать о досадной ошибке циклического резервирования. Начиная с причин и заканчивая решением, мы изложили все самое важное вместе с чрезвычайно важным средством восстановления данных — Tenorshare 4DDiG Data Recovery. Это гарантирует, что ваши проблемы будут устранены без потери даже байта данных в процессе. Все это и многое другое без каких-либо затрат. Так чего же вы ждете?
(Нажмите, чтобы оценить этот пост)
Вы оценили 4.5 ( участвовали)
Вам Также Может Понравиться
-
Home>>
- Диск >>
- Как исправить ошибку в данных crc?
Не всегда установка компьютерных игр или модов происходит гладко, и уже существует целый ряд ошибок, которые возникают чаще остальных и множество гайдов, как можно это исправить. Одной из популярных проблем признаётся «Unarc.dll», связанная с распаковкой обозначенного файла.
Из-за этого установка прерывается в самом начале процесса, а понять, в чём причина нарушений разархивации, довольно сложно, ведь сообщения об ошибках обычно содержат только краткие описания, значения которых предстоит найти самостоятельно.
Рисунок 1. Внешний вид Unarc.dll ошибки 12 при установке игры
Также эта ошибка нередко возникает при установке патчей и репаков, и в этом случае имеет код 12. Причины появления unarc.dll с кодом ошибки 12 и методы её исправления можно найти в этой статье.
Содержание:
- Почему unarc.dll вернул код ошибки 12
- Решение проблемы
- Установка архиватора для корректной распаковки
- Замена файла unarc dll
- Неполадки с оперативной памятью
- Прочие методы устранения ошибки Unarc.dll
Почему unarc.dll вернул код ошибки 12
Сама ошибка Unarc.dll обычно возникает из-за того, что эти архивы невозможно распаковать корректно, так как не совпадает контрольная сумма архива, отмеченная в параметре CRC, и фактическая (Рисунок 2).
Существует три причины, из-за которых эта ошибка возникает чаще всего:
- Процесс распаковки нарушен. К примеру, с ним не справляется программа-архиватор. Такое нередко случается, если изначальная архивация производилась с использованием не стандартных программ.
- Архив с файлами оказался поврежден. Этот вариант не стоит проверять в первую очередь, потому что часто с самим файлом всё в порядке.
- Проблемы с реестром.
Далее в статье будет рассмотрено, какие меры можно будет предпринять, чтобы исправить «unarc.dll вернул код ошибки 12» для каждой из причин, а также что делать, если ни одна из причин не оказалась подходящей.
Рисунок 2. Окно unarc.dll с кодом ошибки 12
Решение проблемы
Способов, с помощью которых можно исправить Unarc.dll 12, множество и применять их нужно в следующем порядке:
- Проверить наличие и установку программ архиваторов. Если на компьютере их нет или стоят нестандартные, то широко используемый WinRar или WinZip всё же потребуется (Рисунок 3).
- Убедиться, что полученный архив с Unarc.dll и Isdone.dll скачан из проверенного источника.
- Проверить отзывы пользователей, обычно, если что-то не установилось, они сразу об этом сообщают.
- Убедиться, что при загрузке не возникало неполадок с системой и подключением к Интернет, что могло стать причиной его неполной скачки и повреждения. Если это происходило или есть подозрения — лучше загрузить заново.
После того как файл проверен и скачан полностью, можно попробовать установить его своими силами с помощью специальных программ. Чаще всего к этому способу прибегают, когда система просто не может обнаружить скачанный файл.
Рисунок 3. Возможные примеры решения ошибки при установке
Тогда добывается программа вроде DLL Files Fixer, устанавливается, а потом выполняется следующий алгоритм:
- Запустить программу.
- Перейти во вкладку для установки DLL библиотек.
- В строку поиска вбить название той, что нужно установить.
- Подождать результатов. Если файл не будет найден, то установку можно будет продолжить в автоматическом режиме.
- Подождать конца установки.
- Перезапустить компьютер.
У этой программы есть функция проверки, чистки и исправления реестра, что тоже может оказаться полезным при возникновении ошибки Unarc.dll или Isdone.dll 12 (на Windows 10).
Установка архиватора для корректной распаковки
Неполадки архиватора WinRar и WinZip являются частой причиной, почему архивы Unarc.dll не распаковываются. Это удивляет многих пользователей и вызывает недоверие, поэтому к этой причине обращаются в последнюю очередь и зря.
Примечание: Поэтому при возникновении подобной ошибки, рекомендуется, в рядах первых попыток её исправить, переустановить архиватор или скачать ещё один и попробовать использовать его. Помимо обозначенных выше, не стоит забывать и о 7-Z.
Замена файла unarc dll
Один из кодов возвращает ошибку failed CRC check — это самый популярный, 12. Обычно он обозначает, что сломан не файл внутри архива, а он сам. Потому ещё один метод починки ошибки Unarc.dll 12 при установке игры или модов к ней – смена файла архива. К нему пользователи прибегают нередко и такое решение вполне логично. Ведь когда файл повреждён, почему бы не попробовать добыть другой, не поломанный (Рисунок 4).
Рисунок 4. Переустановка архиватора для замены файла
К сожалению, этот вариант не срабатывает, так как проблема чаще всего в самой системе, а не файле. Наверняка есть счастливчики, которым чудом это помогло, но в подавляющем большинстве случаев ошибку это не исправит. Максимум, чего можно добиться – это смены номера ошибки, что создаёт иллюзию какого-то прогресса, но по сути им, не является.
Неполадки с оперативной памятью
Исправить процесс, возвращаемый кодом Unarc.dll, можно также через исправления неполадок в оперативной памяти. Причём делать это нужно не через интернет, а физически, вытаскивая детали из системного блока.
Если в компьютере используется несколько планок, можно вытаскивать каждую по очереди и пробовать запускать процесс установки заново. Можно попробовать использовать слоты, которые не использовались раньше.
Планки памяти поддаются реанимации, если протереть контакты и убрать с них скопившуюся пыль. Перед этим обязательно нужно выключить ПК через Пуск, а любые действия производить с осторожностью, потому что поврежденные компоненты точно затянут процесс установки игры на ещё более длительное время. Также планки можно проверить с помощью программы Memtest86+.
Прочие методы устранения ошибки Unarc.dll
Если все предложенные ранее здесь варианты не сработали, можно попробовать ещё несколько непопулярных. Они срабатывают, но реже предыдущих.
Иногда проблема оказывается в наименованиях файлов и папок, через которые лежит путь к точке установки. Иногда программы-установщики с трудом работают с кириллическими символами, поэтому желательно, чтобы в адресе их не встречалось.
Ещё одна причина возникновения ошибки «decompression failed» во время установке игр или модов — малый файл подкачки. Тогда его размер стоит увеличить в настройках операционной системы:
- Открыть строку выполнения через Win+R.
- Задать команду sysdm.cpl.
- Нажать “Дополнительно” в “Advanced”.
- Снова выбрать “Дополнительно”.
- Нажать на “Свой размер” (Рисунок 5).
- В первом поле ничего менять не требуется, а во втором указывается размер оперативки в мегабайтах. Для этого гигабайты умножаются на 1024.
- После введения нового значения требуется подтвердить изменения.
- Перезагрузить ПК.
Эти изменения нужно вносить осторожно, так как слишком маленькие или большие значения приведут Windows к полной поломке. Потому никаких других значений, кроме тех, которые вычисляются в этом алгоритме, лучше не вводить.
Последний из непопулярных способов — переустановить Microsoft Visual C++ 2010. Иногда только эта программа и нужна, чтобы исправить ошибку. Инсталлятор есть на официальном сайте Microsoft.
Рисунок 5. Установка размера файла подкачки
Как можно было заметить по количеству методов решения проблемы с Unarc.dll или Isdone.dll, ошибка эта не такая уж ужасная, как может показаться на первый взгляд. Просто нужно уделить ей время, повозиться с настройками и тогда один из способов, предложенных в этой статье, сработает.
Если выполнять всё по инструкциям, набраться терпения и внимательно обращать внимание на возникающие ошибки, а точнее пояснения к ним, вероятность успеха с их решением возрастёт в разы. А в следующий раз Unarc.dll с кодом ошибки 12 может и не возникнуть вовсе.
Пользователи регулярно сталкиваются с различными системными сбоями, возникающими по программным или аппаратным причинам. Одной из распространённых проблем является ошибка CRC, сопровождающаяся сообщением с соответствующим текстом «Ошибка данных в CRC».
Она свидетельствует о несовпадении контрольных сумм загружаемого файла, что говорит о его изменении или повреждении, и может проявляться при использовании внутренних и внешних накопителей информации.
Часто сбой встречается во время записи оптического диска, копирования данных с диска на компьютер, установке игр и приложений или при работе с торрент-клиентами.
Момент отслеживания появления сбоя всегда имеет значение, поскольку способ решения проблемы напрямую зависит от того, при каких условиях возникла ошибка CRC.
Способы исправления ошибки CRC.
Причины возникновения ошибки CRC
В большинстве случаев проблема носит аппаратный характер, но иногда возникает и по программным причинам. Сообщение «Ошибка данных в CRC» может говорить о неисправности HDD, нарушении файловой системы или наличии битых секторов.
Нередко сбой возникает при инициализации жёсткого диска или твердотельного накопителя SSD после подсоединения к компьютеру, несмотря на конструктивные отличия и разницу в способе функционирования, это происходит, поскольку не удаётся правильно прочитать данные.
Тогда неполадка может заключаться не только в механических повреждениях, но и в неисправности интерфейсов подключения или плохом контакте. Ошибка в устройствах SSD с интерфейсом PCI-E также случается из-за накопившихся загрязнений на плате.
Источником проблемы при установке программного обеспечения посредством торрент-клиента чаще всего является повреждённый архив. Таким образом, можно выделить следующие причины ошибки CRC:
- Случайный сбой во время установки софта.
- Потеря или повреждение данных при их передаче.
- Загрузка повреждённого архива.
- Неправильные записи системного реестра.
- Некорректные драйверы устройств.
- Повреждение оптического диска.
- Неисправность разъёмов.
- Повреждение секторов жёсткого диска, файловой системы HDD.
- Неправильная конфигурация файлов и другие причины.
Как исправить ошибку CRC
Факторов, провоцирующих проблему не так уж и мало.
Определить источник неприятности чаще всего можно исходя из условий, при которых проявилась ошибка в данных CRC, тогда можно сузить круг возможных причин и понять, как исправить сбой. Все действия, направленные на устранение неисправности будут эффективны в различных ситуациях.
Ошибка в данных CRC при подключении устройства
В случае возникновения проблемы при работе с внешними накопителями прежде, чем лечить устройство посредством специализированных утилит, первым делом следует проверить работу с другими разъёмами.
Если порт неисправен, то вопрос может решиться подключением носителя к иному порту на девайсе.
Ещё одна причина – плохой контакт, например это часто встречается в адаптере подключения SD карты, а также при использовании устройств HDD или SSD.
Флешка, СД карта или другой подключаемый накопитель также могут быть неисправными, для чтения данных с повреждённых устройств используется специальный софт, например, BadCopyPro, но при выходе из строя носителя программные методы бессильны.
Возникновение сбоя при попытке доступа к файлам на HDD
«Ошибка в данных CRC» нередко проявляется по причине нарушения целостности файловой системы или битых секторов на жёстком диске.
Поскольку не удаётся правильно прочесть информацию, с этим может быть связан ряд сбоев, включая ситуацию, когда винчестер не инициализируется.
Как исправить ошибку CRC — альтернативные варианты
Кроме проблем с жёстким диском, ошибка CRC может возникать и по другим причинам. Потому чтобы пофиксить ошибку CRC сделайте следующее:
- Скачайте торрент-файл из другого источника. Если вы скачали какой-либо файл с торрентов и получили ошибку CRC, тогда запустите торрент-клиент, удалите закачку с ошибкой, а потом и сами некорректно загруженные файлы на жёстком диске. Попробуйте поискать альтернативную закачку той же программы на торрент-трекере, возможно проблемная закачка была создана не совсем корректно, или файлы в ней были повреждены. В некоторых ситуациях не будет лишним и переустановить торрент-клиент, причина ошибки CRC может быть и в нём;
- Если вы получили данную ошибку при попытке считывания данных с СД (ДВД) диска, тогда, для начала, необходимо аккуратно протереть поверхность диска мягкой тканью с целью удаления пыли или грязи на его поверхности, а затем попробовать считать его содержимое с помощью уже упомянутой программы BadCopyPro;
Используем программу BadCopyPro
Если данная ошибка возникла при установке какой-либо игры, будет проще загрузить её образ ещё раз (или сами файлы программы) из другого источника с помощью проверенных программ уровня Download Master, возможно, это поможет избавиться от ошибки CRC.
Ошибка в данных crc
Ошибка в данных crc означает, что контрольная сумма файла к которому обратилась программа не соответствует той, что должна быть, т.е. файл модифицирован, а скорее всего просто поврежден.
Данная ошибка индицируется при установке приложений и игр, копировании файлов с диска CD-DVD, записи на диск CD-DVD, при загрузке файлов с помощью торрент-программ.
Рассмотрим всё в виде FAQ:
В: Я пытаюсь записать образ на диск. Выскакивает ошибка данных crc.
О: Проверьте контрольные суммы образа диска перед записью.
Если вы скачали образ с Интернета, проверьте его контрольную сумму. Для этого можно воспользоваться программой HashTab скачав ее с этого сайта. Она добавит в окно свойств файлов одну вкладку, на которой отобразятся контрольные суммы образов, которые и нужно сравнить с указанными на сайте, откуда вы качали образ.
Если контрольные суммы образа не соответствуют указанным, перекачайте образ заново. Потом снова сверьте контрольные суммы. Образы лучше всего скачивать такими программами как uTorrent. Она сама просчитывает контрольные суммы скачиваемых файлов, и перекачивает ту часть, которая скачалась с ошибкой. А Download Master можно использовать для прямых ссылок. Он тоже позволяет закачать файлы в несколько потоков очень качественно. Также он имеет возможность докачки.
Как сверить суммы и правильно записать диск, подробно написано в статье об ошибке 0x80070057.
В: Я пытаюсь скопировать данные с cd / dvd диска на жесткий диск. Выскакивает данная ошибка.
О: Скорее всего ваш cd / dvd диск загрязнен или поврежден.
В этом случае скорее всего диск загрязнен или поврежден (зацарапан). Очистите поверхность диска. Если ошибка появилась вновь, попробуйте найти другую копию диска. Если это невозможно, а информация ценная — воспользуйтесь программой BadCopyPro. Эта программа поможет вам считать и восстановить максимально возможное количество данных с испорченного носителя.
В: Я устанавливаю приложение / игру и появляется эта ошибка. О: Скорее всего файл скачался с повреждениями.
В этом случае вам необходимо перекачать файл / образ установщика заново. При этом лучше всего воспользоваться не стандартным загрузчиком браузера, а следующими программами:
Download Master — для закачки по прямым ссылкам.
uTorrent — для закачки с торрент-трекеров.Шансы скачать ими без ошибок в разы выше.
В: Я закачал вышеуказанной программой но ошибка все равно появляется.
О: Вполне возможно, что в источник с которого вы берете приложение, оно было «залито» с ошибками.
Попробуйте скачать файл из другого источника. Вполне вероятно, что файл в источнике в котором вы его берете — изначально «залит» поврежденным.
В: Приложение ранее отлично устанавливалось с жесткого диска, а сейчас при установке выскакивает ошибка в данных crc.
О: Вероятно это вызвано ошибками файловой системы или физическими повреждениями поверхности жесткого диска.
Нужно проверить файловую систему жесткого диска на ошибки. Для этого запустите командную строку от имени Администратора.
В окне командной строки ввести:
chkdsk c: /r /f — где «с» буква вашего логического диска.
тоже самое нужно проделать для локальных дисков D, E и т.д. если они имеются.
Скорее всего система запланирует проверку на момент загрузки Windows. На вопрос об этом ответьте утвердительно и перезагрузите систему. Проверка будет произведена до загрузки ОС. Процесс долгий по времени, так что запаситесь терпением.
В: Данная ошибка появляется в программе uTorrent.
О: Попробуйте проделать следующее:
- Обновите программу uTorrent,
- Удалите раздачу из клиента uTorrent.
- Откройте папку куда у вас загружался этот файл. Найдите недокачанный файл и удалите его.
- Найдите аналогичную раздачу на другом торрент-трекере и запустите ее.
Перенос
Иногда при копировании информации с диска, флэшки и внешнего винта, файлы тоже могут повреждаться. Это также вызывает появление сообщения «Ошибка данных CRC». Что это может означать при работе с оптическими дисками?
В 99% случаев это означает, что ваш диск поврежден. Причем не на логическом, а на физическом уровне. Попробуйте аккуратно протереть его поверхность от пыли и отпечатков пальцев, только не оставьте новые. Другой вариант — попробуйте прочитать диск на другом компьютере. Если помогает, то, вероятно, неисправность в вашем дисководе. Если есть царапины на верхней (с картинкой) части диска, можете попробовать зарисовать их маркером (дедовский способ иногда помогает).
Проверка диска Chkdsk
Это встроенный инструмент Windows для выявления ошибок файловой системы и битых секторов, а также их исправления.
Если возникает сообщение с ошибкой CRC при копировании с USB-накопителя, то в первую очередь проверьте этот внешний диск. Нет смысла тратить несколько часов на проверку жесткого диска, чтобы в итоге узнать, что проблема возникла в флеш-накопителе, тестирование которого занимает несколько минут.
Запустите Командную строку от имени администратора. Наберите команду chkdsk Х: / f, где вместо Х укажите букву своего ошибочного носителя информации. Букву уточните в Проводнике, после совместного нажатия на Win+E.
После завершения появятся результаты тестирования.
Если ошибку CRC не удалось устранить, попробуйте запустить chkdsk перед загрузкой Windows.
- Подключите загрузочную флешку с диском восстановления или установочный с Windows к компьютеру и перезагрузите систему.
- На первом экране с логотипом производителя нажмите одну из клавиш Esc, F8, F12 или F10, которая предназначена для входа в Биос.
- После входа в BIOS найдите раздел Boot options или похожий, чтобы изменить приоритет загрузки.
- Чтобы изменить порядок загрузки с помощью стрелок переместите на первое место USB накопитель (или CD / DVD в зависимости от того, что вы используете).
- Сохраните изменения и перезагрузите ПК.
- При загрузке с установочного диска укажите раскладку клавиатуры и язык. На странице «Установить Windows» перейдите на ссылку «Восстановление системы».
- Перейдите в «Поиск и устранение неисправностей — Дополнительные параметры» и найдите пункт «Командная строка».
- После входа в командный интерфейс введите chkdsk Х: / f.
После завершения тестирования, проверьте, помогло ли это решение исправить ошибку.
Поиск решения
Итак, анонсировав сложность подобной ситуации, характеризуемой невозможностью (или нежеланием) операционной системы инициализировать жёсткий диск, собственно, следует выделить правильный порядок проведения данной процедуры, а именно:
- Нажмите на сочетание клавиш «WIN+R» и выполните команду «diskmgmt.msc»;
- Найдите проблемный диск, он будет помечен соответствующим маленьким красным кружком со стрелкой, направленной вниз и кликните по названию диска правой кнопкой мышки;
- Откроется небольшое меню, в котором следует выбрать «Инициализировать диск» (Initialize Disk).
После осуществления данных действий, в штатном и корректном режиме, должна появиться надпись: «Не распределён», помеченная чёрным индикатором/ярлыком.
Далее требуется сделать лишь следующее:
- Кликните правой кнопкой мышки по появившейся нераспределённой области и кликните по строке «Создать простой том»;
- Нажмите «Далее» в первом окне «Мастера создания томов»;
- Оставьте максимально возможный размер создаваемого тома и снова нажмите «Далее» или установите необходимое вам значение, если планируется разбить диск на несколько томов;
- Определите букву тома из имеющегося списка;
- Оставьте нетронутым флажок «Форматировать этот том следующим образом» и нажмите «Далее»;
- В завершение, нажмите на кнопку «Готово».
С этого момента можно полноценно использовать возможности жёсткого диска.
В рамках рассматриваемой темы пользователь сталкивается с ошибкой, что и приводит к невозможности использовать данное устройство хранения информации.
Для того чтобы найти решение, наилучшим образом будет обратиться за помощью к опытным пользователям и предоставить им более подробную информацию о сложившейся ситуации, полученную следующим образом:
- После открытия сразу будет выведена диагностическая информация, касательно подключенных физических носителей;
- Выберите тот, который вас интересует, и сделайте скриншот окна с атрибутами SMART, что и представляет собой особый интерес в решение данного вопроса.
В целом, название атрибутов уже позволяют получить достаточную картину понимания того, как именно следует оценивать состояние жёсткого диска.
С полученными данными необходимо обратиться на тематический IT-форум http://www.mego-forum.ru , подробно расписать от начала и до конца суть проблемы, обязательно указав, что предшествовало возникновению проблемы, а также прикрепив к своему вопросу полученный в шаге выше SMARTвашего жёсткого диска.
Итак, возвращаясь к самостоятельному поиску решений рассматриваемого вопроса, можно выделить несколько моментов, которые следует проверить:
Удостоверьтесь, что всё кабельное соединение корректно, целостность не нарушена;
Отключите все сторонние носители и устройства, которые потребляют ресурсы блока питания;
Откройте BIOS и удостоверьтесь, что носитель определяется и порядок (приоритет) загрузки выставлен корректно;
Обратите внимание на звуки, сопровождаемые работу HDD-диска, например:
Периодический стук, может указывать на неисправность головок;
Постоянный скрежет говорит о наличии механических повреждений;
Царапающий звук может утверждать о изношенности жёсткого диска, что проявляется при обращении к повреждённым секторам и т.п.
Вариаций примеров подобной «условной» диагностики огромное количество, кроме того звук может отличаться между устройствами разных производителей. В любом случае, если жёсткий диск стал издавать нехарактерные для него звуки, это повод задуматься о степени сохранности, хранимых на нём данных.
Провести комплексную проверку корректности работы самой операционной системы
В любом случае, если жёсткий диск стал издавать нехарактерные для него звуки, это повод задуматься о степени сохранности, хранимых на нём данных.
Провести комплексную проверку корректности работы самой операционной системы
Удостовериться в наличие важных обновлений, в актуальности драйверного обеспечения, в целостности системных файлов, а также, что немаловажно, в отсутствие вирусного программного обеспечения.. По сути, главная задача – это опять же, определить возможную причинно-следственную связь. По сути, главная задача – это опять же, определить возможную причинно-следственную связь
По сути, главная задача – это опять же, определить возможную причинно-следственную связь.
Но достичь такого одному крайне сложно, поэтому наилучшим вариантом будет обратиться за помощью по алгоритму, который был описан выше.
Что такое счетчик ошибок CRC Ultra DMA?
Это параметр SMART (технология самоконтроля, анализа и отчетности), который указывает общее количество ошибок CRC в режиме UltraDMA. Необработанное значение этого атрибута указывает количество ошибок, обнаруженных ICRC (интерфейс CRC) во время передачи данных в режиме UltraDMA.
Но имейте в виду, что этот параметр считается информационным у большинства производителей оборудования. Хотя ухудшение этого параметра можно рассматривать как индикатор устаревания привода с потенциальными электромеханическими проблемами, оно НЕ указывает напрямую на неизбежный отказ драйвера.
Чтобы получить полную картину состояния вашего жесткого диска, вам нужно обратить внимание на другие параметры и общее состояние накопителя. После тщательного изучения этой проблемы выясняется, что существует несколько различных основных причин, которые могут привести к возникновению этого конкретного кода ошибки:
После тщательного изучения этой проблемы выясняется, что существует несколько различных основных причин, которые могут привести к возникновению этого конкретного кода ошибки:
- Общий ложноположительный результат — имейте в виду, что предупреждение, выдаваемое утилитой HD Tune, не обязательно означает, что ваш жесткий диск выходит из строя. Эта утилита использует обобщенные данные от каждого производителя, поэтому данные от одного производителя могут не иметь значения для другого. Чтобы получить более точный результат, вам нужно будет запустить диагностический инструмент для конкретной марки и посмотреть, появляется ли такое же предупреждение.
- Несовместимость между SSD Samsung и контроллером SATA. Если вы столкнулись с этой проблемой с SSD, скорее всего, это связано с конфликтом между твердотельным накопителем и драйвером контроллера SATA Microsoft или AMD. Чтобы исправить эту несовместимость, вам нужно использовать редактор реестра, чтобы отключить NCQ (собственная очередь команд).
- Неисправный кабель SATA или порт SATA. Как оказалось, вы также можете ожидать столкнуться с проблемой этого типа, если имеете дело с неисправным портом SATA или несовместимым кабелем SATA. В этом случае вы можете определить виновника, протестировав жесткий диск на другом компьютере и заменив текущий кабель SATA.
- Отказ жесткого диска или твердотельного накопителя — при определенных обстоятельствах вы можете ожидать увидеть это предупреждение об ошибке на ранних стадиях отказа диска. В этом случае единственное, что вы можете сделать, — это создать резервную копию данных до того, как диск выйдет из строя навсегда, и начать поиск замены.
Теперь, когда вы знаете очень потенциальный сценарий, который может вызвать этот код ошибки, вот список методов, которые помогут вам определить и устранить ошибку счетчика ошибок CRC Ultra DMA:
unarc.dll вернул код ошибки 12 как исправить при установке игр
Сегодня поговорим о проблеме, с которой часто сталкиваются пользователи устанавливающие компьютерные игры или программы. В начале статьи расскажем почему проблема появляется, а дальше разберемся как с этим бороться. Unarc.dll вернул код ошибки 12 — такое окошко часто появляется при инсталляции репаков, патчей и модификаций.
RePack это переупакованная, архивированная игрушка, софт, программа
unarc dll код ошибки 12
Многие видя предупреждение «Произошла ошибка при распаковке: Архив поврежден!» думают что скачали битую версию, поврежденный файл, архив. Это не всегда так и зависит от конкретного кода в информационном окне. На компьютерах с Windows XP, Windows 7, 8, 8.1 предупреждение встречается чаще чем в 10й версии операционной системы, поскольку частично ее появление зависит от установленных в системе программ для работы с запакованными архивами.
Почему появляется ошибка unarc.dll?
Посмотрите на снимок с экрана выше и на возвращаемый код в поле, они разные, как и причины появления:
- Код 12 — ошибка: failed CRC check;
- Код 7 — ошибка: decompression fails означает что произошел сбой при распаковке компонентов;
unarc dll код ошибки 7
- Код 1 — ошибка: archive data corrupted — содержание архива повреждено;
Сравните с вашим сообщением, если код именно 12 или 1, значит файл может быть битый, не скачан до конца, возможно произошел обрыв соединения с сетью или сервером. В таком случае рекомендуется заново скачать дистрибутив. Если проблема осталась — найдите другой ресурс. Код 7 или другой с сообщением decompression fails означает что архив в порядке. Осталось дочитать статью и запустить процесс установки.
Как исправить ошибку unarc.dll и isdone.dll
Файлы с расширениями .dll это системные библиотеки. Проблемы в реестре, некорректные файлы и их отсутствие вызывают описанные беды с разными кодами. Разновидностей кодов много, по этому сразу используем универсальные решения. Первым делом настоятельно рекомендуем скачать и установить замечательную программу DLL-Files Fixer.
DLL-Files Fixer
Это универсальный инструмент по исправлению ошибок связанных с библиотеками и недостающими DLL компонентами. Что бы не мучатся и устанавливать отдельно каждый компонент, воспользуемся специальным софтом.На сайте разработчиков можно ознакомиться с пробной версией — DLL-Files Fixer. Плохие мальчики и девочки могут открыть Гугл и скачать версию с ключом.
После установки DLL Files Fixer откройте вкладку «Установить DLL-файлы». Впишите название в поле поиска, затем программа выполнит поиск и установку файла. В нашем случае нужны две библиотеки unarc.dll и isdone.dll, после их установки ошибки должны исчезнуть. Запускаем установку игры, программы, проверяем.
В дополнение данная утилита отлично работает с реестром — чистит, исправляет ошибки.
Перед любыми манипуляциями с реестром будьте внимательны и осторожны — сразу сохраните резервную копию.
Еще несколько моментов столкнувшимся с этой проблемой
- 1. Необходимо увеличение файла подкачки. Поможет только при установке тяжеловесных игр размером более 10 гигабайт. Обычно его выставляют равным размеру оперативной памяти.
- 2. Называйте папки в которые собираетесь установить приложение латинскими буквами: Games, Soft, Programms.
Операционной системе не всегда приятно работать с кириллицей, это скорее пережитки прошлого, но на старых системах типа Windows XP может сработать.
- 3. Проблемы с оперативной памятью и железом.
Осмотрите платы оперативной памяти на целостность. Многим помогло аккуратно протереть контакты плашек резинкой и поставить на место. Мягкой щеткой можно прочистить слоты для памяти, многие советуют перейти в двухканальный режим работы.
При нерабочих слотах — поместите плашку в другой отсек(если у вас больше одного, двух слотов), пробуйте по очереди отключать планки.
Стандартные средства Windows 7 и утилиты не всегда способны определить неисправность в железе и оперативной памяти, по этому иногда приходится вручную перебирать варианты.
Надеюсь вы разобрались что за unarc dll код ошибки 12,1,7 и другие. Вот еще один способ решения проблемы предложенный на ютуб канале:
Ошибка данных CRC – как исправить CRC error на жестком диске или флешке, в торренте, при установке игры или при инициализации диска
Ошибка данных CRC чаще всего появляется, когда пользователь копирует данные или записывает образ, скачанный из интернета на диск. Это распространенный баг, который возникает из-за несовпадения контрольных сумм с размером файла.
Что такое CRC
Аббревиатура CRC расшифровывается как cyclic redundancy check. В переводе на русский звучит так: «циклический избыточный код». Это алгоритм вычисления контрольных сумм. С помощью него компьютерное устройство проверяет целостность данных.
Это приложение, которое обнаруживает неисправности в технике связи и защищает компьютер от них. Работает посредством математических свойств циклического кода.
Поэтому, когда компьютер выявляет несовпадение контрольных сумм на экран пользователя выскакивает ошибка CRC error.
Почему возникает ошибка
Часто ошибка в данных CRC появляется при копировании архивов или файлов из одного локального диска в другой. Обычно это происходит в том случае, когда сбой произошел еще до процесса копирования. Например, информация была не полностью скачана из интернета, либо архив был поврежден тем, кто его запаковал или поместил на веб-сайт, откуда происходило скачивание.
В процессе архивации также мог произойти аппаратный сбой. Проблемы с оперативной памятью, установленной на компьютере тоже могут способствовать появлению данного бага.
Вот некоторые другие проблемы, которые приводят к возникновению ошибки:
- физические повреждения носителей;
- нарушение в системном реестре;
- сбои при установке программ;
- данные защищены паролем;
- неправильная конфигурация файлов.
Одной из главных причин проблем с циклическим избыточным кодом может быть наличие бэд-секторов (повреждений) на винчестере.
Проблемы с жестким диском
Если на винчестере много bad-секторов, которые приводят к скорому выходу из строя, информация может попадать именно в эти сектора, это же может вызывать проблемы с инициализацией. Тогда вытащить данные неповрежденными очень сложно, а иногда и вообще нельзя. Может помочь в этом деле программа Bad Copy.
Не работает аппаратное ускорение
Для того, чтобы исправить ошибку CRC на жестком диске или флешке рекомендуется установить утилиту на компьютер и запустить. Далее сделать следующие шаги:
- Выбрать носитель с которого будет восстанавливаться информация.
- Указать режим восстановления.
- Кликнуть «Next» и «Start».
- Выбрать режим сканирования.
- Указать файлы для восстановления.
- Кликнуть «Ок» и подождать окончания процесса.
- В появившемся окне выбрать нужные элементы и восстановить.
Если это не помогает и при следующем копирования снова появляется табло с сообщением о баге на экране, то рекомендуется дефрагментировать жесткий диск.
Для этого скачать любой дефрагментатор. Например, O&O defrag.
Установить его на жесткий диск и запустить. В открывшемся окне кликнуть по кнопке «Start» и утилита начнет дефрагментацию. Придется немного подождать.
Также возможны проблемы с индексацией файлов. Для проверки ее лучше отключить:
- Кликнуть по диску правой кнопкой мыши.
- Открыть пункт «Свойства».
- В открывшемся окне убрать галочку пункта «Разрешить индексировать содержимое файлов».
Еще одним методом устранения неисправности будет проверка на наличие ошибок. Для этого нужно повторить те же действия, что и в предыдущем пункте, только в открывшемся окне перейти во вкладку «Сервис» и кликнуть по кнопке «Выполнить проверку».
Возможные варианты ошибок
Если с жестким диском все нормально, то корень проблемы может лежать в неправильно работающих утилитах.
Например, в uTorrent, если появляется такая ошибка, как на фото, то скорее всего пользователь скачал битую раздачу.
Чтобы удалить этот баг, нужно зайти на торрент-трекер и скачать необходимую информацию с другой раздачи.
Если CRC баг появляется при передаче данных с CD или DVD привода, то скорее всего оптический носитель загрязнен. Следует вынуть его и протереть сухой салфеткой или специальной тряпкой. Если же на нем имеются сильные царапины, то неисправность не устранить. Этот диск можно выкинуть.
Появление ошибки CRC при установке игры говорит о следующих видах проблем:
- скачанный файл с повреждениями. Это произошло потому, что интернет был нестабилен в момент загрузки. Рекомендуется перекачать или же скачать с другой раздачи. О проблеме битой раздачи написано выше;
- файл не был скачан до конца. Такое бывает, если прерывается связь.
Рекомендуется пользоваться торрент-трекерами. Так как на них загрузка останавливается, если связь прервана. И заново начинается, когда связь между сидами и пиррами налаживается. То есть пользователь всегда получит файл в полном объеме.
https://youtube.com/watch?v=vaqE0ansxbI
На торрент-трекерах шанс наткнутся на битую раздачу также очень мал.
Ошибка данных CRC при установке Windows XP
При установке винды выдает в одном и том же месте (осталось 39 минут) одну и ту же ошибку.
Невозможно продолжение программы установки из за ошибки.
Не удалось установить один из компанентов, нужный для продолжения установки Windows.
Ошибка в данных (CRC).
Если выполняется установка с компакт-диска, это свидетельствует о проблемах при чтении с диска. Попробуйте очистить поверхность диска или используйте другой диск.
Если выполняется сетевая установка, возможно, что не все файлы были правильно скопированы на жесткий диск. Выполните служебную программу проверки для диска, на который выполняется установка с помощью консоли восстановления, а затем вновь начните установку.
Нажмите ОК для просмотра журнала установки.
Диски рабочие, ОЗУ протестировал Мемтест86 — ошибок нет. Винт разделил и форматнул Акронисом. Не помогло. Ошибка в данных (CRC) означает, что неправильная контрольная сумма нужного файла. Лог ошибок
Ошибка: SXS.DLL:Синтаксическая ошибка в манифесте или в файле политики “Е:/1386/asms/60/MSFT/WINDOWS/COMMON/CONTROLS/CONTROLS.MAN” в строке 5.
Ошибка: Installation Failed: E:/1386/asms.Error Message:Ошибка в данных (СRС)
Перезаписал новый диск, попробовал другой CD привод — проблема осталась. В конце концов оказалось, что диск был записан на слишком большой скорости. Записал Windows XP SP3 на 4x скоростной DVD-RW и с него все успешно установилось. Также стоит попробовать установить XP с флешки. Тогда этой проблемы точно не будет.
Комментарии
| Комментарий от Леонид |
|
Не удалось скопировать uext.dll. если пропустить то при установ выкидыват следующее: Ошибка Загружаю с usb флэшки |
| Комментарий от loLi5002 |
|
насчёт этой ошибки я записывл винду на флешку результат аналогичен и бороться замучился пока с диска не установил. Вот такая болячка. |
Механические повреждения
Жесткий диск (винчестер, HDD), SSD, то есть встроенное хранилище данных, является наиболее не надежным узлом компьютера или ноутбука. При механических поломках он может вообще не включаться либо издавать не типичные звуки, такие как – стук, щелчки, треск, клацанье, завывание.
Их можно перевести на человеческий язык так: «не могу считать информацию». В сочетании с устойчивыми отказами, при инициализации это означает, что эксплуатировать винчестер невозможно. Следует обратиться в сервисный центр, специалисты которого выяснят, можно ли исправить этот винчестер или хотя бы скопировать имеющуюся на нем информацию.