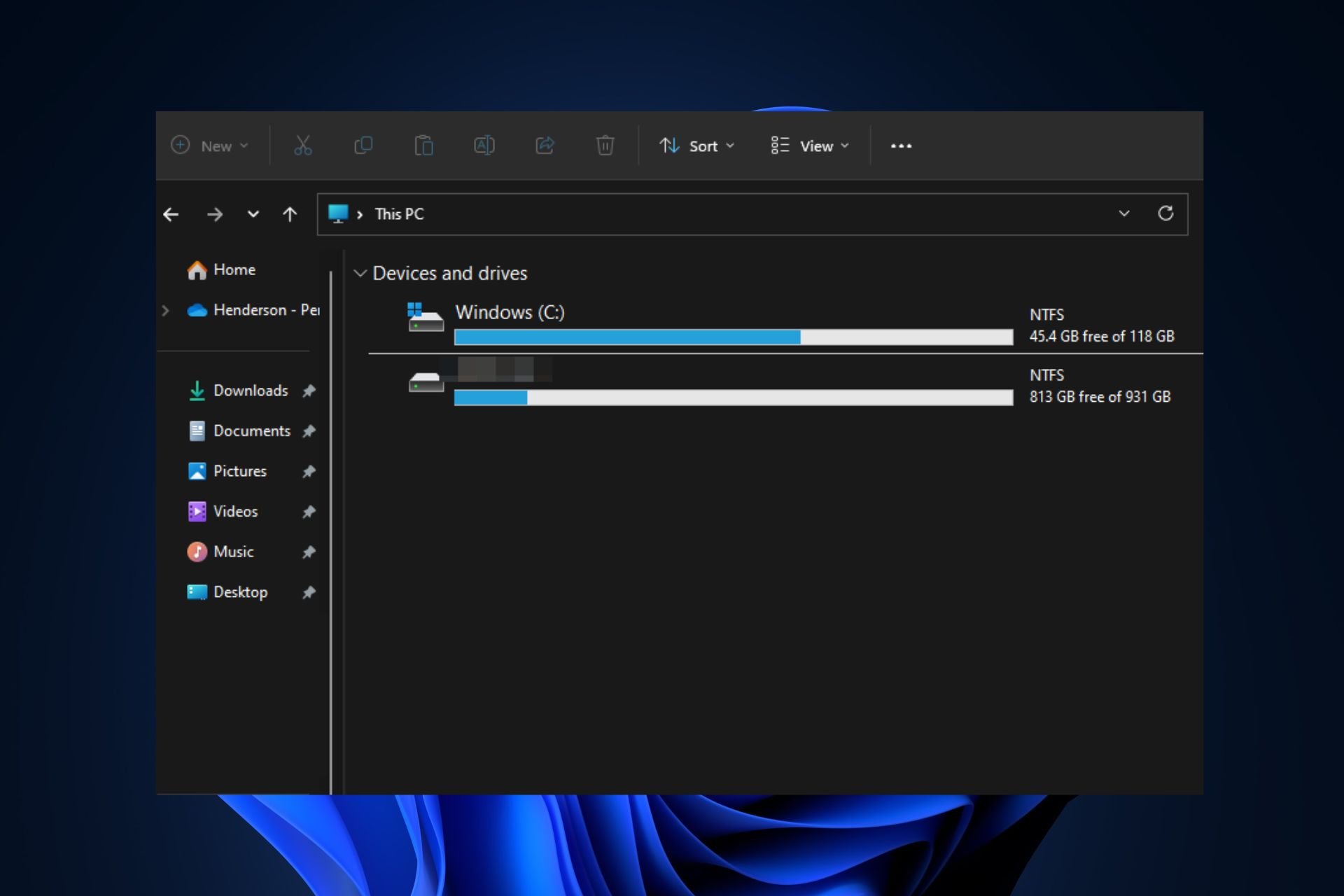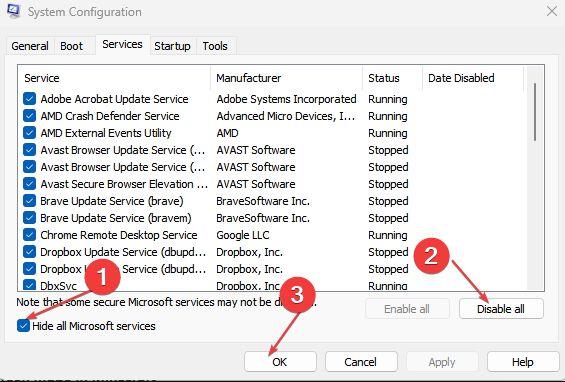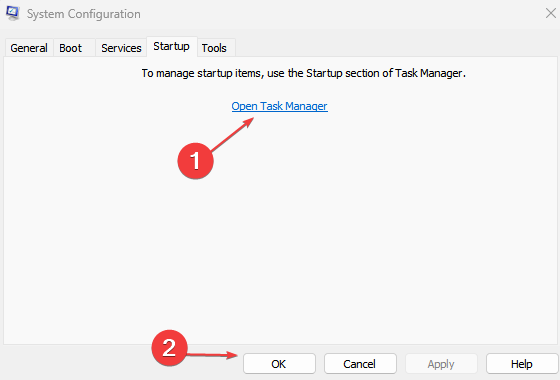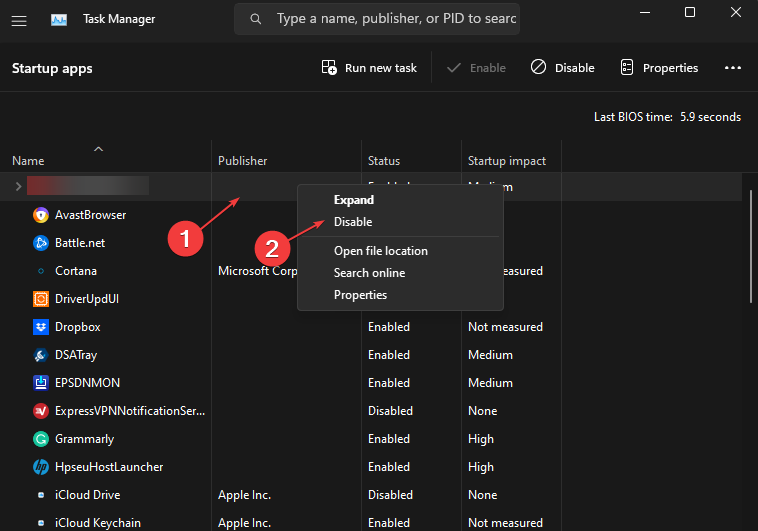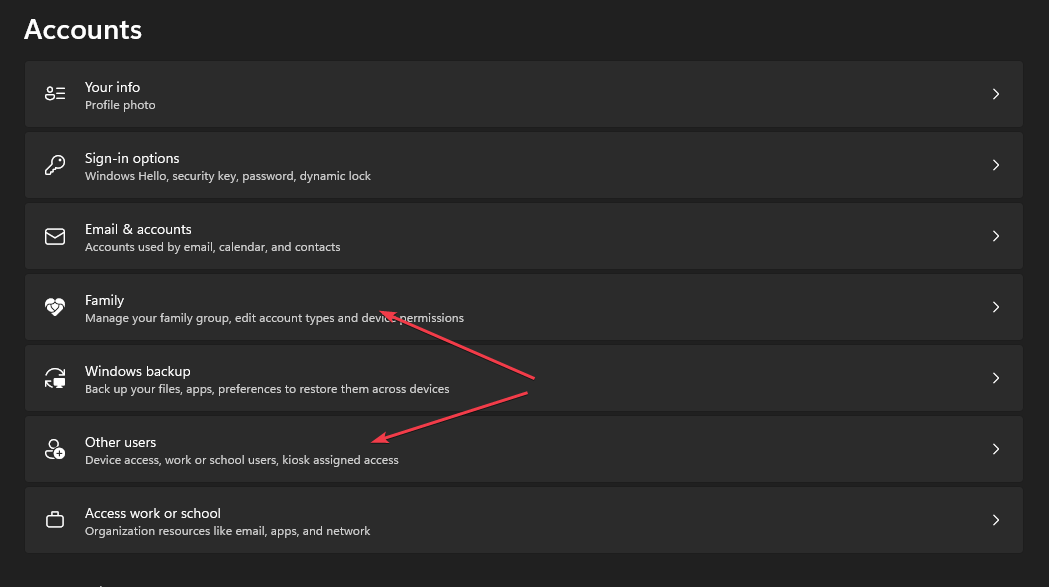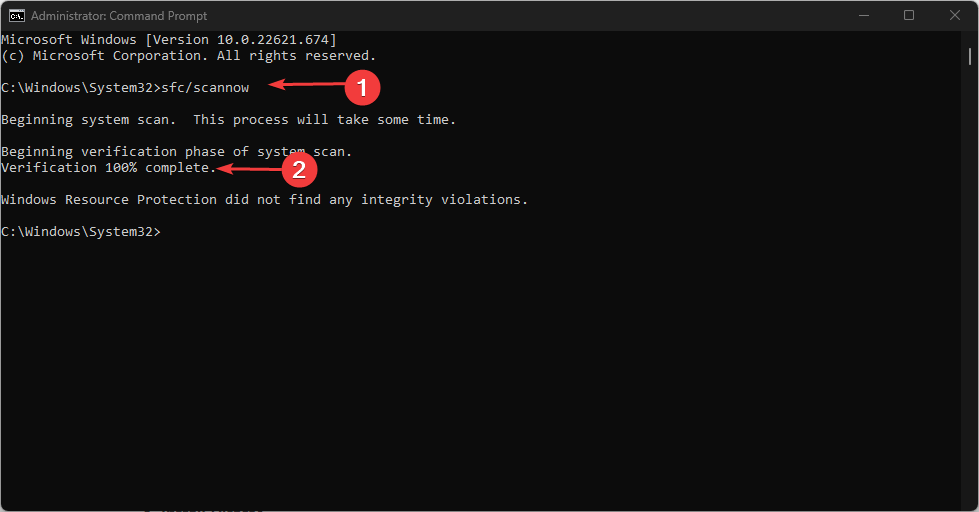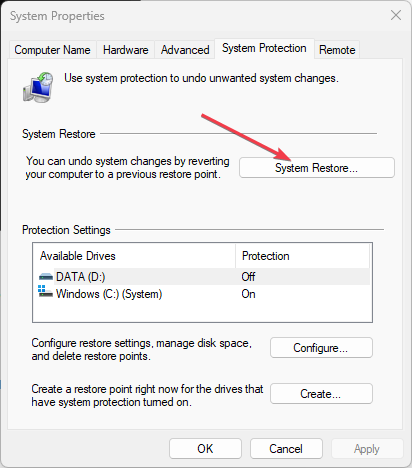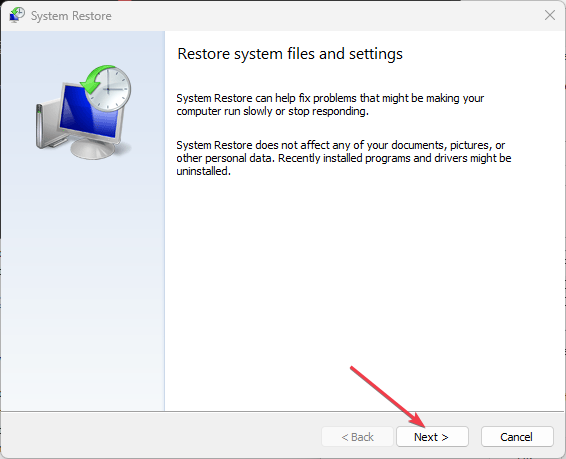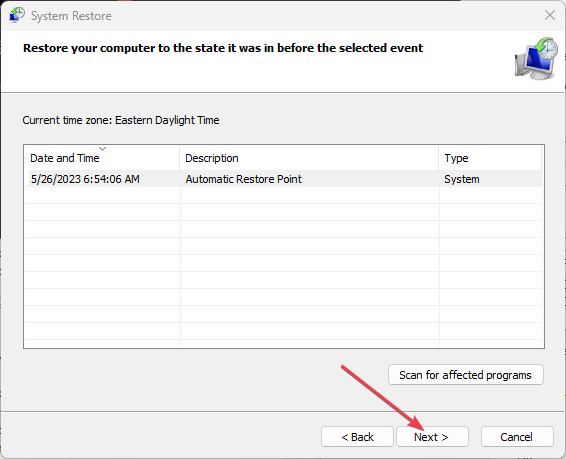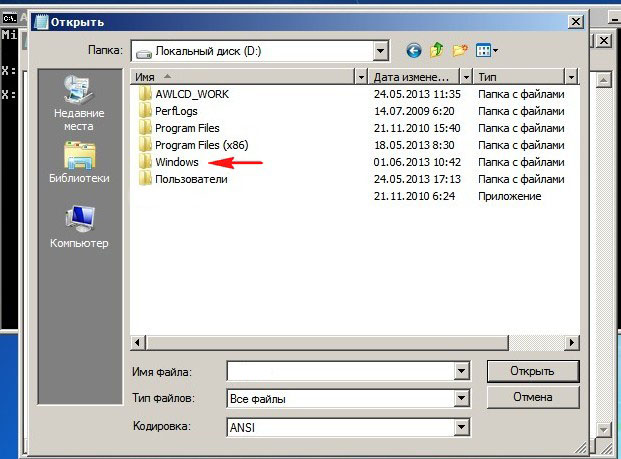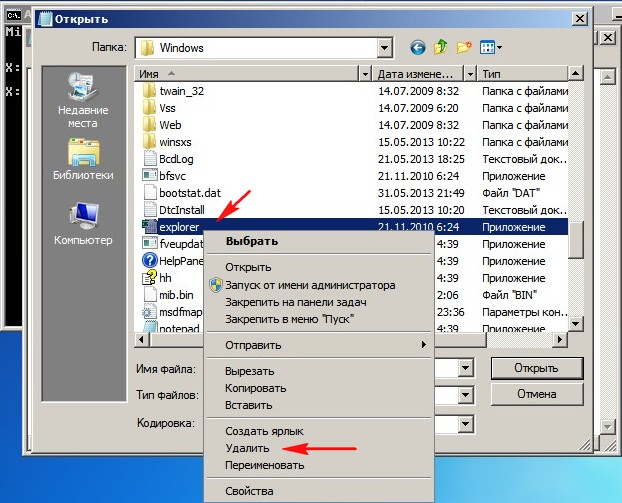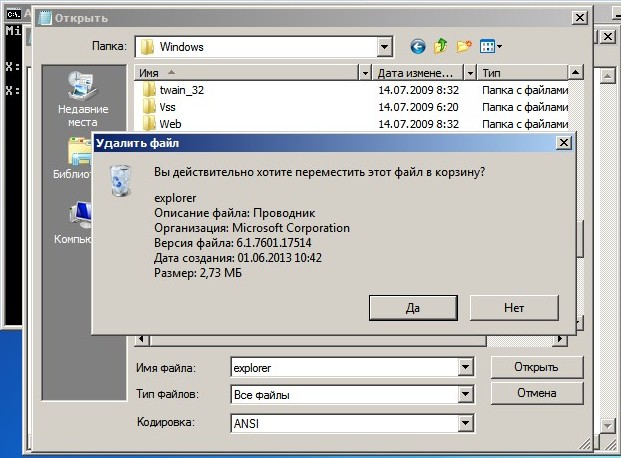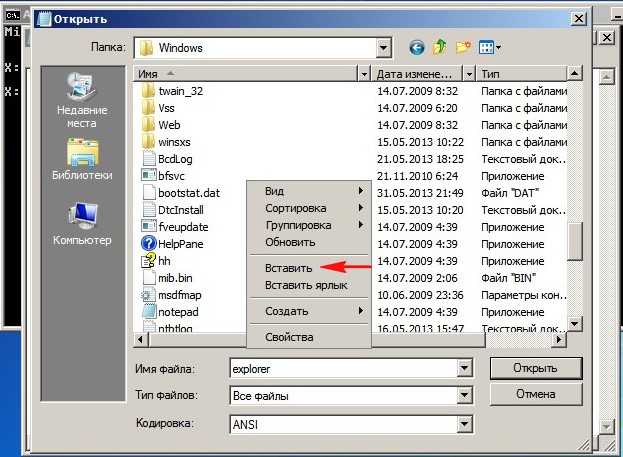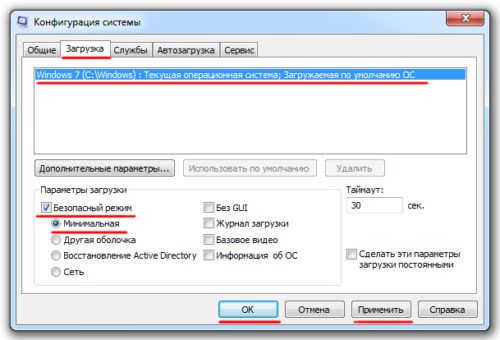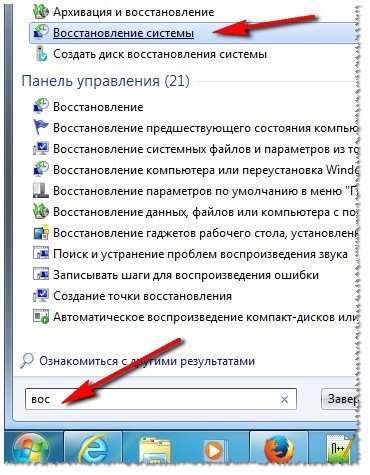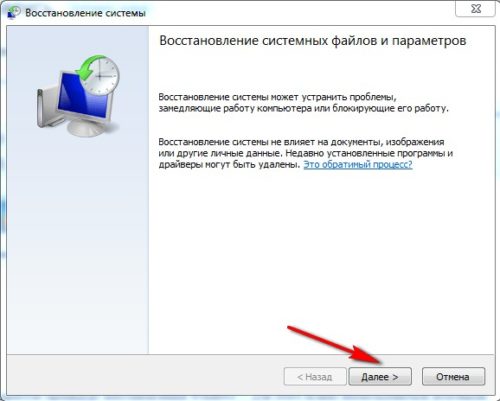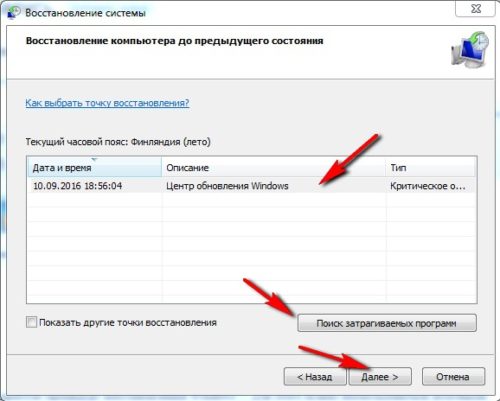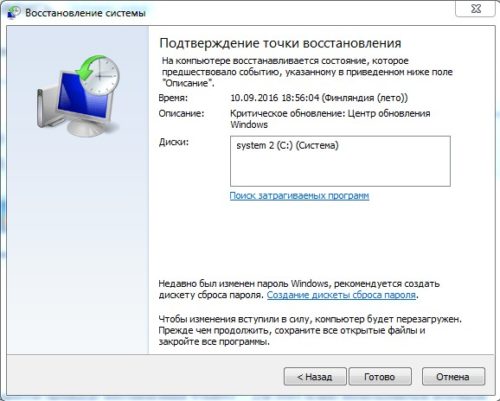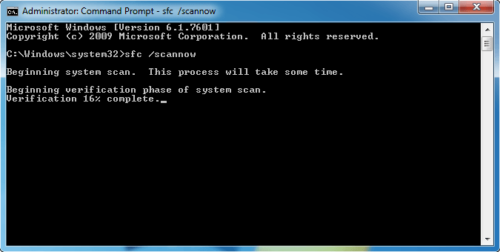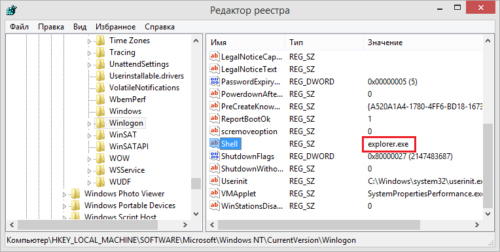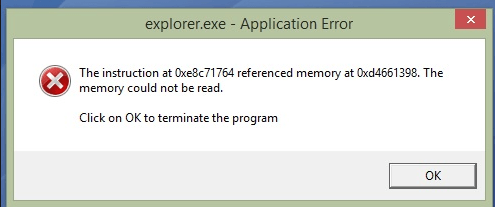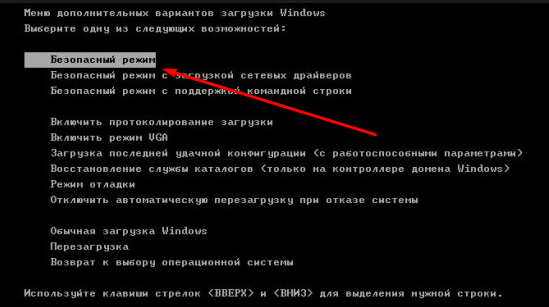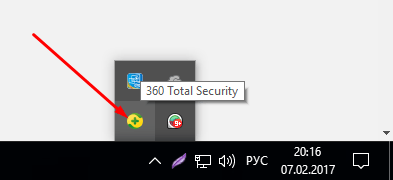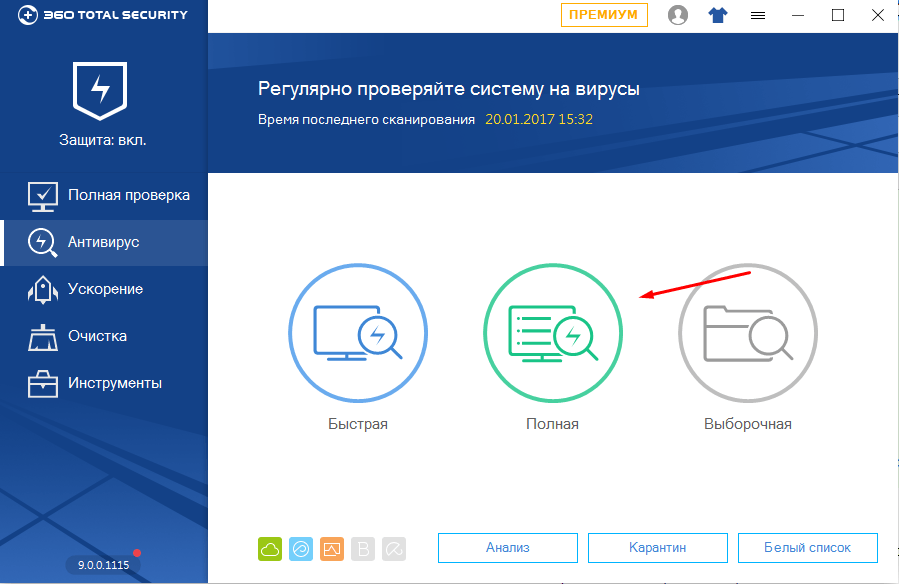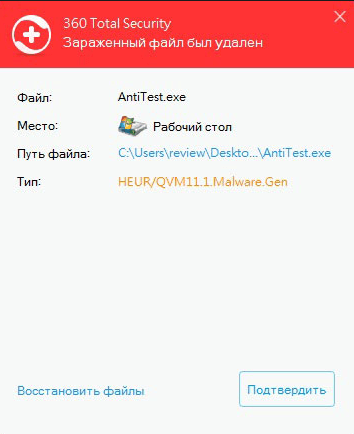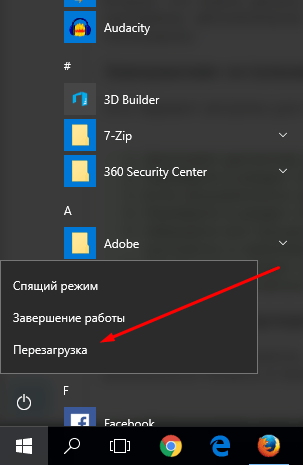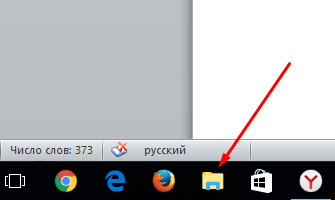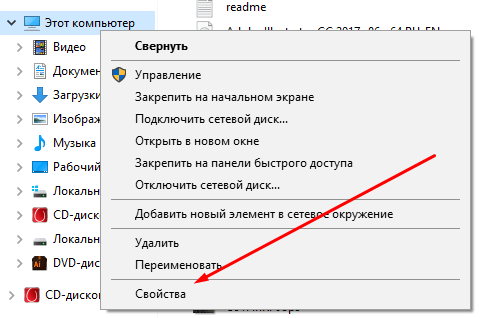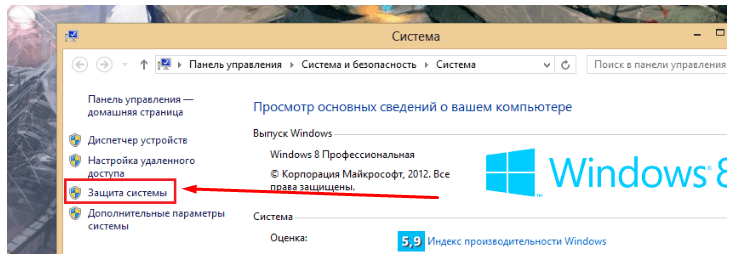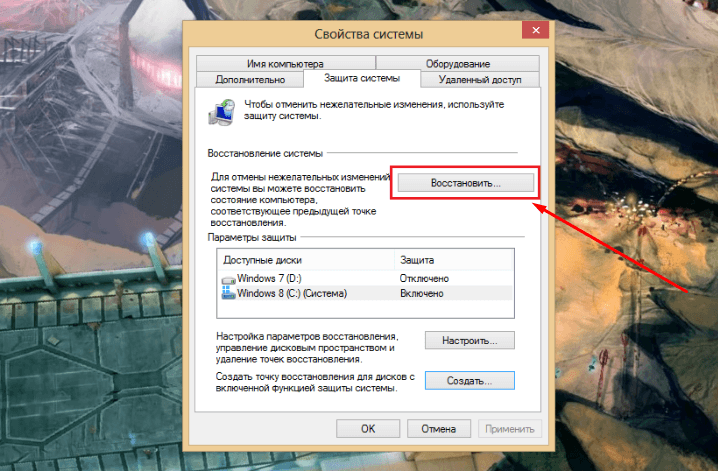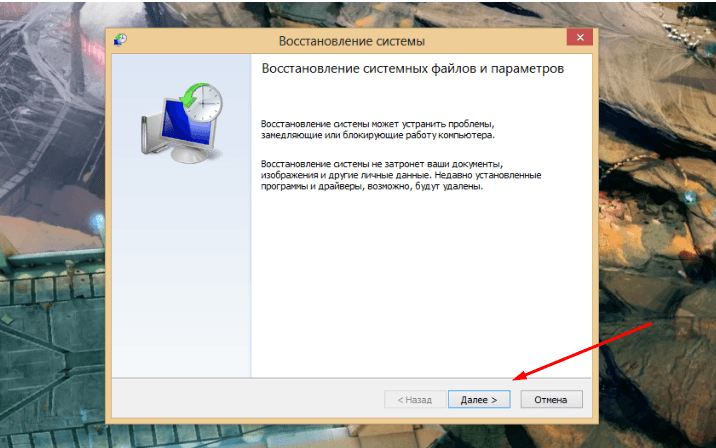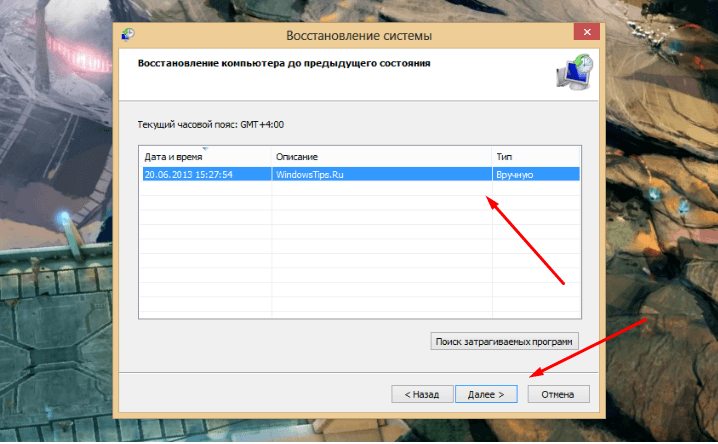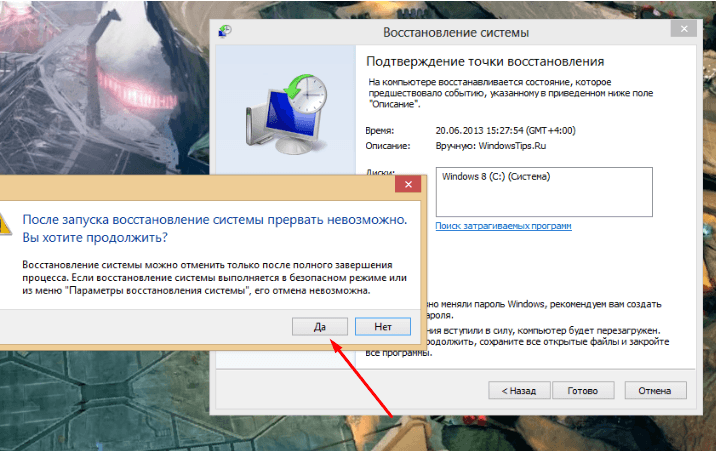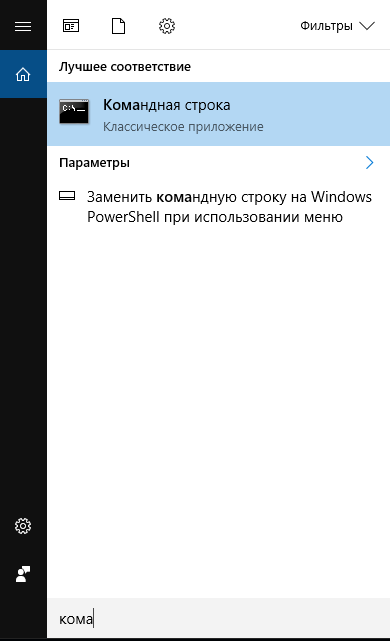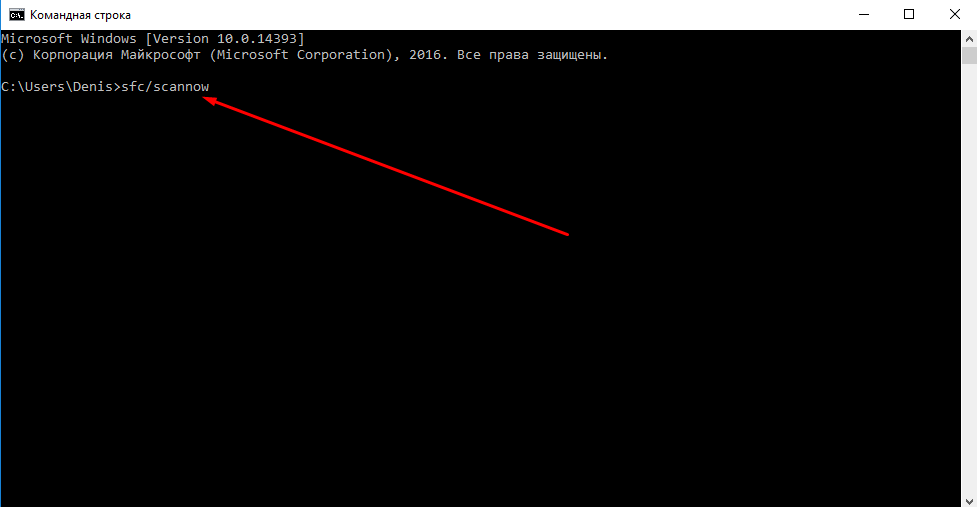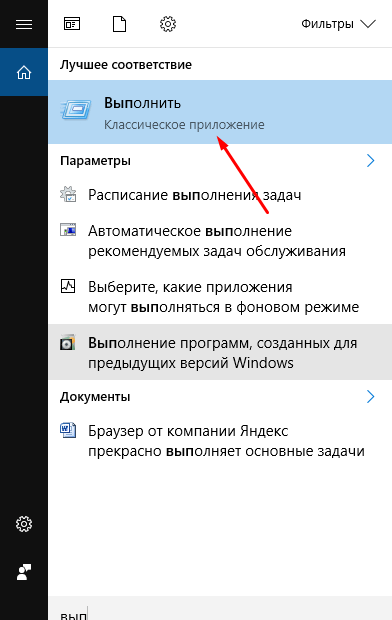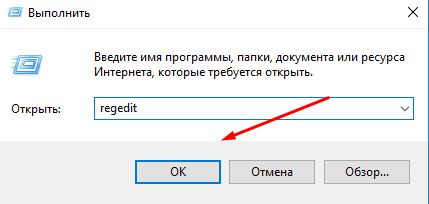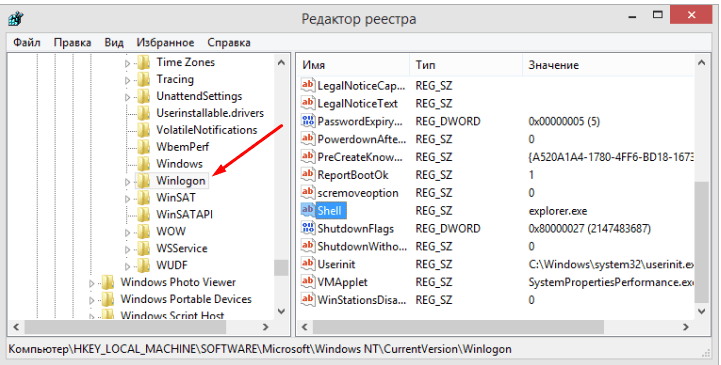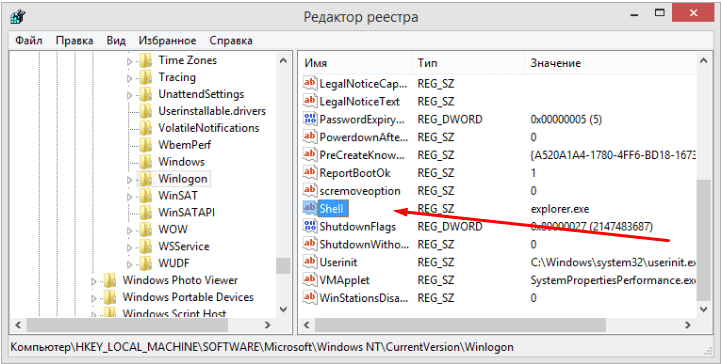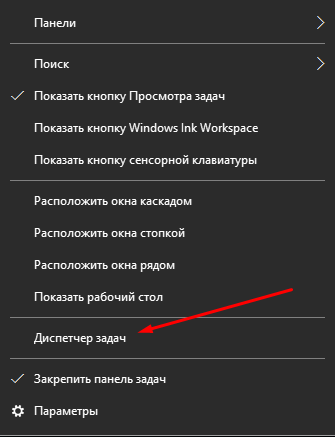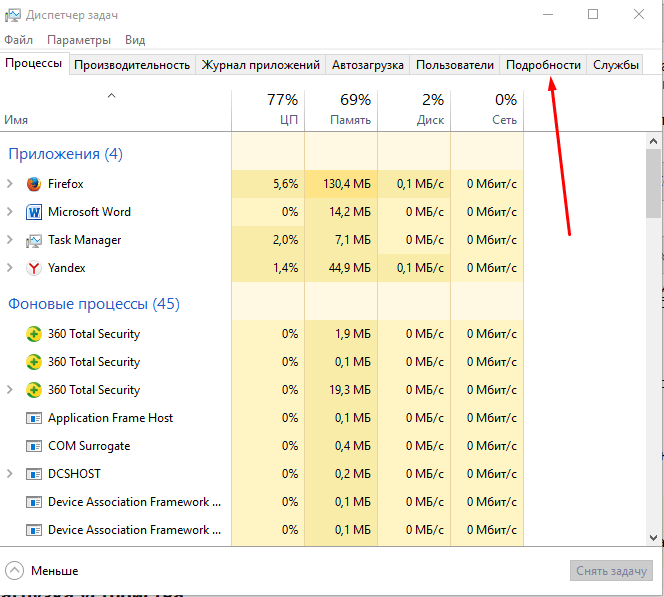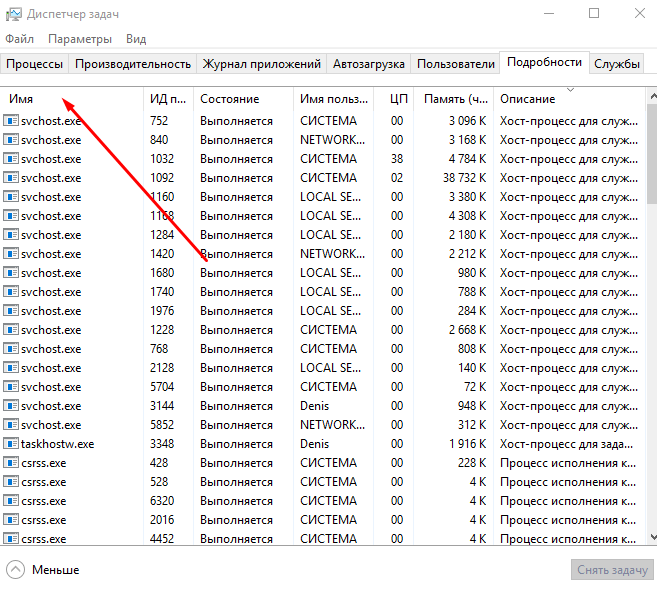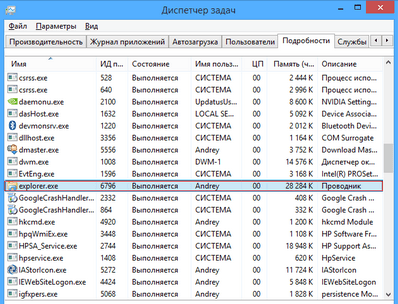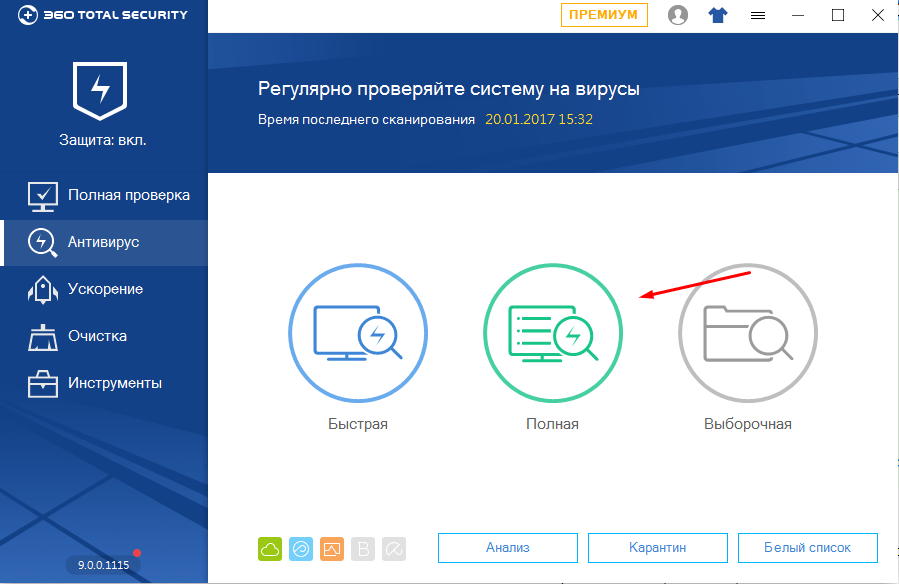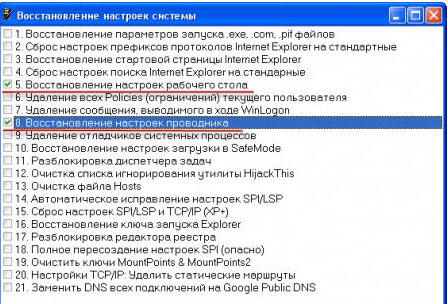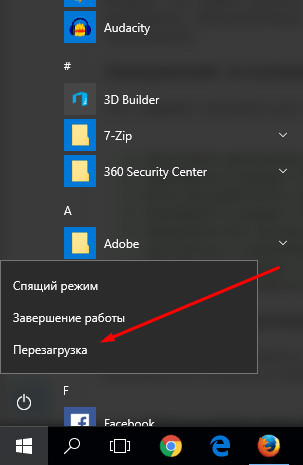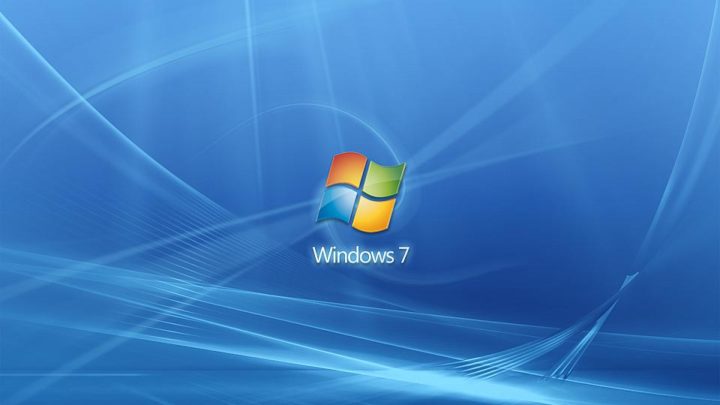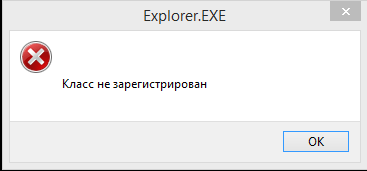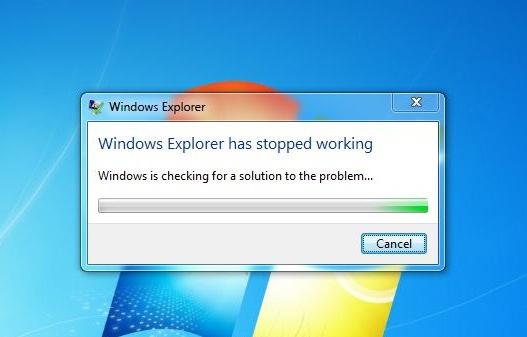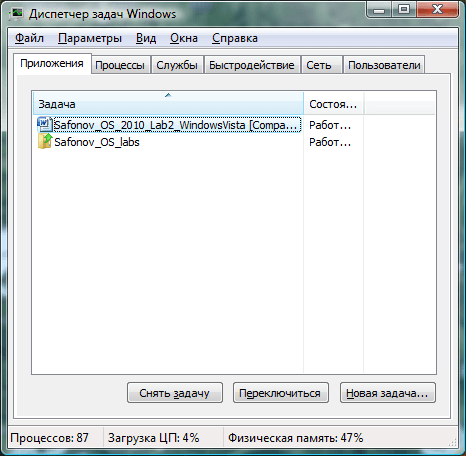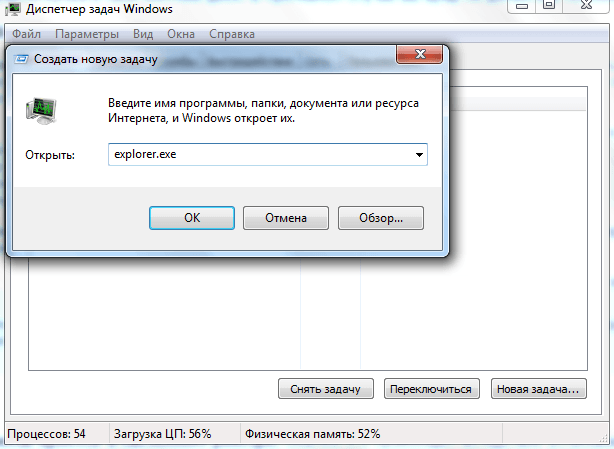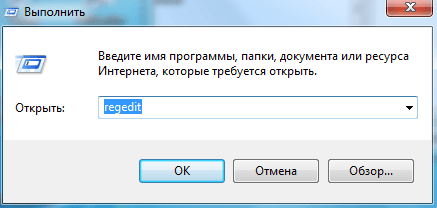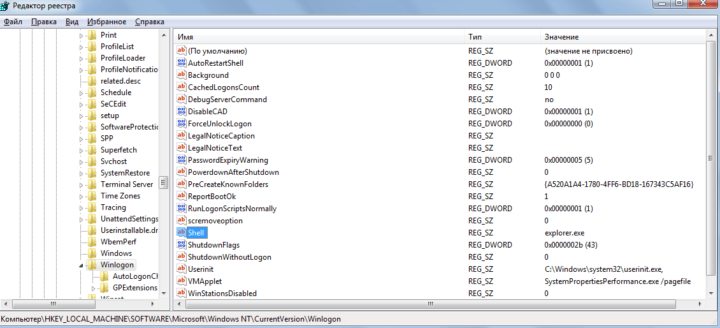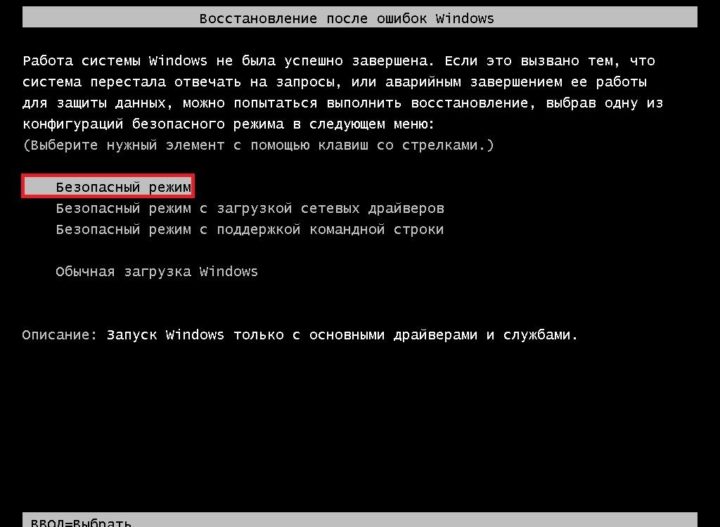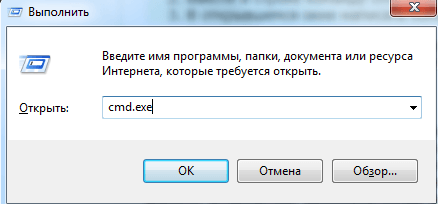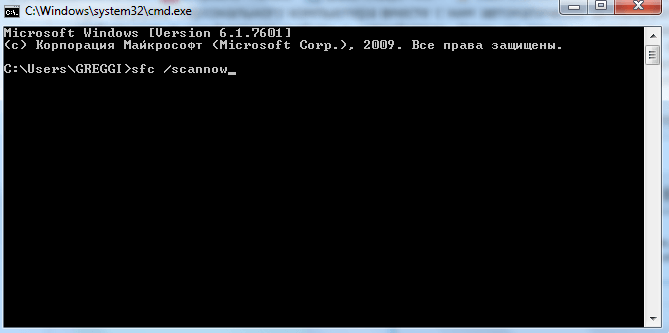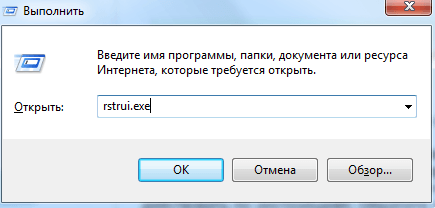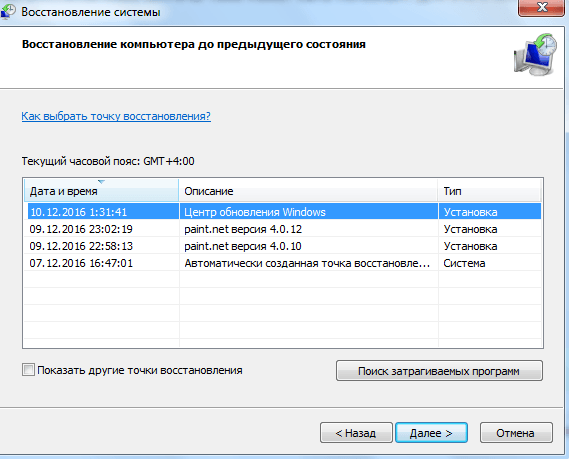Explorer.exe обязан запускаться одним из первых процессов в Windows, о чем свидетельствуют ярлыки на рабочем столе, проводник и прочий графический интерфейс системы. Данное поведение может быть нарушено, если что-то препятствует запуску службы, в таком случае, кроме черного экрана, иногда командной строки, ничего отображаться не будет. Чаще всего проблема появляется после обновлений Windows, но этому могут предшествовать и другие действия. Дальше разберемся, почему процесс Explorer.exe не запускается и как это исправить.
Как исправить поломку Explorer.exe в Windows?
Перед началом исправления различных сбоев, стоит запустить процесс вручную. Да, это действие одноразовое, после перезагрузки рабочий стол снова может пропасть, но по крайней мере во время текущей сессии можно комфортно пользоваться Windows или даже исправить проблему.
Для этого нужно:
- Нажать Ctrl + Shift + Esc, открыть вкладку «Файл» и выбрать «Запустить новую задачу».
- Вводим название службы Explorer.exe и жмем «Ок».
Если все получилось, стоит проверить несколько моментов:
- Не мешает ли групповая политика или сценарий запуска ПК работе данной службы. Это актуально для корпоративных пользователей.
- Как компьютер загружается без периферийных устройств. Стоит отключить максимальное количество девайсов от ПК и загрузить его заново. Если это помогло, стоит поочередно подключать девайсы и проверять, какой из них проблемный. Дальнейшая переустановка для него драйверов должна помочь.
- Есть ли в системе вирусы. Используйте антивирусную программу для сканирования ОС, а затем удалите все вредоносные файлы, которые удастся найти.
Способ 1: сканирование системных файлов
Инструменты SFC или DISM должны помочь исправить различные поломки внутри операционной системы. Стоит запустить одну или вторую, а можно поочередно обе команды:
- sfc /scannow
- DISM /Online /Cleanup-Image /CheckHealth
Их нужно вставлять в командную строку, которую можно найти с помощью поиска. Только важно, чтобы они получили права администратора.
Способ 2: отключение быстрого запуска и переименование компьютера
Режим быстрого запуска позволяет тратить меньше времени в ожидании пуска системы, но при всей своей полезности, он может мешать нормальной работе некоторых элементов автозагрузки. Отключение режима Fast Boot может помочь исправить проблему с Explorer.exe.
Пошаговая инструкция:
- Нажимаем кнопку Windows и вводим в поиск «Параметры питания и спящего режима».
- Кликаем по кнопке «Дополнительные параметры питания», а затем – на элемент вертикального меню «Действия кнопок питания».
- Щелкаем по ссылке «Изменение параметров, которые сейчас недоступны».
- Снимаем флаг со строки «Включить быстрый запуск», сохраняем изменения и перезагружаем компьютер.
- В поиск вводим «Имя компьютера» и выбираем «Просмотр имени компьютера».
- Жмем на кнопку «Переименование компьютера» и устанавливаем новое имя.
- Перезагружаем ПК.
Способ 3: изменение настроек дисплея
Некорректные параметры экрана могут мешать запуску данной службы. Вместе с этим проблема может быть в устаревших драйверах. Лучше их обновить, загрузив с официального сайта разработчика.
Настройка параметров экрана:
- Нажимаем Win + R, вводим desk.cpl и жмем Ок.
- Изменяем разрешение экрана и возвращаем масштаб к 100%.
Если это помогло, скорее всего поломка была в драйвере дисплея. Его тоже лучше переустановить.
Способ 4: отключение службы готовности приложений и перезапускаем хост
Служба рабочего стола может не работать из-за того, что какой-то другой сервис блокирует модуль графического интерфейса. Сообщается, что в основном проблема кроется в «Готовности приложений». Отключение этой службы может помочь.
Инструкция:
- Кликаем Win + R, вводим services.msc и жмем Enter.
- Ищем службу «Готовность приложений» и двойным кликом переходим в ее свойства.
- Выставляем ее состояние в положение «Отключено». Только нужно знать, что это может негативно отразиться на работе приложений из Microsoft Store и на обновлении Windows.
- Перезагружаем и проверяем результат.
Если это не сработало, рекомендуем выполнить еще кое-что:
- Открываем диспетчер задач клавишами Ctrl + Shift + Esc.
- Ищем процесс Shell Infrastructure Host, жмем правой кнопкой мыши по нему и выбираем «Завершить».
- Жмем на меню «Файл» и выбираем «Запустить новую задачу».
- Вводим sihost.exe и жмем «Ок».
Способ 5: создание новой учетной записи
Если проводник не работает до сих пор, проблема может быть в повреждении данных пользователя. При таком сценарии должно помочь создание новой учетной записи. Только она обязательно должна обладать правами администратора. Затем нужно выйти из системы и войти с другого аккаунта для проверки результата. Чтобы восстановить старую учетную запись, следует перейти в раздел «Локальные пользователи и группы» в графе «Управление компьютером» нужно перенести права с нового профиля на старый.
Способ 6: удаление конфликтующих приложений
Чтобы узнать, действительно ли какая-то программа мешает запуску, следует загрузиться в безопасном режиме. Если там все работает, скорее всего дело в софте. Пользователи отмечали проблемы со следующими утилитами:
- OneDrive
- UXStyle
- 360 Extreme Browser
- Trend Micro Antivirus
- Open Office Quickstarter
- Dell SupportAssist
- Symantec SEP
- Classic Shell
- AVG Antivirus
Их стоит временно отключить и проверить, работает ли рабочий стол без них. Методом проб и ошибок удастся найти именно ту программу, которая и является виновником сбоя.
Способ 7: редактирование реестра
Изменение некоторых параметров реестра может помочь:
- В строку «Выполнить» вставляем RegEdit и жмем Ок.
- Идем по пути Computer\HKEY_CURRENT_USER\SOFTWARE\Microsoft\Windows NT\CurrentVersion\Winlogon.
- Выбираем параметр «Shell», выбираем «Изменить» и вставляем ему значение Explorer.exe.
- Сохраняем и перезагружаем компьютер.
Если это не помогло, стоит повторно зайти в тот же раздел и посмотреть, параметр Shell имеет правильное значение или оно уже изменилось. В случае обнаружения некорректных параметров, стоит искать проблему в софте или вирусах.
Что-то из перечисленного должно помочь исправить проблему, когда Explorer.exe не загружается с системой. При чем сбой может наблюдаться как в Windows 7, 8, так и в Windows 10. Большинство инструкций применимы ко всем популярным операционным системам.
Create a new user profile if you encounter this issue
by Loredana Harsana
Loredana is a passionate writer with a keen interest in PC software and technology. She started off writing about mobile phones back when Samsung Galaxy S II was… read more
Updated on
- The explorer.exe failure is majorly responsible for the black screen errors on startup.
- If your Windows Explorer is not starting on startup, the startup settings may be incorrect, and it could also be triggered by system file corruption.
- Performing a system restore should help revert your PC to a state when explorer.exe was working perfectly.
Have you ever experienced a blank screen when trying to log in to your computer? Although there may be several reasons for this, the major one is frequently Explorer.exe failing to launch on startup. The desktop and File Explorer GUI are controlled by the Explorer.exe Windows service.
As a result, Windows Explorer not starting on startup will affect your wallpaper, icons, and taskbar, leaving you with a blank screen and only a cursor. Fortunately, we have compiled some potential fixes to troubleshoot the issue in this article.
- Why is Windows Explorer not starting on startup?
- What can I do if the Explorer is not starting on Windows startup?
- 1. Set Explorer to start automatically on startup
- 2. Perform a clean boot
- 3. Create a new user profile
- 4. Run the SFC tool
- 5. Perform a System Restore
Why is Windows Explorer not starting on startup?
There could be several reasons why Windows Explorer is not starting on Windows startup. Here are some possible causes:
- Incorrect startup settings – It is possible that Windows Explorer is not set to start automatically during system startup. You can check the startup settings to ensure it is enabled.
- Corrupted user profile – Sometimes, a corrupted user profile can prevent Windows Explorer from starting. To resolve this, you can create a new user account and see if the issue persists.
- Third-party software interference – Another possible reason is that some third-party software installed on your system is conflicting with Windows Explorer. Try performing a clean boot to identify if any software is causing the issue.
- System file corruption – Corrupted system files can also cause issues with Windows Explorer. You can run the System File Checker (SFC) tool to scan for and repair any corrupted files.
Now that you know some of the possible reasons behind the Windows Explorer not starting on startup, the next section will provide you with simplified steps on how to fix the issue.
What can I do if the Explorer is not starting on Windows startup?
Before engaging in any troubleshooting or settings tweaks, you should consider observing the following preliminary checks:
- Restart your PC.
- Update your graphics driver.
- Disable fast boot on Windows 11.
- Perform a clean boot.
- Check your PC for virus infection using the best antivirus software.
Having confirmed the above checks, and if you still require further assistance, you can explore the advanced solutions provided below.
1. Set Explorer to start automatically on startup
- Right-click on the Start menu and select Task Manager.
- In the Task Manager window, click on the More details option if available.
- Navigate to the Startup tab and look for Windows Explorer in the list. If it’s disabled, right-click on it and select Enable.
Some users reported that having set Explorer.exe to start automatically on startup the black screen errors stopped. You can check it out too.
2. Perform a clean boot
- Press the Windows + R keys to open the Run dialog. Type msconfig in the dialog box and press Enter.
- In the System Configuration window, navigate to the Services tab. Check the Hide all Microsoft services box and click on Disable all.
- Then, go to the Startup tab and click on Open Task Manager.
- In the Task Manager window, disable all startup items by right-clicking on each and selecting Disable.
- Close the Task Manager and click on OK in the System Configuration window.
- Finally, restart your computer.
After performing a clean boot, now check if Windows Explorer starts properly. If it does, you can begin to enable services and startup items one after the other to identify the conflicting software.
3. Create a new user profile
- Press the Windows + I keys to open the Settings app.
- Navigate to Accounts and select Family & other users or Other users (depending on your Windows version).
- Under Other users, click on Add someone else to this PC.
- Follow the on-screen instructions to create a new user account.
- Log in to the new account and check if Windows Explorer starts correctly.
If your user profile is corrupted, it can trigger your Windows Explorer not starting on startup error.
4. Run the SFC tool
- Press the Windows + X keys to open the Quick Settings menu. Select Windows PowerShell (Admin).
- In the command prompt, type the following in the text field and press Enter:
sfc /scannow - Wait for the scan to complete.
- Once completed, restart your PC and this should fix any corruption found.
By running the SFC scanner, the Windows utility will identify and attempt to repair any corrupted system files found.
- Fix: MSI Afterburner Failed to Start Scanning
- Fix: File Explorer Randomly Stealing Focus on Windows 11
- Windows 11 is Not Asking to Replace or Skip Files When Copying
- No Details Tab in Properties? How to Enable it on Windows 11
5. Perform a System Restore
- Press the Windows + R key to open the Run dialog box. Type rstrui in the dialog box and open it.
- Select the System Protection and click on System Restore.
- Click Next in the new window.
- Now, select the desired restore point and click Next.
- Click on the button and then Finish.
If the issue started recently, you can try using System Restore to revert your computer to a previous state when explorer.exe was working fine.
If none of these solutions resolve the issue, it may be helpful to seek further assistance from Microsoft Support or other Windows support forums, as there could be more specific causes related to your system configuration.
For further assistance, if you encounter an explorer.exe application error, work your way through any of the 8 fixes provided in this guide.
If you have any questions or suggestions, please let us know by using the comments section below.

В этой инструкции подробно о возможных способах исправить проблему: «Ошибка при системном вызове» от Explorer.exe, а также о том, чем она может быть вызвана.
Простые методы исправления
Описываемая проблема может быть как просто временным сбоем Windows, так и результатом работы сторонних программ, а иногда — повреждения или подмены системных файлов ОС.
Если вы только что столкнулись с рассматриваемой проблемой, для начала рекомендую попробовать несколько простых способов исправить ошибку при системном вызове:
- Выполните перезагрузку компьютера. Причем, если у вас установлена Windows 10, 8.1 или 8, обязательно используйте именно пункт «Перезагрузка», а не завершение работы и повторное включение.
- С помощью клавиш Ctrl+Alt+Del откройте диспетчер задач, в меню выберите «Файл» — «Запустить новую задачу» — введите explorer.exe и нажмите Enter. Проверьте, появляется ли ошибка вновь.
- При наличии точек восстановления системы, попробуйте использовать их: зайдите в панель управления (в Windows 10 для запуска можно использовать поиск на панели задач) — Восстановление — Запуск восстановления системы. И используйте точку восстановления на дату, предшествующую появлению ошибки: вполне возможно, недавно установленные программы, а особенно твики и патчи послужили причиной появления проблемы. Подробнее: Точки восстановления Windows 10.
В том случае, если предложенные варианты не помогли, пробуем следующие методы.
Самая частая причина ошибки — повреждение (или замена) важных системных файлов Windows и это можно исправить встроенными средствами системы.
- Запустите командную строку от имени администратора. С учетом того, что при указанной ошибке некоторые способы запуска могут не работать, рекомендую такой путь: Ctrl + Alt + Del — Диспетчер задач — Файл — Запустить новую задачу — cmd.exe (и не забудьте отметить пункт «Создать задачу с правами администратора»).
- В командной строке по очереди выполните следующие две команды:
- dism /Online /Cleanup-Image /RestoreHealth
- sfc /scannow
По завершении выполнения команд (даже если некоторые из них сообщили о проблемах при восстановлении), закройте командную строку, перезагрузите компьютер и проверьте, сохранилась ли ошибка. Подробнее об указанных командах: Проверка целостности и восстановление системных файлов Windows 10 (подойдет и для предыдущих версий ОС).
Если и этот вариант не оказался полезным, попробуйте выполнить чистую загрузку Windows (если после чистой загрузки проблема не сохраняется, то причина, по-видимому, в какой-то недавно установленной программе), а также проверить жесткий диск на ошибки (особенно если ранее были подозрения, что он не в порядке).
Главная » Уроки и статьи » Windows
Во время загрузки рабочего стола, открытия проводника или каких-либо приложений вы можете увидеть ошибку при системном вызове Explorer.exe. В Windows 10 данную проблему можно исправить целым перечнем методов. Перечисленные здесь способы также могут помочь и в том случае, если у вас более ранние версии операционной системы.
Подробнее об ошибке
Нередко подобного рода неполадки являются временными и возникают из-за простых сбоев в работе системы. Однако даже в таком случае вам, вероятно, придется предпринять меры, потому что проблема может повторяться время от времени. Еще обратите внимание на сторонние программы: некоторые из них – особенно вредоносные – могут оказывать подобное влияние.
Также к распространенным причинам относят повреждение системных файлов. Такое может случаться из-за влияния вирусов, неосторожных действий пользователя или аппаратных проблем.
Методы решения
Если вы столкнулись с этой ошибкой впервые – попробуйте просто перезагрузить устройство (именно перезагрузить, а не выключить и заново включить). В некоторых случаях этого оказывается достаточно, и проблема больше не возникает. Если такой вариант не подошел, обратите внимание на самые простые и быстрые способы:
- Запуск проводника вручную. Откройте диспетчер задач. Сделать это можно, нажав ПКМ по меню «Пуск». Также, если привычные способы не работают, можно одновременно зажать клавиши Ctrl, Alt и Delete. Далее кликните по самой первой вкладке, которая называется «Файл». Далее создайте новую задачу, используя соответствующий пункт в контекстном меню. В открывшемся окне введите то, что указано на скриншоте, и нажмите на кнопку «OK». После этого ошибка должна исчезнуть.
- Удаление подозрительных программ. Постарайтесь вспомнить, какие приложения вы скачивали в последнее время. Возможно, какое-то из них вызвало ошибку. Удалить утилиту можно встроенными средствами, используя панель управления (чтобы ее открыть, нажмите сочетание клавиш Win+R и напишите в строку «control»). Если точнее, желаемая функция находится в разделе, отвечающем за программы и их компоненты.
- Откат системы. Звучит, как нечто сложное и опасное, но на самом деле это очень простой и удобный вариант. Для проведения процедуры вам понадобятся точки восстановления. Важно учитывать, что система по умолчанию их не создает, т. е. вы должны были сами заранее их создать или активировать соответствующую функцию.
Восстановление системных файлов
Этот способ считается одним из наиболее эффективных. Заключается он в следующем:
- Необходимо открыть командную строку. Для этого нажмите ПКМ по меню «Пуск» и найдите одноименный пункт в меню. Также можно просто написать название утилиты в поиске на панели задач. Обязательно запускайте строку с правами администратора. Если указанные варианты не работают, что не редкость при наличии данной ошибки – откройте диспетчер задач (как это сделать, уже упоминалось выше), а затем создайте задачу «cmd.exe» (вводить без кавычек).
- Введите команду, выделенную на изображении ниже, и нажмите клавишу Enter.
DISM /Online /Cleanup-Image /RestoreHealth
- Теперь введите:
sfc /scannow
В процессе проверки система попытается в автоматическом режиме восстановить проблемные файлы. Затем нужно будет лишь перезагрузить ПК.
Чистая загрузка
Такой вариант менее результативен, но его все равно стоит попробовать. Чтобы осуществить чистую загрузку, придерживайтесь простой инструкции:
- Требуется открыть конфигурацию системы. Для этого зажмите клавиши Win и R, а после скопируйте и вставьте в единственную доступную строку «msconfig».
- В первой же вкладке среди режимов нужно поставить галочку около выборочного. Затем следует отключить элементы автозагрузки.
- Перейдите в третью вкладку. Нам нужно убрать все службы, которые не имеют отношения к Microsoft. Для этого поставьте галочку напротив надписи в нижнем левом углу, а затем кликните по кнопке «Отключить все».
- В диспетчере, который можно открыть через вкладку автозагрузки, деактивируйте все доступные пункты.
Закончив с процедурой, обязательно нажмите на кнопку «OK», чтобы применить изменения. Следующая загрузка будет чистой. Вернув все настройки на изначальную позицию, вы можете отключить данный тип загрузки в любой момент.
Проверка накопителя на наличие повреждений
Для начала нужно открыть командную строку (как это сделать, было написано в способе восстановления файлов). Перед проведением процедуры важно отметить, что проверка может занять очень много времени, особенно если у вас HDD. Вы также можете изменить параметры проверки, чтобы снизить временные затраты. По умолчанию рекомендуется использовать следующий вариант (замените «Б» на букву, обозначающую ваш накопитель):
При таких параметрах все найденные ошибки по возможности будут устранены в автоматическом режиме. Также будет проведена дополнительная проверка на битые сектора. Если вы хотите использовать иные параметры, введите в строку «chkdsk /?«:
Таким образом, ошибка при системном вызове Explorer.exe обычно решается довольно просто. Будет не лишним, если вы сможете вспомнить, какие действия вы совершали незадолго до возникновения неполадок. Рекомендуется начать с таких способов, как перезагрузка, удаление недавно установленных программ и применение точек восстановления.
Понравилось? Поделись с друзьями!
Дата: 07.04.2022
Автор/Переводчик: Wolf
На чтение 6 мин. Просмотров 5.1k. Опубликовано 03.09.2019
Ни одна операционная система не имеет недостатков, и то же самое относится и к Windows 10. Говоря о Windows 10 и ее проблемах, кажется, что некоторые пользователи получают ошибку приложения Explorer.exe в Windows 10, поэтому давайте посмотрим, есть ли способ исправить это. вопрос.
- Приложение Explorer.exe выдает ошибку при указании ссылки на память в
- Ошибка приложения Explorer.exe завершение работы Windows 10 . Обычно эта ошибка появляется при попытке выключить компьютер.
- Ошибка приложения Explorer.exe: не удалось прочитать инструкцию в указанной памяти в памяти
- Explorer.exe ошибка запуска Windows 10 – Еще одно распространенное «время» появления этой ошибки – это сразу после загрузки компьютера.
- Не удалось записать в память Explorer.exe Windows 10
Как исправить ошибку приложения Explorer.exe в Windows 10
Содержание .
- Обновите Windows 10
- Изменить размер виртуальной памяти
- Проверьте жесткий диск
- Запустить сканирование SFC
- Запустите DISM
- Отключить автоматическое скрытие панели задач
- Запустить инструмент диагностики памяти
Исправлено: ошибка приложения Explorer.exe в Windows
По мнению некоторых пользователей, они получают ошибку приложения Explorer.exe при выключении компьютера. Появляется сообщение об ошибке «Инструкция по адресу 0x00007FFF64B0CCC0 ссылается на память по адресу 0x000000000000000». Память не может быть прочитана. Нажмите OK, чтобы завершить программу. Это не критическая проблема, но, безусловно, это помеха, поэтому давайте посмотрим, как это исправить.
Решение 1. Обновите Windows 10.
Microsoft знает об этой проблеме, и она будет исправлена. с конкретным обновлением Windows. Поэтому, если у вас возникла эта проблема, лучшее, что вы можете сделать, это регулярно проверять наличие обновлений и поддерживать Windows 10 в актуальном состоянии.
Решение 2. Измените размер виртуальной памяти
Чтобы изменить размер виртуальной памяти, выполните следующие действия.
- Нажмите Пуск> Проводник.
- Щелкните правой кнопкой мыши на этом ПК> Свойства> Расширенные настройки системы.
-
Перейдите на вкладку «Дополнительно» и в разделе «Производительность» нажмите кнопку «Настройки».
-
В окне «Параметры производительности» найдите раздел «Виртуальная память» и нажмите кнопку «Изменить».
-
Снимите флажок Автоматически управлять размером файла подкачки для всех дисков.
- Выберите опцию нестандартного размера.
- Введите максимальный размер в МБ. Хорошей практикой является сохранение виртуальной памяти х1,5 больше, чем ваша оперативная память.
- Нажмите Set, а затем OK, чтобы применить изменения.
Решение 3. Проверьте жесткий диск
Есть большая вероятность, что ваш жесткий диск на самом деле вызывает ошибку приложения Explorer.exe. Скорее всего, если он поврежден или не дефрагментирован. Лучшее решение в этом случае – проверить жесткий диск на наличие возможных ошибок и использовать встроенный инструмент Windows для их устранения.
Этот инструмент называется просто Проверка ошибок дисковода , и его можно запустить двумя способами. Через свойства жесткого диска и с помощью командной строки. Таким образом, вы можете выбрать тот, который вы найдете проще.
Вот как запустить проверку ошибок через Свойства жесткого диска:
- Перейдите в Мой компьютер , щелкните правой кнопкой мыши системный диск (скорее всего, C 🙂 и перейдите в Свойства .
-
Перейдите на вкладку Инструменты , нажмите Проверка ошибок и перейдите на Сканирование диска.
- Дождитесь окончания процесса
- Перезагрузите компьютер
Вы также можете выполнить проверку ошибок через командную строку:
- Перейдите к командной строке (как показано выше).
- Введите следующую строку и нажмите Enter на клавиатуре: chkdsk/f C:
- Подождите, пока процесс закончится.
- Перезагрузите компьютер.
Решение 4. Запустите сканирование SFC
Если ваш жесткий диск находится в хорошем состоянии, и программа проверки ошибок не нашла ошибок, мы обратимся к еще одному встроенному средству устранения неполадок в Windows. Как вы уже догадались, это SFC-сканирование, наиболее часто используемый инструмент для устранения неполадок, который может предложить система.
Вот как запустить сканер SFC в Windows 10:
- Перейдите в Поиск, введите cmd и откройте командную строку от имени администратора.
-
Вставьте следующую команду и нажмите Enter: SFC/SCANNOW
- Подождите, пока процесс закончится.
- Перезагрузите компьютер.
Решение 5. Запустите DISM .
Теперь давайте попробуем еще один инструмент для устранения неполадок в Windows. DISM (управление развертыванием образов и обслуживанием) – более мощный инструмент устранения неполадок, используемый для устранения различных системных ошибок в Windows. Таким образом, если сканирование SFC не выполнит свою работу, возможно, вам больше повезет с DISM. Если вы хотите узнать больше об этом инструменте, ознакомьтесь с нашей статьей о DISM.
Вот как запустить DISM в Windows 10:
- Откройте командную строку, как показано выше.
-
Введите следующую команду и нажмите Enter:
-
-
DISM.exe/Онлайн/Cleanup-образ/Restorehealth
-
DISM.exe/Онлайн/Cleanup-образ/Restorehealth
-
- Подождите, пока процесс закончится.
- Перезагрузите компьютер.
-
Если DISM не может получить файлы в Интернете, попробуйте использовать установочный USB или DVD. Вставьте носитель и введите следующую команду:
-
- DISM.exe/Online/Cleanup-Image/RestoreHealth/Источник: C: RepairSourceWindows/LimitAccess
-
- Обязательно замените путь C: RepairSourceWindows на вашем DVD или USB.
- Следуйте дальнейшим инструкциям на экране.
Решение 6. Отключите автоматическое скрытие панели задач .
Некоторые пользователи сообщали, что при включенной опции «автоматическое скрытие панели задач» может возникнуть ошибка приложения Explorer.exe. Таким образом, очевидным решением в этом случае является отключение опции автоматического скрытия. Я не совсем уверен, почему это вызывает проблемы, но это не повредит, если мы попытаемся отключить его.
Если вы не уверены, как отключить функцию автоматического скрытия, просто следуйте этим инструкциям:
- Перейдите в приложение «Настройки».
- Теперь перейдите на страницу Персонализация > Панель задач .
-
Отключите « Автоматически скрывать панель задач в режиме рабочего стола » и « Автоматически скрывать панель задач в режиме планшета ».
- Перезагрузите компьютер.
Если автоматическое скрытие панели задач действительно вызвало ошибку приложения Explorer.exe, ваши проблемы должны быть решены сейчас. Однако, если вы по-прежнему испытываете ошибку после отключения автоматического скрытия панели задач, есть еще одна вещь, которую вы можете попробовать.
Решение 7. Запустите средство диагностики памяти
И, наконец, если ни одно из приведенных выше решений не помогло устранить ошибку приложения Explorer.exe, мы попробуем воспользоваться последним средством устранения неполадок. И это инструмент диагностики памяти. Как следует из названия, этот инструмент сканирует вашу системную память на наличие потенциальных проблем и дает вам рекомендуемые решения соответственно, что позволяет вам предпринимать дальнейшие действия. Так что, если есть проблемы с вашей памятью, нет лучшего инструмента, чем Memory Diagnostic Tool.
Вот как запустить средство диагностики памяти в Windows 10:
-
Перейдите в Поиск, введите диагностика памяти и откройте Инструмент диагностики памяти.
- Когда появится окно, выберите Перезагрузить сейчас и проверьте наличие проблем.
- Следуйте дальнейшему процессу.
- Пусть ваш компьютер перезагрузится.
Это все, мы надеемся, что хотя бы одно из этих решений помогло вам решить ошибку приложения Explorer.exe. Если у вас есть какие-либо вопросы, комментарии или предложения, просто обратитесь к комментариям ниже.
Примечание редактора . Этот пост был первоначально опубликован в октябре 2015 года и был с тех пор, как полностью обновлен и обновлен для обеспечения свежести, точности и полноты.

Содержание
- Зрим в корень: причины возникновения неполадки
- Шаг № 1: Проверка на «вшивость»
- Шаг № 2: Системное сканирование
- Шаг № 3: Замена исполняемого файла
- Шаг № 4: Восстановление системы
- Метод № 1: Восстановление с помощью утилиты AVZ
- Метод № 2: Откат через параметры «Восстановления»
Зрим в корень: причины возникновения неполадки
В тот момент, когда на рабочем экране появляется сообщение об ошибке в приложении explorer.exe, можно смело утверждать, что оно могло быть вызвано:
- вирусами;
- повреждением одного из рабочих компонентов в ОС Windows, например, редактора реестра;
- деинсталляцией или блокированием файла explorer.exe в результате установки, неправильного удаления или обновления операционной системы или отдельной программы.
Исходя из этого, решения проблемы могут быть абсолютно разными. Однако первое, с чего нужно все же начать – это проверить свой любимый компьютер на вирусы.
Шаг № 1: Проверка на «вшивость»
Чаще всего, пожалуй, системные ошибки в файле explorer.exe возникают под влиянием вирусных угроз. Проверить так ли это и развеять все сомнения по этому поводу можно с помощью стандартной антивирусной проверки Windows посредством сканера Avira, Panda Antivirus, NOD32 или любого другого антивируса. Кроме того, весьма кстати окажутся и специальные «лечащие» утилиты, например, AVZ, Dr.Web CureIt или Security Scan от Лаборатории Касперского.
В принципе, если проблема была вызвана работой вирусов в Windows, после такого лечения и реанимации она должна исчезнуть. Однако если извещение об ошибке в исполняемом файле explorer.exe продолжает появляться, придется прибегнуть к другим способам устранения неполадки.
Шаг № 2: Системное сканирование
Перед тем как прибегнуть к более сложным методам решения проблемы с запуском explorer.exe, можно попробовать использовать сканирование и исправление ошибок в Windows с помощью встроенного в него сканера. Как действуем? Жмем 
sfc /SCANNOW и дожидаемся завершения выполнения задачи:
После этого проверяем работоспособность системы. Если никаких окошек с ошибками не появляется, можете себя поздравить, проблема решена. В противном случае придется продолжить поиски ее решения.
Шаг № 3: Замена исполняемого файла
Попробовать избавиться от ошибок в запуске explorer.exe можно путем обновления этого файла. Как действуем? Запускаемся в безопасном режиме, вставляем диск с дистрибутивом винды и открываем его через программку Total Commander или 7-Zip. Далее находим файл explorer.exe и копируем его с заменой в папку Windows на жестком диске:
Если вставить его в каталог не получается, придется предварительно удалить файл, хранящийся в этой папке, а затем повторить попытку. В завершение – перезагружаем ПК.
Шаг № 4: Восстановление системы
Если Window самостоятельно не удалось найти и исправить до конца ошибки в файле explorer.exe, придется взяться за восстановление операционной системы. Выполнить его, правда, можно разными способами.
Метод № 1: Восстановление с помощью утилиты AVZ
Если при сканировании Window на вирусы, использовалась утилита AVZ, можно прибегнуть к ней и для восстановления системы. В этом случае действовать придется так:
- запускаем приложение avz.exe;
- входим в меню «Файл» и выбираем в нем пункт «Восстановление системы»;
- отмечаем параметры настройки рабочего стола, параметров запуска приложений и проводника и жмем «Выполнить…»:
- дожидаемся завершения выполнения задачи и перезагружаем ПК.
Метод № 2: Откат через параметры «Восстановления»
Избавиться от ошибок в работе explorer.exe поможет также программка «Восстановление», которую можно отыскать в Windows 7, например, в «Панели управления». Сам процесс будет выглядеть так:
При необходимости также можно выполнить и полное восстановление системы с помощью диска. В этом случае нужно загрузиться с установочного диска с дистрибутивом, нажать в окошке с языковыми параметрами кнопку «Далее», а затем «Восстановление системы». После этого в новом потребуется окошке клацнуть пункт «Используйте средства…», нажать «Далее» и снова «Восстановление системы»:
Windows 8.1 Windows 8.1 Pro Windows 8.1 Enterprise Windows Server 2012 R2 Datacenter Windows Server 2012 R2 Essentials Windows Server 2012 R2 Foundation Windows Server 2012 R2 Standard Еще…Меньше
Симптомы
При Windows 8.1 или Windows Server 2012 R2 завершает работу, появляется следующее сообщение об ошибке:
Explorer.exe — ошибка приложения
Инструкция по адресу < адрес_памяти > обратилась к памяти по адресу < адрес_памяти >. Память не может быть «< чтения или записи >».
Нажмите кнопку ОК для завершения приложения.
Примечание. Процесс завершения работы продолжается после отображения сообщения об ошибке. Сообщение об ошибке не причинит компьютеру вреда, и можно спокойно игнорировать.
Эта проблема возникает при правой кнопкой мыши совет Пуск или клавишу Windows ключ + X сочетание клавиш, а затем использовать параметр завершить работу или выйти завершить работу или перезагрузить Windows.
Временное решение
Чтобы обойти эту проблему, используйте чудо параметры завершения работы или перезагрузки Windows.
Причина
Эта ошибка возникает, поскольку процесс Explorer.exe обращается к памяти, которая уже была освобождена при завершении работы.
Статус
Корпорация Майкрософт подтверждает, что это проблема продуктов Майкрософт, перечисленных в разделе «Относится к».
Нужна дополнительная помощь?
- Здравствуйте админ, я как и все к Вам с проблемой, у меня при загрузке компьютера на пустом рабочем столе (операционная система Windows 7) выходит такое – explorer.exe ошибка приложения и всё. Далее ничего с системой сделать не могу, приходиться перезагружать компьютер. Клавиатурное сочетание Ctrl+Alt+Del применял, появляется диспетчер задач, далее Файл->Новая задача, ввожу explorer.exe и опять выходит — explorer.exe обнаружена ошибка. Пытался новой задачей запустить восстановление системы, ввёл rstrui.exe, но ничего не произошло, окно восстановления системы не появилось. Если честно, то даже и не помню, включено ли было это восстановление или нет. Последнее время компьютер работал нормально и вдруг такая ошибка.
Вызвал мастера, он сказал, что нужно загрузиться в безопасный режим с поддержкой командной строки и произвести восстановление системных файлов с помощью установочного диска Windows 7. Но ни в безопасный режим, ни в безопасный режим с поддержкой командной строки мастер загрузиться не смог, выходит просто синий экран с ошибкой, короче он советует переустановить систему.
А я вот подумал, а если просто взять файл explorer.exe из дистрибутива Windows 7 и скопировать его на флешку, затем загрузиться с Live CD и заменить им повреждённый файл моей системы. Но ведь в дистрибутиве этот файл explorer.exe не просто так лежит, а по моему в каком-то специальном архиве install.wim. Его оттуда можно как-нибудь достать? Ну вот, в принципе и все мои вопросы. - Письмо №2. Скажите как заменить неисправный файл explorer.exe, у меня при загрузке Windows 7 выходит: explorer.exe ошибка приложения? И ещё вопрос – Как извлечь файлы из установочного диска Windows 7? Хотел взять файл explorer.exe из дистрибутива семёрки, но там его нет, как быть? Говорят, для извлечения файлов из установочного диска нужно воспользоваться специальной программой.
Explorer.exe ошибка приложения
Давайте по порядку. Скорее всего, в вашем случае неисправен или заражён вирусом файл explorer.exe, отвечающий за запуск графической оболочки Windows (рабочий стол, панели инструментов, меню пуск, проводник).
В начале я опишу всевозможные способы восстановления загрузки системы при ошибке связанной с неисправным или заражённым вирусом файлом explorer.exe. А во второй части опишу самый простой способ извлечения любого файла из дистрибутива Windows 7. Для примера будем извлекать файл explorer.exe и заменим им неисправный с помощью установочного диска Windows 7, если у вас нет установочного диска Windows 7, то можно применить диск восстановления (можно сделать в работающей семёрке) или любой Live CD. Короче всё увидите сами.
Первое что нужно попробовать в такой ситуации, это восстановление системы, запустить его можно даже в том случае, если операционная система не загружается ни в каком режиме, к примеру можно в начальной фазе загрузки нажать F-8 и использовать Дополнительные варианты загрузки -> Устранение неполадок,
далее откроются параметры восстановления системы, в этом окне и можете применить восстановление системы.
Если при нажатии F-8 у вас не открываются Дополнительные варианты загрузки, значит нужно загрузить компьютер с диска восстановления или установочного диска Windows 7, там тоже имеется среда восстановления. К примеру, при загрузке с установочного диска Windows 7,

нужно выбрать Восстановление системы
и ещё раз восстановление системы.
То же самое можно сделать с помощью диска восстановления Windows 7. Обо всём этом подробно рассказано в нашей статье Как восстановить систему Windows 7.
Если восстановление системы по каким-то причинам нам не помогло, значит нужно произвести восстановление системных файлов Windows, сделать это очень просто. Загружаемся в безопасный режим с поддержкой командной строки. Жмём при загрузке F-8 и выбираем безопасный режим с поддержкой командной строки.
В командной строке набираем sfc /scannow.
Windows проверяет и восстанавливает системные файлы, иногда система может попросить вставить в дисковод установочный диск Windows. Защита ресурсов Windows обнаружила системные файлы и успешно их восстановила. Наш файл — Explorer.exe будет восстановлен.
Как достать файл Explorer.exe из дистрибутива Windows 7 и произвести замену
А теперь друзья давайте подумаем что делать, если все предыдущие решения нам не помогли. В таком случае нам просто нужно извлечь файл explorer.exe из дистрибутива и заменить им повреждённый. Как это всё осуществить.
В первую очередь нам понадобиться очень простая и бесплатная программа 7-zip. Идём на сайт http://www.7-zip.org, если у вас установлена Windows 7 64-бит, то выбираем Download.msi 64-bit x641 MB, если у вас Windows 7 32-бит, соответственно другой установщик.
Очень просто устанавливаем программу и запускаем её.
Ещё нам понадобиться дистрибутив Windows 7, идём в папку sourcesдистрибутива
и копируем из неё в какую-нибудь папку на нашем компьютере, например (новая папка) файл install.wim.
Файлы в дистрибутиве Windows 7 сжаты и находятся в файл-образе install.wim, который в свою очередь расположен в папке sources
Самый простой способ открыть образ install.wim в архиваторе 7-zip, который у нас уже запущен и ждёт наших указаний. Главное окно программы 7-zip представляет из себя проводник, находим нашу специально созданную «новую папку» с нашим файлом install.wim и щёлкаем на нём два раза левой мышью.

В установочных образах Windows 7 64-бит будет четыре папки
Папка №1 содержатся все папки и файлы Windows 7 Home Basic (Домашняя базовая);
Папка №2 – Home Premium (Домашняя расширенная);
Папка №3» – Professional (Профессиональная);
Папка №4» – Ultimate (Максимальная).
У меня установлена Windows 7 Ultimate (Максимальная), поэтому я захожу в папку №4,
далее идём в папку Windows,
а вот и наш файл explorer.exe. Щёлкаем на нём правой мышью и выбираем в меню «Копировать в» и копируем файл explorer.exe в нужную нам папку.
Или копируем его простым перетаскиванием. Далее копируем файл explorer.exe на флешку. Теперь финальная часть статьи.
Как заменить повреждённый файл explorer.exe исправным файлом, взятым из дистрибутива Windows 7
Осуществить это можно с помощью простого Live CD или диска восстановления Windows 7, или установочного диска Windows 7, делать нужно одно и тоже. Я выберу установочный диск Windows 7.
Загружаемся с установочного диска Windows 7 или диска восстановления (который можно сделать в самой семёрке). Кто не знает, как загрузить компьютер с установочного диска, читайте статью «BIOS загрузка с диска».
В самом начале загрузки компьютера с установочного диска Windows 7 на мониторе появится надпись«Press any key to boot from CD…», сразу нажимайте любую клавишу на клавиатуре (например пробел), иначе надпись пройдёт в течении 10 секунд и вы не загрузитесь с установочного диска или диска восстановления Windows 7.
Восстановление системы
Далее
Командная строка
Вводим команду notepad
Открывается блокнот. Далее выбираем Файл и Открыть
И попадаем в самый настоящий проводник. В этом окне нажимаем кнопку Компьютер и входим в окно Компьютер
В первую очередь Выбираем пункт Тип файлов и в выпадающем меню Все файлы. А то вы никаких файлов, кроме текстовых не увидите.
Теперь определяем правильные буквы всех дисков, в среде восстановления они обычно отличаются от тех, которые мы видим в работающей операционной системе и диску с установленной Windows скорее всего принадлежит не буква (C:), а какая-нибудь другая.
Диск (C:) оказался скрытым разделом 100 МБ System Reserved (Зарезервировано системой) нужен для расположения загрузочных файлов Windows 7 и их защиты от неосторожных действий пользователя. Если зайти в этот раздел, то абсолютно ничего не увидим, даже в среде восстановления эти файлы не доступны пользователю.
Диску, на котором установлена Windows 7, присвоена буква (D:).
Первым делом идём в нашу флешку (G:) и копируем исправный файл explorer.exe.
Далее, если операционная система у нас на (D:),
значит идём в папку D:Windows
и удаляем из неё неисправный файл explorer.exe
Так как файл explorer.exe мы скопировали с флешки и он сейчас находится в буфере обмена, щёлкаем правой мышью и выбираем команду Вставить,
вот и всё наш новенький файл explorer.exe на месте. Перезагружаем компьютер, нормально загружаемся и проверяем системный диск на присутствие вирусов и проводим восстановление системных файлов.
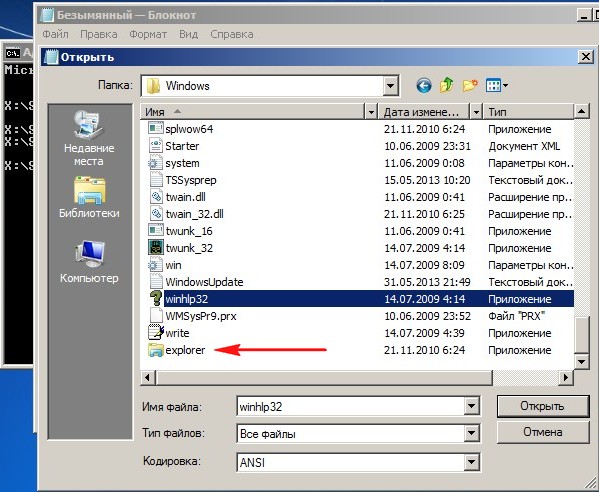
Если при включении системы автоматически не запустится всего один файл explorer.exe, то вместо привычной картинки экрана вы увидите чёрный экран со стрелкой мыши. Всё потому, что explorer.exe — один из основных процессов Windows. Подробнее о файле, ошибках и способах устранения далее в статье.
Что такое explorer.exe и для чего он нужен
Explorer.exe — это исполняемый файл, который запускает графическую оболочку Windows. Другими словами, это весь основной интерфейс системы. Если при включении системы explorer.exe автоматически не загрузится, то вы не увидите рабочего стола, пуска и файлового менеджера.
Какие проблемы и ошибки могут быть связаны с запуском процесса
Есть множество ошибок, связанных с этим системным файлом:
- «Ошибка приложения Explorer.exe.»
- «Explorer.exe не является приложением Win32.»
- «Возникла ошибка в приложении Explorer.exe. Приложение будет закрыто. Приносим извинения за неудобства.»
- «Файл explorer.exe не найден.»
- «Explorer.exe не найден.»
- «Ошибка запуска программы: explorer.exe.»
- «Файл Explorer.exe не запущен.»
- «Отказ Explorer.exe.»
- «Неверный путь к приложению: explorer.exe.»
Это может произойти во время включения и выключения компьютера, при переустановке ОС, установке или работы программы, которая связана с explorer.exe.
Существует 3 причины ошибки в этом системном файле.
- Вирусное программное обеспечение. Вирусы удаляют файлы, изменяют их, переводы к сбою работы системы. В случае с файлом explorer.exe всё ещё интереснее. Вирусы, чтобы оставаться незамеченными в системе используют имена системных файлов, которые не вызывают подозрений. Поскольку explorer.exe обязательно находится в Windows, это отличный вариант.
- На компьютере была установлена программа с ошибками или установлена некорректно. Или установлена программа, конфликтующая с файлом, которая по ошибке могла удалить данные, необходимые для правильной работы explorer.exe.
- Может возникнуть ошибка в самом файле.
Что делать, если процесс не запускается автоматически
Как проверить в безопасном режиме Windows, почему не стартует explorer.exe
Прежде всего следует проверить не вызван ли сбой автоматической загрузки вирусами. Для этого запускаем Windows в безопасном режиме. Безопасный режим представляет собой загрузку системы с минимальным набором компонент. Поэтому ничего не будет мешать точной проверке. Войти в безопасный режим можно двумя способами. Первый:
- Включаем компьютер/ноутбук.
- При появлении информации о BIOS быстро несколько раз нажать клавишу F8 (чтобы не упустить момент).
- Если после этого появился логотип Windows, значит вы упустили момент и нужно начать всё сначала. Если вы всё сделали верно, на экране появится окно «Дополнительные варианты загрузки».
Загрузка в безопасном режиме вWindows 7
- Выберите Безопасный режим загрузки и нажмите «Enter».
Второй способ:
- Жмём сочетание клавиш «Win+R» и вводим команду «msconfig».
Вводим команду«msconfig»
- В новом окне переходим на вкладку «Загрузка».
- В параметрах загрузки ставим галочку в пункте «Безопасный режим» и выбираем минимальную загрузку.
- Жмём «Применить» и «ОК».
Впараметрах загрузки ставим галочку в пункте «Безопасный режим» и выбираем минимальную загрузку
- В новом окне нажимаем на кнопку «Перезагрузка».
В безопасном режиме проверяем, как работает система. Если загрузка произошла нормально, значит автозапуск блокирует недавно установленная программа или вирус.
Запустите полную проверку системы антивирусом, не выходя из безопасного режима. Удалите все обнаруженные угрозы.
Восстановление системы, как способ перезапустить процесс
Операционная система сама создаёт контрольные точки восстановления. Это происходит либо планово, с определённой периодичностью, либо после серьёзных изменений. При сбое работы это позволяет «откатить» систему до такой точки и восстановить корректную работу. Есть несколько способ откатить систему, сделать это с помощью мастера восстановления системы.
Восстановление системы не удаляет и никаким образом не затрагивает личные файлы. Но удаляет все программы и драйвера, установленные после выбранной контрольной точки, и изменения в них (активация, обновления и т. д.).
Где находится и как запустить — пошаговые действия
- Нажимаем «Пуск» и в строке поиска вводим слово «Восстановление».
Нажимаем «Пуск» и строке поиске вводим слово «Восстановление»
- Выберите «Восстановление системы».
- В появившемся новом окне нажмите «Далее».
Появляется новое окно, где нажимаем «Далее»
- Выберите точку восстановления, удобнее ориентироваться по датам. Чтобы посмотреть больше информации, разрешите «Показывать другие точки восстановления» и нажмите «Поиск затрагиваемых программ».
Чтобы посмотреть большеинформации, разрешите «Показывать другие точки восстановления» и нажмите«Поиск затрагиваемых программ»
- Подтверждаем восстановление — нажмите «Готово».
Подтверждаем восстановление — нажимаем «Готово»
Как провести сканирование и восстановить загрузку интерфейса с помощью командной строки
Такой способ исправляет ошибки в самом файле. Для этого нам понадобятся права администратора.
- Жмём Win + R и вводим «cmd».
- Вводим команду «sfc /scannow». Команда позволяет найти и восстановить служебные файлы системы.
Вводим команду «sfc /scannow»
- Если после завершения сканирования, появилось сообщение, что повреждённые файлы восстановлены, проверьте работу explorer.exe. Возможно, проблема уже устранена.
Если это вирус — как удалить через Редактор реестра
- В командной строке вводим «regedit», попадаем в Редактор реестра.
- Ищем папку «winlogon». Путь: HKLMSOFTWAREMicrosoftWindows NTCurrentVersionWinlogon. Кликните по папке.
- Обратите внимание на правую часть окна. Убедитесь, что значением параметра «Shell» является explorer.exe. Если кроме этого значения есть ещё что-либо, удалите.
Убедитесь, что значением параметра «Shell» является explorer.exe
Несмотря на то что этот файл предоставляет возможность коммуникации с компьютером, часто появляются советы остановить или перезагрузить explorer.exe. Делать этого ни в коем случае нельзя. Для устранения проблем используйте один из описанных выше способов.
- Распечатать
Общительная, жизнерадостная, люблю писать и узнавать всё новое)
Оцените статью:
- 5
- 4
- 3
- 2
- 1
(19 голосов, среднее: 4.2 из 5)
Поделитесь с друзьями!
Главная » Уроки и статьи » Windows
Во время загрузки рабочего стола, открытия проводника или каких-либо приложений вы можете увидеть ошибку при системном вызове Explorer.exe. В Windows 10 данную проблему можно исправить целым перечнем методов. Перечисленные здесь способы также могут помочь и в том случае, если у вас более ранние версии операционной системы.
Подробнее об ошибке
Нередко подобного рода неполадки являются временными и возникают из-за простых сбоев в работе системы. Однако даже в таком случае вам, вероятно, придется предпринять меры, потому что проблема может повторяться время от времени. Еще обратите внимание на сторонние программы: некоторые из них – особенно вредоносные – могут оказывать подобное влияние.
Также к распространенным причинам относят повреждение системных файлов. Такое может случаться из-за влияния вирусов, неосторожных действий пользователя или аппаратных проблем.
Методы решения
Если вы столкнулись с этой ошибкой впервые – попробуйте просто перезагрузить устройство (именно перезагрузить, а не выключить и заново включить). В некоторых случаях этого оказывается достаточно, и проблема больше не возникает. Если такой вариант не подошел, обратите внимание на самые простые и быстрые способы:
- Запуск проводника вручную. Откройте диспетчер задач. Сделать это можно, нажав ПКМ по меню «Пуск». Также, если привычные способы не работают, можно одновременно зажать клавиши Ctrl, Alt и Delete. Далее кликните по самой первой вкладке, которая называется «Файл». Далее создайте новую задачу, используя соответствующий пункт в контекстном меню. В открывшемся окне введите то, что указано на скриншоте, и нажмите на кнопку «OK». После этого ошибка должна исчезнуть.
- Удаление подозрительных программ. Постарайтесь вспомнить, какие приложения вы скачивали в последнее время. Возможно, какое-то из них вызвало ошибку. Удалить утилиту можно встроенными средствами, используя панель управления (чтобы ее открыть, нажмите сочетание клавиш Win+R и напишите в строку «control»). Если точнее, желаемая функция находится в разделе, отвечающем за программы и их компоненты.
- Откат системы. Звучит, как нечто сложное и опасное, но на самом деле это очень простой и удобный вариант. Для проведения процедуры вам понадобятся точки восстановления. Важно учитывать, что система по умолчанию их не создает, т. е. вы должны были сами заранее их создать или активировать соответствующую функцию.
Восстановление системных файлов
Этот способ считается одним из наиболее эффективных. Заключается он в следующем:
- Необходимо открыть командную строку. Для этого нажмите ПКМ по меню «Пуск» и найдите одноименный пункт в меню. Также можно просто написать название утилиты в поиске на панели задач. Обязательно запускайте строку с правами администратора. Если указанные варианты не работают, что не редкость при наличии данной ошибки – откройте диспетчер задач (как это сделать, уже упоминалось выше), а затем создайте задачу «cmd.exe» (вводить без кавычек).
- Введите команду, выделенную на изображении ниже, и нажмите клавишу Enter.
DISM /Online /Cleanup-Image /RestoreHealth
- Теперь введите:
sfc /scannow
В процессе проверки система попытается в автоматическом режиме восстановить проблемные файлы. Затем нужно будет лишь перезагрузить ПК.
Чистая загрузка
Такой вариант менее результативен, но его все равно стоит попробовать. Чтобы осуществить чистую загрузку, придерживайтесь простой инструкции:
- Требуется открыть конфигурацию системы. Для этого зажмите клавиши Win и R, а после скопируйте и вставьте в единственную доступную строку «msconfig».
- В первой же вкладке среди режимов нужно поставить галочку около выборочного. Затем следует отключить элементы автозагрузки.
- Перейдите в третью вкладку. Нам нужно убрать все службы, которые не имеют отношения к Microsoft. Для этого поставьте галочку напротив надписи в нижнем левом углу, а затем кликните по кнопке «Отключить все».
- В диспетчере, который можно открыть через вкладку автозагрузки, деактивируйте все доступные пункты.
Закончив с процедурой, обязательно нажмите на кнопку «OK», чтобы применить изменения. Следующая загрузка будет чистой. Вернув все настройки на изначальную позицию, вы можете отключить данный тип загрузки в любой момент.
Проверка накопителя на наличие повреждений
Для начала нужно открыть командную строку (как это сделать, было написано в способе восстановления файлов). Перед проведением процедуры важно отметить, что проверка может занять очень много времени, особенно если у вас HDD. Вы также можете изменить параметры проверки, чтобы снизить временные затраты. По умолчанию рекомендуется использовать следующий вариант (замените «Б» на букву, обозначающую ваш накопитель):
При таких параметрах все найденные ошибки по возможности будут устранены в автоматическом режиме. Также будет проведена дополнительная проверка на битые сектора. Если вы хотите использовать иные параметры, введите в строку «chkdsk /?«:
Таким образом, ошибка при системном вызове Explorer.exe обычно решается довольно просто. Будет не лишним, если вы сможете вспомнить, какие действия вы совершали незадолго до возникновения неполадок. Рекомендуется начать с таких способов, как перезагрузка, удаление недавно установленных программ и применение точек восстановления.
Понравилось? Поделись с друзьями!
Дата: 07.04.2022
Автор/Переводчик: Wolf
Explorer.exe обязан запускаться одним из первых процессов в Windows, о чем свидетельствуют ярлыки на рабочем столе, проводник и прочий графический интерфейс системы. Данное поведение может быть нарушено, если что-то препятствует запуску службы, в таком случае, кроме черного экрана, иногда командной строки, ничего отображаться не будет. Чаще всего проблема появляется после обновлений Windows, но этому могут предшествовать и другие действия. Дальше разберемся, почему процесс Explorer.exe не запускается и как это исправить.
Содержание
- Как исправить поломку Explorer.exe в Windows?
- Способ 1: сканирование системных файлов
- Способ 2: отключение быстрого запуска и переименование компьютера
- Способ 3: изменение настроек дисплея
- Способ 4: отключение службы готовности приложений и перезапускаем хост
- Способ 5: создание новой учетной записи
- Способ 6: удаление конфликтующих приложений
- Способ 7: редактирование реестра
Как исправить поломку Explorer.exe в Windows?
Перед началом исправления различных сбоев, стоит запустить процесс вручную. Да, это действие одноразовое, после перезагрузки рабочий стол снова может пропасть, но по крайней мере во время текущей сессии можно комфортно пользоваться Windows или даже исправить проблему.
Для этого нужно:
- Нажать Ctrl + Shift + Esc, открыть вкладку «Файл» и выбрать «Запустить новую задачу».
- Вводим название службы Explorer.exe и жмем «Ок».
Если все получилось, стоит проверить несколько моментов:
- Не мешает ли групповая политика или сценарий запуска ПК работе данной службы. Это актуально для корпоративных пользователей.
- Как компьютер загружается без периферийных устройств. Стоит отключить максимальное количество девайсов от ПК и загрузить его заново. Если это помогло, стоит поочередно подключать девайсы и проверять, какой из них проблемный. Дальнейшая переустановка для него драйверов должна помочь.
- Есть ли в системе вирусы. Используйте антивирусную программу для сканирования ОС, а затем удалите все вредоносные файлы, которые удастся найти.
Способ 1: сканирование системных файлов
Инструменты SFC или DISM должны помочь исправить различные поломки внутри операционной системы. Стоит запустить одну или вторую, а можно поочередно обе команды:
- sfc /scannow
- DISM /Online /Cleanup-Image /CheckHealth
Их нужно вставлять в командную строку, которую можно найти с помощью поиска. Только важно, чтобы они получили права администратора.
Способ 2: отключение быстрого запуска и переименование компьютера
Режим быстрого запуска позволяет тратить меньше времени в ожидании пуска системы, но при всей своей полезности, он может мешать нормальной работе некоторых элементов автозагрузки. Отключение режима Fast Boot может помочь исправить проблему с Explorer.exe.
Пошаговая инструкция:
- Нажимаем кнопку Windows и вводим в поиск «Параметры питания и спящего режима».
- Кликаем по кнопке «Дополнительные параметры питания», а затем – на элемент вертикального меню «Действия кнопок питания».
- Щелкаем по ссылке «Изменение параметров, которые сейчас недоступны».
- Снимаем флаг со строки «Включить быстрый запуск», сохраняем изменения и перезагружаем компьютер.
- В поиск вводим «Имя компьютера» и выбираем «Просмотр имени компьютера».
- Жмем на кнопку «Переименование компьютера» и устанавливаем новое имя.
- Перезагружаем ПК.
Способ 3: изменение настроек дисплея
Некорректные параметры экрана могут мешать запуску данной службы. Вместе с этим проблема может быть в устаревших драйверах. Лучше их обновить, загрузив с официального сайта разработчика.
Настройка параметров экрана:
- Нажимаем Win + R, вводим desk.cpl и жмем Ок.
- Изменяем разрешение экрана и возвращаем масштаб к 100%.
Если это помогло, скорее всего поломка была в драйвере дисплея. Его тоже лучше переустановить.
Способ 4: отключение службы готовности приложений и перезапускаем хост
Служба рабочего стола может не работать из-за того, что какой-то другой сервис блокирует модуль графического интерфейса. Сообщается, что в основном проблема кроется в «Готовности приложений». Отключение этой службы может помочь.
Инструкция:
- Кликаем Win + R, вводим services.msc и жмем Enter.
- Ищем службу «Готовность приложений» и двойным кликом переходим в ее свойства.
- Выставляем ее состояние в положение «Отключено». Только нужно знать, что это может негативно отразиться на работе приложений из Microsoft Store и на обновлении Windows.
- Перезагружаем и проверяем результат.
Если это не сработало, рекомендуем выполнить еще кое-что:
- Открываем диспетчер задач клавишами Ctrl + Shift + Esc.
- Ищем процесс Shell Infrastructure Host, жмем правой кнопкой мыши по нему и выбираем «Завершить».
- Жмем на меню «Файл» и выбираем «Запустить новую задачу».
- Вводим sihost.exe и жмем «Ок».
Способ 5: создание новой учетной записи
Если проводник не работает до сих пор, проблема может быть в повреждении данных пользователя. При таком сценарии должно помочь создание новой учетной записи. Только она обязательно должна обладать правами администратора. Затем нужно выйти из системы и войти с другого аккаунта для проверки результата. Чтобы восстановить старую учетную запись, следует перейти в раздел «Локальные пользователи и группы» в графе «Управление компьютером» нужно перенести права с нового профиля на старый.
Способ 6: удаление конфликтующих приложений
Чтобы узнать, действительно ли какая-то программа мешает запуску, следует загрузиться в безопасном режиме. Если там все работает, скорее всего дело в софте. Пользователи отмечали проблемы со следующими утилитами:
- OneDrive
- UXStyle
- 360 Extreme Browser
- Trend Micro Antivirus
- Open Office Quickstarter
- Dell SupportAssist
- Symantec SEP
- Classic Shell
- AVG Antivirus
Их стоит временно отключить и проверить, работает ли рабочий стол без них. Методом проб и ошибок удастся найти именно ту программу, которая и является виновником сбоя.
Способ 7: редактирование реестра
Изменение некоторых параметров реестра может помочь:
- В строку «Выполнить» вставляем RegEdit и жмем Ок.
- Идем по пути ComputerHKEY_CURRENT_USERSOFTWAREMicrosoftWindows NTCurrentVersionWinlogon.
- Выбираем параметр «Shell», выбираем «Изменить» и вставляем ему значение Explorer.exe.
- Сохраняем и перезагружаем компьютер.
Если это не помогло, стоит повторно зайти в тот же раздел и посмотреть, параметр Shell имеет правильное значение или оно уже изменилось. В случае обнаружения некорректных параметров, стоит искать проблему в софте или вирусах.
Что-то из перечисленного должно помочь исправить проблему, когда Explorer.exe не загружается с системой. При чем сбой может наблюдаться как в Windows 7, 8, так и в Windows 10. Большинство инструкций применимы ко всем популярным операционным системам.

В этой инструкции подробно о возможных способах исправить проблему: «Ошибка при системном вызове» от Explorer.exe, а также о том, чем она может быть вызвана.
Простые методы исправления
Описываемая проблема может быть как просто временным сбоем Windows, так и результатом работы сторонних программ, а иногда — повреждения или подмены системных файлов ОС.
Если вы только что столкнулись с рассматриваемой проблемой, для начала рекомендую попробовать несколько простых способов исправить ошибку при системном вызове:
- Выполните перезагрузку компьютера. Причем, если у вас установлена Windows 10, 8.1 или 8, обязательно используйте именно пункт «Перезагрузка», а не завершение работы и повторное включение.
- С помощью клавиш Ctrl+Alt+Del откройте диспетчер задач, в меню выберите «Файл» — «Запустить новую задачу» — введите explorer.exe и нажмите Enter. Проверьте, появляется ли ошибка вновь.
- При наличии точек восстановления системы, попробуйте использовать их: зайдите в панель управления (в Windows 10 для запуска можно использовать поиск на панели задач) — Восстановление — Запуск восстановления системы. И используйте точку восстановления на дату, предшествующую появлению ошибки: вполне возможно, недавно установленные программы, а особенно твики и патчи послужили причиной появления проблемы. Подробнее: Точки восстановления Windows 10.
В том случае, если предложенные варианты не помогли, пробуем следующие методы.
Самая частая причина ошибки — повреждение (или замена) важных системных файлов Windows и это можно исправить встроенными средствами системы.
- Запустите командную строку от имени администратора. С учетом того, что при указанной ошибке некоторые способы запуска могут не работать, рекомендую такой путь: Ctrl + Alt + Del — Диспетчер задач — Файл — Запустить новую задачу — cmd.exe (и не забудьте отметить пункт «Создать задачу с правами администратора»).
- В командной строке по очереди выполните следующие две команды:
- dism /Online /Cleanup-Image /RestoreHealth
- sfc /scannow
По завершении выполнения команд (даже если некоторые из них сообщили о проблемах при восстановлении), закройте командную строку, перезагрузите компьютер и проверьте, сохранилась ли ошибка. Подробнее об указанных командах: Проверка целостности и восстановление системных файлов Windows 10 (подойдет и для предыдущих версий ОС).
Если и этот вариант не оказался полезным, попробуйте выполнить чистую загрузку Windows (если после чистой загрузки проблема не сохраняется, то причина, по-видимому, в какой-то недавно установленной программе), а также проверить жесткий диск на ошибки (особенно если ранее были подозрения, что он не в порядке).
Главная » Уроки и статьи » Windows
Во время загрузки рабочего стола, открытия проводника или каких-либо приложений вы можете увидеть ошибку при системном вызове Explorer.exe. В Windows 10 данную проблему можно исправить целым перечнем методов. Перечисленные здесь способы также могут помочь и в том случае, если у вас более ранние версии операционной системы.
Подробнее об ошибке
Нередко подобного рода неполадки являются временными и возникают из-за простых сбоев в работе системы. Однако даже в таком случае вам, вероятно, придется предпринять меры, потому что проблема может повторяться время от времени. Еще обратите внимание на сторонние программы: некоторые из них – особенно вредоносные – могут оказывать подобное влияние.
Также к распространенным причинам относят повреждение системных файлов. Такое может случаться из-за влияния вирусов, неосторожных действий пользователя или аппаратных проблем.
Методы решения
Если вы столкнулись с этой ошибкой впервые – попробуйте просто перезагрузить устройство (именно перезагрузить, а не выключить и заново включить). В некоторых случаях этого оказывается достаточно, и проблема больше не возникает. Если такой вариант не подошел, обратите внимание на самые простые и быстрые способы:
- Запуск проводника вручную. Откройте диспетчер задач. Сделать это можно, нажав ПКМ по меню «Пуск». Также, если привычные способы не работают, можно одновременно зажать клавиши Ctrl, Alt и Delete. Далее кликните по самой первой вкладке, которая называется «Файл». Далее создайте новую задачу, используя соответствующий пункт в контекстном меню. В открывшемся окне введите то, что указано на скриншоте, и нажмите на кнопку «OK». После этого ошибка должна исчезнуть.
- Удаление подозрительных программ. Постарайтесь вспомнить, какие приложения вы скачивали в последнее время. Возможно, какое-то из них вызвало ошибку. Удалить утилиту можно встроенными средствами, используя панель управления (чтобы ее открыть, нажмите сочетание клавиш Win+R и напишите в строку «control»). Если точнее, желаемая функция находится в разделе, отвечающем за программы и их компоненты.
- Откат системы. Звучит, как нечто сложное и опасное, но на самом деле это очень простой и удобный вариант. Для проведения процедуры вам понадобятся точки восстановления. Важно учитывать, что система по умолчанию их не создает, т. е. вы должны были сами заранее их создать или активировать соответствующую функцию.
Восстановление системных файлов
Этот способ считается одним из наиболее эффективных. Заключается он в следующем:
- Необходимо открыть командную строку. Для этого нажмите ПКМ по меню «Пуск» и найдите одноименный пункт в меню. Также можно просто написать название утилиты в поиске на панели задач. Обязательно запускайте строку с правами администратора. Если указанные варианты не работают, что не редкость при наличии данной ошибки – откройте диспетчер задач (как это сделать, уже упоминалось выше), а затем создайте задачу «cmd.exe» (вводить без кавычек).
- Введите команду, выделенную на изображении ниже, и нажмите клавишу Enter.
DISM /Online /Cleanup-Image /RestoreHealth
- Теперь введите:
sfc /scannow
В процессе проверки система попытается в автоматическом режиме восстановить проблемные файлы. Затем нужно будет лишь перезагрузить ПК.
Чистая загрузка
Такой вариант менее результативен, но его все равно стоит попробовать. Чтобы осуществить чистую загрузку, придерживайтесь простой инструкции:
- Требуется открыть конфигурацию системы. Для этого зажмите клавиши Win и R, а после скопируйте и вставьте в единственную доступную строку «msconfig».
- В первой же вкладке среди режимов нужно поставить галочку около выборочного. Затем следует отключить элементы автозагрузки.
- Перейдите в третью вкладку. Нам нужно убрать все службы, которые не имеют отношения к Microsoft. Для этого поставьте галочку напротив надписи в нижнем левом углу, а затем кликните по кнопке «Отключить все».
- В диспетчере, который можно открыть через вкладку автозагрузки, деактивируйте все доступные пункты.
Закончив с процедурой, обязательно нажмите на кнопку «OK», чтобы применить изменения. Следующая загрузка будет чистой. Вернув все настройки на изначальную позицию, вы можете отключить данный тип загрузки в любой момент.
Проверка накопителя на наличие повреждений
Для начала нужно открыть командную строку (как это сделать, было написано в способе восстановления файлов). Перед проведением процедуры важно отметить, что проверка может занять очень много времени, особенно если у вас HDD. Вы также можете изменить параметры проверки, чтобы снизить временные затраты. По умолчанию рекомендуется использовать следующий вариант (замените «Б» на букву, обозначающую ваш накопитель):
При таких параметрах все найденные ошибки по возможности будут устранены в автоматическом режиме. Также будет проведена дополнительная проверка на битые сектора. Если вы хотите использовать иные параметры, введите в строку «chkdsk /?«:
Таким образом, ошибка при системном вызове Explorer.exe обычно решается довольно просто. Будет не лишним, если вы сможете вспомнить, какие действия вы совершали незадолго до возникновения неполадок. Рекомендуется начать с таких способов, как перезагрузка, удаление недавно установленных программ и применение точек восстановления.
Понравилось? Поделись с друзьями!
Дата: 07.04.2022
Автор/Переводчик: Wolf
Explorer.exe обязан запускаться одним из первых процессов в Windows, о чем свидетельствуют ярлыки на рабочем столе, проводник и прочий графический интерфейс системы. Данное поведение может быть нарушено, если что-то препятствует запуску службы, в таком случае, кроме черного экрана, иногда командной строки, ничего отображаться не будет. Чаще всего проблема появляется после обновлений Windows, но этому могут предшествовать и другие действия. Дальше разберемся, почему процесс Explorer.exe не запускается и как это исправить.
Содержание
- Как исправить поломку Explorer.exe в Windows?
- Способ 1: сканирование системных файлов
- Способ 2: отключение быстрого запуска и переименование компьютера
- Способ 3: изменение настроек дисплея
- Способ 4: отключение службы готовности приложений и перезапускаем хост
- Способ 5: создание новой учетной записи
- Способ 6: удаление конфликтующих приложений
- Способ 7: редактирование реестра
Перед началом исправления различных сбоев, стоит запустить процесс вручную. Да, это действие одноразовое, после перезагрузки рабочий стол снова может пропасть, но по крайней мере во время текущей сессии можно комфортно пользоваться Windows или даже исправить проблему.
Для этого нужно:
- Нажать Ctrl + Shift + Esc, открыть вкладку «Файл» и выбрать «Запустить новую задачу».
- Вводим название службы Explorer.exe и жмем «Ок».
Если все получилось, стоит проверить несколько моментов:
- Не мешает ли групповая политика или сценарий запуска ПК работе данной службы. Это актуально для корпоративных пользователей.
- Как компьютер загружается без периферийных устройств. Стоит отключить максимальное количество девайсов от ПК и загрузить его заново. Если это помогло, стоит поочередно подключать девайсы и проверять, какой из них проблемный. Дальнейшая переустановка для него драйверов должна помочь.
- Есть ли в системе вирусы. Используйте антивирусную программу для сканирования ОС, а затем удалите все вредоносные файлы, которые удастся найти.
Способ 1: сканирование системных файлов
Инструменты SFC или DISM должны помочь исправить различные поломки внутри операционной системы. Стоит запустить одну или вторую, а можно поочередно обе команды:
- sfc /scannow
- DISM /Online /Cleanup-Image /CheckHealth
Их нужно вставлять в командную строку, которую можно найти с помощью поиска. Только важно, чтобы они получили права администратора.
Способ 2: отключение быстрого запуска и переименование компьютера
Режим быстрого запуска позволяет тратить меньше времени в ожидании пуска системы, но при всей своей полезности, он может мешать нормальной работе некоторых элементов автозагрузки. Отключение режима Fast Boot может помочь исправить проблему с Explorer.exe.
Пошаговая инструкция:
- Нажимаем кнопку Windows и вводим в поиск «Параметры питания и спящего режима».
- Кликаем по кнопке «Дополнительные параметры питания», а затем – на элемент вертикального меню «Действия кнопок питания».
- Щелкаем по ссылке «Изменение параметров, которые сейчас недоступны».
- Снимаем флаг со строки «Включить быстрый запуск», сохраняем изменения и перезагружаем компьютер.
- В поиск вводим «Имя компьютера» и выбираем «Просмотр имени компьютера».
- Жмем на кнопку «Переименование компьютера» и устанавливаем новое имя.
- Перезагружаем ПК.
Способ 3: изменение настроек дисплея
Некорректные параметры экрана могут мешать запуску данной службы. Вместе с этим проблема может быть в устаревших драйверах. Лучше их обновить, загрузив с официального сайта разработчика.
Настройка параметров экрана:
- Нажимаем Win + R, вводим desk.cpl и жмем Ок.
- Изменяем разрешение экрана и возвращаем масштаб к 100%.
Если это помогло, скорее всего поломка была в драйвере дисплея. Его тоже лучше переустановить.
Способ 4: отключение службы готовности приложений и перезапускаем хост
Служба рабочего стола может не работать из-за того, что какой-то другой сервис блокирует модуль графического интерфейса. Сообщается, что в основном проблема кроется в «Готовности приложений». Отключение этой службы может помочь.
Инструкция:
- Кликаем Win + R, вводим services.msc и жмем Enter.
- Ищем службу «Готовность приложений» и двойным кликом переходим в ее свойства.
- Выставляем ее состояние в положение «Отключено». Только нужно знать, что это может негативно отразиться на работе приложений из Microsoft Store и на обновлении Windows.
- Перезагружаем и проверяем результат.
Если это не сработало, рекомендуем выполнить еще кое-что:
- Открываем диспетчер задач клавишами Ctrl + Shift + Esc.
- Ищем процесс Shell Infrastructure Host, жмем правой кнопкой мыши по нему и выбираем «Завершить».
- Жмем на меню «Файл» и выбираем «Запустить новую задачу».
- Вводим sihost.exe и жмем «Ок».
Способ 5: создание новой учетной записи
Если проводник не работает до сих пор, проблема может быть в повреждении данных пользователя. При таком сценарии должно помочь создание новой учетной записи. Только она обязательно должна обладать правами администратора. Затем нужно выйти из системы и войти с другого аккаунта для проверки результата. Чтобы восстановить старую учетную запись, следует перейти в раздел «Локальные пользователи и группы» в графе «Управление компьютером» нужно перенести права с нового профиля на старый.
Способ 6: удаление конфликтующих приложений
Чтобы узнать, действительно ли какая-то программа мешает запуску, следует загрузиться в безопасном режиме. Если там все работает, скорее всего дело в софте. Пользователи отмечали проблемы со следующими утилитами:
- OneDrive
- UXStyle
- 360 Extreme Browser
- Trend Micro Antivirus
- Open Office Quickstarter
- Dell SupportAssist
- Symantec SEP
- Classic Shell
- AVG Antivirus
Их стоит временно отключить и проверить, работает ли рабочий стол без них. Методом проб и ошибок удастся найти именно ту программу, которая и является виновником сбоя.
Способ 7: редактирование реестра
Изменение некоторых параметров реестра может помочь:
- В строку «Выполнить» вставляем RegEdit и жмем Ок.
- Идем по пути ComputerHKEY_CURRENT_USERSOFTWAREMicrosoftWindows NTCurrentVersionWinlogon.
- Выбираем параметр «Shell», выбираем «Изменить» и вставляем ему значение Explorer.exe.
- Сохраняем и перезагружаем компьютер.
Если это не помогло, стоит повторно зайти в тот же раздел и посмотреть, параметр Shell имеет правильное значение или оно уже изменилось. В случае обнаружения некорректных параметров, стоит искать проблему в софте или вирусах.
Что-то из перечисленного должно помочь исправить проблему, когда Explorer.exe не загружается с системой. При чем сбой может наблюдаться как в Windows 7, 8, так и в Windows 10. Большинство инструкций применимы ко всем популярным операционным системам.

В этой инструкции подробно о возможных способах исправить проблему: «Ошибка при системном вызове» от Explorer.exe, а также о том, чем она может быть вызвана.
Простые методы исправления
Описываемая проблема может быть как просто временным сбоем Windows, так и результатом работы сторонних программ, а иногда — повреждения или подмены системных файлов ОС.
Если вы только что столкнулись с рассматриваемой проблемой, для начала рекомендую попробовать несколько простых способов исправить ошибку при системном вызове:
- Выполните перезагрузку компьютера. Причем, если у вас установлена Windows 10, 8.1 или 8, обязательно используйте именно пункт «Перезагрузка», а не завершение работы и повторное включение.
- С помощью клавиш Ctrl+Alt+Del откройте диспетчер задач, в меню выберите «Файл» — «Запустить новую задачу» — введите explorer.exe и нажмите Enter. Проверьте, появляется ли ошибка вновь.
- При наличии точек восстановления системы, попробуйте использовать их: зайдите в панель управления (в Windows 10 для запуска можно использовать поиск на панели задач) — Восстановление — Запуск восстановления системы. И используйте точку восстановления на дату, предшествующую появлению ошибки: вполне возможно, недавно установленные программы, а особенно твики и патчи послужили причиной появления проблемы. Подробнее: Точки восстановления Windows 10.
В том случае, если предложенные варианты не помогли, пробуем следующие методы.
Дополнительные способы исправить «Explorer.exe — Ошибка при системном вызове»
Самая частая причина ошибки — повреждение (или замена) важных системных файлов Windows и это можно исправить встроенными средствами системы.
- Запустите командную строку от имени администратора. С учетом того, что при указанной ошибке некоторые способы запуска могут не работать, рекомендую такой путь: Ctrl + Alt + Del — Диспетчер задач — Файл — Запустить новую задачу — cmd.exe (и не забудьте отметить пункт «Создать задачу с правами администратора»).
- В командной строке по очереди выполните следующие две команды:
- dism /Online /Cleanup-Image /RestoreHealth
- sfc /scannow
По завершении выполнения команд (даже если некоторые из них сообщили о проблемах при восстановлении), закройте командную строку, перезагрузите компьютер и проверьте, сохранилась ли ошибка. Подробнее об указанных командах: Проверка целостности и восстановление системных файлов Windows 10 (подойдет и для предыдущих версий ОС).
Если и этот вариант не оказался полезным, попробуйте выполнить чистую загрузку Windows (если после чистой загрузки проблема не сохраняется, то причина, по-видимому, в какой-то недавно установленной программе), а также проверить жесткий диск на ошибки (особенно если ранее были подозрения, что он не в порядке).
Главная » Уроки и статьи » Windows
Во время загрузки рабочего стола, открытия проводника или каких-либо приложений вы можете увидеть ошибку при системном вызове Explorer.exe. В Windows 10 данную проблему можно исправить целым перечнем методов. Перечисленные здесь способы также могут помочь и в том случае, если у вас более ранние версии операционной системы.
Подробнее об ошибке
Нередко подобного рода неполадки являются временными и возникают из-за простых сбоев в работе системы. Однако даже в таком случае вам, вероятно, придется предпринять меры, потому что проблема может повторяться время от времени. Еще обратите внимание на сторонние программы: некоторые из них – особенно вредоносные – могут оказывать подобное влияние.
Также к распространенным причинам относят повреждение системных файлов. Такое может случаться из-за влияния вирусов, неосторожных действий пользователя или аппаратных проблем.
Методы решения
Если вы столкнулись с этой ошибкой впервые – попробуйте просто перезагрузить устройство (именно перезагрузить, а не выключить и заново включить). В некоторых случаях этого оказывается достаточно, и проблема больше не возникает. Если такой вариант не подошел, обратите внимание на самые простые и быстрые способы:
- Запуск проводника вручную. Откройте диспетчер задач. Сделать это можно, нажав ПКМ по меню «Пуск». Также, если привычные способы не работают, можно одновременно зажать клавиши Ctrl, Alt и Delete. Далее кликните по самой первой вкладке, которая называется «Файл». Далее создайте новую задачу, используя соответствующий пункт в контекстном меню. В открывшемся окне введите то, что указано на скриншоте, и нажмите на кнопку «OK». После этого ошибка должна исчезнуть.
- Удаление подозрительных программ. Постарайтесь вспомнить, какие приложения вы скачивали в последнее время. Возможно, какое-то из них вызвало ошибку. Удалить утилиту можно встроенными средствами, используя панель управления (чтобы ее открыть, нажмите сочетание клавиш Win+R и напишите в строку «control»). Если точнее, желаемая функция находится в разделе, отвечающем за программы и их компоненты.
- Откат системы. Звучит, как нечто сложное и опасное, но на самом деле это очень простой и удобный вариант. Для проведения процедуры вам понадобятся точки восстановления. Важно учитывать, что система по умолчанию их не создает, т. е. вы должны были сами заранее их создать или активировать соответствующую функцию.
Восстановление системных файлов
Этот способ считается одним из наиболее эффективных. Заключается он в следующем:
- Необходимо открыть командную строку. Для этого нажмите ПКМ по меню «Пуск» и найдите одноименный пункт в меню. Также можно просто написать название утилиты в поиске на панели задач. Обязательно запускайте строку с правами администратора. Если указанные варианты не работают, что не редкость при наличии данной ошибки – откройте диспетчер задач (как это сделать, уже упоминалось выше), а затем создайте задачу «cmd.exe» (вводить без кавычек).
- Введите команду, выделенную на изображении ниже, и нажмите клавишу Enter.
DISM /Online /Cleanup-Image /RestoreHealth
- Теперь введите:
sfc /scannow
В процессе проверки система попытается в автоматическом режиме восстановить проблемные файлы. Затем нужно будет лишь перезагрузить ПК.
Чистая загрузка
Такой вариант менее результативен, но его все равно стоит попробовать. Чтобы осуществить чистую загрузку, придерживайтесь простой инструкции:
- Требуется открыть конфигурацию системы. Для этого зажмите клавиши Win и R, а после скопируйте и вставьте в единственную доступную строку «msconfig».
- В первой же вкладке среди режимов нужно поставить галочку около выборочного. Затем следует отключить элементы автозагрузки.
- Перейдите в третью вкладку. Нам нужно убрать все службы, которые не имеют отношения к Microsoft. Для этого поставьте галочку напротив надписи в нижнем левом углу, а затем кликните по кнопке «Отключить все».
- В диспетчере, который можно открыть через вкладку автозагрузки, деактивируйте все доступные пункты.
Закончив с процедурой, обязательно нажмите на кнопку «OK», чтобы применить изменения. Следующая загрузка будет чистой. Вернув все настройки на изначальную позицию, вы можете отключить данный тип загрузки в любой момент.
Проверка накопителя на наличие повреждений
Для начала нужно открыть командную строку (как это сделать, было написано в способе восстановления файлов). Перед проведением процедуры важно отметить, что проверка может занять очень много времени, особенно если у вас HDD. Вы также можете изменить параметры проверки, чтобы снизить временные затраты. По умолчанию рекомендуется использовать следующий вариант (замените «Б» на букву, обозначающую ваш накопитель):
При таких параметрах все найденные ошибки по возможности будут устранены в автоматическом режиме. Также будет проведена дополнительная проверка на битые сектора. Если вы хотите использовать иные параметры, введите в строку «chkdsk /?«:
Таким образом, ошибка при системном вызове Explorer.exe обычно решается довольно просто. Будет не лишним, если вы сможете вспомнить, какие действия вы совершали незадолго до возникновения неполадок. Рекомендуется начать с таких способов, как перезагрузка, удаление недавно установленных программ и применение точек восстановления.
Понравилось? Поделись с друзьями!
Дата: 07.04.2022
Автор/Переводчик: Wolf

Содержание
- Зрим в корень: причины возникновения неполадки
- Шаг № 1: Проверка на «вшивость»
- Шаг № 2: Системное сканирование
- Шаг № 3: Замена исполняемого файла
- Шаг № 4: Восстановление системы
- Метод № 1: Восстановление с помощью утилиты AVZ
- Метод № 2: Откат через параметры «Восстановления»
Зрим в корень: причины возникновения неполадки
В тот момент, когда на рабочем экране появляется сообщение об ошибке в приложении explorer.exe, можно смело утверждать, что оно могло быть вызвано:
- вирусами;
- повреждением одного из рабочих компонентов в ОС Windows, например, редактора реестра;
- деинсталляцией или блокированием файла explorer.exe в результате установки, неправильного удаления или обновления операционной системы или отдельной программы.
Исходя из этого, решения проблемы могут быть абсолютно разными. Однако первое, с чего нужно все же начать – это проверить свой любимый компьютер на вирусы.
Шаг № 1: Проверка на «вшивость»
Чаще всего, пожалуй, системные ошибки в файле explorer.exe возникают под влиянием вирусных угроз. Проверить так ли это и развеять все сомнения по этому поводу можно с помощью стандартной антивирусной проверки Windows посредством сканера Avira, Panda Antivirus, NOD32 или любого другого антивируса. Кроме того, весьма кстати окажутся и специальные «лечащие» утилиты, например, AVZ, Dr.Web CureIt или Security Scan от Лаборатории Касперского.
В принципе, если проблема была вызвана работой вирусов в Windows, после такого лечения и реанимации она должна исчезнуть. Однако если извещение об ошибке в исполняемом файле explorer.exe продолжает появляться, придется прибегнуть к другим способам устранения неполадки.
Шаг № 2: Системное сканирование
Перед тем как прибегнуть к более сложным методам решения проблемы с запуском explorer.exe, можно попробовать использовать сканирование и исправление ошибок в Windows с помощью встроенного в него сканера. Как действуем? Жмем 
sfc /SCANNOW и дожидаемся завершения выполнения задачи:
После этого проверяем работоспособность системы. Если никаких окошек с ошибками не появляется, можете себя поздравить, проблема решена. В противном случае придется продолжить поиски ее решения.
Шаг № 3: Замена исполняемого файла
Попробовать избавиться от ошибок в запуске explorer.exe можно путем обновления этого файла. Как действуем? Запускаемся в безопасном режиме, вставляем диск с дистрибутивом винды и открываем его через программку Total Commander или 7-Zip. Далее находим файл explorer.exe и копируем его с заменой в папку Windows на жестком диске:
Если вставить его в каталог не получается, придется предварительно удалить файл, хранящийся в этой папке, а затем повторить попытку. В завершение – перезагружаем ПК.
Шаг № 4: Восстановление системы
Если Window самостоятельно не удалось найти и исправить до конца ошибки в файле explorer.exe, придется взяться за восстановление операционной системы. Выполнить его, правда, можно разными способами.
Метод № 1: Восстановление с помощью утилиты AVZ
Если при сканировании Window на вирусы, использовалась утилита AVZ, можно прибегнуть к ней и для восстановления системы. В этом случае действовать придется так:
- запускаем приложение avz.exe;
- входим в меню «Файл» и выбираем в нем пункт «Восстановление системы»;
- отмечаем параметры настройки рабочего стола, параметров запуска приложений и проводника и жмем «Выполнить…»:
- дожидаемся завершения выполнения задачи и перезагружаем ПК.
Метод № 2: Откат через параметры «Восстановления»
Избавиться от ошибок в работе explorer.exe поможет также программка «Восстановление», которую можно отыскать в Windows 7, например, в «Панели управления». Сам процесс будет выглядеть так:
При необходимости также можно выполнить и полное восстановление системы с помощью диска. В этом случае нужно загрузиться с установочного диска с дистрибутивом, нажать в окошке с языковыми параметрами кнопку «Далее», а затем «Восстановление системы». После этого в новом потребуется окошке клацнуть пункт «Используйте средства…», нажать «Далее» и снова «Восстановление системы»:
- Partition Wizard
- Partition Manager
- 8 Methods to Fix Explorer.exe Application Error on Windows 10
By Linda | Follow |
Last Updated January 17, 2020
Are you facing explorer.exe Application Error? If so, you can read this post, in which MiniTool offers you 8 methods to solve this problem. If you have no idea about which method you should use, just try them in order.
Some people may encounter explorer.exe Application Errors while restarting, shutting down or starting up their PCs. The explorer.exe Application Error can be of different instances, but a typical error message will be shown as follows: «The instruction at 0x#### referenced memory at 0x####. The memory could not be read/written. Click on OK to terminate the program.«
The # place-holder in the error message could be any combination of alpha-numeric values. But whatever codes appear in this error, the nature of the explorer.exe Application Error is not changed and the error can be redressed with a somewhat similar solution.
As for how to solve this error, please read the following content to get solutions.
Fix 1. Restart File Explorer
If this error occurs, you can restart File Explorer to see if that helps you. Just open the Task Manager and locate explorer.exe. Then, right click on this app and select Restart.
Fix 2. Change the Size of Virtual Memory
The explorer.exe Application Error may be solved by changing the size of the virtual memory on your Windows 10 PC. You should keep the virtual memory 1.5 times larger than your RAM memory.
Is Virtual Memory Low? Here Is How to Increase Virtual Memory!
Fix 3. Disable Fast Startup
When you enable Fast Startup, your computer will never truly shut down and therefore it can boosting the startup speed. However, when this feature is enabled, you might experience Wake-on-LAN issues, dual boot and virtualization complications, and random error codes during the startup procedure.
Hence, when you encounter the explorer.exe Application Error, you can try disabling Fast Startup feature on Windows 10 to resolve the problem.
What Is “Fast Startup” Mode and How to Enable or Disable It?
Fix 4. Run SFC/DISM
The SFC and DISM tools can be used to repair damaged or corrupt system files and even to some extent restore the health of the installed Windows 10 image. You can run these tools to see whether the explorer.exe Application Error is caused by problematic system.
You run them separately with commands. But for the purposes of convenience, I show you how to run them in one by creating a SFC/DISM scan batch file. Please refer to the following steps:
Step 1: Open Notepad. Then, copy and paste the command below into the text editor.
@echo off
date /t & time /t
echo Dism /Online /Cleanup-Image /StartComponentCleanup
Dism /Online /Cleanup-Image /StartComponentCleanup
echo …
date /t & time /t
echo Dism /Online /Cleanup-Image /RestoreHealth
Dism /Online /Cleanup-Image /RestoreHealth
echo …
date /t & time /t
echo SFC /scannow
SFC /scannow
date /t & time /t
pause
Step 2: Save the file with a name and append the .bat file extension (name.bat).
Step 3: Right-click the saved file and select Run as Administrator from the context menu to run this batch file. Do that repeatedly until it reports no errors and then you can restart your PC to see whetehr the issue has been resolved.
Fix 5. Run ChkDsk
The explorer.exe Application Error may be caused by problematic hard drive — it is corrupted or not defragmented well. If so, you can run ChkDsk command. After that, you can restart your PC and see if the issue is resolved.
Fix 6. Update Microsoft .NET Framework
If you use an application designed using an earlier version of Microsoft .NET Framework and apply heavy memory load to it, this may trigger the exporer.exe application error messages. In this case, you should download and install the latest version of .NET Framework on your PC to resolve the issue.
Since this error is memory-related, you can try running the Memory Diagnostic Tool, which can scan your system memory for any potential problems and give you recommended solutions. After that, you can take further actions accordingly.
Fix 8. Scan PC for Malware
The last method is to run antivirus program. This method may help you if the explorer.exe application error is caused by virus infection and other malicious applications.
About The Author
Position: Columnist
Author Linda has been working as an editor at MiniTool for 1 year. As a fresh man in IT field, she is curious about computer knowledge and learns it crazily. Maybe due to this point, her articles are simple and easy to understand. Even people who do not understand computer can gain something.
By the way, her special focuses are data recovery, partition management, disk clone, and OS migration.
- Partition Wizard
- Partition Manager
- 8 Methods to Fix Explorer.exe Application Error on Windows 10
By Linda | Follow |
Last Updated January 17, 2020
Are you facing explorer.exe Application Error? If so, you can read this post, in which MiniTool offers you 8 methods to solve this problem. If you have no idea about which method you should use, just try them in order.
Some people may encounter explorer.exe Application Errors while restarting, shutting down or starting up their PCs. The explorer.exe Application Error can be of different instances, but a typical error message will be shown as follows: «The instruction at 0x#### referenced memory at 0x####. The memory could not be read/written. Click on OK to terminate the program.«
The # place-holder in the error message could be any combination of alpha-numeric values. But whatever codes appear in this error, the nature of the explorer.exe Application Error is not changed and the error can be redressed with a somewhat similar solution.
As for how to solve this error, please read the following content to get solutions.
Fix 1. Restart File Explorer
If this error occurs, you can restart File Explorer to see if that helps you. Just open the Task Manager and locate explorer.exe. Then, right click on this app and select Restart.
Fix 2. Change the Size of Virtual Memory
The explorer.exe Application Error may be solved by changing the size of the virtual memory on your Windows 10 PC. You should keep the virtual memory 1.5 times larger than your RAM memory.
Is Virtual Memory Low? Here Is How to Increase Virtual Memory!
Fix 3. Disable Fast Startup
When you enable Fast Startup, your computer will never truly shut down and therefore it can boosting the startup speed. However, when this feature is enabled, you might experience Wake-on-LAN issues, dual boot and virtualization complications, and random error codes during the startup procedure.
Hence, when you encounter the explorer.exe Application Error, you can try disabling Fast Startup feature on Windows 10 to resolve the problem.
What Is “Fast Startup” Mode and How to Enable or Disable It?
Fix 4. Run SFC/DISM
The SFC and DISM tools can be used to repair damaged or corrupt system files and even to some extent restore the health of the installed Windows 10 image. You can run these tools to see whether the explorer.exe Application Error is caused by problematic system.
You run them separately with commands. But for the purposes of convenience, I show you how to run them in one by creating a SFC/DISM scan batch file. Please refer to the following steps:
Step 1: Open Notepad. Then, copy and paste the command below into the text editor.
@echo off
date /t & time /t
echo Dism /Online /Cleanup-Image /StartComponentCleanup
Dism /Online /Cleanup-Image /StartComponentCleanup
echo …
date /t & time /t
echo Dism /Online /Cleanup-Image /RestoreHealth
Dism /Online /Cleanup-Image /RestoreHealth
echo …
date /t & time /t
echo SFC /scannow
SFC /scannow
date /t & time /t
pause
Step 2: Save the file with a name and append the .bat file extension (name.bat).
Step 3: Right-click the saved file and select Run as Administrator from the context menu to run this batch file. Do that repeatedly until it reports no errors and then you can restart your PC to see whetehr the issue has been resolved.
Fix 5. Run ChkDsk
The explorer.exe Application Error may be caused by problematic hard drive — it is corrupted or not defragmented well. If so, you can run ChkDsk command. After that, you can restart your PC and see if the issue is resolved.
Fix 6. Update Microsoft .NET Framework
If you use an application designed using an earlier version of Microsoft .NET Framework and apply heavy memory load to it, this may trigger the exporer.exe application error messages. In this case, you should download and install the latest version of .NET Framework on your PC to resolve the issue.
Since this error is memory-related, you can try running the Memory Diagnostic Tool, which can scan your system memory for any potential problems and give you recommended solutions. After that, you can take further actions accordingly.
Fix 8. Scan PC for Malware
The last method is to run antivirus program. This method may help you if the explorer.exe application error is caused by virus infection and other malicious applications.
About The Author
Position: Columnist
Author Linda has been working as an editor at MiniTool for 1 year. As a fresh man in IT field, she is curious about computer knowledge and learns it crazily. Maybe due to this point, her articles are simple and easy to understand. Even people who do not understand computer can gain something.
By the way, her special focuses are data recovery, partition management, disk clone, and OS migration.
Если при включении системы автоматически не запустится всего один файл explorer.exe, то вместо привычной картинки экрана вы увидите чёрный экран со стрелкой мыши. Всё потому, что explorer.exe — один из основных процессов Windows. Подробнее о файле, ошибках и способах устранения далее в статье.
Что такое explorer.exe и для чего он нужен
Explorer.exe — это исполняемый файл, который запускает графическую оболочку Windows. Другими словами, это весь основной интерфейс системы. Если при включении системы explorer.exe автоматически не загрузится, то вы не увидите рабочего стола, пуска и файлового менеджера.
Какие проблемы и ошибки могут быть связаны с запуском процесса
Есть множество ошибок, связанных с этим системным файлом:
- «Ошибка приложения Explorer.exe.»
- «Explorer.exe не является приложением Win32.»
- «Возникла ошибка в приложении Explorer.exe. Приложение будет закрыто. Приносим извинения за неудобства.»
- «Файл explorer.exe не найден.»
- «Explorer.exe не найден.»
- «Ошибка запуска программы: explorer.exe.»
- «Файл Explorer.exe не запущен.»
- «Отказ Explorer.exe.»
- «Неверный путь к приложению: explorer.exe.»
Это может произойти во время включения и выключения компьютера, при переустановке ОС, установке или работы программы, которая связана с explorer.exe.
Существует 3 причины ошибки в этом системном файле.
- Вирусное программное обеспечение. Вирусы удаляют файлы, изменяют их, переводы к сбою работы системы. В случае с файлом explorer.exe всё ещё интереснее. Вирусы, чтобы оставаться незамеченными в системе используют имена системных файлов, которые не вызывают подозрений. Поскольку explorer.exe обязательно находится в Windows, это отличный вариант.
- На компьютере была установлена программа с ошибками или установлена некорректно. Или установлена программа, конфликтующая с файлом, которая по ошибке могла удалить данные, необходимые для правильной работы explorer.exe.
- Может возникнуть ошибка в самом файле.
Что делать, если процесс не запускается автоматически
Как проверить в безопасном режиме Windows, почему не стартует explorer.exe
Прежде всего следует проверить не вызван ли сбой автоматической загрузки вирусами. Для этого запускаем Windows в безопасном режиме. Безопасный режим представляет собой загрузку системы с минимальным набором компонент. Поэтому ничего не будет мешать точной проверке. Войти в безопасный режим можно двумя способами. Первый:
- Включаем компьютер/ноутбук.
- При появлении информации о BIOS быстро несколько раз нажать клавишу F8 (чтобы не упустить момент).
- Если после этого появился логотип Windows, значит вы упустили момент и нужно начать всё сначала. Если вы всё сделали верно, на экране появится окно «Дополнительные варианты загрузки».
Загрузка в безопасном режиме вWindows 7
- Выберите Безопасный режим загрузки и нажмите «Enter».
Второй способ:
- Жмём сочетание клавиш «Win+R» и вводим команду «msconfig».
Вводим команду«msconfig»
- В новом окне переходим на вкладку «Загрузка».
- В параметрах загрузки ставим галочку в пункте «Безопасный режим» и выбираем минимальную загрузку.
- Жмём «Применить» и «ОК».
Впараметрах загрузки ставим галочку в пункте «Безопасный режим» и выбираем минимальную загрузку
- В новом окне нажимаем на кнопку «Перезагрузка».
В безопасном режиме проверяем, как работает система. Если загрузка произошла нормально, значит автозапуск блокирует недавно установленная программа или вирус.
Запустите полную проверку системы антивирусом, не выходя из безопасного режима. Удалите все обнаруженные угрозы.
Восстановление системы, как способ перезапустить процесс
Операционная система сама создаёт контрольные точки восстановления. Это происходит либо планово, с определённой периодичностью, либо после серьёзных изменений. При сбое работы это позволяет «откатить» систему до такой точки и восстановить корректную работу. Есть несколько способ откатить систему, сделать это с помощью мастера восстановления системы.
Восстановление системы не удаляет и никаким образом не затрагивает личные файлы. Но удаляет все программы и драйвера, установленные после выбранной контрольной точки, и изменения в них (активация, обновления и т. д.).
Где находится и как запустить — пошаговые действия
- Нажимаем «Пуск» и в строке поиска вводим слово «Восстановление».
Нажимаем «Пуск» и строке поиске вводим слово «Восстановление»
- Выберите «Восстановление системы».
- В появившемся новом окне нажмите «Далее».
Появляется новое окно, где нажимаем «Далее»
- Выберите точку восстановления, удобнее ориентироваться по датам. Чтобы посмотреть больше информации, разрешите «Показывать другие точки восстановления» и нажмите «Поиск затрагиваемых программ».
Чтобы посмотреть большеинформации, разрешите «Показывать другие точки восстановления» и нажмите«Поиск затрагиваемых программ»
- Подтверждаем восстановление — нажмите «Готово».
Подтверждаем восстановление — нажимаем «Готово»
Как провести сканирование и восстановить загрузку интерфейса с помощью командной строки
Такой способ исправляет ошибки в самом файле. Для этого нам понадобятся права администратора.
- Жмём Win + R и вводим «cmd».
- Вводим команду «sfc /scannow». Команда позволяет найти и восстановить служебные файлы системы.
Вводим команду «sfc /scannow»
- Если после завершения сканирования, появилось сообщение, что повреждённые файлы восстановлены, проверьте работу explorer.exe. Возможно, проблема уже устранена.
Если это вирус — как удалить через Редактор реестра
- В командной строке вводим «regedit», попадаем в Редактор реестра.
- Ищем папку «winlogon». Путь: HKLMSOFTWAREMicrosoftWindows NTCurrentVersionWinlogon. Кликните по папке.
- Обратите внимание на правую часть окна. Убедитесь, что значением параметра «Shell» является explorer.exe. Если кроме этого значения есть ещё что-либо, удалите.
Убедитесь, что значением параметра «Shell» является explorer.exe
Несмотря на то что этот файл предоставляет возможность коммуникации с компьютером, часто появляются советы остановить или перезагрузить explorer.exe. Делать этого ни в коем случае нельзя. Для устранения проблем используйте один из описанных выше способов.
- Распечатать
Общительная, жизнерадостная, люблю писать и узнавать всё новое)
Оцените статью:
- 5
- 4
- 3
- 2
- 1
(19 голосов, среднее: 4.2 из 5)
Поделитесь с друзьями!
На чтение 6 мин Опубликовано 28 июля, 2017
Обновлено 15 сентября, 2021
Работа операционной системы Windows — это огромное количество одновременно взаимодействующих процессов. Время от времени в них неизбежно возникают ошибки, останавливающие работу. Поломка любого из процессов может привести к отключению ряда выполняемых компьютером функций. Если же будет повреждён один из основных процессов, например, explorer.exe, устройство может просто перестать работать.
Содержание
- Что такое explorer.exe и почему он перестал работать
- Как восстановить работу процесса
- Удаление вирусов
- Восстановление системы
- Настройки процесса через командную строку
- Восстановление через редактор реестра
- Через «Диспетчер задач»
- Видео: что делать, если explorer.exe не запускается автоматически на windows 7
Что такое explorer.exe и почему он перестал работать
Explorer.exe — это процесс, отвечающий за запуск самой операционной системы.
То есть без его нормальной работы Windows просто не сможет загрузиться. Причиной поломки служит повреждение кода или одного из файлов процесса. Ошибка может появиться из-за вирусов, случайно занесённых в компьютер и повредивших систему. Вред может нанести чья-либо попытка изменить настройки в реестре устройства. В случае когда процесс повреждён, при запуске компьютера вы увидите чёрный экран, или система загрузится не до конца и будет сильно «тормозить». Также может появиться ошибка «AppCrash explorer.exe», «Explorer.exe-класс не зарегистрирован» или «Explorer.exe не отвечает».
Как восстановить работу процесса
В первую очередь надо попробовать загрузить компьютер в безопасном режиме.
Если операционная система запустилась и нормально работает, выполняйте пошагово следующие инструкции, чтобы получить возможность загрузить компьютер в обычном режиме. Если же при включении в безопасном режиме процесс explorer.exe всё равно не запускается, остаётся одно — отнести компьютер в ближайший центр по починке электронных устройств или обратиться к соответствующему специалисту.
Удаление вирусов
После запуска в безопасном режиме первым делом проверьте компьютер на наличие вирусов:
- Открываем антивирус, установленный на вашем компьютере.
Открываем антивирус - Запускаем полную проверку устройства.
Запускаем полную проверку на вирусы - Дожидаемся окончания процесса и удаляем найденные вирусы.
Удаляем найденные вирусы - Если вирусы были найдены и удалены, то попробуйте перезагрузить устройство. Оно автоматически загрузится в обычном режиме. Если это не помогло, снова загрузитесь в безопасном режиме и выполняйте следующие инструкции.
Перезагружаем устройство
Восстановление системы
Через каждый определённый отрезок времени Windows самостоятельно создаёт точку восстановления, чтобы в случае поломки можно было вернуть все настройки к моменту, когда всё работало. Если вы не отключали эту функцию и не удаляли точки восстановления, выполните следующие действия:
- Откройте проводник с папками.
Открываем проводник - Правой кнопкой мыши кликните по разделу «Этот компьютер» и выберите пункт «Свойства».
Переходим в раздел «Свойства» - Переходим к разделу «Защита системы».
Переходим в раздел «Защита системы» - В открывшемся окне нажмите кнопку «Восстановить».
Нажимаем кнопку «Восстановить» - Запустится процесс восстановления системы. Нажмите кнопку «Далее».
Нажимаем кнопку «Далее» - Возможно, у вас будет несколько точек восстановления. Выберите либо самую последнюю, либо ту, которая была создана, когда в системе было наименьшее количество нагрузки и ошибок. Нажмите кнопку «Далее».
Выбираем точку восстановления - Подтвердите начало восстановления, нажав кнопку «Да». Дождитесь окончания процесса. Если после этого компьютер всё равно не загрузится в обычном режиме, попробуйте следующий метод.
Подтверждаем начало восстановления
Настройки процесса через командную строку
Также есть возможность восстановить работу процесса через команды. Для этого выполните следующие действия:
- Откройте командную строку через поиск Windows.
Открываем командную строку - Пропишите в открывшемся окне команду sfc/scannow и нажмите на клавиатуре кнопку Enter.
Вводим команду - Просто дождитесь окончания процесса. Программа автоматически просканирует систему на ошибки и, если найдёт, исправит.
Восстановление через редактор реестра
Возможно, проблема кроется в реестре. Чтобы проверить это и исправить ошибку, выполните следующие действия:
- Через поиск Windows запускаем программу «Выполнить».
Находим программу «Выполнить» - В открывшейся строке прописываем слово regedit и нажимаем кнопку «ОК».
Вводим команду и нажимаем «ОК» - В списке папок проходим путь HKLMSOFTWAREMicrosoftWindows NTCurrentVersionWinlogon.
Переходим в папку Winlogon - В конечной папке открываем файл под именем Shell и прописываем в нём значение explorer.exe, если оно ещё не введено. Все другие слова в файле удаляем и перезагружаем компьютер.
Открываем файл Shell
Через «Диспетчер задач»
- Открываем «Диспетчер задач».
Открываем диспетчер задач - Переходим в раздел «Подробности».
Переходим в раздел «Подробности» - Сортируем список по имени процесса.
Сортируем процессы по имени - Теперь находим explorer.exe. Если процессов с таким именем несколько, то выполняем следующие действия.
Смотрим количество процессов под именем explorer.exe - Сканируем компьютер и удаляем все вирусы при помощи антивируса.
Удаляем вирусы - Находим в антивирусе функцию «Восстановление настроек системы», отмечаем в ней два параметра: «Восстановление настроек рабочего стола» и «Восстановление настроек проводника», запускаем процесс восстановления.
Восстанавливаем два параметра - Перезагружаем компьютер.
Выполняем перезагрузку
Видео: что делать, если explorer.exe не запускается автоматически на windows 7
Если после включения компьютера вы наблюдаете чёрный экран, не до конца загруженный рабочий стол или одну из ошибок со словом explorer.exe, сразу попытайтесь загрузить компьютер в безопасном режиме. Если сделать это не получается, несите устройство к специалисту или переустанавливайте Windows, но не забудьте позаботиться о сохранении всех находящихся в памяти файлов. Если же компьютер загрузился в безопасном режиме, проверьте его на наличие вирусов и попытайтесь восстановить процесс explorer.exe одним из вышеперечисленных способов.
На чтение 6 мин. Просмотров 5.1k. Опубликовано 03.09.2019
Ни одна операционная система не имеет недостатков, и то же самое относится и к Windows 10. Говоря о Windows 10 и ее проблемах, кажется, что некоторые пользователи получают ошибку приложения Explorer.exe в Windows 10, поэтому давайте посмотрим, есть ли способ исправить это. вопрос.
- Приложение Explorer.exe выдает ошибку при указании ссылки на память в
- Ошибка приложения Explorer.exe завершение работы Windows 10 . Обычно эта ошибка появляется при попытке выключить компьютер.
- Ошибка приложения Explorer.exe: не удалось прочитать инструкцию в указанной памяти в памяти
- Explorer.exe ошибка запуска Windows 10 – Еще одно распространенное «время» появления этой ошибки – это сразу после загрузки компьютера.
- Не удалось записать в память Explorer.exe Windows 10
Как исправить ошибку приложения Explorer.exe в Windows 10
Содержание .
- Обновите Windows 10
- Изменить размер виртуальной памяти
- Проверьте жесткий диск
- Запустить сканирование SFC
- Запустите DISM
- Отключить автоматическое скрытие панели задач
- Запустить инструмент диагностики памяти
Исправлено: ошибка приложения Explorer.exe в Windows
По мнению некоторых пользователей, они получают ошибку приложения Explorer.exe при выключении компьютера. Появляется сообщение об ошибке «Инструкция по адресу 0x00007FFF64B0CCC0 ссылается на память по адресу 0x000000000000000». Память не может быть прочитана. Нажмите OK, чтобы завершить программу. Это не критическая проблема, но, безусловно, это помеха, поэтому давайте посмотрим, как это исправить.
Решение 1. Обновите Windows 10.
Microsoft знает об этой проблеме, и она будет исправлена. с конкретным обновлением Windows. Поэтому, если у вас возникла эта проблема, лучшее, что вы можете сделать, это регулярно проверять наличие обновлений и поддерживать Windows 10 в актуальном состоянии.
Решение 2. Измените размер виртуальной памяти
Чтобы изменить размер виртуальной памяти, выполните следующие действия.
- Нажмите Пуск> Проводник.
- Щелкните правой кнопкой мыши на этом ПК> Свойства> Расширенные настройки системы.
- Перейдите на вкладку «Дополнительно» и в разделе «Производительность» нажмите кнопку «Настройки».
- В окне «Параметры производительности» найдите раздел «Виртуальная память» и нажмите кнопку «Изменить».
- Снимите флажок Автоматически управлять размером файла подкачки для всех дисков.
- Выберите опцию нестандартного размера.
- Введите максимальный размер в МБ. Хорошей практикой является сохранение виртуальной памяти х1,5 больше, чем ваша оперативная память.
- Нажмите Set, а затем OK, чтобы применить изменения.
Решение 3. Проверьте жесткий диск
Есть большая вероятность, что ваш жесткий диск на самом деле вызывает ошибку приложения Explorer.exe. Скорее всего, если он поврежден или не дефрагментирован. Лучшее решение в этом случае – проверить жесткий диск на наличие возможных ошибок и использовать встроенный инструмент Windows для их устранения.
Этот инструмент называется просто Проверка ошибок дисковода , и его можно запустить двумя способами. Через свойства жесткого диска и с помощью командной строки. Таким образом, вы можете выбрать тот, который вы найдете проще.
Вот как запустить проверку ошибок через Свойства жесткого диска:
- Перейдите в Мой компьютер , щелкните правой кнопкой мыши системный диск (скорее всего, C 🙂 и перейдите в Свойства .
- Перейдите на вкладку Инструменты , нажмите Проверка ошибок и перейдите на Сканирование диска.
- Дождитесь окончания процесса
- Перезагрузите компьютер
Вы также можете выполнить проверку ошибок через командную строку:
- Перейдите к командной строке (как показано выше).
- Введите следующую строку и нажмите Enter на клавиатуре: chkdsk/f C:
- Подождите, пока процесс закончится.
- Перезагрузите компьютер.
Решение 4. Запустите сканирование SFC
Если ваш жесткий диск находится в хорошем состоянии, и программа проверки ошибок не нашла ошибок, мы обратимся к еще одному встроенному средству устранения неполадок в Windows. Как вы уже догадались, это SFC-сканирование, наиболее часто используемый инструмент для устранения неполадок, который может предложить система.
Вот как запустить сканер SFC в Windows 10:
- Перейдите в Поиск, введите cmd и откройте командную строку от имени администратора.
- Вставьте следующую команду и нажмите Enter: SFC/SCANNOW
- Подождите, пока процесс закончится.
- Перезагрузите компьютер.
Решение 5. Запустите DISM .
Теперь давайте попробуем еще один инструмент для устранения неполадок в Windows. DISM (управление развертыванием образов и обслуживанием) – более мощный инструмент устранения неполадок, используемый для устранения различных системных ошибок в Windows. Таким образом, если сканирование SFC не выполнит свою работу, возможно, вам больше повезет с DISM. Если вы хотите узнать больше об этом инструменте, ознакомьтесь с нашей статьей о DISM.
Вот как запустить DISM в Windows 10:
- Откройте командную строку, как показано выше.
- Введите следующую команду и нажмите Enter:
-
- DISM.exe/Онлайн/Cleanup-образ/Restorehealth
- DISM.exe/Онлайн/Cleanup-образ/Restorehealth
-
- Подождите, пока процесс закончится.
- Перезагрузите компьютер.
- Если DISM не может получить файлы в Интернете, попробуйте использовать установочный USB или DVD. Вставьте носитель и введите следующую команду:
-
- DISM.exe/Online/Cleanup-Image/RestoreHealth/Источник: C: RepairSourceWindows/LimitAccess
-
- Обязательно замените путь C: RepairSourceWindows на вашем DVD или USB.
- Следуйте дальнейшим инструкциям на экране.
Решение 6. Отключите автоматическое скрытие панели задач .
Некоторые пользователи сообщали, что при включенной опции «автоматическое скрытие панели задач» может возникнуть ошибка приложения Explorer.exe. Таким образом, очевидным решением в этом случае является отключение опции автоматического скрытия. Я не совсем уверен, почему это вызывает проблемы, но это не повредит, если мы попытаемся отключить его.
Если вы не уверены, как отключить функцию автоматического скрытия, просто следуйте этим инструкциям:
- Перейдите в приложение «Настройки».
- Теперь перейдите на страницу Персонализация > Панель задач .
- Отключите « Автоматически скрывать панель задач в режиме рабочего стола » и « Автоматически скрывать панель задач в режиме планшета ».
- Перезагрузите компьютер.
Если автоматическое скрытие панели задач действительно вызвало ошибку приложения Explorer.exe, ваши проблемы должны быть решены сейчас. Однако, если вы по-прежнему испытываете ошибку после отключения автоматического скрытия панели задач, есть еще одна вещь, которую вы можете попробовать.
Решение 7. Запустите средство диагностики памяти
И, наконец, если ни одно из приведенных выше решений не помогло устранить ошибку приложения Explorer.exe, мы попробуем воспользоваться последним средством устранения неполадок. И это инструмент диагностики памяти. Как следует из названия, этот инструмент сканирует вашу системную память на наличие потенциальных проблем и дает вам рекомендуемые решения соответственно, что позволяет вам предпринимать дальнейшие действия. Так что, если есть проблемы с вашей памятью, нет лучшего инструмента, чем Memory Diagnostic Tool.
Вот как запустить средство диагностики памяти в Windows 10:
- Перейдите в Поиск, введите диагностика памяти и откройте Инструмент диагностики памяти.
- Когда появится окно, выберите Перезагрузить сейчас и проверьте наличие проблем.
- Следуйте дальнейшему процессу.
- Пусть ваш компьютер перезагрузится.
Это все, мы надеемся, что хотя бы одно из этих решений помогло вам решить ошибку приложения Explorer.exe. Если у вас есть какие-либо вопросы, комментарии или предложения, просто обратитесь к комментариям ниже.
Примечание редактора . Этот пост был первоначально опубликован в октябре 2015 года и был с тех пор, как полностью обновлен и обновлен для обеспечения свежести, точности и полноты.
На чтение 9 мин Просмотров 1.2к. Опубликовано 6 декабря 2021 Обновлено 19 сентября 2022
При загрузке персонального компьютера вместе с ним автоматически активируются системные процессы Windows. Они обеспечивают пользователю стабильную и комфортную работу с устройством. Один из таких — explorer.exe. К сожалению, иногда в результате сбоев, появления вредоносного программного обеспечения и других проблем, этот процесс перестаёт запускаться. В таком случае пропадает весь графический интерфейс, все ярлыки на рабочем столе и работать за компьютером становится просто невозможно. Не стоит сразу же бежать за диском с операционной системой и переустанавливать её. Устранить эту проблему можно быстрее и проще.
Содержание
- Назначение explorer.exe и причины сбоев
- Что делать, если не запускается процесс explorer.exe в Windows 7
- Работа с диспетчером задач
- Видео: исправление ошибки explorer.exe
- Работа с реестром
- Видео: исправление ошибки с помощью реестра
- Безопасный режим
- Видео: исправление через «Безопасный режим»
- Восстановление системы
- Видео: использование точки восстановления
- Переустановка операционной системы
Назначение explorer.exe и причины сбоев
За каждый элемент, отображённый на экране и функционирующий внутри системы практически без следа для пользователя, отвечают определённые процессы. Изначально на компьютере, сразу после установки операционной системы запускаются исключительно системные процессы и задачи. Каждый из них отвечает за определённую функцию. В этом случае, процесс explorer.exe запускается от одноимённого исполняемого файла.
Он располагается в автозагрузке системы, поэтому каким-либо образом навредить ему практически невозможно. Обычно это происходит лишь по невнимательности, например, при появлении вредоносного программного обеспечения на персональном компьютере.
Процесс explorer.exe представляет собой исполняемый файл, который отвечает за визуальное отображение графического интерфейса рабочего стола, операционной системы в целом. Можно сказать, что в каком-то роде этот процесс и есть операционная система, так как он отвечает практически за все то, что видит и с чем взаимодействует пользователь ПК. Именно он отвечает за отображение графического интерфейса, активных, используемых задач и приложений, благодаря ему же запускаются программы. В целом — это очень важный элемент системы, без которого мы практически не могли бы работать с компьютером.
Как правило, если системе по какой-то причине не удаётся его запустить с самого начала, то она пытается осуществить эту процедуру повторно. Обычно это происходит, когда процесс «ломается» либо выключается. Тем не менее, нельзя сказать, что эта манипуляция системы всегда помогает, скорее даже наоборот. Очень часто пользователи сталкиваются с ситуацией, когда процесс не запускается ни после загрузки ОС, ни после системного перезапуска — ничего не помогает. В таком случае вы просто увидите «голый» рабочий стол, где будет отображаться лишь один элемент — картинка рабочего стола.
Одна из самых распространённых проблем связана с повреждением данных в реестре системы. Вообще, такая проблема может приводить к различным последствиям, поэтому если вам по какой-то причине нужно сделать изменения в реестре, то будьте очень внимательны.
Чуть реже встречается ошибка типа: «explorer.exe-класс не зарегистрирован». В таких случаях сразу же после загрузки операционной системы будет появляться окно, символизирующее наличие проблем на компьютере.
Примерно с такой же частотой появляется ошибка: appcrash explorer.exe. Как правило, она означает, что исполняемый файл был куда-то перемещён либо вовсе удалён.
В обоих случаях никакого положительного результата из ниоткуда ждать не стоит.
Очень часто проблемы с запуском графического интерфейса и процесса explorer.exe, в частности, обусловлены наличием вредоносного программного обеспечения. Таким образом вирусы, трояны и прочая «нечисть» пытается заблокировать пользователю доступ к ПК. Беспокоиться не стоит — в таком случае им вряд ли удастся выкрасть ваши пароли или конфиденциальные данные, хотя вероятность того существует.
В любом случае, если у вас имеются проблемы с запуском этого исполняемого файла, то их непременно нужно решать. Иначе вы попросту не сможете пользоваться своим компьютером. Сделать это можно несколькими способами.
Что делать, если не запускается процесс explorer.exe в Windows 7
Исправить проблему можно разными способами. Каждый из них работает с отдельными элементами системы. Комплексный подход поможет вам решить проблему быстро и даже без переустановки операционной системы.
Работа с диспетчером задач
Самый простой и лёгкий способ заново запустить процесс — использовать для этого «Диспетчер задач». Во многих случаях он помогает идеально и этого бывает вполне достаточно, а самое интересное — такая процедура занимает не больше пяти минут свободного времени. Для этого вам потребуется:
- Нажать комбинацию клавиш Ctrl+Alt+Del;
- В меню выбрать «Диспетчер задач»;
Запускаем «Диспетчер задач» - Перейти во вкладку «Приложения» и нажать кнопку «Новая задача»;
Загружаем процесс explorer.exe - В строке пишите название процесса — explorer.exe.
Как вы заметили, тут практически ничего не надо делать. Вы через минуту вернёте потерявшийся интерфейс и снова сможете пользоваться компьютером так же, как и раньше.
Следует отметить, что эта процедура как таковая не избавляет вас от самой проблемы. Возможно, при последующем запуске вам придётся повторять эти же действия.
Видео: исправление ошибки explorer.exe
https://youtube.com/watch?v=IDwzAhpwPcc
Работа с реестром
Очень часто суть такой проблемы кроется в системном реестре. Обычно это происходит вследствие установки какой-то неизвестной программы либо когда пользователь самостоятельно пытается там что-то настроить, исправить, чтобы оптимизировать работу собственного устройства. В результате таких манипуляций получается достичь желаемого эффекта, но вместе с ним и пропадает процесс explorer.exe. Для того чтобы исправить все с помощью реестра вам предстоит:
- Нажать на клавиатуре сочетание клавиш Win+R и вписать в появившемся окне команду regedit.
Запускаем «Редактор реестра» - Откроется окно «Редактор реестра», где вам предстоит выделить каталог HKEY_LOCAL_MACHINE;
Выбираем параметр shell - Воспользуйтесь комбинацией клавиш Ctrl+F и найдите параметр Shell.
После того как вы найдёте этот файл, вам нужно будет обратить своё внимание на его значение. Там должно быть указано explorer.exe. Если вы обнаружите что-то другое или там вообще ничего не будет, то смело изменяйте значение параметра на explorer.exe.
Если поиск по редактору реестра вам не помог, то найти этот файл вы сможете здесь: HKEY_LOCAL_MACHINESOFTWAREMicrosoftWindows NTCurrentVersionWinlogon.
Видео: исправление ошибки с помощью реестра
https://youtube.com/watch?v=xETudUJJiWE
Безопасный режим
Если приведённый выше способ вам не помог, тогда следует тщательно проанализировать собственную систему. В этом пригодится «Безопасный режим». С его помощью вы сможете посмотреть на поведение процесса explorer.exe. Для этого вам предстоит:
- Перезагрузите компьютер;
- В меню выбора режима ОС укажите «Безопасный режим»;
Запускаем ОС в безопасном режиме - Проанализируйте работу процесса.
Если в этом режиме процесс запустился и работает без проблем, тогда вам следует работать с компьютером в штатном режиме. Скорее всего, какая-то утилита или вредоносный файл его блокируют. Заранее проверьте компьютер антивирусом. В безопасном режиме он будет функционировать так же, как и в обычном, поэтому при выявлении какого-то вредоносного программного обеспечения вы непременно его сможете найти и удалить. При этом оно не сможет как-то себя скрыть либо переместиться в другое место, так как в этом режиме компьютер работает на своих минимальных возможностях. Они же одновременно с этим позволяют проводить полноценный анализ системы, выявлять и устранять ошибки.
Если безопасный режим не помог, то возвращайтесь в стандартный. Для проверки системы вам придётся работать с командной строкой в режиме администратора. Все немного усложняется в связи с отсутствием графического интерфейса, но не переживайте. Вам необходимо:
- Нажать комбинацию клавиш Win+R;
- Ввести в строке команду cmd.exe;
Запускаем «Командную строку» с правами администратора - В открывшемся окне написать команду sfc /scannow и дождаться её выполнения.
Проверяем диск с помощью «Командной строки»
Таким образом вы отсканируете системные папки и файлы. При выявлении каких-либо ошибок или проблем, они будут автоматически исправлены и, скорее всего, вы получите доступ к заветному процессу.
Видео: исправление через «Безопасный режим»
Восстановление системы
Если пользователь не изменял никаких системных настроек, то по умолчанию компьютер будет автоматически создавать точку восстановления. Он делает это в случае серьёзных изменений в системе, например, после установки или обновления драйверов. Если рассматривать точку восстановления, то окажется, что это просто сохранённые в отдельном разделе системные настройки, параметры и файлы. Такая возможность позволяет при выявлении каких-то ошибок, неполадок в работе устройства автоматически вернуться к прежнему, работоспособному состоянию устройства и использовать его так же, как и раньше. В нашем случае восстановление системы тоже может оказаться полезным. Для этого необходимо:
- Нажать комбинацию клавиш Win+R;
- Ввести в строке команду rstrui.exe и подтвердить действие;
Запускаем программу восстановления системы - Появится окно «Восстановление системы», где вам предстоит указать конкретную дату;
Выбираем точку восстановления системы - Выбираете дату, дожидаетесь окончания процедуры.
После этого ваш персональный компьютер должен будет перезагрузиться. Когда он снова запустится вы, скорее всего, заметите, что теперь интерфейс отображается так же, как и раньше. При этом компьютер вас автоматически оповестит о том, что он был восстановлен успешно.
Помните, что все внесенные изменения, после указанной даты точки восстановления будут удалены.
Видео: использование точки восстановления
Переустановка операционной системы
Если ни один из указанных выше способов вам не помог, то остаётся только переустановить саму операционную систему. Процедура переустановки ОС традиционна, вам будет достаточно установить компакт-диск с ОС либо использовать соответствующий исполняемый файл и действовать по инструкциям. Этот способ позволяет эффективно устранить проблему с запуском explorer.exe, так как в процессе все системные файлы будут заново установлены.
При переустановке ОС желательно полностью отформатировать жесткий диск компьютера. Таким образом вы еще больше обезопасите себя от повторного появления проблем с процессом explorer.exe. Возможность форматирования жесткого диска появляется при выборе раздела, куда будет устанавливаться операционная система. Нажимаете на кнопку «Форматировать» и полностью очищаете винчестер или отдельный раздел.
Таким образом любой пользователь, столкнувшийся с аналогичной проблемой, может без труда устранить её. В большинстве случаев достаточно работы с «Диспетчером задач», но если он вам не помог, то пользуйтесь другими способами. Так вы непременно получите желанный результат.