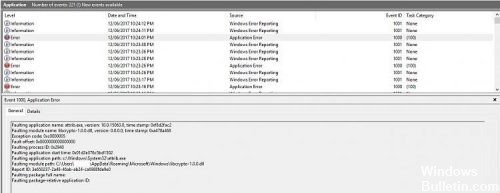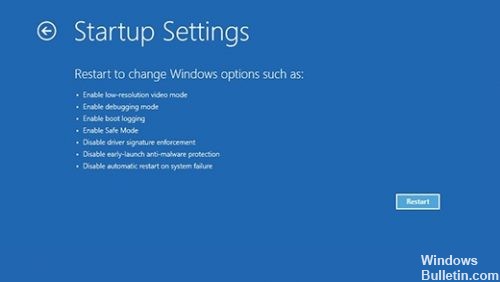Некоторые пользователи наталкиваются на ошибку «Код события 1000» в системном приложении «Просмотр событий». Данный код означает, что приложение внезапно завершило свою работу по неизвестной причине. Помимо кода ошибки, пользователю предоставляется директория к исполнительному файлу приложения, которое вылетело.
Причины ошибки «Код события 1000»
Причин для подобной ошибки может быть действительно множество, но мы все же смогли составить список наиболее из наиболее вероятных.
- Повреждение системных файлов. Если у вас есть какие-то поврежденные системные файлы или отсутствующие модули, то некоторые компоненты Windows могут неправильно работать или даже вылетать.
- Вылетает конкретное приложение. Иная причина ошибки — какое-то определенное приложение в вашей системе крашится. Вы можете понять, что это за приложение, проверив лог в системном приложении «Просмотр событий» либо выполнив процесс чистой загрузки.
- Некорректно установленный .NET Framework. .NET Framework используется многочисленными приложениями и даже самой системой Windows. Если .NET Framework был некорректно установлен или некоторые его библиотеки повреждены, то вы имеете все шансы видеть «Код события 1000».
- Устаревшая версия Windows. Еще одна причина — довольно устаревшая версия ОС Windows, что может быть решено при помощи установки всех последних обновлений.
- Вредоносное ПО/вирусы. К сожалению, вредоносное программное обеспечение и различные вирусы, попавшие в систему с просторов интернета, точно также могут вызывать эту ошибку. Но все можно исправить при помощи сканирования системы надежным антивирусом и последующим удалением всех незваных гостей.
Методы решения «Код события 1000»
Метод №1 Сканирование программой SFC
Для начала мы рекомендуем попробовать провести сканирование такой системной утилитой, как System File Checker. Если у вас в системе действительно есть поврежденные файлы или модули, то данная программа поможет найти их и восстановить. Чтобы запустить ее, сделайте следующее:
- нажмите Windows+S;
- впишите «Командная строка»;
- нажмите правой кнопкой мыши на найденный результат и выберите «Запуск от имени администратора»;
- далее выполните команды «sfc /scannow» и «DISM /Online /Cleanup-Image /RestoreHealth» (обе без кавычек).
Вам придется подождать некоторое время между выполнением команд, но если в вашей Windows действительно присутствовали какие-то поврежденные файлы, то этот метод должен был помочь. Перезагрузите компьютер и снова загляните в «Просмотр событий». Возможно, «Код события 1000» перестала появляться.
Метод №2 Удаление конкретного приложения
Также вы можете попробовать удалить или же заменить приложение, которое вызывает данную проблему. Как правило, вы должны сразу же понять, какое именно приложение виновно, проверив лог, т.е. там же, где вы нашли «Код события 1000». Если у вас получилось определить нужное приложение, то вы можете удалить его со своего компьютера следующим образом:
- нажмите Windows+R;
- вставьте в пустую строчку «appwiz.cpl» и нажмите Enter;
- найдите в списке приложение-виновника и нажмите на него правой кнопкой мыши;
- выберите «Удалить» и проследуйте инструкциям на экране;
- перезагрузите компьютер после удаления.
Метод №3 Выполнение чистой загрузки
Если вы не смогли обнаружить нужное приложение в «Просмотре событий», то можно воспользоваться иным, несколько более сложным методом, который поможет определить виновника. Метод этот имеет название «чистая загрузка». Выполняется подобная загрузка следующим образом:
- нажмите комбинацию Windows+R;
- вставьте в пустую строчку «msconfig» и нажмите Enter;
- перейдите во вкладку «Службы»;
- поставьте галочку возле «Не отображать службы Майкрософт» и нажмите на кнопу «Отключить все»;
- нажмите на кнопку «Применить» и перейдите во вкладку «Автозагрузка»;
- нажмите на «Открыть диспетчер задач»;
- отключите все службы в представленном списке и перезагрузите компьютер.
Теперь вам нужно проверить, пропал ли «Код события 1000». Если да, то одна из программ/служб была виновна в проблеме. Активируйте поочередно все отключенные элементы и проверяйте, когда появится ошибка.
Метод №4 Обновление Windows до последнего билда
Если никакой из вышеперечисленных методов не смог помочь с вашей проблемой, то пора попробовать просто обновить свою операционную систему. Отсутствие тех или иных обновлений для Windows может вызывать разнообразные ошибки. Вот что вам нужно сделать:
- нажмите Windows+S;
- впишите «Проверить наличие обновлений» и выберите найденный результат;
- нажмите на кнопку «Проверка наличия обновлений»;
- дождитесь, когда будут установлены все обновления и перезапустите компьютер.
Мы надеемся, что хотя бы какой-то из четырех представленных здесь методов смог помочь вам в решении проблемы с «Код события 1000».
Не уверены, что это правильное исправление? Мы добавили эту проблему в диагностику дампа памяти , которая может подтвердить.
Признаки
При попытке использовать Internet Explorer 8 на компьютере под управлением Windows 7 или Windows Vista Internet Explorer 8 завершает работу.
В этом случае в журнале приложений регистрируется сообщение об ошибке, похожее на следующее:
Тип события:Ошибка
Источник события:ошибка
приложения
Категория событий:(100)
Идентификатор события: 1000
Описание:
Сбой iexplore.exe приложения, номер версии<версии>, mshtml.dll модуля сбоя, номер версии<версии>, адрес сбоя <адрес>.
Примечание. Если это событие не зарегистрировано в журнале приложений, решение, описанное в этой статье, не применяется к вашей ситуации.
«Разрешение»
Чтобы устранить эту проблему, установите последние обновления Windows. Для этого посетите следующий веб-сайт Майкрософт:
Центр обновления Майкрософт
Ссылки
Примечание. Это обновление было впервые включено в обновление системы безопасности 978207 (MS10-002). Для получения дополнительных сведений щелкните следующий номер статьи, чтобы просмотреть статью в базе знаний Майкрософт:
978207 MS10-002: накопительное обновление для системы безопасности для Internet Explorer
Дополнительные сведения о том, как поддерживать систему в актуальном состоянии, см. на следующем веб-сайте Майкрософт:
Обновление компьютераДополнительные сведения о других версиях Internet Explorer см. на следующем веб-сайте Майкрософт:
Варианты поддержки, дополнительные сведения и сведения о жизненном цикле для Internet Explorer 10
Поддержка Windows Internet Explorer 6, 7, 8 и 9
Нужна дополнительная помощь?
Нужны дополнительные параметры?
Изучите преимущества подписки, просмотрите учебные курсы, узнайте, как защитить свое устройство и т. д.
В сообществах можно задавать вопросы и отвечать на них, отправлять отзывы и консультироваться с экспертами разных профилей.
У меня была эта проблема в течение нескольких месяцев, и я уже публиковал ее несколько раз на других сайтах, но, похоже, никто не нашел ответа. Это заставляет меня выдергивать волосы, и это ужасно прерывает рабочий процесс . Я хотел бы решить это, и я надеюсь, что кто-то может, по крайней мере, указать мне правильное направление. Тем не менее, я достаточно технически грамотен, и изучил этот вопрос до публикации, поэтому я надеюсь, что с некоторой помощью это можно решить. Я собрал все детали, которые имеют отношение к проблеме, и организовал их здесь.
симптомы
- При двойном щелчке по файлу, чтобы открыть его содержимое в проводнике, иногда он открывает новое окно папки вместо того, чтобы открываться в том же окне, даже если мои предпочтения настроены на открытие в том же окне. Иногда он даже открывает 2 новых окна по цене 1!
Само по себе это не будет такой большой проблемой, но я считаю, что это часть более крупной проблемы, которая перечислена далее. - При открытии элементов из-за двойного щелчка или при открытии файлов из контекстного меню «Открыть с помощью» чаще всего сработает explorer.exe. Пока происходит сбой и сброс программы, я не могу нажать alt-tab, изменить громкость или использовать панель задач. Рабочий стол также быстро обновляется и мерцает. Сбои иногда длятся более минуты, что действительно нарушает рабочий процесс (особенно, когда мне нужно открыть много файлов подряд).
- Иногда при сохранении предметов в любом месте проводника происходит сбой.
- Создание новой папки в любом каталоге (даже на внешних дисках) приведет к сбою Explorer. Обратите внимание, что это, вероятно, исключает немедленную неисправность оборудования. Кроме того, двойной щелчок, чтобы исследователь распаковал архив .zip, вызывает сбой.
Таким образом, проводник, кажется, случайно падает при доступе к каталогу для чтения / записи данных из файлов. Это довольно широко, но это все, что я могу из этого оценить.
Crash Log
Event Viewer перечисляет проблему как EventID 1000. В большинстве случаев неисправным модулем является windows.storage.dll, а в других случаях это ntdll.dll или DUI70.dll. Вот пример одного из журналов ошибок:
Faulting application name: explorer.exe, version: 10.0.14393.1532, time stamp: 0x5965adb0
Faulting module name: windows.storage.dll, version: 10.0.14393.2007, time stamp: 0x5a49bcac
Exception code: 0xc000041d
Fault offset: 0x00000000001c4b17
Faulting process id: 0x13f0
Faulting application start time: 0x01d38afd8291a0be
Faulting application path: C:WINDOWSexplorer.exe
Faulting module path: C:WINDOWSSystem32windows.storage.dll
В какой-то момент я включил аварийные дампы для explorer, но не смог понять ни одной из предоставленных им данных. Вот немного статистики о моем компьютере на случай, если это имеет значение:
Microsoft Windows 10 Home
10.0.16299 Build 16299
HP Pavilion Notebook
AMD Quad-Core A10-8700P APU
AMD Radeon R6 (Laptop version)
8GB RAM
Раньше у меня была эта проблема до обновления Creators, но, как вы увидите ниже, обновление до последней версии Windows не решило проблему.
РЕДАКТИРОВАТЬ Вот аварийный дамп, предоставленный explorer.exe после того, как я включил аварийные дампы через реестр: аварийный дамп
Потенциальные решения
Вот список всего, что я пытался решить эту проблему. Имейте в виду, что ни одна из перечисленных вещей, казалось, не решила, проблема все же возникла.
- Сброс настроек проводника
- Очищена история проводника
- Включен «Запуск папки Windows в отдельном процессе»
- Побежал netsh winsock сбросить
- Отключен быстрый просмотр папок и просмотр файлов
- Очищена история быстрого доступа
- Побежал sfc scannow
- Запустил антивирус
- Запустил программу поддержки проводника Windows (это обнаружило несколько других «проблем» и, по-видимому, исправило их, но проблема сохранилась)
- Загрузка в безопасном режиме без подключения к сети, проблема сохраняется
- Произведена чистая загрузка без запуска программ или служб, проблема не устранена
- Удаленные подразделы BagMRU и Bags в реестре (которые должны были сбросить настройки проводника файлов для каждого каталога)
- Перезапустил процесс explorer.exe с правами администратора.
- Обновлен BIOS до последней версии
- Обновлена Windows 10 до последней версии
- Отключен быстрый загрузчик
- Запустил ShellExView и отключил все сторонние расширения оболочки
- Запустил Dism /Online CheckHealth, ошибок на жестком диске не было
Вот список вещей, которые я не пробовал, которые могли бы решить проблему (но я не решаюсь делать из-за их природы).
- Переустановить Windows 10?
- Отключить расширения Microsoft Shell ?!
- Перенести все на новую учетную запись администратора?
- Уничтожить компьютер?
обсуждение
Я искал в Интернете эту проблему и нашел много, много статей людей, имеющих проблемы сбоев. Хотя некоторые из них похожи на мои, детали на самом деле совсем другие. И исправления, которые они все дали, не сработали в результате этого. Например, у многих людей возникают проблемы, когда с помощью explorer.exe происходит сбой при запуске, но это не то, что я испытываю.
Я нашел одно сообщение на форуме, которое точно соответствует моей проблеме , и вы должны проверить его здесь. Здесь перечислены другие журналы и попытки исправления ошибок, а аварийные дампы и предупреждения об ошибках идентичны тому, что я испытываю. И все же в конце этого поста не было четкого решения. Кажется, что создание нового пользователя может решить проблему, но это все еще не объясняет, почему проблема возникла в первую очередь. Кроме того, намекнули, что проблема вернется даже после создания новой учетной записи.
Я вижу, что моя программа explorer.exe была изменена последним обновлением Windows 10, так как дата создания изменилась. И все же проблема сохраняется. Так что даже с совершенно новым explorer.exe проблема все еще происходит.
Что я понимаю
Я не верю, что здесь виноваты какие-либо службы или активно запущенные сторонние программы. В конце концов, я запустил чистую загрузку и загрузку в безопасном режиме, и проблема, похоже, не исчезла. Может ли это быть на самом деле проблема с данными самой программы explorer.exe? Или какая-то неясная настройка в пользовательских данных? Это также, вероятно, не вина за повреждение файла или вирусное вмешательство, так как проверка sfc AND CheckHealth не дала никаких результатов. Кроме того, проблема возникает на внешних дисках, что означает, что маловероятно, что жесткий диск неисправен. Кроме того, утечка памяти также не является проблемой. Все драйверы были отключены в безопасном режиме, поэтому я не думаю, что какие-либо обновления виноваты. Возможно ли, что обновление вируса или драйвера каким-то образом изменило .dll, а затем прекратило работу? Проверяет ли sfc, нет ли файлов Windows нетронутыми? Есть ли способ проверить такую вещь? Может ли мой профиль пользователя быть поврежден? Я просто выкидываю идеи.
Спасибо за любую помощь, которую вы можете предоставить.
Когда на вашем ПК происходит сбой приложения или программы, вы можете заметить в журнале просмотра событий сообщение об ошибке приложения Event 1000. Идентификатор события 1000 означает, что приложение, вызывающее обеспокоенность, аварийно завершило работу из-за неизвестных событий. Вы увидите идентификатор ошибки и путь к файлу приложения, в котором она хранится. Если вы столкнетесь с этой ошибкой, ваше приложение непреднамеренно закроется, и вы не сможете запустить его снова должным образом. Если вы сталкиваетесь с этой ошибкой чаще, то пришло время исправить ее сейчас. Мы предлагаем идеальное руководство, которое поможет вам устранить эту ошибку на вашем компьютере. Давай начнем!
Этой ошибке способствовало несколько причин, включая само приложение. Кроме того, если на вашем компьютере повреждены системные файлы, вы можете снова столкнуться с ошибкой. Вот еще несколько возможных причин, вызывающих эту ошибку на вашем устройстве.
- Если какое-либо конкретное приложение часто дает сбой, вы можете столкнуться с этой ошибкой из-за сбоя приложения.
- Наиболее распространенной причиной этой ошибки являются поврежденные системные файлы. Когда ваши системные файлы повреждены, некоторые компоненты Windows могут выйти из строя, что вызовет трудности при запуске программы.
- Эта ошибка может быть вызвана наличием вирусов, вредоносных программ и ненужных файлов.
- Несколько устаревших или несовместимых драйверов могут не соответствовать вашей версии Windows, вызывая эту ошибку.
- Вашему ПК потребуется платформа .NET для управления несколькими приложениями и их работы. Если у вас неверный фреймворк .NET, вы столкнетесь с этой ошибкой.
-
Устаревшие версии Windows также могут помешать запуску приложения.
Вы должны проверить, совместимо ли приложение с системой. Приложения могут аварийно завершать работу, если система не соответствует требованиям. Например, версия Windows должна быть 7 или выше, чтобы загрузить Discord. Вы можете обновить версию Windows, но любое другое обновление оборудования или процессора — это совсем другая тема.
Вот несколько простых способов устранения неполадок с кодом события 1000. Методы расположены от базового до продвинутого уровня. Следуйте им в том же порядке, чтобы достичь идеальных результатов. Вот так!
Способ 1: выполнить чистую загрузку
Если вы не можете определить, какое приложение вызывает у вас проблемы, вы можете выполнить чистую загрузку. Например, проблемы, связанные с этой ошибкой, можно устранить путем чистой загрузки всех основных служб и файлов в вашей системе Windows 10, как описано в этом методе.
Примечание. Убедитесь, что вы вошли в систему как администратор, чтобы выполнить чистую загрузку Windows.
1. Запустите диалоговое окно «Выполнить», нажав одновременно клавиши Windows + R.
2. Введите msconfig и нажмите кнопку «ОК», чтобы открыть «Конфигурация системы».
3. Появится окно конфигурации системы. Далее перейдите на вкладку «Услуги».
4. Установите флажок рядом с пунктом «Скрыть все службы Microsoft» и нажмите кнопку «Отключить все», как показано на рисунке.
5. Теперь перейдите на вкладку «Автозагрузка» и щелкните ссылку «Открыть диспетчер задач», как показано ниже.
6. Появится окно диспетчера задач. Перейдите на вкладку «Автозагрузка».
7. Затем выберите задачи запуска, которые не требуются, и нажмите Отключить, отображаемую в правом нижнем углу.
8. Закройте окно «Диспетчер задач и конфигурация системы».
9. Наконец, перезагрузите компьютер и проверьте, решена ли проблема.
Способ 2: сброс каталога Winsock
Чтобы решить эту проблему, рекомендуется очистить кэш DNS (ipconfig /flushdns), освободить и обновить имена NetBIOS (nbtstat -RR), сбросить параметры конфигурации IP (netsh int ip reset) и сбросить каталог Winsock (netsh winsock reset). . Это можно сделать с помощью соответствующих командных строк, как указано ниже.
1. Нажмите клавишу Windows, введите «Командная строка» и нажмите «Запуск от имени администратора».
2. Теперь введите следующие команды одну за другой и нажмите Enter после каждой команды.
ipconfig /flushdns nbtstat -RR netsh int ip reset netsh winsock reset
3. Дождитесь завершения процесса и перезагрузите компьютер.
Проверьте, исправлена ли ошибка с идентификатором события 1000.
Способ 3: восстановить системные файлы
Пользователи Windows 10 могут автоматически сканировать и восстанавливать свои системные файлы, запустив средство проверки системных файлов. Кроме того, это встроенный инструмент, который позволяет пользователю удалять файлы и устранять эту проблему. Затем выполните следующие шаги.
1. Нажмите клавишу Windows, введите «Командная строка» и нажмите «Запуск от имени администратора».
2. Нажмите «Да» в окне контроля учетных записей.
3. Введите команду chkdsk C: /f /r /x и нажмите клавишу Enter.
4. Если появится сообщение Chkdsk не может быть запущено… том… используется в процессе, введите Y и нажмите клавишу Enter.
5. Снова введите команду: sfc /scannow и нажмите клавишу Enter, чтобы запустить проверку системных файлов.
Примечание. Будет запущено сканирование системы, которое займет пару минут. Тем временем вы можете продолжать выполнять другие действия, но будьте осторожны, чтобы случайно не закрыть окно.
После завершения сканирования появится одно из следующих сообщений:
- Защита ресурсов Windows не обнаружила нарушений целостности.
- Защите ресурсов Windows не удалось выполнить запрошенную операцию.
- Защита ресурсов Windows обнаружила поврежденные файлы и успешно восстановила их.
- Защита ресурсов Windows обнаружила поврежденные файлы, но не смогла исправить некоторые из них.
6. После завершения сканирования перезагрузите компьютер.
7. Снова запустите командную строку от имени администратора и выполните указанные команды одну за другой:
dism.exe /Online /cleanup-image /scanhealth dism.exe /Online /cleanup-image /restorehealth dism.exe /Online /cleanup-image /startcomponentcleanup
Примечание. У вас должно быть работающее подключение к Интернету для правильного выполнения команд DISM.
Способ 4: запустить сканирование на наличие вредоносных программ
Защитник Windows иногда не может идентифицировать угрозу, когда какой-либо вирус или вредоносное ПО использует системные файлы. Это вредоносное ПО наносит ущерб системе пользователя, крадет личные данные или шпионит за системой без ведома пользователя. Немногие антивирусные программы справятся с любой вредоносной программой. Поэтому, чтобы избежать ошибки приложения Event 1000, запустите антивирусную проверку в своей системе и проверьте, решена ли проблема. Затем выполните следующие шаги.
1. Нажмите одновременно клавиши Windows + I, чтобы запустить настройки.
2. Здесь нажмите «Обновление и безопасность», как показано на рисунке.
3. Перейдите в раздел Безопасность Windows на левой панели.
4. Щелкните параметр Защита от вирусов и угроз на правой панели.
5. Нажмите кнопку «Быстрое сканирование», чтобы выполнить поиск вредоносных программ.
6А. После завершения сканирования отобразятся все угрозы. Нажмите «Начать действия» в разделе «Текущие угрозы».
6Б. Если на вашем устройстве нет угроз, на устройстве отобразится предупреждение Нет текущих угроз.
Способ 5: Запустите сканер безопасности Microsoft
Если вы не получили исправления, запустив антивирусное сканирование, вы можете воспользоваться профессиональной службой сканирования Microsoft. Microsoft Safety Scanner — это инструмент, разработанный для удаления любых вредоносных программ с ПК с Windows. Это автономный сканер вредоносных программ и вирусов, который помогает удалить любую вредоносную программу, вызывающую ошибки, такие как Event ID 1000.
1. Загрузите сканер безопасности Microsoft с Официальный сайт.
2. Запустите загруженный установочный файл.
3. Установите флажок Принять все условия предыдущего лицензионного соглашения и нажмите Далее.
4. Нажмите Далее в следующем окне.
5. Теперь выберите тип сканирования (быстрое сканирование, полное сканирование, выборочное сканирование) в соответствии с вашими потребностями и нажмите «Далее».
6. Затем подождите, пока инструмент просканирует ваш компьютер на наличие вирусов, шпионских и других потенциально нежелательных программ.
7. После завершения процесса сканирования инструмент предоставит вам отчет об обнаруженном и удаленном программном обеспечении. Нажмите Готово, чтобы закрыть.
8. Вы также можете просмотреть результаты журнала инструмента, нажав клавиши Windows + E, чтобы открыть проводник.
9. Вставьте следующий путь в проводник, и вы увидите подробности журнала, как показано ниже.
%SYSTEMROOT%debugmsert.log
Теперь проверьте, решена ли проблема.
Способ 6: обновить драйверы устройств
Если текущие драйверы в вашей системе несовместимы или устарели с файлами браузера, вы столкнетесь с этой проблемой. Поэтому рекомендуется обновить устройство и драйверы, чтобы устранить или избежать этой проблемы.
1. Нажмите «Пуск», введите «Диспетчер устройств» и нажмите клавишу «Ввод».
2. Дважды щелкните Видеоадаптеры, чтобы развернуть его.
3. Щелкните правой кнопкой мыши видеодрайвер (например, Intel (R) UHD Graphics) и выберите Обновить драйвер, как показано ниже.
4. Затем нажмите Автоматический поиск драйверов, как показано на рисунке.
5А. Если драйверы уже были обновлены, это показывает, что лучшие драйверы для вашего устройства уже установлены.
5Б. Если драйвера устарели, то они будут обновлены автоматически. Наконец, перезагрузите компьютер.
Способ 7: переустановите драйверы устройств
Если обновление драйверов не устранило ошибку Event id 1000, вы можете удалить сетевые драйверы и установить их снова. Затем выполните следующие шаги, чтобы реализовать то же самое.
1. Запустите Диспетчер устройств и перейдите к Сетевым адаптерам.
2. Щелкните правой кнопкой мыши драйвер беспроводной сети (например, беспроводной сетевой адаптер Qualcomm Atheros QCA9377) и выберите Удалить устройство, как показано ниже.
3. Подтвердите приглашение, нажав кнопку «Удалить» после выбора параметра «Удалить программное обеспечение драйвера для этого устройства».
4. Перейти к официальный сайт HP.
5А. Здесь нажмите кнопку «Позволить HP обнаружить ваш продукт», чтобы разрешить автоматическую загрузку драйверов.
5Б. Или введите серийный номер вашего ноутбука и нажмите «Отправить».
6. Теперь выберите свою операционную систему и щелкните Driver-Network.
7. Нажмите кнопку «Загрузить» для сетевого драйвера.
8. Теперь перейдите в папку «Загрузки», чтобы запустить файл .exe для установки скачанного драйвера.
Способ 8: переустановите NET Framework
NET framework на вашем ПК необходим для более плавной работы современных игр и приложений. Многие программы имеют функцию автоматического обновления для платформы NET, поэтому она будет периодически обновляться, когда ожидается обновление. Вы также можете вручную установить последнюю версию NET Framework, как описано ниже, чтобы исправить ошибку приложения Event 1000.
1. Нажмите клавишу Windows, введите Панель управления и нажмите Открыть.
2. Установите Просмотр по категории и щелкните Удалить программу.
3. Щелкните Включить или отключить компоненты Windows.
4. Снимите отметку со всех записей .NET Framework и нажмите OK.
5. Перезагрузите компьютер после выполнения всех шагов, упомянутых выше.
6. Теперь проверьте наличие новых обновлений от Microsoft .NET Framework. официальный сайт.
7. При наличии обновлений щелкните соответствующую ссылку и выберите параметр Загрузить среду выполнения .NET Framework 4.8.
Примечание. Не нажимайте «Загрузить пакет разработчика .NET Framework 4.8».
8. Запустите файл из Моих загрузок и проверьте, успешно ли установлена платформа NET на вашем ПК.
Наконец, проверьте, устранена ли сейчас ошибка с идентификатором события 1000.
Способ 9: обновить Windows
Если вы не получили никаких исправлений указанными выше способами, то маловероятно, что в вашей системе могут быть ошибки. Установка последних обновлений Windows поможет вам решить любые проблемы в вашей системе. Поэтому всегда следите за тем, чтобы ваша система была обновлена до последней версии. В противном случае файлы в системе будут несовместимы с системными файлами, что приведет к ошибке приложения Event 1000. Выполните следующие шаги.
1. Нажмите одновременно клавиши Windows + I, чтобы запустить настройки.
2. Щелкните плитку «Обновление и безопасность», как показано на рисунке.
3. На вкладке Центр обновления Windows нажмите кнопку Проверить наличие обновлений.
4А. Если доступно новое обновление, нажмите «Установить сейчас» и следуйте инструкциям по обновлению.
4Б. В противном случае, если Windows обновлена, появится сообщение «Вы обновлены».
Способ 10: переустановите конкретное приложение
Последнее, что вам нужно попробовать, это переустановить приложение, которое вызывает у вас проблемы. Вы можете мгновенно определить, какое приложение выдает эту ошибку с идентификатором события 1000, отследив местоположение. После успешного определения местоположения попробуйте переустановить конкретное приложение, выполнив следующие шаги, чтобы исправить ошибку приложения Event 1000.
1. Нажмите клавишу Windows, введите приложения и функции и нажмите «Открыть».
2. Найдите приложение (например, Roblox) в поле «Найти в этом списке». Выберите его и нажмите «Удалить», как показано ниже.
3. Снова нажмите «Удалить», чтобы подтвердить это еще раз.
4. Теперь загрузите и переустановите приложение с официального сайта (например, Робокс)
***
Мы надеемся, что это руководство было полезным, и вы смогли исправить ошибку приложения Event 1000 в Windows 10. Сообщите нам, какой метод сработал для вас лучше всего. Кроме того, если у вас есть какие-либо вопросы/предложения относительно этой статьи, не стесняйтесь оставлять их в разделе комментариев.
Исправление: ошибка приложения 1000 в Windows 10
Ошибка приложения события ID 1000 — это ошибка, которая содержится в Журнал просмотра событий при сбое приложений. Если возникает ошибка, вы не можете запустить нужную программу, или программное обеспечение может неожиданно закрыться.
Если ошибка Event ID 1000 является распространенной ошибкой на вашем настольном компьютере или ноутбуке с Windows, вот некоторые решения, которые могут это исправить.
Что вызывает ошибку приложения 1000 с идентификатором события?
После получения первоначальных отчетов от пользователей мы пришли к выводу, что эта ошибка произошла по ряду причин. Вот некоторые из причин, по которым вы видите идентификатор события в вашей программе просмотра событий:
- Поврежденные системные файлы: Обычно это самая распространенная причина, по которой вы сталкиваетесь с идентификатором события 1000. Если у вас повреждены системные файлы или отсутствуют модули, некоторые компоненты Windows могут выйти из строя и вызвать системные проблемы.
- Особое применение растений: Другая причина, по которой вы получаете сообщение об ошибке, заключается в том, что на вашем компьютере происходит сбой определенного приложения. Вы можете диагностировать проблему, посмотрев путь к файлу для дела или выполнив чистый запуск.
- .NET Framework неправильно установлен: .NET Framework используется многими различными приложениями и самой Windows для своих операций. Если платформа неправильно установлена или имеет поврежденные файлы, вы увидите идентификатор события 1000 в журналах событий.
- Устаревшие окна: Другая причина, по которой вы можете столкнуться с этой проблемой, заключается в том, что на вашем компьютере установлены устаревшие окна. Установка последней версии устраняет проблему немедленно.
- Вредоносные программы / вирусы: Этот идентификатор события также может произойти из-за вредоносных программ или вирусов на вашем компьютере. Сканирование с использованием хорошего антивирусного программного обеспечения обычно решает проблему.
Как исправить ошибку приложения события 1000 в Windows 10:
Обновить:
Теперь мы рекомендуем использовать этот инструмент для вашей ошибки. Кроме того, этот инструмент исправляет распространенные компьютерные ошибки, защищает вас от потери файлов, вредоносных программ, сбоев оборудования и оптимизирует ваш компьютер для максимальной производительности. Вы можете быстро исправить проблемы с вашим ПК и предотвратить появление других программ с этим программным обеспечением:
- Шаг 1: Скачать PC Repair & Optimizer Tool (Windows 10, 8, 7, XP, Vista — Microsoft Gold Certified).
- Шаг 2: Нажмите «Начать сканирование”, Чтобы найти проблемы реестра Windows, которые могут вызывать проблемы с ПК.
- Шаг 3: Нажмите «Починить все», Чтобы исправить все проблемы.
Чистая загрузка Windows
Конфликты программного обеспечения часто могут привести к сбоям программы. Чистая загрузка может помочь исправить ошибку события ID 1000 в Windows. Это запустит Windows с минимумом программного обеспечения и загрузкой драйверы, Вы можете очистить Windows 10 следующим образом.
- Нажмите клавишу Windows + сочетание клавиш R, чтобы открыть аксессуар «Выполнить».
- Затем вы можете ввести «msconfig» в «Выполнить», чтобы открыть конфигурацию системы.
- На вкладке Общие выберите Выборочный запуск.
- Выберите параметры «Загрузить системные службы» и «Использовать службы» в исходных параметрах конфигурации загрузки.
- Снимите флажок «Загрузить начальные позиции».
- Затем выберите вкладку «Услуги».
- Нажмите на опцию Скрыть все службы Microsoft.
- Нажмите кнопку Отключить все.
- Затем нажмите Применить> ОК.
- Нажмите кнопку «Перезагрузить», чтобы перезагрузить Windows.
Выполнение сканирования SFC
Вы можете испортить системные файлы, поэтому вы часто сталкиваетесь с ошибкой приложения события ID 1000. Поэтому мы рекомендуем вам выполнить сканирование SFC для устранения проблемы. Средство проверки системных файлов сканирует ваш компьютер на наличие поврежденных файлов WRP и соответственно обращается к ним. Чтобы выполнить сканирование SFC, просто следуйте этим инструкциям:
- Нажмите Windows Key + X на клавиатуре.
- Выберите Командную строку (Администратор) или Windows PowerShell (Администратор) из списка.
- Выполните следующую команду:
DISM.exe / Онлайн / Очистка — Изображение / Восстановление здоровья
Когда процесс завершится, выполните следующую команду:
Сканирование может занять несколько минут. Поэтому важно, чтобы вы держались подальше от этого.
Запуск ПК в безопасном режиме
Несколько факторов могут привести к неожиданному простою системы. Перегрев источника питания, вирусы, поврежденные системные файлы и разгон являются одними из причин, по которым конкретное устройство может продолжать отказывать.
В целях изоляции мы рекомендуем запустить компьютер в безопасном режиме, выполнив шаги, описанные в этой статье: Запустите компьютер в безопасном режиме под Windows 10, а затем проверьте, сохраняется ли проблема. Доказано, что этот метод решает проблемы с программами и драйверами, которые могут помешать нормальной загрузке Windows.
CCNA, веб-разработчик, ПК для устранения неполадок
Я компьютерный энтузиаст и практикующий ИТ-специалист. У меня за плечами многолетний опыт работы в области компьютерного программирования, устранения неисправностей и ремонта оборудования. Я специализируюсь на веб-разработке и дизайне баз данных. У меня также есть сертификат CCNA для проектирования сетей и устранения неполадок.
Источник
Application error 1000 windows 10 как исправить
Вопрос
На сервере Windows Server в журнале событий регистрируется ошибка:
Источник: Application Error
Сбойное приложение MsFTEFD.exe, версия 14.0.6105.5000, штамп времени 0x4dd43db4, сбойный модуль korwbrkr.dll_unloaded, версия 0.0.0.0, штамп времени 0x49e04135, код исключения 0xc0000005, смещение ошибки 0x000007feec71cafc, ИД процесса 0x424, время запуска приложения 0x01ce213f0aca0102.
Не исключаю, что ошибка относится к серверу Exchange, работающему на этой машине.
Кто-нибудь встречался? И как разрешали ошибку?
Ответы
В случае если у Вас установлено обновление KB2750149.
Попробуйте удалить KB2750149 и установить Windows8-RT-KB2750149-x64.msu, согласно обсуждению » ошибки Windows 2012 «?
Best Regards, Andrei .
Microsoft Certified Professional
- Изменено SQx Moderator 10 апреля 2015 г. 12:43 исправлено
- Помечено в качестве ответа MikAndr 14 апреля 2015 г. 7:47
Все ответы
Посмотрите статью по ссылке внизу, касательно ошибки 1000:
Не забывайте помечать сообщения как ответы и полезные, если они Вам помогли.
- Изменено Petko Krushev Microsoft contingent staff, Moderator 30 мая 2013 г. 10:08
- Предложено в качестве ответа Petko Krushev Microsoft contingent staff, Moderator 30 мая 2013 г. 10:08
- Помечено в качестве ответа Petko Krushev Microsoft contingent staff, Moderator 31 мая 2013 г. 6:44
- Снята пометка об ответе MikAndr 6 июня 2013 г. 6:54
- Отменено предложение в качестве ответа MikAndr 30 января 2014 г. 10:50
Я внимательно ознакомился с ресурсом eventid, там много различных случаев, но я не нашел там ничего по поводу приложения MsFTEPD.exe.
И общие рассуждения по поводу этой ошибки я также не смог сопоставить с моим случаем.
Не забывайте помечать сообщения как ответы и полезные, если они Вам помогли.
В статье 2776259 рекомендуют установить накопительное обновление 6. Это обновление уже стоить у меня.
Установлена версия Exchange Server 2010 SP2, накопительное обновление 6.
Установите последние обновления для Exchange Server 2010 (насколько я помню это SP3 CU1). Если после этого проблема не уйдет — вам прямая дорога в официальную поддержку, заводить кейс.
MikAndr как успехи?
Не забывайте помечать сообщения как ответы и полезные, если они Вам помогли.
посмотрите следующее обсуждение:
Скорее всего у Вас проблема с Exchange
Не забывайте помечать сообщения как ответы и полезные, если они Вам помогли.
- Изменено Petko Krushev Microsoft contingent staff, Moderator 20 июня 2013 г. 8:05 буква е
- Предложено в качестве ответа Petko Krushev Microsoft contingent staff, Moderator 20 июня 2013 г. 8:05
- Помечено в качестве ответа Petko Krushev Microsoft contingent staff, Moderator 1 июля 2013 г. 8:12
- Снята пометка об ответе MikAndr 29 октября 2013 г. 10:13
Ничего из того, что предложено в статье не помогло.
Ошибка продолжает появляться.
Еще одна ошибка подобного типа.
Источник: Application Error
Имя сбойного приложения: mmc.exe, версия: 6.2.9200.16496, метка времени: 0x50ece2e8
Имя сбойного модуля: rtrsrvc.dll, версия: 8.3.5.1248, метка времени: 0x544955c3
Код исключения: 0xc0000005
Смещение ошибки: 0x0000000000028a4a
Идентификатор сбойного процесса: 0xc1c
Время запуска сбойного приложения: 0x01d01dbb240b97b8
Путь сбойного приложения: C:Windowssystem32mmc.exe
Путь сбойного модуля: C:Program Files1cv88.3.5.1248binrtrsrvc.dll
Идентификатор отчета: 90bccfe9-89c1-11e4-93fa-00155d010400
Полное имя сбойного пакета:
Код приложения, связанного со сбойным пакетом:
В случае если у Вас установлено обновление KB2750149.
Попробуйте удалить KB2750149 и установить Windows8-RT-KB2750149-x64.msu, согласно обсуждению » ошибки Windows 2012 «?
Best Regards, Andrei .
Microsoft Certified Professional
- Изменено SQx Moderator 10 апреля 2015 г. 12:43 исправлено
- Помечено в качестве ответа MikAndr 14 апреля 2015 г. 7:47
Еще одна ошибка подобного типа.
Источник: Application Error
Имя сбойного приложения: IEXPLORE.EXE, версия: 10.0.9200.17377, метка времени: 0x55663e2e
Имя сбойного модуля: unknown, версия: 0.0.0.0, метка времени: 0x00000000
Код исключения: 0xc0000005
Смещение ошибки: 0x66652025
Идентификатор сбойного процесса: 0x888
Время запуска сбойного приложения: 0x01d0c63e167564d2
Путь сбойного приложения: C:Program Files (x86)Internet ExplorerIEXPLORE.EXE
Путь сбойного модуля: unknown
Идентификатор отчета: 595a0783-3231-11e5-9403-00155d040510
Полное имя сбойного пакета:
Код приложения, связанного со сбойным пакетом:
Могли бы предоставить лог согласно следующей инструкции:
— Скачайте Farbar Recovery Scan Tool 
Примечание: необходимо выбрать версию, совместимую с Вашей операционной системой. Если Вы не уверены, какая версия подойдет для Вашей системы, скачайте обе и попробуйте запустить. Только одна из них запустится на Вашей системе.
[*]Запустите программу двойным щелчком. Когда программа запустится, нажмите Yes для соглашения с предупреждением.
[*]Убедитесь, что в окне Optional Scan отмечены «List BCD» и «Driver MD5«. 
[*]Нажмите кнопку Scan.
[*]После окончания сканирования будет создан отчет (FRST.txt) в той же папке, откуда была запущена программа. Пожалуйста, прикрепите отчет в следующем сообщении.
[*]Если программа была запущена в первый раз, будет создан отчет (Addition.txt). Пожалуйста, прикрепите его в следующем сообщении.
Best Regards, Andrei .
Microsoft Certified Professional
Источник
- Remove From My Forums
-
Вопрос
-
Explorer.exe crashes from time to time. The crash seems random, but I think it happens when I open explorer or the control panel. It happens intermittently, so it’s hard to tell. I get two different event ID 1000 in the logs. One error indicates the
faulting module as ntdll.dll and the other as DUI70.dll. Here’s a link to the dump files:
http://1drv.ms/1yScTvQ I don’t know how to analyze the dump files. Please help me, thank you! System Information:
http://1drv.ms/15puFOb«Log Name: Application
Source: Application Error
Date: 11/22/2014 2:53:40 PM
Event ID: 1000
Task Category: (100)
Level: Error
Keywords: Classic
User: N/A
Computer: COMPUTER
Description:
Faulting application name: Explorer.EXE, version: 6.1.7601.17567, time stamp: 0x4d672ee4
Faulting module name: DUI70.dll, version: 6.1.7600.16385, time stamp: 0x4a5bdf25
Exception code: 0xc0000005
Fault offset: 0x0000000000001098
Faulting process id: 0x6d4
Faulting application start time: 0x01d0069509c3cb8f
Faulting application path: C:\Windows\Explorer.EXE
Faulting module path: C:\Windows\system32\DUI70.dll
Report Id: a3068706-7289-11e4-bfb8-6c626d45a41″ «Log Name: Application
Source: Application Error
Date: 11/25/2014 7:54:57 AM
Event ID: 1000
Task Category: (100)
Level: Error
Keywords: Classic
User: N/A
Computer: COMPUTER
Description:
Faulting application name: Explorer.EXE, version: 6.1.7601.17567, time stamp: 0x4d672ee4
Faulting module name: ntdll.dll, version: 6.1.7601.18247, time stamp: 0x521eaf24
Exception code: 0xc0000374
Fault offset: 0x00000000000c4102
Faulting process id: 0x70c
Faulting application start time: 0x01d008b520e84613
Faulting application path: C:\Windows\Explorer.EXE
Faulting module path: C:\Windows\SYSTEM32\ntdll.dll
Report Id: a38d81ec-74aa-11e4-9900-6c626d45a415″
Ответы
-
Hi,
Sorry for my dilatory reply. According to these analyze results, this problem indeed caused by duser.dll which belongs to Windows DirectUI Engine.
To resolve this problem, firstly, try to run Sfc /scannow command to fix system componments for test.
If no use, it would be better to access Windows Recoveroy mode to make system repair.
In addition, generally speaking, system dll file won’t have problem, have you installed any app in your system that may harm to system file before this problem occures? If that it is, please try to uninstall it for test.
Roger Lu
TechNet Community Support-
Помечено в качестве ответа
9 декабря 2014 г. 10:17
-
Помечено в качестве ответа
Updated September 2023: Stop these error messages and fix common problems with this tool. Get it now at this link
- Download and install the software.
- It will scan your computer for problems.
- The tool will then fix the issues that were found.
Have you encountered the Event ID 1000 application error in Windows 10? The big drawback is that this error makes it impossible to start some programs. In today’s article, We will guide you through 5 effective methods to fix the error.
Table of Contents:
A user may notice an “Event ID 1000” error message in their Event Viewer log. This entry essentially means that a particular application crashed due to unknown events. In addition to the error code, you will also see the file path of the application that crashed.
When an application crashes on your PC, one of the possible codes you see in the Event Viewer log is an Event ID 1000 application error. When this is displayed, the program you are using will close unexpectedly.
In addition, you won’t be able to start it properly. If you find that this error code is appearing more and more frequently on your computer, it’s time to fix the problem.
There can be many reasons for this problem; the application itself may not work properly and crash periodically. In another case, the Windows module itself may fail due to corrupted system files, incompatible settings, etc.
What is the cause of the Event ID 1000 application error?
After initial user reports, we have concluded that this error occurs for several different reasons. Here are some of the reasons why you may see an Event ID in your Event Viewer, but not limited to.
- Damaged system files: This is usually the main reason why Event ID 1000 is displayed. If you have corrupted system files or missing some modules, some Windows components can fail and cause problems with the system.
- Failure of a particular application: Another reason for the error message is that a particular application crashes on your computer. You can diagnose which one by looking at the file path in the event or by rebooting.
- Incorrectly installed .NET framework: The .NET framework is used by many different applications and by Windows itself for its operation. If the framework is installed incorrectly or has corrupted files, you will see event ID 1000 in the event logs.
- Outdated Windows: Another reason why the problem may occur is that you have an outdated Windows installed on your computer. Installing the latest version immediately fixes the problem.
- Malware/Viruses: Identification of this event can also occur due to the presence of malware or viruses on your computer. Scanning with good anti-virus software usually solves the problem.
Make sure that you have an active Internet connection and that you are logged in as an administrator on your computer before proceeding with the solutions.
How can I permanently fix errors in the Event 1000 application?
Updated: September 2023
This tool is highly recommended to help you fix your error. Plus, this tool offers protection against file loss, malware, and hardware failures, and optimizes your device for maximum performance. If you already have a problem with your computer, this software can help you fix it and prevent other problems from recurring:
- Step 1 : Install the PC Repair and Optimizer Tool. (Windows 10, 8, 7, XP, Vista).
- Step 2 : Click Start Scan to determine what problems you are experiencing with your computer.
- Step 3 : Click Repair Allto resolve all problems.
Perform a system file check
1.) Open the Gain + X menu by pressing Gain + X.
2.) Press Command Prompt (Admin) to open the extended command prompt.
3.) First, type the following line and press Enter :
DISM.exe /Online /Clean images /Restore health.
4.) Then you can type sfc /scannow at the command prompt and press Enter.
5.) The scan should take about half an hour. Reboot Windows if the scan recovers system files.
Damaged system files are the likely source of the ID 1000 application error, so System File Checker may be able to fix the problem.
System File Checker is a Windows utility that checks and recovers corrupted WRP system files.
Update windows
Windows operating systems can fail, and some services and modules can stop working properly. To fix an application error with event ID 1000, you can try updating Windows to the latest version.
Take Windows 10 as an example:
1.) Go to Start > Settings > Update and Security.
2.) Click Check for updates.
3.) Windows will then check for available updates and download them. Then restart your computer to complete the installation.
Startup windows clear
1.) Press the Windows + R key combination to open the Run accessory.
2.) You can then type msconfig in the Run field to open the System Setup window below.
3.) On the General tab, select the Selective Startup option.
4.) Check the “Load system services” and “Use initial startup configuration” options.
5.) Uncheck “Load startup objects”.
6.) Then select the Services tab as shown in the screenshot below.
7.) Click on the Hide all Microsoft services option.
8.) Click the Disable All button.
9.) Then click the Apply > OK button.
10.) Click the Reboot button to restart Windows.
Software conflicts can often cause programs to crash. Therefore, a clean reboot can help fix the Event ID 1000 error in Windows. This will allow you to start Windows with minimal software and bootable drivers.
Reinstalling the Microsoft NET framework
- First, open the Run console.
- Enter appwiz.cpl in the Run text box and click OK.
- Note that on older Windows platforms, the Microsoft NET Framework is listed under “Uninstall or Change Program”.
- If you see the Microsoft NET Framework there, select it and click Uninstall.
- In Windows 10, you need to click Enable or Disable Windows features to open the window in the screenshot below.
- Expand the NET Framework components listed there and uncheck all their boxes.
- Then click Download on this page to save NET Framework Cleanup Tool ZIP to Windows.
- Open NET Framework Cleanup Tool ZIP in File Explorer and click Extract All to extract it.
- Open the NET Framework Cleanup Tool window as shown in the screenshot below.
- Click the “Clean Now” button.
- Then restart your Windows operating system.
- Download and install version 4.7 of the NET Framework.
NET Framework is a development framework required for some software. Thus, the error with event ID 1000 may be related to the version of the NET Framework that needs to be fixed.
Therefore, reinstalling NET Framework is another solution for the Event ID 1000 error.
Before reinstalling NET Framework 4.7, you should consult the Microsoft NET Framework Repair Tool. This is a utility that fixes NET Framework problems, so it can also fix Event ID 1000 errors.
You can download NET Framework Repair Tool. Then open the utility window and click the Next button to repair NET Framework.
Reinstalling the software
- Execute with the Windows + R key combination.
- Enter appwiz.cpl in Run and click OK.
- Then select the program that is locked.
- Click the Uninstall button.
- Click Yes to give another confirmation.
- Reboot Windows before reinstalling the program.
- Reinstall the latest version of the software.
- If necessary, download the latest version from the software website.
APPROVED: To fix Windows errors, click here.
Frequently Asked Questions
- Clean the registry.
- Run an SFC analysis.
- Keep your drivers informed.
- Reinstall the NET Framework.
- Make a clean boot.
- Reinstall the software.
To access the system log, select Start, Control Panel, Administrative Tools, Event Viewer, select Windows Logs and System from the list on the left side of the window. Place the cursor on System, right-click, and select Filter Current Log. Check the box in front of Errors and click OK and you will only see error reports.
- Introduction.
- Scan your system for malware.
- Temporarily disable your antivirus program.
- Restore the registry.
- Disable the DEP.
- Check your RAM.
- Run a scan of your system files.
- Update the faulty drivers.
For example, to display only errors and critical events, click on the Windows Logs folder. Then in the Actions pane on the right, click Create Custom View. In the Create Custom View window, check the boxes for Critical and Errors.
Post Views: 1,738