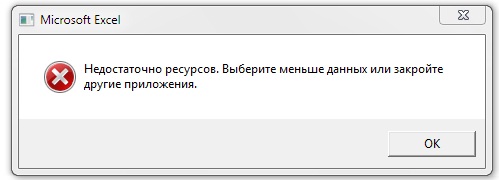When using Office 365 Excel application, you may receive an error that would point to “Excel cannot complete this task, Out of Memory or Not enough System Resources to Display Completely” condition. In this post, we are offering how you can resolve this problem and continue to use the Excel File.
Fix Excel Out of Memory error
Here is the list of errors that can show up under this situation:
- Excel cannot complete this task with available resources. Choose less data or close other applications.
- Out of Memory
- Not enough System Resources to Display Completely
- There isn’t enough memory to complete this action. Try using less data or closing other applications. To increase memory availability, consider:
- Using a 64-bit version of Microsoft Excel.
- Adding memory to your device.
There isn’t enough memory to complete this action Excel error
It is important to note that the error message is general, but one thing is clear that the Excel app is not able to process large file sizes. The file is so huge that it consumes the whole memory available to the system. If your Excel file is large or has a lot of formulas and scripts, the system may run low on memory. That said, Microsoft has officially shared some limitations for Excel.
- Excel: Specifications and limits
- Excel Performance: Performance and Limit Improvements
- Excel: Memory usage in the 32-bit edition
Keeping this in mind, let us know how we can resolve the error message.
Excel cannot complete this task with available resources
- Install Updates
- File Specific Issue
- Interfering Add-ins
- Test with the 64-bit version of Excel
- Add Physical RAM
- Change the default Printer
- Test without Antivirus
It is apparent that you need more memory. You may look at the other applications that are consuming the memory and get rid of them. You can terminate such applications, and stop them from running in the background.
Similar: Not enough memory to run Microsoft Excel
Not enough System Resources to Display Completely Excel error
1] Install Updates
Sometimes it could be because of a previous update or Microsoft have released an update to handle these kinds of situations. I would highly recommend you to check for any update for your OS as well as Office software and install it before following any further suggestion.
2] File Specific Issue
If the error is occurring for only one file, then you may need to revisit the content of the files. It could be because of the high number of calculations when it happens when you copy-paste such cells, complex PivotTables, macros, and complex charts with many data points, custom views, and so on.
It is something you need to manually check by opening it in Protected View or disabling VPA features and so on. Remember, the error will not occur when you open a file, but it will happen when it performs a heavy calculation or when you insert new data goes beyond the capacity of Excel.
You may also want to break the excel file into smaller files to handle the situation in a better way.
3] Interfering Add-ins
If you have plugins or add-ins installed in Excel, it would be a good idea to disable and check if you still face the issue. If you do not face any problem, then you need to check if there is an update for the add-in available. Sometimes Add-ins take a high amount of resources to complete a task, which results in Out of Memory, Not enough System Resources to Display Completely problem.
4] Try with the 64-bit version of Excel
A 64-bit version of Microsoft Office can handle large files better than the 32 bit Excel application. It is because there is a limit of 2 GB for any 32-bit application. If you need to handle large files almost every day, it is better to download or move to Microsoft Excel 64 bit version. It will be able to access more RAM and get things done faster without resulting in Out of Memory issue.
5] Add more physical memory to your computer
If it is the physical memory you are running out of, then its time you add more RAM to your computer. If you are switching to a 64-bit version, then adding extra memory will help you process the Excel file a lot faster.
6] Change the default Printer
When Excel launches, it polls for the default printer. At times, it may get stuck with if the printer is not available or doesn’t respond because the data is too much to handle. We will recommend you to change your default printer to one of the virtual printers available on the computer such as PDF printer or XPS document writer.
- Open Windows Settings (WIn + I)
- Navigate to Devices > Printers and Scanners
- Uncheck the box which says Let Windows manage my default printer
- Select one of the virtual printers, and click on Manage button
- Click on Set as default button under Manage your device section
Try again, and see if it works fine this time.
7] Disable Antivirus
Antivirus software is known to cause these types of problems, especially if they end up scanning the file again and again. It can be a false positive as well if the antivirus things the file can harm the computer. Most of antivirus offer a temporary disable option. So try again after doing that or completely uninstall the AV to check if the issue is resolved.
Let us know if anything here helped you.
Microsoft Excel — это одно из самых популярных приложений для работы с таблицами и расчетами. Однако иногда пользователи сталкиваются с ошибкой «Недостаточно ресурсов», которая может серьезно затруднить работу с программой. Что же вызывает эту ошибку и как ее исправить?
Одна из основных причин возникновения ошибки «Недостаточно ресурсов» в Excel заключается в ограничениях оперативной памяти и процессора. Если в таблице содержится слишком много данных или сложные формулы, Excel может попросту не справиться с их обработкой и выдаст эту ошибку. Также недостаточное количество свободного пространства на жестком диске или устаревший версии Excel могут стать причиной проблемы.
Для исправления ошибки «Недостаточно ресурсов» в Excel есть несколько вариантов. Во-первых, можно попробовать оптимизировать файл. Удалите лишние форматирования, скрытые колонки и строки, а также ненужные данные. Если это не помогает, попробуйте разбить таблицу на несколько отдельных файлов или использовать функции Excel, которые позволяют выполнять расчеты по частям. Также стоит проверить, нет ли обновлений для программы и установить их, чтобы исправить возможные ошибки.
Содержание
- Что такое ошибка «Недостаточно ресурсов» в Excel?
- Причины возникновения ошибки «Недостаточно ресурсов»
- Как исправить ошибку «Недостаточно ресурсов» в Excel?
- Метод 1: Оптимизация формул и функций
- Метод 2: Очистка кэша и временных файлов Excel
Что такое ошибка «Недостаточно ресурсов» в Excel?
Ошибка «Недостаточно ресурсов» в Excel возникает, когда программа не может выполнить запрашиваемое действие из-за ограничений на доступные ресурсы компьютера. Это может включать оперативную память (RAM), процессорное время, место на жестком диске или другие аппаратные ресурсы.
Обычно ошибка «Недостаточно ресурсов» возникает при выполнении сложных операций, таких как открытие или редактирование больших файлов, выполнение сложных формул или множества вычислений одновременно. Эта ошибка может также появиться при работе с неправильно настроенными параметрами Excel или вследствие проблем с компьютером, такими как перегрузка памяти или нехватка ресурсов.
Когда возникает ошибка «Недостаточно ресурсов», Excel может предложить варианты исправления, такие как закрытие других программ или файлов, освобождение оперативной памяти или изменение настроек Excel. Однако, если проблема сохраняется, возможно потребуется более серьезное вмешательство, например, увеличение объема оперативной памяти или использование более мощного компьютера.
Чтобы избежать ошибки «Недостаточно ресурсов» в Excel, рекомендуется следующие меры предосторожности:
- Оптимизировать формулы и операции, чтобы уменьшить нагрузку на ресурсы компьютера.
- Закрыть неиспользуемые программы и файлы, чтобы освободить оперативную память.
- Периодически очищать кэш и временные файлы Excel.
- Использовать более мощный компьютер или увеличить объем оперативной памяти в системе.
- Переустановить Excel или применить обновления, чтобы исправить возможные проблемы программного обеспечения.
Соблюдение этих рекомендаций позволит уменьшить вероятность появления ошибки «Недостаточно ресурсов» в Excel и обеспечить более эффективную работу с программой.
Причины возникновения ошибки «Недостаточно ресурсов»
Ошибка «Недостаточно ресурсов» в Excel может возникнуть по нескольким причинам. Она говорит о том, что у вас недостаточно ресурсов для обработки операции, которую вы пытаетесь выполнить. В данной статье мы рассмотрим основные причины возникновения этой ошибки.
1. Недостаток оперативной памяти: Excel требует определенного объема оперативной памяти для своей работы. Если у вас не хватает оперативной памяти, программа может выдавать ошибку «Недостаточно ресурсов». Решение этой проблемы может быть в увеличении объема оперативной памяти компьютера или в закрытии других программ, которые потребляют много памяти.
2. Превышение лимита на количество формул: В Excel есть ограничение на количество формул, которые можно использовать в одном файле. Если вы превысите это ограничение, Excel будет выдавать ошибку «Недостаточно ресурсов». Вам придется упростить файл, уменьшить количество формул или разделить его на несколько файлов.
3. Слишком большой размер файла: Если ваш файл слишком большой, Excel может не иметь достаточно ресурсов для его обработки. В этом случае вам стоит уменьшить размер файла, удалить ненужные данные или разделить его на несколько более мелких файлов.
4. Неэффективная или сложная формула: Если у вас есть формула, которая требует большого количества ресурсов для вычисления, Excel может выдавать ошибку. В этом случае вам стоит пересмотреть формулу и попробовать упростить ее или использовать более эффективные методы вычислений.
Зная основные причины возникновения ошибки «Недостаточно ресурсов», вы можете принять соответствующие меры для ее исправления. Проверьте доступные ресурсы на вашем компьютере, оптимизируйте формулы и уменьшите размер файлов, чтобы избежать данной ошибки в Excel.
Как исправить ошибку «Недостаточно ресурсов» в Excel?
Ошибка «Недостаточно ресурсов» в Excel может возникнуть по нескольким причинам и указывает на то, что у программы закончились определенные ресурсы, необходимые для выполнения операции. В данной статье мы рассмотрим несколько методов, которые помогут вам исправить эту ошибку и продолжить работу с Excel без проблем.
-
Освободите оперативную память:
Одной из причин возникновения ошибки «Недостаточно ресурсов» может быть нехватка оперативной памяти. Попробуйте закрыть все ненужные программы или процессы, которые могут занимать большое количество памяти. Также можно попробовать увеличить объем оперативной памяти в компьютере.
-
Оптимизируйте файл Excel:
Если ваш файл Excel содержит большое количество данных, формул или макросов, это может привести к ошибке «Недостаточно ресурсов». Попробуйте оптимизировать файл, удалите или объедините ненужные данные и формулы, а также отключите или проверьте макросы, которые могут занимать много ресурсов.
-
Обновите Excel и операционную систему:
Возможно, причина ошибки «Недостаточно ресурсов» может быть связана с устаревшей версией Excel или операционной системы. Проверьте наличие обновлений для обоих программ и установите их, если они доступны. Это может исправить известные ошибки и улучшить производительность Excel.
-
Измените настройки Excel:
Иногда настройки Excel могут быть причиной ошибки «Недостаточно ресурсов». Попробуйте изменить некоторые настройки для увеличения доступных ресурсов. Например, увеличьте максимальное количество строк и столбцов, которые может обрабатывать Excel, или увеличьте количество памяти, выделяемой программе.
-
Перезагрузите компьютер:
Иногда простой перезапуск компьютера может помочь исправить ошибку «Недостаточно ресурсов». Попробуйте перезагрузить компьютер и запустить Excel заново, чтобы очистить память и обновить ресурсы.
-
Обратитесь к специалистам:
Если все вышеперечисленные методы не помогли исправить ошибку «Недостаточно ресурсов», возможно, проблема более сложная и требует помощи специалистов. Обратитесь к технической поддержке Microsoft или другим квалифицированным специалистам, которые могут проанализировать проблему и предложить решение.
Надеемся, что эти методы помогут вам исправить ошибку «Недостаточно ресурсов» в Excel и продолжить работу без каких-либо проблем.
Метод 1: Оптимизация формул и функций
Одной из причин возникновения ошибки «Недостаточно ресурсов» в Excel может быть неэффективное использование формул и функций. В больших таблицах или слишком сложных формулах Excel может занимать большое количество ресурсов процессора и оперативной памяти, что может привести к ошибке и замедлению работы программы.
Чтобы исправить данную ошибку:
- Упростите формулы. Если у вас есть сложные формулы, попробуйте разбить их на более простые части и использовать несколько ячеек для вычисления результатов. Это поможет уменьшить нагрузку на процессор и память.
- Удалите ненужные функции. Периодически проверяйте свои таблицы на наличие лишних или неиспользуемых функций. Удаление этих функций поможет снизить нагрузку на Excel.
- Используйте более эффективные функции. В Excel существуют более эффективные функции, которые могут заменить более ресурсоемкие аналоги. Например, использование функции SUMIF вместо SUM и IF может помочь оптимизировать расчеты.
- Избегайте использования массивных формул. Если у вас есть массивные формулы, попробуйте найти способ их упростить или заменить более эффективными формулами.
Примечание: При оптимизации формул и функций рекомендуется также избегать использования сложных условных форматов и формул с большим количеством вложенных функций.
Если оптимизация формул и функций не решает проблему, можно попробовать и другие методы, описанные в данной статье.
Метод 2: Очистка кэша и временных файлов Excel
Если Excel постоянно выдает ошибку «Недостаточно ресурсов», попробуйте очистить кэш и временные файлы программы. Это может помочь исправить проблему и увеличить доступные ресурсы.
Для очистки кэша и временных файлов Excel выполните следующие шаги:
| Шаг 1: | Закройте все открытые файлы и выйдите из Excel. |
| Шаг 2: | Нажмите клавиши Win + R, чтобы открыть окно «Выполнить». |
| Шаг 3: | Введите %temp% и нажмите «ОК». Это откроет папку с временными файлами. |
| Шаг 4: | В папке с временными файлами найдите все файлы, содержащие «EXCEL» в названии или расширении. |
| Шаг 5: | Удалите все найденные файлы. |
| Шаг 6: | После удаления файлов, перезапустите компьютер. |
| Шаг 7: | Откройте Excel и проверьте, изменилась ли ситуация. |
Этот метод помогает избежать проблем с ресурсами Excel, связанными с временными файлами и кэшем. Если после выполнения этих шагов ошибка все еще возникает, рекомендуется обратиться к специалистам для дополнительной помощи.

Эта ошибка указывает на то, что Excel не может выделить достаточное количество памяти для выполнения операции. Если вы столкнулись с этой ошибкой, то есть несколько вариантов ее решения.
Первым шагом, который нужно сделать, когда возникает сообщение об ошибке, это убедиться в том, что вы используете последнюю версию программы Excel. Если в программе доступны какие-то обновления, установите их. Это может помочь исправить некоторые ошибки и повысить производительность.
Уменьшить количество формул и таблиц
Другая проблема, которая может вызвать ошибку «недостаточно памяти при печати», это использование слишком большого количества формул и связей в таблице. Большое количество вычислений может занять много места в памяти, что может привести к ошибке. Если вы сталкиваетесь с этой проблемой, вы можете попробовать оптимизировать свою таблицу, удаляя ненужные формулы и связи, и упрощая текущие.
Увеличение памяти компьютера.
Если на вашем компьютере установлено недостаточно оперативной памяти, то Excel может работать медленно и часто выдавать ошибку. Попробуйте увеличить объем памяти вашего компьютера, чтобы устранить проблему.
Оптимизация работы с данными.
Если у вас большой объем данных, то может быть полезным разбить их на более мелкие части и обрабатывать поэтапно. Также стоит проверить наличие лишних строк или столбцов, которые можно удалить, чтобы уменьшить объем данных.
Использование 64-битной версии Excel.
Если вы работаете с большим объемом данных, то может быть полезным использовать 64-битную версию Excel, которая может управлять большим объемом памяти.
Отключение некоторых функций.
Если у вас включены некоторые функции, которые не используются в вашей таблице, то их лучше отключить, чтобы уменьшить потребление памяти Excel.
Очистка кэша.
Если вы часто используете Excel, то может быть полезным периодически очищать кэш программы, чтобы освободить память.
Настройка памяти Excel
Запустите Excel как администратор: Нажмите правой кнопкой мыши на ярлыке программы и выберите «Запуск от имени администратора».
Измените настройки памяти Excel: Откройте Excel и перейдите в меню «Файл». Затем выберите «Настройки». Нажмите на «Расширенные настройки» и найдите раздел «Работа с памятью». Вы можете увеличить количество доступной памяти, перетащив ползунок вправо, и попробовать повторить печать.
Используйте виртуальную память: Если у вас не хватает физической памяти на компьютере, вы можете использовать виртуальную память. Для этого перейдите в настройки системы Windows и выберите «Дополнительные параметры системы». Затем выберите «Дополнительно» и перейдите в раздел «Настройка». Нажмите на «Изменить» и установите галочку «Автоматически управлять размером файла подкачки для всех дисков». Это позволит компьютеру использовать часть жесткого диска в качестве дополнительной памяти.
Использование специализированных программ.
Если у вас слишком большой объем данных, а Excel не может справиться с их обработкой, то можно использовать специализированные программы, которые могут обрабатывать большие объемы информации.
В заключении, если у вас возникает ошибка «Недостаточно памяти» в Excel, то стоит попробовать вышеописанные способы ее решения. Однако, если проблема не исчезает, то, возможно, вам придется обратиться за помощью к специалистам.
Комментарии ()
Оставьте свой комментарий
Я не буду первооткрывателем ошибки, но возможно добавлю в в свою карму чужого сэкономленного времени. Я мучился с этой ошибкой полгода, точнее удаленный клиент.
Имеем:
PC: AMD A6 5400K, 4Gb DDR 1333, простенькая мать, HDD WD Blue 250Gb, Win 7 x64 Prof, Office 2010 Std x32 SP1
Для офиса ПК нормальный, установил, пользователь радовался первые полгода
И тут началось, через раз выскакивает ошибка:
Выскакивала сначала при двух определенных открытых книгах.
Подозрение пало на них, размером они не отличились (116Кб и 104Кб), возраст, да, им лет пять-семь. Пересохранил в xlsx, почистил в OpenOffice, проблема не прошла.
При этом, эти же файлы используются другими пользователями (через DropBox), со старыми машинами и не жалуются.
Если другие файлы открывать прямо из экселя, то проблемы нет, если закрыть эти книги и открыть заново, тоже нормально. Открыл подряд 100 файлов, тоже ОК.
Пошел искать…
- Проверил объем потребляемой памяти, от 16 до 119МБ
- поднял кэш
- отключил антивирус
- отключил все красявости (Aero и т.п.)
- создал нового пользователя
- переустановил офис x32 SP2
- переустановил офис x64 SP2
- обновил драйвера на видеокарту
- Отключал предпросмотр файлов Excel в проводнике
И еще куча всего, сейчас и не вспомнишь.
Сегодня обратил внимание, что обе книги открываются одним процессом, раньше я не придавал этому значения, а тут подумал: «А что если?»
И кажется решение нашлось.
Подумал, а может открывать их разными процессами?
Был один клиент, который жаловался на то, что эксель открывает в одном окне все книги, он находил это неудобным при сравнении файлов.
Я использовал тоже решение и здесь:
Открываем реестр Пуск > Выполнить > regedit > OK
В реестре правим ветки:
HKEY_CLASSES_ROOT\Excel.Sheet.12\shell\Open\command
HKEY_CLASSES_ROOT\Excel.Sheet.8\shell\Open\command
Перед внесением изменений экспортируйте ветки:
Правой клавишей на раздел (Excel.Sheet.12) > Экспортировать. Тоже самое для Excel.Sheet.8
Для default меняем «/dde» (2010) или «/e» (2007) на конце на «%1», для параметра command меняем окончание также.
Переименовываем раздел ddeexec и перезагружаемся.
В картинках, до:
И после изменения:
Проверяем, в разных ли окнах открываются книги или нет, если нет ищем ошибки.
Т.о. на каждую книгу выделяется отдельный процесс. Здесь есть свои минусы и плюсы, из плюсов:
- Разные окна (многозадачность рулит)
- Разные процессы (вроде как решает проблему)
- Если книга зависнет, можно будет убить только ее, а не все
Решение находится на тестировании и не является истиной в первой инстанции.
После каждого обновления требуется вносить изменения в реестр.
Ап 14.09.2015
Тест прошел успешно на ПК менеджера, за месяц ни одной ошибки.
Ап 20.10.2015
В комментариях указали на недостаток метода, а именно, перестают работать короткие гиперссылки на ячейки в других книгах.
Короткими ссылками я назвал ссылки такого вида:
=J241+'[hot-key.xlsx]Лист1′!$F$12
Для того, чтобы ссылки снова заработали, необходимо их изменить, указав полный путь к книге, либо вручную:
=J241+’C:\Users\aa\Dropbox\[hot-key.xlsx]Лист1′!$F$12
для продвинутых:
=Excel.Sheet.12|’C:\Users\aa\Dropbox\hot-key.xlsx’!’!Лист1!R12C6’
Либо попробовать в полуавтоматическом режиме:
Имеем:
Открываем данные — изменить связи:
Как видим, поле расположение пустое, т.е. Excel знает название книги, но не ее расположение.
Нажимаем Изменить, Откроется окно выбора файла, выбираем файл, жмем Ок/Открыть. Расположение должно измениться, а состояние ОК.
Выделяем следующий источник и выполняем ту же операцию.
Все формулы на листе обновятся к шаблону показанному выше.
При последующих открытиях возможно предупреждение:
Спокойно нажимаем обновить.
Для того чтобы обновить данные в ходе работы над книгой, снова открываем изменение связей и нажимаем обновить, для каждой связи.
ВНИМАНИЕ
Это не 100% решение проблемы, это «костыль», т.е. не у всех может сработать. На большом количестве окон ошибка может повториться (более 20).
Если у кого есть другие варианты, добро пожаловать в комментарии.
Сама по себе программа Excel не является трудоемкой. Но дело меняется, когда пользователь начинает активно ее использовать, добавляет новые данные и, соответственно, существенно увеличивает ее в размерах. Кроме того, версия 2010, помимо, конечно же, преимуществ, имеет также и ряд недостатков. Например, она чаще подвержена подвисаниям и торможению, в отличие от версии 2003 года. Основная проблема excel 2010 заключается в проблеме совместимости с более ранними версиями. Как следствие – ошибки, и одна из них «недостаточно ресурсов, выберите меньше данных», excel 2010 подвержен ей чаще всего. Что ж, предлагаю детальнее разобраться с причинами появления данной ошибки и возможностями ее решения.
Причины
Как я уже упоминал выше, частенько в версии 2010 года возникают проблемы совместимости. Это бывает также часто как проблема совместимости программ с Windows 8. В частности, когда вы пытаетесь открыть файл, созданный, скажем, в excel 2003, откуда ни возьмись, появляется системная ошибка, свидетельствующая о том, что в excel 2010 недостаточно системных ресурсов. Кстати, такая же проблема не чужда и Экселю 2007 года, а потому не пугайтесь, если увидите на экране предупреждающую надпись о том, что в excel 2007 недостаточно ресурсов.
Решения
Если проблема действительно кроется в режиме ограниченной функциональности, то есть, когда файл, созданный в старой версии, открывается в более новой, тем самым, существенно увеличиваясь в размерах, советую сделать следующее:
- перейдите в меню «Файл» и выберите пункт «Сведения», следом кликните на пункт «Преобразовать». Тем самым, вы уменьшите файл до очень скромных размеров, примерно до 200 кб, следовательно, проблема недостаточности ресурсов будет неактуальна;
- еще один вариант – преобразовать формат файла. Например, можно открыть документ в OpenOffice – это еще одна офисная программа для Windows 7, потом сохранить в нужный формат, после чего вновь запустить документ в Экселе;
- бывает еще одна проблема и путь ее решения, хоть они встречаются намного реже. Возможно, каким-то образом вы создали команду в ячейке, которая, в свою очередь, «плодит» множество других страничек, отсюда и получается, что в excel недостаточно ресурсов. В таком случае необходимо нажать команду [Ctrl]+[End], программа покажет вам эту ячейку и вам остается лишь почистить ее содержимое.
Ну что ж, я надеюсь, у меня получилось ответить на все ваши вопросы, и проблема недостаточно количества ресурсов в программе Excel больше для вас неактуальна.