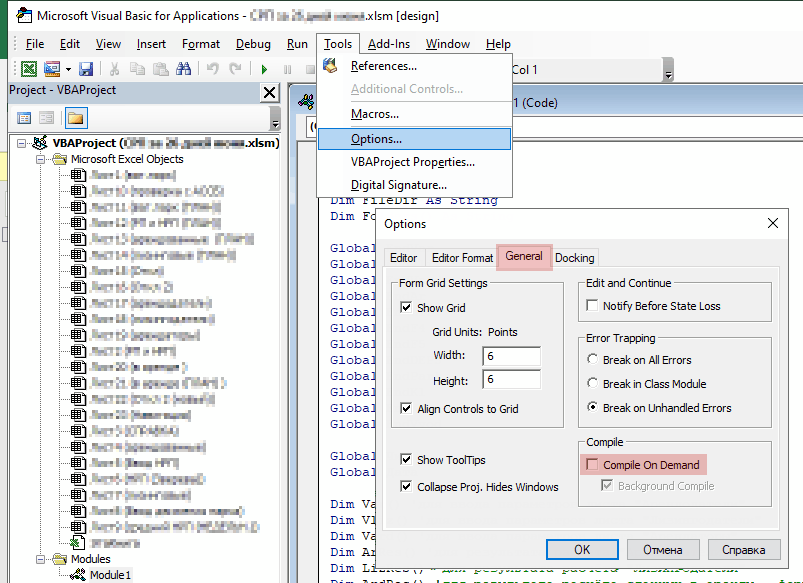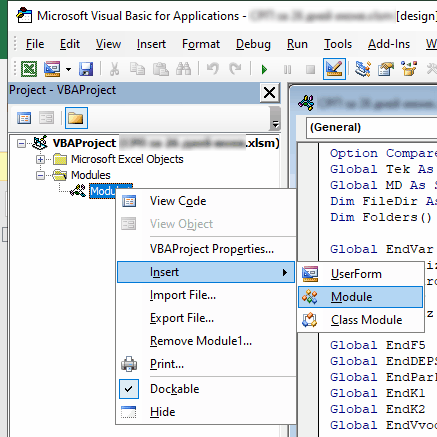Не так давно очередной раз столкнулся с ошибками приложения Excel при попытке включения макросов после открытия файлов .xlsm. Вспомнил, что подобные проблемы преследуют пользователей довольно давно, но чаще всего они наблюдались с Excel 2013 и Excel 2016. Характерные особенности этой группы ошибок следующие:
- Приложение Excel закрывается при открытии файла с макросами (при включенном режиме безопасности Включить все макросы);
- Ошибка приложения Excel возникает при попытке включить содержимое (нажатии соответствующей кнопки);
- Ошибка приложения Excel возникает при сохранении файла с макросами;
Ну и по горячим следам очередного инцидента, дабы не откладывать на потом, решил для себя собрать небольшой хаб по ошибкам приложения Excel с последующей модификацией, дабы опять не терять время на поиск информации в Сети и на составление облака причин.
Суть в том, что в процессе открытия файла xlsm, и при отключенных макросах, в верхней части основного окна (над таблицей), высвечивается строка уведомления: ПРЕДУПРЕЖДЕНИЕ СИСТЕМЫ БЕЗОПАСНОСТИ Запуск макросов отключен, с кнопкой включения содержимого (макросов). Как только пользователь её нажимает, Excel попросту аварийно завершается (падает) с ошибкой Программа Microsoft Excel не работает и характерным окном уведомления:
При этом было замечено, что непосредственно перед возникновением ошибки приложения Excel никаких системных обновлений и обновлений пакета Office не устанавливалось. Возможно, каким-то образом задействованы последние обновления на Office, но прямой связи я не заметил, а подробного исследования проблемы не проводил. При этом зависимости от версии операционной системы (мною лично сбои наблюдались на Windows 10 LTSC и Windows 7 Professional) так же выявлено не было. При анализе аварийного дампа приложения (*.hdmp) обычно можно увидеть подобную информацию исключения (вывод урезан):
|
1 2 3 4 5 6 7 8 9 10 11 12 13 14 15 16 17 18 19 |
. . . EXCEPTION_RECORD: (.exr —1) ExceptionAddress: 00007ff86a1e05ac (VBE7+0x00000000001405ac) ExceptionCode: c0000005 (Access violation) ExceptionFlags: 00000000 NumberParameters: 2 Parameter[0]: 0000000000000001 Parameter[1]: 0000000000000010 Attempt to write to address 0000000000000010 DEFAULT_BUCKET_ID: NULL_CLASS_PTR_WRITE PROCESS_NAME: EXCEL.EXE ERROR_CODE: (NTSTATUS) 0xc0000005 — <Unable to get error code text> EXCEPTION_CODE: (NTSTATUS) 0xc0000005 — <Unable to get error code text> EXCEPTION_CODE_STR: c0000005 EXCEPTION_PARAMETER1: 0000000000000001 EXCEPTION_PARAMETER2: 0000000000000010 WRITE_ADDRESS: 0000000000000010 . . . |
обычно это NTSTATUS с кодом c0000005 — Access violation, доступ запрещен. И чаще всего в дампе можно увидеть такой вот стек потока (вывод оптимизирован для улучшения представления):
|
. . . STACK_TEXT: 000000b9`1acfdd00 000001d3`2fb24e90 : 000001d3`5a0e0ef0 00000000`00000000 : VBE7+0x1405ac 000000b9`1acfdd08 000001d3`24c1fe20 : 00000000`00000000 000001d3`2fda9640 : 0x000001d3`2fb24e90 000000b9`1acfdd10 000001d3`6cf35760 : 000001d3`2fda9640 000001d3`045c9b30 : 0x000001d3`24c1fe20 000000b9`1acfdd18 000001d3`5a0e0ef0 : 000001d3`045c9b30 000001d3`2fcbb2b0 : 0x000001d3`6cf35760 000000b9`1acfdd20 00000000`00000000 : 000001d3`2fcbb2b0 000001d3`2fcbb318 : 0x000001d3`5a0e0ef0 . . . |
из которого единственное что понятно, так это то, что падение Excel происходит в недрах функций библиотеки vbe7.dll (среда исполнения VBA), подгруженной в адресное пространство процесса. Это указывает на проблемы с обработчиком VBA-скриптов, в контексте Excel чаще именуемых макросами.
НЕРЕШЕННОЕ: при отладке приложений из комплекта MS Office, вы не увидите имен функций в стеке вызовов, поскольку отсутствуют отладочные символы как к основным исполняемым файлам (Excel/Word/Outlook), так и к многочисленным библиотекам. Интересно, есть ли какое-либо решение?
VBA
Так что же такое VBA и для чего он предназначается?
VBA (Visual Basic for Application) — язык макропрограммирования, основанный на языке Visual Basic.
В приложениях, входящих в комплект MS Office, таких как Excel, Word, PowerPoint и Access, VBA используется для автоматизации множества рутинных задач (напр.: повторяющихся однотипных действий), позволяет создавать формы для общения с пользователем и предлагает множество иного богатого функционала. При помощи VBA доступно управление электронной таблицей посредством объектно-ориентированной модели кода/данных, при помощи VBA-кода входные данные таблиц могут быть обработаны и представлены в итоговых (результирующих) таблицах и диаграммах (графиках). Таблица становится интерфейсом кода, позволяя легко работать, изменять его и управлять расчётами. На выходе VBA проект, используемый в структурах описанных выше приложений (электронные таблицы Excel, презентации PowerPoint, базы Access), компилируется в специальный бинарный исполняемый файл, который размещается внутри файла основного формата. Применительно к Excel это файл vbaProject.bin, который располагается внутри *.xslm-файла в директории /xl, представляющий собой бинарный исполняемый файл проекта, содержащий макрос в откомпилированном (готовом к исполнению) виде.
Наиболее вероятной причиной сбоя является повреждение блока кода VBA, содержащегося в книге Excel. Об истоках этого остается только догадываться, возможно что в структуре .xlsm-файла, в процессе работы с документом, происходят какие-то [непредвиденные разработчиками] изменения, способные приводить блок кода в неработоспособное состояние.
Решение 1: вставка нового листа
Выполните приведенную последовательность действий:
- Открываем [проблемный] .xlsm-файл (файл с макросами).
- Не нажимаем кнопку Включить содержимое.
- Добавляем в книгу Excel новый лист: правая кнопка мыши на ярлыках Лист1/Лист2/Лист3 → Вставить → Лист.
- Сохраняем электронную таблицу. Закрываем Excel.
- Открываем проблемный файл заново и включаем макросы.
Решение 2: перекомпиляция проекта
Выполните последовательность действий:
- Запускаем и открываем новую книгу Excel (не ваш проблемный файл).
- Открываем меню Файл — выбираем Параметры — далее открываем Центр управления безопасностью и заходим в Параметры центра управления безопасностью.
- В разделе Параметры макросов — выставляем чекбокс Отключить все макросы с уведомлением.
- В разделе Надежные расположения — выставляем чекбокс Отключить все надежные расположения.
- В разделе Надежные документы — выставляем чекбокс Отключить надежные документы.
- Жмем везде OK. Закрываем Excel.
- Открываем [проблемный] .xlsm-файл (файл с макросами).
- Не нажимаем кнопку Включить содержимое.
- Открывает редактор Visual Basic при помощи комбинации клавиш Alt+F11. Либо можно использовать обходной маневр: в настройках включаем меню Разработчик, после этого в появившемся сверху в ленте меню Разработчик выбираем пункт Visual Basic.
- В открывшемся окне редактора Visual Basic (VBA редактор) пересохраняем проект: для этого жмем на панели инструментов кнопку Сохранить (изображение дискетки или комбинация Ctrl+S).
- Выбираем из меню Debug — выбираем пункт меню Compile VBA Project:
- Еще раз сохраняем проект кнопкой Сохранить.
- Закрываем редактор Visual Basic.
- Сохраняем файл Excel через меню Файл — опцию Сохранить (или нажатием на значок дискетки в левом верхнем углу, либо комбинация клавиш Ctrl+S).
- Возвращаем все установки безопасности, сделанные на предыдущих шагах (пункты 2-5).
- Закрываем xlsm-файл.
- Заново открываем [проблемный] файл, в верхней части, в строке статуса — включаем макросы посредством кнопки Включить содержимое.
Решение 3: добавление модуля
Дополнительное решение состоит в том, что бы внести изменения в макрос без перекомпиляции.
- Открываем [проблемный] .xlsm-файл (файл с макросами).
- Не нажимаем кнопку Включить содержимое.
- Открывает редактор Visual Basic (при помощи комбинации клавиш Alt+F11).
- Открываем меню Tools → пункт Options. В открывшемся окне переходим на вкладку General и деактивируем чекбокс Compile on Demand:
Закрываем окно Опции нажатием клавиши OK.
- В левом фрейме окна проекта (Project) спускаемся вниз, находим раздел Modules, жмем на нём правую кнопку → пункт Insert → Module:
- Далее просто закрываем окно редактора Visual Basic, сохраняем основной xslm-документ и закрываем Excel.
- Заново открываем [проблемный] файл, в верхней части, в строке статуса — включаем макросы посредством кнопки Включить содержимое.
|
Здравствуйте! Передо мной стоит задача открыть файлы и перечислить список файлов excel в папке. Без знаний VBA с помощью интернета составила макрос, он работает, переписывает названия файлов в папке, но если натыкается на файл, который выдает ошибку при открытии, он прекращает работу. Ошибка — например: Помогите пожалуйста дописать код так, чтобы при открытии файла с ошибкой, макрос переходил к следующему файлу. r = Range(«A65536»).End(xlUp).Row + 1 ‘íàõîäèì ïåðâóþ ïóñòóþ ñòðîêó For Each FileItem In SourceFolder.Files If FileItem.Name Like «*» & «.xls» & «*» Then X = SourceFolder.Path |
|
|
Johny Пользователь Сообщений: 2737 |
А зачем открывать книгу??? здесь . Изменено: Johny — 18.01.2013 12:11:08 There is no knowledge that is not power |
|
Z Пользователь Сообщений: 6111 Win 10, MSO 2013 SP1 |
#3 18.01.2013 12:14:07
Только для вас — http://www.planetaexcel.ru/techniques/12/45/ … «Ctrl+S» — достойное завершение ваших гениальных мыслей!.. |
||
|
Johny, книгу мне открывать надо, т.к. в дальнейшем необходимо будет усложнить макрос и записать все связи из этой книги в отдельный лог, буду делать на основе данного макроса. Мой макрос работает (можете посмотреть приложенный файл), просто не получается обработать именно ошибку, т.е. на 500 строке он у меня перестает работать, т.к. очередной файл не открывается,и он сам не переходит к следующему. Z, спасибо, на основании этой статьи я как раз и написала свой макрос)))) Но ошибку мою он не обрабатывает, т.к. мне нужно обязательно именно открывать каждый файл и переходить к следующему в случае ошибки открытия. В этом и касяк, что у меня не переходит((( |
|
|
ber$erk Пользователь Сообщений: 2735 |
по ссылке ниже в комментариях написано, что надо добавить «On Error Resume Next» Учимся сами и помогаем другим… |
|
Johny Пользователь Сообщений: 2737 |
#6 18.01.2013 12:32:22 Может, так?
There is no knowledge that is not power |
||
|
Ангелина Ткаченко Пользователь Сообщений: 25 |
#7 18.01.2013 12:37:48
ааа, не дочитала! спасибо |
||
|
Johny, огромнейшее Вам спасибо! Помогло, я пол дня мучалась! ура, спасибо! |
|
|
Еще вопрос, подскажите, пожалуйста, если среди файлов которые перебирает макрос есть файл, который запрашивает пароль при открытии, как можно проигнорировать открытие данного файла и перейти к следующему? |
|
|
Пробовала эксперементировать с Application.DisplayAlerts — не помогло… |
|
|
sva Пользователь Сообщений: 1027 |
Перед открытием фалов дописываете If Err <> 1004 Then |
|
Сделала как вы написали, всё-равно высвечивается поле для ввода пароля и пока не введешь его, или не нажмешь отмену цикл дальше не продолжается. а т.к. у меня 16 гигабайт файлов excel я хочу поставить макрос на выолнение на ночь, чтобы не нажимать в каждом файле кнопку «Отмена». Как сделать чтобы не запрашивал файл окошко с паролем? Прикрепленные файлы
|
|
|
Johny Пользователь Сообщений: 2737 |
#13 22.01.2013 16:35:02 По скрину видно, что «Только для чтения» — активная кнопка. Быть может, это поможет:
Изменено: Johny — 22.01.2013 16:36:18 There is no knowledge that is not power |
||
|
Ангелина Ткаченко Пользователь Сообщений: 25 |
#14 22.01.2013 16:57:06
Не помогло, но возможно я неверно вставила в код — вот что у меня получилось: If FileItem.Name Like «*» & «.xls» & «*» Then Application.SendKeys «{ENTER}» If Err <> 1004 Then Cells(r, 1).Formula = FileItem.Name Workbooks.Item(FileItem.Name).Activate r = r + 1 ActiveWorkbook.Close SaveChanges:=False End If |
||
|
sva Пользователь Сообщений: 1027 |
Вот вам пример. PS пароль на второй файл 1. Прикрепленные файлы
|
|
Да, спасибо большое, получилось. Я писала Password = «», а у вас WriteResPassword:=»» |
|
|
sva Пользователь Сообщений: 1027 |
Если бы сразу скрин показали, предложил бы вариант с паролем на изменение |
|
Наткнулась на еще одну проблему, никак не могу обойти((((((((((((( Помогите, пожалуйста. Уже куда только не пыталась вставить обработчик ошибок — картина та же. Я очень плохо знаю VBA, а написать этот макрос мне очень нужно. Прошу очень помочь знатоков. Вот мой код (может где-то увидете ошибку, куда можно дописать обработчик). For Each FileItem In SourceFolder.Files If Err <> 1004 Then ЭтаКнига.Activate Cells(r, 1).Formula = FileItem.Name Workbooks.Item(FileItem.Name).Activate r = r + 1 ActiveWorkbook.Close SaveChanges:=False End If End If End If X = SourceFolder.Path Next FileItem Также прилагаю архив, в нем 2 папки. В одной рабочие файлы, в другой вышеописанный косячный файл для теста. Макрос должен открывать каждый файл из папки, записывать его имя на лист (как бы вести лог) и закрывать. Папка выбирается в файле с макросом. Помогите, пожалуйста разобраться где не хватает обработчика ошибок( |
|
|
Sergei_A Пользователь Сообщений: 443 |
#19 28.01.2013 17:36:33 Попробуйте так
|
||
|
RAN Пользователь Сообщений: 7207 |
#20 28.01.2013 23:07:26
Глюков (ошибок) не обнаружено. Все отрабатывает справно. Возможно, проблема связана с сетью. |
||
|
Ангелина Ткаченко Пользователь Сообщений: 25 |
#21 29.01.2013 09:17:59 Sergei_A, большое спасибо! Вроде помогло) |
OK, so there are a couple questions here. First, regarding the error handling. When you’re using inline error handling (On Error Resume Next), the basic pattern is to turn off the automatic error handling, run the line of code that you want to «catch» the error for, then test to see if the Err.Number is zero:
On Error Resume Next
ProcedureThatCanError
If Err.Number <> 0 Then
'handle it.
End If
On Error GoTo 0
The rest of the questions deal with dialogs you can encounter when you’re opening workbooks. Most of this is documented on the MSDN page for Workbook.Open, but you’ll want to change the Application.AutomationSecurity property to deal with the macro prompts as appropriate. For the updates, you should pass the appropriate UpdateLinks parameter. I’d also recommend specifying IgnoreReadOnlyRecommended, Notify, and CorruptLoad. Something like this should work (untested), or at least get you a lot closer:
Sub TestScrubberNew() 'Underscores should be avoided in method names.
Dim directory As String, fileName As String, i As Variant, wb As Workbook
Application.DisplayAlerts = False
Application.ScreenUpdating = False
Dim security As MsoAutomationSecurity
security = Application.AutomationSecurity
Application.AutomationSecurity = msoAutomationSecurityForceDisable
directory = "C:\Users\bayli\Desktop\excel files\"
fileName = Dir(directory & "*.xl??")
i = 0
Do While fileName <> vbNullString
On Error Resume Next
Set wb = Workbooks.Open(fileName:=directory & fileName, _
UpdateLinks:=0, _
IgnoreReadOnlyRecommended:=True, _
Notify:=False, _
CorruptLoad:=xlNormalLoad)
If Err.Number = 0 And Not wb Is Nothing Then
On Error GoTo 0
wb.RemoveDocumentInformation xlRDIAll
wb.Close True
i = i + 1
Application.StatusBar = "Files Completed: " & i
fileName = Dir()
Else
Err.Clear
On Error GoTo 0
'Handle (maybe log?) file that didn't open.
End If
Loop
Application.AutomationSecurity = security
Application.StatusBar = False
Application.ScreenUpdating = True
Application.DisplayAlerts = True
MsgBox "Complete"
End Sub
I’m trying to account for a case when the user does not find a file to open:
Dim fn As String
fn = Application.GetOpenFilename("All Files,.", 1, "Select a file", , False)
If fn = False Then
Exit Sub
End If
This does what I want it to when a file is not chosen.
But when the user does choose a file, this If statement creates an error. Can anyone tell me the proper way to accomplish this?
SeanC
15.7k5 gold badges45 silver badges67 bronze badges
asked Aug 14, 2012 at 15:06
1
If you check Excel’s inbuilt help, you will notice that Application.GetOpenFilename returns a variant. So all you have to do is declare fn as Variant,
Sub Sample()
Dim fn As Variant
fn = Application.GetOpenFilename("All Files,.", 1, "Select a file", , False)
If fn = False Then Exit Sub
MsgBox fn
End Sub
answered Aug 14, 2012 at 15:33
Siddharth RoutSiddharth Rout
147k17 gold badges206 silver badges250 bronze badges
The function does not return the boolean False, but the string "False", as it will cast the variant from the function into your variable type, so your test should be
If fn = "False" Then
(changed explanation — thanks @SiddharthRout)
answered Aug 14, 2012 at 15:25
SeanCSeanC
15.7k5 gold badges45 silver badges67 bronze badges
8
Change
If fn = False Then
To
If CStr(fn) = "False" Then
answered Aug 14, 2012 at 15:22
Scott HoltzmanScott Holtzman
27.1k5 gold badges37 silver badges72 bronze badges
2
Открытие файла в VBA Excel – это одно из наиболее распространенных действий при работе с данными. В большинстве случаев файл успешно открывается, и программист может продолжать свою работу. Однако, иногда возникают ситуации, когда файл не удается открыть из-за ошибки. Если не предусмотреть обработку такой ошибки, программа может выйти из строя, а пользователь не сможет получить нужные результаты. В данной статье мы рассмотрим эффективные методы и советы по обработке ошибки открытия файла в VBA Excel.
При открытии файла в VBA Excel возможны различные ошибки, такие как файл не найден, файл заблокирован другим пользователем, файл имеет неправильный формат и другие. Для обработки таких ошибок можно использовать конструкцию On Error. Это ключевое слово позволяет программе перейти к определенной части кода при возникновении ошибки.
Пример использования ключевого слова On Error Resume Next позволяет игнорировать ошибку и продолжать выполнение программы. Желательно добавить код для проверки, была ли ошибка, и если была – выполнить дополнительные действия. Например, можно вывести сообщение об ошибке пользователю или записать информацию об ошибке в лог-файл.
Важно помнить, что использование конструкции On Error должно быть ограничено. Игнорирование ошибок может привести к непредсказуемым результатам и ошибкам в будущем. Поэтому рекомендуется использовать только в случаях, когда вы точно знаете, что делаете.
Содержание
- Причины и методы обработки ошибки открытия файла в VBA Excel
- Устранение проблемы с путем к файлу
- Проверка наличия файла перед открытием
- Использование обработчика ошибок для открытия файла
- Изменение формата файла для успешного открытия
- Проверка доступа к файлу и прав пользователя
Причины и методы обработки ошибки открытия файла в VBA Excel
При работе с VBA Excel неизбежно сталкиваешься с ошибками при открытии файлов. Они могут возникнуть по разным причинам и, чтобы успешно обрабатывать их, необходимо знать эффективные методы.
Одной из причин возникновения ошибок при открытии файлов в VBA Excel может быть отсутствие самого файла. Для проверки наличия файла можно использовать функцию Dir(). Если функция возвращает пустую строку, значит файла не существует и необходимо выполнить определенные действия по обработке ошибки.
Неудачная попытка открытия файла также может быть связана с некорректными разрешениями доступа. В этом случае можно использовать оператор On Error для перехвата и обработки ошибки. Например, можно вывести сообщение пользователю о невозможности открытия файла и предложить выполнить другие действия.
Кроме того, ошибки при открытии файла могут быть вызваны некорректной работой с путями к файлам. Например, если путь указан неверно или папка, в которой находится файл, была переименована или перемещена. Для обработки таких ошибок можно использовать функцию FileExists(), которая проверяет наличие файла по заданному пути. Если функция вернула False, значит файл не найден и можно выполнить соответствующие действия по обработке ошибки.
Также важно помнить о возможных ошибках, связанных с некорректным форматом файла. Например, если файл является недопустимым форматом или поврежден. В этом случае можно попробовать использовать функцию Workbook.Open с параметром UpdateLinks:=False. Это позволит открыть файл без обновления ссылок, что может помочь в обработке ошибки.
В заключение, при работе с VBA Excel возможны различные причины возникновения ошибок при открытии файлов. Правильная обработка ошибок позволяет эффективно управлять возможными проблемами и предлагать пользователю альтернативные варианты действий. Знание и применение методов обработки ошибок в VBA Excel позволит повысить эффективность работы и уменьшить временные затраты.
Устранение проблемы с путем к файлу
Проверьте, что путь к файлу указан правильно:
- Убедитесь, что вы правильно указали имя файла вместе с его расширением. Например, «file.xlsx».
- Проверьте, что вы правильно указали путь к файлу. Полный путь к файлу должен начинаться с корневого диска или указывать относительный путь от текущего расположения рабочей книги.
- Убедитесь, что в пути к файлу не содержится опечаток или лишних символов, например, лишних косых черт, пробелов или специальных символов.
Используйте относительные пути, если это возможно:
- Относительный путь указывает путь к файлу относительно расположения текущей рабочей книги. Например, если файл, который нужно открыть, находится в той же папке, что и текущая рабочая книга, можете использовать только имя файла, без указания пути.
- Если файл находится в подпапке относительно текущей рабочей книги, указывайте путь к файлу относительно текущего расположения. Например, «folder/file.xlsx».
Проверьте наличие файла в указанном пути:
- Убедитесь, что файл действительно существует в указанном пути. Проверьте, что вы правильно указали имя файла и его расширение.
- Если файл находится на удаленном сервере или в облаке, проверьте подключение к сети и доступность файла.
- Проверьте, что файл не используется другим процессом, например, он не открыт в другой программе.
Используйте отладку для выявления проблемы:
- Добавьте вывод отладочной информации, чтобы проверить, что переменные с путем к файлу правильно инициализируются и передаются в функцию открытия файла.
- Используйте отладчик VBA для шаговой отладки и выявления проблемных строк кода.
Устранение проблемы с путем к файлу может быть достаточно сложным заданием, но следуя данным методам и рекомендациям, вы сможете найти и исправить ошибки, связанные с указанием пути к файлу в VBA Excel.
Проверка наличия файла перед открытием
Для проверки наличия файла можно воспользоваться функцией Dir. Эта функция возвращает пустую строку, если файл не существует, и имя файла, если файл найден.
Вот пример кода, демонстрирующий использование функции Dir для проверки наличия файла перед его открытием:
Sub OpenFile()
Dim filePath As String
Dim fileName As String
' Укажите путь и имя файла
filePath = "C:\Documents\"
fileName = "example.xlsx"
' Проверяем наличие файла
If Dir(filePath & fileName) = "" Then
MsgBox "Файл не найден", vbCritical
Else
' Открываем файл
Workbooks.Open filePath & fileName
End If
End Sub
В этом примере мы сначала задаем путь и имя файла в переменных filePath и fileName. Затем мы используем функцию Dir для проверки наличия файла. Если функция Dir возвращает пустую строку, то выводится сообщение о том, что файл не найден. В противном случае файл открывается с помощью метода Open.
Таким образом, проверка наличия файла перед его открытием позволяет избежать ошибок и обеспечить более удобное взаимодействие пользователя с макросом VBA Excel.
Использование обработчика ошибок для открытия файла
При работе с VBA Excel часто возникает необходимость открыть файл для чтения или записи данных. Однако, при открытии файла могут возникнуть различные ошибки, такие как отсутствие файла, доступ к файлу запрещен и т.д. Чтобы избежать прерывания выполнения программы при возникновении ошибки открытия файла, рекомендуется использовать обработчик ошибок.
Обработчик ошибок позволяет ловить и обрабатывать ошибки, возникающие во время выполнения программы, и выполнять определенные действия в случае их возникновения. В случае ошибки открытия файла, обработчик ошибок может, например, вывести сообщение пользователю о невозможности открыть файл и продолжить выполнение программы.
Для использования обработчика ошибок в VBA Excel необходимо использовать конструкцию On Error. Самый простой способ использования обработчика ошибок для открытия файла — это использовать ключевое слово Resume в случае возникновения ошибки.
Например, рассмотрим пример использования обработчика ошибок для открытия файла:
Sub OpenFile()
Dim file_path As String
Dim file_number As Integer
On Error Resume Next
file_path = "C:\path\to\file.txt"
file_number = FreeFile
Open file_path For Input As #file_number
If Err.Number <> 0 Then
MsgBox "Ошибка открытия файла: " & Err.Description
End If
Close #file_number
On Error GoTo 0
End Sub
Обратите внимание, что конструкция On Error Resume Next позволяет продолжить выполнение программы даже в случае возникновения ошибки открытия файла. После открытия файла, проверка на наличие ошибки выполняется с помощью условного выражения If Err.Number <> 0 Then. Если ошибка обнаружена, то выводится сообщение с описанием ошибки. После этого файл закрывается с помощью Close #file_number. Наконец, с помощью On Error GoTo 0 возвращаем поведение по умолчанию, при котором программа будет прерываться при возникновении ошибки.
Использование обработчика ошибок позволяет более эффективно управлять ошибками при открытии файла и предоставлять пользователю информацию о возникшей проблеме. Это также дает возможность выполнять дополнительные действия, такие как создание резервных копий файлов или запись информации об ошибке в журнал.
Изменение формата файла для успешного открытия
При возникновении ошибки открытия файла в VBA Excel, одной из причин может быть неправильный формат файла. Убедитесь, что формат файла соответствует требованиям программы Excel.
Если вы пытаетесь открыть файл, сохраненный в более новой версии Excel, а ваша версия программы не поддерживает этот формат, вам потребуется изменить формат файла:
- Откройте файл в более новой версии Excel.
- Сохраните файл в совместимом формате. Для этого выберите «Сохранить как» из меню «Файл» и выберите совместимый формат, например, «Excel 97-2003 Рабочий лист (*.xls)».
- Попробуйте открыть новый файл с измененным форматом в вашей версии Excel.
Если вы пытаетесь открыть файл, сохраненный в другой программе, убедитесь, что этот формат поддерживается Excel. В таком случае вам может потребоваться открыть файл в оригинальной программе и сохранить его в совместимом формате для Excel.
Изменение формата файла может быть эффективным способом преодолеть ошибку открытия. Однако, помните, что некоторые форматы файла могут не полностью сохранять все функции и данные, особенно если это форматы старых версий. Поэтому, перед изменением формата файла, рекомендуется создать копию оригинального файла, чтобы избежать потери данных.
Проверка доступа к файлу и прав пользователя
При работе с файлами в VBA Excel важно удостовериться, что у пользователя есть доступ к необходимому файлу и права на его открытие. Для этого можно использовать несколько методов проверки.
Первый способ — проверка существования файла. Воспользуйтесь функцией DIR, которая возвращает пустую строку, если файл не найден:
Function IsFileExists(filePath As String) As Boolean
If Dir(filePath) = "" Then
IsFileExists = False
Else
IsFileExists = True
End If
End Function
Второй способ — проверка доступности файла для чтения/записи. Воспользуйтесь функцией VBA.FileSystem.GetAttr, чтобы проверить атрибут файла:
Function IsFileAccessible(filePath As String) As Boolean
On Error Resume Next
Dim attr As Long
attr = GetAttr(filePath)
If Err.Number = 0 Then
IsFileAccessible = (attr And vbReadOnly) = 0
Else
IsFileAccessible = False
End If
On Error GoTo 0
End Function
Третий способ — использование объекта FileSystemObject. Создайте объект FileSystemObject и воспользуйтесь его методами для проверки доступа к файлу:
Function IsFileAccessible(filePath As String) As Boolean
On Error Resume Next
Dim fso As Object
Set fso = CreateObject("Scripting.FileSystemObject")
If Not fso.FileExists(filePath) Then
IsFileAccessible = False
ElseIf fso.GetFile(filePath).Attributes And 1 Then
IsFileAccessible = False
Else
IsFileAccessible = True
End If
On Error GoTo 0
Set fso = Nothing
End Function
Выберите подходящий метод проверки доступа к файлу и прав пользователя в зависимости от требований вашего проекта и используйте его для обработки ошибки открытия файла в VBA Excel.