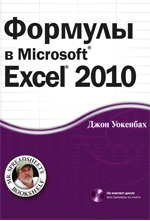Explanation
In this example, the goal is to create a formula that will sum values in a range that may contain errors. A common problem in Excel is that errors in data show up in the results of other formulas. For example, in the worksheet shown, the SUM function is used to sum the named range data (D5:D15) . Because the range D5:D15, the SUM function itself returns #N/A. The formula in cell F5 is:
=SUM(data) // returns #N/A
Ideally, the errors can be resolved by entering the missing data, and the SUM function will start working again. In fact, it is often helpful when summary calculations display errors, because it signals there are problems in the data that should be investigated. However, there are situations where you want to ignore errors and sum the available numbers. In this article, we look at three different formula options.
SUMIF
One option is to use the SUMIF function with the not equal to (<>) operator like this:
=SUMIF(data,"<>#N/A")
This is a relatively simple formula and it works fine as long as the range contains only #N/A errors. SUMIF returns the sum of values not equal to #N/A. However, if another type of error occurs, the SUMIF function will itself return an error. For example if the #DIV/0! error appears in the data, SUMIF will return #DIV/0!.
AGGREGATE
Another more robust option is to use the AGGREGATE function. In cell F7, AGGREGATE is configured to sum and ignore errors by setting function_num to 9, and options to 6:
=AGGREGATE(9,6,data) // sum and ignore errors
The AGGREGATE function is a multipurpose function that can run other functions like SUM, COUNT, AVERAGE, MAX, etc. with special behaviors. For example, AGGREGATE can optionally ignore errors, hidden rows, and even other calculations. This formula will ignore all errors that might appear in data, not just the #N/A error. AGGREGATE can run 19 functions total, see this page for a full explanation.
SUM and IFERROR
Finally, we can create a more literal array formula using the SUM function together with the IFERROR function. In cell F8, we nest the IFERROR function inside SUM like this:
=SUM(IFERROR(data,0)) // sum and ignore errors
Note: this is an array formula and must be entered with Control + Shift + Enter, except in Excel 365, where dynamic arrays are native.
In this formula, the IFERROR function is used to trap errors and convert them to zero. In the example shown, the named range data contains eleven cells, which can be represented as an array like this:
{20;21;10;39;#N/A;28.5;5.5;12.5;10;6;#N/A} // the range D5:D15
IFERROR converts the #N/A errors to zero:
=IFERROR(data,0)
=IFERROR({20;21;10;39;#N/A;28.5;5.5;12.5;10;6;#N/A},0)
={20;21;10;39;0;28.5;5.5;12.5;10;6;0}
The resulting array is returned directly to the SUM function:
=SUM({20;21;10;39;0;28.5;5.5;12.5;10;6;0}) // returns 152.5
and SUM returns 152.5 as the final result.
Note: Use caution when ignoring errors. Suppressing errors can be dangerous because it hides underlying problems.
Ранее я описал, как использовать формулы массива:
- для транспонирования столбцов в строки;
- для вычисления стандартного отклонения для данных с тенденцией.
Кто не знаком с формулами массива, предлагаю сначала почитать Введение в формулы массива. Рекомендую также Джон Уокенбах «Формулы в Microsoft Excel 2010», а именно часть IV. Формулы массивов (глава 14. Знакомство с массивами; глава 15. Магия формул массива).
Наверное, вы сталкивались с тем, что функция СУММ не работает, если ее применить к диапазону, в котором содержатся ошибки, например, #Н/Д, #ЗНАЧ! или #ДЕЛ/0!
Скачать заметку в формате Word, примеры в формате Excel
Допустим, данные организованы, как на рис. 1 (не самым удачным образом :)). Здесь в таблице «Продажи за период» данные из таблиц по месяцам собираются формулой ВПР, и, если продаж артикула в течение месяца не было, то формула ВПР возвращает значение ошибки #Н/Д.
Рис. 1. Объемы продаж по месяцам и за период с января по апрель
Суммирование по диапазону, часть ячеек в котором, содержат значение ошибки, также возвращает ошибку (рис. 2).
Рис. 2. Формулы СУММ в ячейках N24:Q24 дают ошибку
Мы могли бы исправить ситуацию, модернизировав формулы ВПР в ячейках N3:Q23, но тема нашей заметки иная, поэтому мы изменим формулы в ячейках N24:Q24, чтобы они суммировали числовые значения, игнорируя значения ошибок.
Для этого применим формулу массива (рис. 3)
Рис. 3. СУММ на основе формулы массива «справляется» со значениями ошибки в отдельных ячейках
Разберем, как работает формула массива: {=СУММ(ЕСЛИ(ЕОШИБКА(N3:N23);0;N3:N23))}
ЕОШИБКА(N3:N23) возвращает значение ошибка для соответствующих ячеек из диапазона N3:N23.
ЕСЛИ(ЕОШИБКА(N3:N23);0;N3:N23)) возвращает
- 0, если ЕОШИБКА(N3:N23) вернула ошибку
- значение из диапазона N3:N23, если ЕОШИБКА(N3:N23) не вернула ошибку
Формула массива {=СУММ(ЕСЛИ(ЕОШИБКА(N3:N23);0;N3:N23))} суммирует все значения, полученные на предыдущем шаге, то есть все значения из диапазона N3:N23, при этом, заменяя значения ошибок на нули.
Конечно же, эту задачу можно было решить и без применения формул массива. Например, добавлением колонок, в которых делались промежуточные вычисления по формуле ЕСЛИ(ЕОШИБКА(N3:N23);0;N3:N23). Более того, пока я не нашел ни одной задачи, которую без формул массива нельзя было бы решить, а с формулами массива – можно. Основная идея заключается в другом: формулы массива упрощают обработку данных, делают формулы проще и нагляднее (хотя кому, как… :))
Аналогичный подход можно применить для функций схожих с СУММ, например, СРЗНАЧ, МАКС, МИН. Используйте в этом случае, в формуле вместо нуля пустое значение, чтобы лишние нули не искажали результат:
Добавление от 30 июля 2013 г.
Начиная с версии Excel2010 гораздо проще использовать функцию АГРЕГАТ. Эта функция специально предназначена для выполнения операций с массивом (или ссылками), содержащим ошибочные и/или скрытые значения (рис. 4). Функция АГРЕГАТ (для массива) имеет три обязательных параметра и один необязательный:
- тип исполняемой функции (всего их 16); среди них: суммирование, среднее значение, максимум, медиана, квартиль и др.;
- метод обработки массива — какие ячейки пропускать, например, только содержащие ошибку или только скрытые ячейки, или и те и другие (всего 8 методов);
- массив (он же диапазон ячеек)
- необязательный параметр используется для некоторых типов функций, например, НАИБОЛЬШИЙ; в этом случае этот параметр указывает, какое наибольшее по счету значение взять (например, 2).
Рис. 4. Пример использования функции АГРЕГАТ; тип исполняемой функции — 9 — СУММ, параметр — 6 — пропускать значения ошибок.
Сумма в Excel — одна из самых частых операций. Однако зачастую недостаточно просто просуммировать все ячейки, а нужно сделать сумму ячеек, соответствующих определенному условию или нескольким условиям. В этой статье рассмотрим, как сделать суммирование ячеек в Excel по условию и по нескольким условиям.
- Функция СУММЕСЛИ в Excel для суммирования по одному условию
- Суммирование по нескольким условиям в Excel при помощи функции СУММЕСЛИМН
- Суммирование по текстовому условию
- Суммирование по числовому условию
- Суммирование по условию даты
- Почему СУММЕСЛИ или СУММЕСЛИМН не работает
- СУММЕСЛИ или СУММЕСЛИМН в Excel — что лучше использовать?
Чтобы сделать суммирование ячеек в Excel по одному условию, можно использовать функцию СУММЕСЛИ (SUMIF в англ. версии).
Синтаксис функции:
=СУММЕСЛИ(диапазон;критерий;[диапазон_суммирования])
диапазон — область ячеек, в которых будет осуществляться поиск критерия суммирования
критерий — значение, по которому будет осуществляться поиск в диапазоне. Может быть текстом, числом, ссылкой на ячейку или шаблоном.
[диапазон_суммирования] — необязательный параметр, указывается в том случае, когда совпадение с критерием ищем в одном диапазоне,а суммируем значения из другого. Если этот параметр не указан, то будут суммироваться значения из первой области диапазон (если они могут быть просуммированы).
Рассмотрим функцию СУММЕСЛИ в Excel на примере.
У нас есть таблица с данными о сотрудниках.
Получим сумму заработной платы у всех сотрудников мужского пола.
Способ 1. С указанием критерия напрямую в формуле.
В ячейке, в которой нужно получить результат суммирования по условию, напишем формулу:
=СУММЕСЛИ(D3:D12;»муж»;G3:G12)
D3:D12 — диапазон, в котором будет происходить поиск совпадения с критерием. В нашем примере это столбец Пол.
«муж» — критерий поиска. Поскольку это текстовый критерий, он заключен в кавычки.
G3:G12 — диапазон, значения из которого будут просуммированы при наличии совпадений диапазона с критерием. В примере это столбец Заработная плата.
Способ 2. С указанием критерия ссылкой на ячейку
Этот способ наиболее распространен и универсален.
В ячейке слева от рабочей укажем критерий поиска (без кавычек!).
Формула будет выглядеть так:
=СУММЕСЛИ(D3:D12;I4;G3:G12)
где первый и третий аргументы — такие же, как в предыдущем способе.
I4 — это ссылка на ячейку, в которой содержится критерий суммирования значений.
Если формулу нужно “протянуть” (скопировать) в другие ячейки — не забывайте закреплять диапазоны и критерий абсолютными или относительными ссылками (знак $).
Суммирование по нескольким условиям в Excel при помощи функции СУММЕСЛИМН
Если критерием для суммирования больше одного, то на помощь придет функция СУММЕСЛИМН (SUMIFS в англ. версии).
Синтаксис функции:
=СУММЕСЛИМН(диапазон_суммирования; диапазон_условия 1; условие 1;…;диапазон_условия n; условие n)
У функции СУММЕСЛИМН такие же аргументы, как у СУММЕСЛИ, но немного другой их порядок — на первом месте указывает диапазон суммирования (область значений, которые должны быть просуммированы), а затем — диапазон условий и условие поиска.
Рассмотрим на примере: нужно просуммировать заработную плату всех женщин бухгалтеров.
Соответственно, условия суммирований будут:
Должность: Бухгалтер
Пол: жен
Формула суммирования по нескольким условиям в Excel будет такая:
=СУММЕСЛИМН(G3:G12;C3:C12;I4;D3:D12;J4)
где G3:G12 — диапазон суммирования
C3:C12 — первый диапазон условия, в котором будет искаться первое условие
I4 — ссылка на ячейку, содержащую первое условие поиска
D3:D12 — второй диапазон условия, в котором будет искаться второе условие
J4 — ссылка на ячейку, содержащую второе условие поиска
Как видите, Excel верно просуммировал заработную плату всех сотрудников с полом жен и должностью Бухгалтер.
Обратите внимание:
- Функцию СУММЕСЛИМН можно использовать только для одного условия поиска (не обязательно их должно быть несколько)
- для функции СУММЕСЛИМН действуют те же правила, как и для функции СУММЕСЛИ (регистр критерия поиска, абсолютные и относительные ссылки)
- условия поиска можно располагать в любом порядке. В примере мы указали сначала условие Должность, затем условие Пол — можно сделать наоборот.
Главное правило: диапазон условия и условие, которое идет следом за ним, должны соответствовать друг другу.
- условия поиска также можно указывать как в самой формуле, так и ссылкой на ячейку.
- критерии поиска в стандартном варианте должны находиться в разных столбцах. Если несколько критериев суммирования находятся в одном столбце, то нужно использовать формулу массива.
Суммирование по текстовому условию
Пример суммирования по текстовому условию мы рассмотрели в первом пункте этой статьи.
Текстовые значения суммировать сами по себе нельзя, но можно получить сумму соответствующих им чисел.
Рассмотрим простой пример использования функции СУММЕСЛИ в эксель таблице: просуммируем заработную плату всех кассиров в таблице из предыдущего примера.
Точно так же можно сделать сумму значений по условию, указав критерий прямо в формуле. Текстовый критерий обязательно нужно заключить в кавычки!
Обратите внимание:
- функции СУММЕСЛИ и СУММЕСЛИМН не чувствительны к регистру критерия. Например, сейчас критерий поиска Кассир
можно указать критерий с большой буквы или даже всеми большими буквами, например:
Как видите, формула работает и выдает тот же результат.
Но если добавить любой знак, например пробел или точку в конце — формула не будет работать, т.к. нет точного совпадения критерия со значениями диапазона для поиска.
- в качестве критерия всегда лучше использовать ссылку на ячейку, а не указывать его непосредственно в формуле. Так будет проще корректировать формулу, и меньше вероятности совершить ошибку при указании критерия. К тому же, в этом случае не нужно заключить в кавычки критерий поиска.
Поэтому в следующих примерах будем использовать только вариант со ссылкой на ячейку — лучше сразу приучить себя к такому способу.
СУММЕСЛИ или СУММЕСЛИМН по части текста
А вы знали, что можно сделать суммирование ячеек в Excel по одному или нескольким текстовым условиям, указав только часть текста? Подробно этот вариант рассмотрен в статье.
Например, получим сумму заработных плат сотрудниц по имени Елена. Критерием поиска в данном случае будет имя Елена — но ведь в нашей таблице нет столбца, в котором находится имя. Только ФИО. Однако, не нужно создавать дополнительных столбцов и разделять ФИО на компоненты.
Напишем следующую формулу:
=СУММЕСЛИ(B3:B12;»*елена*»;G3:G12)
Здесь критерием поиска будет «*елена*».
Используются два значка-оператора — кавычки и звездочка.
- звездочка * — заменяет любое количество символов. Т.е. перед и после слова елена может находиться любое количество любых символов.
- кавычки «» — обязательно ставятся для текстового аргумента поиска в функциях excel.
Вместо звездочки можно использовать знак вопроса ?. Отличие — символ * заменяем любое количество символов, а ? — только один символ.
Суммирование по числовому условию в Excel
Как правило, нужно определить сумму если больше чем, меньше чем или равно определенному числу.
Сумма чисел, если больше или меньше чем заданное число
Задача: получить сумму заработных плат, если величина заработной платы больше 50000 руб.
Формула будет такая:
=СУММЕСЛИ(G3:G12;»>50000″)
где G3:G12 — диапазон для поиска заданных значений и одновременно диапазон суммирования, поэтому третий критерий (не обязательный) в формуле не указывается.
«>50000» — критерий поиска.
Обратите внимание, что, несмотря на то, что критерий не текстовый, а числовой, используются кавычки.
Обязательно использовать кавычки, если в формуле применяются знаки больше > или меньше < ( а также >= и <=)
Если в качестве критерия используется знаки >, <, >=, <= и ссылка на ячейку, содержащую критерий (например >50000), то критерий поиска будет записан таким образом:
Знак сравнения должен быть заключен в кавычки, далее ставится амперсанд & и указывается ссылка на ячейку с критерием.
Сумма чисел, если равно заданному числу
В этом случае кавычки для критерия не используются.
Получим сумму заработных плат, равных 45000 руб.
Критерий поиска 45000 указывается без кавычек.
Также, если критерий указывается в ячейке, то формула будет как для текстового критерия:

Суммирование по условию даты
Чтобы сделать суммирование ячеек в excel по условию даты — равно определенной дате или больше или меньше определенной даты — то нужно указать эту дату в качестве критерия.
При этом дату также можно указывать непосредственно в формуле, а также ссылкой на ячейку, содержащую дату.
Для примера определим сумму заработных плат сотрудников, трудоустроенных после 1 января 2018 г.
Формула:
=СУММЕСЛИ(F3:F12;»>=»&I4;G3:G12)
Обратите внимание, как указан критерий — знак сравнения “больше или равно” заключен в кавычки и используется знак амперсанд &.
Если дату указывать напрямую в формуле, то ее нужно также заключить в кавычки:

Почему СУММЕСЛИ или СУММЕСЛИМН не работает
Формула СУММЕСЛИ иногда может выдавать ошибку #ЗНАЧ, если диапазон суммирования и диапазон условий имеют разный размер. Эта проблема решена в новых версиях Excel, но в ранних версиях она присутствует.
Также ошибка #ЗНАЧ может возникать, если формула ссылается на данные из другого файла, а этот файл в момент пересчета формулы закрыт. Необходимо просто открыть файл-источник, и ошибка исчезнет.
Если функция СУММЕСЛИ или СУММЕСЛИМН выдает значение 0 (при условии, что значение суммы никак не может быть равно 0), необходимо проверить критерий — не закрались ли в него лишние пробелы или знаки препинания.
СУММЕСЛИ или СУММЕСЛИМН в Excel — что лучше использовать?
Как вы могли заметить, эти функции похожи между собой.
В своей практике, я часто замечаю, что пользователи разграничивают действие этих функций: для суммирования по одному критерию используют строго функцию СУММЕСЛИ, по нескольким критериям — СУММЕСЛИМН.
Но обратите внимание:
Функцию СУММЕСЛИМН можно использовать для суммирования как по одному критерию, так и по нескольким критериям.
Другими словами, функция СУММЕСЛИМН универсальная. И функцию СУММЕСЛИ таким образом можно вообще не использовать, заменив ее СУММЕСЛИМН.
Почему СУММЕСЛИМН удобнее при суммировании по одному критерию?
Потому что условия задачи всегда могут измениться. Сейчас вы суммируете по одному критерию (например, по должности), а в следующий момент понадобилось добавить еще одно условие (пол). В случае с функцией СУММЕСЛИМН вы просто внесете дополнительное условие в ту же формулу, а функция СУММЕСЛИ здесь вовсе не подойдет (придется все равно переписывать на СУММЕСЛИМН).
Поэтому совет практика: использовать только функцию СУММЕСЛИМН.
Однако, окончательное решение в выборе функции всегда остается за вами.
В этой статье мы узнали, как сделать суммирование ячеек в excel по условию и познакомились с возможностью сделать суммирование по нескольким условиям.
Сообщество Excel Analytics | обучение Excel
Канал на Яндекс.Дзен
Вам может быть интересно:
Excel для Microsoft 365 Excel для Microsoft 365 для Mac Excel для Интернета Excel 2021 Excel 2021 для Mac Excel 2019 Excel 2019 для Mac Excel 2016 Excel 2016 для Mac Excel 2013 Excel 2010 Excel 2007 Excel для Mac 2011 Excel Starter 2010 Еще…Меньше
Функция СУММЕСЛИ используется, если необходимо просуммировать значения диапазон, соответствующие указанному критерию. Предположим, например, что в столбце с числами необходимо просуммировать только значения, превышающие 5. Для этого можно использовать следующую формулу: =СУММЕСЛИ(B2:B25;»> 5″)
Это видео — часть учебного курса Сложение чисел в Excel.
Советы:
-
При необходимости условия можно применить к одному диапазону, а просуммировать соответствующие значения из другого диапазона. Например, формула =СУММЕСЛИ(B2:B5; «Иван»; C2:C5) суммирует только те значения из диапазона C2:C5, для которых соответствующие значения из диапазона B2:B5 равны «Иван».
-
Если необходимо выполнить суммирование ячеек в соответствии с несколькими условиями, используйте функцию СУММЕСЛИМН.
Важно: Функция СУММЕСЛИ возвращает неверные результаты при использовании для сопоставления строк длиной более 255 символов или строкового #VALUE!.
Синтаксис
СУММЕСЛИ(диапазон; условие; [диапазон_суммирования])
Аргументы функции СУММЕСЛИ описаны ниже.
-
Диапазон — обязательный аргумент. Диапазон ячеек, оцениваемых на соответствие условиям. Ячейки в каждом диапазоне должны содержать числа, имена, массивы или ссылки на числа. Пустые и текстовые значения игнорируются. Выбранный диапазон может содержать даты в стандартном формате Excel (см. примеры ниже).
-
Условие .Обязательный аргумент. Условие в форме числа, выражения, ссылки на ячейку, текста или функции, определяющее, какие ячейки необходимо суммировать. Можно включить подстановочные знаки : вопросительный знак (?) для сопоставления с любым одним символом, звездочка (*) для соответствия любой последовательности символов. Если требуется найти непосредственно вопросительный знак (или звездочку), необходимо поставить перед ним знак «тильда» (~).
Например, критерии можно выразить как 32, «>32», B5, «3?», «apple*», «*~?» или TODAY().
Важно: Все текстовые условия и условия с логическими и математическими знаками необходимо заключать в двойные кавычки («). Если условием является число, использовать кавычки не требуется.
-
Диапазон_суммирования .Необязательный аргумент. Ячейки, значения из которых суммируются, если они отличаются от ячеек, указанных в качестве диапазона. Если аргумент диапазон_суммирования опущен, Excel суммирует ячейки, указанные в аргументе диапазон (те же ячейки, к которым применяется условие).
Sum_range
должны иметь тот же размер и форму, что и диапазон. Если это не так, производительность может снизиться, и формула суммирует диапазон ячеек, который начинается с первой ячейки в sum_range но имеет те же размеры, что и диапазон. Например:
диапазон
Диапазон_суммирования.
Фактические суммированные ячейки
A1:A5
B1:B5
B1:B5
A1:A5
B1:K5
B1:B5
Примеры
Пример 1
Скопируйте образец данных из следующей таблицы и вставьте их в ячейку A1 нового листа Excel. Чтобы отобразить результаты формул, выделите их и нажмите клавишу F2, а затем — клавишу Enter. При необходимости измените ширину столбцов, чтобы видеть все данные.
|
Стоимость имущества |
Комиссионные |
Данные |
|---|---|---|
|
1 000 000 ₽ |
70 000 ₽ |
2 500 000 ₽ |
|
2 000 000 ₽ |
140 000 ₽ |
|
|
3 000 000 ₽ |
210 000 ₽ |
|
|
4 000 000 ₽ |
280 000 ₽ |
|
|
Формула |
Описание |
Результат |
|
=СУММЕСЛИ(A2:A5;»>160000″;B2:B5) |
Сумма комиссионных за имущество стоимостью больше 1 600 000 ₽. |
630 000 ₽ |
|
=СУММЕСЛИ(A2:A5; «>160000») |
Сумма по имуществу стоимостью больше 1 600 000 ₽. |
9 000 000 ₽ |
|
=СУММЕСЛИ(A2:A5;300000;B2:B5) |
Сумма комиссионных за имущество стоимостью 3 000 000 ₽. |
210 000 ₽ |
|
=СУММЕСЛИ(A2:A5;»>» &C2;B2:B5) |
Сумма комиссионных за имущество, стоимость которого превышает значение в ячейке C2. |
490 000 ₽ |
Пример 2
Скопируйте образец данных из следующей таблицы и вставьте их в ячейку A1 нового листа Excel. Чтобы отобразить результаты формул, выделите их и нажмите клавишу F2, а затем — клавишу Enter. Кроме того, вы можете настроить ширину столбцов в соответствии с содержащимися в них данными.
|
Категория |
Продукты |
Объем продаж |
|---|---|---|
|
Овощи |
Помидоры |
23 000 ₽ |
|
Овощи |
Сельдерей |
55 000 ₽ |
|
Фрукты |
Апельсины |
8 000 ₽ |
|
Масло |
4 000 ₽ |
|
|
Овощи |
Морковь |
42 000 ₽ |
|
Фрукты |
Яблоки |
12 000 ₽ |
|
Формула |
Описание |
Результат |
|
=СУММЕСЛИ(A2:A7;»Фрукты»;C2:C7) |
Объем продаж всех продуктов категории «Фрукты». |
20 000 ₽ |
|
=СУММЕСЛИ(A2:A7;»Овощи»;C2:C7) |
Объем продаж всех продуктов категории «Овощи». |
120 000 ₽ |
|
=СУММЕСЛИ(B2:B7;»*ы»;C2:C7) |
Объем продаж всех продуктов, названия которых заканчиваются на «ы» («Помидоры» и «Апельсины»). |
43 000 ₽ |
|
=СУММЕСЛИ(A2:A7;»»;C2:C7) |
Объем продаж всех продуктов, категория для которых не указана. |
4 000 ₽ |
К началу страницы
См. также
Функция СУММЕСЛИМН
СЧЁТЕСЛИ
Суммирование значений с учетом нескольких условий
Рекомендации, позволяющие избежать появления неработающих формул
Функция ВПР
Нужна дополнительная помощь?
Нужны дополнительные параметры?
Изучите преимущества подписки, просмотрите учебные курсы, узнайте, как защитить свое устройство и т. д.
В сообществах можно задавать вопросы и отвечать на них, отправлять отзывы и консультироваться с экспертами разных профилей.
Если в диапазоне суммирования встречается значение ошибки #Н/Д (значение недоступно), то функция
СУММ()
также вернет ошибку. Используем функцию
СУММЕСЛИ()
для обработки таких ситуаций.
Некоторые функции
ПРОСМОТР()
,
ПОИСКПОЗ()
или
ВПР()
могут вернуть ошибку #Н/Д (значение недоступно).
При сложении значений из диапазона, содержащих ошибку #Н/Д, функцией
СУММ()
, получим ошибку #Н/Д.
Простейшим решением является использование функции
СУММЕСЛИ()
, например, так
=СУММЕСЛИ(E4:E8;»<>#Н/Д»)
. Предполагается, что данные находятся в диапазоне
E4:E8
.
Другой вариант –
формула массива
=СУММ(ЕСЛИ(ЕНД(
E4:E8
);0;
E4:E8
))
После ввода формулы, нужно вместо
ENTER
нажать
CTRL
+
SHIFT
+
ENTER
.
Еще один вариант с применением
формулы массива
=СУММ(ЕСЛИ(ЕЧИСЛО(
E4:E8
);
E4:E8
))