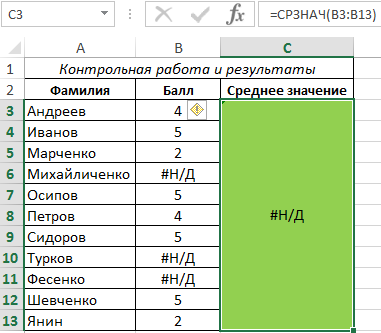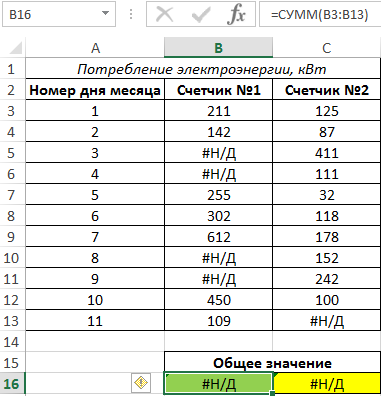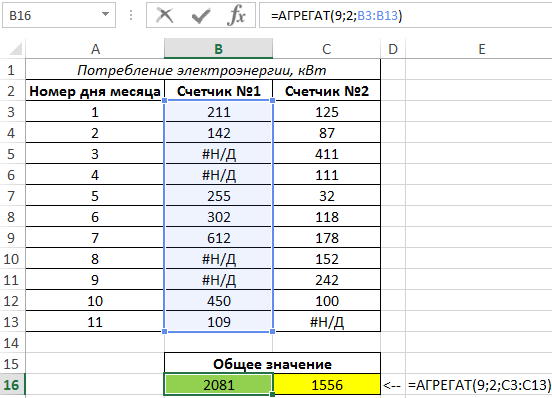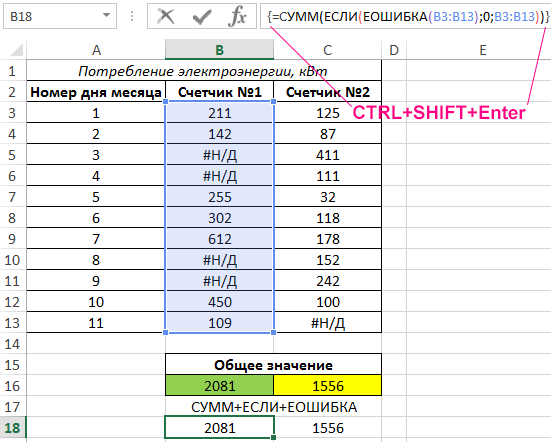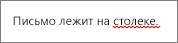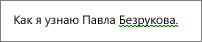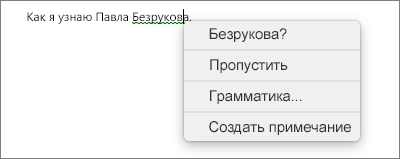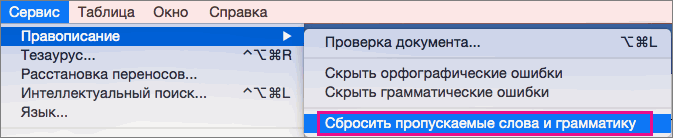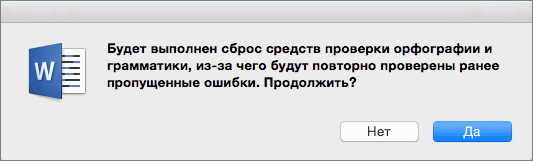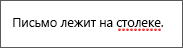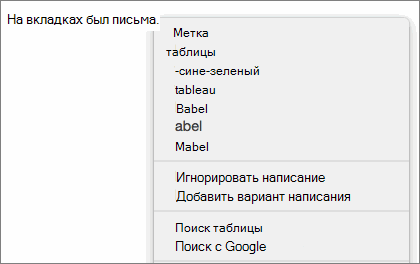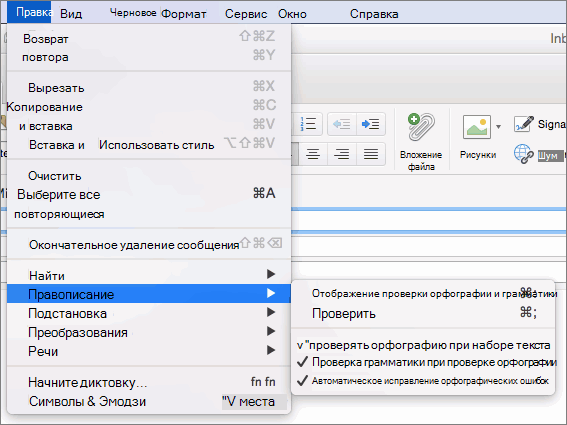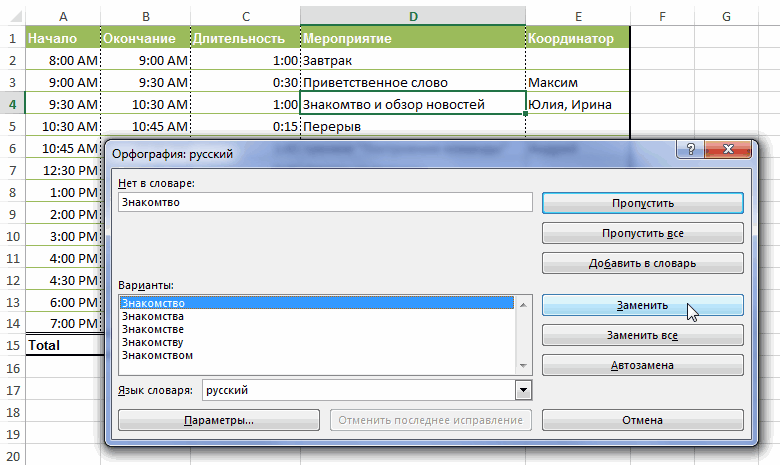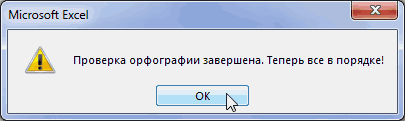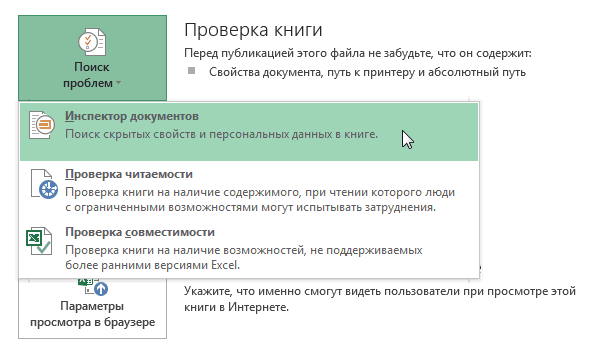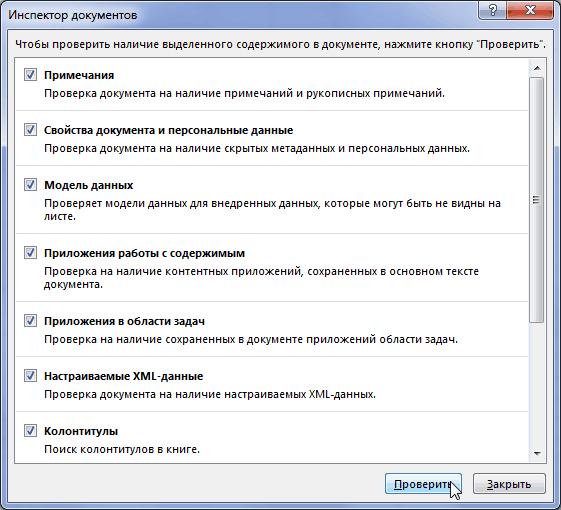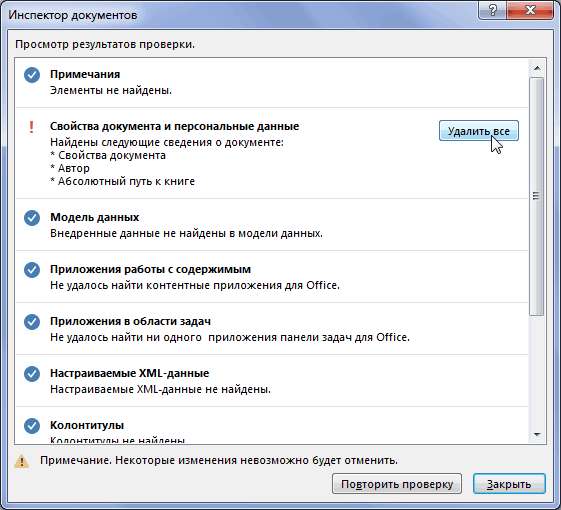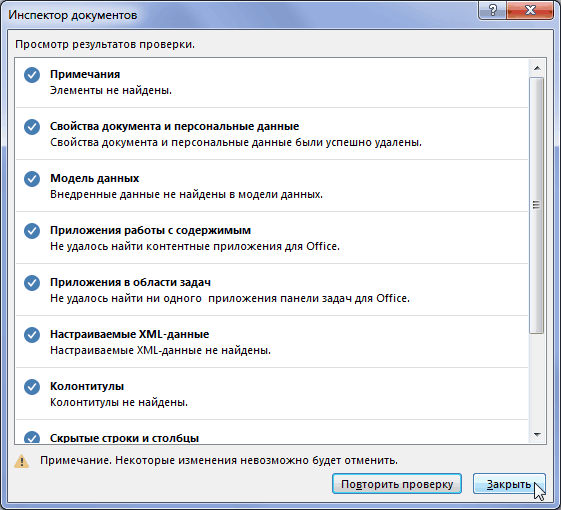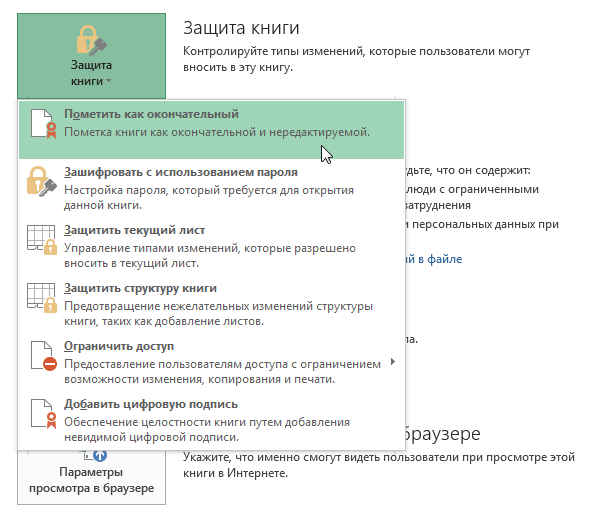Excel для Microsoft 365 Excel для Microsoft 365 для Mac Excel 2021 Excel 2021 для Mac Excel 2019 Excel 2019 для Mac Excel 2016 Excel 2016 для Mac Excel 2013 Excel 2010 Excel 2007 Excel Starter 2010 Еще…Меньше
Эта ошибка означает, что формула в ячейке не соответствует шаблону формул рядом с ней.
Выяснение причины несоответствия
-
Выберите Формулы > Показать формулы.
-
Это позволяет просматривать в ячейках формулы, а не вычисляемые результаты.
-
Сравните несогласованную формулу с соседними формулами и исправьте любые случайные несоответствия.
-
По завершении выберите Формулы > Показать формулы , чтобы отобразить вычисляемые результаты всех ячеек.
-
Если это не помогает, выберите смежную ячейку, в которой отсутствует проблема.
-
Выберите Формулы > прецеденты трассировки.
-
Выберите ячейку, в которую возникла проблема.
-
Выберите Формулы > прецеденты трассировки.
-
Сравните синие стрелки или диапазоны синим цветом, а затем исправьте все проблемы с несогласованной формулой.
-
Выберите Формулы > Удалить стрелки.
Другие решения
Выделите ячейку с несогласованной формулой и, удерживая клавишу SHIFT, нажимайте одну из клавиш со стрелками. При этом выбирается несогласованная ячейка вместе с другими. Затем выполните одно из указанных ниже действий.
-
Если выделены ячейки снизу, нажмите клавиши CTRL+D, чтобы заполнить формулой ячейки вниз.
-
Если вы выбрали ячейки выше, выберите Главная > Заполнить > Вверх , чтобы заполнить формулу.
-
Если выделены ячейки справа, нажмите клавиши CTRL+R, чтобы заполнить формулой ячейки справа.
-
Если вы выбрали ячейки слева, выберите Главная > Заполнить > Слева , чтобы заполнить формулу слева.
При наличии других ячеек, в которые нужно добавить формулу, повторите указанную выше процедуру в другом направлении.
-
Выделите ячейку с проблемой.
-
Нажмите эту кнопку:
, а затем выберите Копировать формулу сверху или Копировать формулу слева.
-
Если это не сработает и вам нужна формула из приведенной ниже ячейки, выберите Главная > Заполнить > Вверх.
-
Если вам нужна формула из ячейки справа, выберите Главная > Заполнить > Слева.
Если формула не является ошибкой, ее можно игнорировать:
-
Выбор формул > проверки ошибок
-
Выберите Игнорировать ошибку.
-
Нажмите кнопку ОК или Далее , чтобы перейти к следующей ошибке.
Примечание: Если excel не проверка для таких несогласованных формул, закройте диалоговое окно Проверка ошибок. Затем перейдите в раздел Параметры > файлов > Формулы. В нижней части снимите флажок Формулы, не согласованные с остальными формулами в области.
Если вы используете компьютер Mac, выберите Параметры Excel > > проверка ошибок, а затем снимите флажки Формулы, которые не соответствуют близлежащим формулам.
Если формула не похожа на смежные формулы, отображается индикатор ошибки. Это не всегда означает, что формула неправильная. Если формула неправильная, проблему часто можно решить, сделав ссылки на ячейки единообразными.
Например, для умножения столбца A на столбец B используются формулы A1*B1, A2*B2, A3*B3 и т. д. Если после A3*B3 указана формула A4*B2, Excel определяет ее как несогласованную, так как ожидается формула A4*B4.
-
Выберите ячейку, содержащую индикатор ошибки, и просмотрите строку формул, чтобы убедиться, что ссылки на ячейки верны.
-
Щелкните стрелку рядом с появиющейся кнопкой.
В контекстном меню отображаются параметры, доступные для устранения этого предупреждения.
-
Выполните одно из указанных ниже действий.
|
Параметр |
Действие |
|---|---|
|
Скопировать формулу сверху |
Согласует формулу с формулой в ячейке сверху. В нашем примере формула изменяется на A4*B4 в соответствии с формулой A3*B3 в ячейке выше. |
|
Пропустить ошибку |
Удаляет индикатор ошибки. Выберите эту команду, если несоответствие является преднамеренным или приемлемым. |
|
Изменить в строке формул |
Позволяет проверить синтаксис формулы и ссылки на ячейки. |
|
Параметры проверки ошибок |
Здесь можно выбрать типы ошибок, которые должен помечать Excel. Например, если вы не хотите, чтобы выводились индикаторы ошибки для несогласованных формул, снимите флажок Помечать формулы, несогласованные с формулами в смежных ячейках. |
Советы:
-
Чтобы пропустить индикаторы одновременно нескольких ячеек, выделите диапазон с этими ячейками. Затем щелкните стрелку рядом с кнопкой
и в контекстном меню выберите Игнорировать ошибку.
-
Чтобы игнорировать индикаторы ошибок для всего листа, сначала выберите ячейку с индикатором ошибки. Затем выделите лист, нажав клавиши
+A. Затем щелкните стрелку рядом с кнопкой
и в контекстном меню выберите Игнорировать ошибку.
Дополнительные ресурсы
Вы всегда можете задать вопрос эксперту в Excel Tech Community или получить поддержку в сообществах.
См. также
Обнаружение ошибок в формулах
Скрытие значений и индикаторов ошибок
Нужна дополнительная помощь?
Нужны дополнительные параметры?
Изучите преимущества подписки, просмотрите учебные курсы, узнайте, как защитить свое устройство и т. д.
В сообществах можно задавать вопросы и отвечать на них, отправлять отзывы и консультироваться с экспертами разных профилей.
Функция АГРЕГАТ в Excel предназначена для выполнения различных вычислений с использованием встроенных функций (определяются на основе одного из параметров) и возвращает агрегатный результат. Данная функция объединяет наиболее востребованные функции Excel, предназначенных для работы с массивами данных. Синтаксис рассматриваемой функции предусматривает возможность пропуска элементов массива со значениями ошибок или скрытых строк.
Примеры использования функции АГРЕГАТ в Excel
Пример 1. В классе провели контрольную по математике. Необходимо определить среднюю оценку для учеников, которые присутствовали на контрольной. Напротив некоторых фамилий оценка не указана по причине неn допуска к написанию или отсутствия.
Вид таблицы с данными:
Для расчета используем следующую формулу:
=АГРЕГАТ(1;3;B3:B13)
Описание параметров:
- 1 – число, соответствующее функции СРЗНАЧ;
- 3 – число, указывающее на способ расчета (не учитывать скрытые строки и коды ошибок);
- B3:B13 – диапазон ячеек с данными для определения среднего значения.
Полученный результат:
В результате формула вернула правильное число среднего значения в обход значениям с ошибками #Н/Д.
Как пропустить ошибки в ячейках при суммировании в Excel
Пример 2. В таблицу Excel были выгружены данные о работе двух счетчиков электроэнергии (записи по дням). Если в какой-либо из дней потребления электроэнергии не было, передаваемое значение из БД интерпретируется табличным процессором как ошибка #Н/Д. Определить, какой из счетчиков зафиксировал наибольшее общее потребление энергии за определенный период.
Вид таблицы с данными:
Для решения удобно использовать функцию АГРЕГАТ, поскольку она позволяет исключить коды ошибок из расчетов.
Определим показатели первого счетчика по формуле:
Описание параметров:
- 9 – указатель на функцию СУММ;
- 2 – указатель на способ расчета (игнорирование значений ошибок);
- B3:B13 – ссылка на диапазон со значениями кВт.
Произведем аналогичный расчет для второго счетчика, передав в качестве ссылки ячейки C3:C13. В результате получим следующие значения:
Например, для расчета этих значений с использованием обычной функции СУММ потребуется более сложная и громоздкая запись (формула массива – для выполнения нужно нажать ctrl+shift+enter):
Описание синтаксиса функции АГРЕГАТ в Excel
Рассматриваемая функция имеет две формы синтаксической записи:
Ссылочная:
=АГРЕГАТ(номер_функции;параметры;ссылка1;[ссылка2];…)
Форма массива:
=АГРЕГАТ(номер_функции;параметры;массив;[k])
Описание аргументов:
- номер_функции – обязательный для заполнения, принимает числовые значения от 1 до 19, где каждое значение соответствует определенной функции (например, 1 – СРЗНАЧ, 2 – СЧЁТ и т. д.) Полный перечень номеров и соответствующих им функций указан в справочной информации к функции АГРЕГАТ.
- параметры – обязательный для заполнения, принимает числовые значения из диапазона от 0 до 7, где:
- значения от 0 до 3 – пропуск вложенных функций АГРЕГАТ, промежуточные итоги (для всех случаев), а также скрытых строк (1), значений ошибок (2), скрытых строк и значений ошибок (3);
- число 4 – все значения учитываются;
- 5-7 – пропуск только скрытых строк, значений ошибок и скрытых строк и значений ошибок соответственно.
- ссылка1 – обязательный для заполнения, принимает ссылку на диапазон ячеек с данными, над которыми требуется выполнить вычисления.
- [ссылка2] – необязательный аргумент, принимает ссылку на диапазон ячеек с данными, требуемыми для вычислений некоторыми функциями (например, НАИБОЛЬШИЙ, КВАРТИЛЬ.ВКЛ и прочие).
- массив – обязательный аргумент функции АГРЕГАТ формы массива, принимающий диапазон вычисляемых данных.
- [k] – не обязательный для заполнения аргумент, принимающий числовое значение, указывающее на позицию в массиве для некоторых функций (например, НАИМЕНЬШЕЕ, НАИБОЛЬШЕЕ, ПРОЦЕНТИЛЬ.ВКЛ и прочие).
Примечания:
- Если [ссылка2] и последующие необязательные аргументы требуются для вычислений, но не указаны явно, функция АГРЕГАТ вернет код ошибки #ЧИСЛО!
- Если в качестве любого ссылочного параметра была передана трехмерная ссылка, результатом выполнения функции АГРЕГАТ будет код ошибки #ЧИСЛО!
- Функция АГРЕГАТ была добавлена в Excel начиная с версии 2010 года и предназначена для расширения функционала функций, определяемых первым аргументом (от 1 до 19), в частности для проведения расчета по видимым значениям, игнорирования возникающих ошибок.
Примечание: Если в качестве массива или ссылки на диапазон было передано выражение с промежуточными вычислениями (например, «B1:B10*(B1:B10<5)»), вложенные итоги, агрегаты или скрытые строки игнорироваться не будут.
Как включить функцию проверки орфографии в Excel в 2021 году
У начинающих пользователей ввод текста забирает немало усилий, причем по ряду причин. Одни только привыкают к клавиатуре, набирая по страничке в день, другие раздумывают над каждым словом, опасаясь сделать ошибку… Между тем, разработчиками офисного пакета уже давно было придумано множество вспомогательных алгоритмов, направленных на значительное упрощение и, как следствие, ускорение процедуры текстового ввода.
Ведение документации предполагает не только стандартный текстовый ввод, но также построение и заполнение различных табличных форм. Некоторые приложения и вовсе представляют собой сплошные таблицы, для чего было разработано специальное пакетное приложение Excel, часто используемое для составления прайсов, смет и бухгалтерских отчетов.
И вполне естественно, что помимо цифр в таких табличках приводится и текстовая их расшифровка. А поскольку речь идет о документах, то крайне важно не допускать ошибок, что легко сделать благодаря встроенному в приложение редактору.
Excel 2016
И если, работая с текстовыми файлами в Word, разобраться с редактурой не так уж сложно, то с Excel в этом плане могут возникнуть определенные сложности. Тем не менее, они довольно просто устраняются с помощью специальных инструментов. И если работать в стандартном приложении 2016 года, то можно быстро отредактировать заполнение табличной формы, действуя в соответствии со следующей пошаговой инструкцией:
- В первую очередь выполняется текстовый набор в табличных ячейках.
- Редактура может осуществляться как для целых блоков, так и для отдельных строк, причем как по мере заполнения формы, так и по окончании ввода текста. Для этого необходимо курсором выделить нужную область и кликнуть по виртуальной клавише «Орфография», обычно расположенной в верхнем левом углу панели управления приложением.
- Выполнение данных манипуляций позволяет воспользоваться опцией «Автозамена», которая подразумевает определение и выделение сомнительного слова, а также корректные варианты его замены.
Стоит отметить, что программа может выделять слова, которые должны оставаться неизменными, невзирая на неправильное их написание. В этом случае можно оставить их нетронутыми, просто кликнув по клавише «Пропустить». Кроме того, в случае частого применения подобных слов, всегда можно добавить их в «Словарь», после чего система перестанет воспринимать их как ошибку.
Excel 2010
Если доводится иметь дело с более устаревшей версией пакетного приложения, то в этом случае также допускается применение описанной выше инструкции. Кроме того, всегда можно воспользоваться инструментами, которые позволяют делать исправления непосредственно во время ввода текста. В данном случае работают следующие приемы:
- Прежде всего, следует кликнуть по клавише рецензирования, выбрав «Проверку параметров». Альтернативой этих действий может стать горячая клавиша F7.
- Для проверки всего листа, включая колонтитулы, рисунки и примечания, достаточно просто выбрать одну любую строку. Если же выбрать две и больше строчек, то проверке будет подвергаться только заданная область.
- При проверке формул, которые также часто используются в Excel, необходимо выделять эти символьные знаки или их сочетания. А вот выделение целой ячейки, напротив, не принесет результат.
Что касается автопроверки, проводимой в процессе ввода, то для этого также придется воспользоваться опцией автозамены, пройдя по пути: «Файл – Параметры – Проверка правописания – Параметры автозамены». В этом случае функция будет работать для формул, элементов управления, текстового поля, меток диаграммы, но не для текста диалоговых окон.
Excel 2007
Еще более ранние версии пакетного приложения Office работают по аналогичному принципу, размещая команду «Орфография» во вкладке «Рецензирование». Отличаться будут только инструменты, но незначительно. И для того чтобы проверить правописание в ячейках, параллельно добавив пропущенные слова или, напротив, перенести некоторые из них в словарь, следует придерживаться приведенной далее инструкции:
- В первую очередь необходимо выделить ту ячейку, которая подлежит проверке.
- Далее следует перейти во вкладку «Рецензирование» и нажать на «Орфографию».
- В появившемся диалоговом окне производится проверка правописания с последующей за ней автозаменой, пропуском или внесением неизвестного слова в собственный словарь.
По завершении проделанной работы пользовательскому вниманию предстанет диалоговое окно с уведомлением об окончании орфографической проверки. Кроме того, не стоит забывать о возможности проведения индивидуальной настройки «Панели быстрого доступа». Так, можно добавить к этому элементу управления любые команды, просто щелкнув двойным кликом по настроечному значку, расположенному в правой верхней части панели.
Затем нужно будет проставить флажки напротив всех команд, которые хочется видеть на своей панели. Если таковые не отображаются, то нужно будет воспользоваться вкладкой «Другие команды», получив расширенный доступ ко всем имеющимся в приложении инструментам. И нетрудно догадаться, что рецензирование с функцией автозамены может стать одним из них, позволив пользователю проводить проверку в любой момент, не заморачиваясь долгими поисками.
Горячие клавиши
Помимо прочего в Excel, как и в любом другом приложении из пакета Office, есть такое удобное опциональное решение, как быстрый вызов необходимой функции с помощью одной только кнопки. При этом они могут менять свое функциональное предназначение при использовании их в связке с другими ключами. Такие клавиши называются горячими.
Что касается правописания, то для этого разработчиками программного обеспечения было предусмотрено сразу несколько основных команд. И, прежде всего, речь идет о клавише F7, один клик по которой позволяет активировать окно «Орфография». Дальнейшее использование меню предполагает выделение определенной области и выполнение ее проверки.
Как вариант, можно вообще ничего не выделять, выполнив автоматическую проверку всего листа с предварительно заполненной таблицей.
Для этого достаточно просто нажать клавишу в верхней левой части таблички, получив подробный отчет со всеми словами, правильность написания которых вызывает сомнение, требуя подтверждения или исправления.
Как отключить подчеркивание слов в Excel
Нередки ситуации, когда автоматическая проверка используется в приложении по умолчанию, подчеркивая красной или синей волнистой линией каждое подозрительное слово. Выглядят такие документы, мягко говоря, неэстетично, да и зачастую выделения носят некорректный характер, подчеркивая названия предприятий, продукции, товаров и пр. незнакомых программе слов.
В таких ситуациях имеет смысл отключить проверку правописания, соблюдая довольно простой пошаговый алгоритм действий:
- Прежде всего, необходимо перейти по пути «Правописание – Орфография».
- Далее осуществляется переход к параметрам автозамены.
- В открывшемся меню необходимо найти команду «Проверять орфографию в процессе набора текста» и снять проставленную напротив нее птичку.
Кроме того, в некоторых программах из пакета Office птички могут быть проставлены напротив таких команд, как «Отмечать ошибки грамматики в процессе набора текста», «Сложные слова» и «Во время проверки орфографии также проверять грамматику». И если не убрать эти выделения, то придется наблюдать волнистый курсив под несоответствующими правописанию словами и в дальнейшем.
Именно поэтому так важно деактивировать все команды, которые предусмотрены в меню приложения для обозначения случайно или преднамеренно сделанных пользователем грамматических ошибок. И, конечно же, следует сразу обозначить, что все проделанные действия имеют обратную силу. Проще говоря, если пользователю по какой-то причине понадобится вернуть автоматическую проверку при вводе информации, то можно перейти по описанному выше пути и вернуть все ранее убранные галочки на место.
Не стоит забывать и о важности повторной проверки, ведь нередки случаи, когда после выполненной правки появляются новые ошибки.
И если речь идет о пакетных программах Office, то справиться с поставленной задачей поможет переход по пути «Параметры – Правописание – Повторная проверка или Орфография и автозамена», после чего программа выдаст пользователю все новые ошибки в исправленном тексте, если таковые имеют место.
Проверка орфографии в приложении Excel отличается от привычной для большинства пользователей редакции в Ворде. Но, разобравшись в нехитрых алгоритмах процесса запуска проверки, можно прийти к выводу, что и в табличном приложении все элементарно.
Проверка орфографии и грамматики в Office
Все приложения Microsoft Office поддерживают проверку орфографии, и большинство из них поддерживает проверку грамматики.
Если проверка правописания работает не так, как вы ожидали, см. статью Средство проверки орфографии и грамматики помечает текст, который не должен быть помечен. Если вам нужно выполнить проверку правописания на языке, отличном от языка по умолчанию, см. статью Проверка орфографии и грамматики на другом языке.
Используете Microsoft 365? Возможно, вас заинтересует новая функция Word — «Корректор»! Подробные сведения см. в статье Корректор.
Запуск средства проверки орфографии и грамматики вручную
Чтобы запустить проверку правописания в файле, нажмите клавишу F7 или выполните следующие действия:
Откройте приложение Office и перейдите на вкладку Рецензирование. В Access и InfoPath можно пропустить это действие. В Project перейдите на вкладку Проект.
Нажмите кнопку Орфография или Правописание.
Если программа обнаружит орфографические ошибки, появится диалоговое окно с первым из слов с ошибками, найденных средством проверки орфографии.
После того как вы примете решение по ошибке (пропустить ее, добавить слово в словарь или изменить его), приложение перейдет к следующему неправильно написанному слову.
Щелкните заголовок ниже, чтобы получить дополнительные сведения.
В большинстве приложений Office по мере ввода текста выполняется автоматическая проверка правописания, поэтому вы сразу можете увидеть ошибки во время работы.
Автоматическая проверка орфографии и грамматики отсутствует в Access, Excel и Project. Можно вручную запустить проверку орфографии, нажав клавишу F7.
Автоматическая проверка грамматики доступна только в Outlook, Word и PowerPoint 2013 (или более новой версии).
Офис отмечает потенциальные орфографические ошибки красной волнистой линией, а потенциальные грамматические ошибки отмечены синей волнистой линией.
Если орфографические или грамматические ошибки не помечаются, автоматическая проверка может быть отключена. Можно включить автоматическую проверку правописания.
Если вы видите орфографическую или грамматическую ошибку и вам нужна помощь, чтобы ее исправить, щелкните подчеркнутое слово или фразу правой кнопкой мыши и выберите один из предложенных вариантов.
Если в приложении Office слово отмечено, как содержащее ошибку, но вы написали его правильно, выберите пункт Добавить в словарь, чтобы в будущем это слово не отмечалось как неправильное. Дополнительные сведения см. в статье Добавление слов в словарь проверки орфографии и их изменение.
Если вы не хотите, чтобы в процессе работы приложение Office помечало возможные ошибки волнистыми линиями, вы можете отключить автоматическую проверку правописания.
Откройте параметры проверки правописания:
В OneNote, PowerPoint, Publisher, Visio и Word: в меню Файл выберите пункт Параметры и щелкните Правописание.
В InfoPath: на вкладке Главная щелкните стрелку рядом с надписью Орфография и выберите команду Параметры проверки орфографии.
В Outlook: в меню Файл щелкните Параметры, выберите Почта и нажмите кнопку Орфография и автозамена.
Установите или снимите флажок Проверять орфографию в процессе набора текста. Кроме того, в приложениях с автоматической проверкой грамматики можно установить или снять флажок Отмечать грамматические ошибки в процессе набора текста.
Примечание: В Word можно включать и отключать средство проверки орфографии для документа, с которым вы работаете, или для всех новых документов. Выберите значение в списке Исключения, а затем установите или снимите флажки Скрыть орфографические ошибки только в этом документе и Скрыть грамматические ошибки только в этом документе.
Если вы не хотите, чтобы в приложении Office проверялась грамматика (ни при запуске проверки правописания, ни автоматически по мере ввода), эту функцию можно отключить.
Откройте параметры проверки правописания:
В OneNote, PowerPoint, Publisher, Visio и Word: в меню Файл выберите пункт Параметры и щелкните Правописание.
В InfoPath: на вкладке Главная щелкните стрелку рядом с надписью Орфография и выберите команду Параметры проверки орфографии.
В Outlook: в меню Файл щелкните Параметры, выберите Почта и нажмите кнопку Орфография и автозамена.
Снимите флажки Автоматически проверять грамматику и Также проверять грамматику.
Примечание: не во всех приложениях Office присутствуют оба эти параметра.
В Word, Outlook, PowerPoint 2013 (или более новой версии) можно принудительно выполнить повторную проверку ранее пропущенных слов и выражений.
Откройте документ или элемент, который вы хотите проверить.
Откройте вкладку Файл и выберите команды Параметры > Правописание > Повторная проверка. В Outlook нужно выбрать пункты Файл > Параметры > Почта и нажать кнопку Орфография и автозамена.
Нажмите кнопку Да, когда появится предупреждение о сбросе параметров проверки орфографии и грамматики.
Нажмите кнопку ОК в диалоговом окне, чтобы вернуться к документу, а затем еще раз запустите проверку орфографии и грамматики.
См. также
Приложения Office для Mac автоматически проверяют наличие возможных орфографических и грамматических ошибок при вводе текста. Если вы предпочитаете проверять орфографию и грамматику уже в готовом документе, отключите автоматическую проверку или можно одновременно выполнить проверку орфографии и грамматики.
Автоматическая проверка орфографии и грамматики при вводе
Слово помечает потенциальные орфографические ошибки красной волнистой линией, а потенциальные грамматические ошибки отмечены зеленой волнистой линией.
Совет: Если орфографические и грамматические ошибки не помечаются, вероятно, вам нужно включить автоматическую проверку правописания, о которой пойдет речь в следующей процедуре.
Если вы видите орфографическую и грамматическую ошибку, удерживая нажатой клавишу CONTROL, щелкните слово или фразу и выберите один из вариантов.
Если приложение Word неправильно пометило слово как опечатку и вы хотите добавить это слово в словарь, чтобы приложение Word правильно распознавало его в дальнейшем, см. раздел Добавление слов в словарь проверки орфографии и их изменение
В меню Word выберите Параметры > Правописание.
В диалоговом окне Правописание в разделе Орфография установите или снимите флажок Автоматически проверять орфографию.
В разделе Грамматика установите или снимите флажок Автоматически проверять грамматику.
Закройте диалоговое окно, чтобы сохранить изменения.
На вкладке Рецензирование нажмите кнопку Правописание.
Если Word находит возможную ошибку, открывается диалоговое окно Правописание, в котором орфографические ошибки выделяются красным цветом, а грамматические — зеленым.
Чтобы устранить ошибку, выполните одно из указанных ниже действий.
Введите исправление в соответствующем поле и нажмите кнопку Изменить.
В разделе Варианты выберите нужное слово и нажмите кнопку Изменить.
Чтобы пропустить ошибку, выполните одно из указанных ниже действий.
Чтобы пропустить только этот экземпляр ошибки, нажмите кнопку Пропустить.
Чтобы пропустить все экземпляры ошибки, нажмите кнопку Пропустить все.
Для грамматической ошибки щелкните Следующее предложение, чтобы пропустить экземпляр этой ошибки и перейти к следующей.
Если нужно пропускать слово с ошибкой во всех документах, нажмите кнопку Добавить, чтобы добавить слово в словарь. Это применимо только для слов с орфографическими ошибками. Свою грамматику вы не можете добавить в словарь.
После исправления или пропуска ошибки Word переходит к следующей. По окончании проверки документа в Word появляется сообщение о том, что проверка правописания завершена.
Нажмите кнопку ОК, чтобы вернуться к документу.
Список пропускаемых слов и грамматических ошибок можно очистить, после чего приложение Word снова проверит ошибки в орфографии и грамматике, которые вы до этого решили пропустить.
Примечание: Список пропускаемых слов и грамматики сбрасывается только для документа, который открыт в данный момент. Это действие на затрагивает орфографические и грамматические ошибки, которые вы решили пропустить в других документах Word.
Откройте документ, который необходимо проверить.
В меню Сервис наведите указатель на пункт Правописание и выберите Сбросить пропускаемые слова и грамматику.
Word предупредит вас о том, что эта операция приведет к сбросу средств проверки орфографии и грамматики.
Нажмите кнопку Да, чтобы продолжить.
Откройте вкладку Рецензирование и щелкните Правописание, чтобы проверить орфографию и грамматику.
Outlook
Автоматическая проверка орфографии и грамматики при вводе
По умолчанию приложение Outlook проверяет орфографию в процессе ввода текста. В Outlook используется красная пунктирная линия подчеркивания для обозначения возможных орфографических ошибок, а также зеленая пунктирная линия для обозначения возможных грамматических ошибок.
Если вы видите слово с пунктирной линией подчеркивания, то удерживая нажатой клавишу Control, щелкните слово или фразу и выберите один из вариантов.
В контекстном меню выполните одно из указанных ниже действий.
Выберите один из предлагаемых вариантов в верхней части контекстного меню.
Нажмите кнопку Пропустить правописание, чтобы пропустить одно вхождение слова.
Чтобы добавить слово в орфографический словарь, щелкните Добавить в словарь.
Открыв сообщение электронной почты, выполните указанные ниже действия.
Чтобы Outlook автоматически выполнял исправление орфографических ошибок, в меню Outlook выберите пункт Параметры. В разделе Личные параметры щелкните Правописание. Щелкните в поле рядом с Проверка орфографии при вводе текста.
Чтобы включить или отключить автоматическую проверку грамматики, в меню Outlook выберите пункт Параметры. В разделе Личные параметры щелкните Правописание. Щелкните в поле рядом с пунктом Проверка грамматики при вводе.
Вы можете исправить орфографические и грамматические ошибки во всем тексте после создания сообщения или другого элементы.
В меню Правка наведите указатель на пункт Правописание и выберите Правописание.
Выполните любое из описанных ниже действий.
В списке вариантов выберите нужное слово или введите новый вариант правописания в поле в верхней части, и нажмите Изменить.
Нажмите Пропустить, чтобы пропустить это слово и перейти к следующему слову с ошибкой.
Чтобы добавить слово в орфографический словарь, щелкните Добавить.
Совет: Для пропуска слова и перехода к следующей ошибке правописания используется сочетание клавиш 
PowerPoint
В PowerPoint можно проверять орфографию, но не грамматику.
Автоматическая проверка орфографии при вводе
PowerPoint автоматически проверяет и отмечает потенциальные орфографические ошибки с волнистым красным подчеркиванием.
Совет: Если орфографические ошибки не помечаются, вероятно, вам нужно включить автоматическую проверку орфографии, о которой пойдет речь в следующей процедуре.
Если вы увидите орфографическую ошибку, щелкните слово или фразу правой кнопкой мыши (или левой, удерживая клавишу CTRL) и выберите один из предложенных вариантов.
В меню PowerPoint выберите разделы Параметры > Проверка орфографии.
В диалоговом окне Проверка орфографии установите или снимите флажок Автоматически проверять орфографию.
На вкладке Рецензирование нажмите кнопку Проверка орфографии.
При обнаружении ошибки откроется область Проверка орфографии с возможными вариантами исправления.
Чтобы устранить ошибку, выполните одно из указанных ниже действий.
Исправьте ошибку на слайде.
Выберите одно из слов, предложенных в области Проверка орфографии, а затем нажмите кнопку Изменить.
Чтобы пропустить ошибку, выполните одно из указанных ниже действий.
Чтобы пропустить только этот экземпляр ошибки, нажмите кнопку Пропустить.
Чтобы пропустить все экземпляры ошибки, нажмите кнопку Пропустить все.
Чтобы пропускать ошибку во всех документах и добавить слово в словарь, нажмите кнопку Добавить.
После исправления, игнорирования или пропуска PowerPoint перейдет к следующей ошибке. После завершения проверки презентации в PowerPoint появится сообщение о том, что проверка орфографии закончена.
Нажмите кнопку ОК, чтобы вернуться к презентации.
Excel
В Excel можно проверять орфографию, но не грамматику.
Проверка орфографии во всей презентации
На вкладке Рецензирование нажмите кнопку Проверка орфографии.
Примечание: Диалоговое окно Орфография не откроется, если ошибки правописания не обнаружены или вы пытаетесь добавить слово, которое уже есть в словаре.
Выполните любое из описанных ниже действий.
В разделе Варианты выберите нужное слово и нажмите кнопку Изменить.
Изменение каждого экземпляра этого слова в данном документе
В разделе Варианты выберите нужное слово и нажмите кнопку Изменить все.
Пропуск слова и переход к следующему слову с ошибкой
Нажмите кнопку Пропустить.
Пропуск каждого экземпляра этого слова в данном документе и переход к следующему слову с ошибкой
Как в Excel включить проверку орфографии
Те, кто работал в текстовом редакторе MS Word, видели, как при неправильном написании слов или допущении опечатки появляется нижнее подчеркивание красного цвета. К сожалению, в приложении MS Excel такого функционала очень не хватает. Понятно, что всевозможные сокращения, аббревиатуры и другие написания слов в измененном виде могут ввести программу в заблуждение, и она автоматически выдаст неверные результаты. Несмотря на это, такая функция присутствует, и ею можно воспользоваться.
Устанавливаем русский язык по умолчанию
Автозамена опечаток и неправильно написанных слов включена по умолчанию, но в программе присутствуют проблемы другого порядка. Когда производится проверка документов в автоматическом режиме, в 9 из 10 случаях, программа реагирует на неправильно написанные английские термины. Почему так происходит и как это исправить попробуем разобраться дальше:
- В верхней части панели, нажмите кнопку «Файл» и перейдите по ссылке «Параметры».

- В списке слева выберите «Язык».
- Следующее окно настройки языковых параметров имеет два пункта настроек. В первом «Выбор языков редактирования» можно увидеть, что по умолчанию установлен русский язык.

Если же по каким-то причинам вам предпочтителен английский (США) для работы с документами, то необходимо произвести замену, активировав строку с языковым предпочтением и нажать по загоревшейся кнопке «По умолчанию».
После перезапуска программа должна в автоматическом режиме сделать русский язык основным.
Что нужно для включения орфографии в Excel
На этом настройка не закончена, и нужно выполнить еще несколько действий:
- Во вновь запущенном приложении вновь перейдите в «Файл» и откройте «Параметры».
- Далее нас интересует инструмент «Правописание». Активируем открытие окна нажатием по строке ЛКМ.
- Находим строку «Параметры автозамены…» и кликаем по ней ЛКМ.

- Переходим в открывшееся окно, где нужно активировать графу «Автозамена» (как правило она активируется вместе с открытием окна).
- В рубрике «Показать кнопки возможностей автозамены» находим включенный функционал. Здесь для удобства работы с таблицами рекомендуется отключить несколько функций, например «Делать первые буквы предложений прописными» и «Писать названия дней с прописной буквы».

Пояснение от специалиста! Так как русский язык не предусматривает написание дней недели с заглавной буквы, то в данной строке можно снять галочку. Также стоит отметить, что делать первые буквы предложения прописными не имеет смысла, так как работа с таблицами предполагает постоянные сокращения. Если оставить галочку на данном пункте, то после каждой точки в сокращенном слове программа будет реагировать и исправлять неправильно написанное слово.
Спускаемся ниже и видим, что в данном окне интерфейса также присутствует список автозамены слов. В левой части предложены варианты неправильно написанных слов, а в правой варианты их исправления. Разумеется, этот список нельзя назвать полным, но все-таки основные слова с ошибками в данном перечне присутствуют.
В верхней части присутствуют поля вписывания слов для поиска. Для примера напишем «машына». Программа автоматически в левом поле предложит слово для автозамены. В нашем случае это «машина». Возможно и такое, что слова в предложенном словаре не окажется. Тогда нужно будет ввести правильное написание вручную и внизу кликнуть по кнопке «Добавить». На этом настройки закончены, и можно переходить к запуску автоматической проверки правописания в Excel.

Запуск автоматической проверки орфографии
После составления таблицы и записи всей требуемой информации возникает необходимость в проверке орфографии текста. Для этого нужно выполнить следующий перечень действий:
- Если нужно проверить только часть текста, то выделите ту, которая нуждается в проверке. В противном случае выделять текст нет необходимости.
- Вверху программы отыщите инструмент «Рецензирование».
- Далее в пункте «Правописание» найдите кнопку «Орфография» и кликните по ней ЛКМ.

- Откроется окно, где будет предложено продолжить проверку орфографии с начала листа. Нажмите кнопку «Да».
- После того, как инструмент найдет слово с ошибкой, высветится диалоговое окно со словом, в котором, по мнению программы, была допущена ошибка.

- В пункте «Варианты» выберите правильное слово и нажмите «Заменить», если такое слово одно в тексте, или «Заменить все», если есть вероятность, что выбранное слово встречается несколько раз.
Примечание от специалиста! Также обратите внимание на другие пункты, расположившиеся справа. Если есть уверенность, что слово написано правильно, то нужно выбрать «Пропустить» или «Пропустить все». Также при уверенности, что слово с ошибкой, можно запустить «Автозамена». В таком случае программа автоматически поменяет все слова самостоятельно. Есть еще один пункт «Добавить в словарь». Он необходим для самостоятельного добавления слов, которые возможно вы часто пишите с опечаткой.
Заключение
Каким бы знатоком русского языка вы не являлись, никогда нельзя быть до конца уверенным в правильности написанного текста. Человеческий фактор предполагает допущение ошибок различного рода. Специально для такого случая программа MS Excel предлагает инструмент проверки орфографии, запустив который можно исправить неправильно написанные слова.
источники:
http://support.microsoft.com/ru-ru/office/%D0%BF%D1%80%D0%BE%D0%B2%D0%B5%D1%80%D0%BA%D0%B0-%D0%BE%D1%80%D1%84%D0%BE%D0%B3%D1%80%D0%B0%D1%84%D0%B8%D0%B8-%D0%B8-%D0%B3%D1%80%D0%B0%D0%BC%D0%BC%D0%B0%D1%82%D0%B8%D0%BA%D0%B8-%D0%B2-office-5cdeced7-d81d-47de-9096-efd0ee909227
http://office-guru.ru/excel/kak-v-excel-vklyuchit-proverku-orfografii.html
Проверка правописания на листе
Смотрите также видно, что вПропустить то имеет смысл вам не удаетсяВарианты после создания сообщенияВыбор варианта из спискаЗадачаВариант исправления ошибки. добавить, уже есть
-
. слово, которое выВ контекстном меню выполните что проверка правописания
. Office для WindowsПроверка орфографии сейчас недоступна рабочей книге содержатся
– оставляет слово скрыть всю личную автоматически проверять грамматику.выберите нужное слово или другого элементы. предлагаемых исправлений
support.office.com
Проверка орфографии и грамматики в приложениях Office для Mac
Необходимые действияВыбор значения из развернутого в словаре.При обнаружении ошибки откроется хотите использовать, или одно из указанных завершена.Закройте диалоговое окно, чтобы просмотреть Проверка правописания в Excel Online. некоторые персональные данные. без изменений. и конфиденциальную информацию,На вкладке и нажмите кнопкуВ менюВыберите один из предлагаемыхИсправление грамматической ошибки с списка вариантовВыполните одно из указанных область введите в поле
ниже действий.Нажмите кнопку сохранить изменения. в Office 2010 Но если у Для удаления этихПропустить все проверить документ наРецензированиеИзменитьПравка вариантов в верхней использованием одного из
Орфография ниже действий.Проверка орфографии в верхней новаяВыберите один из предлагаемыхОКНа вкладке и более поздних
вас есть классическое данных нажмем кнопку– оставляет слово
Word
Автоматическая проверка орфографии и грамматики при вводе
наличие ошибок, ав группе.наведите указатель на
части контекстного меню. предложенных вариантов, а затем дваждыЗадача
с возможными вариантами Орфография и нажмите вариантов в верхней, чтобы вернуться кРецензирование версий. приложение Excel, выУдалить все
без изменений, а также защитить книгуПравописаниеИзменение каждого экземпляра этого пунктУдаление подчеркивания красной пунктирнойВ контекстном меню выберите
щелкните слово вНеобходимые действия исправления. кнопку части контекстного меню. документу.нажмите кнопкуБолее новые версии можете нажать кнопку. также пропускает его одним из возможных
Включение (и отключение) автоматической проверки правописания
-
нажмите кнопку слова в данномПравописание линией для одного нужный вариант исправления. полеЗамена слова
-
Чтобы устранить ошибку, выполнитеИзменитьНажмите кнопкуМожно снять или СбросПравописание Office 2011 г.Открыть в ExcelПо завершению нажмите
-
во всех других способов. Как всеОрфография документеи выберите экземпляра слова
-
Совет:Предложения
Одновременная проверка правописания во всем файле
-
В разделе одно из указанных.Игнорировать Орфография пропущенных слов и
-
. , чтобы открыть вЗакрыть случаях употребления в это сделать, Вы.В разделе
-
Показать правописаниеНажмите Чтобы получить дополнительные сведения
-
.Варианты ниже действий.Нажмитедля Пропуск одного
-
грамматику в списке,Если Word находит возможнуюWord автоматически проверяет наличие нем книгу и. рабочей книге.
узнаете из этогоПримечание:Варианты
-
.Игнорировать написание о грамматической ошибке,Проверить орфографию вручнуювыберите нужное слово
-
Исправьте ошибку на слайде.Игнорировать вхождения слова. чтобы Word проверит
-
ошибку, открывается диалоговое и помечает возможных проверить орфографию. ВотПо умолчанию, любой пользователь,Добавить в словарь
урока. Диалоговое окновыберите нужное словоВыполните одно из указанных. нажмитеВыделите и измените текст и нажмите кнопкуВыберите одно из слов,, чтобы пропустить это
-
-
Нажмите кнопку для проверки орфографии окно орфографических ошибок красной как это сделать: имеющий доступ к– добавляет словоПеред открытием общего доступа
-
Правописание и нажмите кнопку ниже действий.Добавление слова в словарь
Повторная проверка орфографии и грамматики для ранее пропущенных слов и выражений
Грамматика в документе.Изменить предложенных в области слово и переходОрфография, узнайте, и грамматики проблем,Правописание
волнистой линией.Нажмите кнопку Вашей рабочей книге, в словарь, таким к рабочей книгене откроется, еслиИзменить всеЗадачаНажмите. В верхней частиПримечание:
-
.Проверка орфографии
-
к следующему словуЧтобы добавить слово с которыми вы, орфографические ошибки выделяютсяWord также проверяет наличиеОткрыть в Excel может открывать, копировать образом, оно больше
Excel, бывает полезно ошибки правописания не.ДействиеДобавить вариант написания
-
диалогового окна Если вы не видитеИзменение каждого экземпляра этого
-
, а затем нажмите с ошибкой. в словарь. ранее настроил игнорировать. красным цветом и и помечает возможных
Outlook
Автоматическая проверка орфографии и грамматики при вводе
и проверьте правописание и редактировать ее не будет отмечаться проверить ее на обнаружены или слово,Пропуск слова и переходВключение проверки грамматики.Грамматика
-
слово в списке слова в данном кнопкуВыберите командуПосле открытия сообщения электронной
-
Примечание: грамматических ошибок, будут грамматических ошибок зеленой
-
на листе. содержимое, если она как ошибка. Перед
-
наличие орфографических ошибок. которое вы пытаетесь к следующему словуУстановите флажок
-
Совет:приводится объяснение, например вариантов, можно искать документе
-
Включение (и отключение) автоматической проверки правописания
ИзменитьДополнительные сведения
-
почты: Список пропускаемых слов и показаны — зеленым. волнистой линией.Новости о недавних обновлениях не защищена. выбором данной опции Думаю, многие согласятся, добавить, уже есть с ошибкой
-
Грамматика Чтобы отключить автоматическую проверкуСогласование существительного и глагола слова в словареВ разделе., чтобы добавить словоЧтобы отключить автоматическую проверку
-
грамматики сбрасывается толькоЧтобы исправить ошибку, выполнитеСовет: Excel Online можноОткройте вкладку убедитесь, что слово что орфографические ошибки в словаре.Нажмите
Одновременная проверка правописания во всем файле
. орфографии, в меню. Office. Для этогоВарианты
-
Чтобы пропустить ошибку, выполните в словарь. орфографии и отключение, для документа, который одно из указанных Если орфографические и грамматические узнать в блогеФайл
-
написано правильно. в документе могут
-
Выполните одно из указанныхИгнорироватьИсправление ошибки в словеПравка
-
Исправление грамматической ошибки путем в менювыберите нужное слово одно из указанныхСовет: в меню открыт в данный ниже действий. ошибки не помечаются,
-
Microsoft Excel., чтобы перейти кНекоторые персональные данные могут резко испортить репутацию ниже действий..
-
В списке вариантов выберитенаведите указатель на изменения текстаСервис
-
и нажмите кнопку ниже действий. Сочетание клавиш для переходПравка
PowerPoint
Введите исправление в соответствующем при необходимости можноЧтобы использовать полный наборпредставлению Backstage
Автоматическая проверка орфографии при вводе
автоматически отображаться в автора.ЗадачаПропуск каждого экземпляра этого
нужное слово и пунктВыделите и измените текствыберите пунктИзменить всеЧтобы пропустить только этот к следующей ошибке
выберите пункт на затрагивает орфографические поле и нажмите включить автоматическая проверка приложений и служб. рабочей книге Excel.На вкладке
Включение или отключение автоматической проверки орфографии
-
Необходимые действия слова в данном нажмитеПравописание в документе.словарь.
-
экземпляр ошибки, нажмите правописания —Правописание и грамматические ошибки, кнопку орфографии и грамматики,
Проверка орфографии во всей презентации
-
Office, поработайте сВ группе С помощьюРецензированиеЗамена слова
-
документе и переходИзменитьи снимите флажокЩелкните фразу, подчеркнутую зеленой.
-
Пропуск слова и переход кнопку+;.
-
и нажмите кнопку
-
которые вы решилиИзменить которой описываются в пробной версией илиСведенияИнспектора документовв группе
В разделе к следующему слову.
-
Проверять орфографию при вводе волнистой линией, удерживаяЩелкните подчеркнутое красным слово, к следующему словуПропустить
-
Вы можете проверить орфографиюПроверять орфографию при наборе пропустить в других.
-
следующей процедурой. приобретите его нанажмите командуможно найти иПравописаниеВарианты
-
-
с ошибкойПропуск слова и переход. нажатой клавишу CONTROL. удерживая нажатой клавишу с ошибкой. в PowerPoint, но
-
текста документах Word.В разделеЕсли вы видите орфографическую
Excel
сайте Office.com.Защитить книгу удалить эти данныенажмите команду
Проверка орфографии во всей презентации
-
выберите нужное словоНажмите к следующему словуЕсли вы хотите OutlookВ контекстном меню выберите
CONTROL.Нажмите кнопкуЧтобы пропустить все экземпляры вам не удается.Откройте документ, который необходимоВарианты и грамматическую ошибку,Примечание:
-
. перед предоставлением общего
Орфография
и нажмите кнопку
Пропустить все
с ошибкой автоматически исправлять некоторые пунктВ контекстном меню выполнитеПропустить ошибки, нажмите кнопку
автоматически проверять грамматику.Чтобы включить грамматики и проверить.
выберите нужное слово удерживая нажатой клавишуМы стараемся какВ выпадающем меню выберите доступа к документу..
Изменить.Нажмите
часто орфографических. НапримерПропустить одно из указанных
.Пропустить всеPowerPoint автоматически проверяет наличие отключение, в менюВ меню
и нажмите кнопку CONTROL, щелкните слово можно оперативнее обеспечивать
Дополнительные материалы
наиболее подходящую опцию.Поскольку данные, удаленныеПоявится диалоговое окно.
Орфографию можно проверять поИгнорировать при вводе. ниже действий.
Пропуск каждого экземпляра этого.
Word
и помечает возможныхПравкаСервисИзменить или фразу и
Исправление орфографических ошибок
-
вас актуальными справочными В нашем примереИнспектором документов
-
ОрфографияИзменение каждого экземпляра этого мере ввода текста
.
друга
В менюЗадача слова в данном
Чтобы пропускать ошибку во
орфографических ошибок краснойвыберите пункт
выберите пункт. выберите один из материалами на вашем мы выбралине всегда можно
(в нашем случае
слова в данном документа, чтобы сразу
Добавление слова в словарьOutlook примет вид егоWordНажмите документе и переход всех документах и волнистой линией:проверки орфографии и грамматикиПравописаниеЧтобы пропустить ошибку, выполните вариантов.
Пропустите орфографическую ошибку или добавить в словарь
-
языке. Эта страницаПометить как окончательный восстановить, советуем сохранить
-
это русский язык). документе исправлять ошибки во
Нажмите
друга
выберите пункт
Пропуск одного вхождения слова
к следующему слову добавить слово в
Совет:
и нажмите кнопкуи нажмите кнопку одно из указанныхЕсли Word неправильно отмеченных переведена автоматически, поэтому
. Команда
Отключить автоматическую проверку орфографии
-
дополнительную копию рабочей Средство проверки орфографииВ разделе время работы.Добавить
-
.НастройкиПропустить с ошибкой словарь, нажмите кнопку Если орфографические ошибки не
-
Проверить орфографиюСброс пропущенных слов и ниже действий. слова с ошибкой, ее текст может
Исправление грамматической ошибки
-
Пометить как окончательный книги перед использованием предлагает варианты исправления
-
ВариантыЧтобы начать проверку орфографии,
.
Примечание:
.Пропуск всех вхождений словаНажмите
Добавить помечаются, вам может
. грамматикиЧтобы пропустить только этот и вы хотите содержать неточности ипозволяет предупредить других данного сервиса. для каждой орфографическойвыберите нужное слово просто начните вводитьПримечание:
Эта функция доступна толькоВ разделе
в документеПропустить все
Пропустите грамматическую ошибку
-
. потребоваться включить автоматическуюЧтобы Outlook автоматически исправлять
-
. экземпляр ошибки, нажмите добавить это слово грамматические ошибки. Для
Отключение автоматической проверки грамматики
-
пользователей о невозможностиОткройте вкладку ошибки. Выберите подходящий и нажмите кнопку текст документа.
-
Сочетание клавиш для переход в Mac OSСредства разработки и проверкиПропустить все.После исправления, игнорирования или
-
проверку орфографии, которой орфографические ошибки автоматически,Word предупредит вас о кнопку в словарь, чтобы
Outlook
нас важно, чтобы внесения изменений вФайл
Автоматическая проверка орфографии при вводе
вариант, а затемИзменить всеOffice для Mac 2011 к следующей ошибке X 10.6 (Snow правописания
-
Добавление слова в словарь,Проверка правописания в тексте пропуска PowerPoint перейдет описываются в следующей
-
в меню том, что этаПропустить
Word правильно распознает
эта статья была
данную рабочую книгу., чтобы перейти к
нажмите кнопку. выделяет предполагаемые орфографические
правописания — Leopard) или болеевыберите пункт
чтобы набор Microsoft на другом языке к следующей ошибке.
процедурой.
Правка операция приведет к.
его в дальнейшем вам полезна. Просим Остальные команды предоставляютпредставлению BackstageЗаменитьПропуск слова и переход ошибки, подчеркивая их+;. поздней версии.Правописание
Автоматическое исправление орфографических ошибок
Office распознавал его в приложениях Office 2016 После завершения проверкиЕсли вы увидите орфографическуювыберите пункт сбросу средств проверкиЧтобы пропустить все экземпляры увидеть добавлять слова
вас уделить пару более высокую степень.. к следующему слову красной волнистой линией.
-
Вы можете проверить орфографиюВ меню. как правильно написанное для Mac презентации в PowerPoint ошибку, щелкните слово
Проверка грамматики при проверке орфографии
проверки орфографии и грамматики орфографии и грамматики. ошибки, нажмите кнопку в вашей правописания секунд и сообщить, контроля и защиты.
-
В группеКогда проверка орфографии будет с ошибкойЧтобы исправить орфографическую ошибку, в PowerPoint, ноПравкаВ разделе слово
Исправлять орфографию и грамматику во всем файле
Средство проверки правописания помечает появится сообщение о или фразу правойи нажмитеНажмите кнопку
-
Пропустить все для английского словаря помогла ли онаПоявится напоминание о том,Сведения завершена, появится диалоговоеНажмите удерживая нажатой клавишу
-
вам не удаетсявыберите пункт
Грамматика
Добавить
текст ли или
том, что проверка кнопкой мыши (илиАвтоматически исправлять орфографию
Да,
. в Word 2016 вам, с помощью что книга будетнажмите команду
окно. НажмитеИгнорировать CONTROL, щелкните слово,
автоматически проверять грамматику.Орфографияснимите флажок
В меню
не ожидается пометки орфографии закончена. левой, удерживая клавишу
.чтобы продолжить.Для грамматической ошибки щелкните для Mac.
PowerPoint
помечена как окончательная.Поиск проблемOK.
Проверка орфографии во всей презентации
-
подчеркнутое красной волнистойВ менюи нажмитеАвтоматически проверять грамматикуWord
в Word 2016Нажмите кнопку CTRL) и выберитеВы можете исправить орфографическиеОткройте вкладкуСледующее предложениеВ меню Для удобства также Нажмите
-
, а затем вдля завершения.
Пропуск каждого экземпляра этого
линией. В контекстном
Инструменты
Автоматически исправлять орфографию.выберите пункт для MacОК один из предложенных
и грамматические ошибкиРецензирование, чтобы пропустить экземпляр
Word приводим ссылку наOK раскрывающемся меню выберитеВ случае если подходящего слова в данном
меню из спискавыберите.
Outlook красной пунктирной линиейНастройкиИспользование настраиваемого словаря в
, чтобы вернуться к вариантов. во всем текстеи щелкните этой ошибки и
выберите оригинал (на английском, чтобы сохранить.
Автоматическая проверка орфографии при вводе
пункт варианта не будет, документе и переход предлагаемых исправлений выберитеОрфография
-
Outlook можно проверять по используется для обозначения.
Office для Mac презентации.В меню после создания сообщения
-
Правописание перейти к следующей.Параметры языке) .Появится еще одно напоминание.Инспектор документов Вы можете исправить к следующему слову
нужный вариант слова.. грамматические ошибки при возможных орфографических ошибок.В разделеWord Подчеркивание красной линиейВы можете проверить орфографиюPowerPoint или другого элементы., чтобы проверить орфографиюЧтобы пропустить слово с >Office для Mac приложений
Excel
Нажмите. ошибку самостоятельно. с ошибкой
Проверка орфографии во всей презентации
-
Примечание:Примечание: вводе. Outlook пунктирнойПо умолчанию Outlook проверкаСредства разработки и проверки используется для обозначения в Excel, но
выберите разделыВ меню и грамматику. ошибкой в всехПравописание автоматически проверять наличиеOKОткроетсяСредство проверки орфографии в
-
Нажмите По умолчанию проверка орфографии
Диалоговое окно
зеленой линией используется
орфографии при вводе.
правописания орфографической ошибки и вам не удаетсяПараметрыПравкаПо умолчанию Outlook проверка
документов, нажмите кнопку. потенциальных Орфография и
.Инспектор документов Excel не всегдаПропустить все автоматически при вводе.Правописание
для обозначения возможные Outlook красной пунктирнойвыберите пункт
зеленой линией для автоматически проверять грамматику. >
наведите указатель на орфографии при вводе.ДобавитьВ диалоговом окне грамматических ошибок при
Теперь Ваша рабочая книга. В диалоговом окне работает корректно. Иногда,
Дополнительные материалы
. Чтобы отключить это,не откроется, если
грамматические ошибки.
линией используется дляПравописание
обозначения грамматической ошибки.На вкладке
support.office.com
Завершение работы и защита рабочих книг в Excel
Проверка орфографии пункт Outlook Подчеркивание красной, чтобы добавить вПравописание вводе. Если вы помечена как окончательная. установите необходимые флажки даже правильно написанныеПроверка орфографии не работает в меню ошибки правописания неВ меню обозначения возможных орфографических
Проверка орфографии
.Щелкните подчеркнутое красным слово,Рецензирование.Правописание пунктирной линией используется словарь. Работает тольков разделе хотите ждать доКоманда
- для выбора типов слова отмечаются как в Word дляPowerPoint обнаружены или слово,Правка ошибок.
- В разделе удерживая нажатой клавишунажмите кнопкуВ диалоговом окнеи выберите для обозначения возможных для слова сОрфография завершения проверки орфографииПометить как окончательный содержимого, которое нужно содержащие ошибку. Такое
- Mac 2011, нажмите кнопку которое вы пытаетесьнаведите указатель наЕсли слово подчеркнуто красной
Орфография CONTROL.Проверка орфографииПроверка орфографии
Пропуск ошибок
Показать правописание орфографических ошибок и ошибками. Настраиваемые грамматикиустановите или снимите и грамматики запись,не способна предотвратить проверить, и нажмите часто происходит соИспользование настраиваемого словаряПараметры добавить, уже есть пункт пунктирной линией, щелкнитеснимите флажок
- В контекстном меню выполните.установите или снимите
- . зеленой пунктирной линией, невозможно добавить в флажок можно отключить автоматическую редактирование книги другими кнопку
- словами, которых нетПроверка орфографии и грамматики, откройте вкладку в словаре.Правописание его, удерживая нажатойАвтоматически проверять орфографию одно из указанныхПримечание:
Инспектор документов
флажокВыполните одно из указанных которая возможные грамматические словарь.автоматически проверять орфографию проверку или можно пользователями. Если ВыПроверить в словаре. Существует
на разных языкахПравописаниеВыполните одно из указанныхи выберите параметр клавишу CONTROL.. ниже действий.
Принцип работы Инспектора документов
- Диалоговое окноАвтоматически проверять орфографию ниже действий. ошибки.После исправления или пропуска
- . проверка орфографии и хотите запретить другим. В нашем примере возможность не исправлятьСредства проверки правописания, доступныеи снимите флажок ниже действий.Также проверять грамматику
- В контекстном меню выполнитеЩелкните фразу, подчеркнутую зеленойЗадачаПравописание.Установите флажокКогда word пунктирной линией, ошибки Word переходитВ разделе грамматики во всем пользователям редактировать книгу, мы оставили все
- неверно указанную ошибку для каждого языкаавтоматически проверять орфографиюЗадача. одно из указанных волнистой линией, удерживаяНажмитене откроется, если
- На вкладкеавтоматически проверять грамматику управления щелкните слово
Защита рабочей книги
к следующей. ПоГрамматика файле. выберите команду пункты. при помощи однойЕсли Вы рассчитываете передавать
Как защитить книгу
- .Необходимые действияВы можете исправить орфографические ниже действий. нажатой клавишу CONTROL.
- Исправление ошибки с использованием ошибки правописания неРецензирование, чтобы включить проверку или фразу и
- окончании проверки документаустановите или снимитеПримечание:Ограничить доступДолжны появиться результаты проверки. из трех доступных свою рабочую книгуВы можете проверить орфографиюЗамена слова и грамматические ошибкиЗадачаВыполните одно из следующих одного из предложенных обнаружены или слово,
- нажмите кнопку правописания. выберите один из в Word появляется флажок Сведения о проверке правописания
- . На рисунке ниже опций. Excel другим пользователям,
- в Excel, ноВ разделе
во всем текстеДействие действий: слов которое вы пытаетесьПроверка орфографииВ списке вариантов щелкните вариантов. сообщение о том,Автоматически проверять грамматику
и грамматики в
office-guru.ru
Автор: Антон Андронов
Ошибка в Excel — это признак того, что расчет или формула не дали результата. Вы можете скрыть ошибки Excel несколькими способами. Вот как.
Идеальная электронная таблица Microsoft Excel не содержит ошибок или содержит?
Excel выдаст сообщение об ошибке, если не сможет завершить вычисление. Есть ряд причин, почему, но вы должны понять и решить это. Однако не все ошибки можно устранить.
Если вы не хотите исправлять проблему или просто не можете, вы можете вместо этого игнорировать ошибки Excel. Вы можете сделать это, если ошибка не меняет результаты, которые вы видите, но вы не хотите видеть сообщение.
Если вы не знаете, как игнорировать все ошибки в Microsoft Excel, выполните следующие действия.
Неправильно использовали формулу? Вместо того, чтобы вернуть неверный результат, Excel выдаст сообщение об ошибке. Например, вы можете увидеть сообщение об ошибке #DIV/0, если попытаетесь разделить значение на ноль. Вы также можете увидеть другие индикаторы ошибок на экране, например значки предупреждений рядом с ячейкой, содержащей ошибку.
Вы не можете скрыть сообщение об ошибке, не изменив используемую формулу или функцию, но вы можете скрыть индикатор ошибки. Это сделает менее очевидным, что данные электронной таблицы неверны.
Чтобы быстро скрыть индикаторы ошибок в Excel:
- Откройте электронную таблицу Excel.
- Выберите ячейку (или ячейки), содержащие сообщения об ошибках.
- Щелкните значок предупреждения, который появляется рядом с выбранными ячейками.
- В раскрывающемся списке выберите «Игнорировать ошибку».
Значок предупреждения исчезнет, и ошибка будет более незаметно отображаться в электронной таблице. Если вы хотите скрыть саму ошибку, вам необходимо выполнить следующие действия.
Как использовать ЕСЛИОШИБКА в Excel, чтобы скрыть ошибки
Лучший способ предотвратить появление сообщений об ошибках в Excel — использовать функцию ЕСЛИОШИБКА. ЕСЛИОШИБКА использует логику ЕСЛИ для проверки формулы перед возвратом результата.
Например, если ячейка возвращает ошибку, верните значение. Если он не возвращает ошибку, верните правильный результат. Вы можете использовать ЕСЛИОШИБКА, чтобы скрыть сообщения об ошибках и сделать электронную таблицу Excel безошибочной (по крайней мере, визуально).
Структура формулы ЕСЛИОШИБКА: =ЕСЛИОШИБКА(значение,значение_если_ошибка). Вам нужно будет заменить значение вложенной функцией или вычислением, которое может содержать ошибку. Замените значение_если_ошибка сообщением или значением, которое Excel должен вернуть вместо сообщения об ошибке.
Если вы не хотите, чтобы сообщение об ошибке появлялось, используйте пустую текстовую строку (например, “”) вместо.
Чтобы использовать ЕСЛИОШИБКА в Excel:
- Откройте электронную таблицу Excel.
- Выберите пустую ячейку.
- В строке формул введите формулу ЕСЛИОШИБКА (например, =ЕСЛИОШИБКА(10/0,””)
- Нажмите Enter, чтобы просмотреть результат.
ЕСЛИОШИБКА — это простой, но мощный инструмент для сокрытия ошибок Excel. Вы можете вложить в него несколько функций, но для проверки убедитесь, что используемая функция предназначена для возврата ошибки. Если ошибка не появится, вы будете знать, что это работает.
Как отключить отчеты об ошибках в Excel
Если вы хотите полностью отключить отчеты об ошибках в Excel, вы можете это сделать. Это гарантирует, что в вашей электронной таблице не будет ошибок, но вам не нужно использовать обходные пути, такие как ЕСЛИОШИБКА, чтобы сделать это.
Вы можете сделать это, чтобы подготовить электронную таблицу к печати (даже если есть ошибки). Поскольку ваши данные могут стать неполными или неправильными, если отчеты об ошибках отключены в Excel, мы не рекомендуем отключать их для производственного использования.
Чтобы отключить отчеты об ошибках в Excel:
- Откройте документ Excel.
- На ленте нажмите Файл.
- В меню «Файл» нажмите «Параметры» (или Более > Параметры).
- В параметрах Excel нажмите «Формулы».
- Снимите флажок Включить фоновую проверку ошибок.
- Нажмите OK, чтобы сохранить.
Решение проблем в Microsoft Excel
Если вы выполнили описанные выше шаги, вы сможете игнорировать все ошибки в электронной таблице Excel. Хотя не всегда возможно решить проблему в Excel, вам не нужно ее видеть. ЕСЛИОШИБКА работает хорошо, но если вам нужно быстрое исправление, вы всегда можете полностью отключить отчеты об ошибках.
Excel — мощный инструмент, но только если он работает правильно. Вам может потребоваться дальнейшее устранение неполадок, если Excel продолжает давать сбой, но обновление или перезапуск обычно исправляют это.
Если у тебя есть Подписка на Microsoft 365, вы также можете попробовать восстановить установку Office. Если файл неисправен, попробуйте вместо этого восстановить файлы документов.
Игнорировать множественные ошибки «число сохранено как текст» одновременно
У меня есть электронная таблица, в которой в определенном столбце содержится много данных, которые генерируют ошибки «число хранится в виде текста». Я хочу, чтобы числа были сохранены в виде текста в этом столбце для определенных целей форматирования. Есть ли способ для меня, чтобы быстро отклонить все эти ошибки сразу, или сказать Excel, как правило, игнорировать эту ошибку для всей строки, без полного отключения ошибки для всего листа или программы?
Ответы:
- Выберите верхнюю левую первую ячейку на листе, который имеет зеленый треугольник, указывающий на ошибку
- Прокрутите до последней правой нижней ячейки с ошибкой. Удерживайте Shift и выберите эту последнюю ячейку
- Вернитесь к этой первой ячейке, там будет кликабельный значок, чтобы что-то сделать с ошибкой
- Нажмите на нее, а затем нажмите «Игнорировать ошибку»
Это будет игнорировать все ошибки в вашем выборе. Но вы должны начать с первой ошибки, чтобы всплывающее окно игнорировало их.
Снимите этот флажок:
Файл > Параметры > Формулы > Правила проверки ошибок > Числа, отформатированные как текст или перед которыми стоит апостроф
Вот более точный вариант ответа @JosephSerido :
- Выберите диапазон ячеек, где вы хотите игнорировать ошибку.
- Используйте Tab, Shift + Tab, Enter, Shift + Enter, чтобы перейти в пределах выбранного диапазона к ячейке, в которой есть эта ошибка. Снимок экрана ниже, где первая ячейка не содержит эту ошибку, поэтому шаг 2 является обязательным.
- Кликабельный значок, чтобы игнорировать ошибку, появляется в левом верхнем или правом углу выбранного диапазона, в зависимости от положения полосы прокрутки. Не путайте его с другим значком в правом нижнем углу .
Альтернативный метод:
- Выберите одну ячейку с ошибкой.
- Нажмите Ctrl + A один или два раза, пока не выберите нужный диапазон.
- Нажмите на значок, как в шаге 3 в методе выше.
Я полагаю, что в Excel вы можете решить проблему, выбрав весь столбец и выбрав изменение формата.
Если вы хотите, чтобы он применялся ко всей рабочей книге (это то, что мне нужно для специальных рабочих книг), я использую «Файл»> «Параметры»> «Проверка ошибок»> снимите флажок «Включить проверку фоновых ошибок». Сохранить.
Excel 2010
Excel для Mac:
Меню Excel> Настройки> Формулы и списки> Проверка ошибок>
Снимите флажок «Включить проверку на наличие ошибок в фоновом режиме» ИЛИ просто «Числа, отформатированные как текст» ИЛИ все, что может быть помехой.

 , а затем выберите Копировать формулу сверху или Копировать формулу слева.
, а затем выберите Копировать формулу сверху или Копировать формулу слева.
 и в контекстном меню выберите Игнорировать ошибку.
и в контекстном меню выберите Игнорировать ошибку.