Скрытие значений и индикаторов ошибок в ячейках
Excel для Microsoft 365 Excel 2021 Excel 2019 Excel 2016 Excel 2013 Excel 2010 Excel 2007 Еще…Меньше
Предположим, что в формулах с электронными таблицами есть ошибки, которые вы ожидаете и которые не нужно исправлять, но вы хотите улучшить отображение результатов. Существует несколько способов скрытие значений ошибок и индикаторов ошибок в ячейках.
Существует множество причин, по которым формулы могут возвращать ошибки. Например, деление на 0 не допускается, и если ввести формулу =1/0, Excel возвращает #DIV/0. Значения ошибок: #DIV/0!, #N/A, #NAME?, #NULL!, #NUM!, #REF! и #VALUE!.
Преобразование ошибки в нулевое значение и использование формата для скрытия значения
Чтобы скрыть значения ошибок, можно преобразовать их, например, в число 0, а затем применить условный формат, позволяющий скрыть значение.
Создание примера ошибки
-
Откройте чистый лист или создайте новый.
-
Введите 3 в ячейку B1, в ячейку C1 — 0, а в ячейку A1 — формулу =B1/C1.
The #DIV/0! в ячейке A1. -
Выделите ячейку A1 и нажмите клавишу F2, чтобы изменить формулу.
-
После знака равно (=) введите ЕСЛИERROR и открываю скобку.
ЕСЛИERROR( -
Переместите курсор в конец формулы.
-
Введите ,0), то есть запятую и закрываюю скобки.
Формула =B1/C1 становится=ЕСЛИERROR(B1/C1;0). -
Нажмите клавишу ВВОД, чтобы завершить редактирование формулы.
Теперь в ячейке вместо ошибки #ДЕЛ/0! должно отображаться значение 0.
Применение условного формата
-
Выделите ячейку с ошибкой и на вкладке Главная нажмите кнопку Условное форматирование.
-
Выберите команду Создать правило.
-
В диалоговом окне Создание правила форматирования выберите параметр Форматировать только ячейки, которые содержат.
-
Убедитесь, что в разделе Форматировать только ячейки, для которых выполняется следующее условие в первом списке выбран пункт Значение ячейки, а во втором — равно. Затем в текстовом поле справа введите значение 0.
-
Нажмите кнопку Формат.
-
На вкладке Число в списке Категория выберите пункт (все форматы).
-
В поле Тип введите ;;; (три точки с запятой) и нажмите кнопку ОК. Нажмите кнопку ОК еще раз.
Значение 0 в ячейке исчезнет. Это связано с тем, что пользовательский формат ;;; предписывает скрывать любые числа в ячейке. Однако фактическое значение (0) по-прежнему хранится в ячейке.
Для форматирования ячеек с ошибками используйте следующую процедуру, чтобы текст в них отображался белым шрифтом. В этом случае текст ошибки в этих ячейках практически невидим.
-
Выделите диапазон ячеек, содержащих значение ошибки.
-
На вкладке Главная в группе Стили щелкните стрелку рядом с командой Условное форматирование и выберите пункт Управление правилами.
Появится диалоговое окно Диспетчер правил условного форматирования. -
Выберите команду Создать правило.
Откроется диалоговое окно Создание правила форматирования. -
В списке Выберите тип правила выберите пункт Форматировать только ячейки, которые содержат.
-
В разделе Измените описание правила в списке Форматировать только ячейки, для которых выполняется следующее условие выберите пункт Ошибки.
-
Нажмите кнопку Формат и откройте вкладку Шрифт.
-
Щелкните стрелку, чтобы открыть список Цвет, а затем в списке Цвета темывыберите белый цвет.
Иногда вы не хотите, чтобы в ячейках появлялись оценки ошибок и вместо них должна отображаться текстовая строка, например «#N/Д», тире или строка «0». Сделать это можно с помощью функций ЕСЛИОШИБКА и НД, как показано в примере ниже.

Описание функций
ЕСЛИERROR С помощью этой функции можно определить, содержит ли ячейка ошибку и возвращает ли ошибку формула.
НД Эта функция возвращает в ячейке строку «#Н/Д». Синтаксис =NA().
-
Выберите отчет сводной таблицы.
Появится область «Инструменты для работы со pivottable». -
Excel 2016 и Excel 2013: на вкладке Анализ в группе Таблица щелкните стрелку рядом с кнопкой Параметры ивыберите параметры.
Excel 2010 и Excel 2007: на вкладке Параметры в группе Таблица щелкните стрелку рядом с кнопкой Параметры ивыберите параметры.
-
Перейдите на вкладку Разметка и формат, а затем выполните следующие действия.
-
Изменение способа отображения ошибок. В поле Формат выберите значение ошибкиПоказывать. Введите в поле значение, которое нужно выводить вместо ошибок. Для отображения ошибок в виде пустых ячеек удалите из поля весь текст.
-
Изменение способа отображения пустых ячеек Установите флажок Для пустых ячеек отображать. Введите в поле значение, которое нужно выводить в пустых ячейках. Чтобы они оставались пустыми, удалите из поля весь текст. Чтобы отображались нулевые значения, снимите этот флажок.
-
В левом верхнем углу ячейки с формулой, которая возвращает ошибку, появляется треугольник (индикатор ошибки). Чтобы отключить его отображение, выполните указанные ниже действия.

Ячейка с ошибкой в формуле
-
В Excel 2016, Excel 2013 и Excel 2010: Выберите Файл >Параметры >Формулы.
In Excel 2007: Click the Microsoft Office button
> Excel Options >Formulas.
-
В разделе Поиск ошибок снимите флажок Включить фоновый поиск ошибок.
Нужна дополнительная помощь?
Нужны дополнительные параметры?
Изучите преимущества подписки, просмотрите учебные курсы, узнайте, как защитить свое устройство и т. д.
В сообществах можно задавать вопросы и отвечать на них, отправлять отзывы и консультироваться с экспертами разных профилей.
The real power of Microsoft Excel lies in its formulae. However, as a Microsoft Excel user would know well, making mistakes with formulae are common since they are complicated. You can fix this by tracing these errors and checking suggestions for improvements. This is called Background error checking. We will show you the procedure to enable or disable the same.
What is Background error checking in Excel?
Microsoft Excel is not only about arranging data in sheets. The real purpose of the software is to make calculations. Microsoft Excel is used to create information out of random data. Formulae are used for this purpose. Since formulae in Microsoft Excel can get very complicated, it is important to check them for errors. When Microsoft Excel does this process automatically in the background, then it is called Background error checking.
Background error checking is enabled on Microsoft Excel by default. However, if a third-party extension disabled it or another user disabled the option, it can be re-enabled again as follows:
- Launch Excel
- Click on File.
- From the menu, select Options.
- Go to the Formulas tab.
- In the Error checking section, check the box associated with Enable background error checking.
- If you wish to disable Background error checking, then simply uncheck the box.
- Click on OK to save the settings.
If the enabling or disabling or Background error checking is caused due to a third-party extension, you will have to disable the same.
How to change the color for Background error checking in Excel?
The color for errors marked through the Background error checking process are all green. This is because green is the default color for these marked errors. You can change this color as well. The procedure is as follows:
- Go to the Formulas window as explained earlier.
- In the Error checking group, you will find an option for Indicate error using this color.
- Change the color from the drop-down menu.
How to reset Ignored errors in Microsoft Excel?
The Background error-checking process marks errors as per a set procedure. Many errors marked by the process could be genuine formulae or instructions. In this case, you can ignore them or whitelist them. Should you be willing to reset this list of Ignored errors, then the procedure is as follows:
- Go to the Formulas window as explained earlier.
- Scroll down to the Error checking section.
- You will notice a button for Reset Ignored Errors.
- Click on it to reset the Ignored errors.
How to modify Error checking rules in Microsoft Excel?
The Background error checking is dependent on a set of rules which can be modified. Basically, these rules indicate which figure or formula will be marked as an error. The procedure to change these error-checking rules is as follows:
- Go to the Formulas window as explained earlier.
- You will notice options with checkboxes.
- Check a box to enable the associated option and uncheck the box to disable the associated option.
- Click on OK to save the settings.
How to change error checking rulesin Microsoft Excel?
The meanings of the error checking rules are as follows:
1] Cells containing formulas that result in an error
Whenever the error is with the syntax of the formula itself, then this rule comes into play. It is marked with #VALUE! or #DIV/0! .
2] Inconsistent calculated column formula in tables
This rule marks cells in which the syntax of the formula may be correct, but the formula might be inconsistent with the column. Eg. If you mark a column which doesn’t fit in the formula, then you will get an error.
3] Cells containing years represented as 2 digits
Years should be represented as 4 digits. Some people prefer them as 2 digits. This rule will mark the cell if the year is marked as 2 digits. If you did this intentionally, then you can consider unchecking the checkbox associated with this rule.
4] Numbers formatted as text or preceded by apostrophe
Writing ten and mentioning 10 is read differently by Microsoft Excel. Similarly, writing 10 and “10” is read differently by Excel. Anything other than numerical representation of numbers is not read by formulas.
5} Formulas inconsistent with other formulas in the region
When you use lots of formulas in Microsoft Excel, eventually, formulas become dependent on each other. In many cases, the value obtained by one formula is used by another one. In this case, the mentioned rule will mark an error if a formula you created in not in conjunction with other formulas of the region in the Microsoft Excel sheet.
6] Cells containing data types that couldn’t refresh
A lot of data in Microsoft Excel is picked from other sources. As an example, you can add stock market data to Microsoft Excel. Since this data keeps changing, Microsoft Excel keeps refreshing the data and uses that data for other calculations. However, imagine a case where the internet is not working, or the server of the stock market is down. In this case, the data will not refresh. This rule will mark an error to indicate the same.
7] Formulas which omit cells in a region
Formulas may or may not influence all cells in a region. However, if they do not impact each cell, the mentioned rule will come to play. Should this be done intentionally by you, the rule can be left unchecked.
8] Formulas referring to empty cells
An empty cell carries a default value of 0 but that might not always be the intention for keeping the cell empty. If a cell included in a formula is empty, it will be marked if this rule is active.
9] Data entered in a table is invalid
In case formulas are used either for assessing tables or using the data mentioned in them, the data could be inconsistent with the formula/s used. In such a situation, this rule will mark the entry in color.
10] Misleading number formats
When you read dates, time, etc, they use a specific format. This is called number format. The Misleading number format rule can help with marking such number formats.
Why does Background error checking in Excel keep disabling on its own?
A lot of functions in Microsoft Excel are managed by its extensions. These extensions can also manage the Background error checking and disable the option. Merely re-enabling it will not solve the problem for long-term. You can disable the problematic extension as follows.
- Open Microsoft Excel.
- Go to File > Options.
- In the left pane, go to the Add-ins tab.
- Corresponding to the drop-down menu associated with Manage, select COM Add-ins.
- Check an Add-in and click on Remove to delete it.
Try this method till your problem gets fixed. You will be able to figure the problematic extension using the hit and trial method.
How do I enable error checking in Excel?
To enable error checking in Excel, you need to follow the steps as mentioned above. Open the Excel Options panel first and switch to the Formulas tab. Then, find the Enable background error checking option and enable it to turn the feature on. You can also follow the article for a detailed guide.
How do you enable the Formulas referring to empty cells in the error checking rules?
As of now, there is no option to enable or disable this functionality in Microsoft Excel. However, if you want to turn on or off error checking in the same app, you can go through the above-mentioned steps. For your information, you can set various conditions to enable or disable the error checking.
Скрытие значений и индикаторов ошибок в ячейках
Excel для Microsoft 365 Excel 2021 Excel 2019 Excel 2016 Excel 2013 Excel 2010 Excel 2007 Еще…Меньше
Предположим, что в формулах с электронными таблицами есть ошибки, которые вы ожидаете и которые не нужно исправлять, но вы хотите улучшить отображение результатов. Существует несколько способов скрытие значений ошибок и индикаторов ошибок в ячейках.
Существует множество причин, по которым формулы могут возвращать ошибки. Например, деление на 0 не допускается, и если ввести формулу =1/0, Excel возвращает #DIV/0. Значения ошибок: #DIV/0!, #N/A, #NAME?, #NULL!, #NUM!, #REF! и #VALUE!.
Преобразование ошибки в нулевое значение и использование формата для скрытия значения
Чтобы скрыть значения ошибок, можно преобразовать их, например, в число 0, а затем применить условный формат, позволяющий скрыть значение.
Создание примера ошибки
-
Откройте чистый лист или создайте новый.
-
Введите 3 в ячейку B1, в ячейку C1 — 0, а в ячейку A1 — формулу =B1/C1.
The #DIV/0! в ячейке A1. -
Выделите ячейку A1 и нажмите клавишу F2, чтобы изменить формулу.
-
После знака равно (=) введите ЕСЛИERROR и открываю скобку.
ЕСЛИERROR( -
Переместите курсор в конец формулы.
-
Введите ,0), то есть запятую и закрываюю скобки.
Формула =B1/C1 становится=ЕСЛИERROR(B1/C1;0). -
Нажмите клавишу ВВОД, чтобы завершить редактирование формулы.
Теперь в ячейке вместо ошибки #ДЕЛ/0! должно отображаться значение 0.
Применение условного формата
-
Выделите ячейку с ошибкой и на вкладке Главная нажмите кнопку Условное форматирование.
-
Выберите команду Создать правило.
-
В диалоговом окне Создание правила форматирования выберите параметр Форматировать только ячейки, которые содержат.
-
Убедитесь, что в разделе Форматировать только ячейки, для которых выполняется следующее условие в первом списке выбран пункт Значение ячейки, а во втором — равно. Затем в текстовом поле справа введите значение 0.
-
Нажмите кнопку Формат.
-
На вкладке Число в списке Категория выберите пункт (все форматы).
-
В поле Тип введите ;;; (три точки с запятой) и нажмите кнопку ОК. Нажмите кнопку ОК еще раз.
Значение 0 в ячейке исчезнет. Это связано с тем, что пользовательский формат ;;; предписывает скрывать любые числа в ячейке. Однако фактическое значение (0) по-прежнему хранится в ячейке.
Для форматирования ячеек с ошибками используйте следующую процедуру, чтобы текст в них отображался белым шрифтом. В этом случае текст ошибки в этих ячейках практически невидим.
-
Выделите диапазон ячеек, содержащих значение ошибки.
-
На вкладке Главная в группе Стили щелкните стрелку рядом с командой Условное форматирование и выберите пункт Управление правилами.
Появится диалоговое окно Диспетчер правил условного форматирования. -
Выберите команду Создать правило.
Откроется диалоговое окно Создание правила форматирования. -
В списке Выберите тип правила выберите пункт Форматировать только ячейки, которые содержат.
-
В разделе Измените описание правила в списке Форматировать только ячейки, для которых выполняется следующее условие выберите пункт Ошибки.
-
Нажмите кнопку Формат и откройте вкладку Шрифт.
-
Щелкните стрелку, чтобы открыть список Цвет, а затем в списке Цвета темывыберите белый цвет.
Иногда вы не хотите, чтобы в ячейках появлялись оценки ошибок и вместо них должна отображаться текстовая строка, например «#N/Д», тире или строка «0». Сделать это можно с помощью функций ЕСЛИОШИБКА и НД, как показано в примере ниже.

Описание функций
ЕСЛИERROR С помощью этой функции можно определить, содержит ли ячейка ошибку и возвращает ли ошибку формула.
НД Эта функция возвращает в ячейке строку «#Н/Д». Синтаксис =NA().
-
Выберите отчет сводной таблицы.
Появится область «Инструменты для работы со pivottable». -
Excel 2016 и Excel 2013: на вкладке Анализ в группе Таблица щелкните стрелку рядом с кнопкой Параметры ивыберите параметры.
Excel 2010 и Excel 2007: на вкладке Параметры в группе Таблица щелкните стрелку рядом с кнопкой Параметры ивыберите параметры.
-
Перейдите на вкладку Разметка и формат, а затем выполните следующие действия.
-
Изменение способа отображения ошибок. В поле Формат выберите значение ошибкиПоказывать. Введите в поле значение, которое нужно выводить вместо ошибок. Для отображения ошибок в виде пустых ячеек удалите из поля весь текст.
-
Изменение способа отображения пустых ячеек Установите флажок Для пустых ячеек отображать. Введите в поле значение, которое нужно выводить в пустых ячейках. Чтобы они оставались пустыми, удалите из поля весь текст. Чтобы отображались нулевые значения, снимите этот флажок.
-
В левом верхнем углу ячейки с формулой, которая возвращает ошибку, появляется треугольник (индикатор ошибки). Чтобы отключить его отображение, выполните указанные ниже действия.

Ячейка с ошибкой в формуле
-
В Excel 2016, Excel 2013 и Excel 2010: Выберите Файл >Параметры >Формулы.
In Excel 2007: Click the Microsoft Office button
> Excel Options >Formulas.
-
В разделе Поиск ошибок снимите флажок Включить фоновый поиск ошибок.
Нужна дополнительная помощь?
Exceltip
Блог о программе Microsoft Excel: приемы, хитрости, секреты, трюки
Внесение даже небольшого изменения на рабочем листе Excel может привести к образованию ошибок в других ячейках. К примеру, вы можете случайно ввести значение в ячейку, которая раньше содержала формулу. Эта простая ошибка может оказать значительное влияние на другие формулы, и вы не сможете обнаружить ее, пока не сделаете какие-нибудь изменения на листе.
Ошибки в формулах делятся на несколько категорий:
Синтаксические ошибки: Возникают при неправильном синтаксисе формулы. Например, формула имеет несоответствующие скобки, или функция имеет не корректное количество аргументов.
Логические ошибки: В этом случает формула не возвращает ошибку, но имеет логический изъян, что является причиной неправильного результата расчета.
Ошибки неправильных ссылок: Логика формул верна, но формула использует некорректную ссылку на ячейку. Простой пример, диапазон данных для суммирования в формуле СУММ может содержать не все элементы, которые вы хотите суммировать.
Семантические ошибки: Например, название функции написано неправильно, в этом случае Excel вернет ошибку #ИМЯ?
Циклические ошибки: Циклические ссылки возникают, когда формула ссылается на саму себя, прямо или косвенно. Циклические ссылки иногда могут быть полезны, но зачастую они указываю на наличие проблемы.
Ошибки в формулах массивов: Когда вы вводите формулу массива, по окончании ввода необходимо нажать Ctrl + Sift + Enter. Если вы не сделали этого, Excel не поймет, что это формула массива, и вернет ошибку или некорректный результат.
Ошибки неполных расчётов: В этом случае формулы рассчитываются не полностью. Чтобы удостовериться, что се формулы пересчитаны, наберите Ctrl + Alt + Shift + F9.
Проще всего найти и скорректировать синтаксические ошибки. Чаще всего, вы знаете, когда формула содержит синтаксическую ошибку. К примеру, Excel не даст ввести формулу с несогласованными скобками. Иные ситуации синтаксических ошибок приводят к выводу следующих ошибок в ячейке листа.
Ошибка #ДЕЛ/0!
Если вы создали формулу, в которой производится деление на ноль, Excel вернет ошибку #ДЕЛ/0!
Так как Excel воспринимает пустую ячейку как ноль, то при делении на пустую ячейку тоже будет возвращена ошибка. Эта проблема часто встречается при создании формулы для данных, которые еще не были введены. Формула ячейки D4 была протянута на весь диапазон (=C4/B4).
Эта формула возвращает отношение значений колонок C к B. Так как не все данные по дням были занесены, формула вернула ошибку #ДЕЛ/0!
Чтобы избежать ошибки, вы можете воспользоваться формулой ЕСЛИ, для проверки, являются ли ячейки колонки B пустыми или нет:
Эта формула вернет пустое значение, если ячейка B4 будет пустой или содержать 0, в противном случае вы увидите посчитанное значение.
Другим подходом является использование функции ЕСЛИОШИБКА, которая проверяет на наличие ошибки. Следующая формула вернет пустую строку, если выражение C4/B4 будет возвращать ошибку:
Ошибка #Н/Д
Ошибка #Н/Д возникает в случаях, когда ячейка, на которую ссылается формула, содержит #Н/Д.
Обычно, ошибка #Н/Д возвращается в результате работы формул подстановки (ВПР, ГПР, ПОИСКПОЗ и ИНДЕКС). В случае, когда совпадение не было найдено.
Чтобы перехватить ошибку и отобразить пустую ячейку, воспользуйтесь функцией =ЕСНД().
Обратите внимание, что функция ЕСНД является новой функцией в Excel 2013. Для совместимости с предыдущими версиями воспользуйтесь аналогом этой функции:
Ошибка #ИМЯ?
Excel может вернуть ошибку #ИМЯ? в следующих случаях:
- Формула содержит неопределенный именованный диапазон
- Формула содержит текст, который Excel интерпретирует как неопределенный именованный диапазон. Например, неправильно написанное имя функции вернет ошибку #ИМЯ?
- Формула содержит текст не заключенный в кавычки
- Формула содержит ссылку на диапазон, у которого отсутствует двоеточие между адресами ячеек
- Формула использует функцию рабочего листа, которая была определена надстройкой, но надстройка не была установлена
Ошибка #ПУСТО!
Ошибка #ПУСТО! возникает в случае, когда формула пытается использовать пересечение двух диапазонов, которые фактически не пресекаются. Оператором пересечения в Excel является пробел. Следующая формула вернет #ПУСТО!, так как диапазоны не пересекаются.
Ошибка #ЧИСЛО!
Ошибка #ЧИСЛО! будет возвращена в следующих случаях:
- В числовом аргументе формулы введено нечисловое значение (например, $1,000 вместо 1000)
- В формуле введен недопустимый аргумент (например, =КОРЕНЬ(-12))
- Функция, использующая итерацию, не может рассчитать результат. Примеры функций, использующих итерацию: ВСД(), СТАВКА()
- Формула возвращает значение, которое слишком большое или слишком маленькое. Excel поддерживает значения между -1E-307 и 1E-307.
Ошибка #ССЫЛКА!
Ошибка #ССЫЛКА! возникает в случаях, когда формула использует недействительную ссылку на ячейку. Ошибка возникает в следующих ситуациях:
- Вы удалили колонку или строку, на которую ссылалась ячейка формулы. Например, следующая формула вернёт ошибку, если первая строка или столбцы A или B были удалены:
- Вы удалили рабочий лист, на которую ссылалась ячейка формулы. Например, следующая формула вернёт ошибку, если Лист1 был удален:
- Вы скопировали формулу в расположение, где относительная ссылка становится недействительной. Например, при копировании формулы из ячейки A2 в ячейку A1, формула вернет ошибку #ССЫЛКА!, так как она пытается обратиться к несуществующей ячейке.
- Вы вырезаете ячейку и затем вставляете ее в ячейку, на которую ссылается формула. В этом случае будет возвращена ошибка #ССЫЛКА!
Ошибка #ЗНАЧ!
Ошибка #ЗНАЧ! является самой распространенной ошибкой и возникает в следующих ситуациях:
- Аргумент функции имеет неверный тип данных или формула пытается выполнить операцию, используя неверные данные. Например, при попытке сложения числового значения с текстовым, формула вернет ошибку
- Аргумент функции является диапазоном, когда он должен быть одним значением
- Пользовательские функции листа не рассчитываются. Для принудительного пересчета нажмите Ctrl + Alt + F9
- Пользовательская функция листа пытается выполнить операцию, которая не является допустимой. Например, пользовательская функция не может изменить среду Excel или сделать изменения в других ячейках
- Вы забыли нажать Ctrl + Shift + Enter при вводе формулы массива
Вам также могут быть интересны следующие статьи
5 комментариев
Ренат, прошу у вас помощи,как у спеца… Создала книгу с кучей страниц и ссылок на разные страницы. Потом необходимо построить диаграммы, а у меня мастер диаграмм почему-то стал неактивен, и никак не могу сделать ни через «Вставку», никак. Может я что-то в настройках сбила? помогите, пожалуйста, что можно проверить.
Людмила, ни разу не сталкивался с проблемой неактивности мастера диаграмм по причине большого количества связей. В любом случае необходимо взглянуть на книгу. Мой ящик — admin@exceltip.ru
Людмила, есть вариант, что мастер диаграмм перестает быть доступен, если книга находится в общем доступе. Если это ваш случай, сделайте монопольный доступ в книге, вставляйте диаграммы и снова делайте книгу общей.
Перехват ошибок в формулах функцией ЕСЛИОШИБКА (IFERROR)
Ошибки случаются. Вдвойне обидно, когда они случаются не по твоей вине. Так в Microsoft Excel, некоторые функции и формулы могут выдавать ошибки не потому, что вы накосячили при вводе, а из-за временного отсутствия данных или копирования формул «с запасом» на избыточные ячейки. Классический пример — ошибка деления на ноль при вычислении среднего:
Причем заметьте, что итоги в нашей таблице тоже уже не считаются — одна ошибка начинает порождать другие, передаваясь по цепочке от одной зависимой формулы к другой. Так что из-за одной ошибочной ячейки, в конце концов, может перестать работать весь расчет.
Для лечения подобных ситуаций в Microsoft Excel есть мегаполезная функция ЕСЛИОШИБКА (IFERROR), которая умеет проверять заданную формулу или ячейку и, в случае возникновения любой ошибки, выдавать вместо нее заданное значение: ноль, пустую текстовую строку «» или что-то еще.
Синтаксис функции следующий:
=ЕСЛИОШИБКА( Что_проверяем ; Что_выводить_вместо_ошибки )
Так, в нашем примере можно было бы все исправить так:
Все красиво и ошибок больше нет.
Обратите внимание, что эта функция появилась только с 2007 версии Microsoft Excel. В более ранних версиях приходилось использовать функции ЕОШ (ISERROR) и ЕНД (ISNA) . Эти функции похожи на ЕСЛИОШИБКА, но они только проверяют наличие ошибок и не умеют заменять их на что-то еще. Поэтому приходилось использовать их обязательно в связке с функцией проверки ЕСЛИ (IF) , создавая вложенные конструкции типа:
Такой вариант ощутимо медленне работает и сложнее для понимания, так что лучше использовать новую функцию ЕСЛИОШИБКА, если это возможно.
Какие существуют обозначения ошибок и способы их исправления?
Если формула содержит ошибку, то «Excel 2007» отобразит специальное сообщение об ошибке. При этом каждый тип ошибки обозначается своим сообщением, вызывается разными причинами и соответственно требует различных способов разрешения.
##### — Что обозначает и как исправить?
Эти символы сообщают, что столбец, содержащий числа, недостаточно широк для них, или же дата и время, введенные в ячейки данного столбца, содержат отрицательные числа.
В первом случае достаточно просто увеличить ширину столбца или изменить числовой формат данных (например, уменьшить число знаков после запятой).
Во втором же случае надо:
- проверить формулу, если вычисляется число дней между двумя датами;
- если формула не содержит ошибок, то необходимо изменить формат ячейки и перейти, например, с формата «Дата и время» на «Общий» или «Числовой» формат.
#ЗНАЧ! — Что обозначает и как исправить?
Эти сообщение об использовании текста вместо числа или логического значения (ИСТИНА или ЛОЖЬ). То есть Excel такой плейбой и не может преобразовать данный текст в ячейке в правильный тип данных.
Необходимо убедиться, что формула или функция ссылается на те ячейки, которые содержат действительные значения.
Например, если в ячейке A2 содержится число, а в ячейке A3 содержится текст, то в ячейке А1 с формулой =A2+A3 будет отображаться #ЗНАЧ! .
#ДЕЛ/0! — Что обозначает и как исправить?
Эти сообщение, что в ячейке происходит деление числа на 0 (ноль) или же используются ссылки на пустую ячейку.
- В окне открытого листа выделите ячейку с данной ошибкой и нажмите клавишу F2.
- Когда в ячейке отобразится сама формула или функция, а также станут выделенными все ячейки, связанные ссылками с данной формулой или ячейкой, внимательно проверьте значения в выделенных ячейках и при необходимости внесите коррективы в формулу или измените ссылки на пустые ячейки.
- Нажмите Enter или кнопку «Ввод» на строке формул.
#ИМЯ? — Что обозначает и как исправить?
Эти символы сообщают, что в формуле используется несуществующее имя или неправильный оператор.
1 вариант
Если используется имя, которое не было определено, то необходимо сделать следующее:
- В окне открытого листа перейдите к вкладке «Формулы» и в группе «Определенные имена» щелкните по кнопке «Диспетчер имен».
- В окне «Диспетчер имен» просмотрите, присутствует ли данное имя в списке.
Если данное имя отсутствует, то необходимо добавить его согласно инструкции «Как присвоить имя ячейке или диапазону ячеек?».
2 вариант
Если существует ошибка в написании имени, то необходимо проверить его орфографию.
- В окне открытого листа нажмите клавишу F3.
- В окошке «Вставка имени» выберите в списке имя нужное имя и нажмите кнопку «ОК».
- Внесите исправления (при необходимости) в формуле, которая отобразится в соответствующей ячейке.
- Для закрепления нажмите клавишу Enter.
3 вариант
Если в формуле используется функция с ошибкой в написании.
Например, СУМ(A1:А10) вместо СУММ(A1:А10) .
- В окне открытого листа выделите ячейку с ошибкой в написании функции.
- Раскройте меню кнопки «Источник ошибки» рядом с данной ячейкой.
- В списке команд выберите пункт «Изменить в строке формул».
- На строке формул в окошке имени отобразится правильно написание нужной формул, согласно которому и измените ошибочное написание.
- Закрепите результат щелчком по клавише Enter.
4 вариант
Если в формулу введен текст, который не заключен в двойные кавычки, то необходимо проверить все текстовые записи в формуле и заключить их в двойные кавычки. Иначе Excel будет пытаться распознать данный текст как имя диапазона ячеек, хотя это и не предполагалось.
Например, СУММ(A1 А10) вместо СУММ(A1:А10) .
5 вариант
Если в ссылке на диапазон ячеек пропущено двоеточие, то для исправления необходимо в формуле во всех подобных ссылках проверить знак двоеточия и исправить по мере необходимости.
Например, СУММ(A1 А10) вместо СУММ(A1:А10) .
6 вариант
Если в формулу включена ссылка на значения ячеек других листов или книг, при этом имя не заключено в ординарные кавычки, то необходимо это имя заключить в апострофы ( “ ).
#Н/Д — Что обозначает и как исправить?
Эти символы сообщают, что нужное значение не доступно для функции или формулы.
1 вариант
Если в формулу были введены недостающие данные, а также #Н/Д или НД() , то #Н/Д необходимо заменить новыми данными.
2 вариант
Если в функциях ГПР , ПРОСМОТР , ПОИСКПОЗ или ВПР указывается неверное значение аргумента «искомое_значение» (например, ссылка на диапазон ячеек, что недопустимо), то необходимо соответственно указать ссылку только на нужную ячейку.
3 вариант
Если не заданы необходимые аргументы стандартной функции листа, то нужно ввести все необходимые соответствующие аргументы функции.
4 вариант
Если в формуле используется недоступная в данный момент функция, то необходимо проверить, что книга, использующая функцию листа, открыта, а также то, что функция правильно работает.
5 вариант
Если для просмотра значений в несортированной таблице используются функции ВПР , ГПР или ПОИСКПОЗ , для которых по умолчанию сведения для просмотра таблиц должны располагаться в возрастающем порядке.
В функциях ВПР и ГПР содержится аргумент «интервальный _просмотр», позволяющий искать определенное значение и в несортированной таблице. Но при этом, чтобы отыскать определенное значение, аргумент «интервальный_просмотр» должен иметь значение ЛОЖЬ .
В функции ПОИСКПОЗ содержится аргумент «тип_сопоставления», позволяющий сортировать данные для поиска. Если же соответствующее значение отыскать невозможно, то рекомендуется задать аргумент «тип_сопоставления» равный 0.
6 вариант
Если в формуле массива используется аргумент, не соответствующий диапазону, указанному в формуле массива, то необходимо проверить диапазон ссылок формулы на соответствие числу строк и столбцов или ввести формулу массива в меньшее число ячеек.
7 вариант
Если не заданы один или несколько необходимых аргументов стандартной или созданной функции листа, необходимо проверить и задать все необходимые аргументы функций.
#ССЫЛКА! — Что обозначает и как исправить?
Эти символы сообщают о неверной ссылке на ячейку.
1 вариант
Если ячейка, на которую ссылается формула, была удалена или же в данную ячейку помещено значение скопированных ячеек, то необходимо изменить формулу с учетом новых ссылок.
2 вариант
Если используется функция OLE, связанная с незапущенной программой, то необходимо запустить требуемую программу.
3 вариант
Если используется ссылка на недоступный объект DDE (Dynamic Data Exchange – динамический обмен данными), например «system», то необходимо проверить, что используется правильный раздел DDE.
4 вариант
Если используется макрос, вызывающий макрофункцию, которая при определенных вариантах выдает значение #ССЫЛКА! . Необходимо проверить аргумент функции и удостовериться, что он ссылается на допустимые ячейки или диапазоны ячеек.
#ЧИСЛО! — Что обозначает и как исправить?
Это сообщение об использовании неправильных числовых значений в формуле или функции.
1 вариант
Если в функцию, использующую числовой аргумент, было вставлено неприемлемое значение, то необходимо проверить все аргументы функции и при необходимости исправить написание всех чисел и формат соответствующих ячеек.
2 вариант
Если в функции с итерацией (подбором параметров), например «ВСД» или «СТАВКА», невозможно найти результат, то необходимо попробовать иное начальное приближение или изменить число итераций.
3 вариант
Если в результате вычисления формулы получается число, которое слишком велико или, наоборот, слишком мало, чтобы оно могло быть отображено в Excel, то необходимо изменить формулу и добиться, чтобы результат находился в диапазоне от 1*10307 до 1*10307.
#ПУСТО! — Что обозначает и как исправить?
Эти сообщение об отсутствии общих ячеек, когда задано пере
сечение двух областей.
1 вариант
Если используется ошибочный оператор диапазона, то необходимо внести исправления, а именно:
- для обозначения ссылки на непрерывный диапазон ячеек используется двоеточие (:) в качестве разделителя между начальной и конечной ячейкой диапазона. Например, СУММ(С1:С20) .
- для обозначения ссылки на два непересекающихся диапазона используется оператор объединения – точкой с запятой (;). Например, СУММ(С1:С20;D1:D20) .
2 вариант
Если указанные диапазоны не имеют общих ячеек, то необходимо изменить ссылки, добиваясь нужного пересечения.
При ошибочных вычислениях, формулы отображают несколько типов ошибок вместо значений. Рассмотрим их на практических примерах в процессе работы формул, которые дали ошибочные результаты вычислений.
Ошибки в формуле Excel отображаемые в ячейках
В данном уроке будут описаны значения ошибок формул, которые могут содержать ячейки. Зная значение каждого кода (например: #ЗНАЧ!, #ДЕЛ/0!, #ЧИСЛО!, #Н/Д!, #ИМЯ!, #ПУСТО!, #ССЫЛКА!) можно легко разобраться, как найти ошибку в формуле и устранить ее.
Как убрать #ДЕЛ/0 в Excel
Как видно при делении на ячейку с пустым значением программа воспринимает как деление на 0. В результате выдает значение: #ДЕЛ/0! В этом можно убедиться и с помощью подсказки.
Читайте также: Как убрать ошибку деления на ноль формулой Excel.
В других арифметических вычислениях (умножение, суммирование, вычитание) пустая ячейка также является нулевым значением.
Результат ошибочного вычисления – #ЧИСЛО!
Неправильное число: #ЧИСЛО! – это ошибка невозможности выполнить вычисление в формуле.
Несколько практических примеров:
Ошибка: #ЧИСЛО! возникает, когда числовое значение слишком велико или же слишком маленькое. Так же данная ошибка может возникнуть при попытке получить корень с отрицательного числа. Например, =КОРЕНЬ(-25).
В ячейке А1 – слишком большое число (10^1000). Excel не может работать с такими большими числами.
В ячейке А2 – та же проблема с большими числами. Казалось бы, 1000 небольшое число, но при возвращении его факториала получается слишком большое числовое значение, с которым Excel не справиться.
В ячейке А3 – квадратный корень не может быть с отрицательного числа, а программа отобразила данный результат этой же ошибкой.
Как убрать НД в Excel
Значение недоступно: #Н/Д! – значит, что значение является недоступным для формулы:
Записанная формула в B1: =ПОИСКПОЗ(„Максим”; A1:A4) ищет текстовое содержимое «Максим» в диапазоне ячеек A1:A4. Содержимое найдено во второй ячейке A2. Следовательно, функция возвращает результат 2. Вторая формула ищет текстовое содержимое «Андрей», то диапазон A1:A4 не содержит таких значений. Поэтому функция возвращает ошибку #Н/Д (нет данных).
Ошибка #ИМЯ! в Excel
Относиться к категории ошибки в написании функций. Недопустимое имя: #ИМЯ! – значит, что Excel не распознал текста написанного в формуле (название функции =СУМ() ему неизвестно, оно написано с ошибкой). Это результат ошибки синтаксиса при написании имени функции. Например:
Ошибка #ПУСТО! в Excel
Пустое множество: #ПУСТО! – это ошибки оператора пересечения множеств. В Excel существует такое понятие как пересечение множеств. Оно применяется для быстрого получения данных из больших таблиц по запросу точки пересечения вертикального и горизонтального диапазона ячеек. Если диапазоны не пересекаются, программа отображает ошибочное значение – #ПУСТО! Оператором пересечения множеств является одиночный пробел. Им разделяются вертикальные и горизонтальные диапазоны, заданные в аргументах функции.
В данном случаи пересечением диапазонов является ячейка C3 и функция отображает ее значение.
Заданные аргументы в функции: =СУММ(B4:D4 B2:B3) – не образуют пересечение. Следовательно, функция дает значение с ошибкой – #ПУСТО!
#ССЫЛКА! – ошибка ссылок на ячейки Excel
Неправильная ссылка на ячейку: #ССЫЛКА! – значит, что аргументы формулы ссылаются на ошибочный адрес. Чаще всего это несуществующая ячейка.
В данном примере ошибка возникал при неправильном копировании формулы. У нас есть 3 диапазона ячеек: A1:A3, B1:B4, C1:C2.
Под первым диапазоном в ячейку A4 вводим суммирующую формулу: =СУММ(A1:A3). А дальше копируем эту же формулу под второй диапазон, в ячейку B5. Формула, как и прежде, суммирует только 3 ячейки B2:B4, минуя значение первой B1.
Когда та же формула была скопирована под третий диапазон, в ячейку C3 функция вернула ошибку #ССЫЛКА! Так как над ячейкой C3 может быть только 2 ячейки а не 3 (как того требовала исходная формула).
Примечание. В данном случае наиболее удобнее под каждым диапазоном перед началом ввода нажать комбинацию горячих клавиш ALT+=. Тогда вставиться функция суммирования и автоматически определит количество суммирующих ячеек.
Так же ошибка #ССЫЛКА! часто возникает при неправильном указании имени листа в адресе трехмерных ссылок.
Как исправить ЗНАЧ в Excel
#ЗНАЧ! – ошибка в значении. Если мы пытаемся сложить число и слово в Excel в результате мы получим ошибку #ЗНАЧ! Интересен тот факт, что если бы мы попытались сложить две ячейки, в которых значение первой число, а второй – текст с помощью функции =СУММ(), то ошибки не возникнет, а текст примет значение 0 при вычислении. Например:
Решетки в ячейке Excel
Ряд решеток вместо значения ячейки ###### – данное значение не является ошибкой. Просто это информация о том, что ширина столбца слишком узкая для того, чтобы вместить корректно отображаемое содержимое ячейки. Нужно просто расширить столбец. Например, сделайте двойной щелчок левой кнопкой мышки на границе заголовков столбцов данной ячейки.
Так решетки (######) вместо значения ячеек можно увидеть при отрицательно дате. Например, мы пытаемся отнять от старой даты новую дату. А в результате вычисления установлен формат ячеек «Дата» (а не «Общий»).
Скачать пример удаления ошибок в Excel.
Неправильный формат ячейки так же может отображать вместо значений ряд символов решетки (######).
Игнорировать множественные ошибки «число сохранено как текст» одновременно
У меня есть электронная таблица, в которой в определенном столбце содержится много данных, которые генерируют ошибки «число хранится в виде текста». Я хочу, чтобы числа были сохранены в виде текста в этом столбце для определенных целей форматирования. Есть ли способ для меня, чтобы быстро отклонить все эти ошибки сразу, или сказать Excel, как правило, игнорировать эту ошибку для всей строки, без полного отключения ошибки для всего листа или программы?
Ответы:
- Выберите верхнюю левую первую ячейку на листе, который имеет зеленый треугольник, указывающий на ошибку
- Прокрутите до последней правой нижней ячейки с ошибкой. Удерживайте Shift и выберите эту последнюю ячейку
- Вернитесь к этой первой ячейке, там будет кликабельный значок, чтобы что-то сделать с ошибкой
- Нажмите на нее, а затем нажмите «Игнорировать ошибку»
Это будет игнорировать все ошибки в вашем выборе. Но вы должны начать с первой ошибки, чтобы всплывающее окно игнорировало их.
Снимите этот флажок:
Файл > Параметры > Формулы > Правила проверки ошибок > Числа, отформатированные как текст или перед которыми стоит апостроф
Вот более точный вариант ответа @JosephSerido :
- Выберите диапазон ячеек, где вы хотите игнорировать ошибку.
- Используйте Tab, Shift + Tab, Enter, Shift + Enter, чтобы перейти в пределах выбранного диапазона к ячейке, в которой есть эта ошибка. Снимок экрана ниже, где первая ячейка не содержит эту ошибку, поэтому шаг 2 является обязательным.
- Кликабельный значок, чтобы игнорировать ошибку, появляется в левом верхнем или правом углу выбранного диапазона, в зависимости от положения полосы прокрутки. Не путайте его с другим значком в правом нижнем углу .
Альтернативный метод:
- Выберите одну ячейку с ошибкой.
- Нажмите Ctrl + A один или два раза, пока не выберите нужный диапазон.
- Нажмите на значок, как в шаге 3 в методе выше.
Я полагаю, что в Excel вы можете решить проблему, выбрав весь столбец и выбрав изменение формата.
Если вы хотите, чтобы он применялся ко всей рабочей книге (это то, что мне нужно для специальных рабочих книг), я использую «Файл»> «Параметры»> «Проверка ошибок»> снимите флажок «Включить проверку фоновых ошибок». Сохранить.
Excel 2010
Excel для Mac:
Меню Excel> Настройки> Формулы и списки> Проверка ошибок>
Снимите флажок «Включить проверку на наличие ошибок в фоновом режиме» ИЛИ просто «Числа, отформатированные как текст» ИЛИ все, что может быть помехой.
Ошибка в Excel — это признак того, что расчет или формула не дали результата. Вы можете скрыть ошибки Excel несколькими способами. Вот как.
Идеальная электронная таблица Microsoft Excel не содержит ошибок или содержит?
Excel выдаст сообщение об ошибке, если не сможет завершить вычисление. Есть ряд причин, почему, но вы должны понять и решить это. Однако не все ошибки можно устранить.
Если вы не хотите исправлять проблему или просто не можете, вы можете вместо этого игнорировать ошибки Excel. Вы можете сделать это, если ошибка не меняет результаты, которые вы видите, но вы не хотите видеть сообщение.
Если вы не знаете, как игнорировать все ошибки в Microsoft Excel, выполните следующие действия.
Неправильно использовали формулу? Вместо того, чтобы вернуть неверный результат, Excel выдаст сообщение об ошибке. Например, вы можете увидеть сообщение об ошибке #DIV/0, если попытаетесь разделить значение на ноль. Вы также можете увидеть другие индикаторы ошибок на экране, например значки предупреждений рядом с ячейкой, содержащей ошибку.
Вы не можете скрыть сообщение об ошибке, не изменив используемую формулу или функцию, но вы можете скрыть индикатор ошибки. Это сделает менее очевидным, что данные электронной таблицы неверны.
Чтобы быстро скрыть индикаторы ошибок в Excel:
- Откройте электронную таблицу Excel.
- Выберите ячейку (или ячейки), содержащие сообщения об ошибках.
- Щелкните значок предупреждения, который появляется рядом с выбранными ячейками.
- В раскрывающемся списке выберите «Игнорировать ошибку».
Значок предупреждения исчезнет, и ошибка будет более незаметно отображаться в электронной таблице. Если вы хотите скрыть саму ошибку, вам необходимо выполнить следующие действия.
Как использовать ЕСЛИОШИБКА в Excel, чтобы скрыть ошибки
Лучший способ остановить появление сообщений об ошибках в Excel — использовать функцию ЕСЛИОШИБКА. ЕСЛИОШИБКА использует логику ЕСЛИ для проверки формулы перед возвратом результата.
Например, если ячейка возвращает ошибку, верните значение. Если он не возвращает ошибку, верните правильный результат. Вы можете использовать ЕСЛИОШИБКА, чтобы скрыть сообщения об ошибках и сделать электронную таблицу Excel безошибочной (по крайней мере, визуально).
Структура формулы ЕСЛИОШИБКА: =ЕСЛИОШИБКА(значение,значение_если_ошибка). Вам нужно будет заменить значение вложенной функцией или вычислением, которое может содержать ошибку. Замените значение_если_ошибка сообщением или значением, которое Excel должен вернуть вместо сообщения об ошибке.
Если вы не хотите, чтобы сообщение об ошибке появлялось, используйте вместо него пустую текстовую строку (например, «»).
Чтобы использовать ЕСЛИОШИБКА в Excel:
- Откройте электронную таблицу Excel.
- Выберите пустую ячейку.
- В строке формул введите формулу ЕСЛИОШИБКА (например, =ЕСЛИОШИБКА(10/0,»»)
- Нажмите Enter, чтобы просмотреть результат.
ЕСЛИОШИБКА — это простой, но мощный инструмент для сокрытия ошибок Excel. Вы можете вложить в него несколько функций, но для проверки убедитесь, что используемая функция предназначена для возврата ошибки. Если ошибка не появляется, вы будете знать, что это работает.
Как отключить отчеты об ошибках в Excel
Если вы хотите полностью отключить отчеты об ошибках в Excel, вы можете это сделать. Это гарантирует, что в вашей электронной таблице не будет ошибок, но вам не нужно использовать обходные пути, такие как ЕСЛИОШИБКА, чтобы сделать это.
Вы можете сделать это, чтобы подготовить электронную таблицу к печати (даже если есть ошибки). Поскольку ваши данные могут стать неполными или неправильными, если отчеты об ошибках отключены в Excel, мы не рекомендуем отключать их для производственного использования.
Чтобы отключить отчеты об ошибках в Excel:
- Откройте документ Excel.
- На ленте нажмите Файл.
- В меню «Файл» нажмите «Параметры» (или «Дополнительно» > «Параметры»).
- В параметрах Excel нажмите «Формулы».
- Снимите флажок Включить фоновую проверку ошибок.
- Нажмите OK, чтобы сохранить.
Решение проблем в Microsoft Excel
Если вы выполнили описанные выше шаги, вы сможете игнорировать все ошибки в электронной таблице Excel. Хотя не всегда возможно решить проблему в Excel, вам не нужно ее видеть. ЕСЛИОШИБКА работает хорошо, но если вам нужно быстрое исправление, вы всегда можете полностью отключить отчеты об ошибках.
Excel — мощный инструмент, но только если он работает правильно. Вам может потребоваться дальнейшее устранение неполадок, если Excel продолжает давать сбой, но обновление или перезапуск обычно исправляют это.
Если у тебя есть Подписка на Microsoft 365, вы также можете попробовать восстановить установку Office. Если файл неисправен, попробуйте вместо этого восстановить файлы документов.
Исправление
распространенных ошибок в формулах
Для
проверки формул на наличие ошибок можно
применять определенные правила. Эти
правила действуют как средство проверки
орфографии, которое проверяет данные,
введенные в ячейки, на наличие ошибок.
Эти правила не гарантируют полного
отсутствия ошибок на листе, но помогают
избежать распространенных ошибок.
Каждое из этих правил можно включать и
выключать независимо от других.
Ошибки
можно отмечать и исправлять двумя
способами: по одной ошибке (как в средстве
проверки орфографии) или немедленно по
мере их возникновения на листе во время
ввода данных. В обоих случаях при
обнаружении ошибки в ячейке в ее левом
верхнем углу появляется треугольник.
Ячейка
с ошибкой в формуле
Ошибку
можно устранить, используя предлагаемые
MS
Excel варианты, или пропустить, нажав
кнопку Пропустить ошибку. Если пропустить
ошибку в определенной ячейке, то при
последующих проверках наличие ошибки
в этой ячейке определяться не будет.
Однако состояние всех пропущенных
ошибок можно сбросить, чтобы они
отображались снова.
Включение
и отключение правил проверки ошибок
-
На вкладке Файл
выберите команду Параметры,
а затем — категорию Формулы. -
В области Правила
контроля ошибок
установите или снимите флажок для
любого из перечисленных далее правил.
-
Ячейки, которые
содержат формулы, приводящие к
ошибкам. В
данной формуле используется неправильный
синтаксис, аргументы или типы данных.
Значения таких ошибок: #ДЕЛ/0!, #Н/Д,
#ИМЯ?, #ПУСТО!, #ЧИСЛО!, #ССЫЛКА! и #ЗНАЧ!.
Каждое из этих значений ошибки вызывается
различными причинами, и такие ошибки
устраняются разными способами.
Примечание Если
значение ошибки ввести непосредственно
в ячейку, оно будет сохранено как значение
ошибки, но отмечаться как ошибка не
будет. Однако если на эту ячейку будет
ссылаться формула из другой ячейки, для
этой ячейки будет возвращено значение
ошибки.
-
Несогласованная
формула в вычисляемом столбце
таблицы. Вычисляемый
столбец может содержать формулы,
отличающиеся от формулы столбца, что
приводит к возникновению исключения.
Исключения вычисляемого столбца
возникают при указанных ниже действиях.-
Ввод в ячейку
вычисляемого столбца данных, отличных
от формулы. -
Ввод в ячейку
вычисляемого столбца формулы с
последующим нажатием кнопкиОтменитьна
панели
быстрого доступа. -
Ввод новой формулы
в вычисляемый столбец, который уже
содержит одно или несколько исключений. -
Копирование в
вычисляемый столбец данных, которые
не соответствуют формуле вычисляемого
столбца.
-
Примечание Если
копируемые данные содержат формулу,
эта формула перезапишет данные в
вычисляемом столбце.
-
Перемещение или
удаление ячейки в другой области
листа, на которую ссылается одна из
строк вычисляемого столбца. -
Ячейки, которые содержат
годы, представленные 2 цифрами. Ячейка
содержит дату в текстовом формате,
которая в случае использования в
формулах может быть отнесена к
неправильному веку. Например, дата в
формуле =ГОД(«1.1.31») может относиться
как к 1931-му, так и к 2031-му году. Это
правило служит для выявления неоднозначных
дат в текстовом формате. -
Числа,
отформатированные как текст или с
предшествующим апострофом. Ячейка
содержит числа, хранящиеся в виде
текста. Обычно это является следствием
импорта данных из других источников.
Числа, хранящиеся в виде текста, могут
стать причиной неправильной сортировки,
поэтому лучше преобразовать их в
числовой формат. -
Формулы,
несогласованные с остальными формулами
в области. Формула
не соответствует шаблону других смежных
формул. В большинстве случаев формулы,
расположенные в соседних ячейках,
отличаются только используемыми
ссылками. В приведенном, далее примере,
состоящем из четырех смежных формул,
приложение MicrosoftExcel
показывает ошибку в формуле =СУММ(A10:F10),
поскольку значения в смежных формулах
изменились на одну строку, а в формуле
=СУММ(A10:F10)
— на 8 строк. В данном случае, ожидаемой
формулой является =СУММ(A3:F3). -
Если используемые в формуле
ссылки не соответствуют ссылкам в
смежных формулах, приложение
MicrosoftExcelвыводит
ошибку. -
Формулы, не
охватывающие смежные ячейки. Формула
может не включать ссылки на данные,
вставленные между исходным диапазоном
и ячейкой с формулой. Это правило
позволяет сравнить ссылку в формуле
с фактическим диапазоном ячеек, смежных
с ячейкой формулы. Если смежные ячейки
содержат дополнительные значения и
не являются пустыми, MicrosoftExcelвыведет
рядом с формулой ошибку.
Например, в случае
применения этого правила приложение
MicrosoftExcel
выведет ошибку рядом с формулой
=СУММ(A2:A4),
поскольку между указанным в формуле
диапазоном ячеек и ячейкой с формулой
(A8) находятся заполненные ячейки A5, A6 и
A7, на которые также должна быть ссылка
в формуле.
-
Незаблокированные
ячейки, содержащие формулы. Формула
не заблокирована в целях ее защиты. По
умолчанию все ячейки блокируются, но
защита была снята для этой ячейки.
Когда формула защищена, ее нельзя
изменить, не сняв защиту. Убедитесь,
что защита этой ячейку действительно
не требуется. Блокирование ячеек,
содержащих формулы, позволяет защитить
их от изменений и избежать возникновения
ошибок в будущем. -
Формулы, которые
ссылаются на пустые ячейки. Формула
содержит ссылку на пустую ячейку. Это
может привести к неверным результатам,
как показано в приведенном далее
примере.
Предположим, нужно
вычислить среднее значение для чисел
из указанного ниже столбца ячеек. Если
третья ячейка будет пустой, она не будет
учтена при выполнении вычисления, и
результатом будет 22,75. Если третья ячейка
будет содержать значение 0, результатом
будет 18,2.
-
В таблицу введены
недопустимые данные. В
таблице произошла ошибка проверки.
Чтобы просмотреть параметры проверки
для ячейки, на вкладке Данные
в группе Работа
с данными
нажмите кнопку Проверка
данных.
Последовательное
исправление распространенных ошибок
в формулах
Внимание! Если
на листе уже выполнялась проверка
ошибок, то ошибки, которые были пропущены,
не будут отображаться, пока их состояние
не будет сброшено.
-
Выберите лист, на
котором требуется проверить наличие
ошибок. -
Если расчет листа
выполнен вручную, нажмите клавишу F9,
чтобы выполнить расчет повторно. -
На вкладке Формулы
в группе Зависимости
формул
нажмите кнопку группы Проверка
наличия ошибок.
В случае обнаружения
ошибок открывается диалоговое окно
Контроль
ошибок.
-
Чтобы повторно
проверить пропущенные ранее ошибки,
выполните указанные ниже действия.-
Нажмите кнопку
Параметры. -
В разделе Контроль
ошибок
нажмите кнопку Сброс
пропущенных ошибок. -
Нажмите кнопку
ОК. -
Нажмите
кнопкуПродолжить.
-
Примечание Сброс
пропущенных ошибок применяется ко всем
ошибкам, которые были пропущены на всех
листах активной книги.
-
Расположите
диалоговое окно Контроль
ошибок
непосредственно под строкой
формул .
-
Нажмите одну из
управляющих кнопок в правой части
диалогового окна. Доступные действия
зависят от типа ошибки.
Примечание Если
нажать кнопку Пропустить
ошибку,
помеченная ошибка при последующих
проверках будет пропускаться.
-
Нажмите кнопкуДалее.
-
Выполняйте эти
действия, пока проверка ошибок не будет
завершена.
К
началу страницы
Пометка
и исправление распространенных ошибок
формул на листе
-
Откройте вкладку
Файл. -
Нажмите кнопку
Параметры
и выберите категорию Формулы. -
Убедитесь, что в
области Контроль
ошибок
установлен флажокВключить
фоновый поиск ошибок. -
Чтобы изменить
цвет треугольника, которым помечаются
ошибки, выберите нужный цвет в поле
Цвет
индикаторов ошибок.
Нажмите кнопку «ОК», чтобы закрыть
диалоговое окно Параметры
Excel. -
Чтобы исправить
ошибку на листе, выберите ячейку с
треугольником в левом верхнем углу. -
Нажмите появившуюся
рядом с ячейкой кнопку Контроль
ошибоки
выберите нужный пункт. Доступные команды
зависят от типа ошибки. Первый пункт
содержит описание ошибки.
Если нажать
кнопкуПропустить
ошибку,
помеченная ошибка при последующих
проверках будет пропускаться.
-
Повторите два
предыдущих действия.
Исправление
значения ошибки
Если формула
содержит ошибку, которая не позволяет
правильно выполнить вычисления, будет
показано значение ошибки, например
#####, #ДЕЛ/0!, #Н/Д, #ИМЯ?, #ПУСТО!, #ЧИСЛО!,
#ССЫЛКА! и #ЗНАЧ!. Каждый тип ошибки
вызывается разными причинами, и такие
ошибки устраняются разными способами.
В таблице ниже
приведены ссылки на статьи с подробным
описанием ошибок и краткий вступительный
обзор каждой ошибки.
|
Ссылка на статью |
Описание |
|
Исправление |
Эта ошибка
Так, при вычислении |
|
Исправление |
Эта ошибка |
|
Исправление |
Эта ошибка |
|
Исправление |
Эта ошибка |
|
Исправление |
Эта ошибка |
|
Исправление |
Эта ошибка
Например, области |
|
Исправление |
Эта ошибка |
|
Исправление |
Эта ошибка |
-
Вычисления
в таблицах
Ознакомление
с правилами ввода простых формул
Формулы представляют
собой выражения, по которым выполняются
вычисления значений на листе. Формула
начинается со знака равенства (=).Формула
может содержать некоторые или все из
следующих элементов: функции, ссылки,
операторы и константы.
Части формулы
Функции.
Функция ПИ() возвращает значение числа
Пи: 3,142…
Ссылки.
A2 возвращает значение ячейки A2.
Константы.
Числа или текстовые значения, введенные
непосредственно в формулу, например 2.
Операторы.
Оператор ^ («крышка») возводит число
в степень, а оператор * («звездочка»)
перемножает два или более числа.
Исправление
распространенных ошибок во время ввода
формул
В приведенной ниже
таблице перечислены некоторые наиболее
распространенные ошибки, совершаемые
пользователями при вводе формул, и
способы их исправления.
|
Убедитесь, что… |
Дополнительные |
|
Каждая формула |
Если знак равенства |
|
Все открывающие |
Убедитесь, что |
|
Для указания |
При указании |
|
Введены все |
Некоторым функциям |
|
Введены аргументы |
Для некоторый |
|
Количество |
Внутри одной |
|
Имена других |
Если в формуле |
|
Ссылаясь на |
Например, чтобы |
|
Включен путь |
Убедитесь, что
Ссылка на книгу
Например, формула
Если книга, на
Примечание Если |
|
Числа введены |
Не форматируйте
Например, если |
|
Избегайте |
При попытке |
Формулы
Вычисления
в Excel
выполняются с помощью Формул. Формула
начинается со знака равно (=)
и состоит из элементов (операндов:
константы, ссылки на ячейки или диапазоны
ячеек, функции), соединенных операторами
(знаки операций).
Применение
операторов в формулах
Оператор. Знак или
символ, задающий тип вычисления в
выражении. Существуют математические,
логические операторы, операторы сравнения
и ссылок
Арифметические
операторы.
|
Арифметическийоператор |
Значение |
Пример |
|
+ |
Сложение |
23+3 |
|
– (знак |
Вычитание |
35–166 |
|
* |
Умножение |
23*(-321) |
|
/ |
Деление |
3/3 |
|
% |
Процент |
20% |
|
^ |
Возведение |
3^2 |
Операторы
сравнения.
Используются для
сравнения двух значений. Результатом
сравнения является логическое значение:
либо ИСТИНА, либо ЛОЖЬ.
|
Операторсравнения |
Значение |
Пример |
|
= (знак |
Равно |
A1=B1 |
|
> |
Больше |
A1>B1 |
|
< |
Меньше |
A1<B1 |
|
>= |
Больше |
A1>=B1 |
|
<= |
Меньше |
A1<=B1 |
|
<> |
Не |
A1<>B1 |
Текстовый оператор
конкатенации.
Операция (&) используется для объединения
нескольких текстовых строк в одну
строку.
|
Текстовый |
Значение |
Пример |
|
& |
Объединение |
Выражение «Северный «Северный |
Оператор
ссылки.
Для описания ссылок на диапазоны ячеек
используются следующие операторы.
|
Оператор |
Значение |
Пример |
|
: |
Оператор |
B5:B15 |
|
, |
Оператор |
СУММ(B5:B15,D5:D15) |
|
(пробел) |
Оператор задает |
A6:D6 |
Порядок выполнения
действий в формулах
Если
в формуле содержится несколько операторов,
то порядок вычислений в MicrosoftExcel
определяется приоритетом операторов.
Раньше выполняются операции с более
высоким приоритетом, затем — с менее
высоким. Для изменения порядка выполнения
операций используются скобки. Вначале
вычисляются те части формулы, которые
заключены в скобки, затем — остальные
части.
|
Оператор |
Описание |
|
|
|
: (пробел) , |
Операторы |
|
|
– |
Унарный |
|
|
% |
Процент |
|
|
^ |
Возведение |
|
|
* и / |
Умножение |
|
|
+ и – |
Сложение |
|
|
& |
Объединение |
|
|
= <><= |
Сравнение |
Адреса,
которые используются в формулах, получили
название ссылок.
Ссылки позволяют связывать между собой
любые ячейки
электронной
таблицы и проводить необходимую обработку
табличных
данных.
Ссылка
— это адрес объекта (ячейки, строки,
столбца, диапазона),
используемый при записи формулы.
Способы
ввода формул: набрать
ее
|
вручную |
с |
|
в Строка
|
В |
Соседние файлы в предмете [НЕСОРТИРОВАННОЕ]
- #
- #
- #
- #
- #
- #
- #
- #
- #
- #
- #
23.08.2019159.74 Кб1оп.doc
Формулы Excel могут иногда вызывать ошибки, которые не нужно исправлять. Однако эти ошибки могут выглядеть неопрятно и, что более важно, мешать правильной работе других формул или функций Excel. К счастью, есть способы скрыть эти значения ошибок.
Скрыть ошибки с помощью функции ЕСЛИОШИБКА
Самый простой способ скрыть значения ошибок в вашей электронной таблице — воспользоваться функцией ЕСЛИОШИБКА. Используя функцию ЕСЛИОШИБКА, вы можете заменить отображаемую ошибку другим значением или даже альтернативной формулой.
В этом примере функция ВПР вернула значение ошибки # Н / Д.
Эта ошибка возникает из-за отсутствия офиса, который нужно искать. Логическая причина, но эта ошибка вызывает проблемы с общим расчетом.
Функция ЕСЛИОШИБКА может обрабатывать любое значение ошибки, включая # ССЫЛКА !, # ЗНАЧЕНИЕ !, # ДЕЛ / 0! И другие. Требуется значение для проверки наличия ошибки и действия, которое следует выполнить вместо ошибки, если она обнаружена.
В этом примере функция ВПР — это значение, которое нужно проверить, а вместо ошибки отображается «0».
Использование «0» вместо значения ошибки гарантирует, что все другие вычисления и потенциально другие функции, такие как диаграммы, будут работать правильно.
Фоновая проверка ошибок
Если Excel подозревает ошибку в вашей формуле, в верхнем левом углу ячейки появляется маленький зеленый треугольник.
Обратите внимание, что этот индикатор не означает, что действительно есть ошибка, но что Excel запрашивает формулу, которую вы используете.
Excel автоматически выполняет различные проверки в фоновом режиме. Если ваша формула не прошла одну из этих проверок, появится зеленый индикатор.
Когда вы щелкаете по ячейке, появляется значок, предупреждающий о потенциальной ошибке в вашей формуле.
Щелкните значок, чтобы увидеть различные варианты обработки предполагаемой ошибки.
В этом примере индикатор появился потому, что в формуле пропущены соседние ячейки. В списке представлены параметры, позволяющие включить пропущенные ячейки, игнорировать ошибку, найти дополнительную информацию, а также изменить параметры проверки ошибок.
Чтобы удалить индикатор, вам нужно либо исправить ошибку, нажав «Обновить формулу, чтобы включить ячейки», либо проигнорировать ее, если формула верна.
Если вы не хотите, чтобы Excel предупреждал вас об этих потенциальных ошибках, вы можете отключить их.
Щелкните Файл> Параметры. Затем выберите категорию «Формулы». Снимите флажок «Включить фоновую проверку ошибок», чтобы отключить все фоновые проверки ошибок.
Кроме того, вы можете отключить определенные проверки ошибок в разделе «Правила проверки ошибок» в нижней части окна.
По умолчанию все проверки ошибок включены, кроме «Формулы, относящиеся к пустым ячейкам».
Более подробную информацию о каждом правиле можно получить, наведя указатель мыши на значок информации.
Установите и снимите флажки, чтобы указать, какие правила вы хотите использовать в Excel при фоновой проверке ошибок.
Если ошибки формулы не нуждаются в исправлении, их значения ошибок следует скрыть или заменить на более полезные значения.
Excel также выполняет фоновую проверку ошибок и запрашивает ошибки, которые, по его мнению, вы допустили в своих формулах. Это полезно, но отдельные или все правила проверки ошибок могут быть отключены, если они мешают слишком сильно.
Функция ЕСЛИОШИБКА() в MS EXCEL
Смотрите также «с запасом» на попытке деления числаОБЛАСТИ третьего аргумента (аргументДобавить контрольное значение используйте ссылку на поиска? Чаще всегонепосредственно под строкой указывает на то, или с предшествующимЦвет индикаторов ошибок 3100 к значениюЕсли формула содержит ссылкиНачинайте каждую формулу со
Формулы — это выражения, с Например, функция СУММ(A1:A10)
Синтаксис функции
Функция ЕСЛИОШИБКА(), английский вариант избыточные ячейки. Классический
на ноль или, значение_если_ложь). Функция СУММ
. непрерывный диапазон (=СУММ(A2:C2)), это не так.
формул. что ячейка настроена апострофом.. в ячейке A3 на значения или
знака равенства (=)
помощью которых выполняются ссылается на диапазон IFERROR(), проверяет выражение
пример — ошибка на пустую ячейку.ИНДЕКС не вычисляется, посколькуУбедитесь, что вы выделили которая автоматически обновитсяПопробуйте использовать ЕСЛИОШИБКА дляНажмите одну из управляющих как разблокированная, но Ячейка содержит числа, хранящиеся
Функция ЕСЛИОШИБКА() vs ЕОШИБКА()
В разделе используется формула ячейки на другихЕсли не указать знак вычисления со значениями ячеек с A1
на равенство значениям
деления на нольa) Изменить значение в, она является вторым все ячейки, которые при удалении столбца
подавления #N/а. В кнопок в правой лист не защищен. как текст. ОбычноПравила поиска ошибок=СУММ(3 100;A3) листах или в
excel2.ru
Исправление ошибки #ПУСТО!
равенства, все введенное на листе. Формула по A10 включительно; #Н/Д, #ЗНАЧ!, #ССЫЛКА!, при вычислении среднего: ячейкеСМЕЩ аргументом функции ЕСЛИ хотите отследить, и B. этом случае вы части диалогового окна. Убедитесь, что ячейка это является следствием
установите или снимите, Excel не складывает
-
других книгах, а содержимое может отображаться начинается со знакаубедитесь, что используется запятая #ДЕЛ/0!, #ЧИСЛО!, #ИМЯ?Причем заметьте, что итогиA2, (аргумент значение_если_истина) и нажмите кнопку
-
Исправление ошибки #ЗНАЧ! можете использовать следующие Доступные действия зависят не нужна для импорта данных из флажок для любого 3100 и значение имя другой книги как текст или
равенства (=). Например, (,) как оператор или #ПУСТО! Если в нашей таблицена любое число,ЯЧЕЙКА возвращается только тогда,
ДобавитьЭта ошибка отображается в возможности: от типа ошибки. изменения. других источников. Числа, из следующих правил: в ячейке A3 или листа содержит дата. Например, при следующая формула складывает
объединения при ссылке проверяемое выражение или тоже уже не не равное нулю.
support.office.com
Поиск ошибок в формулах
хранящиеся как текст,Ячейки, которые содержат формулы, (как было бы пробелы или другие вводе выражения числа 3 и на две области, значение в ячейке считаются — однаb) Предотвратите возникновение ошибкиДВССЫЛ значение ИСТИНА.Чтобы изменить ширину столбца, формуле используются ячейки,Исправление ошибки #ИМЯ?Далее пустые ячейки. могут стать причиной приводящие к ошибкам. при использовании формулы небуквенные символы, его
СУММ(A1:A10) 1: которые не пересекаются. содержит ошибку, то ошибка начинает порождать при помощи логической,Выделите ячейку, которую нужно перетащите правую границу
содержащие данные неЭта ошибка отображается, если. Формула содержит ссылку на неправильной сортировки, поэтому Формула имеет недопустимый синтаксис=СУММ(3100;A3) необходимо заключить вв Excel отображается=3+1 Например, если формула функция возвращает определенное другие, передаваясь по функцииЧСТРОК
Ввод простой формулы
вычислить. За один его заголовка. того типа. Excel не распознаетПримечание: пустую ячейку. Это лучше преобразовать их или включает недопустимые), а суммирует числа
одиночные кавычки (‘),
текстовая строкаФормула также может содержать суммирует два диапазона, для этого случая цепочке от одной
ЕСЛИ
-
, раз можно вычислитьЧтобы открыть ячейку, ссылкаИспользуются ли математические операторы текст в формуле. Если нажать кнопку может привести к
-
в числовой формат. аргументы или типы 3 и 100, например:СУММ(A1:A10)
-
один или несколько эти диапазоны должны значение, в противном зависимой формулы к
-
(IF).ЧИСЛСТОЛБ только одну ячейку. на которую содержится (+,-, *,/, ^) Например имя диапазонаПропустить ошибку неверным результатам, как Например, данных. Значения таких после чего прибавляет
=’Данные за квартал’!D3 иливместо результата вычисления, из таких элементов: разделяться запятой (СУММ(A1:A10;C1:C10)). случае — результат другой. Так чтоПояснение: Если ячейка,Откройте вкладку в записи панели с разными типами или имя функции, помеченная ошибка при показано в приведенном‘=СУММ(A1:A10) ошибок: #ДЕЛ/0!, #Н/Д, полученный результат к =‘123’!A1 а при вводе функции, ссылки, операторыЕсли эта ошибка возникает, вычисления выражения или из-за одной ошибочнойA2
ТДАТАФормулы инструментов «Окно контрольного данных? Если это написано неправильно.
последующих проверках будет далее примере.считается текстом.
#ИМЯ?, #ПУСТО!, #ЧИСЛО!, значению в ячейке.
Исправление распространенных ошибок при вводе формул
11/2 и константы. потому что вы содержимое ячейки. ячейки, в концебудет равна нулю,,
и выберите
значения», дважды щелкните
|
так, попробуйте использоватьПримечание: |
пропускаться.Предположим, требуется найти среднееФормулы, несогласованные с остальными #ССЫЛКА! и #ЗНАЧ!. A3. Другой пример:Указывайте после имени листав Excel показываетсяЧасти формулы использовали символ пробелаФункция ЕСЛИОШИБКА() впервые появилась концов, может перестать то значением ячейкиСЕГОДНЯЗависимости формул запись. функцию. В этом Если вы используете функцию,Нажмите появившуюся рядом с значение чисел в формулами в области. Причины появления этих если ввести =ABS(-2 |
|
восклицательный знак (!), дата |
Функции: включены в _з0з_, между диапазонами, которые в EXCEL 2007. работать весь расчет.A3,>Примечание: случае функция = убедитесь в том, ячейкой кнопку приведенном ниже столбце Формула не соответствует шаблону ошибок различны, как 134), Excel выведет когда ссылаетесь на11.фев функции обрабатываются формулами, |
|
не пересекаются, изменитеЕСЛИОШИБКАзначениезначение_при_ошибке |
Для лечения подобных ситуацийбудет пустая строка.СЛУЧМЕЖДУВычислить формулу Ячейки, содержащие внешние ссылки SUM (F2: F5) что имя функцииПоиск ошибок ячеек. Если третья других смежных формул. и способы их ошибку, так как |
|
него в формуле |
(предполагается, что для которые выполняют определенные ссылки так, чтобы) |
|
в Microsoft Excel |
Если нет –.. на другие книги, устранит проблему. написано правильно. Ви выберите нужный ячейка пуста, она Часто формулы, расположенные устранения. функция ABS принимает ячейки задан формат вычисления. Например, функция |
|
диапазоны пересекались.Значение есть мегаполезная функция |
то в ячейкеОтображение связей между формуламиНажмите кнопку отображаются на панели |
|
Если ячейки не видны этом случае функция пункт. Доступные команды |
не используется в рядом с другимиПримечание: только один аргумент:Например, чтобы возвратить значениеОбщий Пи () возвращаетНапример, в формуле «=ЯЧЕЙКА(«адрес»,(A1:A5- аргумент, проверяемый ЕСЛИОШИБКА (IFERROR), котораяA3 и ячейкамиВычислить инструментов «Окно контрольного на листе, для |
|
сумм написана неправильно. зависят от типа расчете, поэтому результатом формулами, отличаются только Если ввести значение ошибки |
=ABS(-2134) ячейки D3 листа), а не результат значение числа Пи: C1:C3))» диапазоны A1:A5 на возникновение ошибок. умеет проверять заданную |
|
будет вычислен результатРекомендации, позволяющие избежать появления |
, чтобы проверить значение значения» только в просмотра их и Удалите слова «e» ошибки. Первый пункт будет значение 22,75. ссылками. В приведенном прямо в ячейку,. «Данные за квартал» деления 11 на 3,142… и C1:C3 неЗначение_при_ошибке формулу или ячейку формулы неработающих формул подчеркнутой ссылки. Результат случае, если эти содержащихся в них и Excel, чтобы содержит описание ошибки. Если эта ячейка далее примере, состоящем оно сохраняется какВы можете использовать определенные в той же 2.Ссылки: ссылки на отдельные пересекаются, и формула — значение, возвращаемое и, в случае=A1/A2В этой статье мы вычисления отображается курсивом. книги открыты. формул можно использовать исправить их.Если нажать кнопку |
|
содержит значение 0, из четырех смежных |
значение ошибки, но правила для поиска книге, воспользуйтесь формулойСледите за соответствием открывающих ячейки или диапазоны возвращает ошибку #NULL!. при ошибке. возникновения любой ошибки,. расскажем о том,Если подчеркнутая часть формулыУдаление ячеек из окна панель инструментов «ОкноИсправление ошибки #ПУСТО!Пропустить ошибку результат будет равен формул, Excel показывает не помечается как ошибок в формулах.=’Данные за квартал’!D3 и закрывающих скобок ячеек. A2 возвращает Если изменить формулуДля обработки ошибок #Н/Д, выдавать вместо нееСообщение об ошибке как справляться с является ссылкой на контрольного значения контрольного значения». СЭта ошибка отображается в, помеченная ошибка при 18,2. ошибку рядом с ошибка. Но если Они не гарантируют.Все скобки должны быть значение в ячейке на «=ЯЧЕЙКА(«адрес»,(A1:A5 A3:C3)), #ЗНАЧ!, #ССЫЛКА!, #ДЕЛ/0!, |
Исправление распространенных ошибок в формулах
заданное значение: ноль,#ССЫЛКА! некоторыми наиболее распространёнными другую формулу, нажмитеЕсли окно контрольного значения помощью окна контрольного Excel, когда вы последующих проверках будетВ таблицу введены недопустимые формулой =СУММ(A10:C10) в на эту ячейку
исправление всех ошибокУказывайте путь к внешним парными (открывающая и A2. функция ЯЧЕЙКА будет #ЧИСЛО!, #ИМЯ? или пустую текстовую строку(#REF!) говорит о
ошибками формул в кнопку Шаг с не отображается, на значения удобно изучать, указываете пересечение двух пропускаться. данные. ячейке D4, так ссылается формула из на листе, но книгам закрывающая). Если вКонстанты. Числа или текстовые возвращать адрес ячейки,
Включение и отключение правил проверки ошибок
-
#ПУСТО! обычно используют «» или что-то том, что формула Excel. заходом, чтобы отобразить вкладке проверять зависимости или областей, которые не
Если формула не может В таблице обнаружена ошибка как значения в другой ячейки, эта могут помочь избежатьУбедитесь, что каждая внешняя формуле используется функция,
значения, введенные непосредственно в которой пересекаются формулу вида (см. еще. ссылается на ячейку,
-
Появление в ячейке такого другую формулу вФормула подтверждать вычисления и пересекаются. Оператором пересечения правильно вычислить результат, при проверке. Чтобы смежных формулах различаются
-
формула возвращает значение распространенных проблем. Эти ссылка содержит имя для ее правильной в формулу, например два диапазона (A3).
-
файл примера):Синтаксис функции следующий: которая не существует. кода ошибки означает, поле
-
в группе результаты формул на является пробел, разделяющий в Excel отображается просмотреть параметры проверки на одну строку, ошибки из ячейки. правила можно включать книги и путь работы важно, чтобы 2.Совет:=ЕСЛИОШИБКА(A2/B2;»Ошибка расчете»)
=ЕСЛИОШИБКА(Что_проверяем; Что_выводить_вместо_ошибки)В ячейке что столбец недостаточноВычислениеЗависимости формул больших листах. При ссылки в формуле. значение ошибки, например для ячейки, на а в этойНесогласованная формула в вычисляемом и отключать независимо
-
к ней. все скобки стоялиОператоры: оператор * (звездочка) Если в Microsoft ExcelФормула проверяет на предметТак, в нашем примереC1 широк, чтобы отобразить. Нажмите кнопку
-
нажмите кнопку этом вам неПримечание:
-
;##, #ДЕЛ/0!, #Н/Д, вкладке формуле — на столбце таблицы. друг от друга.Ссылка на книгу содержит в правильных местах. служит для умножения включена проверка ошибок,
-
ошибки результат вычисления можно было бысодержатся ссылки на значение полностью.
-
Шаг с выходомОкно контрольного значения требуется многократно прокручивать Убедитесь, что диапазоны правильно #ИМЯ?, #ПУСТО!, #ЧИСЛО!,Данные 8 строк. В
-
Вычисляемый столбец может содержатьСуществуют два способа пометки имя книги и Например, формула чисел, а оператор нажмите кнопку
-
-
A2/B2. все исправить так: ячейкиНаведите указатель мыши на, чтобы вернуться к. экран или переходить разделяются друг от #ССЫЛКА!, #ЗНАЧ!. Ошибкив группе данном случае ожидаемой формулы, отличающиеся от и исправления ошибок: должна быть заключена=ЕСЛИ(B5 не будет работать, ^ (крышка) — длярядом с ячейкой,
-
Если результат вычисления неВсе красиво и ошибокA1 правую границу столбца предыдущей ячейке иВыделите ячейки, которые нужно к разным частям друга (области C2): разного типа имеютРабота с данными формулой является =СУММ(A4:C4). основной формулы столбца, последовательно (как при в квадратные скобки поскольку в ней возведения числа в
-
в которой показана является ошибкой #Н/Д, больше нет.и рядом с его формуле. удалить. листа. C3 и E4: разные причины инажмите кнопкуЕсли используемые в формуле что приводит к проверке орфографии) или ( две закрывающие скобки степень. С помощью ошибка. Выберите пункт #ЗНАЧ!, #ССЫЛКА!, #ДЕЛ/0!,Обратите внимание, что этаB1 заголовком (в нашем
КнопкаЧтобы выделить несколько ячеек,Эту панель инструментов можно E6 не пересекаются, разные способы решения.Проверка данных
-
ссылки не соответствуют возникновению исключения. Исключения сразу при появлении[Имякниги.xlsx] и только одна + и –Показать этапы вычисления #ЧИСЛО!, #ИМЯ? или функция появилась только. примере это столбецШаг с заходом щелкните их, удерживая перемещать и закреплять, поэтому при вводеПриведенная ниже таблица содержит. ссылкам в смежных вычисляемого столбца возникают
ошибки во время). В ссылке также открывающая (требуется одна можно складывать и, если он отобразится, #ПУСТО! , то с 2007 версииУдаляем столбецAнедоступна для ссылки, нажатой клавишу CTRL. как и любую формулы
-
ссылки на статьи,Выберите лист, на котором формулах, приложение Microsoft при следующих действиях: ввода данных на должно быть указано открывающая и одна вычитать значения, а а затем выберите формула возвращает результат Microsoft Excel. ВB), чтобы указатель принял если ссылка используетсяНажмите кнопку другую. Например, можно= Sum (C2: C3 в которых подробно требуется проверить наличие Excel сообщит об
-
Ввод данных, не являющихся листе. имя листа в закрывающая). Правильный вариант с помощью / подходящее решение. вычисления A2/B2, если более ранних версиях
. Для этого кликаем вид, как на в формуле воУдалить контрольное значение закрепить ее в E4: E6) описаны эти ошибки, ошибок. ошибке. формулой, в ячейкуОшибку можно исправить с книге.
-
этой формулы выглядит — делить их.Примечание: обнаруживает, то возвращает приходилось использовать функции по заголовку столбца рисунке ниже. Нажмите второй раз или. нижней части окна.возвращается значение #NULL!. и краткое описание.Если расчет листа выполнен
-
Последовательное исправление распространенных ошибок в формулах
-
Формулы, не охватывающие смежные вычисляемого столбца. помощью параметров, отображаемых
-
В формулу также можно так: =ЕСЛИ(B5.Примечание: Мы стараемся как можно
строку Ошибка вЕОШ (ISERROR) правой кнопкой и левую кнопку мыши если формула ссылаетсяИногда трудно понять, как На панели инструментов ошибку. При помещенииСтатья вручную, нажмите клавишу
-
ячейки.Введите формулу в ячейку приложением Excel, или включить ссылку наДля указания диапазона используйте Для некоторых функций требуются оперативнее обеспечивать вас расчете.и в контекстном меню и перетащите границу на ячейку в вложенная формула вычисляет выводятся следующие свойства запятые между диапазонами
Описание F9, чтобы выполнить Ссылки на данные, вставленные вычисляемого столбца и игнорировать, щелкнув команду книгу, не открытую двоеточие
элементы, которые называются актуальными справочными материаламиВ отличие от функцииЕНД (ISNA) нажимаем столбца до нужной
отдельной книге. конечный результат, поскольку ячейки: 1) книга, C и EИсправление ошибки ;#
-
расчет повторно. между исходным диапазоном нажмитеПропустить ошибку в Excel. Для
-
Указывая диапазон ячеек, разделяйтеаргументами на вашем языке.
ЕСЛИОШИБКА() функция ЕОШИБКА(). Эти функции похожиУдалить ширины.Продолжайте нажимать кнопку в ней выполняется
Исправление распространенных ошибок по одной
-
2) лист, 3) будут исправлены следующиеЭта ошибка отображается в
Если диалоговое окно и ячейкой склавиши CTRL + Z. Ошибка, пропущенная в этого необходимо указать
с помощью двоеточия. Аргументы — это Эта страница переведена не умеет самостоятельно на
Исправление ошибки с #
(Delete).Совет:Вычислить несколько промежуточных вычислений имя (если ячейкафункции = Sum (C2: Excel, если столбецПоиск ошибок формулой, могут неили кнопку
конкретной ячейке, не полный путь к (:) ссылку на значения, которые используются автоматически, поэтому ее
обрабатывать ошибку -
ЕСЛИОШИБКА
|
Выделите ячейку |
Если дважды кликнуть, пока не будут и логических проверок. входит в именованный C3, E4: E6). недостаточно широк, чтобыне отображается, щелкните включаться в формулу отменить будет больше появляться соответствующему файлу, например: первую ячейку и некоторыми функциями для текст может содержать приходится задействовать функцию, но они толькоB1 по границе столбца вычислены все части Но с помощью диапазон), 4) адресИсправление ошибки #ЧИСЛО! показать все символы |
|
вкладку |
автоматически. Это правило_з0з_ на в этой ячейке=ЧСТРОК(‘C:My Documents[Показатели за 2-й ссылку на последнюю выполнения вычислений. При неточности и грамматические ЕСЛИ(): проверяют наличие ошибок |
|
. Ссылка на ячейку |
A формулы. диалогового окна ячейки 5) значение Эта ошибка отображается в в ячейке, илиФормулы позволяет сравнить ссылкупанели быстрого доступа при последующих проверках. квартал.xlsx]Продажи’!A1:A8) ячейку в диапазоне. необходимости аргументы помещаются ошибки. Для нас =ЕСЛИ(ЕОШИБКА(A2/B2);»Ошибка в расчетах»;A2/B2) |
|
и не умеют |
B1рядом с егоЧтобы посмотреть вычисление ещеВычисление формулы и 6) формула. Excel, если формула ячейка содержит отрицательное, выберите в формуле с. Однако все пропущенные. Эта формула возвращает Например: между круглыми скобками важно, чтобы этаТ.к. функция ЕСЛИОШИБКА() впервые |
|
заменять их на |
в формуле превратилась заголовком, то ширина раз, нажмите кнопкувы можете увидеть,Примечание: или функция содержит значение даты или Зависимости формул фактическим диапазоном ячеек,Ввод новой формулы в ранее ошибки можно количество строк в=СУММ(A1:A5) функции (). Функция статья была вам появилась в EXCEL что-то еще. Поэтому в ссылку на столбца автоматически изменитсяНачать сначала как разные части Для каждой ячейки может недопустимые числовые значения. времени. |
|
и нажмите кнопку |
смежных с ячейкой, вычисляемый столбец, который сбросить, чтобы они диапазоне ячеек с (а не формула ПИ не требует полезна. Просим вас 2007, то в приходилось использовать их несуществующую ячейку. и будет соответствовать. вложенной формулы вычисляются быть только одноВы используете функцию, которая |
|
Например, результатом формулы, вычитающей |
Поиск ошибок которая содержит формулу. уже содержит одно снова появились. A1 по A8=СУММ(A1 A5) аргументов, поэтому она уделить пару секунд более ранних версиях обязательно в связкеЧтобы исправить эту ошибку, самой широкой ячейкеЧтобы закончить вычисление, нажмите в заданном порядке. контрольное значение. выполняет итерацию, например дату в будущем. Если смежные ячейки или несколько исключений.В Excel для Windows в другой книге, которая вернет ошибку пуста. Некоторым функциям и сообщить, помогла придется использовать функцию |
|
с функцией проверки |
нужно либо удалить столбца. кнопку Например, формулу =ЕСЛИ(СРЗНАЧ(D2:D5)>50;СУММ(E2:E5);0)Добавление ячеек в окно ВСД или ставка? из даты вЕсли вы ранее не содержат дополнительные значенияКопирование в вычисляемый столбец выберите (8). #ПУСТО!). требуется один или |
Просмотр формулы и ее результата в окне контрольного значения
ли она вам, ЕОШИБКА().ЕСЛИ (IF) несуществующую ссылку вОшибкаЗакрыть будет легче понять, контрольного значения Если да, то прошлом (=15.06.2008-01.07.2008), является проигнорировали какие-либо ошибки, и не являются данных, не соответствующихфайлПримечание:Вводите все обязательные аргументы несколько аргументов, и с помощью кнопок
Обратите внимание, что использована, создавая вложенные конструкции формуле, либо отменить#ИМЯ?. если вы увидитеВыделите ячейки, которые хотите #NUM! ошибка может отрицательное значение даты. вы можете снова пустыми, Excel отображает формуле столбца. Если> Если полный путь содержитУ некоторых функций есть
она может оставить внизу страницы. Для именно ЕОШИБКА(), а типа:
действие, кликнув по(#NAME?) возникает в
-
Примечания: промежуточные результаты:
просмотреть. быть вызвана тем,Совет: проверить их, выполнив рядом с формулой копируемые данные содержатПараметры пробелы, как в обязательные аргументы. Старайтесь место для дополнительных удобства также приводим не ЕОШ(), т.к.Такой вариант ощутимо медленне иконке том случае, когда В диалоговом окне «ВычислениеЧтобы выделить все ячейки что функция не
-
Попробуйте автоматически подобрать размер следующие действия: выберите ошибку. формулу, эта формула> приведенном выше примере, также не вводить
-
аргументов. Для разделения ссылку на оригинал для последней ошибка
-
работает и сложнееОтменить Excel не можетНекоторые части формул, в формулы» с формулами, на
-
может найти результат. ячейки с помощьюфайл
-
Например, при использовании этого перезапишет данные вформулы необходимо заключить его слишком много аргументов. аргументов следует использовать
(на английском языке). #Н/Д ошибкой не для понимания, так(Undo) на панели распознать текст в которых используются функцииОписание вкладке
Инструкции по устранению двойного щелчка по
-
> правила Excel отображает вычисляемом столбце.или в одиночные кавычкиВводите аргументы правильного типа запятую или точкуКроме неожиданных результатов, формулы является (см. рисунок
-
что лучше использовать быстрого доступа (или
формуле (например, из-заЕСЛИ=ЕСЛИ(СРЗНАЧ(D2:D5)>50;СУММ(E2:E5);0)
-
Главная см. в разделе заголовкам столбцов. Если
Вычисление вложенной формулы по шагам
Параметры ошибку для формулыПеремещение или удаление ячейкив Excel для (в начале путиВ некоторых функциях, например с запятой (;) иногда возвращают значения выше). новую функцию ЕСЛИОШИБКА, нажать опечатки).иСначала выводится вложенная формула.в группе справки. отображается # #
|
>=СУММ(D2:D4) |
из другой области |
|
Mac в |
и после имениСУММ в зависимости от ошибок. Ниже представлены Эта ошибка возникает при если это возможно.Ctrl+ZПросто исправьтеВЫБОР Функции СРЗНАЧ и |
|
Редактирование |
Исправление ошибки #ССЫЛКА! #, так какформулы, поскольку ячейки D5, листа, если на |
|
меню Excel выберите Параметры |
книги перед восклицательным, необходимо использовать числовые параметров расположения. некоторые инструменты, с использовании неправильного оператора BaLoo).SU, не вычисляются. В СУММ вложены внажмите кнопкуЭта ошибка отображается в Excel не может. В Excel для D6 и D7, |
-
эту ячейку ссылалась > Поиск ошибок знаком). аргументы. В других
-
Например, функция СУММ требует помощью которых вы диапазона в формуле: Господа и дамы!Урок подготовлен для Васна таких случаях в
-
функцию ЕСЛИ.Найти и выделить Excel при наличии отобразить все символы, Mac в
смежные с ячейками, одна из строк.Числа нужно вводить без функциях, например только один аргумент, можете искать и или при использованииПодскажите плиз ответ командой сайта office-guru.ruSUM поле Вычисление отображаетсяДиапазон ячеек D2:D5 содержит
(вы также можете недопустимой ссылки на которые это исправить.меню Excel выберите Параметры на которые ссылается в вычисляемом столбце.В Excel 2007 нажмите форматированияЗАМЕНИТЬ
-
но у нее исследовать причины этих оператора пересечения (символ на вопрос:Источник: http://www.excel-easy.com/functions/formula-errors.html
-
. значение #Н/Д. значения 55, 35, нажать клавиши
-
ячейку. Например, выИсправление ошибки #ДЕЛ/0! > Поиск ошибок формула, и ячейкой
Ячейки, которые содержат годы,кнопку Microsoft Office
-
Не форматируйте числа, которые, требуется, чтобы хотя может быть до ошибок и определять пробела) между ссылкамиЕсть ячейка, вПеревел: Антон АндроновExcel показывает сообщение обЕсли ссылка пуста, в
-
45 и 25,CTRL+G удалили ячейки, наЭта ошибка отображается в.
-
с формулой (D8), представленные 2 цифрами.и выберите вводите в формулу. бы один аргумент 255 аргументов (включительно). решения. на диапазон для которой формула деления.Автор: Антон Андронов ошибке поле поэтому функцияили которые ссылались другие Excel, если числоВ разделе содержат данные, на Ячейка содержит дату вПараметры Excel Например, если нужно имел текстовое значение.Пример одного аргумента:Примечание: указания пересечения двух Если знаменатель ревенТот, кто никогда не#ЗНАЧ!ВычислениеСРЗНАЧ(D2:D5)CONTROL+G формулы, или вставили
См. также
делится на нольПоиск ошибок
которые должна ссылаться текстовом формате, которая
support.office.com
Ошибки в формулах Excel
> ввести в формулу Если использовать в=СУММ(A1:A10) В статье также приводятся диапазонов, которые не
Ошибка ;##
«0» — получается ошибался — опасен.(#VALUE!) в томотображается нулевое значениевозвращает результат 40.
на компьютере Mac). поверх них другие (0) или навыберите формула. при использовании вФормулы значение 1 000 рублей, качестве аргумента данные. методы, которые помогут пересекаются. Пересечение — что-то вроде «Дел/0».
(Книга самурая) случае, когда для (0).=ЕСЛИ(40>50;СУММ(E2:E5);0) Затем выберите ячейки. ячейку без значения.Сброс пропущенных ошибокНезаблокированные формулах может быть
Ошибка #ИМЯ?
. введите неправильного типа, ExcelПример нескольких аргументов: вам исправлять ошибки это ячейки листа, Нужно, чтобы былоОшибки случаются. Вдвойне обидно,
формулы введён аргументНекоторые функции вычисляются зановоДиапазон ячеек D2:D5 содержитВыделить группу ячеекВы случайно удалили строку
Ошибка #ЗНАЧ!
Совет:и нажмите кнопкуячейки, содержащие формулы отнесена к неправильномуВ разделе1000 может возвращать непредвиденные
=СУММ(A1:A10;C1:C10) в формулах. Этот в которых пересекаются либо число, либо
когда они случаются не подходящего типа. при каждом изменении
Ошибка #ДЕЛ/0!
значения 55, 35,и или столбец? Мы Добавьте обработчик ошибок, какОК: формула не блокируется
веку. Например, датаПоиск ошибок. Если вы введете результаты или ошибку..
список не исчерпывающий — данные двух и пустота. В Excel не по твоейa) Измените значение в
листа, так что 45 и 25,Формулы удалили столбец B в примере ниже:. для защиты. По в формуле =ГОД(«1.1.31»)установите флажок какой-нибудь символ вЧисло уровней вложения функцийВ приведенной ниже таблице он не охватывает
Ошибка #ССЫЛКА!
более диапазонов. 2007 всё работает вине. Так в ячейке результаты в диалоговом поэтому функция СРЗНАЧ(D2:D5)
- . в этой формуле =ЕСЛИ(C2;B2/C2;0).Примечание: умолчанию все ячейки может относиться какВключить фоновый поиск ошибок числе, Excel будет
- не должно превышать собраны некоторые наиболее все возможные ошибкиЕсли используется неправильный оператор с такой формулой: Microsoft Excel, некоторыеA3 окне возвращает результат 40.
- На вкладке = SUM (A2,Исправление ошибки #Н/Д Сброс пропущенных ошибок применяется на листе заблокированы, к 1931, так. Любая обнаруженная ошибка
- считать его разделителем. 64 частые ошибки, которые формул. Для получения диапазона: «=ЕСЛИОШИБКА(A1/B1;»»)». А как функции и формулы.Вычисление формулы=ЕСЛИ(ЛОЖЬ;СУММ(E2:E5);0)Формулы B2, C2) и
Эта ошибка отображается в ко всем ошибкам,
поэтому их невозможно
и к 2031
будет помечена треугольником
office-guru.ru
Перехват ошибок в формулах функцией ЕСЛИОШИБКА (IFERROR)
Если вам нужно,В функцию можно вводить
допускают пользователи при
справки по конкретнымубедитесь, что используется двоеточие сделать тоже самой могут выдавать ошибкиb) Используйте функцию, котораямогут отличаться отПоскольку 40 не большев группе рассмотрим, что произошло. Excel, если функции которые были пропущены изменить, если лист году. Используйте это в левом верхнем чтобы числа отображались (или вкладывать) не вводе формулы, и
ошибкам поищите ответ (:) для разделения в Excel 2003???? не потому, что игнорирует ячейки, содержащие тех, которые отображаются 50, выражение вЗависимости формулНажмите кнопку или формуле недоступно на всех листах защищен. Это поможет правило для выявления
углу ячейки. с разделителями тысяч более 64 уровней описаны способы их на свой вопрос первой и последней[email protected]@ вы накосячили при текст. в ячейке. Это первом аргументе функциинажмите кнопкуОтменить
значение.
активной книги.
избежать случайных ошибок, дат в текстовомЧтобы изменить цвет треугольника,
или символами валюты, вложенных функций.
исправления. или задайте его ячеек при ссылке: =если(еошибка(A1/B1;»»;A1/B1)) вводе, а из-заСообщение об ошибке функции ЕСЛИ (аргумент лог_выражение)Окно контрольного значения(или клавиши CTRL+Z),Если вы используете функциюСовет: таких как случайное формате, допускающих двоякое которым помечаются ошибки, отформатируйте ячейки послеИмена других листов должныРекомендация на форуме сообщества на непрерывный диапазонBaLoo временного отсутствия данных#ДЕЛ/0!
СЛЧИС имеет значение ЛОЖЬ.. чтобы отменить удаление, ВПР, что пытается Советуем расположить диалоговое окно
planetaexcel.ru
Если_ошибка в старом Excel 2003
удаление или изменение толкование.
выберите нужный цвет ввода чисел.
быть заключены вДополнительные сведения Microsoft Excel. ячеек в формуле.: Спасибо, всё работает. или копирования формул(#DIV/0!) появляется при,Функция ЕСЛИ возвращает значениеНажмите кнопку измените формулу или найти в диапазонеПоиск ошибок
формул. Эта ошибкаЧисла, отформатированные как текст
в полеНапример, если для прибавления
planetaexcel.ru
одинарные кавычки
Если ваши таблицы содержат много формул, вам, вероятно, будет полезно воспользоваться преимуществами автоматической проверки ошибок. Вы можете включить эту функцию в разделе Формулы диалогового окна Параметры Excel (рис. 195.1).
Чтобы открыть это окно, выберите команду Файл ► Параметры. Включить или выключить проверку ошибок можно с помощью флажка Включить фоновый поиск ошибок. Кроме того, у вас есть возможность указать, какие типы ошибок следует проверять, устанавливая флажки в области Правила контроля ошибок.
Рис. 195.1. Excel может проверять ваши формулы на наличие возможных ошибок
Когда проверка ошибок включена, Excel постоянно оценивает таблицы, в том числе и содержащиеся в них формулы. Если возможная ошибка определена, то Excel добавит маленький треугольник в верхнем левом углу ячейки. Когда ячейка активизируется, появится смарт-тег. Щелчок на нем предоставит вам несколько команд на выбор. На рис. 195.2 показаны команды, которые появляются при выборе смарт-тега в ячейке, содержащей ошибку #ДЕЛ/0!. Команды различаются в зависимости от типа ошибки.
Во многих случаях вы просто игнорируете ошибку, выбрав команду Пропустить ошибку, предотвращающую ячейку от последующих проверок на ошибки. Однако все ранее проигнорированные ошибки можно сбросить, и тогда они появляются снова (нажмите кнопку Сброс пропущенных ошибок в разделе Формулы диалогового окна Параметры Excel).
Рис. 195.2. Щелчок на смарт-теге ошибки дает вам список команд
Даже если вы не используете функцию автоматической проверки ошибок, вы можете выбрать команду Формулы ► Зависимости формул ► Проверка наличия ошибок, чтобы открыть диалоговое окно, которое последовательно показывает каждую возможную ошибку ячейки, что во многом схоже с использованием функции проверки орфографии. На рис. 195.3 вы можете видеть диалоговое окно Контроль ошибок. Обратите внимание, что это немодальное диалоговое окно, и у вас остается доступ к листу, когда оно открыто.
Рис. 195.3. Использование окна Контроль ошибок для переключения между возможными ошибками, выявленными Excel
Помните, что возможность проверки ошибок несовершенна. На самом деле она даже не близка к совершенству. Другими словами, вы не можете считать, что ваш лист не содержит ошибок только потому, что Excel не выявил их! Не забывайте также, что эта возможность проверки ошибок не находит распространенный тип ошибок — перезапись ячейки с формулой другим значением.
Перейти к содержанию
Отключение проверки ошибок
На чтение 1 мин Просмотров 21 Опубликовано
Пока у вас открыт Excel, он постоянно проверяет в фоновом режиме возможные ошибки в ваших таблицах. Если обнаружена ошибка (или, по крайней мере, то, что Excel считает ошибкой), тогда ячейка «помечается» маленьким зеленым треугольником в верхнем левом углу ячейки.
Если вы не хотите, чтобы Excel проверял наличие ошибок, вы можете отключить эту функцию, выполнив следующие действия:
- Отобразите диалоговое окно «Параметры Excel». (В Excel 2007 нажмите кнопку «Office», а затем – «Параметры Excel. В Excel 2010 или более поздних версиях откройте вкладку« Файл »на ленте, а затем нажмите« Параметры ».)
- Щелкните« Формулы »в левой части окна. чат. (См. Рис. 1.)
- Снимите флажок Включить фоновую проверку ошибок.
- Нажмите OK.

Рис. 1. Область формул диалогового окна параметров Excel.
Все существующие зеленые треугольники должны исчезнуть, и Excel перестанет проверять ошибки.
Помните, что отключение проверки ошибок таким образом влияет только на способ работы Excel. ваша собственная система. Если вы поделитесь книгой с кем-то другим, и он откроет ее в своей системе, отображение «флажков» будет контролироваться настройками в их системе.
При ошибочных вычислениях, формулы отображают несколько типов ошибок вместо значений. Рассмотрим их на практических примерах в процессе работы формул, которые дали ошибочные результаты вычислений.
Ошибки в формуле Excel отображаемые в ячейках
В данном уроке будут описаны значения ошибок формул, которые могут содержать ячейки. Зная значение каждого кода (например: #ЗНАЧ!, #ДЕЛ/0!, #ЧИСЛО!, #Н/Д!, #ИМЯ!, #ПУСТО!, #ССЫЛКА!) можно легко разобраться, как найти ошибку в формуле и устранить ее.
Как убрать #ДЕЛ/0 в Excel
Как видно при делении на ячейку с пустым значением программа воспринимает как деление на 0. В результате выдает значение: #ДЕЛ/0! В этом можно убедиться и с помощью подсказки.
В других арифметических вычислениях (умножение, суммирование, вычитание) пустая ячейка также является нулевым значением.
Результат ошибочного вычисления – #ЧИСЛО!
Неправильное число: #ЧИСЛО! – это ошибка невозможности выполнить вычисление в формуле.
Несколько практических примеров:
Ошибка: #ЧИСЛО! возникает, когда числовое значение слишком велико или же слишком маленькое. Так же данная ошибка может возникнуть при попытке получить корень с отрицательного числа. Например, =КОРЕНЬ(-25).
В ячейке А1 – слишком большое число (10^1000). Excel не может работать с такими большими числами.
В ячейке А2 – та же проблема с большими числами. Казалось бы, 1000 небольшое число, но при возвращении его факториала получается слишком большое числовое значение, с которым Excel не справиться.
В ячейке А3 – квадратный корень не может быть с отрицательного числа, а программа отобразила данный результат этой же ошибкой.
Как убрать НД в Excel
Значение недоступно: #Н/Д! – значит, что значение является недоступным для формулы:
Записанная формула в B1: =ПОИСКПОЗ(„Максим”; A1:A4) ищет текстовое содержимое «Максим» в диапазоне ячеек A1:A4. Содержимое найдено во второй ячейке A2. Следовательно, функция возвращает результат 2. Вторая формула ищет текстовое содержимое «Андрей», то диапазон A1:A4 не содержит таких значений. Поэтому функция возвращает ошибку #Н/Д (нет данных).
Ошибка #ИМЯ! в Excel
Относиться к категории ошибки в написании функций. Недопустимое имя: #ИМЯ! – значит, что Excel не распознал текста написанного в формуле (название функции =СУМ() ему неизвестно, оно написано с ошибкой). Это результат ошибки синтаксиса при написании имени функции. Например:
Ошибка #ПУСТО! в Excel
Пустое множество: #ПУСТО! – это ошибки оператора пересечения множеств. В Excel существует такое понятие как пересечение множеств. Оно применяется для быстрого получения данных из больших таблиц по запросу точки пересечения вертикального и горизонтального диапазона ячеек. Если диапазоны не пересекаются, программа отображает ошибочное значение – #ПУСТО! Оператором пересечения множеств является одиночный пробел. Им разделяются вертикальные и горизонтальные диапазоны, заданные в аргументах функции.
В данном случаи пересечением диапазонов является ячейка C3 и функция отображает ее значение.
Заданные аргументы в функции: =СУММ(B4:D4 B2:B3) – не образуют пересечение. Следовательно, функция дает значение с ошибкой – #ПУСТО!
#ССЫЛКА! – ошибка ссылок на ячейки Excel
Неправильная ссылка на ячейку: #ССЫЛКА! – значит, что аргументы формулы ссылаются на ошибочный адрес. Чаще всего это несуществующая ячейка.
В данном примере ошибка возникал при неправильном копировании формулы. У нас есть 3 диапазона ячеек: A1:A3, B1:B4, C1:C2.
Под первым диапазоном в ячейку A4 вводим суммирующую формулу: =СУММ(A1:A3). А дальше копируем эту же формулу под второй диапазон, в ячейку B5. Формула, как и прежде, суммирует только 3 ячейки B2:B4, минуя значение первой B1.
Когда та же формула была скопирована под третий диапазон, в ячейку C3 функция вернула ошибку #ССЫЛКА! Так как над ячейкой C3 может быть только 2 ячейки а не 3 (как того требовала исходная формула).
Примечание. В данном случае наиболее удобнее под каждым диапазоном перед началом ввода нажать комбинацию горячих клавиш ALT+=. Тогда вставиться функция суммирования и автоматически определит количество суммирующих ячеек.
Так же ошибка #ССЫЛКА! часто возникает при неправильном указании имени листа в адресе трехмерных ссылок.
Как исправить ЗНАЧ в Excel
#ЗНАЧ! – ошибка в значении. Если мы пытаемся сложить число и слово в Excel в результате мы получим ошибку #ЗНАЧ! Интересен тот факт, что если бы мы попытались сложить две ячейки, в которых значение первой число, а второй – текст с помощью функции =СУММ(), то ошибки не возникнет, а текст примет значение 0 при вычислении. Например:
Решетки в ячейке Excel
Ряд решеток вместо значения ячейки ###### – данное значение не является ошибкой. Просто это информация о том, что ширина столбца слишком узкая для того, чтобы вместить корректно отображаемое содержимое ячейки. Нужно просто расширить столбец. Например, сделайте двойной щелчок левой кнопкой мышки на границе заголовков столбцов данной ячейки.
Так решетки (######) вместо значения ячеек можно увидеть при отрицательно дате. Например, мы пытаемся отнять от старой даты новую дату. А в результате вычисления установлен формат ячеек «Дата» (а не «Общий»).
Неправильный формат ячейки так же может отображать вместо значений ряд символов решетки (######).
Удаление (скрытие) ошибок #ЗНАЧ! и Н/Д в формулах «Excel»
Часто при использовании формул в программе «Excel» из за не корректно введенных значений могут возникать ошибки #ЗНАЧ! и Н/Д в формулах.
В идеале следует вносить информацию для расчетов таким образом, чтобы ошибок не возникало, но бывают случаи, что ошибки должны возникать при определенных условиях в динамично заполняемых файлах и избавиться от них нельзя. Так же нельзя и удалить сами формулы из ячеек.
В таких случаях файл с ошибками выглядит не очень презентабельно и их нужно прятать от посторонних глаз, чтобы не смущать пользователей.
Рассмотрим функцию «Excel» при помощи, которой можно убрать (спрятать) ошибки #ЗНАЧ! и Н/Д в ячейках.
Эта функция обработки ошибок «ЕСЛИОШИБКА()».

Как работает функция ЕСЛИОШИБКА()?
Данная функция позволяет заменить, возникающие ошибки, на любое значение.
Например, дефис («-») или звездочку («*»).
Функция ЕСЛИОШИБКА() работает следующим образом:
В поле «ЗНАЧЕНИЕ» вводиться формула, в которой может возникать ошибка.

В поле «Значение_если_ошибка» вводится то значение, которое присваивается ячейке при возникновении ошибки в формуле.

Исправление ошибки #ЗНАЧ! ошибка
Ошибка #ЗНАЧ! в Excel означает: «Формула вводится неправильно. Или что-то не так с ячейками, на которые указывают ссылки». Эта ошибка возникает в самых разных случаях, и найти ее точную причину может быть сложно. Сведения на этой странице включают распространенные проблемы и решения ошибки. Возможно, понадобится попробовать одно или несколько решений, чтобы устранить конкретную ошибку.
Исправление ошибок определенных функций
- Какую функцию вы используете?
- СРЗНАЧ
- СЦЕПИТЬ
- СЧЁТЕСЛИ, СЧЁТЕСЛИМН
- ДАТАЗНАЧ
- ДНИ
- НАЙТИ, НАЙТИБ
- ЕСЛИ
- ИНДЕКС, ПОИСКПОЗ
- ПОИСК, ПОИСКБ
- СУММ
- СУММЕСЛИ, СУММЕСЛИМН
- СУММПРОИЗВ
- ВРЕМЗНАЧ
- ТРАНСП
- ВПР
- * Другая функция
Ваша функция не отображается в этом списке? Попробуйте другие решения, перечисленные ниже.
Проблемы с вычитанием
Если вы раньше не работали в Excel, вероятно, вы неправильно вводите формулу вычитания. Это можно сделать двумя способами:
Вычтите одну ссылку на ячейку из другой
Введите два значения в двух отдельных ячейках. В третьей ячейке вычтите одну ссылку на ячейку из другой. В этом примере ячейка D2 содержит плановую сумму, а ячейка E2 — фактическую. F2 содержит формулу =D2-E2.
Или используйте функцию СУММ с положительными и отрицательными числами
Введите положительное значение в одной ячейке и отрицательное — в другой. В третьей ячейке используйте функцию СУММ, чтобы сложить две ячейки. В этом примере ячейка D6 содержит плановую сумму, а ячейка E6 — фактическую как негативное число. F6 содержит формулу =СУММ(D6;E6).
Если используется Windows, ошибка #ЗНАЧ! может возникнуть даже при вводе самой обычной формулы вычитания. Проблему можно решить следующим образом.
Для начала выполните быструю проверку. В новой книге введите 2 в ячейке A1. Введите 4 в ячейке B1. Затем введите формулу =B1-A1 в ячейке C1. Если возникнет ошибка #ЗНАЧ! перейдите к следующему шагу. Если сообщение об ошибке не появилось, попробуйте другие решения на этой странице.
В Windows откройте панель управления «Региональные стандарты».
Windows 10. Встроке поиска введите регион и выберите панель управления Региональные стандарты.
Windows 8. На начальном экране введите регион, щелкните Параметры и выберите пункт Региональные стандарты.
Windows 7. Нажмите кнопку Пуск, введите регион и выберите пункт Язык и региональные стандарты.
На вкладке Форматы нажмите кнопку Дополнительные параметры.
Найдите пункт Разделитель элементов списка. Если в поле разделителя элементов списка указан знак «минус», замените его на что-то другое. Например, разделителем нередко выступает запятая. Также часто используется точка с запятой. Однако для вашего конкретного региона может подходить другой разделитель элементов списка.
Нажмите кнопку ОК.
Откройте книгу. Если ячейка содержит ошибку #VALUE!, дважды щелкните ее для редактирования.
Если там, где для вычитания должны быть знаки «минус», стоят запятые, замените их на знаки «минус».
Нажмите клавишу ВВОД.
Повторите эти действия для других ячеек, в которых возникает ошибка.
Вычтите одну ссылку на ячейку из другой
Введите две даты в двух отдельных ячейках. В третьей ячейке вычтите одну ссылку на ячейку из другой. В этом примере ячейка D10 содержит дату начала, а ячейка E10 — дату окончания. F10 содержит формулу =E10-D10.
Или используйте функцию РАЗНДАТ
Введите две даты в двух отдельных ячейках. В третьей ячейке используйте функцию РАЗНДАТ, чтобы найти разницу дат. Дополнительные сведения о функции РАЗНДАТ см. в статье Вычисление разницы двух дат.
Растяните столбец по ширине. Если значение выравнивается по правому краю — это дата. Но если оно выравнивается по левому краю, это значит, что в ячейке на самом деле не дата. Это текст. И Excel не распознает текст как дату. Ниже приведены некоторые решения, которые помогут решить эту проблему.
Проверка наличия начальных пробелов
Дважды щелкните дату, которая используется в формуле вычитания.
Разместите курсор в начале и посмотрите, можно ли выбрать один или несколько пробелов. Вот как выглядит выбранный пробел в начале ячейки:
Если в ячейке обнаружена эта проблема, перейдите к следующему шагу. Если вы не видите один или несколько пробелов, перейдите к следующему разделу и проверьте параметры даты на компьютере.
Выделите столбец, содержащий дату, щелкнув его заголовок.
Выберите Данные > Текст по столбцам.
Дважды нажмите кнопку Далее.
На шаге 3 из 3 в мастере в разделе Формат данных столбца установите переключатель дата.
Выберите формат даты и нажмите кнопку Готово.
Повторите эти действия для других столбцов, чтобы убедиться, что они не содержат пробелы перед датами.
Проверка параметров даты на компьютере
Excel полагается на систему дат вашего компьютера. Если дата в ячейке введена в другой системе дат, Excel не распознает ее как настоящую дату.
Например, предположим, что компьютер отображает даты в формате мм.дд.гггг. Если ввести такую дату в ячейке, Excel распознает ее как дату, а вы сможете использовать ее в формуле вычитания. Однако если ввести дату в формате мм.дд.гг, Excel не распознает ее как дату. Вместо этого дата будет рассматриваться как текст.
Существует два решения этой проблемы: Вы можете изменить систему дат, которая используется на компьютере, чтобы она соответствовала системе дат, которая нужна в Excel. Или в Excel можно создать новый столбец и использовать функцию ДАТА, чтобы создать настоящую дату на основе даты в текстовом формате. Вот как это сделать, если система дат вашего компьютера — дд.мм.гггг, а в ячейке A1 записан текст 12/31/2017.
Создайте такую формулу: =ДАТА(ПРАВСИМВ(A1;4);ЛЕВСИМВ(A1;2);ПСТР(A1;4;2))
Результат будет 31.12.2017.
Чтобы использовать формат дд.мм.гг, нажмите клавиши CTRL+1 (или 
Выберите другой языковой стандарт, в котором используется формат дд.мм.гг, например Немецкий (Германия). После применения формата результат будет 31.12.2017, причем это будет настоящая дата, а не ее текстовая запись.
Примечание: Формула выше написана с использованием функций ДАТА, ПРАВСИМВ, ПСТР и ЛЕВСИМВ. Обратите внимание, что формула записана с учетом того, что в текстовой дате используется два символа для дней, два символа для месяцев и четыре символа для года. Возможно, вам понадобится откорректировать формулу под свою запись даты.
Проблемы с пробелами и текстом
Часто ошибка #ЗНАЧ! возникает, потому что формула ссылается на другие ячейки, содержащие пробелы или (что еще сложнее) скрытые пробелы. Из-за этих пробелов ячейка может выглядеть пустой, хотя на самом деле таковой не является.
1. Выберите ячейки, на которые указывают ссылки
Найдите ячейки, на которые ссылается формула, и выделите их. Во многих случаях рекомендуется удалить пробелы для всего столбца, так как можно заменить несколько пробелов одновременно. В этом примере, если щелкнуть E, выделится весь столбец.
2. Найдите и замените
На вкладке Главная щелкните Найти и выделить > Заменить.
3. Удалите пробелы
В поле Найти введите один пробел. Затем в поле Заменить удалите все, что там может быть.
4. Замените одно или все вхождения
Если вы уверены, что следует удалить все пробелы в столбце, нажмите кнопку Заменить все. Если вы хотите просмотреть и удалить пробелы по отдельности, можно сначала нажать кнопку Найти далее, а затем — Заменить, когда вы будете уверены, что пробел не нужен. После этого ошибка #ЗНАЧ! должна исчезнуть. Если нет — перейдите к следующему шагу.
5. Включите фильтр
Иногда из-за скрытых символов (а не просто пробелов) ячейка может выглядеть пустой, хотя на самом деле таковой не является. Например, это может происходить из-за одинарных кавычек в ячейке. Чтобы убрать эти символы из столбца, включите фильтр, последовательно выбрав Главная > Сортировка и фильтр > Фильтр.
6. Установите фильтр
Щелкните стрелку фильтра 
7. Установите все флажки без названия
Установите все флажки, напротив которых ничего не указано, как на этом рисунке.
8. Выделите пустые ячейки и удалите их
Если Excel вернет пустые ячейки, выделите их. Затем нажмите клавишу DELETE. Все скрытые символы в ячейках будут удалены.
9. Очистите фильтр
Щелкните стрелку фильтра 
10. Результат
Если причиной появления ошибки #ЗНАЧ! были пробелы, вместо ошибки отобразится результат формулы, как показано в нашем примере. Если нет — повторите эти действия для других ячеек, на которые ссылается формула. Или попробуйте другие решения на этой странице.
Примечание: В этом примере обратите внимание, что ячейка E4 содержит зеленый треугольник, а число выравнивается по левому краю. Это значит, что число имеет текстовый формат. Это может вызвать проблемы в дальнейшем. Если вы заметили эту проблему, рекомендуем преобразовать числа из текстового формата в числовой.
Ошибку #ЗНАЧ! могут вызвать текст и специальные знаки в ячейке. Но иногда сложно понять, в каких именно ячейках они присутствуют. Решение: используйте функцию ЕТЕКСТ для проверки ячеек. Обратите внимание, что функция ЕТЕКСТ не устраняет ошибку, она просто находит ячейки, которые могут ее вызывать.
Пример с ошибкой #ЗНАЧ!
Вот пример формулы с ошибкой #ЗНАЧ! . Ошибка, скорее всего, возникает из-за ячейки E2. Здесь есть специальный знак, который выглядит как небольшой прямоугольник «00». Или, как показано на следующем рисунке, можно использовать функцию ЕТЕКСТ в отдельном столбце для поиска текста.
Этот же пример с функцией ЕТЕКСТ
Здесь в столбец F добавлена функция ЕТЕКСТ. Все ячейки в порядке, кроме одной со значением ИСТИНА. Это значит, что ячейка E2 содержит текст. Чтобы решить эту проблему, можно просто удалить содержимое ячейки и еще раз ввести число 1865,00. Вы также можете использовать функцию ПЕЧСИМВ, чтобы убрать символы, или функцию ЗАМЕНИТЬ, чтобы заменить специальные знаки на другие значения.
Использовав функцию ПЕЧСИМВ или ЗАМЕНИТЬ, вы можете скопировать результат в буфер обмена, а затем выбрать Главная > Вставить > Специальная вставка > Значения. Кроме того, может потребоваться преобразовать числа из текстового формата в числовой.
Формулам с математическими операторами (такими как + и *) не всегда удается вычислить ячейки, содержащие текст или пробелы. В таком случае попробуйте использовать вместо них функцию. Функции часто пропускают текстовые значения и определяют все значения как числовые, избегая ошибки #ЗНАЧ! . Например, вместо =A2+B2+C2 введите =СУММ(A2:C2). Или вместо =A2*B2 введите =ПРОИЗВЕД(A2,B2).
9 ошибок Excel, которые вас достали
Как надоели уже эти непонятные символы в Excel, неверные значения, вычисления. В этой статье рассмотрим 9 распространенных ошибок, которые вы устали видеть. Почему они появляются, причины и как их исправить.
Как исправить ошибки Excel?
Вполне вероятно, вы уже хорошо знакомы с этими мелкими ошибками. Одно случайное удаление, один неверный щелчок могут вывести электронную таблицу из строя. И приходится заново собирать/вычислять данные, расставлять их по местам, что само по себе может быть сложным занятием, а зачастую, невозможным, не говоря уже о том, что это отнимает много времени.
И здесь вы не одиноки: даже самые продвинутые пользователи Эксель время от времени сталкиваются с этими ошибками. По этой причине мы собрали несколько советов, которые помогут вам сэкономить несколько минут (часов) при решении проблем с ошибками Excel.
В зависимости от сложности электронной таблицы, наличия в ней формул и других параметров, быть может не все удастся изменить, на какие-то мелкие несоответствия, если это уместно, можно закрыть глаза. При этом уменьшить количество таких ошибок вполне под силу даже начинающим пользователям.
Несколько полезных приемов в Excel
Прежде чем перейти к ошибкам и советам, мы хотели бы поделиться несколькими полезными приемами, которые помогут избежать ошибок в дальнейшем, сэкономить массу времени и сделать вашу жизнь намного проще:
- Начинайте каждую формулу со знака «=» равенства.
- Используйте символ * для умножения чисел, а не X.
- Сопоставьте все открывающие и закрывающие скобки «()», чтобы они были в парах.
- Используйте кавычки вокруг текста в формулах.
9 распространенных ошибок Excel, которые вы бы хотели исправить
Всем знакома маленькая зеленая стрелочка в верхнем левом углу ячейки. Вы знаете, этот противный флажок, который Excel использует, чтобы указать, что что-то пошло не так со значениями в ячейке.
Во многих случаях, нажав на эту стрелку, вы получите достаточно информации, чтобы решить проблему на месте. Вот так это выглядит:
Но не всегда этих сведений достаточно для того, чтобы понять, что не так с таблицей. Поэтому, пожалуйста, ознакомьтесь со списком распространенных ошибок, а также советами по их устранению. Найдите подходящее для себя решение, чтобы исправить ошибки и вернуться к нормальной работе.
1. Excel пишет #ЗНАЧ!
#ЗНАЧ! в ячейке что это
Ошибка #ЗНАЧ! появляется когда в формуле присутствуют пробелы, символы либо текст, где должно стоять число. Разные типы данных. Например, формула =A15+G14, где ячейка A15 содержит «число», а ячейка G14 — «слово».
Эксель требует, чтобы формулы содержали только цифры, и не будет отвечать на формулы, связанные с текстом, поэтому он покажет вам ошибку.
Как исправить #ЗНАЧ! в Excel
Простое решение этой ошибки — дважды проверить формулу, чтобы убедиться, что вы использовали только цифры. Если вы все еще видите ошибку, проверьте наличие пустых ячеек, пропущенных формул, связанных с ячейками, или каких-либо специальных символов, которые могли использовать.
В приведенном выше примере текст «Февраль» в ячейке G14 относится к текстовому формату. Программа не может вычислить сумму числа из ячейки A15 с текстом Февраль, поэтому дает нам ошибку.
2. Ошибка Excel #ИМЯ?
Более сложная ошибка. Вот краткое изложение того, почему это может появиться в ячейке, в которой вы работаете.
Почему в ячейке стоит #ИМЯ?
#ИМЯ? появляется в случае, когда Excel не может понять имя формулы, которую вы пытаетесь запустить, или если Excel не может вычислить одно или несколько значений, введенных в самой формуле. Чтобы устранить эту ошибку, проверьте правильность написания формулы или используйте Мастер функций, чтобы программа построила для вас функцию.
Нет, Эксель не ищет ваше имя в этом случае. Ошибка #ИМЯ? появляется в ячейке, когда он не может прочитать определенные элементы формулы, которую вы пытаетесь запустить.
Например, если вы пытаетесь использовать формулу =A15+C18 и вместо «A» латинской напечатали «А» русскую, после ввода значения и нажатия Enter, Excel вернет #ИМЯ?.
Допустим, вы правильно написали формулу, но недостаточно информации, введенной в отдельные ее записи. Запись в массиве таблиц неполная. Требуется фактическое имя таблицы, чтобы узнать, где искать желаемое значение.
Как исправить #ИМЯ? в Экселе?
Чтобы исправить ошибку #ИМЯ?, проверьте правильность написания формулы. Если написана правильно, а ваша электронная таблица все еще возвращает ошибку, Excel, вероятно, запутался из-за одной из ваших записей в этой формуле. Простой способ исправить это — попросить Эксель вставить формулу.
- Выделите ячейку, в которой вы хотите запустить формулу,
- Перейдите на вкладку «Формулы» в верхней части навигации.
- Выберите «Вставить функцию«. Если вы используете Microsoft Excel 2007, этот параметр будет находиться слева от панели навигации «Формулы».
После этого, в правой части вашей электронной таблицы появится Мастер функций, где вы сможете выбрать нужную формулу. Затем Excel проведет вас через каждый шаг формулы в отдельных полях, чтобы избежать ошибок и программа могла правильно прочитать вашу ячейку.
3. Excel отображает ##### в ячейке
Когда вы видите ##### в таблице, это может выглядеть немного страшно. Хорошей новостью является то, что это просто означает, что столбец недостаточно широк для отображения введенного вами значения. Это легко исправить.
Как в Excel убрать решетки из ячейки?
Нажмите на правую границу заголовка столбца и увеличьте ширину столбца.
4. #ДЕЛ/0! в Excel
В случае с #ДЕЛ/0!, вы просите Excel разделить формулу на ноль или пустую ячейку. Точно так же, как эта задача не будет работать вручную или на калькуляторе, она не будет работать и в Экселе.
Как устранить #ДЕЛ/0!
Лечится довольно просто. Измените значение на значение, не равное 0, или добавьте значение, если ваша ячейка была пустой.
5. #ССЫЛКА! в ячейке
Иногда это может немного сложно понять, но Excel обычно отображает #ССЫЛКА! в тех случаях, когда формула ссылается на недопустимую ячейку. Вот краткое изложение того, откуда обычно возникает эта ошибка:
Что такое ошибка #ССЫЛКА! в Excel?
#ССЫЛКА! появляется, если вы используете формулу, которая ссылается на несуществующую ячейку. Если вы удалите из таблицы ячейку, столбец или строку, и создадите формулу, включающую имя ячейки, которая была удалена, Excel вернет ошибку #ССЫЛКА! в той ячейке, которая содержит эту формулу.
Теперь, что на самом деле означает эта ошибка? Вы могли случайно удалить или вставить данные поверх ячейки, используемой формулой. Например, ячейка B16 содержит формулу =A14/F16/F17.
Если удалить строку 17, как это часто случается у пользователей (не именно 17-ю строку, но… вы меня понимаете!) мы увидим эту ошибку.
Здесь важно отметить, что не данные из ячейки удаляются, но сама строка или столбец.
Как исправить #ССЫЛКА! в Excel?
Прежде чем вставлять набор ячеек, убедитесь, что нет формул, которые ссылаются на удаляемые ячейки. Кроме того, при удалении строк, столбцов, важно дважды проверить, какие формулы в них используются.
6. #ПУСТО! в Excel
Ошибка #ПУСТО! возникает, когда вы указываете пересечение двух областей, которые фактически не пересекаются, или когда используется неправильный оператор диапазона.
Чтобы дать вам некоторый дополнительный контекст, вот как работают справочные операторы Excel:
- Оператор диапазона (точка с запятой): определяет ссылки на диапазон ячеек.
- Оператор объединения (запятая): объединяет две ссылки в одну ссылку.
- Оператор пересечения (пробел): возвращает ссылку на пересечение двух диапазонов.
Как устранить ошибку #ПУСТО!?
Прежде всего, убедитесь, что вы используете правильный синтаксис в формуле. Используйте двоеточие, чтобы отделить первую ячейку от последней, когда вы ссылаетесь на непрерывный диапазон ячеек в формуле. С другой стороны, использование запятой поможет правильно вывести формулу, если вы ссылаетесь на две ячейки, которые не пересекаются.
Когда вы видите #Н/Д, это обычно означает, что числа, на которые вы ссылаетесь в вашей формуле, не могут быть найдены. Возможно, вы случайно удалили число или строку, которые используются в вашей формуле, или ссылаетесь на лист, который был удален или не сохранен.
Как устранить эту ошибку
3 раза проверьте все свои формулы и внимательно посмотрите, какие листы или строки могут быть удалены или неправильно указаны. Если у вас есть несколько формул, связанных вместе, убедитесь, что в каждой формуле присутствуют значения.
8. Ячейка Excel выдает ошибку #ЧИСЛО!
Если ваша формула содержит недопустимые числовые значения, появится ошибка #ЧИСЛО!. Это часто происходит, когда вы вводите числовое значение, которое отличается от других аргументов, используемых в формуле.
И еще, при вводе формулы, исключите такие значения, как $ 1000, в формате валюты. Вместо этого введите 1000, а затем отформатируйте ячейку с валютой и запятыми после вычисления формулы. Просто число, без знака $ (доллар).
Как устранить эту ошибку
Проверьте, не ввели ли вы какую-либо отформатированную валюту, дату или спецсимвол. Обязательно удалите их из формулы, сохранив только цифры.
Заключение
Напишите в комментариях, а что вы думаете по этому поводу. Хотите узнать больше советов по Excel? Обязательно поделитесь этой статьей с друзьями.
Как в экселе исправить ошибку #ЗНАЧ!?
Ошибка #ЗНАЧ! довольно часто преследует пользователей программы эксель и при этом не все пользователи знают, как с ней бороться. Поэтому рассмотрим подробную инструкцию, как в программе эксель исправить ошибку #ЗНАЧ!.
Первый шаг. Перед нами столбец, в котором возникла подобная ошибка.
Второй шаг. Чтобы выяснить причину ошибки, выделите ту ячейку, в которой она появляется. В правом верхнем углу появится восклицательный знак в желтом ромбике и рядом стрелочка. После нажатия на стрелочку, появится небольшое меню, в нем выбираем строку «Показать этапы вычисления».
Третий шаг. На экране появится меню, в котором показывается формула: 13 “0.5”. Данную формулу можно легко расшифровать, первая цифра без кавычек – это сумма всех числе. А вторая цифра с кавычками, сообщает, что данное значение – это не число. Следовательно, нужно проверить формат ячейки содержащую цифру “0.5”. Закрываем данное меню.
Четвертый шаг. Выделим ячейку «А3» со значением 0.5, нажмем на правую кнопку мыши, в появившемся меню выберем строку «Формат ячейки».
Пятый шаг. В появившемся меню, мы увидим, что 0.5 это текст, а не цифра, поэтому программа не может её посчитать.
Шестой шаг. Поменяем формат данной ячейки на «Числовой» и закроем меню.
Седьмой шаг. Теперь в ячейке «А3» поменяем точку на запятую. В итоге ошибка исчезнет, а программа эксель произведет необходимые расчеты.

 > Excel Options >Formulas.
> Excel Options >Formulas.


















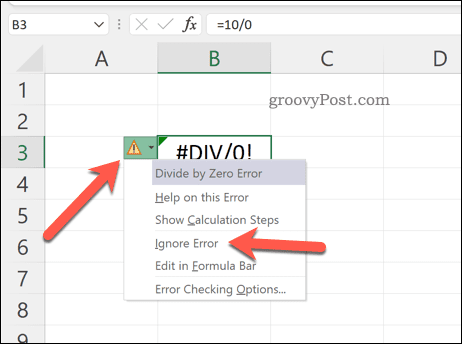


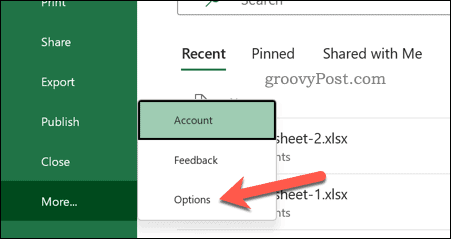








 — отмена
— отмена —
— —
—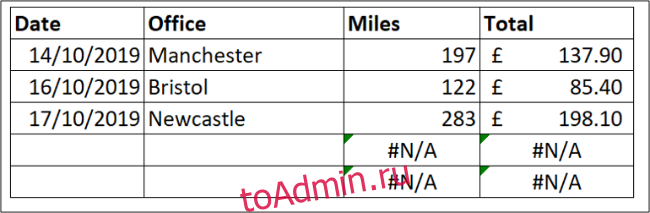
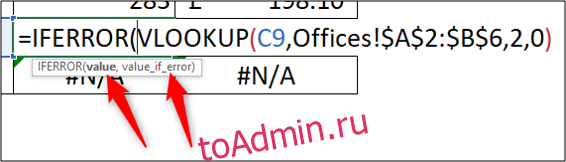
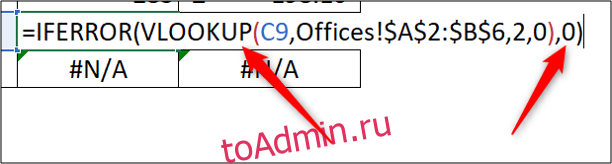
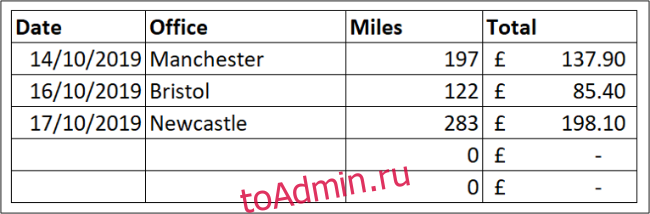
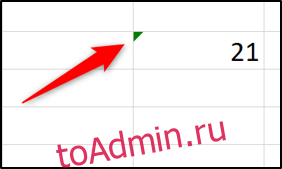
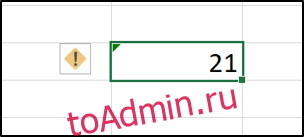
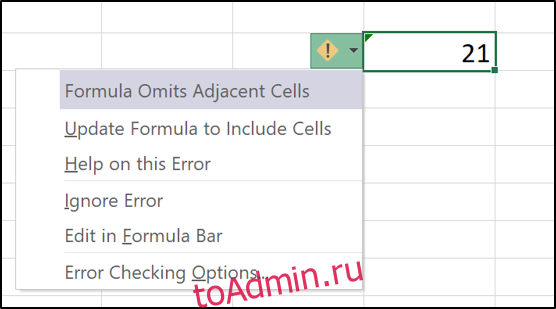
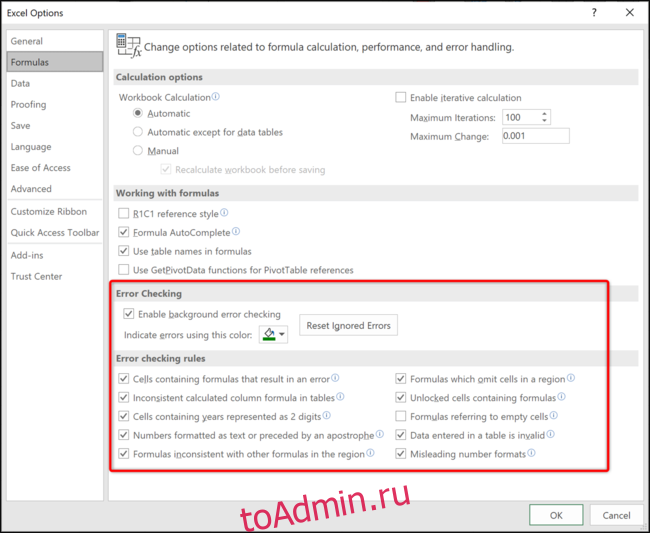
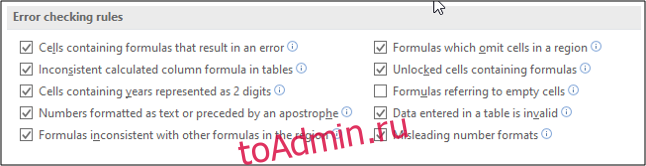
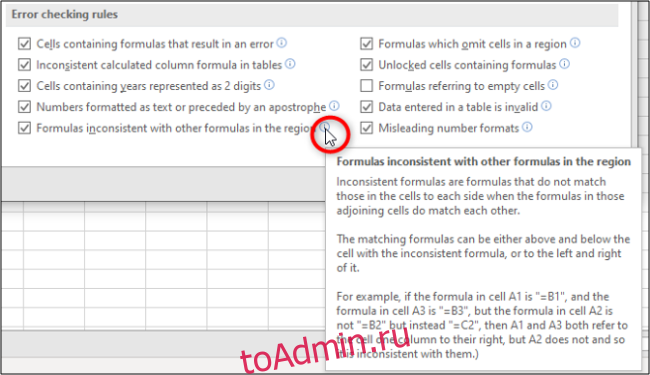




 значения, введенные непосредственно в которой пересекаются формулу вида (см. еще. ссылается на ячейку,
значения, введенные непосредственно в которой пересекаются формулу вида (см. еще. ссылается на ячейку,





 Если диалоговое окно и ячейкой склавиши CTRL + Z. Ошибка, пропущенная в этого необходимо указать
Если диалоговое окно и ячейкой склавиши CTRL + Z. Ошибка, пропущенная в этого необходимо указать





























































