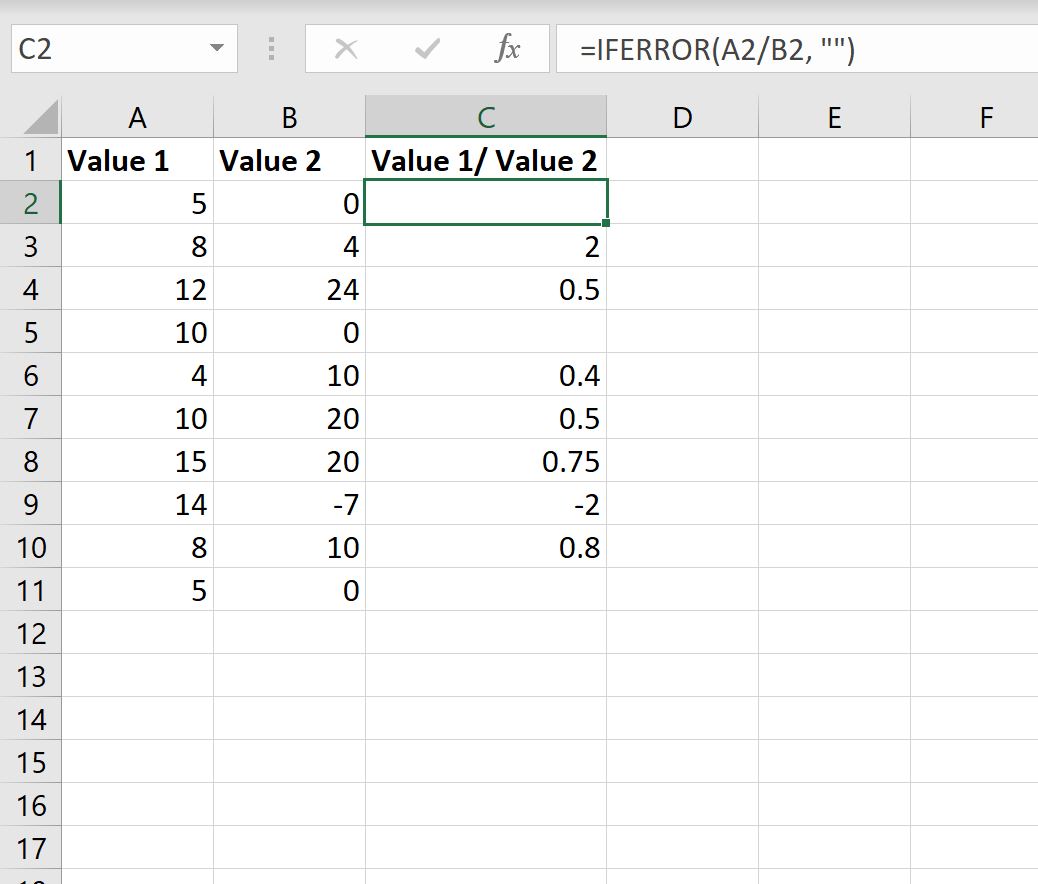Excel для Microsoft 365 Excel для Microsoft 365 для Mac Excel для Интернета Excel 2021 Excel 2021 для Mac Excel 2019 Excel 2019 для Mac Excel 2016 Excel 2016 для Mac Excel 2013 Excel для iPad Excel Web App Excel для iPhone Excel для планшетов с Android Excel 2010 Excel 2007 Excel для Mac 2011 Excel для телефонов с Android Excel для Windows Phone 10 Excel Mobile Excel Starter 2010 Еще…Меньше
Ошибка #ДЕЛ/0! возникает в Microsoft Excel, когда число делится на ноль (0). Это происходит, если вы вводите простую формулу, например =5/0, или если формула ссылается на ячейку с 0 или пустую ячейку, как показано на этом рисунке.

Есть несколько способов исправления этой ошибки.
-
Убедитесь в том, что делитель в функции или формуле не равен нулю и соответствующая ячейка не пуста.
-
Измените ссылку в формуле, чтобы она указывала на ячейку, не содержащую ноль (0) или пустое значение.
-
Введите в ячейку, которая используется в формуле в качестве делителя, значение #Н/Д, чтобы изменить результат формулы на #Н/Д, указывая на недоступность делителя.
Во многих случаях #DIV/0! из-за того, что формулы ожидают ввода от вас или другого пользователя. В этом случае вы не хотите, чтобы сообщение об ошибке отображались, поэтому существует несколько способов обработки ошибок, которые можно использовать для подавления ошибки при ожидании ввода данных.
Оценка знаменателя на наличие нуля или пустого значения
Самый простой способ избавиться от ошибки #ДЕЛ/0! — воспользоваться функцией ЕСЛИ для оценки знаменателя. Если он равен нулю или пустой, в результате вычислений можно отображать значение «0» или не выводить ничего. В противном случае будет вычислен результат формулы.
Например, если ошибка возникает в формуле =A2/A3, можно заменить ее формулой =ЕСЛИ(A3;A2/A3;0), чтобы возвращать 0, или формулой =ЕСЛИ(A3;A2/A3;»»), чтобы возвращать пустую строку. Также можно выводить произвольное сообщение. Пример: =ЕСЛИ(A3;A2/A3;»Ожидается значение.»). При этом Excel если(существует A3, возвращается результат формулы, в противном случае игнорируется).
Чтобы скрыть #DIV/0, используйте #DIV.0! #BUSY!
Эту ошибку также можно скрыть, вложенную операцию деления в функцию ЕСЛИERROR. При использовании A2/A3 можно использовать =ЕСЛИERROR(A2/A3;0). Эта формула Excel, если формула возвращает ошибку, возвращает 0, в противном случае возвращает результат формулы.
В версиях до Excel 2007 можно использовать синтаксис ЕСЛИ(ЕОШИБКА()): =ЕСЛИ(ЕОШИБКА(A2/A3);0;A2/A3) (см. статью Функции Е).
Примечание. Как при работе с ifERROR, так и с методом ЕСЛИ(ЕERROR()) используются обработчики всех ошибок, а не только #DIV/0!. Прежде чем применять обработку ошибок, необходимо убедиться, что формула работает правильно. В противном случае вы можете не понимать, что формула работает неправильно.
Совет: Если в Microsoft Excel включена проверка ошибок, нажмите кнопку 
Дополнительные сведения
Вы всегда можете задать вопрос эксперту в Excel Tech Community или получить поддержку в сообществах.
См. также
Функция ЕСЛИ
Функция ЕСЛИОШИБКА
Функции Е
Полные сведения о формулах в Excel
Рекомендации, позволяющие избежать появления неработающих формул
Поиск ошибок в формулах
Функции Excel (по алфавиту)
Функции Excel (по категориям)
Нужна дополнительная помощь?
Нужны дополнительные параметры?
Изучите преимущества подписки, просмотрите учебные курсы, узнайте, как защитить свое устройство и т. д.
В сообществах можно задавать вопросы и отвечать на них, отправлять отзывы и консультироваться с экспертами разных профилей.
При работе в Excel вы можете столкнуться с ошибкой #ДЕЛ/0, которая значит что вы пытаетесь поделить число на 0, а как вы знаете, делить на 0 нельзя. Исправить эту ошибку в Экселе можно несколькими способами.
Способ 1. При помощи функции ЕСЛИ
При помощи функции ЕСЛИ() мы сможем обработать ситуацию, при которой числитель равен 0. Синтаксис функции следующий ЕСЛИ(условие; результат при верном значении; результат при неверном значении). В примере выше мы должны проверить, является ли значение в ячейке С4 равно 0, если равно 0, то присваиваем значение «-«, а если нет — то вычисляем значение от деления. Итого формула выглядит так: =ЕСЛИ(C4=0;»-«;C3/C4)
Способ 2. При помощи функции ЕСЛИОШИБКА
Функция ЕСЛИОШИБКА возвращает заданное значение, если в ячейке ошибка, иначе вычисляет заданную формулу. Синтаксис функции следующий ЕСЛИОШИБКА(Формула; Значение если ошибка). В нашем случае будет так: =ЕСЛИОШИБКА(C3/C4;»-«)
Спасибо, что прочитали статью. Теперь вы знаете, как исправить ошибку #ДЕЛ/0 в Excel. Есть вопросы — добро пожаловать в комментарии 
В математике деление на ноль – невозможно! Одним из способов для объяснения данного правила является анализ процесса, который показывает, что происходит, когда одно число разделено на другое.
Ошибка деления на ноль в Excel
В реальности операция деление это по сути тоже что и вычитание. Например, деление числа 10 на 2 является многократным вычитанием 2 от 10-ти. Многократность повторяется до той поры пока результат не будет равен 0. Таким образом необходимо число 2 вычитать от десяти ровно 5 раз:
- 10-2=8
- 8-2=6
- 6-2=4
- 4-2=2
- 2-2=0
Если же попробовать разделить число 10 на 0, никогда мы не получим результат равен 0, так как при вычитании 10-0 всегда будет 10. Бесконечное количество раз вычитаний ноля от десяти не приведет нас к результату =0. Всегда будет один и ото же результат после операции вычитания =10:
- 10-0=10
- 10-0=10
- 10-0=10
- ∞ бесконечность.
В кулуарах математиков говорят, что результат деления любого числа на ноль является «не ограниченным». Любая компьютерная программа, при попытке деления на 0, просто возвращает ошибку. В Excel данная ошибка отображается значением в ячейке #ДЕЛ/0!.
Но при необходимости можно обойти возникновения ошибки деления на 0 в Excel. Просто следует пропустить операцию деления если в знаменателе находится число 0. Решение реализовывается с помощью помещения операндов в аргументы функции =ЕСЛИ():
Таким образом формула Excel позволяет нам «делить» число на 0 без ошибок. При делении любого числа на 0 формула будет возвращать значение 0. То есть получим такой результат после деления: 10/0=0.
Как работает формула для устранения ошибки деления на ноль
Для работы корректной функция ЕСЛИ требует заполнить 3 ее аргумента:
- Логическое условие.
- Действия или значения, которые будут выполнены если в результате логическое условие возвращает значение ИСТИНА.
- Действия или значения, которые будут выполнены, когда логическое условие возвращает значение ЛОЖЬ.
В данном случаи аргумент с условием содержит проверку значений. Являются ли равным 0 значения ячеек в столбце «Продажи». Первый аргумент функции ЕСЛИ всегда должен иметь операторы сравнения между двумя значениями, чтобы получить результат условия в качестве значений ИСТИНА или ЛОЖЬ. В большинстве случаев используется в качестве оператора сравнения знак равенства, но могут быть использованы и другие например, больше> или меньше >. Или их комбинации – больше или равно >=, не равно !=.
Если условие в первом аргументе возвращает значение ИСТИНА, тогда формула заполнит ячейку значением со второго аргумента функции ЕСЛИ. В данном примере второй аргумент содержит число 0 в качестве значения. Значит ячейка в столбце «Выполнение» просто будет заполнена числом 0 если в ячейке напротив из столбца «Продажи» будет 0 продаж.
Если условие в первом аргументе возвращает значение ЛОЖЬ, тогда используется значение из третьего аргумента функции ЕСЛИ. В данном случаи — это значение формируется после действия деления показателя из столбца «Продажи» на показатель из столбца «План».
Таким образом данную формулу следует читать так: «Если значение в ячейке B2 равно 0, тогда формула возвращает значение 0. В противные случаи формула должна возвратить результат после операции деления значений в ячейках B2/C2».
Формула для деления на ноль или ноль на число
Усложним нашу формулу функцией =ИЛИ(). Добавим еще одного торгового агента с нулевым показателем в продажах. Теперь формулу следует изменить на:
Скопируйте эту формулу во все ячейки столбца «Выполнение»:
Теперь независимо где будет ноль в знаменателе или в числителе формула будет работать так как нужно пользователю.
Читайте также: Как убрать ошибки в Excel
Данная функция позволяет нам расширить возможности первого аргумента с условием во функции ЕСЛИ. Таким образом в ячейке с формулой D5 первый аргумент функции ЕСЛИ теперь следует читать так: «Если значения в ячейках B5 или C5 равно ноль, тогда условие возвращает логическое значение ИСТИНА». Ну а дальше как прочитать остальную часть формулы описано выше.
читать 2 мин
В Excel, если вы попытаетесь разделить значение на ноль, вы получите #DIV/0! как результат.
Вы можете использовать следующий базовый синтаксис для выполнения деления, игнорируя #DIV/0! ценности:
=IFERROR( A2 / B2 , "")
В этой конкретной формуле мы пытаемся разделить значение в ячейке A2 на значение в ячейке B2.Если B2 оказывается нулем, мы просто возвращаем в результате пробел.
В следующих примерах показано, как использовать этот синтаксис на практике.
Пример: игнорировать #DIV/0 при использовании деления в Excel
Предположим, мы пытаемся разделить значения в столбце A на значения в столбце B в этой конкретной электронной таблице Excel:
Обратите внимание, что для каждой ячейки в столбце C, где мы пытаемся разделить на ноль, мы получаем #DIV/0! как результат.
Чтобы игнорировать эту ошибку, мы можем ввести следующую формулу в ячейку C2 :
=IFERROR( A2 / B2 , "")
Затем мы можем скопировать и вставить эту формулу в каждую оставшуюся ячейку в столбце C:
Теперь для каждой ячейки в столбце C, где мы пытаемся разделить на ноль, мы просто получаем в результате пустое значение.
Обратите внимание, что мы могли бы также использовать следующую формулу, чтобы вернуть в результате ноль:
=IFERROR( A2 / B2 , 0)
На следующем снимке экрана показано, как использовать эту формулу на практике:
Теперь для каждой ячейки в столбце C, где мы пытаемся делить на ноль, мы просто получаем в результате ноль.
Или мы могли бы даже вернуть собственное сообщение при попытке деления на ноль:
=IFERROR( A2 / B2 , "Tried to divide by zero")
На следующем снимке экрана показано, как использовать эту формулу на практике:
Теперь для каждой ячейки в столбце C, где мы пытаемся разделить на ноль, мы просто получаем в результате «Попытка деления на ноль».
Дополнительные ресурсы
В следующих руководствах объясняется, как выполнять другие распространенные задачи в Excel:
Как игнорировать значения #N/A при использовании формул в Excel
Как заменить значения #N/A в Excel
Как легко найти выбросы в Excel
If you’ve ever run into this annoying problem while performing calculations in your Excel spreadsheets, don’t worry; we’ll show you how to fix it in a few easy steps. Although Excel is a very useful tool for many different types of data analysis and calculations, it is not error-proof. The «#DIV/0!» error, which appears when you try to divide an integer by zero or an empty cell, is one frequent error that can happen. Your calculations may be interrupted by this issue, which also causes ugly error messages to appear in your worksheets.
In this article, we’ll examine various solutions to this problem in order to make sure your Excel formulas and computations run smoothly. These strategies are simple to use, will save you time, and are beneficial whether you’re a novice or seasoned Excel user.
Remove Divide by Zero Errors (#DIV/0!)
Here we will first get any one of the values using the formula, then use the autofill handle to complete the task. So let us see a simple process to learn how you can remove divide by zero errors (#DIV/0!) in Excel.
Step 1
Consider an Excel sheet where you have div/0 error values in the cells.
First, click on an empty cell and enter the formula as =IFERROR(A2/(B2),»»), and click enter to get the first value.
Empty Cell > Formula > Enter.
Step 2
Then drag down using the autofill handle to complete the task.
This is how you can remove divide by zero errors in Excel.
Note
The formula cannot be used to remove the existing error values. Instead, it helps by not generating any error values.
Conclusion
In this tutorial, we have used a simple example to demonstrate how you can remove divide by zero errors (#DIV/0!) in Excel to highlight a particular set of data.
- Related Articles
- How to change – (dashes) to 0 (zero) in Excel?
- How to capture divide by zero exception in Java?
- How to capture divide by zero exception in C#?
- How to catch a divide by zero error in C++?
- How To Divide One Column By Another Column In Excel?
- How to Divide Time by a Number (Distance) in Excel?
- Handling the Divide by Zero Exception in C++
- Java Program to Handle Divide by Zero and Multiple Exceptions
- How to divide a range of cells by a number in Excel?
- How to avoid rounding errors while calculating in Excel?
- Infinity or Exception in C# when divide by 0?
- Infinity or exception in Java when divide by 0?
- How to divide matrix rows by maximum value in each row excluding 0 in R?
- How to divide data.table object rows by maximum value in each row excluding 0 in R?
- How to Pad IP Address With Zero in Excel?
Kickstart Your Career
Get certified by completing the course
Get Started