Проблема
Рассмотрим следующий сценарий. вы работаете над проектом по автоматизации Microsoft Office. Поэтому вы открыли редактор Microsoft Visual Basic для приложений. Также открыт лист Excel, в котором содержится ссылка на данные Excel (см. Ссылки на данные Excel).
Вы удаляете лист Excel с источником данных для think-cell. В Excel может появится сообщение об ошибке: «Требуется объект».
При попытке сохранить файл Excel, будет выдано сообщение об ошибке:
«Обнаружены ошибки при сохранении [имя файла]». Microsoft Excel может сохранить файл, удалив или исправив некоторые функции. Чтобы провести восстановление в новом файле, нажмите на кнопку «Далее». Для отмены сохранения файла нажмите на кнопку «Отмена».
При нажатии кнопки Продолжить, процесс восстановления завершается ошибкой.
Excel 2007 или 2010: если вы пытаетесь вставить новый лист Excel вместо сохранения файла, программа аварийно завершается.
Причина
Проблема обусловлена программной ошибкой в Excel. Мы отправили отчет о данной ошибке компании Microsoft. Если у вашей компании есть контракт на поддержку Microsoft Office и вы хотите обратиться в Microsoft за исправлением, вы можете указать номер обращения Microsoft 114072911657591. Ошибку можно воспроизвести и без надстройки think-cell.
Воспроизведение ошибки без think-cell
Выполните следующие действия.
- Запустите Excel и создайте новый пустой файл.
- Введите 100 в ячейках A1 и A2 первого листа, Лист1.
- Выберите ячейки A1:A2 в Лист1 и нажмите Ctrl + C, чтобы скопировать значения.
- (Только при попытке воспроизведения ошибки в Excel 2013 или более поздней версии: вставьте второй лист. В более предыдущих версиях Excel три листа по умолчанию, поэтому это не требуется.)
- Нажмите Alt + F11, чтобы открыть окно редактора Microsoft Visual Basic для приложений и оставьте его открытым.
- Запустите Word и создайте новый пустой файл.
- Выберите в меню Word пункт Главная → Вставить → Специальная вставка → Вставить ссылку: объект листа Microsoft Excel и нажмите кнопку OK.
- В Excel нажмите правой кнопкой мыши на вкладку Лист1 и выберите команду Удалить.
-
Попробуйте сохранить файл Excel. В Excel появляется сообщение об ошибке:
«Обнаружены ошибки при сохранении [имя файла]». Microsoft Excel может сохранить файл, удалив или исправив некоторые функции. Чтобы провести восстановление в новом файле, нажмите на кнопку «Далее». Для отмены сохранения файла нажмите на кнопку «Отмена».При нажатии кнопки Продолжить, процесс восстановления завершается ошибкой.
Excel 2007 или 2010: если вы пытаетесь вставить новый лист Excel вместо сохранения файла, программа аварийно завершается.
Решение
При возникновении такой ошибки вы можете сохранить данные в новый документ Excel или сбросить изменения и восстановить исходный документ:
Сохранение данных в новом документе Excel
Для сохранения изменений, внесенных в документ, скопируйте измененные листы в новый документ Excel и сохраните последний.
Восстановление документа Excel, чтобы избежать повторения этой ошибки в будущем
Вы можете восстановить документ Excel, удалив все проекты Visual Basic для приложений (VBA) из своего документа. Однако, лишь удаления проектов в редакторе Visual Basic будет недостаточно. Выполните следующие действия:
- Создайте резервную копию документа.
- Загрузите и запустите бесплатный инструмент Structured Storage Viewer.
- Откройте документ в Structured Storage Viewer.
- В представлении документа в виде дерева выберите _VBA_PROJECT_CUR и нажмите кнопку Del, чтобы удалить этот элемент.
- Подтвердите удаление элемента и закройте Structured Storage Viewer.
- Откройте документ в Excel.
- Откроется диалоговое окно Microsoft Visual Basic → Файл не найден . Нажмите кнопку OK.
- Будет показано другое диалоговое окно Восстановление, где будет указан Потерянный проект Visual Basic. Нажмите кнопку Закрыть.
- Сохраните документ.
Теперь вы можете удалить лист с источниками данных для think-cell и затем сохранить документ.
Офисные инструменты Microsoft Excel в настоящее время являются популярным программным обеспечением для работы с таблицами и диаграммами данных. Однако в процессе использования пользователь столкнется с некоторыми ошибками, влияющими на процесс создания и обработки данных файла Excel. Например, при сохранении файла появится сообщение об ошибке «При сохранении файла были обнаружены ошибки. Microsoft Excel может сохранить файл. Чтобы отменить сохранение файла, нажмите« Отмена ».
Когда возникает эта ошибка, мы не можем сохранить текущий файл в старый файл. Сохранить или Сохранить как в новый файл не получится. Итак, как я могу решить ошибку, из-за которой не удается сохранить файл Excel?
Эта ошибка может возникнуть из-за того, что мы работаем с VBA (редактор Microsoft Visual Basic для приложений), или путь к файлу в каталоге превышает количество символов, а вьетнамский язык содержит метку.
Шаг 1:
Когда появится указанное выше сообщение, нам нужно выйти из поврежденного файла. Затем нажмите кнопку «Файл»> «Открыть» и перейдите к пути, содержащему файл. Откройте параметр у маленькой стрелки рядом с кнопкой «Открыть» и выберите «Открыть и восстановить».
Обратите внимание: когда мы выходим из файла с ошибкой, все отредактированное содержимое исчезнет.
Шаг 2:
Откроется диалоговое окно «Внешний вид». Здесь нажмите «Восстановить», чтобы продолжить восстановление поврежденного файла. Наконец, вам просто нужно нажать Сохранить, чтобы сохранить.
Кроме того, пользователи также могут использовать метод, щелкнув Сохранить как файл на рабочем столе или на диске C: с более коротким путем. Или вы можете создать пустой файл Excel и скопировать новое содержимое электронной таблицы. Однако этот метод подходит только для электронных таблиц с простым содержанием.
Выше описано, как исправить ошибку, при которой файл не сохраняется в процессе сохранения содержимого или создания нового содержимого в Excel. Если ваше содержимое Excel довольно простое, вы можете скопировать его в пустой файл Excel и сохранить его. Однако лучше всего нажать «Восстановить», чтобы исправить файл в соответствии с приведенными выше инструкциями.
См. Следующие статьи:
- Это самые основные функции Excel, которые вам необходимо понять.
- 10 способов восстановить поврежденные файлы Excel
- 10 способов использовать функцию вставки в Excel
- Сводка дорогих ярлыков в Microsoft Excel
Use the Open and Repair option to fix the problematic workbook
by Sagar Naresh
Sagar is a web developer and technology journalist. Currently associated with WindowsReport and SamMobile. When not writing, he is either at the gym sweating it out or playing… read more
Updated on
- The Errors were detected while saving Excel error message preventing you from saving changes to your workbook.
- You can fix this issue by repairing the workbook using the Open and Repair option.
- Else you may scan your PC for viruses or malware and resolve the problem.
Are you also among such users who are coming across the Errors were detected while saving error message in MS Excel? If so, then this error message prevents you from saving new information added to the Excel workbook.
In this guide, we will explain all the possible reasons that could cause the Errors were detected while saving error message in Microsoft Excel and how you can resolve it by applying some effective solutions.
What causes Errors were detected while saving problem in MS Excel?
After digging up the internet and reading multiple user reports, we have deduced a list of the most common reasons why you will come across Errors were detected while saving error message in MS Excel.
- Version incompatibility: Chances are that the workbook that you are trying to save was created on a different version of Excel than the one on which you are trying to save.
- The Excel file is large: Often, large Excel files are known to throw this error message.
- Virus-infected storage device: In case the storage where you are trying to save the Excel file is infected with a virus, then you will face this error.
- System errors: If some important system files go missing, then you will not only face system-related issues but issues with the programs installed on it.
- Installation files are missing: Problematic installation of MS Office can also trigger multiple issues with its suite of apps.
How can I fix Errors were detected while saving MS Excel error message?
- What causes Errors were detected while saving problem in MS Excel?
- How can I fix Errors were detected while saving MS Excel error message?
- 1. Copy data into a new Excel sheet
- 2. Save the file in different format
- 3. Use the Open and Repair option
- 4. Install the Hotfix Pacakge
- 5. Check for file system error
- 6. Scan your PC for virus
1. Copy data into a new Excel sheet
- Open the problematic workbook.
- Copy all the data from the workbook.
- Press Ctrl + N to open a new workbook.
- Paste the data in this new workbook.
- Hit the Save button at the top-left corner.
- In the Save this file window, type the name of the file and hit Save.
Several users have reported that saving the data from the problematic workbook to a new workbook has resolved the Errors were detected while saving error message in MS Excel. You can also try this solution and hopefully fix the problem.
2. Save the file in different format
- Open the problematic workbook.
- Click on the Save button at the top-left of the Quick Access Toolbar.
- In the Save this file window, click Save as type button.
- Select XLSX or XLSM as the file type instead of XLS.
Another easy way of fixing this error message is to tweak the format of the Excel workbook and check if this fixes the issue or not.
- Fix: Keyboard Shortcuts are Not Working in Excel
- Excel Keeps Crashing: 5 Simple Ways to Fix
3. Use the Open and Repair option
- Launch MS Excel.
- Open a blank workbook.
- Click on File.
- Select Open.
- Click Browse.
- Locate the problematic file and select it.
- Click on the drop-down icon next to Open.
- Select Open and Repair.
- Click the Repair button.
- MS Excel will automatically check for and fix the issue with the file.
The Open and Repair function is very helpful when experiencing such petty issues out of the blue. You can easily fix and open problematic files after fixing them by using the above steps.
4. Install the Hotfix Pacakge
- Press the Win + R keys to open the Run dialogue.
- Type regedit and press Enter.
- Navigate to the below path.
HKEY-CURRENT-USER\Software\Microsoft\Office\14.0\Excel\Options - On the right side, right-click, select New, and DWORD (32-bit).
- Name the new DWORD as FullLoadImagesOnFileLoad.
- Double-click on this new DWORD.
- In the Value data box, type 1.
- Click OK.
- Exit Registry Editor and check if this fixes the issue or not.
While editing the registry editor you should be extremely careful, as a wrong move can cause your PC to crash or malfunction.
But in case you tweaked the registry wrongly, then we have a guide that explains how you can restore the Windows registry without any backup.
5. Check for file system error
- Press the Win + E to open the File Explorer.
- Identify the location of the problematic file.
- Right-click on the drive and select Properties.
- Switch to the Tools tab.
- Click on the Check button.
- Wait for the checking process to complete.
- Launch the Excel workbook.
- Try saving it and see if this resolves the issue or not.
6. Scan your PC for virus
- Open the Start menu by pressing the Win key.
- Open Windows Security.
- Click on Virus & threat protection.
- Select Quick Scan.
- Apply the fixes prompted by Windows Security to clear any virus.
- Alternatively, you can click on Scan options and select Full scan for an in-depth scan.
Sometimes, a virus or malware can affect your system files and cause all its programs to misbehave. While Windows Security is a capable tool, it isn’t as effective as a dedicated antivirus tool.
In such a case, you can refer to our guide, which lists some of the best antivirus tools you can opt for to use and remove viruses or malware from your PC.
That is it from us in this guide. If MS Excel isn’t opening on your PC, you should check out the solutions in our guide to resolve the problem.
For some users, the Excel isn’t scrolling smoothly, which could be pretty frustrating. In such a case, you can apply the solutions to fix the problem.
We also have a guide that explains how you can insert images in Excel. Opening Excel in Safe Mode is also pretty easy if you follow the steps in our guide.
Feel free to let us know in the comments below which one of the above solutions resolved the Errors were detected while saving Excel problem.
Вы также входите в число таких пользователей, которые сталкиваются с ошибками при сохранении сообщения об ошибке в MS Excel? Если это так, то это сообщение об ошибке не позволяет сохранить новую информацию, добавленную в книгу Excel.
В этом руководстве мы объясним все возможные причины, которые могут привести к обнаружению ошибок при сохранении сообщения об ошибке в Microsoft Excel, и способы их устранения, применив некоторые эффективные решения.
По каким причинам были обнаружены ошибки при сохранении проблемы в MS Excel?
Покопавшись в Интернете и прочитав несколько пользовательских отчетов, мы составили список наиболее распространенных причин, по которым вы столкнетесь с ошибками, обнаруженными при сохранении сообщения об ошибке в MS Excel.
Как я могу исправить ошибки, обнаруженные при сохранении сообщения об ошибке MS Excel?
1. Скопируйте данные в новый лист Excel
- Откройте проблемную книгу.
- Скопируйте все данные из рабочей книги.
- Нажмите Ctrl + N, чтобы открыть новую книгу.
- Вставьте данные в эту новую книгу.
- Нажмите кнопку «Сохранить» в верхнем левом углу.
- В окне «Сохранить этот файл» введите имя файла и нажмите «Сохранить».
Несколько пользователей сообщили, что при сохранении данных из проблемной книги в новую книгу были обнаружены ошибки при сохранении сообщения об ошибке в MS Excel. Вы также можете попробовать это решение и, надеюсь, решить проблему.
2. Сохраните файл в другом формате.
- Откройте проблемную книгу.
- Нажмите кнопку «Сохранить» в левом верхнем углу панели быстрого доступа.
- В окне Сохранить этот файл нажмите кнопку Сохранить как тип.
- Выберите XLSX или XLSM в качестве типа файла вместо XLS.
Еще один простой способ исправить это сообщение об ошибке — настроить формат книги Excel и проверить, устраняет ли это проблему или нет.
3. Используйте опцию «Открыть и восстановить».
- Запустите MS Excel.
- Откройте пустую рабочую книгу.
- Щелкните Файл.
- Выберите Открыть.
- Щелкните Обзор.
- Найдите проблемный файл и выберите его.
- Нажмите на раскрывающийся значок рядом с Открыть.
- Выберите «Открыть и восстановить».
- Нажмите кнопку Восстановить.
- MS Excel автоматически проверит и устранит проблему с файлом.
Функция «Открыть и восстановить» очень полезна при возникновении таких мелких проблем ни с того ни с сего. Вы можете легко исправить и открыть проблемные файлы после их исправления, выполнив описанные выше шаги.
4. Установите пакет исправлений
- Нажмите клавиши Win + R, чтобы открыть диалоговое окно «Выполнить».
- Введите regedit и нажмите Enter .
- Перейдите по указанному ниже пути.
HKEY-CURRENT-USER\Software\Microsoft\Office\14.0\Excel\Options - С правой стороны щелкните правой кнопкой мыши, выберите «Создать» и DWORD (32-разрядная версия).
- Назовите новый параметр DWORD как FullLoadImagesOnFileLoad.
- Дважды щелкните этот новый DWORD.
- В поле Значение введите 1.
- Нажмите ОК.
- Выйдите из редактора реестра и проверьте, решает ли это проблему или нет.
При редактировании редактора реестра вы должны быть предельно осторожны, так как неверное движение может привести к сбою или сбоям в работе вашего ПК.
5. Проверьте наличие ошибок файловой системы
- Нажмите Win + E, чтобы открыть проводник.
- Определите расположение проблемного файла.
- Щелкните правой кнопкой мыши диск и выберите «Свойства».
- Перейдите на вкладку Инструменты.
- Нажмите на кнопку Проверить.
- Дождитесь завершения процесса проверки.
- Запустите книгу Excel.
- Попробуйте сохранить его и посмотреть, решит ли это проблему или нет.
6. Сканируйте свой компьютер на наличие вирусов
- Откройте меню «Пуск», нажав Win клавишу.
- Откройте Безопасность Windows.
- Щелкните Защита от вирусов и угроз.
- Выберите Быстрое сканирование.
- Примените исправления, предложенные системой безопасности Windows, чтобы удалить любой вирус.
- Кроме того, вы можете нажать «Параметры сканирования» и выбрать «Полное сканирование» для углубленного сканирования.
Иногда вирус или вредоносное ПО могут повлиять на ваши системные файлы и привести к неправильной работе всех его программ. Хотя Windows Security является эффективным инструментом, он не так эффективен, как специальный антивирусный инструмент.
Не стесняйтесь сообщить нам в комментариях ниже, какое из приведенных выше решений решило ошибки, обнаруженные при сохранении проблемы Excel.
Don’t miss out on any hot news from the world of gaming and technology! Subscribe to our unique newsletter and be the first to learn about exclusive releases, exciting guides, and the latest in the world of technology.
Join our community of gamers and tech enthusiasts to stay up-to-date with the most important events! Are your fingers itching with anticipation? Subscribe right now and discover the thrilling world of games and technology with us!
Обновлено сентябрь 2023: остановите эти сообщения об ошибках и устраните распространенные проблемы с помощью этого инструмента. Получить сейчас в эту ссылку
- Скачайте и установите программного обеспечения.
- Он просканирует ваш компьютер на наличие проблем.
- Затем инструмент исправить проблемы которые были найдены.
Excel — это приложение для работы с электронными таблицами, используемое для управления большими объемами числовых данных. В дополнение к управлению числами Excel позволяет нам создавать диаграммы, графики, формулы, сводные таблицы и т. д., а также хранить наши данные во множестве различных форматов. Однако бывают случаи, когда мы сталкиваемся с проблемами в процессе создания, редактирования или сохранения документа Excel. Если вы столкнулись с одной из этих проблем, следуйте приведенным ниже инструкциям, чтобы решить проблему.
Содержание:
Различные технические неполадки могут вызывать ошибки в вашем Excel 2020/2021. Как правило, это временные неудобства, а не апокалиптические ошибки. Они могут варьироваться от ошибок Excel до проблем с сетью или антивирусом. Вот некоторые из основных причин, по которым с ними сталкивается большинство пользователей Excel.
- Есть проблема несовместимости версий.
- Проблемы с Excel при работе с большими файлами.
- Случай с большими изображениями и другими свойствами файла Excel.
- Настройка Windows Server.
- Собственность обмена файлами сама по себе является проблемой.
- Использование зараженных вирусом носителей информации, таких как флешки и внешние накопители.
- Некорректное завершение работы системы.
- Системная ошибка.
- Проблема с жестким диском.
Как только причина ошибки выяснена, пришло время добраться до корня проблемы. Читайте о некоторых простых решениях, чтобы исправить ошибку Excel.
Как исправить ошибки, обнаруженные при сохранении Excel?
Сохраните файл Excel и отмените изменения
Когда вы пытаетесь сохранить книгу Excel с несохраненными изменениями, она может выдать вам сообщение об ошибке, например «Excel не может открыть файл «имя файла», потому что существуют проблемы с форматом». Или «Не удалось открыть файл, так как возникли проблемы с его содержимым». Эти ошибки указывают на то, что файл, над которым вы работаете, нуждается в ремонте.
В некоторых случаях можно просто снова сохранить файл, не внося никаких изменений в существующие данные. Этот метод чаще всего работает, когда вы случайно добавили столбцы или строки не на тот лист. Однако, если вы редактируете только одну ячейку, вы можете отказаться от изменений и начать все сначала.
Для этого выполните следующие действия:
1. Откройте книгу, в которой вы столкнулись с ошибкой.
2. Перейдите на вкладку «Дополнительно».
3. Установите флажок «Отменить все несохраненные изменения».
Обновлено: сентябрь 2023 г.
Этот инструмент настоятельно рекомендуется, чтобы помочь вам исправить вашу ошибку. Кроме того, этот инструмент обеспечивает защиту от потери файлов, вредоносных программ и аппаратных сбоев, а также оптимизирует работу вашего устройства для достижения максимальной производительности. Если у вас уже есть проблема с компьютером, это программное обеспечение может помочь вам решить ее и предотвратить повторение других проблем:
- Шаг 1: Установите инструмент восстановления и оптимизации ПК. (Виндовс 10, 8, 7, ХР, Виста).
- Шаг 2: Нажмите Начать сканирование чтобы определить, какие проблемы вы испытываете с вашим компьютером.
- Шаг 3: Нажмите Починить всечтобы решить все проблемы.
Создайте новый документ Excel и сохраните данные там
Когда вы вносите изменения в книгу, существует несколько способов отслеживать эти изменения. Один из способов — использовать команду «Копировать» для перемещения данных в другое место. Другой вариант — сохранить книгу и просто назвать ее по-другому. Если вы не хотите потерять исходную версию, вы можете быстро восстановить ее позже, скопировав старую поверх новой.
Для этого выполните следующие действия:
1. Откройте книгу, в которой вы хотите хранить резервные копии.
2. Выберите все ячейки в книге.
3. Нажмите Ctrl+C.
4. Вставьте скопированную информацию в новый документ Excel.
Восстановить поврежденную книгу
Если у вас есть зараженный рабочий лист при его открытии, Microsoft Office Excel автоматически запускает режим восстановления файлов. Эта функция позволяет получить доступ к поврежденной книге без потери данных. Если вы не можете восстановить поврежденную книгу, здесь мы представляем вам пошаговое руководство, как сделать это вручную.
1. Запустите MS Excel
2. Выберите поврежденную книгу из списка открытых файлов.
3. Нажмите комбинацию клавиш Ctrl+O на клавиатуре, чтобы открыть файл
4. Теперь нажмите комбинацию клавиш F1 на клавиатуре, чтобы открыть окно восстановления файлов.
5. В окне восстановления файлов выберите вариант «Восстановить».
6. Появится диалоговое окно с вопросом, хотите ли вы продолжить или отменить процесс. Подтвердите действие и нажмите OK, чтобы продолжить.
Отредактируйте поврежденную книгу с помощью WordPad или Word
При открытии поврежденной электронной таблицы Excel в Microsoft Office 2010 — даже в Excel 2007 — появляется диалоговое окно с вопросом, хотите ли вы открыть файл или сохранить его. Если вы выберете «открыть», вам будет предложено выбрать, где вы хотите сохранить файл. Но что произойдет, если вы не знаете, где находится исходный файл? Что делать, если вы потеряли доступ к исходному файлу? Или, что еще хуже, что, если вы случайно удалили исходный файл? В таких случаях вы, скорее всего, сохраните поврежденную книгу точно в том же месте, что и исходный файл. Это может привести к серьезным проблемам в будущем. Вот как это исправить.
1. На вкладке «Общие» в разделе «Разное» убедитесь, что выбран параметр «Всегда использовать самую последнюю версию формата файла».
2. Закройте окно параметров.
3. Выберите правильный формат файла и имя для нового файла.
4. Нажмите кнопку ОК.
Пакет исправлений должен быть установлен
1. Загрузите сторонний инструмент оперативного исправления.
2. Дважды щелкните загруженный файл, чтобы запустить программу установки.
3. Выберите Да, чтобы принять условия.
4. Щелкните Далее, чтобы продолжить.
5. Введите ключ продукта, найденный в папке, в которой было сохранено программное обеспечение.
6. Нажмите Готово, чтобы начать процесс.
7. После завершения перезагрузите компьютер.
Удалите все Visual Basic для приложений с вашего компьютера
Microsoft недавно добавила полезную функцию, которая поможет вам очистить ваш компьютер. Если у вас возникли проблемы с удалением макросов или кода из ваших документов, это может быть связано с тем, что в системе все еще есть остатки. Чтобы убедиться, что все очищено, выполните следующие действия:
1. Откройте «Проводник».
2. В открывшемся окне выберите закладку Вид.
3. В разделе «Скрытые файлы и папки» установите флажок «Показать скрытые элементы».
4. Выберите ОК.
5. Теперь откройте папку, из которой вы хотите удалить ненужные файлы.
Вы можете сохранить файл в другом формате Excel.
Чтобы решить эту проблему, вы должны сохранить файл как файл нового типа. Это не позволит Excel снова открыть исходный файл. Если вы хотите открыть его снова, вы можете использовать следующие шаги.
1. Нажмите кнопку меню «Файл» и выберите «Открыть».
2. Выберите место, где вы сохранили файл, и нажмите OK.
3. Теперь вы можете открыть файл, не получая сообщений об ошибках.
ОДОБРЕННЫЙ: Чтобы исправить ошибки Windows, нажмите здесь.



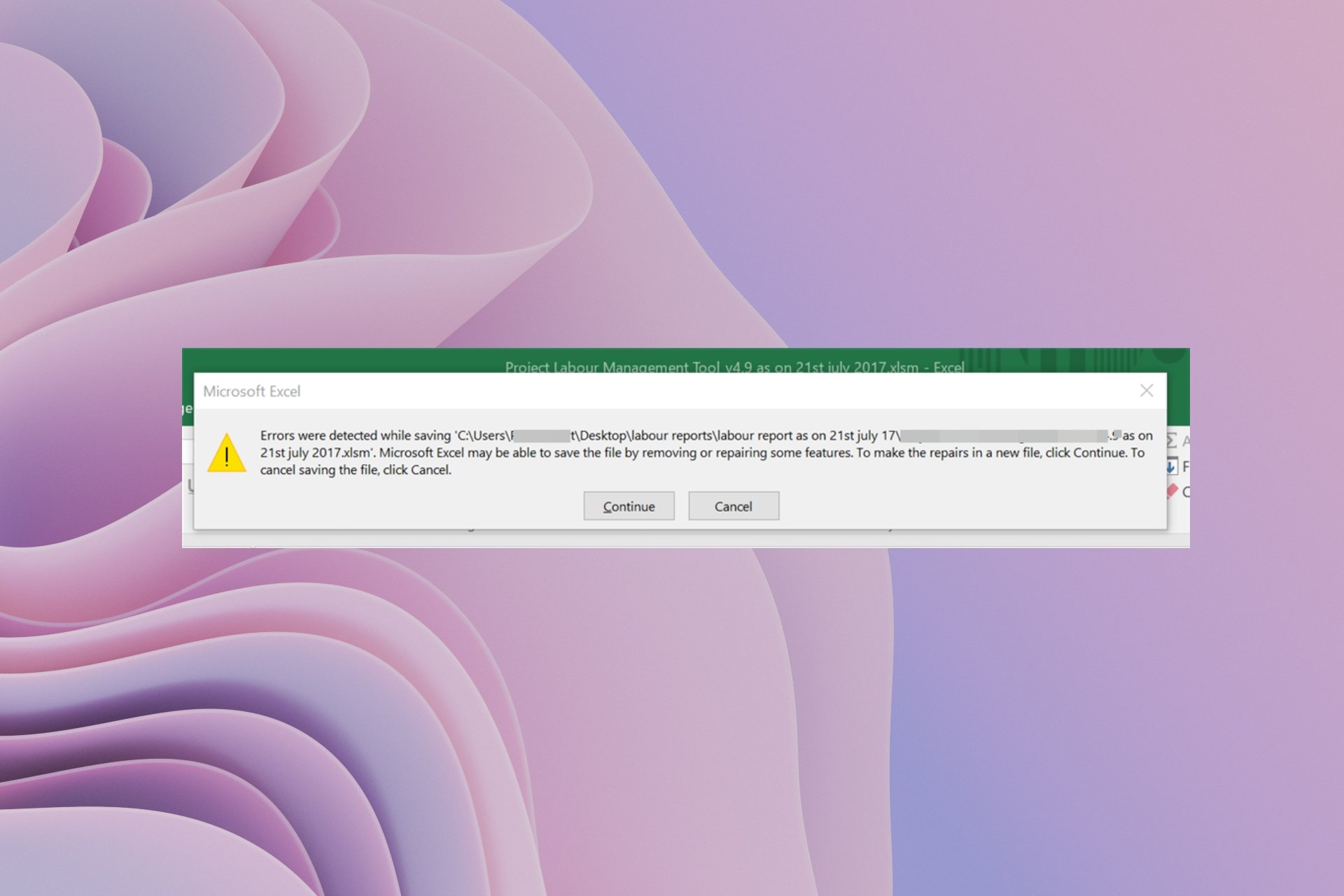
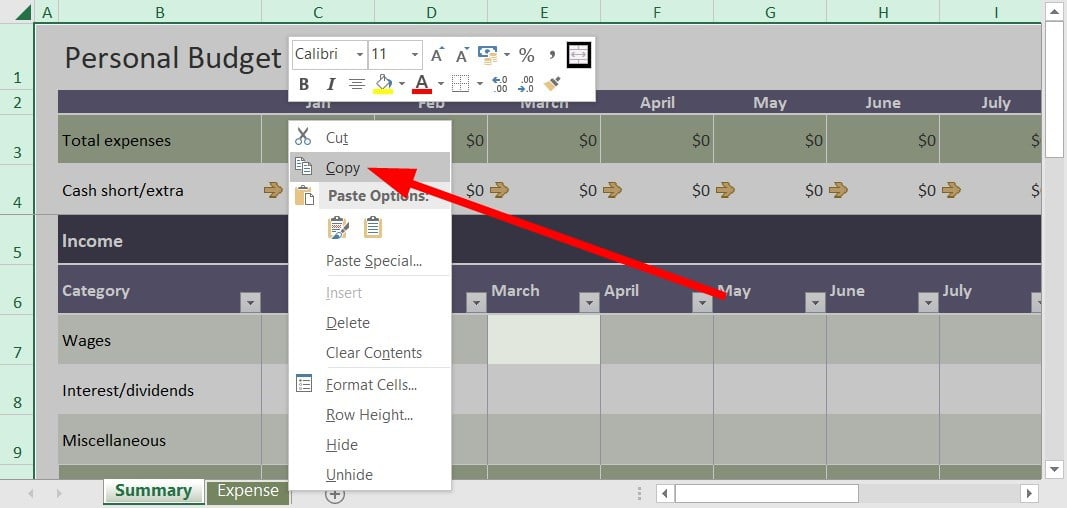
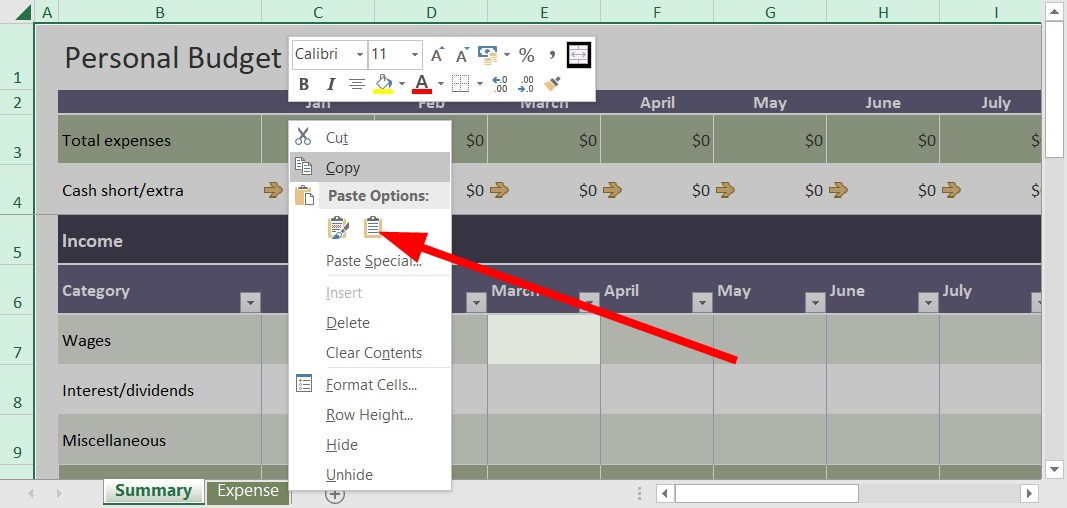

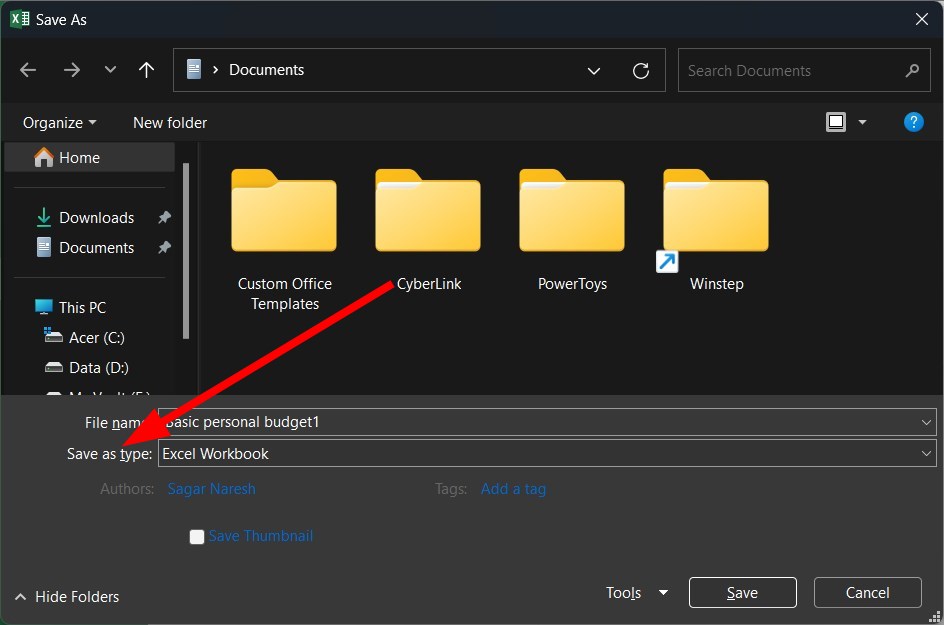
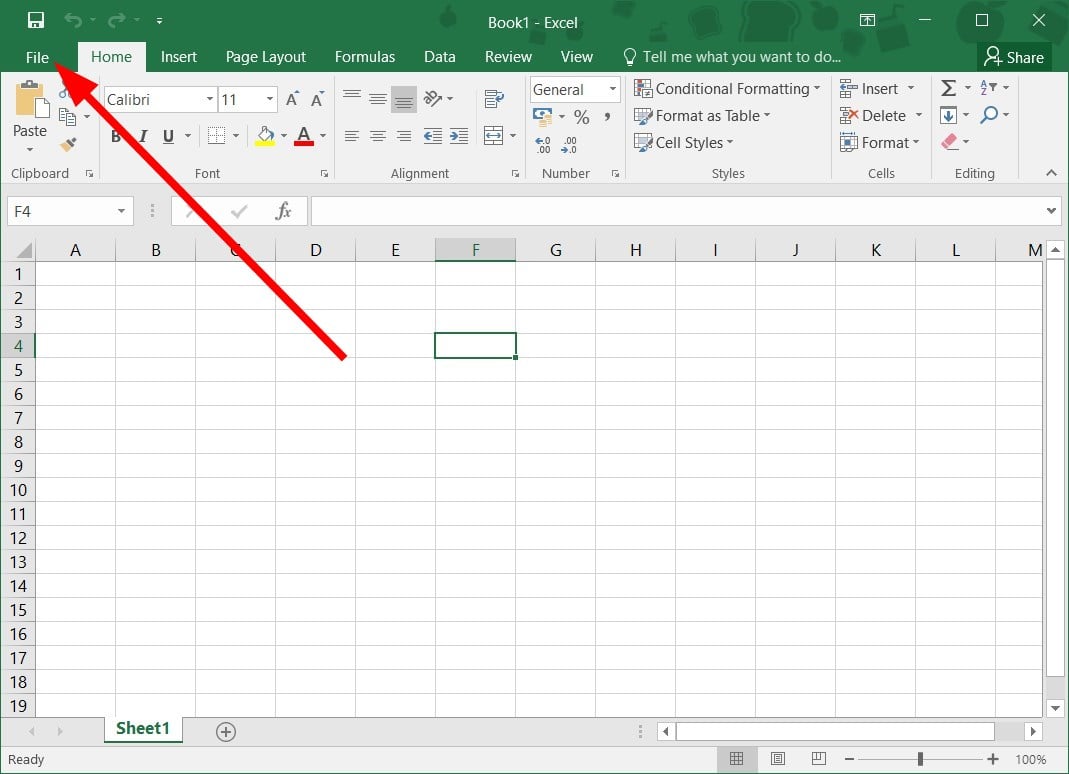

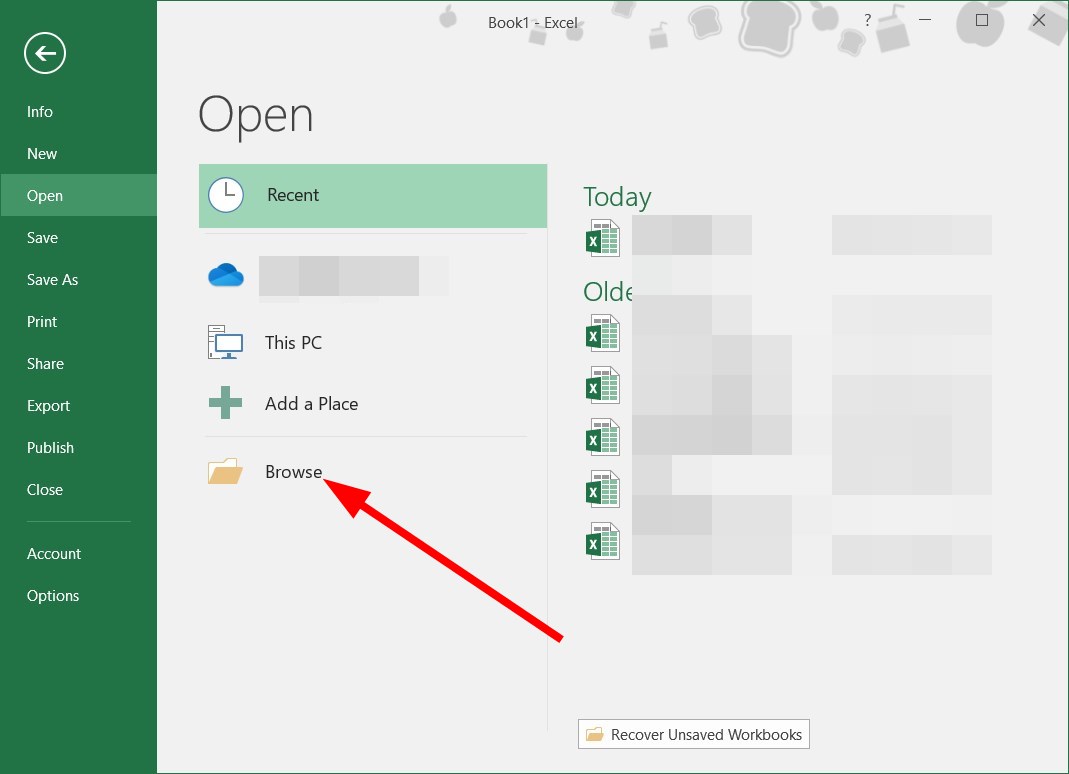

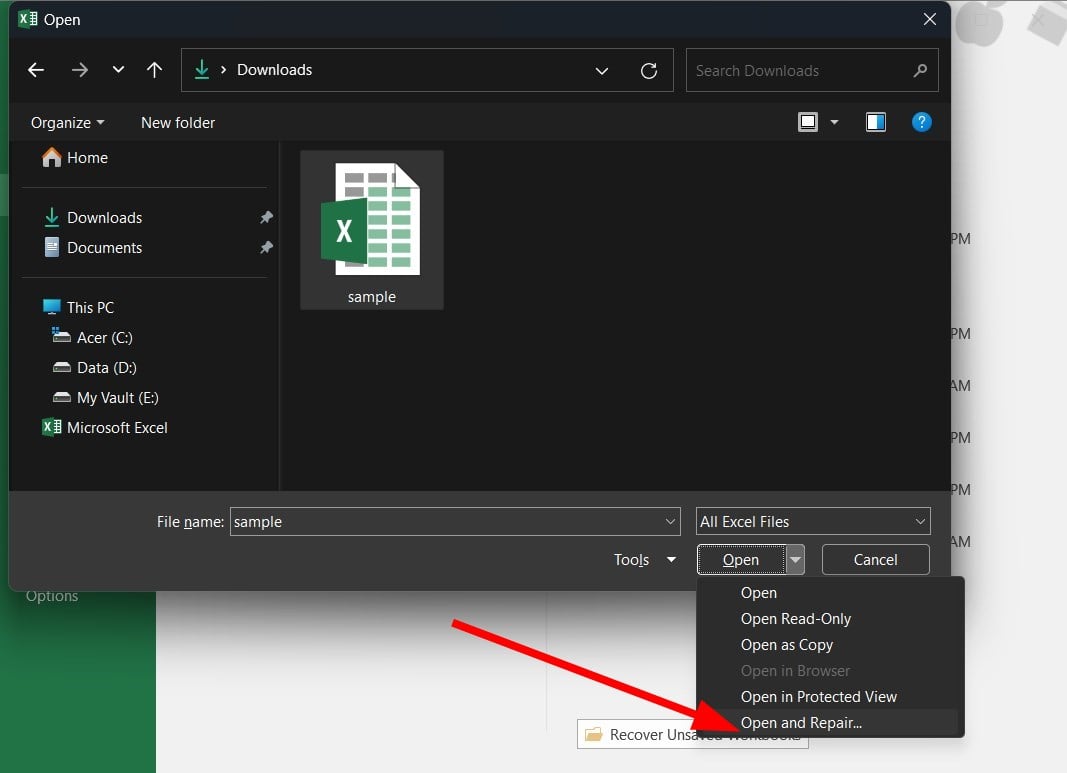
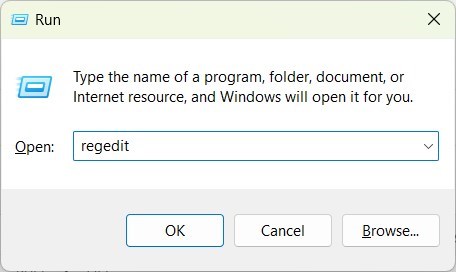


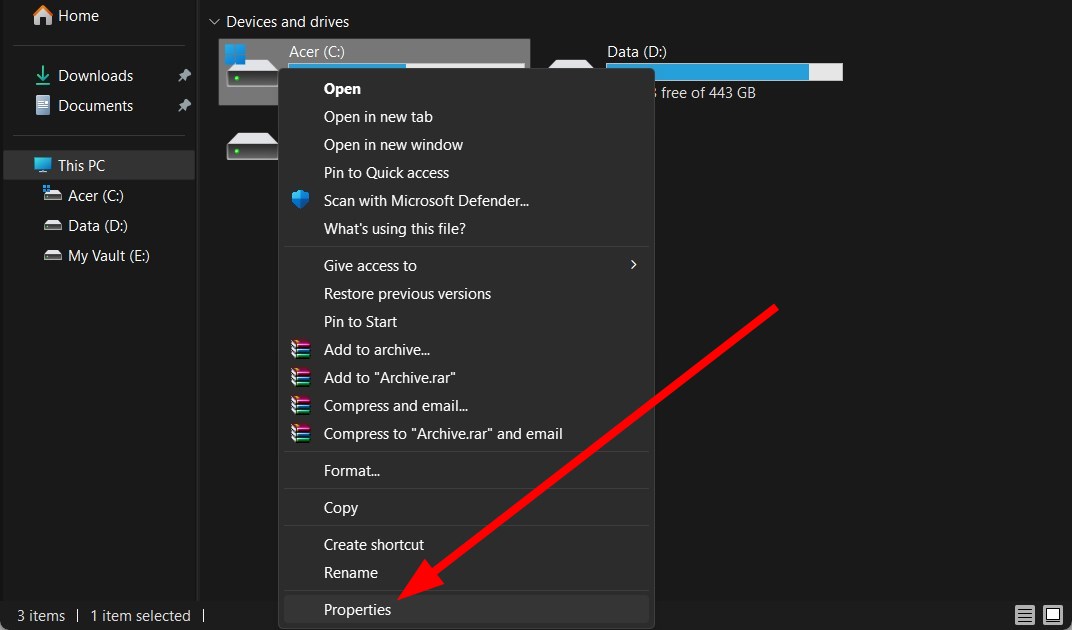






![При сохранении были обнаружены ошибки [Руководство по исправлению Excel]](https://i0.wp.com/clickthis.blog/wp-content/uploads/2023/03/errors-were-detected-while-saving-excel.webp?resize=656%2C288&ssl=1&is-pending-load=1)






















