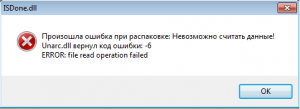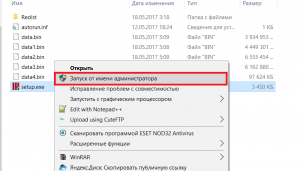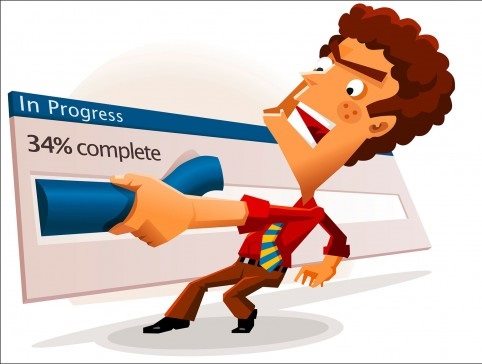Euro Truck Simulator 2 — это популярная симуляторная игра, разработанная и выпущенная компанией SCS Software. Игра предлагает игрокам испытать себя в роли водителя грузовика, перевозящего грузы по всей Европе. Однако, как и любая другая игра, Euro Truck Simulator 2 может столкнуться с проблемами при распаковке. В этой статье мы рассмотрим несколько частых проблем, с которыми пользователи могут столкнуться при установке игры, а также предложим возможные решения для их устранения.
1. Ошибка архива
Проблема: При распаковке игры появляется ошибка, указывающая на проблему с целостностью архива.
Решение: В этом случае лучше всего проверить целостность скачанного файла Euro Truck Simulator 2. Для этого можно воспользоваться программой для проверки целостности файлов, например, WinRAR или 7-Zip. Откройте архив игры с помощью одной из этих программ и выполните проверку целостности. Если обнаружатся поврежденные файлы, повторно загрузите игру с надежного источника.
2. Недостаток места на диске
Проблема: При распаковке игры появляется сообщение об ошибке, указывающее на недостаток свободного места на диске.
Решение: Убедитесь, что у вас достаточно свободного места на диске, чтобы установить игру. Проверьте свободное место на диске, используя проводник. Если место не хватает, удалите ненужные файлы или программы с вашего компьютера, чтобы освободить место.
3. Ошибка при распаковке файлов данных
Проблема: В процессе распаковки игры возникают ошибки в отношении файлов данных.
Решение: В таком случае рекомендуется использовать программу проверки целостности файлов, чтобы убедиться, что архив не поврежден. Если архив поврежден, повторно загрузите игру с надежного источника. Также обратите внимание на возможные проблемы с антивирусными программами, которые могут блокировать или повреждать файлы игры при распаковке. Выключите антивирусное ПО на время установки игры или добавьте игру в список исключений.
4. Ошибка CRC
Проблема: При распаковке игры появляется ошибка CRC.
Решение: Ошибка CRC может быть вызвана повреждением архива или файлов игры. Попробуйте повторно загрузить игру с надежного источника. Если ошибка CRC по-прежнему повторяется, свяжитесь с технической поддержкой игры или посетите официальные форумы для получения дополнительной помощи и решения проблемы.
5. Проблемы совместимости
Проблема: Игра не запускается после успешной распаковки из-за проблем совместимости.
Решение: Убедитесь, что ваш компьютер соответствует минимальным системным требованиям игры. Обновите драйверы вашей видеокарты и установите последние обновления операционной системы. Проверьте, есть ли у игры дополнительные требования или обновления, которые могут быть необходимы для корректной работы игры. Если проблема не устраняется, обратитесь за помощью на форуме игры или обратитесь в службу поддержки разработчика игры.
В заключение, проблемы с распаковкой Euro Truck Simulator 2 могут быть вызваны различными факторами, такими как поврежденные файлы, недостаток места на диске, проблемы совместимости и т. д. Но в большинстве случаев эти проблемы можно решить, следуя предложенным решениям. Если же проблема не устраняется, рекомендуется обратиться за помощью на официальных форумах или обратиться в службу поддержки разработчика игры.
Геймеры часто встречают сообщение «Произошла ошибка при распаковке unarc.dll». Она встречается на разных операционных системах Windows и говорит о том, что не удается открыть архив с игрой или другими приложениями. Часто ошибка сопровождается дополнительной информацией. Рассмотрим основные случаи, причины ошибки, а также определим, как ее устранить далее в этой статье.
Причины ошибки при распаковке
Если в ошибке значится причина «failed CRC Check», то это значит, что файл архива поврежден. В этом случае остается только искать рабочий файл. Дополнение к ошибке «decompression failed» говорит о причинах, связанных с компьютером пользователя. Возможно, что на компьютере отсутствует архиватор, который работает с этим форматом. Тем более, что создатели «репаков» игр и программ часто используют для архива особые форматы и программы. Чаще всего это RAR, со способностью распаковывать при помощи SFX, 7-ZIP со специальными алгоритмами архивации ppmd, dcj2, delta, lzma2, FreeArc с распаковкой через SFX и другие.
В первую очередь пользователю необходимо скачать и установить на свой компьютер универсальный архиватор — 7-ZIP. Это можно сделать на официальном сайте программы https://www.7-zip.org/download.html. Здесь вам нужно будет выбрать свою операционную систему и ее архитектуру. Он работает практически со всеми типами архивов.
При установке проблемной игры или приложения, необходимо внимательно выбрать путь установки. В нем не должно быть кириллицы, то есть русских букв. Путь весь должен состоять только из латинских символов или цифр. Например, при установке DotA2 в папку «Игры» возникнет ошибка. Попробуйте отменить установку, переименуйте папку в «Game» или что-то подобное на английском языке и снова запустите установку.
Замена файла unarc.dll
При возникновении «Ошибки в процессе распаковки архива unarc.dll вернул код ошибки-11 (1, 7, 12, 6, 14, 8)» необходимо попытаться заменить файл динамической библиотеки и зарегистрировать его в системном реестре. Для этого необходимо скачать другой файл unarc.dll по ссылке https://www.dll.ru/files/search/unarc.dll.
- После загрузки нужного нам файла, откройте папку его расположения и скопируйте его.
- Откройте системную папку Windows, далее найдите 2 папки: System32 и SysWOW Файл нужно вставить в обе эти папки.
- Запустите командную строку, нажав WIN+R. В ней введите следующие символы «regsvr32 unarc.dll» и нажмите клавишу ввода.
- Перезагрузите компьютер.
Попробуйте снова запустить приложение, с которым у вас возникала ошибка.
Причина ошибки — оперативная память
Ошибки при установке и в других случаях возникают не только по программным причинам. Если вышел из строя один из модулей оперативной памяти (или единственный), то вы будете наблюдать различные ошибки при запуске или установке программ. Поэтому ее нужно проверить. Это можно сделать вручную.
- Откройте смотровую крышку системного блока компьютера.
- Найдите перпендикулярно установленные платы оперативной памяти. Чаще всего они находятся возле главного кулера процессора.
- Если планок 2 и больше, необходимо вынуть их все, затем поочередно вставлять в гнездо и проверять наличие ошибки. При этом взаимодействовать руками с деталями компьютера необходимо при отключенном питании электросети.
В том случае, если все планки оказались рабочими, перейдем к другому методу. Он заключается в проверке наличия драйверов устройств компьютера. Для этого нам нужно запустить «Диспетчер устройств». Можно ввести запрос в строке поиска, нажав кнопку «Пуск». Откройте список устройств и просмотрите все пункты. Если с драйвером устройства будут какие-нибудь неполадки или драйвер будет нуждаться в обновлении, то возле него можно увидеть восклицательный знак в желтой рамке. В случае обнаружения такого значка, нажмите по нему правой кнопкой мыши и выберите пункт контекстного меню «Обновить драйверы».
Другие методы устранения ошибки unarc.dll
Процессу установке может мешать системный Защитник Windows и Брандмауэр. Поэтому их нужно отключить, можно на время.
- Откройте «Параметры» (Windows1, 10). Найти пункт можно, нажав кнопку «Пуск» и выбрав пиктограмму шестерни.
- Найдите здесь пункт «Безопасность» (Система и безопасность).
- Выберите Брандмауэр Windows и деактивируйте его.
- Далее нужно найти пункт «Обновления и безопасность». Здесь открыть «Защитник Windows» и снова выбрать «Центр безопасности».
- Слева на панели (Windows 10) выберите иконку щита.
- Найдите защиту в реальном времени и отключите ее.
Если установлено дополнительное антивирусное программное обеспечение, то его также необходимо отключить. Практически во всех программах есть специальные функции отключения экранов реального времени на некоторое время. Их можно найти через панель быстрого доступа (возле регулятора звука и часов). Отключите всю систему защиты вашего компьютера на время и попытайтесь снова установить приложение. Ошибка при разархивировании файла unarc.dll должна исчезнуть.
Summary
Article Name
Произошла ошибка при распаковке unarc.dll вернул код ошибки-11 (1, 7, 12, 6, 14, 
Description
Геймеры часто встречают сообщение «Произошла ошибка при распаковке unarc.dll». Она встречается на разных операционных системах Windows.
Author
Publisher Name
Игорь
Publisher Logo
Unarc.dll — файл который отвечает за процесс распаковки архивов. Взаимодействует с системой и позволяет более быстро производить процесс, взаимодействует более эффективно с центральным процессором. Обычно в ходе работы возникают сложности и проблемы.
В этой статье мы рассмотрим различные проблемы и ошибки, которые влияют на работу unarc.dll
Содержание
- Unarc.dll вернул код ошибки -11
- Unarc.dll вернул код ошибки -12
- Unarc.dll код ошибки -14
- Unarc.dll вернул код ошибки -2
- Unarc.dll вернул код ошибки -6
- Unarc.dll вернул код ошибки -13
- Unarc.dll вернул код ошибки -3
- Unarc.dll вернул код ошибки -4
- Unarc.dll вернул код ошибки -7
- Unarc.dll вернул код ошибки -1
- Где находится файл unarc.dll
- Различаются ли версии unarc.dll для х86 (х32) и для х64?
- Ошибка failder CRC check ISDone.dll
- ERROR: archive data corrupted (decompression fails)
Unarc.dll вернул код ошибки -11
Ошибка 11 гласит о том, что архив который был скачан, нужно проверить контрольной суммой перед запуском. Данная цифра говорить нам о том, какие файлы и сколько были заложены в архив. Если она не совпадает, то мы получим 11 ошибку unarc.dll файла.
Обновите хеш торрент файла — если файл был скачан с его помощью. Обязательно проверьте хеш-сумму на сайте где производили скачку.
Обычно 11 ошибка связана с невозможностью записи данных на диск. Он может быть переполнен или недоступен для записи в данный момент.
Более подробно про 11 ошибку можно почитать в этой статье — http://marmok.ru/pc/unarc-dll-kod-oshibki-11-ispravlenie/
Unarc.dll вернул код ошибки -12
В случае ошибки 12 как и в 11 проблемой всему является хеш-сумма. Но в данном случае, unarc.dll ругается на принудительное изменение целостности архива и самого файла который в данный момент задействован.
- В данный момент файл из архива может быть занят антивирусом который производит его проверку. Видимо установщиком было проигнорирован этот факт.
- Закройте торрент-программу. Она может в данный момент раздавать проблемный компонент архива. При одновременном взаимодействии с файлом нескольких программ, появится ошибка 12.
- Уберите сжатие файла который программа установки пытается инсталлировать.
Unarc.dll код ошибки -14
Ошибка означает — блокировку сектора установки программным приложением. Это означает, что в данный момент файл занят и не может быть распакован. Возникать это может в случае несовпадения хеш-суммы архива или неправильной упаковки.
- Проверьте целостность файла установки. Возможно при скачивании были пропущены файлы. Если это установщик игры — возможно активатор и является корнем проблемы.
- Антивирус мог удалить из архива вредоносный файл тем самым повредив целостность общего файла.
Unarc.dll вернул код ошибки -2
Если unarc.dll вернул код ошибки 2 — это означает, что архив поврежден. Нарушение целостности могло возникнуть при совместном использовании определенных секторов установки.
- На время распаковки / установки — отключите антивирус или приостановите его действие. Это облегчит взаимодействие систем распаковки.
- Удалите скачанный архив / файл из загрузок браузера или торрента.
- Уйдите с раздачи файла. Это разблокирует и расширит доступ для приложения установки.
Unarc.dll вернул код ошибки -6
Если при установке игры вы получили ошибку 6 — это означает, что в самом процессе установки была нарушена или удалена часть архива. Делается это как самой системой так и инсталлером для освобождения ресурсов.
- Проверьте свободное место на жестком диске. Обычно в процессе установки его задействуется в 2 раза больше, чем весит сам файл.
- Освободите больше ОЗУ. Если инсталлер оснащен графическими элементами, может возникать ошибка при их прогрузке.
- Временно остановите работу антивируса. Он не будет сканировать файлы в живом режиме и они станут доступны.
Unarc.dll вернул код ошибки -13
13 ошибка возникает при нарушении архива путём его изменения в живом режиме. При самой установке, инсталлер пытается заменить некоторые элементы в файлах, что изменяет их контрольную сумму.
Сделать с этим практически ничего нельзя, т.к. изменения вшиты в сам процесс установки. Но решение ошибки может быть связано с перекешированием активного торрета.
Unarc.dll вернул код ошибки -3
При ошибки с номером 3 — следует запустить установщик в режиме администратора. Некоторые процедуры (такие как занесение в реестр) должны получить определенный доступ. Архиватор не может этого сделать — если установлено ограничение на права пользователя.
- Отключите UAC который может блокировать доступ процедурам распаковки.
- Временно запретите антивирусу проверять исполнение командной строки.
- Удалите индексирование файла установки.
- Уберите кириллицу из пути установки файла (или его расположения).
Unarc.dll вернул код ошибки -4
Если на экране при распаковке или установке игры или приложения возникает ошибка unarc.dll с кодом 4 — это означает, что архив был либо недокачан, либо при проверке антивирусом из него были удалены вредоносные (или небезопасные) компоненты.
Такая установка не может продолжаться, т.к. инсталлер запрограммирован вычислять битые секторы архива.
- В редакторе архивов WinRAR можно сделать процедуру восстановления целостности архива.
- Если это игра — тогда перекешируйте торрент файл и обновите раздачу. Вероятно были пропущены части файлов или недокачаны.
Unarc.dll вернул код ошибки -7
Ошибка с номером 7 — означает, что архив был поврежден или не был полностью скачан. Вам следует проверить целостность архива.
Полная перезакачка архива в 95% случаев помогает решить эту проблему. Ошибка пропадет сама собой, если вы удалите, а потом заново скачаете его.
Unarc.dll вернул код ошибки -1
Самая базовая ошибка под номером — 1. В данном случае unarc.dll не может определить какого рода проблема, поэтому вам следует сделать все возможные варианты для решения.
- Временно отключите антивирус пока длится установка. После обязательно включите его.
- Обновите хеш-сумму файла, возможно он не был полностью докачан.
- При скачке архива из него были удалены файлы, проверьте его.
- Освободите больше места на жестком диске. Временные файлы могут занимать несколько (иногда десятков) гигабайт.
- Освободите оперативную память. В современных инсталяторах ее требуется более 1 гигабайта.
Где находится файл unarc.dll
Расположения файла unarc.dll доступно для пользователей с правами администратора. Этот системный файл, он обозначен антивирусами как — безопасный.
Файл находится по пути С:/Windows/system32/unarc.dll. Там же находится его компонент isdone.dll.
Различаются ли версии unarc.dll для х86 (х32) и для х64?
На самом деле отличия минимальны. Сама структура системы которая отвечает за распаковку может работать в двух режимах — х86 и х64. В зависимости от операционной системы могут применяться и различные (подходящие по структуре) алгоритмы распаковки архива.
Если Вы скачиваете файлы для замены, то обязательно соблюдайте разрядность.
Ошибка failder CRC check ISDone.dll
Как компонент unarc — файл ISDone.dll — так же помогает в распаковке файлов их хранит в себе завершающую стадию структуры алгоритма.
Если Вы видите эту ошибку, то наверняка процесс распаковки был прерван. Обычно это связано со звуковыми файлами которые при создании контрольной суммы могут различаться.Решение тут простое — перекачайте архив или обновите хеш-сумму.
ERROR: archive data corrupted (decompression fails)
Базовая ошибка которая возникает в любого рода проблемах unarc. Она создана для оповещения пользователя о недоступности архива с которым производятся различные действия.
В зависимости от кода ошибки он трактовка его будет разной. Попробуйте найти решение согласно возвращенного кода ошибки.
Содержание
- Произошла ошибка при распаковке unarc dll вернул код ошибки 11
- Что значит “Unarc.dll вернул код ошибки”?
- Причины возникновения ошибки “Unarc.dll вернул код ошибки 11 при установлении игры”
- Как исправить ошибку “Unarc.dll вернул код ошибки 11 при установлении игры”?
- Dadaviz
- Unarc.dll вернул код ошибки: 11 при установке игры — как исправить
- Пробуем распаковать архив
- Русские буквы в пути
- Жесткий диск забит
- ISDone.dll: Unarc.dll вернул код ошибки при распаковке
- Как исправить ошибку ISDone.dll с кодом Unarc.dll в Windows 10
- 1. Решения связанные с RAM (ОЗУ)
- Увеличить размер файла подкачки
- Удалить файлы Temp
- Запустить средство диагностики оперативной памяти Windows
- Запустить очистку диска
- 2. Решения связанные с DLL-файлами
- Отключить антивирус
- Карантин антивируса
- Проверка диска и SyS файлов
- Перерегистрируйте файл ISDone.dll
- Загрузите файлы ISDone.dll и unarc.dll
- 3. Решение запуска установщика игры или программы с папки TEMP
- 4. Название папки на русском
- 5. Редактирование PrefetchParameters
- Unarc.dll вернул код ошибки 11, как исправить?
- Способы решения ошибки Unarc.dll
- Решение 1
- Решение 2
- Решение 3
- Оставшиеся способы исправления
- Произошла ошибка при распаковке unarc.dll вернул код ошибки-11 (1, 7, 12, 6, 14,
- Скачать для Windows 10 x64
- Способ 1: Загрузка unarc.dll
- Что это за файл?
- Как скачать и установить unarc.dll
- Отключение защиты, антивируса и SmartScreen
- Другие способы исправления ошибки
Произошла ошибка при распаковке unarc dll вернул код ошибки 11
Те, кто любят поиграть на компьютере, и особенно в нелицензионные игры наверняка хоть раз сталкивались с ошибкой, которая происходит во время установки игры – “Unarc.dll вернул код ошибки 11”. Сам код ошибки может быть разный. Из этой статьи вы узнаете возможные причины возникновения данной ошибки, а также варианты ее устранения.
Что значит “Unarc.dll вернул код ошибки”?
Из заголовка ошибки можно догадаться, что имеются какие – то проблемы с файлом Unarc.dll. Данный файл является частью системной библиотеки, которая отвечает за работу с различными архивами, в том числе и за их распаковку. Забегая вперед стоит сказать, что в 99% случаев причиной проблемы является не работа библиотеки Unarc.dll, а повреждение самого файла, который распаковывается. Unarc.dll пытается распаковать архив, а из-за его повреждения и несовпадения контрольной суммы в процессе распаковки и появляется ошибка Unarc.dll вернул код ошибки 11 при установлении игры.
Изображение ошибки unrac.dll
Причины возникновения ошибки “Unarc.dll вернул код ошибки 11 при установлении игры”
Помимо некорректного установочного файла игры, причиной возникновения данной ошибки также могут послужить следующие факторы:
Далее мы рассмотрим каждую причину более подробно, а также расскажем методы ее устранения.
Как исправить ошибку “Unarc.dll вернул код ошибки 11 при установлении игры”?
Итак, первое, с чего стоит начать решать сложившуюся проблему это запуск установочного файла игры от имени администратора. При этом пользователь, под которым вы вошли в систему, должен обладать правами администратора.
Для запуска установки от имени администратора нажмите по установочному файлу (setup.exe или autorun.exe) правой кнопкой мыши и выберите “Запуск от имени администратора“.
Запуск установочного файла от имени администратора
Также стоит отключить антивирус на время установки игры и проверить, чтобы в пути к папке с игрой не было русских слов и букв. Например D:игрыWorldoftanks будет не верным. Правильно D:gamesWorldoftanks.
Если игра устанавливается с диска, то проверить его поверхность визуально на наличие царапин и повреждений, так как в этом случае распаковщик попросту не сможет считать с диска данные и вернет ошибку “произошла ошибка при распаковке unarc dll вернул код ошибки 11”.
Если же игра скачана с интернета, то стоит попробовать ее перекачать и желательно другого сайта.
Еще стоит убедиться в том, что на жестком диске достаточно места для установки игры, так как зачастую бывает что для установки требуется больше места, чем для уже установленной игры. Связано это с тем, что в процессе распаковки и установки появляются временные файлы, удаляющиеся автоматически в конце процесса установки.
Последними действиями, которые помогут исправить ошибку Unarc.dll вернул код ошибки 11 при установлении игры будут увеличение размера файла подкачки и проверка оперативной памяти на наличие битых модулей.
Если не один из вариантов не помог вам в устранении данной ошибки, то пишите об этом в комментариях и мы постараемся вам помочь.
Источник
Dadaviz
Unarc.dll вернул код ошибки: 11 при установке игры — как исправить
Первым делом нужно всегда обращать внимание на скачанный файл. Скорее всего, он не лицензионный, а значит, может содержать кучу проблем. Именно «пиратские» игры становятся виной в невозможности их установки. Извлечение софта из скачанного архива соприкасается со многими рисками, ведь вероятность невыполнения операции до конца всегда сохраняется. Это же правило применимо и к самой загрузке через торрент.
Для начала проанализируйте процесс загрузки игры на ваш компьютер. Возможно, в какой-то момент произошел сбой интернет соединения и файл не догрузился или была нарушена целостность файла. В другой ситуации сама игра уже была битая (пиратская версия) или испорченна в процессе анализа вашим антивирусом.
Думаю тут все просто. Именно скачанный файл в 90% случаях является виной.
Пробуем распаковать архив
Очень рекомендуется всем пользователям иметь на своем ПК несколько архиваторов. Это связанно с тем, что иногда какой-то определенный архив не поддается открытию, из-за чего пользователь может получить уведомление «ошибка при распаковке unarc.dll». Для таких ситуаций лучше испробовать несколько архиваторов.
Иногда такой способ помогает игрокам в распаковке игр.
Русские буквы в пути
Вообще возьмите за привычку всегда прописывать в компьютере имена папок на английском языке.
Ознакомьтесь с нашим материалом по решению аналогичной проблемы с библиотекой ISDone.dll.
Жесткий диск забит
Современные игры обладают очень внушительными размерами. Хотя бы вспомнить самую популярную серию GTA 5. Она займет пространства на жестком диске не меньше 65 Гб. Такая ситуация иногда упускается пользователями со слабыми ПК. В итоге получается, что свободного места просто нет. При попытке распаковать большой архив и будут возникать «код ошибки № 1,2,3 и т.д.».
Также очень часто источником проблемы может быть оперативная память. Рекомендуется проверить её при помощи специальных утилит, типа Memtest86
Источник
ISDone.dll: Unarc.dll вернул код ошибки при распаковке
Большие компьютерные игры часто становятся жертвой этой проблемы из-за нехватки свободного места в ОЗУ. Поэтому, чтобы исправить ошибку ISDone.dll в Windows 11/10, вам нужно сосредоточиться на двух направлениях: Память и DLL файлы. В RAM возможны 2 ситуации, она слишком мала, чтобы управлять игрой или повреждена во время сбоев.
С другой стороны, если dll файл является причиной, то повреждение или отсутствие файла, является причиной на которой вы должны сосредоточиться. В большинстве случаях ошибка ISDone.dll возникает из-за неисправного файла Unarc.dll, находящегося в папке System32 в 32-разрядных операционных системах и в папке SysWOW64 в 64-разрядных системах и выдает следующее сообщение об ошибке:
Таким образом, если вы видите это сообщение об ошибке, значит ваш компьютер не смог прочитать установочные архивные файлы. Разберем для начала способ, который помог большинству пользователей, чтобы исправить проблему isdone.dll с кодом ошибки Unarc.dll при распаковке, а потом рассмотрим обходные решения данной ошибки.
Как исправить ошибку ISDone.dll с кодом Unarc.dll в Windows 10
2. После перезагрузки компьютера, в безопасном режиме установите игру, в которой отображается ошибка.
3. После установки игры, вам нужно выйти из безопасного режима. Для этого нажмите комбинацию кнопок Win+R и введите msconfig.
4. в открывшимся окне «конфигурация системы«, перейдите во вкладку «Загрузка» и снимите флажок «Безопасный режим». Нажмите применить и «OK», после чего перезагрузите компьютер или ноутбук и наслаждайтесь игрой без ошибки ISDone.dll и Unarc.dll в windows 10. Если не помог этот метод, то рассмотрим ниже 2 способа связанные с RAM и DLL.
1. Решения связанные с RAM (ОЗУ)
Рассмотрим способ с оперативной памятью, которая является виновником ошибки ISDone.dll с кодом Unarc.dll в Windows 11.
Увеличить размер файла подкачки
1. Нажмите кнопки Win+R и введите sysdm.cpl, чтобы открыть свойства системы.
2. В открывшимся новом окне перейдите во вкладку «Дополнительно» и в разделе быстродействие нажмите «параметры«.
3. Нажмите на вкладку «Дополнительно» и ниже в разделе виртуальная память щелкните на «Изменить«.
4. В окне виртуальная память снимите галочку «автоматически выбирать объем файла подкачки«. Далее выберите точкой «Указать размер» и задайте в графах минимальный 100 и максимальный 3000 размер. Обратите внимания, что вы можете увеличить размер, если игра требует больше. Теперь нажмите OK и система попросит перезагрузить компьютер, чтобы сделать изменения эффективными. После перезагрузки, запустите установку игры, чтобы проверить, исправлена ли ошибка isdone.dll при распаковке игры и не возвращается ли код Unarc.dll.
Удалить файлы Temp
1. Зажмите комбинацию кнопок Win+R и наберите в поле %TEMP%, чтобы открыть местоположение скрытых временных файлов.
2. Выделите все файлы, которые находятся в папке temp и удалите их.
Запустить средство диагностики оперативной памяти Windows
1. Нажмите «пуск», наберите mdsched.exe и запустите его.
2. В диалоговом окне средство проверки памяти windows, выберите пункт «Выполнить перезагрузку и проверку (рекомендуется)«. После перезапуска, появится синий экран с тестом для ОЗУ. Если в тесте возникнут серьезные ошибки, то скорее всего придется заменить планку RAM. Смотрите более подробно по ссылке выше, там описаны как исправить ошибки и к чему они относятся.
Запустить очистку диска
Файлы установки Windows много раз добавляют мусор в дополнение к системным файлам. Процесс установки игры может быть прерван из-за беспорядка мусорных, старых файлов, поэтому запуск очистки диска был бы хорошей идеей. Хотя руководство по очистке жесткого диска от ненужных файлов уже существует, но мы рассмотрим его здесь вкратце.
1. Нажмите Win+R и наберите cleanmgr, чтобы запустить средство очистки диска.
2. В новом окне выберите системный диск для очистки его от мусора.
3. Отметьте галочкой все что находится в списке и нажмите снизу «очистить системные файлы«. В следующим окне также отметьте весь список файлов для удаления и нажмите OK, чтобы удалить мусор с системного диска.
2. Решения связанные с DLL-файлами
DLL показывает динамическую библиотеку ссылок, которая помогает выполнять несколько задач в операционной системе Windows. В папку System32 установочного диска входят все DLL-файлы, которые назначаются различным функциям. Обычно игры содержат все необходимые dll файлы, но когда у вас пиратская или поврежденная игра, это и вызывает различные ошибки, как правило с отсутствием библиотек. Если вы обнаружите ошибку ISDone.dll на ПК с Windows 11/10, то здесь представлено несколько рабочих решений.
Отключить антивирус
Брандмауэр Windows и защитник Windows защищают систему от вредоносных файлов, но иногда они предотвращают установку подлинной игры из-за определенных ограничений. После этого отключите оба приложения безопасности, чтобы проверить решена ли ошибка при установке игры. Кроме того, если вы используете сторонний антивирус, то отключите его.
1. Перейдите в настройки центра безопасности и отключите антивирус. Для этого проделайте следующий путь Все параметры > Обновления и безопасность > защитник windows > Открыть центр безопасности защитника windows. Далее нажмите на иконку «Защита от вирусов и угроз» и выберите «Параметры защиты от вирусов и других угроз«. Перетащите ползунки в режим Откл. Таким образом, Защитник Windows отключен, поэтому теперь сосредоточиться на отключении брандмауэра.
2. В том же окне центра безопасности нажмите на значок «домика» кабинет и выберите «брандмауэр и безопасность сети«.
3. Вы увидите «Общественная сеть», «Частная сеть» и «Сеть домена». Нажмите на каждую из них и перетяните ползунок в режим отключения. Теперь убедитесь, что ошибка ISDone.dll в Windows 10 или Windows 11 не возникает во время установки игры и не возвращается код Unarc.dll.
Карантин антивируса
Если игра была скачена с торрента, то скорее всего антивирус заблокировал некоторые файлы как «кряки» при установке данной игры, что и вызвало ошибку Unarc.dll вернул код ошибки 11, 12. По этому вам нужно открыть карантин антивирусного продукта и восстановить данные файлы, после чего отключить антивирус и повторить установку игры.
Проверка диска и SyS файлов
Запуск инструмента SFC, DISM chkdsk по восстановлению поврежденных системных файлов и битых секторов на диске, также является отличным способом, если выше решения не помогли. SFS и DISM проверят системные файлы и по возможности восстановит поврежденные, если обнаружит их, а chkdsk автоматически исправит плохие сектора на диске.
1. Запустите командную строку от имени администратора.
2. В командную строку введите ниже три команды по очереди, дожидаясь окончание процесса каждой, после чего, перезагрузите ПК и убедитесь, что ошибка ISDone.dll при установке игры пропала и код Unarc.dll исчез.
Перерегистрируйте файл ISDone.dll
Поврежденный файл ISDone.dll или Unarc.dll является основной причиной этой проблемы, поэтому вам необходимо перерегистрировать его. В предыдущем процессе вы уже изучили способ запуска «командной строки» с правами админа.
Загрузите файлы ISDone.dll и unarc.dll
Это проверенное решение, если файлы DLL отсутствуют или работают неправильно.
1. Перейдите по ссылке на сайт https://www.dllme.com/dll/files/isdone_dll.html и нажмите Download now, чтобы скачать dll файл отдельно.
2. Зайдите на страницу https://www.dllme.com/dll/files/unarc_dll.html если вы получаете сообщение об ошибке unarc.dll и скачайте файл.
3. После чего, когда загрузка обоих файлов закончится, нажмите на каждом из них правой кнопкой мыши, чтобы извлечь или разархивировать.
4. Откройте системный диск по пути C:/Windows/System32 и скопируйте туда эти файлы.
Надеюсь, что вы исправили данную ошибку ISDone.dll с кодом Unarc.dll при установке игры.
3. Решение запуска установщика игры или программы с папки TEMP
В комментариях один пользователь под ником Павел Панченко поделился интересным способом. Если Вам, вышеперечисленные методы не помогли, то разберем еще одно решение данной проблемы. Суть такова, что нужно закинуть сам установщик игры в временную папку windows «TEMP«, давайте разберем как это сделать.
1. Нажмите сочетание кнопок Win+R и введите %TEMP% или перейдите по пути включив скрытые папки и файлы C:пользователиимя_пользователяAppdataLocalTemp
2. Скопируйте сам установщик «.exe» игры или программы и поместите его в открытую папку temp. Далее просто запустите установку игры с временной папки temp. Если будет выдавать ошибки, то попробуйте запустить установку от имени администратора, нажав по самому установщику правой кнопки мышкой. После успешной установки, можете удалить сам установщик, чтобы не занимал драгоценное место на системном диске.
4. Название папки на русском
Если при установке игры вы создали папку и задали её имя на русском языке, то переименуйте в латиницу (англ.). Либо, при повторной установке игры задайте сразу имя папки на английском.
5. Редактирование PrefetchParameters
Нажмите Win+R и введите regedit, чтобы открыть редактор реестра. В реестре перейдите по пути:
HKEY_LOCAL_MACHINESYSTEMControlSet001ControlSession ManagerMemory ManagementPrefetchParameters
Источник
Unarc.dll вернул код ошибки 11, как исправить?
При установке игры или любого другого программного обеспечения вы можете столкнуться с ошибкой Unarc.dll. При возникновении данной ошибки установка будет завершена в аварийном режиме, что может оказаться очень неприятно. Ведь установка могла идти и не час времени. В этой статье мы разберемся с тем, что такое ошибка unarc.dll, и какие способы решения этой проблемы существуют.
Этот dll поставляется вместе с Windows, и отвечает за работу с запакованными данными (архивами). Эта ошибка возникает во время установки из-за того, что установки состоит из процесса распаковки запакованных архивов. Следовательно, установщик просто не может распаковать файлы устанавливаемой программы и выходит эта злополучная ошибка. В следующем пункте вы сможете узнать несколько способов решения проблемы «Unarc.dll вернул код ошибки 11».
Способы решения ошибки Unarc.dll
Решение 1
Этот способ подходит для ситуаций, когда ошибка возникает при попытке распаковки архива. Мы будем пытаться открыть архив с помощью программы 7-Zip. Эта программа распаковываете архивы намного лучше чем WinRar или стандартный распаковщик Windows 10.
С большой вероятностью вам уже помог этот способ, иначе переходите к следующему.
Решение 2
Проверьте путь к папке с игрой или программой, он не должна содержать русских букв.
Т.е. путь «C:ИгрыExample» строго не подходит! А » C:GamesExample» — подойдет. Если вы обнаружили, что путь все таки содержит русские буквы, то переименуйте папки с русских, на английские буквы.
Решение 3
Ошибка 11 в файле unarc.dll может также появиться из за нехватки места на вашем жестком диске. Ведь если некуда распаковывать файл, то его будет невозможно достать из архива. Зайдите в «Мой компьютер». Вы увидите несколько разделов жесткого диска. Удостоверьтесь что на них достаточно места для игры которую вы хотите установить. Если игра весит 20 Гб, то на диске должно быть как минимум 25-30 Гб. Также, удостоверьтесь что вы устанавливаете игру на нужный диск. Можно легко перепутать, и устанавливать игру на забитый диск, вместо пустого.

Оставшиеся способы исправления
Скорее всего вам уже помог один из методов, которые перечислены выше. Но на всякий случай я еще перечислю возможные причины ошибки.
Источник
Произошла ошибка при распаковке unarc.dll вернул код ошибки-11 (1, 7, 12, 6, 14, 
Нужно смотреть коды ошибок. Перед тем как начать устранять ошибки, следует обновить последнюю версию используемого софта, будь то 7Zip или WinRaR. Поэтому прям сейчас, скачайте последнюю версию программы и установите её заново. Можно попробовать вообще удалить старую программу перед установкой.
Ошибка 11 гласит о том, что архив который был скачан, нужно проверить контрольной суммой перед запуском. Данная цифра говорить нам о том, какие файлы и сколько были заложены в архив. Если она не совпадает, то мы получим 11 ошибку unarc.dll файла.
Обновите хеш торрент файла — если файл был скачан с его помощью. Обязательно проверьте хеш-сумму на сайте где производили скачку.
Обычно 11 ошибка связана с невозможностью записи данных на диск. Он может быть переполнен или недоступен для записи в данный момент.
Более подробно про 11 ошибку можно почитать в этой статье —
В случае ошибки 12 как и в 11 проблемой всему является хеш-сумма. Но в данном случае, unarc.dll ругается на принудительное изменение целостности архива и самого файла который в данный момент задействован.
Скачать для Windows 10 x64
Для скачивания архива с файлом DLL предлагаем воспользоваться ссылкой. На нашем портале публикуются только проверенные и рабочие версии ПО.
Вместе с этим смотрят: Dxcpl 4.8.1 для Windows 10 x32/4 Bit
| Версия: | 1.0 |
| Разработчик: | Inno Setup |
| Год выхода: | 2020 |
| Название: | unarc.dll |
| Платформа: | Microsoft Windows 7 – 10 32/64-bit |
| Язык: | Русский |
| Лицензия: | Бесплатно |
| Пароль к архиву: | bestsoft.club |
Ошибка означает — блокировку сектора установки программным приложением. Это означает, что в данный момент файл занят и не может быть распакован. Возникать это может в случае несовпадения хеш-суммы архива или неправильной упаковки.





Способ 1: Загрузка unarc.dll
Можно загрузить библиотеку и скопировать ее в системную папку Windows. Для системы 32-разрядности это C:WindowsSystem32, для 64-разрядности — она же плюс C:WindowsSysWOW64.
В ситуации, когда ошибка не исчезает, можно обратиться за информацией к статьям про инсталляцию DLL и их регистрацию в системе. Можно также порекомендовать не скачивать и не устанавливать сверхсжатые архивы или «репаки» игр, программ.
Если unarc.dll вернул код ошибки 2 — это означает, что архив поврежден. Нарушение целостности могло возникнуть при совместном использовании определенных секторов установки.



Что это за файл?
Об этом файле пользователи могут узнать в ходе инсталляции программы или какой-либо игры. В целях экономии места создатели установщиков запаковывают файлы архивы. При неудачной установке вы увидите сообщение о том, что unarc.dll вернул код ошибки 7. Индекс сбоя может меняться в зависимости от версии архива и файлов, но суть проблемы остается прежней. В части случаев причиной является повреждение или отсутствие упомянутого файла.
Однако не всегда исправить ошибку можно переустановкой библиотеки. Обо всех ситуациях читайте далее.
Как скачать и установить unarc.dll
Переходим к рассмотрению инструкции по инсталляции файла DLL в систему. Вам необходимо выполнить все шаги из инструкции:
Вместе с этим смотрят: Steam_api.dll для Windows 10 x32/64 Bit
Также вы можете зарегистрировать библиотеку с помощью той же команды, но через приложение «Выполнить». Запустите программу с помощью комбинации Win+R.
Теперь проверьте работоспособность архива или установщика игры. Если ситуация с ошибкой повторяется, проблема заключается не в DLL. Протестируйте по очереди следующие советы:
Если описанные варианты не помогли, протестируйте оперативную память на наличие поврежденных блоков. При отсутствии навыков проверки обратитесь за помощью к специалистам.
Если при установке игры вы получили ошибку 6 — это означает, что в самом процессе установки была нарушена или удалена часть архива. Делается это как самой системой так и инсталлером для освобождения ресурсов.
Отключение защиты, антивируса и SmartScreen
Ошибка с библиотекой isdone.dll возникает при установке пиратских версий игр (загруженных из интернета, через торренты) из-за особенностей работы таких приложений. Подобные игры идут с пометкой RePack (от «Механики» или других источников) и могут некорректно восприниматься защитой операционной системы.
Справедливости ради, многие архивы с играми из торрентов действительно содержат вредоносные файлы и вирусы. Если проверка файлов при помощи установленного антивируса не выявила проблем, можно попробовать его отключить и переустановить игру заново. Часто игры начинают нормально работать после этих действий на Windows 7, 8 и XP. Для Windows 10 потребуется дополнительно отключить встроенный фильтр SmartScreen.
Для отключение фильтра SmartScreen (только для Windows 10) нужно:
Выключать фильтр нужно для всех приложений: Проверка приложений и файлов, SmartScreen для Microsoft Edge и SmartScreen для приложений Магазина Windows. Часто этих действий достаточно, чтобы ошибка с файлом isdone.dll перестала возникать при установке игры. Альтернативный вариант — найти другую версию приложения и попробовать снова.
После устранения ошибки и успешной установки игры следует восстановить все настройки безопасности и антивируса обратно. Описанный выше способ хорошо позволяет исправлять проблему с одной или несколькими играми. Если проблема осталась или возникает при установке вообще любых игр, придется прибегать к более сложным способам.


При ошибки с номером 3 — следует запустить установщик в режиме администратора. Некоторые процедуры (такие как занесение в реестр) должны получить определенный доступ. Архиватор не может этого сделать — если установлено ограничение на права пользователя.
Если на экране при распаковке или установке игры или приложения возникает ошибка unarc.dll с кодом 4 — это означает, что архив был либо недокачан, либо при проверке антивирусом из него были удалены вредоносные (или небезопасные) компоненты.
Такая установка не может продолжаться, т.к. инсталлер запрограммирован вычислять битые секторы архива.
Другие способы исправления ошибки
Есть ещё несколько приёмов, которые помогут вам наладить работу ПК.
Выше названные шаги помогут самостоятельно решить проблему, когда появляется сообщение, что произошла ошибка unarc dll. Все процессы несложные, не требуют особых знаний, умения обращения с программами и архиваторами.
Источник
На чтение 4 мин Опубликовано
У многих пользователи после скачивания игры и её последующей установки происходит ошибка при распаковке ISDone.dll: «Unarc.dll вернул код ошибки 11». Помимо номера ошибки 11 и описания к нему «Невозможно записать данные на диск», имеются и другие коды сбоя (1, 6, 5, 7, 8, 12, 14) которые, несмотря на разное описание, имеют общую причину и одинаковое решение.
Основная причина всех ошибок, связанных с ISDone.dll и Unarc.dll — это некачественно архивированные установщики игр (пиратки), которые вы качаете из сети. Чаще всего именно с репаками возникает проблема из-за того, что их создатели стараются по максимуму сжать вложенные файлы. Менее часто проблема возникает из-за проблем с местом на компьютере или из-за сбитых настроек.
Решать ошибку при распаковке нужно поэтапно — начиная с более простых методов и постепенно перейдя к более сложным.
Содержание
- Первичная настройка системы
- Активируем DEP функцию для решения ошибки Unarc.dll
- Заключение — важно!
Первичная настройка системы
- Проверьте, что бы на диске для установки было достаточно свободного места. Учитывайте место под сам архив установщика и объем конечно установленной игры.
- Постарайтесь избежать кириллицы в пути установки. Замените все папки с русскими буквами на латиницу.
- Если игра идет в ISO или прочем сжатом состоянии — попробуйте сначала распаковать, а потом устанавливать.
- Прогоните систему через сторонний антивирусный сканер. Подойдут Kaspersky Virus Removal Tool, Dr.Web CureIt!, Malwarebytes, AdwCleaner. При самой установке — отключайте любую защиту.
- Прогоните систему на предмет ошибок реестра. Подойдет для этого CCleaner, где нужно будет выполнить пункт «Реестр» и «Очистка».
Проверка реестра системы через CCleaner - На момент самой установки отключите все сторонние службы и фоновые процессы.
- Если есть возможность, скачайте репак с другого источника, если он будет иметь бОльший размер или другой формат (например ISO) — это даже лучше.
- По возможности смените саму программку для распаковки архива. К примеру, с WinZip или 7-Zip на более лучшую WinRaR.
- Попробуйте увеличить файл подкачки. В сети множество инструкций по этому поводу. Расписывать не будем, но от себя добавлю, что поставить лучше не менее 8 Гб.
- В редких случаях помогает установка (переустановка) редиста Microsoft Visual C++ 2010.
- Попробуйте обновить все устаревшие дрова на компьютере. Сделать быстрее всего это можно через DriverPack Solution.
- Примените последние KB-апдейты для вашей Windows. Делается это через «Центр обновлений».
Активируем DEP функцию для решения ошибки Unarc.dll
Если все указанные выше советы оказались лишь полумерами — советуем активировать функцию защиты DEP и внести в его исключения установочный exe-файл игры. Делается это так:
- Открываем командную строку из-под админа и вносим на исполнение команду: bcdedit.exe /set {current} nx OptIn.
Команда включения DEP в Windows - После этого открываем «Свойства системы» → «Защита системы».
Доступ к меню свойств системы - В открывшемся окошке идем в «Дополнительно» → в пункте Быстродействие кликаем на «Параметры».
Запуск параметров быстродействия - Переходим во вкладку «Предотвращение выполнения данных». Здесь должна быть активна опция DEP. Выбираем второй пункт и жмем «Добавить».
Добавление в исключение DEP - Выбираем на компьютере setup-файл игры и добавляем его в исключения. После этого перезагружаемся.
Этот метод хорошо работает, когда основная причина сбоя «Unarc.dll вернул код ошибки 11» лежит в плоскости неправильной обработки памяти.
Заключение — важно!
Если все указанное выше не работает, а сбой выскакивает практически на каждой устанавливаемой игре или программке — проверьте утилитой MemTest вашу оперативную память. Если есть две отдельные планки — поменяйте их местами. Возможно ваше железо уже свое отслужила.
Напоследок замечу: пиратки и репаки, которые чаще всего сбоят с указанием на ISDone.dll и Unarc.dll, не всегда оптимизированы под различные показатели Windows. Пробуйте и ищите другие файлообменники с этой игрой и смотрите на рейтинг этих файлов раздачи.
В случае с Windows 7, которую вы конкретно запустили и не работаете с KB-обновлениями, необходимо загрузить последние кумулятивные KB-обновления. Если Service Pack 1 отсутствует — обязательно перейдите на него.
Евгений Краснов
Являюсь администратором и постоянным автором данного интернет-ресурса. Мой сайт запущен с целью поиска оптимальных решений по тем или иным проблемам, с которыми сталкиваются пользователи интернета. Являюсь экспертом в области it-технологий, мобильных приложений и функционирования онлайн-сервисов. Достаточно сильно углублен в тематику банковских переводов и защиты платежей.

Причин для появления ошибки с кодом 12 при распаковке может быть довольно много. Наша статья поможет исправить 12 ошибку. Советуем применять каждый способ последовательно.
Исправляем код ошибки 12, вызванный Unarc.dll
Способ #1: Зарегистрируйте библиотеки Unarc.dll и ISDone.dll заново
Поскольку ошибки такого рода возникают часто из-за проблем с библиотеками Unarc.dll и ISDone.dll. Поэтому сначала предлагаем загрузить их заново, перерегистрировать в системе и после этого проверить, ушла ли ошибка. Да, многие могут возразить – эти библиотеки уже есть в Windows. Они действительно есть. Но загрузка и повторная регистрация часто спасают от ошибки.
- Загружаем архивы с Unarc.dll и ISDone.dll. Распаковываем их и переносим файлы в директорию по адресу C:\Windows\SysWOW64 с заменой.
- После завершения копирования вызываем утилиту, которая поможет нам с регистрацией библиотек – нажимаем «Win» + «R».
- Появится окошко утилиты «Выполнить», в строку которого нужно написать команду regsvr32 isdone.dll и нажать «Enter». Так вы зарегистрируете первую библиотеку.
- После этого нужно повторить операция для второй библиотеки – пишем уже команду regsvr32 unarc.dll и нажимаем «Enter».
Если вы увидите окно, как из примера на скрине, просто нажимайте «OK».
Теперь попробуйте повторить распаковку с архивом скаченного софта, возможно, код ошибки 12 больше не появится.
Способ #2: Уберите русские буквы и странные символы на пути к устанавливаемому ПО
Если ошибка распаковки сохранилась, разберемся с каталогом, в который вы хотите извлечь файлы. Весь путь к этой папке не должен содержать нелатинских букв, а также пробелов. То есть, если вы сохраняете и распаковываете в папку с условным именем «Программы», то ошибка, вероятно, появляется именно из-за кириллицы в названии. Или, возможно, папку для программы вы назвали латинскими, но лежит она в каталоге «Мое ПО», тогда это тоже будет потенциальной проблемой при распаковке.
Чтобы исключить это, советуем перенести данные в другой каталог, поближе к корню диска (но желательно не диска (C:), где свободное пространство позволяет сохранять, распаковывать и устанавливать софт. Вот так выглядит неправильный путь к папке с программой:
А таким он должен быть, с названием только на латинице:
Если у вас есть пробелы в именах папок или кириллица, переименуйте такие каталоги. Вероятные проблемы в будущем еще, возможно, будут появляться. Возьмите за правило всегда называть каталоги латинскими буквами и не использовать никакие дополнительные символы. Разрешается добавлять цифры. А вот от пробелов лучше отказаться.
Способ #3: Добавьте устанавливаемую программу в исключения или выключите антивирус Windows
При использовании программ из неофициального магазина Microsoft возможны проблемы распаковки из-за работы антивируса. Дело в том, что в архивах таких программ есть модифицированные файлы, на которые система защиты (и встроенная, и установленная извне) реагирует либо блокировкой, либо удалением, либо переносом в карантин.
Если вы точно знаете, что ваша программа не несет никакой угрозы безопасности, предлагаем прописать папку с ней в исключения антивируса. Тогда он не будет обращать внимания на содержимое и препятствовать распаковке. Ниже расскажем, как добавлять файлы в исключения родного «Защитника» Windows.
Как добавить в исключения антивируса Windows 10
- Расскажем, как попасть в меню «Защитника». Двигаться можно двумя путями. Первый лежит через кнопку «Пуск» и приложение «Параметры». Здесь вы сможете открыть «Центр безопасности Защитника Windows». Второй путь – нажать правой клавишей по значку «Защитника» на панели в области уведомлений и выбрать команду «Открыть».
- В «Параметрах» нужно сначала открыть «Обновления и безопасность».
- Затем нажимайте «Безопасность Windows» и внутри выбирайте «Открыть службу «Безопасность Windows».
- И переходите в «Защиту от вирусов и угроз».
Сюда нужно прописать папку с софтом. Для этого:
- Нажимаем «Управление настройками» в разделе «Параметров защиты». Ищем заголовок «Исключения» кликаем по «Добавление и удаление исключений».
- И сюда нужно прописать путь к каталогу, в который вы сохраняете свою программу.
Если у вас возникают проблемы с загрузкой файлов какого-то определенного формата, вы также можете прописать не сам путь, а тип файлов в исключения, чтобы никогда больше такой проблемы не возникало.
Как добавить в исключения антивируса Windows 11
- Ищем приложение «Параметры» Windows в списке «Пуска».
- Кликаем по разделу «Конфиденциальность и защита», чтобы открыть «Безопасность Windows».
- Нужная команда называется «Открыть службу «Безопасность Windows».
- Переходим в окно с настройками. Они расположены в разделе «Защита от вирусов и угроз».
- Здесь нужно войти в «Параметры защиты от вирусов и других угроз», и выбрать «Управление настройками».
Теперь остается только скопировать путь к папке с софтом, архив которого вы не можете распаковать, и добавить в «Исключения»:
- Заходим в «Исключения» и нажимаем по строке «Добавление и удаление исключений».
- В окно нужно вписать путь к вашей папке с программой.
Прописывать в исключения вообще можно и файлы, и процессы. Если антивирус блокирует каждый раз какой-то процесс, не давая приложению работать, вы можете прописать его в исключения и забыть о проблеме.
Но если вы прописали все по инструкции, а ситуация не меняется, попробуйте на время распаковки отключить антивирус полностью. Тогда он не помешает обращению к памяти, и процесс распаковки завершится успехом. У нас уже есть отдельные статьи о том, как отключать защиту на Win 10 и как на время отключить антивирус на Win 11.
Способ #4: Отключите Smart Screen в центре безопасности Windows
Отключение SmartScreen тоже является действенным методом, который наравне с отключением антивируса дает свои результаты. Если предыдущие способы вам не помогли, переходим к этому.
- Зайдите в «Пуск», выберите «Параметры» и кликните по разделу «Обновление и безопасность». Здесь вы найдете «Защитник Windows» и сможете дать команду «Открыть центр безопасности».
- Затем выберите блок «Управление приложениями и браузером» справа в окне.
- Здесь можно выключить «SmartScreen». Также он отдельно отключается для браузера и для объектов из официального магазина Microsoft.
Способ #5: Сделайте проверку файла подкачки Windows
Файл подкачки является виртуальной памятью и существенно помогает ОЗУ справляться с задачами. Если он отключен, некоторые задачи могут срываться, в том числе и распаковка архива с любым программным обеспечением. Поэтому предлагаем проверить состояние файла подкачки.
Проверка файла подкачки Windows 10
Расскажем, как найти файл подкачки и определить, включен ли он.
- Открываем «Параметры» любым удобным для вас способом – через «Пуск» или комбинацию «Win» + «I».
- Выбирайте здесь раздел «Система».
- Здесь вы увидите блок «О программе», спуститесь до заголовка «Сопутствующие параметры», чтобы попасть в «Дополнительные параметры системы».
- Разверните содержимое вкладки «Дополнительно», где блоке «Быстродействие» вы сможете открыть «Параметры».
- В разделе «Параметры быстродействия» снова выберите «Дополнительно», где в разделе «Виртуальная память»нужно нажать «Изменить».
- Если нет галочки напротив строки «Автоматически выбирать объем файла подкачки», ее нужно поставить.
У нас есть более подробная статья о файле подкачки на Windows 10. Ознакомьтесь с ней, если остались вопросы.
Проверка файла подкачки Windows 11
А теперь разберемся, как действовать на Windows 11, чтобы узнать состояние файла подкачки и при необходимости его запустить.
- Открываем в «Параметры» через «Пуск» или комбинацию «Win + I» – выбирайте наиболее удобный вариант.
- Внутри окна укажите нужный вам раздел – «Система».
- Раскройте содержимое подраздела «Характеристики устройства», кликните по пункту «Защита системы».
- Далее разворачиваем вкладку «Дополнительно». И в рамке «Быстродействие» нажимаем «Параметры».
- В ответ на это появится окно «Параметры быстродействия», где вам тоже нужно развернуть содержимое вкладки «Дополнительно». Здесь понадобится раздел «Виртуальная память», в котором требуется нажать «Изменить».
- Проверьте, стоит ли отметка напротив «Автоматически выбирать объем файла подкачки». И если нет – поставьте ее.
О файле подкачки на Win 11 мы уже писали отдельно, поэтому подробно останавливаться здесь на этом не будем.
Способ #6: Протестируйте оперативную память
Многие юзеры практикуют разгон видеокарты, желая выжать больше ресурсов из нее. Но это часто приводит к ошибкам разного рода. Разберемся, в каком режиме работает у вас ОЗУ и вернем ей правильные параметры, чтобы избавиться от ошибки распаковки. Для этого войдем в BIOS.
Для этого во время включения компьютера сразу нажимайте клавишу «F1», а на некоторых моделях материнских плат под вход в BIOS выделена кнопка «Delete». Вам нужно отыскать раздел, в котором собрана информация о центральном процессоре и ОЗУ.
- Сначала смотрите, есть ли раздел «MB Intelligent Tweaker». Если увидели – нажимайте «Ctrl» + «F1», чтобы расширить дополнительные категории. Строка с параметрами памяти будет называться «System Memory Multiplier».
- Для тех, у кого «AMI BIOS», не будет раздела «MB Intelligent Tweaker». В этом случае нужно двигаться в «Advanced BIOS Features». Значения частоты ОЗУ вы увидите в разделе «Advanced DRAM Configuration».
- А на тех компах, где стоит «UEFI BIOS», нажимайте «F7». Открывайте «Ai Tweaker» и обращайтесь к параметрам частоты через раскрывающееся меню «Memory Frequency».
Не используйте параметр автоскорости, чтобы не навредить работе системы. При завышенных показателях частоты их придется понизить. Кроме того, можно еще проверить оперативку на работоспособность, так как модули имеют свойства выходить из строя. Выньте все платы, кроме одной, и запустите процесс распаковки. Возможно, с одним модулем процесс не пройдет, а с другим все получится. Так вы будете знать, что один из них подлежит замене.
Проверять ОЗУ можно и программными методами, если вы не хотите разбирать комп и менять местами модули. Для этого в «Пуске» есть утилита «Диагностика памяти Windows», которая проверит оперативку на работоспособность. Из сторонних программ можем посоветовать MemTest86. Она тоже хорошо справляется с поставленной задачей. Или просто нажмите на клавиатуре «Windows» + «R» и дайте команду mdsched.
Способ #7: Проверьте работу жесткого диска или SSD
Причина ошибки распаковки может крыться и в проблеме с самим загруженным объектом – файлы могут загружаться «битыми» или не до конца, из-за чего нарушается целостность данных, и распаковать такой архив не представляется возможным. Еще мы предлагаем провести диагностику своего жесткого диска или SSD, если у вас более современная комплектация.
Способ #8: Перехеширование торрента
Если вы грузили программы через торрент, файлы тоже могли повредиться. В качестве решения предлагаем загрузить их по новой. Если есть возможность сменить источник – сделайте это. И место назначения загрузки тоже измените, чтобы исключить проблемы с этой стороны. Если есть возможность проверить загруженный архив через другой комп – проверьте, просто перенеся на него программу при помощи флешки, например. Если на втором компе распаковка пройдет успешно, тогда проблема не в файле, а где-то у вас на ПК. Проверьте диски на наличие ошибок через встроенную диагностику.
Когда вы грузите объекты через торрент, можно провести перехеширование торрент-файла. Это исключить ошибки. Например, в qBittorent вызовите для такого объекта контекстное меню правой клавишей и дайте команду «Проверить принудительно».
В uTorrent из контекста нужно выбрать команду «Пересчитать хеш».
Кроме того, обычная остановка загрузки и новый ее запуск также заставит проверить хеш-суммы, что исправит ситуацию.
Способ #9: Поменяйте имя пользователя Windows с кириллицы на латиницу
Не только к именам папок бывают чувствительны процессы. Имя пользователя – один из самых важных параметров в этом вопросе. Если ваше имя при входе в систему написано кириллицей, это тоже может создать проблемы. Измените его на кириллицу. О том, как это сделать на Win 10, мы описали в отдельной статье. О переименовании учетной записи на Windows 11 вы можете почитать по ссылке.
Способ #10: Поменяйте расположения папок с временными файлами Windows
Если проблема в папках с временными данными, куда система обращается для более быстрого и просто доступа к информации, попробуем изменить адрес для таких хранилищ. По умолчанию это папки «TEMP» и «TMP». Чтобы их заменить другими, следуйте инструкции:
- Войдите в «Пуск», выберите «Панель управления» и далее «Система».
- Слева нажмите «Дополнительные параметры системы».
- Раскройте вкладку «Дополнительно». А после этого выберите «Переменные среды».
- Вы увидите, что в данный момент используются «TMP» и «TEMP».
- Нажмите на любую из них и дайте команду «Изменить».
- Теперь укажите, какую папку система будет использовать для записи временных данных.
- Для второй папки нужно повторить шаги 5 и 6.
Способ #11: Установите полный пакет Visual C++ Redistributable Runtimes All-in-One
Нужно установить полный пакет Visual C++ Redistributable Runtimes All-in-One. Для того, чтобы он встал правильно и без ошибок, нужно предварительно удалить через виртуального мастера все уже установленные компоненты. Visual C++ Redistributable Runtimes All-in-One – это полноценный набор компонентов, который помогает запускать софт, написанный на C++. За его использование не нужно платить, и при этом вы получите все среды Visual Studio C++.
Способ #12: Запустите установку от имени администратора
Для корректной работы программ лучше запускать их с правами учтенной записи админа. Если у вас не идет распаковка при установке софта, запустите ее через правый клик мышки по значку и пункт «Запуск с правами админа».
Заключительные советы
Если вам еще ничего из перечисленного не помогло, попробуйте следующие шаги из списка:
- Смените раскладку клавиатуры на русскую.
- Посмотрите, хватает ли места на диске, чтобы на нем разместилась новая программа.
- Пропишите папку с временными данными в исключения вашего антивируса или встроенного защитника Windows.
- Проведите дефрагментацию HDD.
- Загрузите ПК в безопасном режиме для установки ПО.
- Пробуйте привлечь стороннее ПО для установки софта. Например «Revo Uninstaller».
- Пройдите по адресу С:\Пользователи\Имя_пользователя\AppData\Local, чтобы посмотреть, не стоит ли атрибут «Скрытый» на папке «Local».
- Возможно, мешает распаковке UAC. Отключите его.
- Для того, чтобы исключить ошибку совместимости, нажмите правой клавишей по загруженной программе и выберите «Свойства». Здесь вы сможете дать команду «Устанавливать в режиме совместимости с Windows 7».
- Очистите диск, чтобы ненужные файлы не мешали работе установщика ПО.
- Попробуйте запустить установку и распаковку без интернета – отключите ПК от сети.
Если все равно остались вопросы, и у вас не получилось избавиться от кода ошибки 12, будем рады ваши комментариям. Опишите подробно все свои действия, и мы постараемся помочь.
Николай Данилов
Пара слов об авторе от редакции smartronix.ru. Николай работает с нами с самого основания проекта. Он отлично разбирается в компьютерах и программном обеспечении. Также неплохо освоил мобильный сегмент и всегда готов подробно рассказать про особенности работы телефона и приложений.